Page 1
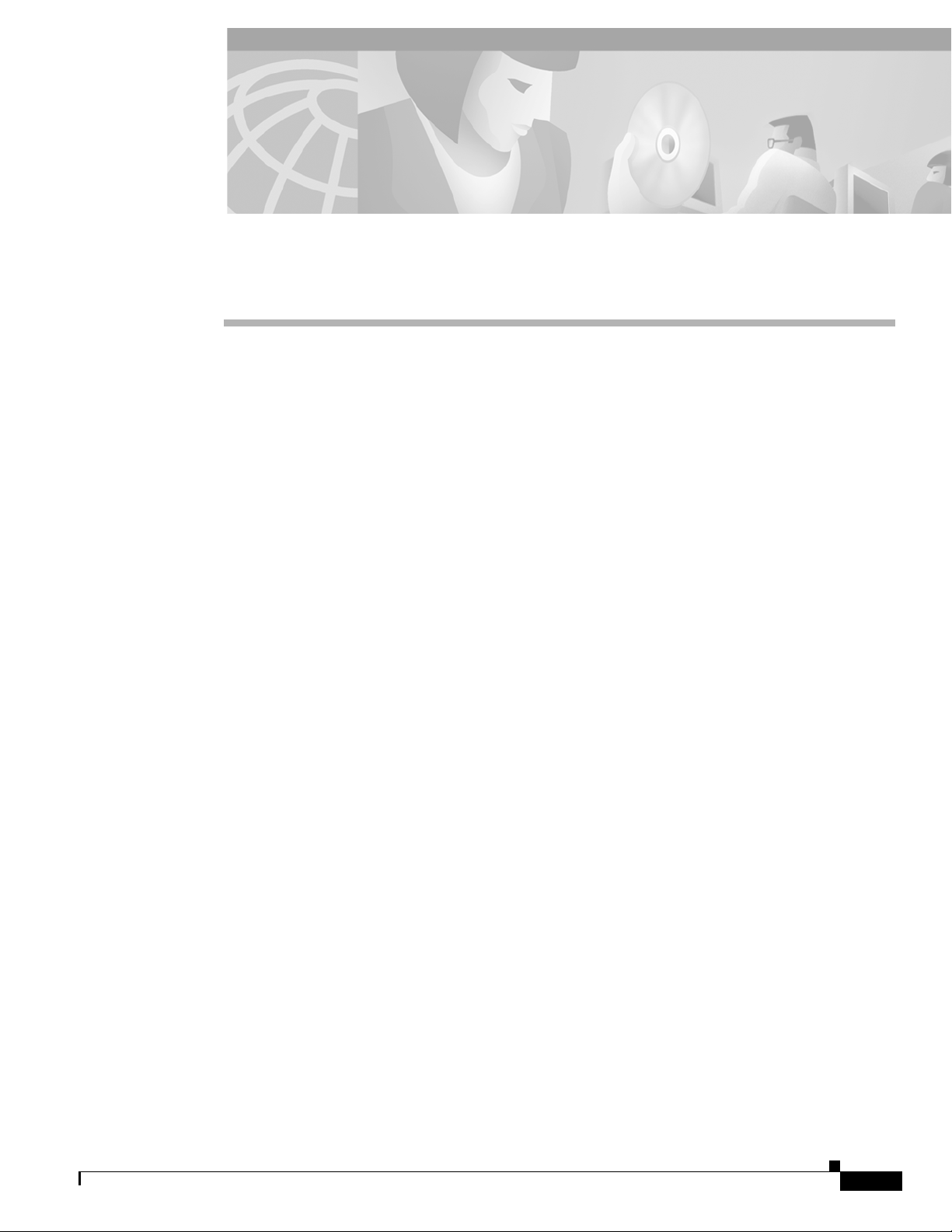
CHAPTER
Installing the Client Adapter
This chapter provides instructions for installing the client adapter driver and the client utilities.
The following topics are covered in this chapter:
• Determining the Windows CE Version, page 3-2
• Determining the Latest Driver and Client Utility Versions, page 3-2
• Installing the Driver and Client Utilities, page 3-3
• Installing the Driver and Client Utilities on Other Windows CE Devices, page 3-8
• Verifying Installation, page 3-8
3
OL-1375-02
Cisco Aironet Wireless LAN Client Adapters Installation and Configuration Guide for Windows CE
3-1
Page 2
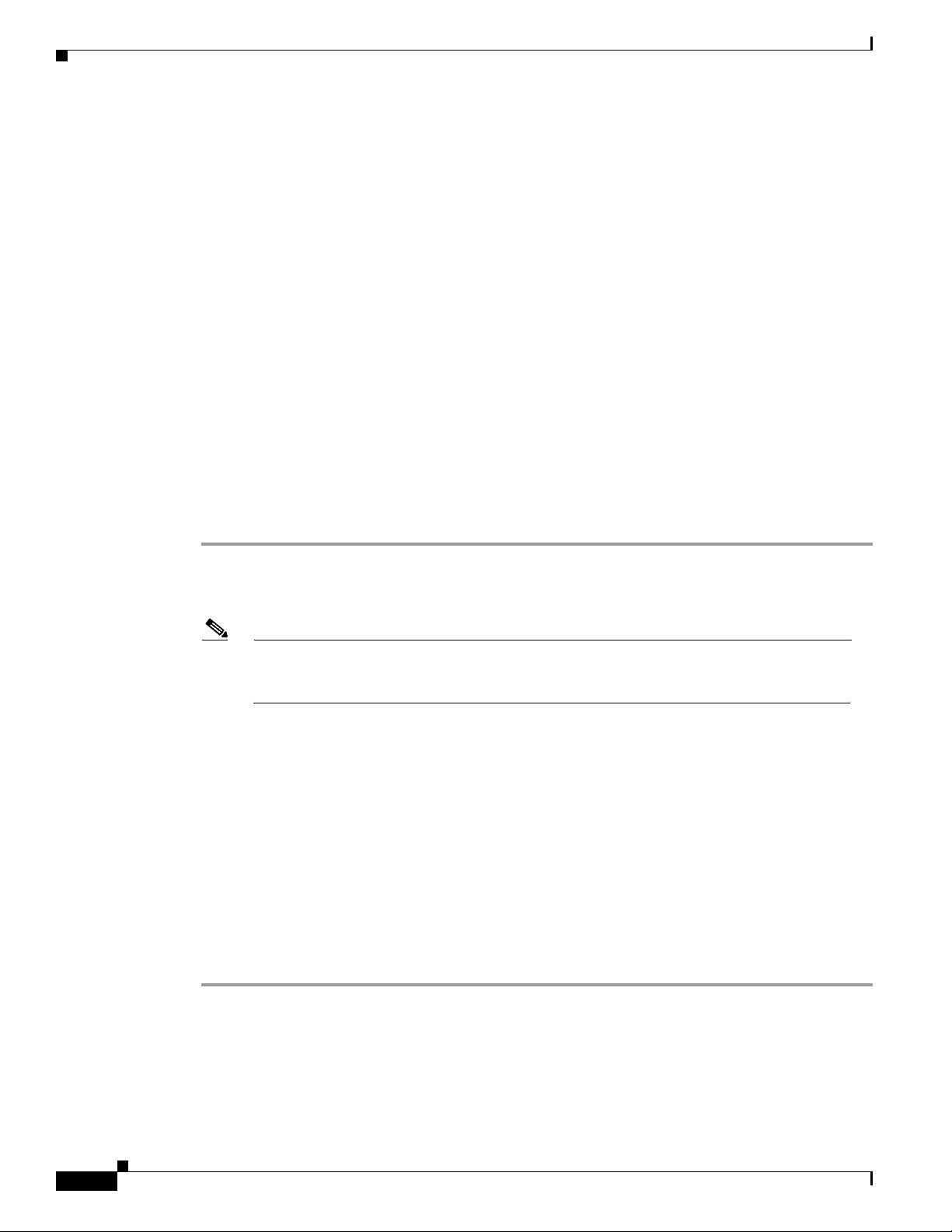
Chapter 3 Installing the Client Adapter
Determining the Windows CE Version
Determining the Windows CE Version
When you install the driver for your client adapter, you need to know which version of Windows CE your
device is running because the Cisco Aironet drivers are specific to different versions of Windows CE.
Follow the instructions below to determine the version of Windows CE that your device is using.
• If your Windows CE device is a Pocket PC (PPC) device, select Start > Settings > the System tab
> About. The Windows CE version is displayed.
• If your Windows CE device is a Handheld PC (HPC) device, select Start > Settings > Control
Panel > System; then select the System tab. The core system version indicates the version of
Windows CE that the device is running (such as 2.11).
Determining the Latest Driver and Client Utility Versions
The driver and client utilities are provided on the Cisco Aironet Wireless LAN Client Adapters CD that
shipped with the client adapter; however, a more recent version of both may be available from
Cisco.com. Cisco recommends installing the most current versions of the driver and client utilities.
Follow the steps below to determine the most recent version of the driver and client utilities on your CD
and Cisco.com.
Step 1 To determine the version of the driver and client utilities on the Cisco Aironet Wireless LAN Client
Adapters CD, open the FileList.txt file on the CD’s root directory. This file lists the version numbers for
all of the software files provided on the CD.
Note If the FileList.txt file is not present on the root directory, your CD is obsolete, and more
recent versions of the software are available on Cisco.com. Go to the “Installing the Driver
and Client Utilities” section on page 3-3.
Step 2 To determine the latest driver and client utility versions available on Cisco.com, follow the steps below:
a. Use your computer’s web browser to access the following URL:
http://www.cisco.com/public/sw-center/sw-wireless.shtml
b. Locate the section for client adapter drivers and utilities.
c. Click the link for Windows CE 2.11 or 3.0, depending on which version of Windows CE your device
is running.
d. Look at the release numbers of the driver and client utilities in the description below the filename.
These are the latest available versions on Cisco.com.
Step 3 Go to the “Installing the Driver and Client Utilities” section on page 3-3. If the driver or client utility
version on Cisco.com is greater than the version on the CD, follow the instructions for installing the
driver and client utilities from Cisco.com.
3-2
Cisco Aironet Wireless LAN Client Adapters Installation and Configuration Guide for Windows CE
OL-1375-02
Page 3
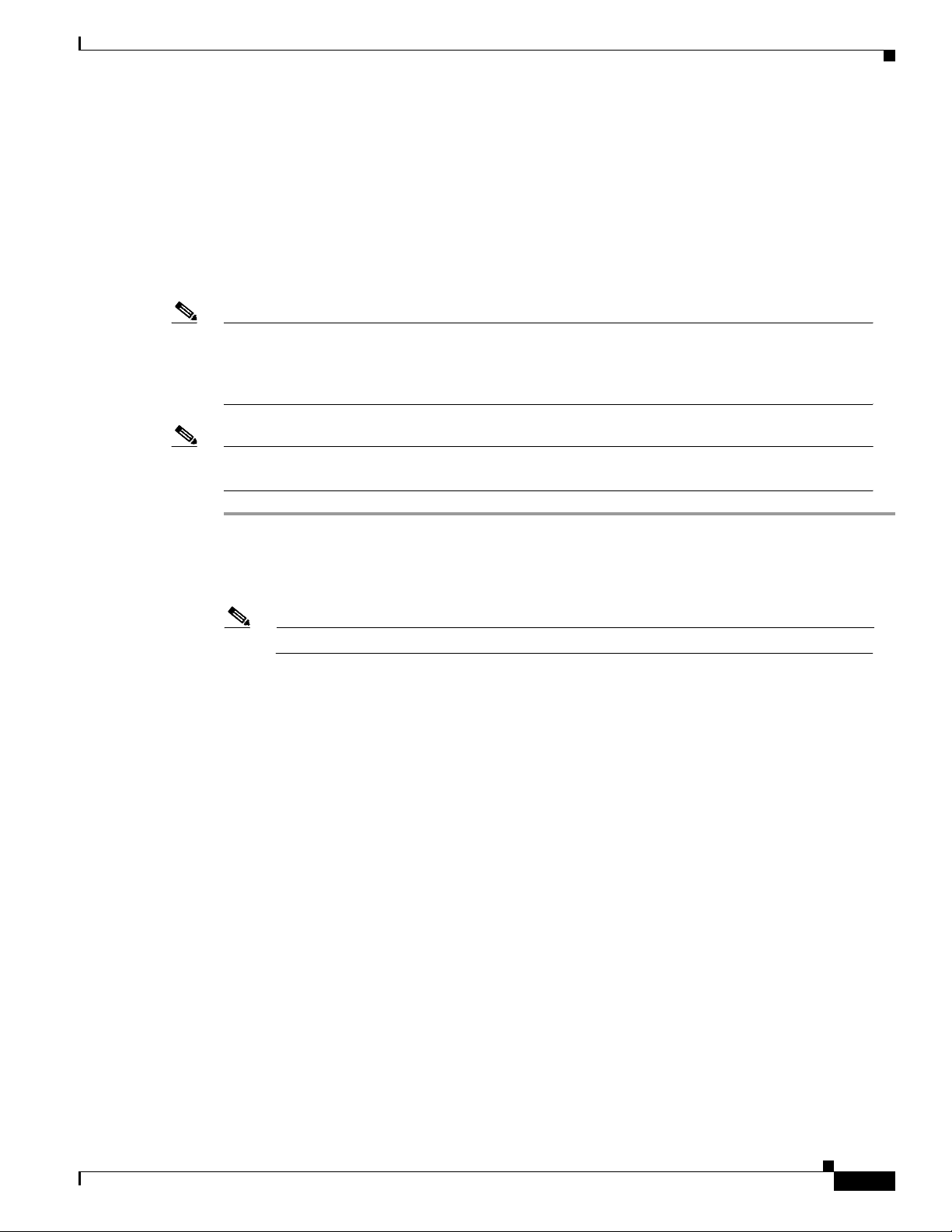
Chapter 3 Installing the Client Adapter
Installing the Driver and Client Utilities
The WinCE2.11-PCM-LMC-vx.xx.exe and WinCE3.0-PCM-LMC-vx.xx.exe files, which are used to
install the driver and client utilities, consist of individual *.cab files. Each *.cab file contains the driver,
client utility, and online help files for a specific Windows CE CPU/device combination. When the *.exe
file is executed, all of the *.cab files are extracted, and the *.cab file specific to the attached Windows
CE device is copied to the device.
Follow the steps below to install the driver and client utilities for your client adapter.
Note This procedure is meant to be used the first time the driver and client utilities are installed on a
Windows CE device. If Cisco Aironet client adapter software is already installed on your Windows
CE device, follow the instructions in Chapter 7 to first uninstall any existing software and then to
upgrade to new software.
Note The driver and client utilities must be installed before you insert a client adapter into a Windows CE
device.
Installing the Driver and Client Utilities
Step 1 Use a serial or USB cable to connect your Windows CE device to a laptop or PC running Microsoft
ActiveSync. A message appears on the Windows CE device indicating that it is connecting to the host.
After the Windows CE device is connected, the New Partnership window appears on the laptop or PC.
This window asks if you want to set up a partnership.
Note Cisco recommends that you install the latest version of ActiveSync.
Step 2 Perform one of the following:
• If you want to establish a partnership that allows you to synchronize files between the laptop or PC
and the Windows CE device, select Yes , click Next, and follow the instructions on the screen to
specify the files to be synchronized and to finish setting up the partnership.
• If you do not want to synchronize files and want to connect as a “guest,” select No and click Next.
The screen indicates that you are connected as a guest.
Step 3 Perform one of the following:
• If you are installing the driver and client utilities from the Cisco Aironet Wireless LAN Client
Adapters CD that shipped with the client adapter, follow the steps below:
a. Insert the CD into the laptop or PC’s CD-ROM drive.
b. Use Windows Explorer to access the WinCE directory.
c. Select the folder for your version of Windows CE (CE211 or CE300).
d. Go to Step 4.
• If you are installing the driver and client utilities from Cisco.com, follow the steps below:
a. Use the laptop or PC’s web browser to access the following URL:
OL-1375-02
http://www.cisco.com/public/sw-center/sw-wireless.shtml
b. Locate the section for client adapter drivers and utilities.
Cisco Aironet Wireless LAN Client Adapters Installation and Configuration Guide for Windows CE
3-3
Page 4

Installing the Driver and Client Utilities
c. Click the link for Windows CE 2.11 or 3.0, depending on which version of Windows CE your
device is running.
d. Select the WinCE2.11-PCM-LMC-vx.xx.exe or WinCE3.0-PCM-LMC-vx.xx .exe file.
e. Read and accept the terms and conditions of the Software License Agreement.
f. Select the WinCE2.11-PCM-LMC-vx.xx.exe or WinCE3.0-PCM-LMC-vx.xx .exe file to
download it.
g. Save the file to a floppy disk or to the hard drive of your laptop or PC.
h. Use Windows Explorer to locate the saved file.
i. Go to Step 4.
Step 4 Double-click the *.exe file for your version of Windows CE (WinCE2.11-PCM-LMC-vx.xx.exe or
WinCE3.0-PCM-LMC-vx.xx.exe). The application creates an Install directory under the ActiveSync
directory, extracts the .cab files contained in the *.exe file, and copies them to the Install directory.
Note All of the *.cab files for the supported Windows CE CPU/device combinations are contained
in one of these two executable files. The “System Requirements” section on page 2-4 lists
the Windows CE devices that are supported for use with 340 and 350 series client adapters.
Check this list to ensure that a *.cab file is available for your device.
Chapter 3 Installing the Client Adapter
Step 5 Click Next to start the Windows CE Application Manager (CeAppMgr), which is installed with
ActiveSync. CeAppMgr interrogates the Windows CE device to determine its processor type.
Note If a Windows CE device is not connected to the laptop or PC (as instructed in Step 1), click
Exit to quit the setup program and connect a Windows CE device or click Next to continue
the installation. If you select Next, a message appears indicating that the software will be
downloaded the next time a mobile device is connected. Click OK. The next time a Windows
CE device is connected to the laptop or PC via ActiveSync, CeAppMgr starts automatically,
and you are prompted to install the software. If you select Exit, click OK to shut down
CeAppMgr and start again beginning with Step 1.
Step 6 When a dialog box appears asking if you want to install the client adapter using the default application
installation directory, click Yes . The default directory is \Windows\Programs\Cisco on HPC devices and
\Windows\Start Menu\Programs\Cisco on PPC devices.
Note If you click No on an HPC device, CeAppMgr transfers the *.cab file to the Windows CE
device and executes it. This process takes awhile and shows no evidence of activity.
Eventually a screen appears on the Windows CE device that asks you where the application
files should be installed.
A message and a progress bar appear indicating that the client adapter is being installed. CeAppMgr
copies the processor-specific *.cab file to the Windows CE device. Then the driver and help files are
copied to the \Windows directory, and the client utilities are installed in the \Windows\Programs\Cisco
directory on HPC devices or the \Windows\Start Menu\Programs\Cisco directory on PPC devices.
Shortcuts to the Aironet Client Utility (ACU) and the Client Encryption Manager (CEM) are
automatically added to the desktop on HPC devices.
3-4
Cisco Aironet Wireless LAN Client Adapters Installation and Configuration Guide for Windows CE
OL-1375-02
Page 5

Chapter 3 Installing the Client Adapter
Step 7 When the installation process is complete on the laptop or PC, a message appears asking you to check
the screen of the Windows CE device to see if any additional steps are required to complete the
installation. Click OK to terminate the installation process on the laptop or PC.
Step 8 Complete any required steps on the Windows CE device.
Step 9 Remove the CD, if installed.
Step 10 Disconnect the Windows CE device.
Step 11 Insert the client adapter (with the Cisco logo facing up) into the PC card slot of the Windows CE device.
Refer to Chapter 7 for specific instructions on inserting the client adapter.
The Windows CE device should configure the client adapter, and the green LED on the adapter should
blink. If this does not happen, remove the client adapter, reset the Windows CE device, and reinsert the
client adapter.
Step 12 The Cisco Wireless LAN Adapter Settings dialog box appears. (If the dialog box does not appear, select
Start, Settings, Control Panel, Network, the Adapters tab, the Cisco Aironet wireless LAN adapter,
and Properties on HPC devices or Start, Settings, the Connections tab, Network, and the Cisco
Aironet wireless LAN adapter on PPC devices.)
Perform one of the following:
Installing the Driver and Client Utilities
• If your device is connected to a DHCP server, select Obtain an IP address via DHCP or
Use server-assigned IP address and click OK.
• If your device is not connected to a DHCP server, select Specify an IP address or Use specific IP
address and follow the steps below:
a. Enter the IP address, subnet mask, and default gateway address you want to assign to your
device. They can be obtained from your system administrator.
b. Select the Name Servers tab and enter the primary and secondary DNS and WINS you want to
assign to your device. They can be obtained from your system administrator.
c. Click OK.
Step 13 Double-click the Cisco ACU icon or select Start > Programs > Cisco > Aironet Client Utility to open
ACU. The ACU screen appears (see Figure 3-1).
Figure 3-1 ACU Screen
OL-1375-02
Cisco Aironet Wireless LAN Client Adapters Installation and Configuration Guide for Windows CE
3-5
Page 6

Installing the Driver and Client Utilities
Step 14 Select SSID under Property. Then enter your RF network’s case-sensitive SSID in the Value box.
SSID The service set identifier (SSID) identifies the specific wireless
Step 15 Select Client Name under Property. Then enter your Windows CE device’s unique client name in the
Value box.
Chapter 3 Installing the Client Adapter
network that you want to access.
Range: Up to 32 characters (case sensitive)
Note If you leave this parameter blank, your client adapter can
associate to any access point on the network that is
configured to allow broadcast SSIDs (see the AP Radio
Hardware page in the access point management system). If
the access point with which the client adapter is to
communicate is not configured to allow broadcast SSIDs,
the value of this parameter must match the SSID of the
access point. Otherwise, the client adapter cannot access the
network.
Client Name A logical name for your Windows CE device. It allows an administrator
to determine which devices are connected to the access point without
having to memorize every MAC address. This name is included in the
access point’s list of connected devices.
Range: Up to 16 characters
Note Each computer on the network should have a unique client
name.
3-6
Cisco Aironet Wireless LAN Client Adapters Installation and Configuration Guide for Windows CE
OL-1375-02
Page 7

Chapter 3 Installing the Client Adapter
Step 16 Select Data Rates under Property. Make sure that Auto is selected in the list of options in the Value box.
Data Rates Specifies the rate at which you want your client adapter to transmit or
Installing the Driver and Client Utilities
receive packets to or from access points (in infrastructure mode) or
other clients (in ad hoc mode).
Auto is recommended for infrastructure mode; setting a specific data
rate is recommended for ad hoc mode.
Default: Auto
Data Rate Description
Auto Uses the 11-Mbps data rate when possible
but drops to lower rates when necessary
1 Mb Only Offers the greatest range but the lowest
throughput
2 Mb Only Offers less range but greater throughput
than the 1 Mbps Only option
5.5 Mb Only Offers less range but greater throughput
than the 2 Mbps Only option
11 Mb Only Offers the greatest throughput but the
lowest range
Note Your client adapter’s data rate must be set to Auto or must
match the data rate of the access point (in infrastructure
mode) or the other clients (in ad hoc mode) with which it is
to communicate. Otherwise, your client adapter may not be
able to associate to them.
Step 17 Click OK. The driver and client utility installation is complete. The client adapter has been installed and
configured for basic operation. Go to the “Verifying Installation” section on page 3-8 to determine if the
installation was successful. Then if you want to enable security features for the client adapter, go to
Chapter 4.
Note If you want to be able to use the client adapter on another Windows CE device, you can install
the driver and client utilities on that device without having to complete all of the previous
steps. Refer to the “Installing the Driver and Client Utilities on Other Windows CE Devices”
section below for instructions.
OL-1375-02
Cisco Aironet Wireless LAN Client Adapters Installation and Configuration Guide for Windows CE
3-7
Page 8

Chapter 3 Installing the Client Adapter
Installing the Driver and Client Utilities on Other Windows CE Devices
Installing the Driver and Client Utilities on Other Windows CE
Devices
After you have installed the driver and client utilities for your client adapter on a Windows CE device,
you can prepare other Windows CE devices with the same operating system (2.11 or 3.0) to be used with
your client adapter without having to repeat all of the steps provided in the previous section. You can
follow an abbreviated procedure because the driver and client utility files for many different Windows
CE CPU/device combinations were copied to the Cisco Aironet Wireless LAN Adapter directory on the
laptop or PC when you executed WinCE2.11-PCM-LMC-vx.xx.exe or WinCE3.0-PCM-LMC-vx.xx.exe.
Note After the WinCE2.11-PCM-LMC-vx.xx.exe or WinCE3.0-PCM-LMC-vx.xx.exe file has been
executed once on the laptop or PC, this procedure can be used to install the driver and client utilities
on Windows CE devices that are running the corresponding operating system (2.11 or 3.0).
Follow the steps below to install the driver and client utilities on other Windows CE devices using an
abbreviated procedure.
Step 1 Make sure the Windows CE device is connected to a laptop or PC on which the
WinCE2.11-PCM-LMC-vx.xx.exe or WinCE3.0-PCM-LMC-vx.xx.exe file was already executed.
Step 2 On the laptop or PC, open Windows Explorer and navigate to the C:\Program Files\Microsoft
ActiveSync directory.
Note This step assumes that the default install was used for ActiveSync.
Step 3 Double-click CeAppMgr.exe. After the laptop or PC retrieves data from the Windows CE device, the
Add/Remove Programs screen appears on the laptop or PC.
On the Add/Remove Programs screen, empty checkboxes indicate the programs that are installed on the
PC, and selected checkboxes indicate the programs that are installed on the Windows CE device.
Step 4 In the Add/Remove Programs screen, select the Cisco Wireless LAN Adapter checkbox and click OK
to copy the client adapter’s driver and client utility files from the laptop or PC to the Windows CE device.
Step 5 Go to Step 6 of the “Installing the Driver and Client Utilities” section to complete the installation
process.
Verifying Installation
To verify that you have properly installed the driver and client utilities and minimally configured your
client adapter, check the client adapter’s LEDs. If the installation was successful, the client adapter’s
green LED blinks.
3-8
Note If your installation was unsuccessful or you experienced problems during or after driver installation,
refer to Chapter 8 for troubleshooting information.
Cisco Aironet Wireless LAN Client Adapters Installation and Configuration Guide for Windows CE
OL-1375-02
 Loading...
Loading...