Page 1
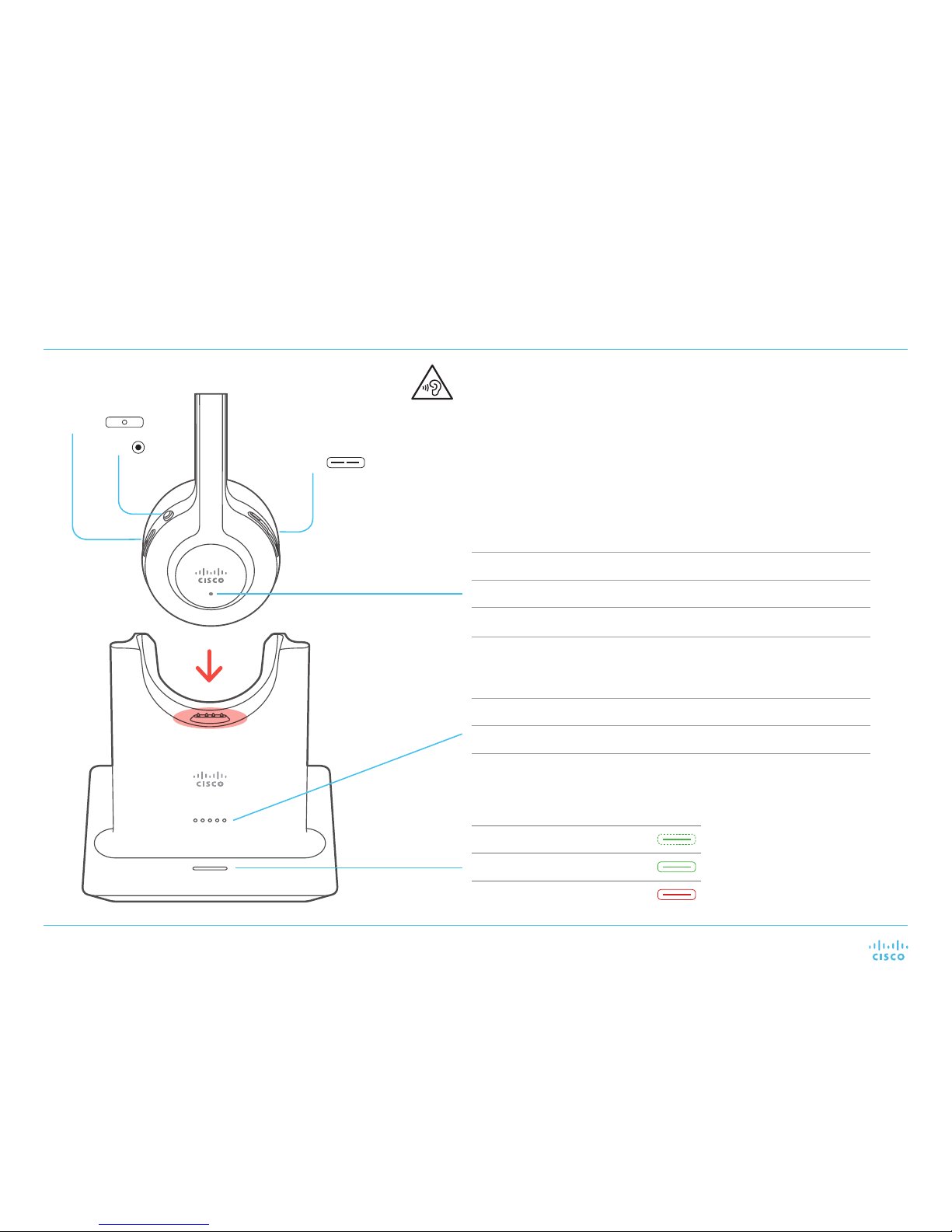
Cisco Headset 561 and Cisco Headset 562 with Standard Base
For Cisco Jabber
Quick Reference Guide
Headset LED status indication
Incoming Call Blinking red
Active Call Steady red
Headset paired with dock White LED blinking every 4 seconds
Headset and dock not paired White LED blinking rapidly
High Sound Pressure—Avoid listening to high volume levels for long periods to prevent
possible hearing damage.
When you plug in your headset, lower the volume of the headset speaker before you put
the headset on. If you remember to lower the volume before you take the headset o, the
volume will start lower when you plug in your headset again.
Be aware of your surroundings. When you use your headset, it may block out important
external sounds, particularly in emergencies or in noisy environments. Don’t use the
headset while driving. Don’t leave your headset or headset cables in an area where
people or pets can trip over them. Always supervise children who are near your headset
or headset cables.
Call Indication
Incoming call Blinking green
Active call Steady green
Muted call Steady red
Power/Call
Mute
Volume +/-
Base LED status indication
Battery strength LEDs show solid as battery charges
System updating LEDs blink in sequence from left to right
Headset and dock not paired All LEDs blinking
Page 2
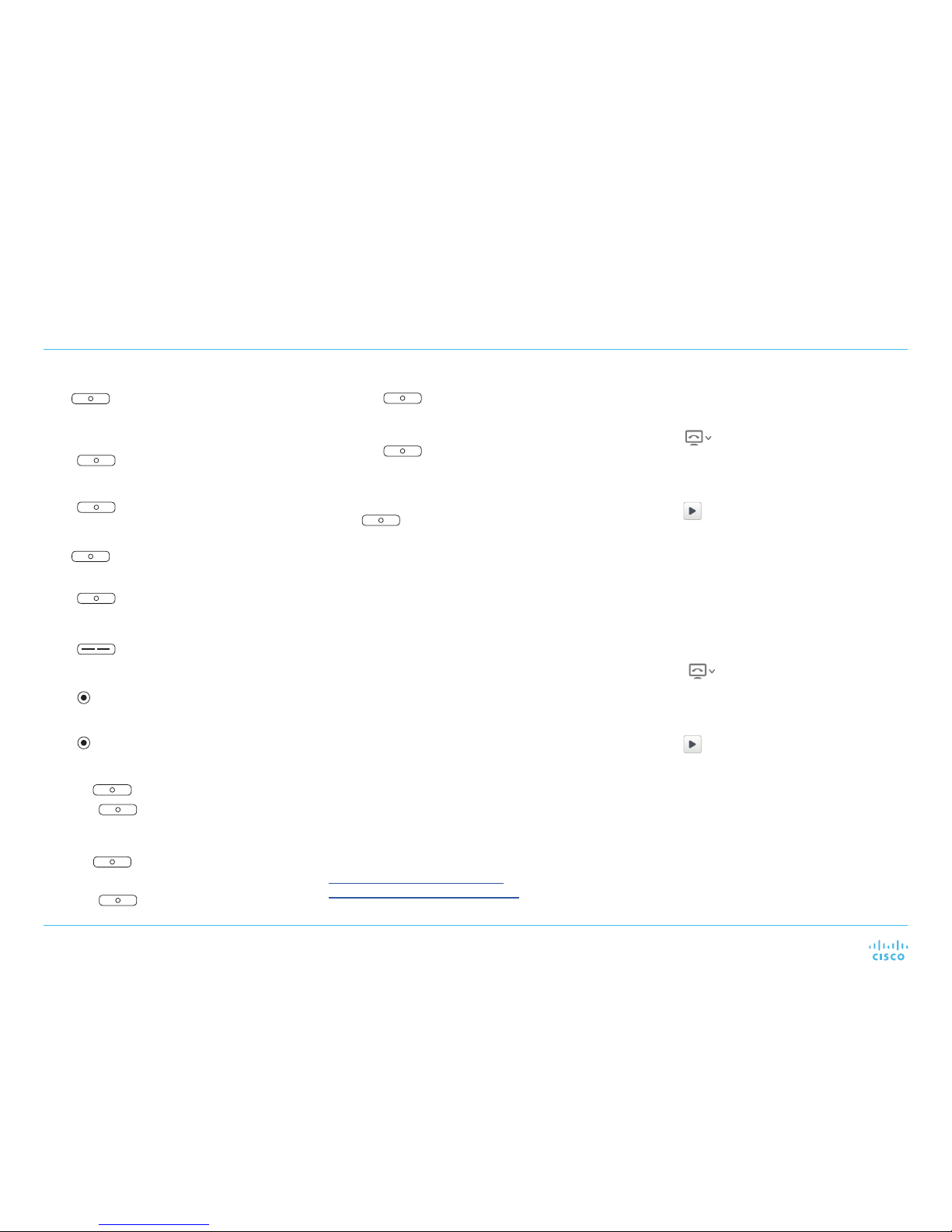
Cisco Headset 561 and Cisco Headset 562 with Standard Base
For Cisco Jabber
Quick Reference Guide
Cisco and t he Cisco lo go are trad emarks or r egistered t rademar ks of
Cisco and/or i ts affi liates in the U.S. and other c ountrie s. To view a list
of Cisco trademarks, go to this URL: www.cisco.com/go/trademarks.
Third-par ty trad emarks me ntioned are the prope rty of their respe ctive
owners. T he use of the wo rd partner does not i mply a par tnership
relation ship betw een Cisco a nd any other c ompany. (1110R)
Turn on/o your headset
Hold for 4 seconds.
You will hear a tone indicating headset status.
Make a call
Press .
Put a call on hold
Press .
End a call
Hold
for 2 seconds.
Reject a call
Press
twice.
Adjust your volume
Press .
Mute yourself on a call
Press .
Unmute yourself on a call
Press again.
End a call and answer an incoming call
1. Hold
for 2 seconds.
2. Press .
End a call and resume a held call
1. Hold
for 2 secods.
2. Select the call you would like to resume.
3. Press .
For more information, visit:
http://www.cisco.com/go/jabber
http://www.cisco.com/go/headsets
Copyright. © 2018 Cisco Systems, Inc. All rights reserved.
December 2018
Put a call on hold and resume a call
1. Press .
2. Optional: Select the call you would like to
resume.
3. Press again.
Put a call on hold and answer an
incoming call
Press .
Change the audio device in Cisco
Jabber for Windows
1. Click and select Use my computer for
calls.
2. Click Audio Options and select Cisco
Headset for each audio eld.
3. Click to hear the volume at its current setting.
You can use the volume and mic sensitivity
sliders to adjust your speaker volume and mic
sensitivity.
4. Click OK.
Change the audio device in Cisco
Jabber for Mac
1. Click and select Use my computer for
calls.
2. Click Audio Video/Preferences and select
Cisco Headset for each audio eld.
3. Click to hear the volume at its current setting.
You can use the volume and mic sensitivity
sliders to adjust your speaker volume and mic
sensitivity.
4. Click OK.
 Loading...
Loading...