Page 1
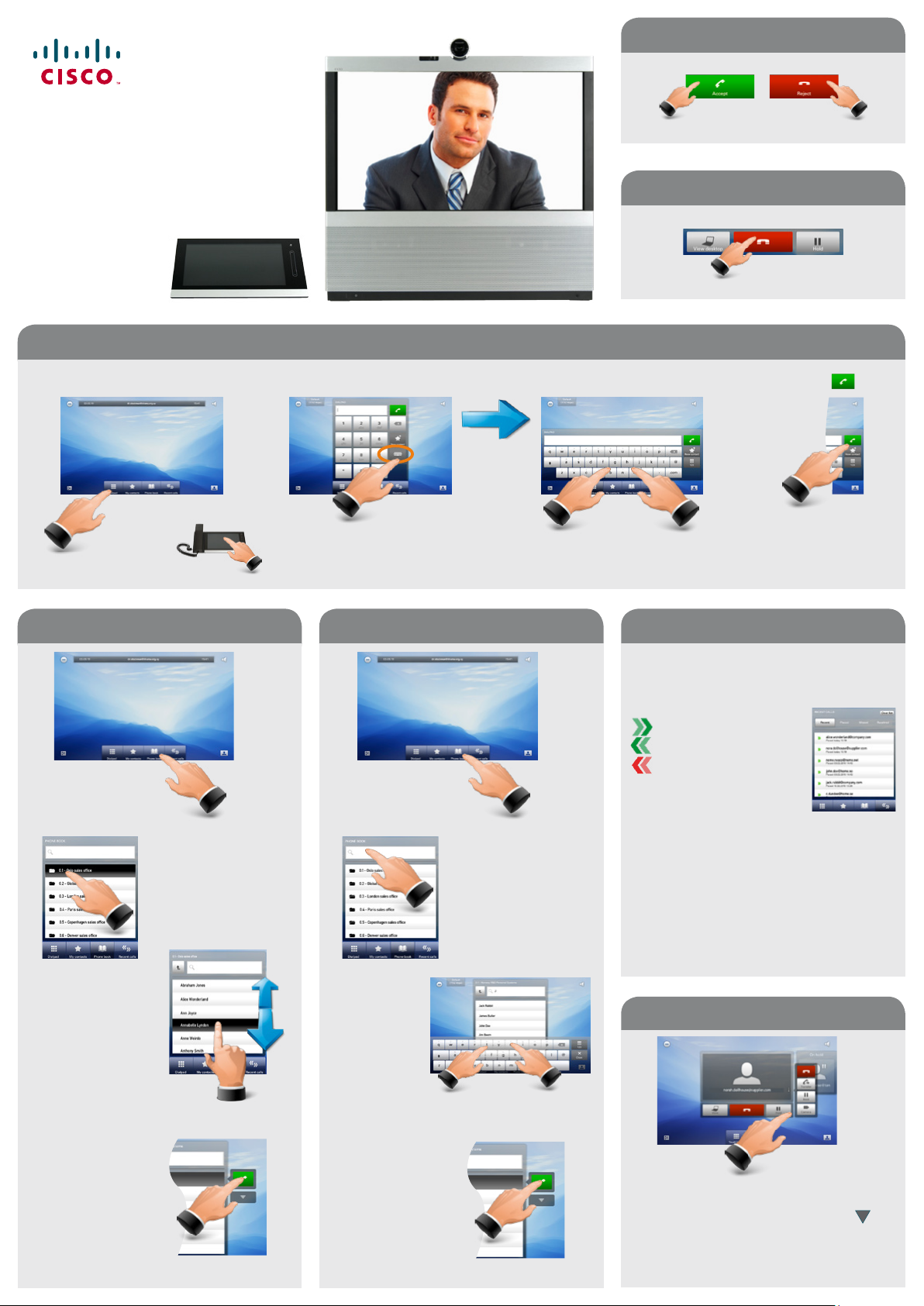
Cisco TelePresence
System EX60
Quick
Reference
Guide
RECEIVE CALLS — YES / NO?
TERMINATE ONGOING CALLS
PLACE A CALL
Tap Dial pad.
To wake up
the system,
tap the
screen first.
USE PHONE BOOK TO CALL
Ta p
Phone
book.
Phone books may
have subfolders.
Tap a subfolder to
display its contents.
Use the numeric keypad for numbers, or use the keyboard mode…
Tap abc to change to
keyboard and 123 to
change back.
SEARCH IN THE PHONE BOOK
alice.wonderland@company.com
If you need to key in digits and special
characters, press and hold the key until
the character appears.
Recent calls is a list of placed, missed and
received calls since the last time you cleared
the list.
Ta p
Phone
book.
Tap in the search
field to start
searching for an
entry.
The keyboard will
now appear.
Calls made by you
Calls received
Calls missed
Use the lists as you would
use the Phone book.
Once you have located someone in the
Recent calls list you may:
• Call that person.
• Edit the information
(for example add a prefix) and then call.
• Add the entry to My contacts.
• Remove the entry from the list.
Ta p
RECENT CALLS
Scroll by dragging
up or down
anywhere in these
lists.
Tap the entry to be
called.
Tap to call, as
outlined.
Start keying
in the entry.
Matches
will appear
as you
write.
Tap to call, as
outlined.
CALL TRANSFER
With one on hold, tap the one in call to
display the menu. The menu will allow you
to transfer this call to someone else. A
indicates that you should use the Dialpad,
the Phone book, or the Recent calls list to
locate whom to transfer the call to.
D14744.01 Nov. 2010
Page 2
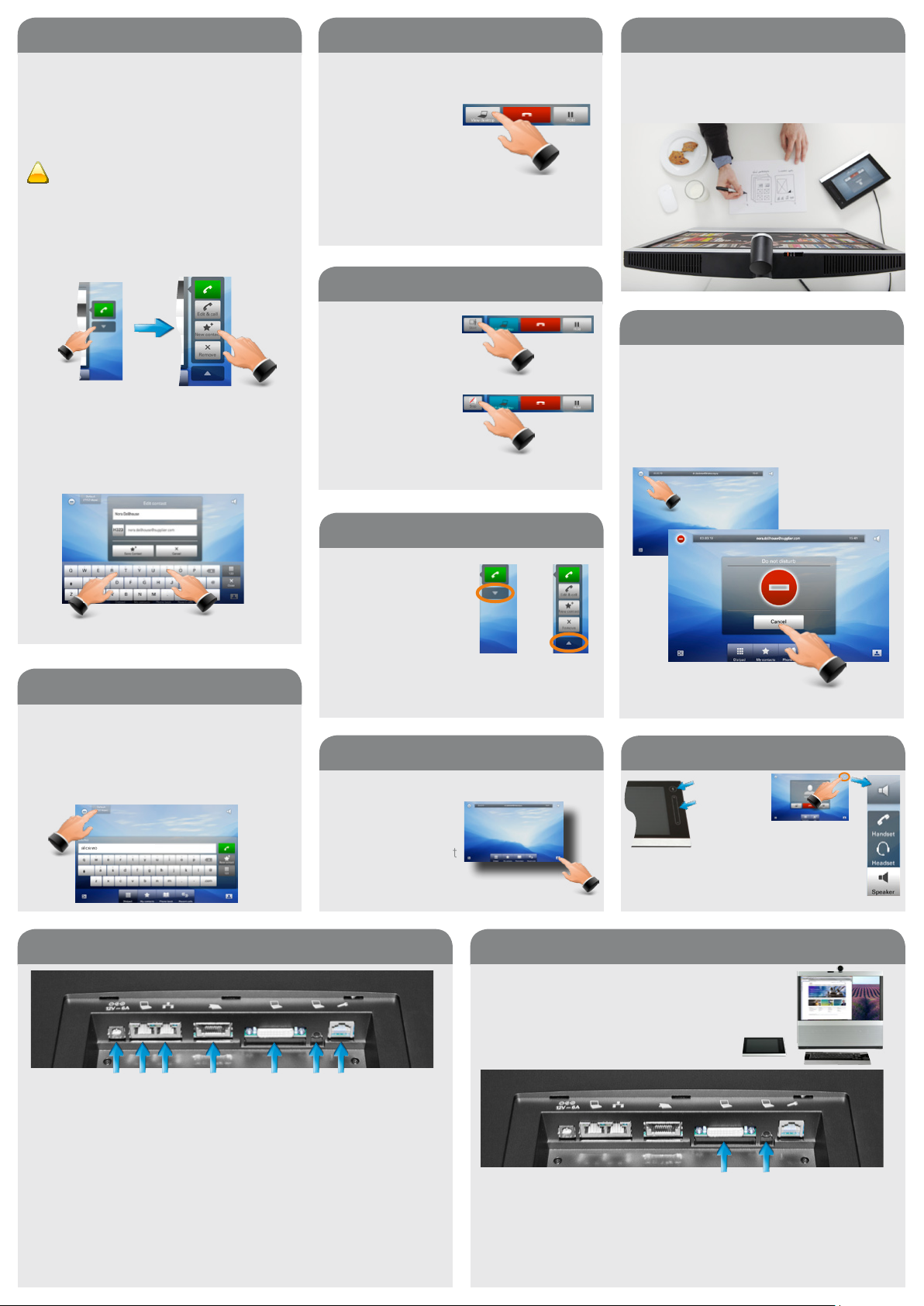
ABOUT MY CONTACTS
!
My contacts is your personal phone book.
To get entries into My contacts you can:
• Define entries manually.
• Copy entries from the Phone book.
• Copy entries from the Recent calls list.
Entries copied from the Phone book
will not be updated if the Phone book
itself is updated after you did your copy.
You will then have to do this manually.
To add an entry to My contacts tap New
contact, as shown.
USE AS PC SCREEN
Connect to PC as shown below. The EX60
will serve as your PC screen outside calls.
In a call tap View
desktop to see the
desktop.
Your desktop is not
exposed to the other
side.
SHARING PRESENTATIONS
DOCUMENT CAMERA
Tilt the camera as shown to use it as a
document camera. Image is automatically
turned upside down, so that both parties will
see the document correctly.
Edit the new member of My contacts as
required.
CALL RATE
If you experience bad video quality, you may
set the call rate to a lower setting. whenever
you are about to place a call.
Tap the Call rate as shown to gain access to
the settings.
alice.wonderland@company.com
In a call, you may
share your PC screen
with the other side.
Press View desktop
(as above) and
then press Start to
activate. To deactivate,
press Stop.
CONTEXT SENSITIVITY
You may expand and
contract the options
list as outlined. This
list provides context
sensitive access to
functions you may want
to use in the current
context.
Expand Contract
SELFVIEW
You may want to check how to appear on the
screen. Tap Selfview
to see the outgoing
video (how the other
side sees you). Adjust
camera, if needed.
Tap again to remove.
DO NOT DISTURB
When set to Do not disturb, ringtones are
muted and incoming calls are displayed
on the input device only. You may, however,
place calls as much as you like. To activate
this feature, press the icon in the upper left
corner.
Tap Cancel to deactivate.
SOUND MATTERS
Mic. on/off
Volume
Use this function
to switch between
sources without
terminating calls.
CONNECTING EX60
Connect power here.
Connect your PC here if you need to share a single LAN connection
with the EX60.
Connect your EX60 to the LAN.
Connect the inTouch controller.
DVI socket to use the EX60 as a PC screen.
Mini-jack socket for PC audio.
For service and maintenance.
CONNECTING EX60 FOR USE AS PC SCREEN
Your EX60 has an HD display, which
also may serve as your PC screen.
Connect your PC to the sockets on the
rear panel as shown below.
DVI socket for the PC video signal.
Mini-jack socket for PC audio signal.
A resolution of 1920 ×1080 is recommended. DVI-D to DVI-I cable is
recommended to get a high resolution image. For a list of other screen
resolutions supported, see the User guide or the Administrator guide for
this product, which is available for download separately.
D14744.01 Nov. 2010
 Loading...
Loading...