Page 1
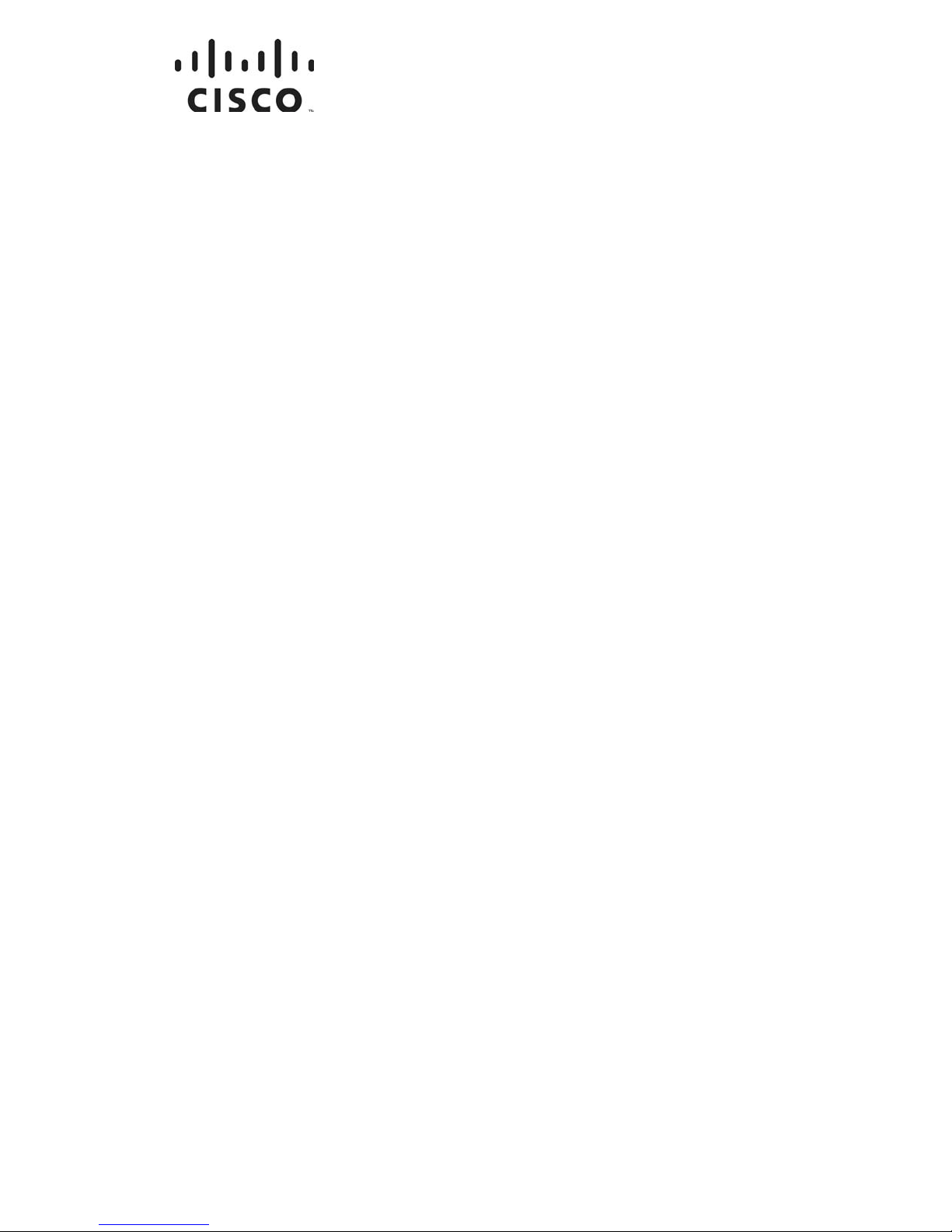
Cisco Model DPC/EPC2425 DOCSIS
2.0 Wireless Residential Gateway
with Embedded Digital Voice Adapter
User Guide
In This Document
IMPORTANT SAFETY INSTRUCTIONS ...............................................................2
Introduction.................................................................................................................9
What's In the Carton?...............................................................................................11
Front Panel Description ...........................................................................................12
Back Panel Description ............................................................................................13
Where Is the Best Location for My DOCSIS Residential Gateway? ..................14
How Do I Mount the Modem on a Wall? (Optional)...........................................15
What Are the System Requirements for Internet Service?..................................19
What Are the Requirements for Telephone Service?...........................................20
How Do I Subscribe to High-Speed Internet and Telephone Service? .............21
How Do I Connect My Gateway for Internet and Telephone Service?.............23
How Do I Configure My DOCSIS Residential Gateway?...................................26
How Do I Troubleshoot My Internet Service Installation?.................................92
Frequently Asked Questions...................................................................................93
Having Difficulty? ..................................................................................................101
Tips for Improved Performance ...........................................................................102
Front Panel LED Status Indicator Functions.......................................................103
For Information.......................................................................................................106
Notices......................................................................................................................107
Page 2
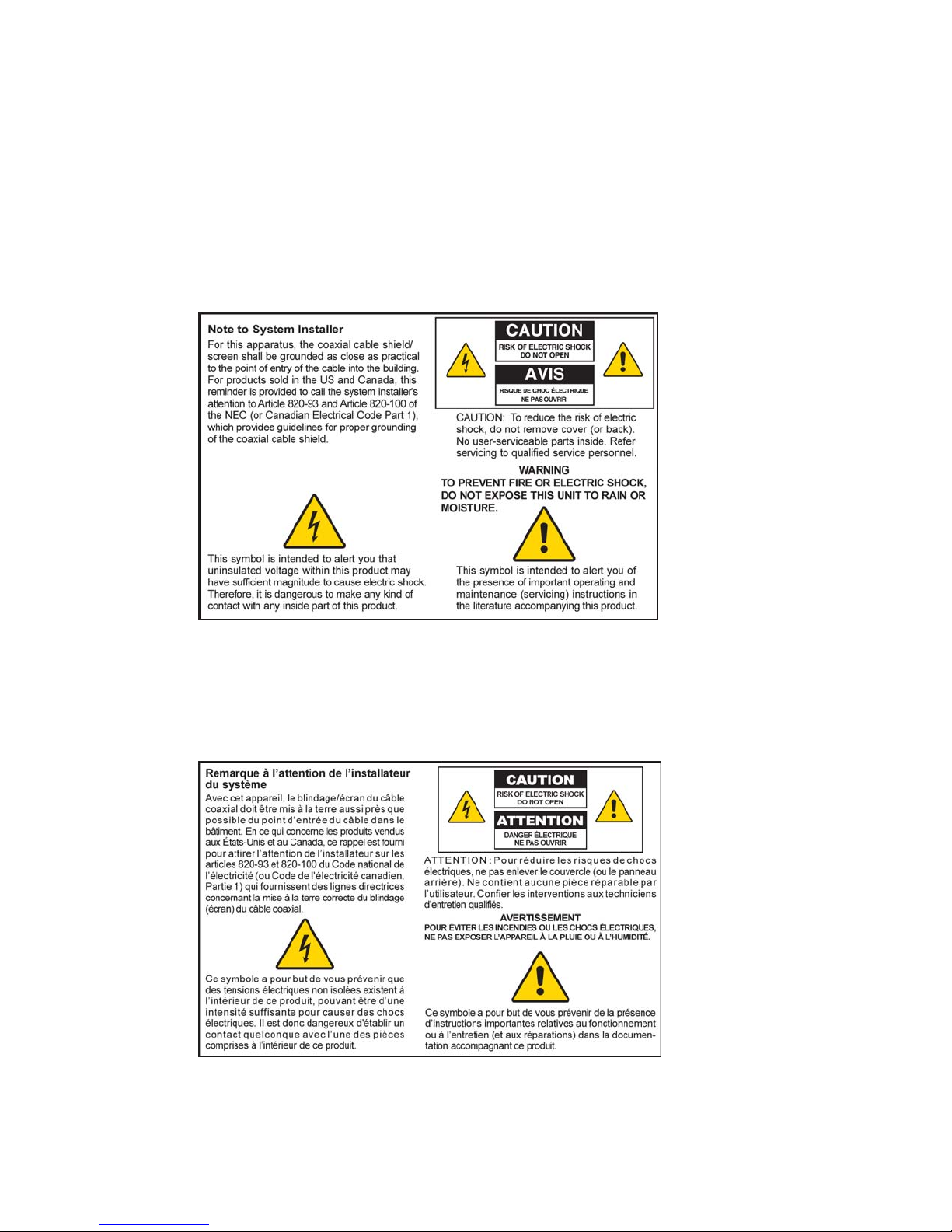
IMPORTANT SAFETY INSTRUCTIONS
IMPORTANT SAFETY INSTRUCTIONS
Notice to Installers
The servicing instructions in this notice are for use by qualified service personnel only. To reduce the
risk of electric shock, do not perform any servicing other than that contained in the operating
instructions, unless you are qualified to do so.
Notice à l’attention des installateurs de réseaux câblés
Les instructions relatives aux interventions d’entretien, fournies dans la présente notice, s’adressent
exclusivement au personnel technique qualifié. Pour réduire les risques de chocs électriques, n’effectuer
aucune intervention autre que celles décrites dans le mode d'emploi et les instructions relatives au
fonctionnement, à moins que vous ne soyez qualifié pour ce faire.
2 4028315 Rev A
Page 3
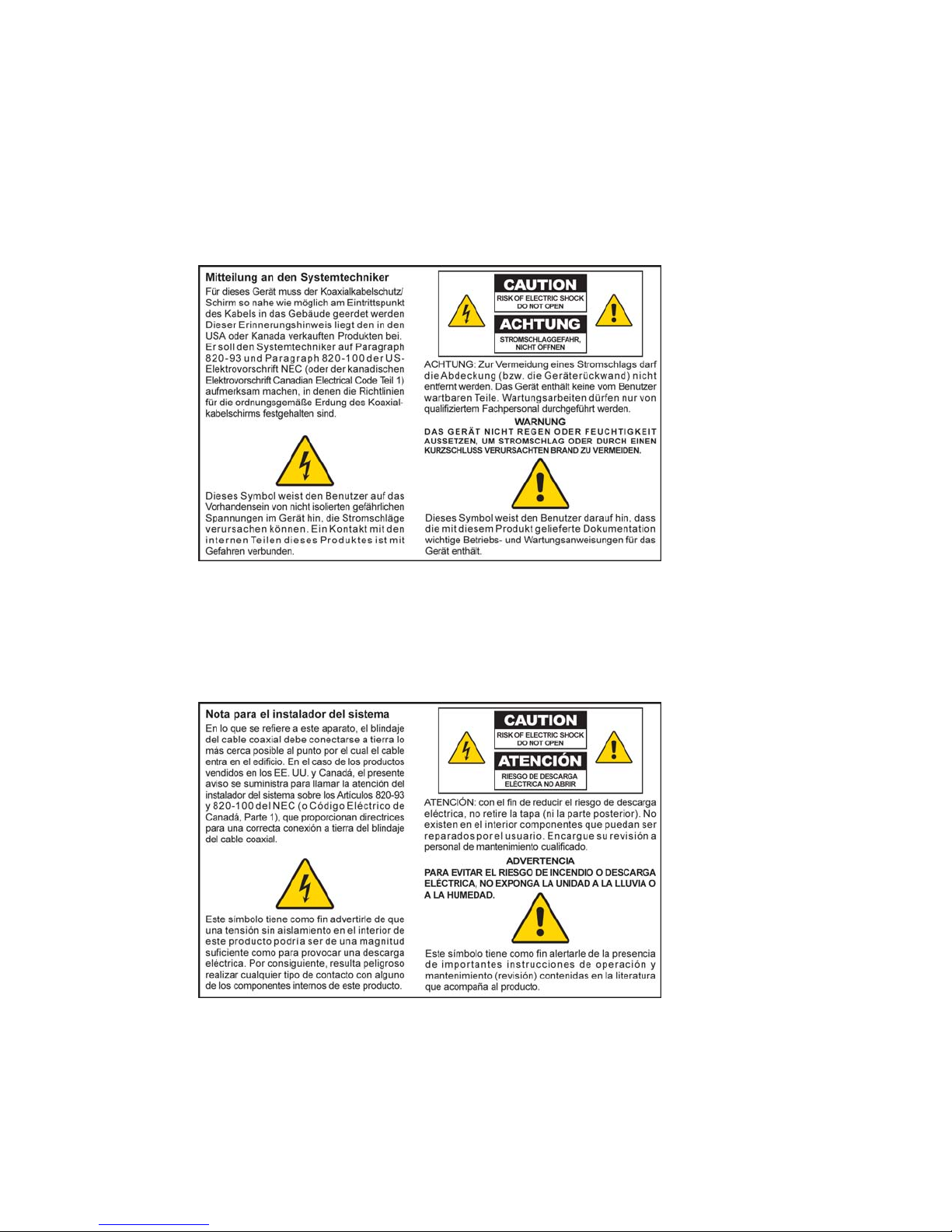
IMPORTANT SAFETY INSTRUCTIONS
Mitteilung für CA TV-Techniker
Die in dieser Mitteilung aufgeführten Wartungsanweisungen sind ausschließlich für qualifiziertes
Fachpersonal bestimmt. Um die Gefahr eines elektrischen Schlags zu reduzieren, sollten Sie keine
Wartungsarbeiten durchführen, die nicht ausdrücklich in der Bedienungsanleitung aufgeführt sind,
außer Sie sind zur Durchführung solcher Arbeiten qualifiziert.
Aviso a los instaladores de sistemas CATV
Las instrucciones de reparación contenidas en el presente aviso son para uso exclusivo por parte de
personal de mantenimiento cualificado. Con el fin de reducir el riesgo de descarga eléctrica, no realice
ninguna otra operación de reparación distinta a las contenidas en las instrucciones de funcionamiento, a
menos que posea la cualificación necesaria para hacerlo.
20080814_Installer820_Intl
4028315 Rev A 3
Page 4
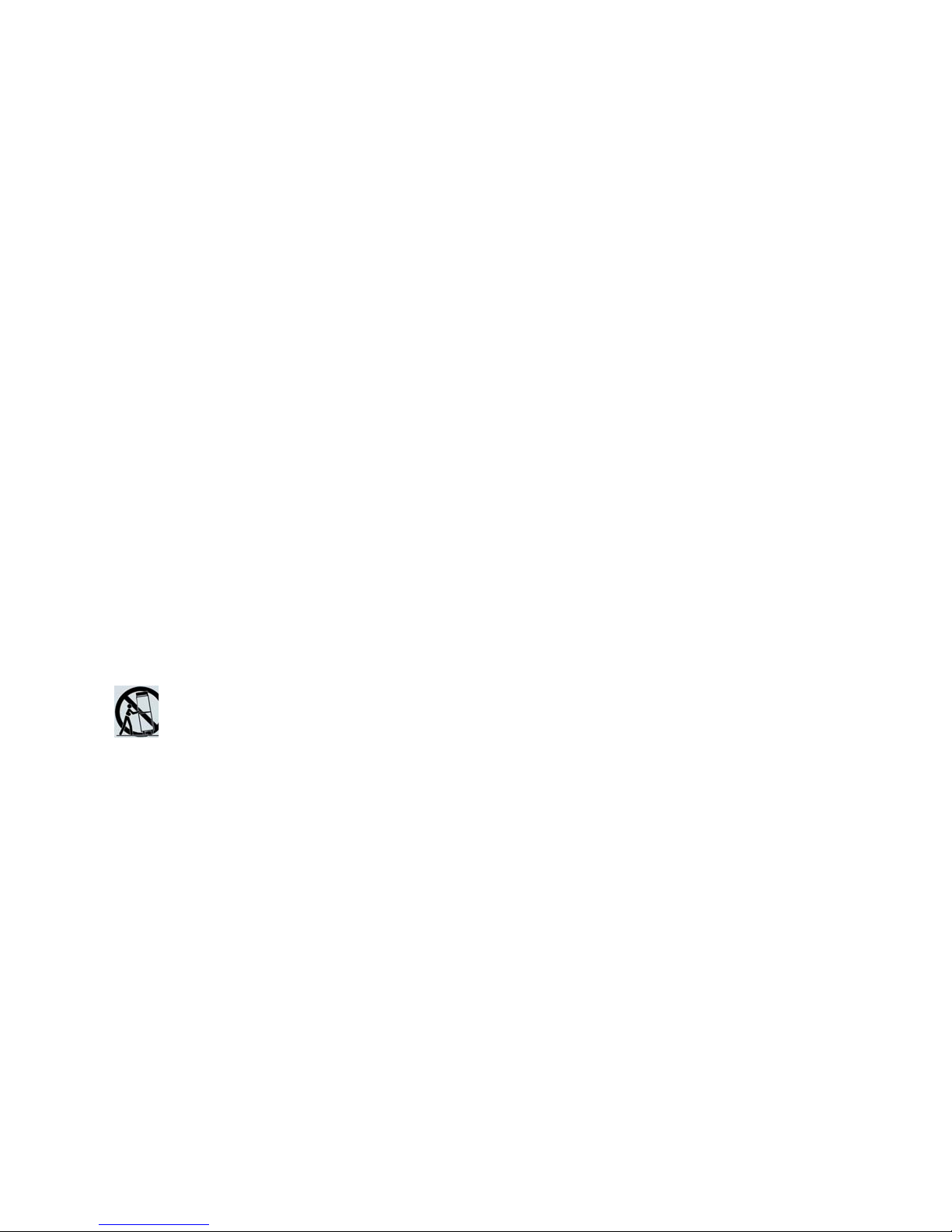
IMPORTANT SAFETY INSTRUCTIONS
IMPORTANT SAFETY INSTRUCTIONS
1) Read these instructions.
2) Keep these instructions.
3) Heed all warnings.
4) Follow all instructions.
5) Do not use this apparatus near water.
6) Clean only with dry cloth.
7) Do not block any ventilation openings. Install in accordance with the
manufacturer's instructions.
8) Do not install near any heat sources such as radiators, heat registers, stoves,
or other apparatus (including amplifiers) that produce heat.
9) Do not defeat the safety purpose of the polarized or grounding-type plug. A
polarized plug has two blades with one wider than the other. A groundingtype plug has two blades and a third grounding prong. The wide blade or
the third prong are provided for your safety. If the provided plug does not
fit into your outlet, consult an electrician for replacement of the obsolete
outlet.
10) Protect the power cord from being walked on or pinched particularly at
plugs, convenience receptacles, and the point where they exit from the
apparatus.
11) Only use attachments/accessories specified by the manufacturer.
12) Use only with the cart, stand, tripod, bracket, or table specified by the
manufacturer, or sold with the apparatus. When a cart is used, use caution
when moving the cart/apparatus combination to avoid injury from tip-over.
13) Unplug this apparatus during lightning storms or when unused for long
periods of time.
14) Refer all servicing to qualified service personnel. Servicing is required when
the apparatus has been damaged in any way, such as a power-supply cord
or plug is damaged, liquid has been spilled or objects have fallen into the
apparatus, the apparatus has been exposed to rain or moisture, does not
operate normally, or has been dropped.
Power Source Warning
A label on this product indicates the correct power source for this product. Operate this product only
from an electrical outlet with the voltage and frequency indicated on the product label. If you are
uncertain of the type of power supply to your home or business, consult your service provider or your
local power company.
The AC inlet on the unit must remain accessible and operable at all times.
4 4028315 Rev A
Page 5

IMPORTANT SAFETY INSTRUCTIONS
Ground the Product
WARNING: Avoid electric shock and fire hazard! If this product connects to coaxial
cable wiring, be sure the cable system is grounded (earthed). Grounding provides some
protection against voltage surges and built-up static charges.
Protect the Product from Lightning
In addition to disconnecting the AC power from the wall outlet, disconnect the signal inputs.
V erify the Power Source from the On/Off Power Light
When the on/off power light is not illuminated, the apparatus may still be connected to the power
source. The light may go out when the apparatus is turned off, regardless of whether it is still plugged
into an AC power source.
Eliminate AC Mains Overloads
WARNING: Avoid electric shock and fire hazard! Do not overload AC mains, outlets,
extension cords, or integral convenience receptacles. For products that require battery
power or other power sources to operate them, refer to the operating instructions for
those products.
Provide V entilation and Select a Location
Remove all packaging material before applying power to the product.
Do not place this apparatus on a bed, sofa, rug, or similar surface.
Do not place this apparatus on an unstable surface.
Do not install this apparatus in an enclosure, such as a bookcase or rack, unless the installation
provides proper ventilation.
Do not place entertainment devices (such as VCRs or DVDs), lamps, books, vases with liquids, or
other objects on top of this product.
Do not block ventilation openings.
Protect from Exposure to Moisture and Foreign Objects
WARNING: Avoid electric shock and fire hazard! Do not expose this product to
liquids, rain, or moisture. Do not expose this product to dripping or splashing liquids,
rain, or moisture. Objects filled with liquids, such as vases, should not be placed on
this apparatus.
WARNING: Avoid electric shock and fire hazard! Unplug this product before cleaning.
Do not use a liquid cleaner or an aerosol cleaner. Do not use a magnetic/static cleaning
device (dust remover) to clean this product.
4028315 Rev A 5
Page 6
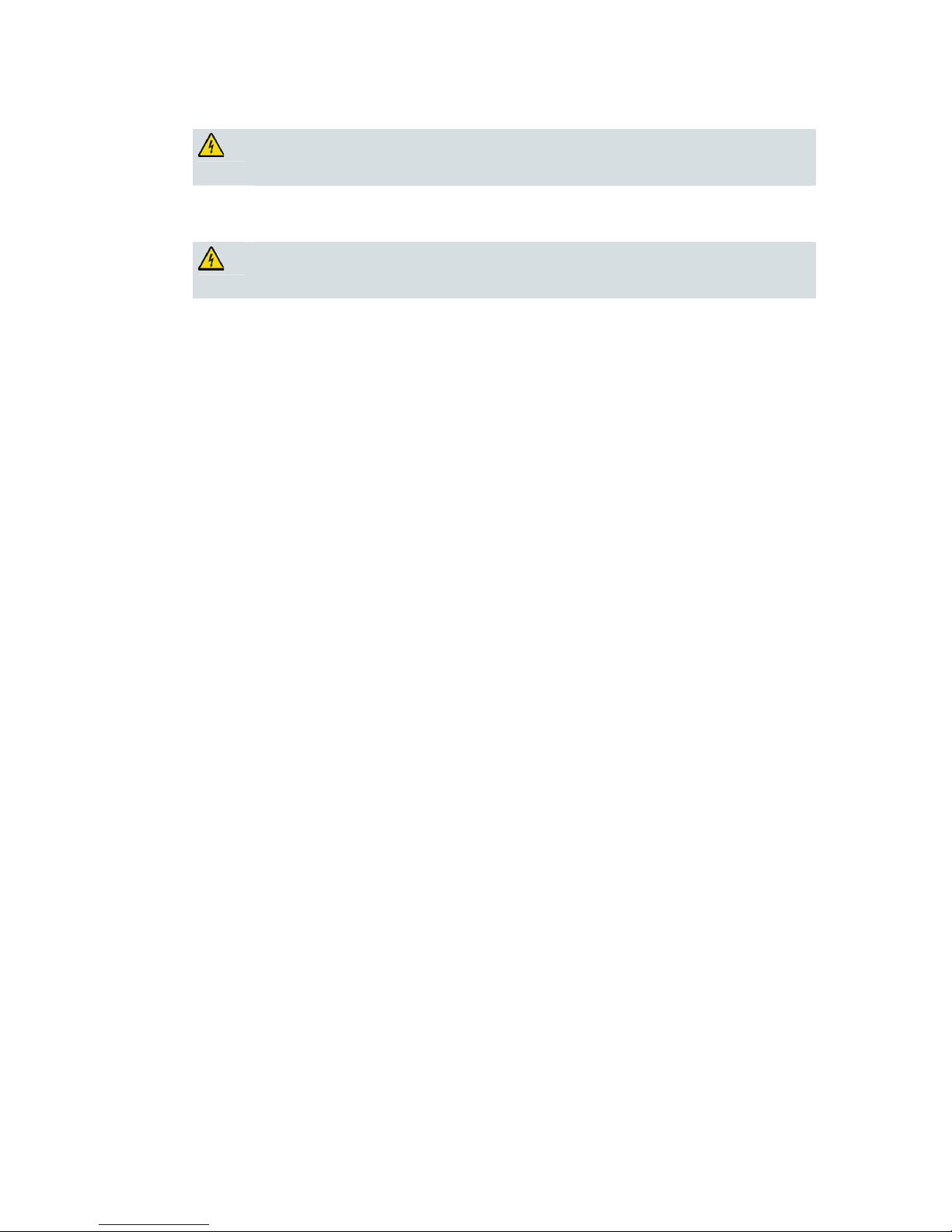
IMPORTANT SAFETY INSTRUCTIONS
WARNING: Avoid electric shock and fire hazard! Never push objects through the
openings in this product. Foreign objects can cause electrical shorts that can result in
electric shock or fire.
Service Warnings
WARNING: Avoid electric shock! Do not open the cover of this product. Opening or
removing the cover may expose you to dangerous voltages. If you open the cover, your
warranty will be void. This product contains no user-serviceable parts.
Check Product Safety
Upon completion of any service or repairs to this product, the service technician must perform safety
checks to determine that this product is in proper operating condition.
Protect the Product When Moving It
Always disconnect the power source when moving the apparatus or connecting or disconnecting
cables.
T elephone Equipment Notice
When using your telephone equipment, basic safety precautions should always be followed to reduce
the risk of fire, electric stock and injury to persons, including the following:
1. Do not use this product near water, for example, near a bath tub, wash bowl, kitchen sink or laundry
tub, in a wet basement or near a swimming pool.
2. Avoid using a telephone (other than a cordless type) during an electrical storm. There may be a
remote risk of electric shock from lightning.
3. Do not use the telephone to report a gas leak in the vicinity of the leak.
SAVE THESE INSTRUCTIONS
20081112_Modem DSL_Safety
6 4028315 Rev A
Page 7
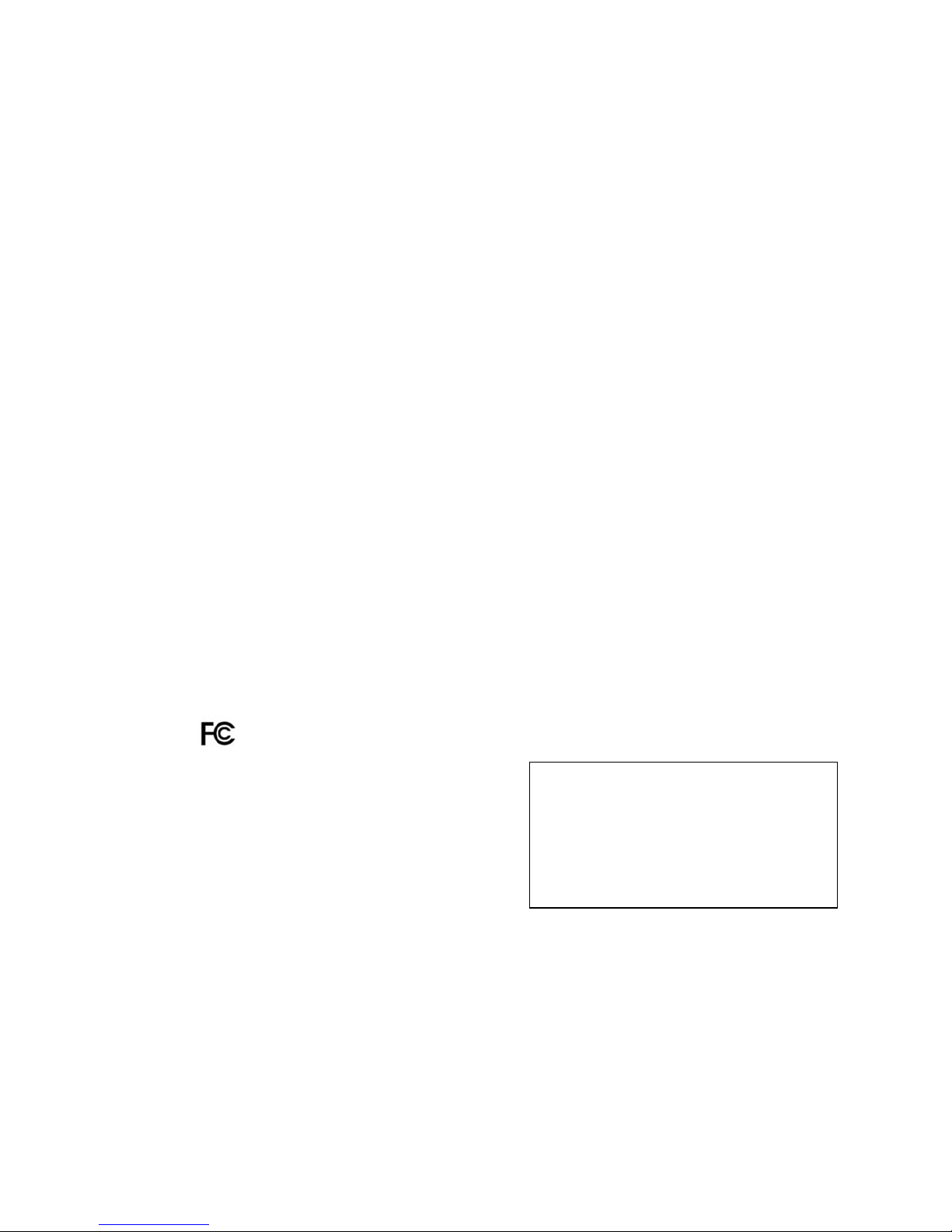
IMPORTANT SAFETY INSTRUCTIONS
FCC Compliance
United States FCC Compliance
This device has been tested and found to comply with the limits for a Class B digital device,
pursuant to part 15 of the FCC Rules. These limits are designed to provide reasonable
protection against such interference in a residential installation. This equipment generates,
uses, and can radiate radio frequency energy. If not installed and used in accordance with the
instructions, it may cause harmful interference to radio communications. However, there is
no guarantee that interference will not occur in a particular installation. If this equipment
does cause harmful interference to radio or television reception, which can be determined by
turning the equipment OFF and ON, the user is encouraged to try to correct the interference
by one or more of the following measures:
Reorient or relocate the receiving antenna.
Increase the separation between the equipment and receiver.
Connect the equipment into an outlet on a circuit different from that to which the
receiver is connected.
Consult the cable company or an experienced radio/television technician for help.
Any changes or modifications not expressly approved by Cisco Systems, Inc., could void the
user's authority to operate the equipment.
The information shown in the FCC Declaration of Conformity paragraph below is a
requirement of the FCC and is intended to supply you with information regarding the FCC
approval of this device. The phone numbers listed are for FCC-related questions only and not
intended for questions regarding the connection or operation for this device. Please contact your cable
service provider for any questions you may have regarding the operation or installation of this device.
Declaration of Conformity
This device complies with Part 15 of FCC
Rules. Operation is subject to the following two
conditions: 1) the device may not cause
harmful interference, and 2) the device must
accept any interference received, including
interference that may cause undesired
operation.
DOCSIS Residential Gateway
Model: DPC/EPC2425
Manufactured by:
Cisco Systems, Inc.
5030 Sugarloaf Parkway
Lawrenceville, Georgia 30044 USA
Telephone: 770-236-1077
Canada EMI Regulation
This Class B digital apparatus complies with Canadian ICES-003.
Cet appareil numérique de la class B est conforme à la norme NMB-003 du Canada.
4028315 Rev A vii
Page 8
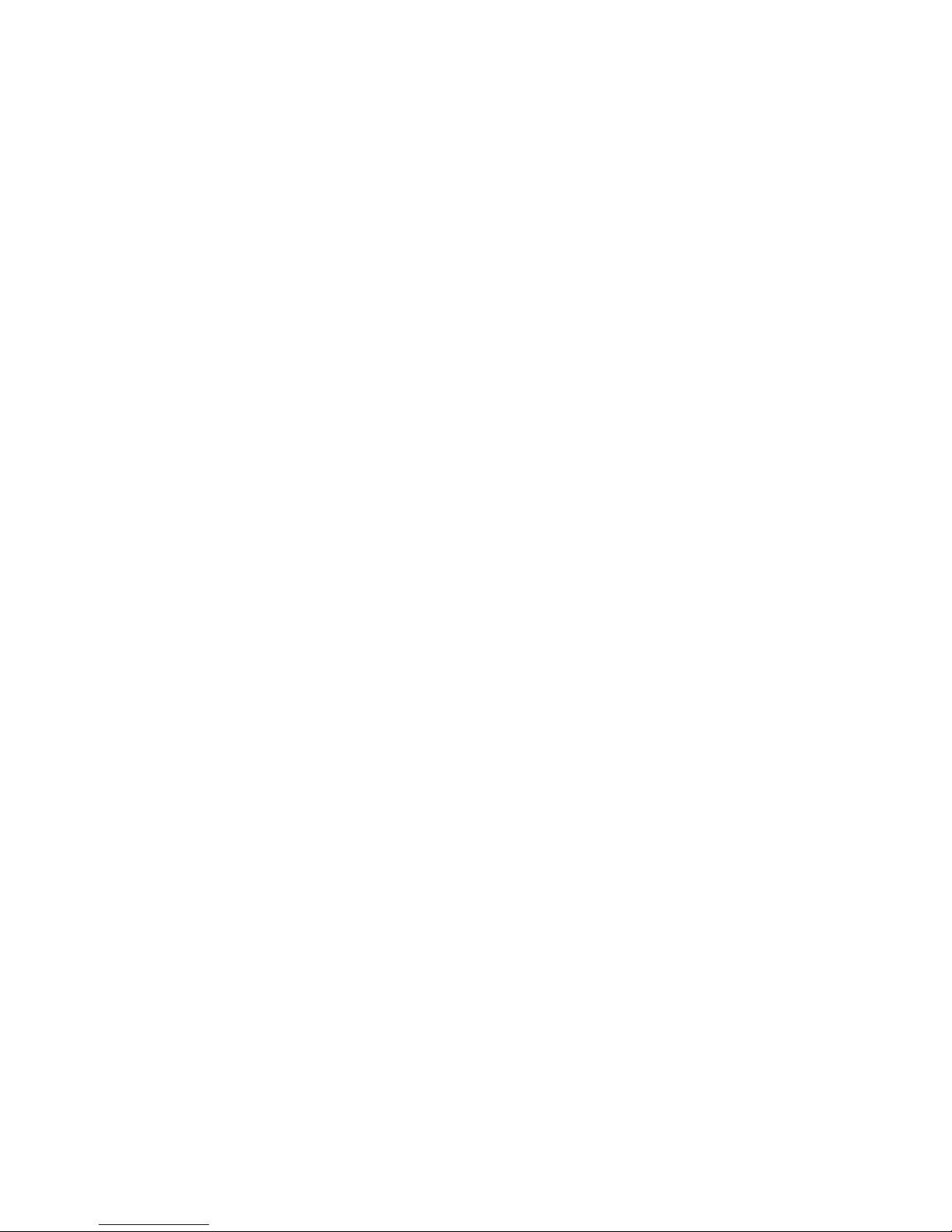
A
Radiation Exposure Statements
Note: This transmitter must not be co-located or operated in conjunction with any other
antenna or transmitter. This equipment should be installed and operated with a minimum
distance of 7.9 inches (20 cm) between the radiator and your body.
US
This system has been evaluated for RF exposure for humans in reference to ANSI C 95.1
(American National Standards Institute) limits. The evaluation was based on evaluation per
ANI C 95.1 and FCC OET Bulletin 65C rev 01.01. The minimum separation distance from the
antenna to general bystander is 7.9 inches (20 cm) to maintain compliance.
Canada
This system has been evaluated for RF exposure for humans in reference to ANSI C 95.1
limits. The evaluation was based on evaluation per RSS-102 Rev 2. The minimum separation
distance from the antenna to general bystander is 7.9 inches (20 cm) to maintain compliance.
EU
This system has been evaluated for RF exposure for humans in reference to the ICNIRP
(International Commission on Non-Ionizing Radiation Protection) limits. The evaluation was
based on the EN 50385 Product Standard to Demonstrate Compliance of Radio Base Stations
and Fixed Terminals for Wireless Telecommunications Systems with basic restrictions or
reference levels related to Human Exposure to Radio Frequency Electromagnetic Fields from
300 MHz to 40 GHz. The minimum separation distance from the antenna to general
bystander is 20 cm (7.9 inches).
Australia
This system has been evaluated for RF exposure for humans as referenced in the Australian
Radiation Protection standard and has been evaluated to the ICNIRP (International
Commission on Non-Ionizing Radiation Protection) limits. The minimum separation distance
from the antenna to general bystander is 20 cm (7.9 inches).
20081016 FCC DSL_Dom and Intl
viii 4028315 Rev
Page 9
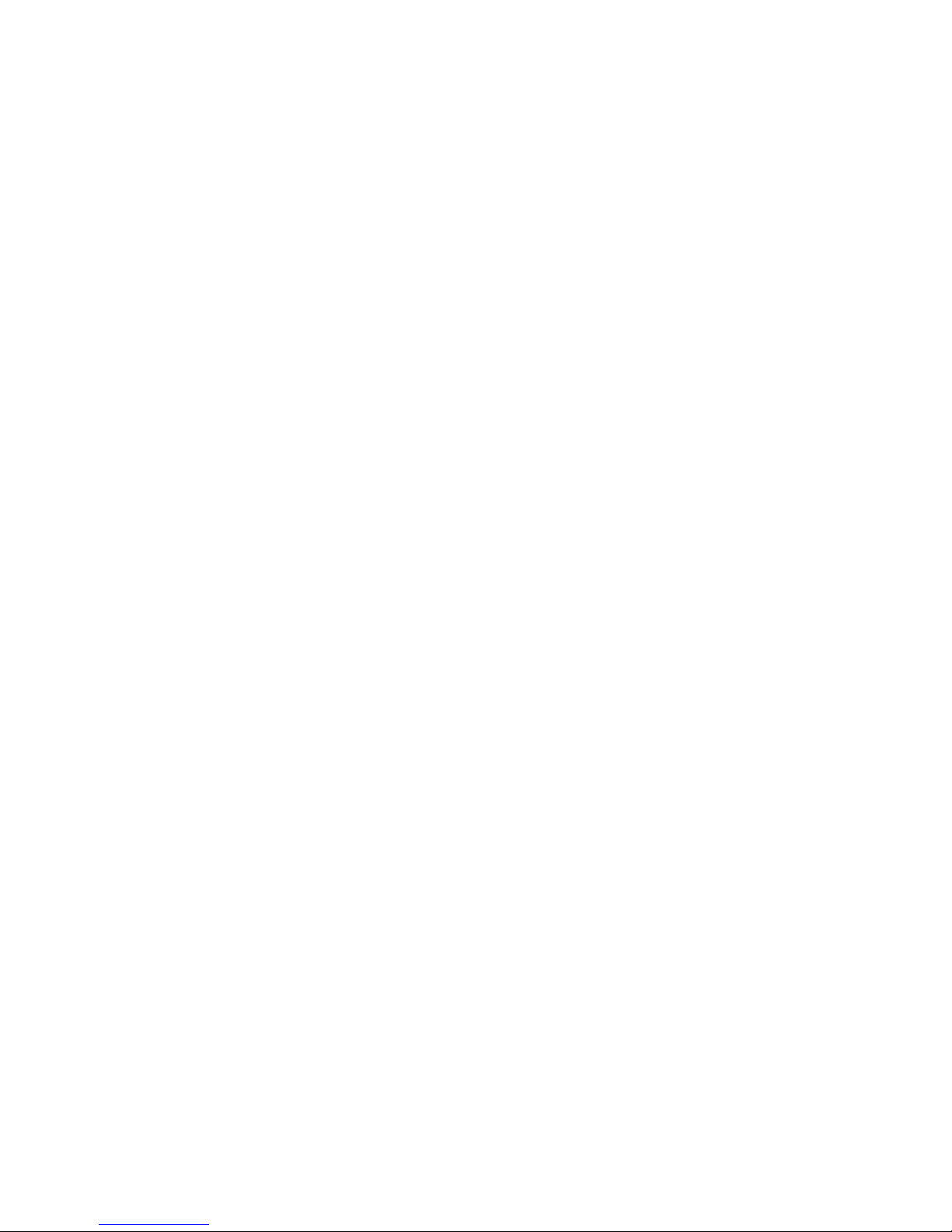
Introduction
Introduction
Welcome to the exciting world of high-speed Internet and high-quality digital
telephone service. Your new Cisco® Model DPC/EPC2425 EuroDOCSIS 2.0 Wireless
Residential Gateway with Embedded Digital Voice Adapter is a cable modem that
meets industry standards for high-speed data connectivity along with reliable digital
telephone service. The DPC/EPC2425 residential gateway delivers data, voice and
wired (Ethernet) or wireless gateway capabilities to connect a variety of devices in
the home or small office and support high-speed data access and cost-effective voice
services, all in one device. With a DPC/EPC2425 residential gateway, your Internet
enjoyment, home and business communications, and personal productivity will
surely soar.
This guide provides procedures and recommendations for placing, installing,
configuring, operating, and troubleshooting your DPC/EPC2425 residential gateway
for high-speed Internet and digital telephone service for your home or office. Refer
to the appropriate section in this guide for the specific information you need for your
situation. Contact your service provider for more information about subscribing to
these services.
Benefits and Features
Your new DPC/EPC2425 residential gateway offers the following outstanding
benefits and features:
Compliant with DOCSIS/EuroDOCSIS 2.0, 1.1, and 1.0 standards along with
PacketCable/EuroPacketCable specifications to deliver high-end performance
and reliability
High performance broadband Internet connectivity to energize your online
experience
Two-line embedded digital voice adapter for wired telephony service
Four 10/100BASE-T Ethernet ports to provide wired connectivity
802.11g Wireless Access Point with 4 service set identifiers (SSIDs)
Wireless Protected Setup (WPS), including a push button switch to activate WPS
for simplified and secure wireless setup
Two RJ-11 telephony ports for connecting to in-home wiring or directly to
conventional telephones or fax machines
User configurable Parental Control blocks access to undesirable Internet sites
Advanced firewall technology deters hackers and protects the home network
from unauthorized access
4028315 Rev A 9
Page 10
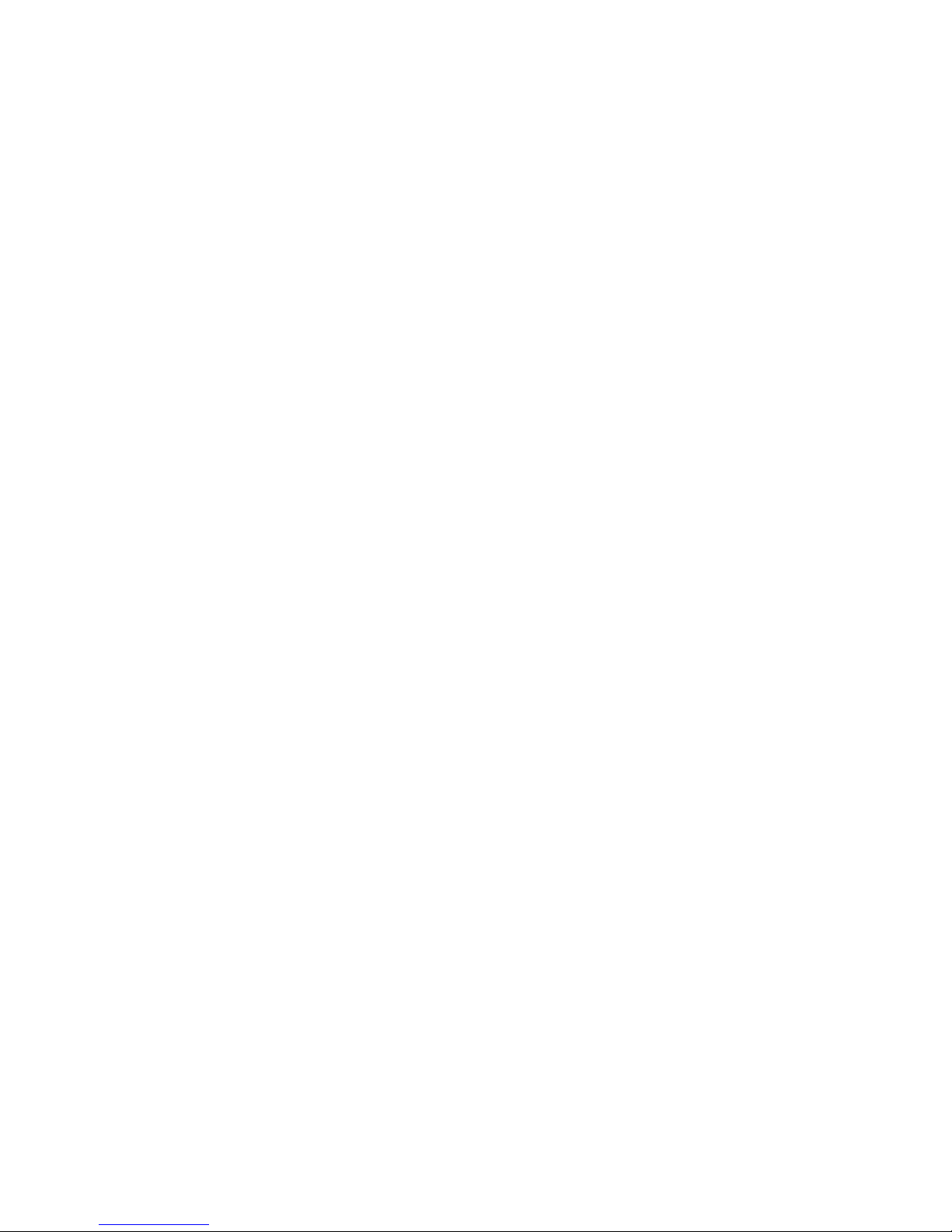
Introduction
Attractive compact design that allows for vertical, horizontal, or wall-mounted
operation
TR-068 compliant color-coded interface ports and corresponding cables simplify
installation and setup
DOCSIS-5 compliant LED labeling and behavior provides a user and technician
friendly method to check operational status and act as a troubleshooting tool
Allows automatic software upgrades by your service provider
10 4028315 Rev A
Page 11
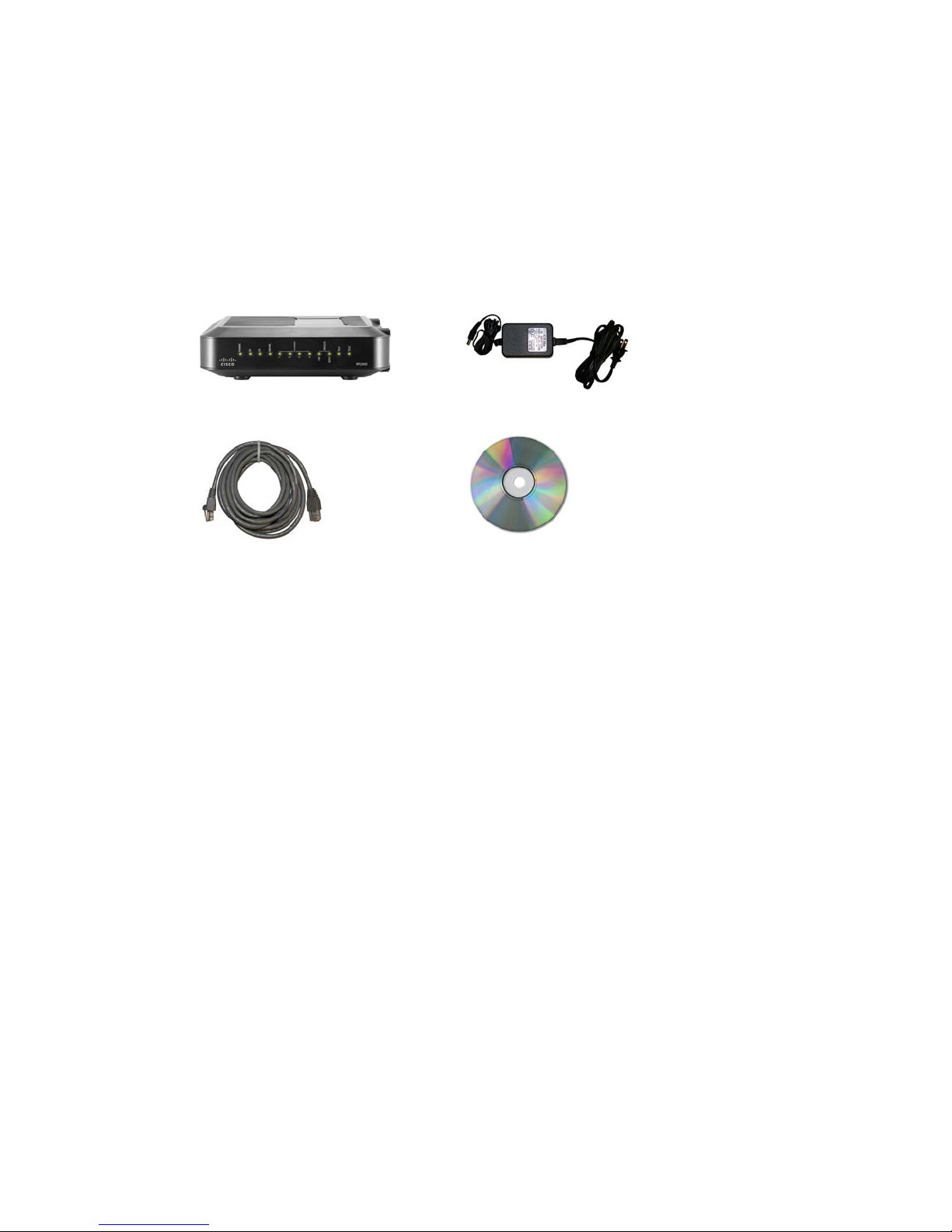
What's In the Carton?
What's In the Carton?
When you receive your wireless residential gateway, you should check the
equipment and accessories to verify that each item is in the carton and that each item
is undamaged. The carton contains the following items:
One of the DOCSIS Residential
Gateway models:
One Ethernet cable (CAT5/RJ-45)
One power adapter (models
requiring external power supply)
One CD-ROM
If any of these items are missing or damaged, please contact your service provider
for assistance.
Notes:
You will need an optional cable signal splitter and additional standard RF
coaxial cables if you want to connect a VCR, a Digital Home Communications
Terminal (DHCT) or a set-top converter, or a TV to the same cable connection as
your wireless residential gateway.
Cables and other equipment needed for telephone service must be purchased
separately. Contact your service provider to inquire about the equipment and
cables you need for telephone service.
4028315 Rev A 11
Page 12
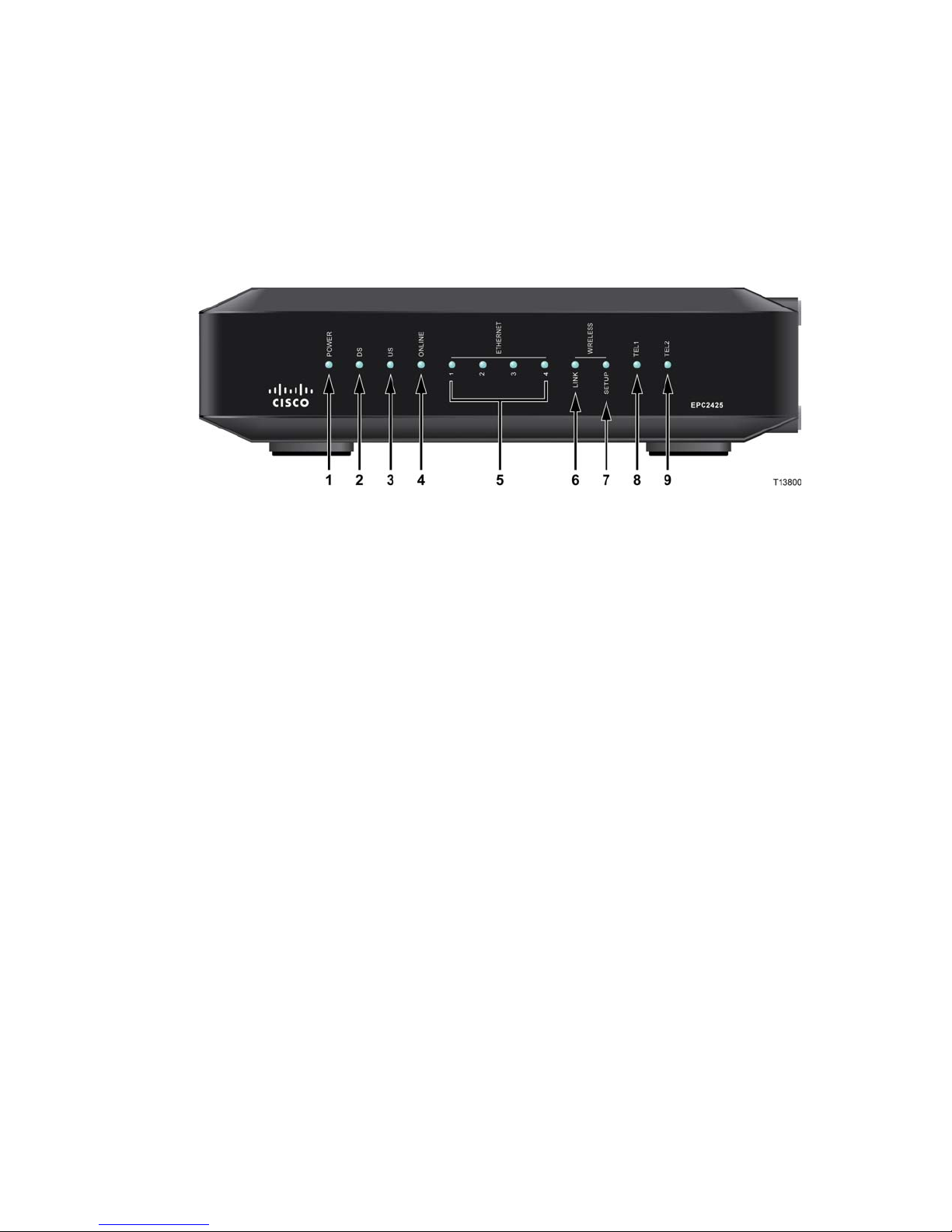
Front Panel Description
Front Panel Description
The front panel of your residential gateway provides LED status indicators that
indicate how well and at what state your residential gateway is operating. See Front
Panel LED Status Indicator Functions (on page
panel LED status indicator functions.
Model EPC2425
1 POWER—ON, power is applied to the wireless residential gateway
103), for more information on front
2 DS—ON, the wireless residential gateway is receiving data from the cable
network
3 US—On, the wireless residential gateway is sending data to the cable
network
4 ONLINE—ON, the wireless residential gateway is registered on the
network and fully operational
5 ETHERNET 1 - 4—ON, a device is connected to one of the Ethernet ports.
BLINKING indicates that data is being transferred over the Ethernet
connection
6 WIRELESS LINK—ON, the Wireless Access Point is operational.
BLINKING indicates that data is being transferred over the wireless
connection. OFF indicates that the wireless access point has been disabled
by the user
7 WIRELESS SETUP—OFF (normal condition) wireless setup is not active.
BLINKING indicates the user has activated wireless setup to add new
wireless clients on the wireless network
8 TEL1—ON indicates telephony service is enabled. Blinks when line 1 is in
use. OFF indicates that phone service for TEL 1 is not enabled
9 TEL2—ON indicates telephony service is enabled. Blinks when line 2 is in
use. OFF indicates that phone service for TEL 2 is not enabled
12 4028315 Rev A
Page 13
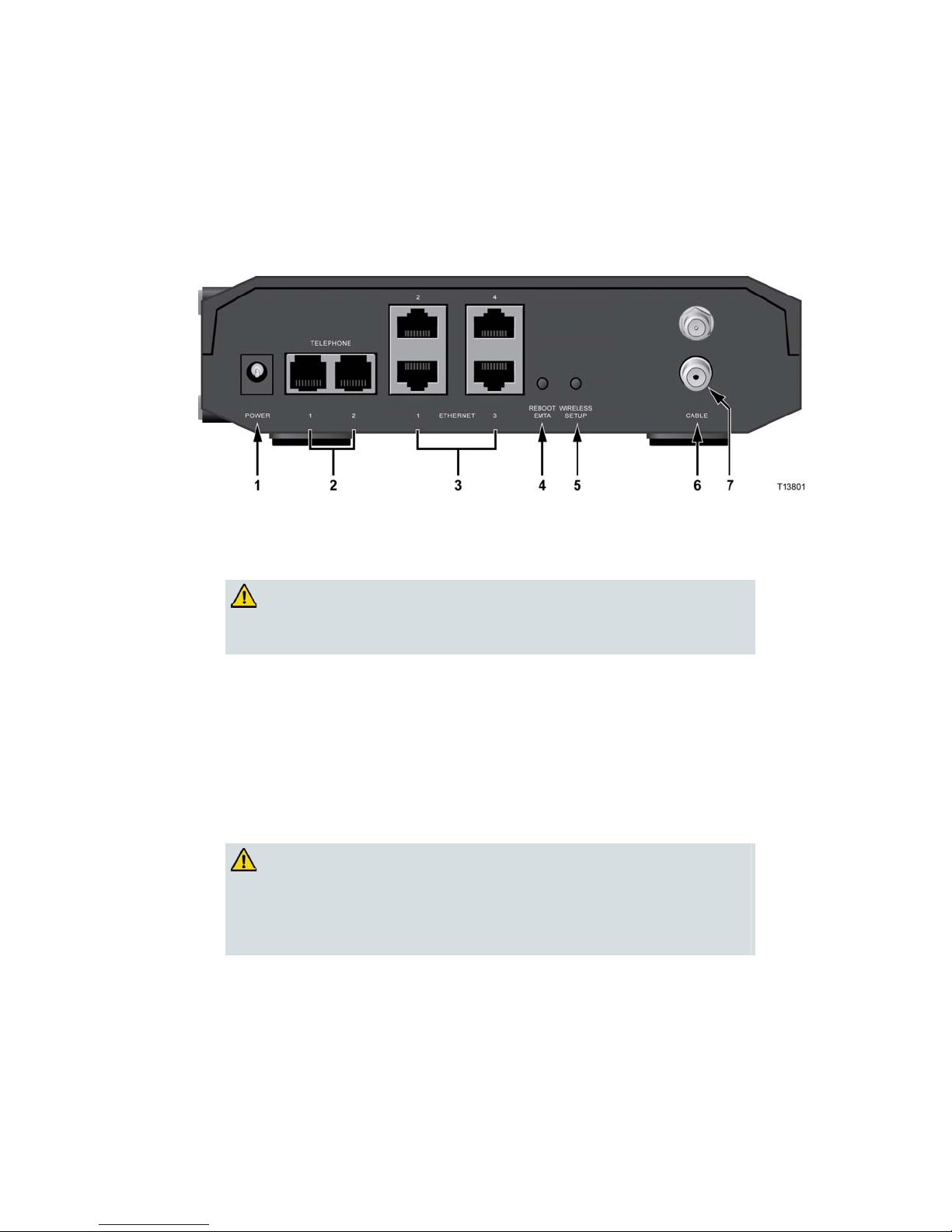
Back Panel Description
Back Panel Description
The following illustrations show the description and function of the back panel
components on the EPC2425.
External Power Supply Model
Model EPC2425 (with external power supply)
1 15VDC—Connects the residential gateway to the AC power adapter that
is provided with your residential gateway
CAUTION:
Avoid damage to your equipment. Only use the power supply
that is provided with your residential gateway.
2 TELEPHONE 1 and 2—RJ-11 telephone ports connect to home telephone
wiring to conventional telephones or fax machines
3 ETHERNET—Four RJ-45 Ethernet ports connect to the Ethernet port on
your PC or your home network
4 REBOOT EMTA—A momentary pressing (1-2 seconds) of this switch
reboots the EMTA. Pressing the switch for more than ten seconds first
causes a reset-to-factory-default of all settings and then reboots the
gateway
CAUTION:
The Reset button is for maintenance purposes only. Do not use
unless instructed to do so by your cable or telephone service
provider. Doing so may cause you to lose any cable modem
settings you have selected.
5 WIRELESS SETUP—Pressing this switch initiates wireless setup, this
feature allows the user to add new Wireless Protected Setup (WPS)
compliant wireless clients to the home network
6 CABLE—F-connector connects to an active cable signal from your service
provider
7 ANTENNA—Connection for external 802.11 antenna
4028315 Rev A 13
Page 14
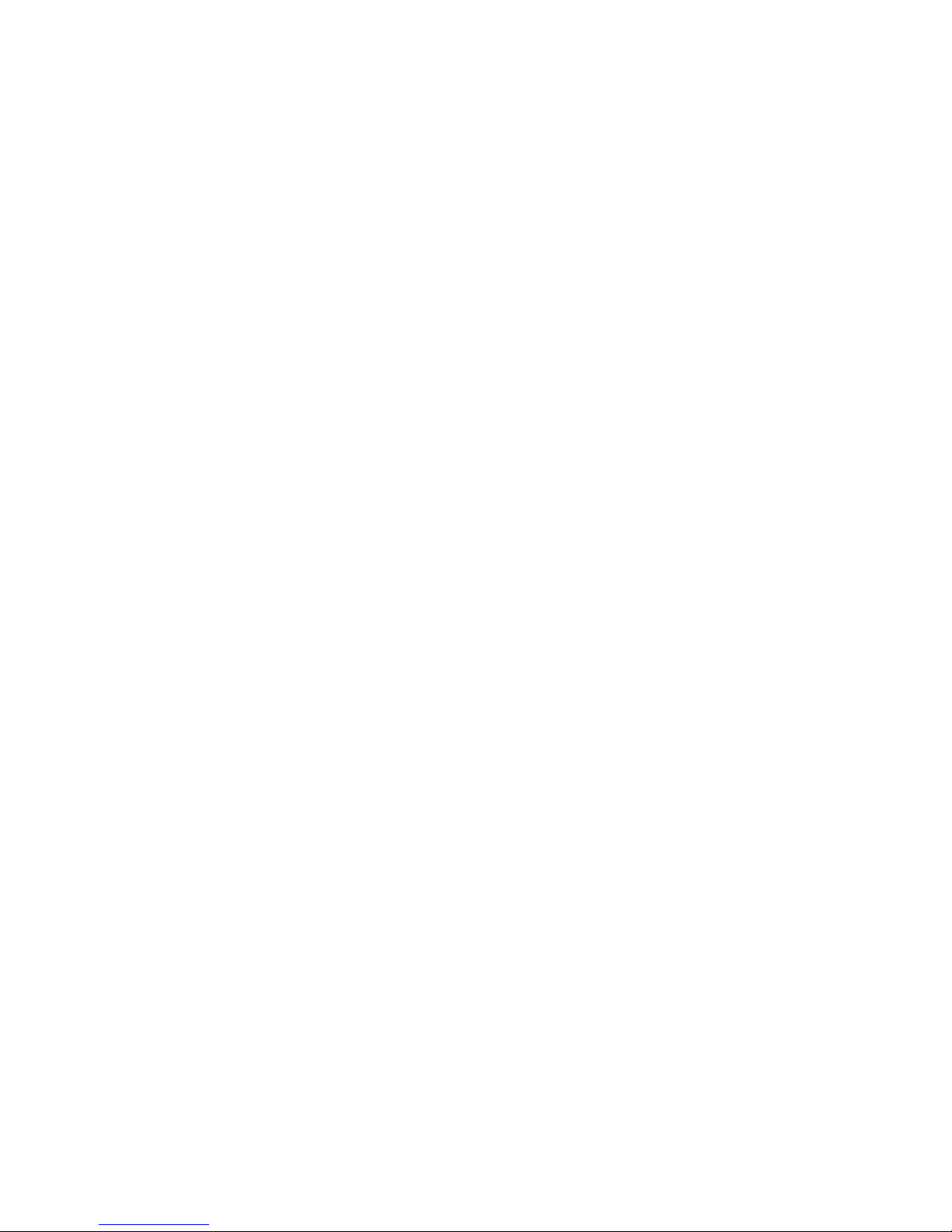
Where Is the Best Location for My DOCSIS Residential Gateway?
Where Is the Best Location for My DOCSIS Residential
Gateway?
The ideal location for your residential gateway is where it has access to outlets and
other devices. Think about the layout of your home or office, and consult with your
service provider to select the best location for your residential gateway. Read this
user guide thoroughly before you decide where to place your residential gateway.
Consider these recommendations:
Choose a location close to your computer if you will also use the residential
gateway for high-speed Internet service.
Choose a location that is near an existing RF coaxial connection to eliminate the
need for an additional RF coaxial outlet.
Choose a location for the residential gateway that is adjacent to your telephone
equipment if you are using only one or two pieces of telephone equipment.
Note: If you are using the residential gateway to provide service to several
telephones, a professional installer can connect the residential gateway to your
existing home telephone wiring. To minimize changes to the home telephone
wiring, you may want to locate the residential gateway near an existing
telephone outlet.
Choose a location that is relatively protected from accidental disturbance or
harm, such as a closet, basement, or other protected area.
Choose a location so that there is plenty of room to guide the cables away from
the modem without straining or crimping them.
Airflow around the residential gateway should not be restricted.
Read this user guide thoroughly before installing the residential gateway.
14 4028315 Rev A
Page 15
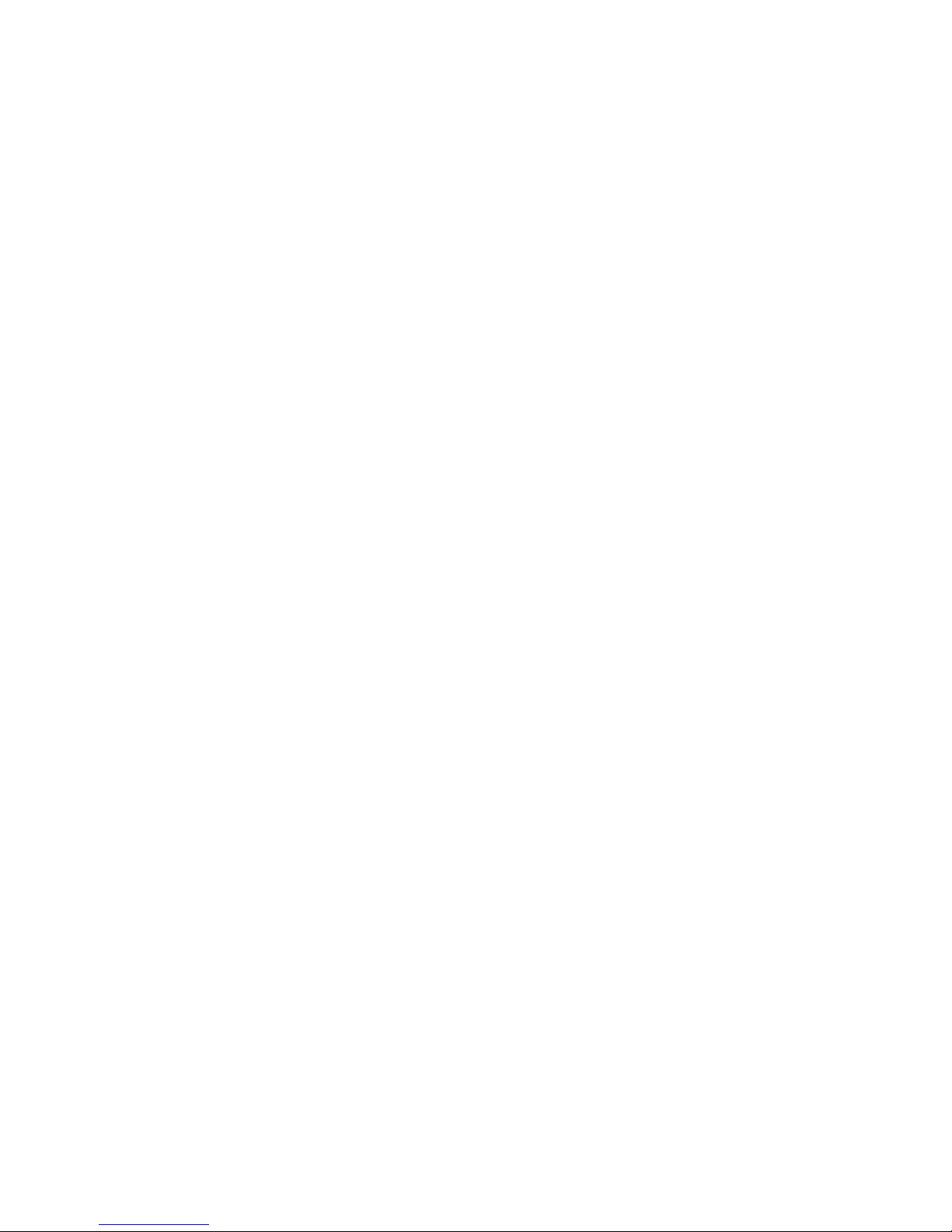
)
How Do I Mount the Modem on a Wall? (Optional
How Do I Mount the Modem on a Wall? (Optional)
You can mount the residential gateway on a wall using two wall anchors, two
screws, and the mounting slots located on the unit. The modem can be mounted
vertically or horizontally.
Before Y ou Begin
Before you begin, choose an appropriate mounting place. The wall can be made of
cement, wood, or drywall. The mounting location should be free of obstructions on
all sides, and the cables should be able to easily reach the residential gateway
without strain. Leave sufficient clearance between the bottom of the residential
gateway and any flooring or shelving underneath to allow access to cabling. In
addition, leave enough slack in all cables so that the residential gateway can be
removed for any required maintenance without disconnecting the cables. Also,
verify that you have the following items:
Two wall anchors for #8 x 1-inch screws
Two #8 x 1-inch pan head sheet metal screws
Drill with a 3/16-in. wood or masonry bit, as appropriate for the wall
composition
A copy of the wall-mounting illustrations shown on the following pages
4028315 Rev A 15
Page 16
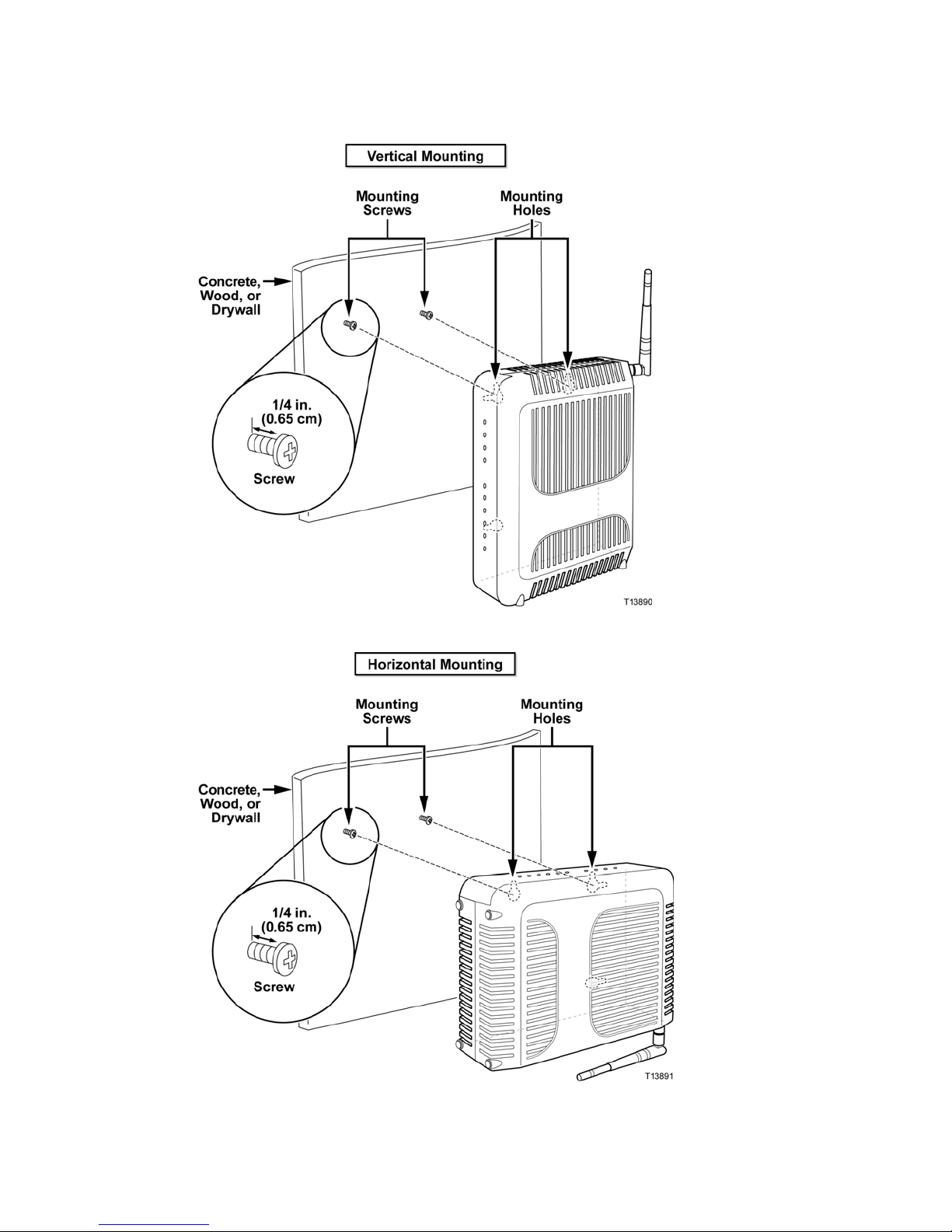
How Do I Mount the Modem on a Wall? (Optional)
Mount the modem as shown in one of the following illustrations.
16 4028315 Rev A
Page 17
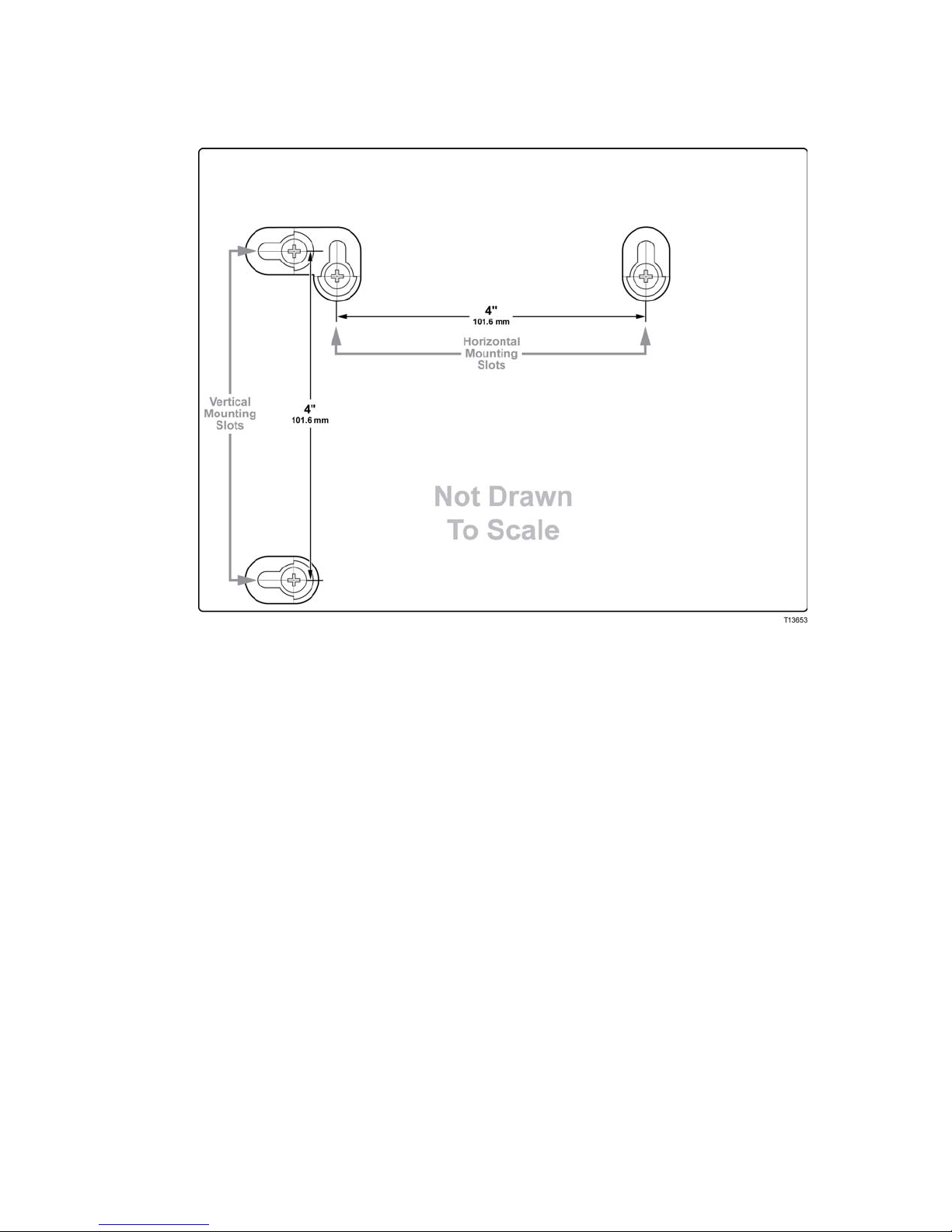
)
How Do I Mount the Modem on a Wall? (Optional
Location and Dimensions of the Wall-Mounting Slots
The following illustration shows the location and dimensions of the wall-mounting
slots on the bottom of the modem. Use the information on this page as a guide for
mounting your modem to the wall.
Mounting the Residential Gateway on a Wall
1 Using a drill with a 3/16-inch bit, drill two holes at the same height and 4 inches
apart.
Note: The preceding graphic illustrates the location of the mounting holes on the
back of the residential gateway.
2 Are you mounting the residential gateway into a drywall or concrete surface
where a wooden stud is available?
If yes, go to step 3.
If no, drive the anchor bolts into the wall, and install the mounting screws
into the anchor bolts; leave a gap of about 1/4-inch between the screw head
and the wall. Then, go to step 4.
3 Install the mounting screws into the wall; leave a gap of about 1/4-inch between
the screw head and the wall. Then, go to step 4.
4 Verify that no cables or wires are connected to the residential gateway.
4028315 Rev A 17
Page 18
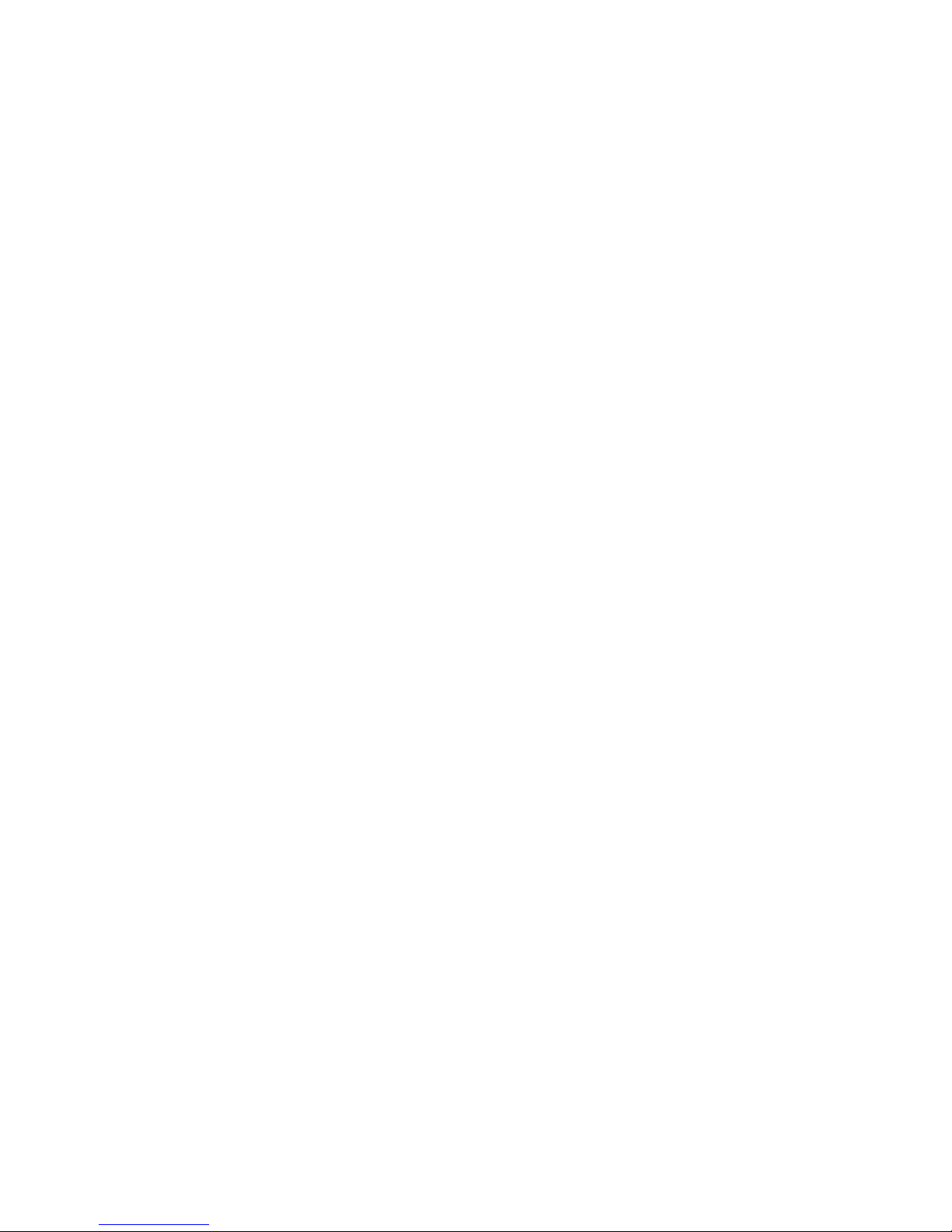
How Do I Mount the Modem on a Wall? (Optional)
5 Lift the residential gateway into position. Slip the large end of both mounting
slots (located in the back of the residential gateway) over the mounting screws,
and then slide the residential gateway down until the narrow end of the keyhole
slot contacts the screw shaft.
Important: Verify that the mounting screws securely support the residential
gateway before you release the unit.
18 4028315 Rev A
Page 19
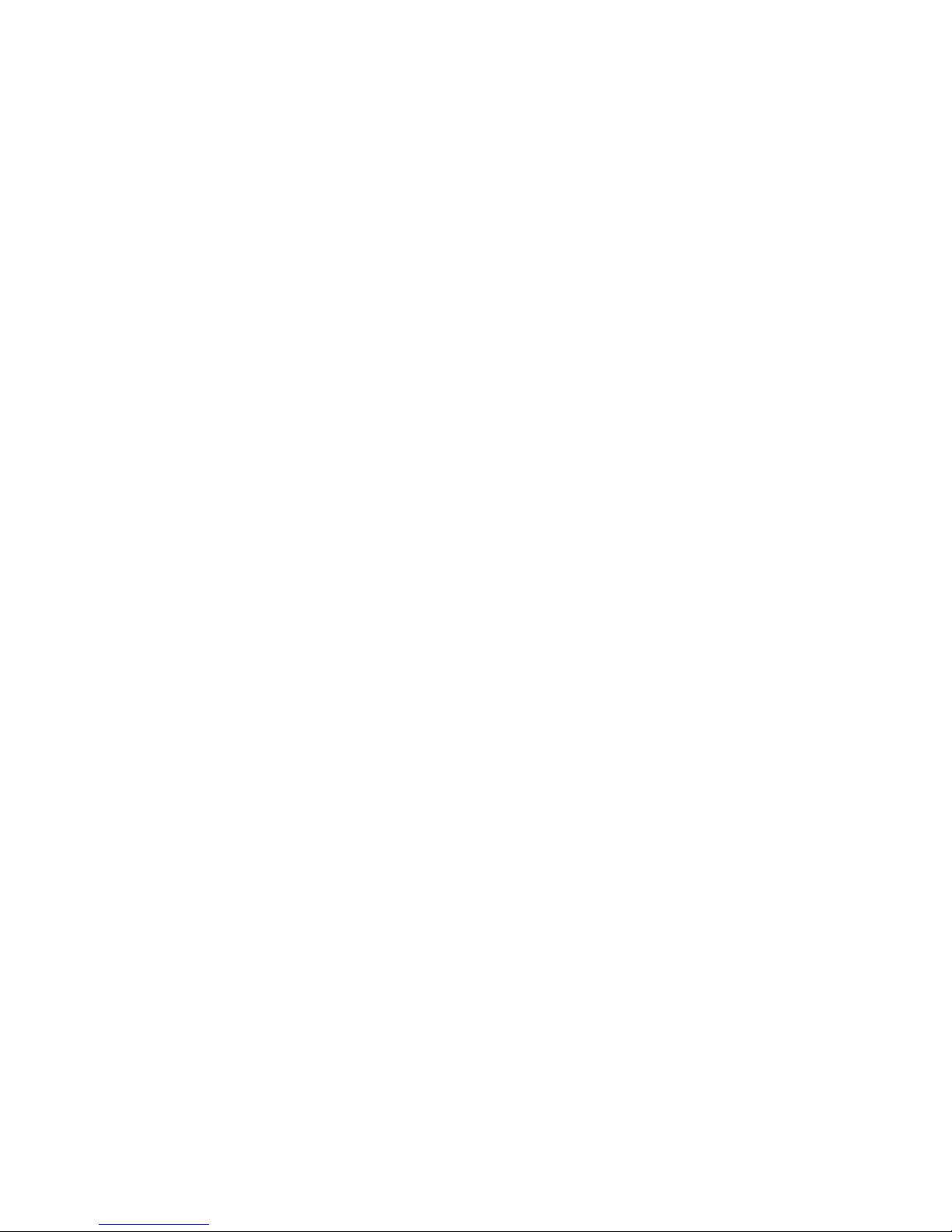
Error! No text of specified style in document.
What Are the System Requirements for Internet Service?
To ensure that your residential gateway operates efficiently for high-speed Internet
service, verify that all of the Internet devices on your system meet or exceed the
following minimum hardware and software requirements.
Note: You will also need an active cable input line and an Internet connection.
Minimum System Requirements for a PC
A PC with a Pentium MMX 133 processor or greater
32 MB of RAM
Web browsing software
CD-ROM drive
Minimum System Requirements for Macintosh
MAC OS 7.5 or later
32 MB of RAM
System Requirements for an Ethernet Connection
A PC with Microsoft Windows 95 operating system (or later) with TCP/IP
protocol installed, or an Apple Macintosh computer with TCP/IP protocol
installed
An active 10/100BASE-T Ethernet network interface card (NIC) installed
4028315 Rev A 19
Page 20
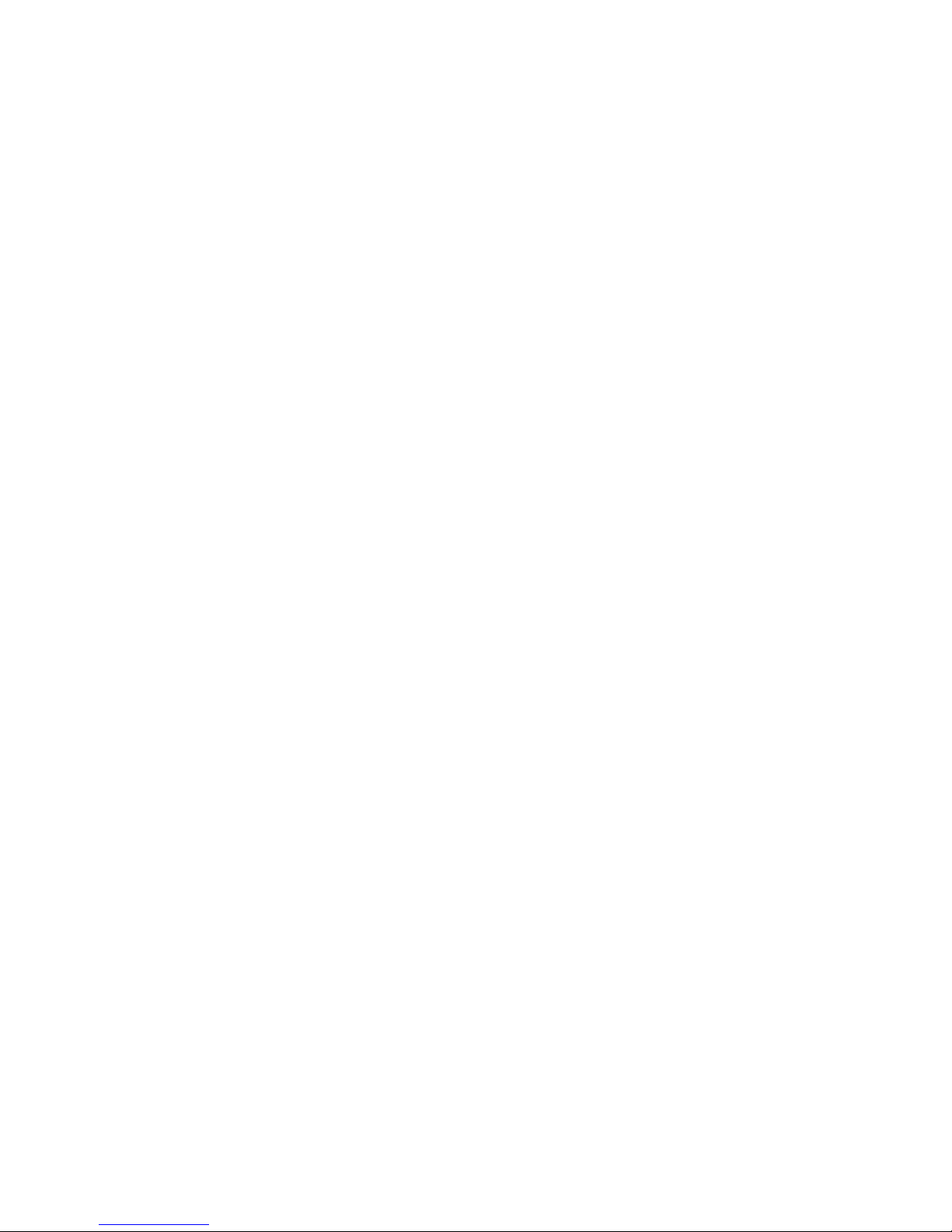
What Are the Requirements for Telephone Service?
What Are the Requirements for Telephone Service?
Number of T elephone Devices
The RJ-11 telephone-style connectors on the residential gateway can each provide
telephone service to multiple telephones, fax machines, and analog modems.
The maximum number of telephone devices connected to each RJ-11 port is limited
by the total Ringing Load of the telephone devices that are connected. Many
telephone devices are marked with a Ringer Equivalent Number (REN). Each
telephone port on the residential gateway can support up to a 5 REN load.
The sum of the REN load on all of the telephone devices attached to each port must
not exceed 5 REN.
T elephone Device Types
You can use telephone devices that are not labeled with a REN number, but the
maximum number of attached telephone devices cannot be accurately calculated.
With telephone devices that are not labeled, each device should be connected and
the ring signal should be tested before adding more devices. If too many telephone
devices are attached and the ring signal can no longer be heard, telephone devices
should be removed until the ring signal works properly.
Telephones, fax machines, and other telephone devices should use the center 2 pins
of the RJ-11 connectors to connect to the residential gateway telephone ports. Some
telephones use other pins on the RJ-11 connectors and require adapters in order to
work.
Dialing Requirements
All your telephones should be set to use DTMF dialing. Pulse dialing is typically not
enabled by your local provider.
T elephone Wiring Requirements
The residential gateway supports connecting to the interior telephone wiring as well
as connecting directly to a telephone or fax machine. The maximum distance from
the unit to the most distant telephone device must not exceed 1000 feet (300 meters).
Use 26-gauge twisted-pair, or larger, telephone wiring.
Important: Connection to an existing or a new permanently installed home
telephone wiring network must be done by a qualified installer.
20 4028315 Rev A
Page 21
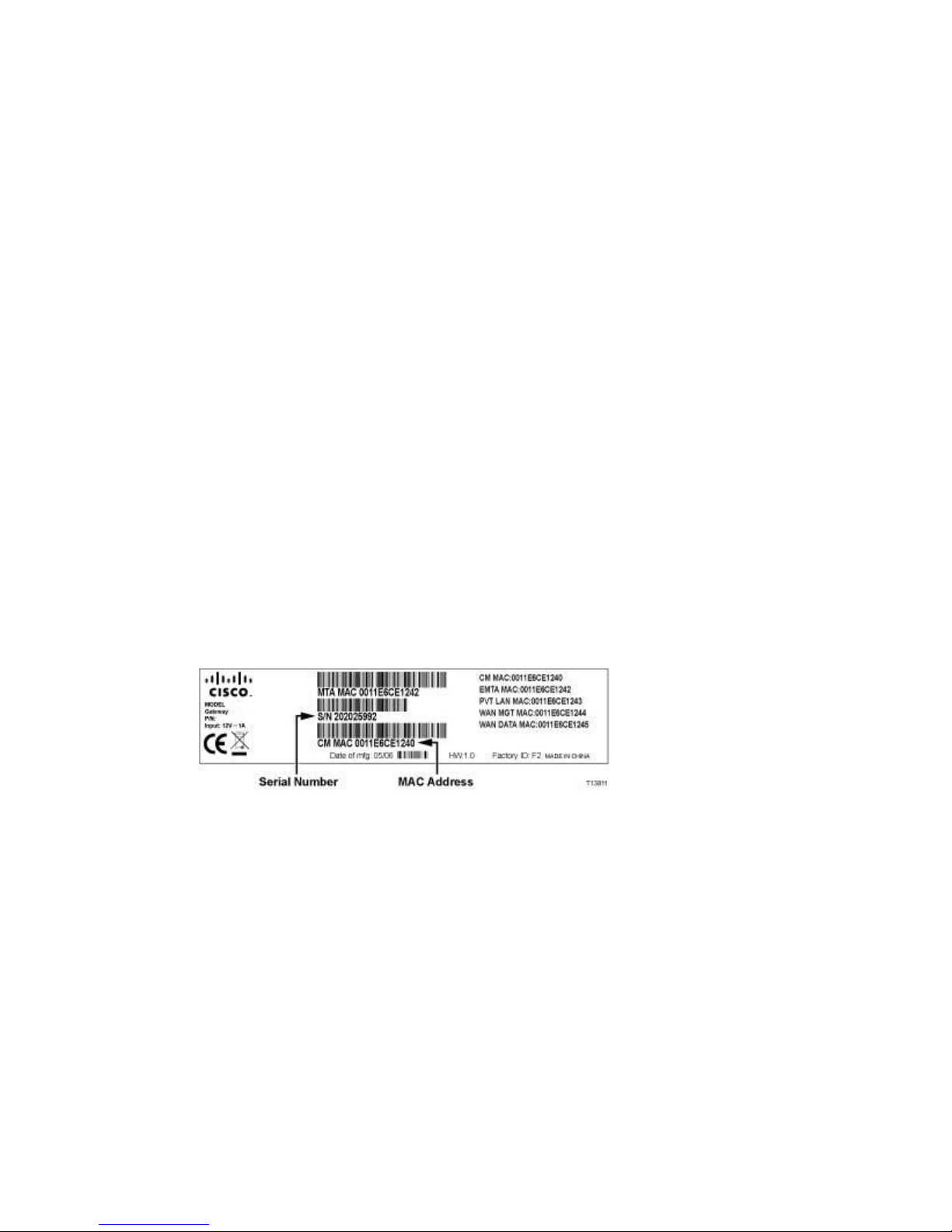
How Do I Subscribe to High-Speed Internet and Telephone Service?
How Do I Subscribe to High-Speed Internet and Telephone
Service?
Before you can use your residential gateway, you need to have a high-speed Internet
access account. If you do not have a high-speed Internet access account, you need to
set up an account with your local service provider. Choose one of the two options in
this section.
I Do Not Have a High-Speed Internet Access Account
If you do not have a high-speed Internet access account, your service provider will
set up your account and become your Internet Service Provider (ISP). Internet access
enables you to send and receive e-mail, access the World Wide Web, and receive
other Internet services.
You will need to give your service provider the following information:
The serial number of the modem
The Media Access Control (MAC) address of the modem
These numbers appear on a bar code label located on the residential gateway. The
serial number consists of a series of alphanumeric characters preceded by S/N. The
MAC address consists of a series of alphanumeric characters preceded by CM MAC.
The following illustration shows a sample bar code label.
Write down these numbers in the space provided here.
Serial Number _______________________
MAC Address ________________________
I Already Have an Existing High-Speed Internet Access Account
If you have an existing high-speed Internet access account, you must give your
service provider the serial number and the MAC address of the residential gateway.
Refer to the serial number and MAC address information listed previously in this
section.
Note: You may not be able to continue to use your existing e-mail account with your
residential gateway. Contact your service provider for more information.
4028315 Rev A 21
Page 22
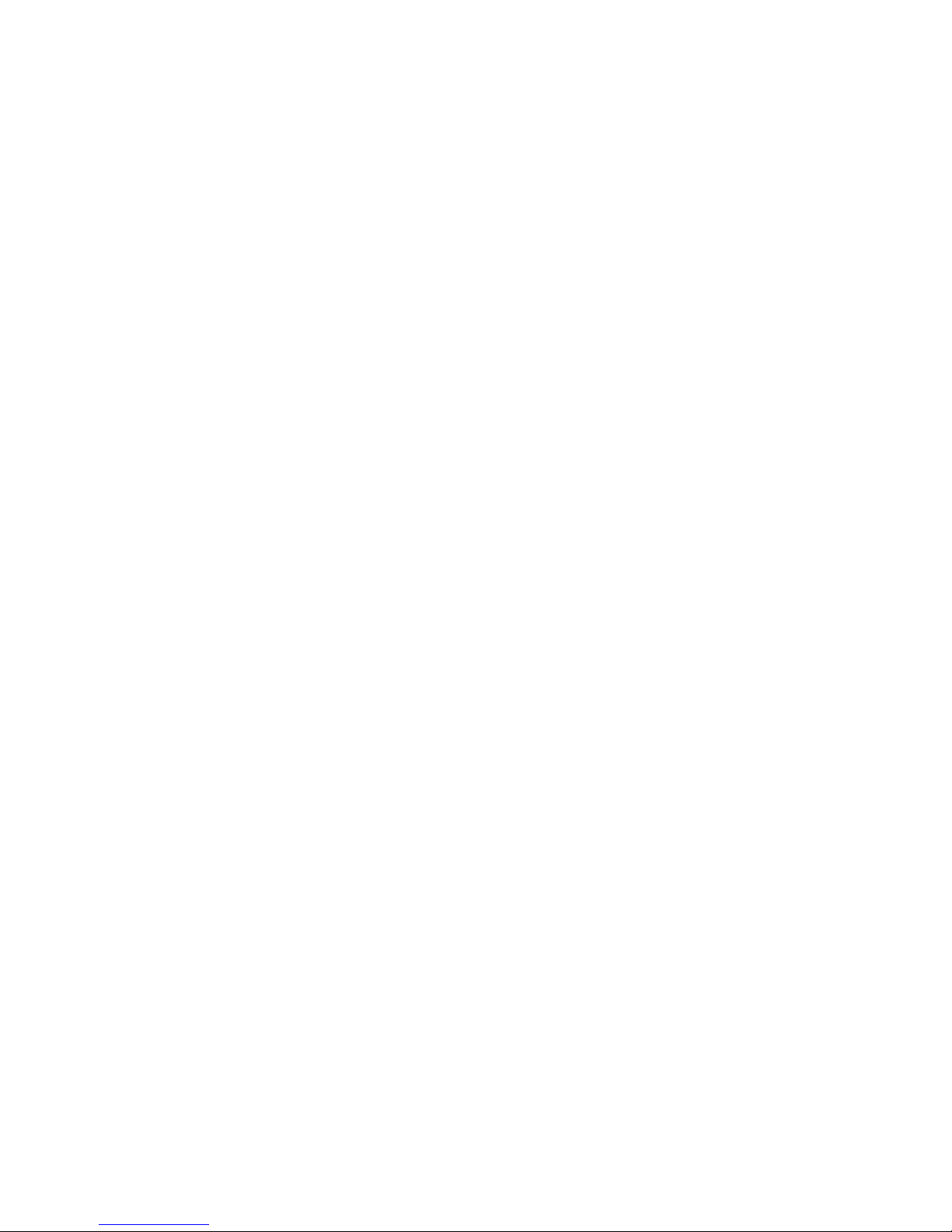
How Do I Subscribe to High-Speed Internet and Telephone Service?
I Want to Use the Residential Gateway for Telephone Service
You will also need to set up a telephone account with your local service provider to
use your residential gateway for telephone service. When you contact your service
provider, you may be able to transfer your existing telephone numbers, or your cable
telephony service provider will assign a new telephone number for each current or
additional active telephone line. Discuss these options with your telephony service
provider.
22 4028315 Rev A
Page 23
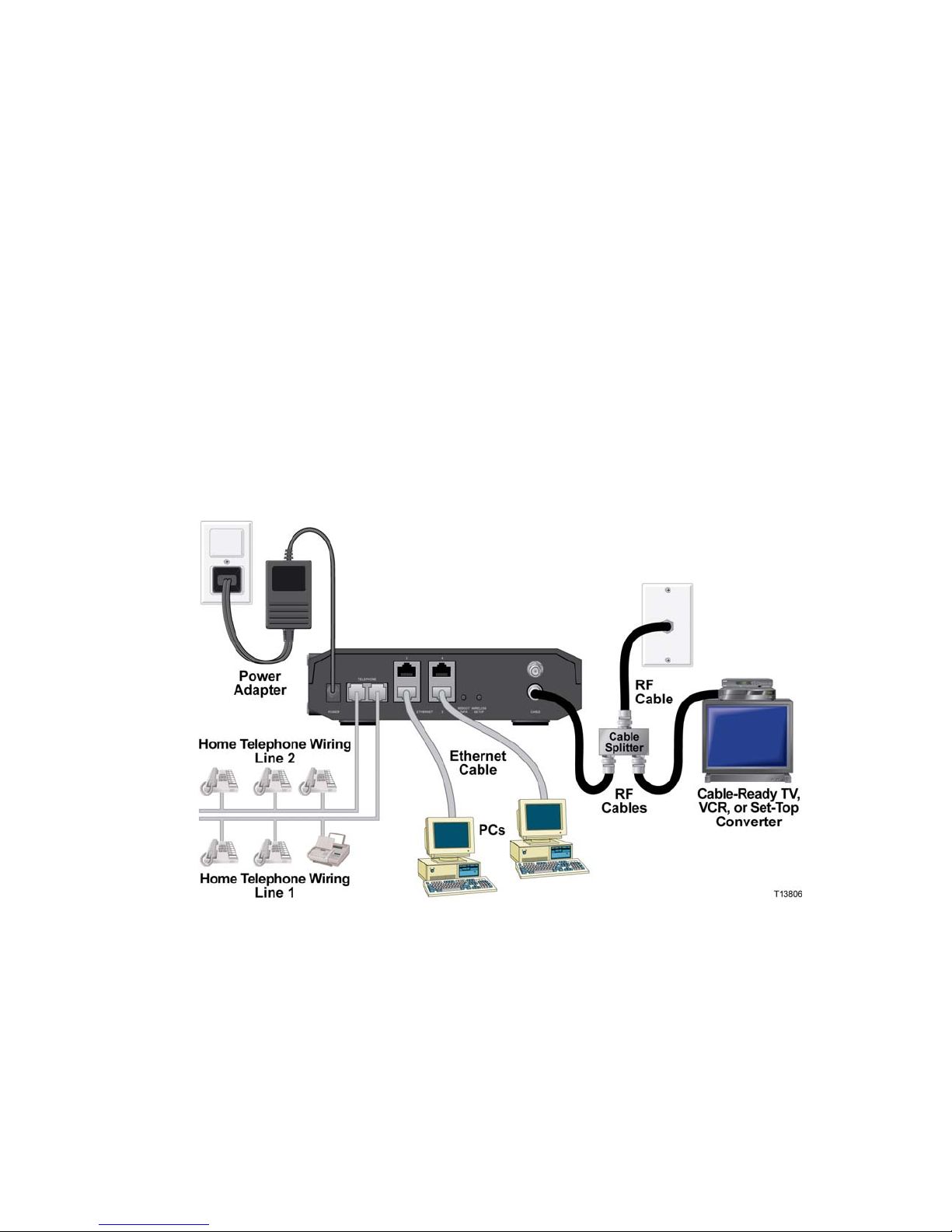
How Do I Connect My Gateway for Internet and Telephone Service?
How Do I Connect My Gateway for Internet and Telephone
Service?
You can use your residential gateway to provide both telephone service and to
provide Internet access, and you can share that Internet connection with other
Internet devices in your home or office. Sharing one connection among many
devices is called networking.
Connecting and Installing Internet Devices
Professional installation may be available. Contact your local service provider for
further assistance.
To connect devices
The following diagram illustrates one of the various networking options that are
available to you.
4028315 Rev A 23
Page 24
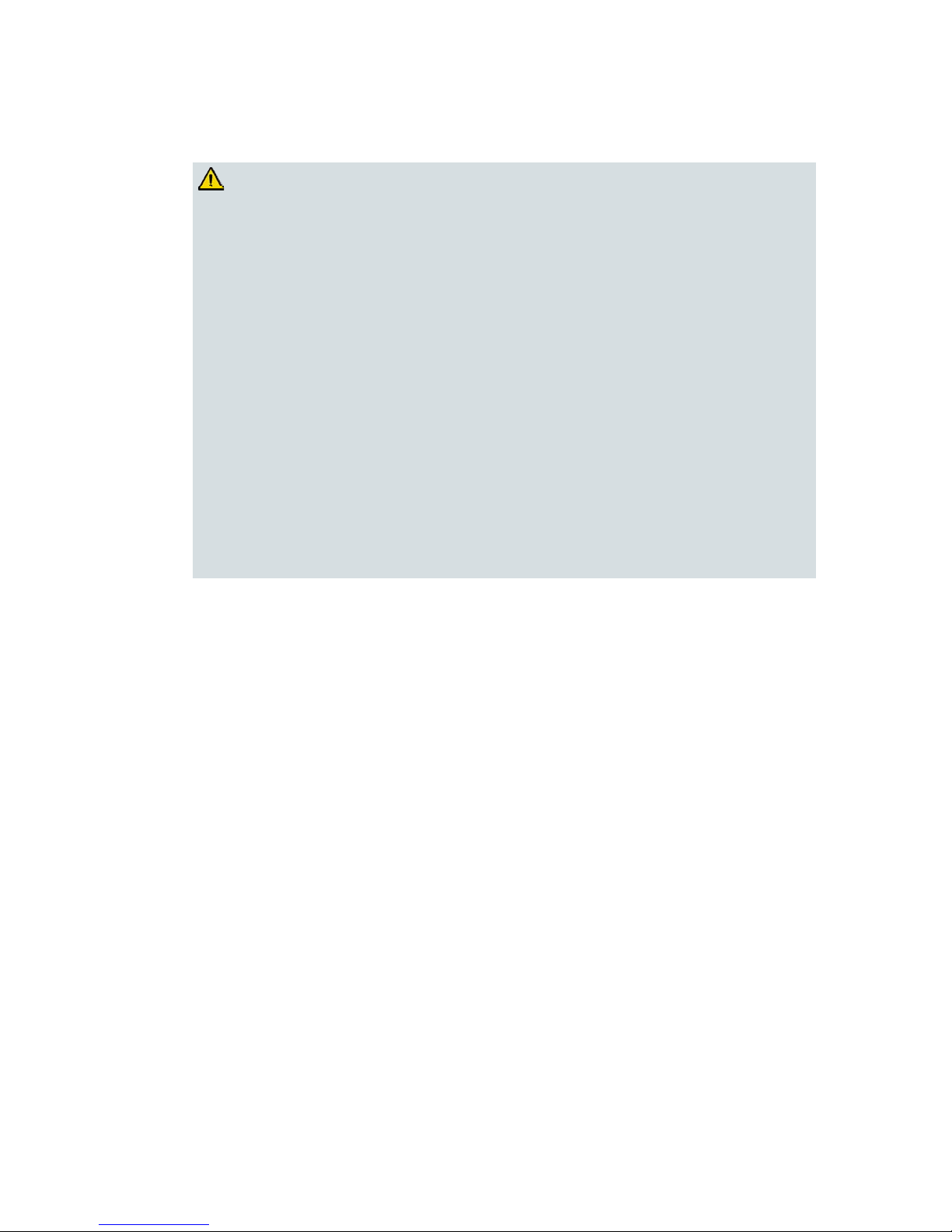
How Do I Connect My Gateway for Internet and Telephone Service?
Connecting the Gateway for High-Speed Data and T elephone Service
WARNING:
To avoid personal injury, follow the installation instructions in the exact
order shown.
To prevent possible damage to equipment, disconnect any other telephone
service before connecting your cable modem to the same wires.
Hazardous electrical voltages can exist on the telephone ports on the
residential gateway and can be present on any connected wiring including
Ethernet wiring, telephone wiring and coax cable.
Telephone wiring and connections must be properly insulated to prevent
electrical shock.
Telephone connections to an installed home telephone wiring network
must be done by a qualified installer. The cable telephone service
provider may offer professional installation and connection to the home
telephone wiring network. A fee may be charged for this service.
Wiring and connections must be properly insulated to prevent electrical
shock.
Disconnect power from the residential gateway before attempting to
connect to any device.
1 Power off your PC and other networking device; then, unplug them from the
power source
2 Connect the active RF coaxial cable from your service provider to the coax
connector labeled CABLE on the back of the gateway.
Note: To connect a TV, DHCT, set-top box, or VCR from the same cable
connection, you will need to install a cable signal splitter (not included).
3 Locate the yellow Ethernet cable. Connect one end of the Ethernet cable to the
Ethernet port on your PC and then connect the other end to one of the
ETHERNET ports on the gateway (any Ethernet port can be used). The Ethernet
ports are yellow connectors on the back panel of the gateway.
4 Connect additional Ethernet network devices in a similar fashion to any unused
Ethernet ports on the back of the gateway.
Note: To install more Ethernet devices than ports provided, use an external
multi-port Ethernet switch(s).
5 Connect one end of a telephone jumper cable (not included) to a telephone outlet
in your home or to a telephone or fax machine. Then connect the other end of the
jumper cable to the appropriate RJ-11 TELEPHONE port on the back of the
gateway. The telephone ports are light gray and are labeled 1/2 and 2 or 1 and 2
depending on the region of the world the gateway is used.
Notes:
– Make sure to connect your telephone service to the correct RJ-11 port. For
single line telephone service, connect to port 1/2 or 1.
24 4028315 Rev A
Page 25
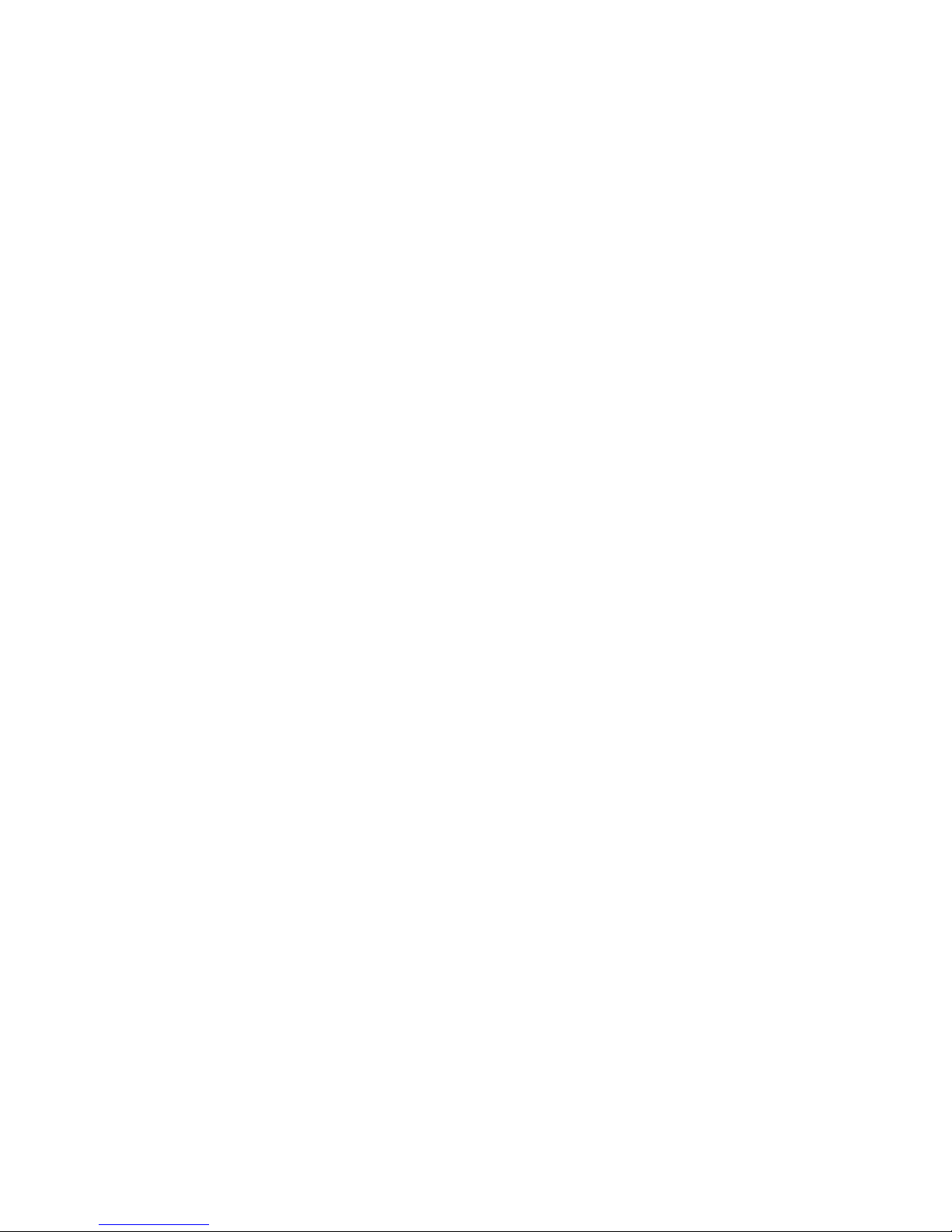
How Do I Connect My Gateway for Internet and Telephone Service?
– Gateways used in North America have multi-line capability on the RJ-11
telephone port labeled 1/2. Line 1 is on pins 3 and 4 of port 1/2, and
Line 2 is supported on pins 2 and 5. Gateways used in Europe support
only one line per port. Line 1 is on port 1 and line 2 is on port 2.
– Telephones that require electrical connectors other than RJ-11 may
require an external adapter (sold separately).
6 Locate the AC power adapter provided with your gateway. Insert the barrel
shaped DC power connector (attached by a thin pair of wires to the AC power
adapter) into the black POWER connector on the back of the residential gateway.
Then, plug the AC power cord into an AC outlet to power-up the gateway. The
residential gateway will perform an automatic search to locate and sign on to the
broadband data network. This process may take up 2-5 minutes. The modem will
be ready for use when the POWER, DS, US and ONLINE LEDs on the front panel
of the gateway stop blinking and remain ON continuously.
7 Plug in and power on your PC and other home network devices. The
ETHERNET LEDs on the gateway corresponding to the connected devices
should be ON or BLINKING.
8 Once the gateway is online, most Internet devices will have immediate Internet
access.
Note: If your PC does not have Internet access, refer to How Do I Configure
TCP/IP Protocol? for information on how to configure your PC for Internet
access. For Internet devices other than PCs, refer to the DHCP or IP Address
configuration section of the User Guide or Operations Manual for those devices.
4028315 Rev A 25
Page 26
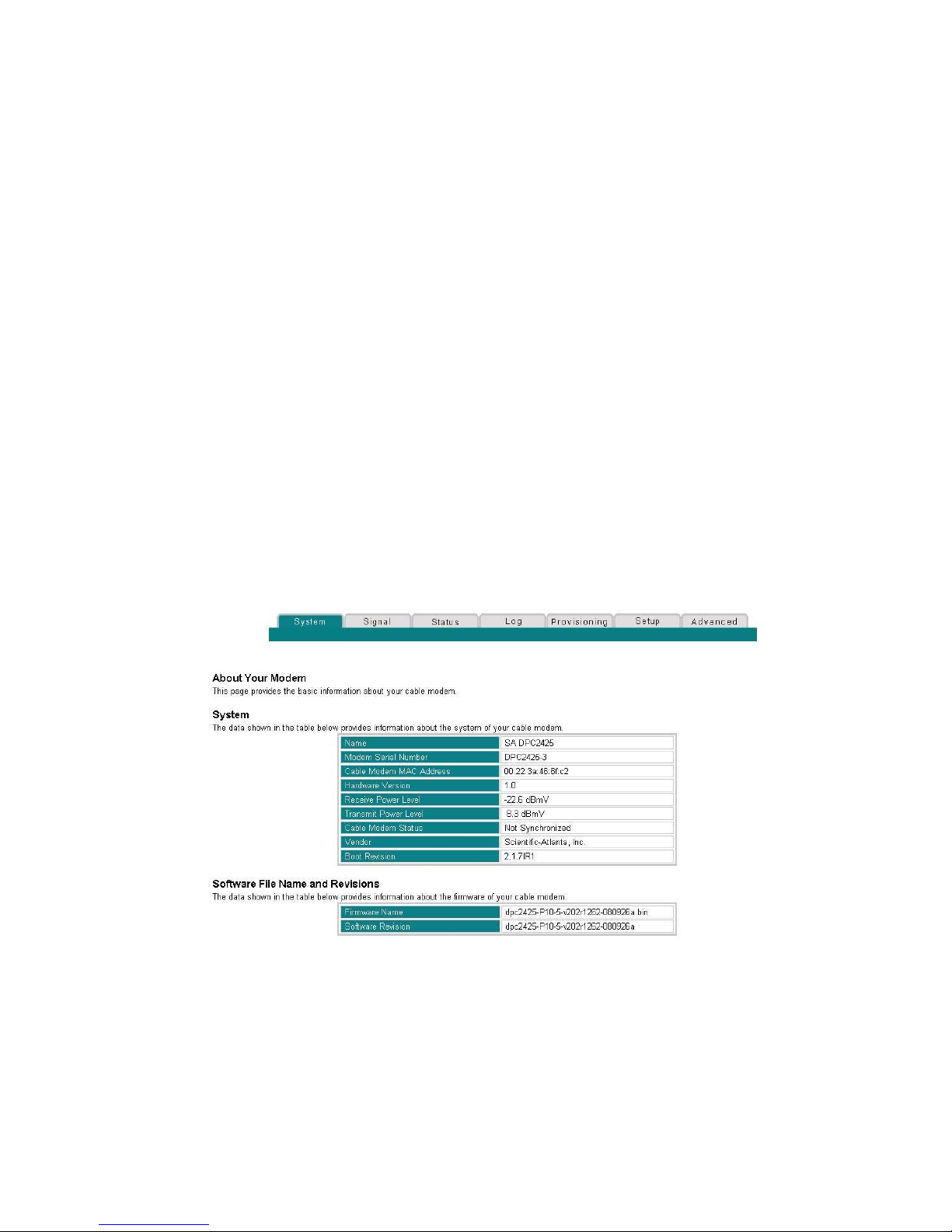
How Do I Configure My DOCSIS Residential Gateway?
How Do I Configure My DOCSIS Residential Gateway?
To configure your residential gateway, you must first access the WebWizard
configuration pages. This section provides detailed instructions and procedures for
accessing the WebWizard pages and for configuring your residential gateway to
operate correctly. This section also presents examples and descriptions of each
WebWizard configuration page. Use the WebWizard pages to customize your
residential gateway to your needs rather than using the default settings. The
WebWizard pages in this section are organized in the order shown on the Setup
page.
Important: The WebWizard pages and the examples shown in this section are for
illustration purposes only. Your pages may differ from the pages shown in this
guide.
Note: If you are not familiar with the network configuration procedures detailed in
this section, contact your service provider before you attempt to change any of the
residential gateway default settings.
About Your Modem Page Example
The following illustration is an example of the About Your Modem page.
26 4028315 Rev A
Page 27
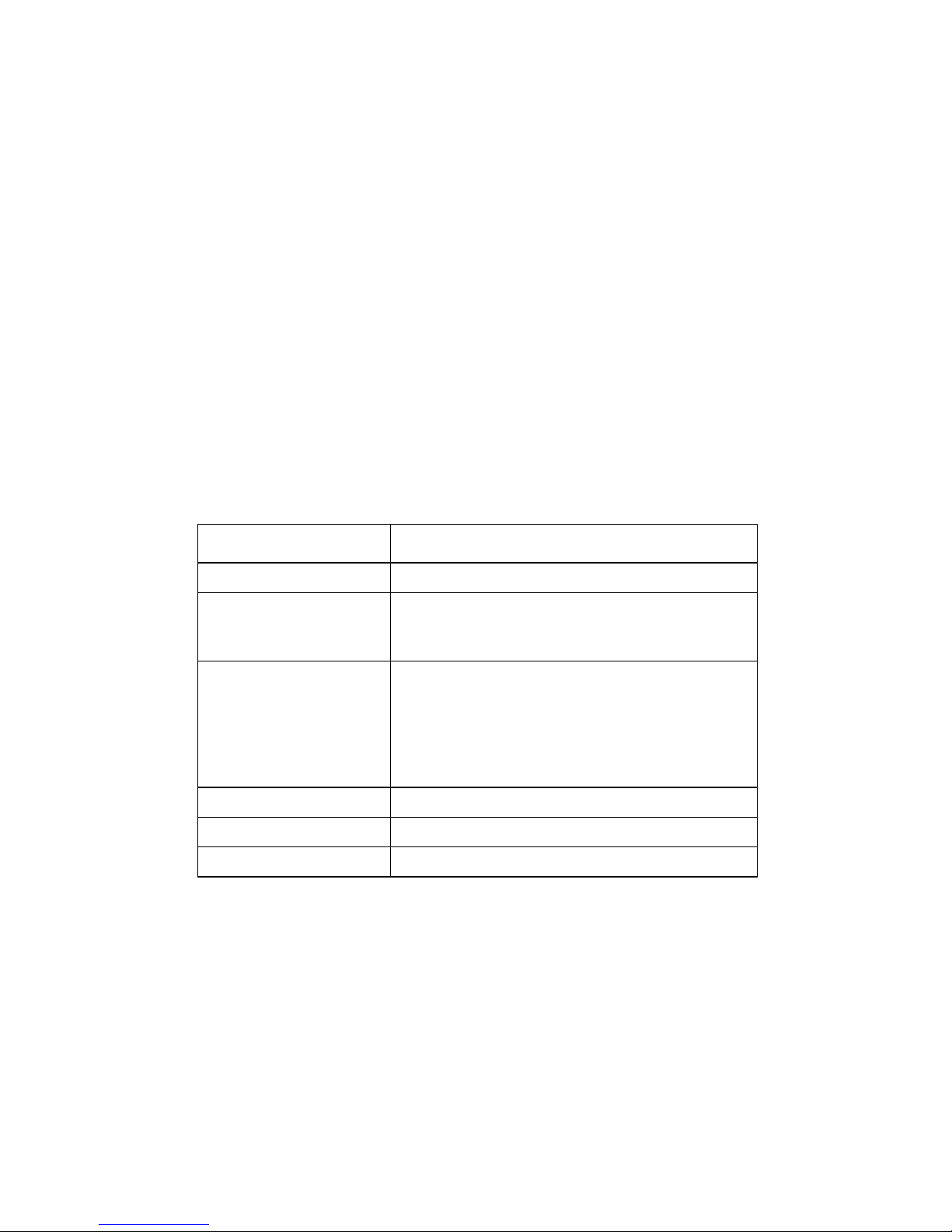
How Do I Configure My DOCSIS Residential Gateway?
Accessing the Residential Gateway
You must access the WebWizard in order to configure the residential gateway. To
gain access to the WebWizard, use the web browser on the PC attached to the
gateway and complete the following steps.
1 Open the web browser on your PC.
2 Type the following IP address and then select Go:
http://192.168.0.1.
3 The web browser accesses the WebWizard and displays the default About Your
Modem page. This page displays information about your cable modem along
with a series of tabs for accessing other WebWizard configuration and operation
features.
About Y our Modem Page Description
The following table provides a description of each field within the About Your
Modem page.
Field Name Description
Name The name of the residential gateway
Modem Serial Number A unique sequential series of alphanumeric
characters provided to every modem during
manufacturing
Cable Modem MAC
Address
Hardware Version Identifies the revision of the circuit board design
Receive Power Level The input level of the downstream CMTS carrier
Transmit Power Level Indicates the upstream power level
A unique alphanumeric address for the cable
modem coaxial interface, which is used to connect
to the cable modem termination system (CMTS) at
the headend. A media access control (MAC)
address is a hardware address that uniquely
identifies each node of a network
4028315 Rev A 27
Page 28
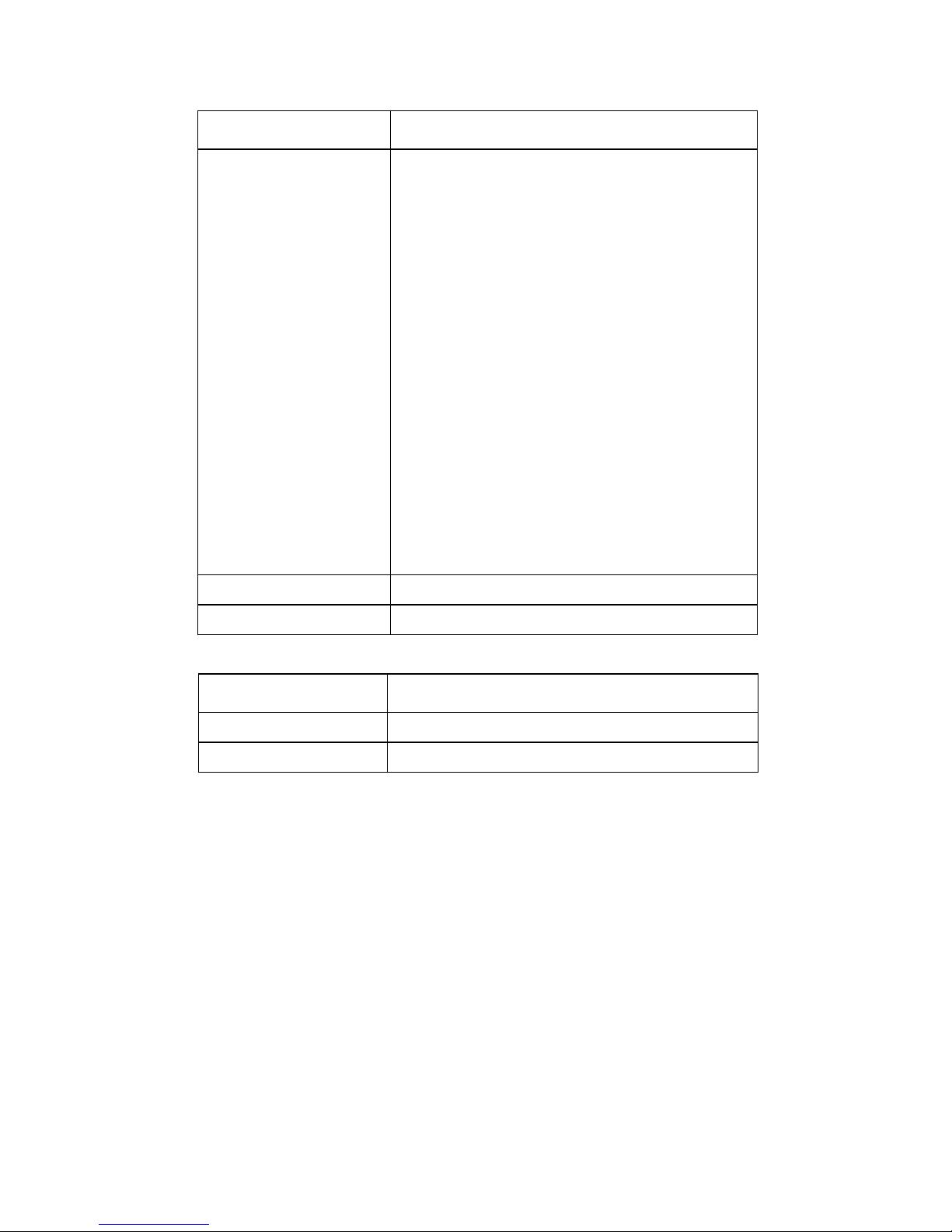
How Do I Configure My DOCSIS Residential Gateway?
Field Name Description
Cable Modem Status Lists one of the following possible current states of
the modem:
other
notReady
notSynchronized
phySynchronized
usParametersAcquired
rangingComplete
ipComplete
todEstablished
securityEstablished
psrsmTransferComplete
registrationComplete
operational
accessDenied
Vendor The name of the manufacturer
Boot Revision Identifies the boot revision code version
Software File Name and Revisions Section
Field Name Description
Firmware Name Identifies the name of the firmware
Software Revision Identifies the revision version of the firmware
28 4028315 Rev A
Page 29
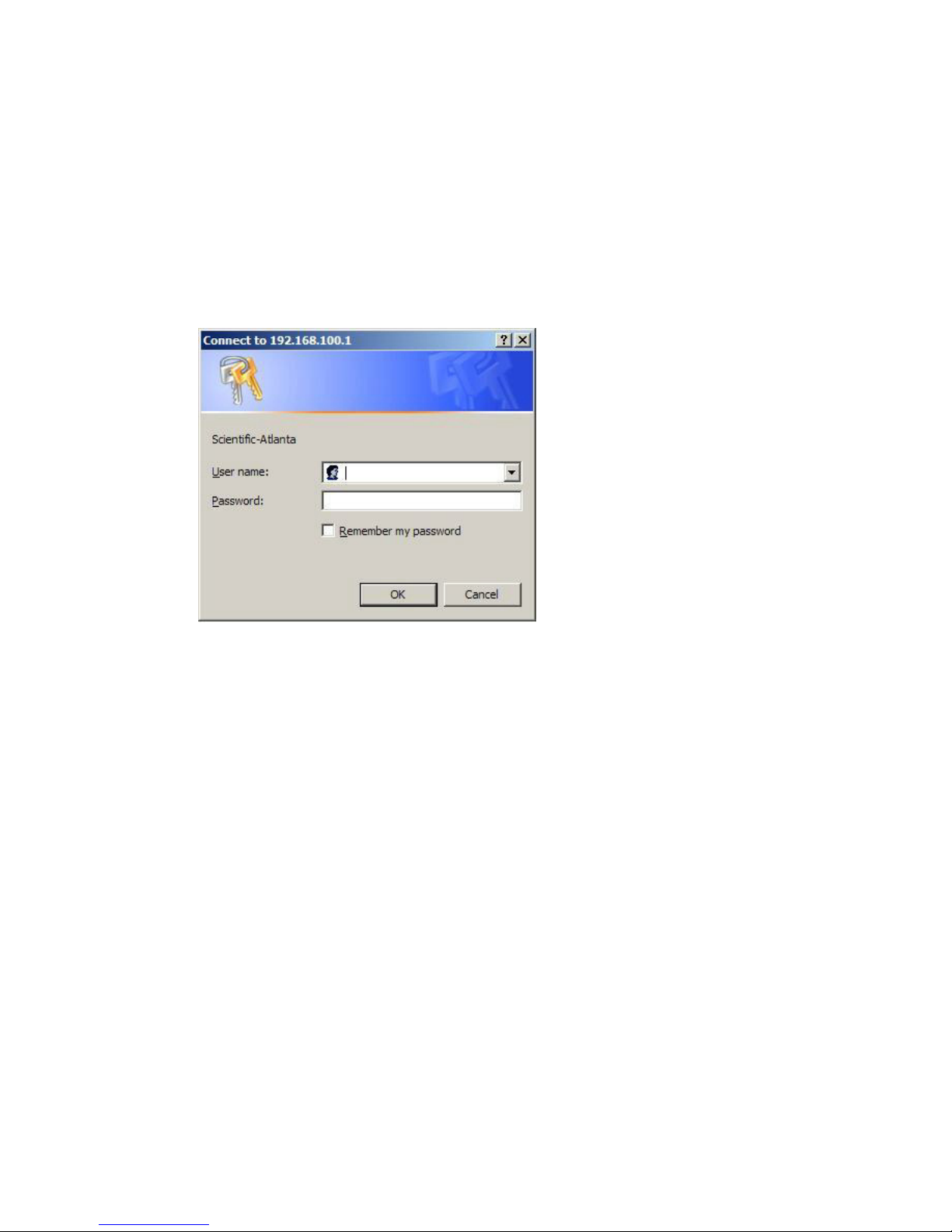
How Do I Configure My DOCSIS Residential Gateway?
Setting Configuration Options
Use the Setup page to access the various configuration options for the residential
gateway. Detailed descriptions of each configuration option follow later in this
guide.
Important: After you access the WebWizard by typing the 192.168.0.1 IP address into
your web browser while the gateway is online, an authentication window similar to
the following window opens:
Enter your password; then, click Login to continue to the Setup page.
First Time Users
The gateway ships from the factory without a factory-assigned or default password.
Leave the user name and the password fields blank. Then click OK to be directed to
the Password Settings page.
Note: You will be prompted to set up a password. We highly recommend that you
set up a password to prevent unatuthorized access to the settings of the gateway. If
you choose not to enter a password, this page will appear each time you access the
setup pages. See Configuring Your Password Settings for assistance in setting up
your password. If you choose not to use password security, click the Setup tab at the
top of the Password Settings page to continue.
4028315 Rev A 29
Page 30
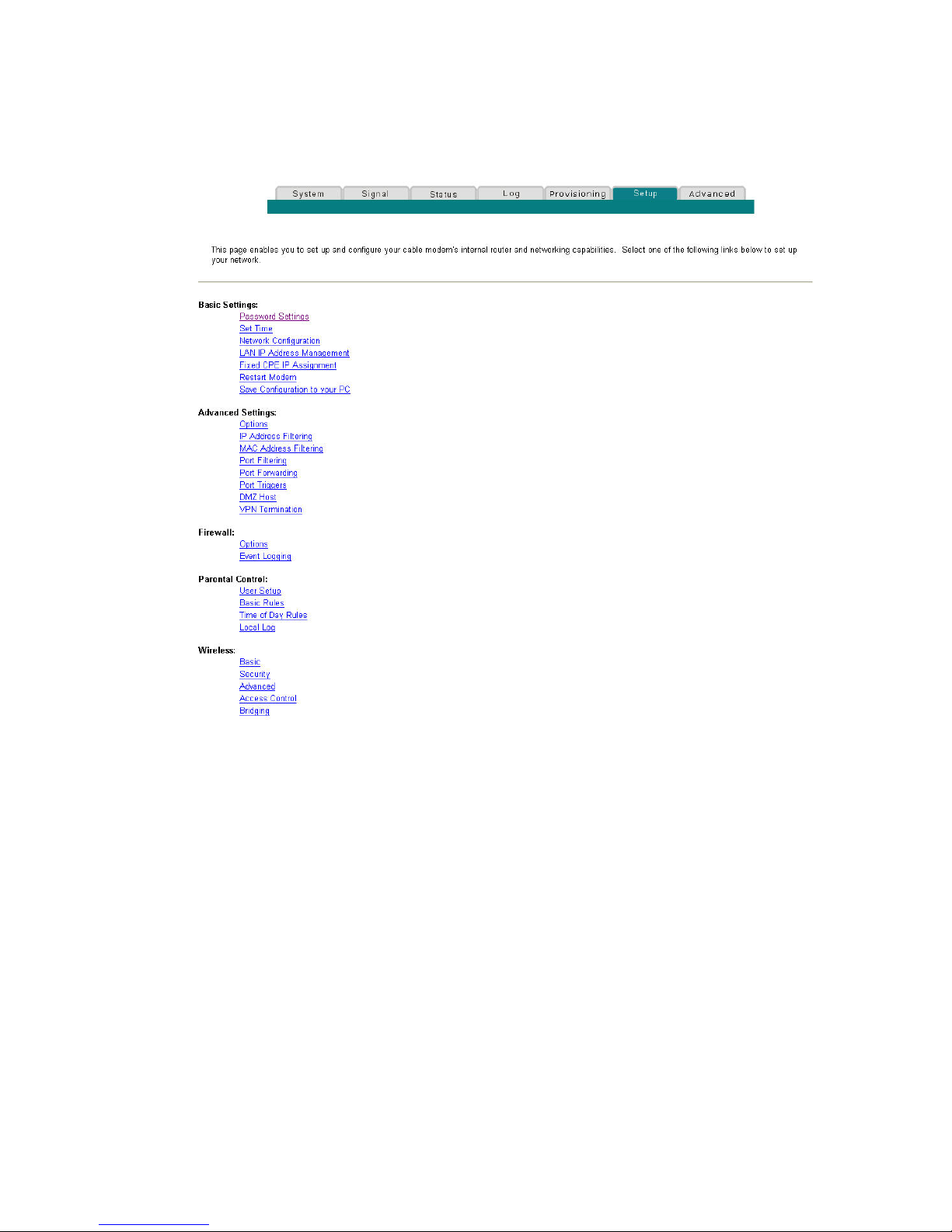
How Do I Configure My DOCSIS Residential Gateway?
Setup Page
The following illustration is an example of the Setup page.
Setup Page Section Headings
The Setup page is divided into the following section headings:
Basic Settings
Advanced Settings
Firewall
Parental Control
Wireless
In the Setup page, click the selections listed within these sections to access the
WebWizard page for that selection. A description of the selections available in each
section follows next.
30 4028315 Rev A
Page 31

How Do I Configure My DOCSIS Residential Gateway?
Basic Settings
The following table provides a description of the pages available from within the
Basic Settings section of the Setup page.
Field Name Description
Password Settings Use this link to set or modify your password settings
Set Time Use this link to enable or disable time synchronization
by Network Time protocol
Network Configuration Use this link to enter or modify the basic settings for
your network
LAN IP Address
Management
Fixed CPE IP Assignment Use this link to reserve IP addresses in the DHCP pool
Restart Modem Use this link to restart your residential gateway
Save Configuration to
your PC
Use this link to configure how Internet protocol (IP)
addresses are assigned and managed in your network
that will be used as static IP addresses in your local
network.
Use this link to save your cable modem RG
configuration to your local PC and to restore the RG
configuration to your residential gateway, if necessary
Advanced Settings
The following table provides a description of the pages available from within the
Advanced Settings section of the Setup page.
Field Name Description
Options Use this link to enable or disable advanced features on
your network
IP Address Filtering Use this link to configure IP address filters. These
filters prevent designated IP addresses from accessing
the Internet
MAC Address Filtering Use this link to configure MAC address filters. These
Port Filtering Use this link to configure transmission control protocol
Port Forwarding Use this link to configure port forwarding for local IP
4028315 Rev A 31
filters prevent designated MAC addresses from
accessing the Internet
(TCP) and user datagram protocol (UDP) port filters.
These filters prevent a range of TCP/UDP ports from
accessing the Internet
addresses. Port forwarding allows you to run a server
on the local area network (LAN) by specifying the
mapping of TCP/UDP ports to local PCs or to the IP
address of other devices. This is a static setting that
holds the ports open at all times
Page 32

How Do I Configure My DOCSIS Residential Gateway?
Field Name Description
Port Triggers Use this link to configure TCP/UDP port triggers. Port
triggering is similar to port forwarding, but is a
dynamic function. In other words, the ports are not
held open, and the ports close if no outgoing data is
detected on the selected ports for a period of 10
minutes
DMZ Host
(Demilitarized Zone)
Use this link to configure an IP address that is visible
to the wide area network (WAN). DMZ hosting is
commonly referred to as “exposed host,” and allows
you to specify the “default” recipient of WAN traffic
that Network Address Translation (NAT) is unable to
translate to a known local PC
A DMZ is used by a company that wants to host its
own Internet services without sacrificing unauthorized
access to its private network. DMZ allows one IP
address to be unprotected while others remain
protected. The DMZ is located between the Internet
and an internal network's line of defense that is a
combination of firewalls and bastion hosts
Typically, the DMZ contains devices accessible to
Internet traffic, such as Web (HTTP) servers, FTP
servers, SMTP (e-mail) servers, and domain name
system (DNS) servers
VPN Termination Use this link to create, configure, and control Virtual
Private Network (VPN) protocols and manage Internet
Protocol Security (IPsec) VPN tunnels.
Firewall
The following table provides a description of the pages available from within the
Firewall section of the Setup page.
Field Name Description
Options Use this link to configure Webpage filtering and firewall
protection
Event Logging Use this link to access the firewall event log and to enter
your e-mail address in order to receive
e-mail alerts related to firewall attacks by hackers
32 4028315 Rev A
Page 33

How Do I Configure My DOCSIS Residential Gateway?
Parental Control
The following table provides a description of the pages available from within the
Parental Control section of the Setup page.
Field Name Description
User Setup Use this link to add or delete user profiles and to
apply access rules to those users
Basic Rules Use this link to setup access rules that block certain
Internet content and certain Websites
Time of Day Rules Use this link to configure Web access filters to block
all Internet traffic to and from specific network
devices based on time of day settings that you select
Local Log Use this link to view events captured by Parental
Control event log feature
Wireless
The following table provides a description of the pages available from within the
Wireless section of the Setup page.
Field Name Description
Basic Use this link to configure your wireless access point
(WAP) parameters, including service set identifier
(SSID) and channel number
Security Use this link to configure your WAP authentication
and data encryption. Using encryption and
authentication prevents unauthorized access to your
wireless devices
Advanced Use this link to configure your WAP data rates and
wireless fidelity (WiFi) thresholds
Access Control Use this link to configure the WAP to restrict access
to only selected wireless client devices. Authorized
clients are selected by MAC address. Use this link to
select Open System or Share Key authentication and
to enable and disable broadcast of the WAP SSID
Bridging Use this link to configure a Wireless Distribution
System (WDS) in our network
4028315 Rev A 33
Page 34

How Do I Configure My DOCSIS Residential Gateway?
Configuring Your Password Settings
Use the Basic Settings - Password Settings page to set up a password to restrict
unauthorized persons from accessing to your residential gateway settings. Click
Password Settings in the Basic Settings section of the Setup page to access the
Password Settings page.
Notes:
Your gateway modem comes from the factory with no password enabled. We
highly recommend that you set up a user password to prevent unauthorized
users from modifying the settings of your network.
If you do choose to set up a password, use a password that you can easily
remember. Do not forget your password.
Setup Basic Settings - Password Settings
The following illustration is an example of the Basic Settings - Password Settings
page.
To set up your password
1 To set up your password, type your password in the Password field, and then
re-type your password in the Re-Enter Password field.
2 Click Apply to save your password. A web page appears to indicate that you
have successfully set your password.
3 Click on the Setup tab to proceed with setting up your gateway. The User Name
and Password dialogue box appears as shown below.
4 Enter your password; then, click LOGIN to continue to the main Setup page.
34 4028315 Rev A
Page 35

How Do I Configure My DOCSIS Residential Gateway?
Note: If you set a password, on subsequent access to the Setup pages, a screen
similar to the following appears. Do not forget your password. Write your password
and store it in a secure location known only to you.
Configuring Network Time Synchronization
Use the Basic Settings Enable/Disable time synchronization by Network Time
protocol page to enable or disable time synchronization by Network Time protocol.
Note: If you are not familiar with the time configuration procedures detailed in this
section, contact your service provider before you attempt to change any of the
residential gateway default time synchronization configuration settings.
Click Set Time in the Basic Settings section of the Setup page to access the Basic
Settings Enable/Disable time synchronization by Network Time protocol page.
4028315 Rev A 35
Page 36

How Do I Configure My DOCSIS Residential Gateway?
Setup Basic Settings - Enable/Disable Time Synchronization by
Network Time Protocol
The following illustration is the initial view of the Basic Settings Enable/Disable
time synchronization by Network Time protocol page.
Setup Basic Settings - Enable/Disable Time Synchronization by
Network Time Protocol Page Description
The following table provides a description of the fields within the Basic Settings
Enable/Disable time synchronization by Network Time protocol page.
Field Name Description
Current System Time Displays the current system time and date
Network Time Protocol Allows you to enable or disable network time
protocol
Note: The residential gateway will automatically
use the time server in your broadband network.
Should there be no current time displayed or if the
network time is incorrect, enable Network Time
Protocol to use a public Internet time server to set
the clock in the gateway.
Latest Update Success Displays the time and date of the last successful
time update
Time Zone Displays the current time zone. The drop-down
36 4028315 Rev A
list allows you to select your local time zone.
Page 37

How Do I Configure My DOCSIS Residential Gateway?
Field Name Description
Daylight Saving Time Allows you to adjust the time during periods
when Daylight Saving Time is in effect. Check the
Enable box to enable or disable this setting.
Note: If the offset for Daylight Savings Time is
other than 60 minutes, enter the offset in the
minutes field.
Time Server Add and delete time server URLs or IP addresses
to and from the list, as required. When using
Network Time Protocol, multiple time servers can
be specified for the gateway to query for time of
day. The gateway will sequentially step through
the listed time servers until it acquires the current
time. There are three well known public time
servers entered as default servers.
Function Keys
Key Description
Apply Saves all additions, edits, and changes
Add Server Allows you to add a network time server
Remove Server Allows you to remove a network time server
Under normal conditions, you should use the default network settings. In the event
that the network time does not match your local time, or, if your system requires
different settings to operate correctly, you can change the default network settings
using the Setup Basic Settings - Network Configuration page.
Configuring the Network Settings
If you are not familiar with the network configuration procedures detailed in the
following sections, contact your service provider before you attempt to change any
of the residential gateway default network configuration settings.
Click Network Configuration in the Basic Settings section of the Setup page to
access the Setup Basic Settings - Network Configuration page.
4028315 Rev A 37
Page 38

How Do I Configure My DOCSIS Residential Gateway?
Setup Basic Settings - Network Configuration
The following illustration is an example of the Setup Basic Settings - Network
Configuration page.
Setup Basic Settings - Network Configuration Page Description
The following table provides a description of the fields within the Setup Basic
Settings - Network Configuration page.
Field Name Description
LAN IP
Address
IP Network Displays the address of the private LAN IP network
Decimal
Netmask
Broadcast Displays the broadcast IP address
38 4028315 Rev A
Displays the base IP address of the private home LAN and the
WebWizard IP address. Your residential gateway assigns
private IP addresses to your attached computers by its internal
dynamic host configuration protocol (DHCP) server
Displays the netmask of the private LAN IP network
Page 39

How Do I Configure My DOCSIS Residential Gateway?
Field Name Description
MAC
Address
Displays the MAC address for the WAN. The factory assigned
MAC address for the WAN is also referred to as the WAN
MGT MAC
WAN IP
Address
Displays the public IP address assigned to your gateway by
your ISP. The WAN port will be assigned a public IP address
automatically by your ISP except when a static IP address is set
up as described below. The WAN IP address will be shared by
all the PCs in your private local area network to access the
Internet
Subnet Mask Displays the subnet mask for your WAN port. This address is
automatically assigned to your WAN port by your ISP except
when a static IP address is set up as described later in this table
Gateway IP Displays a Gateway IP address for your WAN port. This
address is automatically assigned to your WAN port by your
ISP except when a static IP address is set up as described later
in this table
Duration Displays the length of time your WAN IP address is valid
Expires Displays the date and time your WAN IP address expires
Host Name Displays the host name that is usually downloaded to your
gateway by your ISP. However, some ISPs require this
information to be entered manually. If manual entry is
required, your ISP will provide the information for you to enter
into this field.
Domain
Name
Displays the domain name that is usually downloaded to your
gateway by your ISP. However, some ISPs require this
information to be entered manually. If manual entry is
required, your ISP will provide the information for you to enter
into this field.
Static IP
Address
Static IP
Mask
Default
Gateway
Primary DNS
(static IP
only)
4028315 Rev A 39
Manual entry is required. Your ISP will provide the
information for you to enter into this field.
Note: When setting a static IP address, you must enter the IP
address, subnet mask, and default gateway before the static IP
address will become operational.
Manual entry is required. Your ISP will provide the
information for you to enter into this field.
Manual entry is required, your ISP will provide the
information for you to enter into this field.
Manual entry is required. Your ISP will provide the
information for you to enter into this field.
Page 40

How Do I Configure My DOCSIS Residential Gateway?
Field Name Description
Secondary
DNS
Manual entry is required. Your ISP will provide the
information for you to enter into this field.
(static IP
only)
MTU Size Sets the size of the maximum transmission unit (MTU) for the
network interface. The default value is 0 (zero)
Important: Do not change this value unless you are an
experienced user.
Function Keys
The following function keys appear on the Setup Basic Settings - Network
Configuration page.
Key Description
Renew WAN
IP Address
Lease
Forces a release and renewal of your WAN IP address
Apply Saves the values you enter into the fields without closing the
screen
Configuring and Managing IP Addresses
Use the Setup Basic Settings - IP Management page to configure how your system
manages and assigns IP addresses in your network.
Note: If you are not familiar with the IP management procedures detailed in this
section, contact your service provider before you attempt to change any of the
residential gateway default IP management settings.
Click LAN IP Address Management in the Basic Settings section of the Setup page
to access the Setup Basic Settings - IP Management page.
40 4028315 Rev A
Page 41

How Do I Configure My DOCSIS Residential Gateway?
Setup Basic Settings - IP Management Page Example
The following illustration is an example of the Setup Basic Settings - IP Management
page.
Setup Basic Settings - IP Management Page Description
The following tables provide a description of the fields within the Setup Basic
Settings - IP Management page.
Field Name Description
DHCP Server Allows you to enable or disable the DHCP server
in the residential gateway
4028315 Rev A 41
Page 42

How Do I Configure My DOCSIS Residential Gateway?
Field Name Description
Starting Local Address Displays the starting address used by the built-in
DHCP server to distribute Private LAN IP
addresses. In the example shown, addresses
between 2 and 9 can be used for devices on your
Private LAN that require fixed IP addresses such
as printers or a device assigned as a DMZ host
Note: The LAN IP address ending in 1 is reserved
for the internal gateway server. The LAN IP
address ending in 255 is also reserved and should
not be used for CPE devices
Number of CPEs Enter the maximum number of devices allowed to
connect to the Private LAN.
Note: The Factory Default is 245. The maximum
number of devices is 253. This is the combined
total of addresses reserved for static IP addresses,
for example, the sum of the IP addresses between
2 and the value entered in the Starting Local
Address field and the value entered in the
Number of CPEs field.
Note: The sum of the value entered in the Starting
Local Address field and the value entered in the
Number of CPEs field must always be 255 or less.
DHCP Client Lease Info Displays the MAC address, IP Address, Subnet
Mask, Duration and Expiration date of all devices
issued an IP address by the built-in DHCP server.
This field also displays the current system time
and date
WINS Addresses Allows you to manually enter Windows Internet
Name Server (WINS) server addresses
Function Keys
The following function keys appear on the Basic Settings - IP Management page.
Key Description
Apply Saves the values you enter into the fields without
closing the screen
Force Available Forces the release of an IP address for you to
re-use
42 4028315 Rev A
Page 43

How Do I Configure My DOCSIS Residential Gateway?
Reserving IP Addresses
Use the Setup Basic Settings - Fixed CPE IP Assignment page to reserve IP
addresses. This feature allows you to assign a fixed IP address to any device in your
network by setting static IP addresses in your PC or other network device.
These addresses will be removed from the pool of the IP addresses to be used by
your gateway's DHCP server when issuing IP addresses to devices that are
connected to your local network.
Reserving IP addresses is useful in making sure that there are no IP address conflicts
on the network, for example, two devices using the same IP address. Another
example: when using DMZ Host, the IP address for the DMZ Host should always
have the same IP address.
Note: If you are not familiar with the Fixed CPE IP Assignment procedures detailed
in this section, contact your service provider before you attempt to change any of the
residential gateway default Fixed CPE IP Assignment settings.
Click Fixed CPE IP Assignment in the Basic Settings section of the Setup page to
access the Setup Basic Settings - Fixed CPE IP Assignment page.
Setup Basic Settings - Fixed CPE IP Assignment Page
The following illustration is an example of the Setup Basic Settings - Fixed CPE IP
Assignment page.
4028315 Rev A 43
Page 44

How Do I Configure My DOCSIS Residential Gateway?
Setup Basic Settings - Fixed CPE IP Assignment Page Description
The following tables provide a description of the fields within the Setup Basic
Settings - Fixed CPE IP Assignment page.
Field Name Description
MAC Address The MAC address of the PC or device (for example, a
printer) for which you want to reserve a specific IP
address on the network
Assign to IP The IP address you assign to the PC or device for which
you want to reserve a specific IP address on the network.
Only MAC addresses within the range of the gateway's
DHCP address pool can be reserved with this feature.
Note: The factory configuration of your gateway sets
aside IP addresses 192.168.0.2 through 192.168.0.9 for
static IP addresses.
Function Keys
Key Description
Add Static IP Adds the Static IP address to the list of assigned IP
addresses
Remove Static IP Removes the Static IP address from the list of assigned IP
addresses
Restarting the Gateway Modem
Use the Setup Basic Settings - Restart Cable Modem page to restart your cable
modem.
1 Click Restart Modem in the Basic Settings section of the Setup page to access the
Basic Settings - Restart Cable Modem page.
2 Click Reboot Cable Modem to restart the gateway modem.
Note: Restarting your gateway modem does not reset any of the settings.
44 4028315 Rev A
Page 45

How Do I Configure My DOCSIS Residential Gateway?
Setup Basic Settings - Restart Cable Modem Page
The following illustration is an example of the Restart Cable Modem page.
Saving Y our Configuration
Use the Setup Basic Settings - Save RG Configuration to Local PC page to save your
current cable modem RG configuration to the hard drive on your PC or to a floppy
disk. You will then be able to restore the RG configuration, if necessary.
Note: If you are not familiar with the procedures detailed in this section, contact
your service provider before you attempt to change any of the residential gateway
default settings.
Click Save Configuration to your PC in the Basic Settings section of the Setup page
to access the Setup Basic Settings - Save RG Configuration to Local PC page.
Setup Basic Settings - Save RG Configuration to Local PC Page
The following illustration is an example of the Setup Basic Settings - Save RG
Configuration to Local PC page.
To Save your current setting to your computer, click the floppy disk icon in the
lower portion of the screen. You will be prompted to provide a file name and
location for the backup configuration file.
4028315 Rev A 45
Page 46

How Do I Configure My DOCSIS Residential Gateway?
To Restore your setting, click Browse and select the backup configuration file name
that you saved on your PC. The path and filename of the backup configuration
appears in the File Name field. Then, click Download to restore your configuration
file. A Download Success message appears when the restore is complete.
Enabling and Disabling Advanced Features
Use the Setup Advanced Settings - Options page to enable or disable advanced
features on your network. When the wireless interface is disabled, the transmitter is
turned off.
Note: If you are not familiar with the advanced settings detailed in this section,
contact your service provider before you attempt to change any of the residential
gateway default advanced options settings.
Click Options in the Advanced Settings section of the Setup page to access the Setup
Advanced Settings - Options page.
Setup Advanced Settings - Options Page
The following illustration is an example of the Setup Advanced Settings - Options
page.
Setup Advanced Settings - Options Page Description
The following table provides a description of the fields within the Setup Advanced
Settings - Options page.
Note: If you make changes in the Setup Advanced Settings - Options page, click
Apply to apply and save your new IP address filter settings.
Field Name Description
WAN Blocking Checking this box prevents the residential gateway from
46 4028315 Rev A
being visible to the WAN. For example, pings to the
WAN IP address are not returned
Page 47

How Do I Configure My DOCSIS Residential Gateway?
Field Name Description
Ipsec PassThrough Checking this box allows applications that use IPSec (IP
Security) to pass through the firewall
PPTP PassThrough Checking this box allows applications that use Point to
Point Tunneling Protocol (PPTP) to pass through the
firewall
Remote Config
Management
Checking this box enables Remote Configuration
Management that allows the user or network operator
to view and/or modify the gateway set-up parameters
from a location on the WAN, as opposed to the LAN
side of the gateway. Access to the set-up parameters is
obtained by using the password to access the
WebWizard.
Enable this feature by checking the Remote Config
Management box on the Setup Advanced Settings Options page. To access your gateway from a remote
location, you must also know the WAN IP address of
the gateway. To find the WAN IP address, go to the
Network Configuration page under Basic Settings. You
will find the gateway's WAN IP address list on this
page.
Enter the WAN IP address of your gateway into the
address field of any Web browser using the following
format: http://xxx.xxx.xxx.xxx:8080 where
xxx.xxx.xxx.xxx represents the WAN IP address of your
gateway.
Be sure to follow the syntax exactly, and then click Go
or press Enter. Your gateway Web pages will appear on
the remote computer. You will still need to enter your
password to access the Setup pages of your gateway
Multicast Enable Checking this box allows multicasts to pass from the
UPnP Enable Checking this box enables Universal Plug and Play
Configuring IP Address Filters
Use the Setup Advanced Settings - IP Filtering page to configure IP address filters.
These filters block a range of IP addresses from accessing the Internet.
4028315 Rev A 47
Note: If you choose to enable (check) this feature, be
sure to set up a user password to prevent unauthorized
access to your gateway settings.
WAN side through to the private network
features
Page 48

How Do I Configure My DOCSIS Residential Gateway?
Note: If you are not familiar with the advanced settings detailed in this section,
contact your service provider before you attempt to change any of the residential
gateway default advanced IP filtering settings.
Click IP Address Filtering in the Advanced Settings section of the Setup page to
access the Setup Advanced Settings - IP Filtering page.
Setup Advanced Settings - IP Filtering Page
The following illustration is an example of the Setup Advanced Settings - IP Filtering
page.
Setup Advanced Settings - IP Filtering Page Description
Use this link to specify and enable a range of IP addresses that cannot have access to
the Internet. Click Apply to apply and save your new IP address filter settings.
Configuring MAC Address Filters
Use the Setup Advanced Settings - MAC Filtering page to configure MAC address
filters. These filters allow you to deny or block access to the Internet by the
individual MAC addresses listed in the table. You can also prevent individual PCs
from sending outgoing TCP/UDP traffic to the WAN using their MAC address.
Note: If you are not familiar with the advanced settings detailed in this section,
contact your service provider before you attempt to change any of the residential
gateway default advanced MAC filtering settings.
48 4028315 Rev A
Page 49

How Do I Configure My DOCSIS Residential Gateway?
Click MAC Address Filtering in the Advanced Settings section of the Setup page to
access the Setup Advanced Settings - MAC Filtering page.
Setup Advanced Settings - MAC Filtering Page
The following illustration is an example of the Setup Advanced Settings - MAC
Filtering page.
Setup Advanced Settings - MAC Filtering Page Description
Use this link to enter the MAC address or MAC addresses of devices whose Internet
access you want to control. Click Apply to apply and save your new MAC address
filter settings.
Setting Up MAC Address Filters
The Block/Pass drop down menu allows you to block or pass Internet access to the
MAC addresses of the devices you list in the MAC Address Filters table. The
following table describes the function of the Block/Pass drop down menu.
Field Name Description
Block Listed (Default) Select Block to deny Internet access to the MAC
addresses of the devices you list in the table. All
other MAC addresses will be allowed Internet
access.
Pass Select Pass to allow Internet access only to the
MAC addresses of the devices you list in the table.
Any MAC addresses not listed in the table will be
denied Internet access.
4028315 Rev A 49
Page 50

How Do I Configure My DOCSIS Residential Gateway?
Configuring and Enabling TCP and UDP Port Filters
Use the Setup Advanced Settings - Port Filtering page to configure and enable TCP
and UDP port filters. These filters prevent a range of TCP/UDP ports from accessing
the Internet. You can also prevent PCs from sending outgoing TCP/UDP traffic to
the WAN on specific IP port numbers. This filter is not IP address- or MAC addressspecific. The system blocks the specified port ranges for all PCs.
Note: If you are not familiar with the advanced settings detailed in this section,
contact your service provider before you attempt to change any of the residential
gateway default advanced port filtering settings.
Click Port Filtering in the Advanced Settings section of the Setup page to access the
Setup Advanced Settings - Port Filtering page.
Setup Advanced Settings - Port Filtering Page
The following illustration is an example of the Setup Advanced Settings - Port
Filtering page.
Setup Advanced Settings - Port Filtering Page Description
Use this link to enter and enable the desired port filtering ranges and protocols in the
appropriate fields and then click Apply to apply and save your new port filtering
settings.
50 4028315 Rev A
Page 51

How Do I Configure My DOCSIS Residential Gateway?
Configuring Port Forwarding for Local IP Addresses
Use the Setup Advanced Settings - Port Forwarding page to configure port
forwarding for local IP addresses. Port forwarding allows you to run a server on the
LAN by specifying the mapping of TCP/UDP ports to a local PC. You must also set
up a fixed private LAN IP address for the destination device.
Note: If you are not familiar with the advanced settings detailed in this section,
contact your service provider before you attempt to change any of the residential
gateway default advanced port forwarding settings.
Click Port Forwarding in the Advanced Settings section of the Setup page to access
the Setup Advanced Settings - Port Forwarding page.
Setup Advanced Settings - Port Forwarding Page
The following illustration is an example of the Setup Advanced Settings - Port
Forwarding page.
Setup Advanced Settings - Port Forwarding Page Description
The following example illustrates how to use the port forwarding feature to
configure the Microsoft X-Box Online Live for Internet gaming.
Note: For most widely used applications (including Microsoft X-Box Online Live),
the built-in firewall automatically maps and opens ports required for that
application while the application is in use.
1 Set the device to be used for port forward to a fixed IP address, for example,
192.168.0.5.
4028315 Rev A 51
Page 52

How Do I Configure My DOCSIS Residential Gateway?
2 In the first entry of the Port Forwarding area of the page, enter the same IP
address (192.168.0.5) in the Local IP Address field.
3 In the same row, enter the appropriate port numbers in the Start Port and End
Port fields.
4 In the same row, select the appropriate protocol from the drop-down list in the
Protocol field, and then select the box in the Enable field.
5 To add additional ports, repeat steps 1 through 4, and then go to step 6.
6 Click Apply to apply and save your new port forwarding settings.
Configuring TCP/UDP Port T riggers
Use the Setup Advanced Settings - Port Triggers page to configure TCP/UDP port
triggers. Port triggering is similar to port forwarding but is dynamic. In other words,
the system does not hold the ports open indefinitely. For example, when the
residential gateway detects outgoing data on a specific IP port number set in the
“Trigger Range,” the resulting ports set in the “Target Range” will open for
incoming data. If the system detects no outgoing traffic on the “Trigger Range” ports
for a period of 10 minutes, the “Target Range” ports close. This is a safer method for
opening specific ports for special applications, such as, video conferencing
programs, interactive gaming, and file transfer in chat programs. This is safe because
the ports are dynamically triggered and not held open continuously or left open
erroneously by the router administrator. Therefore, these ports are not exposed and
vulnerable for potential hackers to discover.
Note: If you are not familiar with the advanced settings detailed in this section,
contact your service provider before you attempt to change any of the residential
gateway default advanced port triggers settings.
Click Port Triggers in the Advanced Settings section of the Setup page to access the
Setup Advanced Settings - Port Triggers page.
52 4028315 Rev A
Page 53

How Do I Configure My DOCSIS Residential Gateway?
Setup Advanced Settings - Port T riggers Page
The following illustration is an example of the Setup Advanced Settings - Port
Triggers page.
Setup Advanced Settings - Port T riggers Page Description
Use this link to enter and enable the port forwarding trigger and target range start
and end ports along with protocol information in the appropriate fields. The
following example illustrates how to use the port triggering feature to configure the
Microsoft X-Box Online Live for Internet gaming.
Note: For most widely used applications (including Microsoft X-Box Online Live),
the built-in firewall automatically maps and opens ports required for that
application while the application is in use.
1 In the first row, enter 88 in both Start Port and End Port fields.
2 In the same row, select UDP from the drop-down list in the Protocol field, and
then select the box in the Enable field.
3 In the second row, enter 3074 in both Start Port and End Port fields.
4 In the same row as the second entry, select Both, and then select the box in the
Enable field.
5 Click Apply to apply and save your new port forwarding settings.
4028315 Rev A 53
Page 54

How Do I Configure My DOCSIS Residential Gateway?
Configuring the DMZ Host
Use the Setup Advanced Settings - DMZ Host page to configure an IP address that is
visible to the WAN. DMZ hosting is commonly referred to as “exposed host,” and
allows you to specify the “default” recipient of WAN traffic that Network Address
Translation (NAT) is unable to translate to a known local PC. DMZ allows one IP
address to be unprotected while others remain protected.
Note: If you are not familiar with the advanced settings detailed in this section,
contact your service provider before you attempt to change any of the residential
gateway default advanced DMZ host settings.
Click DMZ Host in the Advanced Settings section of the Setup page to access the
Setup Advanced Settings - DMZ Host page.
Setup Advanced Settings - DMZ Host Page
The following illustration is an example of the Setup Advanced Settings - DMZ Host
page.
Setup Advanced Settings - DMZ Host Page Description
Use this link to place a Private LAN IP device, for example, an FTP, Mail, or Web
server directly on the Internet (bypassing the firewall). You set the server with a
fixed IP address as a DMZ Host by entering its IP address in the DMZ Address field.
Make sure the IP address used is not in the range of addresses delivered by the builtin DHCP server. After setting up a DMZ Host, all ports on this device are open to
the Internet. You may configure only one PC to be the DMZ host. DMZ is generally
used for PCs running “problem” applications that use random port numbers and do
not function correctly with the specific port triggers or port forwarding setups
described earlier in this guide. After entering a DMZ Address, click Apply to apply
and save your new DMZ Host setting.
54 4028315 Rev A
Page 55

How Do I Configure My DOCSIS Residential Gateway?
Configuring VPN T ermination
Use the Setup Advanced Settings - VPN Termination page to configure VPN
protocols and manage VPN tunnels. A VPN is a connection between two endpoints
in different networks that allows private data to be sent securely and transparently
over public networks or other private networks. With a VPN, you can send data
securely between these two locations or networks. This is accomplished by creating a
"VPN tunnel." A VPN tunnel connects the two PCs or networks and allows data to
be transmitted over the Internet as if it were still within those networks. The VPN
tunnel uses IPsec (Internet Protocol security) to encrypt the data sent between the
two networks and encapsulate the data within a normal Ethernet/IP frame so as to
transport the private network securely and seamlessly through other public or
private networks.
A VPN provides a cost-effective and more secure alternative to using a private,
dedicated, leased line for a private network. Using industry standard encryption and
authentication techniques, an Internet Protocol Security (IPsec) VPN creates a secure
connection that operates as if you were directly connected to your local network.
For example, a VPN allows users to sit at home and connect to his/her employer's
corporate network and receive an IP address in their private network just as though
they were sitting in their office connected to their corporate LAN.
Another advantage of a VPN network is that it all proprietary Microsoft Windowsbased networking protocols can pass through the router using the VPN tunnel to
access corporate shared network drives.
Note: If you are not familiar with the advanced settings detailed in this section,
contact your service provider before you attempt to change any of the wireless home
gateway defaults advanced VPN Termination settings.
Click VPN Termination in the Advanced Settings section of the Setup page to access
the Setup Advanced Settings - VPN Termination - Status page. The VPN
Termination - Status page allows you to create, configure, and control IPsec VPN
tunnels.
4028315 Rev A 55
Page 56

How Do I Configure My DOCSIS Residential Gateway?
Setup Advanced Settings - VPN Termination - Blank Status Page
The following illustration is an example of a blank Setup Advanced Settings - VPN
Termination - Status page. No VPN tunnels are configured.
Setup Advanced Settings - VPN Termination - Status Page with VPN
T unnel Configured
The following illustration is an example of the Setup Advanced Settings - VPN
Termination - Status page with a VPN tunnel configured.
Setup Advanced Settings - VPN Termination - Status Page Description
This section describes the section headings and field descriptions of the Setup
Advanced Settings - VPN Termination - Status page. This page allows you to create,
configure, and control IPsec VPN tunnels.
Note: You can set up and mange up to 50 different VPN tunnels.
56 4028315 Rev A
Page 57

How Do I Configure My DOCSIS Residential Gateway?
Field Name Description
IPsec Endpoint Enables/disables the IP sec endpoint mode
Name Displays the user-defined tunnel name entered from the VPN Setup
page
Status Displays the current connection state (Connected/NOT Connected)
Control Displays one of the following three keys based on the current tunnel
enable and connection state:
Enable
Connect
Endpoint disabled
Configure Displays Edit or Delete keys used for settings management
Add New Tunnel Allows you to create a new tunnel configuration. When you click Add
New Tunnel, the VPN Setup page opens
Event Log Allows you to access the Event Log page. The Event Log page shows a
history of VPN connections and activity in chronological order and also
displays the IP address of both endpoints on the tunnel (local and
remote)
Note: On the Event Log page, pressing the Refresh key updates the
Event Log table to show any changes since the page was loaded.
Pressing the Clear key clears the log table of its current contents and
only the most recent data appears
4028315 Rev A 57
Page 58

How Do I Configure My DOCSIS Residential Gateway?
Creating and Configuring IPsec VPN T unnels
To create and configure IPsec VPN tunnels, click Add New Tunnel on the VPN
Termination - Status page. The VPN Setup page opens. The following illustration is
an example of the VPN Setup page.
58 4028315 Rev A
Page 59

How Do I Configure My DOCSIS Residential Gateway?
Setup Advanced Settings - VPN Setup Page Description
This section describes the section headings and field descriptions of the Setup
Advanced Settings - VPN Setup page. This page allows you create, configure, and
control IPsec VPN tunnels.
Tunnel Section
Field Name Description
Tunnel Displays existing tunnels and allows each tunnel to be individually
configured
Name Displays the name of a group of settings for a single tunnel. If no name
is entered, the tunnels are named sequentially 1, 2, 3, and so on
Enable/Disable Enables/disables a VPN tunnel after the tunnel is named and
configured. Click Apply to activate the selected setting (Enabled or
Disabled)
Function Keys
The following table describes the function keys associated with the Tunnel section of
the VPN Setup page.
Key Description
Delete Tunnel Allows you to delete a tunnel
Add New Tunnel Allows you to create a heading for the tunnel settings that you can
select using the Tunnel drop-down menu
Apply Activates the selected setting (Enabled or Disabled)
Local Endpoint Settings
The following table describes the fields in the Local endpoint settings section of the
VPN Setup page.
Field Name Description
Address group type Allows you to select the address group type for the local VPN access
group. The following types are available:
IP subnet
Single IP address
4028315 Rev A 59
IP address range
Page 60

How Do I Configure My DOCSIS Residential Gateway?
Field Name Description
Subnet Allows you to enter Subnet information based on the selected Address
group type as follows:
For IP subnet, enter the subnet
For Single IP address, enter only the specific IP address
For IP address range, enter the starting and ending IP addresses
Mask Allows you to enter Mask information based on the selected Address
group type as follows:
For IP subnet, enter the subnet mask
For Single IP address, enter only the specific IP address in the
Subnet field. Leave this field blank.
For IP address range, enter the starting IP and ending IP addresses
Identity type Allows you to select the local Identity type from one of the following
options:
WAN IP address of the router(default)
User-specified IP address
Fully qualified domain name (FQDN)
Email address
This is the identity that the far endpoint will use for identification of the
VPN termination point. The remote VPN endpoint on the other end of
the tunnel should match these settings for its remote endpoint settings
Identity Allows you to enter the identity string after you have selected the
identity type using one of the following formats:
For IP address mode use the format xxx.xxx.xxx.xxx
For FQDN use the format "yourdomain.com"
For email address use the format "yourname@yourdomain.com"
The remote VPN endpoint on the other end of the tunnel should match
these settings for its remote endpoint settings
60 4028315 Rev A
Page 61

How Do I Configure My DOCSIS Residential Gateway?
Remote Endpoint Settings
These settings control how the local endpoint (router) connects to the far VPN
termination point (the other end of the VPN tunnel).
Field Name Description
Address group type Allows you to select the address group type for the remote VPN access
group. The following types are available:
IP subnet
Single IP address
IP address range
The remote VPN endpoint on the other end of the tunnel should match
these settings for its remote endpoint settings
Subnet Allows you to enter Subnet information based on the selected Address
group type as follows:
For IP subnet, enter the subnet
For Single IP address, enter only the specific IP address
For IP address range, enter the starting and ending IP addresses
Mask Allows you to enter Mask information based on the selected Address
group type as follows:
For IP subnet, enter the subnet mask
For Single IP address, enter only the specific IP address in the
Subnet field. Leave this field blank.
For IP address range, enter the starting IP and ending IP addresses
Identity type Allows you to select the remote Identity type from one of the following
options:
WAN IP address of the router(default)
User-specified IP address
Fully qualified domain name (FQDN)
Email address
This is the identity that the far endpoint will use for identification of the
VPN termination point. The remote VPN endpoint on the other end of
the tunnel should match these settings for its remote endpoint settings
4028315 Rev A 61
Page 62

How Do I Configure My DOCSIS Residential Gateway?
Field Name Description
Identity Allows you to enter the identity string after you have selected the
identity type using one of the following formats:
For IP address mode use the format xxx.xxx.xxx.xxx
For FQDN use the format "yourdomain.com"
For email address u se the format "yourname@yourdomain.com"
The remote VPN endpoint on the other end of the tunnel should match
these settings for its remote endpoint settings
Network address
type
Allows you to enter the address type for the endpoint WAN. Choose
one of the following options:
IP address
FQDN
Remote address Allows you to enter either the IP address or the FQDN of the remote
endpoint depending on what Network Address type you selected
IPsec Settings
With VPN tunnels there are two phases of Security Association (SA).
Phase 1 creates an Internet Key Exchange (IKE) SA
When Phase 1 is complete, Phase 2 creates one or more IPsec SAs that are then
used to key IPsec sessions
Field Description
Pre-shared key Allows you to enter the Pre-shared key of the firewall identifier if one
side of the VPN tunnel is using a unique firewall
Phase 1 DH group Allows you to select one of following three Diffie-Hellman (DH)
encryption/decryption groups:
62 4028315 Rev A
768 bits
1024 bits
1536 bits
Diffie-Hellman is a cryptographic technique that uses public and
private keys for encryption and decryption. The higher number of bits
selected, the more secure the connection
Page 63

How Do I Configure My DOCSIS Residential Gateway?
Field Description
Phase 1 encryption Allows you to select the form of encryption to secure the VPN
connection between endpoints. Select from the following five
encryption types:
DES
3DES
AES-128
AES-192
AES-256
You may choose any encryption type as long as the other end of the
VPN tunnel uses the same method
Phase 1 authentication Allows you to select an authentication type for another level of
security. Select one of the following authentication types:
MD5
SHA
You may choose either authentication type as long as the other end of
the VPN tunnel uses the same method
Note: SHA is recommended because it is more secure.
Phase 1 SA lifetime Allows you to enter the number of seconds for an individual rotating
key to last until a re-key negotiation between each endpoint occurs.
Smaller lifetimes are generally more secure since it would give a
hacker a smaller amount of time to try to crack the key. However, key
negotiation does take up bandwidth, so network throughput is
sacrificed with small lifetimes. The default setting is 28,800 seconds.
Phase 2 encryption Allows you to select the form of encryption to secure the VPN
connection between endpoints. Select from the following five
encryption types:
DES
3DES
AES-128
AES-192
AES-256
You may select any form of encryption as long as long as the other end
of the VPN tunnel uses the same method
4028315 Rev A 63
Note: 3DES encryption is commonly used, but AES is recommended
because it is very difficult to crack
Page 64

How Do I Configure My DOCSIS Residential Gateway?
Field Description
Phase 2 authentication Allows you to select an authentication type for another level of
security. Select one of the following three authentication types:
MD5
SHA
Null (none)
You may choose any authentication type as long as the other end of the
VPN tunnel uses the same method
Note: SHA is recommended because it is more secure.
Phase 2 SA lifetime Allows you to enter the number of seconds for an individual rotating
key to last until a re-key negotiation between each endpoint occurs.
Smaller lifetimes are generally more secure since it would give a
hacker a smaller amount of time to try to crack the key. However, key
negotiation does take up bandwidth, so network throughput is
sacrificed with small lifetimes. The default setting for Phase 2 is 3,600
seconds.
Configuring Firewall Protection
Use the Setup Firewall - Options page to configure webpage filtering and firewall
protection. This page allows you to enable various firewall protection filters.
Note: If you are not familiar with the advanced settings detailed in this section,
contact your service provider before you attempt to change any of the residential
gateway default firewall options settings.
Click Options in the Firewall section of the Setup page to access the Setup Firewall Options page.
64 4028315 Rev A
Page 65

How Do I Configure My DOCSIS Residential Gateway?
Setup Firewall - Options Page
The following illustration is an example of the Setup Firewall - Options page.
Setup Firewall - Options Page Description
This section describes the section headings and fields descriptions of the Setup
Firewall - Options page.
Note: If you make changes in any of the fields in the Setup Firewall - Options page,
click Apply to apply and save your Firewall settings.
The following table provides a description of each field name within the Setup
Firewall - Options page.
Field Name Description
Filter Proxy Enables/disables proxy
Filter Cookies Enables/disables cookie blocking. This feature filters
the unsolicited delivery of cookies to devices from the
Internet to devices in your private local network.
Cookies are computer files that contain personal
information or Web surfing behavior data.
Filter Java Applets Enables/disables java applets. This feature helps to
protect the devices in your private network from
irritating or malicious Java applets that are sent,
unsolicited, to devices in your private network from
the Internet. These applets run automatically when
they are received by a PC.
4028315 Rev A 65
Page 66

How Do I Configure My DOCSIS Residential Gateway?
Field Name Description
Filter ActiveX Enables/disables ActiveX controls. This feature helps
to protect the devices in your private network from
irritating or malicious ActiveX controls that are sent,
unsolicited, to devices in your private network from
the Internet. These ActiveX controls run automatically
when they are received by a PC.
Filter Popup
Windows
Enables/disables popup windows. Some commonly
used applications employ popup windows as part of
the application. If you disable popup windows, it may
interfere with some of these applications.
Block Fragmented IP
Packets
Enables/disables filtering of fragmented IP packets.
This feature helps protect your private local network
from Internet based denial of service attacks.
Port Scan Detection Enables/disables the gateway from responding to
Internet based port scans. This feature is designed to
protect your private local network from Internet
based hackers who attempt to gain unsolicited access
your network by detecting open IP ports on your
gateway.
IP Flood Detection Blocks malicious devices that are attempting to flood
devices or networks with illegal broadcast packets.
Also referred to as “broadcast storm.”
Firewall Protection Enables/disables the firewall. When the firewall is
enabled, the firewall will allow most commonly used
applications to automatically open IP ports and pass
data without any special setup or manual port
configuration.
Configuring Firewall Event Logging and E-mail Alerts
Use the Setup Firewall - Event Logging page to access the firewall event log and
allows you to enter your e-mail address in order for you to receive e-mail alerts
related to firewall attacks by hackers.
Note: If you are not familiar with the settings detailed in this section, contact your
service provider before you attempt to change any of the residential gateway default
firewall event logging settings.
Click Event Logging in the Firewall section of the Setup page to access the Setup
Firewall - Event Logging page.
66 4028315 Rev A
Page 67

How Do I Configure My DOCSIS Residential Gateway?
Setup Firewall - Event Logging Page
The following illustration is an example of the Setup Firewall - Event Logging page.
Setup Firewall - Event Logging Page Description
The Setup Firewall - Event Logging page shows events captured by the firewall. The
log displays the following items:
Description of the event
Number of events that have occurred
Last occurrence of an event
Target and source addresses
You can configure the system to e-mail log events to the administrator in order for
the administrator to monitor the firewall.
This section describes the section headings and fields descriptions of the Setup
Firewall - Event Logging page.
Field Name Description
Enable Email
Address
Allows you to enter the e-mail address of the person
who monitors the firewall. When an event occurs, it
will be logged and an email will be sent to this
address automatically reporting the event.
SMTP Server Name Allows you to enter the mail server name of your
E-mail Alerts Allows you to enable or disable sending e-mail alerts
Description Describes what event was detected by the gateway's
4028315 Rev A 67
outgoing mail server, or the mail server of your
Internet service provider (ISP)
firewall
Page 68

How Do I Configure My DOCSIS Residential Gateway?
Field Name Description
Count Displays the number of times the event has been
detected
Last Occurrence Displays the time the last occurrence of this event was
detected
Target Displays the IP address of the device in your private
local network to which the event was directed along
with the IP port number targeted by the event
Source Displays the IP address of the Internet based source of
the event along with the IP port number used by that
device
Function Keys
The following function keys appear on the Setup Firewall - Event Logging page.
Key
Description
Apply Saves the values you enter into the fields without
closing the screen
E-mail Log Allows you to force the system to send an e-mail alert
even if the E-mail Alerts box is left unchecked
Clear Log Allows you to clear all entries in the log
Configuring Parental Control
Use the Setup Parental Control - User Setup page to configure parental controls on
the residential gateway, and to add or delete the individuals who are authorized to
set parental controls.
Note: If you are not familiar with the settings detailed in this section, contact your
service provider before you attempt to change any of the residential gateway default
parental control settings.
Click User Setup in the Parental Control section of the Setup page to access the
Setup Parental Control - User Setup page.
68 4028315 Rev A
Page 69

How Do I Configure My DOCSIS Residential Gateway?
Setup Parental Control - User Setup Page
The following illustration is an example of the Setup Parental Control - User Setup
page.
Setup Parental Control - User Setup Page Description
This section describes the section headings and fields descriptions of the Setup
Parental Control - User Setup page. This page allows you to set up user profiles.
Each profile can be assigned customized levels of Internet access as defined by the
access rules assigned to that user's profile.
Note: Once you define and enable user profiles, each user must sign-on each time
they wish to access the Internet. The user can sign-on when the pop-up sign-on
screen appears in their web browser. The user must enter their correct user name
and password in order to gain Internet access.
Important:
Make sure to disable pop-up blockers on your web browser when using user
profiles.
User names and passwords are case-sensitive.
Field Name Description
Add User Allows you to add a new user profile. Enter the name of
the user and click the Add User button to add the user
to the list.
4028315 Rev A 69
Page 70

How Do I Configure My DOCSIS Residential Gateway?
Field Name Description
User Settings Allows you to edit a user profile by using the drop-
down menu to edit a user profile. The drop-down menu
allows you to recall the profile to be edited. User names
and passwords are case-sensitive.
Make sure to check the Enable box to activate the user
profile. If a profile is not active, that user will not have
any access to the Internet.
To remove a user profile, use the drop-down menu to
select the user to be removed and click the Remove
User button.
Password Enter the selected user's password in this field. Each
user must enter their User Name and Password each
time they use the Internet. User names and passwords
are case-sensitive.
Note: The Gateway will allow each user access to the
Internet, subject to the rules selected on this page for
that user.
Re-Enter Password Re-enter the same password for confirmation of the
password in the previous field.
Trusted User Check this box if the currently selected user is to be
designated a trusted user. Trusted users are not subject
to Internet access rules.
Content Rule Select the Content Rule for the current user profile.
Content Rules must first be defined by going to the
Rules Configuration page. You can access the Rule
Configuration page by clicking the Basic Rules link
under the Parental Control section of the Setup page.
Time Access Rule Select the Time Access Rule for the current user profile.
Time Access Rules must first be defined by going to the
Time of Day Filter page. You can access the Time of Day
Filter page by clicking the Time of Day Rules link
under the Parental Control section of the Setup page.
Session Duration 1440 minutes (factory default).
Enter the amount of time in minutes that the user will
be granted Internet access beginning at the time they
sign on using their User Name and Password.
Note: Set the Session Duration to 0 (zero) to prevent
session timeout.
70 4028315 Rev A
Page 71

How Do I Configure My DOCSIS Residential Gateway?
Field Name Description
Inactivity time 60 minutes (factory default).
Enter the amount of time during a user session where
there is no Internet access activity, indicating that the
user is no longer online. If the inactivity timer is
triggered, the user session will be closed automatically.
In order to regain Internet access, the user must log in
again with their User Name and Password.
Note: Set the Inactivity time value to 0 (zero) to prevent
timeout due to inactivity.
Available Rules Lists available rules. Apply a rule by selecting it from
the list and adding it to the current user profile.
Note: Create rules using the Parental Control Setup
pages that follow next.
Current Used Rules Lists rules in use for the current user profile. You can
apply a maximum of four rules to each user profile.
Function Keys
The following function keys appear on the Setup Parental Control - User Setup page.
Key Description
Add User Adds and saves a new user to the list of user profiles
Remove User Removes the selected user from the list of user
profiles
Apply Saves all additions, edits, and changes
Configuring Parental Control Basic Rules
Use the Setup Parental Control - Basic Setup page to select the rules that block
certain Internet content and certain Websites.
Note: If you are not familiar with the settings detailed in this section, contact your
service provider before you attempt to change any of the residential gateway default
parental control settings.
Click Basic Rules in the Parental Control section of the Setup page to access the
Setup Parental Control - Basic Setup page.
4028315 Rev A 71
Page 72

How Do I Configure My DOCSIS Residential Gateway?
Setup Parental Control - Basic Setup Page
The following illustration is an example of the Setup Parental Control - Basic Setup
page.
Setup Parental Control - Basic Setup Page Description
This section describes the section headings and fields descriptions of the Setup
Parental Control - Basic Setup page. This page allows you to create Internet access
rules based on the content found in the URLs of Internet sites.
Field Name Description
Parental Control
Activation
72 4028315 Rev A
Allows you to enable or disable parental controls. To
enable parental controls, select the Enable Parental
Control check box and click Apply. To disable
parental controls, clear the Enable Parental Control
check box and click Apply.
Page 73

How Do I Configure My DOCSIS Residential Gateway?
Field Name Description
Rule Configuration Allows you to add a new content rule. Enter the name
of the rule and click the Add Rule button to add the
content rule to the list. Content rules are used to
restrict Internet access based on IP addresses,
domains, and keywords found in the URLs of Internet
sites
Note: It may be useful to set up your first rule as “No
Rule,” without any restrictions or settings. This setting
will allow you to assign “No Rule” status to users
who are not subject to “content-related” access
restrictions.
Rule Settings Allows you to edit a content rule by using the drop-
down menu to recall the rule to be edited
To remove a user profile, use the drop-down menu to
select the rule to be removed and click on the Remove
Rule button.
Keyword List Allows you to create a list of keywords. Any attempt
to access a URL that contains any of the keywords in
this list will be blocked by the gateway
Blocked Domain List Allows you to create a list of Domains that the
gateway should block access to. Any attempt to access
any of the Domains in this list will be blocked by the
gateway
Allowed Domain List Allows you to create a list of Domains to which the
gateway allows access
Override Password Allows you to create a password to temporarily
override user access restrictions to a blocked Internet
site
Re-enter Password Re-enter the same password for confirmation of the
override password in the previous field
Duration Allows you to designate an amount of time in minutes
that the Override password will allow temporary
access to a restricted Internet site
Function Keys
The following function keys appear on the Setup Parental Control - Basic Setup
page.
Key Description
Add Rule Adds and saves a new Rule to the list of content Rules
Remove Rule Removes the selected rule from the content rule list
4028315 Rev A 73
Page 74

How Do I Configure My DOCSIS Residential Gateway?
Add/Remove
Keyword
Add/Remove
Domain
Add/Remove
Allowed Domain
Apply Saves all additions, edits, and changes
Allows you to add new keywords to the list or to
delete selected keywords from the list
Allows you to add new domains to the list or to delete
selected domains from the list
Allows you to add new domains to the list or to delete
selected domains from the list
To use keyword and domain blocking
Keyword and Domain blocking allows you to restrict access to Internet sites by
blocking access to those sites based on a word or a text string contained in the URLs
used to access those Internet sites.
Domain blocking allows you to restrict access to Websites based on the site's Domain
Name. The Domain Name is the portion of the URL that precedes the familiar .COM,
.ORG, or .GOV extension.
Keyword blocking allows you to block access to Internet sites based on a Keyword
or text string being present anywhere in the URL, not just in the Domain Name.
Note: The Domain blocking feature blocks access to any Domain in the Domain List.
It will also block Domains, any portion of which contains an exact match to entries in
the list.
For example, if you enter example.com as a Domain, any site that contains
“example.com” will be blocked. Generally, you do not want to include “www.” in a
Domain Name since doing so limits the blocking to only the site that matches that
Domain Name exactly. For instance, if you enter www.example.com into the list,
only the one site that matches that name exactly will be blocked. Consequently, if
you do not include the “www.,” then all sites within and associated with
“example.com” will be blocked.
Configuring Parental Control Time of Day Access Filters
Use the Setup Parental Control - Time of Day Access Filter page to configure Web
access filters to block all Internet traffic to and from specific network devices based
on day of week and time of day settings that you select.
Note: If you are not familiar with the settings detailed in this section, contact your
service provider before you attempt to change any of the residential gateway default
parental control settings.
Click Time of Day Rules in the Parental Control section of the Setup page to access
the Parental Control - Time of Day Access Filter page.
74 4028315 Rev A
Page 75

How Do I Configure My DOCSIS Residential Gateway?
Setup Parental Control - Time of Day Access Filter Page
The following illustration is an example of the Setup Parental Control - Time of Day
Access Filter page.
Note: The residential gateway uses the network time of day clock that is managed by
your data service provider. The time of day clock must be accurate and represent the
time of day in your time zone for this feature to operate properly. Verify that the
Status and Set Time pages reflect the correct time of day. If they do not reflect the
correct time of day, contact your data service provider. You can also adjust your
settings to account for the difference.
Function Keys
The following function keys appear on the Setup Parental Control - Time of Day
Access Filter page.
Key Description
Add Allows you to add a new Time of Day access filter or
rule. Enter the name of the filter and click the Add key
to add the filter to the list. Time of Day rules are used
to restrict Internet access based on the day and time.
Remove Removes the selected filter from the Time of Day filter
list.
Apply Saves all additions, edits, and changes.
Configure Parental Control Event Reporting
Use the Setup Parental Control - Event Log page to view events captured by the
parental control event-reporting feature.
4028315 Rev A 75
Page 76

How Do I Configure My DOCSIS Residential Gateway?
Note: If you are not familiar with the settings detailed in this section, contact your
service provider before you attempt to change any of the residential gateway default
parental control settings.
Click Local Log in the Parental Control section of the Setup page to access the Setup
Parental Control - Event Log page.
Setup Parental Control - Event Log Page
The following illustration is an example of the Setup Parental Control - Event Log
page.
Setup Parental Control - Event Log Page Description
This section describes the section headings and fields descriptions of the Setup
Parental Control - Event Log page. This page allows you to track, by user, any
attempts made by that user to access Internet sites that are restricted.
Field Name Description
Last Occurrence Displays the time of the most recent attempt to access
a restricted Internet site
Target Displays the URL of the restricted site
User Displays the user who attempted a restricted site
Source Displays the IP address of the PC which was used
when attempting to access a restricted Website
Configuring Y our Wireless Access Point Parameters
Use the Setup Wireless - Basic page to configure your wireless access point (WAP)
parameters, including SSID and channel number.
Note: If you are not familiar with the advanced settings detailed in this section,
contact your service provider before you attempt to change any of the residential
gateway default wireless basic settings.
Click Basic in the Wireless section of the Setup page to access the Setup Wireless Basic page.
76 4028315 Rev A
Page 77

How Do I Configure My DOCSIS Residential Gateway?
Setup Wireless - Basic Page
The following illustration is an example of the Setup Wireless - Basic page showing
the factory default settings.
Setup Wireless - Basic Page Description
This section describes the section headings and fields descriptions of the Setup
Wireless - Basic page.
Note: If you make changes in the Setup Wireless - Basic page, click Apply to apply
and save your wireless basic settings.
Field Name Description
Access Point Allows you to turn the access point on the gateway on or
off
Service Set Identifier
(SSID)
Basic Service Set
Identifier (BSSID)
Network Type Allows you to select Open or Closed for your network
The name assigned to this access point
Note: The factory default for the SSID field should
contain the last 6 digits of the cable modem’s MAC
address as found on the label.
The MAC address of the access point
type
Country Allows you to select the country in which you are using
4028315 Rev A 77
your access point
Page 78

How Do I Configure My DOCSIS Residential Gateway?
Field Name Description
New Channel (1-11) Allows setting a communications channel for your
access point
Note: Wireless networking channels overlap. Channels
1, 6, and 11 do not overlap with each other. For best
performance, select one of these channels. If there are
other access points in use in the area, select one of these
channels that is farthest away from the other access
points.
Example: If channel 8 is in use by another access point,
use channel 1 for your wireless network.
Note: If your wireless network is not operating correctly,
or if external devices are interfering with your signal,
select a different channel. Use your PC wireless utility
software to scan for other access points in your area.
Current Channel Present channel the WAP is using
Encryption Mode Shows current encryption mode
Configuring Y our Wireless Network Security and Encryption
Parameters
Use the Setup Wireless - Security page to configure your WAP wireless equivalent
privacy (WEP) encryption keys and authentication.
Note: If you are not familiar with the advanced settings detailed in this section,
contact your service provider before you attempt to change any of the residential
gateway default wireless security settings.
Click Security in the Wireless section of the Setup page to access the Setup Wireless Security page.
Important: Your residential gateway ships from the factory with WPA security
enabled to provide you with a basic level of wireless network security. To gain initial
access to your wireless network, select WPA security on your computer's wireless
adapter and enter the WPA key to match the key setup in your gateway. The factory
default WPA key in the gateway is the serial number of the device. You can continue
to use this factory default key. However, to maximize your wireless security, it is
highly recommended that you use something other than the factory default key.
Using WiFi Protected Setup (WPS)
WiFi Protected Setup (WPS) allows you to easily attach wireless devices that also
support WPS. When WPS is enabled and activated, you can attach other wireless
clients with the press of a button or by entering the station PIN.
78 4028315 Rev A
Page 79

How Do I Configure My DOCSIS Residential Gateway?
After enabling WPS, you can activate the automatic registration by clicking the Start
WPS button in the WiFi Protected Setup (WPS) section of the Setup Wireless -
Security page.
Setup Wireless - Security Page
The following illustration is an example of the Setup Wireless - Security page.
Setup Wireless - Security Page Description
This section describes the section headings and fields descriptions of the Setup
Wireless - Security page.
Note: If you make changes in the Setup Wireless - Security page, click Apply to
apply and save your wireless security settings.
4028315 Rev A 79
Page 80

How Do I Configure My DOCSIS Residential Gateway?
Field Name Description
Network
Authentication
Network Authentication allows only authorized users to
gain access to your wireless network. Only users with an
authorized user name, password, or pre-shared key are
allowed access to the wireless network.
Select from the following Network Authentication
protocols:
Primary Network
WPA
WPA-PSK
WPA2
WPA2-PSK
Note: Network Authentication restricts access to your
wireless network to only authorized computers or users.
Authentication does not protect the data you send over
the wireless network connection. You must enable
encryption to protect data that is transmitted over your
wireless network.
WPA/WPA2
Encryption
Allows you to select a WPA/WPA2 security method. The
factory default security is WPA-PSK.
TKIP (Temporal Key Integrity Protocol) data
encryption is automatically enabled when WPA and
WPA-PSK network authentication is enabled. (factory
default)
AES (Advanced Encryption Standard)
TKIP-AES
Note: Select TKIP-AES only if your client adapter
supports this mode. Contact your service provider for
assistance.
80 4028315 Rev A
Page 81

How Do I Configure My DOCSIS Residential Gateway?
Field Name Description
WPA Pre-Shared Key Allows you to set a WPA Pre-Shared key. Enter a text
string in this field. The text string or phrase is used to
generate a unique set of encryption keys for your
network. Use this string to set up wireless devices in your
network.
The factory default security key is the 9-digit serial
number of the gateway. For example: 20167792. See How
Do I Set Up My High-Speed Internet Access Account? for
the location of the serial number on the label.
The PSK can be either a text string or a 64 character
hexadecimal number.
The text string must be an ASCII character string with
a minimum of 8 characters but no more than 63.
Note: Not all wireless adapter devices support PSK. For
these devices, you must enter the encryption keys exactly
as they appear in the in wireless gateway fields in the
preceding illustration of the Setup Wireless Security page.
RADIUS Server Allows you to enter the IP address of the RADIUS server
used for authentication and encryption key derivation.
This field is used with 802.1x and WPA Network
Authentication.
The factory default for this field is 0.0.0.0.
RADIUS Port Determines the port number of the RADIUS server. The
port number is usually 1812 (factory default) or 1645,
depending on the server used.
This field is used with 802.1x and WPA Network
Authentication.
RADIUS Key Allows you to set the Shared Secret key for your RADIUS
connection.
The factory default for this field is empty.
This field is used with 802.1x and WPA Network
Authentication.
Group Key Rotation
Interval
Allows you to set the WPA Group Key Rotation Interval
in seconds. This only applies when WPA or WPA2
Network Authentication is enabled.
Set this value to 0 (factory default) to disable periodic
rekeying. The valid range is 1 to 4,294,967,295 seconds.
4028315 Rev A 81
Page 82

How Do I Configure My DOCSIS Residential Gateway?
Field Name Description
WPA/WPA2 Re-auth
Interval
WEP Encryption Allows you to enable data encryption to help secure the
Allows you to set the WPA/WPA2 Re-authorization
Interval in seconds. This only applies when WPA/WPA2
Network Authentication is enabled.
Set this value to 0 (factory default) to disable periodic
rekeying. The valid range is 1 to 4,294,967,295 seconds.
data that is sent over your wireless network.
WEP 128-bit
128-bit or-64 bit static key data encryption can be
selected when the network is configured to have no
authentication.
128-bit static key data encryption is automatically
selected when 802.1x network authentication is
enabled.
Notes:
Static key authentication uses one of the four
encryption keys, as defined below, to encrypt your
data. You must manually change keys. The keys do
not change or rotate automatically as they do with
TKIP.
64-bit and 40-bit encryption are two different names
for the same encryption
128-bit and 104-bit encryption are two different
names for the same encryption
Shared Key
Authentication
Allows you to determine is Shared Key Authentication is
used in the network. Shared Key Authentication can be
used when there is no other network authentication in the
network.
Optional - (factory default)
Wireless clients can associate with the wireless access
point without authentication.
Required - Only wireless clients with a valid network
key are allowed to associate with the access point.
802.1x Authentication Allows you to use 802.1x authentication with WEP
encryption (similar to when WPA or WPA2 is enabled)
82 4028315 Rev A
Page 83

How Do I Configure My DOCSIS Residential Gateway?
Field Name Description
Network Keys
1 through 4
64 bit keys
Select these keys for use with Encryption Mode set to 64bit encryption. Enter 5-byte values for a Key. You do not
have to set all four Keys. Only one Key is used for a home
network. Each value is represented in hexadecimal. Use
only these numbers or letters: 0, 1, 2, 3, 4, 5, 6, 7, 8, 9, a, b,
c, d, e, and f to set up your encryption keys.
or
Network Keys
1 through 4
128 bit keys
Note: It is generally a good practice to use only lowercase
letters when entering WEP encryption keys. Uppercase
letters can sometimes be confused with numbers. For
example, the uppercase letter “B” is often mistaken for the
number “8.” Using lowercase characters minimizes the
risk of confusing characters when copying keys from one
device to another. Uppercase characters will
automatically be converted to lowercase when the key or
keys are applied and saved to memory.
Use two numbers or letters in each box. Record your Key
values. You will need these Key values when you set up
your client wireless adapter. The Key values in each
wireless network device must match.
Select these keys for use with Encryption Mode set to 128bit encryption. Enter 13-byte values for a Key. You do not
have to set all four Keys. Usually only one is needed for a
home network. Each value is represented in hexadecimal.
Use only these numbers or letters: 0, 1, 2, 3, 4, 5, 6, 7, 8, 9,
a, b, c, d, e, and f to set up your encryption keys.
It is generally a good practice to use only lowercase letters
when entering WEP encryption keys. Uppercase letters
can sometimes be confused with numbers. For example,
the uppercase letter “B” is often mistaken for the number
“8.” Using lowercase characters minimizes the risk of
confusing characters when copying keys from one device
to another. Uppercase characters will automatically be
converted to lowercase when the key or keys are applied
and saved to memory.
Use two numbers or letters in each box. Record your Key
values. You will need these Key values when you set up
your client wireless adapter. The Key values in each
wireless network device must match.
4028315 Rev A 83
Page 84

How Do I Configure My DOCSIS Residential Gateway?
Field Name Description
Current Network Key Allows you to select which of the four 64-bit or 128-bit
keys to use to encrypt your data when you are using
encryption that requires the manual entry of an
encryption key. Only one WEP key is in use at a time. You
must manually change keys. They do not change
automatically.
Notes:
64-bit and 40-bit encryption are two different names
for the same encryption
128-bit and 104-bit encryption are two different
names for the same encryption
PassPhrase Automatically generates WEP encryption keys required
to communicate with the network.
Although not required for WEP operation, use of a
PassPhrase can simplify the configuration and setup of
each of your client wireless adapters.
Using a PassPhrase eliminates the need to manual enter
lengthy encryption keys and reduces the chance of error
associated with entering entry of large numbers.
Important: Click Generate WEP Keys when complete.
WiFi Protected Setup (WPS) Section
The selections available in this section allow you to configure WPS.
Field Name Description
WPS Config Allows you to enable or disable WPS
Device Name Allows you to enter your device name
PIN The personal identification number (PIN) of a device
trying to connect
Apply Saves all additions, edits, and changes
WPS Method Allows you to select your WPS method
WPS Status Displays WPS status
84 4028315 Rev A
Page 85

How Do I Configure My DOCSIS Residential Gateway?
Function Keys
Keys Description
Generate WEP Keys Automatically generates four WEP keys based on the
PassPhrase entry.
Notes:
For 64-bit WEP, four unique 64-bit WEP keys will be
generated
For 128-bit WEP, only one 128-bit WEP key will be
generated. The same key will be entered into all four
key locations.
Apply Saves all additions, edits, and changes
Start WPS Starts WPS after you select your WPS Method
Configuring Wireless Data Rates and WiFi Thresholds
Use the Setup Wireless - Advanced page to configure your WAP data rates and
wireless fidelity (WiFi) thresholds.
Note: If you are not familiar with the advanced settings detailed in this section,
contact your service provider before you attempt to change any of the residential
gateway default wireless advanced settings.
Click Advanced in the Wireless section of the Setup page to access the Setup
Wireless - Advanced page.
4028315 Rev A 85
Page 86

How Do I Configure My DOCSIS Residential Gateway?
Setup Wireless - Advanced Page Example
The following illustration is an example of the Setup Wireless - Advanced page.
Note: We recommend that you do not change the default wireless settings that are
shown in the preceding illustration unless you are instructed to do so by your
service provider.
Setup Wireless - Advanced Page Description
This section describes the section headings and fields descriptions of the Setup
Wireless - Advanced page.
Note: If you make changes in the Setup Wireless - Advanced page, click Apply to
apply and save your wireless advanced settings.
86 4028315 Rev A
Page 87

How Do I Configure My DOCSIS Residential Gateway?
Field Name Description
54g Network Mode Allows you to optimize the performance of your
wireless network using one of the following options:
Max compatibility (factory default)
Allows the access point to interoperate with both
802.11b and 802.11g wireless client devices and
minimizes interference with nearby 802.11b
wireless networks.
54g Only
The wireless access point will only accept 802.11g
wireless clients.
Max Performance
Maximum throughput. In this mode, the wireless
access point accepts only 802.11g wireless clients.
Setting the device in this mode may degrade the
operation of near by 802.11b wireless networks.
Basic Rate Set Allows you to select the Basic Rate Set
54g Protection Allows you to prioritize 802.11g communication when
there is a mix of 802.11b and 802.11g devices in the
wireless network using one of the following options:
Auto (factory default)
Maximize 802.11g performance in networks with a
mix of 802.11b and 802.11g wireless client devices.
Off
Maximum performance. Networks with 802.11g-
only wireless client devices.
Xpress Technology Allows you to enable or disable Xpress Technology
Afterburner
Technology
Rate Allows you to fix the data rate for wireless connections.
Allows you to enable or disable Afterburner
Technology
The following data rates are available:
Auto (factory default), 1 Mbps, 2 Mbps, 5.5 Mbps,
6 Mbps, 9 Mbps, 11 Mbps, 12 Mbps, 18 Mbps,
24 Mbps, 36 Mbps, 48 Mbps, 54 Mbps
Note: In the automatic mode, data rate is a function of
signal strength and signal quality.
Output Power Allows you to adjust the relative output power of your
4028315 Rev A 87
gateway wireless transmitter. The following settings
are available:
100% (factory default), 75%, 50%, and 25%
Page 88

How Do I Configure My DOCSIS Residential Gateway?
Field Name Description
Beacon Interval Displays the time interval that the WAP uses to
announce itself to remote devices. The Beacon Interval
should be left at 100ms for compliance with most client
cards. The Beacon Interval specifies how often packets
are sent by the Access Point (AP) to synchronize a
wireless network and its clients
DTIM Interval Displays the time interval between
Broadcasts/Multicast transmissions. The DTIM
(Delivery Traffic Indication Message) Interval is a
countdown informing the wireless clients of the next
window for listening to broadcast and multicast
messages. When the AP has buffered broadcast or
multicast messages for associated clients, it sends the
next DTIM with a DTIM Interval value. AP clients hear
the beacons and awaken to receive the broadcast and
multicast messages. The DTIM Interval should be left
at 3 ms for compliance with most client cards
Fragmentation
Threshold
Allows you to set the fragmentation threshold. This
threshold should be set equivalent to the maximum
Ethernet frame size allowable on the link including
overhead (1536 bytes). Lesser settings can damage data
throughput as large frames could be fragmented or
collisions could occur. The factory default is 2346
RTS Threshold Determines at what packet size beyond which the
ready to send/clear to send (RTS/CTS) mechanism is
invoked. The factory default is 2347
Short Retry Limit The number of times the gateway transmits an
unacknowledged unicast frame that is shorter than the
RTS threshold before discarding the fram. The factory
default is 7
Short Retry Limit The number of times the gateway transmits an
unacknowledged unicast frame that is longer than the
RTS threshold before discaring the frame. The factory
default is 4
Configuring Wireless Access Point Access Control
Use the Setup Wireless - Access Control page to configure your configure your
wireless access point access control.
Note: If you are not familiar with the advanced settings detailed in this section,
contact your service provider before you attempt to change any of the residential
gateway default wireless advanced settings.
Click Access Control in the Wireless section of the Setup page to access the Setup
Wireless - Access Control page.
88 4028315 Rev A
Page 89

How Do I Configure My DOCSIS Residential Gateway?
Setup Wireless Access Control Page
The following illustration is an example of the Setup Wireless - Access Control page.
Setup Wireless - Access Control Page Description
This section describes the section headings and field descriptions of the Setup
Wireless - Access Control page.
Field Name Description
Access restriction When encryption is enabled, this selection allows
you to choose one of the following options from the
drop-down list:
Disable (factory default)–No access restrictions
based on MAC address of wireless access
devices
Allow–Allows wireless access to only the MAC
addresses listed in the Access List
Deny–Denies wireless access to only the MAC
address listed in the Access List
Closed Network Allows you to disable or enable the network to
access by wireless clients. When ON is selected, the
access point does not broadcast the SSID. The client
device must be configured manually with the SSID
and the MAC address of the access point in order to
access with wireless network.
Access List Displays the MAC address of the clients that are
4028315 Rev A 89
subject to wireless access control
Page 90

How Do I Configure My DOCSIS Residential Gateway?
Field Name Description
Connected Clients Displays the Host Name, IP Address, and Client ID
of wireless clients that are connected to (associated
with) the gateway modem
Function Keys
The following function keys appear on the Setup Wireless - Access Control page.
Key Description
Apply Applies and saves the values you enter into the
fields without closing the screen
Clear All Clears the Access List
Remove Removes entries from the Access List
Add Adds a client to the Access List using the MAC
address of the client
Configuring Remote Bridges
Use the Setup Wireless - Bridging page to configure your configure remote bridges.
Note: If you are not familiar with the advanced settings detailed in this section,
contact your service provider before you attempt to change any of the wireless home
gateway default wireless advanced settings.
Click Bridging in the Wireless section of the Setup page to access the Setup Wireless
- Bridging page.
Setup Wireless Access Control Page Example
The following illustration is an example of the Setup Wireless - Bridging page.
90 4028315 Rev A
Page 91

How Do I Configure My DOCSIS Residential Gateway?
Setup Wireless - Bridging Page Description
The Setup Wireless - Bridging page allows you to Enable or Disable wireless
bridging and to add remote bridges. Click Apply to apply and save your new
settings.
4028315 Rev A 91
Page 92

How Do I Troubleshoot My Internet Service Installation?
How Do I Troubleshoot My Internet Service Installation?
I cannot connect to the Internet
Verify that the plug to your residential gateway AC power is properly inserted
into an electrical outlet.
Verify that your residential gateway AC power cord is not plugged into an
electrical outlet that is controlled by a wall switch. If a wall switch controls the
electrical outlet, make sure the switch is in the ON position.
Verify that the POWER and CABLE indicator lights on the front panel of your
residential gateway are illuminated.
Verify that the indicator lights on your router or other network connection
equipment are illuminated
Verify that all cables are properly connected, and that you are using the correct
cables.
Verify that your cable service is active and that it supports two-way service.
Verify that TCP/IP is properly installed and configured on all devices if you are
using the Ethernet connections.
Verify that you have called your service provider and given them the serial
number and MAC address of your residential gateway.
If you are using a cable signal splitter so that you can connect the cable signal to
other devices, remove the splitter and reconnect the cable so that the residential
gateway is connected directly to the main cable input. If the residential gateway
now functions properly, the cable signal splitter may be defective and may need
to be replaced.
For best performance over an Ethernet connect, your PC should be equipped
with a 10/100BASE-T network interface card.
My residential gateway does not recognize the cable network
The residential gateway works with a standard, 75-ohm, RF coaxial cable. If you are
using a different cable, your residential gateway will not function properly. Contact
your service provider to determine if you are using the correct cable.
92 4028315 Rev A
Page 93

Frequently Asked Questions
Frequently Asked Questions
Q. How Many Ethernet Network Devices Can I Connect?
A. Your residential gateway uses has an integrated Dynamic Host Configuration
Protocol (DHCP) to automatically issue IP addresses to devices as they are
connected to your home network.
The theoretical maximum number of devices supported by your residential gateway
is 253. These addresses are assigned to all connected devices, wired (Ethernet) as
well as wireless. Typically, the number of devices connected should be a much
lower number.
The residential gateway can support several Ethernet devices by connecting them
directly to the Ethernet ports on the back panel or using external multi-port Ethernet
switches (purchased separately).
Contact your service provider for more information on the maximum number of
Ethernet network devices to connect to your residential gateway to maintain optimal
network performance.
Q. What Are the Wiring Requirements for Ethernet Networking?
A. A number of factors can impact the practical limit of the network. Although the
residential gateway is designed to support several Ethernet network devices, it is
important to view the characteristics of the entire network and not just each
individual node.
The theoretical distance between two 10/100BASE-T CAT-5 Ethernet hubs is 382 feet
(100 meters). Contact your service provider or consult the documentation for your
Ethernet network devices for more information.
Note: We recommend that you use CAT-5 Ethernet cables.
Q. Where Is the Best Location for My Ethernet Network Devices?
A. You should work with your service provider to choose the best location for your
Ethernet network devices. Consider these recommendations:
Location of two-way cable outlets
Distance of the Ethernet network devices from the residential gateway
Location of computers and other equipment from AC power outlets
Ease of running Ethernet cable to the Ethernet network devices
Q. What Are the Requirements for Wireless Networking?
A. It is important to view the characteristics of the entire network and not just each
individual node. The theoretical distance between wireless network devices is 100
feet inside of a building, and 300 feet outdoors.
4028315 Rev A 93
Page 94

Frequently Asked Questions
A number of factors can impact the practical limit of the network. Contact your
service provider or consult the documentation for your wireless network devices for
more information.
Q. Where Is the Best Location for My Wireless Network Devices?
A. You can use a large variety of wireless network devices with your residential
gateway. These include computers, PDAs, etc. On the wireless network, all devices
impact the characteristics of the network, because each device transmits a wireless
signal.
Contact your service provider or consult the documentation for your wireless
network device for more information on selecting the appropriate wireless network
devices for your home or office network.
You should work with your service provider to choose the best location for your
wireless network devices. Consider these recommendations:
Distance from the residential gateway to the wireless network devices.
Do not place the residential gateway near metallic surfaces that may block the
wireless communications path. Wireless communication is “line-of-sight”
through non-metallic walls. However, the more structures (walls) the signal
must pass through, the weaker the received signal.
Do not place wireless network devices near a microwave oven. When operating,
microwave ovens can interfere with wireless transmissions.
Do not place your wireless network devices near 2.4 GHz wireless telephones
because these telephones may also cause interference with your wireless
network.
94 4028315 Rev A
Page 95

Error! No text of specified style in document.
Q. How Do I Renew the IP Address on My PC?
A. If your PC cannot access the Internet after the residential gateway is online, it is
possible that your PC did not renew its IP address. Follow the appropriate
instructions in this section for your operating system to renew the IP address on
your PC.
Renewing the IP Address on Windows NT, 2000, or XP Systems
1 Click Start, and then click Run. The Run window opens.
2 Type cmd in the Open field and click OK. A window with a command prompt
opens.
3 Type ipconfig/release at the C:/ prompt and press Enter. The system releases
the IP address.
4 Type ipconfig/renew at the C:/ prompt and press Enter. The system displays a
new IP address.
5 Click the X in the upper-right corner of the window to close the Command
Prompt window. You have completed this procedure.
Note: If you cannot access the Internet, contact your service provider for further
assistance.
Renewing the IP address on Windows 95, 98, 98SE, and ME Systems
1 Click Start, and then click Run to open the Run window.
2 Type winipcfg in the Open field, and click OK to execute the winipcfg
command. The IP Configuration window opens.
3 Click the down arrow to the right of the top field, and select the Ethernet adapter
that is installed on your PC. The IP Configuration window displays the Ethernet
adapter information.
4 Click Release, and then click Renew. The IP Configuration window displays a
new IP address.
5 Click OK to close the IP Configuration window, you have completed this
procedure.
Note: If you cannot access the Internet, contact your service provider for further
assistance.
4028315 Rev A 95
Page 96

Frequently Asked Questions
Q. How Do I Configure TCP/IP Protocol?
A. TCP/IP protocol in a Microsoft Windows environment is different for each
operating system. Follow the appropriate instructions in this section for your
operating system.
Configuring TCP/IP on Windows XP Systems
1 Click Start, and depending on your Start menu setup, choose one of the
following options:
If you are using the Windows XP Default Start Menu, select Connect to,
choose Show all connections, and then go to step 2.
If you are using the Windows XP Classic Start Menu, select Settings, choose
Network Connections. Double-click the Local Area Connection icon in the
LAN or High-Speed Internet section of the Network Connections window.
2 When the Network Connections window opens, right click on Local Area
Connection, left click on Properties from the menu to open the Properties
dialogue box.
3 Locate a white box titled "This connection uses the following items:". Use the
down arrow on the right side of the box to scroll down until you see Internet
Protocol (TCP/IP). Select Internet Protocol (TCP/IP), then click the Properties
button below the white box on the right hand side.
4 Select both Obtain an IP address automatically and Obtain DNS server address
automatically in the Internet Protocol (TCP/IP) Properties window, and then
click OK.
5 Click OK at the bottom of the properties box to close the box. At this point, your
PC will automatically request and receive an IP address from that gateway.
Once the address is received your PC will have Internet access.
6 In the event your PC does not automatically request an IP address after
completing the above steps, it is recommended that you select Windows Start
button, then shutdown and restart Windows.
7 If you cannot access the Internet, go to Having Difficulty? (on page
101). If you
still cannot access the Internet, contact your service provider for further
assistance.
Configuring TCP/IP on Windows 2000 Systems
1 Click Start, select Settings, and choose Network and Dial-up Connections.
2 Double-click the Local Area Connection icon in the Network and Dial-up
Connections window.
3 Click Properties in the Local Area Connection Status window.
4 Click Internet Protocol (TCP/IP) in the Local Area Connection Properties
window, and then click Properties.
96 4028315 Rev A
Page 97

Frequently Asked Questions
5 Select both Obtain an IP address automatically and Obtain DNS server address
automatically in the Internet Protocol (TCP/IP) Properties window, and then
click OK.
6 Click Yes to restart your computer when the Local Network window opens. The
computer restarts. The TCP/IP protocol is now configured on your PC, and your
Ethernet devices are ready for use.
7 Try to access the Internet. If you cannot access the Internet, go to Having
Difficulty? (on page
service provider for further assistance.
101). If you still cannot access the Internet, contact your
Configuring TCP/IP on Windows 95, 98, 98SE, or ME Systems
1 Click Start, select Settings, and choose Control Panel.
2 Double-click the Network icon in the Control Panel window.
3 Read the list of installed network components under the Configuration tab to
verify that your PC contains the TCP/IP protocol/Ethernet adapter.
4 Is TCP/IP protocol listed in the installed network components list?
If yes, go to step 7.
If no, click Add, click Protocol, click Add, and then go to step 5.
5 Click Microsoft in the Manufacturers list.
6 Click TCP/IP in the Network Protocols list, and then click OK.
7 Click the TCP/IP Ethernet Adapter protocol, and then choose Properties.
8 Click the IP Address tab, and then select Obtain an IP address automatically.
9 Click the Gateway tab and verify that these fields are empty. If they are not
empty, highlight and delete all information from the fields.
10 Click the DNS Configuration tab, and then select Disable DNS.
11 Click OK.
12 Click OK when the system finishes copying the files, and then close all
networking windows.
13 Click YES to restart your computer when the System Settings Change dialog box
opens. The computer restarts. The TCP/IP protocol is now configured on your
PC, and your Ethernet devices are ready for use.
14 Try to access the Internet. If you cannot access the Internet, go to Having
Difficulty? (on page
service provider for further assistance.
101). If you still cannot access the Internet, contact your
Configuring TCP/IP on Macintosh Systems
1 Click the Apple icon in the upper-left corner of the Finder. Scroll down to
Control Panels, and then click TCP/IP.
2 Click Edit on the Finder at the top of the screen. Scroll down to the bottom of the
menu, and then click User Mode.
3 Click Advanced in the User Mode window, and then click OK.
4028315 Rev A 97
Page 98

Frequently Asked Questions
4 Click the Up/Down selector arrows located to the right of the Connect Via
section of the TCP/IP window, and then click Using DHCP Server.
5 Click Options in the TCP/IP window, and then click Active in the TCP/IP
Options window.
Note: Make sure that the Load only when needed option is unchecked.
6 Verify that the Use 802.3 option located in the upper-right corner of the TCP/IP
window is unchecked. If there is a check mark in the option, uncheck the option,
and then click Info in the lower-left corner.
7 Is there a Hardware Address listed in this window?
If yes, click OK. To close the TCP/IP Control Panel window, click File, and
then scroll down to click Close. You have completed this procedure.
If no, you must power off your Macintosh.
8 With the power off, simultaneously press and hold down the Command
(Apple), Option, P, and R keys on your keyboard. Keeping those keys pressed
down, power on your Macintosh but do not release these keys until you hear the
Apple chime at least three times, then release the keys and let the computer
restart.
9 When your computer fully reboots, repeat steps 1 through 7 to verify that all
TCP/IP settings are correct. If your computer still does not have a Hardware
Address, contact your authorized Apple dealer or Apple technical support center
for further assistance.
Q. What if I don't subscribe to telephone service from my cable operator, can I
still use the residential gateway to make and receive phone calls?
A. No. Telephone service is enabled for each telephone port on the residential
gateway by the cable telephony service provider. Contact your cable telephony
service provider to get telephone service through the residential gateway.
Q. How do I arrange for installation?
A. Professional installation from your cable telephony service provider may be
provided. A professional installer can connect the telephone service to your existing
telephone wiring in your home or install new wiring if needed. Professional
installation also ensures proper cable connection to the modem and to your PC, and
ensures proper configuration of all hardware and software settings. Contact your
cable telephony service provider for more information about installation.
Q. Can I use my existing phone number with the residential gateway?
A. Telephone numbers are portable in some areas. Contact your telephone service
provider for more information about using an existing telephone number.
98 4028315 Rev A
Page 99

Frequently Asked Questions
Q. Do I automatically receive high-speed Internet service with the residential
gateway?
A. Your residential gateway may be used to provide telephone service, high-speed
Internet service, or both services. Your cable service provider enables Internet
service. Contact your cable service provider for more information if you are not
currently subscribing to Internet service.
Q. How many telephones can I connect?
A. The RJ-11 telephone-style connectors on the residential gateway can each provide
telephone service to multiple telephones, fax machines, and analog modems. The
maximum number of telephone devices connected to each RJ-11 port is limited by
the total Ringing Load of the telephone devices that are connected. Many telephone
devices are marked with a Ringer Equivalent Number (REN). Each telephone port
on the residential gateway can support up to a 5 REN load. The sum of the REN load
on all of the telephone devices attached to each port must not exceed 5 REN.
Q. Can I surf the Internet and make telephone calls at the same time?
A. Absolutely! Telephone service is provided separately from Internet data services.
Internet surfing and other data services do not affect the quality of your telephone
calls. If these services are enabled by your cable service provider, you can make
telephone calls and surf the net at the same time.
Q. What if I don't subscribe to cable TV?
A. If cable TV is available in your area, data service may be made available with or
without subscribing to cable TV service. Contact your local service provider for
complete information on cable services, including high-speed Internet access.
Q. How do I arrange for installation?
A. Call your cable telephony service provider to inquire about professional
installation. A professional installation ensures proper cable connection to the
modem and to your PC, and it ensures the proper configuration of all hardware and
software settings. Contact your cable telephony service provider for more
information about installation.
Q. How does the residential gateway connect to my computer?
A. The residential gateway connects to the 10/100BASE-T Ethernet port on your PC.
If your PC is not equipped with an Ethernet interface, an Ethernet card is available
from your local PC or office supply retailer, or from your service provider.
Q. After my residential gateway is connected, how do I access the Internet?
A. Your local service provider becomes your Internet Service Provider (ISP). They
offer a wide range of services including e-mail, chat, news, and information services.
Your service provider will provide the software you will need.
4028315 Rev A 99
Page 100

Frequently Asked Questions
Q. Can I watch TV and surf the Internet at the same time?
A. Absolutely! If you subscribe to cable television service, you can watch TV and
use your residential gateway at the same time by connecting your TV and your
residential gateway to the cable network using an optional cable signal splitter.
Q. Can I run more than one device on the modem?
A. Yes. A single residential gateway will theoretically support up to 253 Ethernet
devices utilizing user-supplied Ethernet hubs or routers that you can purchase at
your local PC or office supply retailer.
100 4028315 Rev A
 Loading...
Loading...