Page 1
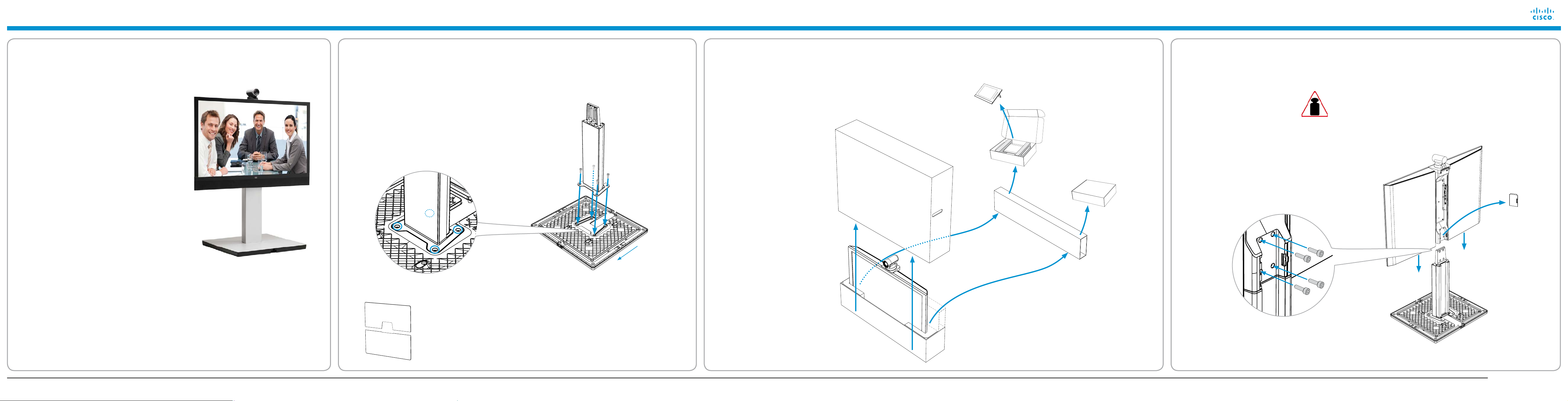
Installing Cisco TelePresence MX300 - Floor Stand
Floor Stand Base Screw (M6 x 16 Black) Main Unit Screw (M6 x 20 Black)
Floor Stand Base Screw (M6 x 16 Black) Main Unit Screw (M6 x 20 Black)
Floor Stand Base Screw (M6 x 16 Black)
Main Unit Screw (M6 x 20 Black)
Floor Stand Base Screw (M6 x 16 Black) Main Unit Screw (M6 x 20 Black)
The MX300 delivery
The MX300 with a floor stand is delivered in three boxes
with the following parts:
• Floor stand column, floor stand base and floor stand
covers. Screws and Allen key
• LCD video unit, touch controller, microphones and
cables. Screws, screwdriver and gloves
• Back cover
Manpower
Two people working together are required to mount the
LCD video unit to the floor stand column.
Dimensions
Height (without camera): 1420 mm / 56 in.
Width: 1290 mm / 51 in.
Depth: 730 mm / 29 in.
Weight: 42 kg / 93 lb
1
Unpacking the floor stand box and mounting the floor stand
i Unpack the floor stand box with the floor stand
base, floor stand column and floor stand covers,
screws and Allen key.
ii Place the floor stand base on the floor with the
cable channel facing upward and backward.
iii Raise the floor stand column with the cable
channel facing backward. Place the column
on the base and make sure the holes for the
screws are aligned.
iv Fasten the column to the base using the four
screws (tool: Allen key).
Floor stand
column
2
Unpacking the MX300 box with the LCD video unit, Touch controller and accessories
i Cut the straps and lift off
the outer covering.
ii Remove the upper foam
protection.
Note: Leave the LCD
video unit in the bottom
tray for now.
iii Lift out the rectangular
box behind the LCD video
unit.
This box contains two
smaller boxes: One with
the Touch controller, and
one accessories box with
the microphones, cables,
screws and screwdriver.
Outer
covering
Touch controller
with cable
Accessories box:
• Two microphones
• Power cable
• Presentation cable
(VGA to DVI-I; stereo audio)
• Ethernet cable
• Four screws for fastening
the LCD video unit to the
floor stand
• Hexagonal screwdriver
• Two pairs of gloves
3
Mounting the LCD video unit to the floor stand
Note: Always use the provided gloves when handling
the LCD video unit to avoid stains on the unit’s surface.
i Lift the LCD video unit from the
bottom tray and slide it onto the
top of the floor stand column.
Two people working together are
required for this operation.
ii Remove the cable channel lid (see illustration) to
get access to the holes for the screws.
iii Fasten the LCD video unit to the column using the
four screws (tool: hexagonal screwdriver).
31 kg / 68 lb
LCD video
unit
Cable channel lid
(for strain relief)
Documentation
The user documentation for this product, including
compliance and safety information, is available on the Cisco
web site, http://www.cisco.com/go/telepresence/docs.
78-20502-01 MX300 Floor Stand Installation Sheet | 2011 NOVEMBER | © 2011 Cisco Systems, Inc. All rights reserved.
The two floor stand covers
will be mounted in step 6.
Floor stand
base
Front
LCD video
unit
Bottom tray
Floor stand
Page 2
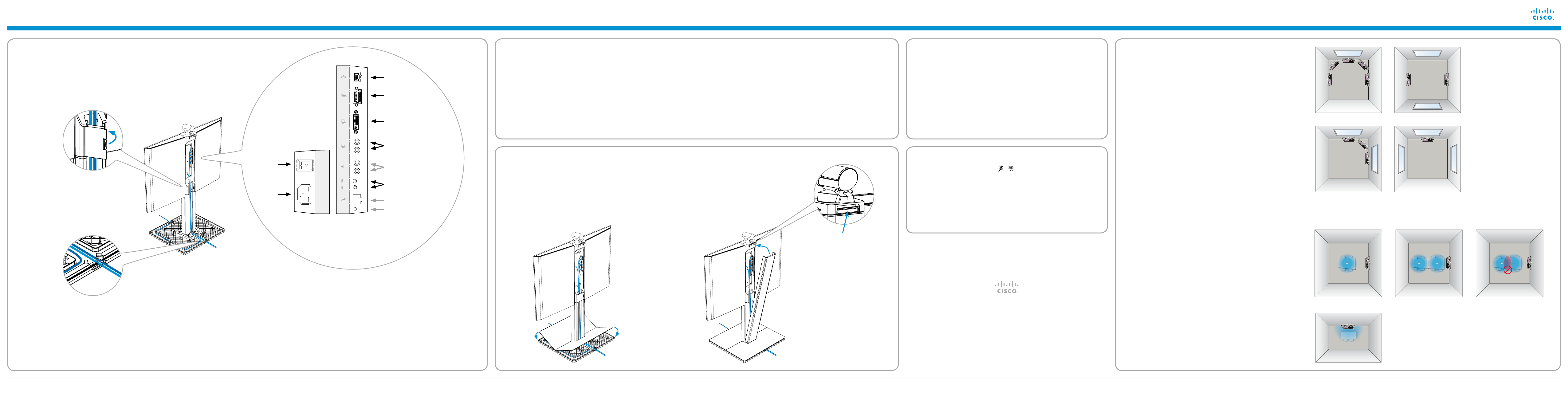
Installing Cisco TelePresence MX300 - Floor Stand
79,4
AC Input
AC Input
226,8
3
4
Connecting the cables
i Connect the cables. The connectors are placed at the rear
side of the LCD video unit. See illustration for details.
ii Lead the cables down the cable channel.
iii Snap on the cable channel
lid for strain relief.
Note: When you position
the cables side by side it
is easier to snap on the lid.
iv Lead the cables in the cable slots in the floor stand. Be
careful to put the cables below the hooks.
You can lead the cables out at the front or back of the system
as appropriate.
Note: If cables are longer than you need, you can lead them
around the cable slot several times. If more convenient, do
this before connecting the cables to the unit.
Power
switch
Power
supply
Local area
network (LAN)
Touch controller
PC video input
PC audio input
Audio line output
(cable not included)
Microphones
For maintenance only
Reset factory settings
LCD video unit connectors
5
6
Switching on the system
i Plug in the cables from the LCD video unit as appropriate, and
make sure the Touch controller is connected.
SAFETY REQUIREMENT: The equipment shall be installed close to
the socket outlet. The socket outlet shall be easily accessible after
installation.
ii Switch on the system.
The power switch is located above the power connector on the
rear side of the LCD video unit.
Snapping on the floor stand covers and back cover
i Ensure that the cables are placed
under the hooks in the cable slots.
Then snap on the two floor stand
covers, one at a time. The covers are
fastened with magnets when they are
lowered toward the base.
ii Snap on the back cover to
iii Wait while the MX300 starts up. Normally this takes just a few
minutes. If an automatic software upgrade occurs the start-up
process may take up to 15minutes.
When the home menu and contact list appear on the Touch
controller the system is ready to use.
CAUTION: To alter the camera position always use the Camera
Control panel on the Touch controller; never move the camera
manually when the power is switched on.
hide the connectors and
cables.
The back cover is delivered
in a separate box.
You can lock/unlock the back
cover by lifting this handle.
Use both hands if required.
Finishing up
7
i Remove the protective foil from the LCD video unit.
ii If required, clean the Touch display (not the LCD video
display) using the dry cleaning cloth provided.
iii Unfold the rear-mounted foot on the Touch controller to
increase its tilt.
EMC A-Class declaration
声 明
此为A级产品,在生活环境中,该产品可能会造成无线电干扰。在这种
情况下,可能需要用户对其干扰采取切实可行的措施。
WARNING: This is a class A product. In a domestic environment this
product may cause radio interference in which case the user may be
required to take adequate measures.
On our web site you will find an overview of the
worldwide Cisco contacts.
Go to: http://www.cisco.com/web/siteassets/contacts.
Corporate Headquarters
Cisco Systems, Inc.
170 West Tasman Dr.
San Jose, CA 95134 USA
LCD video unit placement
The placement of the video system in a room will influence the
overall conferencing experience both at the local and remote
sites.
You should aim for:
• Good illumination of a person’s face to avoid annoying
shadows.
• No direct light on the LCD video display to avoid reflections.
The illustrations to the right show in general where to place your
MX300 system depending on the window positions in the room.
For each room layout the MX300 position(s) marked with A are
preferred, then B and finally C. You should avoid any position
not shown in the illustrations.
Microphone placement
Correctly placed microphones are very important to obtain a
good conferencing experience.
We recommend that you place the microphone(s) as close to
all users as possible, and that you avoid putting equipment
with noisy fans, such as computers and projectors, close to a
microphone.
If you are using more than one microphone, place them far
apart to minimize the interference. The required distance
between the microphones depends on the acoustics of your
room; normally 2 m (6.5 ft) will suffice.
The MX300 internal microphone may suffice in a small office
or meeting room when all participants are closer to the display
than 2.5 m (8 ft). Still a correctly placed external microphone
often performs better. The internal microphone is automatically
disabled when connecting an external microphone.
A
B
B
C
C
B
A
B
A
If you want to learn more about optimizing your office
or meeting room for video conferencing, please read
the Video conferencing room primer and Guidelines
for video conferencing room acoustics documents
that are available on the Cisco web site,
http://www.cisco.com/go/telepresence/docs.
A
A
78-20502-01 MX300 Floor Stand Installation Sheet | 2011 NOVEMBER | © 2011 Cisco Systems, Inc. All rights reserved.
 Loading...
Loading...