Page 1
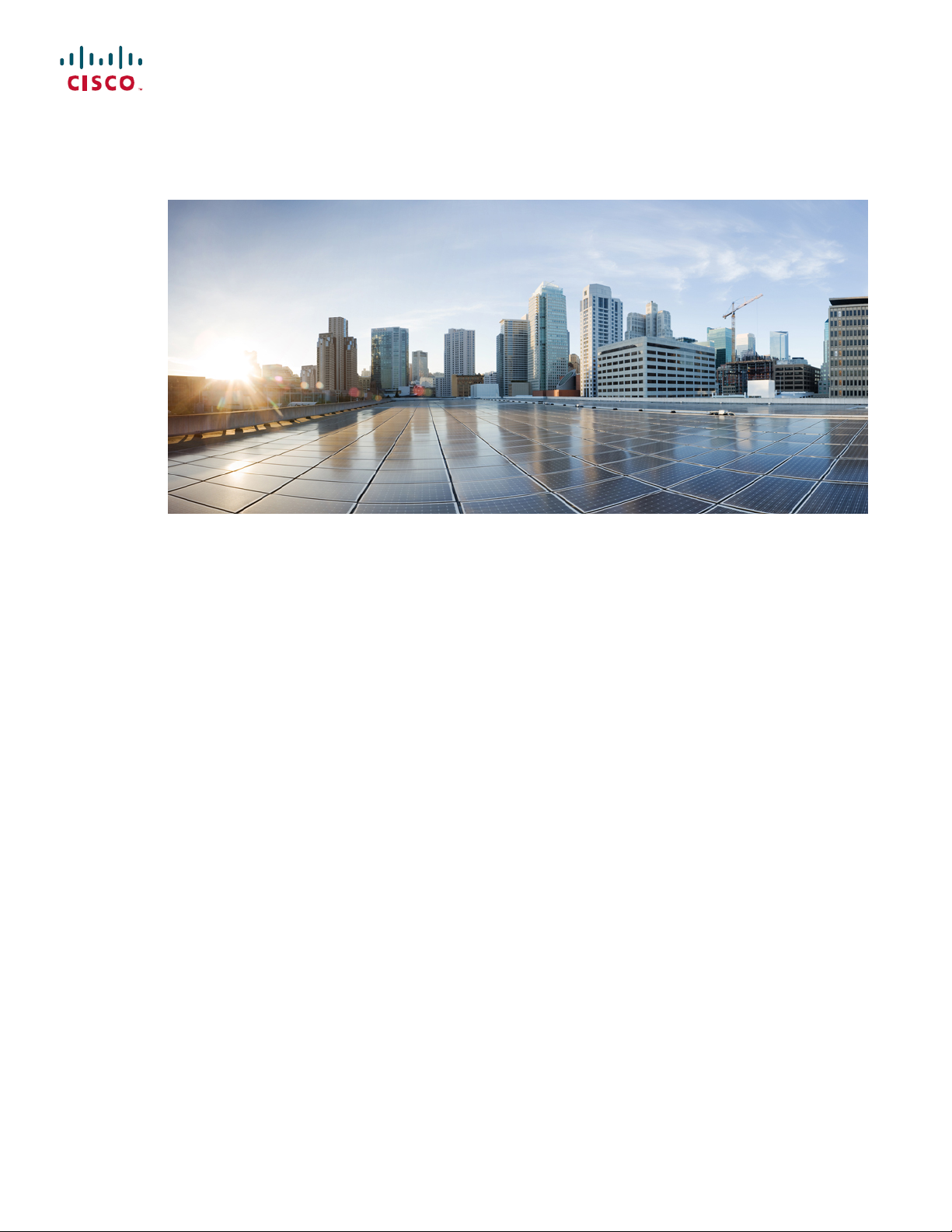
Cisco UCS C-Series Servers Integrated Management Controller CLI Configuration Guide, Release 1.5
First Published: March 04, 2013
Americas Headquarters
Cisco Systems, Inc.
170 West Tasman Drive
San Jose, CA 95134-1706
USA
http://www.cisco.com
Tel: 408 526-4000
800 553-NETS (6387)
Fax: 408 527-0883
Text Part Number: OL-28893-01
Page 2
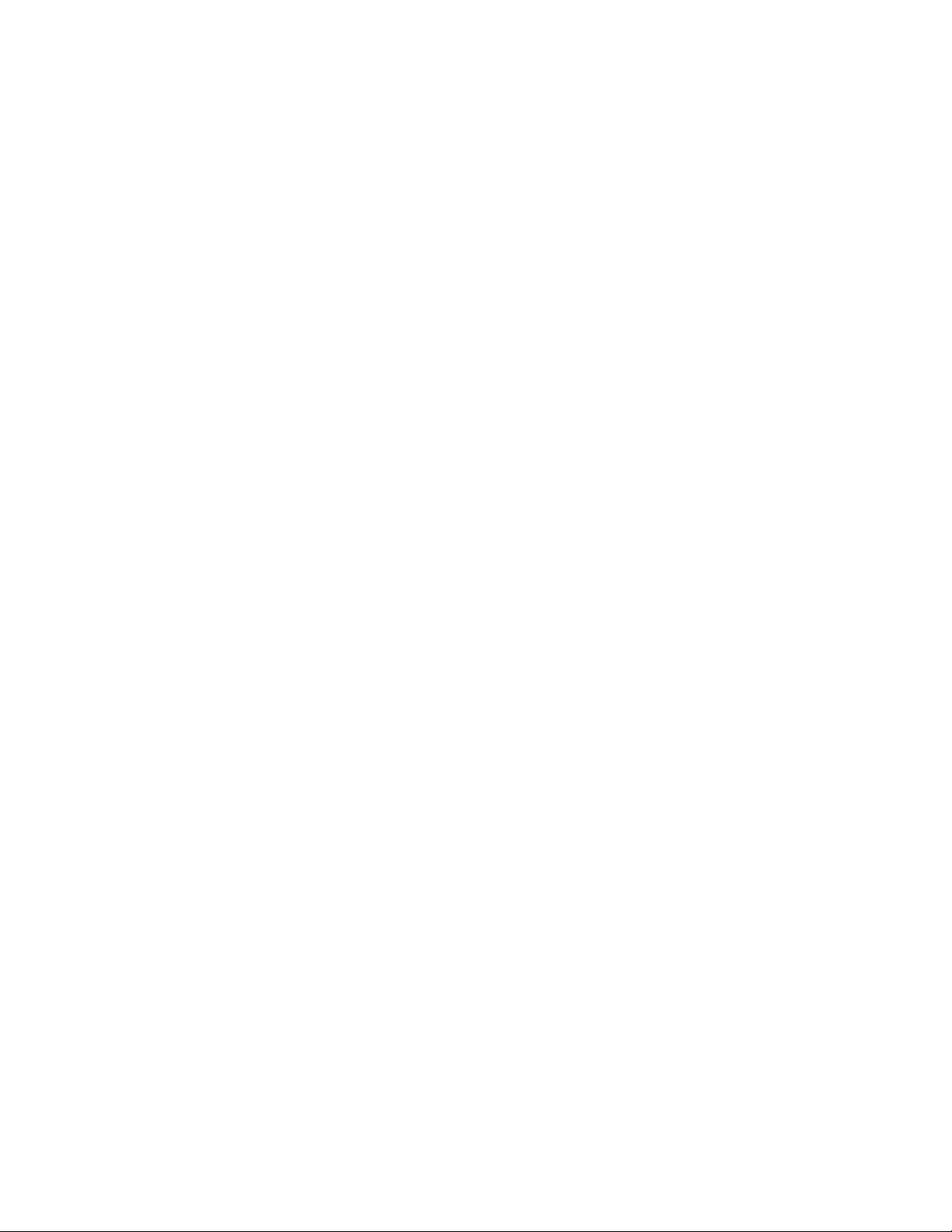
THE SPECIFICATIONS AND INFORMATION REGARDING THE PRODUCTS IN THIS MANUAL ARE SUBJECT TO CHANGE WITHOUT NOTICE. ALL STATEMENTS,
INFORMATION, AND RECOMMENDATIONS IN THIS MANUAL ARE BELIEVED TO BE ACCURATE BUT ARE PRESENTED WITHOUT WARRANTY OF ANY KIND,
EXPRESS OR IMPLIED. USERS MUST TAKE FULL RESPONSIBILITY FOR THEIR APPLICATION OF ANY PRODUCTS.
THE SOFTWARE LICENSE AND LIMITED WARRANTY FOR THE ACCOMPANYING PRODUCT ARE SET FORTH IN THE INFORMATION PACKET THAT SHIPPED WITH
THE PRODUCT AND ARE INCORPORATED HEREIN BY THIS REFERENCE. IF YOU ARE UNABLE TO LOCATE THE SOFTWARE LICENSE OR LIMITED WARRANTY,
CONTACT YOUR CISCO REPRESENTATIVE FOR A COPY.
The Cisco implementation of TCP header compression is an adaptation of a program developed by the University of California, Berkeley (UCB) as part of UCB's public domain version
of the UNIX operating system. All rights reserved. Copyright©1981, Regents of the University of California.
NOTWITHSTANDING ANY OTHER WARRANTY HEREIN, ALL DOCUMENT FILES AND SOFTWARE OF THESE SUPPLIERS ARE PROVIDED “AS IS" WITH ALL FAULTS.
CISCO AND THE ABOVE-NAMED SUPPLIERS DISCLAIM ALL WARRANTIES, EXPRESSED OR IMPLIED, INCLUDING, WITHOUT LIMITATION, THOSE OF
MERCHANTABILITY, FITNESS FOR A PARTICULAR PURPOSE AND NONINFRINGEMENT OR ARISING FROM A COURSE OF DEALING, USAGE, OR TRADE PRACTICE.
IN NO EVENT SHALL CISCO OR ITS SUPPLIERS BE LIABLE FOR ANY INDIRECT, SPECIAL, CONSEQUENTIAL, OR INCIDENTAL DAMAGES, INCLUDING, WITHOUT
LIMITATION, LOST PROFITS OR LOSS OR DAMAGE TO DATA ARISING OUT OF THE USE OR INABILITY TO USE THIS MANUAL, EVEN IF CISCO OR ITS SUPPLIERS
HAVE BEEN ADVISED OF THE POSSIBILITY OF SUCH DAMAGES.
Cisco and the Cisco logo are trademarks or registered trademarks of Cisco and/or its affiliates in the U.S. and other countries. To view a list of Cisco trademarks, go to this URL: http://
www.cisco.com/go/trademarks. Third-party trademarks mentioned are the property of their respective owners. The use of the word partner does not imply a partnership
relationship between Cisco and any other company. (1110R)
Any Internet Protocol (IP) addresses used in this document are not intended to be actual addresses. Any examples, command display output, and figures included in the document are shown
for illustrative purposes only. Any use of actual IP addresses in illustrative content is unintentional and coincidental.
©
2009-2013 Cisco Systems, Inc. All rights reserved.
Page 3
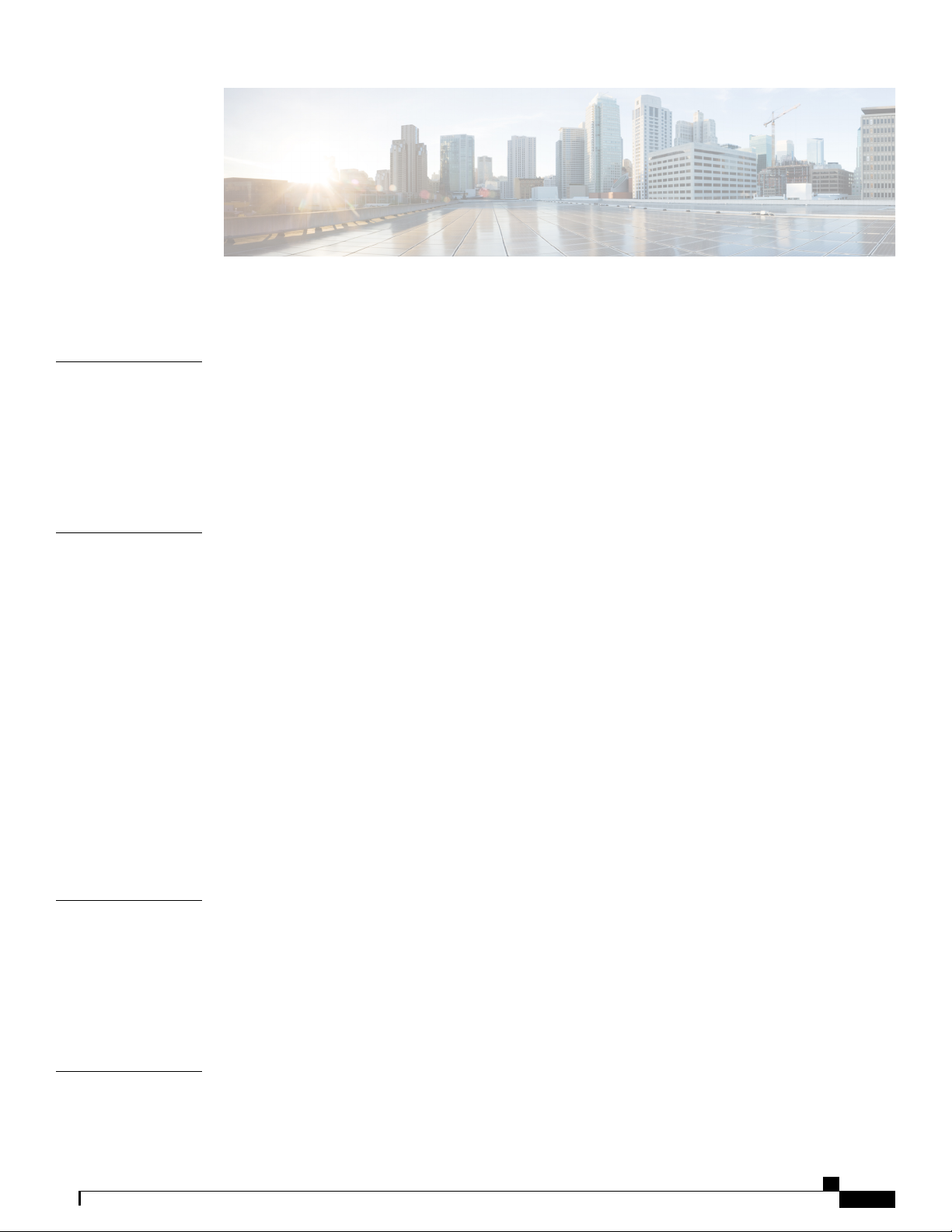
CONTENTS
Preface
CHAPTER 1
Preface xi
Audience xi
Conventions xi
New and Changed Information for this Release xiii
Related Cisco UCS Documentation xv
Overview 1
Overview of the Cisco UCS C-Series Rack-Mount Servers 1
Overview of the Server Software 1
Cisco Integrated Management Controller 2
CIMC CLI 3
Command Modes 3
Command Mode Table 5
Complete a Command 8
Command History 8
Committing, Discarding, and Viewing Pending Commands 8
Command Output Formats 8
Online Help for the CLI 9
CHAPTER 2
Installing the Server OS 11
OS Installation Methods 11
KVM Console 11
PXE Installation Servers 12
Installing an OS Using a PXE Installation Server 12
CHAPTER 3
Managing the Server 13
Toggling the Locator LED 13
Cisco UCS C-Series Servers Integrated Management Controller CLI Configuration Guide, Release 1.5
OL-28893-01 iii
Page 4
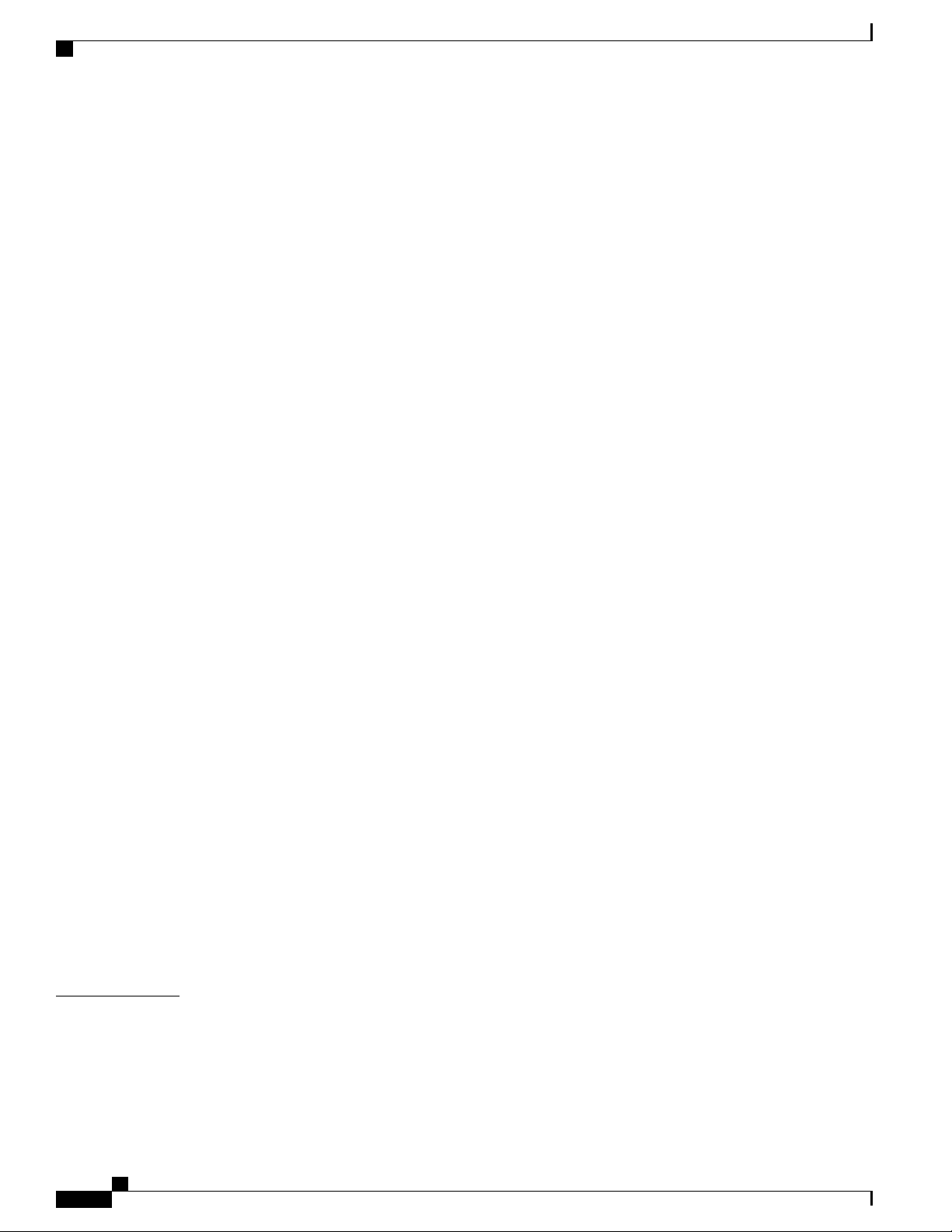
Contents
Toggling the Locator LED for a Hard Drive 14
Managing the Server Boot Order 14
Server Boot Order 14
Configuring the Server Boot Order 15
Viewing the Actual Server Boot Order 16
Resetting the Server 16
Shutting Down the Server 17
Managing Server Power 18
Powering On the Server 18
Powering Off the Server 18
Power Cycling the Server 19
Configuring Power Policies 20
Viewing the Power Statistics 20
Power Capping Policy 21
Configuring the Power Cap Policy 21
Configuring the Power Restore Policy 23
Managing the Flexible Flash Controller 24
Cisco Flexible Flash 24
Configuring the Flexible Flash Controller Properties 25
Booting from the Flexible Flash 27
Resetting the Flexible Flash Controller 28
Resetting the Configuration of the Cards in the Cisco Flexible Flash Controller 28
Retaining the Configuration of the Flexible Flash Controller 29
Configuring BIOS Settings 30
Viewing BIOS Status 30
Configuring Main BIOS Settings 31
Configuring Advanced BIOS Settings 32
Configuring Server Management BIOS Settings 33
Restoring BIOS Defaults 34
Restoring BIOS Manufacturing Custom Defaults 34
CHAPTER 4
Viewing Server Properties 37
Viewing Server Properties 37
Viewing CIMC Properties 38
Viewing CPU Properties 38
Cisco UCS C-Series Servers Integrated Management Controller CLI Configuration Guide, Release 1.5
iv OL-28893-01
Page 5
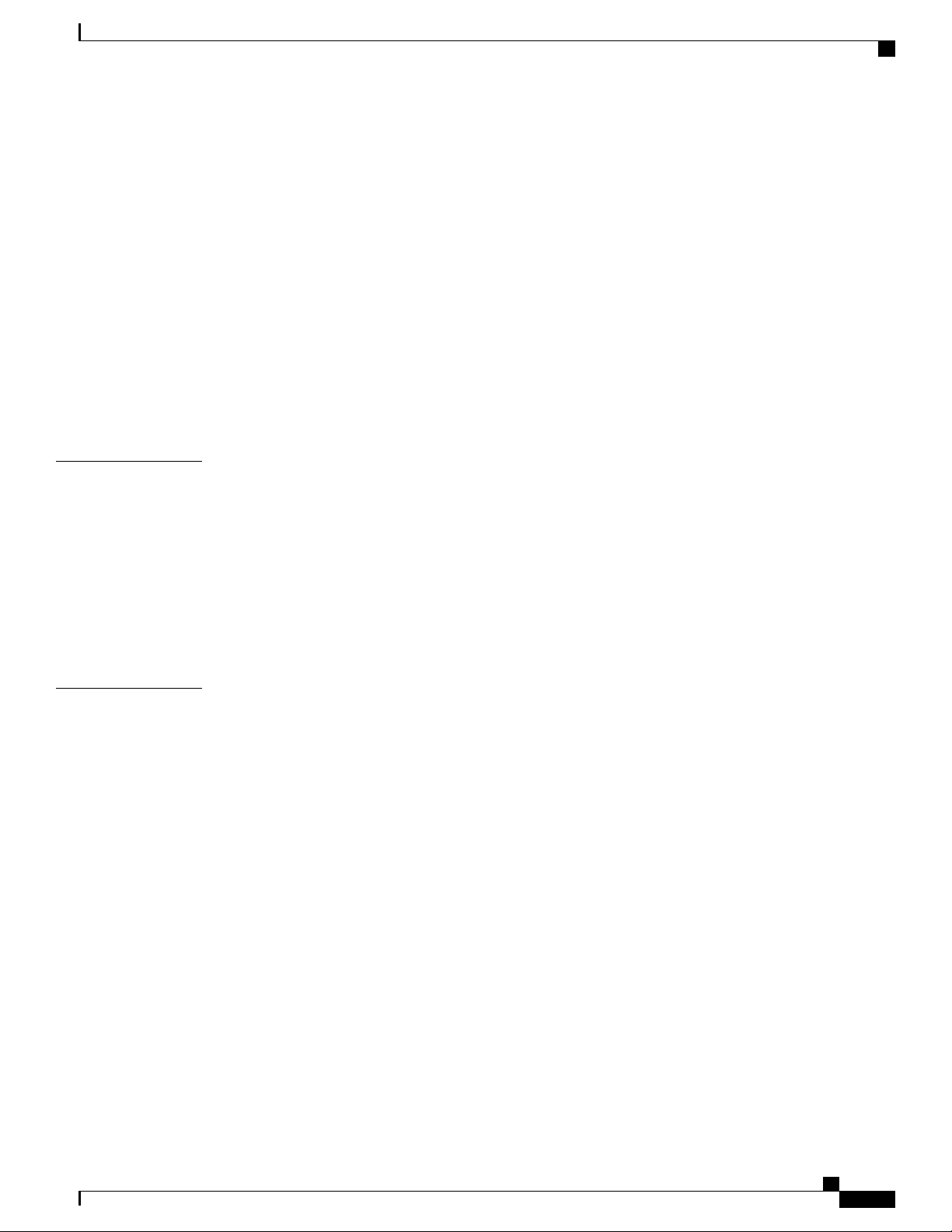
Contents
Viewing Memory Properties 39
Viewing Power Supply Properties 40
Viewing Storage Properties 40
Viewing Storage Adapter Properties 40
Viewing the Flexible Flash Controller Properties 42
Viewing Physical Drive Properties 43
Viewing Virtual Drive Properties 44
Viewing Nvidia GPU Card Information 45
Viewing PCI Adapter Properties 46
Viewing Network Related Properties 46
Viewing LOM Properties 46
CHAPTER 5
CHAPTER 6
Viewing Server Sensors 49
Viewing Power Supply Sensors 49
Viewing Fan Sensors 50
Viewing Temperature Sensors 50
Viewing Voltage Sensors 51
Viewing Current Sensors 52
Viewing Storage Sensors 52
Managing Remote Presence 55
Managing the Virtual KVM 55
KVM Console 55
Enabling the Virtual KVM 56
Disabling the Virtual KVM 56
Configuring the Virtual KVM 57
Configuring Virtual Media 58
Configuring Network Mounted vMedia Mapping 59
Viewing Network Mount vMedia Mapping Properties 60
Removing Network Mounted vMedia Mapping 60
Managing Serial over LAN 61
Serial Over LAN 61
Guidelines and Restrictions for Serial Over LAN 61
Configuring Serial Over LAN 62
Launching Serial Over LAN 63
Cisco UCS C-Series Servers Integrated Management Controller CLI Configuration Guide, Release 1.5
OL-28893-01 v
Page 6
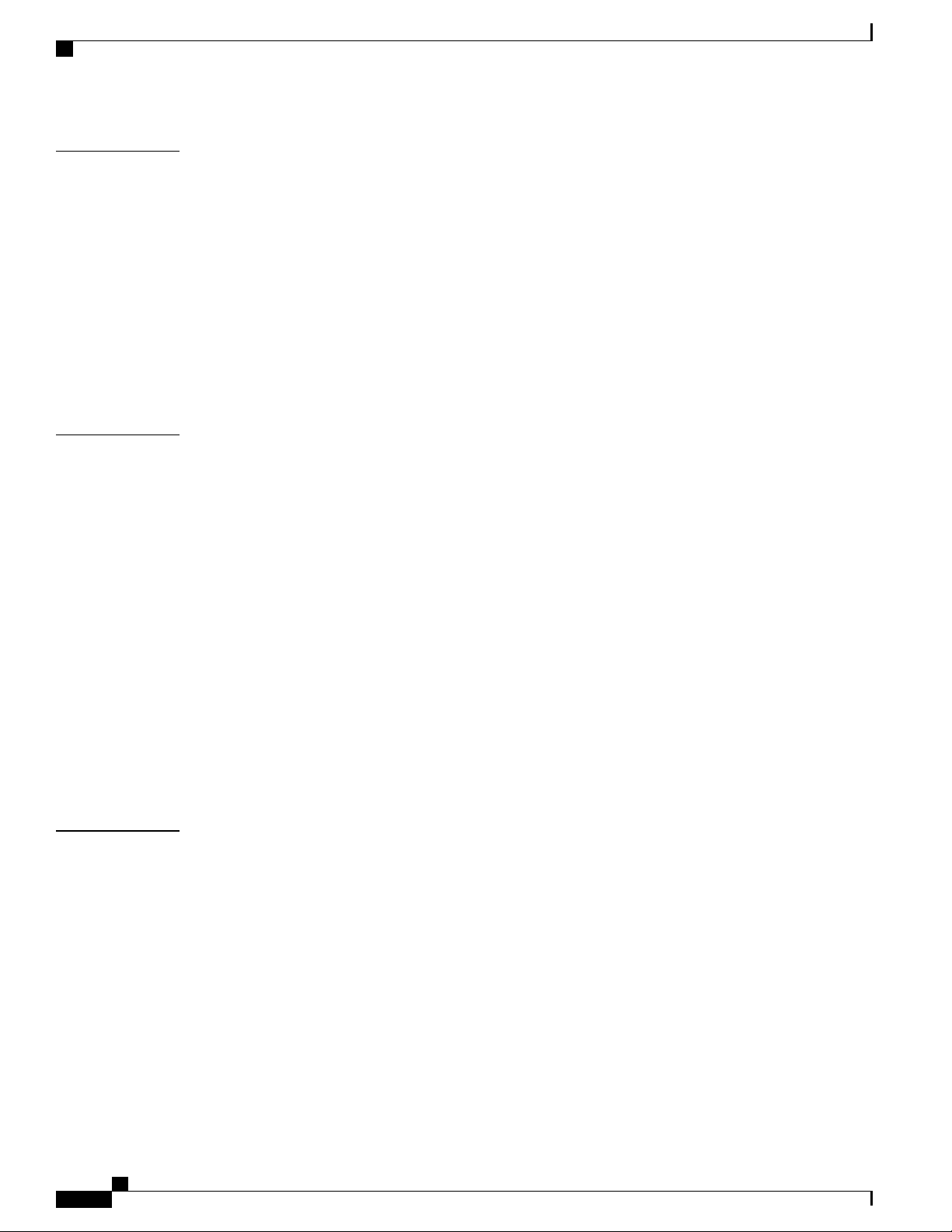
Contents
CHAPTER 7
CHAPTER 8
Managing User Accounts 65
Configuring Local Users 65
Configuring Active Directory 66
Active Directory 66
Configuring the Active Directory Server 66
Configuring Active Directory in CIMC 68
Configuring Active Directory Groups in CIMC 69
Viewing User Sessions 71
Terminating a User Session 71
Configuring Network-Related Settings 73
Server NIC Configuration 73
Server NICs 73
Configuring Server NICs 74
Configuring Common Properties 75
Configuring IPv4 76
CHAPTER 9
Configuring the Server VLAN 77
Connecting to a Port Profile 78
Network Security Configuration 80
Network Security 80
Configuring Network Security 80
Network Time Protocol Configuration 81
Configuring Network Time Protocol Settings 81
Managing Network Adapters 83
Overview of the Cisco UCS C-Series Network Adapters 83
Viewing Network Adapter Properties 85
Configuring Network Adapter Properties 85
Managing vHBAs 86
Guidelines for Managing vHBAs 86
Viewing vHBA Properties 87
Modifying vHBA Properties 88
Creating a vHBA 92
Deleting a vHBA 93
Cisco UCS C-Series Servers Integrated Management Controller CLI Configuration Guide, Release 1.5
vi OL-28893-01
Page 7
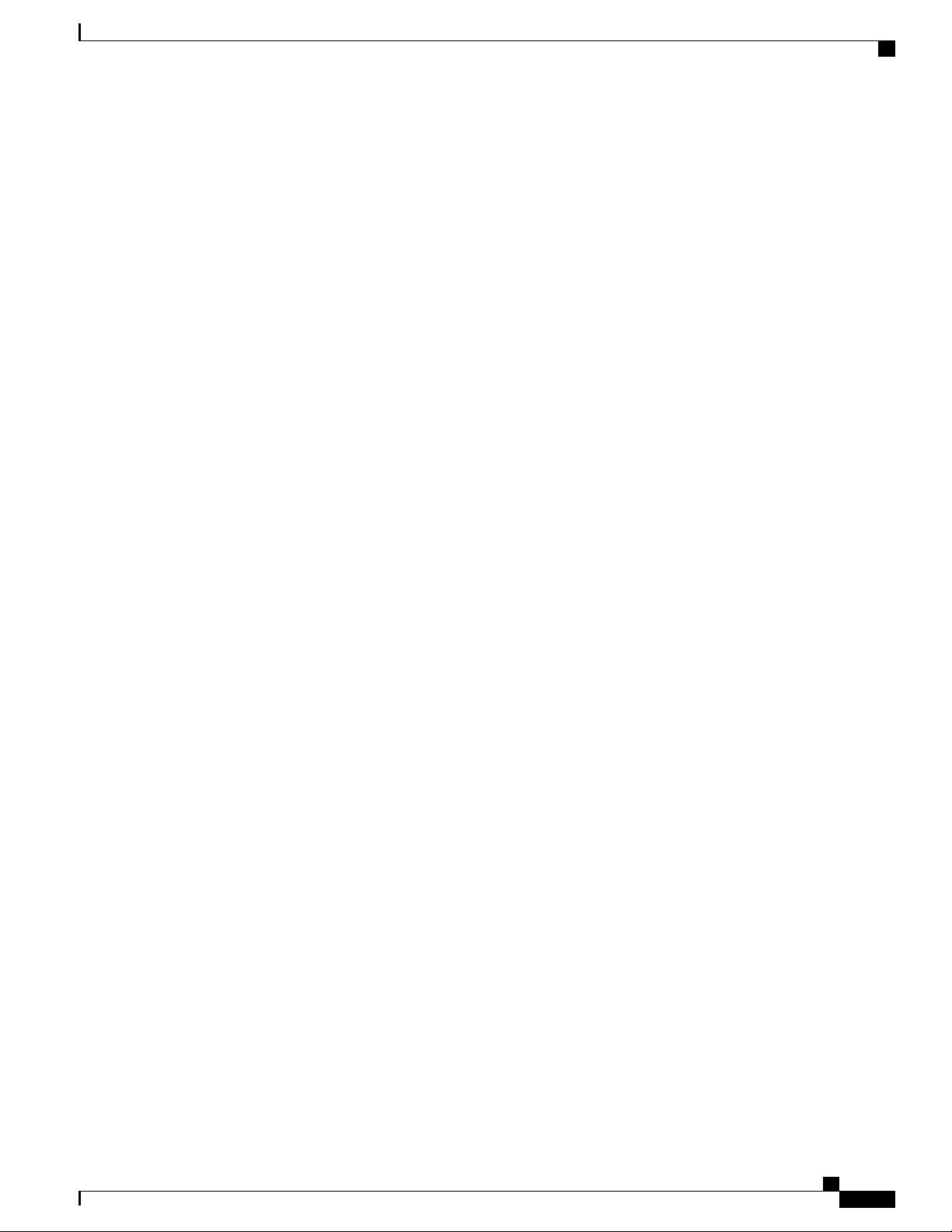
Contents
vHBA Boot Table 94
Viewing the Boot Table 94
Creating a Boot Table Entry 94
Deleting a Boot Table Entry 95
vHBA Persistent Binding 96
Enabling Persistent Binding 97
Disabling Persistent Binding 97
Rebuilding Persistent Binding 98
Managing vNICs 99
Guidelines for Managing vNICs 99
Viewing vNIC Properties 99
Modifying vNIC Properties 100
Creating a vNIC 105
Deleting a vNIC 106
Configuring iSCSI Boot Capability 107
Configuring iSCSI Boot Capability for vNICs 107
Configuring iSCSI Boot Capability on a vNIC 107
Deleting an iSCSI Boot Configuration for a vNIC 109
Managing VM FEX 109
Virtual Machine Fabric Extender 109
Viewing VM FEX Properties 110
VM FEX Settings 111
Managing Storage Adapters 115
Create Virtual Drive from Unused Physical Drives 115
Create Virtual Drive from an Existing Drive Group 116
Clearing Foreign Configuration 117
Deleting a Virtual Drive 118
Initializing a Virtual Drive 119
Set as Boot Drive 120
Modifying Attributes of a Virtual Drive 120
Making a Dedicated Hot Spare 121
Making a Global Hot Spare 122
Preparing a Drive for Removal 122
Removing a Drive from Hot Spare Pools 123
Undo Preparing a Drive for Removal 124
Cisco UCS C-Series Servers Integrated Management Controller CLI Configuration Guide, Release 1.5
OL-28893-01 vii
Page 8
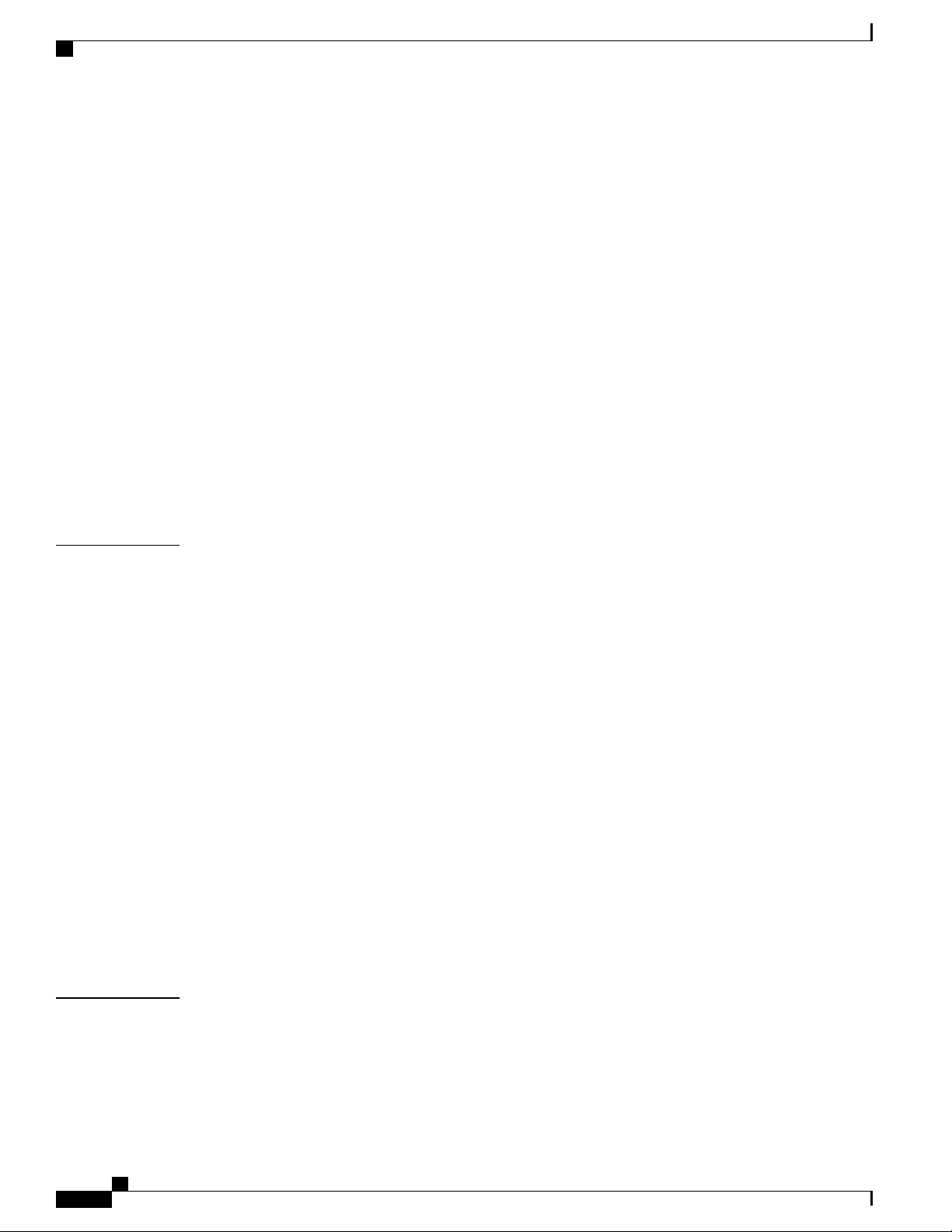
Contents
Enabling Auto Learn Cycles for the Battery Backup Unit 124
Disabling Auto Learn Cycles for the Battery Backup Unit 125
Starting a Learn Cycle for a Battery Backup Unit 125
Toggling the Locator LED for a Physical Drive 126
Viewing Storage Controller Logs 127
Backing Up and Restoring the Adapter Configuration 127
Exporting the Adapter Configuration 127
Importing the Adapter Configuration 128
Restoring Adapter Defaults 129
Managing Adapter Firmware 130
Adapter Firmware 130
Installing Adapter Firmware 130
Activating Adapter Firmware 131
CHAPTER 10
Resetting the Adapter 131
Configuring Communication Services 133
Configuring HTTP 133
Configuring SSH 134
Configuring XML API 135
XML API for CIMC 135
Enabling XML API 135
Configuring IPMI 136
IPMI Over LAN 136
Configuring IPMI over LAN 136
Configuring SNMP 137
SNMP 137
Configuring SNMP Properties 137
Configuring SNMP Trap Settings 139
Sending a Test SNMP Trap Message 140
Configuring SNMPv3 Users 140
CHAPTER 11
Managing Certificates 143
Managing the Server Certificate 143
Generating a Certificate Signing Request 143
Creating a Self-Signed Certificate 145
Cisco UCS C-Series Servers Integrated Management Controller CLI Configuration Guide, Release 1.5
viii OL-28893-01
Page 9
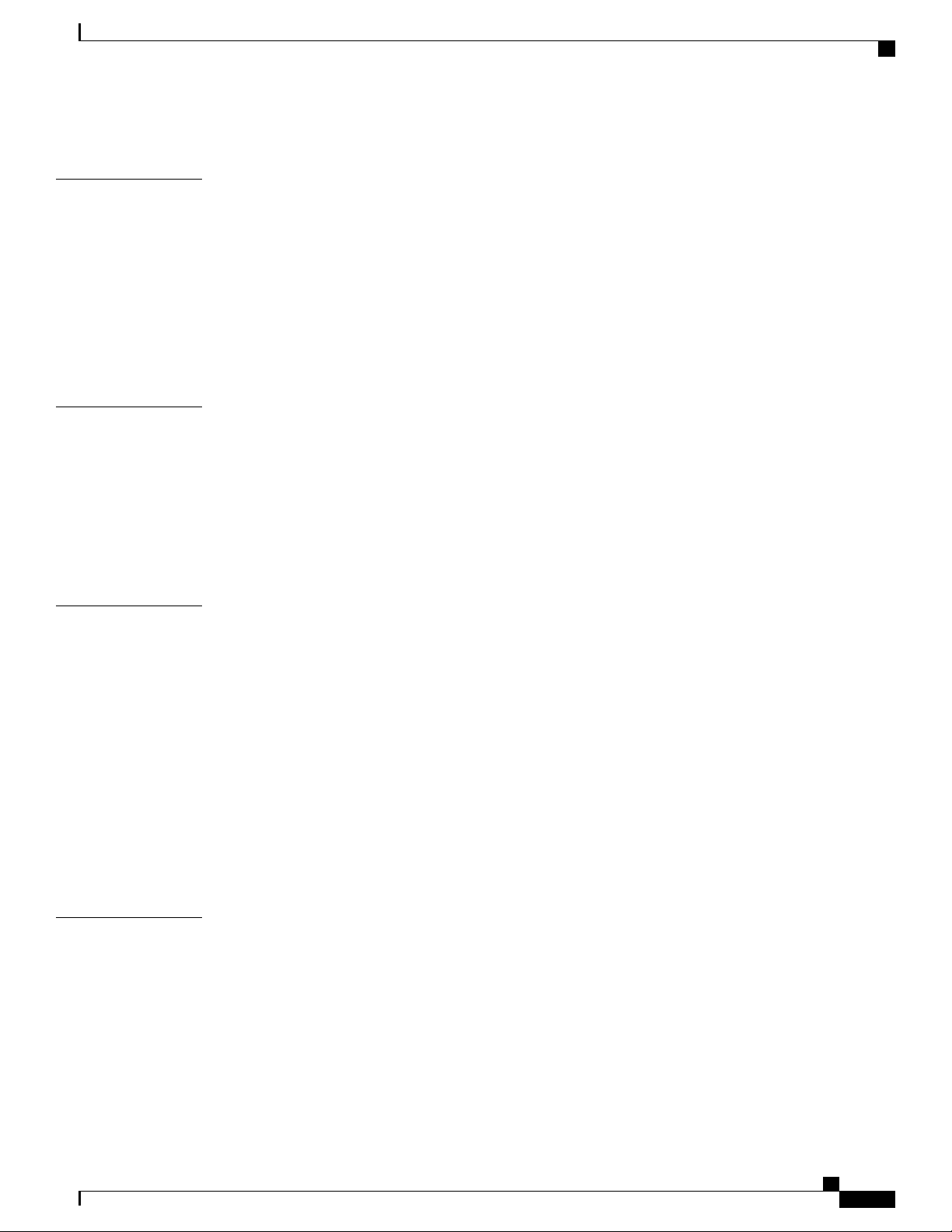
Contents
Uploading a Server Certificate 147
CHAPTER 12
CHAPTER 13
CHAPTER 14
Configuring Platform Event Filters 149
Platform Event Filters 149
Enabling Platform Event Alerts 149
Disabling Platform Event Alerts 150
Configuring Platform Event Filters 150
Configuring Platform Event Trap Settings 152
Interpreting Platform Event Traps 153
CIMC Firmware Management 157
Overview of Firmware 157
Obtaining Firmware from Cisco 158
Installing CIMC Firmware from a Remote Server 159
Activating Installed CIMC Firmware 160
Installing BIOS Firmware from a Remote Server 162
Viewing Logs 165
CHAPTER 15
Viewing the Faults and Logs Summary 165
CIMC Log 166
Viewing the CIMC Log 166
Clearing the CIMC Log 167
Configuring the CIMC Log Threshold 167
Sending the CIMC Log to a Remote Server 168
System Event Log 170
Viewing the System Event Log 170
Clearing the System Event Log 171
Server Utilities 173
Exporting Technical Support Data 173
Rebooting the CIMC 175
Clearing the BIOS CMOS 175
Recovering from a Corrupted BIOS 176
Resetting the CIMC to Factory Defaults 177
Exporting and Importing the CIMC Configuration 178
Cisco UCS C-Series Servers Integrated Management Controller CLI Configuration Guide, Release 1.5
OL-28893-01 ix
Page 10
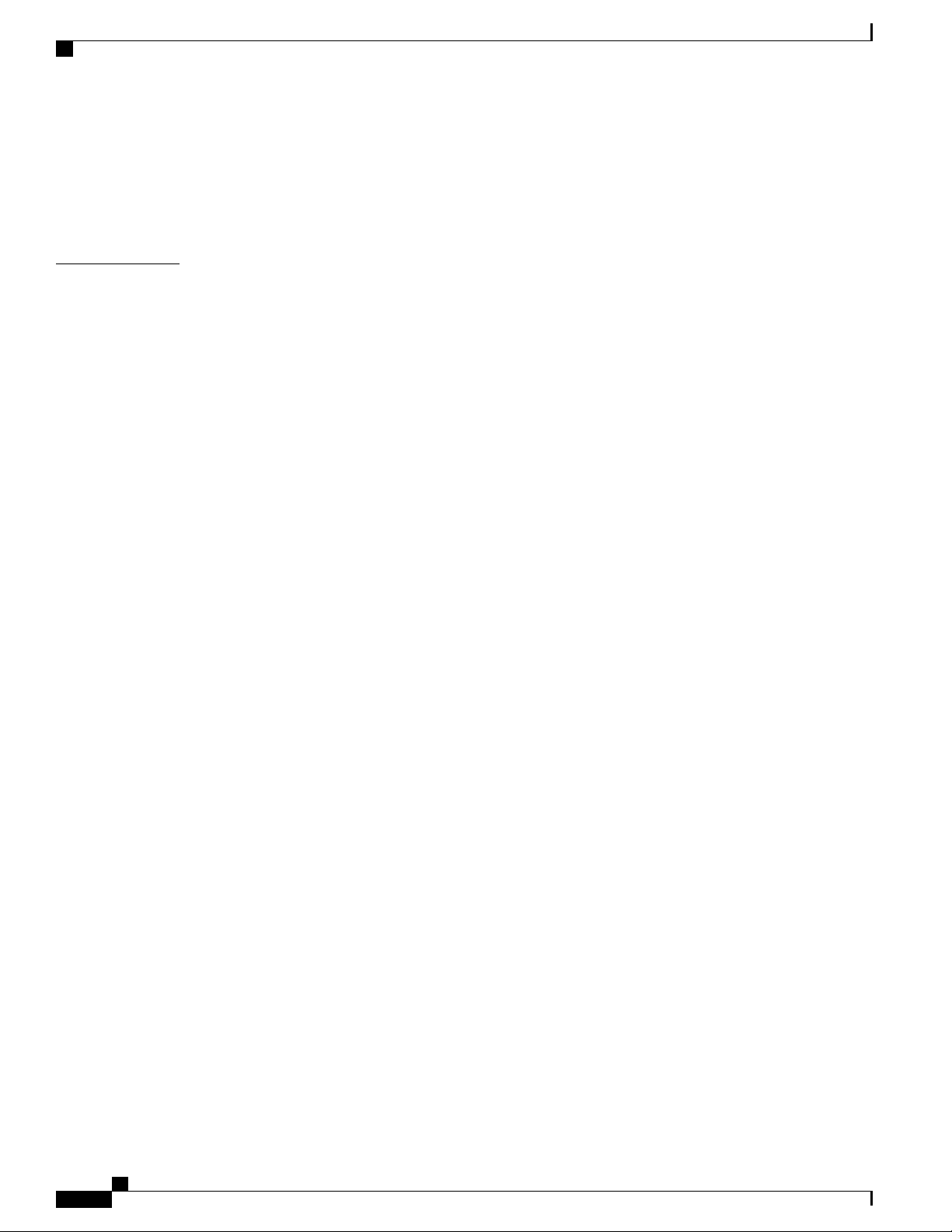
Contents
Exporting and Importing the CIMC Configuration 178
Exporting the CIMC Configuration 178
Importing a CIMC Configuration 179
Generating Non maskable Interrupts to the Host 180
APPENDIX A
BIOS Parameters by Server Model 183
C22 and C24 Servers 183
Main BIOS Parameters for C22 and C24 Servers 183
Advanced BIOS Parameters for C22 and C24 Servers 184
Server Management BIOS Parameters for C22 and C24 Servers 200
C220 and C240 Servers 203
Main BIOS Parameters for C220 and C240 Servers 203
Advanced BIOS Parameters for C220 and C240 Servers 203
Server Management BIOS Parameters for C220 and C240 Servers 219
C260 Servers 222
Main BIOS Parameters for C260 Servers 222
Advanced BIOS Parameters for C260 Servers 222
Server Management BIOS Parameters for C260 Servers 232
C420 Servers 235
Main BIOS Parameters for C420 Servers 235
Advanced BIOS Parameters for C420 Servers 235
Server Management BIOS Parameters for C420 Servers 251
C460 Servers 253
Main BIOS Parameters for C460 Servers 253
Advanced BIOS Parameters for C460 Servers 253
Server Management BIOS Parameters for C460 Servers 263
Cisco UCS C-Series Servers Integrated Management Controller CLI Configuration Guide, Release 1.5
x OL-28893-01
Page 11
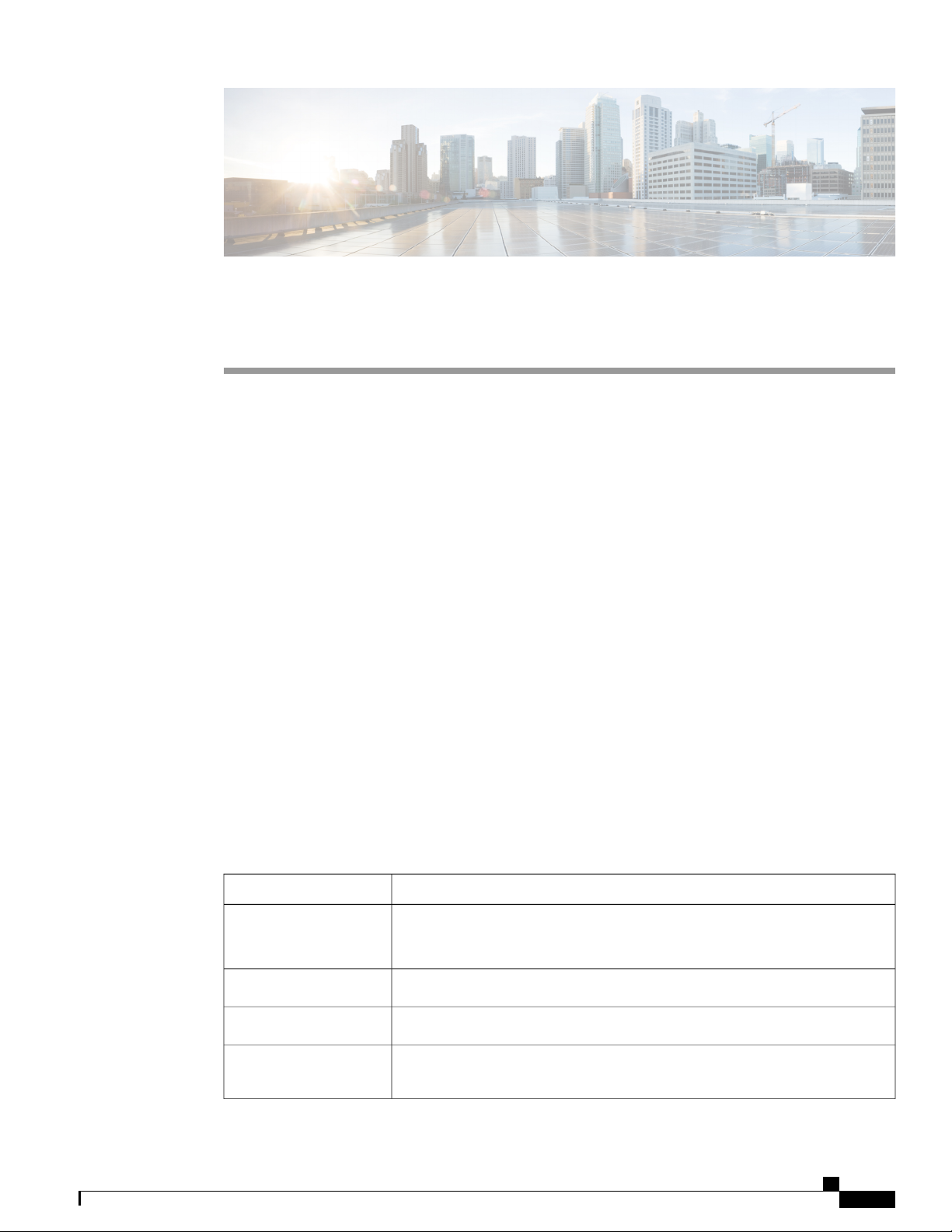
Audience
Preface
This preface includes the following sections:
Audience, page xi
•
Conventions, page xi
•
New and Changed Information for this Release, page xiii
•
Related Cisco UCS Documentation, page xv
•
This guide is intended primarily for data center administrators with responsibilities and expertise in one or
more of the following:
Server administration
•
Storage administration
•
Network administration
•
Network security
•
Conventions
IndicationText Type
GUI elements
Document titles
System output
Cisco UCS C-Series Servers Integrated Management Controller CLI Configuration Guide, Release 1.5
OL-28893-01 xi
GUI elements such as tab titles, area names, and field labels appear in this font.
Main titles such as window, dialog box, and wizard titles appear in this font.
Document titles appear in this font.
In a Text-based User Interface, text the system displays appears in this font.TUI elements
Terminal sessions and information that the system displays appear in this
font.
Page 12
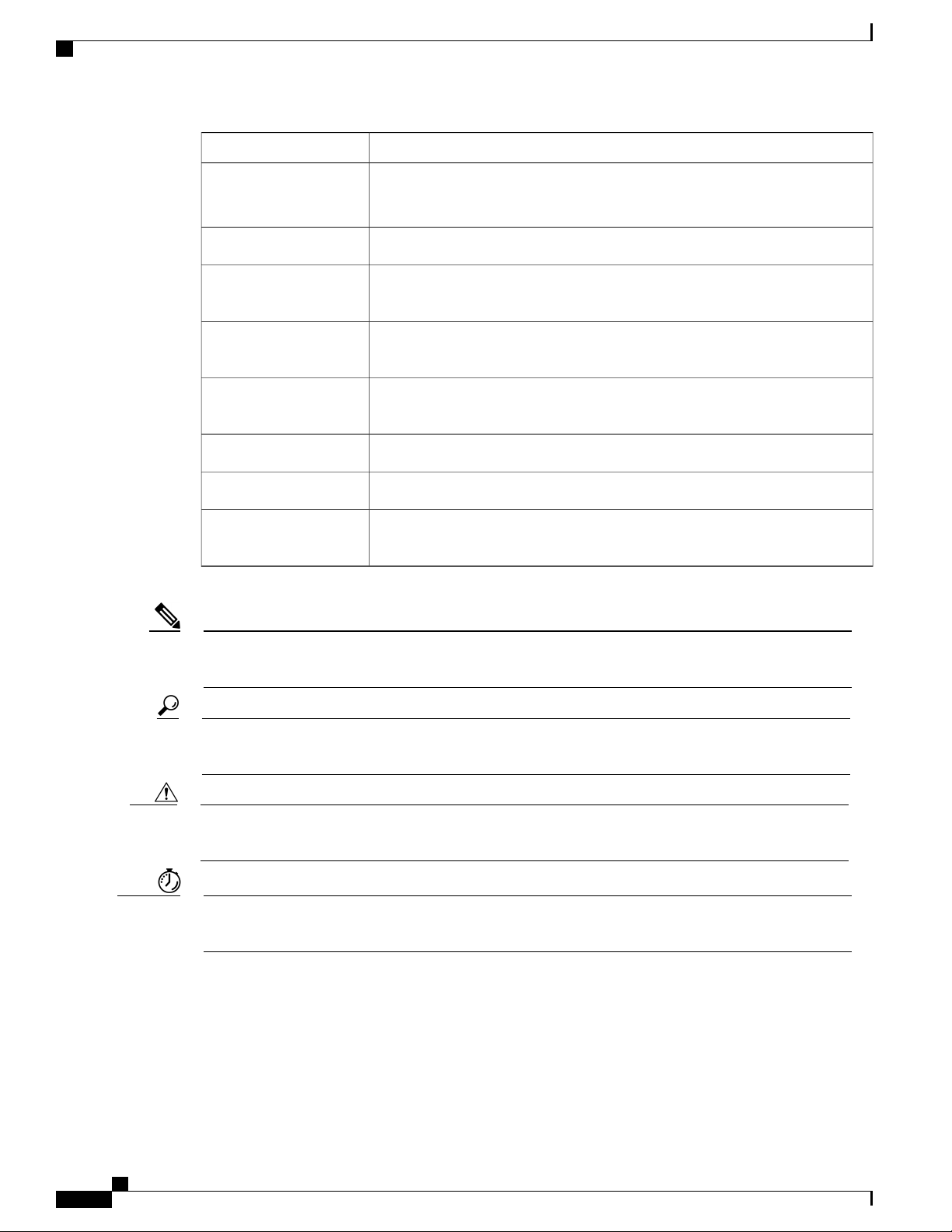
Conventions
Preface
IndicationText Type
CLI commands
{x | y | z}
[x | y | z]
string
!, #
CLI command keywords appear in this font.
Variables in a CLI command appear in this font.
Elements in square brackets are optional.[ ]
Required alternative keywords are grouped in braces and separated by vertical
bars.
Optional alternative keywords are grouped in brackets and separated by vertical
bars.
A nonquoted set of characters. Do not use quotation marks around the string or
the string will include the quotation marks.
Nonprinting characters such as passwords are in angle brackets.< >
Default responses to system prompts are in square brackets.[ ]
An exclamation point (!) or a pound sign (#) at the beginning of a line of code
indicates a comment line.
Note
Tip
Caution
Timesaver
Means reader take note. Notes contain helpful suggestions or references to material not covered in the
document.
Means the following information will help you solve a problem. The tips information might not be
troubleshooting or even an action, but could be useful information, similar to a Timesaver.
Means reader be careful. In this situation, you might perform an action that could result in equipment
damage or loss of data.
Means the described action saves time. You can save time by performing the action described in the
paragraph.
Cisco UCS C-Series Servers Integrated Management Controller CLI Configuration Guide, Release 1.5
xii OL-28893-01
Page 13
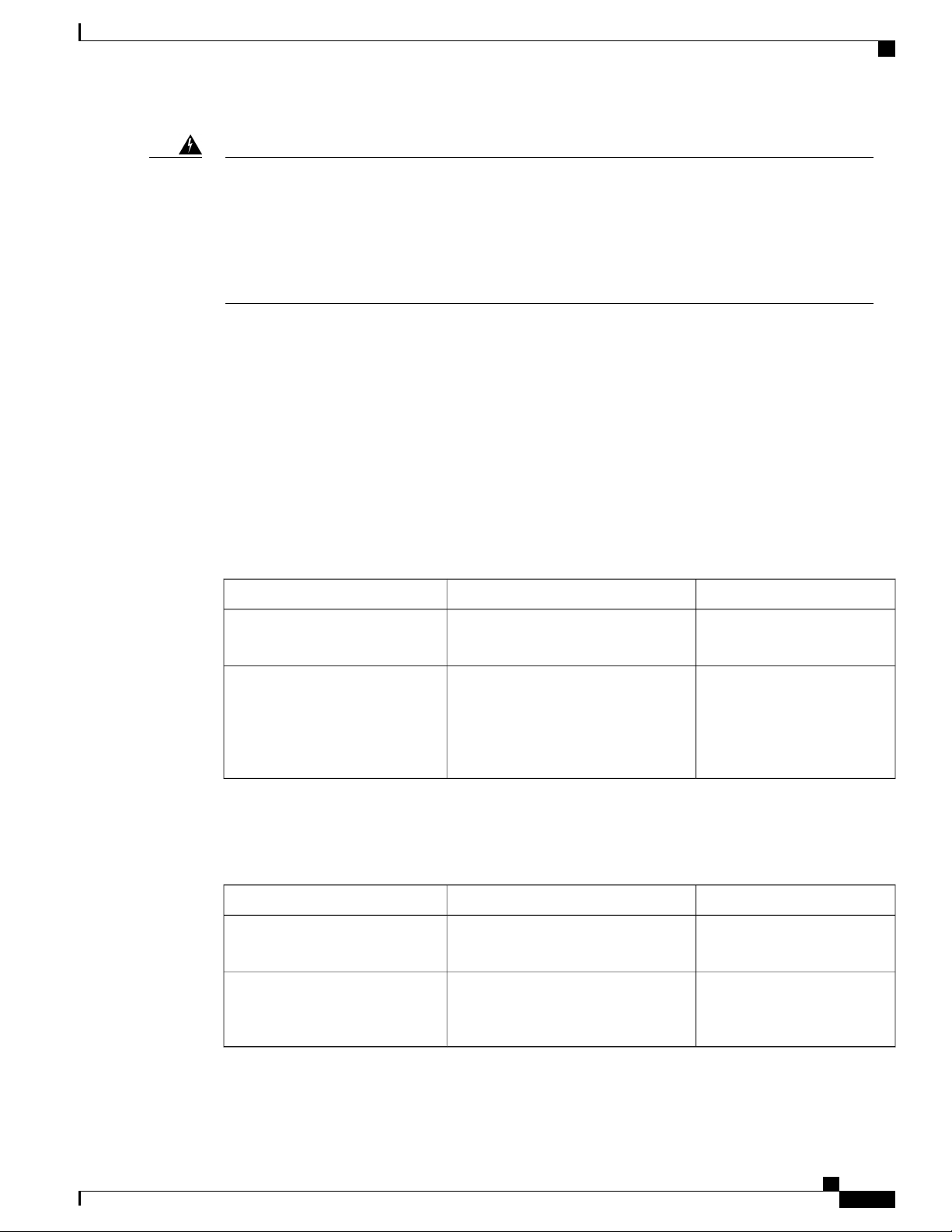
Preface
New and Changed Information for this Release
Warning
IMPORTANT SAFETY INSTRUCTIONS
This warning symbol means danger. You are in a situation that could cause bodily injury. Before you
work on any equipment, be aware of the hazards involved with electrical circuitry and be familiar with
standard practices for preventing accidents. Use the statement number provided at the end of each warning
to locate its translation in the translated safety warnings that accompanied this device.
SAVE THESE INSTRUCTIONS
New and Changed Information for this Release
The following tables provide an overview of the significant changes to this guide for the current release. The
tables do not provide an exhaustive list of all changes made to the configuration guides or of the new features
in this release.
For a complete list of all C-Series documentation, see the Cisco UCS C-Series Servers Documentation Roadmap
available at the following URL: http://www.cisco.com/go/unifiedcomputing/c-series-doc .
New Features and Significant Behavioral Changes in Cisco Integrated Management Controller software,
Release 1.4(6)
Release Notes for Cisco UCS C-Series Software, Release 1.4(6)
Where DocumentedDescriptionFeature
Cisco UCS VIC1225 Virtual
Interface Card
BIOS Properties
New Features and Significant Behavioral Changes in Cisco Integrated Management Controller software,
Release 1.4(5)
Release Notes for Cisco UCS C-Series Software, Release 1.4(5)
Hard Disk Drive LED
BIOS Properties
Support added for the Cisco UCS
VIC1225 Virtual Interface Card.
Support for additional BIOS properties
for the Cisco UCS C22 M3 Server,
Cisco UCS C24 M3 Server, Cisco UCS
C220 M3 Server, and the Cisco UCS
C240 M3 Server.
Support added for toggling the LED on
an installed hard disk drive.
Support for additional BIOS properties
for the Cisco UCS C220 M3 Server and
the Cisco UCS C240 M3 Server.
Managing Network Adapters,
on page 83
BIOS Parameters by Server
Model, on page 183
Where DocumentedDescriptionFeature
Managing the Server, on page
13
BIOS Parameters by Server
Model, on page 183
Cisco UCS C-Series Servers Integrated Management Controller CLI Configuration Guide, Release 1.5
OL-28893-01 xiii
Page 14
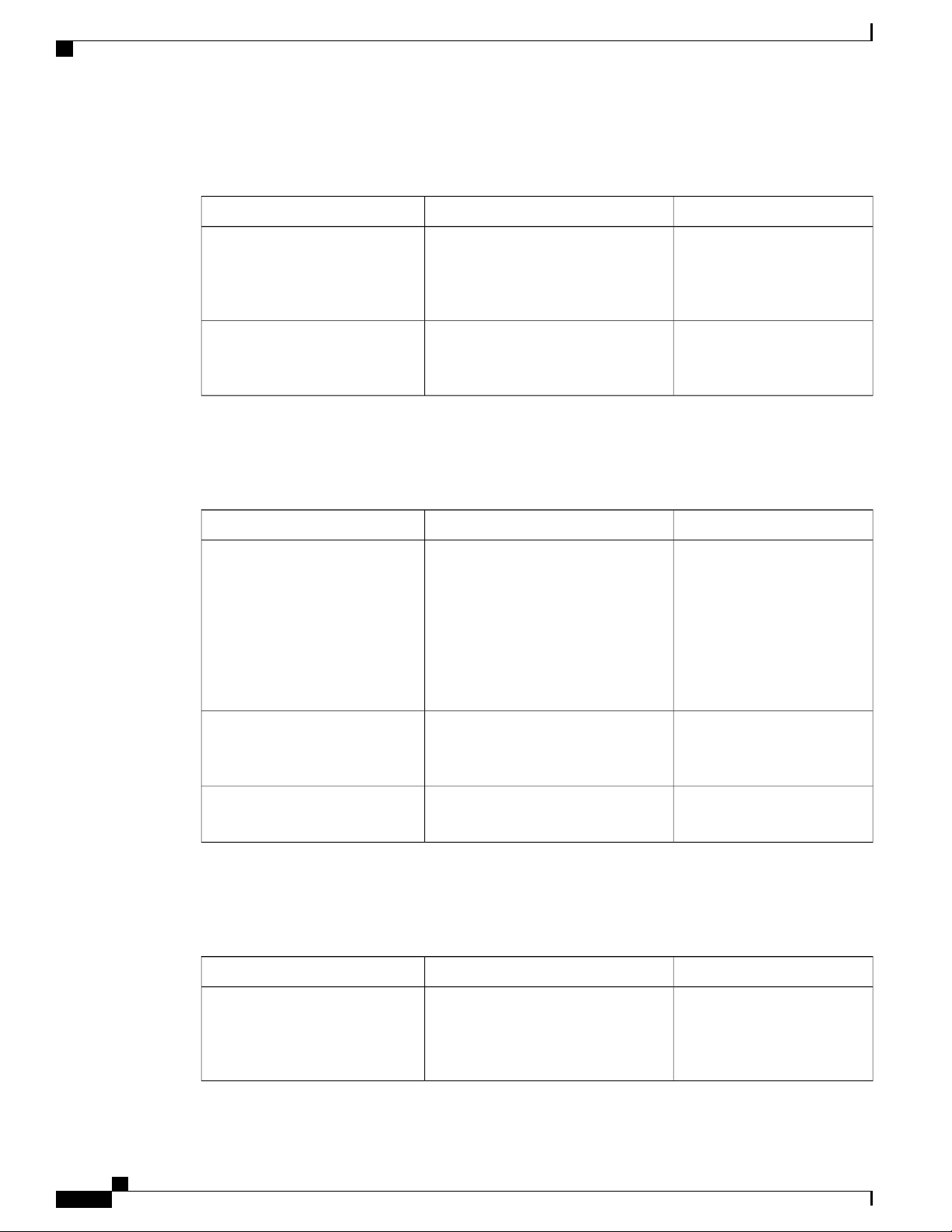
New and Changed Information for this Release
New Features and Significant Behavioral Changes in Cisco Integrated Management Controller software,
Release 1.4(4)
Release Notes for Cisco UCS C-Series Software, Release 1.4(4)
Preface
Where DocumentedDescriptionFeature
Platform support
The features available in Release 1.4(3)
are now available on the Cisco UCS
C220 M3 Server and the Cisco UCS
Release Notes for Cisco UCS
C-Series Software, Release
1.4(4)
C240 M3 Server.
BIOS Properties
Support for additional BIOS properties
for the Cisco UCS C220 M3 Server and
BIOS Parameters by Server
Model, on page 183
the Cisco UCS C240 M3 Server.
New Features and Significant Behavioral Changes in Cisco Integrated Management Controller software,
Release 1.4(3)
Release Notes for Cisco UCS C-Series Software, Release 1.4(3)
Where DocumentedDescriptionFeature
Integration with Cisco UCS
Manager
The supported servers can be integrated
into a Cisco UCS domain.
See the Hardware Installation
Guide (HIG) for the type of
server you are using. The
C-Series HIGs are available at
the following URL: http://
www.cisco.com/en/US/
products/ps10493/prod_
installation_guides_list.html
Technical support
Server Utilities, on page 173Support added for downloading the
tech support information file from a
browser.
BIOS parameters
Support added for additional BIOS
properties.
BIOS Parameters by Server
Model, on page 183
New Features and Significant Behavioral Changes in Cisco Integrated Management Controller software,
Release 1.4(2)
Release Notes for Cisco UCS C-Series Software, Release 1.4(2)
Where DocumentedDescriptionFeature
Platform support
The features available in Release 1.4(1)
are now available on the Cisco UCS
C460 M2 Server and the Cisco UCS
Release Notes for Cisco UCS
C-Series Software, Release
1.4(2)
C260 M2 Server.
Cisco UCS C-Series Servers Integrated Management Controller CLI Configuration Guide, Release 1.5
xiv OL-28893-01
Page 15
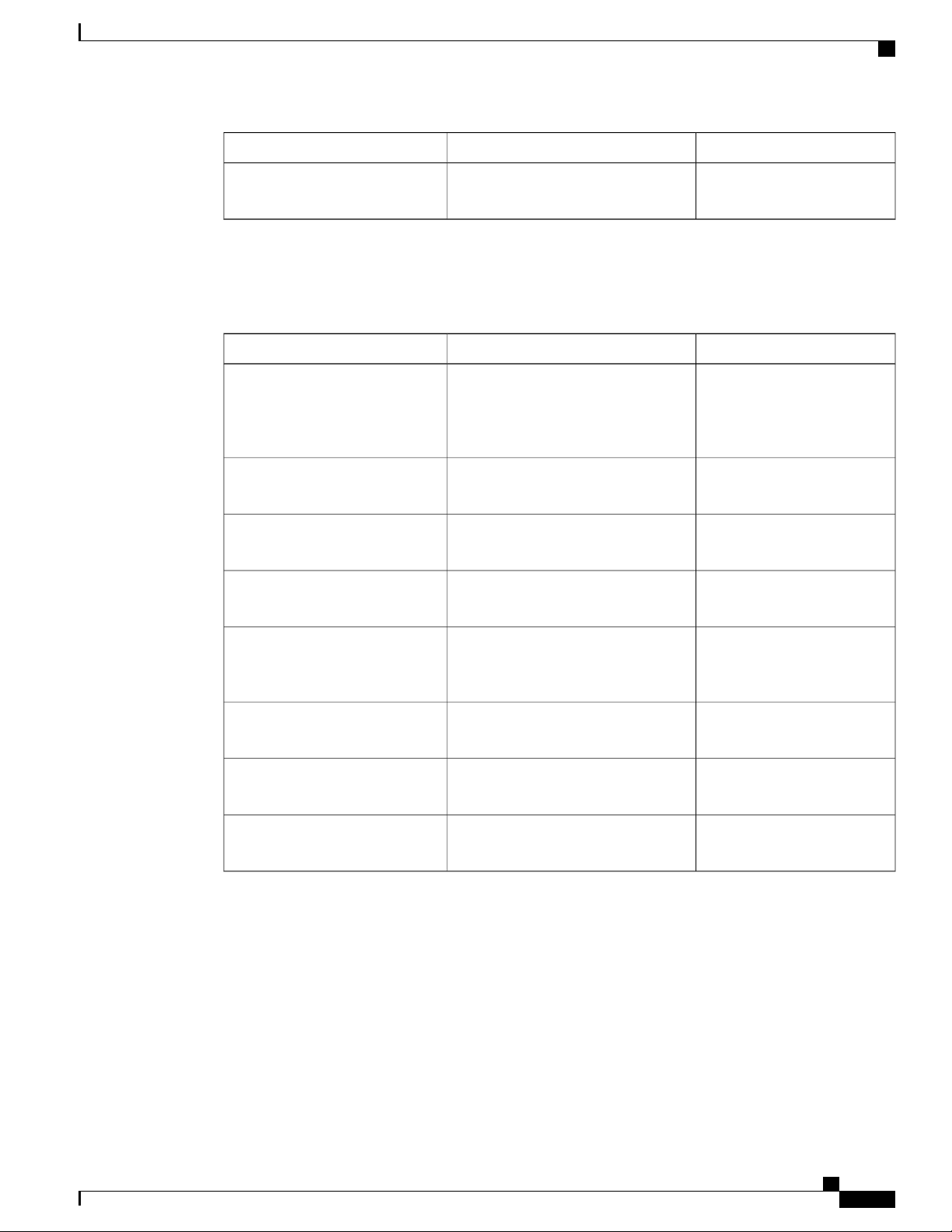
Preface
Related Cisco UCS Documentation
Where DocumentedDescriptionFeature
BIOS parameters
New Features and Significant Behavioral Changes in Cisco Integrated Management Controller software,
Release 1.4(1)
Release Notes for Cisco UCS C-Series Software, Release 1.4(1)
Platform support
VM FEX
Create vHBAs
Active Directory groups
Support added for additional BIOS
properties.
The features in this release apply to the
Cisco UCS C200 M1 Server, the Cisco
UCS C210 M1 Server, and the Cisco
UCS C250 M1 Server.
Support is added for virtual machine
fabric extenders (VM FEX).
Support added in the CLI to create up
to 16 vHBAs.
Support added for Active Directory
authorization groups.
BIOS Parameters by Server
Model, on page 183
Where DocumentedDescriptionFeature
Release Notes for Cisco UCS
C-Series Software, Release
1.4(1)
Managing Network Adapters,
on page 83
Managing Network Adapters,
on page 83
Managing User Accounts, on
page 65
Enhanced SNMP features
XML API
HTTP redirect
BIOS parameters
Enhanced SNMPv3 and SNMP trap
configuration is relocated in the user
interface.
Support added for CIMC control by an
XML API.
Support added for redirection of HTTP
requests to HTTPS.
Support added for additional BIOS
properties.
Related Cisco UCS Documentation
Documentation Roadmaps
For a complete list of all B-Series documentation, see the Cisco UCS B-Series Servers Documentation Roadmap
available at the following URL: http://www.cisco.com/go/unifiedcomputing/b-series-doc.
For a complete list of all C-Series documentation, see the Cisco UCS C-Series Servers Documentation Roadmap
available at the following URL: http://www.cisco.com/go/unifiedcomputing/c-series-doc .
Configuring Communication
Services, on page 133
Configuring Communication
Services, on page 133
Configuring Communication
Services, on page 133
BIOS Parameters by Server
Model, on page 183
Cisco UCS C-Series Servers Integrated Management Controller CLI Configuration Guide, Release 1.5
OL-28893-01 xv
Page 16
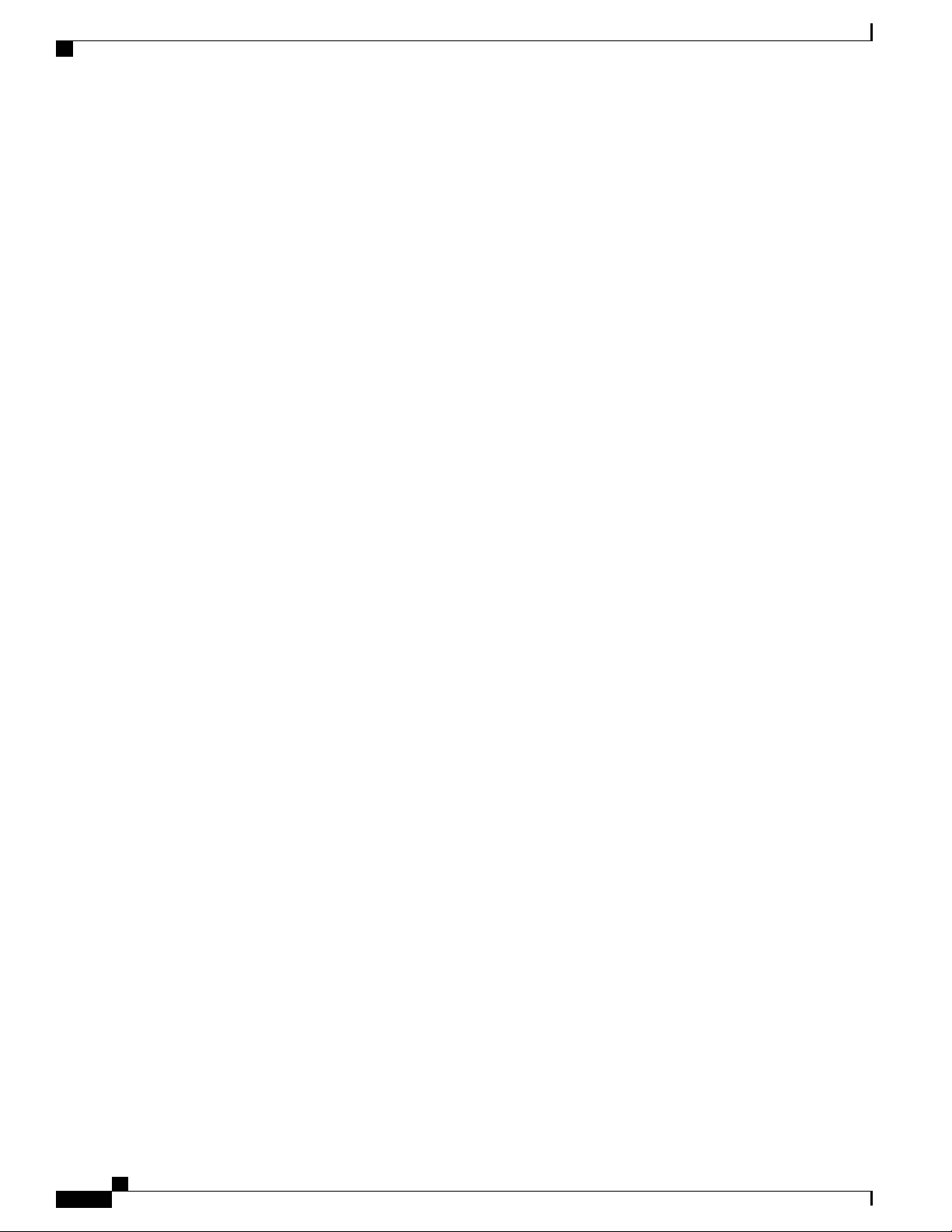
Related Cisco UCS Documentation
Other Documentation Resources
An ISO file containing all B and C-Series documents is available at the following URL: http://www.cisco.com/
cisco/software/type.html?mdfid=283853163&flowid=25821. From this page, click Unified Computing
System (UCS) Documentation Roadmap Bundle.
The ISO file is updated after every major documentation release.
Follow Cisco UCS Docs on Twitter to receive document update notifications.
Preface
Cisco UCS C-Series Servers Integrated Management Controller CLI Configuration Guide, Release 1.5
xvi OL-28893-01
Page 17
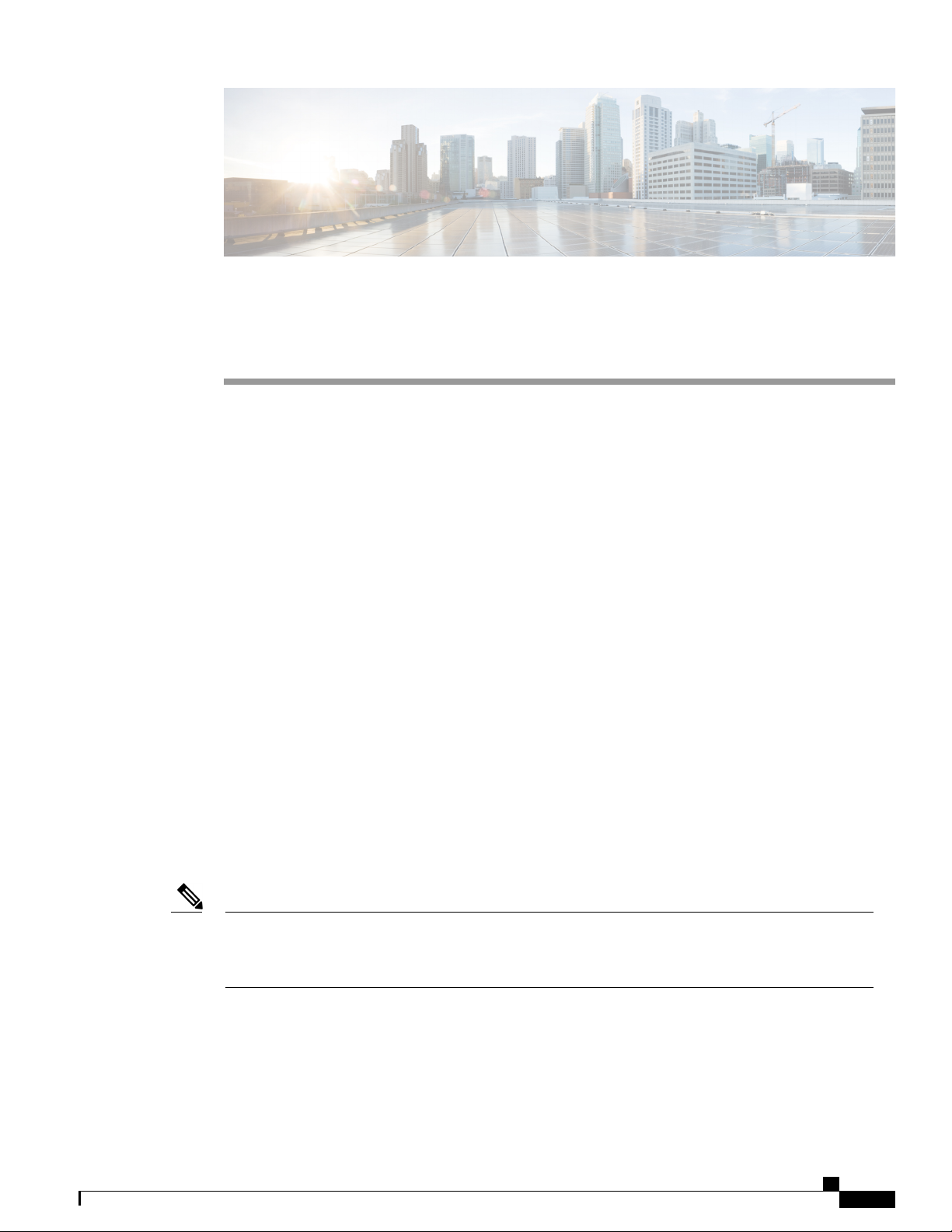
CHAPTER 1
Overview
This chapter includes the following sections:
Overview of the Cisco UCS C-Series Rack-Mount Servers, page 1
•
Overview of the Server Software, page 1
•
Cisco Integrated Management Controller, page 2
•
CIMC CLI, page 3
•
Overview of the Cisco UCS C-Series Rack-Mount Servers
The Cisco UCS C-Series rack-mount servers include the following models:
Cisco UCS C200 Rack-Mount Server
•
Cisco UCS C210 Rack-Mount Server
•
Cisco UCS C220 Rack-Mount Server
•
Cisco UCS C240 Rack-Mount Server
•
Cisco UCS C250 Rack-Mount Server
•
Cisco UCS C260 Rack-Mount Server
•
Cisco UCS C460 Rack-Mount Server
•
Note
To determine which Cisco UCS C-Series rack-mount servers are supported by this firmware release, see
the associated Release Notes. The C-Series release notes are available at the following URL: http://
www.cisco.com/en/US/products/ps10739/prod_release_notes_list.html
Overview of the Server Software
The Cisco UCS C-Series Rack-Mount Server ships with two major software systems installed.
Cisco UCS C-Series Servers Integrated Management Controller CLI Configuration Guide, Release 1.5
OL-28893-01 1
Page 18
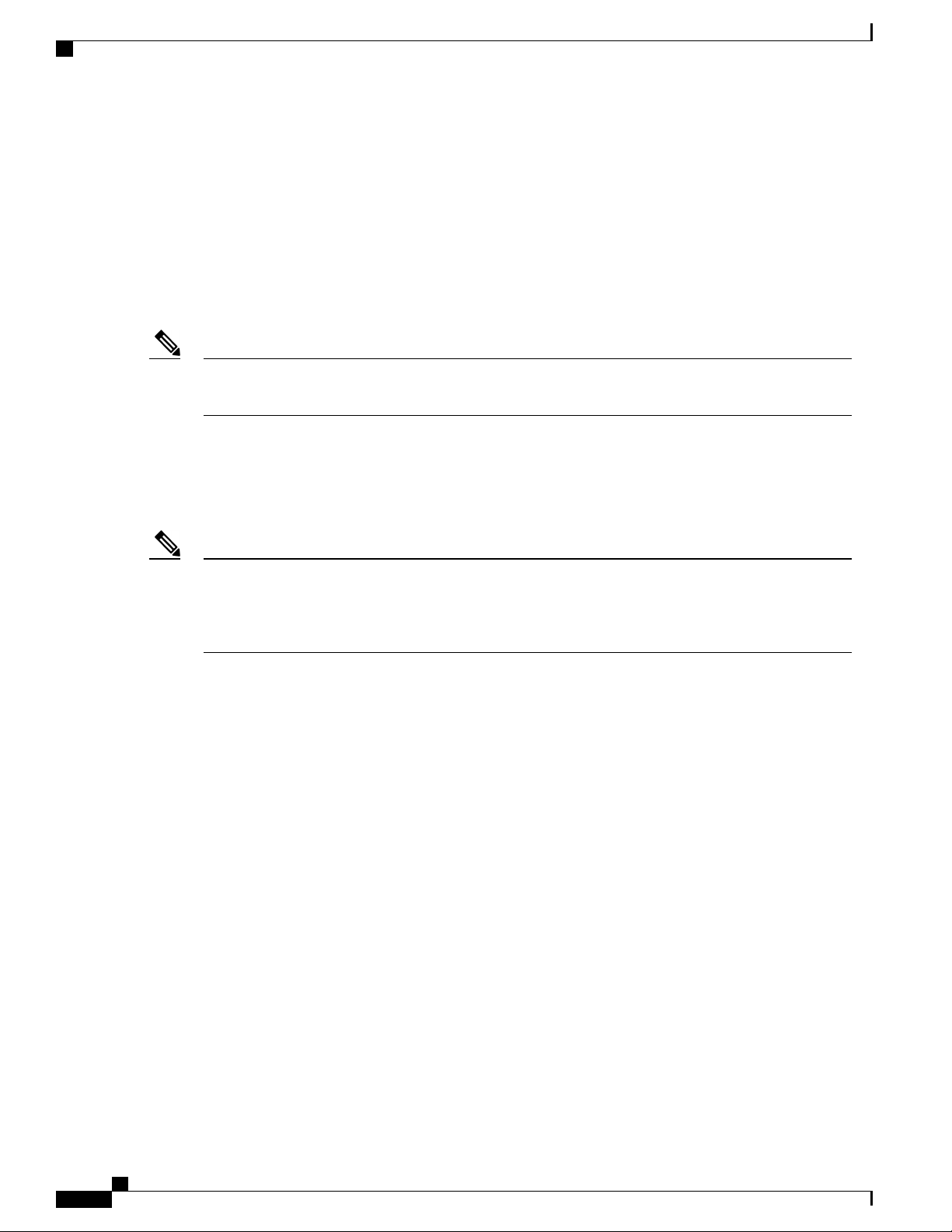
Cisco Integrated Management Controller
CIMC Firmware
CIMC is a separate management module built into the motherboard. A dedicated ARM-based processor,
separate from the main server CPU, runs the CIMC firmware. The system ships with a running version of the
CIMC firmware. You can update the CIMC firmware, but no initial installation is needed.
Server OS
The main server CPU runs an OS such as Windows or Linux. The server ships with a pre-installed OS, but
you can install a different OS using the DVD drive or over the network. You can use CIMC to install the new
OS using the KVM console and vMedia.
Overview
Note
You can access the available OS installation documentation from the Cisco UCS C-Series Servers
Documentation Roadmap at http://www.cisco.com/go/unifiedcomputing/c-series-doc.
Cisco Integrated Management Controller
The CIMC is the management service for the C-Series servers. CIMC runs within the server.
Note
The CIMC management service is used only when the server is operating in Standalone Mode. If your
C-Series server is integrated into a UCS system, you must manage it using UCS Manager. For information
about using UCS Manager, see the configuration guides listed in the Cisco UCS B-Series Servers
Documentation Roadmap at http://www.cisco.com/go/unifiedcomputing/b-series-doc.
Management Interfaces
You can use a web-based GUI or SSH-based CLI to access, configure, administer, and monitor the server.
Almost all tasks can be performed in either interface, and the results of tasks performed in one interface are
displayed in another. However, you cannot do the following:
Use CIMC GUI to invoke CIMC CLI
•
View a command that has been invoked through CIMC CLI in CIMC GUI
•
Generate CIMC CLI output from CIMC GUI
•
Tasks You Can Perform in CIMC
You can use CIMC to perform the following server management tasks:
Power on, power off, power cycle, reset and shut down the server
•
Toggle the locator LED
•
Configure the server boot order
•
View server properties and sensors
•
Manage remote presence
•
Cisco UCS C-Series Servers Integrated Management Controller CLI Configuration Guide, Release 1.5
2 OL-28893-01
Page 19
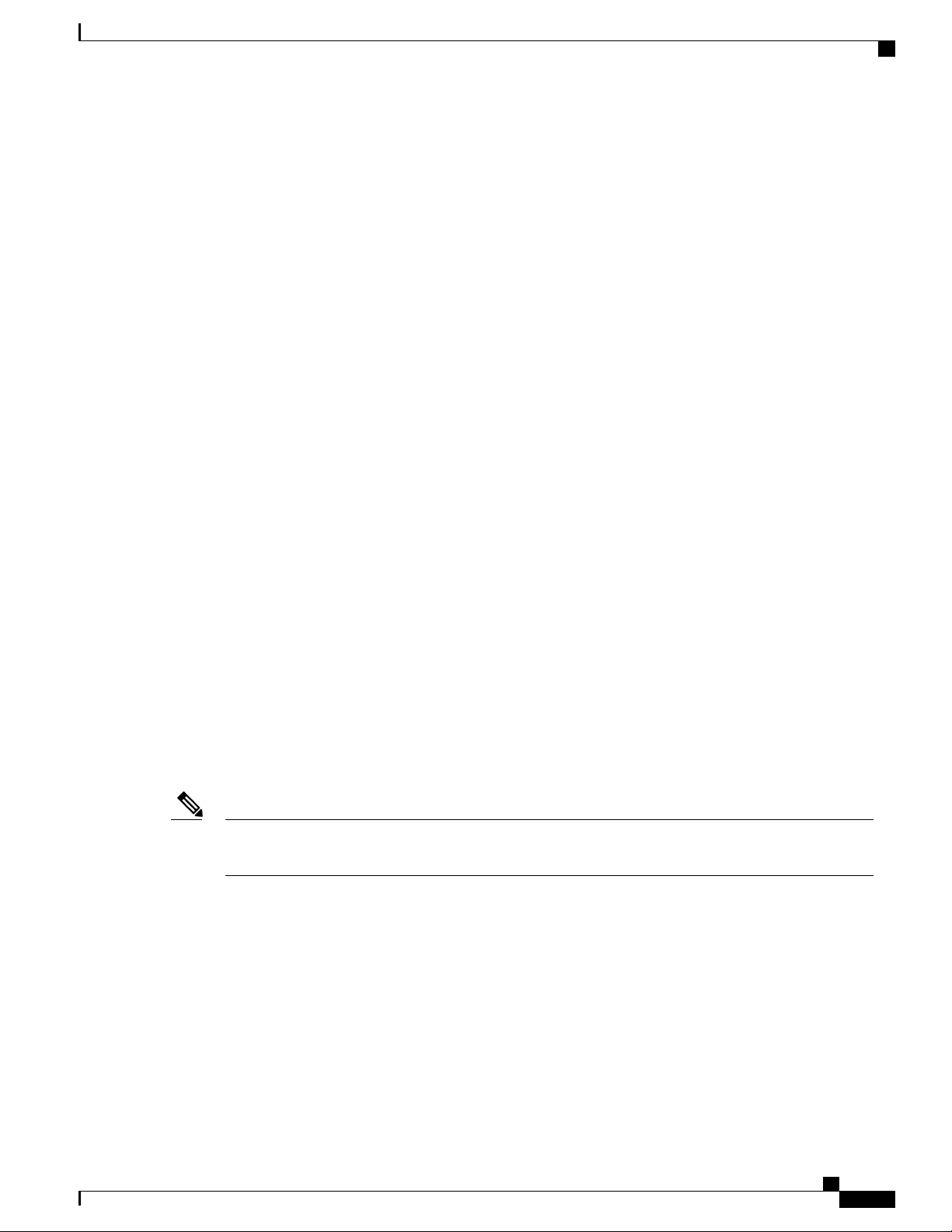
Overview
CIMC CLI
Create and manage local user accounts, and enable remote user authentication through Active Directory
•
Configure network-related settings, including NIC properties, IPv4, VLANs, and network security
•
Configure communication services, including HTTP, SSH, and IPMI Over LAN
•
Manage certificates
•
Configure platform event filters
•
Update CIMC firmware
•
Monitor faults, alarms, and server status
•
No Operating System or Application Provisioning or Management
CIMC provisions servers, and as a result, exists below the operating system on a server. Therefore, you cannot
use it to provision or manage operating systems or applications on servers. For example, you cannot do the
following:
Deploy an OS, such as Windows or Linux
•
•
•
•
•
•
CIMC CLI
The CIMC CLI is a command-line management interface for Cisco UCS C-Series servers. You can launch
the CIMC CLI and manage the server over the network by SSH or Telnet. By default, Telnet access is disabled.
A user of the CLI will be one of three roles: admin, user (can control, cannot configure), and read-only.
Note
Command Modes
To recover from a lost admin password, see the Cisco UCS C-Series server installation and service guide
for your platform.
Deploy patches for software, such as an OS or an application
Install base software components, such as anti-virus software, monitoring agents, or backup clients
Install software applications, such as databases, application server software, or web servers
Perform operator actions, including restarting an Oracle database, restarting printer queues, or handling
non-CIMC user accounts
Configure or manage external storage on the SAN or NAS storage
The CLI is organized into a hierarchy of command modes, with the EXEC mode being the highest-level mode
of the hierarchy. Higher-level modes branch into lower-level modes. You use the scope command to move
from higher-level modes to modes in the next lower level , and the exit command to move up one level in the
mode hierarchy. The top command returns to the EXEC mode.
Cisco UCS C-Series Servers Integrated Management Controller CLI Configuration Guide, Release 1.5
OL-28893-01 3
Page 20
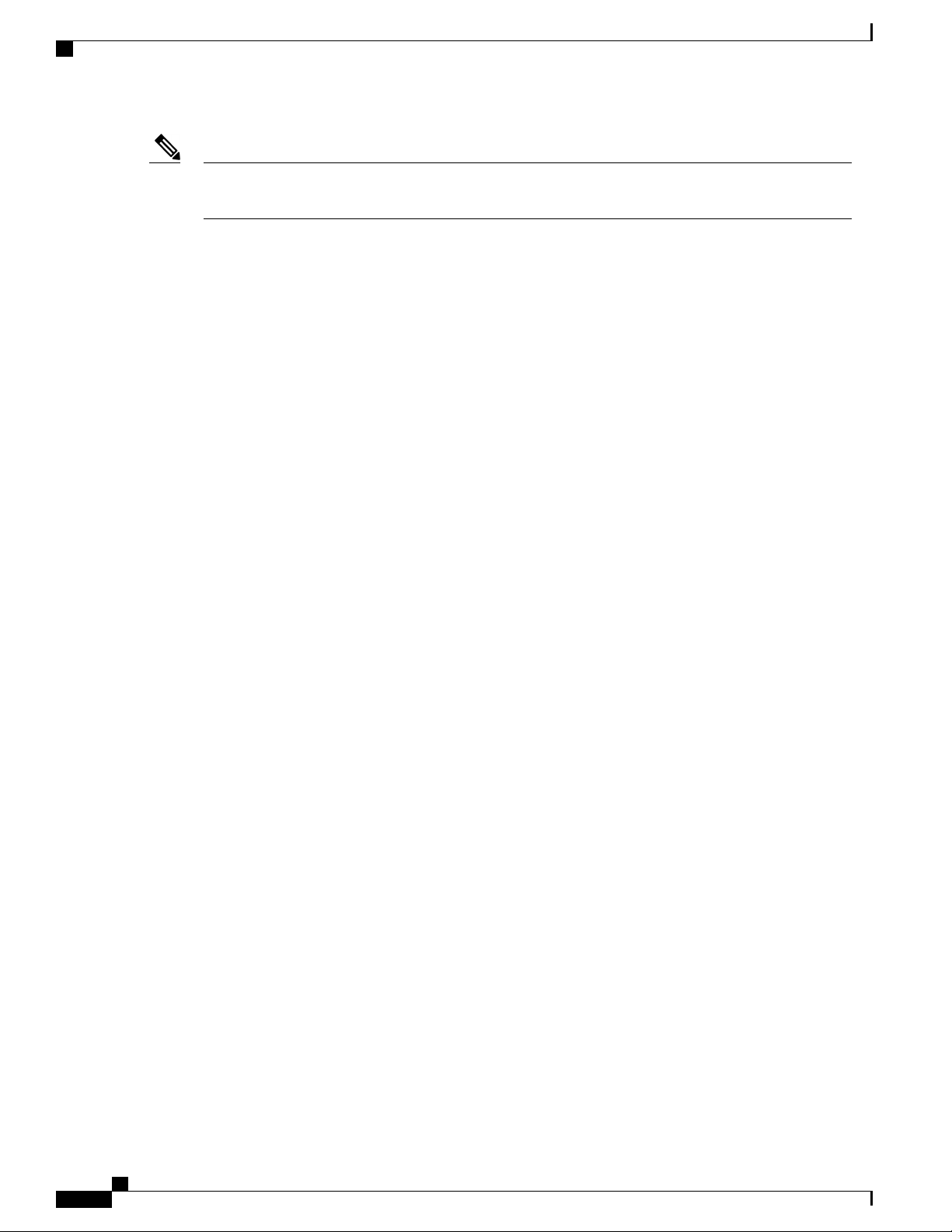
Command Modes
Overview
Note
Most command modes are associated with managed objects. The scope command does not create managed
objects and can only access modes for which managed objects already exist.
Each mode contains a set of commands that can be entered in that mode. Most of the commands available in
each mode pertain to the associated managed object. Depending on your assigned role, you may have access
to only a subset of the commands available in a mode; commands to which you do not have access are hidden.
The CLI prompt for each mode shows the full path down the mode hierarchy to the current mode. This helps
you to determine where you are in the command mode hierarchy and can be an invaluable tool when you need
to navigate through the hierarchy.
Cisco UCS C-Series Servers Integrated Management Controller CLI Configuration Guide, Release 1.5
4 OL-28893-01
Page 21

Overview
Command Mode Table
The following table lists the first four levels of command modes, the commands used to access each mode,
and the CLI prompt associated with each mode.
EXEC
Command Modes
Mode PromptCommand to AccessMode Name
#top command from any mode
bios
advanced
main
server-management
certificate
chassis
adapter
host-eth-if
mode
bios mode
mode
command from bios mode
EXEC mode
EXEC mode
scope adapter index command
from chassis mode
adapter mode
/bios #scope bios command from EXEC
/bios/advanced #scope advanced command from
/bios/main #scope main command from bios
/bios/server-management #scope server-management
/certificate #scope certificate command from
/chassis #scope chassis command from
/chassis/adapter #
/chassis/adapter/host-eth-if #scope host-eth-if command from
host-fc-if
/chassis/adapter/host-fc-if #scope host-fc-if command from
adapter mode
port-profiles
/chassis/adapter/port-profiles #scope port-profiles command from
adapter mode
vmfex
scope vmfex index command from
/chassis/adapter/vmfex #
adapter mode
dimm-summary
scope dimm-summary index
/chassis/dimm-summary #
command from chassis mode
flexflash
scope flexflash index command
/chassis/flexflash #
from chassis mode
operational-profiles
scope operational-profile
command from flexflash mode
Cisco UCS C-Series Servers Integrated Management Controller CLI Configuration Guide, Release 1.5
OL-28893-01 5
/chassis/flexflash/operational-profile
#
Page 22
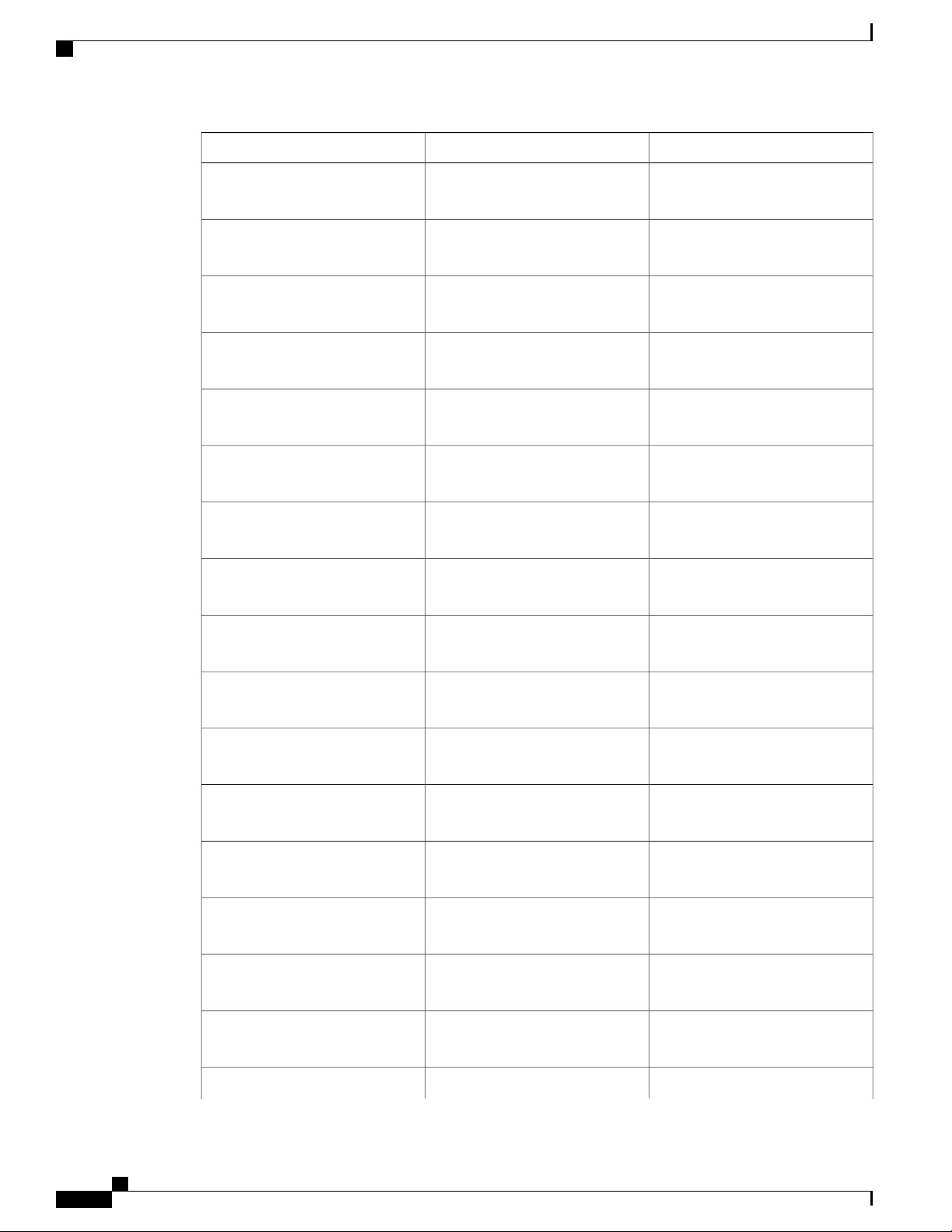
Command Modes
storageadapter
scope storageadapter slot
command from chassis mode
Overview
Mode PromptCommand to AccessMode Name
/chassis/storageadapter #
physical-drive
virtual-drive
cimc
firmware
import-export
log
server
network
scope physical-drive command
from storageadapter mode
scope virtual-drive command
from storageadapter mode
mode
cimc mode
from cimc mode
mode
scope server index command from
log mode
cimc mode
/chassis/storageadapter/physical-drive
#
/chassis/storageadapter/virtual-drive
#
/cimc #scope cimc command from EXEC
/cimc/firmware #scope firmware command from
/cimc/import-export #scope import-export command
/cimc/log #scope log command from cimc
/cimc/log/server #
/cimc/network #scope network command from
ipblocking
tech-support
fault
pef
http
ipmi
kvm
ldap
/cimc/network/ipblocking #scope ipblocking command from
network mode
/cimc/tech-support #scope tech-support command
from cimc mode
/fault #scope fault command from EXEC
mode
/fault/pef #scope pef command from fault
mode
/http #scope http command from EXEC
mode
/ipmi #scope ipmi command from EXEC
mode
/kvm #scope kvm command from EXEC
mode
/ldap #
Cisco UCS C-Series Servers Integrated Management Controller CLI Configuration Guide, Release 1.5
6 OL-28893-01
Page 23
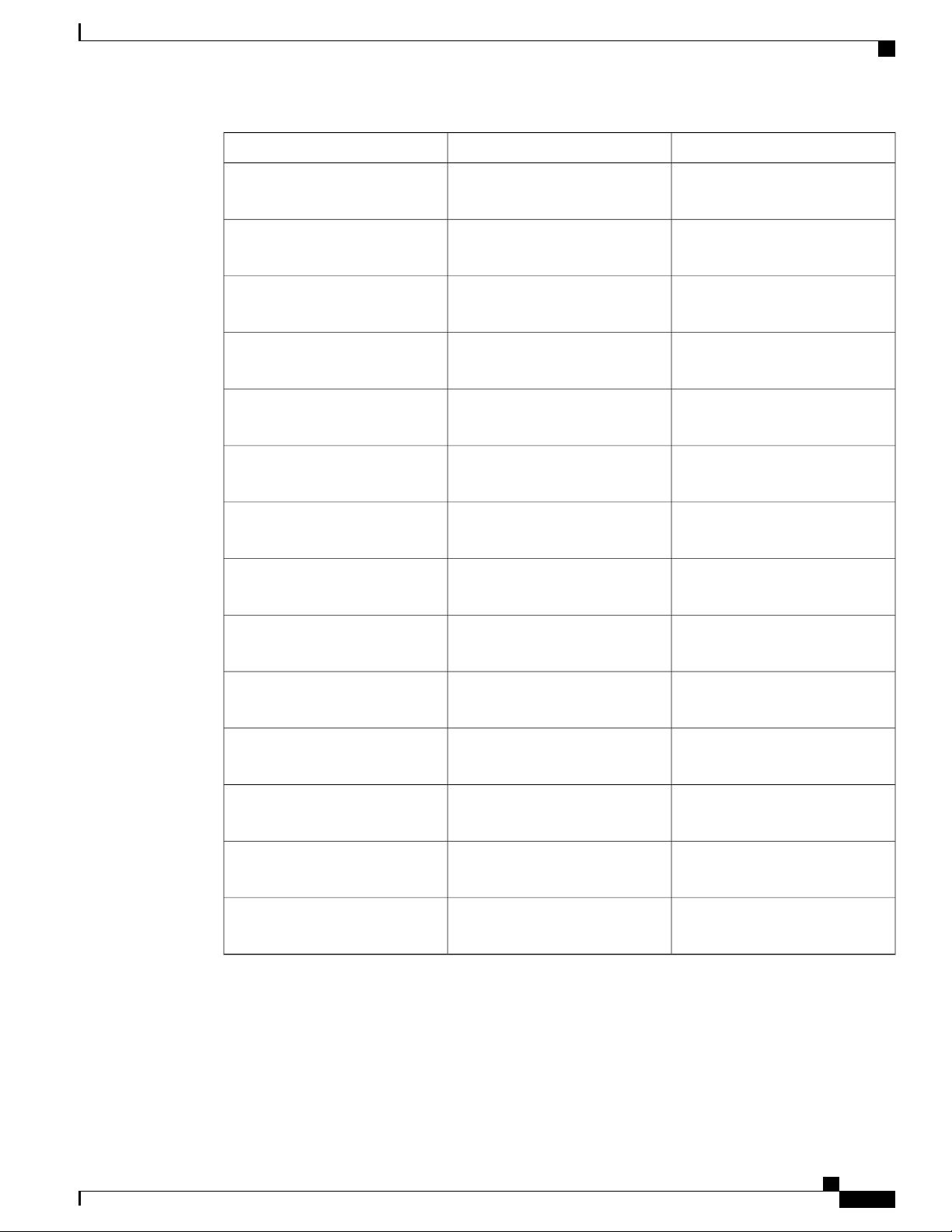
Overview
Command Modes
Mode PromptCommand to AccessMode Name
scope ldap command from EXEC
mode
role-group
power-cap
sel
sensor
snmp
trap-destinations
v3users
sol
/ldap/role-group #scope role-group command from
ldap mode
/power-cap #scope power-cap command from
EXEC mode
/sel #scope sel command from EXEC
mode
/sensor #scope sensor command from
EXEC mode
/snmp #scope snmp command from EXEC
mode
/snmp/trap-destinations #scope trap-destinations command
from snmp mode
/snmp/v3users #scope v3users command from
snmp mode
/sol #scope sol command from EXEC
mode
ssh
user
user-session
vmedia
xmlapi
mode
scope user user-number command
from EXEC mode
scope user-session session-number
command from EXEC mode
EXEC mode
EXEC mode
/ssh #scope ssh command from EXEC
/user #
/user-session #
/vmedia #scope vmedia command from
/xmlapi #scope xmlapi command from
Cisco UCS C-Series Servers Integrated Management Controller CLI Configuration Guide, Release 1.5
OL-28893-01 7
Page 24
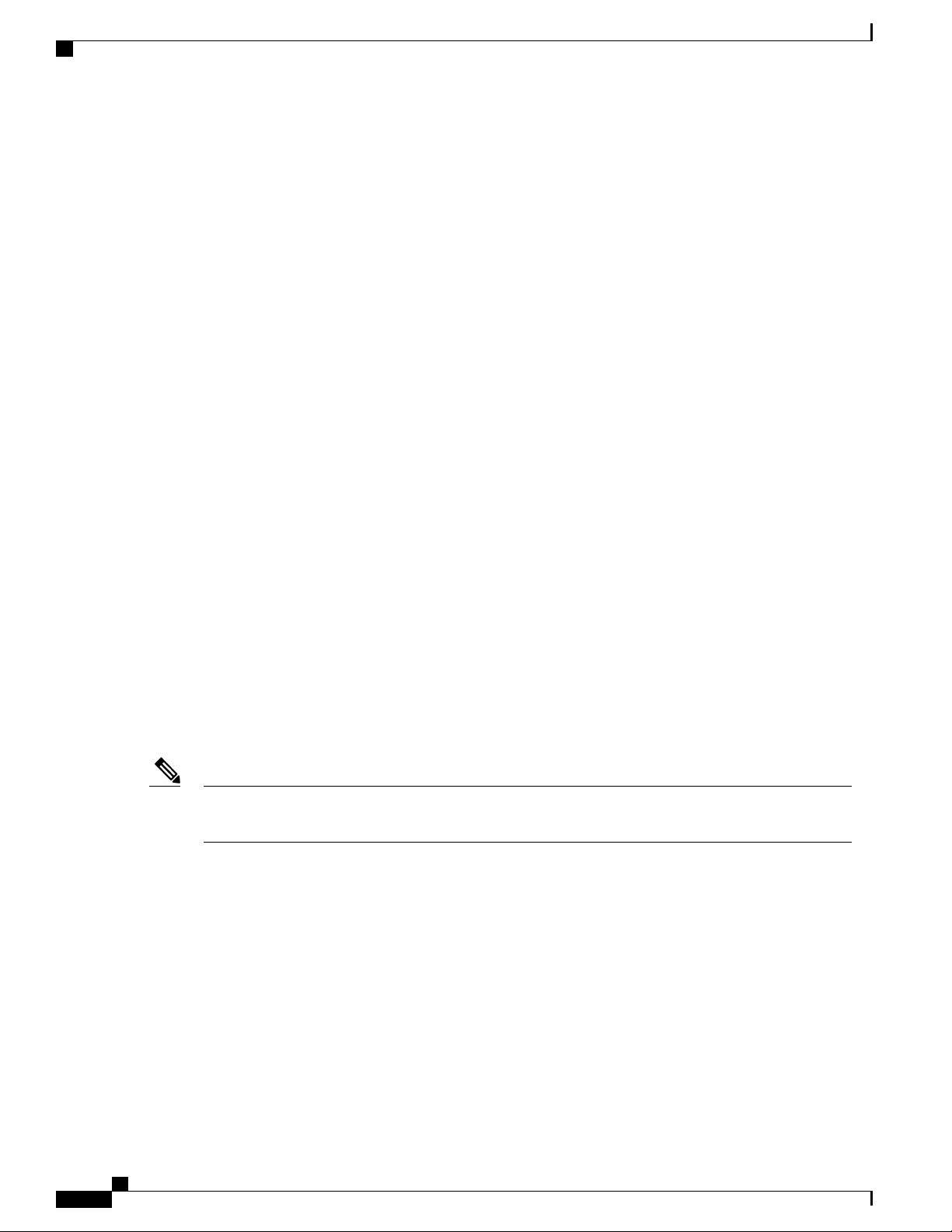
Complete a Command
Complete a Command
You can use the Tab key in any mode to complete a command. Partially typing a command name and pressing
Tab causes the command to be displayed in full or to the point where another keyword must be chosen or an
argument value must be entered.
Command History
The CLI stores all commands used in the current session. You can step through the previously used commands
by using the Up Arrow or Down Arrow keys. The Up Arrow key steps to the previous command in the history,
and the Down Arrow key steps to the next command in the history. If you get to the end of the history, pressing
the Down Arrow key does nothing.
All commands in the history can be entered again by simply stepping through the history to recall the desired
command and pressing Enter. The command is entered as if you had manually typed it. You can also recall
a command and change it before you press Enter.
Overview
Committing, Discarding, and Viewing Pending Commands
When you enter a configuration command in the CLI, the command is not applied until you enter the commit
command. Until committed, a configuration command is pending and can be discarded by entering a discard
command. When any command is pending, an asterisk (*) appears before the command prompt. The asterisk
disappears when you enter the commit command, as shown in this example:
Server# scope chassis
Server /chassis # set locator-led off
Server /chassis *# commit
Server /chassis #
You can accumulate pending changes in multiple command modes and apply them together with a single
commit command. You can view the pending commands by entering the show configuration pending
command in any command mode.
Note
Committing multiple commands together is not an atomic operation. If any command fails, the successful
commands are applied despite the failure. Failed commands are reported in an error message.
Command Output Formats
Most CLI show commands accept an optional detail keyword that causes the output information to be displayed
as a list rather than a table. You can configure either of two presentation formats for displaying the output
information when the detail keyword is used. The format choices are as follows:
• Default—For easy viewing, the command output is presented in a compact list.
This example shows command output in the default format:
Server /chassis # set cli output default
Server /chassis # show hdd detail
Name HDD_01_STATUS:
Status : present
Cisco UCS C-Series Servers Integrated Management Controller CLI Configuration Guide, Release 1.5
8 OL-28893-01
Page 25
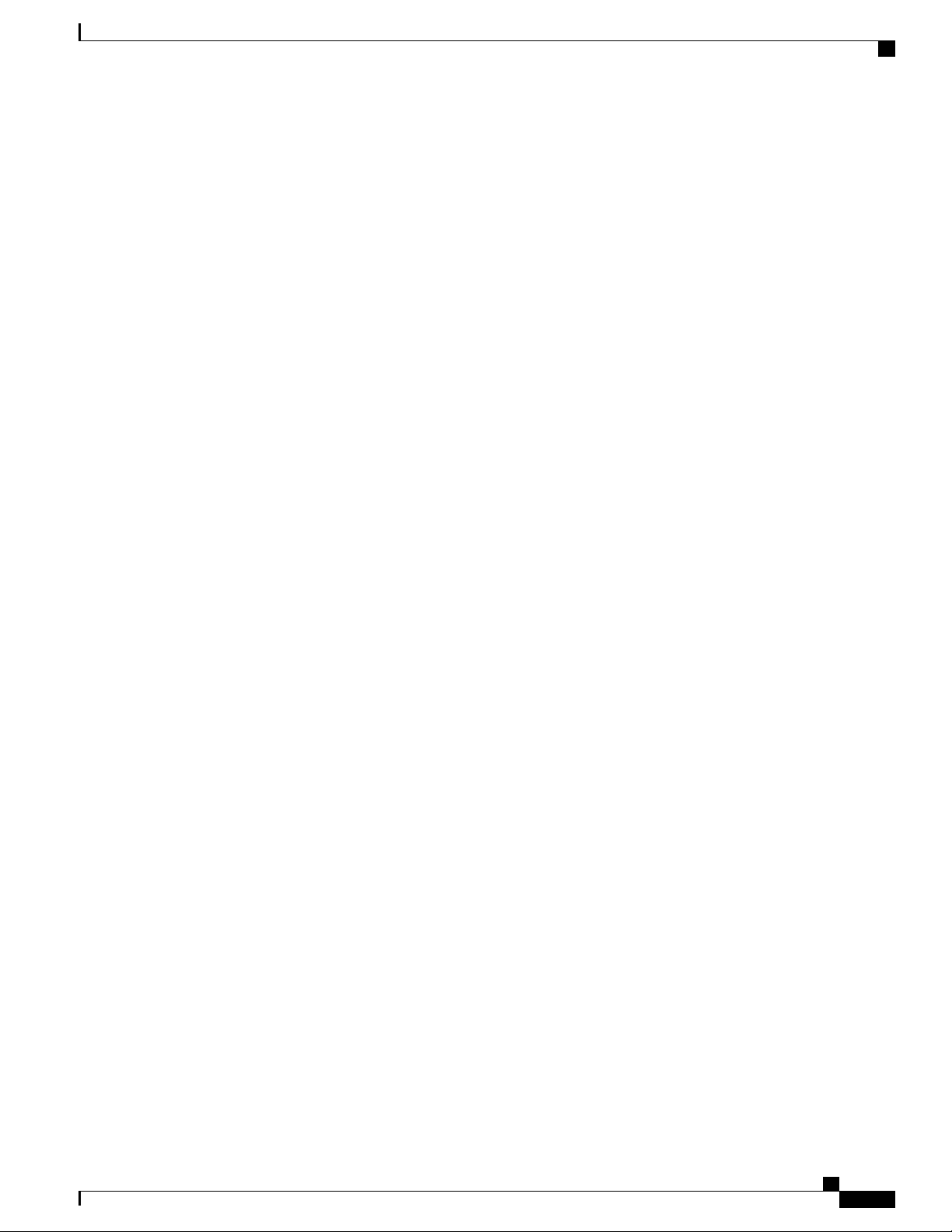
Overview
Online Help for the CLI
Name HDD_02_STATUS:
Status : present
Name HDD_03_STATUS:
Status : present
Name HDD_04_STATUS:
Status : present
Server /chassis #
• YAML—For easy parsing by scripts, the command output is presented in the YAML (YAML Ain't
Markup Language) data serialization language, delimited by defined character strings.
This example shows command output in the YAML format:
Server /chassis # set cli output yaml
Server /chassis # show hdd detail
--name: HDD_01_STATUS
hdd-status: present
--name: HDD_02_STATUS
hdd-status: present
--name: HDD_03_STATUS
hdd-status: present
--name: HDD_04_STATUS
hdd-status: present
...
Server /chassis #
For detailed information about YAML, see http://www.yaml.org/about.html.
In most CLI command modes, you can enter set cli output default to configure the default format, or set cli
output yaml to configure the YAML format.
Online Help for the CLI
At any time, you can type the ? character to display the options available at the current state of the command
syntax.
If you have not typed anything at the prompt, typing ? lists all available commands for the mode you are in.
If you have partially typed a command, typing ? lists all available keywords and arguments available at your
current position in the command syntax.
Cisco UCS C-Series Servers Integrated Management Controller CLI Configuration Guide, Release 1.5
OL-28893-01 9
Page 26
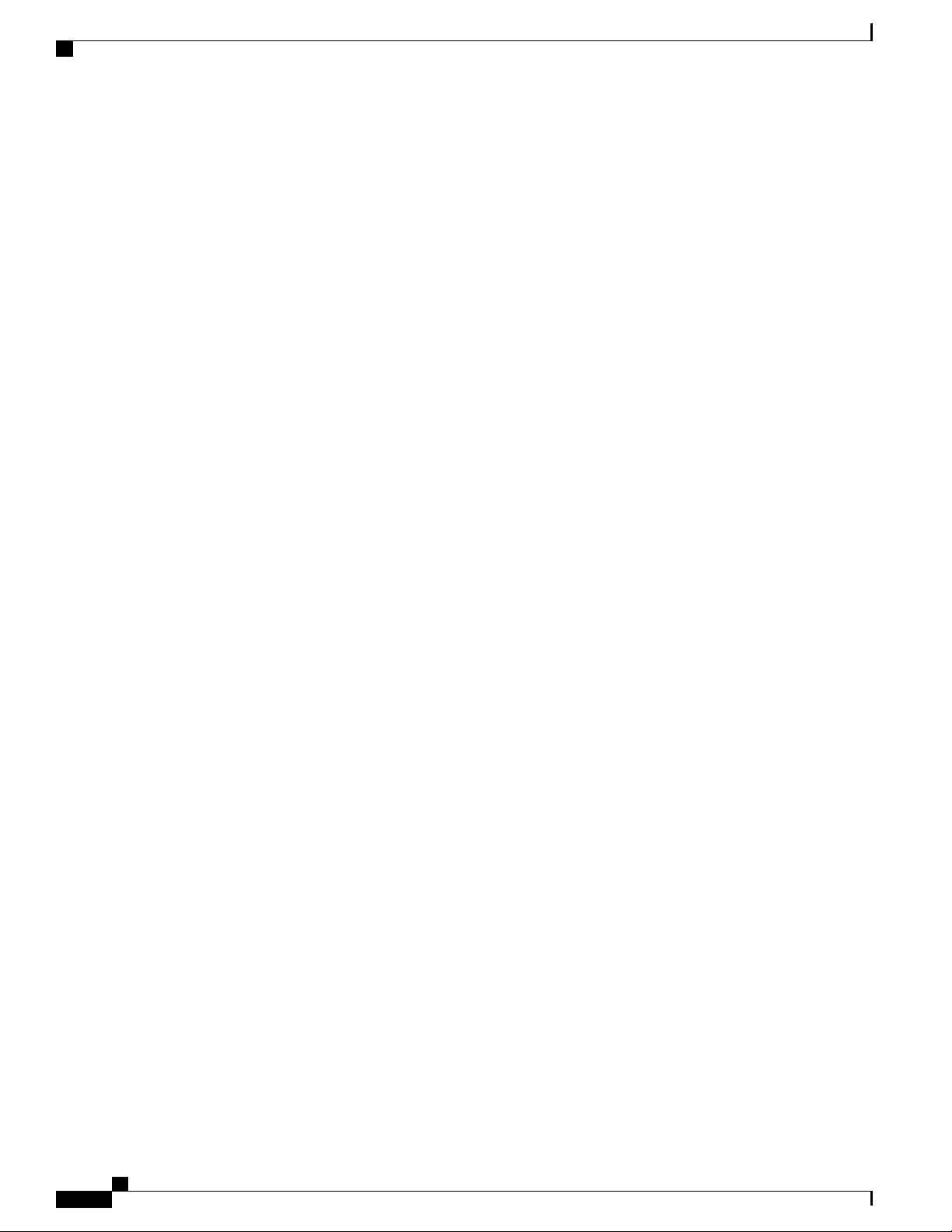
Online Help for the CLI
Overview
Cisco UCS C-Series Servers Integrated Management Controller CLI Configuration Guide, Release 1.5
10 OL-28893-01
Page 27
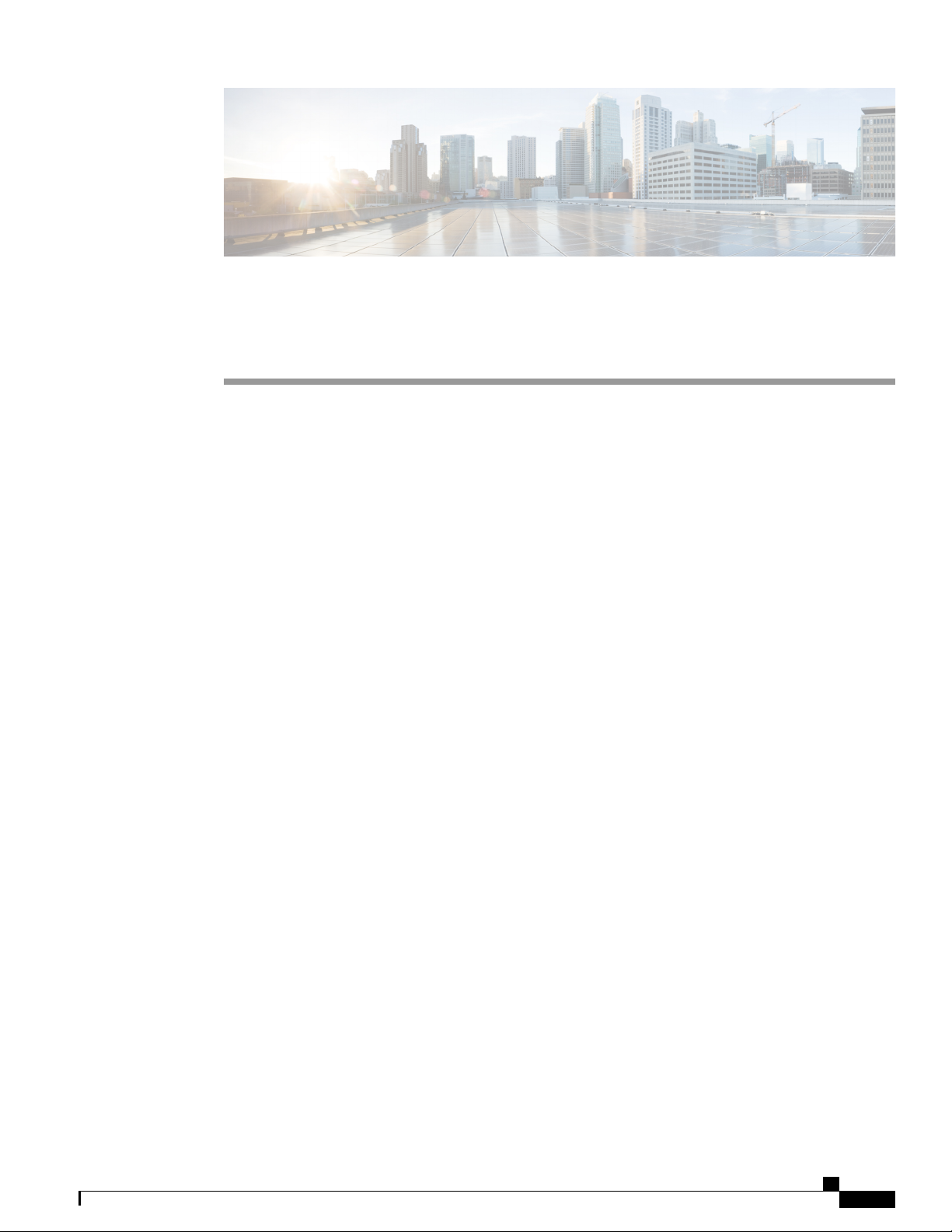
Installing the Server OS
This chapter includes the following sections:
OS Installation Methods, page 11
•
KVM Console, page 11
•
PXE Installation Servers, page 12
•
OS Installation Methods
C-Series servers support several operating systems. Regardless of the OS being installed, you can install it
on your server using one of the following tools:
KVM console
•
PXE installation server
•
CHAPTER 2
KVM Console
The KVM console is an interface accessible from CIMC that emulates a direct keyboard, video, and mouse
(KVM) connection to the server. The KVM console allows you to connect to the server from a remote location.
Instead of using CD/DVD or floppy drives physically connected to the server, the KVM console uses virtual
media, which are actual disk drives or disk image files that are mapped to virtual CD/DVD or floppy drives.
You can map any of the following to a virtual drive:
CD/DVD or floppy drive on your computer
•
Disk image files (ISO or IMG files) on your computer
•
USB flash drive on your computer
•
CD/DVD or floppy drive on the network
•
Disk image files (ISO or IMG files) on the network
•
USB flash drive on the network
•
Cisco UCS C-Series Servers Integrated Management Controller CLI Configuration Guide, Release 1.5
OL-28893-01 11
Page 28
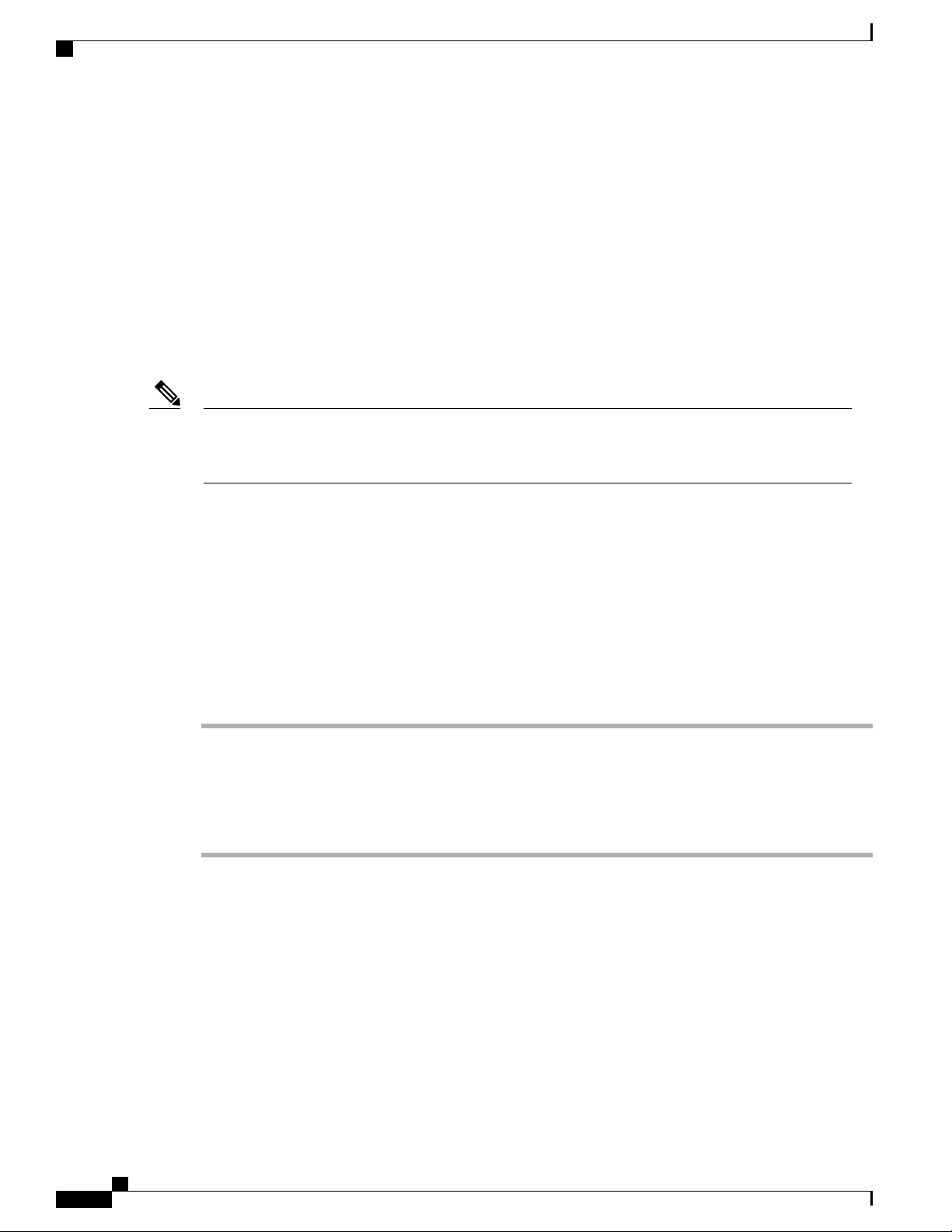
PXE Installation Servers
You can use the KVM console to install an OS on the server.
PXE Installation Servers
A Preboot Execution Environment (PXE) installation server allows a client to boot and install an OS from a
remote location. To use this method, a PXE environment must be configured and available on your VLAN,
typically a dedicated provisioning VLAN. Additionally, the server must be set to boot from the network.
When the server boots, it sends a PXE request across the network. The PXE installation server acknowledges
the request, and starts a sequence of events that installs the OS on the server.
PXE servers can use installation disks, disk images, or scripts to install an OS. Proprietary disk images can
also be used to install an OS, additional components, or applications.
Installing the Server OS
Note
PXE installation is an efficient method for installing an OS on a large number of servers. However,
considering that this method requires setting up a PXE environment, it might be easier to use another
installation method.
Installing an OS Using a PXE Installation Server
Before You Begin
Verify that the server can be reached over a VLAN.
•
You must log in as a user with admin privileges to install an OS.
•
Procedure
Step 1
Step 2
Set the boot order to PXE first.
Reboot the server.
If a PXE install server is available on the VLAN, the installation process begins when the server reboots. PXE
installations are typically automated and require no additional user input. Refer to the installation guide for
the OS being installed to guide you through the rest of the installation process.
What to Do Next
After the OS installation is complete, reset the LAN boot order to its original setting.
Cisco UCS C-Series Servers Integrated Management Controller CLI Configuration Guide, Release 1.5
12 OL-28893-01
Page 29
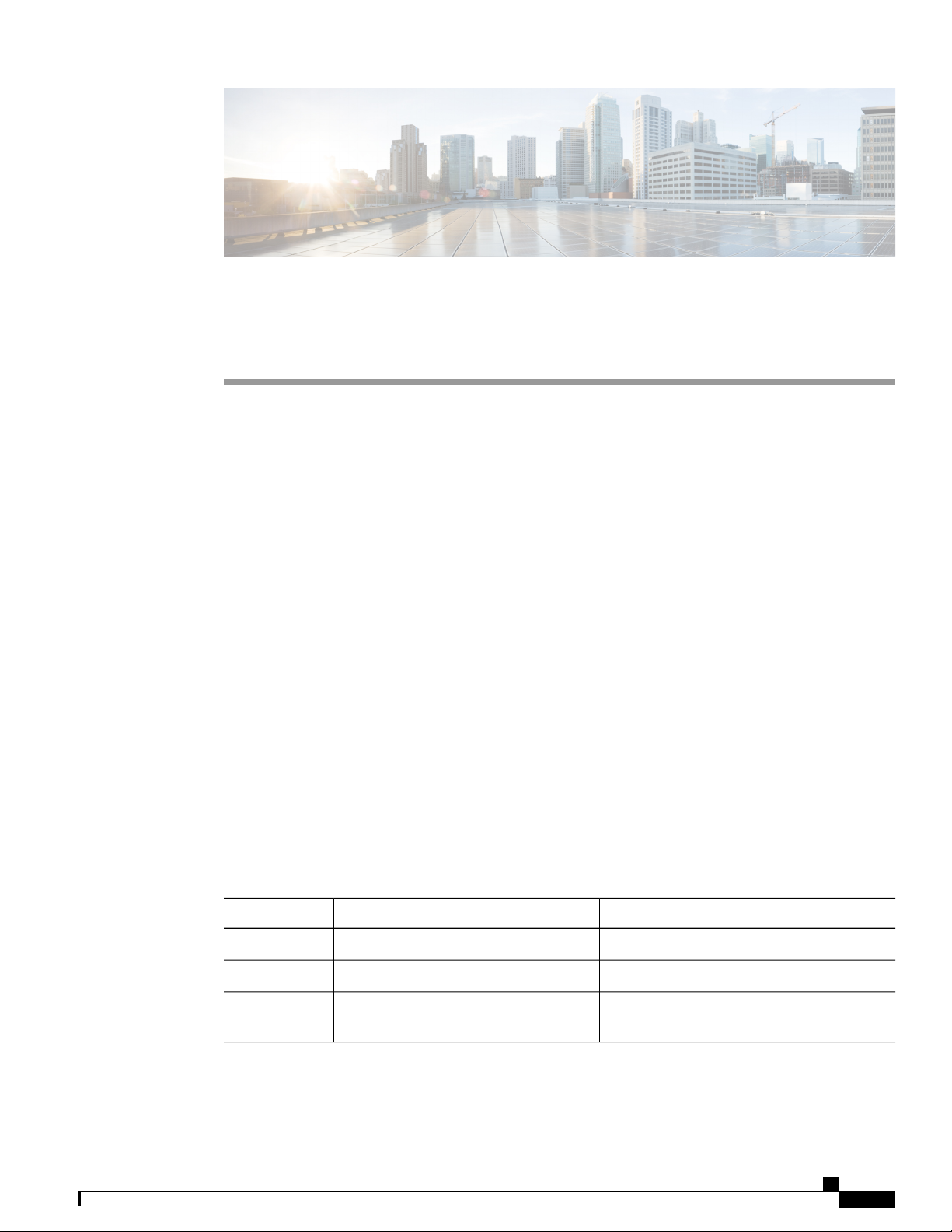
Managing the Server
This chapter includes the following sections:
Toggling the Locator LED, page 13
•
Toggling the Locator LED for a Hard Drive, page 14
•
Managing the Server Boot Order, page 14
•
Resetting the Server, page 16
•
Shutting Down the Server, page 17
•
Managing Server Power, page 18
•
Configuring Power Policies, page 20
•
Managing the Flexible Flash Controller, page 24
•
Configuring BIOS Settings, page 30
•
CHAPTER 3
Toggling the Locator LED
Before You Begin
You must log in with user or admin privileges to perform this task.
Procedure
PurposeCommand or Action
Step 1
Step 2
Step 3
OL-28893-01 13
Server /chassis # commit
Cisco UCS C-Series Servers Integrated Management Controller CLI Configuration Guide, Release 1.5
Enters chassis command mode.Server # scope chassis
Enables or disables the chassis locator LED.Server /chassis # set locator-led {on | off}
Commits the transaction to the system
configuration.
Page 30
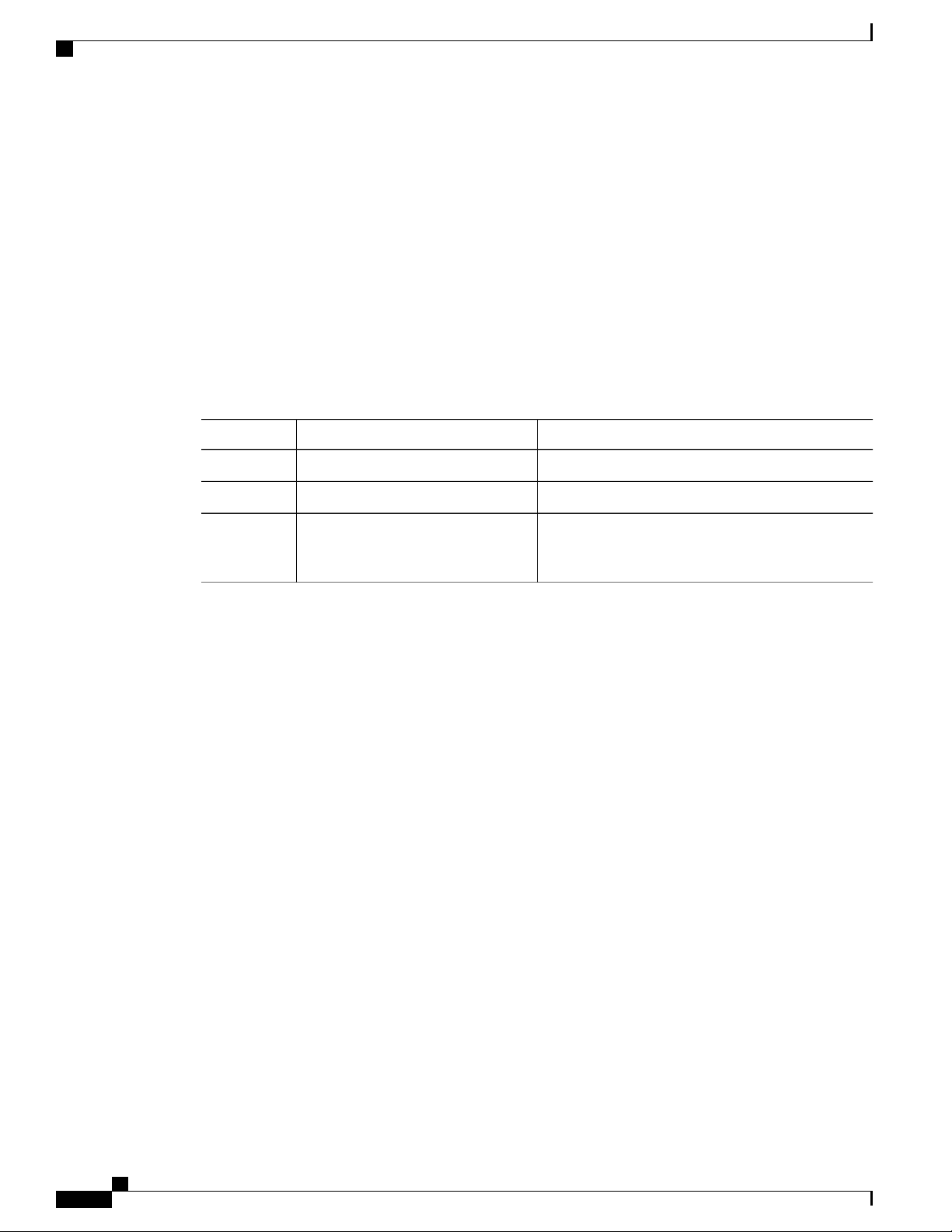
Toggling the Locator LED for a Hard Drive
This example disables the chassis locator LED and commits the transaction:
Server# scope chassis
Server /chassis # set locator-led off
Server /chassis *# commit
Server /chassis #
Toggling the Locator LED for a Hard Drive
Before You Begin
You must log in with user or admin privileges to perform this task.
Procedure
PurposeCommand or Action
Managing the Server
Step 1
Step 2
Step 3
Server /chassis/hdd # set locateHDD
drivenum {1 | 2}
This example turns on the locator LED on HDD 2:
Server# scope chassis
Server /chassis # scope hdd
Server /chassis/hdd # locateHDD 2 1
HDD Locate LED Status changed to 1
Server /chassis/hdd # show
Name Status LocateLEDStatus
-------------------- -------------------- -------------------HDD1_STATUS present TurnOFF
HDD2_STATUS present TurnON
HDD3_STATUS absent TurnOFF
HDD4_STATUS absent TurnOFF
Server /chassis/hdd #
Managing the Server Boot Order
Enters chassis command mode.Server # scope chassis
Enters hard disk drive (HDD) command mode.Server/chassis # scope hdd
Where drivenum is the number of the hard drive whose
locator LED you want to set. A value of 1 turns the
LED on while a value of 2 turns the LED off.
Server Boot Order
Using CIMC, you can configure the order in which the server attempts to boot from available boot device
types.
When you change the boot order configuration, CIMC sends the configured boot order to the BIOS the next
time the server is rebooted. To implement the new boot order, reboot the server after making the configuration
change. The new boot order will take effect on any subsequent reboot. The configured boot order is not sent
again until the configuration is changed again.
Cisco UCS C-Series Servers Integrated Management Controller CLI Configuration Guide, Release 1.5
14 OL-28893-01
Page 31

Managing the Server
The actual boot order will differ from the configured boot order if either of the following conditions occur:Note
The BIOS encounters issues while trying to boot using the configured boot order.
•
A user changes the boot order directly through the BIOS.
•
Configuring the Server Boot Order
Do not change the boot order while the host is performing BIOS power-on self test (POST).Note
Before You Begin
You must log in with user or admin privileges to perform this task.
Configuring the Server Boot Order
Procedure
PurposeCommand or Action
Step 1
Step 2
Server /bios # set boot-order
device1[,device2[,device3
[,device4[,device5]]]]
Enters bios command mode.Server# scope bios
Specifies the boot device options and order. You can
select one or more of the following:
• cdrom—Bootable CD-ROM
• fdd—Floppy disk drive
• hdd—Hard disk drive
• pxe—PXE boot
• efi—Extensible Firmware Interface
Step 3
Commits the transaction to the system configuration.Server /bios # commit
The new boot order will be used on the next BIOS boot.
This example sets the boot order and commits the transaction:
Server# scope bios
Server /bios # set boot-order hdd,cdrom,fdd,pxe,efi
Server /bios *# commit
Server /bios # show detail
BIOS:
Boot Order: HDD,CDROM,FDD,PXE,EFI
Server /bios #
Cisco UCS C-Series Servers Integrated Management Controller CLI Configuration Guide, Release 1.5
OL-28893-01 15
Page 32

Viewing the Actual Server Boot Order
What to Do Next
Reboot the server to boot with your new boot order.
Viewing the Actual Server Boot Order
The actual server boot order is the boot order actually used by the BIOS when the server last booted. The
actual boot order can differ from the boot order configured in CIMC.
Procedure
Managing the Server
PurposeCommand or Action
Step 1
Step 2
Server /bios # show actual-boot-order
[detail]
This example displays the actual boot order from the last boot:
Server# scope bios
Server /bios # show actual-boot-order
Boot Order Type Boot Device
------------ ------------------------- ----------------------------------1 CD/DVD CD-ROM
2 CD/DVD Cisco Virtual CD/DVD 1.18
3 Network Device (PXE) Cisco NIC 23:0.0
4 Network Device (PXE) MBA v5.0.5 Slot 0100
5 Network Device (PXE) MBA v5.0.5 Slot 0101
6 Network Device (PXE) MBA v5.0.5 Slot 0200
7 Network Device (PXE) MBA v5.0.5 Slot 0201
8 Network Device (PXE) Cisco NIC 22:0.0
9 Internal EFI Shell Internal EFI Shell
10 FDD Cisco Virtual HDD 1.18
11 FDD Cisco Virtual Floppy 1.18
Server /bios #
Resetting the Server
Enters bios command mode.Server# scope bios
Displays the boot order actually used by the BIOS
when the server last booted.
If any firmware or BIOS updates are in progress, do not reset the server until those tasks are complete.Important
Before You Begin
You must log in with user or admin privileges to perform this task.
Cisco UCS C-Series Servers Integrated Management Controller CLI Configuration Guide, Release 1.5
16 OL-28893-01
Page 33

Managing the Server
Shutting Down the Server
Procedure
PurposeCommand or Action
Step 1
Step 2
This example resets the server:
Server# scope chassis
Server /chassis # power hard-reset
This operation will change the server's power state.
Continue?[y|N]
Shutting Down the Server
If any firmware or BIOS updates are in progress, do not shut down the server until those tasks are complete.Important
Before You Begin
You must log in with user or admin privileges to perform this task.
Procedure
Enters chassis command mode.Server# scope chassis
After a prompt to confirm, resets the server.Server /chassis # power hard-reset
Step 1
Step 2
The following example shuts down the server:
Server# scope chassis
Server /chassis # power shutdown
PurposeCommand or Action
Enters chassis mode.Server# scope chassis
Shuts down the server.Server /chassis # power shutdown
Cisco UCS C-Series Servers Integrated Management Controller CLI Configuration Guide, Release 1.5
OL-28893-01 17
Page 34

Managing Server Power
Managing Server Power
Powering On the Server
Managing the Server
Note
Important
If the server was powered off other than through the CIMC, the server will not become active immediately
when powered on. In this case, the server will enter standby mode until the CIMC completes initialization.
If any firmware or BIOS updates are in progress, do not change the server power until those tasks are
complete.
Before You Begin
You must log in with user or admin privileges to perform this task.
Procedure
PurposeCommand or Action
Step 1
Step 2
This example turns on the server:
Server# scope chassis
Server /chassis # power on
This operation will change the server's power state.
Continue?[y|N]y
Enters chassis command mode.Server# scope chassis
Turns on the server.Server /chassis # power on
Server /chassis # show
Power Serial Number Product Name UUID
----- ------------- ------------- -----------------------------------on Not Specified Not Specified 208F0100020F000000BEA80000DEAD00
Powering Off the Server
If any firmware or BIOS updates are in progress, do not power off the server until those tasks are complete.Important
Before You Begin
You must log in with user or admin privileges to perform this task.
Cisco UCS C-Series Servers Integrated Management Controller CLI Configuration Guide, Release 1.5
18 OL-28893-01
Page 35

Managing the Server
Power Cycling the Server
Procedure
PurposeCommand or Action
Step 1
Step 2
This example turns off the server:
Server# scope chassis
Server /chassis # power off
This operation will change the server's power state.
Continue?[y|N]y
Server /chassis # show
Power Serial Number Product Name UUID
----- ------------- ------------- -----------------------------------off Not Specified Not Specified 208F0100020F000000BEA80000DEAD00
Power Cycling the Server
Important
If any firmware or BIOS updates are in progress, do not power cycle the server until those tasks are
complete.
Before You Begin
Enters chassis command mode.Server# scope chassis
Turns off the server.Server /chassis # power off
You must log in with user or admin privileges to perform this task.
Procedure
Step 1
Step 2
This example power cycles the server:
Server# scope chassis
Server /chassis # power cycle
PurposeCommand or Action
Enters chassis command mode.Server# scope chassis
Power cycles the server.Server /chassis # power cycle
Cisco UCS C-Series Servers Integrated Management Controller CLI Configuration Guide, Release 1.5
OL-28893-01 19
Page 36

Configuring Power Policies
Configuring Power Policies
Viewing the Power Statistics
Procedure
Managing the Server
PurposeCommand or Action
Step 1
The displayed fields are described in the following table:
Maximum Consumption
Minimum Consumption
Minimum Configurable Limit
Maximum Configurable Limit
Additional fields are described in the following table:
Server# show power-cap [detail]
DescriptionName
The power currently being used by the server, in watts.Current Consumption
The maximum number of watts consumed by the server since the last
time it was rebooted.
The minimum number of watts consumed by the server since the last
time it was rebooted.
The minimum amount of power that can be specified as the peak power
cap for this server, in watts.
The maximum amount of power that can be specified as the peak power
cap for this server, in watts.
Displays the server power consumption statistics
and the power cap policy.
DescriptionName
Enable Power Capping
Peak Power
Cisco UCS C-Series Servers Integrated Management Controller CLI Configuration Guide, Release 1.5
20 OL-28893-01
, the system monitors how much power is allocated to the server and
takes the specified action if the server goes over its maximum allotment.
The maximum number of watts that can be allocated to this server. If
the server requests more power than specified in this field, the system
takes the action defined in the Non-Compliance Action field.
Enter a number of watts within the range defined by the Minimum
Configurable Limit field and the Maximum Configurable Limit
field.
Page 37

Managing the Server
Power Capping Policy
DescriptionName
Non-Compliance Action
The action the system should take if power capping is enabled and the
server requests more than its peak power allotment. This can be one of
the following:
• —The server is forced to reduce its power consumption by any
means necessary. This option is available only on some C-Series
servers.
• —No action is taken and the server is allowed to use more power
than specified in the Peak Power field.
• —The server is shut down.
• —Processes running on the server are throttled to bring the total
power consumption down.
This example displays the detailed power statistics:
Server# show power-cap detail
Cur Consumption (W): 247
Max Consumption (W): 286
Min Consumption (W): 229
Minimum Configurable Limit (W): 285
Maximum Configurable Limit (W): 1250
Power Cap Enabled: yes
Peak Power: 0
Non Compliance Action: throttle
Server#
Power Capping Policy
The power capping policy determines how server power consumption is actively managed. When power
capping is enabled, the system monitors how much power is allocated to the server and attempts to keep the
power consumption below the allocated power. If the server exceeds its maximum allotment, the power
capping policy triggers the specified non-compliance action.
Configuring the Power Cap Policy
This feature is not available on some servers.Note
Before You Begin
You must log in with admin privileges to perform this task.
Cisco UCS C-Series Servers Integrated Management Controller CLI Configuration Guide, Release 1.5
OL-28893-01 21
Page 38

Configuring the Power Cap Policy
Procedure
Managing the Server
PurposeCommand or Action
Step 1
Step 2
Step 3
Step 4
enabled {yes | no}
Server /power-cap # set
peak-power watts
Server /power-cap # set
non-compliance-action
{force-power-reduction |
none | power-off-host |
throttle}
Enters the power cap command mode.Server# scope power-cap
Enables or disables the capping of power to the server.Server /power-cap # set
Specifies the maximum number of watts that can be allocated to
this server. Enter a number of watts within the range defined by
the Minimum Configurable Limit field and the Maximum
Configurable Limit field of the show power-cap detail command
output. These fields are determined by the server model.
If the server requests more power than specified in this command,
the system takes the action defined by the set
non-compliance-action command.
Specifies the action the system should take if power capping is
enabled and the server requests more than its peak power allotment.
This can be one of the following:
• force-power-reduction—The server is forced to reduce its
power consumption by any means necessary. This option is
not available on some server models.
• none—No action is taken and the server is allowed to use
more power than specified in the peak power setting.
• power-off-host—The server is shut down.
• throttle—Processes running on the server are throttled to
bring the total power consumption down.
Step 5
Commits the transaction to the system configuration.Server /power-cap # commit
This example enables and configures a power cap policy and commits the transaction:
Server# scope power-cap
Server /power-cap # set enabled yes
Server /power-cap *# set peak-power 1000
Server /power-cap *# set non-compliance-action throttle
Server /power-cap *# commit
Server /power-cap # show detail
Cur Consumption (W): 688
Max Consumption (W): 1620
Min Consumption (W): 48
Minimum Configurable Limit (W): 500
Maximum Configurable Limit (W): 2000
Power Cap Enabled: yes
Peak Power: 1000
Non Compliance Action: throttle
Server /power-cap #
Cisco UCS C-Series Servers Integrated Management Controller CLI Configuration Guide, Release 1.5
22 OL-28893-01
Page 39

Managing the Server
Configuring the Power Restore Policy
The power restore policy determines how power is restored to the server after a chassis power loss.
Before You Begin
You must log in with admin privileges to perform this task.
Procedure
Configuring the Power Restore Policy
PurposeCommand or Action
Step 1
Step 2
Step 3
Step 4
Step 5
Server /chassis # set policy
{power-off | power-on |
restore-last-state}
Server /chassis # set delay
{fixed | random}
Server /chassis # set
delay-value delay
Enters the chassis command mode.Server# scope chassis
Specifies the action to be taken when chassis power is restored.
Select one of the following:
• power-off—Server power will remain off until manually
turned on. This is the default action.
• power-on—Server power will be turned on when chassis
power is restored.
• restore-last-state—Server power will return to the state
before chassis power was lost.
When the selected action is power-on, you can select a delay
in the restoration of power to the server.
(Optional)
Specifies whether server power will be restored after a fixed
or random time. The default is fixed. This command is accepted
only if the power restore action is power-on.
(Optional)
Specifies the delay time in seconds. The range is 0 to 240; the
default is 0.
Commits the transaction to the system configuration.Server /chassis # commit
This example sets the power restore policy to power-on with a fixed delay of 180 seconds (3 minutes) and
commits the transaction:
Server# scope chassis
Server /chassis # set policy power-on
Server /chassis *# set delay fixed
Server /chassis *# set delay-value 180
Server /chassis *# commit
Server /chassis # show detail
Chassis:
Power: on
Serial Number: QCI1404A1IT
Product Name: UCS C200 M1
PID : R200-1120402
UUID: 01A6E738-D8FE-DE11-76AE-8843E138AE04
Locator LED: off
Cisco UCS C-Series Servers Integrated Management Controller CLI Configuration Guide, Release 1.5
OL-28893-01 23
Page 40

Managing the Flexible Flash Controller
Description: Testing power restore
Power Restore Policy: power-on
Power Delay Type: fixed
Power Delay Value(sec): 180
Server /chassis #
Managing the Flexible Flash Controller
Cisco Flexible Flash
Some C-Series Rack-Mount Servers support an internal Secure Digital (SD) memory card for storage of server
software tools and utilities. The SD card is hosted by the Cisco Flexible Flash storage adapter.
The SD storage is available to CIMC as four virtual USB drives. Three are preloaded with Cisco software
and the fourth can hold a user-installed hypervisor or other content. The four virtual drives are as follows:
Cisco UCS Server Configuration Utility (bootable)
•
Managing the Server
User-installed (may be bootable)
•
Cisco drivers (not bootable)
•
Cisco Host Upgrade Utility (bootable)
•
For information about the Cisco software utilities and packages, see the Cisco UCS C-Series Servers
Documentation Roadmap at this URL:
http://www.cisco.com/go/unifiedcomputing/c-series-doc
Dual Card Management in the Cisco Flexible Flash Controller
The Cisco Flexible Flash controller supports management of two SD cards as a RAID-1 pair. With the
introduction of dual card management, you can perform the following tasks:
DescriptionAction
Allows you to reset the controller.Reset Cisco Flex Flash
Reset Configuration
Retain Configuration
Configure Operational Profile
Allows you to reset the configuration in the selected
slot to the default configuration.
Allows you to retain the configuration for an SD card
that supports firmware version 1.2.253.
Allows you to configure the SD cards on the selected
Cisco Flexible Flash controller.
RAID Partition Enumeration
Non-RAID partitions are always enumerated from the primary card and the enumeration does not depend on
the status of the primary card.
Cisco UCS C-Series Servers Integrated Management Controller CLI Configuration Guide, Release 1.5
24 OL-28893-01
Page 41

Managing the Server
Configuring the Flexible Flash Controller Properties
Following is the behavior of the RAID partition enumeration when there are two cards in the Cisco Flexible
Flash controller:
BehaviorScenario
Single card
Dual paired cards
Dual unpaired cards
RAID partitions are enumerated if the card is healthy,
and if the mode is either Primary or
Secondary-active.
RAID partitions are enumerated if one of the cards
is healthy.
When only one card is healthy, all read/write
operations occur on this healthy card. You must use
UCS SCU to synchronize the two RAID partitions.
If this scenario is detected when the server is
restarting, then neither one of the RAID partitions is
enumerated.
If this scenario is detected when the server is running,
when a user connects a new SD card, then the cards
are not managed by the Cisco Flexible Flash
controller. This does not affect the host enumeration.
You must pair the cards to manage them. You can
pair the cards using the Reset Configuration or
Retain Configuration options.
Configuring the Flexible Flash Controller Properties
Before You Begin
You must log in with admin privileges to perform this task.
•
Cisco Flexible Flash must be supported by your platform.
•
Procedure
PurposeCommand or Action
Step 1
Step 2
Step 3
Step 4
Server /chassis # scope flexflash
index
operational-profile
Server
/chassis/flexflash/operational-profile
Enters the chassis command mode.Server# scope chassis
Enters the Cisco Flexible Flash controller command mode
for the specified controller. At this time, the only permissible
index value is FlexFlash-0.
Enters the operational profile command mode.Server /chassis/flexflash # scope
Specifies the slot in which the primary copy of the data
resides.
Cisco UCS C-Series Servers Integrated Management Controller CLI Configuration Guide, Release 1.5
OL-28893-01 25
Page 42

Configuring the Flexible Flash Controller Properties
# set raid-primary-member {slot1
| slot2}
PurposeCommand or Action
Important
Managing the Server
Currently, Cisco Flexible Flash cards are
supported in slot 1 and slot 2. Therefore, you
can specify slot1 or slot2.
Step 5
Step 6
Step 7
Step 8
Server
/chassis/flexflash/operational-profile
# set raid-secondary-role {active |
initializing}
Server
/chassis/flexflash/operational-profile
# set read-error-count-threshold
Server
/chassis/flexflash/operational-profile
# set write-error-count-threshold
Server
/chassis/flexflash/operational-profile
# set virtual-drives-enabled list
The role of the secondary RAID. The currently supported
value is active.
Specifies the number of read errors that are permitted while
accessing the Cisco Flexible Flash card. If the number of
errors exceeds this threshold, the Cisco Flexible Flash card
is disabled and you must reset it manually before CIMC
attempts to access it again.
To specify a read error threshold, enter an integer between
1 and 255. To specify that the card should never be disabled
regardless of the number of errors encountered, enter 0 (zero).
Specifies the number of write errors that are permitted while
accessing the Cisco Flexible Flash card. If the number of
errors exceeds this threshold, the Cisco Flexible Flash card
is disabled and you must reset it manually before CIMC
attempts to access it again.
To specify a write error threshold, enter an integer between
1 and 255. To specify that the card should never be disabled
regardless of the number of errors encountered, enter 0 (zero).
Specifies a list of virtual drives to be made available to the
server as a USB-style drive. The options are as follows:
• SCU—The server can access the Cisco UCS Server
Configuration Utility.
• DRIVERS—The server can access the Cisco drivers
volume.
• HV—The server can access a user-installed hypervisor.
• HUU—The server can access the Cisco Host Upgrade
Utility.
When specifying more than one option, you must enclose
the list in quotation marks (").
Step 9
Commits the transaction to the system configuration.Server /chassis/adapter # commit
This example shows how to configure the properties of the Flash controller:
Server# scope chassis
Server /chassis # scope flexflash FlexFlash-0
Server /chassis/flexflash # scope operational-profile
Server /chassis/flexflash/operational-profile # set read-error-count-threshold 100
Cisco UCS C-Series Servers Integrated Management Controller CLI Configuration Guide, Release 1.5
26 OL-28893-01
Page 43

Managing the Server
Server /chassis/flexflash/operational-profile # set write-error-count-threshold 100
Server /chassis/flexflash/operational-profile *# set raid-primary-member slot1
Server /chassis/flexflash/operational-profile # set raid-secondary-role active
Server /chassis/flexflash/operational-profile *# set virtual-drives-enabled "SCU HUU"
Server /chassis/flexflash/operational-profile *# commit
Server /chassis/flexflash/operational-profile #
Booting from the Flexible Flash
You can specify a bootable virtual drive on the Cisco Flexible Flash card that will override the default boot
priority the next time the server is restarted, regardless of the default boot order defined for the server. The
specified boot device is used only once. After the server has rebooted, this setting is ignored.
Booting from the Flexible Flash
Note
Before you reboot the server, ensure that the virtual drive you select is enabled on the Cisco Flexible Flash
card.
Before You Begin
You must log in with admin privileges to perform this task.
•
Cisco Flexible Flash must be supported by your platform.
•
Procedure
PurposeCommand or Action
Step 1
Step 2
Server /bios # set boot-override
{None | SCU | HV | HUU}
Enters the BIOS command mode.Server# scope bios
The virtual drive from which the server attempts to boot the
next time it is restarted. This can be one of the following:
• None—The server uses the default boot order
• SCU—The server boots from the Cisco UCS Server
Configuration Utility
• HV—The server boots from the hypervisor virtual drive
• HUU—The server boots from the Cisco Host Upgrade
Utility
Step 3
Commits the transaction to the system configuration.Server /bios # commit
This example specifies that the server boots from the Cisco UCS Server Configuration Utility the next time
it is restarted:
Server# scope bios
Server /bios # set boot-override SCU
Committing the boot override BIOS will try boot to
the specified boot device first. Failure to detect
the boot device BIOS will boot from the list
configured in the BIOS boot order.
Cisco UCS C-Series Servers Integrated Management Controller CLI Configuration Guide, Release 1.5
OL-28893-01 27
Page 44

Resetting the Flexible Flash Controller
Server /bios *# commit
Server /bios #
Resetting the Flexible Flash Controller
In normal operation, it should not be necessary to reset the Cisco Flexible Flash. We recommend that you
perform this procedure only when explicitly directed to do so by a technical support representative.
This operation will disrupt traffic to the virtual drives on the Cisco Flexible Flash controller.Note
Before You Begin
You must log in with admin privileges to perform this task.
•
Cisco Flexible Flash must be supported by your platform.
•
Managing the Server
Procedure
PurposeCommand or Action
Step 1
Step 2
Server /chassis # scope flexflash
index
Enters the chassis command mode.Server# scope chassis
Enters the Cisco Flexible Flash controller command
mode for the specified controller. At this time, the only
permissible index value is FlexFlash-0.
Step 3
Resets the Cisco Flexible Flash controller.Server /chassis/flexflash # reset
This example resets the flash controller:
Server# scope chassis
Server /chassis # scope flexflash FlexFlash-0
Server /chassis/flexflash # reset
This operation will reset Cisco Flexible Flash controller.
Host traffic to VDs on this device will be disrupted.
Continue?[y|N] y
Server /chassis/flexflash #
Resetting the Configuration of the Cards in the Cisco Flexible Flash Controller
You can reset the configuration of a selected slot in the Cisco Flexible Flash controller to the default
configuration.
When you reset the configuration of the slots in the Cisco Flexible Flash card, the following situations occur:
The card in the selected slot is marked as primary healthy.
•
The card in the other slot is marked as secondary-active unhealthy.
•
Three non-RAID partitions and one RAID partition are created.
•
Cisco UCS C-Series Servers Integrated Management Controller CLI Configuration Guide, Release 1.5
28 OL-28893-01
Page 45

Managing the Server
Retaining the Configuration of the Flexible Flash Controller
The card read/write error counts and read/write threshold are set to 0.
•
Host connectivity could be disrupted.
•
Before You Begin
You must log in with admin privileges to perform this task.
•
Cisco Flexible Flash must be supported on your server.
•
Procedure
PurposeCommand or Action
Step 1
Step 2
Server /chassis # scope flexflash index
Enters the chassis command mode.Server# scope chassis
Enters the Cisco Flexible Flash controller command
mode for the specified controller. At this time, the
only permissible index value is FlexFlash-0.
Step 3
Step 4
Server /chassis/flexflash # reset-config
primary slot ID
Resets the configuration of the selected slot to the
default configuration.
Commits the transaction to the system configuration.Server /chassis/flexflash # commit
This example shows how to reset the configuration from a slot to the default configuration:
Server# scope chassis
Server /chassis # scope flexflash FlexFlash-0
Server /chassis/flexflash # reset-config slot1
This action will mark the slot1 as the healthy primary slot, and slot2 (if card exists)
as unhealthy secondary active.
This operation may disturb the host connectivity as well.
Continue? [y|N] y
Server /chassis/flexflash/operational-profile *# commit
Server /chassis/flexflash/operational-profile #
Retaining the Configuration of the Flexible Flash Controller
You can copy the configuration of a given slot in the Cisco Flexible Flash card to the other slot. However,
the slot from which the configuration is copied from must be of the SDK523 type. You can retain the
configuration in the following situations:
There are two unpaired SD cards
•
The server is operating from a single SD card, and an unpaired SD card is in the other slot.
•
One SD card supports firmware version 1.2.253, and the other SD card is either unpartitioned or supports
•
firmware version 1.2.247.
Before You Begin
You must log in with admin privileges to perform this task.
•
Cisco UCS C-Series Servers Integrated Management Controller CLI Configuration Guide, Release 1.5
OL-28893-01 29
Page 46

Configuring BIOS Settings
Procedure
Cisco Flexible Flash must be supported on your server.
•
Managing the Server
PurposeCommand or Action
Step 1
Step 2
Step 3
Server /chassis # scope flexflash index
Server /chassis/flexflash # retain
config primary slot ID
Step 4
This example shows how to copy the configuration from one slot to the other:
Server# scope chassis
Server /chassis # scope flexflash FlexFlash-0
Server /chassis/flexflash # retain-config slot1
This action will copy the config of slot1 to both the slots, mark slot1 as healthy,
primary slot and slot2 (card must be present) as unhealthy secondary active.
This operation may disturb the host connectivity as well.
Continue? [y|N] y
Server /chassis/flexflash/operational-profile *# commit
Server /chassis/flexflash/operational-profile #
Configuring BIOS Settings
Enters the chassis command mode.Server# scope chassis
Enters the Cisco Flexible Flash controller command
mode for the specified controller. At this time, the
only permissible index value is FlexFlash-0.
Copies the configuration from the primary slot to the
secondary slot.
Commits the transaction to the system configuration.Server /chassis/flexflash # commit
Viewing BIOS Status
Procedure
PurposeCommand or Action
Step 1
Step 2
The BIOS status information contains the following fields:
Cisco UCS C-Series Servers Integrated Management Controller CLI Configuration Guide, Release 1.5
30 OL-28893-01
Enters the BIOS command mode.Server# scope bios
Displays details of the BIOS status.Server /bios # show detail
DescriptionName
The version string of the running BIOS.BIOS Version
Page 47

Managing the Server
Configuring Main BIOS Settings
DescriptionName
Boot Order
FW Update/Recovery Status
FW Update/Recovery Progress
This example displays the BIOS status:
Server# scope bios
Server /bios # show detail
BIOS Version: "C460M1.1.2.2a.0 (Build Date: 01/12/2011)"
Boot Order: EFI,CDROM,HDD
Boot Override Priority:
FW Update/Recovery Status: NONE
FW Update/Recovery Progress: 100
Server /bios #
Configuring Main BIOS Settings
Before You Begin
The order of bootable target types that the server will
attempt to use.
This can be None, SCU, HV, or HUU.Boot Override Priority
The status of any pending firmware update or
recovery action.
The percentage of completion of the most recent
firmware update or recovery action.
You must log in with admin privileges to perform this task.
Procedure
PurposeCommand or Action
Step 1
Step 2
Step 3
Configure the BIOS
settings.
Enters the BIOS command mode.Server# scope bios
Enters the main BIOS settings command mode.Server /bios # scope main
The BIOS parameters available depend on the model of the server
that you are using. For descriptions and information about the options
for each BIOS setting, see one the following topics:
Main BIOS Parameters for C22 and C24 Servers , on page
•
183
Main BIOS Parameters for C200 and C210 Servers
•
Main BIOS Parameters for C250 Servers
•
Main BIOS Parameters for C260 Servers , on page 222
•
Main BIOS Parameters for C460 Servers , on page 253
•
Step 4
Commits the transaction to the system configuration.Server /bios/main #
commit
Cisco UCS C-Series Servers Integrated Management Controller CLI Configuration Guide, Release 1.5
OL-28893-01 31
Page 48

Configuring Advanced BIOS Settings
This example configures the BIOS to pause the boot upon a critical POST error and commits the transaction:
Server# scope bios
Server /bios # scope main
Server /bios/main # set POSTErrorPause Enabled
Server /bios/main *# commit
Changes to BIOS set-up parameters will require a reboot.
Do you want to reboot the system?[y|N] n
Changes will be applied on next reboot.
Server /bios/main #
Configuring Advanced BIOS Settings
Managing the Server
PurposeCommand or Action
Changes are applied on the next server reboot. If server power is
on, you are prompted to choose whether to reboot now.
Depending on your installed hardware, some configuration options described in this topic may not appear.Note
Before You Begin
You must log in with admin privileges to perform this task.
Procedure
PurposeCommand or Action
Step 1
Step 2
Enters the BIOS command mode.Server# scope bios
Enters the advanced BIOS settings command mode.Server /bios # scope
advanced
Step 3
Configure the BIOS
settings.
The BIOS parameters available depend on the model of the server
that you are using. For descriptions and information about the
options for each BIOS setting, see one the following topics:
Advanced BIOS Parameters for C22 and C24 Servers , on
•
page 184
Advanced BIOS Parameters for C200 and C210 Servers
•
Advanced BIOS Parameters for C250 Servers
•
Advanced BIOS Parameters for C260 Servers , on page 222
•
Advanced BIOS Parameters for C460 Servers , on page 253
•
Step 4
commit
Commits the transaction to the system configuration.Server /bios/advanced #
Changes are applied on the next server reboot. If server power is
on, you are prompted to choose whether to reboot now.
Cisco UCS C-Series Servers Integrated Management Controller CLI Configuration Guide, Release 1.5
32 OL-28893-01
Page 49

Managing the Server
PurposeCommand or Action
This example enables low voltage DDR memory mode and commits the transaction:
Server# scope bios
Server /bios # scope advanced
Server /bios/advanced # set LvDDRMode Enabled
Server /bios/advanced *# commit
Changes to BIOS set-up parameters will require a reboot.
Do you want to reboot the system?[y|N] n
Changes will be applied on next reboot.
Server /bios/advanced #
Configuring Server Management BIOS Settings
Before You Begin
You must log in with admin privileges to perform this task.
Configuring Server Management BIOS Settings
Procedure
Step 1
Step 2
Step 3
Step 4
server-management
Configure the BIOS settings.
/bios/server-management #
commit
PurposeCommand or Action
Enters the BIOS command mode.Server# scope bios
Enters the server management BIOS settings command mode.Server /bios # scope
The BIOS parameters available depend on the model of the server
that you are using. For descriptions and information about the
options for each BIOS setting, see one the following topics:
Server Management BIOS Parameters for C22 and C24
•
Servers , on page 200
Server Management BIOS Parameters for C200 and C210
•
Servers
Server Management BIOS Parameters for C250 Servers
•
Server Management BIOS Parameters for C260 Servers , on
•
page 232
Server Management BIOS Parameters for C460 Servers , on
•
page 263
Commits the transaction to the system configuration.Server
Changes are applied on the next server reboot. If server power is
on, you are prompted to choose whether to reboot now.
Cisco UCS C-Series Servers Integrated Management Controller CLI Configuration Guide, Release 1.5
OL-28893-01 33
Page 50

Restoring BIOS Defaults
This example enables automatic detection of the BMC and commits the transaction:
Server# scope bios
Server /bios # scope server-management
Server /bios/server-management # set BMCPnP Enabled
Server /bios/server-management *# commit
Changes to BIOS set-up parameters will require a reboot.
Do you want to reboot the system?[y|N] n
Changes will be applied on next reboot.
Server /bios/server-management #
Restoring BIOS Defaults
Before You Begin
You must log in as a user with admin privileges to perform this task.
Procedure
Managing the Server
PurposeCommand or Action
Step 1
Step 2
Server /bios # bios-setup-default
This example restores BIOS default settings:
Server# scope bios
Server /bios # bios-setup-default
This operation will reset the BIOS set-up tokens to factory defaults.
All your configuration will be lost.
Changes to BIOS set-up parameters will initiate a reboot.
Continue?[y|N]y
Restoring BIOS Manufacturing Custom Defaults
In instances where the components of the BIOS no longer function as desired, you can restore the BIOS set
up tokens to the manufacturing default values.
This action is only available for some C-Series servers.Note
Before You Begin
Enters the BIOS command mode.Server# scope bios
Restores BIOS default settings. This command
initiates a reboot.
You must log in with admin privileges to perform this task.
•
The server must be powered off.
•
Cisco UCS C-Series Servers Integrated Management Controller CLI Configuration Guide, Release 1.5
34 OL-28893-01
Page 51

Managing the Server
Restoring BIOS Manufacturing Custom Defaults
Procedure
PurposeCommand or Action
Step 1
Step 2
Server /bios # restore-mfg-defaults
Enters the BIOS command mode.Server# scope bios
Restores the set up tokens to the manufacturing
default values.
This example shows how to restore the BIOS set up tokens to the manufacturing default values:
Server # scope bios
Server /bios # restore-mfg-defaults
This operation will reset the BIOS set-up tokens to manufacturing defaults.
The system will be powered on.
Continue? [y|n] N
Server /bios #
Cisco UCS C-Series Servers Integrated Management Controller CLI Configuration Guide, Release 1.5
OL-28893-01 35
Page 52

Restoring BIOS Manufacturing Custom Defaults
Managing the Server
Cisco UCS C-Series Servers Integrated Management Controller CLI Configuration Guide, Release 1.5
36 OL-28893-01
Page 53

CHAPTER 4
Viewing Server Properties
This chapter includes the following sections:
Viewing Server Properties, page 37
•
Viewing CIMC Properties, page 38
•
Viewing CPU Properties, page 38
•
Viewing Memory Properties, page 39
•
Viewing Power Supply Properties, page 40
•
Viewing Storage Properties, page 40
•
Viewing PCI Adapter Properties, page 46
•
Viewing Network Related Properties, page 46
•
Viewing Server Properties
Procedure
PurposeCommand or Action
Step 1
This example displays server properties:
Server# show chassis detail
Chassis:
Power: on
Serial Number: QCI140205ZG
Product Name: UCS C210 M2
PID : R210-2121605W
UUID: FFFFFFFF-FFFF-FFFF-FFFF-FFFFFFFFFFFF
Locator LED: off
Description:
Power Restore Policy: power-off
Power Delay Type: fixed
Power Delay Value(sec): 0
Cisco UCS C-Series Servers Integrated Management Controller CLI Configuration Guide, Release 1.5
OL-28893-01 37
Displays server properties.Server# show chassis [detail]
Page 54

Viewing CIMC Properties
Server#
Viewing CIMC Properties
Viewing Server Properties
Note
CIMC gets the current date and time from the server BIOS. To change this information, reboot the server
and press F2 when prompted to access the BIOS configuration menu. Then change the date or time using
the options on the main BIOS configuration tab.
Procedure
Step 1
This example displays CIMC properties:
Server# show cimc detail
CIMC:
Firmware Version: 1.4(2.18)
Current Time: Wed Jan 11 07:01:50 2012
Boot-loader Version: 1.4(2.18).16
Server#
Viewing CPU Properties
Before You Begin
PurposeCommand or Action
Displays CIMC properties.Server# show cimc [detail]
The server must be powered on, or the properties will not display.
Procedure
PurposeCommand or Action
Step 1
Step 2
Enters chassis command mode.Server# scope chassis
Displays CPU properties.Server /chassis # show cpu [detail]
This example displays CPU properties:
Server# scope chassis
Server /chassis # show cpu
Name Cores Version
------------ -------- -------------------------------------------------CPU1 4 Intel(R) Xeon(R) CPU E5520 @ 2.27GHz
CPU2 4 Intel(R) Xeon(R) CPU E5520 @ 2.27GHz
Server /chassis #
Cisco UCS C-Series Servers Integrated Management Controller CLI Configuration Guide, Release 1.5
38 OL-28893-01
Page 55

Viewing Server Properties
Viewing Memory Properties
Before You Begin
The server must be powered on, or the properties will not display.
Procedure
Viewing Memory Properties
PurposeCommand or Action
Step 1
Step 2
Step 3
Enters chassis command mode.Server# scope chassis
Displays memory properties.Server /chassis # show dimm [detail]
Displays DIMM summary information.Server /chassis # show dimm-summary
This example displays memory properties:
Server# scope chassis
Server /chassis # show dimm
Name Capacity Channel Speed (MHz) Channel Type
-------------------- --------------- ------------------- --------------DIMM_A1 2048 MB 1067 Other
DIMM_A2 2048 MB 1067 Other
DIMM_B1 2048 MB 1067 Other
DIMM_B2 2048 MB 1067 Other
DIMM_C1 Not Installed Unknown Other
DIMM_C2 Not Installed Unknown Other
DIMM_D1 2048 MB 1067 Other
DIMM_D2 2048 MB 1067 Other
DIMM_E1 2048 MB 1067 Other
DIMM_E2 2048 MB 1067 Other
DIMM_F1 Not Installed Unknown Other
DIMM_F2 Not Installed Unknown Other
Server /chassis #
This example displays detailed information about memory properties:
Server# scope chassis
Server /chassis # show dimm detail
Name DIMM_A1:
Capacity: 2048 MB
Channel Speed (MHz): 1067
Channel Type: Other
Memory Type Detail: Synchronous
Bank Locator: NODE 0 CHANNEL 0 DIMM 0
Visibility: Yes
Operability: Operable
Manufacturer: 0x802C
Part Number: 18JSF25672PY-1G1D1
Serial Number: 0xDA415F3F
Asset Tag: Unknown
Data Width: 64 bits
Name DIMM_A2:
Capacity: 2048 MB
--More--
Server /chassis #
This example displays DIMM summary information:
Server# scope chassis
Server /chassis # show dimm-summary
Cisco UCS C-Series Servers Integrated Management Controller CLI Configuration Guide, Release 1.5
OL-28893-01 39
Page 56

Viewing Power Supply Properties
DIMM Summary:
Memory Speed: 1067 MHz
Total Memory: 16384 MB
Effective Memory: 16384 MB
Redundant Memory: 0 MB
Failed Memory: 0 MB
Ignored Memory: 0 MB
Number of Ignored Dimms: 0
Number of Failed Dimms: 0
Memory RAS possible: Memory configuration can support mirroring
Memory Configuration: Maximum Performance
Server /chassis #
Viewing Power Supply Properties
Before You Begin
The server must be powered on, or the properties will not display.
Procedure
Viewing Server Properties
Step 1
Step 2
This example displays power supply properties:
Server# scope chassis
Server /chassis # show psu
Name In. Power (Watts) Out. Power (Watts) Firmware Status
---------- -------------------- -------------------- -------- ---------PSU1 74 650 R0E Present
PSU2 83 650 R0E Present
Server /chassis #
Viewing Storage Properties
Viewing Storage Adapter Properties
Before You Begin
The server must be powered on, or the properties will not display.
PurposeCommand or Action
Enters chassis command mode.Server# scope chassis
Displays power supply properties.Server /chassis # show psu [detail]
Cisco UCS C-Series Servers Integrated Management Controller CLI Configuration Guide, Release 1.5
40 OL-28893-01
Page 57

Viewing Server Properties
Viewing Storage Adapter Properties
Procedure
PurposeCommand or Action
Step 1
Step 2
Step 3
Step 4
Step 5
Step 6
Step 7
Step 8
[slot] [detail]
Server /chassis # scope storageadapter slot
Server /chassis/storageadapter # show bbu
[detail]
Server /chassis/storageadapter # show
capabilites [detail]
Server /chassis/storageadapter # show
error-counters [detail]
Server /chassis/storageadapter # show
firmware-versions [detail]
Server /chassis/storageadapter # show
hw-config [detail]
Enters the chassis command mode.Server# scope chassis
Displays installed storage cards.Server /chassis # show storageadapter
Note
This command displays all MegaRAID
controllers on the server that can be
managed through CIMC. If an installed
controller or storage device is not
displayed, then it cannot be managed
through CIMC.
Enters command mode for an installed storage
card.
Displays battery backup unit information for the
storage card.
Displays RAID levels supported by the storage
card.
Displays number of errors seen by the storage
card.
Displays firmware version information for the
storage card.
Displays hardware information for the storage
card.
Step 9
Displays manufacturer data for the storage card.Server /chassis/storageadapter # show
mfg-data [detail]
Step 10
Step 11
Step 12
Step 13
Server /chassis/storageadapter # show
pci-info [detail]
Server /chassis/storageadapter # show
running-firmware-images [detail]
Server /chassis/storageadapter # show
settings [detail]
Server /chassis/storageadapter # show
startup-firmware-images [detail]
Displays adapter PCI information for the storage
card.
Displays running firmware information for the
storage card.
Displays adapter firmware settings for the storage
card.
Displays firmware images to be activated on
startup for the storage card.
This example displays storage properties:
Server# scope chassis
Server /chassis # show storageadapter
PCI Slot Product Name Serial Number Firmware Package Build
-------- ---------------------------------- -------------- ------------------------SAS LSI MegaRAID SAS 9260-8i SV93404392 12.12.0-0038
Cisco UCS C-Series Servers Integrated Management Controller CLI Configuration Guide, Release 1.5
OL-28893-01 41
Page 58

Viewing the Flexible Flash Controller Properties
Product ID Battery Status Cache Memory Size
---- -------------- -------------- -------------LSI Logic fully charged 0 MB
Server /chassis #
This example displays battery backup unit information for the storage card named SAS:
Server# scope chassis
Server /chassis # scope storageadapter SAS
Server /chassis/storageadapter # show bbu
Controller Battery Type Battery Present Voltage Current Charge Charging State
---------- ------------ --------------- ---------- ---------- ------ -------------SAS iBBU true 4.051 V 0.000 A 100% fully charged
Server /chassis/storageadapter #
Viewing the Flexible Flash Controller Properties
Before You Begin
Cisco Flexible Flash must be supported by your platform.
•
Viewing Server Properties
Procedure
PurposeCommand or Action
Step 1
Step 2
Server /chassis # show flexflash [detail]
Enters the chassis command mode.Server# scope chassis
(Optional) Displays the available Cisco Flexible
Flash controllers.
Step 3
Server /chassis # scope flexflash index
Enters the Cisco Flexible Flash controller command
mode for the specified controller. At this time, the
only permissible index value is FlexFlash-0.
Step 4
Displays the operational profile properties.Server /chassis/flexflash # show
operational-profile [detail]
This example displays the properties of the flash controller:
Server# scope chassis
Server /chassis # show flexflash
Controller Product Name Has Error Firmware Version Vendor Internal State
------------ ---------------- ---------- ----------------- -------- --------------FlexFlash-0 Cisco FlexFlash No 1.2 build 247 Cypress Connected
Server /chassis # scope flexflash FlexFlash-0
Server /chassis # show operational-profile
Primary Member Slot I/O Error Threshold Host Accessible VDs
-------------------- -------------------- -------------------slot1 100 SCU Drivers
Server /chassis/flexflash #
Cisco UCS C-Series Servers Integrated Management Controller CLI Configuration Guide, Release 1.5
42 OL-28893-01
Page 59

Viewing Server Properties
Viewing Physical Drive Properties
Procedure
Viewing Physical Drive Properties
PurposeCommand or Action
Step 1
Step 2
Server /chassis # scope storageadapter slot
Enters the chassis command mode.Server# scope chassis
Enters command mode for an installed
storage card.
Step 3
Step 4
Step 5
Step 6
Step 7
Step 8
Server /chassis/storageadapter # show
physical-drive [drive-number] [detail]
Server /chassis/storageadapter # show
physical-drive-count [detail]
Server /chassis/storageadapter # scope
physical-drive drive-number
Server /chassis/storageadapter/physical-drive #
show general [detail]
Server /chassis/storageadapter/physical-drive #
show inquiry-data [detail]
Server /chassis/storageadapter/physical-drive #
show status [detail]
Displays physical drive information for the
storage card.
Displays the number of physical drives on
the storage card.
Enters command mode for the specified
physical drive.
Displays general information about the
specified physical drive.
Displays inquiry data about the specified
physical drive.
Displays status information about the
specified physical drive.
This example displays general information about physical drive number 1 on the storage card named SAS:
Server# scope chassis
Server /chassis # scope storageadapter SAS
Server /chassis/storageadapter # scope physical-drive 1
Server /chassis/storageadapter/physical-drive # show general
Slot Number 1:
Controller: SAS
Enclosure Device ID: 27
Device ID: 34
Sequence Number: 2
Media Error Count: 0
Other Error Count: 0
Predictive Failure Count: 0
Link Speed: 6.0 Gb/s
Interface Type: SAS
Media Type: HDD
Block Size: 512
Block Count: 585937500
Raw Size: 286102 MB
Non Coerced Size: 285590 MB
Coerced Size: 285568 MB
SAS Address 0: 500000e112693fa2
SAS Address 1:
Connected Port 0:
Connected Port 1:
Connected Port 2:
Connected Port 3:
Connected Port 4:
Connected Port 5:
Cisco UCS C-Series Servers Integrated Management Controller CLI Configuration Guide, Release 1.5
OL-28893-01 43
Page 60

Viewing Virtual Drive Properties
Connected Port 6:
Connected Port 7:
Power State: powersave
Server /chassis/storageadapter/physical-drive #
This example displays inquiry data about physical drive number 1 on the storage card named SAS:
Server# scope chassis
Server /chassis # scope storageadapter SAS
Server /chassis/storageadapter # scope physical-drive 1
Server /chassis/storageadapter/physical-drive # show inquiry-data
Slot Number 1:
Controller: SAS
Product ID: MBD2300RC
Drive Firmware: 5701
Drive Serial Number: D010P9A0016D
Server /chassis/storageadapter/physical-drive #
This example displays status information about physical drive number 1 on the storage card named SAS:
Server# scope chassis
Server /chassis # scope storageadapter SAS
Server /chassis/storageadapter # scope physical-drive 1
Server /chassis/storageadapter/physical-drive # show inquiry-data
Slot Number 1:
Controller: SAS
State: online
Online: true
Fault: false
Server /chassis/storageadapter/physical-drive #
Viewing Server Properties
Viewing Virtual Drive Properties
Procedure
Step 1
Step 2
Step 3
Step 4
Step 5
Step 6
This example displays information about virtual drives on the storage card named SAS:
Server# scope chassis
Server /chassis # scope storageadapter SAS
Server /chassis/storageadapter # show virtual-drive
Server /chassis # scope storageadapter slot
Server /chassis/storageadapter # show
virtual-drive [drive-number] [detail]
Server /chassis/storageadapter # show
virtual-drive-count [detail]
Server /chassis/storageadapter # scope
virtual-drive drive-number
Server /chassis/storageadapter/virtual-drive #
show physical-drive [detail]
PurposeCommand or Action
Enters the chassis command mode.Server# scope chassis
Enters command mode for an installed storage
card.
Displays virtual drive information for the
storage card.
Displays the number of virtual drives
configured on the storage card.
Enters command mode for the specified
virtual drive.
Displays physical drive information about the
specified virtual drive.
Cisco UCS C-Series Servers Integrated Management Controller CLI Configuration Guide, Release 1.5
44 OL-28893-01
Page 61

Viewing Server Properties
Viewing Nvidia GPU Card Information
Virtual Drive Status Name Size RAID Level
-------------- --------------- ------------------------ ---------- ---------0 Optimal SLES1SP1beta5 30720 MB RAID 0
1 Optimal RHEL5.5 30720 MB RAID 0
2 Optimal W2K8R2_DC 30720 MB RAID 0
3 Optimal VD_3 30720 MB RAID 0
4 Optimal ESX4.0u2 30720 MB RAID 0
5 Optimal VMs 285568 MB RAID 0
6 Optimal RHEL6-35GB 35840 MB RAID 0
7 Optimal OS_Ins_Test_DR 158720 MB RAID 0
8 Optimal 285568 MB RAID 1
Server /chassis/storageadapter #
This example displays physical drive information about virtual drive number 1 on the storage card named
SAS:
Server# scope chassis
Server /chassis # scope storageadapter SAS
Server /chassis/storageadapter # scope virtual-drive 1
Server /chassis/storageadapter/virtual-drive # show physical-drive
Span Physical Drive Status Starting Block Number Of Blocks
----- -------------- ---------- -------------- ---------------0 12 online 62914560 62914560
Server /chassis/storageadapter/virtual-drive #
Viewing Nvidia GPU Card Information
These commands are not available on all UCS C-series servers.
Before You Begin
The server must be powered on to view information on the Nvidia GPU cards.
Procedure
Step 1
Step 2
Step 3
Step 4
This example shows how to view the temperature information of the available GPU cards on the system:
Server # scope chassis
Server /chassis # show gpu
Server /chassis # show gpu
Server /chassis # scope gpu
slot-number
Server /chassis/gpu # show gpu-list
PurposeCommand or Action
Enters the chassis command mode.Server# scope chassis
Displays the available Nvidia GPU cards on the
system.
Enters the GPU card command mode. Specify the
slot number of the GPU card.
Displays temperature information on the GPU
cards.
Slot Product Name Num of GPUs
---- ------------ ----------5 Nvidia GRID K2 @ BD 2
Server /chassis # scope gpu 5
Server /chassis/gpu # show gpu-list
Cisco UCS C-Series Servers Integrated Management Controller CLI Configuration Guide, Release 1.5
OL-28893-01 45
Page 62

Viewing PCI Adapter Properties
GPU ID Temperature
------ ----------0 32
1 33
Server /chassis/gpu #
Viewing PCI Adapter Properties
Before You Begin
The server must be powered on, or the properties will not display.
Procedure
Viewing Server Properties
PurposeCommand or Action
Step 1
Step 2
This example displays PCI adapter properties:
Server# scope chassis
Server /chassis # show pci-adapter
Name Slot Vendor ID Device ID Product Name
---------------- ----- ------------ ------------ ------------------------PCIe Adapter1 1 0x1137 0x0042 Cisco UCS P81E Virtual...
PCIe Adapter2 5 0x1077 0x2432 Qlogic QLE2462 4Gb dua...
Server /chassis #
Viewing Network Related Properties
Viewing LOM Properties
You can view the MAC addresses of the LAN On Motherboard (LOM) Ethernet ports.
Procedure
Enters the chassis command mode.Server# scope chassis
Displays PCI adapter properties.Server /chassis # show pci-adapter [detail]
PurposeCommand or Action
Step 1
Step 2
Step 3
Server /cimc/network # show lom-mac-list
[detail]
Cisco UCS C-Series Servers Integrated Management Controller CLI Configuration Guide, Release 1.5
46 OL-28893-01
Enters the CIMC command mode.Server# scope cimc
Enters the network command mode.Server /cimc # scope network
Displays the MAC addresses of the LOM
ports.
Page 63

Viewing Server Properties
Viewing LOM Properties
This example shows how to display the MAC addresses of the LOM ports:
Server# scope cimc
Server /cimc # scope network
Server /cimc/network # show lom-mac-list
Interface MAC Address
--------------- -------------------eth0 010000002000
eth1 010000002000
Server /cimc/network #
Cisco UCS C-Series Servers Integrated Management Controller CLI Configuration Guide, Release 1.5
OL-28893-01 47
Page 64

Viewing LOM Properties
Viewing Server Properties
Cisco UCS C-Series Servers Integrated Management Controller CLI Configuration Guide, Release 1.5
48 OL-28893-01
Page 65

Viewing Server Sensors
This chapter includes the following sections:
Viewing Power Supply Sensors, page 49
•
Viewing Fan Sensors, page 50
•
Viewing Temperature Sensors, page 50
•
Viewing Voltage Sensors, page 51
•
Viewing Current Sensors, page 52
•
Viewing Storage Sensors, page 52
•
Viewing Power Supply Sensors
CHAPTER 5
Procedure
PurposeCommand or Action
Step 1
Step 2
Step 3
This example displays power supply sensor statistics:
Server# scope sensor
Server /sensor # show psu
Name Sensor Status Reading Units Min. Warning Max. Warning
Min. Failure Max. Failure
-------------------- -------------------- ---------- ---------- ---------------
--------------- --------------- --------------PSU1_STATUS Normal present
Server /sensor # show psu [detail]
Server /sensor # show psu-redundancy
[detail]
Enters sensor command mode.Server# scope sensor
Displays power supply sensor statistics for the
server.
Displays power supply redundancy sensor status
for the server.
Cisco UCS C-Series Servers Integrated Management Controller CLI Configuration Guide, Release 1.5
OL-28893-01 49
Page 66

Viewing Fan Sensors
PSU2_STATUS Normal present
Server /sensor # show psu-redundancy
Name Reading Sensor Status
-------------------- ---------- -------------------PSU_REDUNDANCY full Normal
Server /sensor #
Viewing Fan Sensors
Procedure
Viewing Server Sensors
PurposeCommand or Action
Step 1
Step 2
This example displays fan sensor statistics:
Server# scope sensor
Server /sensor # show fan
Name Sensor Status Reading Units Min. Warning Max. Warning
Min. Failure Max. Failure
-------------------- -------------- ---------- ---------- --------------- ---------------
--------------- --------------W793_FAN2_TACH1 Normal 2400 RPM N/A N/A
800 N/A
W793_FAN2_TACH2 Normal 2400 RPM N/A N/A
800 N/A
W793_FAN3_TACH1 Normal 2300 RPM N/A N/A
800 N/A
W793_FAN3_TACH2 Normal 2300 RPM N/A N/A
800 N/A
W793_FAN4_TACH1 Normal 2400 RPM N/A N/A
800 N/A
W793_FAN4_TACH2 Normal 1600 RPM N/A N/A
800 N/A
Server /sensor #
Viewing Temperature Sensors
Enters sensor command mode.Server# scope sensor
Displays fan sensor statistics for the server.Server /sensor # show fan [detail]
Procedure
PurposeCommand or Action
Step 1
Step 2
Server /sensor # show temperature [detail]
Enters sensor command mode.Server# scope sensor
Displays temperature sensor statistics for the
server.
Cisco UCS C-Series Servers Integrated Management Controller CLI Configuration Guide, Release 1.5
50 OL-28893-01
Page 67

Viewing Server Sensors
This example displays temperature sensor statistics:
Server# scope sensor
Server /sensor # show temperature
Name Sensor Status Reading Units Min. Warning Max. Warning
Min. Failure Max. Failure
------------------------- -------------- ---------- ---------- ------------ ------------
------------ -----------IOH_TEMP_SENS Normal 32.0 C N/A 80.0
N/A 85.0
P2_TEMP_SENS Normal 31.0 C N/A 80.0
N/A 81.0
P1_TEMP_SENS Normal 34.0 C N/A 80.0
N/A 81.0
DDR3_P2_D1_TMP Normal 20.0 C N/A 90.0
N/A 95.0
DDR3_P1_A1_TMP Normal 21.0 C N/A 90.0
N/A 95.0
FP_AMBIENT_TEMP Normal 28.0 C N/A 40.0
N/A 45.0
Server /sensor #
Viewing Voltage Sensors
Viewing Voltage Sensors
Procedure
PurposeCommand or Action
Step 1
Step 2
Server /sensor # show voltage [detail]
Enters sensor command mode.Server# scope sensor
Displays voltage sensor statistics for the
server.
This example displays voltage sensor statistics:
Server# scope sensor
Server /sensor # show voltage
Name Sensor Status Reading Units Min. Warning Max. Warning
Min. Failure Max. Failure
------------------------- -------------- ---------- ---------- ------------ ------------
------------ -----------P3V_BAT_SCALED Normal 3.022 V N/A N/A
2.798 3.088
P12V_SCALED Normal 12.154 V N/A N/A
11.623 12.331
P5V_SCALED Normal 5.036 V N/A N/A
4.844 5.157
P3V3_SCALED Normal 3.318 V N/A N/A
3.191 3.381
P5V_STBY_SCALED Normal 5.109 V N/A N/A
4.844 5.157
PV_VCCP_CPU1 Normal 0.950 V N/A N/A
0.725 1.391
PV_VCCP_CPU2 Normal 0.891 V N/A N/A
0.725 1.391
P1V5_DDR3_CPU1 Normal 1.499 V N/A N/A
1.450 1.548
P1V5_DDR3_CPU2 Normal 1.499 V N/A N/A
1.450 1.548
P1V1_IOH Normal 1.087 V N/A N/A
1.068 1.136
P1V8_AUX Normal 1.773 V N/A N/A
Cisco UCS C-Series Servers Integrated Management Controller CLI Configuration Guide, Release 1.5
OL-28893-01 51
Page 68

Viewing Current Sensors
1.744 1.852
Server /sensor #
Viewing Current Sensors
Procedure
Viewing Server Sensors
PurposeCommand or Action
Step 1
Step 2
This example displays current sensor statistics:
Server# scope sensor
Server /sensor # show current
Name Sensor Status Reading Units Min. Warning Max. Warning
Min. Failure Max. Failure
------------------------- -------------- ---------- ---------- ------------ ------------
------------ -----------VR_P2_IMON Normal 16.00 AMP N/A 147.20
N/A 164.80
VR_P1_IMON Normal 27.20 AMP N/A 147.20
N/A 164.80
Server /sensor #
Viewing Storage Sensors
Procedure
Enters sensor command mode.Server# scope sensor
Displays current sensor statistics for the server.Server /sensor # show current [detail]
PurposeCommand or Action
Step 1
Step 2
Enters chassis command mode.Server# scope chassis
Displays storage sensor information.Server /chassis # show hdd [detail]
The displayed fields are described in the following table:
DescriptionName
The name of the storage device.Name column
A brief description of the storage device status.Status column
Cisco UCS C-Series Servers Integrated Management Controller CLI Configuration Guide, Release 1.5
52 OL-28893-01
Page 69

Viewing Server Sensors
Viewing Storage Sensors
DescriptionName
LED Status column
The current LED color, if any.
To make the physical LED on the storage device blink, select Turn On
from the drop-down list. To let the storage device control whether the
LED blinks, select Turn Off.
Note
This information is only available for some C-Series
servers.
This example displays storage sensor information:
Server# scope chassis
Server /chassis # show hdd
Name Status
-------------------- -------------------HDD_01_STATUS present
HDD_02_STATUS present
HDD_03_STATUS present
HDD_04_STATUS present
Server /chassis #
Cisco UCS C-Series Servers Integrated Management Controller CLI Configuration Guide, Release 1.5
OL-28893-01 53
Page 70

Viewing Storage Sensors
Viewing Server Sensors
Cisco UCS C-Series Servers Integrated Management Controller CLI Configuration Guide, Release 1.5
54 OL-28893-01
Page 71

Managing Remote Presence
This chapter includes the following sections:
Managing the Virtual KVM, page 55
•
Configuring Virtual Media, page 58
•
Managing Serial over LAN, page 61
•
Managing the Virtual KVM
KVM Console
The KVM console is an interface accessible from CIMC that emulates a direct keyboard, video, and mouse
(KVM) connection to the server. The KVM console allows you to connect to the server from a remote location.
Instead of using CD/DVD or floppy drives physically connected to the server, the KVM console uses virtual
media, which are actual disk drives or disk image files that are mapped to virtual CD/DVD or floppy drives.
You can map any of the following to a virtual drive:
CHAPTER 6
CD/DVD or floppy drive on your computer
•
Disk image files (ISO or IMG files) on your computer
•
USB flash drive on your computer
•
CD/DVD or floppy drive on the network
•
Disk image files (ISO or IMG files) on the network
•
USB flash drive on the network
•
You can use the KVM console to install an OS on the server.
Cisco UCS C-Series Servers Integrated Management Controller CLI Configuration Guide, Release 1.5
OL-28893-01 55
Page 72
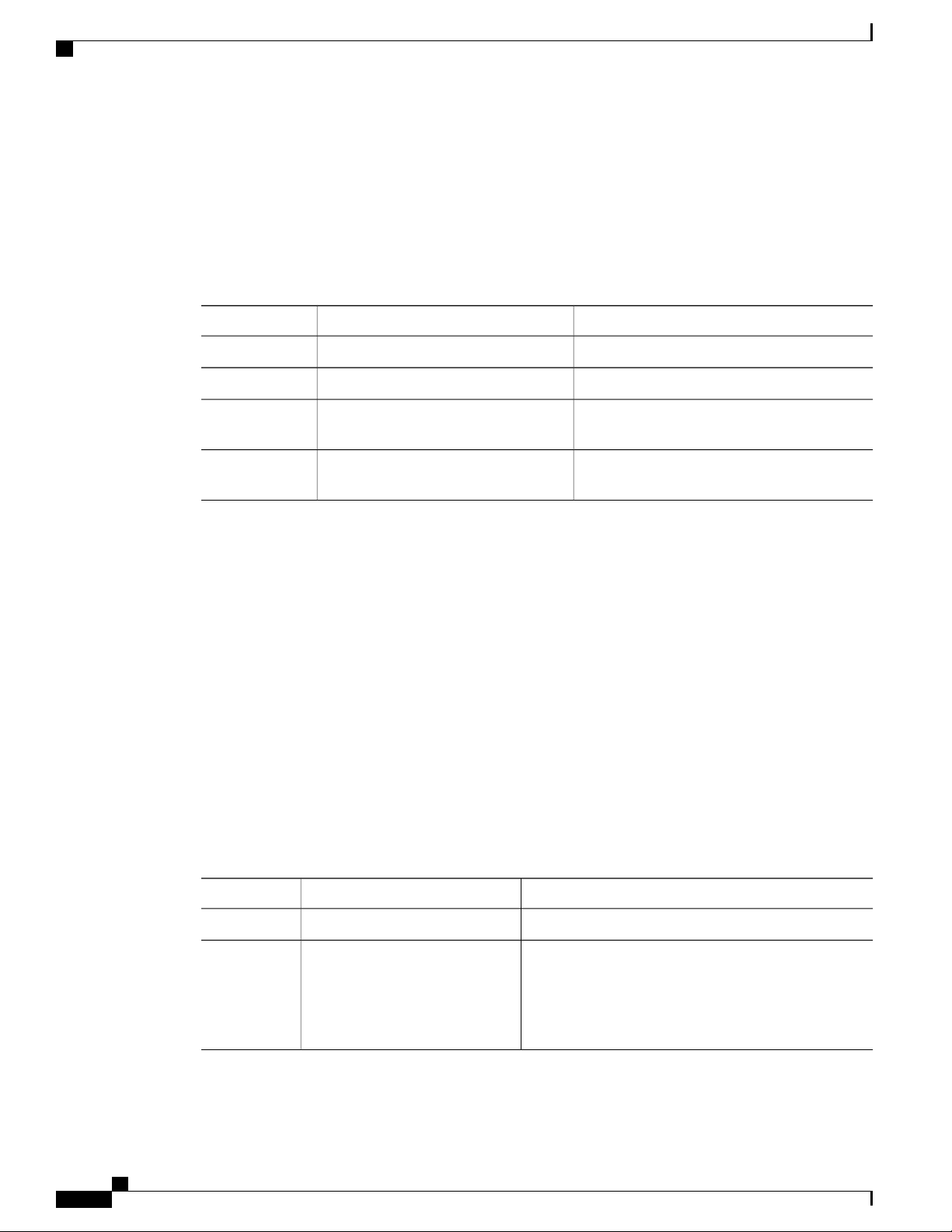
Enabling the Virtual KVM
Enabling the Virtual KVM
Before You Begin
You must log in as a user with admin privileges to enable the virtual KVM.
Procedure
Managing Remote Presence
PurposeCommand or Action
Step 1
Step 2
Step 3
Step 4
This example enables the virtual KVM:
Server# scope kvm
Server /kvm # set enabled yes
Server /kvm *# commit
Server /kvm # show
Encryption Enabled Local Video Active Sessions Enabled KVM Port
------------------ ---------------- --------------- ------- -------no yes 0 yes 2068
Server /kvm #
Disabling the Virtual KVM
Before You Begin
Server /kvm # commit
Server /kvm # show [detail]
Enters KVM command mode.Server# scope kvm
Enables the virtual KVM.Server /kvm # set enabled yes
Commits the transaction to the system
configuration.
(Optional) Displays the virtual KVM
configuration.
You must log in as a user with admin privileges to disable the virtual KVM.
Procedure
PurposeCommand or Action
Step 1
Step 2
Enters KVM command mode.Server# scope kvm
Disables the virtual KVM.Server /kvm # set enabled no
Note
Disabling the virtual KVM disables access to
the virtual media feature, but does not detach
the virtual media devices if virtual media is
enabled.
Cisco UCS C-Series Servers Integrated Management Controller CLI Configuration Guide, Release 1.5
56 OL-28893-01
Page 73

Managing Remote Presence
Configuring the Virtual KVM
PurposeCommand or Action
Step 3
Step 4
This example disables the virtual KVM:
Server# scope kvm
Server /kvm # set enabled no
Server /kvm *# commit
Server /kvm # show
Encryption Enabled Local Video Active Sessions Enabled KVM Port
------------------ ---------------- --------------- ------- -------no yes 0 no 2068
Server /kvm #
Configuring the Virtual KVM
Before You Begin
You must log in as a user with admin privileges to configure the virtual KVM.
Procedure
Commits the transaction to the system configuration.Server /kvm # commit
(Optional) Displays the virtual KVM configuration.Server /kvm # show [detail]
PurposeCommand or Action
Step 1
Step 2
Step 3
Step 4
Step 5
Step 6
Server /kvm # set encrypted {yes |
no}
Server /kvm # set kvm-port port
Server /kvm # set local-video {yes |
no}
Server /kvm # set max-sessions
sessions
Enters KVM command mode.Server# scope kvm
Enables or disables the virtual KVM.Server /kvm # set enabled {yes | no}
If encryption is enabled, the server encrypts all video
information sent through the KVM.
Specifies the port used for KVM communication.
If local video is yes, the KVM session is also
displayed on any monitor attached to the server.
Specifies the maximum number of concurrent KVM
sessions allowed. The sessions argument is an integer
between 1 and 4.
Step 7
Step 8
Commits the transaction to the system configuration.Server /kvm # commit
(Optional) Displays the virtual KVM configuration.Server /kvm # show [detail]
This example configures the virtual KVM and displays the configuration:
Server# scope kvm
Server /kvm # set enabled yes
Server /kvm *# set encrypted no
Cisco UCS C-Series Servers Integrated Management Controller CLI Configuration Guide, Release 1.5
OL-28893-01 57
Page 74

Configuring Virtual Media
Server /kvm *# set kvm-port 2068
Server /kvm *# set max-sessions 4
Server /kvm *# set local-video yes
Server /kvm *# commit
Server /kvm # show detail
KVM Settings:
Encryption Enabled: no
Max Sessions: 4
Local Video: yes
Active Sessions: 0
Enabled: yes
KVM Port: 2068
Server /kvm #
What to Do Next
Launch the virtual KVM from the GUI.
Configuring Virtual Media
Before You Begin
Managing Remote Presence
You must log in as a user with admin privileges to configure virtual media.
Procedure
PurposeCommand or Action
Step 1
Step 2
Server /vmedia # set enabled {yes |
no}
Enters virtual media command mode.Server# scope vmedia
Enables or disables virtual media. By default, virtual
media is disabled.
Note
Disabling virtual media detaches the virtual
CD, virtual floppy, and virtual HDD devices
from the host.
Step 3
Enables or disables virtual media encryption.Server /vmedia # set encryption {yes
| no}
Step 4
Step 5
Commits the transaction to the system configuration.Server /vmedia # commit
(Optional) Displays the virtual media configuration.Server /vmedia # show [detail]
This example configures virtual media encryption:
Server# scope vmedia
Server /vmedia # set enabled yes
Server /vmedia *# set encryption yes
Server /vmedia *# commit
Server /vmedia # show detail
vMedia Settings:
Encryption Enabled: yes
Enabled: yes
Max Sessions: 1
Active Sessions: 0
Server /vmedia #
Cisco UCS C-Series Servers Integrated Management Controller CLI Configuration Guide, Release 1.5
58 OL-28893-01
Page 75
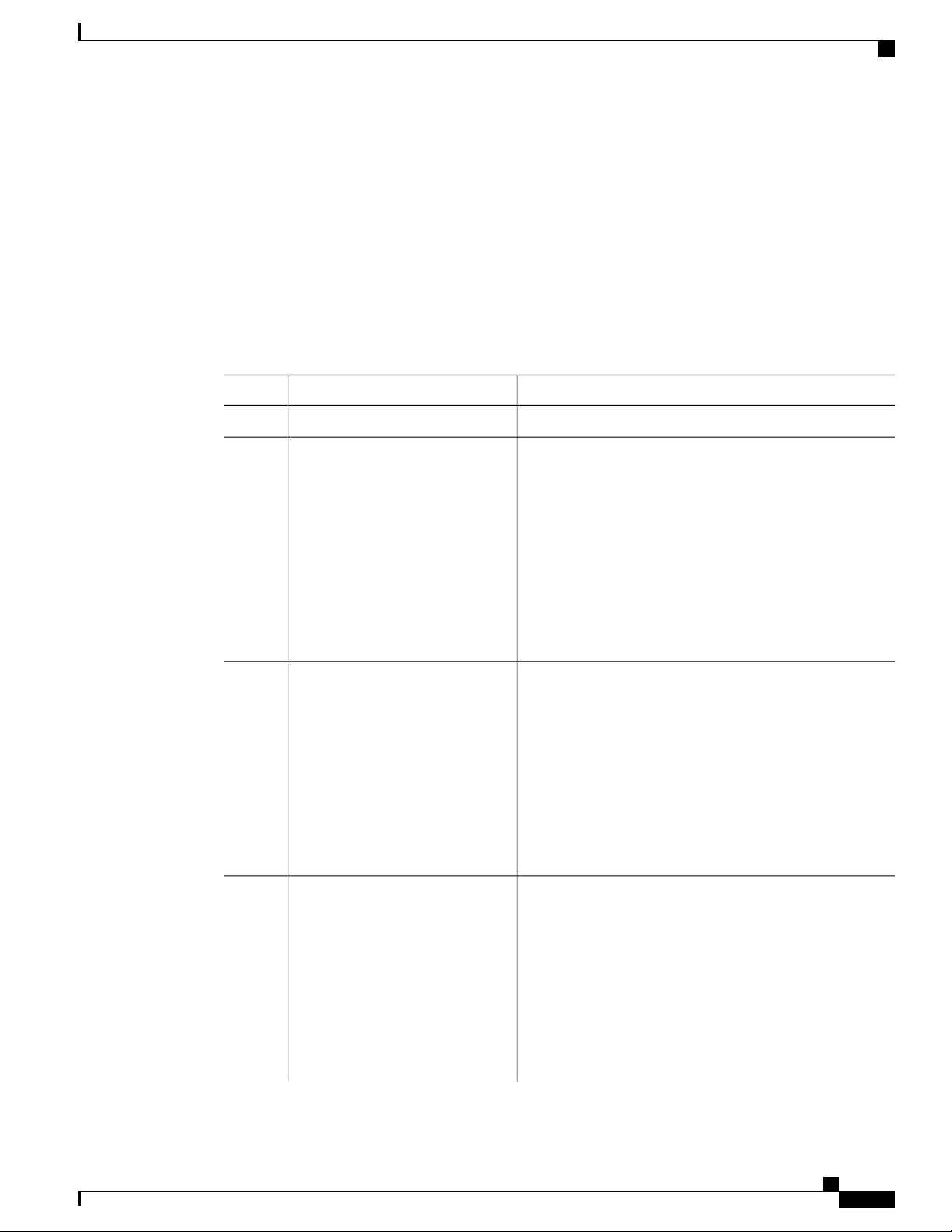
Managing Remote Presence
What to Do Next
Use the KVM to attach virtual media devices to a host.
Configuring Network Mounted vMedia Mapping
Before You Begin
You must log in with admin privileges to perform this task.
Procedure
PurposeCommand or Action
Configuring Network Mounted vMedia Mapping
Step 1
Step 2
Step 3
{volume-name | remote-share |
remote-file-path [mount options]
Server /vmedia # map-nfs
{volume-name | remote-share |
remote-file-path} [mount options]
Enters the virtual media command mode.Server # scope vmedia
Maps a CIFS file for vMedia. You must specify the following:Server /vmedia # map-cifs
Name of the volume to create
•
Remote share including IP address and the exported
•
directory
Path of the remote file corresponding to the exported
•
directory.
(Optional) Mapping options
•
Username and password to connect to the server
•
Maps an NFS file for vMedia. You must specify the
following:
Name of the volume to create
•
Remote share including IP address and the exported
•
directory
Path of the remote file corresponding to the exported
•
directory.
(Optional) Mapping options
•
Step 4
OL-28893-01 59
Server /vmedia # map-www
{volume-name | remote-share |
remote-file-path [mount options]
Cisco UCS C-Series Servers Integrated Management Controller CLI Configuration Guide, Release 1.5
Maps an HTTPS file for vMedia. You must specify the
following:
Name of the volume to create
•
Remote share including IP address and the exported
•
directory
Path of the remote file corresponding to the exported
•
directory.
(Optional) Mapping options
•
Page 76

Viewing Network Mount vMedia Mapping Properties
PurposeCommand or Action
Username and password to connect to the server
•
This example shows how to create a CIFS network mounted vMedia mapping:
Server # scope vmedia
Server /vmedia # map-cifs sample-volume //10.10.10.10/project /test/sample
Server username:
Server password: ****
Confirm password: ****
Server /vmedia #
Viewing Network Mount vMedia Mapping Properties
Before You Begin
Managing Remote Presence
You must log in with admin privileges to perform this task.
Procedure
Step 1
Step 2
Server /vmedia # show mappings detail
This example shows how to view the properties of all the configured vmedia mapping:
Server # scope vmedia
Server /vmedia # show mappings
Volume Map-status Drive-type remote-share remote-file mount-type
------ ---------- ------------ --------------------- ------------------- -----------
Huu OK removable http://10.104.236.99/ rhel-server-6.1-x86_6.iso www
Rhel OK CD http://10.104.236.99/ rhel-server-6.1-x86_6.iso www
Removing Network Mounted vMedia Mapping
PurposeCommand or Action
Enters the virtual media command mode.Server # scope vmedia
Displays information on all the vmedia mapping
that are configured.
Before You Begin
You must log in with admin privileges to perform this task.
Cisco UCS C-Series Servers Integrated Management Controller CLI Configuration Guide, Release 1.5
60 OL-28893-01
Page 77

Managing Remote Presence
Procedure
Managing Serial over LAN
PurposeCommand or Action
Step 1
Step 2
Server /vmedia # unmap volume_name
Enters the virtual media command mode.Server # scope vmedia
Specifies the volume name to unmap.
This example shows how to unmap a local vmedia volume:
Server # scope vmedia
Server /vmedia # show mappings
Volume Map-status Drive-type remote-share remote-file mount-type
------ ---------- ------------ --------------------- ------------------- -----------
Huu OK removable http://10.104.236.99/ rhel-server-6.1-x86_6.iso www
Rhel OK CD http://10.104.236.99/ rhel-server-6.1-x86_6.iso www
Server /vmedia # unmap huu
Server /vmedia # show mappings
Volume Map-status Drive-type remote-share remote-file mount-type
------ ---------- ------------ --------------------- ------------------- -----------
Rhel OK CD http://10.104.236.99/ rhel-server-6.1-x86_6.iso www
Server /vmedia #
Managing Serial over LAN
Serial Over LAN
Serial over LAN (SoL) is a mechanism that enables the input and output of the serial port of a managed system
to be redirected via an SSH session over IP. SoL provides a means of reaching the host console via CIMC.
Guidelines and Restrictions for Serial Over LAN
For redirection to SoL, the server console must have the following configuration:
console redirection to serial port A
•
no flow control
•
baud rate the same as configured for SoL
•
VT-100 terminal type
•
legacy OS redirection disabled
•
The SoL session will display line-oriented information such as boot messages, and character-oriented screen
menus such as BIOS setup menus. If the server boots an operating system or application with a bitmap-oriented
Cisco UCS C-Series Servers Integrated Management Controller CLI Configuration Guide, Release 1.5
OL-28893-01 61
Page 78

Configuring Serial Over LAN
display, such as Windows, the SoL session will no longer display. If the server boots a command-line-oriented
operating system (OS), such as Linux, you may need to perform additional configuration of the OS in order
to properly display in an SoL session.
In the SoL session, your keystrokes are transmitted to the console except for the function key F2. To send an
F2 to the console, press the Escape key, then press 2.
Configuring Serial Over LAN
Before You Begin
You must log in as a user with admin privileges to configure serial over LAN (SoL).
Procedure
Managing Remote Presence
PurposeCommand or Action
Step 1
Step 2
Step 3
Step 4
{yes | no}
{9600 | 19200 | 38400 |
57600 | 115200}
Server /sol # set comport
{com0 | com1
Enters SoL command mode.Server# scope sol
Enables or disables SoL on this server.Server /sol # set enabled
Sets the serial baud rate the system uses for SoL communication.Server /sol # set baud-rate
Note
The baud rate must match the baud rate configured in the
server serial console.
(Optional)
Sets the serial port through which the system routes SoL
communications.
Note
This field is only available on some C-Series servers. If it
is not available, the server always uses COM port 0 for
SoL communication.
You can specify:
• com0—SoL communication is routed through COM port 0,
an externally accessible serial port that supports either a
physical RJ45 connection to an external device or a virtual
SoL connection to a network device.
If you select this option, the system enables SoL and disables
the RJ45 connection, which means that the server can no
longer support an external serial device.
• com1—SoL communication is routed through COM port 1,
an internal port accessible only through SoL.
If you select this option, you can use SoL on COM port 1 and
the physical RJ45 connection on COM port 0.
Note
Changing the comport setting disconnects any existing
SoL sessions.
Step 5
Cisco UCS C-Series Servers Integrated Management Controller CLI Configuration Guide, Release 1.5
62 OL-28893-01
Commits the transaction to the system configuration.Server /sol # commit
Page 79

Managing Remote Presence
Launching Serial Over LAN
PurposeCommand or Action
Step 6
This example configures SoL:
Server# scope sol
Server /sol # set enabled yes
Server /sol *# set baud-rate 115200
Server /sol *# commit
Server /sol # show
Enabled Baud Rate(bps) Com Port
------- --------------- -------yes 115200 com2
Server /sol # show detail
Serial Over LAN:
Enabled: yes
Baud Rate(bps): 115200
Com Port: com2
Server /sol #
Launching Serial Over LAN
Procedure
Step 1
Server# connect host
(Optional) Displays the SoL settings.Server /sol # show [detail]
PurposeCommand or Action
Opens a serial over LAN (SoL) connection to the redirected
server console port. You can enter this command in any
command mode.
What to Do Next
To end the SoL session, you must close the CLI session. For example, to end an SoL session over an SSH
connection, disconnect the SSH connection.
Cisco UCS C-Series Servers Integrated Management Controller CLI Configuration Guide, Release 1.5
OL-28893-01 63
Page 80

Launching Serial Over LAN
Managing Remote Presence
Cisco UCS C-Series Servers Integrated Management Controller CLI Configuration Guide, Release 1.5
64 OL-28893-01
Page 81

Managing User Accounts
This chapter includes the following sections:
Configuring Local Users, page 65
•
Configuring Active Directory, page 66
•
Viewing User Sessions, page 71
•
Terminating a User Session, page 71
•
Configuring Local Users
Before You Begin
You must log in as a user with admin privileges to configure or modify local user accounts.
CHAPTER 7
Procedure
Step 1
Step 2
Step 3
Step 4
Step 5
| no}
username
Server /user # set role {readonly
| user | admin}
PurposeCommand or Action
Enters user command mode for user number usernumber.Server# scope user usernumber
Enables or disables the user account on the CIMC.Server /user # set enabled {yes
Specifies the username for the user.Server /user # set name
You are prompted to enter the password twice.Server /user # set password
Specifies the role assigned to the user. The roles are as
follows:
• readonly—This user can view information but cannot
make any changes.
• user—This user can do the following:
View all information
•
Cisco UCS C-Series Servers Integrated Management Controller CLI Configuration Guide, Release 1.5
OL-28893-01 65
Page 82

Configuring Active Directory
Managing User Accounts
PurposeCommand or Action
Manage the power control options such as power
•
on, power cycle, and power off
Launch the KVM console and virtual media
•
Clear all logs
•
Toggle the locator LED
•
• admin—This user can perform all actions available
through the GUI, CLI, and IPMI.
Step 6
This example configures user 5 as an admin:
Server# scope user 5
Server /user # set enabled yes
Server /user *# set name john
Server /user *# set password
Please enter password:
Please confirm password:
Server /user *# set role readonly
Server /user *# commit
Server /user # show
User Name Role Enabled
------ ---------------- -------- -------5 john readonly yes
Configuring Active Directory
Active Directory
Active Directory is a technology that provides a variety of network services including LDAP-like directory
services, Kerberos-based authentication, and DNS-based naming. The CIMC utilizes the Kerberos-based
authentication service of Active Directory.
When Active Directory is enabled in the CIMC, user authentication and role authorization is performed by
Active Directory for user accounts not found in the local user database.
you can require the server to encrypt data sent to Active Directory.
Commits the transaction to the system configuration.Server /user # commit
Configuring the Active Directory Server
The CIMC can be configured to use Active Directory for user authentication and authorization. To use Active
Directory, configure users with an attribute that holds the user role and locale information for the CIMC. You
can use an existing LDAP attribute that is mapped to the CIMC user roles and locales or you can modify the
Active Directory schema to add a new custom attribute, such as the CiscoAVPair attribute, which has an
Cisco UCS C-Series Servers Integrated Management Controller CLI Configuration Guide, Release 1.5
66 OL-28893-01
Page 83

Managing User Accounts
Configuring the Active Directory Server
attribute ID of 1.3.6.1.4.1.9.287247.1. For more information about altering the Active Directory schema, see
the article at http://technet.microsoft.com/en-us/library/bb727064.aspx.
The following steps are to be performed on the Active Directory server.
Note
Step 1
Step 2
Step 3
This example creates a custom attribute named CiscoAVPair, but you can also use an existing LDAP
attribute that is mapped to the CIMC user roles and locales.
Procedure
Ensure that the Active Directory schema snap-in is installed.
Using the Active Directory schema snap-in, add a new attribute with the following properties:
ValueProperties
CiscoAVPairCommon Name
CiscoAVPairLDAP Display Name
1.3.6.1.4.1.9.287247.1Unique X500 Object ID
CiscoAVPairDescription
Case Sensitive StringSyntax
Add the CiscoAVPair attribute to the user class using the Active Directory snap-in:
a) Expand the Classes node in the left pane and type U to select the user class.
b) Click the Attributes tab and click Add.
c) Type C to select the CiscoAVPair attribute.
d) Click OK.
Step 4
Add the following user role values to the CiscoAVPair attribute, for the users that you want to have access
to CIMC:
CiscoAVPair Attribute ValueRole
shell:roles="admin"admin
shell:roles="user"user
shell:roles="read-only"read-only
Note
For more information about adding values to attributes, see the article at http://technet.microsoft.com/
en-us/library/bb727064.aspx.
Cisco UCS C-Series Servers Integrated Management Controller CLI Configuration Guide, Release 1.5
OL-28893-01 67
Page 84

Configuring Active Directory in CIMC
What to Do Next
Use the CIMC to configure Active Directory.
Configuring Active Directory in CIMC
Configure Active Directory (AD) in CIMC when you want to use an AD server for local user authentication
and authorization.
Before You Begin
You must log in as a user with admin privileges to perform this task.
Procedure
Managing User Accounts
PurposeCommand or Action
Step 1
Step 2
Step 3
Step 4
Step 5
Step 6
Step 7
Step 8
Server /ldap # set enabled
{yes | no}
Server /ldap # set dcn dc-host
Server /ldap # set gcn gc-host
Server /ldap # set timeout
seconds
Server /ldap # set encrypted
{yes | no}
domain-name
Server /ldap # set attribute
name
Enters the LDAP command mode for AD configuration.Server# scope ldap
Enables or disables AD. When AD is enabled, user
authentication and role authorization is performed by AD for
user accounts not found in the local user database.
Specifies an Active Directory domain controller (DC) host
name or IP address. You can specify up to three DCs using
index n values from 1 to 3.
Specifies an Active Directory global catalog (GC) server host
name or IP address. You can specify up to three GCs using
index n values from 1 to 3.
Specifies the number of seconds the CIMC waits until the
LDAP search operation times out.
If encryption is enabled, the server encrypts all information
sent to AD.
Specifies the domain that all users must be in.Server /ldap # set base-dn
Specify an LDAP attribute that contains the role and locale
information for the user. This property is always a name-value
pair. The system queries the user record for the value that
matches this attribute name.
You can use an existing LDAP attribute that is mapped to the
CIMC user roles and locales or you can create a custom
attribute, such as the CiscoAVPair attribute, which has the
following attribute ID:
1.3.6.1.4.1.9.287247.1
Note
If you do not specify this property, user access is
restricted to read-only.
Cisco UCS C-Series Servers Integrated Management Controller CLI Configuration Guide, Release 1.5
68 OL-28893-01
Page 85

Managing User Accounts
Configuring Active Directory Groups in CIMC
PurposeCommand or Action
Step 9
Step 10
Commits the transaction to the system configuration.Server /ldap # commit
(Optional) Displays the AD configuration.Server /ldap # show [detail]
This example configures AD using the CiscoAVPair attribute:
Server# scope ldap
Server /ldap # set enabled yes
Server /ldap *# set dc1 192.0.20.123
Server /ldap *# set gc1 192.0.20.11
Server /ldap *# set timeout 60
Server /ldap *# set encrypted yes
Server /ldap *# set base-dn example.com
Server /ldap *# set attribute CiscoAVPair
Server /ldap *# commit
Server /ldap # show detail
LDAP Settings:
Domain Controller 1: 192.0.20.123
Domain Controller 2: 0.0.0.0
Domain Controller 3: 0.0.0.0
BaseDN: example.com
Encrypted: yes
Timeout: 60
Enabled: yes
Attribute: CiscoAvPair
Group Authorization: no
Global Catalog 1: 192.0.20.11
Global Catalog 2: 0.0.0.0
Global Catalog 3: 0.0.0.0
Server /ldap #
What to Do Next
If you want to use Active Directory groups for group authorization, see Configuring Active Directory Groups
in CIMC.
Configuring Active Directory Groups in CIMC
Note
When Active Directory (AD) group authorization is enabled and configured, user authentication is also
done on the group level for users that are not found in the local user database or who are not individually
authorized to use CIMC in the Active Directory.
Before You Begin
You must log in as a user with admin privileges to perform this task.
•
Active Directory (or LDAP) must be enabled and configured.
•
Cisco UCS C-Series Servers Integrated Management Controller CLI Configuration Guide, Release 1.5
OL-28893-01 69
Page 86

Configuring Active Directory Groups in CIMC
Procedure
Managing User Accounts
PurposeCommand or Action
Step 1
Step 2
Step 3
Step 4
Step 5
Step 6
{yes | no}
Server /ldap # scope role-group
index
Server /ldap/role-group # set name
group-name
domain domain-name
Server /ldap/role-group # set role
{admin | user | readonly}
Enters the LDAP command mode for AD configuration.Server# scope ldap
Enables or disables AD group authorization.Server /ldap # set group-auth
Selects one of the five available group profiles for
configuration, where index is a number between 1 and 5.
Specifies the name of the group in the AD database that is
authorized to access the server.
Specifies the AD domain the group must reside in.Server /ldap/role-group # set
Specifies the permission level (role) assigned to all users in
this AD group. This can be one of the following:
• admin—The user can perform all actions available.
• user—The user can perform the following tasks:
View all information
◦
Manage the power control options such as power
◦
on, power cycle, and power off
Launch the KVM console and virtual media
◦
Clear all logs
◦
Toggle the locator LED
◦
• readonly—The user can view information but cannot
make any changes.
Step 7
Commits the transaction to the system configuration.Server /ldap/role-group # commit
This example shows how to configure AD group authorization:
Server# scope ldap
Server /ldap # set group-auth yes
Server /ldap *# scope role-group 5
Server /ldap/role-group *# set name Training
Server /ldap/role-group *# set domain example.com
Server /ldap/role-group *# set role readonly
Server /ldap/role-group *# commit
ucs-c250-M2 /ldap # show role-group
Group Name Domain Role
------ ---------------- ---------------- -------1 (n/a) (n/a) admin
2 (n/a) (n/a) user
3 (n/a) (n/a) readonly
4 (n/a) (n/a) (n/a)
5 Training example.com readonly
Cisco UCS C-Series Servers Integrated Management Controller CLI Configuration Guide, Release 1.5
70 OL-28893-01
Page 87

Managing User Accounts
Server /ldap/role-group #
Viewing User Sessions
Procedure
Viewing User Sessions
PurposeCommand or Action
Step 1
The command output displays the following information about current user sessions:
DescriptionName
The unique identifier for the session.Session ID column
The username for the user.Username column
The IP address from which the user accessed the server.IP Address column
The method by which the user accessed the server.Type column
Action column
This example displays information about current user sessions:
Server# show user-session
ID Name IP Address Type Killable
------ ---------------- ----------------- ------------ -------15 admin 10.20.30.138 CLI yes
Server /user #
If your user account is assigned the admin user role, this column
displays Terminate if you can force the associated user session to end.
Otherwise it displays N/A.
Note
You cannot terminate your current session from this
tab.
Displays information about current user sessions.Server# show user-session
Terminating a User Session
Before You Begin
You must log in as a user with admin privileges to terminate a user session.
Cisco UCS C-Series Servers Integrated Management Controller CLI Configuration Guide, Release 1.5
OL-28893-01 71
Page 88

Terminating a User Session
Procedure
Managing User Accounts
PurposeCommand or Action
Step 1
Server# show user-session
Displays information about current user sessions. The
user session to be terminated must be eligible to be
terminated (killable) and must not be your own session.
Step 2
Step 3
Server /user-session # scope
user-session session-number
Enters user session command mode for the numbered
user session that you want to terminate.
Terminates the user session.Server /user-session # terminate
This example shows how the admin at user session 10 terminates user session 15:
Server# show user-session
ID Name IP Address Type Killable
------ ---------------- ----------------- ------------ -------10 admin 10.20.41.234 CLI yes
15 admin 10.20.30.138 CLI yes
Server# scope user-session 15
Server /user-session # terminate
User session 15 terminated.
Server /user-session #
Cisco UCS C-Series Servers Integrated Management Controller CLI Configuration Guide, Release 1.5
72 OL-28893-01
Page 89

Configuring Network-Related Settings
This chapter includes the following sections:
Server NIC Configuration, page 73
•
Configuring Common Properties, page 75
•
Configuring IPv4, page 76
•
Configuring the Server VLAN, page 77
•
Connecting to a Port Profile, page 78
•
Network Security Configuration, page 80
•
Network Time Protocol Configuration, page 81
•
Server NIC Configuration
CHAPTER 8
Server NICs
NIC Mode
The NIC mode setting determines which ports can reach the CIMC. The following network mode options are
available, depending on your platform:
• Dedicated—The management port is used to access the CIMC.
• Shared LOM—Any LOM (LAN On Motherboard) port can be used to access the CIMC.
• Shared LOM 10G—Any 10G LOM port can be used to access the CIMC. This option is only available
for some adapter cards.
• Cisco Card—Any port on the adapter card can be used to access the CIMC. The Cisco adapter card has
to be installed in a slot with Network Communications Services Interface protocol (NCSI) support.
• Shared LOM Extended—Any LOM port or adapter card port can be used to access the CIMC. The
Cisco adapter card has to be installed in a slot with NCSI support.
Cisco UCS C-Series Servers Integrated Management Controller CLI Configuration Guide, Release 1.5
OL-28893-01 73
Page 90

Configuring Server NICs
NIC Redundancy
The following NIC redundancy options are available, depending on the selected NIC mode and your platform:
Configuring Network-Related Settings
• none—Each port associated with the configured NIC mode operates independently. The ports do not
fail over if there is a problem.
• active-active—If supported, all ports associated with the configured NIC mode operate simultaneously.
This increases throughput and provides multiple paths to the CIMC.
• active-standby—If a port associated with the configured NIC mode fails, traffic will fail over to one
of the other ports associated with the NIC mode.
Note
If you select this option, make sure all ports associated with the configured NIC mode
are connected to the same subnet to ensure that traffic is secure regardless of which port
is used.
The available redundancy modes vary depending on the selected network mode and your platform. For the
available modes, see the Hardware Installation Guide (HIG) for the type of server you are using. The C-Series
HIGs are available at the following URL: http://www.cisco.com/en/US/products/ps10493/prod_installation_
guides_list.html
Configuring Server NICs
Configure a server NIC when you want to set the NIC mode and NIC redundancy.
Before You Begin
You must log in as a user with admin privileges to configure the NIC.
Procedure
Step 1
Step 2
PurposeCommand or Action
Enters the CIMC command mode.Server# scope cimc
Enters the CIMC network command mode.Server /cimc # scope network
Step 3
mode {dedicated |
shared_lom |
shared_lom_10g | shipping |
cisco_card}
Sets the NIC mode to one of the following:Server /cimc/network # set
• Dedicated—The management Ethernet port is used to access
the CIMC.
• Shared LOM—The LAN On Motherboard (LOM) Ethernet
host ports are used to access the CIMC.
Note
If you select Shared LOM, make sure that all host
ports belong to the same subnet.
• Shared LOM 10G—The 10G LOM Ethernet host ports are
used to access the CIMC.
• Shipping—A limited configuration for initial connection.
Select another mode for normal operation.
Cisco UCS C-Series Servers Integrated Management Controller CLI Configuration Guide, Release 1.5
74 OL-28893-01
Page 91

Configuring Network-Related Settings
Configuring Common Properties
PurposeCommand or Action
• Cisco card—The ports on the adapter card are used to access
the CIMC.
Step 4
Server /cimc/network # set
redundancy {none |
active-active |
active-standby}
Sets the NIC redundancy mode when the NIC mode is Shared
LOM. The redundancy mode can be one of the following:
• none—The LOM Ethernet ports operate independently and
do not fail over if there is a problem.
• active-active—If supported, all LOM Ethernet ports are
utilized.
• active-standby—If one LOM Ethernet port fails, traffic fails
over to another LOM port.
Step 5
commit
Commits the transaction to the system configuration.Server /cimc/network #
Note
The available NIC mode and NIC redundancy mode
options may vary depending on your platform. If you
select a mode not supported by your server, an error
message displays when you save your changes.
This example configures the CIMC network interface:
Server# scope cimc
Server /cimc # scope network
Server /cimc/network # set mode dedicated
Server /cimc/network *# commit
Server /cimc/network #
Configuring Common Properties
Use common properties to describe your server.
Before You Begin
You must log in as a user with admin privileges to configure common properties.
Procedure
PurposeCommand or Action
Step 1
Step 2
Step 3
host-name
Cisco UCS C-Series Servers Integrated Management Controller CLI Configuration Guide, Release 1.5
OL-28893-01 75
Enters the CIMC command mode.Server# scope cimc
Enters the CIMC network command mode.Server /cimc # scope network
Specifies the name of the host.Server /cimc/network # set hostname
Page 92

Configuring IPv4
Configuring Network-Related Settings
PurposeCommand or Action
Step 4
This example configures the common properties:
Server# scope cimc
Server /cimc # scope network
Server /cimc/network # set hostname Server
Server /cimc/network *# commit
Server /cimc/network #
Configuring IPv4
Before You Begin
You must log in as a user with admin privileges to configure IPv4 network settings.
Procedure
Step 1
Server /cimc/network # commit
Commits the transaction to the system
configuration.
PurposeCommand or Action
Enters the CIMC command mode.Server# scope cimc
Step 2
Step 3
Step 4
Step 5
Step 6
Step 7
Step 8
Server /cimc/network # set dhcp-enabled
{yes | no}
ipv4-address
ipv4-netmask
gateway-ipv4-address
Server /cimc/network # set dns-use-dhcp
{yes | no}
preferred-dns-server dns1-ipv4-address
Enters the CIMC network command mode.Server /cimc # scope network
Selects whether the CIMC uses DHCP.
Note
If DHCP is enabled, we recommend that
the DHCP server be configured to reserve
a single IP address for the CIMC. If the
CIMC is reachable through multiple ports
on the server, the single IP address must
be reserved for the full range of MAC
addresses of those ports.
Specifies the IP address for the CIMC.Server /cimc/network # set v4-addr
Specifies the subnet mask for the IP address.Server /cimc/network # set v4-netmask
Specifies the gateway for the IP address.Server /cimc/network # set v4-gateway
Selects whether the CIMC retrieves the DNS server
addresses from DHCP.
Specifies the IP address of the primary DNS server.Server /cimc/network # set
Cisco UCS C-Series Servers Integrated Management Controller CLI Configuration Guide, Release 1.5
76 OL-28893-01
Page 93

Configuring Network-Related Settings
Configuring the Server VLAN
PurposeCommand or Action
Step 9
Step 10
Server /cimc/network # set
alternate-dns-server dns2-ipv4-address
Server /cimc/network # commit
Specifies the IP address of the secondary DNS
server.
Commits the transaction to the system
configuration.
Step 11
(Optional) Displays the IPv4 network settings.Server /cimc/network # show [detail]
This example configures and displays the IPv4 network settings:
Server# scope cimc
Server /cimc # scope network
Server /cimc/network # set dhcp-enabled yes
Server /cimc/network *# set v4-addr 10.20.30.11
Server /cimc/network *# set v4-netmask 255.255.248.0
Server /cimc/network *# set v4-gateway 10.20.30.1
Server /cimc/network *# set dns-use-dhcp-enabled no
Server /cimc/network *# set preferred-dns-server 192.168.30.31
Server /cimc/network *# set alternate-dns-server 192.168.30.32
Server /cimc/network *# commit
Server /cimc/network # show detail
Network Setting:
IPv4 Address: 10.20.30.11
IPv4 Netmask: 255.255.248.0
IPv4 Gateway: 10.20.30.1
DHCP Enabled: yes
Obtain DNS Server by DHCP: no
Preferred DNS: 192.168.30.31
Alternate DNS: 192.168.30.32
VLAN Enabled: no
VLAN ID: 1
VLAN Priority: 0
Hostname: Server
MAC Address: 01:23:45:67:89:AB
NIC Mode: dedicated
NIC Redundancy: none
Server /cimc/network #
Configuring the Server VLAN
Before You Begin
You must be logged in as admin to configure the server VLAN.
Procedure
PurposeCommand or Action
Step 1
Step 2
Cisco UCS C-Series Servers Integrated Management Controller CLI Configuration Guide, Release 1.5
OL-28893-01 77
Enters the CIMC command mode.Server# scope cimc
Enters the CIMC network command mode.Server /cimc # scope network
Page 94

Connecting to a Port Profile
Configuring Network-Related Settings
PurposeCommand or Action
Step 3
Server /cimc/network # set vlan-enabled
{yes | no}
Step 4
Step 5
Server /cimc/network # set vlan-id id
Server /cimc/network # set vlan-priority
priority
Step 6
Server /cimc/network # commit
Step 7
This example configures the server VLAN:
Server# scope cimc
Server /cimc # scope network
Server /cimc/network # set vlan-enabled yes
Server /cimc/network *# set vlan-id 10
Server /cimc/network *# set vlan-priority 32
Server /cimc/network *# commit
Server /cimc/network # show detail
Network Setting:
IPv4 Address: 10.20.30.11
IPv4 Netmask: 255.255.248.0
IPv4 Gateway: 10.20.30.1
DHCP Enabled: yes
Obtain DNS Server by DHCP: no
Preferred DNS: 192.168.30.31
Alternate DNS: 192.168.30.32
VLAN Enabled: yes
VLAN ID: 10
VLAN Priority: 32
Hostname: Server
MAC Address: 01:23:45:67:89:AB
NIC Mode: dedicated
NIC Redundancy: none
Server /cimc/network #
Selects whether the CIMC is connected to a
VLAN.
Specifies the VLAN number.
Specifies the priority of this system on the
VLAN.
Commits the transaction to the system
configuration.
(Optional) Displays the network settings.Server /cimc/network # show [detail]
Connecting to a Port Profile
Note
Cisco UCS C-Series Servers Integrated Management Controller CLI Configuration Guide, Release 1.5
78 OL-28893-01
You can configure a port profile or a VLAN, but you cannot use both. If you want to use a port profile,
make sure the set vlan-enabled command is set to no.
Before You Begin
You must be logged in as admin to connect to a port profile.
Page 95

Configuring Network-Related Settings
Procedure
Connecting to a Port Profile
PurposeCommand or Action
Step 1
Step 2
Step 3
Server /cimc/network # set
port-profile port_profile_name
Enters the CIMC command mode.Server# scope cimc
Enters the CIMC network command mode.Server /cimc # scope network
Specifies the port profile CIMC should use to configure the
management interface, the virtual Ethernet, and the VIF on
supported adapter cards such as the Cisco UCS VIC1225
Virtual Interface Card.
Enter up to 80 alphanumeric characters. You cannot use
spaces or other special characters except for - (hyphen) and
_ (underscore). In addition, the port profile name cannot begin
with a hyphen.
Note
The port profile must be defined on the switch to
which this server is connected.
Step 4
Step 5
Server /cimc/network # show
[detail]
Commits the transaction to the system configuration.Server /cimc/network # commit
(Optional)
Displays the network settings.
This example connects to port profile abcde12345:
Server# scope cimc
Server /cimc # scope network
Server /cimc/network # set port-profile abcde12345
Server /cimc/network *# commit
Server /cimc/network # show detail
Network Setting:
IPv4 Address: 10.193.66.174
IPv4 Netmask: 255.255.248.0
IPv4 Gateway: 10.193.64.1
DHCP Enabled: no
Obtain DNS Server by DHCP: no
Preferred DNS: 0.0.0.0
Alternate DNS: 0.0.0.0
VLAN Enabled: no
VLAN ID: 1
VLAN Priority: 0
Port Profile: abcde12345
Hostname: Server
MAC Address: 50:3D:E5:9D:63:3C
NIC Mode: dedicated
NIC Redundancy: none
Server /cimc/network #
Cisco UCS C-Series Servers Integrated Management Controller CLI Configuration Guide, Release 1.5
OL-28893-01 79
Page 96

Network Security Configuration
Network Security Configuration
Network Security
The CIMC uses IP blocking as network security. IP blocking prevents the connection between a server or
website and certain IP addresses or ranges of addresses. IP blocking effectively bans undesired connections
from those computers to a website, mail server, or other Internet servers.
IP banning is commonly used to protect against denial of service (DoS) attacks. CIMC bans IP addresses by
setting up an IP blocking fail count.
Configuring Network Security
Configure network security if you want to set up an IP blocking fail count.
Before You Begin
Configuring Network-Related Settings
You must log in as a user with admin privileges to configure network security.
Procedure
PurposeCommand or Action
Step 1
Step 2
Step 3
Step 4
Step 5
Step 6
ipblocking
set enabled {yes | no}
Server /cimc/network/ipblocking #
set fail-count fail-count
Server /cimc/network/ipblocking #
set fail-window fail-seconds
Enters the CIMC command mode.Server# scope cimc
Enters the CIMC network command mode.Server /cimc # scope network
Enters the IP blocking command mode.Server /cimc/network # scope
Enables or disables IP blocking.Server /cimc/network/ipblocking #
Sets the number of times a user can attempt to log in
unsuccessfully before the system locks that user out for
a specified length of time.
The number of unsuccessful login attempts must occur
within the time frame specified in the IP Blocking Fail
Window field.
Enter an integer between 3 and 10.
Sets the length of time, in seconds, in which the
unsuccessful login attempts must occur in order for the
user to be locked out.
Enter an integer between 60 and 120.
Step 7
Cisco UCS C-Series Servers Integrated Management Controller CLI Configuration Guide, Release 1.5
80 OL-28893-01
Server /cimc/network/ipblocking #
set penalty-time penalty-seconds
Sets the number of seconds the user remains locked out
if they exceed the maximum number of login attempts
within the specified time window.
Page 97

Configuring Network-Related Settings
Network Time Protocol Configuration
PurposeCommand or Action
Enter an integer between 300 and 900.
Step 8
Commits the transaction to the system configuration.Server /cimc/network/ipblocking #
commit
This example configures IP blocking:
Server# scope cimc
Server /cimc # scope network
Server /cimc/network # scope ipblocking
Server /cimc/network/ipblocking # set enabled yes
Server /cimc/network/ipblocking *# set fail-count 5
Server /cimc/network/ipblocking *# set fail-window 90
Server /cimc/network/ipblocking *# set penalty-time 600
Server /cimc/network/ipblocking *# commit
Server /cimc/network/ipblocking #
Network Time Protocol Configuration
Configuring Network Time Protocol Settings
By default, when CIMC is reset, it synchronizes the time with the host. With the introduction of the NTP
service, you can configure CIMC to synchronize the time with an NTP server. The NTP server does not run
in CIMC by default. You must enable and configure the NTP service by specifying the IP/DNS address of at
least one server or a maximum of four servers that function as NTP servers or time source servers. When you
enable the NTP service, CIMC synchronizes the time with the configured NTP server. The NTP service can
be modified only through CIMC.
To enable the NTP service, it is preferable to specify the IP address of a server rather than the DNS address.Note
Before You Begin
You must log in with admin privileges to perform this task.
Procedure
PurposeCommand or Action
Step 1
Step 2
Step 3
Step 4
Enters CIMC command mode.Server # scope cimc
Enters network command mode.Server /cimc # scope network
Enters NTP service command mode.Server /cimc/network # scope ntp
Enables the NTP service on the server.Server /cimc/network/ntp # set enabled
yes
Cisco UCS C-Series Servers Integrated Management Controller CLI Configuration Guide, Release 1.5
OL-28893-01 81
Page 98

Configuring Network Time Protocol Settings
Configuring Network-Related Settings
PurposeCommand or Action
Step 5
Step 6
Server /cimc/network/ntp # set server-1
10.120.33.44
Commits the transaction.Server /cimc/network/ntp* # commit
Specifies the IP/DNS address of one of the four
servers that act as an NTP server or the time source
server.
Step 7
Server /cimc/network/ntp # set server-2
10.120.34.45
Specifies the IP/DNS address of one of the four
servers that act as an NTP server or the time source
server.
Step 8
Server /cimc/network/ntp # set server-3
10.120.35.46
Specifies the IP/DNS address of one of the four
servers that act as an NTP server or the time source
server.
Step 9
Server /cimc/network/ntp # set server-4
10.120.36.48
Specifies the IP/DNS address of one of the four
servers that act as an NTP server or the time source
server.
Step 10
Commits the transaction.Server /cimc/network/ntp # commit
This example shows how to configure the NTP service:
Server # scope cimc
Server /cimc # scope network
Server /cimc/network # scope ntp
Server /cimc/network/ntp # set enabled yes
Warning: IPMI Set SEL Time Command will be
disabled if NTP is enabled.
Do you wish to continue? [y|N]
y
Server /cimc/network/ntp* # commit
Server /cimc/network/ntp # set server-1 10.120.33.44
Server /cimc/network/ntp* # set server-2 10.120.34.45
Server /cimc/network/ntp* # set server-3 10.120.35.46
Server /cimc/network/ntp* # set server-4 10.120.36.48
Server /cimc/network/ntp* # commit
Server /cimc/network/ntp #
Cisco UCS C-Series Servers Integrated Management Controller CLI Configuration Guide, Release 1.5
82 OL-28893-01
Page 99

CHAPTER 9
Managing Network Adapters
This chapter includes the following sections:
Overview of the Cisco UCS C-Series Network Adapters, page 83
•
Viewing Network Adapter Properties, page 85
•
Configuring Network Adapter Properties, page 85
•
Managing vHBAs, page 86
•
Managing vNICs, page 99
•
Managing VM FEX, page 109
•
Managing Storage Adapters, page 115
•
Backing Up and Restoring the Adapter Configuration, page 127
•
Managing Adapter Firmware, page 130
•
Resetting the Adapter, page 131
•
Overview of the Cisco UCS C-Series Network Adapters
Note
OL-28893-01 83
The procedures in this chapter are available only when a Cisco UCS C-Series network adapter is installed
in the chassis.
A Cisco UCS C-Series network adapter can be installed to provide options for I/O consolidation and
virtualization support. The following adapters are available:
Cisco UCS P81E Virtual Interface Card
•
Cisco UCS VIC1225 Virtual Interface Card
•
The interactive UCS Hardware and Software Interoperability Utility lets you view the supported components
and configurations for a selected server model and software release. The utility is available at the following
URL: http://www.cisco.com/web/techdoc/ucs/interoperability/matrix/matrix.html
Cisco UCS C-Series Servers Integrated Management Controller CLI Configuration Guide, Release 1.5
Page 100

Overview of the Cisco UCS C-Series Network Adapters
Cisco UCS P81E Virtual Interface Card
The Cisco UCS P81E Virtual Interface Card is optimized for virtualized environments, for organizations that
seek increased mobility in their physical environments, and for data centers that want reduced costs through
NIC, HBA, cabling, and switch reduction and reduced management overhead. This Fibre Channel over Ethernet
(FCoE) PCIe card offers the following benefits:
Allows up to 16 virtual Fibre Channel and 16 virtual Ethernet adapters to be provisioned in virtualized
•
or nonvirtualized environments using just-in-time provisioning, providing tremendous system flexibility
and allowing consolidation of multiple physical adapters.
Delivers uncompromising virtualization support, including hardware-based implementation of Cisco
•
VN-Link technology and pass-through switching.
Improves system security and manageability by providing visibility and portability of network polices
•
and security all the way to the virtual machine.
The virtual interface card makes Cisco VN-Link connections to the parent fabric interconnects, which allows
virtual links to connect virtual NICs in virtual machines to virtual interfaces in the interconnect. In a Cisco
Unified Computing System environment, virtual links then can be managed, network profiles applied, and
interfaces dynamically reprovisioned as virtual machines move between servers in the system.
Managing Network Adapters
Cisco UCS VIC1225 Virtual Interface Card
The Cisco UCS VIC1225 Virtual Interface Card is a high-performance, converged network adapter that
provides acceleration for the various new operational modes introduced by server virtualization. It brings
superior flexibility, performance, and bandwidth to the new generation of Cisco UCS C-Series Rack-Mount
Servers.
The Cisco UCS VIC 1225 implements the Cisco Virtual Machine Fabric Extender (VM-FEX), which unifies
virtual and physical networking into a single infrastructure. It provides virtual-machine visibility from the
physical network and a consistent network operations model for physical and virtual servers. In virtualized
environments, this highly configurable and self-virtualized adapter provides integrated, modular LAN interfaces
on Cisco UCS C-Series Rack-Mount Servers. Additional features and capabilities include:
Supports up to 256 PCIe virtual devices, either virtual network interface cards (vNICs) or virtual host
•
bus adapters (vHBAs), with high I/O operations per second (IOPS), support for lossless Ethernet, and
20 Gbps to servers.
PCIe Gen2 x16 helps assure optimal bandwidth to the host for network-intensive applications with a
•
redundant path to the fabric interconnect.
Half-height design reserves full-height slots in servers for Cisco certified third-party adapters.
•
Centrally managed by Cisco UCS Manager with support for Microsoft Windows, Red Hat Enterprise
•
Linux, SUSE Linux, VMware vSphere, and Citrix XenServer.
Cisco UCS C-Series Servers Integrated Management Controller CLI Configuration Guide, Release 1.5
84 OL-28893-01
 Loading...
Loading...