Page 1
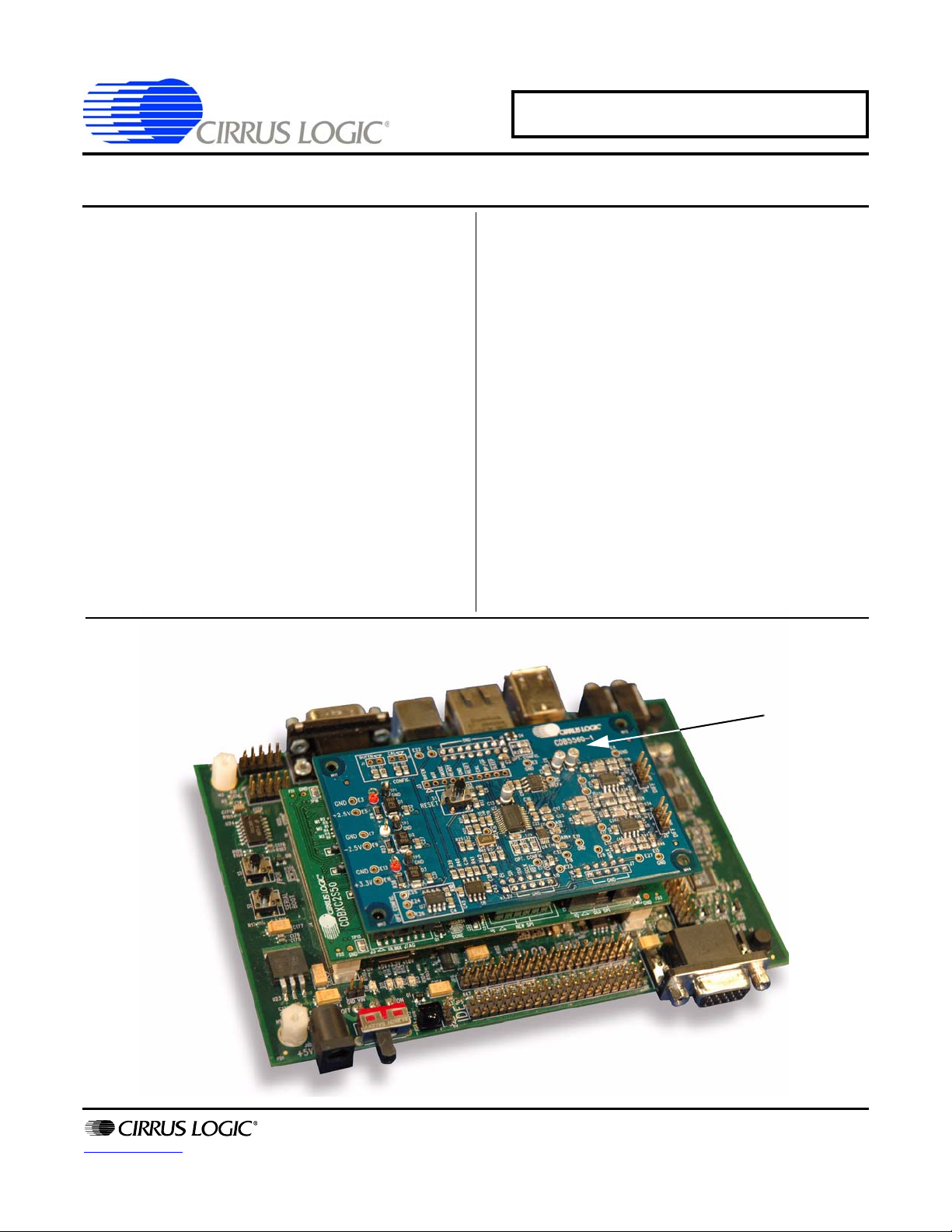
CapturePlus II
High-speed Data Acquisition System
Features
High-speed Data Acquisition & Analysis Tool
Acquisition System Greatly Simplifies Capturing Data from
Cirrus Logic Industrial Evaluation Boards
LabVIEW
Real-time Data Capture
Frequency Domain, Time Domain, and Statistical Analysis
Convenient USB Interface to a Windows
Provides 100% Electrical Isolation Between the Capture
System & the Evaluation Board
®
-based Data Capture Software
– Save Data Captures for Later Analysis
®
-based PC
General Description
The CapturePlus™ II data ac quisition system is a development
tool that interfaces a Cirrus Logic evaluation board to a PCcompatible computer. Digital data is collected in a high-speed
digital FIFO, then transferred to the PC over a USB connection.
Evaluation software is included to analyze the data and demonstrate the ADC’s performance.
The data acquisition system is designed to be easily interfaced
to Cirrus Logic evaluation boards. The supplied host interface
software configures the CapturePlus II interface board allowing
the same hardware to be used with a variety of Cirrus Logic
ADC development systems.
The host interface software includes advanced statistical analysis functionality. The software was developed using National
Instruments LabVIEW
strument control and data acquisition and analysis
applications. The evaluation software permits time domain, frequency domain, and histogram analysis.
ORDERING INFORMATION
CDB-CAPTPL2 CapturePlus II System
®
, a software development system for in-
Cirrus Logic
Evaluation Board
(Available Separately)
www.cirrus.com
Copyright © Cirrus Logic, Inc. 2008
(All Rights Reserved)
MAR ‘08
DS789UM2
Page 2
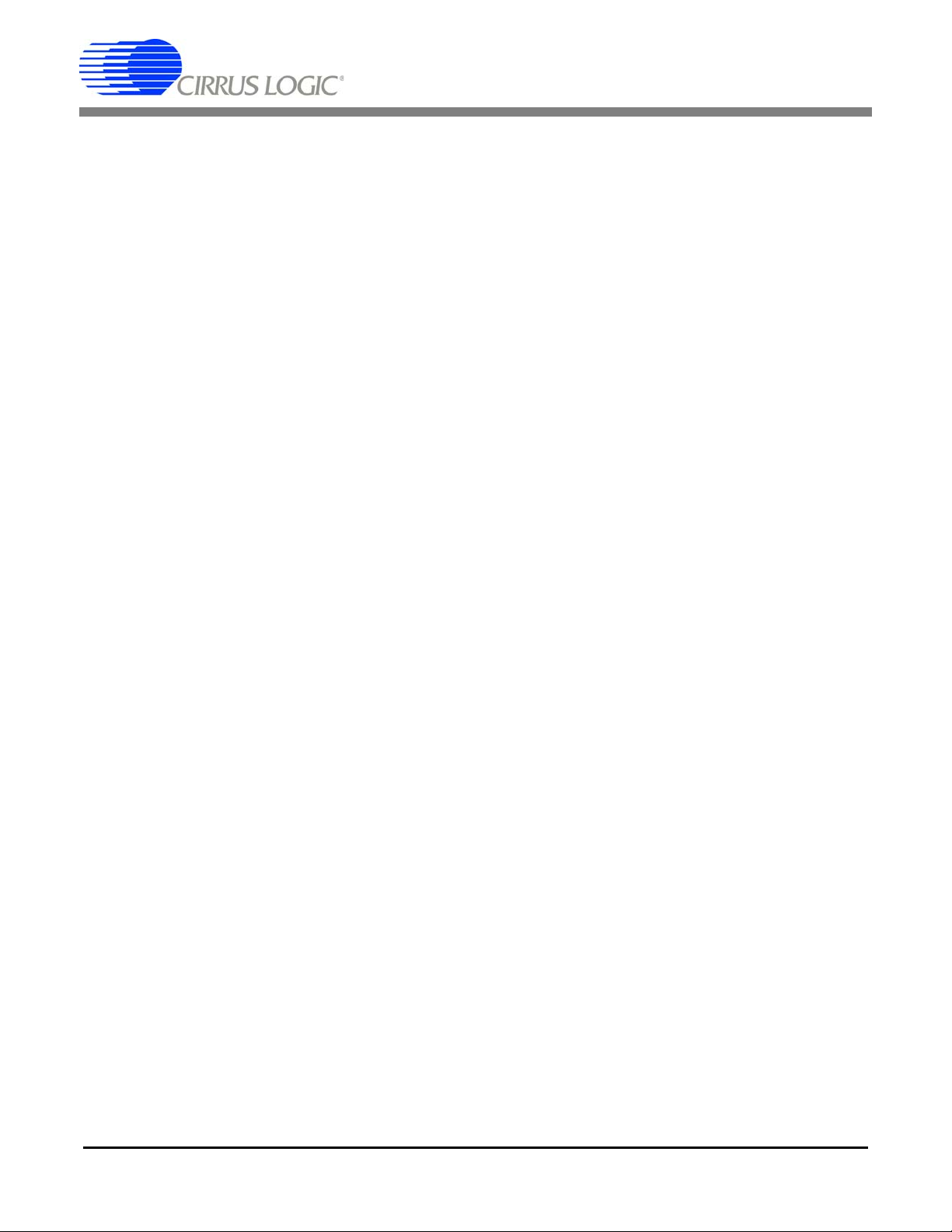
CapturePlus II
TABLE OF CONTENTS
1. CAPTUREPLUS II HARDWARE OVERVIEW ..........................................................................3
1.1 Kit Contents ........... ... .... ... .......................................... ... .......................................... ........... 3
1.2 Required Items Not Supplied .............................................................................................3
1.3 Minimum PC System Requirements .................................................................................. 3
2. SOFTWARE SETUP .................................................................................................................4
3. HARDWARE SETUP ................................................................................................................ 5
4. SOFTWARE DESCRIPTION ....................................................................................................6
4.1 Data Control Sub-panels ....................................................................................................6
4.1.1 Device Sub-panel ................................ ... .... ... ... ... .......................................... ... .... . 7
4.1.2 Acquire Sub-panel ..................... .... ... ... .......................................... ... .... ... ... ... ........7
4.1.3 View Sub-panel .......................................................... ... ... ... .... ... ........................... 9
4.1.4 Data Sub-panel ............................. ... ... ... .... ... ... ... .... ......................................... .... . 9
4.1.5 Quit Sub-panel .......................... .... ... ... .......................................... ... .... .................9
4.1.6 Status Sub-panel ....................... .... ... ... ... .......................................... .... ... ... ... ........9
4.2 Menu Tabs ................ .... .......................................... ... .......................................... ... ......... 10
4.2.1 Communication Configuration Tab ......................................................................11
4.2.2 General Configuration Tab ..................................................................................13
4.2.3 ADC Configuration Tab ........................................................... ... ... ... .... ... ... .........14
4.2.4 Configuration Tab ...................... .... ... ... .......................................... ... .... ... ............15
4.2.5 Time Domain Tab ................................................................................................16
4.2.6 Frequency Domain Tab ....................................................................................... 17
4.2.7 Histogram Tab ........................ ... .... ... ... .......................................... ... .... ... ... .........19
4.2.8 About Tab ......................... ... .......................................... ... ... ................................ 20
5. CONFIGURING THE CAPTUREPLUS II SYSTEM ................................................................ 21
5.1 Communication Configuration ............................. .... ... ... ... .... ... ... ... ... .... ... ... ... .... ... ............21
5.2 Selecting the Cirrus Logic Evaluation Board Type ............... ... ... ... ... .... ... .........................23
Appendix A. Testing the Cirrus Logic CDB556x/7x/8x Evaluation Board............................. 24
A.1 Baseline Testing for Noise & Distortion........................................................................... 24
A.2 Measuring Analog Input Signals...................................................................................... 32
Appendix B. Recommendations for Maximum Performance................................................. 39
Appendix C. FFT Window Leakage........................................................................................... 40
2 DS789UM2
Page 3
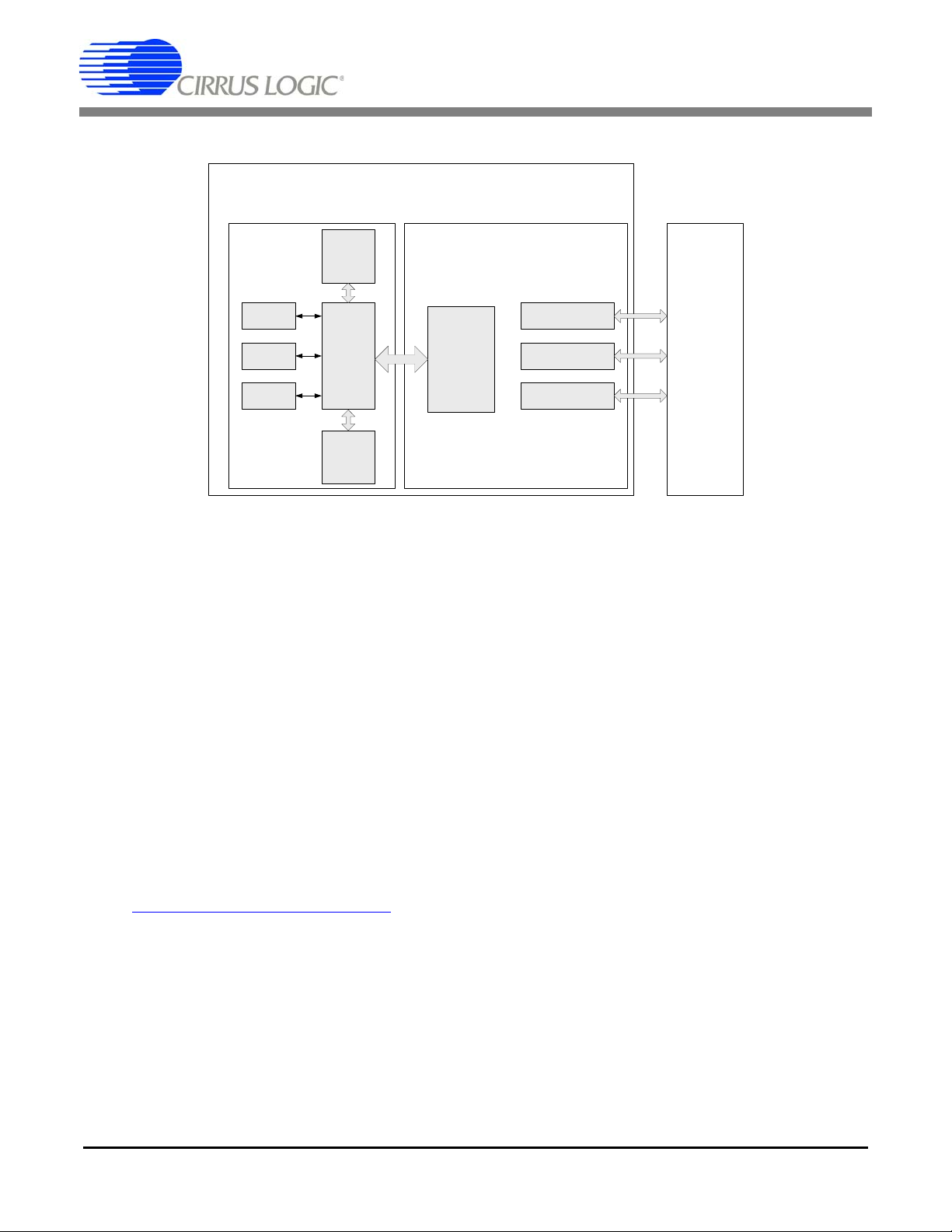
1. CAPTUREPLUS II HARDWARE OVERVIEW
CapturePlus II
Hardware
CapturePlus II
Board A
(ARM9)
Indicator
LEDs
USB
Driver
Ethernet
Driver
DSP
Operating
System
ROM
DSP
Data
Acquisition
Memory
(RAM)
FPGA
1.1 Kit Contents
The following items are included in the CapturePlus II kit.
– Cirrus Logic ARM9-based Control/Communications Board
– CapturePlus II Data Acquisition Software on CDROM
– RS-232 9-pin Null Modem Cable
–USB Cable
Board B
(Interface)
Electrical Isolation
Electrical Isolation
Electrical Isolation
Cirrus Logic
Evaluation
Board
– Power Supply (Does not supply power to the evaluation board.)
1.2 Required Items Not Supplied
The following items are required to use the CapturePlus II system and are not included in the kit.
– Cirrus Logic Evaluation Board and Data Sheet
– Power Supplies to Run the Evaluation Board (varies depending on evaluation board used)
– PC Running Windows
®
2000 or Later or Windows NT® and an Available USB 2.0 Port
– Internet Access to Download any CapturePlus II Software Updates from
www.cirrus.com/Industrialsoftware
.
1.3 Minimum PC System Requirements
The PC system requirements for the Cirrus Logic CapturePlus II system are:
– Windows 2000 or Later or Windows NT
– Intel
– Video Resolution of 1024 x 768 or Greater
– Minimum 1 GB RAM (2 GB recommended for large data captures)
– Minimum 100 MB Free Hard Drive Space
®
Pentium® 600 MHz or Higher CPU
DS789UM2 3
Page 4
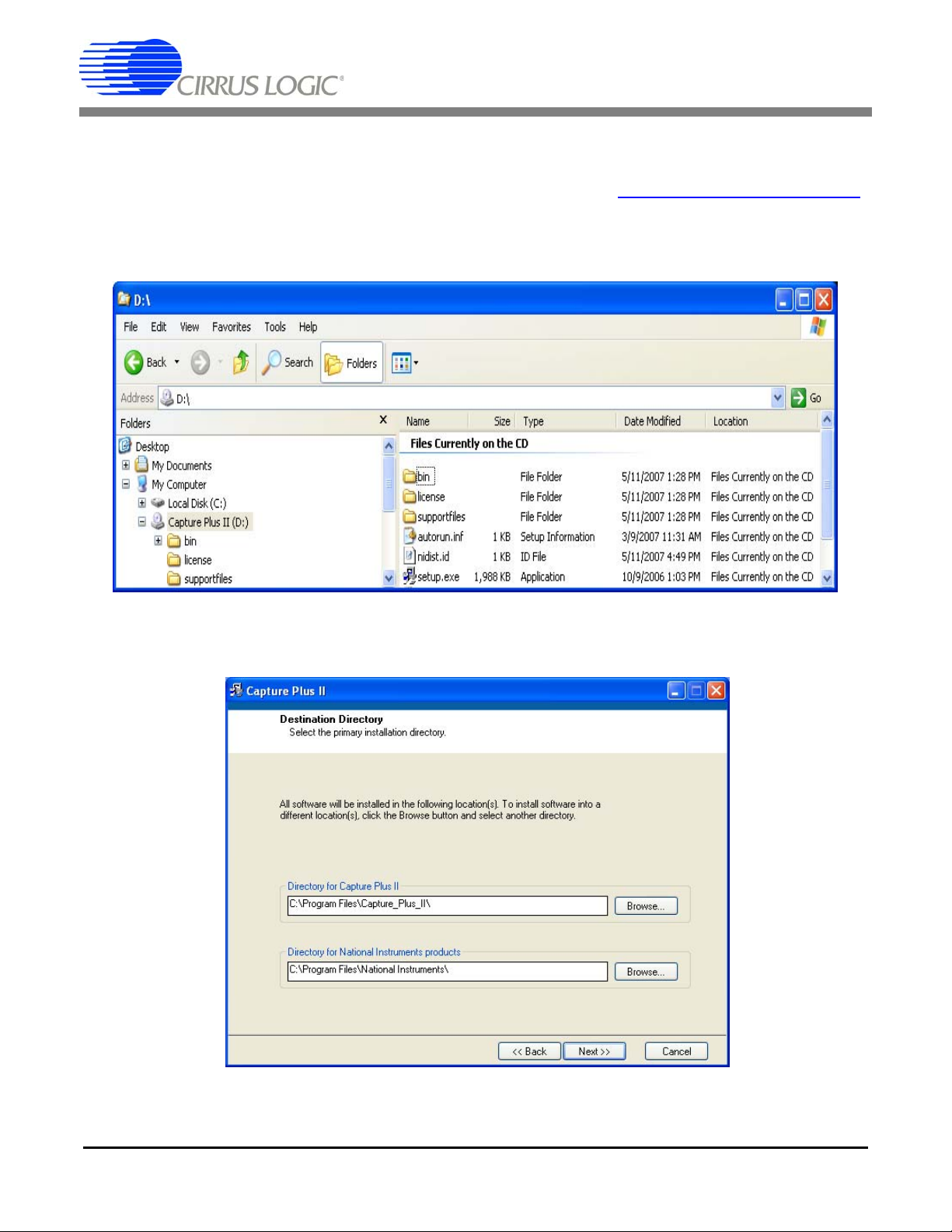
CapturePlus II
2. SOFTWARE SETUP
The following section assumes the software is being installed from the CD-ROM included in the kit. The complete
software install package and any software updates can be downloaded from www.cirrus.com/Industrialsoftware
1. Insert the CapturePlus II CDROM into the PC.
2. If the CapturePlus II installer program does not start automatically, navigate to the CDROM root directory
and run the SETUP.EXE program.
.
3. Follow the instructions presented by the CapturePlus II Installation Wizard. The default GUI installation location is C:\Program Files\Capture_Plus_II\. The default runtime engine installation location is
C:\Program Files\National Instruments\.
4 DS789UM2
Page 5
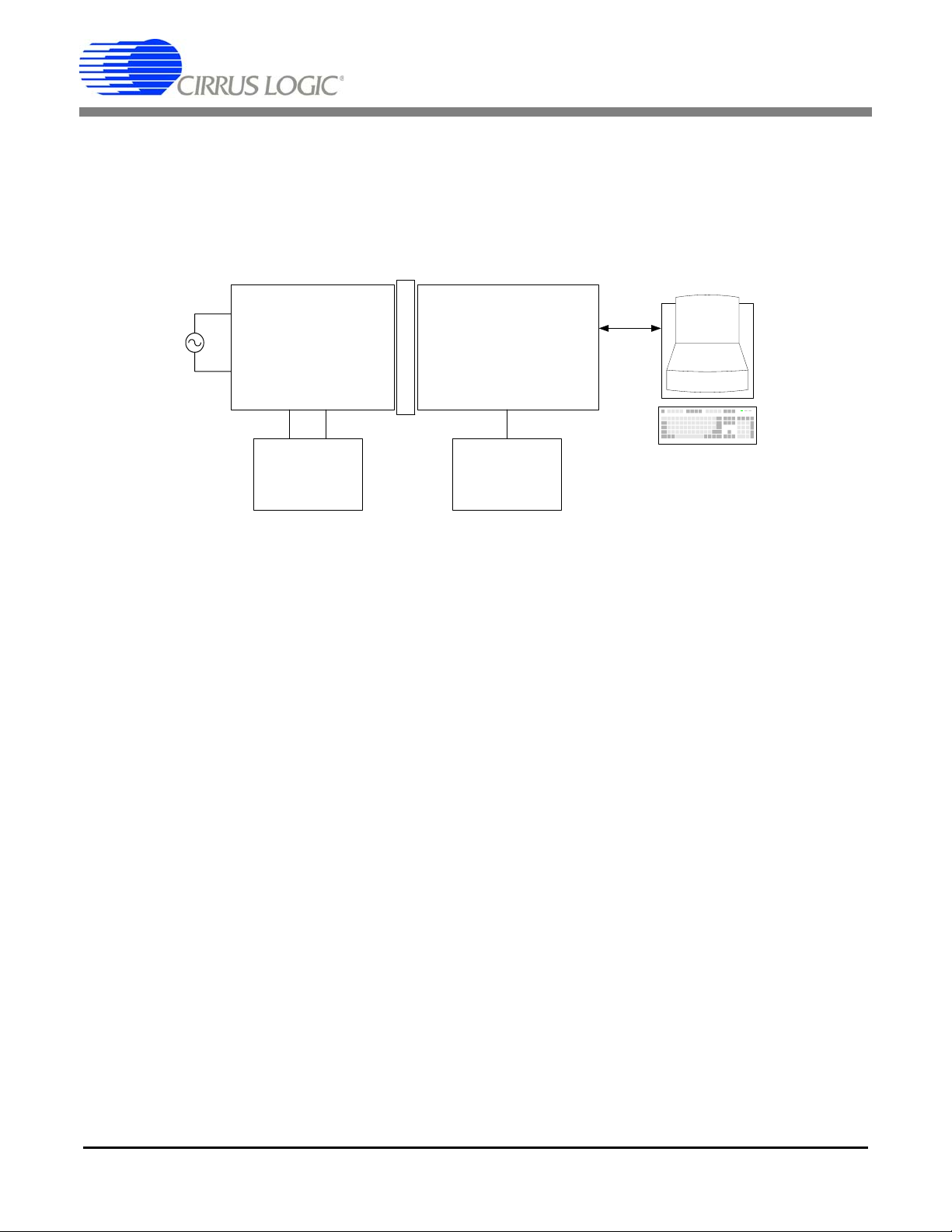
CapturePlus II
3. HARDWARE SETUP
The following section describes the connections between the Cirrus Logic evaluation board and the Ca pturePlus II system. It then describes the connections between the CapturePlus II system and the PC.
CapturePlus II
Data Capture Hardware
Digital Inputs
Digital Outputs
Included Power
Supply
USB Port
Serial Port
IBM-compatible PC
Running CapturePlus II
Software
Analog
Signal
Source
Cirrus Logic
Evaluation Board
ADC &
Associated Analog Circuitry
Electrical Isolation
External Power
Supplies
(Not Included)
1. Plug the ADC evaluation board into the connectors on the top of the CDBXC2S50 board.
2. Connect the USB cable between the Capture P lus II USB connector and the PC USB port.
3. With the CapturePlus II system power switch in the OFF position, plug the brick power supply into the
CapturePlus II system. Plug the power supply into a 100-240 VAC, 50/60 Hz, 1.0 A outlet.
4. Connect the
required power supplies to the appropriate connectors on the evaluation board.
5. Slide the CapturePlus II system power switch to the ON position. Press and release the Reset (/POR)
switch, S3.
6. Turn on the power supplies connected to the evaluation board.
7. Start the CapturePlus II software.
DS789UM2 5
Page 6
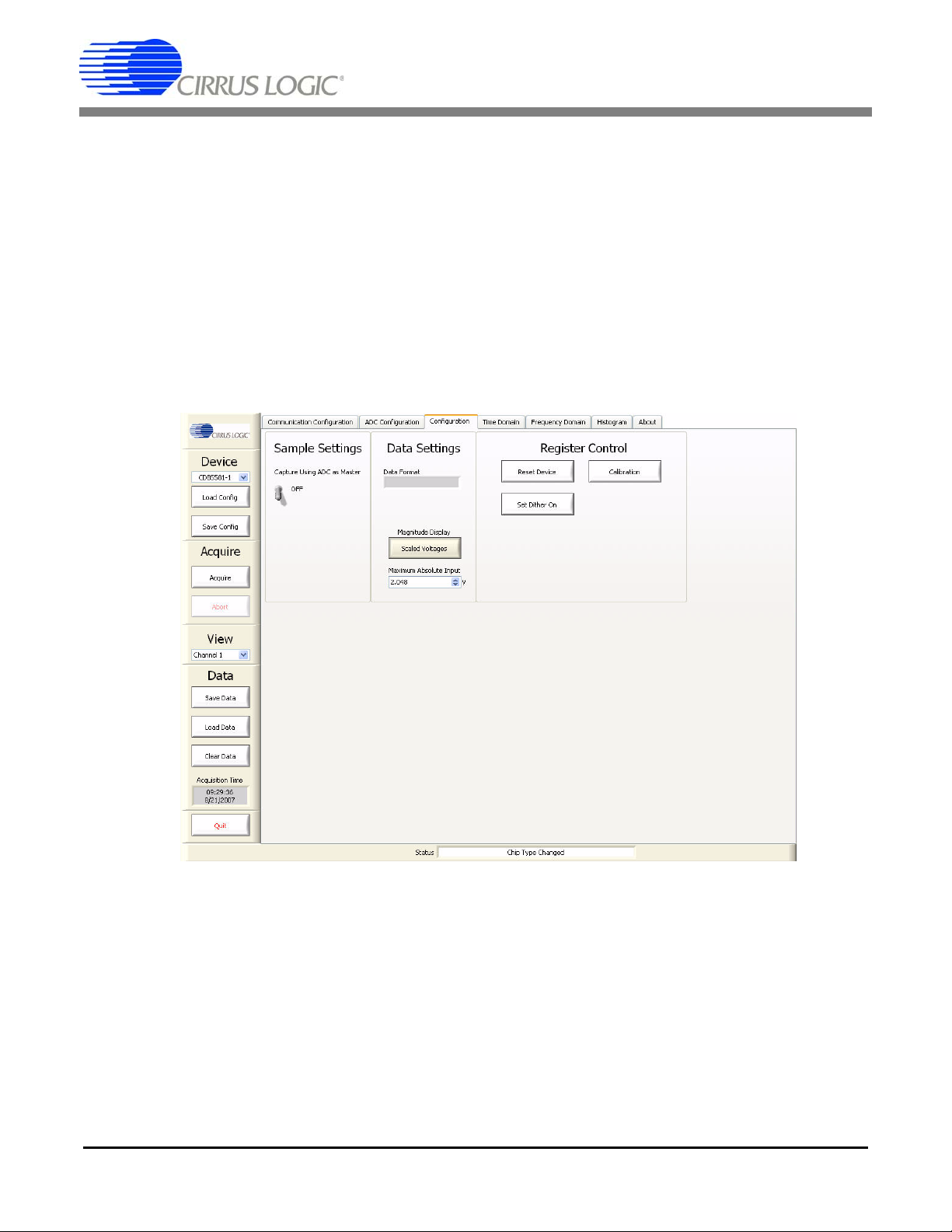
CapturePlus II
4. SOFTWARE DESCRIPTION
The CapturePlus II Software user interface is divided into two sections:
– The data control sub-panels are located on the left-hand side and bottom of the GUI display and
are always available.
– The tabs at the top of the GUI panels are always present and provide convenient access to
configuration and data collection panels.
– Click on a tab to display the desired panel.
4.1 Data Control Sub-panels
The data control sub-panels are located on the left-hand side and bottom of the GUI display. They are
always visible.
Sub-panel Descriptions:
– Device: Configures the CapturePlus II system to capture data from the evaluation board.
– Acquire: Configures software parameters for acquiring data sets from the evaluation board.
– View: Selects the analog input channel for which data is displayed.
– Data: Save, load, or clear the data set in PC memory.
– Quit: Exits the software.
6 DS789UM2
Page 7
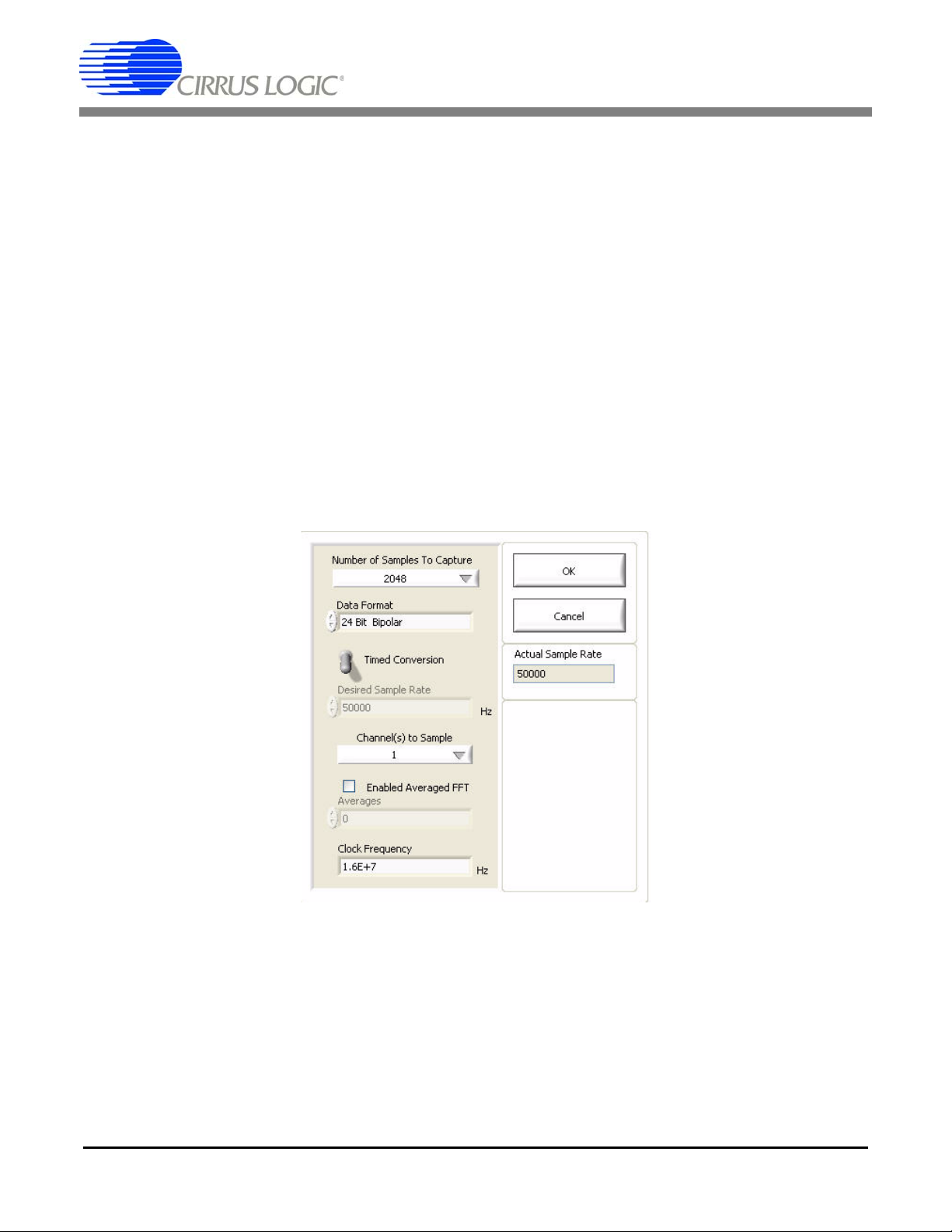
CapturePlus II
4.1.1 Device Sub-panel
The Device sub-panel configures the CapturePlus II system to capture data from the evaluation board.
This sub-panel is always available.
Sub-panel Descriptions:
– Pull-down menu: The pull-down menu selects the Cirrus Logic evaluation board and associated
device. In most cases, the software will read the evaluation board EEPROM and automatically
select the appropriate menu item.
– Load Config: Loads the ADC internal register configuration file. Information in the configuration
file can be used to configure ADC internal registers. However, this function is not supported for all
Cirrus Logic ADCs.
– Save Config: Saves the ADC internal register configuration file. The software makes a copy of the
ADC internal register configuration and saves it in the configuration file.
4.1.2 Acquire Sub-panel
The Acquire sub-panel configures the software parameters for acquiring data sets from the evaluation
board. This sub-panel is always available. Click on the Acquire button to open this sub-panel.
Sub-panel Descriptions:
– Number of Samples to Capture: Selects number of data samples to acquire. Note: Capturing
data sets is PC memory intensive. The PC requires sufficient memory to run the PC operating
system, CapturePlus II software, and to store captured data sets. Insufficient memory may limit the
ability to acquire larger data sets. A minimum of 1 gigabyte of RAM is recommended.
– Data Format: Displays the format of the data samples being acquired. The software automatically
fills in the Data Format window based upon the evaluation board part number displayed in the
Device sub-panel. Change the data format between Bipolar and Unipolar by activating the adjacent
Up/Down buttons.
DS789UM2 7
Page 8
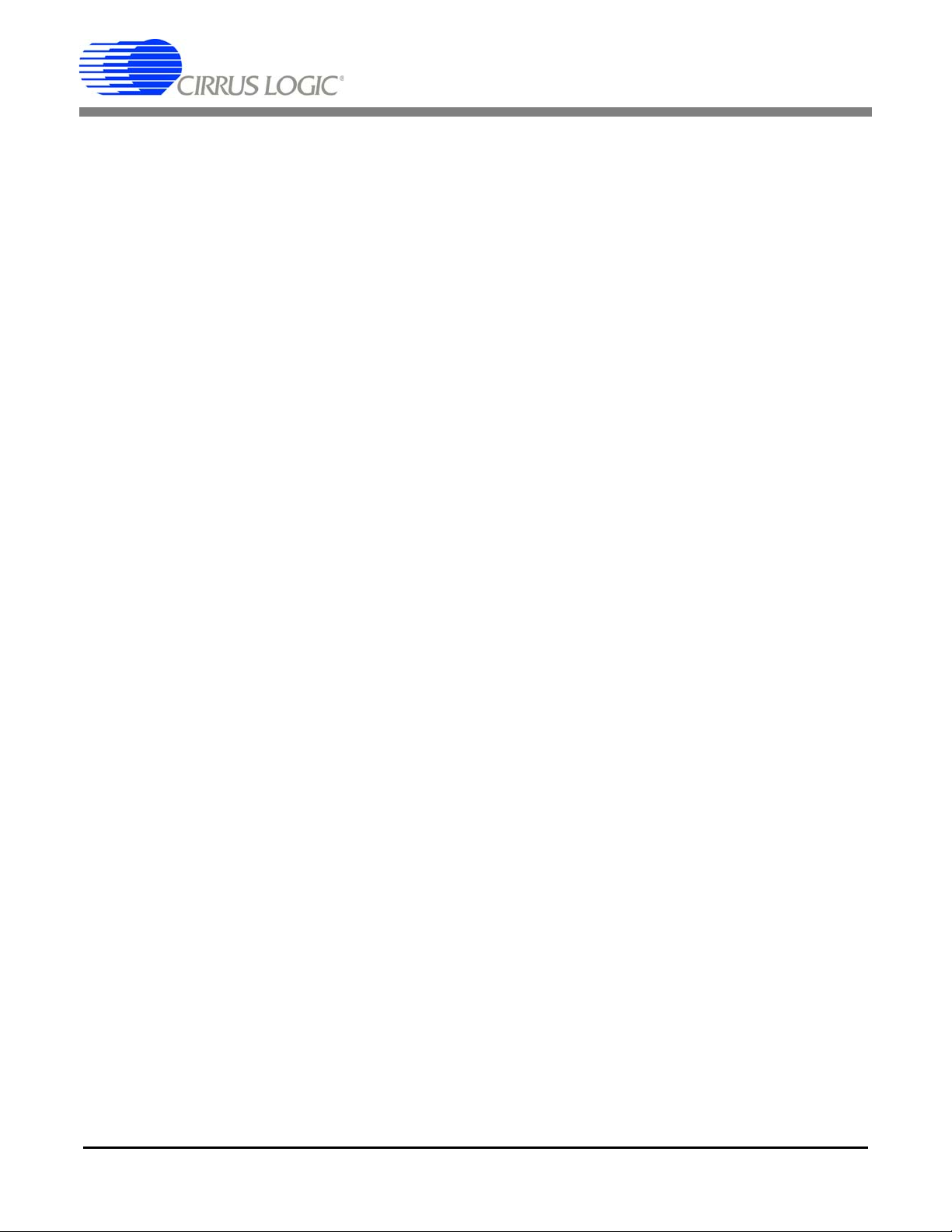
CapturePlus II
– Timed Conversion or Continuous Conversion: Click on the toggle switch to change between
Timed Conversion and Continuous Conversion modes.
In Timed Conversion mode the CapturePlus II system forces the Desired Sample Rate to be met
by applying the correct timing delay to the ADC trigger. Enabling Timed Conversion mode activates
the Desired Conversion Rate window. Timed conversion sample rates are calculated based on
the frequency displayed in the Clock Frequency window. Not all Cirrus Logic ADCs support Timed
Conversion mode operation.
In Continuous Conversion mode the ADC is free running: the data sample rate is determined by
how fast the free running ADC converts data. This creates a conversion window equal to or less
than the Desired Conversion Rate value.
– Desired Sample Rate: Displays the ADC data acquisition sample rate. The software automatically
fills in the Desired Sample Rate field with a default value based upon the evaluation board part
number displayed in the Device sub-panel. Change the Desired Sample Rate by activating the
adjacent Up/Down buttons, or by clicking on the text box and manually entering a new value. Note
that Timed Conversion mode must be selected for this control to work.
– Channel(s) to Sample: Configures which analog input channel(s) to sample. When the OK button
is pressed, the requested number of samples are collected from the evauation board and are split
among the enabled channels. For example, with two channels selected, the CapturePlus II system
will collect (Number of Samples to Capture / 2) samples per channel. Not all Cirrus Logic evaluation
boards support multiple channels.
– Enabled Averaged FFT: Enable FFT averaging by clicking on the Enabled Averaged FFT box.
The box will become active, and the Averages control window will become available.
– Averages: Displays the number of contiguous data sets to be acquired for generating an averaged
FFT within the Frequency Domain tab. The Averages field can be changed by activating the
adjacent Up/Down buttons, or by clicking on the text box and manually entering a new value. To
activate the Averages window see the description on configuring the Enabled Average d FFT box.
Note that doubling the number of data sets being averaged decreases the FFT spot noise floor by
3 dB, allowing more detailed spectral analysis.
– Clock Frequency: Displays the ADC master clock frequency. The software automatically fills in
the Clock Frequency window with a default value based upon the evauation board part number
displayed in the
Clock Frequency can be changed by applying an external clock source and changing the Clock
Frequency window to reflect the new master clock frequency.
– Actual Sample Rate: Displays sample rate used by the CapturePlus II system when the system
controls the conversion rate.
– OK: Clicking this button initiates the data acquisition sequence.
– Cancel: Closes the Capture From ADC data acquisition sub-panel and no data acquisition
sequence is initiated.
– Abort: Halts data collection at the end of the current data set collection cycle (on Device sub-
panel).
Device sub-panel and is the default value for the evaluation board detected. The
8 DS789UM2
Page 9
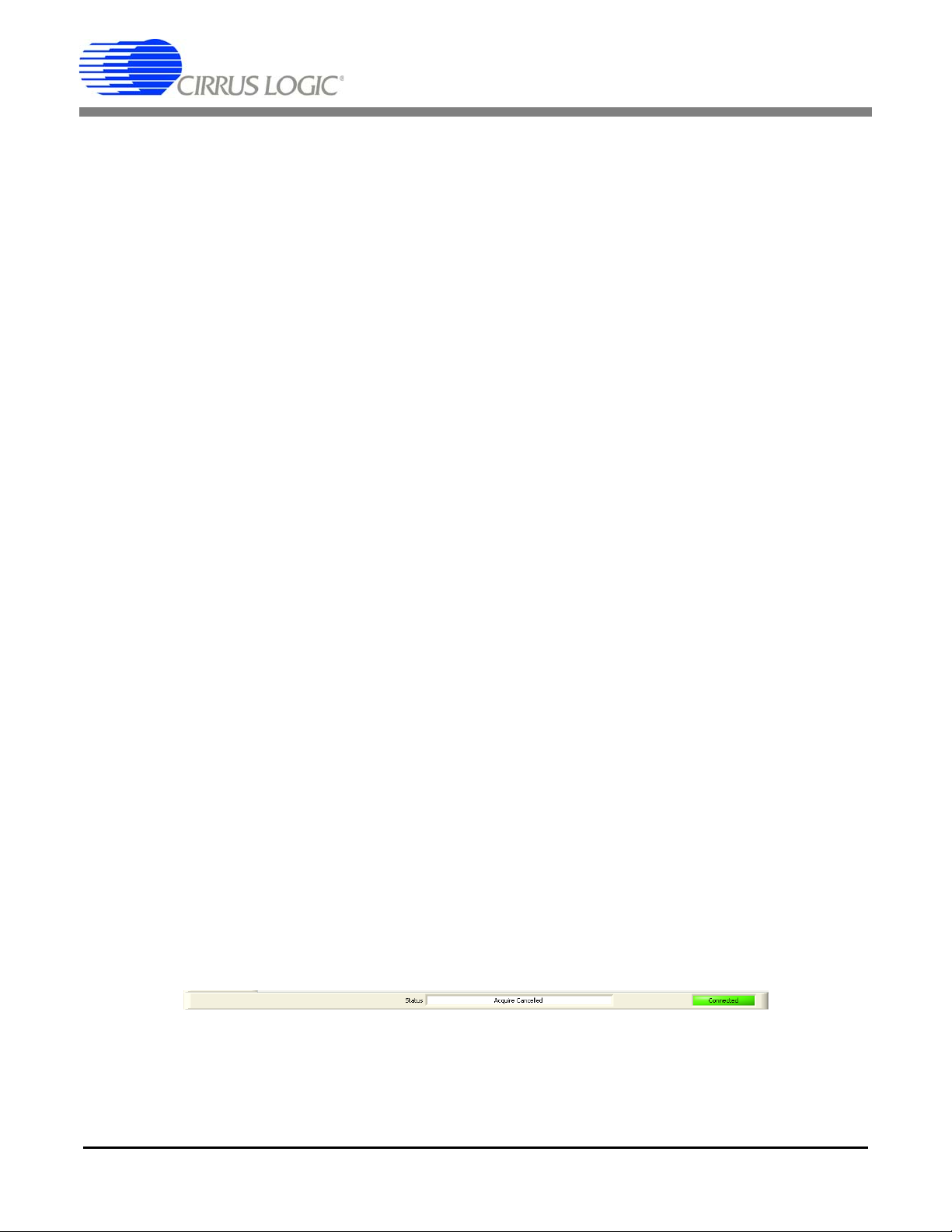
CapturePlus II
4.1.3 View Sub-panel
Use the View sub-panel to select the evaluation board analog input channel data set on which the software performs calculations and plots data graphs. This sub-panel is always available, however there may
be only one channel’s data set available for viewing.
4.1.4 Data Sub-panel
Use the Data sub-panel to save, load, or clear the present ADC data set. This sub-panel is always available.
Sub-panel Descriptions:
– Save Data: Saves current data set to a memory storage drive / device. There are two file formats
and three options for saving data:
CapturePlus II Format (.ad2): Use the CapturePlus II Format (.ad2) option to save the
unprocessed data set. Only the last captured data set can be saved. If multiple data sets have been
captured to generate an averaged FFT, only the last captured data set can be saved.
Save FFT Graph Information (.csv): Use the Save FFT Graph Information (.csv) option to save
the plotted FFT bin data, ADC test circuit performance data, and initial test conditions information.
This file option becomes available after the software is finished plotting an FFT within the
Frequency Domain tab. Use this option to save the bin data for either a single data set FFT or an
averaged data set FFT.
Save Histogram Graph Information (.csv): Use the Save Histogram Graph Information (.csv)
option to save the histogram bin data. To make this option available select the Histogram tab and
click on the Analyze button. This action creates the histogram bin data from the raw data set. Only
the most recent histogram bin data set can be saved. If multiple data sets ha ve been captured only
the last captured data set can be saved.
NOTE: Loading .csv format files is not supported.
– Load Data: Loads the .ad2 format data set from memory storage drive / device.
– Clear Data: Clears last data set stored in PC memory.
– Acquisition Time: Displays the real time clock and time stamp for the data set being captured.
4.1.5 Quit Sub-panel
The Quit sub-panel provides a Quit button for exiting the software. This sub-panel is always available.
4.1.6 Status Sub-panel
The Status sub-panel reports the status of the most recent software action taken. This sub-panel is al-
ways available.
The Status sub-panel will indicated when data is ready to be analyzed within the Frequency Domain and
Histogram tabs.
DS789UM2 9
Page 10
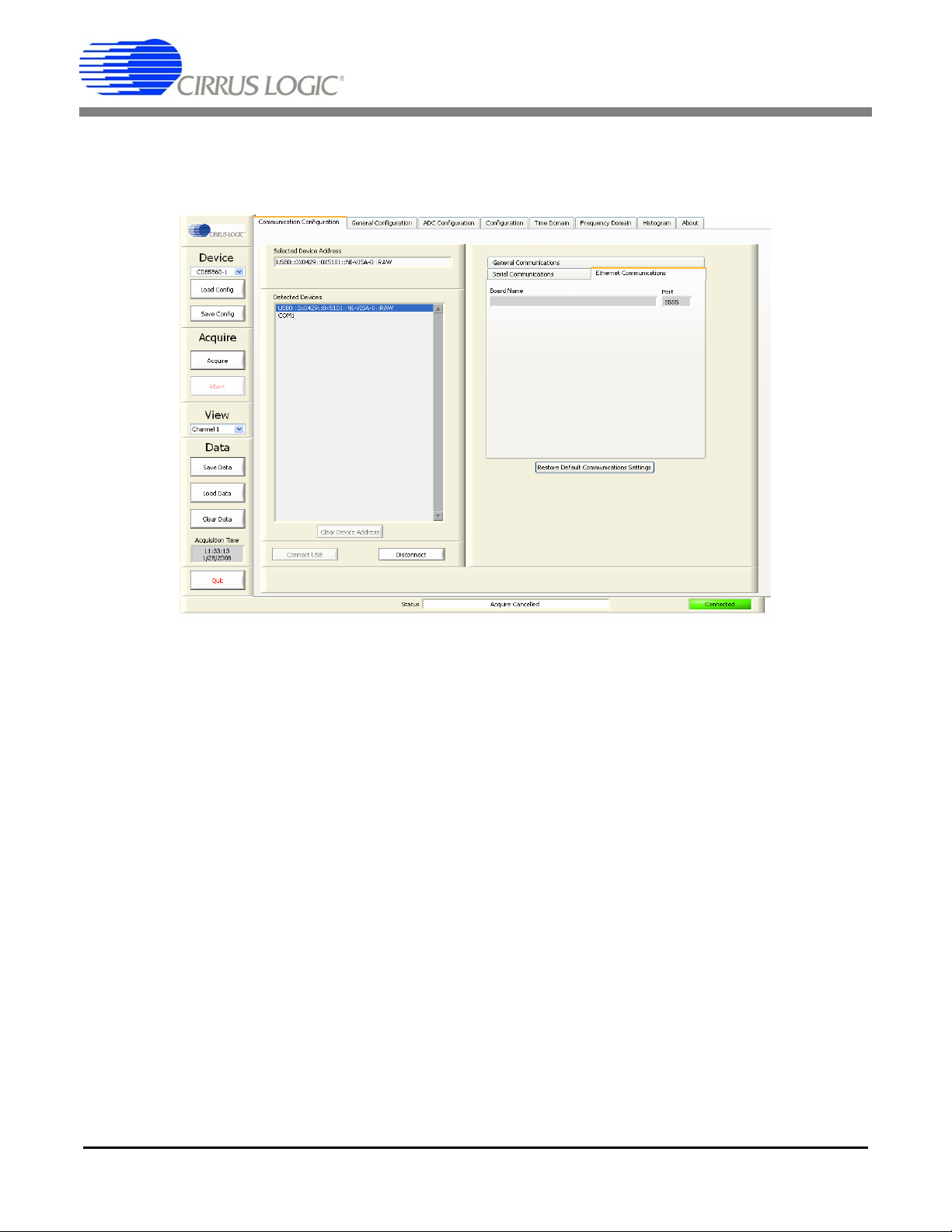
CapturePlus II
4.2 Menu Tabs
The menu tabs are always present at the top of the software panels and provide access to configuration
and data collection panels. The menu tab selects the currently displayed panel.
Sub-panel Descriptions:
– Communication Configuration: Displays the Communication Configuration panel.
– General Configuration: Displays the scaling configuration for all software-generated graphs and
calculations.
– ADC Configuration: Displays the ADC Configuration panel.
– Configuration: Displays the Configuration panel.
– Time Domain: Displays the Time Domain analysis panel.
– Frequency Domain: Displays the Frequency Domain analysis panel.
– Histogram: Displays the Histogram panel for statistical analysis.
– About: Displays the About panel.
10 DS789UM2
Page 11
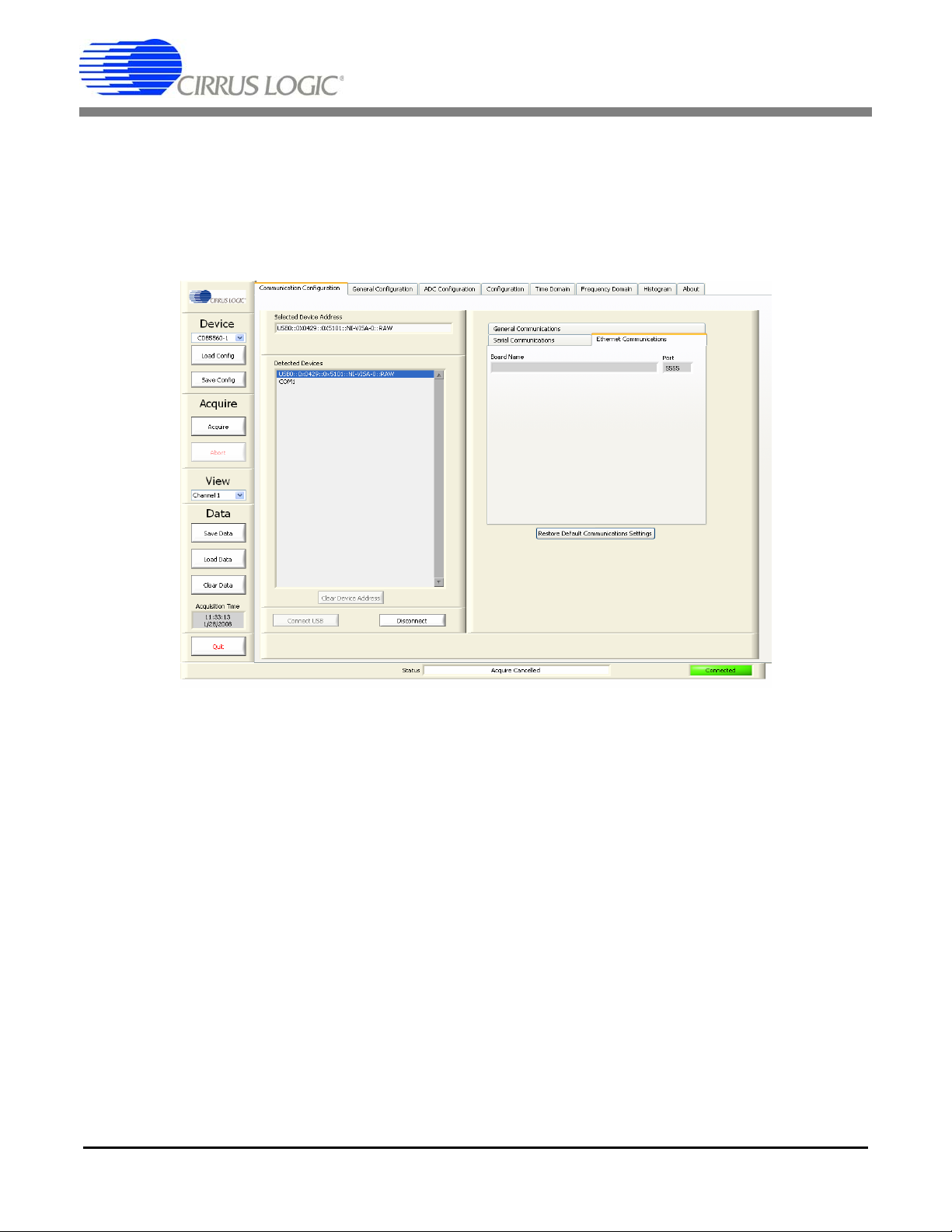
CapturePlus II
4.2.1 Communication Configuration Tab
The Communication Configuration panel establishes the communications link between the CapturePlus
II system and the PC running the software. Select the Communication Configuration tab to display this
panel. Click on any other tab to exit this panel.
The Communication Configuration panel consists of the following sub-panels:
– Selected Device Address: Displays communication address selected.
– Detected Devices: Displays USB and Serial Port addresses available for selection.
– General Communications: Displays default port configurations for both the serial port and the
USB port. (Communication using the Ethernet port is not supported at this time.)
DS789UM2 11
Page 12
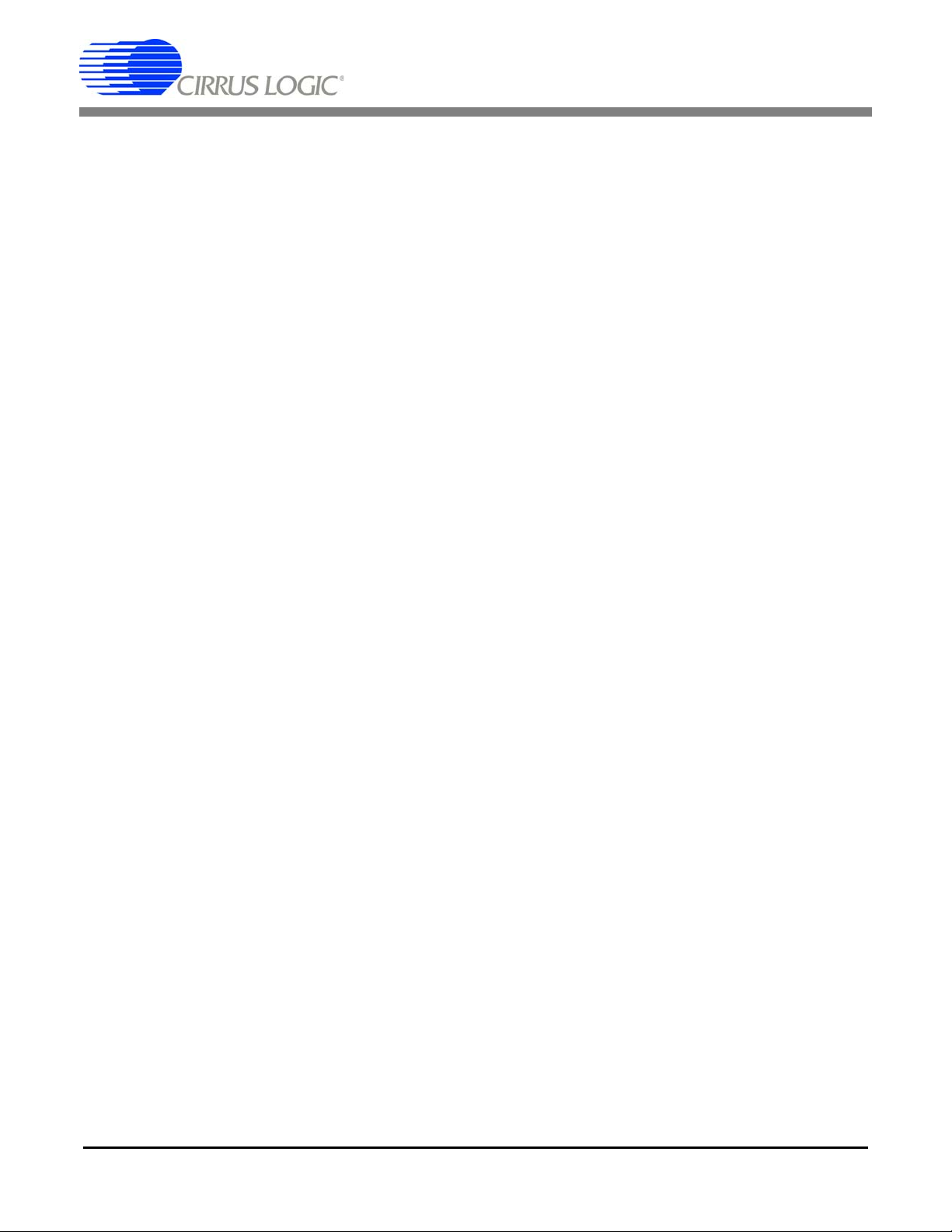
CapturePlus II
USB Communications
A USB communication link must be established between the PC and th e CapturePlus II hardware befo re
the CapturePlus II system can operate.
To open communication to a USB connection perform the following steps:
– Select an available USB device address by double clicking on a USB address within the Detected
Devices sub-panel. The selected address will appear in the Selected Device Address sub-panel,
the Connect USB and Clear Device Address buttons will become available, and the Disconnect
button will be unavailable.
– Click on the Connect USB button. When USB communication is established, the Connected
indicator at the bottom right corner of the screen will become bright green and read “Connected”.
The Connect USB and Clear Device Address buttons will become unavailable. The Disconnect
button will become available.
To close communication to a USB connection perform the following steps:
– Click on the Disconnect button. When USB communication is disconnected, the Connected
indicator will turn gray and read “Disconnected”. The Connect USB and Clear Device Address
buttons will become available.
– To remove a USB device address from the Selected Device Address sub-panel, click on the Clear
Device Address button.
Serial Port Communications
Serial port communications between the PC and the CapturePlus II hardware is NOT required for the CapturePlus II system to operate.
12 DS789UM2
Page 13
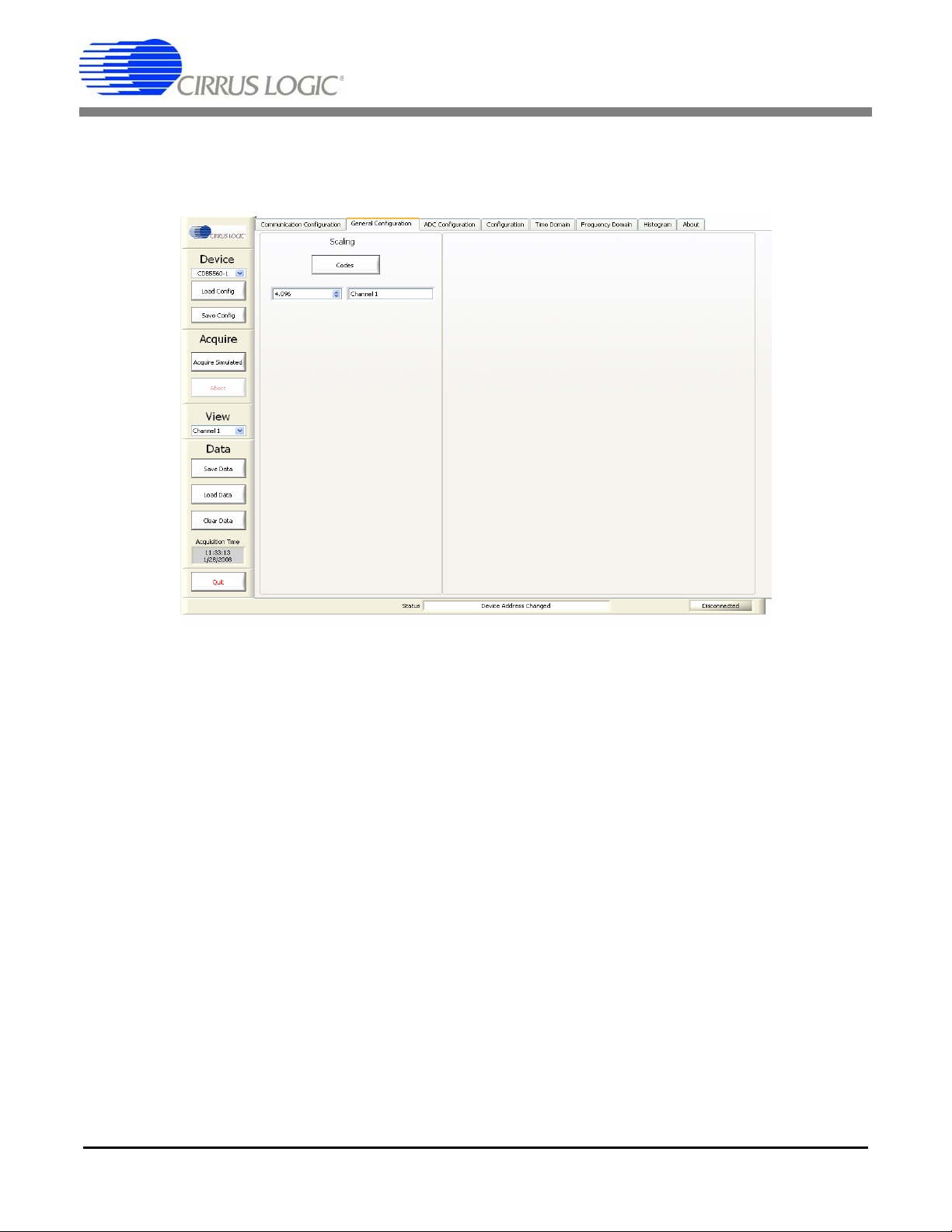
CapturePlus II
4.2.2 General Configuration Tab
The General Configuration tab provides access to configure the scaling for all software-generated data
graphs and calculations. Click on any other tab to exit this panel.
The General Configuration panel contains the following sub-panels:
Scaling: Use this button to select the magnitude units used for all software-generated data graphs
and calculations. Click on the button to toggle the magnitude units between Codes (ADC output
codes) and Voltage (scaled voltage).
Reference Inputs: This function provides x-axis magnitude scaling for all software-generated data
graphs. The software automatically fills in the Reference Inputs voltage (the maximum absolute
input voltage), based upon the evaluation board part number displayed in the Device sub-p anel.
The voltage displayed provides the 0 dB FS baseline magnitude scaling for all software-generated
data graphs. If the voltage reference device is changed, rescale the data graphs manually by
entering a new Reference Inputs voltage. The data graphs are scaled by the ratio of the new
voltage entered divided by the original 0 dB FS baseline voltage.
Note: This value should only be changed if the voltage reference on the ADC evaluation board is
changed, otherwise the voltage scaling will be incorrect. In addition, any modifications to the analog
input circuitry must be evaluated for effects on voltage scaling.
DS789UM2 13
Page 14

CapturePlus II
4.2.3 ADC Configuration Tab
The ADC Configuration tab provides a method for reading and writing to the ADC digital gain and offset
registers. Select the ADC Configuration tab to display this panel. Click on any other tab to exit this panel.
NOTE: This tab is not be available for all Cirrus Logic evaluation boards/ADCs.
The ADC Configuration panel consists of the following sub-panels:
– Gain Register: Displays the ADC GAIN Register contents in hexadecimal. Access to the gain
register Value window contents is enabled with a mouse click on the Value window. The Apply
button writes the contents of the Value window to the ADC gain register. The Refresh button reads
the value from the ADC gain register and displays it in the Value window.
– Offset Register: Displays the ADC offset register contents in hexadecimal. Access to the ADC
offset register Value window contents is enabled with a mouse click on the Value window. The
Apply button writes the contents of the Value window to the ADC offset register. The Refresh button
reads the value from the ADC offset register and displays it in the Value window.
– Apply All Registers: Writes contents of all Value windows to the ADC registers.
– Refresh All Registers: Reads contents from ADC registers and displays the contents in the Value
windows.
14 DS789UM2
Page 15

CapturePlus II
4.2.4 Configuration Tab
The Configuration tab provides access to configure the ADC and the data acquisition system. Click on
any other tab to exit this panel.
The Configuration panel contains the following sub-panels:
– Sample Settings: Provides a switch for manually setting the ADC SPI communications port in
master mode or slave mode. When the Capture Using ADC as Master switch is in the on position,
the ADC SPI is set to master mode and the ADC controls the SPI port data ra te using an internally
generated SCLK. When the Capture Using ADC as Master switch is in the off position, the ADC
SPI is set to slave mode, the CapturePlus II system controls the SPI port data rate asynchronous
to MCLK, and the SCLK is asynchronous to MCLK.
– Data Settings: Displays the SPI data format.
– Register Control: Provides buttons for controlling ADC functionality.
Reset Device: Click on the Reset Device button to force a reset of the ADC.
Calibration: Click on the Calibration button to run an ADC calibration sequence. Each time the
button cycles from “Calibrate Off” to “Calibrate On”, a single ADC calibbration sequence will be
initiated.
Note: The calibration function is not supported for all Cirrus Logic ADCs.
Set Dither On / Set Dither Off or Set Awake / Set Sleep: Text on the button indicates the next
available state. Click on the button to set the next state. Example: Click on the button to change
dither setting. When the button text reads Set Dither On the dither function is currently off. Clicking
on the button will turn dither on. Similarly, when the button displays Set Dither Off the dither
function is currently turned on.
Note: For certain ADC evaluation boards this button does not exist. The functionality of this button
changes depending upon the evaluation Board that is connected to the CapturePlus II system.
DS789UM2 15
Page 16

CapturePlus II
4.2.5 Time Domain Tab
The Time Domain tab displays the data set in the time domain. Select the Time Domain tab to display
this panel. Click on any other tab to exit this panel.
The Time Domain tab consists of the following controls:
– Data Graph: The Data Graph provides an x-y plot of the data set in the time domain.
X-axis: Plots the sample number: Use the x-axis scaling to determine the position of any sample
within the data set sequence. For any given plotted data p oint, the numb er displayed along the
x-axis represents the sample number in the data set sequence.
Y-axis: Plots the magnitude of the reading in either volts or bits. Use the y-axis scaling to
measure the magnitude of the plotted data.
ADC Values: This menu provides data set graphing options. Click on the ADC Values button
to open the ADC Values menu.
Graph Zoom: The Graph Zoom functions are available at the bottom right corner of the graph.
Also, the Minimum and Maximum x-axis and y-axis index numbers can be manually changed by
applying a clicking on the minimum and maximum index numbers and entering a new value.
– Maximum: Displays the maximum y-axis value for the graphed data set. Units are the same as
the data graph y-axis units (volts or bits).
– Minimum: Displays the minimum y-axis value for the graphed data set. Units are the same as the
data graph y-axis units (volts or bits).
– Count: Displays the data set sample size.
– Magnitude: Displays the difference between the maximum and minimum values for the graphed
data set. Units are the same as the Data Graph y-axis units (volts or bits).
16 DS789UM2
Page 17

CapturePlus II
4.2.6 Frequency Domain Tab
The Frequency Domain tab displays the dat a set in the frequency domain. Select the Frequency Domain
tab to display this panel. Click on any other tab to exit this panel.
The Frequency Domain tab consists of the following controls:
– Data Graph: The Data Graph provides an x-y plot of the data set in the frequency domain.
X-axis: Plots Frequency in Hertz. The x-axis index is in units of Hertz for the FFT frequency bins.
Bin size is based upon the ADC data sample rate.
Y-axis: plots voltage magnitude (dBFS). The y-axis provides an index in units of Voltage dBFS for
the voltage magnitude of a given FFT frequency bin.
ADC Values: This menu provides data set graphing options. Click on the ADC Values icon to open
the ADC Values menu.
Graph Zoom: The Graph Zoom functions are available at the bottom right corner of the graph.
Also, the Minimum and Maximum x-axis and y-axis index numbers can be manually changed by
applying a clicking on the minimum and maximum index numbers and entering a new value.
– Window Type: Change the FFT windowing function by activating the Window Type Up / Down
buttons. Display the current data set using the selected windowing function by clicking the Analyze
FFT button.
Three windowing functions are available:
Rectangular: The Rectangular Windowing Function is optimized for measuring FFT broad band
noise. It is used primarily for examining the noise floor produced by a Grounded Input FFT without
any input signal.
Hodie 5 Term: The Hodie 5 Term Windowing Function is a proprietary 5-term digital filter optimized
for examining an FFT with spectral content. It has a processing loss of 3.457 dB and side lobe
DS789UM2 17
Page 18

CapturePlus II
attenuation of 125 dB.
Crystal 7 Term: The Hodie 5 Term Windowing Function is a proprietary 7-term digital filter optimized
for examining an FFT with spectral content. It has a processing loss of 4.203dB and side lobe
attenuation of 175dB.
– Grounded Input FFT: Click on this button to change the voltage reference value used to calculate
the dynamic performance values. When the button is a light green color, the performance
calculations are for a grounded input FFT and an artificially generated 0 dBFS signal number
(equivalent to a full-scale input voltage) is used to calculate noise and distortion. When the button is
a dark green color, the externally applied analog input signal peak amplitude displayed in the FFT is
the reference voltage used to calculate noise and distortion.
– Linear / Log Freq Scaling: Click on this button to change the data graph x-axis scaling between
linear and logarithmic. When the button is a dark green color, the data graph x-axis scaling will be
linear. When the button is a light green color, the data graph x-axis scaling will be logarithmic.
– Frequency @ Max Magnitude: The frequency value displayed is the input signal's fundamental
frequency as observed in the data graph (highest amplitude peak).
– Magnitude: The magnitude value displayed is the input signal's magnitude as observed in the data
graph. The magnitude value displayed will include the windowing loss value given in the Window
Type description. Calculate the actual signal peak by adding the window loss to the magnitude value.
– FFT Bin Count: The bin count value displayed is the number of bins used to generate the FFT. The
bin count is one-half the data set sample size.
– S/PN(SFDR): Signal-to-peak noise (spurious free dynamic range). Measurement provides
S/PN(SFDR) for the present data set and is in units of dBFS (voltage ratio). Measurement references
either the analog input signal magnitude (if the Grounded Input FFT switch is disabled) or 0 dBFS (if
the Grounded Input FFT switch is enabled and bright green).
– SINAD: Signal-to-Noise and distortion. Measurement provides SINAD data for the present data set
and is in units of dBFS (voltage ratio). The SINAD calculation's signal variable uses either the analog
input signal magnitude (if the Grounded Input FFT switch is disabled) or 0 dBFS (if the Grounded
Input FFT switch is enabled and bright green).
– S/D: Signal-to-Distortion. Measurement provides S/D data for the present data set and is in units of
dBFS (volts). The S/D calculation's signal variable uses the analog input signal magnitude (Grounded
Input FFT switch is disabled).
– SNR: Signal-to-noise ratio. Measurement provides SNR data for the present data set and is in units
of dBFS (volts). The SNR calculation's signal variable uses either the analog input signal magnitude
(if the Grounded Input FFT switch is disabled and dark green) or 0 dBFS (if the Grounded Input FFT
switch is enabled and bright green).
– Analyze FFT: After acquiring a single data set the software will pause and wait for the Analyze FFT
button to be activated before performing the analysis and displaying the results. Likewise, to update
the data graph after making changes to the Window Type, Grounded Input FFT, or Linear / Log Freq
Scaling controls, activate the Analyze FFT button. Alternately, when averaging multiple contiguous
data sets the software will automatically perform the analysis and display the results.
– Cursors: The Cursors sub-panel displays the frequency and magnitude value of the fundamental
frequency and the 2
frequency and magnitude values for the user-controlled cursor. The cursor magnitude values are
referenced to 0 dBFS.
18 DS789UM2
nd
to 5th harmonic frequencies as determined by the software. It also displays the
Page 19

CapturePlus II
4.2.7 Histogram Tab
The Histogram tab displays the data set using statistical analysis. Select the Histogram tab to display this
panel. Click on any other tab to exit this panel.
The Histogram tab consists of the following controls:
– Analyze: After acquiring one or more data sets the Software will pause and wait for the Analyze
button to be activated. Click on the Analyze button to analyze the d ata set and display the results.
Only the last data set acquired is analyzed.
– Data Graph: The Data Graph provides a histogram distribution of the data set.
X-axis: Plots the reading (bits or volts). The x-axis index units are selected by the Magnitude
Display button within the Configuration panel.
Y-axis: Plots occurrences: The y-axis indicates the number of times a particular value occurred.
ADC Values: This menu provides data set graphing options. Click on the ADC Values menu to
activate it.
Graph Zoom: This menu provides graph zoom options. Click on the Graph Zoom buttons to
access the zoom functions. Also, the x-axis and y-axis scaling can be changed by clicking on
the minimum or maximum index numbers and manually entering a new value.
– Mean: The mean statistical measurement is in units of volts or LSBs (least significant bits). The
mean statistical measurement units are set by the Magnitude Display button in the General
Configuration menu.
– Standard Dev: The standard deviation statistical measurement is in units of volts or LSBs (least
significant bits). The standard deviation statistical measurement units are set by the Magnitude
Display button in the General Configuration menu. If the units are volts, the standard deviation
represents volts RMS.
DS789UM2 19
Page 20

CapturePlus II
– Variance: The variance statistical measurement is in units of volts2 or LSBs2 (least significant bits).
The variance statistical measurement units are set by the Magnitude Display button in the General
Configuration menu.
– Minimum: The minimum statistical measurement is in units of volts or LSBs (least significant bits).
The minimum statistical measurement units are set by the Magnitude Display button in the General
Configuration menu.
– Maximum: The maximum statistical measurement is in units of volts or LSBs (least significant bits).
The maximum statistical measurement units are set by the Magnitude Display button in the General
Configuration menu.
4.2.8 About Tab
The About panel displays copyright information for the Cirrus Logic CapturePlus II data acquisition software. Select the About tab to display this panel. Click on any other tab to exit this panel.
20 DS789UM2
Page 21

CapturePlus II
5. CONFIGURING THE CapturePlus II SYSTEM
The following sections describe how to configure the CapturePlus II system.
The CapturePlus II system is designed to interface with a wide variety of Cirrus Logic evaluation boards.
For this example set-up, the instructions show the CapturePlus II system being interfaced to a Cirrus Logic evaluation board.
5.1 Communication Configuration
Select the Communication Configuration window (selected by clicking on the Communication Configuration tab at the top of the screen). When the CapturePlus II system is finished booting up, the Detected
Devices field will display a USB device address.
Click on the displayed USB address and it will appear in the Selected Device Address field.
DS789UM2 21
Page 22

CapturePlus II
Click the Connect USB button to connect the communications port. When a communications port is configured and communicating, the Connect USB button will no longer be highlighted and the Connected indicator will change to a bright green color.
22 DS789UM2
Page 23

CapturePlus II
5.2 Selecting the Cirrus Logic Evaluation Board Type
In most cases the CapturePlus II system will automatically identify the evaluation board connected to the
system. The software displays the selected evaluation board in the Device window. If the software Device window does not identify the correct evaluation board then use the Device pull-down menu to select
the correct evaluation board. The evaluation board must have a separate power source (in addition to the
CapturePlus II power supply) applied to it before the CapturePlus II system can identify it.
DS789UM2 23
Page 24

CapturePlus II
APPENDIX A. TESTING THE CIRRUS LOGIC CDB556x/7x/8x EVALUATION BOARD
The following sections describe several basic tests performed to establish basic system functionality and
baseline noise and distortion levels.
A.1 Baseline Testing for Noise & Distortion
A.1.1 Baseline Noise & Distortion Test - Non-Averaged FFT
Connect the evaluation board power inputs to a bench supply having the appropriate voltages.
Connect the evaluation board’s analog input(s) to circuit ground (in most cases, the 50 Ω termination re-
sistors on the input will be adequate).
Select the Frequency Domain window (selected by clicking on the Frequency Domain tab at the top of the
screen). Activate the Grounded Input FFT and Log Freq Scale buttons. Select the Window Type to be
Crystal 7-Term.
24 DS789UM2
Page 25

CapturePlus II
Activate the Acquire button. Within the Acquire sub-panel set Select Number of Samples to Capture to
524288.
Start the test run by clicking OK. Run time for this test is less than 1 minute for a 100 kSps ADC. When
the data has been captured and is ready to be displayed, the Status window at the bottom of the screen
will display Time Domain Analysis Complete.
Click on the Analyze FFT button to display the FFT data.
DS789UM2 25
Page 26

CapturePlus II
A typical FFT plot resulting from running a baseline test is shown below. Key information calculated from
the captured data and displayed is the SFDR, SINAD, S/D, and SNR.
A.1.2 Baseline Noise & Distortion Test - Averaged FFT
Connect the evaluation board’s analog input(s) to circuit ground.
Select the Frequency Domain window (selected by clicking on the Frequency Domain tab at the top of the
screen). Activate the Grounded Input FFT and Log Freq Scale buttons. Select the Window Type to be
Crystal 7-Term.
26 DS789UM2
Page 27

CapturePlus II
Activate the Acquire button. Within the Acquire sub-panel set Select Number of Samples to Capture to
524288. Click on Enable Averaged FFT. In this example, Averages have been set to 4.
Start the test run by clicking OK. Run time for this test is approximately 1 minute for a 100 kSps ADC.
A typical FFT plot resulting from running a baseline test is shown below. Key information calculated from
the captured data and displayed is the SFDR, SINAD, S/D, and SNR.
DS789UM2 27
Page 28

CapturePlus II
A.1.3 Baseline Noise & Distortion Test - Time Domain Analysis
Connect the evaluation board’s analog input(s) to circuit ground.
Select the Time Domain window by clicking on the Time Domain tab at the top of the screen.
Click on the Acquire button. Within the Acquire sub-panel set Select Number of Samples to Capture to the
desired sample size. This example uses a sample size of 256 to display data with a high level of detail. To
examine a portion of the displayed data use the graphical zoom features located at the bottom right corner.
28 DS789UM2
Page 29

CapturePlus II
Start the test run by clicking OK. Upon completing the data capture, the screen will automatically display
the results. A typical time domain plot resulting from running a baseline test is shown below. Key information calculated from the captured data and displayed is maximum, minimu m, count (sample count), and
magnitude.
DS789UM2 29
Page 30

CapturePlus II
A.1.4 Baseline Noise & Distortion Test - Histogram Analysis
Connect the evaluation board’s analog input(s) to circuit ground.
Select the Histogram window by clicking on the Histogram tab at the top of the screen.
Click on the Acquire button. Within the Acquire sub-panel, set Select Number of Samples to Capture to
524288. Set the Channel(s) to Capture to the desired channel(s).
30 DS789UM2
Page 31

CapturePlus II
Start the test run by clicking OK. When the data has been captured and is ready to be displayed, the
Status window at the bottom of the screen will display “Time Domain Analysis Complete”.
Click on the Analyze button to display the histogram data. A typical histogram plot resulting from running
a baseline test is shown below. Key information calculated from the captured data and disp layed is mean,
standard deviation, variance, minimum, and maximum.
DS789UM2 31
Page 32

CapturePlus II
A.2 Measuring Analog Input Signals
A.2.1 Setting Up the Input Signal Amplitude
Connect the signal source to the evaluation board analog input(s).
Select the Time Domain window by clicking on the Time Domain tab at the top of the screen.
Click on the Acquire button. Within the Acquire sub-panel set Select Number of Samples to Capture to a
small sample size; this example uses 256 to speed up the data capture process. Set the Channel(s) to
Capture to the desired channel(s).
32 DS789UM2
Page 33

CapturePlus II
Start the test run by clicking OK. At the end of the test run the screen will automatically display the results.
A typical time domain plot from capturing a -0.5 dB input signal with a 24-bit ADC is shown below.
Setting the desired signal level may require several iterations of adjusting the analog input signal level and
then capturing and viewing the data.
DS789UM2 33
Page 34

CapturePlus II
A.2.2 Measuring a Single Analog Input Signal
A test to determine the evaluation board performance with a full-scale input signal can be performed once
the hardware and software are configured. The following describes testing of the system using a typical
full-scale input signal.
Connect a 1 kHz, -0.5 dB signal into the evaluation board’s analog input channel.
Select the Frequency Domain window by clicking on the Frequency Domain tab at the top of the screen.
Deactivate the Grounded Input FFT. Activate the Log Freq Scale button. Several windowing functions are
available. In this example, the Window Type has been set to Crystal 7-Term.
34 DS789UM2
Page 35

CapturePlus II
Click on the Acquire button. Within the Acquire sub-panel, set Select Number of Samples to Capture to
524288. Click on Enable Averaged FFT. In this example, Averages have been set to 4.
Start the test run by clicking OK. Run time for this test is approximately 1 minute for a 100 kSps ADC.
A typical FFT plot resulting from running a full-scale input test is shown below. Key information calculated
from the captured data and displayed is the SFDR, SINAD, S/D, and SNR.
Notice that when running an averaged multiple FFT test, the user is not required to activate the Analyze
FFT button to display the FFT graph. Only when capturing single data sets is the user required to activate
the Analyze FFT button to display the FFT graph.
DS789UM2 35
Page 36

CapturePlus II
A.2.3 Measuring Multiplexed Analog Input Signals
The following section demonstrates how testing the evaluation board performance with full-scale, multiplexed input signals is performed once the hardware and software are configured.
Connect a 1 kHz, -0.5 dB signal to one analog input channel, and a 5 kHz, -0.5 dB signal to the other analog input channel.
Select the Frequency Domain window by clicking on the Frequency Domain tab at the top of the screen.
Deactivate the Grounded Input FFT button. Activate the Log Freq Scale button. Select the Win dow Typ e
to be Crystal 7 Term.
36 DS789UM2
Page 37

CapturePlus II
Click the Acquire button. Within the Acquire sub-panel, set Select Number of Samples to Capture to
524288. Click on Enable Averaged FFT. In this example, and Channels to Sample have been set to All.
Start the test run by clicking OK. To run this particular test setup takes approximately 1 minute for a
100 kSps ADC.
The following pair of FFT plots show the results of running a typ ical 2-channel, multiplexed, full-scale input
test. Activate the desired view by selecting Channel 1 or Channel 2. Note that during multiplexing, the
ADC samples per-second rate remains the same but the total number of samp les is split between the two
channels. The resulting sample rate for each channel is half that of the ADC, and the Nyquist frequency
for two channels is half that for a single channel.
DS789UM2 37
Page 38

CapturePlus II
Key information calculated from the captured data and displayed is the SFDR, SINAD, S/D, and SNR.
Notice that when running an averaged, multiple FFT test the user is not required to activate the
Analyze FFT button to display the FFT graph. Only when capturing single data sets is the user required
to activate the Analyze FFT button to display the FFT graph.
38 DS789UM2
Page 39

CapturePlus II
APPENDIX B. RECOMMENDATIONS FOR MAXIMUM PERFORMANCE
The following are some general recommendations for maximizing the performance of Cirrus Logic evaluation systems.
– When applying power to the evaluation board, use power supplies isolated from utility AC line and
ground. Isolated power supplies typically inject less electrical noise than non-isolated power
supplies.
– Connecting Analog Inputs
1. Route power supply and communications cables away from analog input cables.
2. Keep all cable lengths as short as possible, especially the analog signal input cables.
3. Using twisted/shielded wire will reduce noise being induced onto the analog input cables.
DS789UM2 39
Page 40

CapturePlus II
APPENDIX C. FFT WINDOW LEAKAGE
Windowing functions which are used to make FFT (Fast Fourier Transform) plots more informative also
generate a measurable error by spreading energy from the FFT signal peaks to the surrounding noise
floor. This results from an effect known as “window leakage”.
The following table lists the windowing functions and their associated peak signal losses that are used by
the Cirrus Logic CapturePlus II system.
Windowing Function Peak Signal Loss Side Lobe Attenuation
Rectangular 0 dB 0 dB
Hodie 5 Term (Proprietary) 3.457 dB 125 dB
Crystal 7 Term (Proprietary) 4.203 dB 175 dB
40 DS789UM2
Page 41

NOTES
CapturePlus II
DS789UM2 41
Page 42

CapturePlus II
Contacting Cirrus Logic Support
For all product questions and inquiries contact a Cirrus Logic Sales Re presentative. To find the one near est to you
go to www.cirrus.com
IMPORTANT NOTICE
Cirrus Logic, Inc. and its subsidiaries ("Cirru s") believe that the information contained in this document is accurate and r eli a ble. However, the information is subje ct
to change without notice and is provided "AS IS" without warranty of any kind (express or implied). Customers are advised to obtain the latest version of relevant
information to verify, before placing or ders, that in formatio n be ing relied on is current and comple te. All products a re sold s ubj ect to the term s and conditions of sa le
supplied at the time of order acknow ledgment, includin g those pertaining to warranty, indemni fication, and limitatio n of liability. No responsibility is assumed by Cirrus
for the use of this information, including use of this information as the basis for manufacture or sale of any items, or for infringement of patents or other rights of third
parties. This document is the prop erty o f C irrus a nd b y furn ishing this inform ation, Cirru s grants no lice nse, expres s or implied under any patents, mask work rights,
copyrights, trade marks, trad e secrets or other int ellectual property r ights. Cirr us owns the co pyrights a ssociated wit h the inf ormation contained herein and gives
consent for copies to be made of the inform ation only for us e withi n your o rgani zation w ith resp ect to Cir rus in tegrate d circui ts or other p rodu cts of C irrus. This co nsent does not extend to other copying such as copying for general distribution, advertising or promotional purposes, or for creating any work for resale.
CERTAIN APPLICATIONS USING SEMICONDUCTOR PRODUCTS MAY INVOLVE POTENTIAL RISKS OF DEATH, PERSONAL INJURY, OR SEVERE PROPERTY OR ENVIRONMENTAL DAMAGE ("CRITICAL APPLICATIONS"). CIRRUS PRODUCTS ARE NOT DESIGNED, AUTHORIZED OR WARRANTED FOR
USE IN PRODUCTS SURGICALLY IMPLANTED INTO THE BODY, AUTOMOTIVE SAFETY OR SECURITY DEVICES, LIFE SUPPORT PRODUCTS OR OTHER
CRITICAL APPLICATIONS. INCLUSION OF CIRRUS PRODUCTS IN SUCH APPLICATIONS IS UNDERSTOOD TO BE FULLY AT THE CUSTOMER'S RISK
AND CIRRUS DISCLAIMS AND MAKES NO WARRANTY, EXPRESS, STATUTORY OR IMPLIED, INCLUDING THE IMPLIED WARRANTIES OF MERCHANTABILITY AND FITNESS FOR PARTICULAR PURPOSE, WITH REGARD TO ANY CIRRUS PRODUCT THAT IS USED IN SUCH A MANNER. IF THE CUSTOMER
OR CUSTOMER'S CUSTOMER USES OR PERMITS THE USE OF CIRRUS PRODUCTS IN CRITICAL APPLICATIONS, CUSTOMER AGREES, BY SUCH USE,
TO FULLY INDEMNI FY CIRRUS , ITS O FFICERS, DIRECTOR S, EMPLOY EES, DIST RIBUTORS AND OTHER AGENTS FROM ANY AND ALL LIABILI TY, INCLUDING ATTORNEYS' FEES AND COSTS, THAT MAY RESULT FROM OR ARISE IN CONNECTION WITH THESE USES.
Cirrus Logic, Cirrus, CapturePlus, and the Ci rrus Logic logo designs are trademarks of Cirrus Logic, Inc. All other brand and product names in this document may
be trademarks or service marks of their respective owners.
Windows, Windows XP, Windows 2000, and Wind o ws NT ar e tra de m a rks of Microso ft Corp or atio n.
SPI is a trademark of Motorola, Inc.
LabVIEW is a registered trademark of National Instrum e nts Co rporation
Intel and Pentium are registered trademarks of Intel Corporation.
42 DS789UM2
 Loading...
Loading...