Page 1
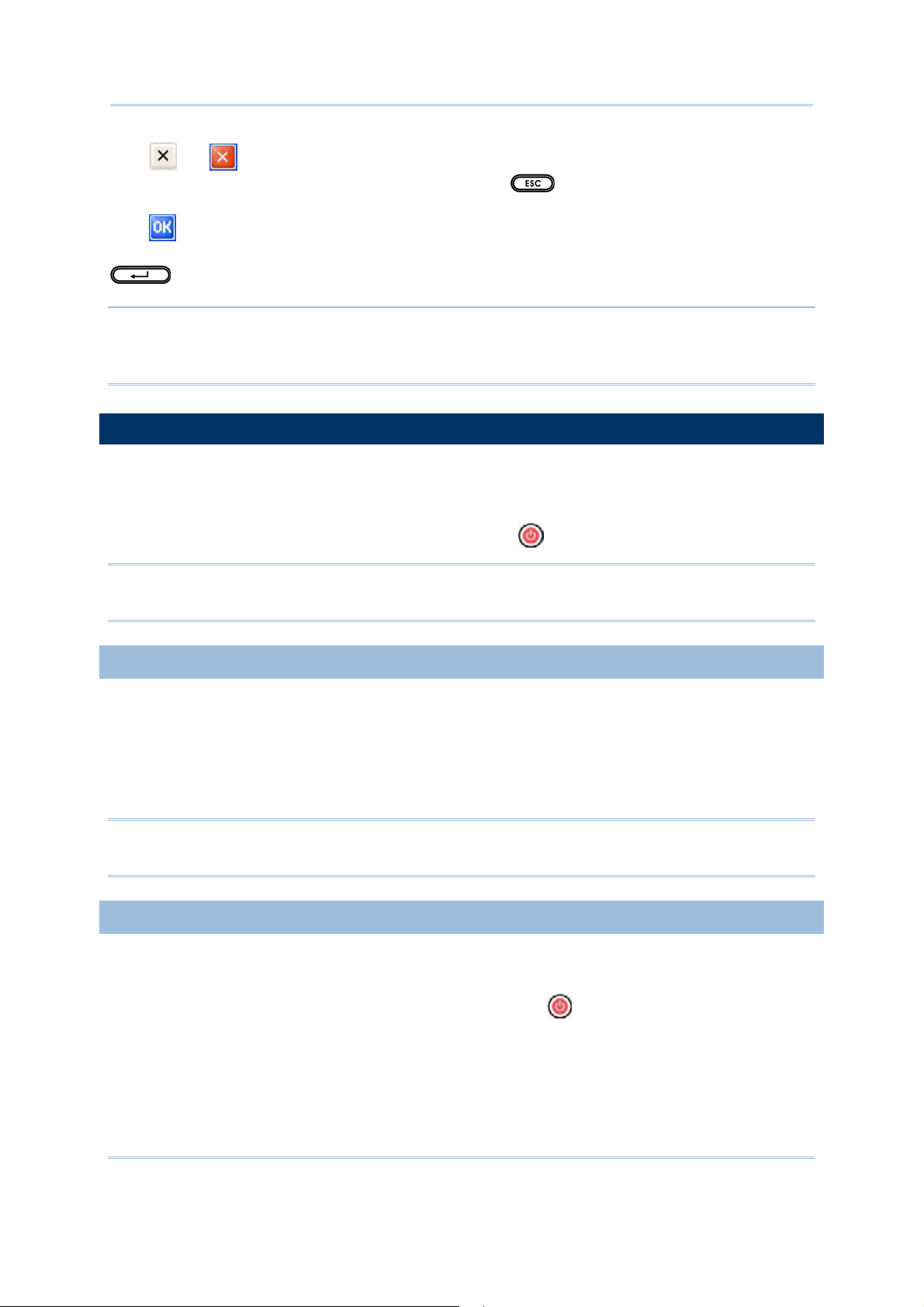
Terminal Reference Manual
Tap or to close an active window, a dialog box, or a running application. If
the button is not displayed on the toolbar, press
on the physical keypad.
Tap
window in some applications). If the button is not displayed on the toolbar, press
Note: Some programs, such as the Reader Configuration Utility (94ReaderCfg.exe),
to save the current settings and exit the application (or minimize the
on the physical keypad.
may create an associated icon on the taskbar. You may tap the icon and
select [Exit] from the pop-up menu.
2.5 SYSTEM RESET & AUTO RUN
Reset the mobile computer when it stops responding to input.
Software Reset: Simply press the [Reset] button.
Hardware Reset: Press the [Reset] button and at the same time.
Warning: Never perform a hardware reset unless a software reset cannot solve
your problems.
2.5.1 SOFTWARE RESET (WARM REBOOT)
A software reset, also known as a warm boot, will restart the mobile computer and
keep all the saved files. To perform a software reset, use the stylus to press the [Reset]
button.
During operation, the removal of main battery will start a software reset too.
Warning: Data loss may occur when files are not properly closed before a
software reset.
2.5.2 HARDWARE RESET (COLD REBOOT)
A hardware reset, also known as a cold boot, will restart the mobile computer too.
However, it performs a full restore of the mobile computer to its factory settings and
initializes SDRAM. To perform a hardware reset, press
same time. Data and program files stored in SDRAM will be erased after a hardware
reset. But you can restore data that is previously synchronized with your computer by
performing an ActiveSync operation.
and [Reset] button at the
48
Page 2
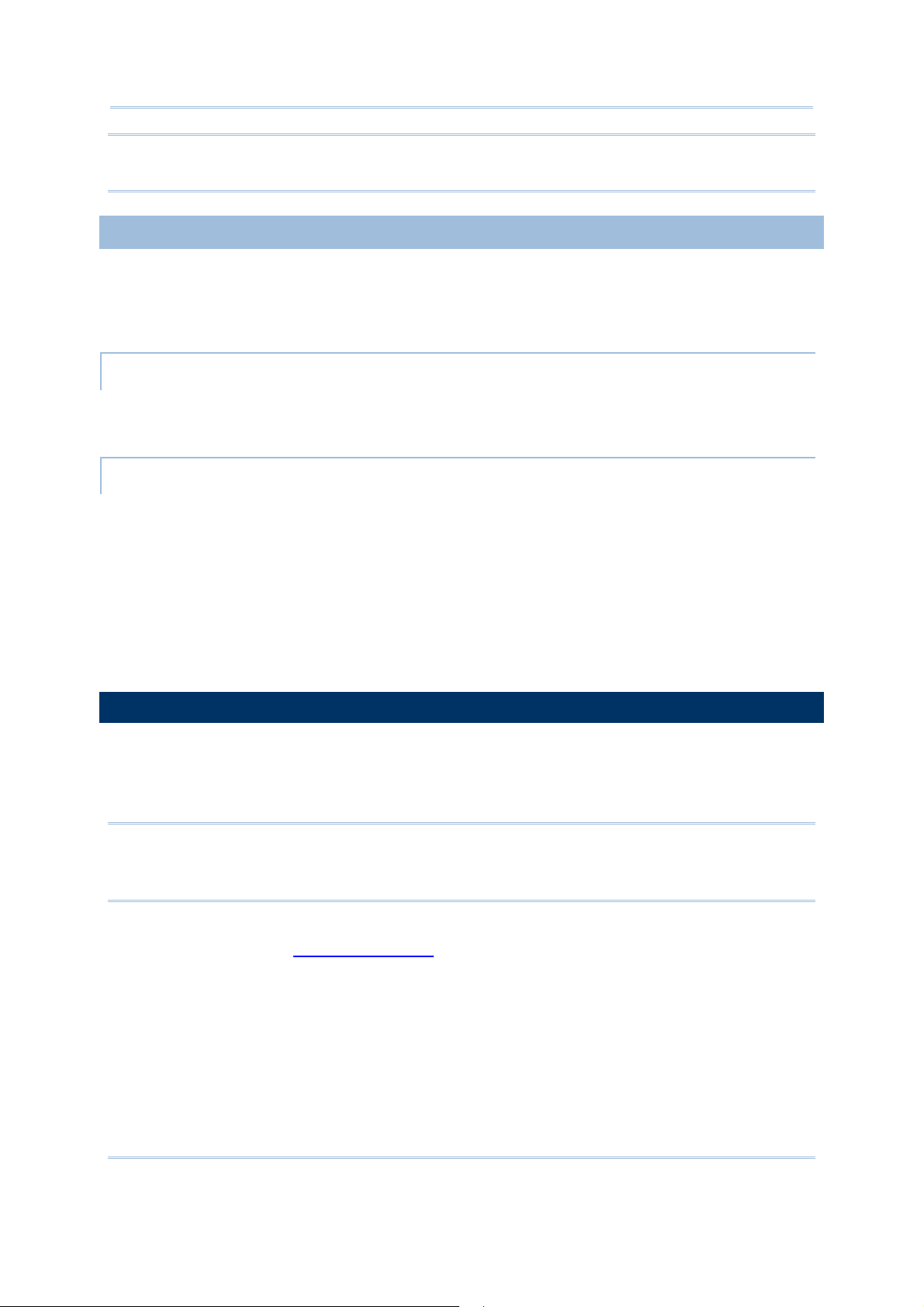
Chapter 2
Warning: Only the files stored in the Flash File System are retained during a
hardware reset.
2.5.3 AUTO RUN
Upon a hardware or software reset, the OS shall automatically execute AutoRun.exe
and/or AutoRun.ini if any of the two files can be found in the “\DiskOnChip” folder or
on SD card.
IF AUTORUN.EXE EXISTS
Upon cold boot, the OS shall automatically execute AutoRun.exe
Upon warm boot, the OS shall automatically execute AutoRun.exe
IF AUTORUN.INI EXISTS
Upon cold boot, the OS shall automatically check the contents of AutoRun.ini
and execute them (if there is any).
Any line prefixed with a semicolon “;” is supposed to be a comment line only;
otherwise it is an executable file or command and shall be executed (line by line).
Upon warm boot, the OS shall automatically check the contents of AutoRun.ini
and execute any line that is prefixed with a colon “:”.
Any line prefixed with a semicolon “;” is supposed to be a comment line only.
2.6 UPDATING OS IMAGE
The OS update utility is available on the CD-ROM. To re-install or update the OS
image on your mobile computer, run the program "DLDR.exe" on the desktop of your
computer.
Warning: The OS update should be performed with great caution because
everything on the mobile computer will be erased. Backup
user-installed applications and files to your computer first only.
1) Install Microsoft ActiveSync on your computer. For initial ActiveSync operation,
refer to section 2.3 Using ActiveSync
Now, you must disable the ActiveSync operation as shown below.
for details.
49
Page 3
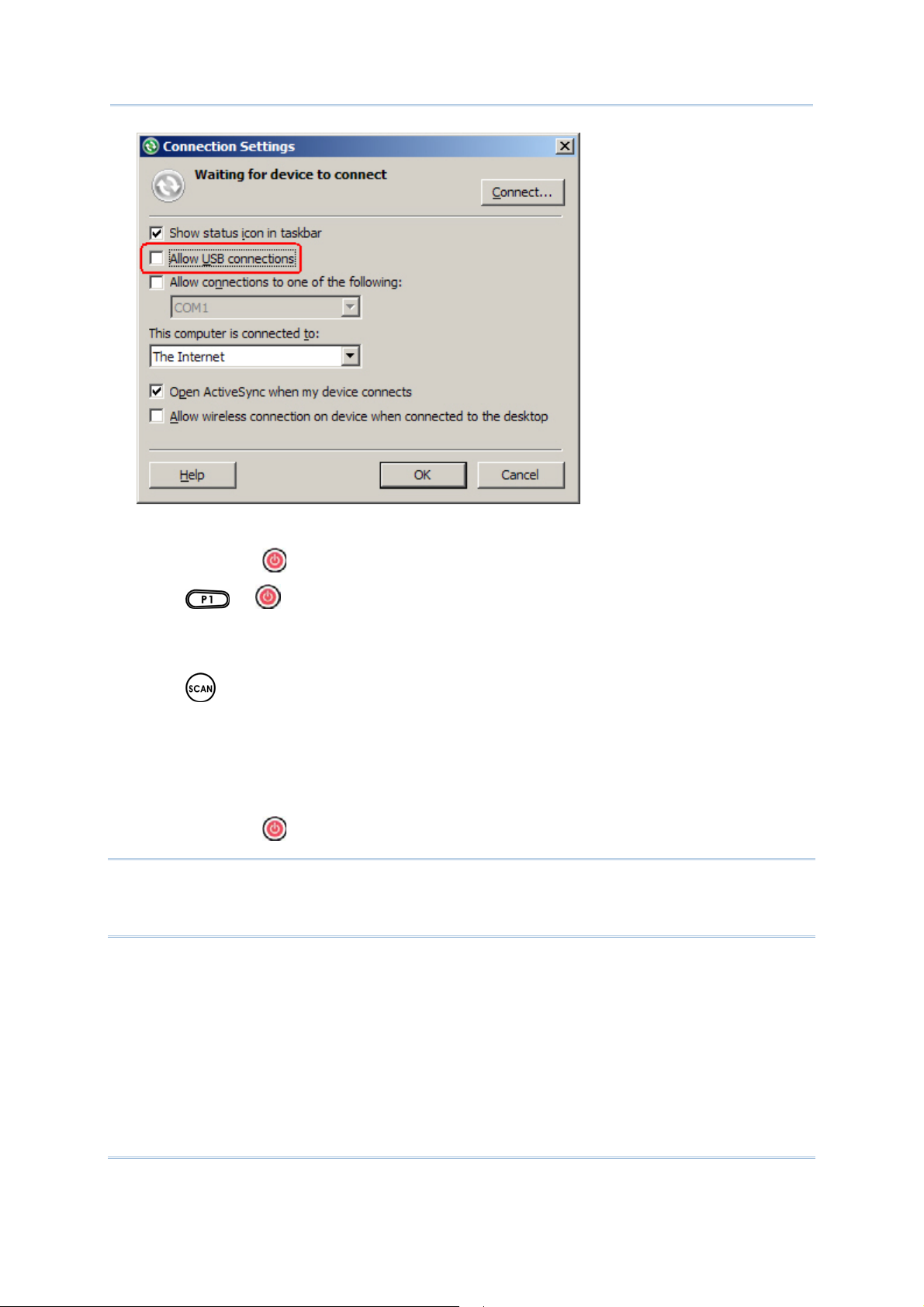
Terminal Reference Manual
2) Run DLDR.exe on your computer.
3) Press [Reset] +
4) Press
"Download" mode.
5) Seat 9400 in the cradle.
6) Press
It will take approximately 5 minutes to update the image. A message will be
displayed on the mobile computer to indicate the OS update is completed
successfully.
7) Wait a few seconds for a software reset will be performed automatically.
8) Press [Reset] +
Warning: Do not press any key on the mobile computer while updating OS
+ simultaneously in three seconds so that 9400 can enter the
on 9400 to start image update.
image. Once the OS update is completed, you cannot reload any
older image.
to perform a hardware reset on 9400.
to perform a hardware reset on 9400 again.
50
Page 4
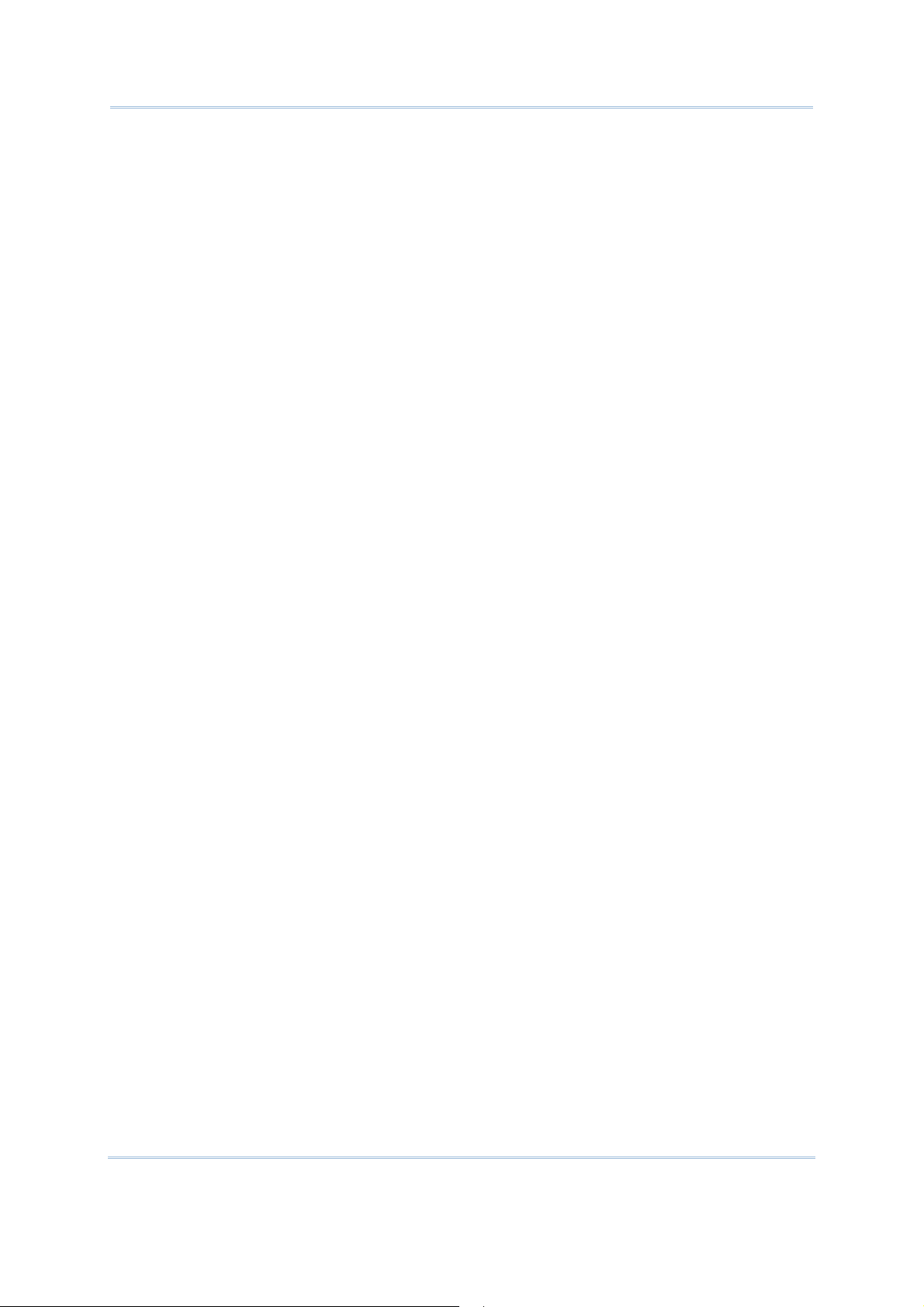
Chapter 2
51
Page 5
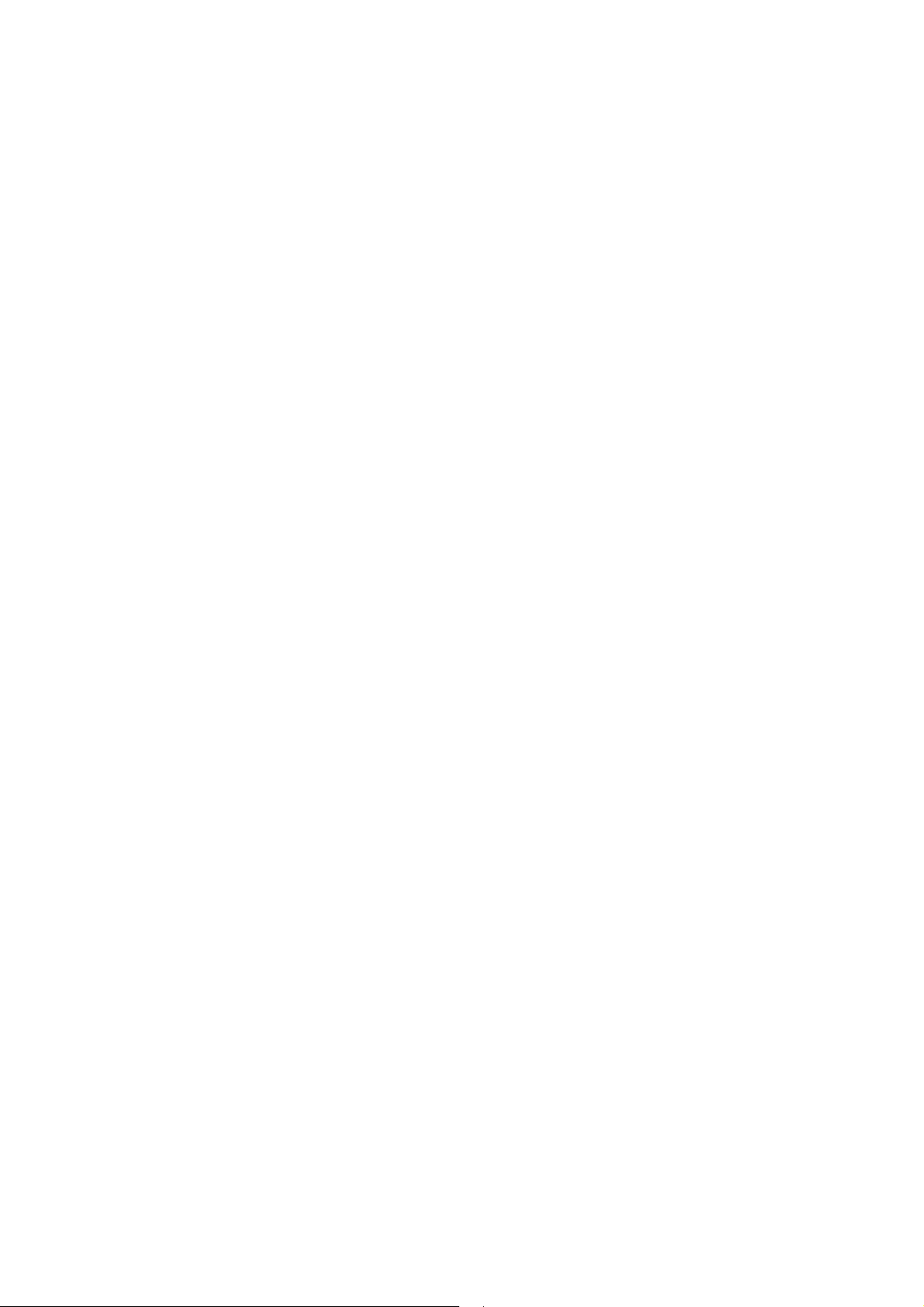
Page 6
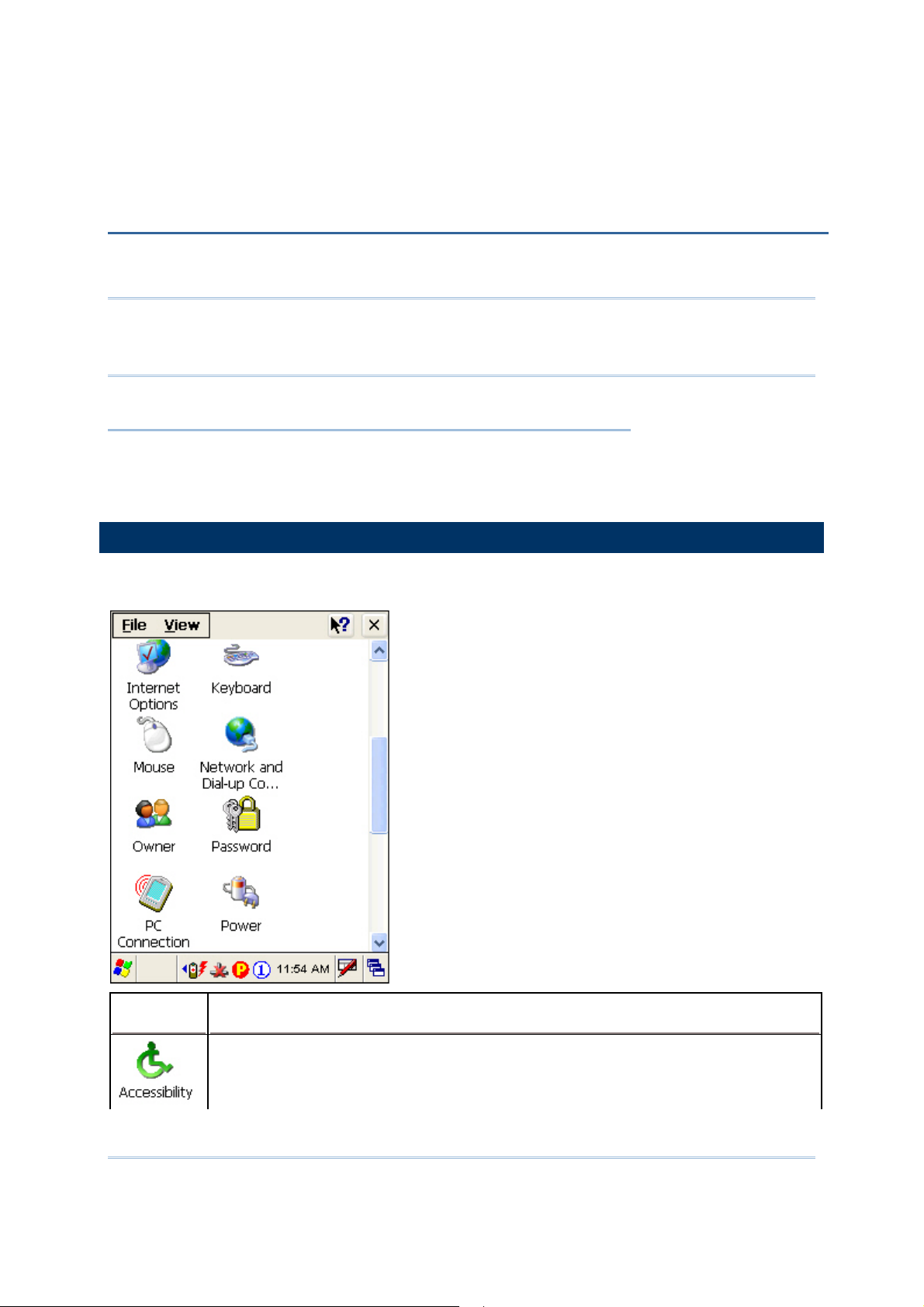
Chapter 3
PERSONALIZING THE TERMINAL
In this chapter, a brief on the system settings is provided for your reference.
Note: User settings are stored in SDRAM and will be overwritten by the system
defaults after a hardware reset. However, you can use the CipherLab Backup
Utility to backup the current registry for restore purpose.
IN THIS CHAPTER
3.1 Changing System Settings .................................................... 53
3.2 Changing Connection Settings ........................................... 56
3.1 CHANGING SYSTEM SETTINGS
Go to Start > Settings > Control Panel.
ITEMS DESCRIPTION
In the [Accessibility] dialog box, you may use these options to customize
the way an external keyboard, display, or mouse functions. Many of
these features are useful to people without disabilities
53
Page 7
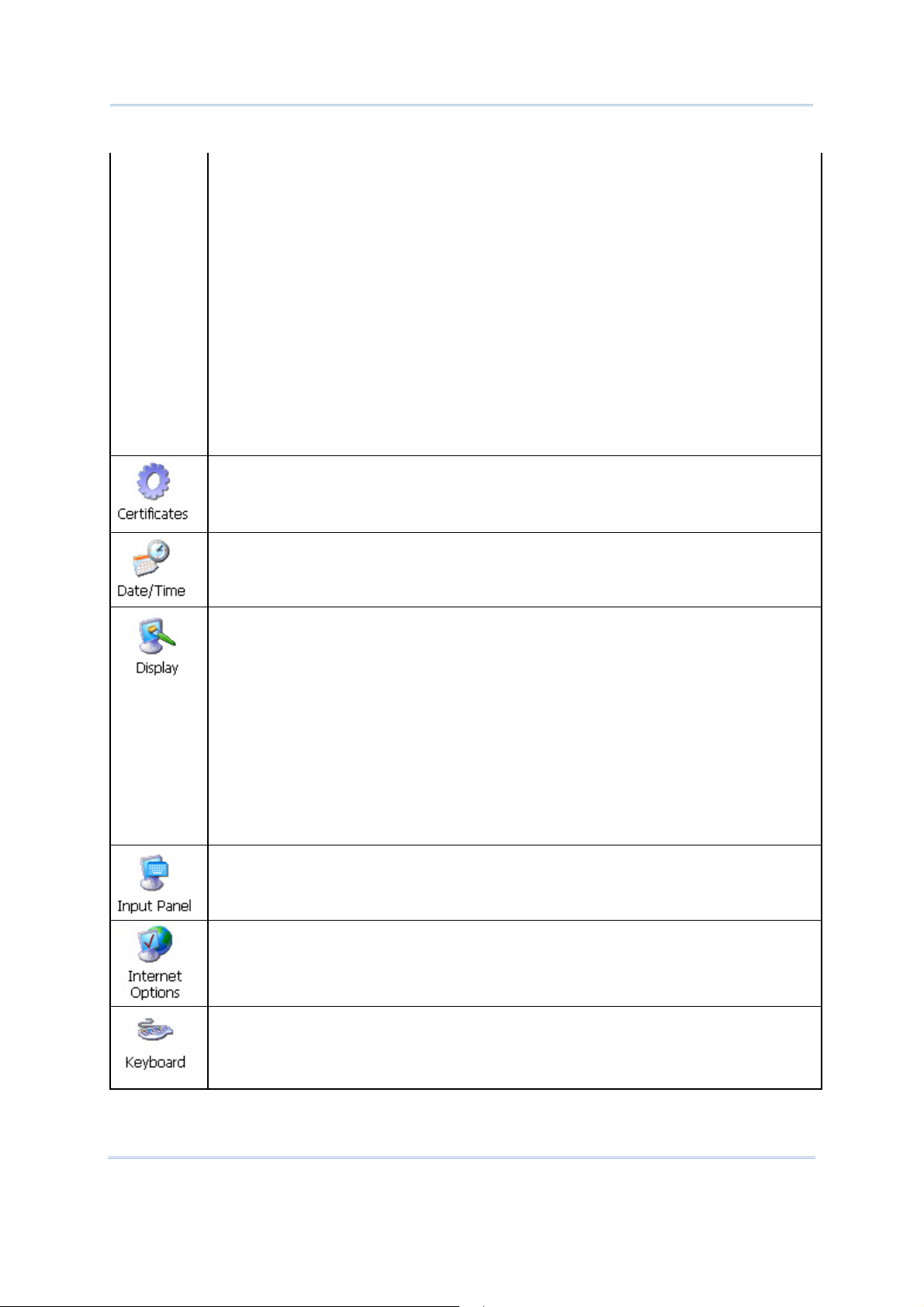
Terminal Reference Manual
Keyboard tab: Select StickyKeys to enable simultaneous keystrokes
while pressing one key at a time; select ToggleKeys to emit sounds
when certain locking keys are pressed.
Sound tab: Select SoundSentry to provide visual warnings for system
sounds.
Display tab: Select High Contrast to improve screen contrast with
alternative colors.
Mouse tab: Select MouseKeys to enable the keyboard to perform
mouse functions
General tab: Select Automatic Reset if you wish to turn off
accessibility features after a specific period of time; select
Notification if you wish to hear a sound when turning a feature on or
off.
In the [Certificates] dialog box, you may view or modify digital
certificates that some application use to establish trust for secure
connections.
In the [Date/Time] dialog box, you may change date, time, and time
zone settings.
In the [Display Properties] dialog box,
Background tab: Select an image for the background.
Appearance tab: Select a desired color scheme for windows, dialog
boxes, and items.
Backlight tab: Specify for how long the mobile computer is idle and
then the backlight will be automatically turned off while on battery
power and external power (in the charging cradle) respectively. Tap
the [Advanced] button to move the slider and adjust the brightness
of the LCD backlight when it is set to be automatically turned on
once a key is pressed or you tap the touch screen.
In the [Input Panel Properties] dialog box, you may configure how the
Soft Input Panel (SIP) works.
In the [Internet Options] dialog box, you may configure how the mobile
computer connects to the Internet.
54
Connect an external keyboard to the cradle via the USB Host port.
In the [Keyboard Properties] dialog box, you may configure settings for
character repeat.
Page 8
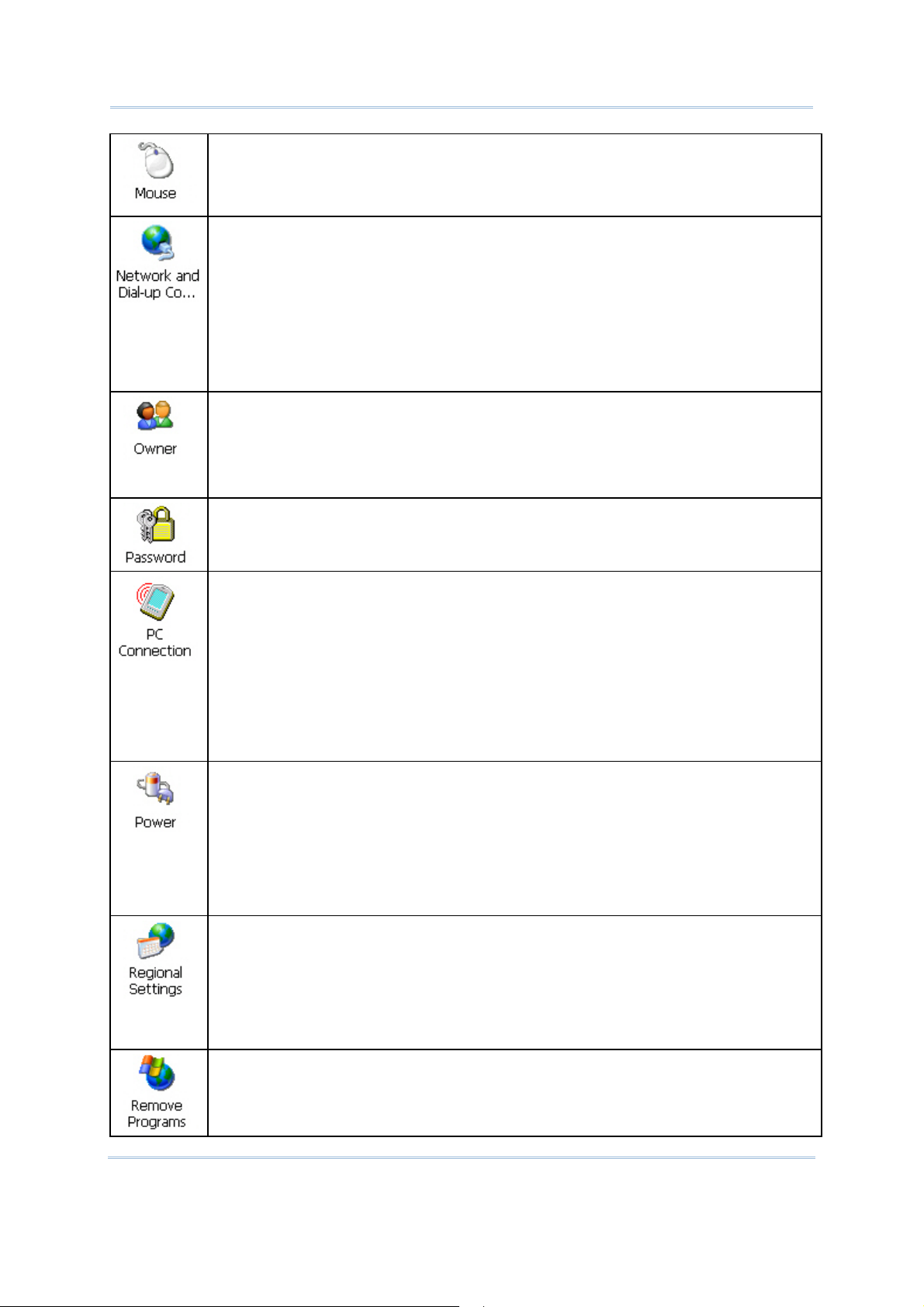
Chapter 3
Connect a mouse to the cradle via the USB Host port.
In the [Mouse Properties] dialog box, you may configure and test your
double-click settings.
In the [Network and Dial-up Connections] window, you may configure
settings for the mobile computer connects to a network directly or
through a modem. Alternatively, you may tap Start > Settings > Network
and Dial-up Connections.
USB Connection (via USB device port on the cradle)
WLAN (via 802.11b/g)
BTPAN (via Bluetooth)
In the [Owner Properties] dialog box,
Identification/Notes tab: Type your contact information or notes.
Network ID tab: Type the user name, password, and domain name
used to log on to the remote network.
In the [Password Properties] dialog box, you may apply password
protection to limit access to the mobile computer.
In the [PC Connection Properties] dialog box, you may disable the direct
connection between the mobile computer and a desktop computer.
By default, the mobile computer is enabled to directly connect to a
desktop computer via the cradle's USB port. Alternatively, you may
tap Start > Settings > Network and Dial-up Connections and select
USB Connection.
You may change to use Bluetooth if ActiveSync via Bluetooth has
been enabled in the Bluetooth Manager
In the [Power Properties] dialog box,
Battery tab: You may view the current status of main and backup
batteries.
Schemes tab: You may configure the power scheme and switching.
Device Status tab: You may view the devices that are consuming
power.
In the [Regional and Language Settings] dialog box,
Region tab: You may customize the appearance and formatting to
your geographic region.
Language tab: By default, it is set to English (United States).
Input tab: By default, it is set to English (United States)-US.
In the [Remove Programs] dialog box, you may remove any program
that is installed earlier.
55
Page 9
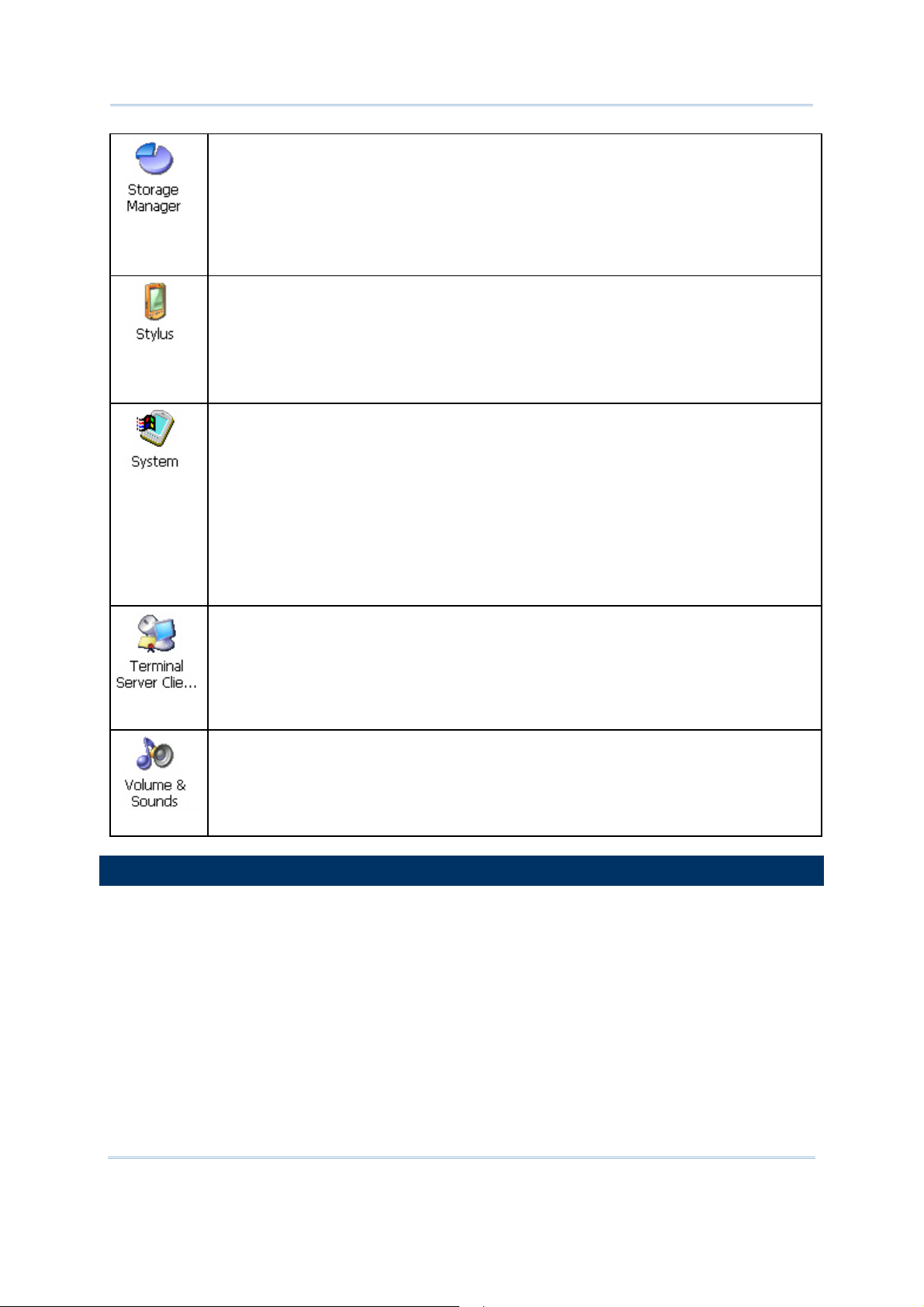
Terminal Reference Manual
In the [Storage Properties] dialog box,
Storage Manager tab: You may reformat the available storage
device, either the DiskOnChip folder or storage card. Actions include
"Dismount the storage device", "Format the storage device", and "Set
up disk partitions". The Storage Manager is for the use of system
administrators only.
In the [Stylus Properties] dialog box,
Double-Tap tab: You may configure and test your double-tap
settings.
Calibration tab: You may need to re-calibrate the touch screen if it is
not responding properly to your taps.
In the [System Properties] dialog box,
General tab: You may view the system information.
Memory tab: You may move the slider and adjust the SDRAM
allocation.
Device Name tab: You may type a name and description for
identifying the mobile computer.
Copyrights tab: You may view the important statements on
copyrights.
Client access licenses (CALs) issued by the Terminal Server license server
allow clients to connect to the terminal server.
Use Remote Desktop Connection to log onto a Windows Terminal Server
or a computer remotely. You may access all of the programs, files, and
network resources on the remote host or terminal server.
In the [Volume & Sounds Properties] dialog box,
Volume tab: You may move the slider and adjust the volume and
select to play sounds for Events, Applications or Notifications.
Sounds tab: You may configure sounds for different Windows events.
3.2 CHANGING CONNECTION SETTINGS
There are two ways to access the connections settings:
Go to Start > Settings > Control Panel and select Network and Dial-up
Connections.
Go to Start > Settings > Network and Dial-up Connections.
56
Page 10
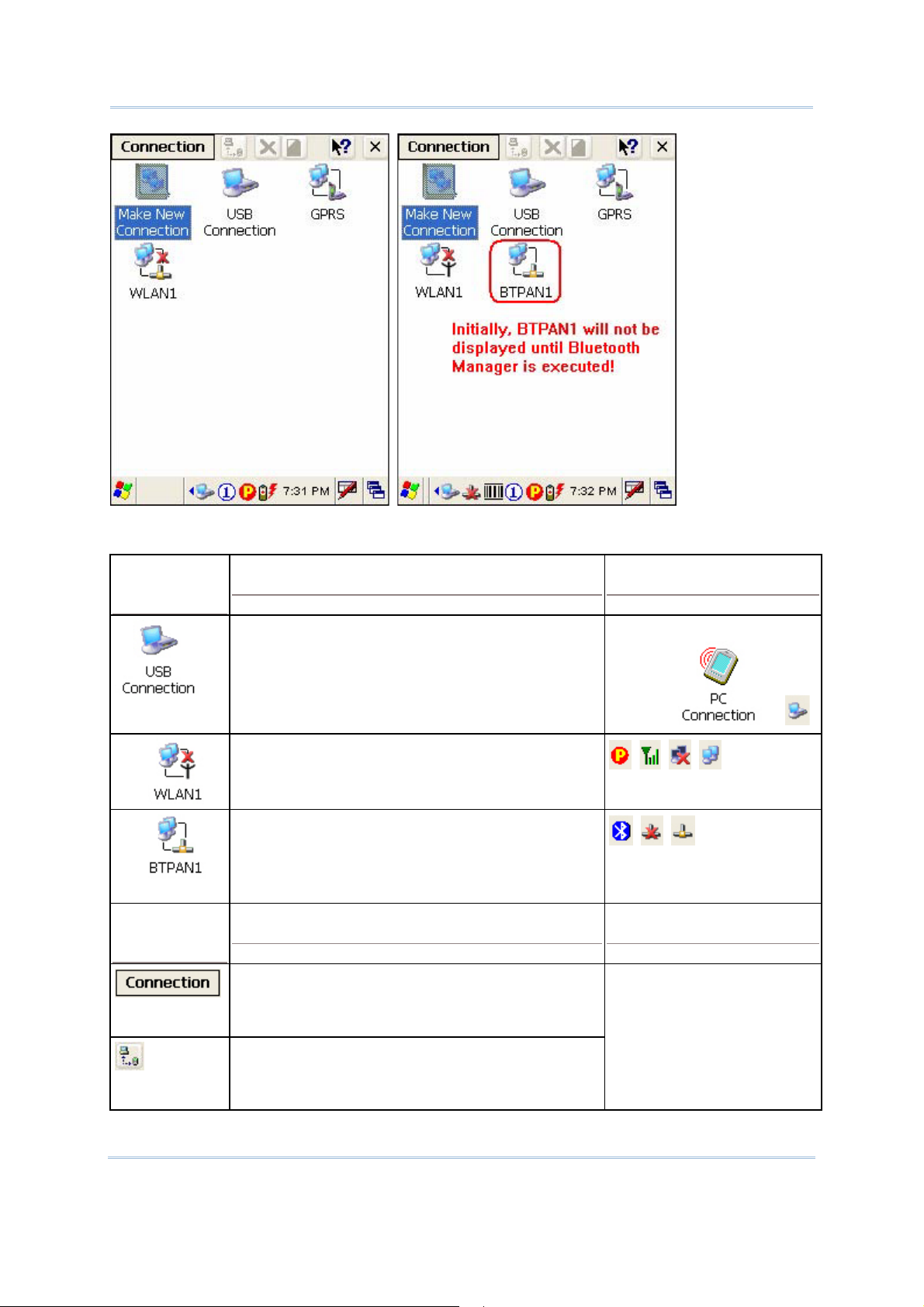
Chapter 3
CONNECTION
S
CONNECTION
S
DESCRIPTION SEE ALSO
This is a shortcut to USB Connection, and the
Start > Settings > Control
selected interface is USB for factory setting.
This connection is reflected in the control
panel for direct PC connection.
Panel >
This is the control of 802.11b module for
wireless local area networking (WLAN)
connection, which is disabled by default.
This is the control of Bluetooth module for
wireless personal area networking (WPAN)
connection, which is not available until the
Bluetooth Manager is executed.
DESCRIPTION SEE ALSO
Tap this button to open the Connection
menu. The available options depend on the
connection you select.
Tap this button to toggle on/off the
connection you select. The toggle is used
Tap and hold the icon of
a desired connection
type. Then, select an
option from its
associated menu.
for Enable/Disable or Connect/Disconnect.
/
57
Page 11
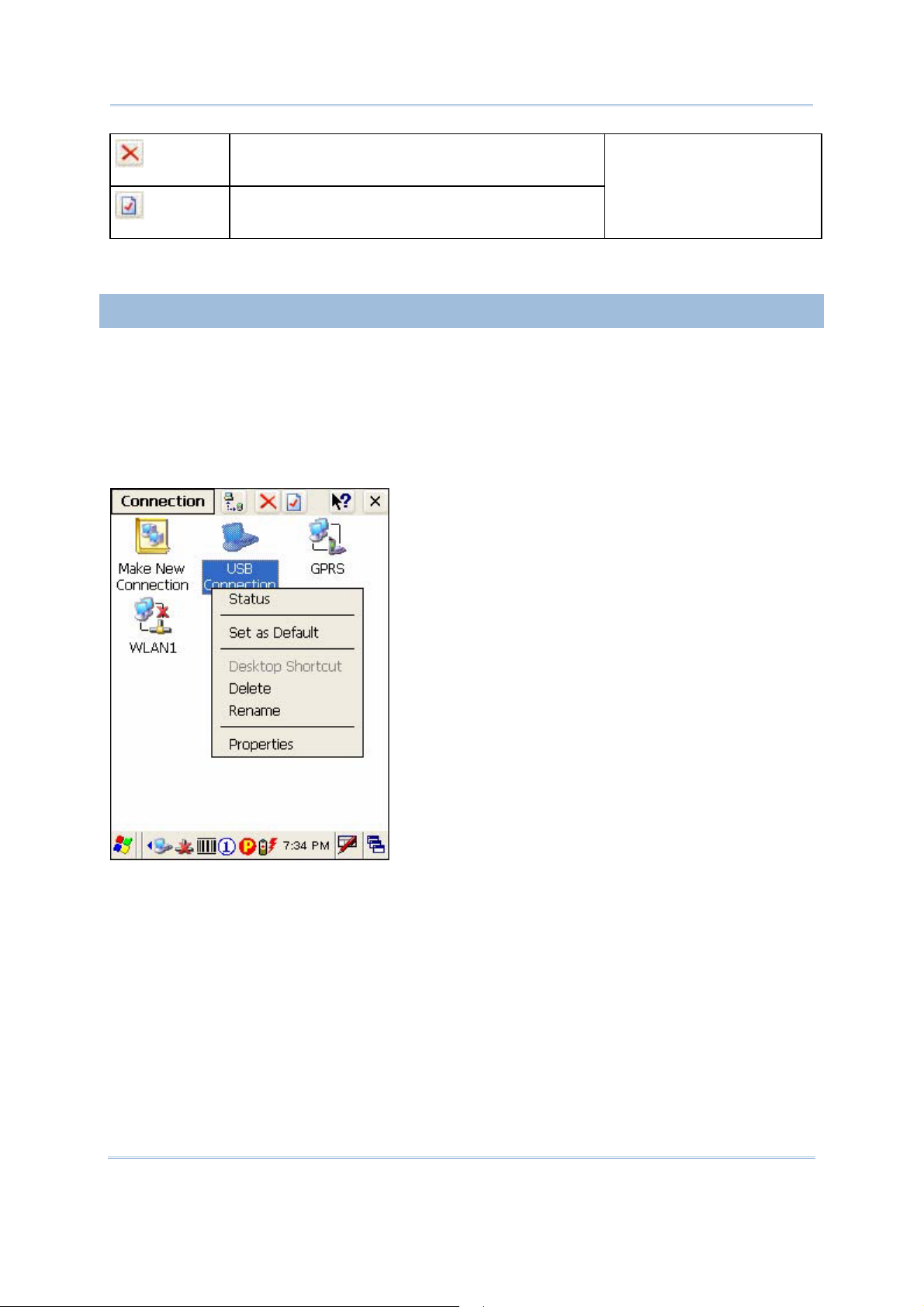
Terminal Reference Manual
Tap this button to delete the connection
you select.
Tap this button to view the properties of the
connection you select.
3.2.1 USB CONNECTION
The USB connection is specifically for performing the ActiveSync operation via the
cradle. Generally, it will automatically establish the connection and start the
ActiveSync operation when you seat the mobile computer in the cradle. To stop the
ActiveSync operation, simply remove the mobile computer.
Tap and hold "USB Connection". The pop-up menu provides a number of options.
58
Page 12
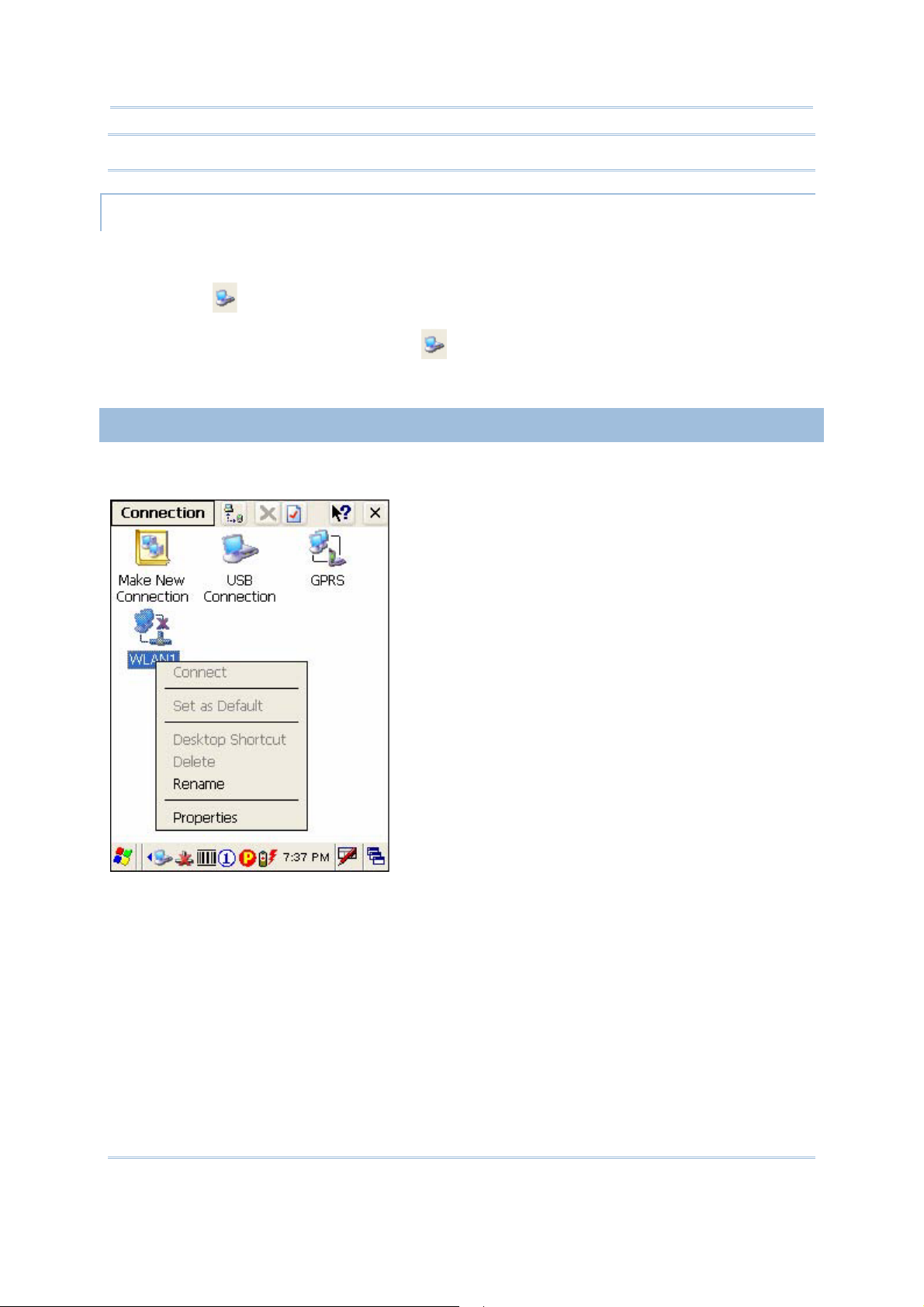
Chapter 3
Note: Please ignore [Properties] as the associated settings will not take effect.
STATUS - DISCONNECT
If you want to stop the ActiveSync operation without removing the mobile computer
from the cradle, select [Status] and tap [Disconnect]. Alternatively, you may
double-tap
from the taskbar and tap [Disconnect].
When connected, the status icon will appear on the taskbar.
When disconnected, this icon will disappear.
3.2.3 WLAN
Tap and hold "WLAN1". The pop-up menu provides a number of options.
59
Page 13
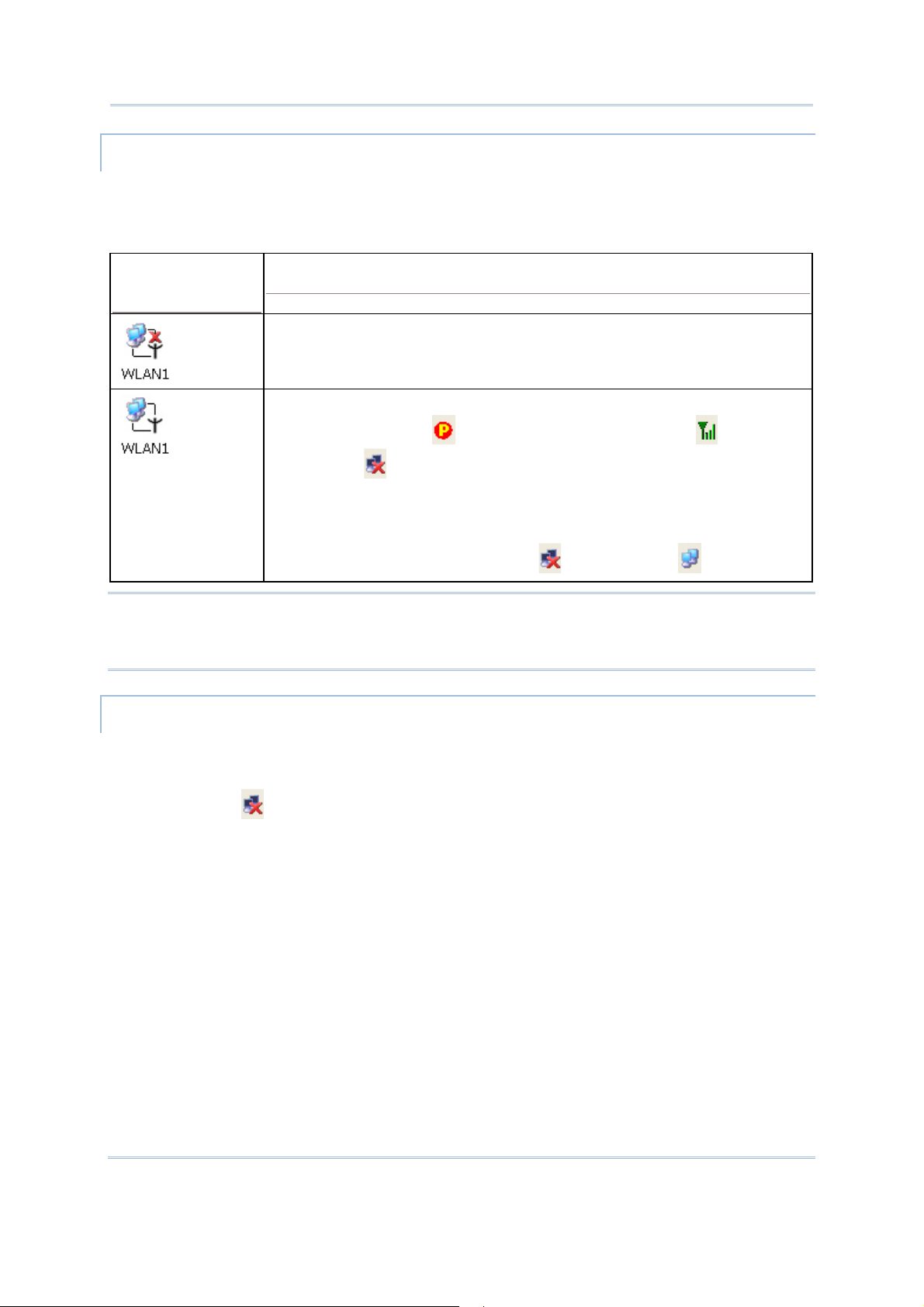
Terminal Reference Manual
CONNECT/DISCONNECT
Turn on the power to the 802.11b/g module through the Wireless Power Manager.
Wait a few seconds for the mobile computer to automatically connect to the
preferred network you have configured.
CONNECTION
ICONS
DESCRIPTION
By default, the 802.11b/g module is disabled. No status icon.
Enable the 802.11b/g module through the Wireless Power
Manager. The icon
status icon
will appear.
on the taskbar will become , and the
When successfully connecting to an access point or other Wi-Fi
enabled device, the status icon
will become .
Note: By default, DHCP is enabled. Instead of using DHCP, select [Properties] and
specify a static IP address to the mobile computer. Only change these settings
according to your network administrator's instructions.
INITIAL CONNECTION
1) For initial connection, turn on the power to the 802.11b/g module through the
Wireless Power Manager first.
2) Double-tap
on the taskbar.
3) Select an available network and tap [Connect].
60
Page 14
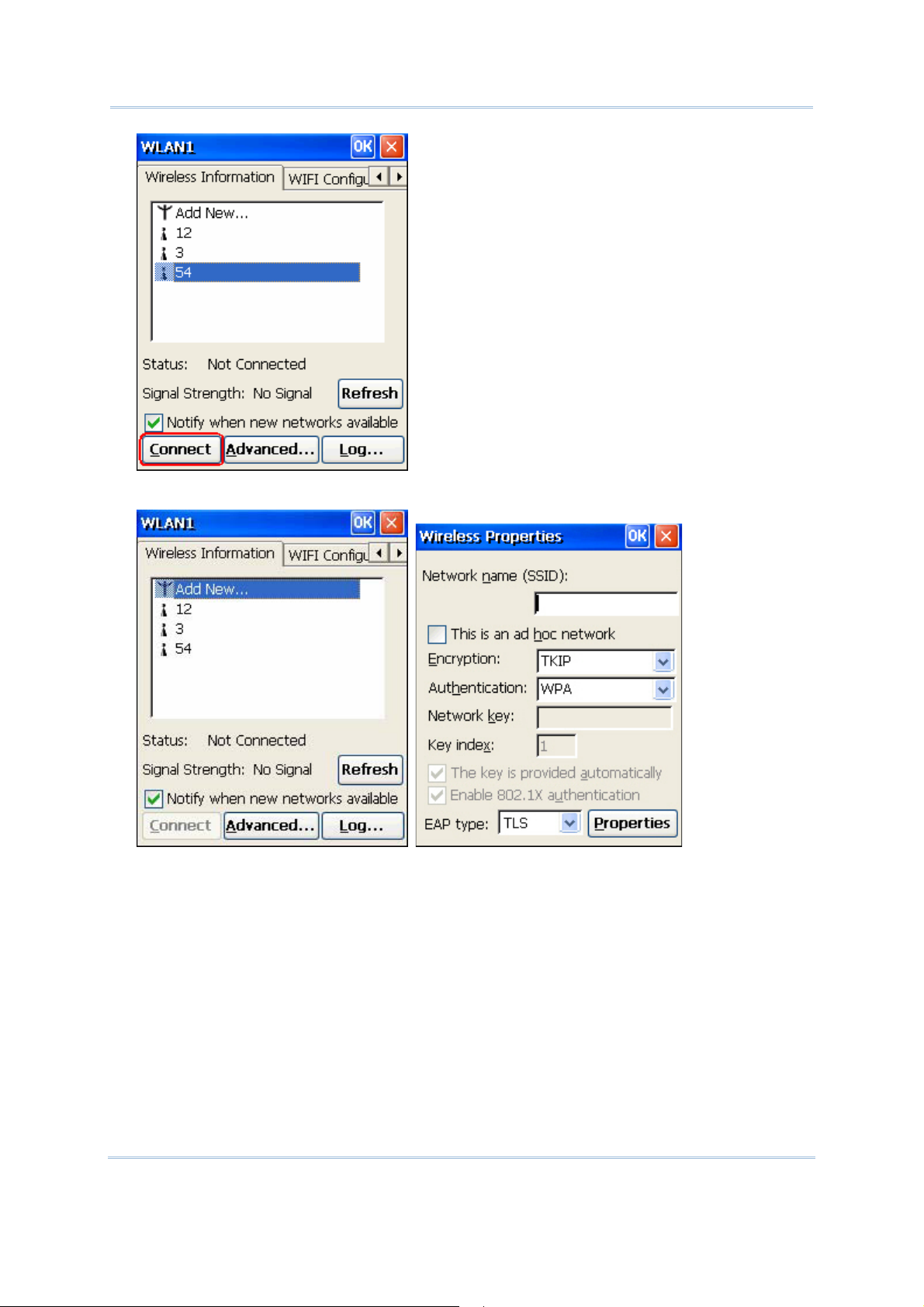
Chapter 3
Otherwise, you may double-tap [Add New...] and add a new network option.
For more network settings, tap [Advanced] on the Wireless Information tab.
If you need to change the network settings, double-tap the selected network,
and the Wireless Properties dialog box appears for configuration.
61
Page 15
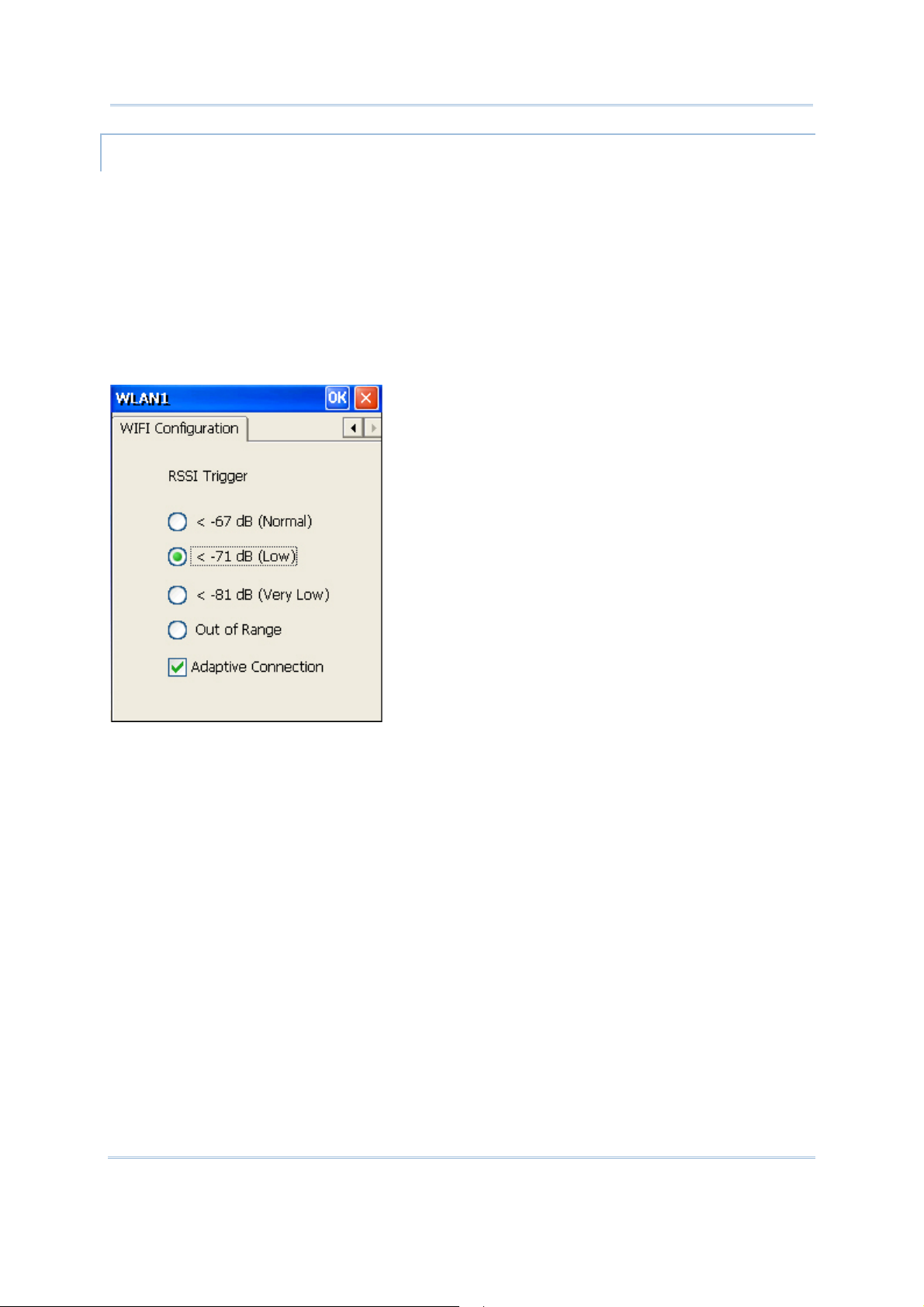
Terminal Reference Manual
RSSI TRIGGER
RSSI stands for Received Signal Strength Indication. Use an RSSI value to determine
when it comes below a certain threshold at which point the mobile computer will
seamlessly switch the network connection, for example, while moving in and out of
range between different access points. Select [Adaptive Connection] and pick up a
suitable value.
Cancel the selection of [Adaptive Connection] when you are using a third-party
application capable of configuring the switching itself in order to maintain a
constant connection to the network.
62
Page 16
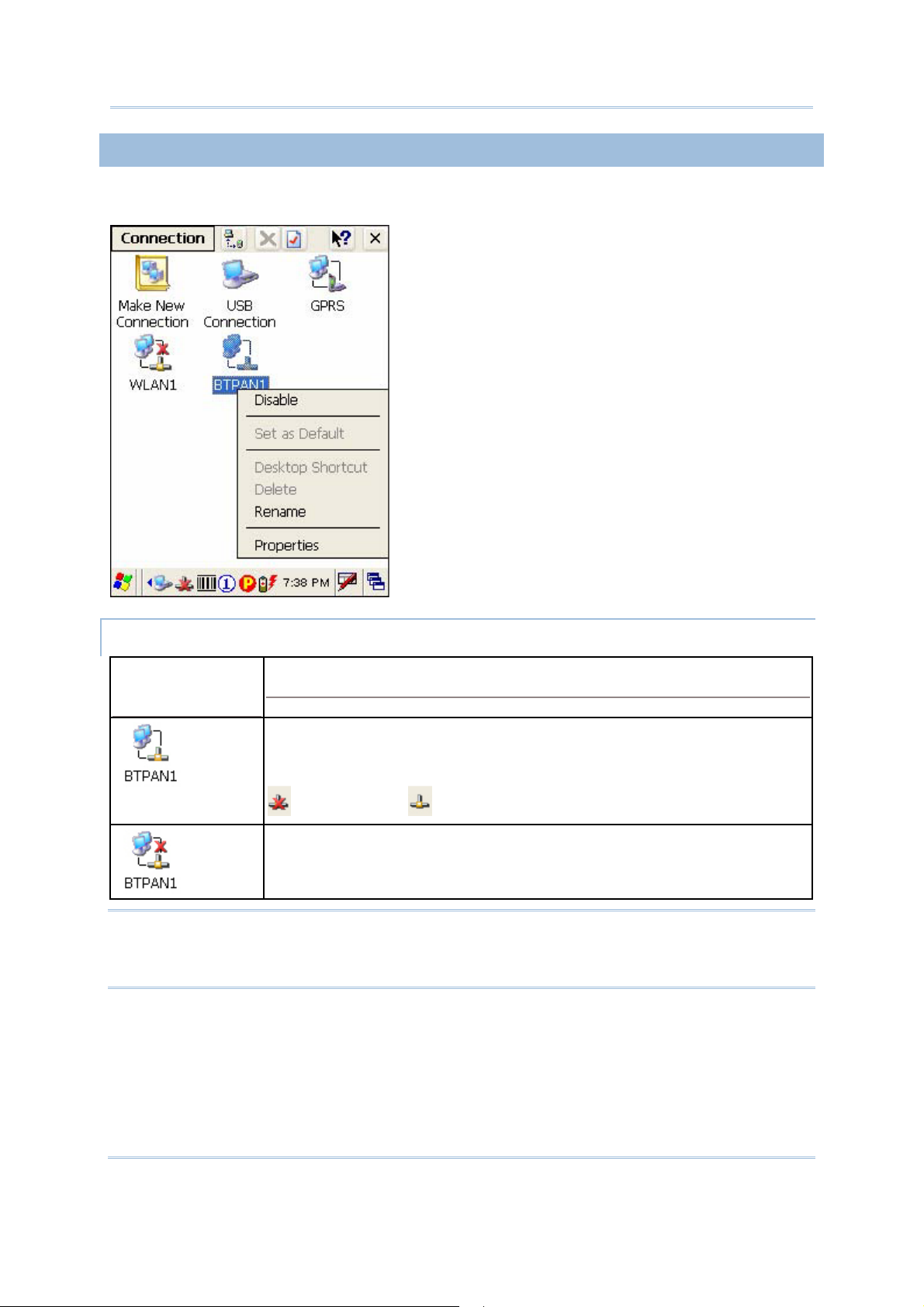
Chapter 3
3.2.4 BTPAN
Tap and hold "BTPAN1". The pop-up menu provides a number of options.
ENABLE/DISABLE
CONNECTION
ICONS
DESCRIPTION
This is the control of Bluetooth module for wireless personal area
networking (WPAN) connection, which is not available until the
Bluetooth Manager is executed. When enabled, the status icon
will become .
Tap and hold "BTPAN1" to select [Disable] from the pop-up menu.
The status icon will disappear.
Note: By default, DHCP is enabled. Instead of using DHCP, select [Properties] and
specify a static IP address to the mobile computer. Only change these settings
according to your network administrator's instructions.
63
Page 17
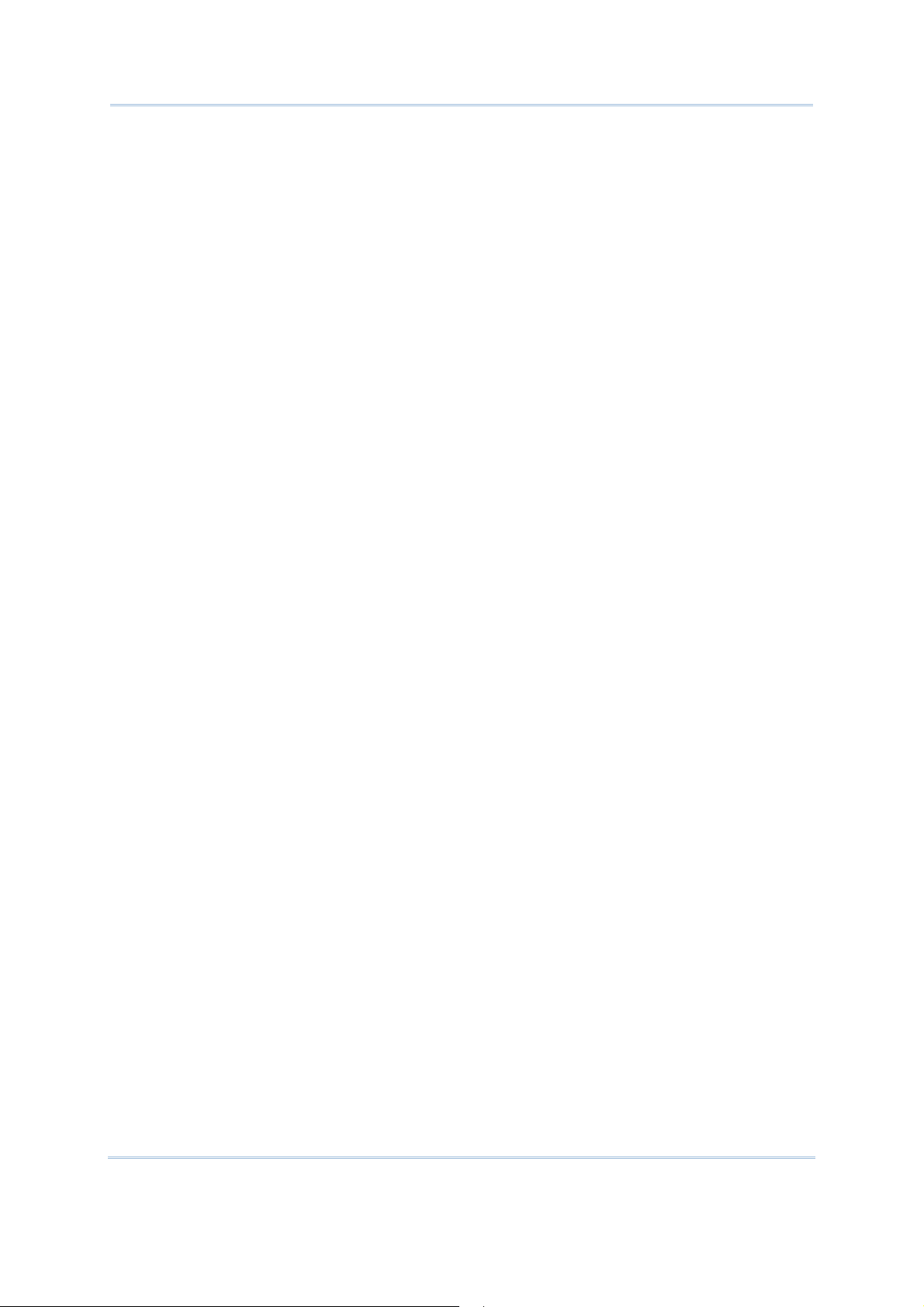
Terminal Reference Manual
64
Page 18
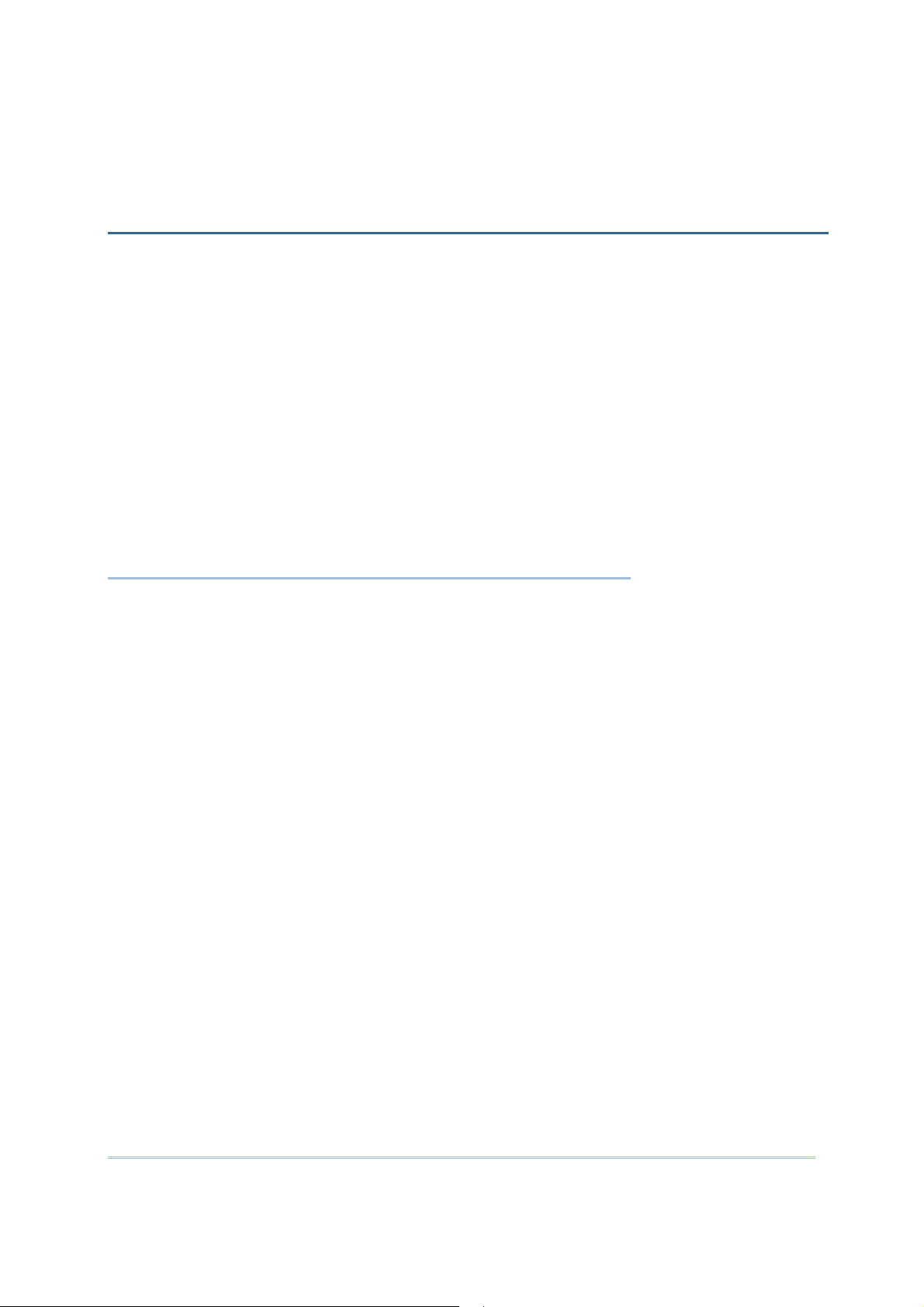
Chapter 4
USING APPLICATIONS
The terminal provides several utilities and key applications which are made
accessible from the desktop or the taskbar.
Wireless Power Manager lets you determine whether the power is supplied to the
WLAN module, along with its associated driver installed.
Bluetooth Manager lets you configure the Bluetooth settings and use the
Bluetooth services provided on the remote devices.
94ReaderCfg lets you manage the barcode or RFID reader.
Inbox lets you send and receive e-mail by connecting to a POP3 or IMAP4 server.
Backup Utility lets you manipulate the way to backup programs and data.
Button Assignment Utility lets you assign a specific button as a hot key for
launching a program or performing a certain action.
IN THIS CHAPTER
4.1 Wireless Power Manager....................................................... 66
4.2 Bluetooth Manager ................................................................ 67
4.3 Reader Configuration Utility.................................................. 80
4.4 Inbox ......................................................................................... 84
4.5 Backup Utility ........................................................................... 89
4.6 Button Assignment Utility ....................................................... 97
65
Page 19

Terminal Reference Manual
4.1 WIRELESS POWER MANAGER
Wireless Power Manager is a control panel applet, which allows you to choose and
enable 802.11b/g
Note: Meanwhile, you may enable Bluetooth connectivity through the Bluetooth
Manager.
1) Double-tap the associated icon on the taskbar to run Wireless Power
Manager.
2) Select the wireless connectivity you desire, and then tap
Double-tap any of the following icons to access power management.
The icon indicates that 802.11b/g Power is turned on.
Note: You may need to turn off the wireless power or simply stop the wireless signals
at times, in order to conserve battery power, or in situations where the use of
radio is prohibited, such as on airplanes, in hospitals, etc.
.
66
Page 20

Chapter 4
4.2 BLUETOOTH MANAGER
Bluetooth Manager is a utility that helps you access and manage the available
Bluetooth services efficiently.
4.2.1 BLUETOOTH PROFILES SUPPORTED
The supported Bluetooth profiles are:
Serial Port Profile (SPP)
Object Push Profile (OPP)
File Transfer Profile (FTP)
Dial-Up Networking Profile (DUN)
Synchronization Profile (SP)
PAN Service Profile (PAN)
Human Interface Device Profile (HID)
67
Page 21

Terminal Reference Manual
4.2.2 BLUETOOTH TOOLBAR
BUTTONS DESCRIPTION
Tap this button to view shortcuts to preferred Bluetooth services,
which may be provided on different Bluetooth devices. Then tap
a desired Bluetooth service to establish a quick link.
You will have to make a connection and created a shortcut to a
specific Bluetooth service first.
Tap this button to view the Bluetooth devices discovered during
this session.
If you tap the button for the first time, it will start the inquiry
process to discover nearby Bluetooth devices.
Tap this button to view the Bluetooth services provided.
By default, these services are all available, and therefore,
displayed along with a plug icon "
To view properties of a service, tap and hold it to select
[Properties] from the pop-up menu.
To disable a service, tap and hold it to select [Stop].
SEE
ALSO
".
68
Page 22

Chapter 4
Serial Port
Properties
If "Auto Server COM Port" is enabled, the COM port providing
Serial Port service will be assigned automatically (COM6 by
default).
If "Auto Server COM Port" is disabled, you can select a COM port
by following these steps:
File
Transfer
Properties
You can change the FTP folder.
By default, uploading files to the mobile computer is allowed.
You can cancel the check box to prohibit uploading.
69
Page 23

Terminal Reference Manual
Object
Push
Properties
General
tab
You can change the Bluetooth exchange folder.
Tap this button to view Bluetooth properties.
It displays device name, MAC address, as well as the device type.
Security
tab
If you wish to change the device name of the mobile computer,
go to Start > Settings > Control Panel and select System.
Authentication Setting: It is disabled by default. When
enabled, PIN code is required.
Discoverability: It is set discoverable by default. If you do not
wish to provide Bluetooth services to other remote devices,
cancel the check box.
Default PIN: It is disabled by default. You may set a link key to
skip the PIN code input.
70
Page 24

Options
tab
Chapter 4
Start minimized: When selected, once you run the Bluetooth
Manager program, its window will be minimized to an icon
on the taskbar, which serves as a toggle to open or close the
Bluetooth Manager window. It works the same as the
"Minimized" button below.
Auto Client COM Port: When enabled, the default COM port
for remote Serial Port service will be assigned automatically.
When disabled, you can select a COM port.
Auto Server COM Port: When enabled, the COM port for local
Serial Port service will be assigned automatically.
Tap this button and tap [Connect via Cradle] to stop ActiveSync
via Bluetooth.
Tap this button to minimize the Bluetooth Manager window.
Tap this button to exit the Bluetooth Manager.
Tap this button to stop inquiring.
Tap this button to refresh the device list.
When using the File Transfer service on a remote device, you can
tap this button to move up one level if a subfolder exists.
71
Page 25

Terminal Reference Manual
Tap this button to view the Bluetooth profiles supported -
SPP for Serial Port Profile
OPP for Object Push Profile
FTP for File Transfer Profile
DUN for Dial-Up Networking Profile (supports Client only)
Note that the mobile computer also supports the following profiles
-
PAN Service Profile
Human Interface Device (HID) Profile
4.2.3 STARTING BLUETOOTH SERVICES
1) Go to Start > Programs > BTManager to open the Bluetooth Manager.
2) It takes several seconds to enable the Bluetooth services. The associated icon
will appear on the taskbar. Meanwhile, the LED on the mobile computer will turn
blue.
72
Page 26

Chapter 4
STOPPING BLUETOOTH SERVICES
You may need to stop using the Bluetooth services, in order to conserve battery
power, or in situations where the use of radio is prohibited, such as on airplanes, in
hospitals, etc.
Tap on the toolbar of the window to stop all Bluetooth connections and exit
the application. The LED on the mobile computer will go off.
When the Bluetooth window is minimized, tap on the taskbar to maximize the
window.
4.2.4 DISCOVERING BLUETOOTH DEVICES
Tap to discover nearby Bluetooth devices, and it will list the discovered
devices.
73
Page 27

Terminal Reference Manual
4.2.5 PAIRING
When authentication is enabled on the target device, you will have to pair with it
before starting a connection.
1) From the device list, tap and hold the desired device to select [Pair] from the
pop-up menu. (left below)
2) Enter the PIN code that is specified on the remote device. (right above)
74
Page 28

Chapter 4
3) Once paired successfully, the paired device will be displayed along with a lock
icon "
".
UNPAIR DEVICES
To unpair with a device from the device list, you will have to tap and hold the
desired device to select [Unpair] from the pop-up menu.
Note: The mobile computer must be unpaired on the remote device as well. (Both
devices must be unpaired!)
4.2.6 CONNECTING
1) From the device list above, double-tap a device to find out the available
Bluetooth services.
2) Tap and hold a desired Bluetooth service, e.g. Serial Port Service, to select
[Connect] from the pop-up menu. Once the connection has been established,
the connected service will be displayed along with a plug icon "
".
75
Page 29

Terminal Reference Manual
3) If you wish to add a service to the Q_Link list for establishing a quick connection in
the future, tap and hold the service to select [Create Shortcut] from the pop-up
menu.
76
Page 30

Chapter 4
BLUETOOTH ACTIVESYNC
For ActiveSync via Bluetooth, tap and hold Serial Port Service to select [Connect to
Activesync] from the pop-up menu. It uses COM8 to connect to your computer by
default.
To stop ActiveSync via Bluetooth, tap
and then tap [Connect via Cradle].
77
Page 31

Terminal Reference Manual
USING SERIAL PORT SERVICE
Tap and hold Serial Port Service to select [Connect] from the pop-up menu. If "Auto
Client COM Port" is disabled in
connection has been established, the connected service will be displayed along
with a plug icon "
USING OBJECT PUSH SERVICE
1) Tap and hold the Object Push service.
2) Select [Push file] to send a file or PIM item, e.g. a business card. (left below)
3) Choose the file you wish to send. (right below)
".
, you will need to select a COM port. Once the
4) The mobile computer will start transferring the file.
USING FILE TRANSFER SERVICE
1) Tap and hold the File Transfer service.
78
Page 32

Chapter 4
2) Select [Connect] (and assign COM port if necessary).
3) Tap and hold anywhere blank to select [Add file] from the pop-up menu.
4) Choose the file you wish to upload to the remote device.
5) The mobile computer will start transferring the file.
6) To download a file from the remote device, tap and hold a desired file to select
[Get file] from the pop-up menu.
79
Page 33

Terminal Reference Manual
4.3 READER CONFIGURATION UTILITY
The Reader Configuration Utility is the control applet and tool to manage the
barcode and RFID readers integrated on the mobile computer.
1) Go to Start > Programs > 94ReaderConfig to open the Reader Configuration Utility.
The associated icon
2) Tap and hold the icon
enable one or both of the readers. There will be a check mark in front of the
reader if it is enabled.
If the RFID Reader is installed, the option will be available.
3) To meet your application requirements, proceed to configure associated reader
settings as well as barcode settings.
will appear on the taskbar.
to access the menu that allows you to choose and
Note: (1) The 94ReaderCfg applet will automatically detect the reader module(s)
that is currently installed in the mobile computer.
(2) If you wish to reload the default settings, delete the
ReaderCfgINI.txt file in DiskOnChip.
80
Page 34

Chapter 4
4.3.1 BARCODE READER SETTINGS
The barcode reader configurations depend on the scan engine(s) installed. You can
tell which reader is currently in use and make necessary changes on the General
tab.
BARCODE READER DESCRIPTION
CCD/Laser
Reader
If enabled, tap the [Barcode Reader] button to configure the
reader settings for CCD or Laser scan engine.
Refer to the Reader Settings Table in Appendix II – CCD/Laser
Scan Engine.
2D Reader The 2D scan engine is capable of reading linear and 2D
barcodes.
If enabled, tap the [Barcode Reader] button to configure the
reader settings for 2D scan engine.
Refer to the Reader Settings Table in Appendix III – 2D Scan
Engine.
4.3.2 RFID READER SETTINGS
If the RFID scan engine is present, configurable options will be displayed.
Note: Because it is possible to read barcode and RFID tag at the same time, it is
recommended that only one scan engine is enabled at a time to prevent
from misreading.
Some RFID tags support both read/write operations, on a page-by-page basis. You
may find it necessary to define your own read/write operation. For reference only,
the table below lists the start page for read/write operation on a number of RFID
tags.
START PAGE TAG TYPE
-1 Start from byte 0 of the default page (see below) for all tags
3 Mifare Ultralight (ISO 14443A)
4 SR176 (ISO 14443B)
3 ICODE SLI (ISO 15693)
0 LRI512 (ISO 15693)
3 SRF55VxxP (ISO 15693)
0 EM4135 (ISO 15693)
81
Page 35

Terminal Reference Manual
0 Tag-it HF-I (ISO 15693)
0 Others (ISO 15693)
5 ICODE (Phillips)
Note: Please refer to the specifications of your RFID tags for memory organization.
READ OPERATION
By default, the RFID tag is read from byte 0 of the default page. However, the default
page, amount of bytes and number of pages of each tag may be different. Specify
how many bytes of data you want to read from the tag.
Generally, the read data is user data obtained from the user block. If you are sure
that the data is to be read from a non-user block, such as the lock block, you need
to select the check box of [Display hex values] first.
WRITE OPERATION
Type the string that you want to write to a tag. By default, the string is written to the
tag from byte 0 of the default page. However, the default page, amount of bytes
and number of pages of each tag may be different. Therefore, the input string will
automatically be truncated to fit into pages, and data may be discarded when it
comes to the end of pages available.
Generally, it will write the input string to the user block, which is free for custom use.
The string will be displayed as “user data”. If you wish to write the string to a non-user
block, such as the lock block, you need to select the check box of [Use hex values]
first.
Once you have selected to use hex values for the string, make sure the string length
must be even. For example, if you want to write 0x0A, 0x0B and 0x00 to a tag, the
string you input must be “0A0B00” instead of “AB0”.
4.3.3 DATA OUTPUT
Tap the [Data Output] button on the General tab to choose from the three options
for data output after decoding as well as configure associated settings
DATA OUTPUT DEFAULT
82
Page 36

Chapter 4
Keyboard
Emulation
Data is emulated as typed text and sent to the active
Window.
Enable
Simply run your application or Pocket PC built-in
program, such as Pocket Excel, to start with data
collection.
Windows
Message
When selected, a Windows message will be
broadcasted after decoding.
Disable
Intercept the decode message in your application.
Call Windows API (ReadMsgQueue) in your
application to retrieve the decoded data.
Windows
Event
When selected, a Windows event will be broadcasted
after decoding.
Disable
Intercept the decode event in your application.
Call Windows API (ReadMsgQueue) in your
application to retrieve the decoded data.
Note: (1) Refer to 9400 Programming Guide for details on Windows Message and
Windows Event. Sample programs are provided by request.
(2) For the use of a different program rather than 94ReaderCfg,
a dynamic-link library (DLL) file is provided.
Auto ENTER This function can spare you the trouble of pressing the
[Enter] key on the mobile computer to confirm each
scan. It will automatically add an ENTER character in
front or to the end of one scan.
Scan +
ENTER
No
Scan + ENTER (time-saving)
ENTER + Scan (efficient for continuous scanning)
Auto ENTER
Character
*Auto ENTER must be enabled.
None
Carriage
Return
Carriage Return
Tab
Space
Comma
Semicolon
Prefix String 0~10 characters NULL
Suffix String 0~10 characters NULL
Display
Code Type
Select the check box to display the code type after
decoding a barcode.
Disabled
83
Page 37

Terminal Reference Manual
Display
Code Length
Display RFID
UID
Display RFID
User Data
Use Delimiter
to separate
UID from
data
Select the check box to display the code length after
decoding a barcode.
Select the check box to display UID after decoding an
RFID tag.
Select the check box to display user data after
decoding an RFID tag.
Decide whether or not to use a delimiter to separate
UID from user data when decoding an RFID tag.
Disabled
Enabled
Disabled
Disabled
4.3.4 BEEPER / VIBRATOR
Tap the [Beeper / Vibrator] button on the General tab to configure associated
settings.
BEEPER / VIBRATOR DEFAULT
Good Read
Beep
Mute, or Sound 1~9 Sound 1
Warning
Beep
Vibration
Duration
Mute, or Sound 1~9 Sound 2
0~30 (sec.)
0 (= Disable)
0 = Disable the vibrator
4.3.5 SYMBOLOGY SETTINGS
For barcode settings, tap the Symbologies tab.
Refer to Appendix I – Scan Engine Settings for the symbologies or RFID tags
supported by a scan engine.
Refer to the Symbology Settings Table in Appendix II – CCD/Laser Scan Engine.
Refer to the Symbology Settings Table in Appendix III – 2D Scan Engine.
4.4 INBOX
You can send and receive e-mail by connecting to a POP3 or IMAP4 server. Inbox
provides an e-mail service for each method you use.
In addition, you can synchronize the e-mail messages in Inbox with either Microsoft
Outlook or Microsoft Exchange Server on your computer through the default
ActiveSync mail service.
84
Page 38

Chapter 4
4.4.1 CREATING AN E-MAIL BOX
1) Go to Start > Programs > Inbox to open the Inbox application.
Tap and drag the toolbar handle to move it under the menu bar.
2) Select Services > Options from the menu bar. (left below)
3) Tap and drag the dialog box to show the right edge. Tap [Add] to create an
e-mail service.
4) In the Service Name dialog box, select POP3 Mail or IMAP4 Mail for the service
type. (right below) Change the name of e-mail service if necessary. Tap [OK].
85
Page 39

Terminal Reference Manual
5) Proceed with the POP3 or IMAP4 Mail Service Definition (from 1/3 to 3/3).
Network Connection: Send and Receive e-mail through Ethernet, 802.11b/g or
Bluetooth PAN connection.
USB Connection: Send and Receive e-mail through USB connection via the
cradle.
6) After you have successfully created an e-mail service, you may start using it now.
86
Page 40

Chapter 4
TOOLBAR
BUTTON DESCRIPTION SEE ALSO
Compose a new message Compose > New
Message
Reply to sender Compose > Reply to
Sender
Reply to all Compose > Reply to All
Forward this message Compose > Forward
Delete this message File > Delete
Synchronize folders (multiple mailboxes for IMAP4) Services > Synchronize
Folders
Send and receive mail manually Services > Send/Receive
Mail
Connect or disconnect
When connected, it will send and receive mail
automatically.
Services > Connect
87
Page 41

Terminal Reference Manual
4.4.2 SYNCHRONIZING INBOX
88
Page 42

Chapter 4
When you seat the mobile computer in the cradle and connect it to your computer
for the first time, ActiveSync 3.7.1 will guide you through setting up a partnership
between the mobile computer and your desktop computer. Refer to ActiveSync with
a Computer.
Select the check box of Inbox as shown above, and click [Settings] to configure it.
Note: ActiveSync 4.x does not support Inbox Synchronization. We recommend that
you have ActiveSync 3.7.1 installed on your computer.
4.5 BACKUP UTILITY
The CipherLab Backup Utility is provided to help you easily make copies of data and
restore your mobile computer's specific registry settings, install applications, user data,
etc.
Find out your OS version: go to Start > Settings > Control Panel and select System.
Select the Device Name tab.
You may use the backups (.bkp) for these purposes:
Full Restore Operation
Backup all necessary files here (you don't have to select "Registry") so that you
can restore your mobile computer to an operational state following a disaster.
Partial Restore Operation
Backup a few specific files here so that you can restore small numbers of files after
you have deleted them by accident or found them corrupted.
Easy Cloning
Backup everything (including "Registry") necessary for cloning other terminals.
Now go to Start > Programs > BackupUtility to open the CipherLab Backup Utility.
89
Page 43

Terminal Reference Manual
4.5.1 MANAGING THE REGISTRY
If you are using this backup utility for the first time, you must manually save the system
registry to the DiskOnChip folder first! Tap [Save] now to save the current system
registry to "\DiskOnChip\Sysbak\Registry.dat".
Warning: As long as you make any changes to the system configurations and
settings, you must tap [Save] to update the system registry here.
Otherwise, it will reload the old registry values in use after a cold boot.
If you wish to reset the current system configurations and settings to defaults, tap
[Reset] to delete the current system registry "\DiskOnChip\Sysbak\Registry.dat". It will
then reload the default registry values after a cold boot.
90
Page 44

Chapter 4
91
Page 45

Terminal Reference Manual
4.5.2 GETTING READY FOR BACKING UP FILES
Tap the Backup tab and it will automatically start scanning the file system. Within a
few minutes, it will generate a list for the backup operation.
IF THE ITEMS "WIFI" AND "REGISTRY" ARE NOT LISTED...
This means no Registry.dat and Wifi.dat are found in "\DiskOnChip\Sysbak\". Take
necessary steps before you tap [Refresh] to refresh the list of available items.
92
Page 46

Chapter 4
WiFi - Turn on the power to the 802.11b/g module through the Wireless Power
Manager, and then select an available network to connect.
Registry - Go to the Registry tab and tap [Save].
Warning: You may not be able to backup all data when programs are still
running! It is suggested that you exit all the applications before backup.
4.5.3 BACKING UP FILES
1) Select the items you wish to backup, and tap [Backup].
2) Tap if you need to save the backup to a different directory or file name
(.bkp).
By default, it will save the selected items to the DiskOnChip folder by the current
date - the format of filename is "Backup_(4-digit year)(2-digit month)(2-digit
date)".
3) Tap [Start] to pack all the selected items into one .bkp file.
4) Once the backup process is completed, tap [Report] to view the log file if
necessary.
5) Tap [OK] to close the current window.
Note: If you wish to backup files to this new directory or file name in future runs, you
must tap on the toolbar to save the current settings and exit the
application.
93
Page 47

Terminal Reference Manual
4.5.4 USING BACKUPS FOR RESTORE
After the backup operation, tap the Restore tab and specify how to use these
backups for automatic or manual restore operation.
94
Page 48

Chapter 4
FILE MANIPULATION
Tap [Refresh] to refresh the list of available backups. If a backup file is not desired
any more, select it and tap [Delete].
AUTO RESTORE
Select a desired backup file from the list and tap [AutoRestore]. It will prefix an
asterisk to the selected file, indicating the specific file will be used in the restore
process that starts automatically right after a cold boot.
Note: For the Auto Restore setting to take effect, you must tap
save the current settings and exit the application.
MANUAL RESTORE
on the toolbar to
Full Restore Operation
1. Select a desired backup file from the list.
2. Tap [Restore].
3. Tap [Start] to run the restore process.
4. Once the restore process is completed, you will be asked to perform a warm
boot. Tap [No] if you wish to warm boot later. You may tap [Report] to view
the log file if necessary.
95
Page 49

Terminal Reference Manual
Partial Restore Operation
1. Double-tap a desired backup file from the list.
2. Select the desired items.
3. Tap [Restore].
4. Tap [Start] to run the restore process.
5. Once the restore process is completed, you will be asked to perform a warm
boot. Tap [No] if you wish to warm boot later. You may tap [Report] to view
the log file if necessary.
Warning: You must perform a warm boot after the restore operation!
96
Page 50

Chapter 4
4.6 BUTTON ASSIGNMENT UTILITY
The CipherLab Button Assignment Utility allows the following keys to be re-defined as
another key or to serve as a shortcut key for launching a specific program.
P1 and P2 on the keypad (Programmable key 1 & key 2)
SCAN key on the keypad
Side triggers on each side of the touch screen – Left-Up, Left-Down, Right-Up, and
Right-Down keys
Note: By default, the four side triggers are programmed to serve as ENTER keys
(upper ones) as well as SCAN keys (lower ones).
Now go to Start > Programs > Buttons to open the CipherLab Button Assignment
Utility.
1) Tap the label of one of these seven keys.
For example, tap [Left Up] to configure the upper-left side trigger.
97
Page 51

Terminal Reference Manual
2) You may assign one of the following key values to the upper-left side trigger or
have it serve as a shortcut key to launch a specific program.
Enter
Scan
Esc
Delete
Backspace
Space
Tab
F1 ~ F12
3) Tap [OK] for the change to take effect.
4) Tap
on the toolbar to save the current settings and exit the application.
98
Page 52

Chapter 4
99
Page 53

Page 54

SPECIFICATIONS
PLATFORM, PROCESSOR & MEMORY
OPERATING SYSTEM
Microsoft Windows CE 5.0
CPU
Intel PXA270 at 520 MHz
MEMORY
ROM 128 MB non-volatile NAND flash memory
RAM 128 MB on-board SDRAM memory
101
Ordering Option - 64 MB on-board SDRAM memory
Expansion Slot One miniSD card slot for inserting memory card, optional
COMMUNICATIONS & DATA CAPTURE
COMMUNICATIONS
USB via Cradle USB 1.1 Specification
Host port (type-A) / Device port (type-B)
WPAN Built-in module for Bluetooth Class 2 connectivity
WLAN Built-in module for 802.11b/g networking
DATA & IMAGE CAPTURE
Digital Camera 2 mega-pixel CMOS type
Barcode Reader Ordering options
include
CCD (linear imager)
Standard Laser
2D Imager
RFID Reader Frequency 13.56 MHz
101
Page 55

Terminal Reference Manual
ELECTRICAL CHARACTERISTICS
BATTERIES
Main Battery Pack Rechargeable Li-ion battery – 3.7 V, 1800 mAh
Backup Battery Rechargeable Lithium battery – 3.7 V, 70 mAh
Data retention for at least 20 hours
POWER ADAPTER
For Cradle AC 110/220 V (Input) to DC 6 V, 3.3 A (Output)
WORKING TIME (LASER, ONE SCAN PER 5 SECONDS)
Batch Mode with
10 hours
backlight
Wi-Fi Mode with
8 hours
backlight
PHYSICAL CHARACTERISTICS
COLOR TOUCH SCREEN DISPLAY
Display 3.5” Transflective TFT-LCD, 65536 colors
Resolution QVGA (320 u 240 pixels)
KEYPAD
Layout 28 keys for alphanumeric layout
Ordering Option –QWERTY keypad
Backlight White LED backlight for display and keypad
NOTIFICATIONS
Status LED Triple-color LED – Red / Green / Blue
Audio Mono speaker integrated
Headset jack – 2.5 mm DIA stereo earphone jack with
microphone input
Bluetooth headset supported
Vibrator 9000 r 2000 RPM, Max. 50 dB
102
Page 56

ENCLOSURES
Materials Rubber & ABS plastic
Dimensions 170 mm (L) 90 mm (W) 38 mm (H)
Weight Approx. 400 g (configuration-dependent)
ENVIRONMENTAL CHARACTERISTICS
TEMPERATURE
Operating -10 °C to 50 °C
Storage -20 °C to 60 °C
HUMIDITY
Operating 10% to 90%, non-condensing
Storage 5% to 95%, non-condensing
RESISTANCE
Impact Resistance 1.5 m, 5 drops per 6 sides
Tumble Test 50 cm, 2000 drops
Splash/Dust
IP 64
Resistance
Electrostatic
± 15 kV air discharge, ± 8 kV direct discharge
Discharge
REGULATIONS
EMC Regulations FCC, CE, C-Tick, TELEC, RSS-210
PROGRAMMING SUPPORT
DEVELOPMENT ENVIRONMENT & TOOLS
Integrated
Development
Environment
Development Kit
Visual Studio 2005
Visual Studio .NET 2003
eMbedded Visual C++ 4.0 SP4
9400 SDK or Windows CE 5.0 Standard SDKSoftware
System API (static and DLL) for system configuration
ReaderDLL for reader configuration
103
Page 57

Terminal Reference Manual
SOFTWARE & UTILITIES
Reader Configuration Utility
Terminal Emulation for VT100/220 or IBM 5250
Application Generator
STREAM Wireless Studio
Web Browser
Third-party software –
Wavelink Avalanche Enabler & Telnet Client
MCL Collection - MCL Client
104
 Loading...
Loading...