Page 1
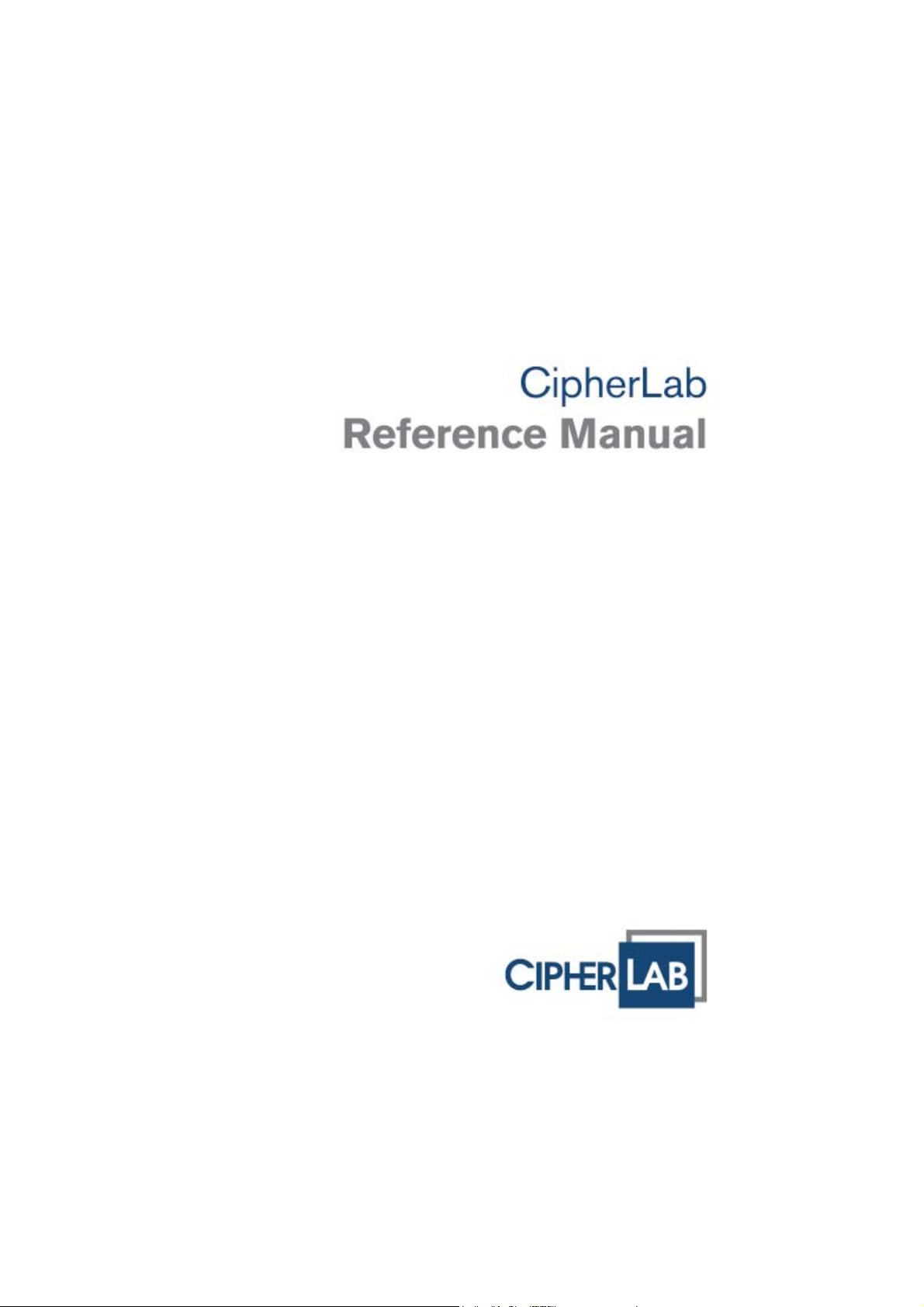
8300 Series Mobile Computer
8300/8320/8330/8360/8370
Version 2.10
Page 2
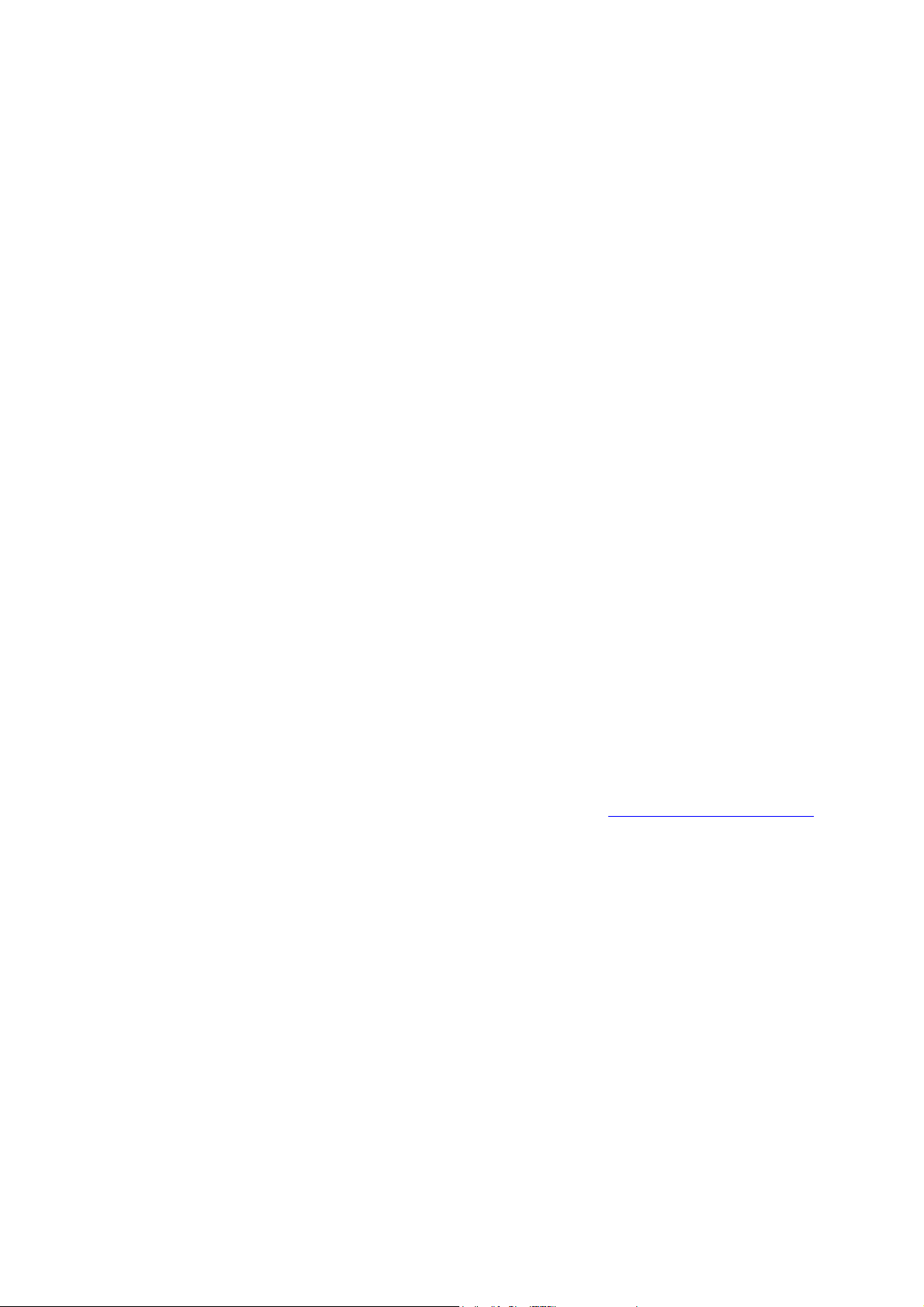
Copyright © 2006~ 2008 CIPHERLAB CO., LTD.
All rights reserved
The software contains proprietary information of CIPHERLAB CO., LTD.; it is provided
under a license agreement containing restrictions on use and disclosure and is also
protected by copyright law. Reverse engineering of the software is prohibited.
Due to continued product development this information may change without notice. The
information and intellectual property contained herein is confidential between CIPHERLAB
and the client and remains the exclusive property of CIPHERLAB CO., LTD. If you find
any problems in the documentation, please report them to us in writing. CIPHERLAB
does not warrant that this document is error-free.
No part of this publication may be reproduced, stored in a retrieval system, or
transmitted in any form or by any means, electronic, mechanical, photocopying,
recording or otherwise without the prior written permission of CIPHERLAB CO., LTD.
For product consultancy and technical support, please contact your local sales
representative. Also, you may visit our web site for more information.
The CipherLab logo is a registered trademark of CIPHERLAB CO., LTD.
Microsoft, Windows, and the Windows logo are registered trademarks of Microsoft
Corporation in the United States and/or other countries.
Bluetooth is a trademark of Bluetooth SIG, Inc., U.S.A.
Other product names mentioned in this manual may be trademarks or registered
trademarks of their respective companies and are hereby acknowledged.
The editorial use of these names is for identification as well as to the benefit of the
owners, with no intention of infringement.
CIPHERLAB CO., LTD.
Website:
http://www.cipherlab.com
Page 3
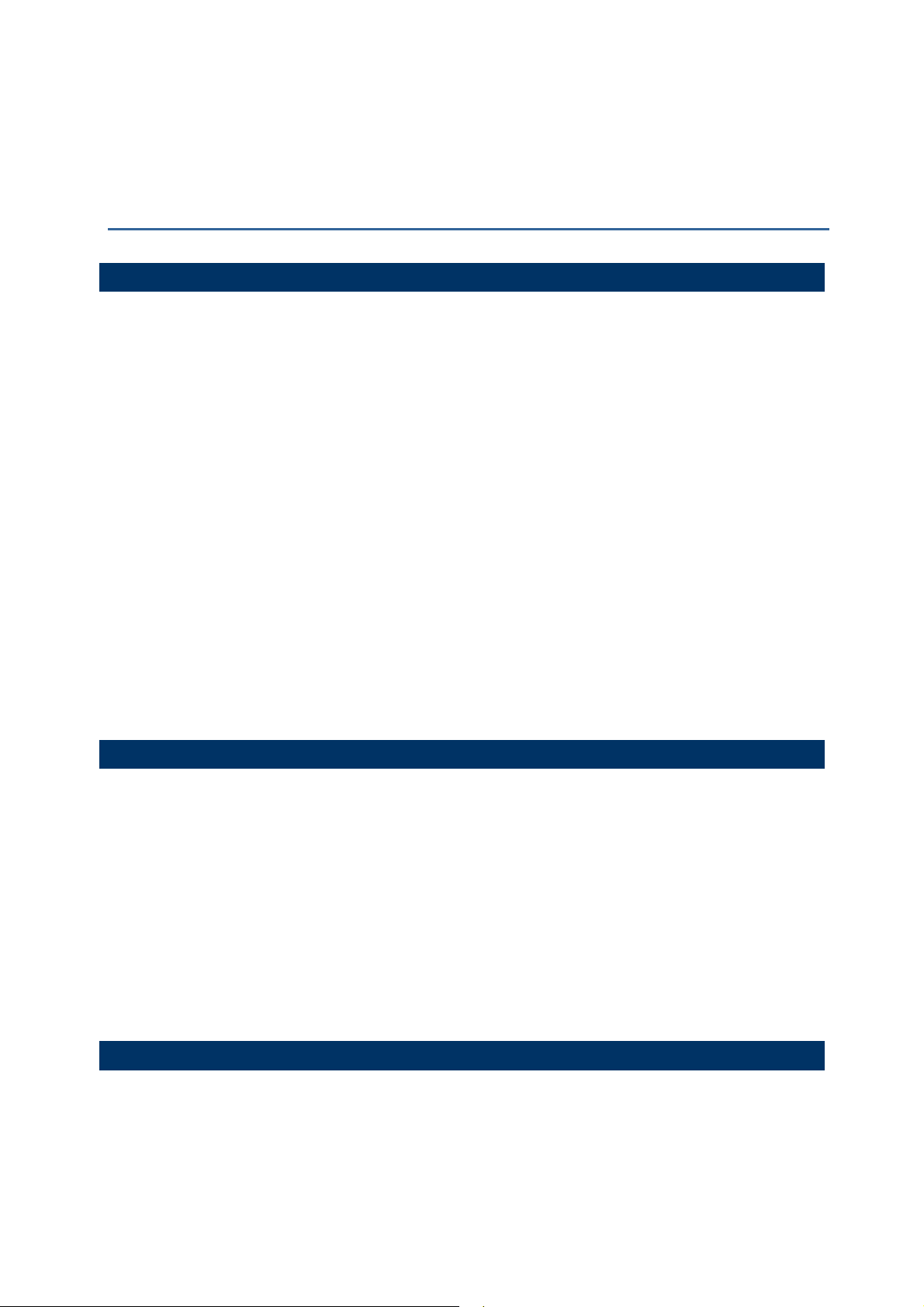
IMPORTANT NOTICES
FOR USA
This equipment has been tested and found to comply with the limits for a Class B digital
device, pursuant to Part 15 of the FCC Rules. These limits are designed to provide
reasonable protection against harmful interference in a residential installation. This
equipment generates, uses and can radiate radio frequency energy and, if not installed
and used in accordance with the instructions, may cause harmful interference to radio
communications. However, there is no guarantee that interference will not occur in a
particular installation. If this equipment does cause harmful interference to radio or
television reception, which can be determined by turning the equipment off and on, the
user is encouraged to try to correct the interference by one or more of the following
measures:
Reorient or relocate the receiving antenna.
Increase the separation between the equipment and receiver.
Connect the equipment into an outlet on a circuit different from that to which the
receiver is connected.
Consult the dealer or an experienced radio/TV technician for help.
This device complies with Part 15 of the FCC Rules. Operation is subject to the following
two conditions: (1) This device may not cause harmful interference, and (2) this device
must accept any interference received, including interference that may cause undesired
operation.
FOR CANADA
This digital apparatus does not exceed the Class B limits for radio noise emissions from
digital apparatus as set out in the interference-causing equipment standard entitled
"Digital Apparatus," ICES-003 of Industry Canada.
This device complies with Part 15 of the FCC Rules. Operation is subject to the following
two conditions: (1) This device may not cause harmful interference, and (2) this device
must accept any interference received, including interference that may cause undesired
operation.
Cet appareil numerique respecte les limites de bruits radioelectriques applicables aux
appareils numeriques de Classe B prescrites dans la norme sur le material brouilleur:
"Appareils Numeriques," NMB-003 edictee par l'Industrie.
FOR HAND-HELD PRODUCT WITH RF FUNCTIONS
This equipment complies with FCC radiation exposure limits set forth for an uncontrolled
environment. This equipment should be installed and operated with minimum distance 20
cm between the radiator & your body. It only operated in hand-held used.
Page 4
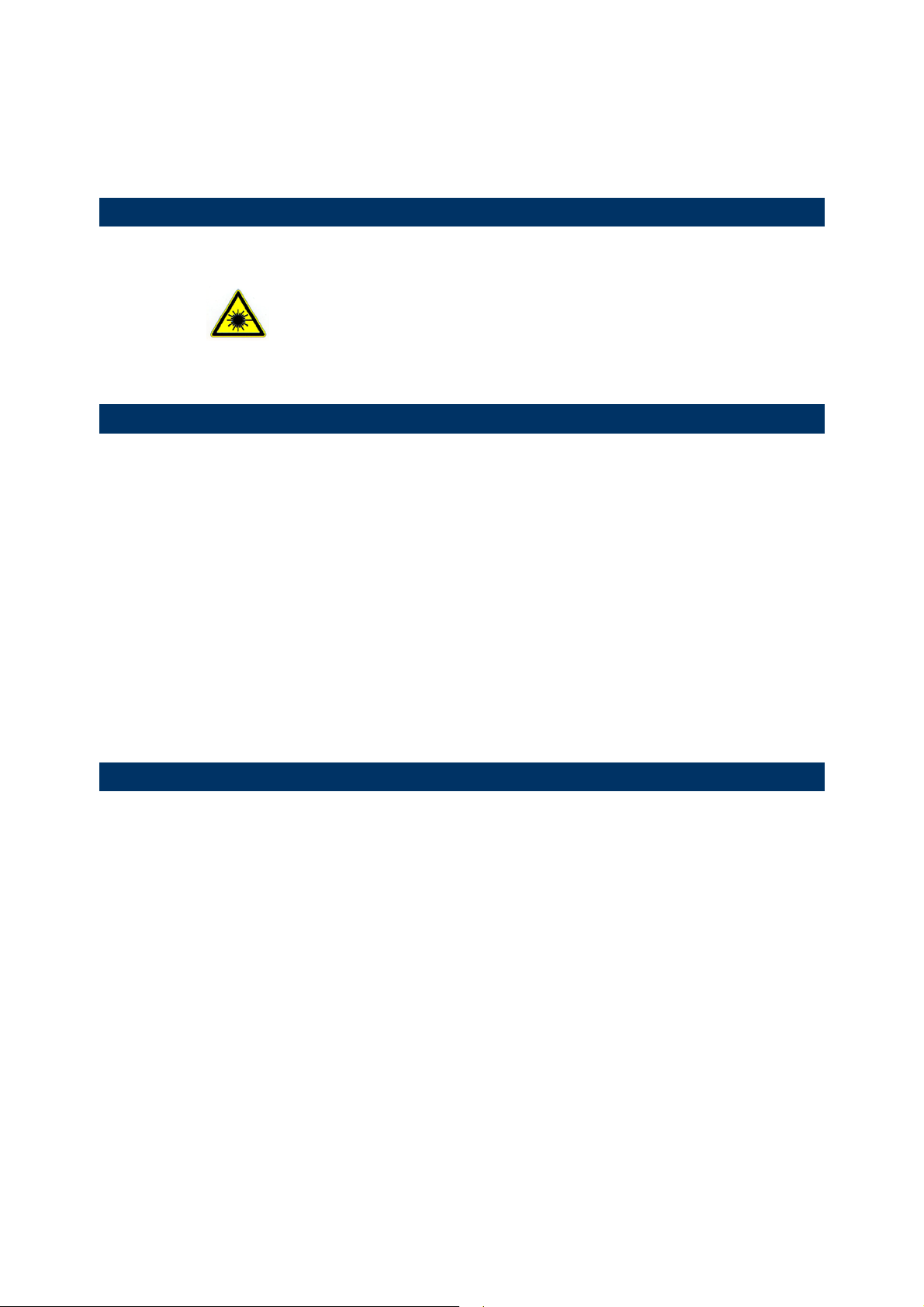
If you only transfer data to Host by WLAN/Bluetooth, please keep the minimum distance
20 cm between machine & your body.
FOR PRODUCT WITH LASER
Per FDA and IEC standards, the scan engines described in this manual are not given a
laser classification. However, the following precautions should be observed:
CAUTION
This laser component emits FDA / IEC Class 2 laser light at the exit port. Do not
stare into beam.
SAFETY PRECAUTIONS
RISK OF EXPLOSION IF BATTERY IS REPLACED BY AN INCORRECT TYPE.
DISPOSE OF USED BATTERIES ACCORDING TO THE INSTRUCTIONS.
The use of any batteries or charging devices, which are not originally sold or
manufactured by CipherLab, will void your warranty and may cause damage to
human body or the product itself.
DO NOT disassemble, incinerate or short circuit the battery.
DO NOT expose the scanner or the battery to any flammable sources.
For green-environment issue, it's important that batteries should be recycled in a
proper way.
Under no circumstances, internal components are self-serviceable.
The charging and communication cradle uses an AC power adaptor. A socket outlet
shall be installed near the equipment and shall be easily accessible. Make sure there
is stable power supply for the mobile computer or its peripherals to operate properly.
CARE & MAINTENANCE
This mobile computer is intended for enterprise logistics use. The mobile computer is
rated IP 65, however, it may do damage to the mobile computer when being exposed
to extreme temperatures or soaked wet.
When the body of the mobile computer gets dirty, use a clean and wet cloth to wipe
off the dust. DO NOT use/mix any bleach or cleaner. Always keep the LCD dry.
For a liquid crystal display (LCD), use a clean, non-abrasive, lint-free cloth to wipe
dust off the screen. DO NOT use any pointed or sharp object to move against the
surface.
If you want to put away the mobile computer for a period of time, download the
collected data to a host computer, and then take out the battery pack. Store the
mobile computer and battery pack separately.
When the mobile computer resumes its work, the main and backup batteries will take
a certain time to become fully charged.
If you shall find the mobile computer malfunctioning, write down the specific scenario
and consult your local sales representative.
Page 5
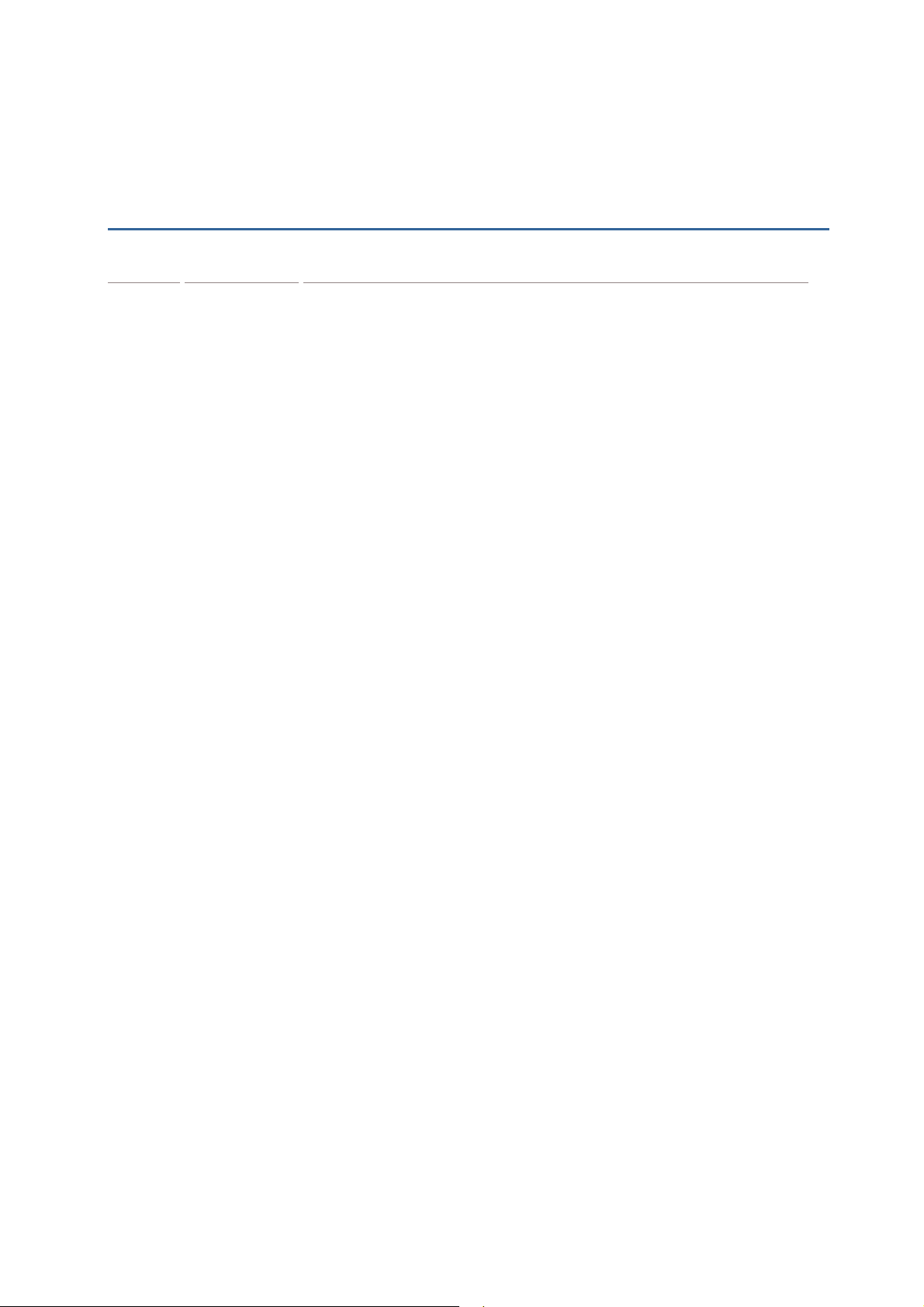
RELEASE NOTES
Version Date Notes
2.11 May 23, 2008
2.10 Apr. 24, 2008 New Word template applied
2.01 Aug. 10, 2007
2.00 Apr. 14, 2007
1.09 Mar. 20, 2007
1.08 Jan. 25, 2007
1.07 Oct. 31, 2006
1.06 Oct. 26, 2006
Modified: Specifications – Drop Test 1.2 meters
Modified: section 1.5.9 Reader – Defaults updated
New release
Modified: section 2.2.2 Modem Cradle LEDs
Modified: section 1.1 Unpacking – Direct RS-232 cable not
included
Modified: section 1.2 Options – Add direct RS-232 cable
Modified: section 2.1 spare battery and power-saving
Modified: section 4.1.7 Echo Tests
Initial release
Page 6
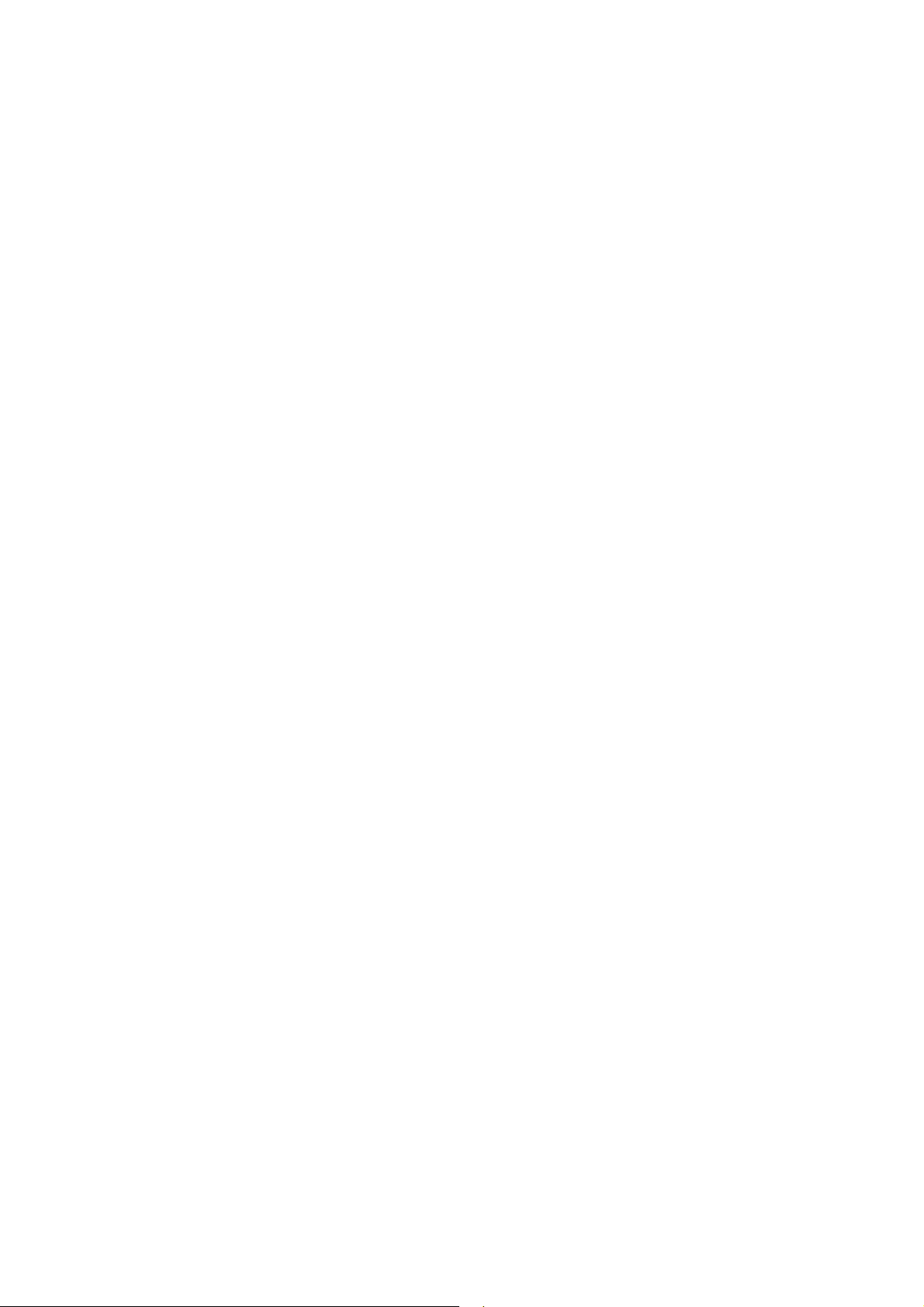
Page 7
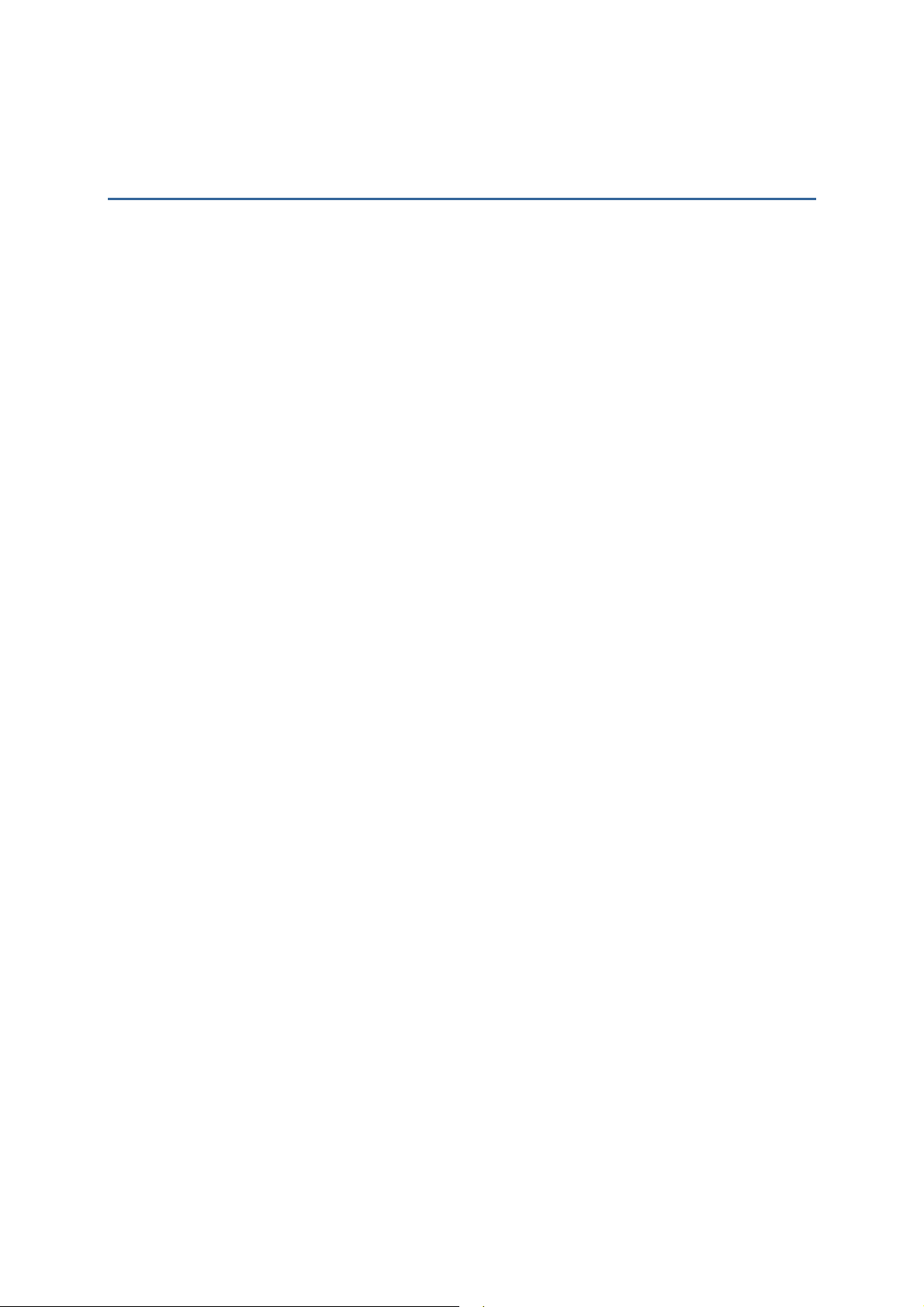
CONTENTS
IMPORTANT NOTICES ...................................................................................................................... - 3 -
For USA .......................................................................................................................................... - 3 -
For Canada .................................................................................................................................... - 3 -
For Hand-held Product with RF Functions ................................................................................... - 3 -
For Product with Laser .................................................................................................................. - 4 -
Safety Precautions ........................................................................................................................ - 4 -
Care & Maintenance ..................................................................................................................... - 4 -
RELEASE NOTES.............................................................................................................................. - 5 -
INTRODUCTION.................................................................................................................................... 1
Getting Familiarized with 8300........................................................................................................ 2
Installing the Hand Strap............................................................................................................. 3
Direct Communications ............................................................................................................... 3
Direct Charging............................................................................................................................. 3
Charging the Battery .................................................................................................................... 4
Dimensions........................................................................................................................................ 5
Features............................................................................................................................................. 6
Inside the Package............................................................................................................................ 6
Accessories........................................................................................................................................ 7
USING 8300 MOBILE COMPUTER....................................................................................................... 9
1.1 Battery ......................................................................................................................................... 9
1.1.1 Inserting the Battery ........................................................................................................10
1.1.2 Charging the Battery ........................................................................................................ 11
1.1.3 Caution of Low Battery Charge........................................................................................11
1.1.4 Power Management.........................................................................................................11
1.2 Memory .....................................................................................................................................12
1.2.1 Caution of Data Loss........................................................................................................12
1.2.2 Upgradeable Memory.......................................................................................................12
1.3 Keypad ......................................................................................................................................13
1.3.1 Screen Icons..................................................................................................................... 14
1.3.2 keypad Layout ..................................................................................................................15
1.4 LCD ............................................................................................................................................ 16
1.4.1 Adjusting the Backlight ....................................................................................................16
1.5 Notifications.............................................................................................................................. 17
1.5.1 Status LED ........................................................................................................................ 17
1.5.2 Audio ................................................................................................................................. 17
1.5.3 Vibrator .............................................................................................................................17
1.6 Data Capture............................................................................................................................. 18
1.6.1 Dual-Mode Support .......................................................................................................... 18
1.6.2 Symbologies Supported................................................................................................... 18
1.6.3 RFID Tags Supported ....................................................................................................... 20
Page 8
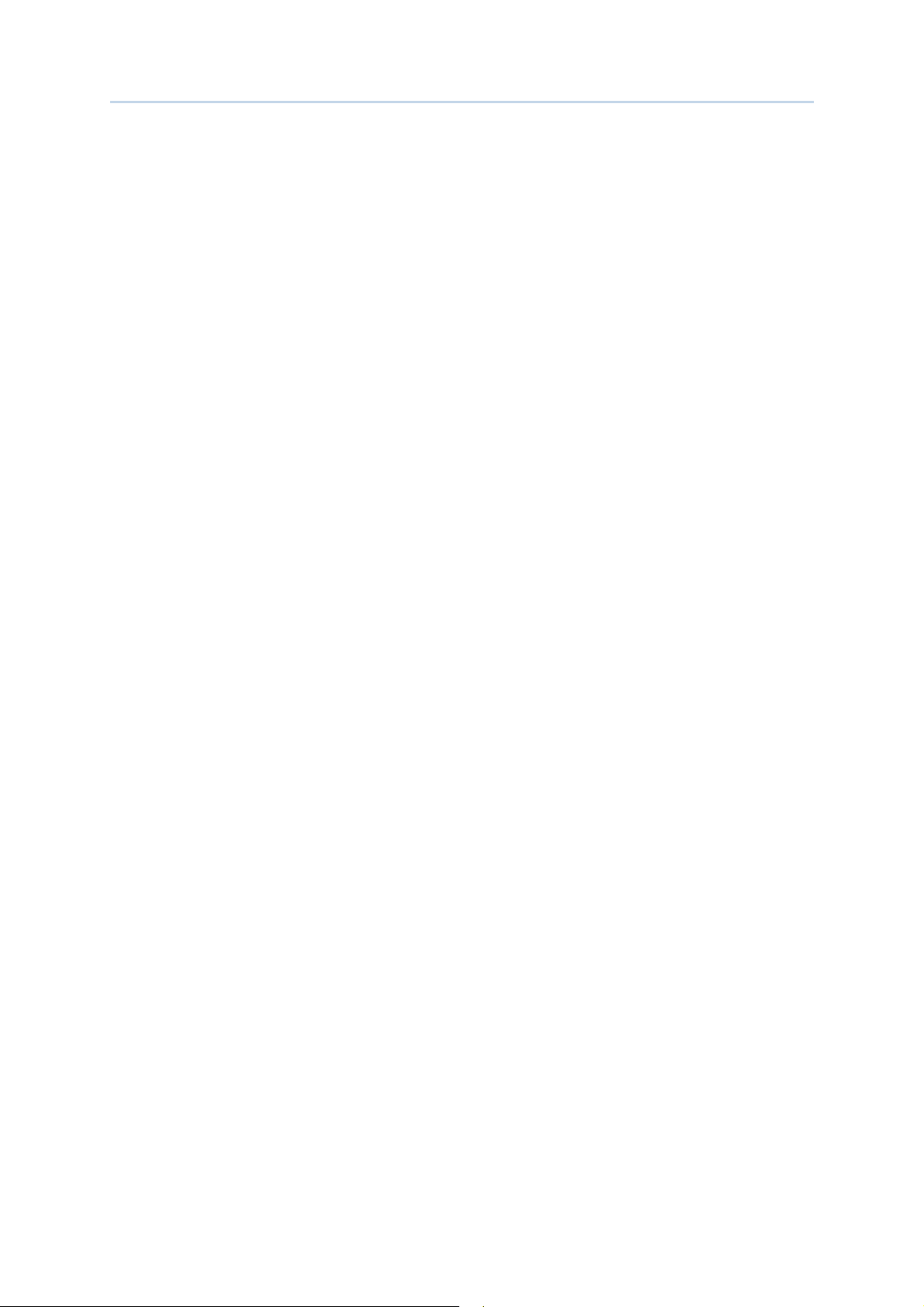
8300 Series Mobile Computer Reference Manual
1.7 Communications via the Cradle...............................................................................................
21
1.7.1 Setting up the Cradle .......................................................................................................21
1.7.2 Cradle Options..................................................................................................................21
1.8 Communications Over Wireless Networks ..............................................................................23
1.8.1 IR/IrDA ..............................................................................................................................24
1.8.2 Bluetooth .......................................................................................................................... 25
1.8.3 IEEE 802.11b/g ...............................................................................................................26
LEARNING SOFTWARE ARCHITECTURE.............................................................................................27
2.1 Application Module...................................................................................................................29
2.1.1 Application Generator (AG) ..............................................................................................29
2.1.2 CipherNet.......................................................................................................................... 29
2.1.3 User Program.................................................................................................................... 30
2.2 System Configuration ............................................................................................................... 30
2.2.1 System Menu.................................................................................................................... 30
2.2.2 Kernel ...............................................................................................................................30
2.2.3 Program Manager ............................................................................................................30
SYSTEM MENU...................................................................................................................................31
3.1 Information................................................................................................................................32
3.1.1 Understanding Device Code ............................................................................................33
3.2 Settings .....................................................................................................................................34
3.2.1 Clock .................................................................................................................................34
3.2.2 Backlight Period ...............................................................................................................34
3.2.3 CPU speed ........................................................................................................................34
3.2.4 Auto Off .............................................................................................................................34
3.2.5 Power On Options............................................................................................................. 35
3.2.6 Key Click ...........................................................................................................................35
3.2.7 System Password .............................................................................................................35
3.2.8 Font ...................................................................................................................................35
3.2.9 Reset to Default ...............................................................................................................36
3.2.10 Reset Reader .................................................................................................................36
3.3 Tests ..........................................................................................................................................37
3.3.1 Reader ..............................................................................................................................37
3.3.2 Buzzer ............................................................................................................................... 37
3.3.3 LCD & LED ........................................................................................................................37
3.3.4 Keyboard...........................................................................................................................37
3.3.5 Memory............................................................................................................................. 37
3.3.6 Echo Test .......................................................................................................................... 37
3.3.7 Wedge ...............................................................................................................................38
3.3.8 Vibrator .............................................................................................................................38
3.3.9 RFID ..................................................................................................................................38
3.4 Memory .....................................................................................................................................39
3.4.1 Size information ............................................................................................................... 39
3.4.2 Initialize............................................................................................................................. 39
3.5 Power......................................................................................................................................... 40
3.6 Load Program ...........................................................................................................................41
3.7 Serial PPP Menu .......................................................................................................................42
3.7.1 Information .......................................................................................................................43
3.7.2 Connection Set................................................................................................................. 44
3.7.3 Echo Test .......................................................................................................................... 45
Page 9
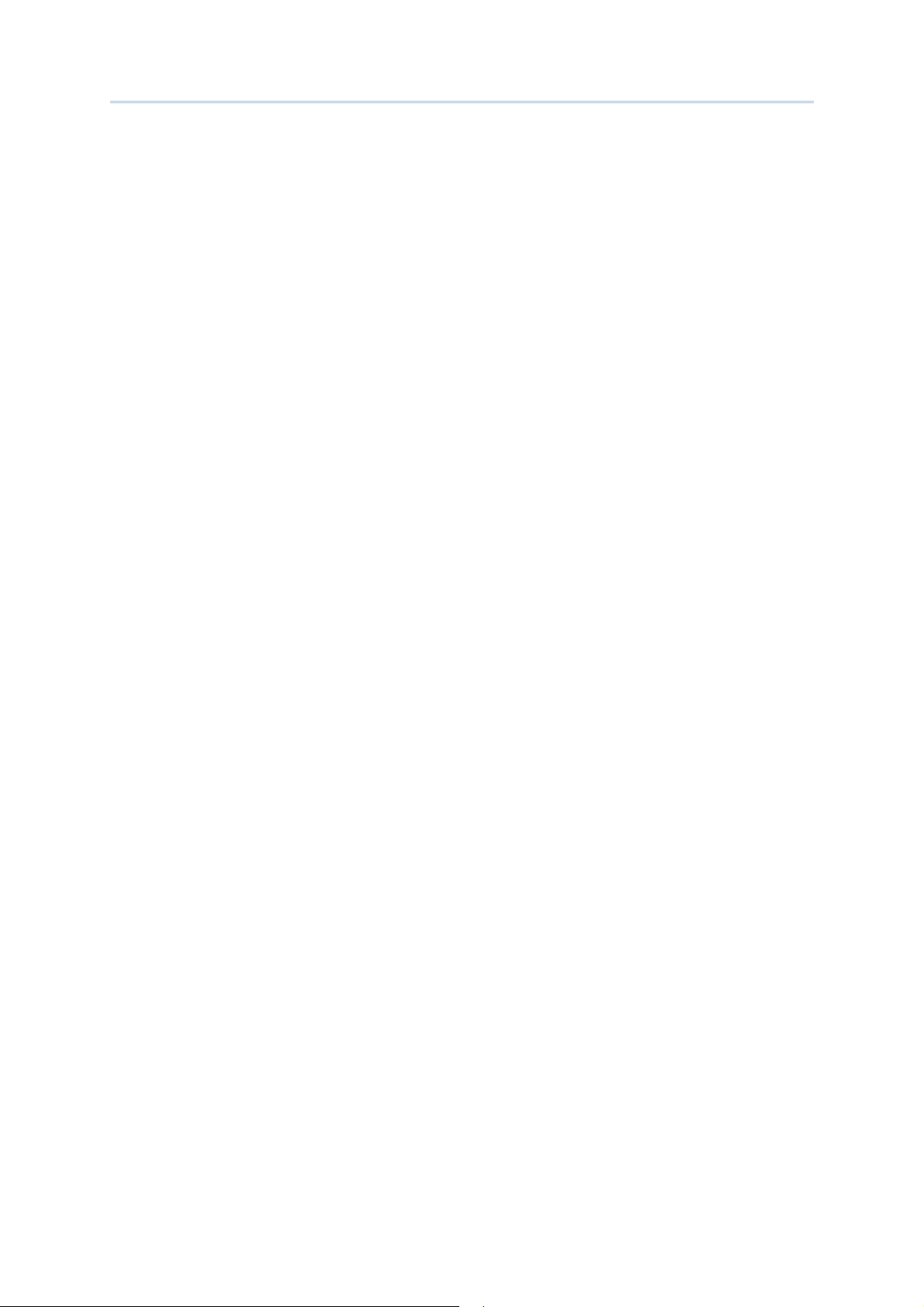
8300 Series Mobile Computer Reference Manual
3.8 IR Network Menu (Ethernet via IR) ..........................................................................................
46
3.8.1 Information .......................................................................................................................47
3.8.2 Network Setting................................................................................................................48
3.8.3 Echo Tests ........................................................................................................................49
3.9 Bluetooth Menu — 8330/8360............................................................................................... 50
3.9.1 Information .......................................................................................................................51
3.9.2 Connect Setting................................................................................................................ 52
3.9.3 Security .............................................................................................................................53
3.9.4 Echo Tests ........................................................................................................................54
3.9.5 Pairing Test....................................................................................................................... 57
3.9.6 Freq. Dev. List................................................................................................................... 58
3.9.7 Network Setting................................................................................................................59
3.10 Wi-Fi Menu — 8330/8370.....................................................................................................60
3.10.1 Information.....................................................................................................................61
3.10.2 Network Setting .............................................................................................................62
3.10.3 WLAN Setting .................................................................................................................63
3.10.4 Security...........................................................................................................................64
3.10.5 Echo Tests ......................................................................................................................65
PROGRAM MANAGER & KERNEL ...................................................................................................... 69
4.1 Program Manager.....................................................................................................................69
4.1.1 Download..........................................................................................................................70
4.1.2 Activate ............................................................................................................................. 72
4.1.3 Upload...............................................................................................................................73
4.2 Kernel........................................................................................................................................ 74
4.2.1 Kernel Information ...........................................................................................................74
4.2.2 Load Program ...................................................................................................................75
4.2.3 Kernel Update ..................................................................................................................77
4.2.4 Test & Calibrate................................................................................................................ 77
4.2.5 Bluetooth Menu — 8330/8360 ......................................................................................78
SPECIFICATIONS................................................................................................................................ 79
DOWNLOAD UTILITIES ....................................................................................................................... 81
ProgLoad.exe ................................................................................................................................... 82
IRLoad.exe .......................................................................................................................................83
Command Line ........................................................................................................................... 83
Download.exe .................................................................................................................................. 84
Command Line ........................................................................................................................... 84
TROUBLESHOOTING ..........................................................................................................................85
Page 10
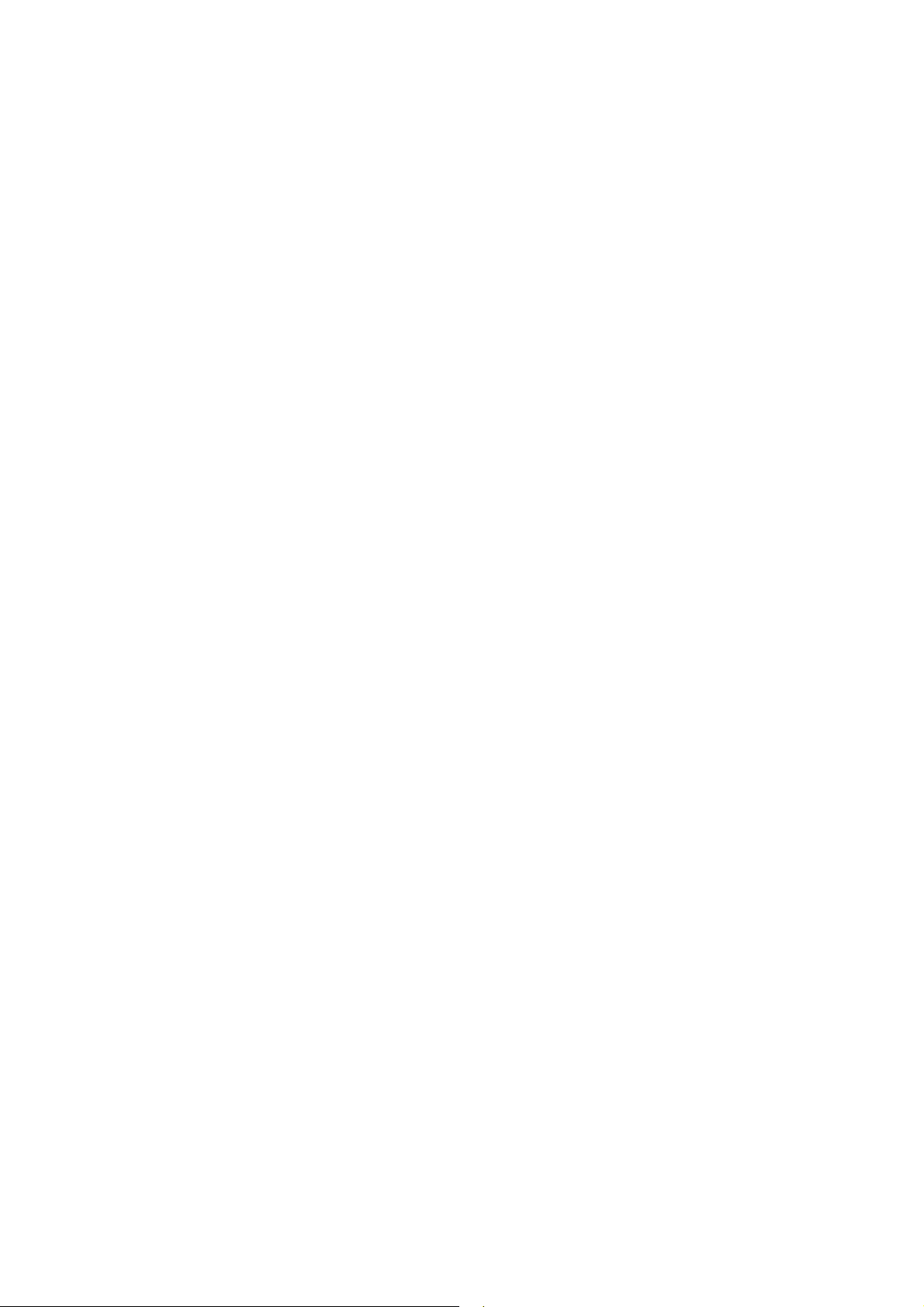
Page 11
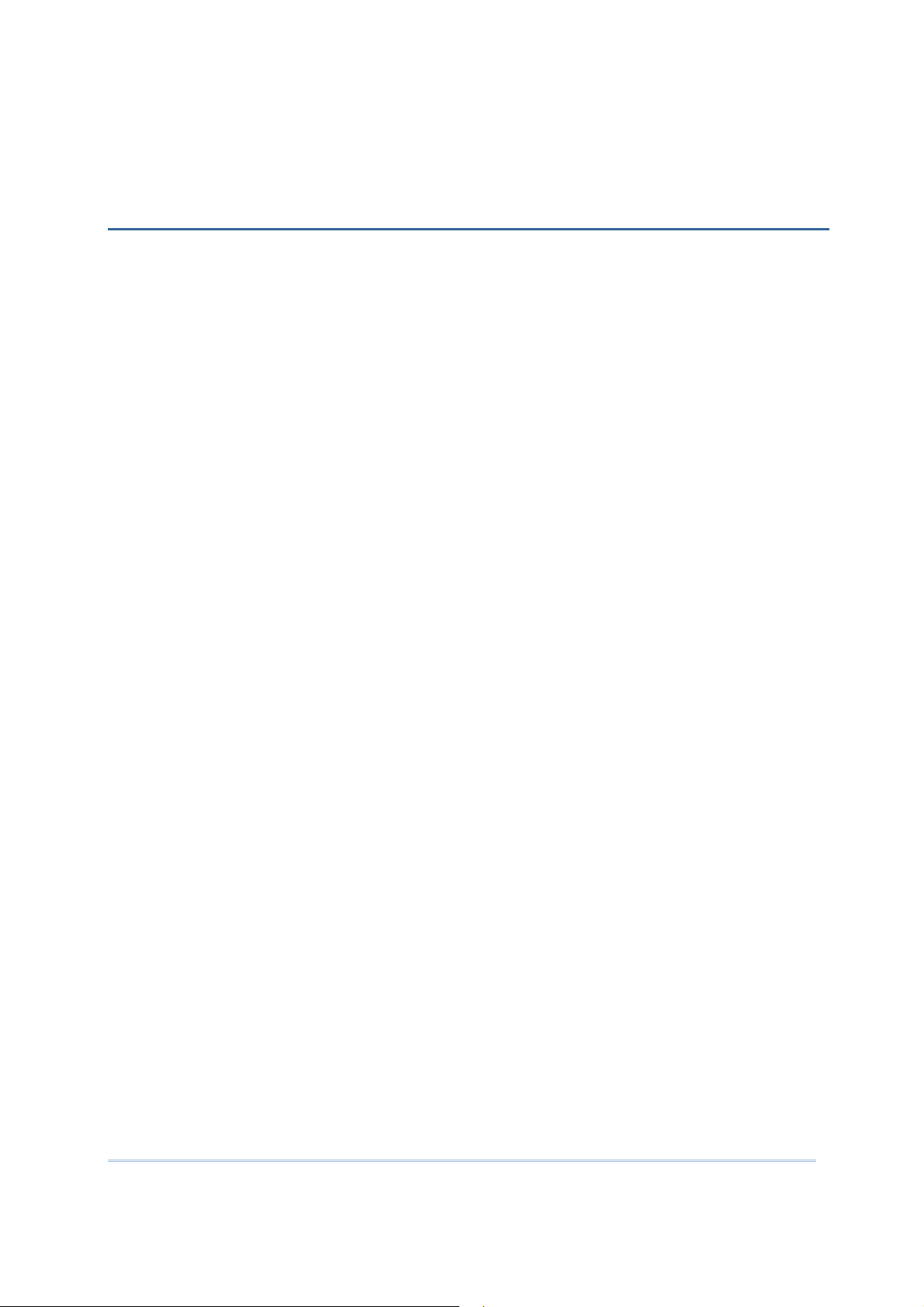
INTRODUCTION
Answering light industrial demands, the 8300 Series Mobile Computer is specifically
designed for enterprise logistics use.
This line of product comes with optional Bluetooth and 802.11b/g wireless technologies,
enabling real time sharing of performance. The 8300 Series Mobile Computer is bundled
with powerful and rich features to ensure success in timely processing of information,
and thus, makes an ideal choice for inventory control, shop floor management,
warehousing and distribution operations. Being programmable, this handy device can run
custom applications or terminal emulation applications.
This manual serves to guide you through how to install, configure, and operate the
mobile computer. We recommend you to keep one copy of the manual at hand for quick
reference or maintenance purposes. To avoid any improper disposal or operation, please
read the manual thoroughly before use.
Thank you for choosing CipherLab products!
1
Page 12
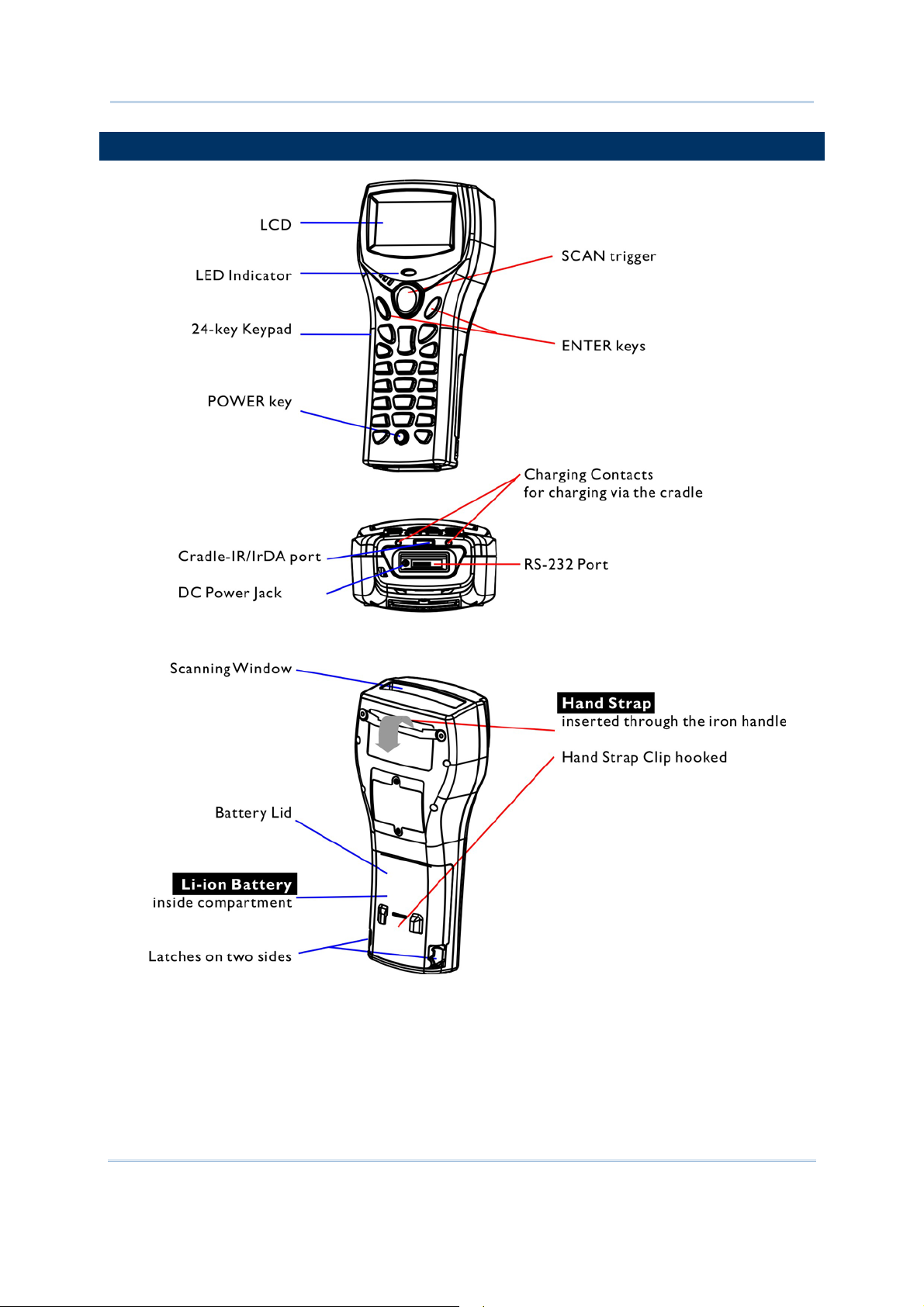
8300 Series Mobile Computer Reference Manual
GETTING FAMILIARIZED WITH 8300
Figure 1: Overview
2
Page 13
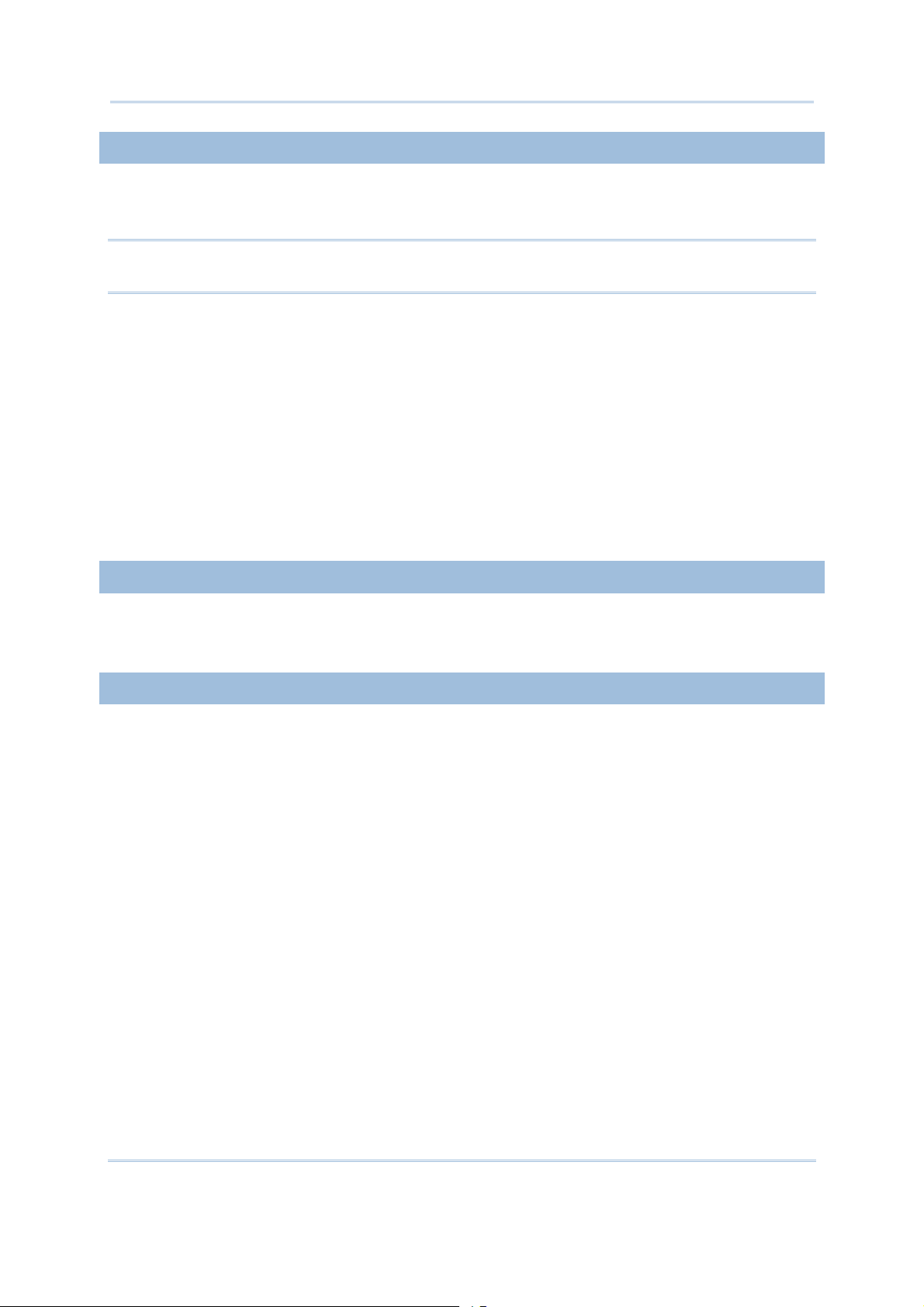
Introduction
INSTALLING THE HAND STRAP
The hand strap is ideal for one-handed operation, which requires safe and convenient
hold of the mobile computer.
Warning: Always make sure the hand strap is well hooked and screwed to the back
of the mobile computer before use.
When the hand strap is desired, install it to the mobile computer by following these
steps:
1) Place the mobile computer face down on a flat and clean surface.
2) Screw the iron handle to the back of the mobile computer as shown above.
3) Hook the hand strap to the back of the battery lid as shown above.
4) Pull the reclosable fasteners apart to unfasten.
5) Insert the strip through the iron handle and fasten it where the length of the hand
strap best suits your handbreadth.
6) Make sure the hand strap is securely attached to the mobile computer.
DIRECT COMMUNICATIONS
For direct communications, connect the RS-232 cable to the serial port on the bottom of
the mobile computer. Then, connect the other end of the cable to your computer.
DIRECT CHARGING
For direct charging, connect the power supply cord to the DC power jack on the bottom
of the mobile computer.
3
Page 14
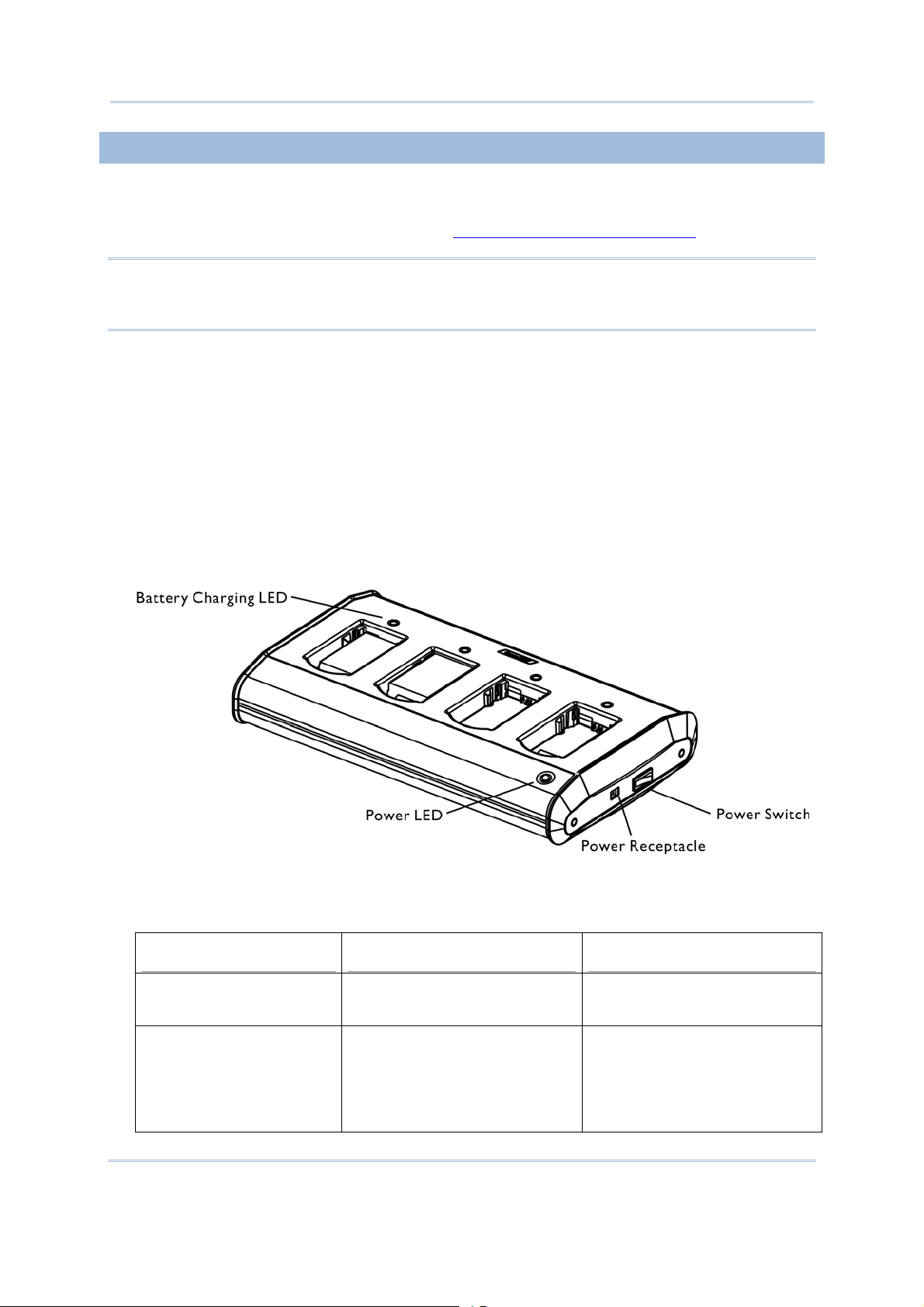
8300 Series Mobile Computer Reference Manual
CHARGING THE BATTERY
You can use a cradle to charge the Mobile Computer, or the 4-Slot Battery Charger to
charge up to four batteries. Below is the 4-Slot Battery Charger. For the Charging &
Communication Cradle, refer to section 1.7
Warning: It is recommended that the charging devices be operated at room
temperature (18°C to 25°C) for optimal performance. The charging devices
will not charge the battery when the temperature exceeds 40°C.
1) The Battery Charger can be mounted on table or wall. Drill two holes (centers spaced
160 millimeters apart), secure the two supplied screws, and mount the Battery
Charger by sliding over screws.
2) Slide the battery into the battery compartment at a proper angle, with contacts facing
to back.
3) Connect the power supply cord to the power receptacle on the charger.
4) Connect the other end of the power supply cord to a suitable power outlet.
5) Press the power switch on, and the Battery Charger’s LED will be red.
Communications via the Cradle.
6) While charging, the LED of the battery compartment will be red. When fully charged,
the LED will be green.
Figure 2: 4-Slot Battery Charger
LED
Power Solid red
Status Meaning
Power ON
Off
Power OFF
Battery Charging Solid red
Solid green
Flashing red and green
Off
Charging battery
Charging done
Error occurs
Battery not ready
4
Page 15
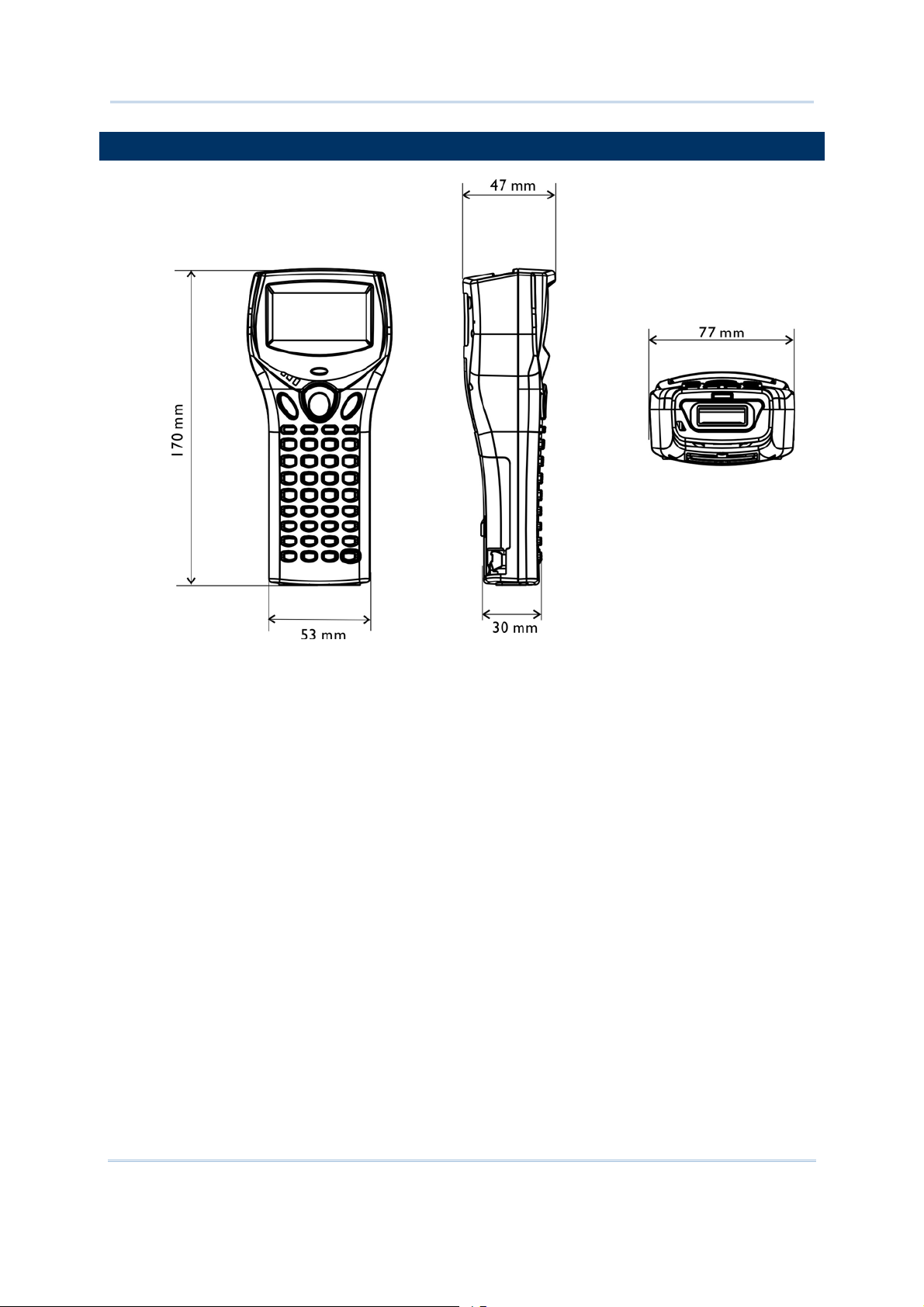
Introduction
DIMENSIONS
Figure 3: Dimensions
5
Page 16
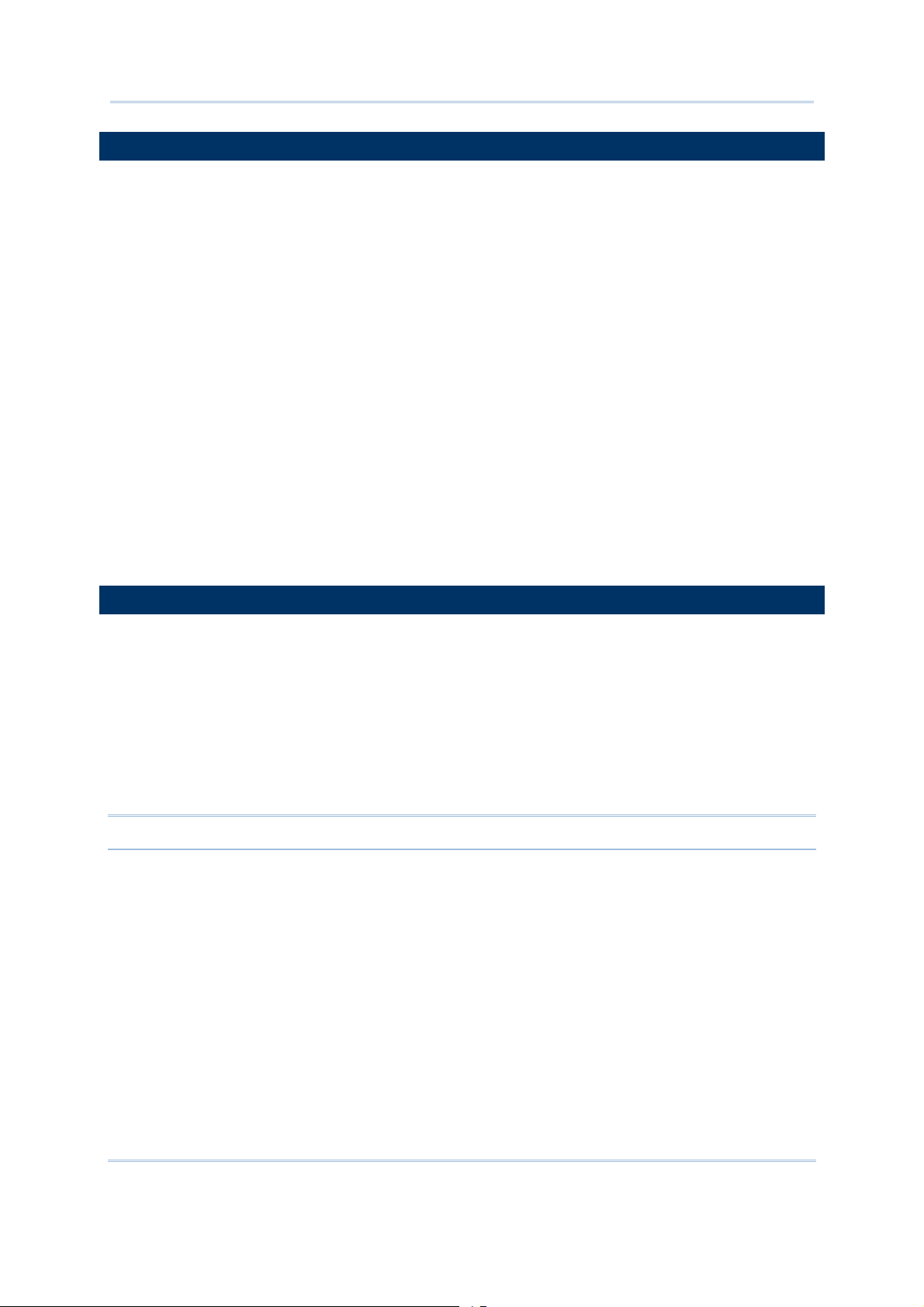
8300 Series Mobile Computer Reference Manual
FEATURES
Ergonomic design — ruggedized yet streamlined, with hand strap for secure hold.
Built tough to survive drop test and sealed against moisture/dust to IP 65.
Upgradeable memory — optional memory card adds up to 10 MB (2 MB onboard + 8
MB) for data storage.
Dual mode support — One barcode scan engine plus the RFID reader
Flexible wireless solution — IR/IrDA integrated, with connectivity options for
Bluetooth, 802.11b/g or both.
Acoustic Coupler for US market, ideal for replacement of older style terminals.
Graphic monochrome LCD supports double-byte characters and bitmap graphics.
Programmable feedback includes buzzer, LED indicator and vibrator.
Quick link to any backend database through Windows-based CipherNet programs for
VT100/220 and IBM 5250 emulation.
Easy customization of AG applications through Windows-based Application Generator
(AG) programs for preloaded AG Runtime.
Programming support includes BASIC & C compilers.
Accessories and peripherals include Keyboard Wedge cable, international AC charging
cradle, etc.
INSIDE THE PACKAGE
The following items are included in the package. Save the box and packaging material for
future use in case you need to store or ship the mobile computer.
8300 Series Mobile Computer
Rechargeable Li-ion battery pack
Hand Strap
Direct charging set (power adaptor and cable)
Software & Manual CD
Note: For battery charging, you may purchase a charging cradle separately.
6
Page 17
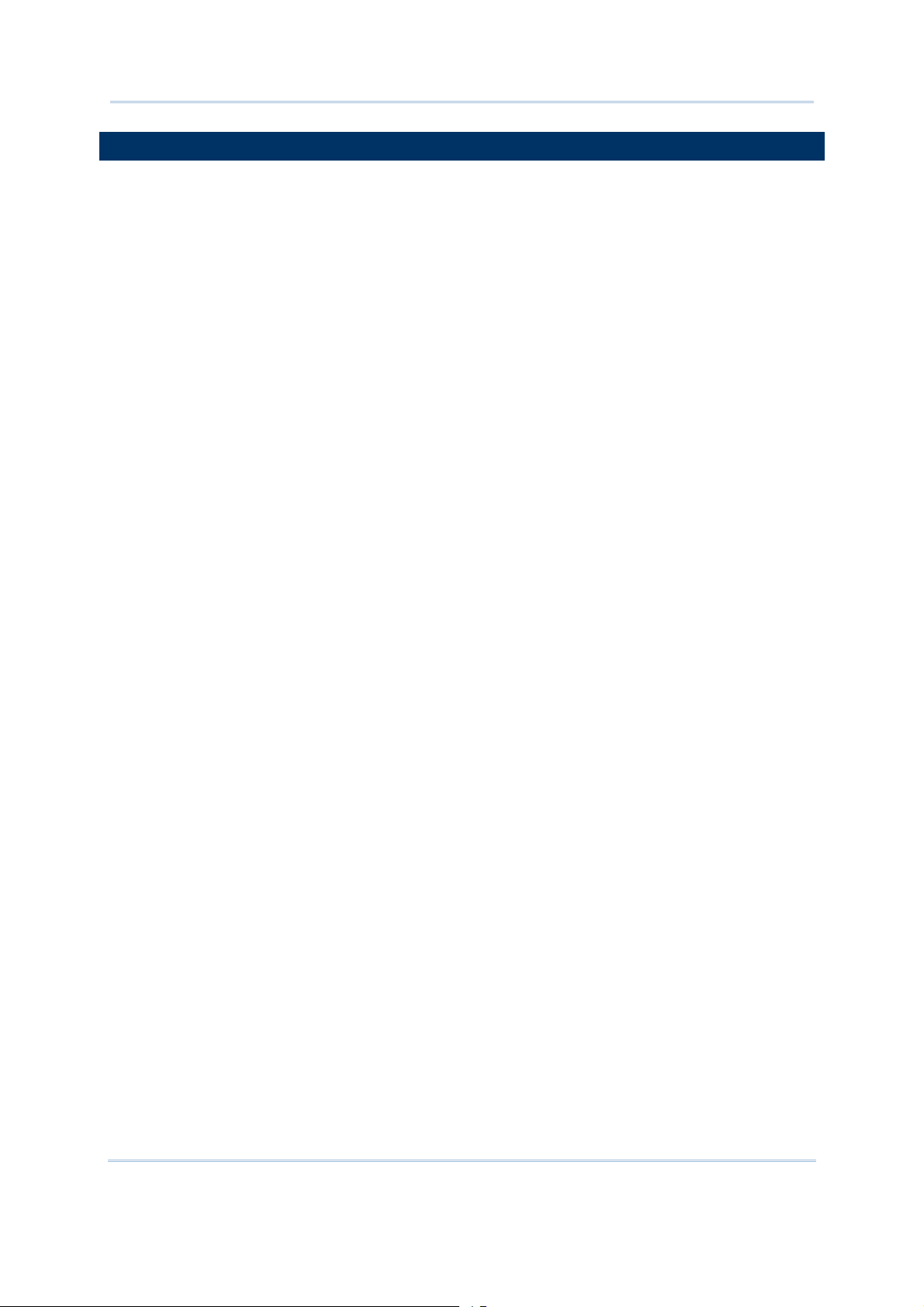
Introduction
ACCESSORIES
Rich choices of optional accessories are available for you to enhance the total
performance of the mobile computer.
Memory Card, 4 or 8 MB
Spare rechargeable Li-ion battery
4-slot Battery Charger
Charging & Communication Cradle
Modem Cradle
Ethernet Cradle
Direct RS-232 Cable
308 USB Virtual COM Interface (convert RS-232 to USB)
Keyboard Wedge Cable
Bluetooth Access Point
802.11b/g Access Point
7
Page 18

8300 Series Mobile Computer Reference Manual
8
Page 19
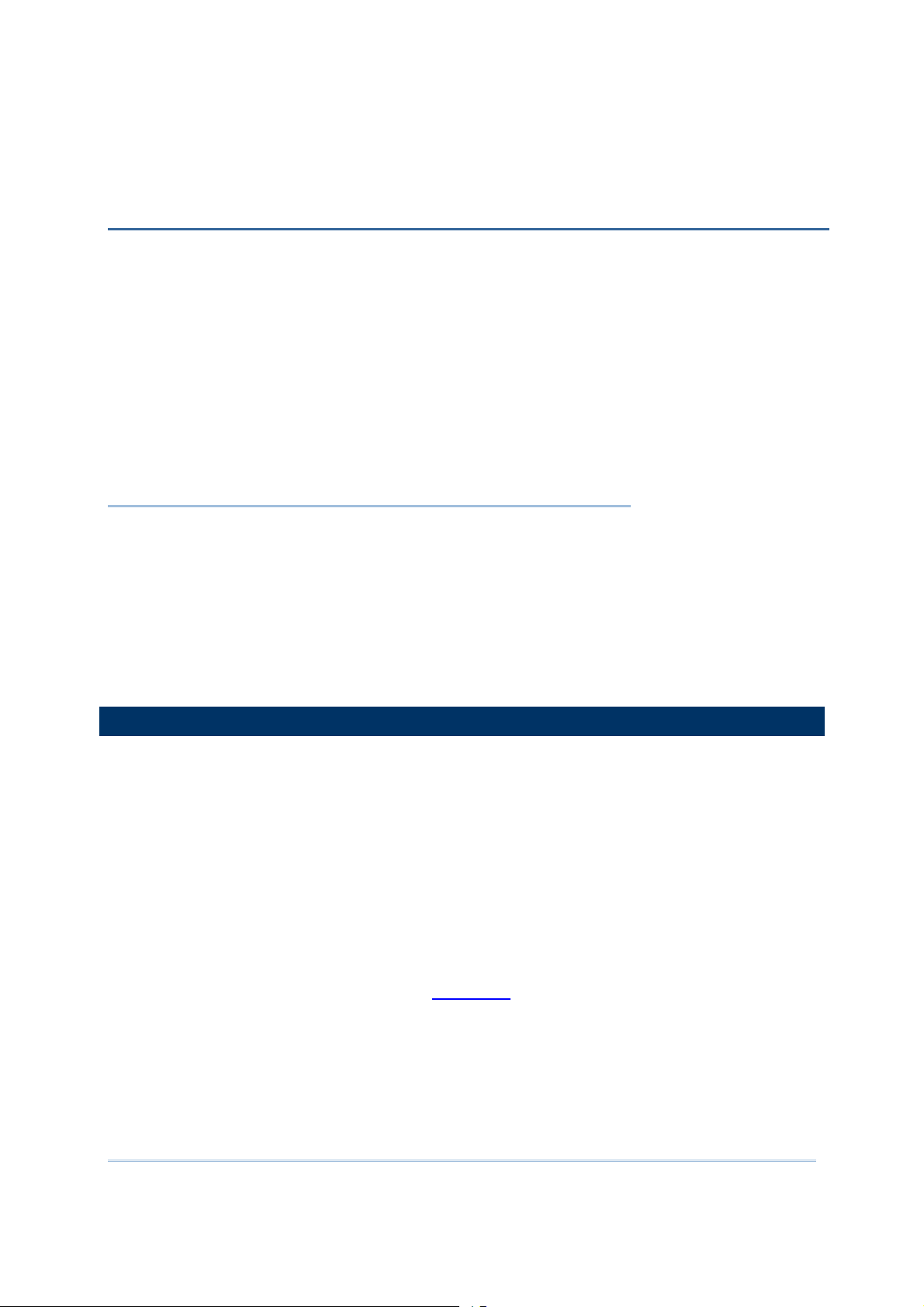
Chapter 1
USING 8300 MOBILE COMPUTER
This chapter explains the features and usage of the 8300 Series Mobile Computer. The
8300 family includes:
8300 Batch type (with RFID option)
8320 Acoustic Coupler
8330 Bluetooth Class 2 + 802.11b/g
8360 Bluetooth Class 1
8370 802.11b/g (with RFID option)
IN THIS CHAPTER
1.1 Battery....................................................................... 9
1.2 Memory.................................................................... 12
1.3 Keypad..................................................................... 13
1.4 LCD ......................................................................... 16
1.5 Notifications.............................................................. 17
1.6 Data Capture ............................................................ 18
1.7 Communications via the Cradle.................................... 21
1.8 Communications over Wireless Networks....................... 23
1.1 BATTERY
Main Battery
The mobile computer is powered by a rechargeable 3.7 V/1800 mAh Li-ion battery
pack, and it takes approximately four hours to fully charge it.
For power-saving purpose, always turn off the backlight while working in a well-lit
area. When the backlight is on for extended periods of time, the main battery will
become low sooner than expected.
The smart battery icon on the LCD screen shows the status of power consumption.
There are two ways to monitor a low battery charge or discharged battery from the
screen.
Examine the level of the battery icon
Monitor voltage level (see section 3.5 Power)
Backup Battery
The backup battery on the main board takes charge when the main battery is
removed or drained out. When fully charged, the 3.0 V/7 mAh rechargeable Lithium
button cell helps retain data in SRAM and maintain the running of the real-time clock
and calendar for at least 36 days without the main battery. In the meantime, you
have to replace the main battery as soon as possible.
9
Page 20
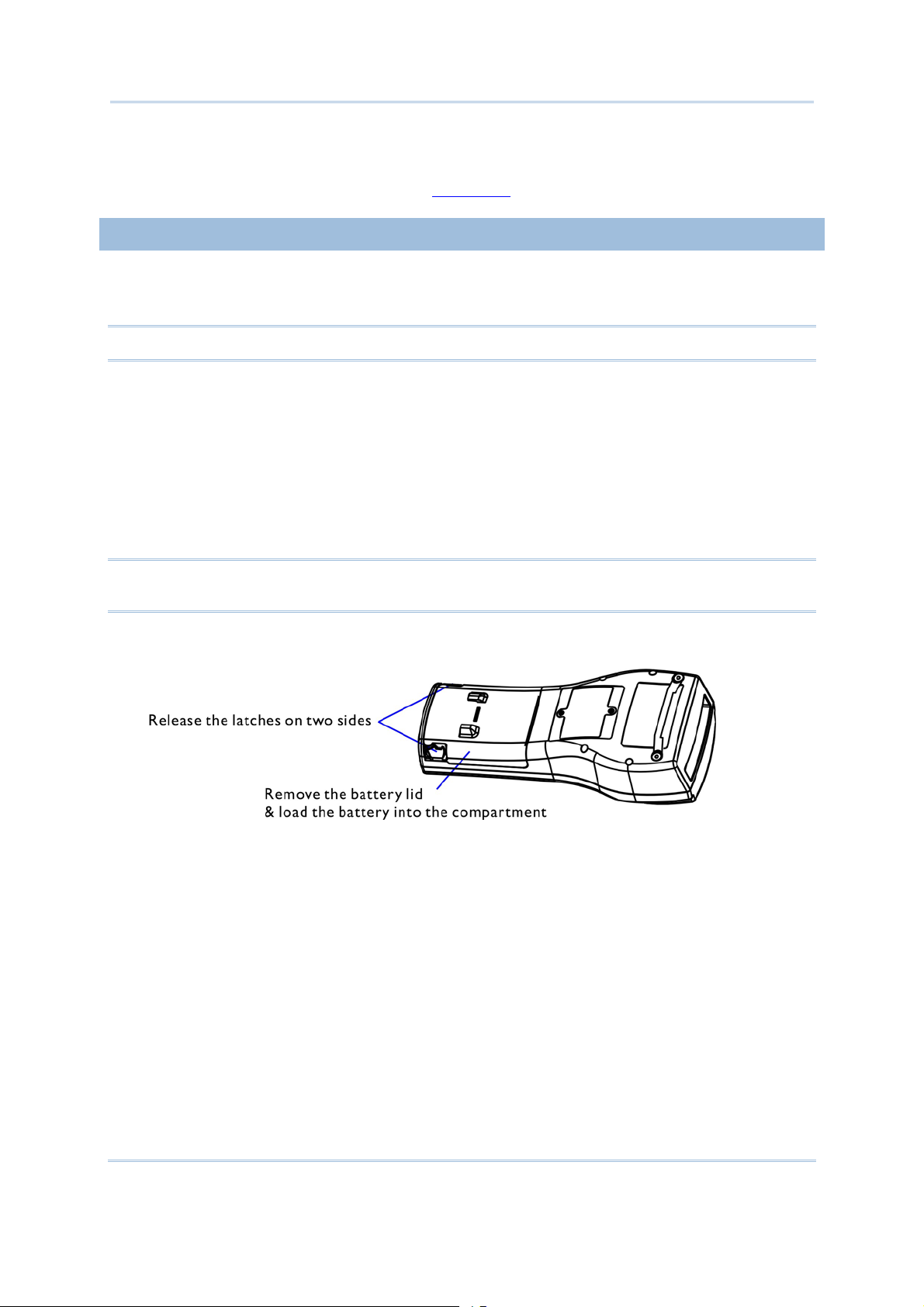
8300 Series Mobile Computer Reference Manual
It takes at least twenty-four hours to fully charge the backup battery. However, it is
not necessary to fully charge the backup battery for the mobile computer to work.
Monitor voltage level (see section 3.5 Power)
1.1.1 INSERTING THE BATTERY
For shipping and storage purposes, save the mobile computer and the main battery in
separate packages. This will keep both batteries in good condition for future use.
Note: Any improper handling may reduce the battery life.
1) Hold the mobile computer face down in one hand as shown below.
2) Release the battery lid latches on both sides of the battery compartment.
3) Remove the battery lid by the other hand.
4) Slide the battery pack into the battery compartment at a proper angle (30°~45°) so
that the contacts of the battery are pressed onto the protruding contacts inside the
compartment. Make sure that the battery is snugly fit into the compartment.
5) Replace the battery lid and lock it firmly.
Note: For a new battery, make sure it is fully charged before use. Always prepare a
spare battery pack, especially when you are on the road.
Figure 4: Installing the Main Battery
10
Page 21
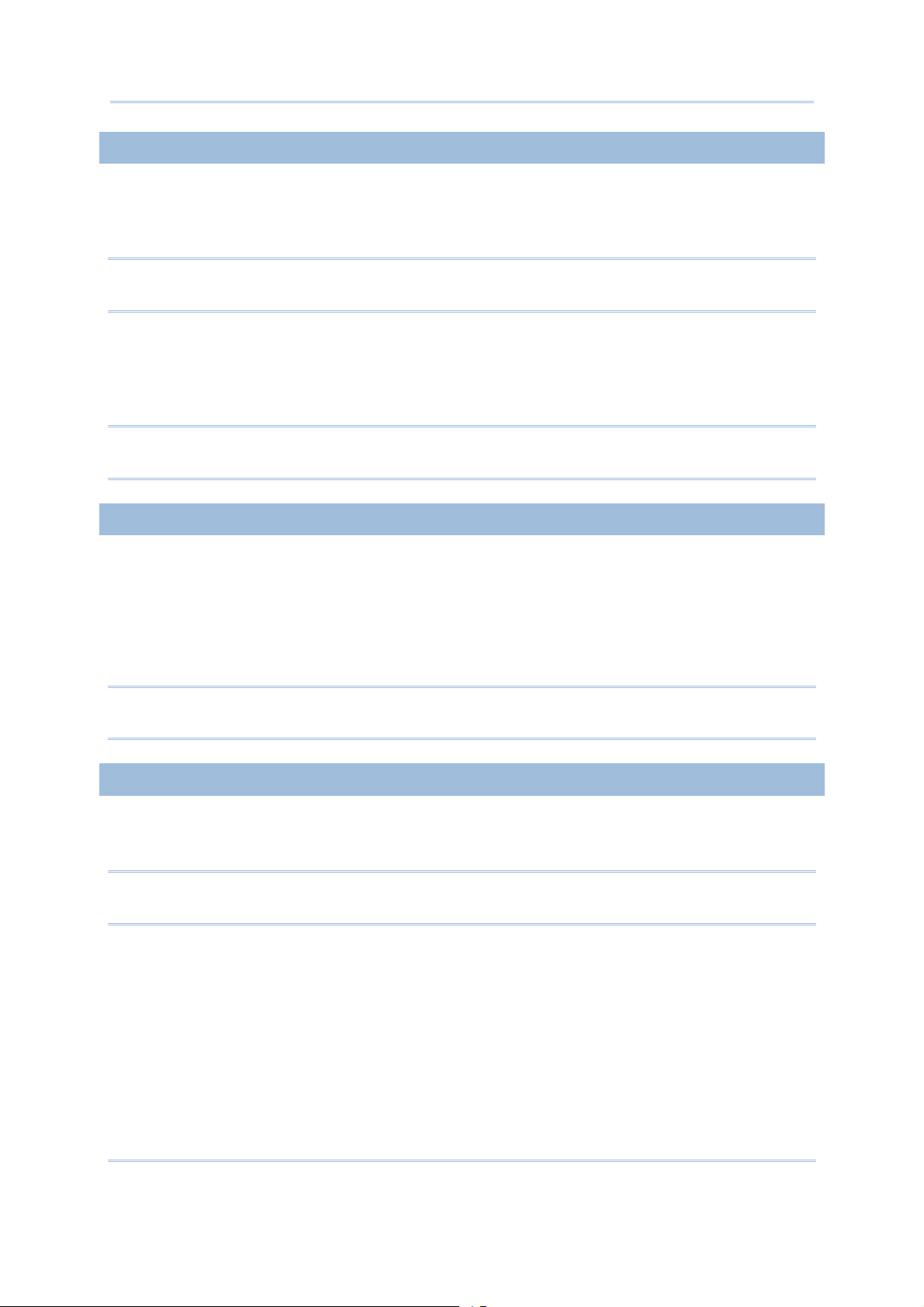
Chapter 1 Using 8300 Mobile Computer
1.1.2 CHARGING THE BATTERY
The main and backup batteries may not be charged to full for shipment. When you first
receive the package, you will need to charge batteries to full before using the mobile
computer.
Note: For initial charging, it takes approximately 4 hours to fully charge the main
battery.
Because the internal backup battery is constantly charged from the main battery, the
initial charging requires inserting the battery pack to the mobile computer and then
seating the mobile computer in the cradle for charging. This will have both the main and
backup batteries charged at the same time.
Note: For a new battery, make sure it is fully charged before use. Always prepare a
spare battery pack, especially when you are on the road.
1.1.3 CAUTION OF LOW BATTERY CHARGE
The battery pack is the only power source for the mobile computer to work. It also
charges the backup battery on the main board so that the data stored in SRAM can be
retained properly. Therefore, when the main battery charge goes low, you need to
replace the battery pack with a charged one or charge it as soon as possible. Most of all,
always save data before it is too late; you should upload important data on a regular
basis.
Warning: Data loss may occur with SRAM during low battery condition. Always save
data before running out of power or keep a fresh battery for replacement.
1.1.4 POWER MANAGEMENT
For any portable device, power management is a critical issue especially when you are on
the road. Below are some tips to help you save battery power.
Warning: Using backlight, wireless connectivity, and peripherals while on battery
power will substantially reduce battery power.
To speed up charging the mobile computer, turn off the mobile computer and seat it
in the cradle.
Bring a second battery pack on the road.
Stop wireless connectivity, Bluetooth or 802.11b/g when not in use.
11
Page 22
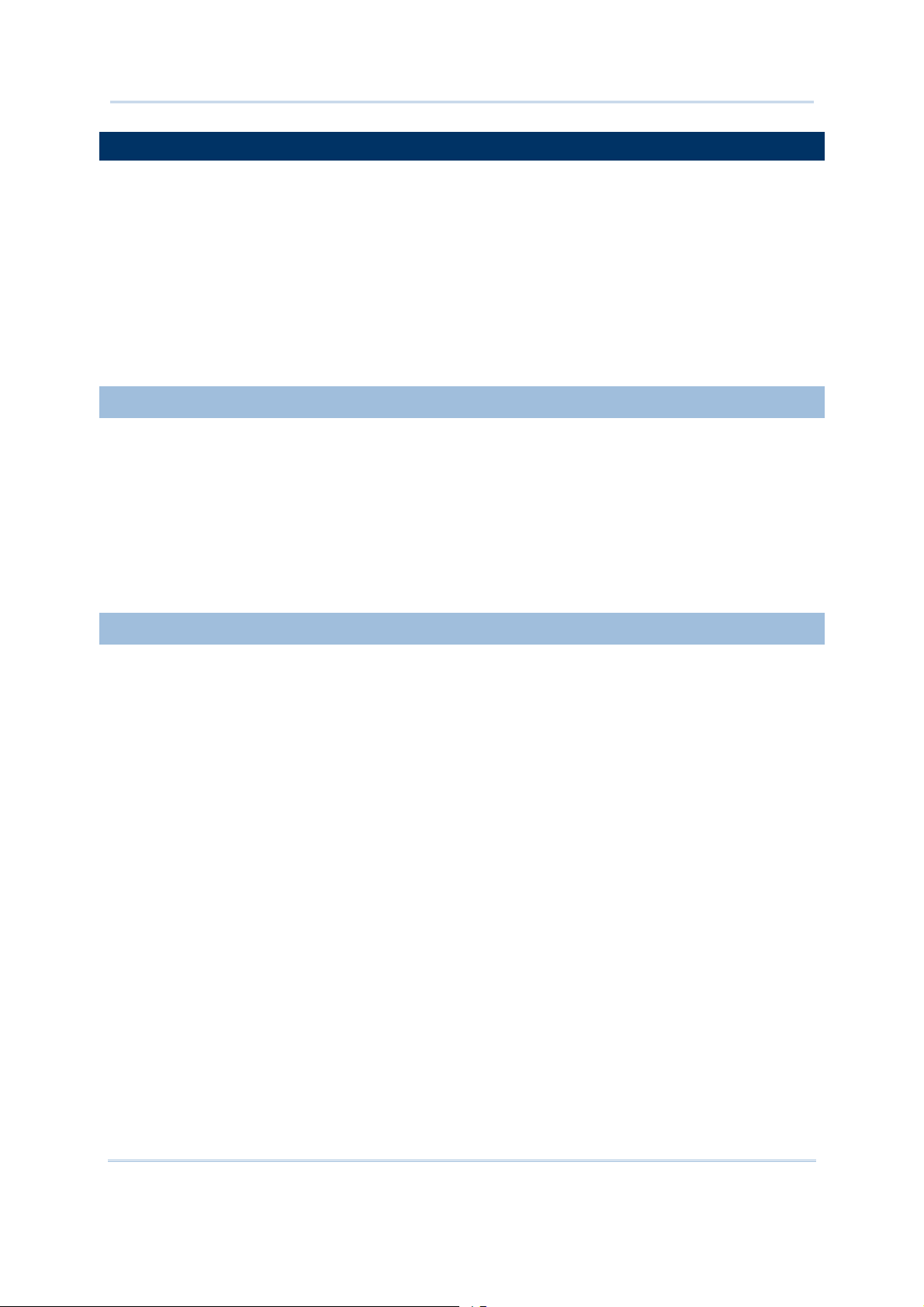
8300 Series Mobile Computer Reference Manual
1.2 MEMORY
The collected data can be sent back to a host computer immediately over wireless
networks, or stored in memory (SRAM) and upload later. The mobile computer is
equipped with a calendar chip for accurate time/date logging.
Read-only Memory (ROM)
2 megabytes flash memory for storing core, OS, application programs, fonts, etc.
Random-access Memory (RAM)
2 megabytes SRAM for storing data. Its contents will be retained by the backup
battery.
1.2.1 CAUTION OF DATA LOSS
When the main battery is removed or drained, the backup battery on the main board is
to retain the contents of SRAM and maintain the running of real-time clock and calendar
for at least 36 days, on condition that the backup battery has already been fully charged.
If you want to put away the mobile computer for a couple of days, you should be aware
that data loss occurs when both the main and backup batteries discharge completely.
Therefore, it is necessary to upload data and files before putting away the mobile
computer!
1.2.2 UPGRADEABLE MEMORY
When ordering, you may choose to have up to 10 MB memory — 2 MB onboard + 8 MB
memory card.
4 MB memory card
8 MB memory card
12
Page 23
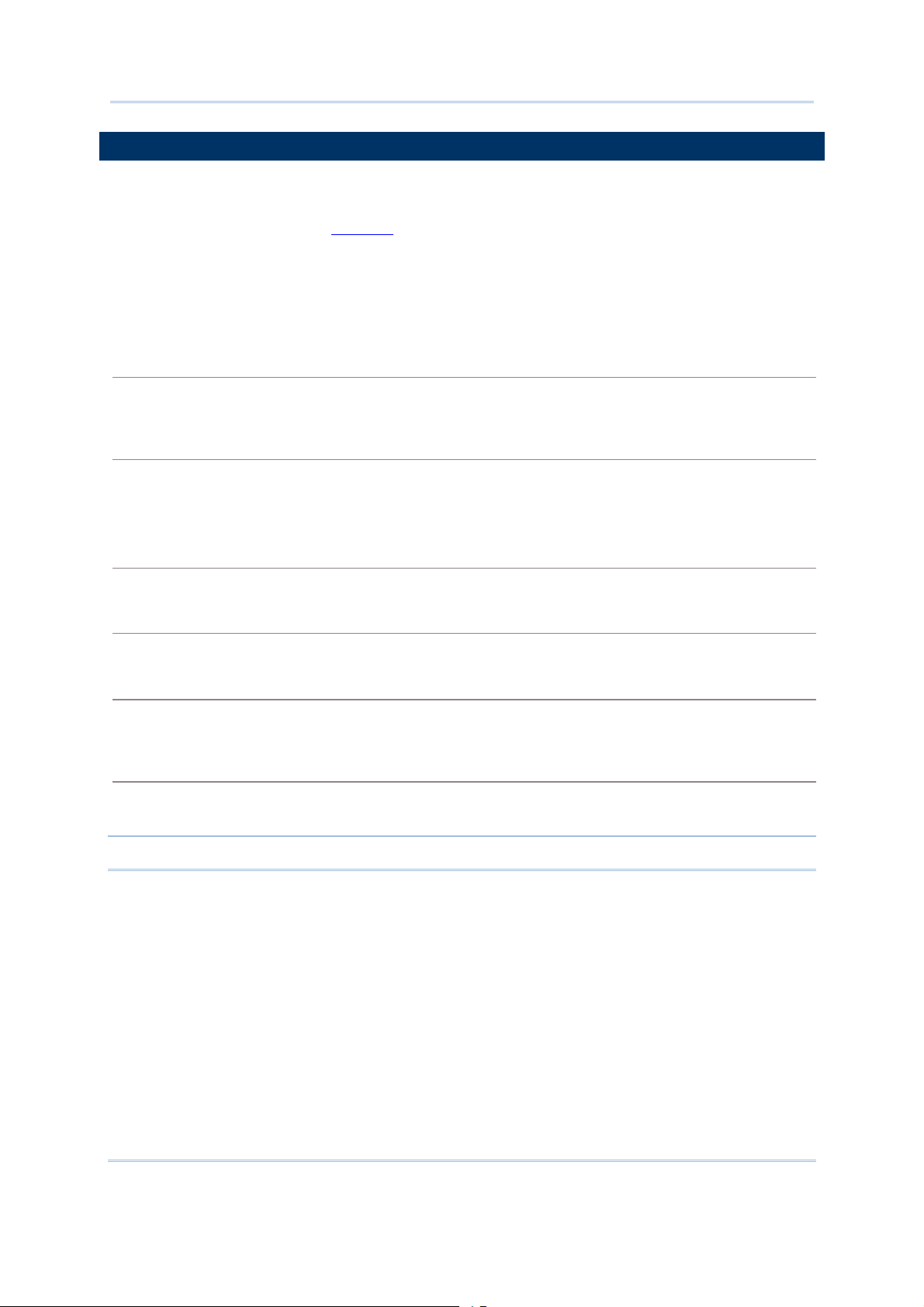
Chapter 1 Using 8300 Mobile Computer
1.3 KEYPAD
The mobile computer can be equipped with a keypad of 24 keys or 39 keys for system
setup, user entry and so on. The keypad comes with programmable LED backlight, like
the screen. Refer to section
Silicon rubber has been chosen for their durability and prompt feedback. The key click
can be configured through programming or the System Menu.
Below briefly describes the functions of common keys on the mobile computer.
SCAN
It will trigger the scan engine to read a barcode, or the RFID reader to read a tag, if the COM port
is enabled.
ENTER
Two on each side of the [SCAN] trigger, user-friendly and convenient for either right-handed or
left-handed operator to perform general function of the [ENTER] key.
Normally, the [ENTER] key is used for command execution or input confirmation.
1.4 LCD for screen & backlight settings.
ESC (Escape)
Normally, this key is used to stop and exit the current operation.
BS (Backspace)
If this key is being held down for more than one second, a clear code will be sent.
FN (Function)
This key serves as a modifier key and has to be used together with another key. For example,
press [FN] + [1] can produce the result of F1.
POWER
In order to prevent an accidental press of the [POWER] key, you need to hold down this key for
approximately 1.5 seconds to turn ON/OFF the mobile computer.
Note: Functionality of keys is application-dependent.
13
Page 24
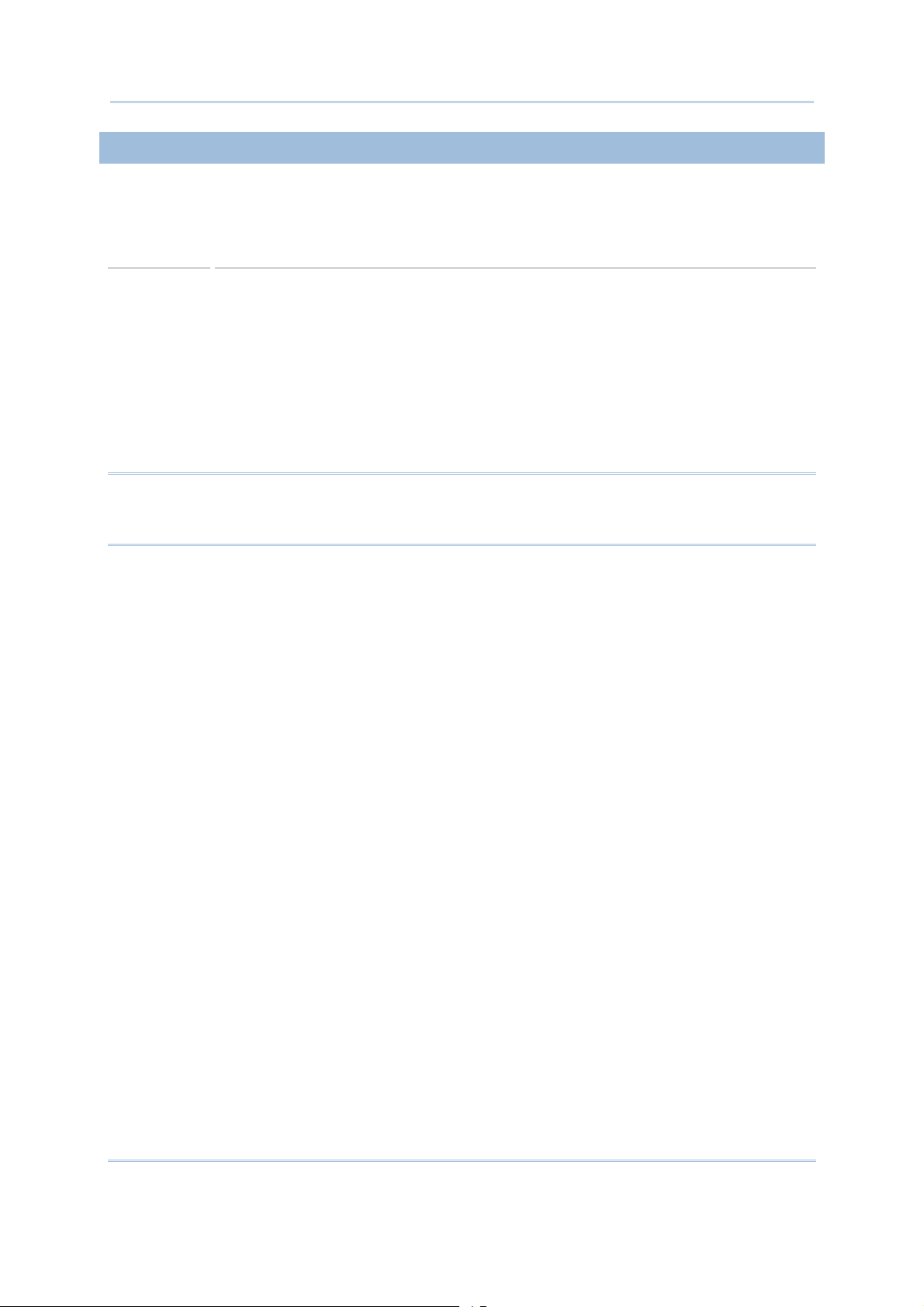
8300 Series Mobile Computer Reference Manual
1.3.1 SCREEN ICONS
When any of the following icons appears on the screen, it indicates a certain mode is
activated. It means holding down the specific key is unnecessary.
Screen Icon
A This icon appears when you press [Alpha] once, indicating it is set to alphabetic
a This icon appears when you press [Alpha] twice, indicating it is set to alphabetic
F This icon appears when you press [FN], indicating it is set to the function mode
Description
mode for typing capital letters.
mode for typing small letters.
Then, press another key ([1] ~ [9]) to produce the result and the icon will go off.
To get the value of another key combination modified by the [FN] key, repeat
the above steps.
To exit the function mode, press [FN] again and the icon will go off.
Note: When using the function key to modify another key, the system will send the
associated key code to the application program, and it is up to the application
program to interpret the key code.
When in alpha mode, it takes turns to show alphabets and number when you keep
pressing the same key; each press must not exceed one second. For example, keep
pressing the number key [2] on the 24-key mobile computer, it will take turns to show
“A”, “B”, “C” or “2”.
When you first press the number key [2], it will product the letter “A” or “a”.
When you press the number key [2] twice (the time interval must not exceed one
second), it will produce the letter “B” or “b”.
When you press the number key [2] three times (the time interval between each
press must not exceed one second), it will produce the letter “C” or “c”.
When you press the number key [2] four times (the time interval between each press
must not exceed one second), it will produce the number “2”.
In order to get the desired character, you will need to press the same key, one to four
times (the time interval between each press must not exceed one second). Only when
you stop pressing the same key for longer than one second or you press another key, will
the system send the real key code to the application program.
14
Page 25
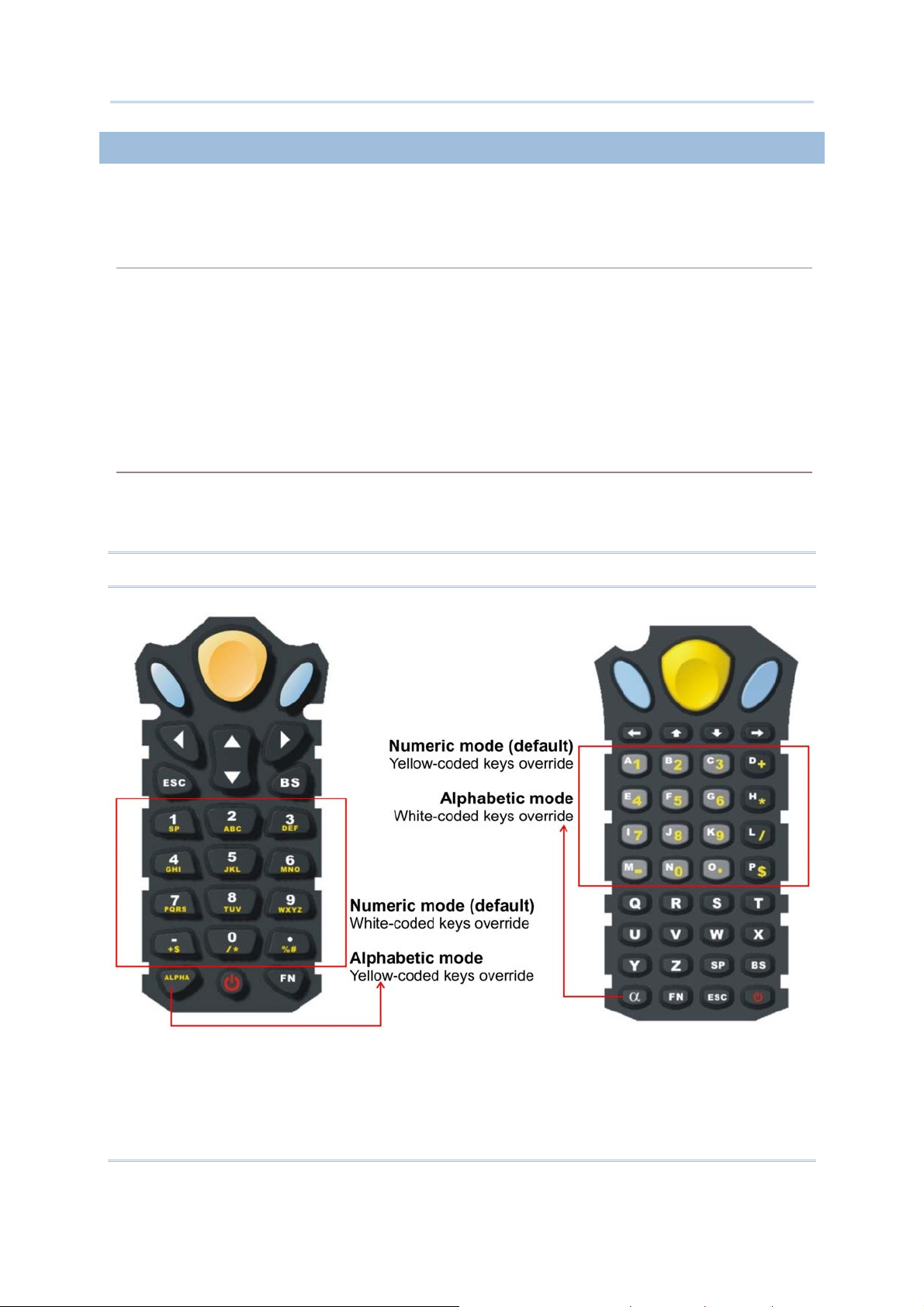
Chapter 1 Using 8300 Mobile Computer
1.3.2 KEYPAD LAYOUT
The layout of the 24-key keypad is similar to that of a telephone, which consists of an
alphanumeric keypad, navigation and function keys, as well as assorted characters.
24-key layout
It consists of the following keys:
[SCAN] trigger, the yellow one at top
two [ENTER] keys, the blue ones next to the trigger
four arrow keys, an alphanumeric keypad and assorted characters
[POWER] key, the red one at bottom
By default, it is set to numeric mode. The [Alpha] key serves as a toggle among numeric, alpha
(lower-case alphabetic), and ALPHA (upper-case alphabetic) input modes.
39-key layout
Similar to the 24-key keypad except the alphanumeric keys and assorted characters.
A complete set of full alphabetical letters is available when you press the [α] key to enter
alphabetic mode, capital or small letters.
Note: It is not necessary to hold down the [Alpha] key.
Figure 5: Keypad layout - 24-key (left), 39-key (right)
15
Page 26
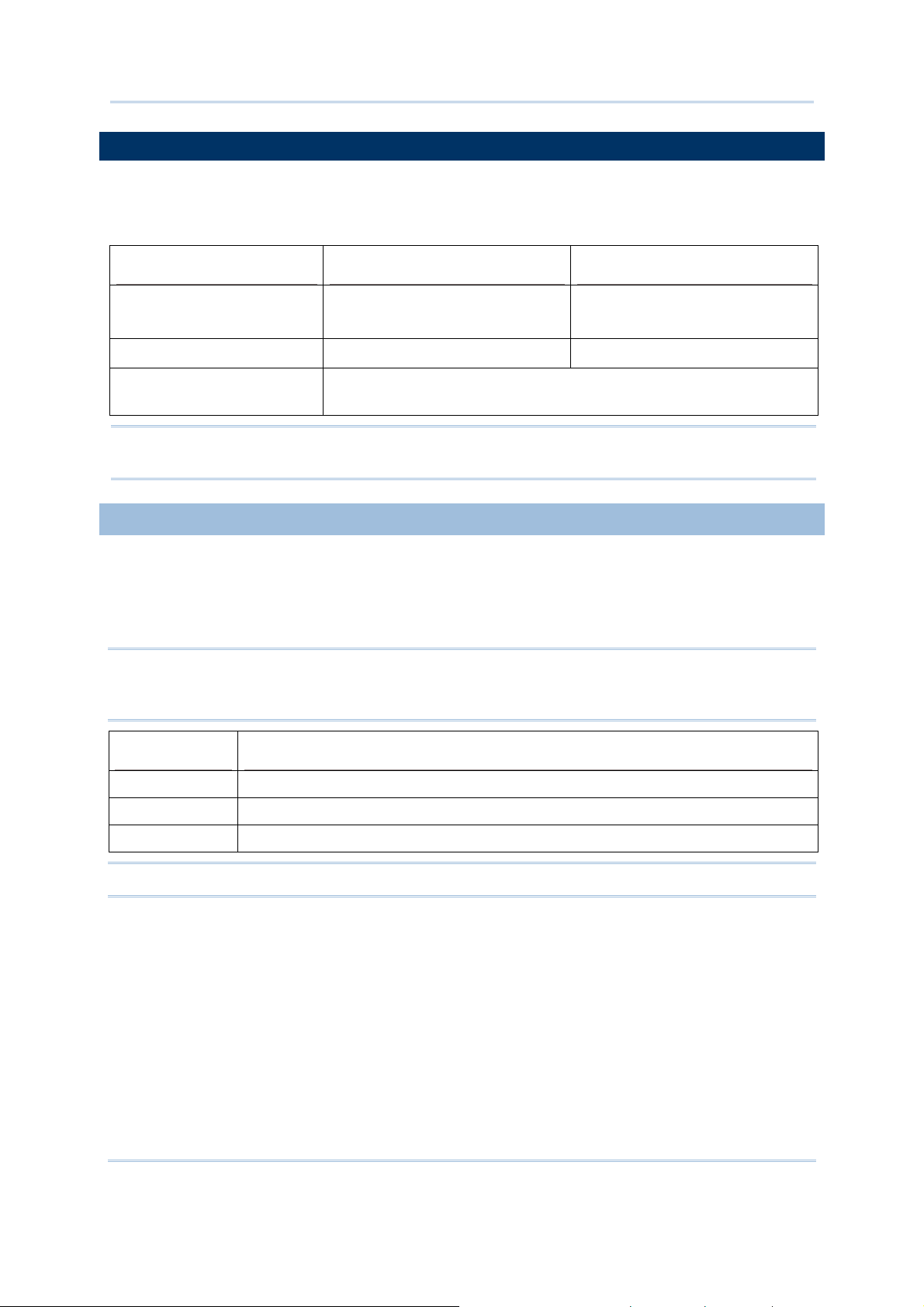
8300 Series Mobile Computer Reference Manual
1.4 LCD
The mobile computer comes with a 3” FSTN graphic LCD, 128 by 64 pixels resolutions,
which can be programmed to display text or graphics, such as specific font and company
logo, to meet varying application needs.
Options
English font
Chinese font
Other language fonts,
Font Size (pixels) Characters by lines
Font size 6×8 (pixels)
Font size 8×16 (pixels)
Font size 16×16 (pixels) 7 characters by 4 lines
Programmable
20 characters by 8 lines
15 characters by 4 lines
company logo…
Note: Normally, the bottom line (ICON_ZONE) is reserved to display status icons, such
as the battery icon.
1.4.1 ADJUSTING THE BACKLIGHT
The backlight of screen and keypad helps ease reading under dim environments. It can
be turned on and adjusted decreasingly or increasingly by the following key combinations.
Keep pressing the key combination until the contrast is decreased or increased to a
desired level.
Warning: Using backlight while on battery power will substantially reduce battery
power. It is suggested to dim the backlight while working in a well-lit area
or automatically turn it off when not in use.
Key Combination Action
[FN] + [Enter] Toggle ON/OFF the backlight
[FN] + [Up] Turn ON the backlight of LCD and increase its contrast
[FN] + [Down] Turn ON the backlight of LCD and decrease its contrast
Note: Hold down the [FN] key and press the second key for adjustment.
16
Page 27
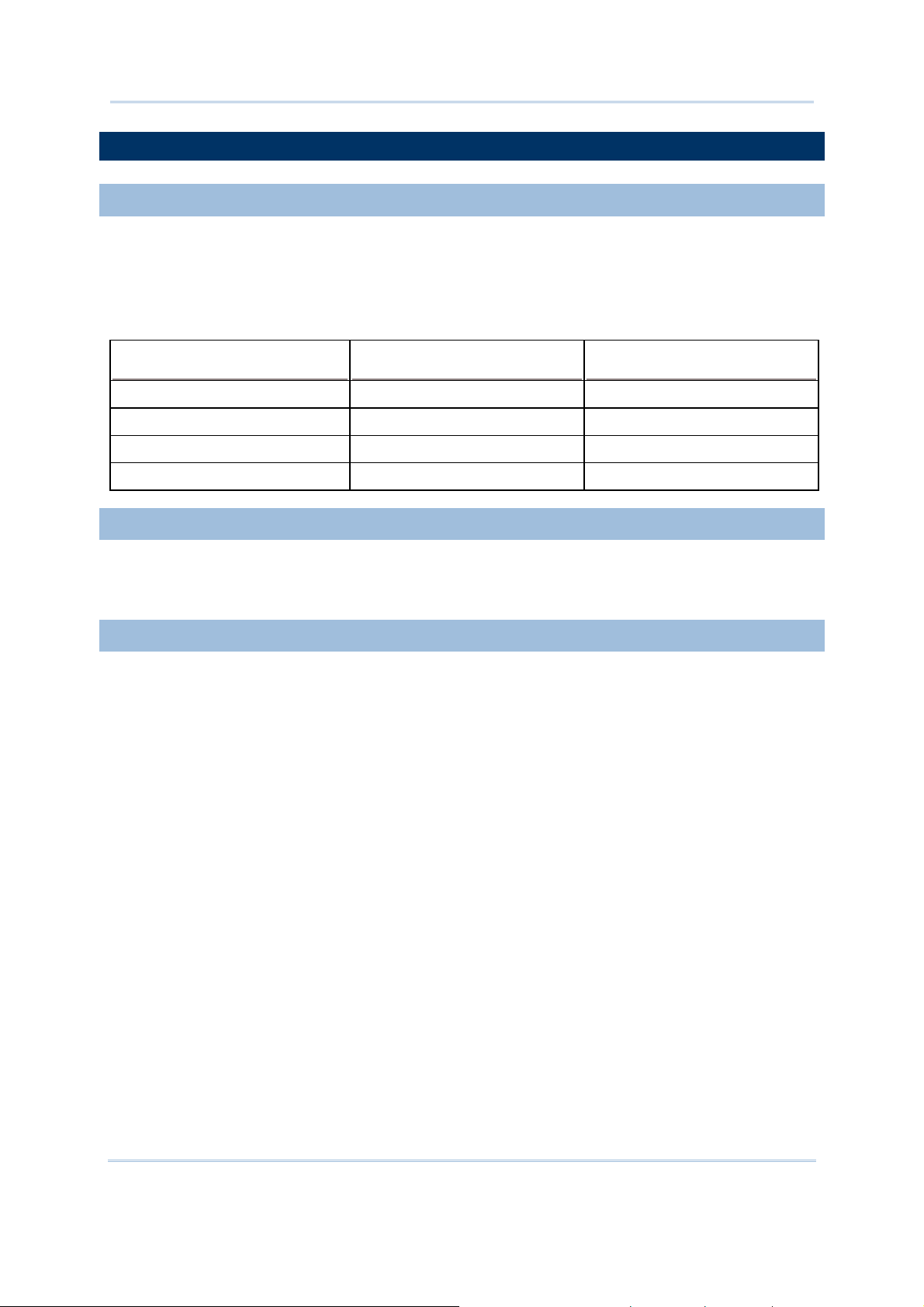
Chapter 1 Using 8300 Mobile Computer
1.5 NOTIFICATIONS
1.5.1 STATUS LED
The dual-color LED above the [SCAN] trigger is used to provide information on the
charging status and can be programmed to provide information that helps diagnosing.
For example, if you are using AG Runtime, you will be informed of the scanning result
immediately. The green LED is used for "Good Read" while collecting data.
Tasks Green LED Red LED
Charging 8300 --- On
Charging done On ---
Good Read On ---
Error occurs --- On
1.5.2 AUDIO
The mobile computer has a low power transducer type buzzer. It can be programmed for
status feedback. Its frequency and duration are software programmable.
1.5.3 VIBRATOR
The mobile computer is integrated with a vibrator, which is software programmable for
feedback. This can be helpful when working in noisy environments.
17
Page 28
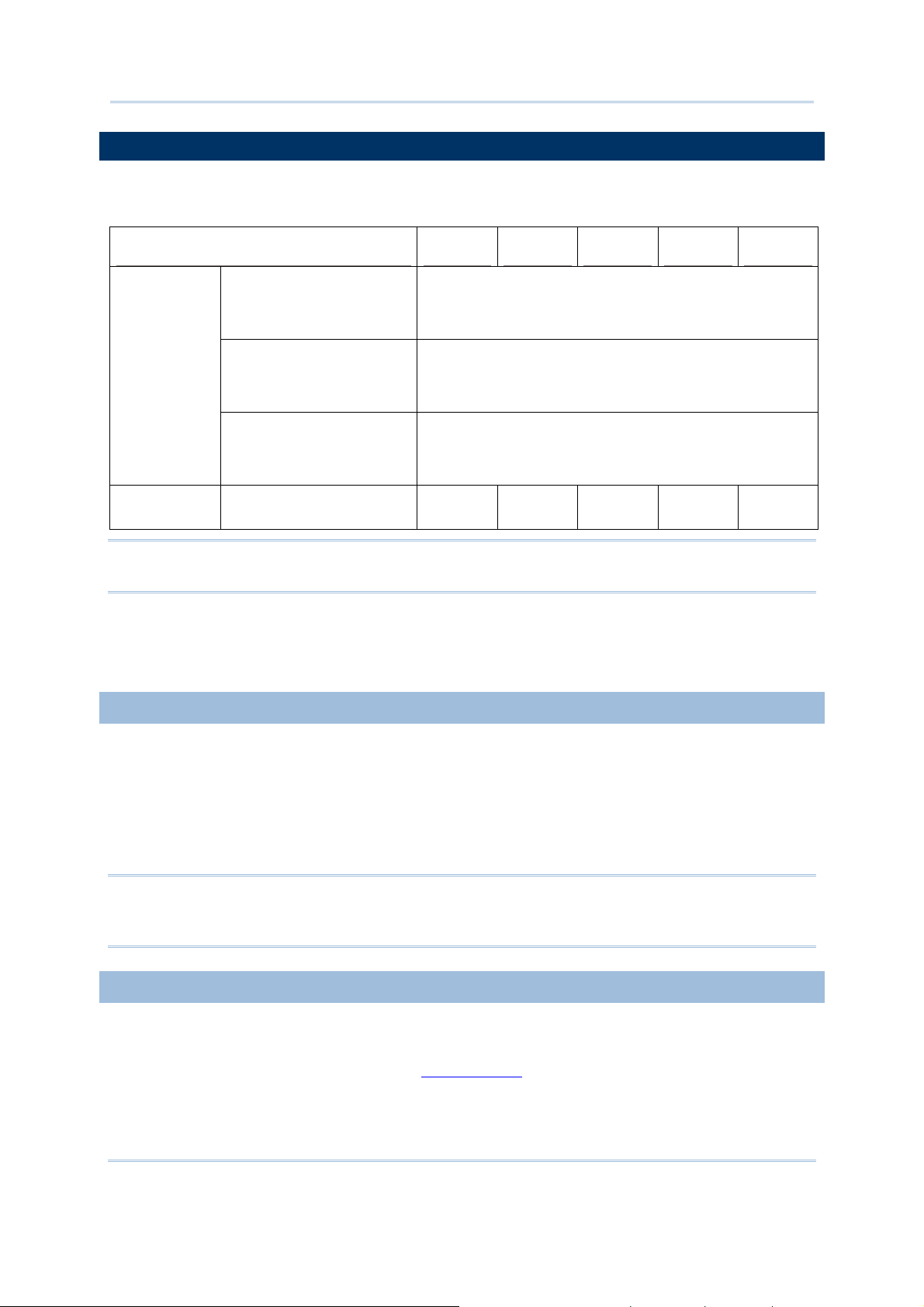
8300 Series Mobile Computer Reference Manual
1.6 DATA CAPTURE
A wide variety of scan engines is available for delivering flexibility to meet different
requirements.
Scan Engines
1D Barcode
Reader
CCD
8300 8320 8330 8360 8370
Light source: linear imager, 650 nm red LED
Scan rate: 100 scans per second
Reading range: 5 ~ 29 cm
Laser
Light source: visible laser diode
Scan rate: 100 scans per second
Reading range: 1 ~ 45 cm (scan angle 47°)
Long Range Laser
Light source: visible laser diode
Scan rate: 35 scans per second
Reading range: 5 ~ 218 cm (scan angle 42°)
RFID
Reader
Note: The reading range of barcode scan engine depends on barcode resolution, ambient
light, etc.
Varying by the scan engine installed, the supported symbologies or tag types are listed
below. Instead of running the preloaded AG runtime or terminal emulation program, you
can develop your own applications to control the scan engine for data collection.
Frequency 13.56 MHz Optional – – – Optional
1.6.1 DUAL-MODE SUPPORT
Options of different scan engine combination are allowed, such as CCD+RFID,
Laser+RFID or LR Laser +RFID. For each combination, both readers can be initialized and
ready for scanning at the same time (dual mode operation). For example, if you press
the [SCAN] trigger while running the preloaded AG runtime on the mobile computer, it
will read a barcode in position or an RFID tag in proximity depending on which one comes
first.
Note: The mobile computer allows the co-existence of one integrated scan engine and
the RFID reader. However, you cannot have two barcode scan engines installed on
the mobile computer!
1.6.2 SYMBOLOGIES SUPPORTED
Depending on the scan engine integrated, the mobile computer is capable of scanning
barcodes of a number of symbologies that are enabled by default while running the
preloaded AG runtime. Refer to section
3.3.1 Reader for functional test.
18
Page 29
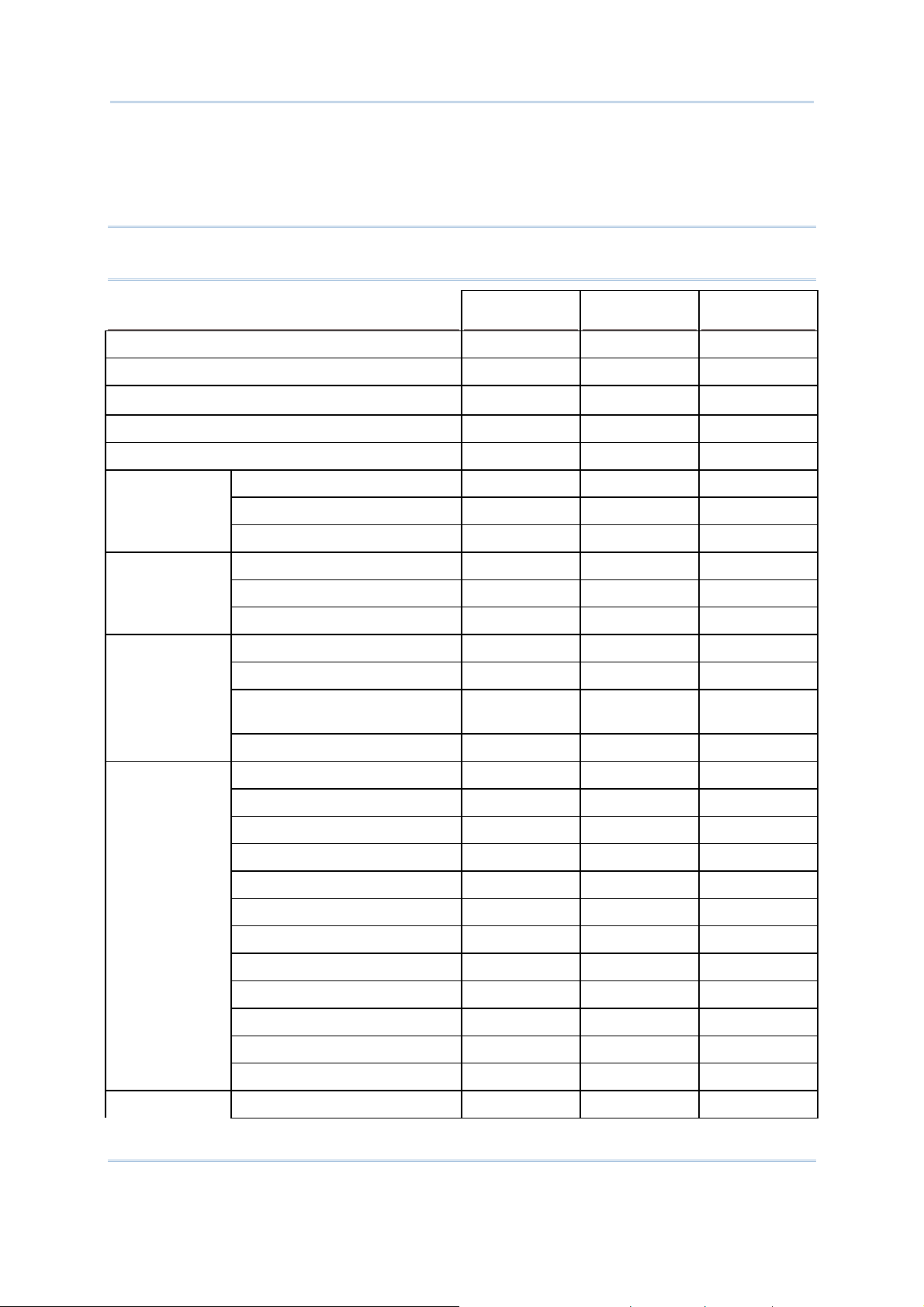
Chapter 1 Using 8300 Mobile Computer
If you need to scan barcodes that are encoded in a symbology that is disabled by default,
Application Generator (AG*.exe) allows configuring symbology settings, as well as
reader settings. First, enable the desired symbologies, and then, download application to
the mobile computer.
Note: For details on configuring reader and symbology settings, please refer to the
documentation of the software you use.
Symbologies Supported: Enable/Disable CCD Laser LR
Codabar Enabled Enabled Enabled
Code 93 Enabled Enabled Enabled
MSI Disabled Disabled Enabled
Plessey Disabled Disabled Not supported
Telepen Disabled Disabled Not supported
Code 128
Code 2 of 5
Code 3 of 9
EAN/UPC
Code 128 Enabled Enabled Enabled
EAN-128 Enabled Enabled Enabled
ISBT-128 Disabled Disabled Disabled
Industrial 25 (i.e. Discrete 25) Enabled Enabled Enabled
Interleaved 25 Enabled Enabled Enabled
Matrix 25 Disabled Disabled Not supported
Code 39 Enabled Enabled Enabled
Trioptic Code 39 Not supported Not supported Disabled
Italian Pharmacode (i.e. Code
32)
French Pharmacode Disabled Disabled Not supported
EAN-8 Enabled Enabled Enabled
EAN-8 Addon 2 Disabled Disabled Enabled
EAN-8 Addon 5 Disabled Disabled Enabled
EAN-13 Enabled Enabled Enabled
EAN-13 & UPC-A Addon 2 Disabled Disabled Enabled
EAN-13 & UPC-A Addon 5 Disabled Disabled Enabled
Disabled Disabled Disabled
Bookland EAN (i.e. ISBN) Disabled Disabled Disabled
UPC-E0 Enabled Enabled Enabled
UPC-E1 Disabled Disabled Disabled
UPC-E Addon 2 Disabled Disabled Enabled
UPC-E Addon 5 Disabled Disabled Enabled
UPC-A Enabled Enabled Enabled
RSS RSS-14 Disabled Disabled Enabled
19
Page 30
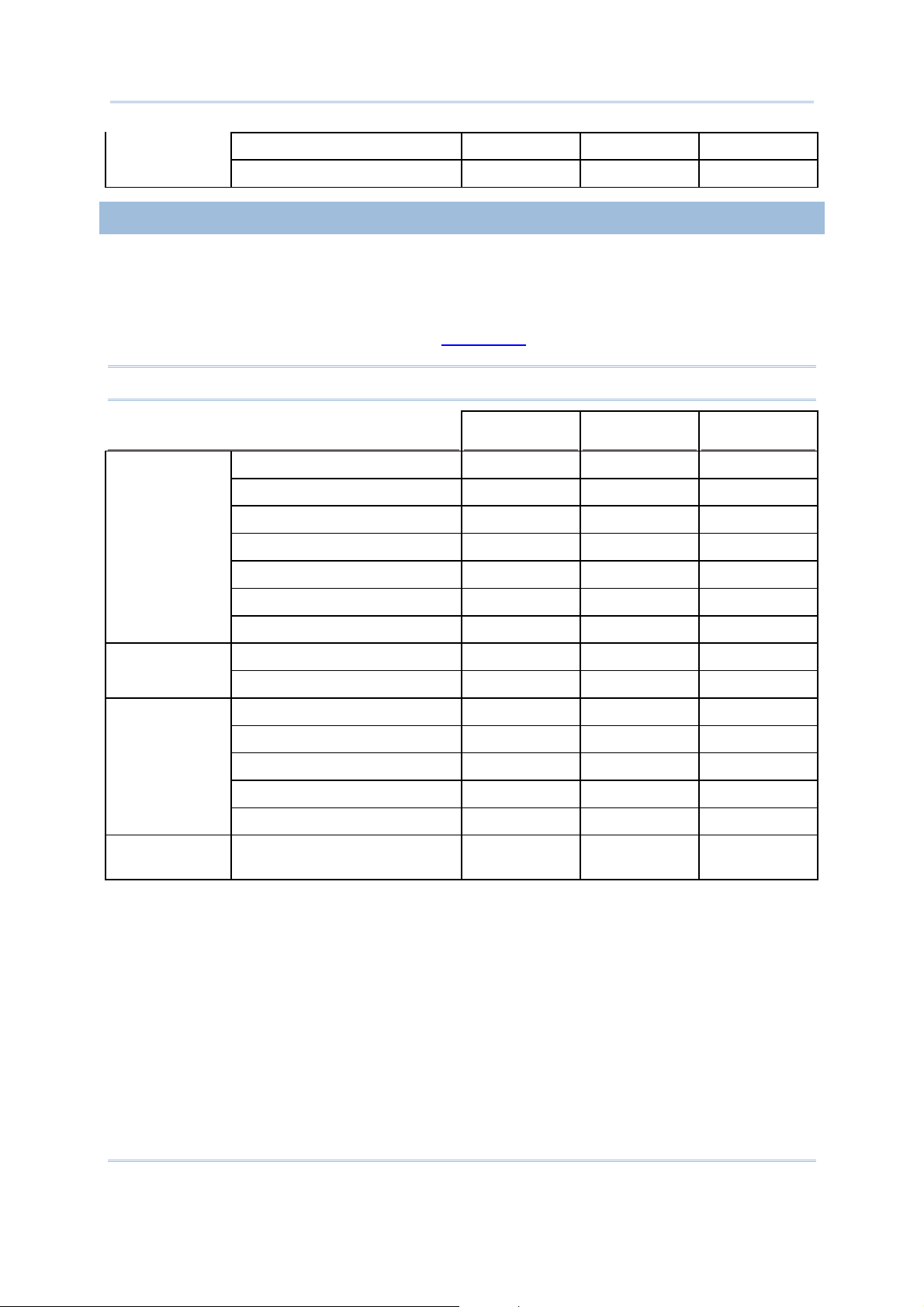
8300 Series Mobile Computer Reference Manual
RSS Limited Disabled Disabled Enabled
RSS Expanded Disabled Disabled Enabled
1.6.3 RFID TAGS SUPPORTED
The RFID reader supports read/write operations depending on the tags. The supported
labels include ISO 15693, Icode®, ISO 14443A, and ISO 14443B.
Currently, the performance of many tags has been confirmed, and the results are listed
below for your reference. Refer to section
Note: You should study the specifications of RFID tags before use.
RFID Module Version 1.0 UID Only Read Page Write Page
ISO 14443A Mifare Standard 1K
Mifare Standard 4K
Mifare Ultralight
Mifare DESFire
Mifare S50
SLE44R35
SLE66R35
ISO 14443B SRIX 4K
SR176
ISO 15693 ICODE SLI
SRF55V02P
SRF55V02S
SRF55V10P
TI Tag-it HF-I
ICODE®
(Phillips)
ICODE
3.3.9 RFID for functional test.
9 9 9
9 9 9
9 9 9
9
9 9 9
9
9 9 9
9 9 9
9 9 9
9 9 9
9
9
9
9 9 9
9 9 9
--- ---
--- ---
--- ---
--- ---
--- ---
20
Page 31

Chapter 1 Using 8300 Mobile Computer
1.7 COMMUNICATIONS VIA THE CRADLE
1.7.1 SETTING UP THE CRADLE
The cradle is designed for charging and communications at the same time. You may
choose a cradle type that best suits your needs.
1) Place the cradle on a flat and clean surface.
2) Connect the power supply cord to the power jack on the back of the cradle, and then
connect the other end of the power supply cord to a suitable power outlet. The cradle
is ready for charging the mobile computer.
3) Seat the mobile computer in the cradle.
If data communications are desired at the same time, you can establish a proper
connection with a computer or remote host. Refer to the Installation Guide of your
cradle.
Figure 6: Setting up cradle
1.7.2 CRADLE OPTIONS
The following cradle types are available on order —
Cradle Type
POWER Jack
RS-232 Port
21
Charging & Comm. Cradle Modem Cradle Ethernet Cradle
√ √ √
√ √ √
Page 32

8300 Series Mobile Computer Reference Manual
Line Jack
Phone Jack
RJ-45 Port
IP Reset Switch
Note: (1) Modem Cradle — Delivering flexibility in making a connection, the Modem
Cradle integrates the modem functionality (56 kbps) into the cradle.
(2) Ethernet Cradle — Refer to the Ethernet Cradle manual for more information.
− √ −
− √ −
−
−
− √
− √
Figure 7: Cradle Options
22
Page 33

Chapter 1 Using 8300 Mobile Computer
1.8 COMMUNICATIONS OVER WIRELESS NETWORKS
The 8300 Series Mobile Computer supports state-of-the-art wireless technologies so that
it can send/receive data in real time in an efficient way.
WPAN: Infrared (IR/IrDA) technology for data exchange, embedded
WPAN: Bluetooth technology for cable replacement & data exchange, embedded
WLAN: IEEE 802.11b/g for wireless networking, optional
Generally, the coverage of each technology can be viewed as follows.
Figure 8: Coverage of Wireless Technologies
23
Page 34

8300 Series Mobile Computer Reference Manual
1.8.1 IR/IrDA
The mobile computer has an integrated IR port on the bottom, which can directly
establish connection with an IR device for printing or data exchange. Simply have the IR
port of the mobile computer toward the IR port of the target device.
This IR port supports CipherLab proprietary IR communication protocol and standard
IrDA protocol.
IrDA specification defines communications (transmit/receive data) between two IrDA
enabled devices within a short range, line-of-sight.
IR/IrDA Specifications
Infra Red Optical
Data Rate Up to 115200 bps
Connected Devices Peer-to-Peer
Coverage From contact to 30 cm, line-of-sight
Standard CipherLab proprietary protocol and IrDA 1.0
24
Page 35

Chapter 1 Using 8300 Mobile Computer
1.8.2 BLUETOOTH
Bluetooth technology is for cable replacement & data exchange. With built-in Bluetooth
module, the mobile computer can directly communicate with any Bluetooth enabled
device, not necessarily line-of-sight.
Serial Port Profile (SPP) is for ad-hoc networking, without going through any access
point.
Dial-Up Networking Profile (DUN) makes use of a Bluetooth modem or mobile phone
as a wireless modem.
Also, it can be used to activate the GPRS functionality on a mobile phone.
Human Interface Device Profile (HID) allows the mobile computer to work as an input
device, i.e. keyboard, for a host computer.
Personal Area Networking Profile (PAN) makes use of Bluetooth Network
Encapsulation Protocol (BNEP) for IP networking over Bluetooth. Access points (AP)
are required.
Bluetooth Specification
Frequency Range 2.4 GHz
Data Rate 433 kbps
Connected Devices 1 for DUN mode
Up to 7 for SPP or PAN mode (AP required)
Profiles SPP, DUN, HID, PAN
Coverage Class 1 — 250 meters line-of-sight (8360)
Class 2 — 10 meters line-of-sight (8330)
Max. Output Power Class 1 — 16 mW
Class 2 — 6 mW
Spread Spectrum FHSS
Modulation GFSK
Standard Bluetooth version 1.1
25
Page 36

8300 Series Mobile Computer Reference Manual
1.8.3 IEEE 802.11b/g
The 8330/8370 mobile computer can easily connect to legacy networks through access
points (APs). Roaming among different networks is possible.
IEEE 802.11b/g is an industrial standard for Wireless Local Area Networking (WLAN),
which enables wireless communications over a long distance. The speed of connection
between two wireless devices will vary with range and signal quality. To maintain a
reliable connection, the data rate of the 802.11b/g system will automatically fallback as
range increases or signal quality decreases.
802.11b/g Specification
Frequency Range 2.4 GHz
Data Rate: 802.11b – 1, 2, 5.5, 11 Mbps
802.11g – 6, 9, 12, 18, 24, 36, 48, 54 Mbps
Connected Devices 1 for ad-hoc mode (No AP)
Multiple for infrastructure mode (AP required)
Profiles IP/TCP/UDP
Coverage 350 meters line-of-sight
Max. Output Power 50 mW (802.11b)
Spread Spectrum DSSS
Modulation 802.11b — DBPSK (1 Mbps), DQPSK (2 Mbps), CCK (5.5 & 11
Mbps)
802.11g — OFDM
Standard IEEE 802.11b/g, interoperable with Wi-Fi devices
26
Page 37

Chapter 2
LEARNING SOFTWARE ARCHITECTURE
This chapter mainly describes the software inside the mobile computer. It consists of
three modules — Kernel, System, and Application; each has a function menu.
When a menu is displayed, you may select an item by either of the following ways:
using the [UP] and [DOWN] keys to move the highlight bar
pressing the number key that corresponds to the item number
On each screen, the last column displays status icons, such as:
The smart battery icon indicates the current power status.
The input mode or function mode, which is controlled by the [Alpha] key and [FN] key
separately.
To return to a previous page or menu, you may press [ESC] or follow the on-screen
instructions.
27
Page 38

8300 Series Mobile Computer Reference Manual
Figure 9: Software Architecture
IN THIS CHAPTER
2.1 Application Module..................................................... 29
2.2 System Configuration ................................................. 30
28
Page 39

Chapter 2 Learning Software Architecture
2.1 APPLICATION MODULE
For easy development of applications, the mobile computer ships with development tools
on the CD-ROM. It includes Windows-based programs Application Generator (batch
and WLAN), CipherNet (VT and 5250), download utilities, etc.
2.1.1 APPLICATION GENERATOR (AG)
The mobile computer is preloaded with AG Runtime. When you turn on the mobile
computer, it displays the Main Menu of AG application, as shown below.
Batch AG
Before using the mobile computer to collect data, you need to configure the application
with the companion tool on your computer. This time-saving development tool helps
create application templates on your computer.
For details on the AG application, please refer to separate user manual.
Application Generator
Batch AG U8300*.SHX AG8300m.exe
RF AG U83WLAN*.SHX AG83x0WLAN.exe
Note: The Application Generator (AG) software package includes
(1) a companion tool for quickly developing your application, i.e. AG or RF AG;
(2) several download utilities to make it versatile in use.
AG Runtime Companion Tool on PC End
RF AG
2.1.2 CIPHERNET
The mobile computer supports VT100/220 and IBM 5250 terminal emulation for
accessing a backend database. Instead of using Application Generator, you may
download the terminal emulation program, i.e. CipherNet Runtime, to the mobile
computer. Refer to section 3.6
your computer.
For details on the CipherNet application, please refer to separate user manual.
Terminal Emulation
VT100/220 83xx-VT.SHX CipherNet-VT.exe
IBM 5250 83xx-5250.SHX CipherNet-5250.exe
29
Load Program. Then, run individual companion tool on
CipherNet Runtime Companion Tool on PC End
Page 40

8300 Series Mobile Computer Reference Manual
2.1.3 USER PROGRAM
You may need to develop your own application program. For developing custom
applications, CipherLab provides BASIC and C compliers through licensing. For detailed
information, please contact your sales representative.
2.2 SYSTEM CONFIGURATION
For managing system configurations and multiple programs, each mobile computer
comes with the System Menu, Kernel, and Program Manager. Refer to the following
chapters on how to configure the 8300 Series Mobile Computer, regarding system
configurations and program download.
2.2.1 SYSTEM MENU
The System Menu is bundled with BASIC Runtime or user programs that are written in
“C”. It is for system configuration, functionality testing, downloading font file and
program.
2.2.2 KERNEL
Kernel is the innermost core of the OS. It provides services for downloading the active
application program or font file, updating the kernel or the active application program,
and configuring Bluetooth settings.
2.2.3 PROGRAM MANAGER
The Program Manager is part of the kernel. You may download as many as seven
application programs, or six programs plus one font file.
30
Page 41

Chapter 3
SYSTEM MENU
The System Menu is generated by a powerful utility, which offers an interface for
engineers (programmers or system integrator) to view system information, change the
configuration parameters, download programs and run diagnostics.
This menu is designed for engineering tests and maintenance ONLY. For this reason, the
System Menu provides password protection to prevent unauthorized users from
accidentally changing system settings.
Warning! The System Menu is NOT for the use of any end users. The system
password helps ensure system safety and integrity.
How to access the System Menu?
1) Turn off the mobile computer.
2) Press [7] + [9] + [Power].
IN THIS CHAPTER
3.1 Information............................................................... 32
3.2 Settings ................................................................... 34
3.3 Tests ....................................................................... 37
3.4 Memory.................................................................... 39
3.5 Power ...................................................................... 40
3.6 Load Program............................................................ 41
3.7 Serial PPP Menu......................................................... 42
3.8 IR Network Menu ....................................................... 46
3.9 Bluetooth Menu - 8330/8360....................................... 50
3.10 Wi-Fi Menu - 8330/8370 ........................................... 60
31
Page 42

8300 Series Mobile Computer Reference Manual
3.1 INFORMATION
Here provides important system information to help diagnose the system.
System Menu > 1. Information
H/W Hardware version (PCB)
S/N A serial number assigned to the mobile computer
M/D Manufacturing date
KNL Kernel version
LIB
BSC
USR Application program version
DEV 5-digit code for optional hardware configurations
C library version
BASIC Run-time version, if a BASIC application is downloaded
Generally, 2800-1 indicates the 39-key mobile computer is equipped with Laser
scan engine, combo module for wireless connectivity (802.11b/g+Bluetooth),
and no RFID reader.
For H/W version 4.0, 2511-0 indicates the 24-key mobile computer is equipped
with CCD scan engine, Bluetooth module, RFID reader.
rd
RFID RFID module version if present; the 3
digit of the above Device Code must be 1
32
Page 43

Chapter 3 System Menu
3.1.1 UNDERSTANDING DEVICE CODE
Device Code Modular Component Types
1st digit Reader module 0= none
1= CCD scan engine (Not for H/W version 4.0)
2= Laser scan engine
(CCD or Laser scan engine for H/W version 4.0, see 4th digit)
4= Long Range Laser scan engine
2nd digit Wireless module 0= none
4= 802.11b/g
5= Bluetooth
6= Acoustic Coupler
8= Bluetooth + 802.11b/g
3rd digit RFID module 0= none
1= RFID reader
4th digit CCD or Laser scan
engine for H/W
version 4.0 only
5th digit Keypad module 0= 24-key
0= Laser scan engine (H/W 4.0)
1= CCD scan engine (H/W 4.0)
1= 39-key
(8300)
(8370)
(8360)
(8320)
(8330)
33
Page 44

8300 Series Mobile Computer Reference Manual
3.2 SETTINGS
You can change the default settings here.
System Settings
Clock blank
Backlight Period 20 seconds, Level 2
CPU Speed Full speed
Auto Off 10 minutes
Power On Options Program Resume
Key Click Tone 2
System Password Open access
Font System font
Reset to Default Load factory settings
Reset Reader Load factory settings of Long Range Laser scan engine
Default Values
3.2.1 CLOCK
Set date and time for Real Time Clock. Enter two digits for the year, i.e. 04 for 2004.
3.2.2 BACKLIGHT PERIOD
Set the backlight duration for the keypad and LCD. Enter a value between 0 and 65535
(second).
3.2.3 CPU SPEED
Set the desired CPU speed — Full, Half, Quarter, Eighth, and Sixteenth.
3.2.4 AUTO OFF
The mobile computer will be turned off automatically when no operation is taking place
during a specified period of time. Enter a value between 0 and 999 (minute).
Note: To disable this function, enter 0.
34
Page 45

Chapter 3 System Menu
3.2.5 POWER ON OPTIONS
Set the startup screen once the mobile computer is turned on:
Program Resume
Press [ENTER] to select “Program Resume” or “Program Restart”. When selected, the mobile
computer will start from the last session of program before it is turned off.
Program Restart
Press [ENTER] to select “Program Resume” or “Program Restart”. When selected, the mobile
computer will start from the first session of the program.
WakeUp Events
Press [ENTER] to enable one or more events; the specified events can wake up the mobile
computer when the conditions are met.
Wedge: When using the keyboard wedge cable to connect the mobile computer to PC.
RS-232: When using the RS-232 cable to connect the mobile computer to PC, and running a
download utility on PC.
Charging: When the mobile computer is getting charged via the cradle or direct charging.
Charged: When the mobile computer is charged to full.
3.2.6 KEY CLICK
The system will produce an audible signal when any key on the keypad is pressed. The
current value is highlighted. Select a desired tone for the buzzer or mute it.
3.2.7 SYSTEM PASSWORD
Set a password to control user access to the System Menu. The password can be up to
eight alphanumeric characters.
Note: The password is case-sensitive. To disable a previous password, enter blank on
the "Input new password" and "Verify password" screens.
3.2.8 FONT
Font version information can be viewed here. It displays System Font if there is no
custom font file.
If a multi-language font file is downloaded, you will be able to select a font from the list.
35
Page 46

8300 Series Mobile Computer Reference Manual
3.2.9 RESET TO DEFAULT
Reset system settings to the default values, except for the reader settings.
3.2.10 RESET READER
You may reset the reader settings to the default values when Long Range Laser scan
engine is installed for use.
36
Page 47

Chapter 3 System Menu
3.3 TESTS
Here provides functional tests for key parts.
3.3.1 READER
The supported symbologies depend on the scan engine you use. Refer to section 1.6
Data Capture for symbologies that are enabled by default. For symbologies that are
disabled by default, they must be enabled through programming.
Test the reading performance of the scanner. Press [SCAN] to start.
To stop and exit the test, press any key.
3.3.2 BUZZER
Test the buzzer with different frequency/duration combinations. Press [Enter] to start. To
stop and exit the test, press any key.
3.3.3 LCD & LED
Test the LCD display and LED indicator. Press [Enter] to start. To stop and exit the test,
press any key.
3.3.4 KEYBOARD
Test the rubber keys. Press any key and its corresponding character will be shown on the
screen. To stop and exit the test, press [ESC].
3.3.5 MEMORY
Test the data memory (SRAM), and the results will be shown on the screen. To stop and
exit the test, press [ESC].
Warning! The contents of the data memory (SRAM) will be wiped out after test.
3.3.6 ECHO TEST
After a physical connection is established properly, run the utility “Echo Test” on your
computer and start this test on your mobile computer. Select a desired baud rate. To
stop and exit the test, press [ESC].
37
Page 48

8300 Series Mobile Computer Reference Manual
IR (Cradle-IR)
This echo test is to verify connectivity via IR between the mobile computer and any cradle.
MODEM
This echo test is to verify connectivity via modem. A telephone line must be connected to the
Modem Cradle.
Note: For the Modem Cradle, any value other than 57600 bps (default) must be
configured through the DIP switch on the IR control board.
3.3.7 WEDGE
After a keyboard wedge cable is connected properly, run “Notepad.exe” on your
computer and start this test on your mobile computer.
3.3.8 VIBRATOR
Test the vibrator. To stop and exit the test, press [ESC].
3.3.9 RFID
Test the reading performance of the RFID reader when a proximity card is present. To
stop and exit the test, press [ESC].
38
Page 49

Chapter 3 System Menu
3.4 MEMORY
Here provides information and initialization function of the memory.
3.4.1 SIZE INFORMATION
Base RAM — onboard SRAM for data memory
Memory Card — data memory
Flash — program memory
3.4.2 INITIALIZE
Initialize the data memory, Base RAM or Memory Card.
Warning! The contents of the data memory (SRAM) will be wiped out after memory
initialization.
39
Page 50

8300 Series Mobile Computer Reference Manual
3.5 POWER
Here shows current voltage consumption.
Main (battery)
It shows dynamic status of the battery pack, which is used as the main power source.
Backup (battery)
It shows dynamic status of the button cell, which is used to retain data in SRAM.
Warning! Always examine the battery icon on the device screen so that you will be
alerted for a low battery condition.
40
Page 51

Chapter 3 System Menu
3.6 LOAD PROGRAM
Here you can access the Load Program service provided by the kernel. Because the
kernel will take over the job, you will not be able to return to the System Menu by
pressing [ESC]. After downloading, restart the mobile computer to activate the new
program.
.SHX Program
Program File
Font File Refer to the Font Files folder on CD-ROM.
Download one of the following C program files and/or one font file:
AG Runtime
CipherNet Runtime
BASIC Runtime*
User program
(U*.shx)
(83xx-5250.shx, 83xx-VT.shx)
(BC*.shx)
If you have downloaded a BASIC Runtime program, the next time you enter the Load
Program submenu you will be able to select whether to download a C program (.SHX) or
BASIC program (.SYN).
Note: (1) The interface option “Bluetooth” is only available on 8330 or 8360.
(2) “Load Basic” menu is only available after you have downloaded a BASIC
Runtime program.
41
Page 52

8300 Series Mobile Computer Reference Manual
3.7 SERIAL PPP MENU
This submenu is for establishing a PPP connection via the Modem Cradle or any generic
modem. You must configure these parameters correctly.
Note: Point-to-Point Protocol (PPP) is a method of connecting the mobile computer to the
Internet over serial links. It sends TCP/IP packets to a server that connects to the
Internet.
PPP Connection via IR
For baud rate setting, any value other than 57600 bps (default) must be configured
through the DIP switch of the IR control board on the Modem Cradle.
Note: The version of IR control board on the Modem Cradle must be greater than
SV3.01.
PPP Connection via RS-232
Connect the mobile computer to any generic modem via RS-232 directly.
42
Page 53

Chapter 3 System Menu
3.7.1 INFORMATION
Information of library version can be viewed here.
Serial PPP Menu > 1. Information
LIB
BSC
Below are available libraries that support (1) PPP connection over serial links (2) Ethernet
connection – Transparent mode.
C library version for PPP
BASIC Run-time version, if a BASIC application is downloaded.
Series
8300
Model # External Libraries
8300 (batch) 83PPP.lib
8330 (Bluetooth, 802.11b/g) 83PPP.lib OR 83NetCombo.lib
8360 (Bluetooth) 83PPP.lib OR 83BNEP.lib
8370 (802.11b/g) 83PPP.lib OR 83WLAN.lib
43
Page 54

8300 Series Mobile Computer Reference Manual
3.7.2 CONNECTION SET
DialUp Number
Enter the number provided by your ISP.
Login Name
Enter the login name provided by your ISP.
Login Password
Enter the login password provided by your ISP.
Baud Rate
Select a desired baud rate.
Note: By default, the baud rate is set to 57600 bps on the Modem Cradle.
For any other value, such as 115200/38400/19200/9600, you must configure
through the DIP switch on the IR control board.
44
Page 55

Chapter 3 System Menu
3.7.3 ECHO TEST
This echo test is used for verifying connectivity via Point-to-Point Protocol. For the
Modem Cradle, its physical connectivity can be verified in System Menu > Tests >
Echo Test > IR or MODEM.
Enter the IP address of a server with which a PPP connection is desired. Then, it will try
to connect to the server.
Note: After the “PPP via IR/RS-232” connection is established properly, run the utility
“Echo Test” on your computer (TCP/IP – Server), and then, start this test on your
mobile computer.
45
Page 56

8300 Series Mobile Computer Reference Manual
3.8 IR NETWORK MENU (ETHERNET VIA IR)
This submenu is for Ethernet connection via IR networking. You must configure these
parameters correctly.
Note: The Ethernet Cradle is required for establishing Ethernet connection via IR.
46
Page 57

Chapter 3 System Menu
3.8.1 INFORMATION
Information of Ethernet network configuration can be viewed here.
IR Network Menu > 1. Information
DHCP DHCP server in use or not
IP IP address of the mobile computer
Mask Subnet Mask
Gate Default Gateway
Note: For Transparent mode, refer to Serial PPP Menu for available libraries.
47
Page 58

8300 Series Mobile Computer Reference Manual
3.8.2 NETWORK SETTING
Set parameters for IP networking.
DHCP
Options - Enable or Disable
Subnet Mask
Enter a new Mask IP, if necessary.
Local IP Address
Enter a new address for the mobile computer, if necessary.
Default Gateway
Enter a new address for the default Gateway, if necessary.
DNS Server
Enter a new address for the DNS server, if necessary.
Domain Name
The domain name of the host is displayed when DHCP server is enabled.
Note: Normally, DHCP is enabled and all of the settings can be obtained form the DHCP
server.
48
Page 59

Chapter 3 System Menu
3.8.3 ECHO TESTS
The Ethernet Cradle supports three working modes:
Data Mode
Modem Mode
Transparent Mode
These echo tests are used for verifying connectivity via the Ethernet Cradle. For details,
refer to the Ethernet Cradle manual.
Data Mode
Set the Ethernet Cradle in Data mode. The mobile computer works as a client.
Modem Mode
Set the Ethernet Cradle in Modem mode. The mobile computer works as a client.
Transparent Mode
1. Client Mode - Set the mobile computer as a client.
Enter the IP address of a server with which a connection is desired.
2. Server Mode - Set the mobile computer as a server that waits for other devices to connect to.
Note: After the “Ethernet via IR” connection is established properly, run the utility “Echo
Test” on your computer (TCP/IP – Server or Client), and then, start this test on
your mobile computer.
49
Page 60

8300 Series Mobile Computer Reference Manual
3.9 BLUETOOTH MENU — 8330/8360
This submenu is for the built-in Bluetooth module to work with other Bluetooth enabled
devices. You must configure these parameters correctly.
Note: This submenu is generated only when the Bluetooth module is present.
Bluetooth Settings Default Value SPP DUN PAN
Connect Setting Items Need to Be Checked
Local Name
Remote Name
Broadcast Me
Power Saving
BT-GPRS AP Name
Security
Authentication
PIN Code
Network Setting
DHCP
SubNet Mask
Local IP Address
Default Gateway
DNS Server
Domain Name
Model no. + Serial no.
---
Enabled
Enabled
---
Disabled
---
Enabled
255.255.128.0
0.0.0.0
0.0.0.0
0.0.0.0
---
v
v
v
v
---
v
v
---
---
---
---
---
---
v
v
v
v
(v)*
v
v
---
---
---
---
---
---
v
v
v
v
---
v
v
v
v
v
v
v
v
Note: GPRS AP name is ONLY required for DUN-GPRS mode.
50
Page 61

Chapter 3 System Menu
3.9.1 INFORMATION
Information of network configuration can be viewed here.
Bluetooth Menu > 1. Information
LIB C library version for Bluetooth (BNEP)
MAC MAC ID of the Bluetooth module
IAM A name given to the mobile computer for identification.
By default, it is made up of model No. and the serial number. (Identical to 2.
Connect Set > 1. Local Name)
CTY
DHCP DHCP server in use or not
IP IP address of the mobile computer
Mask Subnet Mask
Gate Default Gateway
"Normal" means all 79 channels are available for frequency-hopping
(There are bandwidth limitations for 2.4 GHz ISM band in some countries. For
example, only 23 RF channels are defined instead of 79 RF channels in Japan, Spain
and France.)
51
Page 62

8300 Series Mobile Computer Reference Manual
3.9.2 CONNECT SETTING
A basic Bluetooth system can be configured as (1) point to point - DUN mode, and (2)
point to multi-point - SPP or PAN mode.
Set the following parameters if necessary.
Local Name
Enter a name for identifying the mobile computer.
By default, it is made up of model No. and the serial number.
Remote Name
Enter a name for making a specific connection.
The remote name must be one of those in the Freq. Dev. List. Otherwise, the mobile computer
will fail to make a connection with any device without pairing.
DO NOT specify any remote name when roaming across different groups of APs is required.
Broadcast Me
Options - Enable or Disable
For initial connection, broadcasting must be enabled so that other Bluetooth devices can
discover the mobile computer.
For security concerns, you may disable it in future use to hide the mobile computer from other
Bluetooth devices.
Power Saving
This refers to the low power consumption mode.
Options - Enable or Disable (Only the Sniff mode is supported.)
BT-GPRS AP Name
For DUN-GPRS mode, enter the AP name for connecting to the content server.
52
Page 63

Chapter 3 System Menu
3.9.3 SECURITY
Set or modify security parameters.
Authentication
Options - Enable or Disable
PIN Code
Define the encryption key values.
Up to 16 characters, using ASCII code.
Note: When authentication is enabled without providing a pre-set PIN code, the mobile
computer supports dynamic input of PIN code during pairing.
53
Page 64

8300 Series Mobile Computer Reference Manual
3.9.4 ECHO TESTS
These echo tests are used for verifying connectivity to make sure the mobile computer is
within coverage. Press [ESC] to stop and exit the test.
In PAN mode, the echo test helps measure the coverage of the range, estimate the
number of APs and mobile computers needed, and determine the topology of deploying
APs.
SPP: Serial Port Profile
It is used for ad hoc networking, without going through any access point.
DUN: Dial-Up Networking Profile
DUN Modem - It makes use of a Bluetooth modem or mobile phone as a
wireless modem.
DUN GPRS – It makes use of a mobile phone with GPRS functionality and
connects to GPRS AP.
BNEP: Bluetooth Network Encapsulation Protocol
It is used by Personal Area Networking Profile (PAN) for IP networking over
Bluetooth.
SPP Master
Set the mobile computer as a master device.
1. Pairing with your computer (slave) must be completed first.
2. Run the Echo Test program on your computer. Associated settings include
- Select “RS-232” for interface.
- Use the Bluetooth COM port that has been paired.
- Set Action Mode to “Passive”.
3. Start the echo test on both ends. The mobile computer will try to connect to PC (slave).
SPP Slave
Set the mobile computer as a slave device.
1. Enable Authentication and set your PIN code on the mobile computer.
2. Run the Echo Test program on your computer. Associated settings include
- Select “RS-232” for interface.
54
Page 65

Chapter 3 System Menu
- Use the Bluetooth COM port that has been configured as “outgoing”.
- Set Action Mode to “Passive”.
3. Start the echo test on both ends.
4. The mobile computer will wait for PC (master) to start the connection.
5. Enter the preset PIN code for authentication on your computer.
DUN Modem
The mobile computer will try to connect to a Bluetooth modem or mobile phone.
1. Pairing with your mobile phone must be completed first.
Select “DialUp Network” for Target Machine options.
2. Run the Echo Test program on your computer. Associated settings include
- Select “Modem” for interface.
- Set Action Mode to “Passive”.
3. Start the echo test on both ends.
4. The mobile computer will connect to your mobile phone that dials up to your computer.
DUN GPRS
The mobile computer will try to connect to a mobile phone with GPRS functionality.
1. Pairing with your mobile phone must be completed first. Select “DialUp Network” for Target
Machine options.
2. Run the Echo Test program on your computer. Associated settings include
- Select “TCP/IP – Server” for interface.
- Set Action Mode to “Passive”.
3. Start the echo test on both ends.
4. Enter the server IP on the mobile computer.
5. The mobile computer will connect to your mobile phone that dials up a GPRS AP, and finally
connect to your computer (server) through the GPRS AP.
BNEP Client
Set the mobile computer as a client. Enter the IP address of a server with which a connection is
desired. Then, it will try to connect to an AP.
1. Pairing with an AP must be completed first. Select “Access Point” for Target Machine options.
Note that you must disable Authentication and clear the preset PIN code when connecting to
Bluetooth AP (3560).
2. Run the Echo Test program on your computer. Associated settings include
- Select “TCP/IP – Server” for interface.
- Set Action Mode to “Passive”.
3. Start the echo test on both ends.
4. Enter the server IP and port number on the mobile computer.
55
Page 66

8300 Series Mobile Computer Reference Manual
BNEP Server
Set the mobile computer as a server. It will try to connect to an AP.
1. Pairing with an AP must be completed first. Select “Access Point” for Target Machine options.
Note that you must disable Authentication and clear the preset PIN code when connecting to
Bluetooth AP (3560).
2. Run the Echo Test program on your computer. Associated settings include
- Select “TCP/IP – Client” for interface.
- Enter Remote IP and port number.
- Set Action Mode to “Passive”.
3. Start the echo test on both ends.
56
Page 67

Chapter 3 System Menu
3.9.5 PAIRING TEST
The pairing procedure is for the creation and exchange of a link key between two
Bluetooth-enabled devices. The devices use the link key for future authentication when
exchanging information.
1) The mobile computer will start with making an inquiry so that the system can
generate a list of device(s) that has been discovered nearby.
2) Select a desired target device.
3) Select a Bluetooth service from the “Target Machine” menu. To stop and exit the test,
press [ESC].
Serial Port (SPP)
Access Point (PAN)
DialUp Network (DUN)
After pairing successfully, the target device will be added to the Frequent Device List
for quick connection in the future.
Note: During the initial setting of Bluetooth wireless network, the pairing procedure must
be carried out before the Echo tests.
57
Page 68

8300 Series Mobile Computer Reference Manual
3.9.6 FREQ. DEV. LIST
The Frequent Device List is used to store a list of target device(s) that the mobile
computer has been connected to lately. After each successful pairing, the system will
update the list.
Note: To unpair any device, simply delete the device from this list.
This list can show information of up to eight target devices that provides different
Bluetooth services.
It can list only one device that provides the Bluetooth Serial Port service. (SPP)
It can list up to eight APs that provide the Bluetooth Personal Area Networking service.
(PAN)
It can list only one device that provides the Bluetooth Dial-Up Networking service.
(DUN)
Note: During roaming (for PAN only) or re-establishing the connection, the mobile
computer will automatically connect to the listed AP(s) or target device without
going through the pairing procedure.
58
Page 69

Chapter 3 System Menu
3.9.7 NETWORK SETTING
Set parameters for IP networking.
DHCP
Options - Enable or Disable
Subnet Mask
Enter a new Mask IP, if necessary.
Local IP Address
Enter a new address for the mobile computer, if necessary.
Default Gateway
Enter a new address for the default Gateway, if necessary.
DNS Server
Enter a new address for the DNS server, if necessary.
Domain Name
The domain name of the host is displayed when DHCP server is enabled.
Note: Normally, DHCP is enabled and all of the settings can be obtained form the DHCP
server.
59
Page 70

8300 Series Mobile Computer Reference Manual
3.10 WI-FI MENU — 8330/8370
This submenu is for 802.11b/g wireless networking. You must configure these
parameters correctly.
Note: This submenu is generated only when the Wi-Fi module is present.
Wi-Fi Settings Default Value Ad-hoc Infrastructure
Network Setting Items Need to Be Checked
DHCP
SubNet Mask
Local IP Address
Default Gateway
DNS Server
Domain Name
WLAN Setting
Local Name
SS ID
System Scale
Power Saving
Preamble
Ad-Hoc
Security
Authentication
WEP Menu
EAP Menu
WPA Menu
Enabled
255.255.128.0
0.0.0.0
0.0.0.0
0.0.0.0
---
Model no. + Serial no.
---
Medium
Enabled
Long
Disabled
Open System
Disabled
Disabled
Disabled
---
v
v
---
---
---
v
---
---
---
---
v
---
---
---
---
v
v
v
v
v
v
v
v
v
v
v
---
v
v
v
v
60
Page 71

Chapter 3 System Menu
3.10.1 INFORMATION
Information of network configuration can be viewed here.
Wi-Fi Menu > 1. Information
LIB C library version for WLAN (802.11b/g)
Ver Firmware version of the module chipset
MAC MAC ID of the 802.11b/g module
ID A name given to the mobile computer for identification.
By default, it is made up of model No. and the serial number.
(Identical to 3. WLAN Setting > 1. Local Name)
DHCP DHCP server in use or not
IP IP address of the mobile computer
Mask Subnet Mask
Gate Default Gateway
61
Page 72

8300 Series Mobile Computer Reference Manual
3.10.2 NETWORK SETTING
Set parameters for IP networking.
DHCP
Options - Enable or Disable
Subnet Mask
Enter a new Mask IP, if necessary.
Local IP Address
Enter a new address for the mobile computer, if necessary.
Default Gateway
Enter a new address for the default Gateway, if necessary.
DNS Server
Enter a new address for the DNS server, if necessary.
Domain Name
The domain name of the host is displayed when DHCP server is enabled.
Note: Normally, DHCP is enabled and all of the settings can be obtained form the DHCP
server.
62
Page 73

Chapter 3 System Menu
3.10.3 WLAN SETTING
Wireless networking can operate in two modes – (1) Ad-hoc mode: peer-to-peer, and (2)
Infrastructure mode: point to multi-point through access points.
Set the following parameters.
Local Name
Enter a name for identifying the mobile computer.
By default, it is made up of model No. and the serial number.
SS ID
This refers to Service Set ID or Identifier.
The mobile computer can ONLY communicate with access points that have the same SS ID.
System Scale
This refers to Access Point Density.
Options - [1] Low [2] Medium [3] High
The value you set must match that set for the access point.
“Low / Medium / High” means the mobile computer will search for other APs only when data
transmission rate is below “1 / 2 / 5” Mbps individually.
Power Saving
This refers to the low power consumption mode.
Options - Enable or Disable
The value you set must match that set for the access point.
Preamble
Options - [1] Long [2] Short [3] Both
The value you set must match that set for the access point.
Ad-Hoc
This refers to peer-to-peer mode, without going through access points.
Options - Enable or Disable
63
Page 74

8300 Series Mobile Computer Reference Manual
3.10.4 SECURITY
Set or modify security parameters.
WEP: Wired Equivalent Privacy
EAP: Extensible Authentication Protocol
WPA: Wi-Fi Protected Access
Authentication
[1] Open System
[0] Share Key
WEP Menu
WEP Setting
Default authentication type
This requires implementing WEP key.
Enabled (For Share Key, it must be enabled!)
Disabled (default)
WEP Key Length
64 bits
128 bits (default)
Default Key WEP KEY1
WEP Key Enter WEP Keys 1 ~ 4 in one of the following input data type:
ASCII (up to 13 characters)
Hexadecimal (up to 26 characters)
EAP Menu
EAP Setting
Enabled
Disabled (default)
EAP ID Enter a user name (up to 32 characters)
EAP Password Enter a password (up to 32 characters)
WPA Menu
WPA Setting
Enabled
Disabled (default)
WPA Passphrase Enter a phrase as your password (8 ~ 63 characters)
64
Page 75

Chapter 3 System Menu
3.10.5 ECHO TESTS
This function is used to measure the coverage of the range, estimate the number of APs
and mobile computers needed, and determine the topology of deploying APs.
Client Mode
Set the mobile computer as a client. Enter the IP address of a server with which a connection is
desired. Then, it will try to connect to an AP.
1. Run the Echo Test program on your computer. Associated settings include
- Select “TCP/IP – Server” for interface.
- Set Action Mode to “Passive”.
2. Start the echo test on both ends.
3. Enter the server IP and port number on the mobile computer.
Server Mode
Set the mobile computer as a server. The mobile computer will try to connect to an AP.
1. Run the Echo Test program on your computer. Associated settings include
- Select “TCP/IP – Client” for interface.
- Set Action Mode to “Passive”.
2. Start the echo test on both ends.
Note: Run the utility “Echo Test” on your computer (TCP/IP – Server or Client), and start
this test on your mobile computer.
65
Page 76

8300 Series Mobile Computer Reference Manual
While running echo tests, if WPA setting is enabled for security, the SSID and Passphrase
will be processed to generate a pre-share key.
Note: If you change the SSID or Passphrase, it will have to re-generate a pre-share key.
1) For initial association with an access point, you will see an antenna icon developing
on the screen to indicate that the mobile computer is processing a pre-share key.
2) After having generated the pre-share key, the mobile computer proceeds to establish
a connection with an access point, and you will see the whole antenna is flashing.
3) When the mobile computer has been connected to the access point successfully, you
will see the whole antenna and the indication of wireless signal strength.
Note: If you are programming in C or BASIC, be aware that these icons will appear on
the device screen after NetInit() or START TCPIP() is called. (WPA must be
enabled first!)
66
Page 77

Chapter 3 System Menu
Once the connection of echo test is established, the details will be displayed as illustrated
below. Link Quality (“Q”) will be the most important element while the others are for
your reference.
Q (Link Quality)
0 ~ 10
10 ~ 15
15 ~ 30
50 ~ 80
Very Poor
Poor
Good
Very
Good
T (Transmit Speed) S (Signal Level) N (Noise Level)
1
2
5.5
11
6
9
12
18
24
36
48
54
Mbps
Mbps
Mbps
Mbps
Mbps
Mbps
Mbps
Mbps
Mbps
Mbps
Mbps
Mbps
0 ~ 10
30 ~ 60
Over 60
Weak
Moderate
Strong
1
2 ~ 3
4 ~ 5
Weak
Moderate
Strong
67
Page 78

8300 Series Mobile Computer Reference Manual
68
Page 79

Chapter 4
PROGRAM MANAGER & KERNEL
This chapter explains Program Manager and Kernel that manage multiple programs
and firmware upgrade.
IN THIS CHAPTER
4.1 Program Manager ...................................................... 69
4.2 Kernel ...................................................................... 74
4.1 PROGRAM MANAGER
The mobile computer supports multiple applications and languages. In the menu of
Program Manager, it allows storing up to seven programs and has one activated for the
current use.
If there is no application program exists, the Program Manager will be displayed after
you turn on the mobile computer.
Warning! The Program Manager menu is provided for managing programs in an
administrative level.
How to access the Program Manager menu?
1) Turn off the mobile computer.
2) Press [8] + [Power].
69
Page 80

8300 Series Mobile Computer Reference Manual
4.1.1 DOWNLOAD
Here provides a full list of programs that are currently stored on the mobile computer
with size information. Multiple application programs can be downloaded through a variety
of interfaces. Upon completion of downloading, you are allowed to input a name for the
program. If there is no need to rename the program, simply press [ENTER] to leave as it
is.
The length of program name can be up to 12 characters. Program size is in kilo bytes.
A suffix letter after the memory sector (1 ~ 6) indicates the file type of program.
“b” for BASIC program (.SYN)
“c” for C program (.SHX)
“f” for font file (.SHX)
Note: In addition to the system font, there can be only one font file downloaded to the
mobile computer. The custom font file needs to be downloaded through the
System Menu or Kernel Menu.
70
Page 81

Chapter 4 Program Manager & Kernel
SPARE MEMORY SECTORS (1 ~ 6)
Additional program files can be directly downloaded to these sectors.
Download a program file to an empty sector:
1. Select an empty sector by pressing the corresponding number and then [Enter].
2. Select a desired baud rate for downloading.
3. Connect the RS-232 cable and wait for a few seconds to establish a connection…
4. To abort the action, press [ESC]. Then press [ESC] again to return to the menu.
Download a program file to an occupied sector:
If no available sectors, you'll have to replace one program with the new one.
1. Select a program that you want to delete by pressing the corresponding number and then
[Enter].
2. The program information is displayed on the screen.
Press [Alpha] to enter the Alpha mode, and then press [C].
3. Select a desired baud rate for downloading.
4. Connect the RS-232 cable and wait for a few seconds to establish a connection…
5. To abort the action, press [ESC]. Then press [ESC] again to return to the menu.
From the menu, you'll find the program is deleted but no new program is present.
If you simply want to delete a program, press [D] in step 2.
Note: [C], [D] are NOT case-sensitive.
ACTIVE MEMORY SECTOR (“ACT”)
Only the application program, which needs to be activated immediately, can be
downloaded to the active memory sector.
Download to Memory Sector “ACT”:
1. Press the [Down] key to select the memory sector “ACT” (may be unoccupied), and then press
[Enter].
2. Connect the RS-232 cable and wait for a few seconds to establish a connection…
3. If the active memory sector has already been occupied by an application program, the newly
downloaded program will replace the currently active program and come into effect immediately.
71
Page 82

8300 Series Mobile Computer Reference Manual
4.1.2 ACTIVATE
The list shows the entire spare programs stored on the mobile computer. From the list,
you can select from 1 to 6 and activate one of them. The selected program will be copied
to the active memory sector and replace the current one.
Note: A font file cannot be activated.
TO CLEAR FILE SYSTEM
When <New Program Start> screen appears, “Press [ESC] to clear file” means the file
system in the SRAM will be cleared out by pressing [ESC]. Then there will be no data
(transactions, settings, etc.) stored on the mobile computer when the new program
comes into effect.
TO KEEP FILE SYSTEM
To keep the data, simply press any other key.
72
Page 83

Chapter 4 Program Manager & Kernel
4.1.3 UPLOAD
You may duplicate one or all of the programs from the mobile computer to a host
computer or another mobile computer. This can be used to clone software on mobile
computers.
Note: To clone all of the programs, the target mobile computer cannot have any other
program downloaded except the active one; that is, Memory Sectors 1~6 must be
empty!
The procedures are similar to those for downloading programs.
73
Page 84

8300 Series Mobile Computer Reference Manual
4.2 KERNEL
The kernel resides in the innermost core of the system. It has the highest security and is
always protected by the system. When the application program is corrupted and the
System Menu fails, the Kernel Menu provides an access to fix the system.
Warning! The Kernel Menu is NOT for the use of any end users.
How to access the Kernel Menu?
1) When the last session is in the System Menu or Program Manager, simply turn off
the mobile computer. Otherwise, you must reload the battery pack.
2) Press [1] + [7] + [Power].
4.2.1 KERNEL INFORMATION
Here provides important system information to help diagnose the system.
Kernel Menu > 1. Information
H/W Hardware version (PCB)
S/N Serial number of the mobile computer
M/D Manufacturing date
KNL Kernel version
DEV 5-digit code for optional hardware configurations
Refer to
Understanding Device Code.
74
Page 85

Chapter 4 Program Manager & Kernel
4.2.2 LOAD PROGRAM
You can download one program file to the active memory sector, as well as one font file
to the memory address assigned by the system. After downloading, restart the mobile
computer to activate the new program.
New application program or program update
And/or one font file, i.e. multi-language font
If you are using a custom font file rather the system font and you want to download
another font file, it is necessary to delete the current font file from the program list
displayed by the
allowed.
Program Manager first. Otherwise, downloading new font file is not
.SHX Program
Program File
Font File Refer to the Font Files folder on CD-ROM.
Download one of the following C program files and/or one font file:
AG Runtime
CipherNet Runtime
BASIC Runtime*
User program
(U*.shx)
(83xx-5250.shx, 83xx-VT.shx)
(BC*.shx)
If you have downloaded a BASIC Runtime program, the next time you access the
Load
Program service through the System Menu, you will be able to select whether to
download a C program (.SHX) or BASIC program (.SYN).
Note: To download a BASIC program (*SYN), go to System Menu > 6. Load Program
> 2. Load Basic.
SETTINGS
Interface
Direct RS-232 Connect the RS-232 cable to the mobile computer directly.
Cradle-IR (Serial IR) Proceed to configure baud rate settings on your computer and the
mobile computer.
IrDA Point to the target IrDA device.
Bluetooth Approach the target Bluetooth enabled device.
75
Page 86

8300 Series Mobile Computer Reference Manual
Baud Rate
115200 (bps) Supported on CipherLab software, including download utilities.
76800 (bps) N/A
57600 (bps) Supported on CipherLab software, including download utilities.
38400 (bps) Supported on CipherLab software, including download utilities.
19200 (bps) Supported on CipherLab software, including download utilities.
9600 (bps) Supported on CipherLab software, including download utilities.
4800 (bps) N/A
2400 (bps) N/A
Note: If you select to use Serial IR of the Modem Cradle, any value other than 57600
bps (default) must be configured through the DIP switch on the IR control board.
LOAD PROGRAM VIA BLUETOOTH
1) Go to System Menu > Bluetooth Menu > 3. Security, and configure the following
Bluetooth settings first.
Authentication
PIN code
2) Go to System Menu > 6. Load Program and select Bluetooth.
3) Start the pairing procedure from your computer, for example, click [Pair Device]
and/or [Connect Bluetooth Serial Port].
4) Run any of the download utilities: ProgLoad.exe or Download.exe
- Select interface RS-232/IrDA for using Bluetooth SPP.
- Select COM port properties that match with the serial port settings used on your
computer.
Note: The interface option “Bluetooth” is only available on 8330 or 8360.
76
Page 87

Chapter 4 Program Manager & Kernel
4.2.3 KERNEL UPDATE
The kernel might need to be updated to improve performance or due to other
considerations.
To download a kernel update (K*.shx), the procedure is the same as that for
downloading a program.
Any attempt to download an older version will be rejected.
The system will restart itself right after downloading.
Warning: Do not turn off the mobile computer while downloading a kernel update or
re-starting the mobile computer. Otherwise, it will crash the kernel forever.
There is no way to recover it!
Note: (1) CipherLab software, including download utilities, supports the following baud
rate options: 115200/57600/38400/19200/9600 bps.
(2) The interface option “Bluetooth” is only available on 8330 or 8360.
4.2.4 TEST & CALIBRATE
These tools are provided for manufacturing use.
Warning! You should not perform any of these tests.
77
Page 88

8300 Series Mobile Computer Reference Manual
4.2.5 BLUETOOTH MENU — 8330/8360
This submenu is the same as the one under the System Menu except for the following
items:
"2. Connect Set > 5. BT-GPRS AP Name" is not provided.
"4. Echo Tests" is provided with SPP options only.
"7. Network Setting" is not provided.
Note: This submenu is generated only when the Bluetooth module is present.
78
Page 89

SPECIFICATIONS
Model Designation
Wireless
Communications
Wireless Coverage 30 cm 30 cm 350 m 250 m 350 m
Acoustic Coupler – √ – – –
Barcode Reader
IR/IrDA √ √ √ √ √
Bluetooth Class 1 – – – √ –
Bluetooth Class 2 – – √ – –
802.11b/g – – √ – √
CCD
8300 8320 8330 8360 8370
Light source: linear imager, 650 nm red LED
Scan rate: 100 scans per second
Reading range*: 5 ~ 29 cm
Laser
Light source: visible laser diode
Scan rate: 100 scans per second
Reading range*: 1 ~ 45 cm (scan angle 47°)
Long Range Laser
Light source: visible laser diode
Scan rate: 35 scans per second
Reading range*: 5 ~ 218 cm (scan angle 42°)
RFID Reader Frequency 13.56
MHz
Optional – – – Optional
Electrical
Characteristics
Physical
Characteristics
Main Battery Rechargeable Li-ion battery – 3.7 V, 1800 mAh
Laser, one scan per 5 seconds: Working Time
270 hr – 20 hr 40 hr 20 hr
Backup Battery
Rechargeable Lithium button cell – 3.0 V, 7 mAh
Data retention – at least 36 days
CPU 16-bit Toshiba CMOS type, low power consumption
Memory
Program memory – 2 MB flash
Data memory – 2 MB onboard SRAM, upgradeable
(4 MB/ 8 MB memory card)
Display Graphic LCD, 128 x 64 pixels, FSTN with LED
backlight programmable
Font size 6x8: 20 characters by 8 lines
Font size 8x16: 15 characters by 4 lines
Keypad 24 or 39 rubber keys, LED backlight programmable
Indicators
LED – Dual-color (red/green), programmable
Buzzer – Low power transducer type, 1 KHz to 4
KHz, programmable
79
Page 90

8300 Series Mobile Computer Reference Manual
Vibrator 9000 ± 2000 RPM, Max. 50 dB, programmable
Enclosure Material Rubber & ABS plastic
Dimensions 170 mm (L) 77 mm (W) 47 mm (H)
Weight Approx. 290 g (Laser and battery included)
Environmental
Characteristics
Programming
Temperature Operating :
Storage:
Humidity Operating :
Storage:
Impact Resistance 1.2 m, 5 drops per 6 sides
Splash / Dust
Resistance
Electrostatic
Discharge
EMC Regulations
IP 65
± 15 kV air discharge, ± 8 kV direct discharge
8300: FCC, IC, CE, C-Tick, NCC, BSMI, TELEC,
MIC
-10 °C to 60 °C
-20 °C to 70 °C
10% to 90% non-condensing
5% to 95% non-condensing
8320: FCC only
8360: FCC, CE, C-Tick, BSMI, TELEC
8370: FCC, IC, CE, C-Tick, NCC, BSMI, TELEC,
MIC, SRMC
Development Tools
Software & Utilities Windows-based Application Generator (AG), AG
C and BASIC
utilities;
Windows-based CipherNet for VT100/220, IBM 5250
emulation;
Download utilities, testing tools, etc.
Accessories
80
4 or 8 MB Memory Card
Spare rechargeable battery pack
4-slot Battery Charger
Charging & Communication Cradle
Modem Cradle (56 K)
Ethernet Cradle (10/100 BASE-T)
Direct RS-232 Cable
308 USB Virtual COM Interface (convert RS-232
to USB)
Keyboard Wedge Cable
Bluetooth Access Point
802.11b/g Access Point
Page 91

Appendix I
DOWNLOAD UTILITIES
For easy development of applications, the mobile computer ships with development tools
on the CD-ROM. It includes Windows-based Application Generator programs, batch
and WLAN, as well as download utilities.
The download utilities are provided for you to download a program (*.SHX or *.SYN) to
the mobile computer. Currently, the program ProgLoad.exe has replaced several
previously released utilities as shown below.
Download.exe : to download a *.SHX file
IRLoad.exe : to download a *.SHX file
SynLoad.exe : to download a *.SYN file
Programs can be as follows —
Program Type
AG Runtime U*.SHX
CipherNet
Runtime
BASIC Runtime BC*.SHX
BASIC program *.SYN
Font file For example,
Kernel update K*.SHX −
83xx-VT.SHX
83xx-5250.SHX
Font-Multi-Language.
SHX
System Menu Kernel Menu Program Manager
√ √ √
√ √ √
√ √ √
√
−
−
√ √ −
√ −
81
Page 92

8300 Series Mobile Computer Reference Manual
C
PROGLOAD.EXE
This all-in-one utility supports all the file types and communications interfaces. Run the
program on your computer. The following dialog box pops up.
Click to select Comm
type, COM port, and
Baud rate.
hoose your file…
Communication Type
RS-232/IrDA Connection via direct RS-232 cable, IrDA port, or Bluetooth SPP
(= Download.exe)
Serial IR Connection via cradle (= IRLoad.exe)
TCP/IP Connection over networks (Not supported currently!)
File Type
.SHX file Any C program, such as AG Runtime, Basic Runtime, font file, etc.
.SYN file Any Basic program after Basic Runtime has been installed first.
82
Page 93

Appendix I Download Utilities
IRLOAD.EXE
This utility is provided when you establish a connection via the cradle.
1) Run the program on your computer.
2) Choose a .SHX file.
3) Select COM port properties.
COMMAND LINE
It also supports command line arguments. For example,
IRLOAD U8300-114.SHX,2,1//COM2,115200 bps
If command line arguments are not given, the user can select appropriate parameters
from the pop-up dialog box.
IRLOAD [filename],[COM port],[Baud rate]
File name: The file name of the program that is to be downloaded.
COM port: 1 ~ 8 Default: 1
Baud rate: 1 ~ 5 1 for 115200 bps
2 for 57600 bps
3 for 38400 bps
4 for 19200 bps
5 for 9600 bps
Default: 1
83
Page 94

8300 Series Mobile Computer Reference Manual
DOWNLOAD.EXE
This utility is provided when you establish a connection via serial interface, such as a
direct RS-232 cable, IrDA port, or Bluetooth SPP.
1) Run the program.
2) Choose a .SHX file.
3) Select COM port properties.
COMMAND LINE
It also supports command line arguments.
84
Page 95

Appendix II
TROUBLESHOOTING
The mobile computer cannot be turned on when you press the POWER key…
Make sure the battery pack is installed properly.
Re-charge the battery inside the mobile computer and monitor the charging status. (see 3.5)
If the battery is faulty, replace it with a fresh and fully charged battery then.
Charging error…
Make sure the power cord is well connected between the cradle/charger and an outlet.
Check if the battery contacts of the battery itself and the battery compartment are clean.
Try to re-charge the battery and monitor the charging status.
Warning! Only use batteries or charging device manufactured by CipherLab. The use
of wrong battery or charging device could result in damage to human body
or the product itself, and will void your warranty.
The keyboard input seems not working properly…
Perform the keyboard test. (see 3.3.4)
If the problem persists, slide the battery latch to reload the battery pack. Then perform the
again.
The reader does not scan…
Low battery —
test
Check if the battery icon on the screen indicates a low battery status. If so, replace it with a
fresh battery then.
If the problem persists, check if the battery contacts get dirty or the battery pack does not fit
to the compartment.
Regarding the barcode or RFID reader —
Perform the reader test to see if the reader is working. . (see 3.3.1 or 3.3.9)
If the problem persists, slide the battery latch to reload the battery pack. Then perform the test
again.
85
Page 96

8300 Series Mobile Computer Reference Manual
The reader does not decode after scanning…
Unreadable barcode —
Check if the barcode is defaced. A defaced barcode may not be readable.
Un-programmed to read —
Check if the scanner is programmed to read the symbologies (types of barcode) that you are
trying to read.
Try scanning a test barcode of the symbology you are trying to read.
Dirty scan window —
Check if the scan window gets dirty. Wipe it with a clean and dry cloth, and try again.
Out of scanning range —
Try adjusting the scanning distance from the scanner to the barcode.
The mobile computer cannot transmit/receive data to/from a host computer or other
devices…
Over IR port —
Make sure the mobile computer's infrared port is pointed directly to the infrared port of another
IR device. The distance between the mobile computer and a target device is within proper
range, and no obstacles in between. Try to establish connection again.
Via Bluetooth —
Make sure the distance between the mobile computer
range. Try to establish connection again.
and a target device is within proper
Check if the relevant settings are correct. (see 3.9)
Check if the connection is working properly. (see 3.9)
Over keyboard port via Keyboard Wedge cable —
Check if the Keyboard Wedge connection is correct and secured.
Check if the connection is working properly. (see 3.3.7)
86
Page 97

Appendix II Troubleshootin
g
Over RS-232 port via cradle or direct RS-232 —
Check if the RS-232 connection is correct and secured.
Make sure the serial port parameters on the host are configured to match the serial parameters
on the mobile computer. Try to establish connection again.
Make sure the mobile computer is well seated inside the cradle. DO NOT remove the mobile
computer or disconnect the cradle before communications are done.
If the problem persists, run the IR Echo Test to check the IR interface between the mobile
computer and the cradle. (see 3.3.6)
Over MODEM port via cradle —
Check if the modem connection is correct and secured.
Make sure the modem parameters are configured to match the parameters on the mobile
computer. Try to establish connection again.
Make sure the mobile computer is well seated inside the cradle. DO NOT remove the mobile
computer or disconnect the cradle before communications are done.
If the problem persists, run the IR Echo Test to check the IR interface between the mobile
computer and the cradle. (see 3.3.6)
About abnormal response…
The LED or LCD seems not working properly —
Perform the LCD & LED test. (see 3.3.3)
If the problem persists, reload the battery pack and perform the test again.
The buzzer seems not working properly —
Perform the buzzer test. (see 3.3.2)
If the problem persists, reload the battery pack and perform the test again.
The mobile computer seems not working properly —
First upload all data to a computer, and then perform the memory test. (see 3.3.5)
If the problem persists, reload the battery pack and perform the test again.
The vibrator seems not working properly —
Perform the vibrator test. (see 3.3.8)
If the problem persists, reload the battery pack and perform the test again.
87
 Loading...
Loading...