Cino Fuzzyscan Series, A660BT Series, A780BT Series, F780BT, L780BT Quick Start Manual
...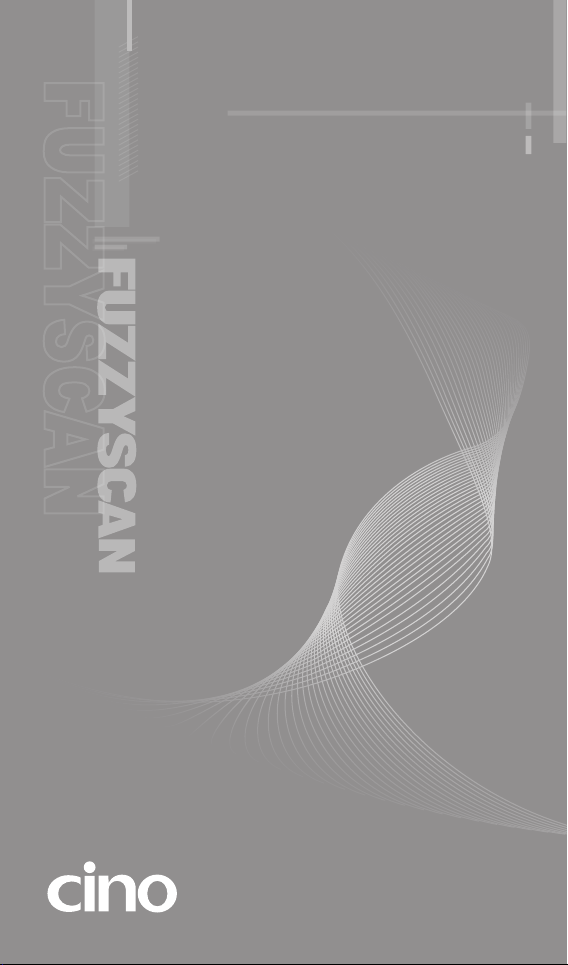
FUZZYSCAN FAMILY
Quick Start Guide
CORDLESS SCANNER
Bluetooth Version
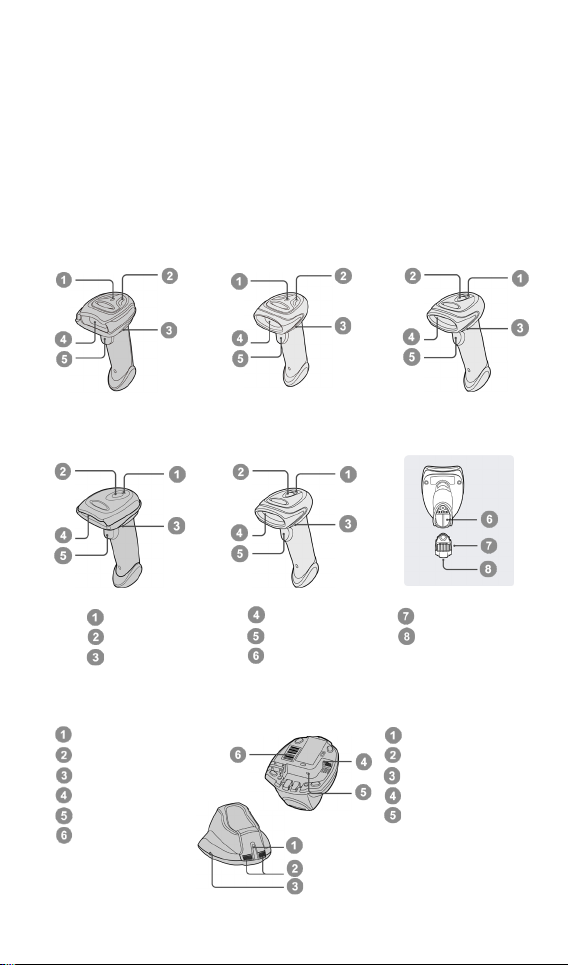
1
Central Indicator
Side Indicators
Paging/Reset Button
Host Interface Port
DC Power Jack
Quick Pair
Getting Familiar with Your FuzzyScan
Scan Window
Trigger
Battery Cavity
Link Indicator
Status Indicator
Beeper
Central Indicator
Reserved
Reserved
USB Port
DC
End Cap
Reset Button
Thank you for choosing Cino FuzzyScan Bluetooth Cordless Image Scanner.
Powered by the combination of cutting-edge FuzzyScan Imaging Technology
and Bluetooth wireless technology, it not only provides outstanding reading
performance, but also delivers the convenience and freedom of mobility. It’s
ideal for a broad range of applications to unleash your productivity with ease.
This document provides a quick reference for installation and operation. T he
complete documentation is available at www.cino.com.tw.
A780BT Series A680BT Series A660BT Series
F780BT & L780BT F680BT & L680BT
HB2112 Smart Cradle HB2100 USB Charging Cradle
Barcode
Power Jack
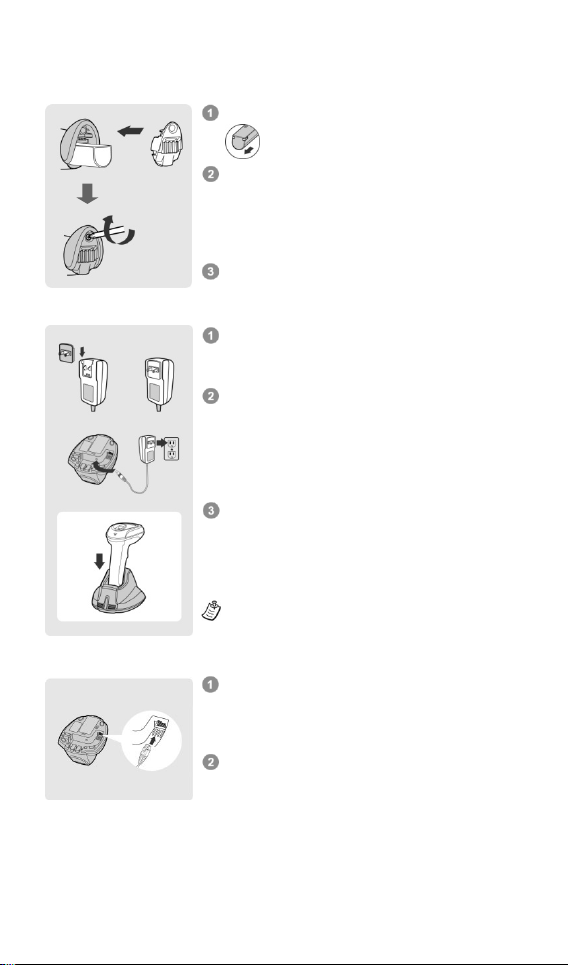
2
Preparations before Using
Choose the right plug and slot it into the power
supply unit cavity until a
is heard. Then
plug the power supply unit into the wall outlet.
Plug the DC power cord of power supply unit
into the DC
cradle
will
indicator
blinks blue once
.
If you use the charging
central
indicator
Place the scanner on the cradle. The status
indicator of scanner
if the
battery is not fully charged. When the battery is
fully charged, the status indicator will be
green
P
before its first
Ensure the battery contacts of the battery pack
s inside
Slide the battery pack into the battery cavity until
hearing a click sound. Press the
to power
on.
beeps when the
battery pack is installed properly
if the
battery pack still has power.
Sec
If USB 3.0 is available in your host device, both
b
be
supported by the
without using
external
If
is available in your host device,
we recommend using external power supply as
power source, because the power supplied from
USB 2.0 is not enough to support both battery
charging and regular operation
Install the Battery
Charge the Battery via Power Supply Unit
Charge the Battery via USB 3.0 Port
are facing the charging contact
the battery cavity.
The scanner will give 4
ure the end cap with the screw provided.
emit four beeps and the central
lights blue.
.
lease charge the new battery pack for 8 hours
attery charging and regular operation can
power supply.
only USB 2.0
trigger
and
“click”
Jack of the cradle. The smart
and side indicators lights red
use.
USB bus power
cradle, the
turns steady red
simultaneously. .
steady
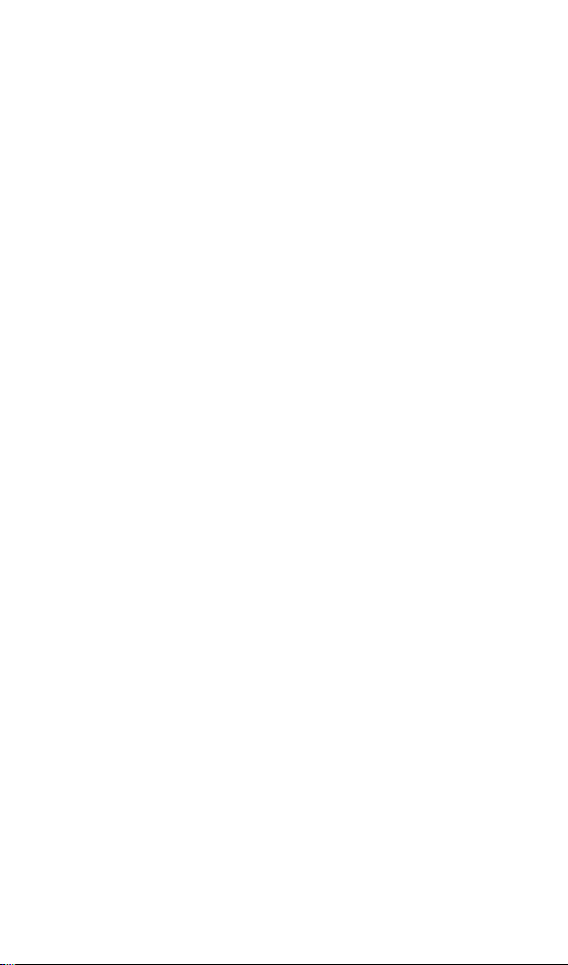
3
Decide Your Radio Link Mode
The FuzzyScan Bluetooth image scanner provides several radio link modes
to communicate with most host devices. When the Bluetooth-enabled host
device is not available, it can work with the smart cradle in PAIR mode
(peer-to-peer connection) or PICO mode (multiple connections) to provide a
plug-and-play cordless migration of your existing non-Bluetooth-enabled
host. Moreover, you can also use the scanner to work with Bluetooth-enabled
host via SPP mode or HID mode.
When the radio link is disconnected, the scanner is capable of reconnecting
automatically when it returns to the communication coverage. If you want to
change the radio link mode, please scan the “Uninstall” command to reset
the scanner to uninstall state.
PAIR Mode
If the Bluetooth device is not available in your existing system, PAIR mode is
the simplest plug-and-play solution. In this mode, a smart cradle can only
work with one scanner. The smart cradle not only provides the Bluetooth
radio link with the scanner, but also offers the legacy cabled interfaces to the
host device, including USB HID, USB COM and RS232 Serial.
PICO Mode
For the requirement of multiple connections, up to 7 scanners can be
connected to one smart cradle concurrently. If you want to un-pair all
scanners paired with the smart cradle, please press and hold the
paging/reset key of the smart cradle for more than 5 seconds. If you just want
to un-pair some of the paired scanners, please take those paired scanners to
scan the “Uninstall” command one by one.
HID Mode
Through the most useful HID service, the scanner can work as a Bluetooth
Keyboard. In this mode, the scanner will be discoverable by the radio
connection request issued by the remote host device.
SPP Master/Slave Mode
Through the standard SPP profile, the scanner can work as a Bluetooth
Serial Device. In SPP master mode, the scanner initiates the radio
connection request to the remote slave device. In SPP slave mode, the
scanner will be discoverable by the radio connection request issued by the
remote host device. Once the SPP slave pairing process is completed, the
radio link mode will be switched to SPP master automatically. This behavior
will enable auto-reconnection feature when the connection is lost.
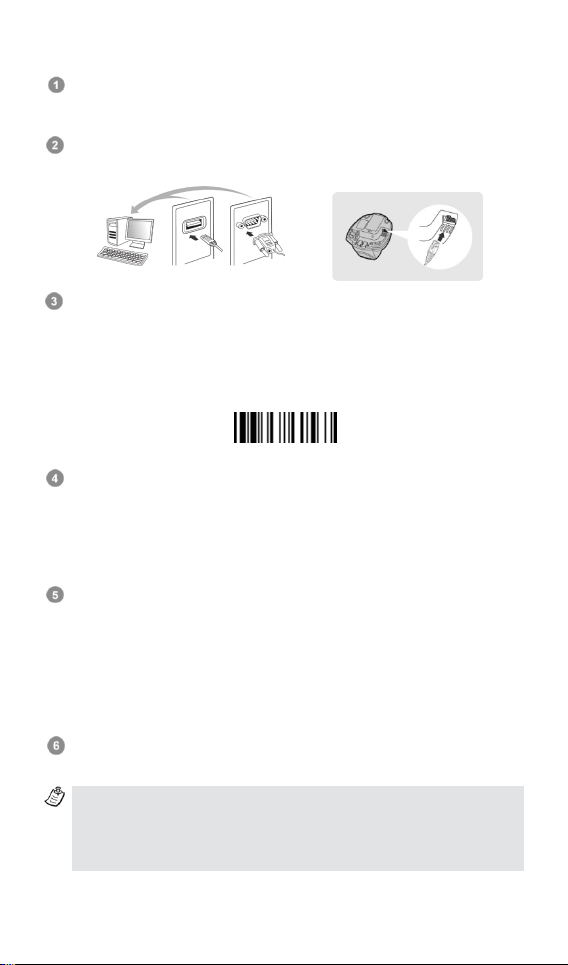
4
Use FuzzyScan in PAIR Mode
Uninstall
USB
RS232
Using a suitable interface cable, connect the smart cradle to your host
device. Turn on your host device. Make sure the smart cradle is receiving
power, in which case, its LED lights will be on.
Power on the scanner and keep it well within your smart cradle’s
Bluetooth range during the entire pairing process.
Please note that if the scanner is shipped together with a smart cradle,
they are pre-paired already. You will see the li nk indicator of scanner
gives 1 blue blink per 2.5 seconds and the central indicator of smart
cradle turns steady blue. If the scanner and smart cradle just give
alternative red and green blinks (in “Uninstall” state), please follow
step 4 to establish the connection between scanner and smart cradle.
Scan the smart cradle’s Quick Pair barcode with your scanner. This will
launch the pairing process during which the scanner will emit a series of
clicking sounds, and its link indicator will flash blue rapidly. Once pairing
is completed, the scanner will beep 4 times in ascending tone, and its link
indicator will flash blue every 2.5 seconds. The smart cradle’s center
indicator will be steady blue.
If the pairing process failed, you will hear the clicking sounds stop and the
link indicator of scanner will give 3 blue blinks per 2 seconds.
Thereafter, the scanner will continue to search for the smart cradle for
another 30 seconds before going into “Radio-Off” state. In the interim,
you may scan the “Uninstall” command to set the scanner to the
“Uninstall” state. If the scanner has entered radio-off state already, you
can wake it up by pressing its trigger; this will also cause the scanner to
re-attempt pairing.
Scan the corresponding host interface quick set command to complete
the installation.
The default host interface of smart cradle is preset to USB HID. If you
want to set the host interface to USB COM, you have to install the
USB virtual COM driver into your host device before using the
scanner. Please visit CINO website to download the driver.
 Loading...
Loading...