Cingular X-C 6250 Pro User Manual
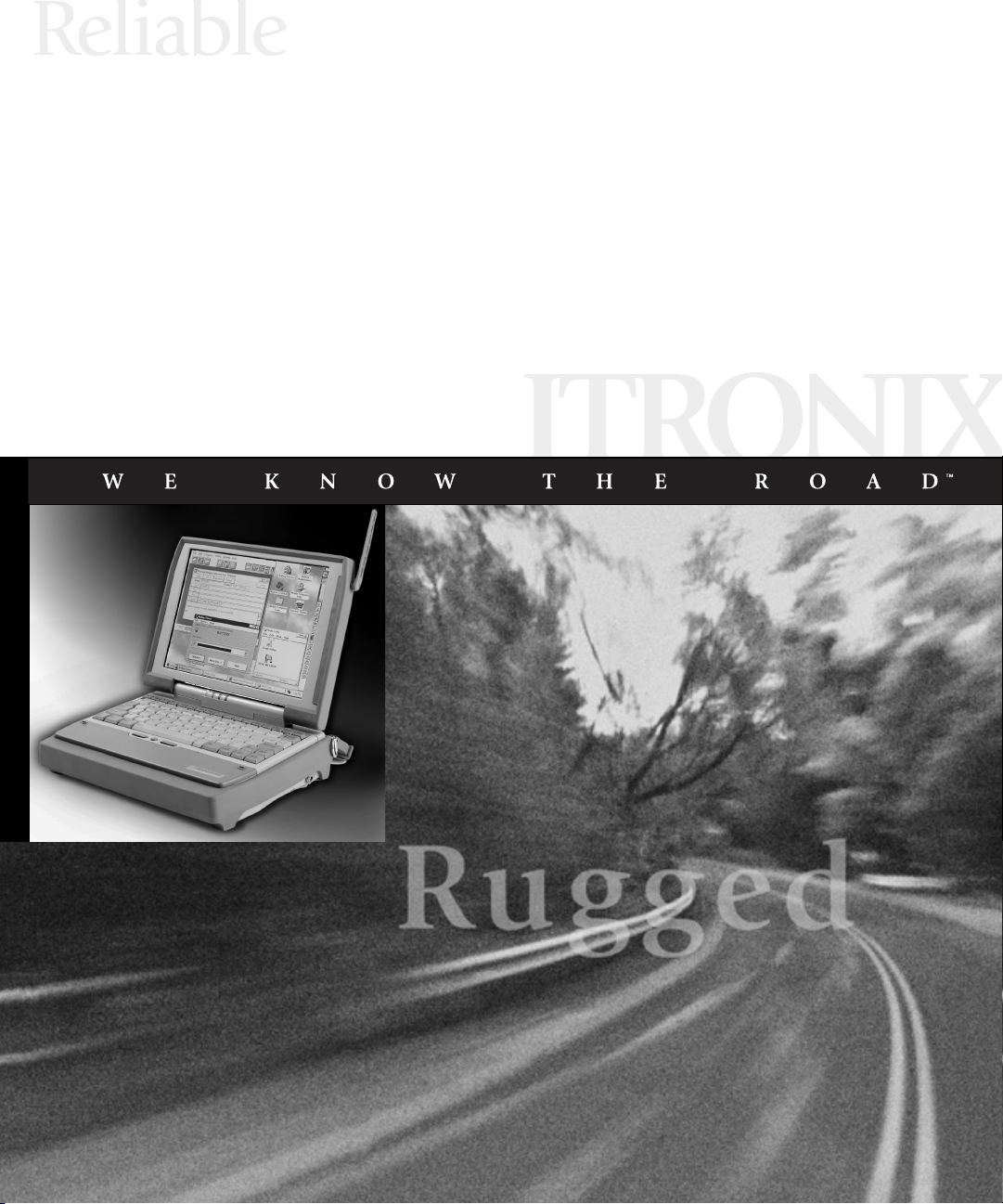
X-C 6250 Pro (300)
NT User’s Manual
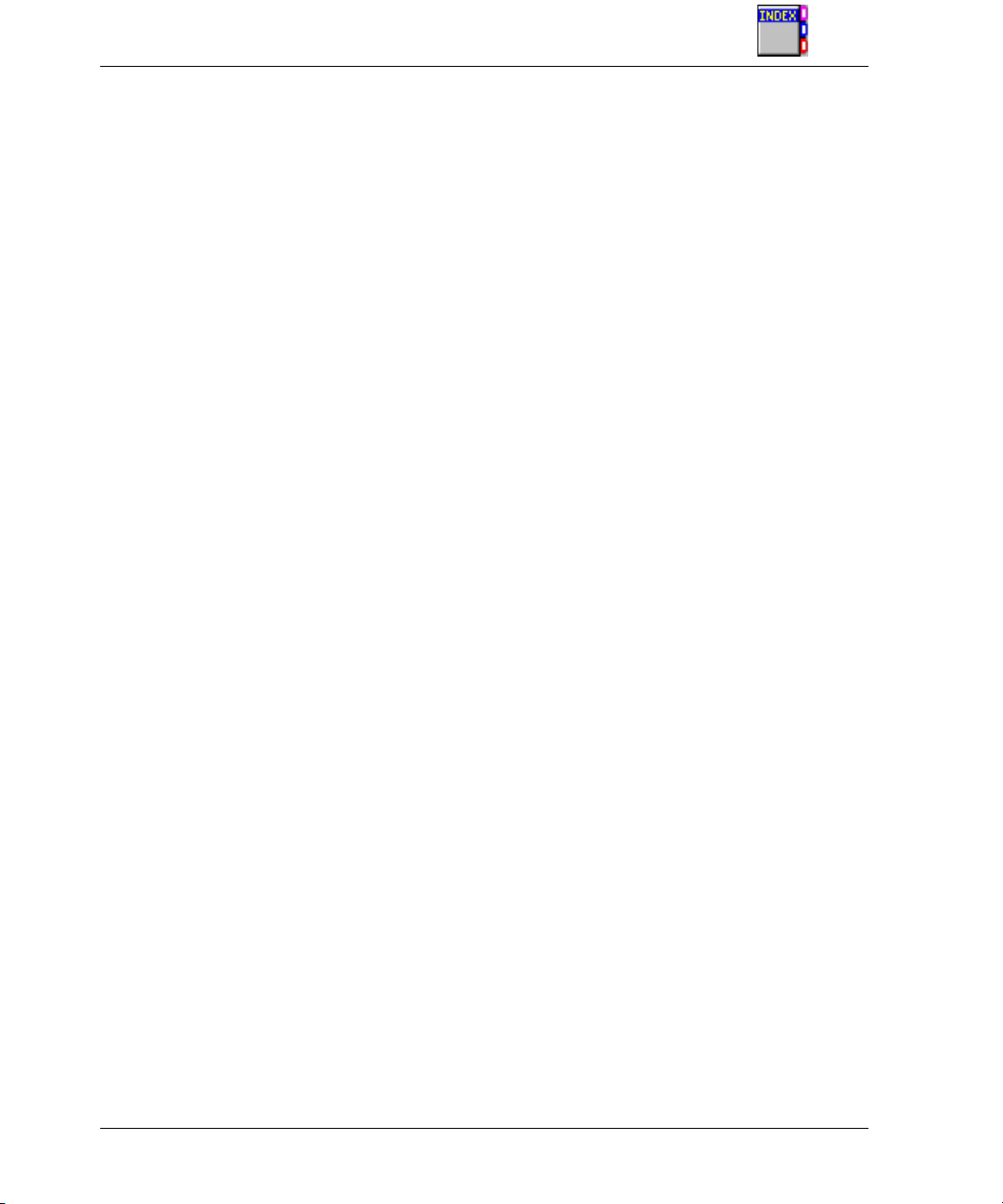
X-C 6250 Pro (300) NT Users Manual
Identification
X-C 6250 Pro (300) NT Users Manual
January 2001 · Revision 001
Copyright Notice
© Copyright 2001 Itronix Corporation. All rights reserved. No part of this
document may be reproduced, transmitted, transcribed, stored in a retrieval
system, or translated into any other language or computer language in whole or
in part, in any form or by any means, whether it be electronic, mechanical,
magnetic, optical, manual, or otherwise, without the prior written consent of
Itronix Corporation, South 801 Stevens Street, Spokane, Washington 99204.
Disclaimer
This document is printed in the U.S.A. Itronix Corporation reserves the right to
revise the manual and make periodic changes to the content without a direct or
inferred obligation to Itronix to notify any person of such revision or changes.
Itronix Corporation does not assume responsibility for the use of this manual,
nor for any patent infringements or other rights or third parties who may use the
manual.
This document contains valuable trade secrets and proprietary information of
Itronix Corporation.
This product is available for purchase under the terms of the Itronix Hardware
Purchase and Software License Agreement. Itronix hardware products may be
reconditioned, or be manufactured from parts and components that may be
new, used, rebuilt, or recycled and in some cases, the hardware product may
not be new and may have been previously installed. In any event, Itronix
warranty terms apply.
Trademark Notice
Itronix is a registered trademark of Itronix Corporation.
Microsoft, MS, Windows, and MS-DOS are registered trademarks of Microsoft
Corporation.
IBM is a trademark of International Business Machines Corporation.
ii
79-0030-001 11 January 2001
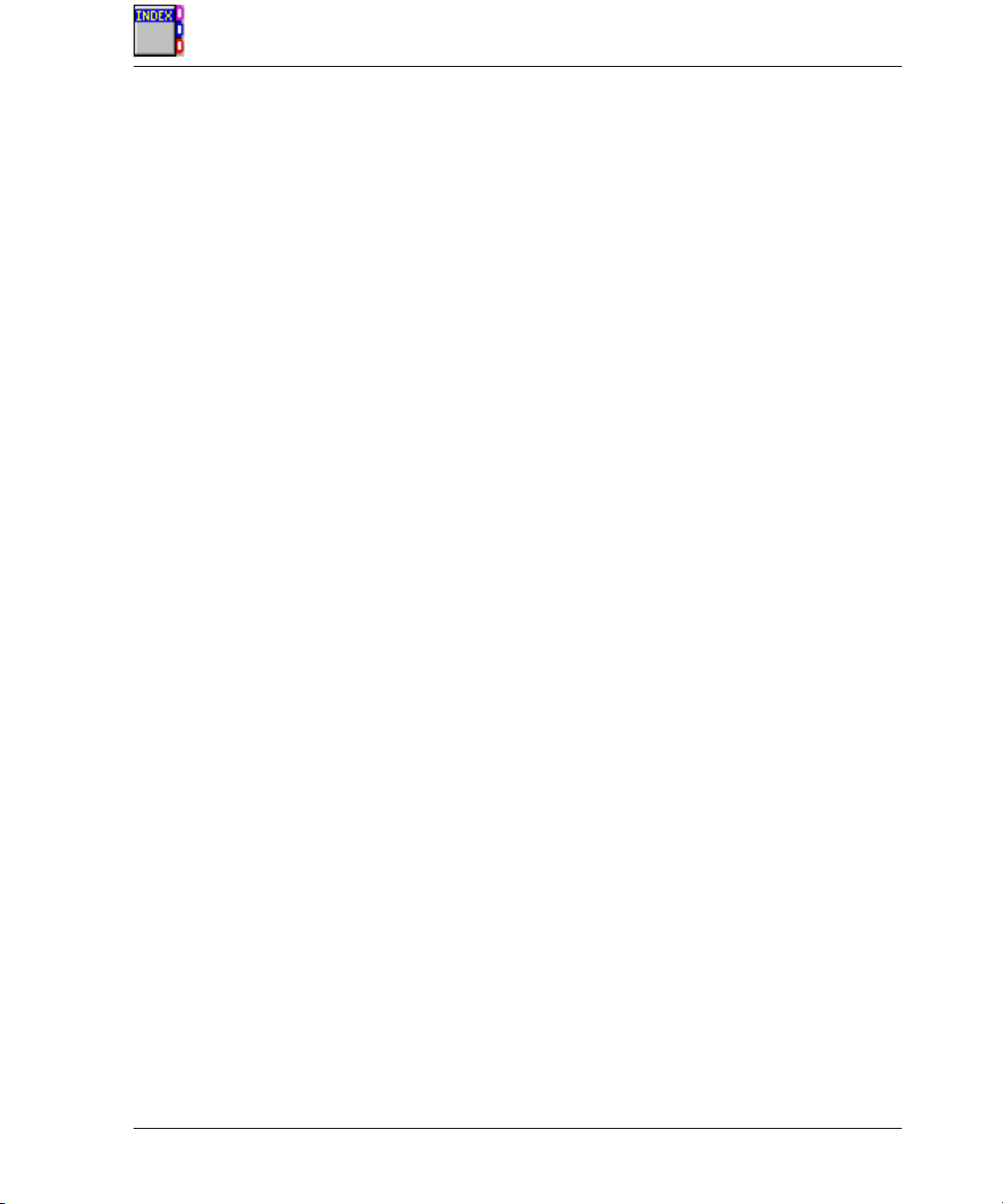
Compliance Statements
The X-C 6250 Pro (300) computer has been tested and found to comply with
the limits for a Class B digital device, pursuant to Part 15 of the FCC Rules.
These limits are designed to provide reasonable protection against harmful
interference in a residential installation. This equipment generates, uses, and
can radiate radio frequency energy and, if not installed and used in accordance
with the instructions, may cause harmful interference to radio communications.
However, there is no guarantee that interference will not occur in a particular
installation.
If this equipment does cause harmful interference to radio or television
reception, which can be determined by turning the equipment off and on, the
user is encouraged to try to correct the interference by one or more of the
following measures:
• Reorient or relocate the receiving antenna.
• Increase the separation between the equipment and receiver.
• Connect the equipment into an outlet on a circuit different from that to
which the receiver is connected.
• Consult the dealer or an experienced radio/TV technician for help.
The X-C 6250 Pro (300) computer complies with Part 68 of the FCC Rules. On
the bottom of this equipment is a label that contains, among other information,
the FCC registration number and ringer equivalence number (REN) for this
equipment. If requested, this information must be provided to the telephone
company.
The REN is used to determine the quantity of devices which may be connected
to the telephone line. Excessive RENs on the telephone line may result in the
devices not ringing in response to an incoming call. In most, but not all areas,
the sum of the RENs should not exceed five (5.0). To be certain of the number
of devices that may be connected to the line, as determined by the total RENs,
contact the telephone company to determine the maximum REN for the calling
area.
The X-C 6250 Pro (300) computer may be connected to the telephone network
using the RJ-11 jack provided.
If this equipment causes harm to the telephone network, the telephone
company will notify you in advance that temporary discontinuance of service
may be required. If advance notice isnt practical, the telephone company will
notify the customer as soon as possible. Also, you will be advised of your right
to file a complaint with the FCC if you believe it is necessary.
The telephone company may make changes in its facilities, equipment,
operations, or procedures that could affect the operation of the equipment. If
79-0030-001 11 January 2001
iii
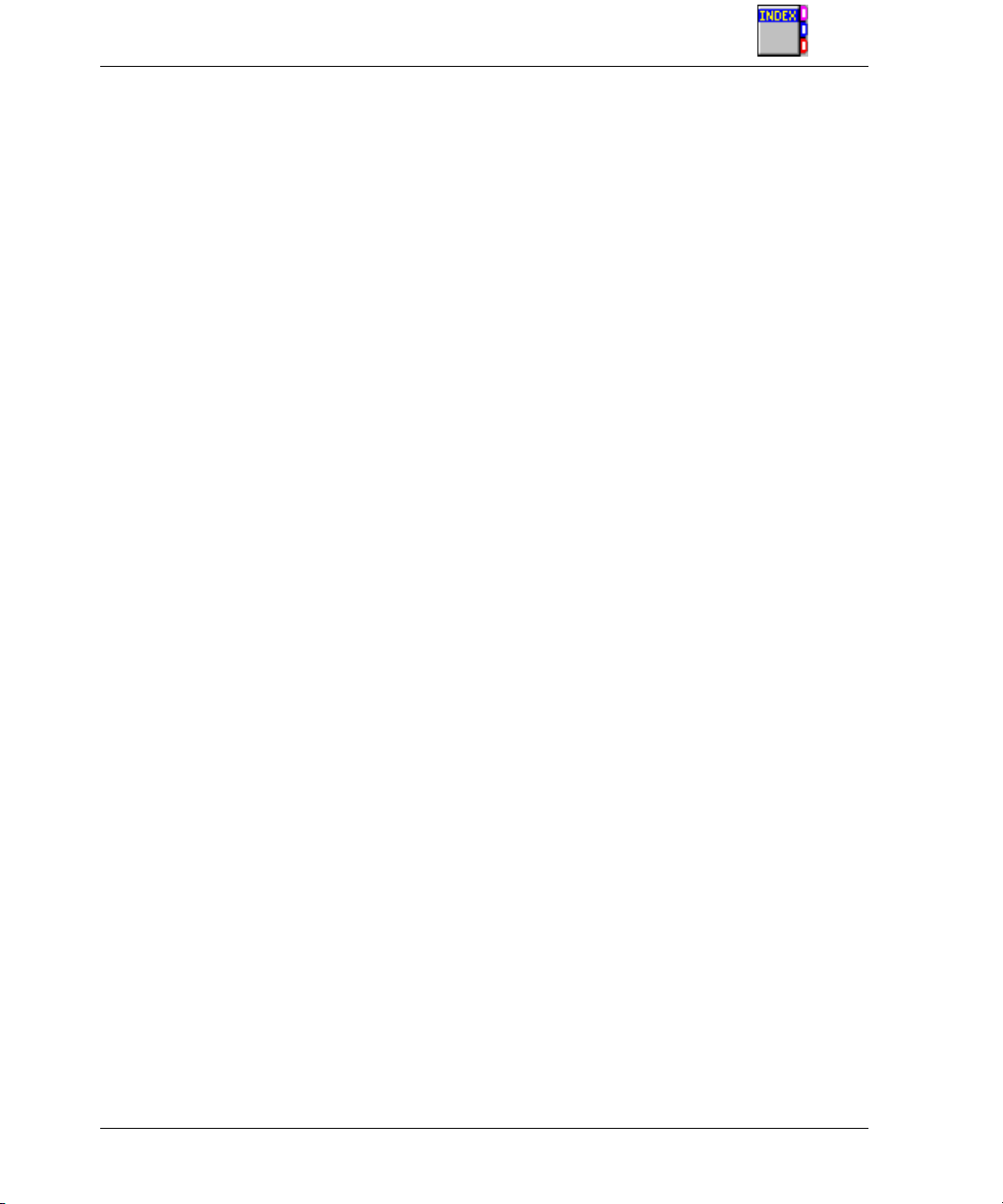
X-C 6250 Pro (300) NT Users Manual
this happens, the telephone company will provide advance notice in order for
you to make the necessary modifications in order to maintain uninterrupted
service.
If trouble is experienced with this equipment, please contact the equipment
manufacturer for repair and/or warranty information. Do not attempt repairs of
this equipment yourself without obtaining manufacturer authorized parts and
documentation. If the trouble is causing harm to the telephone network, the
telephone company may request you remove the equipment from the network
until the problem is resolved.
Compliance Statement for Canada
NOTICE: The Industry Canada label identifies certified equipment. This
certification means that the equipment meets certain telecommunications
network protective, operational and safety requirements as prescribed in the
appropriate Terminal Equipment Technical Requirements document(s). The
Department does not guarantee the equipment will operate to the users
satisfaction.
Before installing this equipment, users should ensure that it is permissible to be
connected to the facilities of the local telecommunications company. The
equipment must also be installed using an acceptable method of connection.
The customer should be aware that compliance with the above conditions may
not prevent degradation of service in some situations.
Repairs to certified equipment should be made by a representative designated
by the supplier. Any repairs or alterations made by the user to this equipment,
or equipment malfunctions, may give the telecommunications company cause
to request the user to disconnect the equipment.
Users should ensure for their own protection that the electrical ground
connections of the power utility, telephone lines, and internal metallic water
pipe system, if present, are connected together. This precaution may be
particularly important in rural areas.
CAUTION! Users should not attempt to make such connections themselves, but
should contact the appropriate electric inspection authority, or electrician, as
appropriate.
The Ringer Equivalence Numbers (REN) are:
X-C 6250 Pro (300) non-radio: 0.5B
X-C 6250 Pro (300) Motient: 0.5B
X-C 6250 Pro (300) Cingular: 0.5B
X-C 6250 Pro (300) CDPD: 1.3B
iv
79-0030-001 11 January 2001
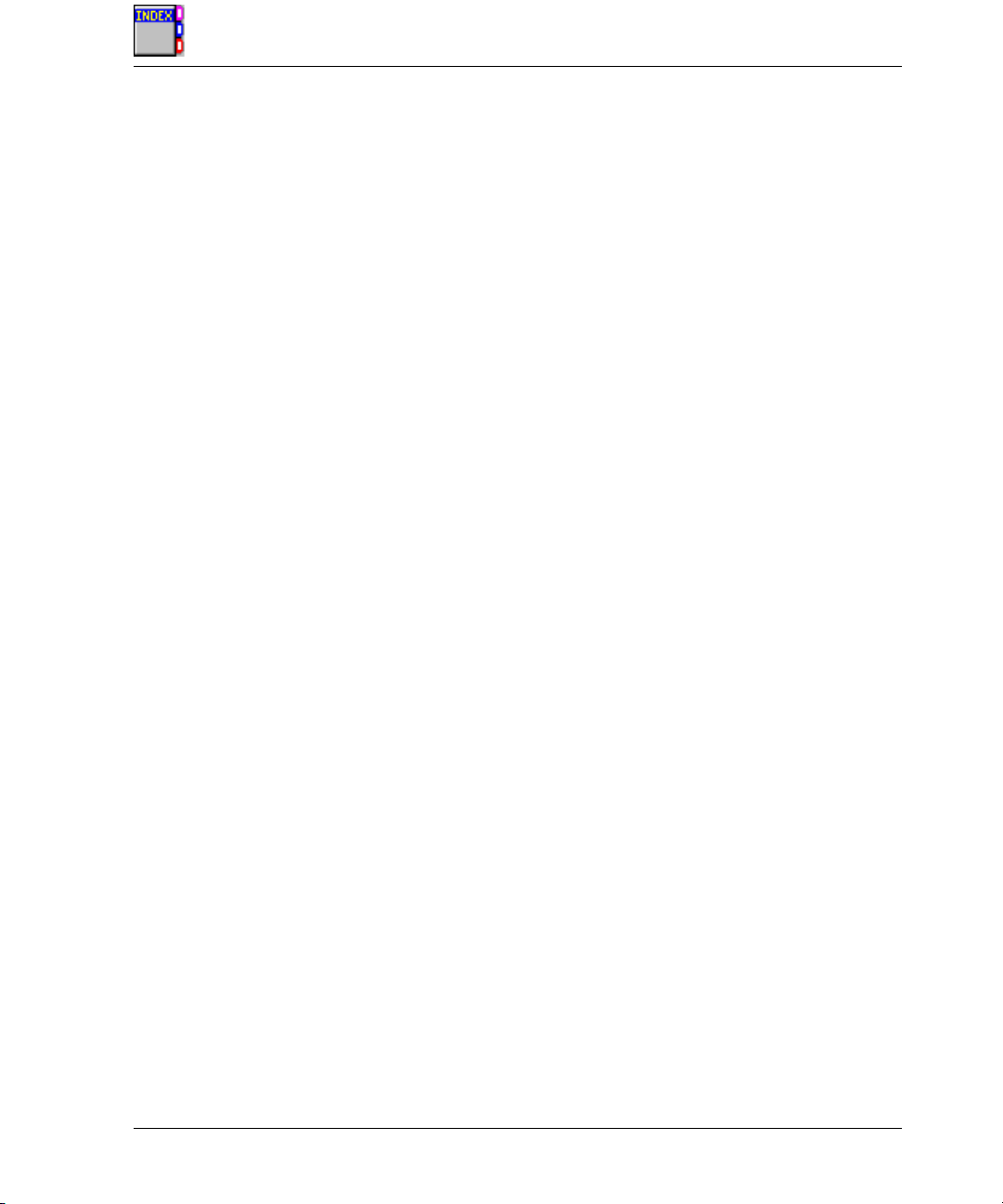
NOTICE: The Ringer Equivalence Number (REN) assigned to each terminal
device provides an indication of the maximum number of terminals allowed to
be connected to a telephone interface. The termination on an interface may
consist of any combination of devices subject only to the requirement that the
sum of the Ringer Equivalence Numbers of all the devices does not exceed 5.
The X-C 6250 Pro (300) computer may be connected to the telephone network
using the RJ-11 jack provided.
Fax Branding
The Telephone Consumer Protection Act of 1991 makes it unlawful for any
person to use a computer or other electronic device to send any message via a
telephone fax machine unless such message clearly contains in a margin at the
top or bottom of each transmitted page or on the first page of the transmission,
the date and time it is sent and an identification of the business or other entity,
or other individual sending the message and the telephone number of the
sending machine or such business, other entity, or individual.
In order to program this information into your fax machine, you should
complete the following:
This information is entered through the FAX application software
you have installed. Consult your FAX software documentation for
instructions about entering this information.
Warnings and Cautions
WARNING It is important that only authorized Itronix personnel attempt
repairs on Itronix equipment as this might void any maintenance contract with
your company. Unauthorized service personnel might be subject to shock
hazard on some Itronix equipment if removal of protective covers is attempted.
The product you have purchased is powered by a rechargeable battery. The
battery is recyclable and, under various state and local laws, it may be illegal to
dispose of this battery into the municipal waste stream. Do not crush the
battery or place it in a fire. Check with your local solid-waste officials for details
on recycling options or proper disposal.
CAUTION Internal components of the X-C 6250 Pro (300) computer will be
damaged if exposed to contaminants. When dust covers, the PC card door, or
the battery door are open on the computer, shield the unit from all
contaminants such as liquids, rain, snow, and dust.
Federal Communication Commission (FCC) Regulations for the Stand Alone
Charger
This equipment has been tested and found to comply with the limits for a Class
B digital device, pursuant to part 15 of the FCC Rules. These limits are
79-0030-001 11 January 2001
v
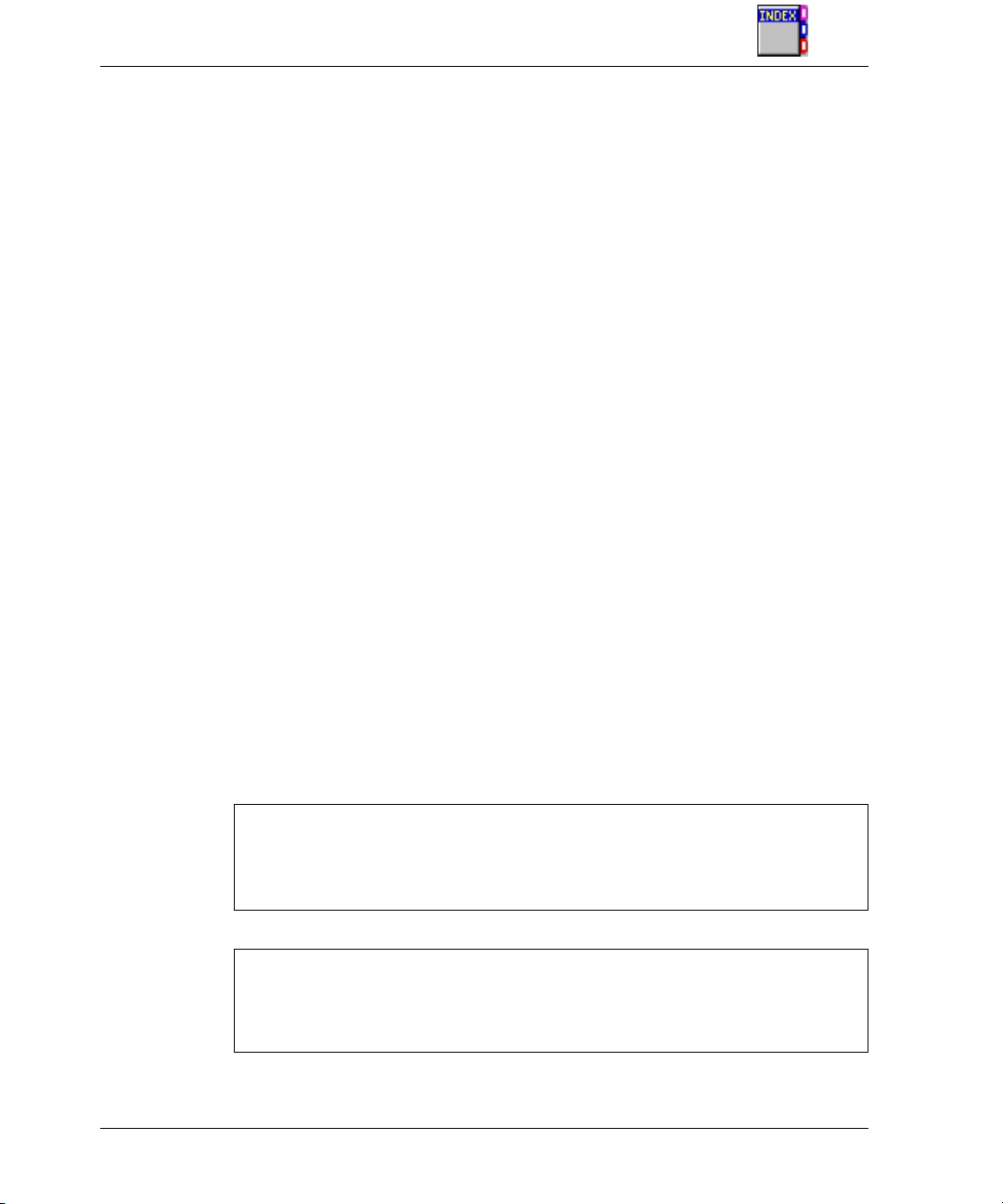
X-C 6250 Pro (300) NT Users Manual
designed to provide reasonable protection against harmful interference in a
residential installation. This equipment generates, uses and can radiate radio
frequency energy and, if not installed and used in accordance with the
instructions, may cause harmful interference to radio communications.
However, there is no guarantee that interference will not occur in a particular
installation. If this equipment does cause harmful interference to radio or
television reception, which can be determined by turning the equipment off and
on, the user is encouraged to try to correct the interference by one or more of
the following measures:
• Reorient or relocate the receiving antenna.
• Increase the separation between the equipment and receiver.
• Connect the equipment into an outlet on a circuit different from that to
which the receiver is connected.
• Consult the dealer or an experienced radio/TV technician for help.
The equipment has been approved to [Commission Decision CTR21] for
pan-European single terminal connection to the Public Switched Telephone
Network (PSTN). However, due to differences between individual PSTNs
provided in different countries the approval does not, of itself, give an unconditional assurance of successful operation on every PSTN network termination
point.
In the event of problems, you should contact your equipment supplier in the
first instance.
Safety Information
The following safety symbols are used in this manual to indicate potentially
dangerous situations. Do not proceed beyond a WARNING or CAUTION symbol
until the indicated conditions are fully understood and met.
CAUTION This caution statement denotes a hazard. It calls attention to a
procedure or practice that could result in damage to or destruction of part
or all of the product if not performed correctly.
WARNING This warning denotes a hazard. It calls attention to a procedure or practice that could result in personal injury if not performed
correctly.
vi
79-0030-001 11 January 2001
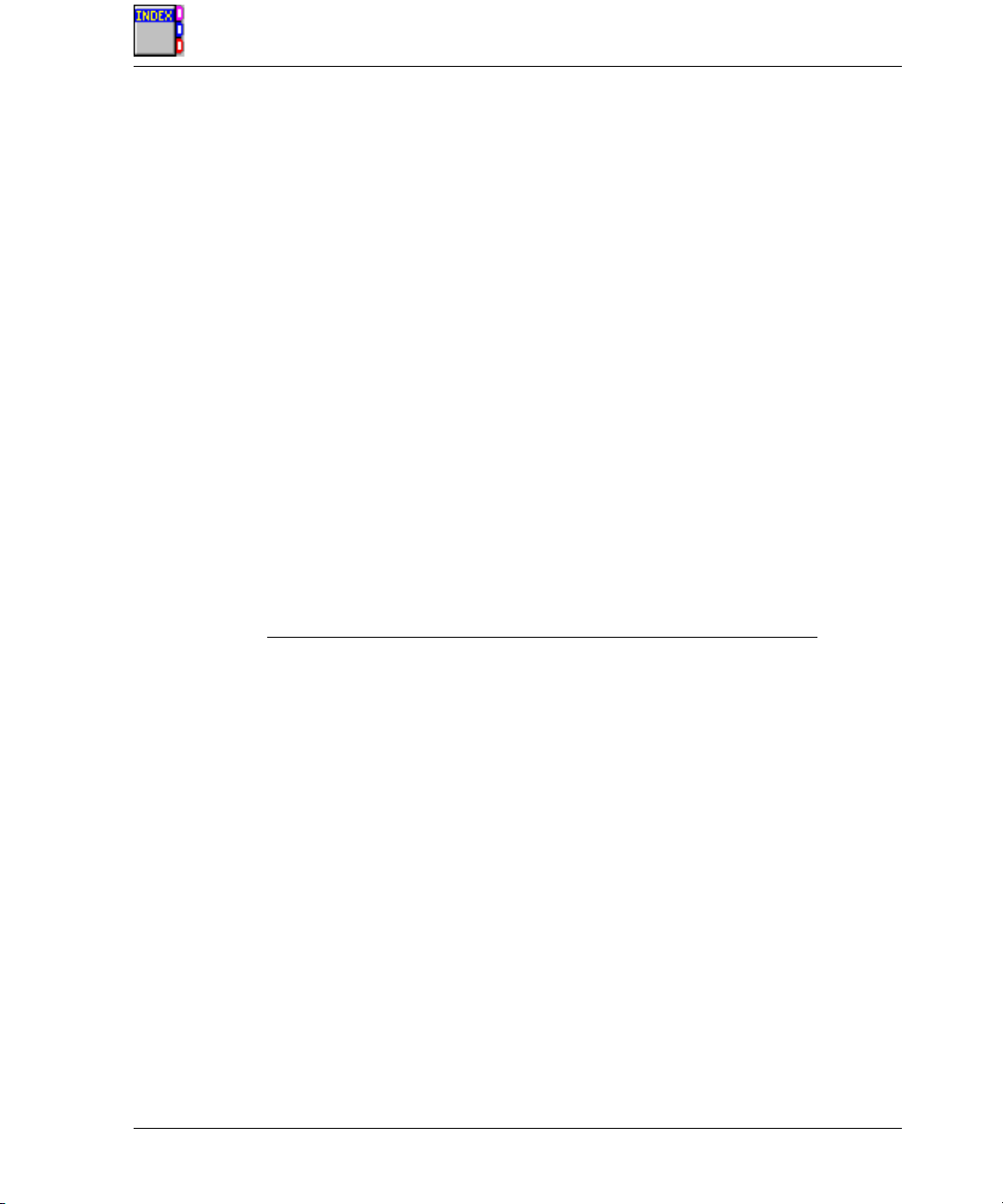
About This Manual
The X-C 6250 Pro (300) NT Users Manual provides information about
using the X-C 6250 Pro (300) computer and some of its peripherals.
If youve never used this computer (or any computer) before, the first
three sections contain important information to get you started successfully. To help you become a proficient user or just to make your daily
tasks easier, try using the tools that reside on your system listed on
page viii.
If youre an experienced computer user already familiar with Windows,
Section 3, Getting Started, provides important setup procedures for
the computer. Section 5 shows you how to customize system settings.
If you dont read anything else in this manual, turn to Section 6 and
read about batteries and power. Following the tips outlined in this
section can significantly increase the life of your batteries.
Inside
To Do This... Turn to This Section
See where we put the parts Features of the Computer, Page 17
Use the keyboard Keyboard Basics, Page 24
Use the mouse Using the Mouse, Page 32
Set up your computer correctly Getting Started, Page 37
Register your radio modem If You Have a Radio Modem, Page 44
Customize settingsCustomizing Settings, Page 5
Charge and maintain batteries Managing Batteries and Power, Page 58
Use PC Cards Using PC Cards, Page 72
Connect printers or external drives Optional Equipment and Accessories,
Find out about your modem Modems, Page 95
Maintain your computer Maintenance and Storage, Page 102
Correct errors Error Messages, Page 107
Solve problems Troubleshooting, Page 115
Page 79
79-0030-001 11 January 2001
vii
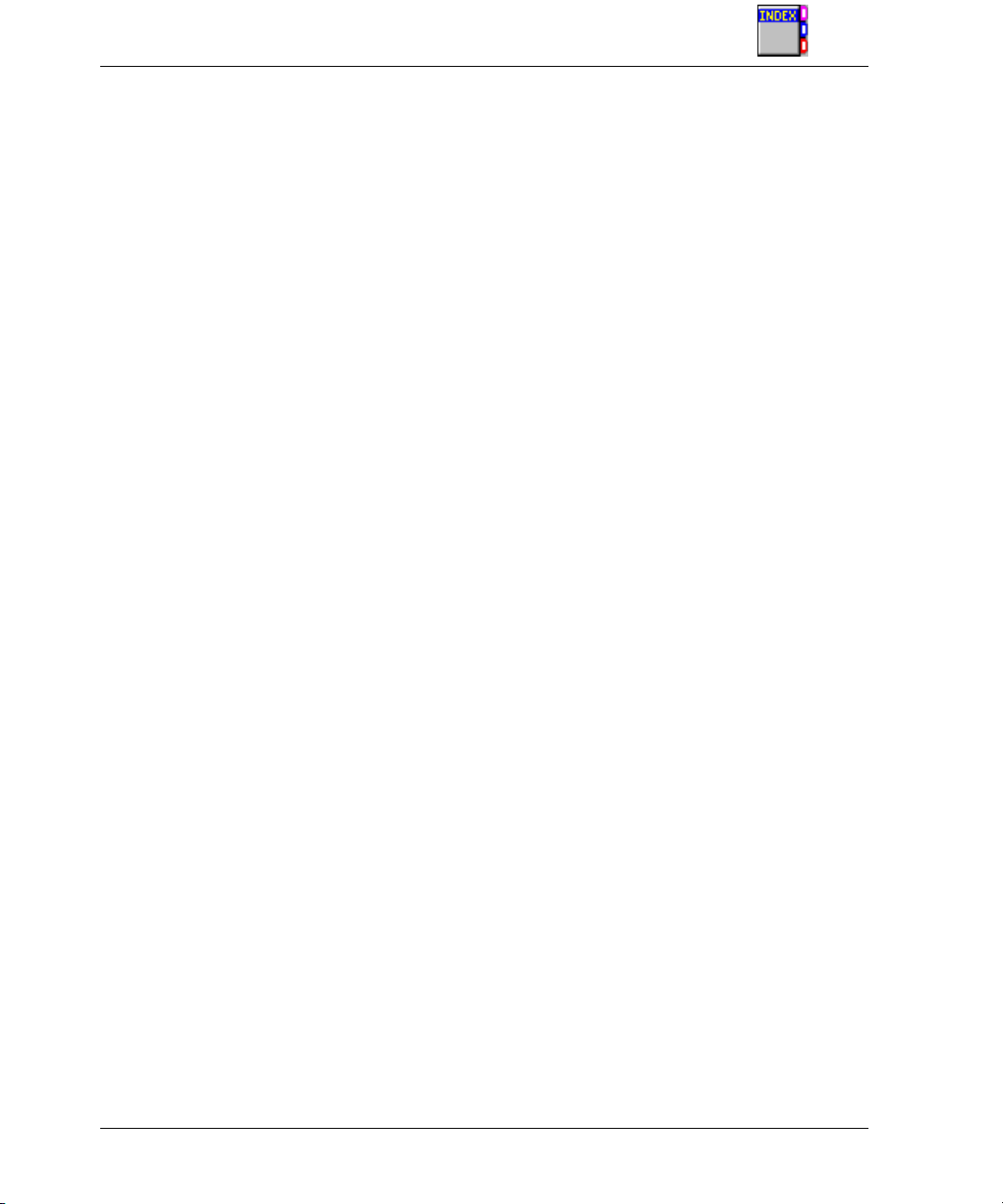
X-C 6250 Pro (300) NT Users Manual
For More Help
If you need help, or if you want to learn more about your computer, use
the following resources already installed on your system.
• If you need help using an application, refer to the applications online
Help. Start the application, select Help from the menu bar, and then
choose the item you want.
• For help using Windows NT, refer to the online Help on your system.
To access this information, select Help from the Start Menu.
viii
79-0030-001 11 January 2001
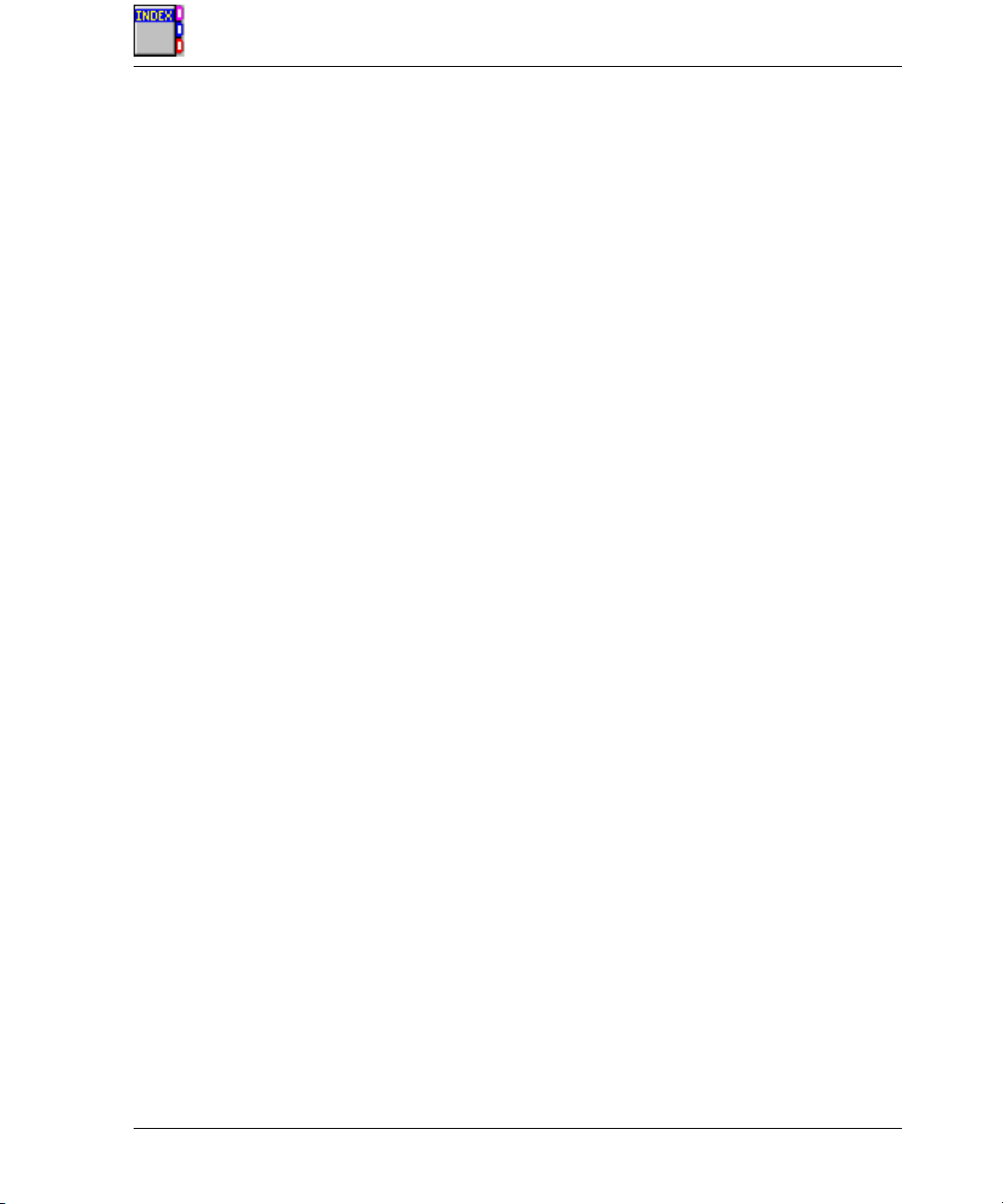
Contents
About This Manual .............................................................. vii
Inside.................................................................................. vii
For More Help ....................................................................viii
Section 1
Features of the Computer .......................................15
Introduction ....................................................................... 16
Individual Parts .................................................................. 17
Indicator Lights ................................................................... 19
Standard Hardware ............................................................. 20
Optional Hardware .............................................................. 20
Standard Software............................................................... 21
If You Have a Touch Screen ..................................................22
Section 2
Using the Keyboard and Mouse ............................... 23
Keyboard Basics ................................................................. 24
Restarting the Computer ...................................................... 24
Primary Keys ...................................................................... 24
Arrow Keys.......................................................................... 27
Numeric Keypad.................................................................. 28
FN Keys ............................................................................. 29
Function Keys ..................................................................... 30
Other Keys .......................................................................... 31
Using the Mouse................................................................. 32
General Guidelines .............................................................. 33
Changing the Speed of the Mouse.................................... 33
79-0030-001 11 January 2001
ix
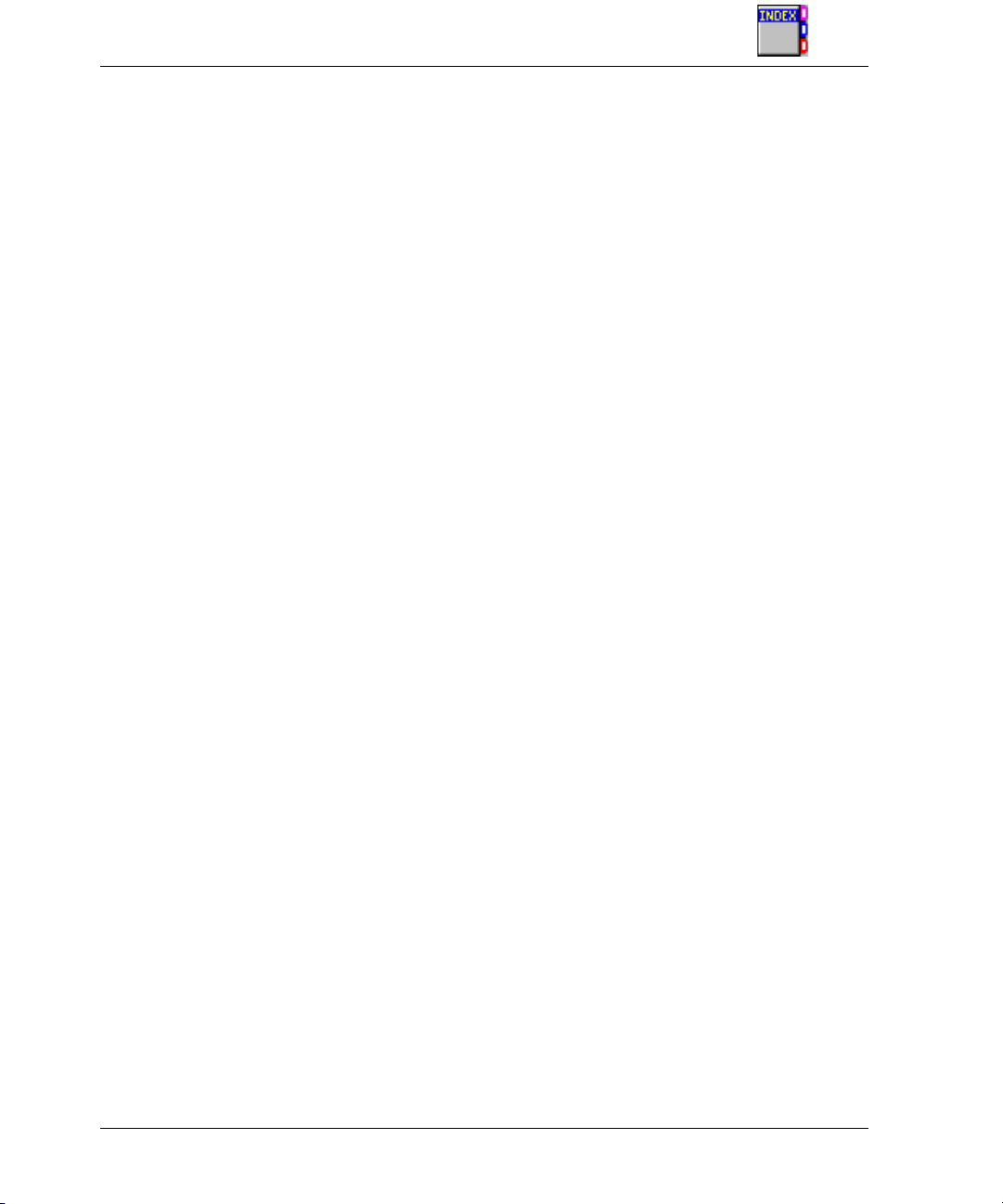
X-C 6250 Pro (300) NT Users Manual
Section 3
Getting Started ..................................................... 35
Introduction ....................................................................... 36
PRECAUTIONS .................................................................... 36
The First Time... ................................................................. 37
Connecting the AC Adapter .................................................. 37
Installing and Charging the Battery ....................................... 38
Turning the Computer On and Off ......................................... 40
Startup Problems?............................................................... 41
If You Have a Touch Screen .................................................. 42
Section 4
If You Have a Radio Modem .................................... 43
Introduction ....................................................................... 44
Before You Start: Register! ...................................................44
Motient or Cingular.............................................................. 44
Cellular CDPD ..................................................................... 44
GSM .................................................................................. 45
Wireless LAN (WLAN) ......................................................... 46
What Can I Do with My Radio Modem?..................................47
Using the Integrated Radio Modem .......................................48
Antenna Positioning ............................................................ 48
Serial Port Settings ............................................................. 48
Radio Indicator Light ........................................................... 49
Factory Installed Windows NT 4.0 Mobile Computer Tools and
Radio Tools......................................................................... 50
User Installable Cellular/CDPD Radio Software ....................... 51
GSM International Radio Software ........................................ 51
Wireless LAN .....................................................................52
Additional Documentation.................................................... 53
x
79-0030-001 11 January 2001
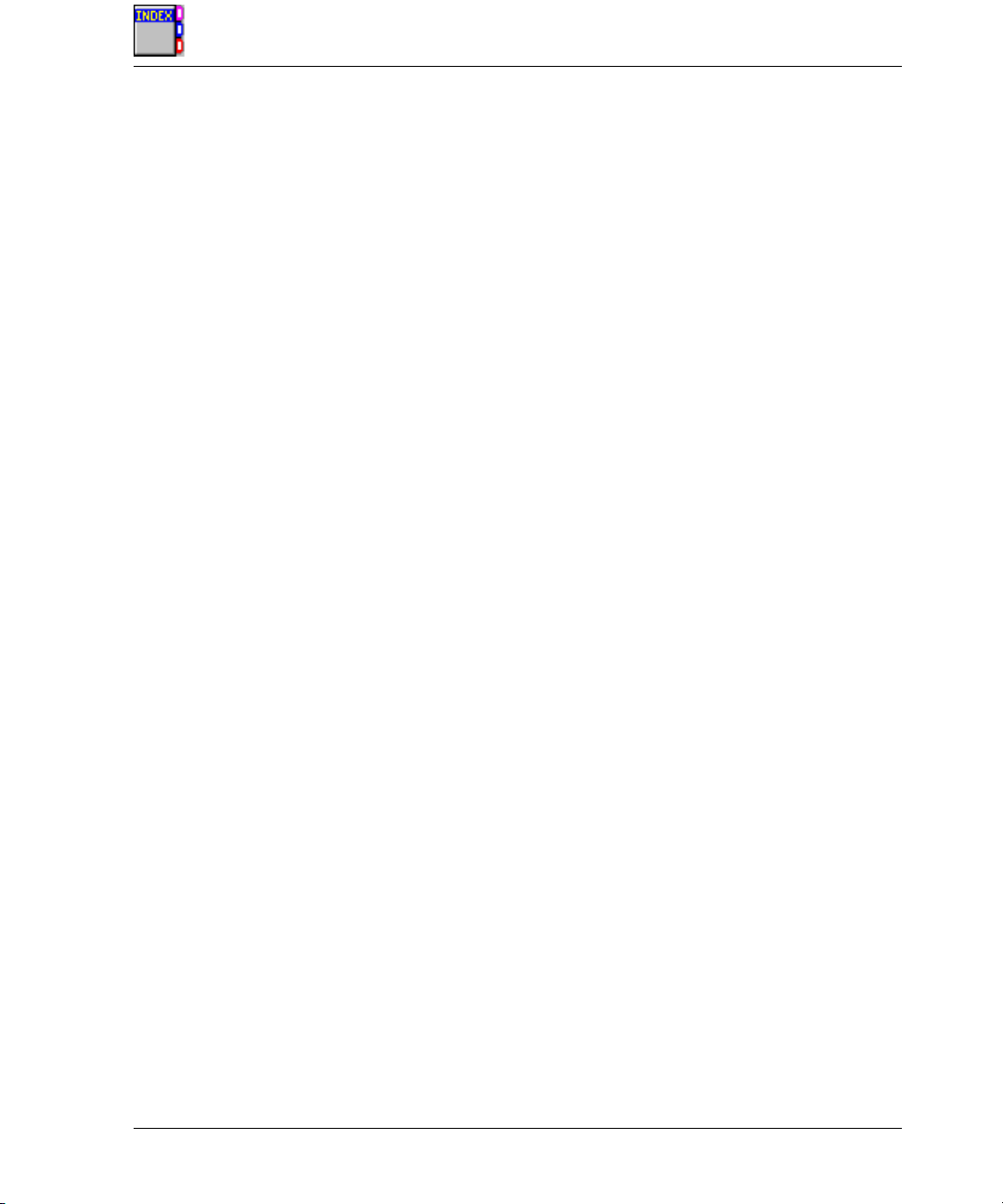
Section 5
Customizing Settings .............................................55
Introduction ....................................................................... 56
Using the System Configuration Utility .................................. 56
Accessing the SCU .............................................................. 57
Setting the COM4 IRQs ....................................................... 58
Section 6
Managing Batteries and Power ................................ 61
Introduction ....................................................................... 62
Practical Battery Tips .......................................................... 62
Conserving Power and Extending Battery Life ......................... 66
Low Battery Warnings ......................................................... 67
Power-saving Features ......................................................... 67
Suspend............................................................................. 67
Hard Disk Standby .............................................................. 68
Display ............................................................................... 68
Backlight....................................................................... 68
MaxBright...................................................................... 69
Removing and Replacing Batteries........................................ 69
Charging Batteries ..............................................................71
Battery Storage and Care..................................................... 72
Disposing of Batteries .........................................................73
Section 7
Using PC Cards ..................................................... 75
Introduction ....................................................................... 76
Inserting and Removing a PC Card ........................................ 76
Transferring Files Using PC Cards ......................................... 78
Using Bootable PC Cards ..................................................... 78
79-0030-001 11 January 2001
xi
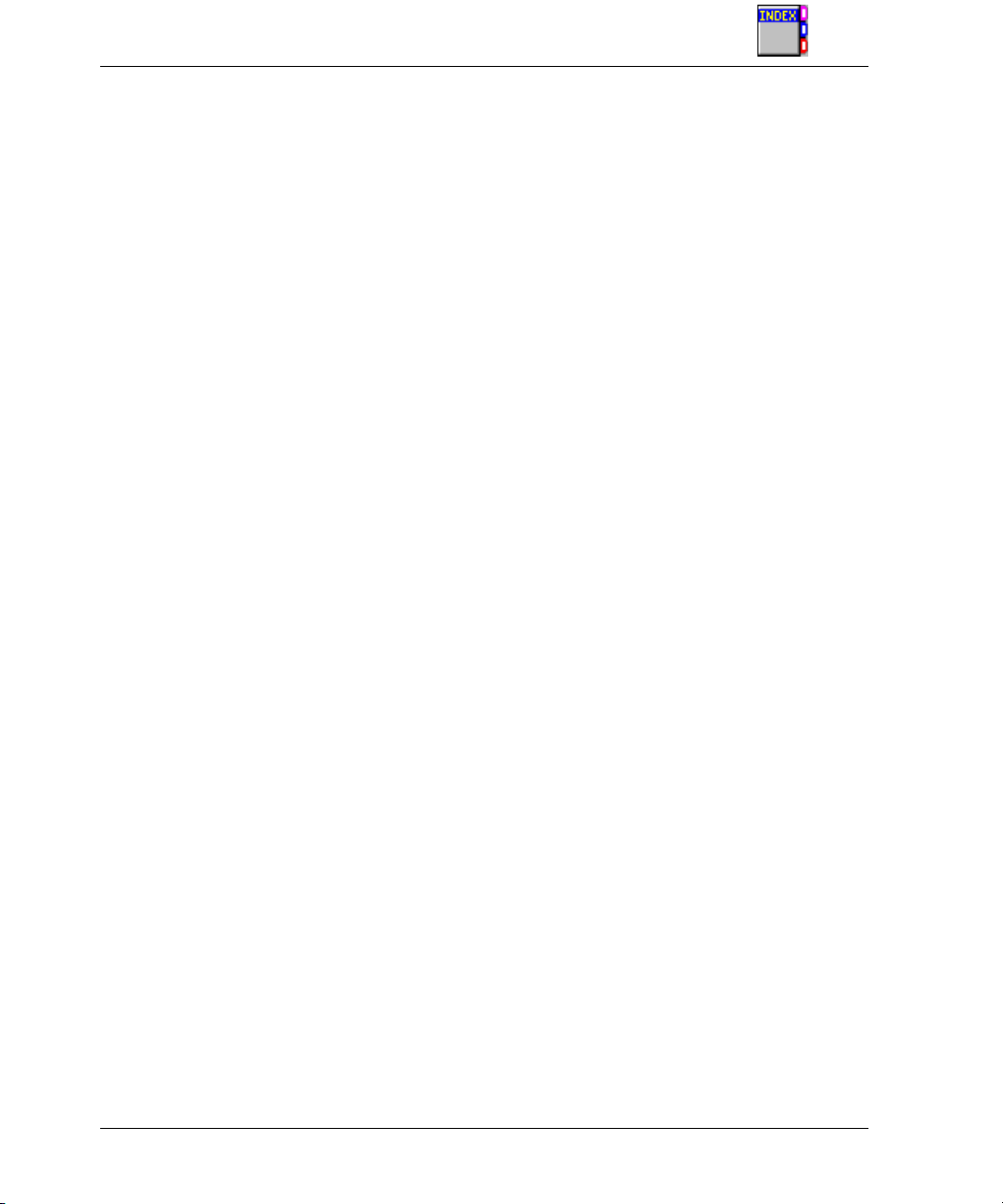
X-C 6250 Pro (300) NT Users Manual
Section 8
Optional Equipment and Accessories .......................79
Connecting a Printer ........................................................... 80
Connecting an External Monitor ............................................ 81
Connecting an External Mouse.............................................. 81
PC Card External Floppy Disk Drive....................................... 83
PRECAUTIONS .................................................................... 83
Booting from a PC Card External Floppy ................................ 84
Using an External CD-ROM ..................................................85
Stand Alone Charger ...........................................................86
Indicator Lights ................................................................... 87
Vehicle Adapter ..................................................................87
Vehicle Cradle .................................................................... 91
PRECAUTIONS .................................................................... 91
Charging Batteries ............................................................... 91
Communicating with Other Devices ....................................... 92
External Antennas .......................................................... 93
RF Antenna Placement ................................................... 93
Cleaning or Replacing Cradle Contact Pins ............................ 94
xii
Surge Protection ................................................................. 95
Selecting the Right Surge Protection..................................... 95
Surge Environment ......................................................... 95
Type of Equipment to be Protected................................... 95
Quality of Electrical Wiring and Service ........................... 96
Selecting the Right Equipment ............................................. 96
79-0030-001 11 January 2001
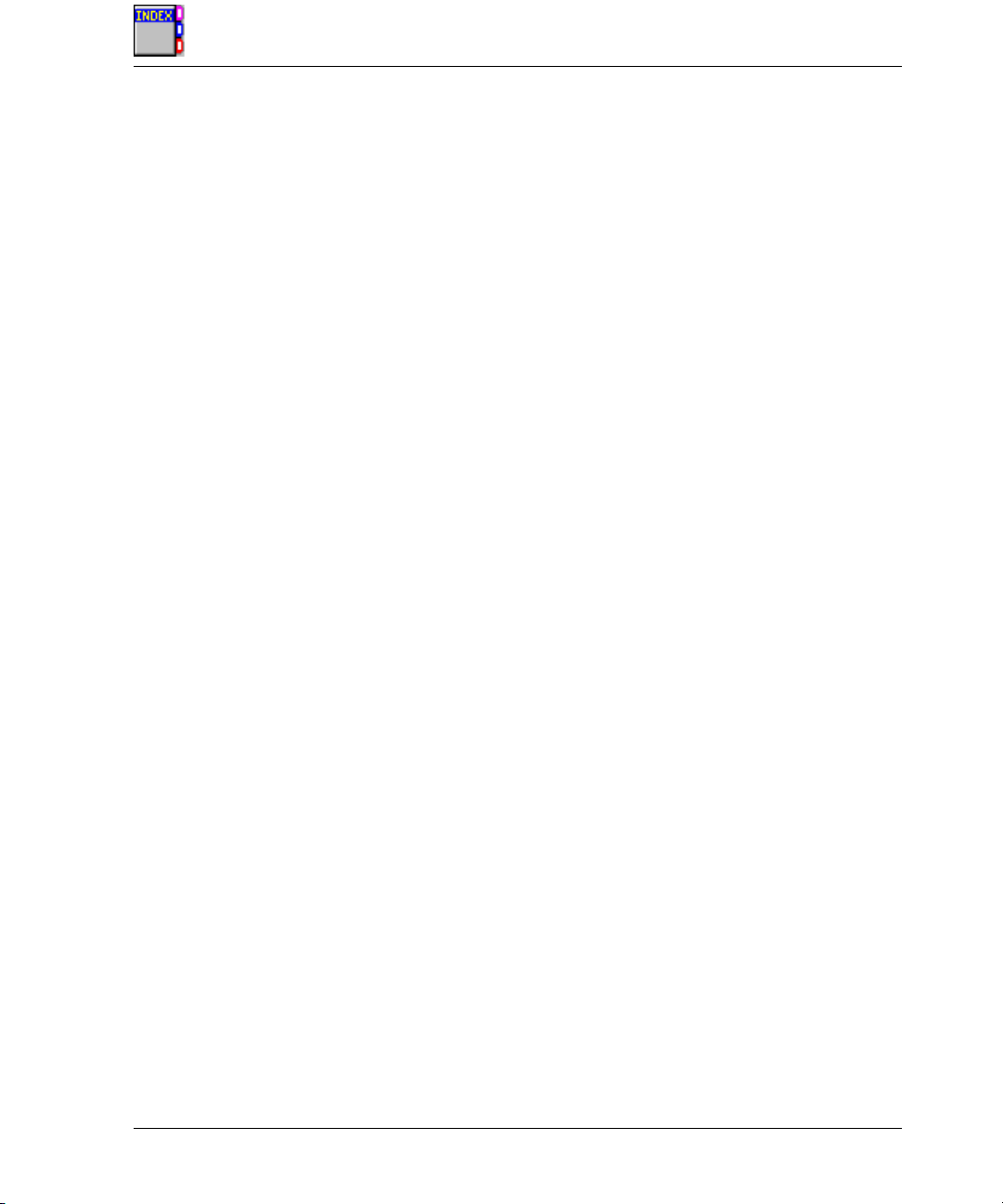
Section 9
Modems ............................................................... 97
Introduction ....................................................................... 98
Which Modem Do I Have? .................................................... 98
Using the Internal Landline Modem ...................................... 99
Transferring Files ..............................................................100
Section 10
Maintenance and Storage ..................................... 101
Introduction ..................................................................... 102
If You Have a Touch Screen ................................................102
Hard Drive Care and Handling ............................................ 102
Internal Hard Drives .......................................................... 103
External PC Card Hard Drives ............................................. 104
Battery Maintenance and Storage ....................................... 105
Maintaining Batteries ........................................................ 105
Storing Batteries ............................................................... 105
Computer Maintenance and Storage ................................... 106
Maintaining Your Computer ................................................ 106
Care and Cleaning ........................................................ 106
Storing Your Computer ....................................................... 109
Appendix A
Error Messages .................................................... 111
Introduction ..................................................................... 112
POST Messages ................................................................112
Windows Messages ........................................................... 117
Application Messages ........................................................ 117
79-0030-001 11 January 2001
xiii
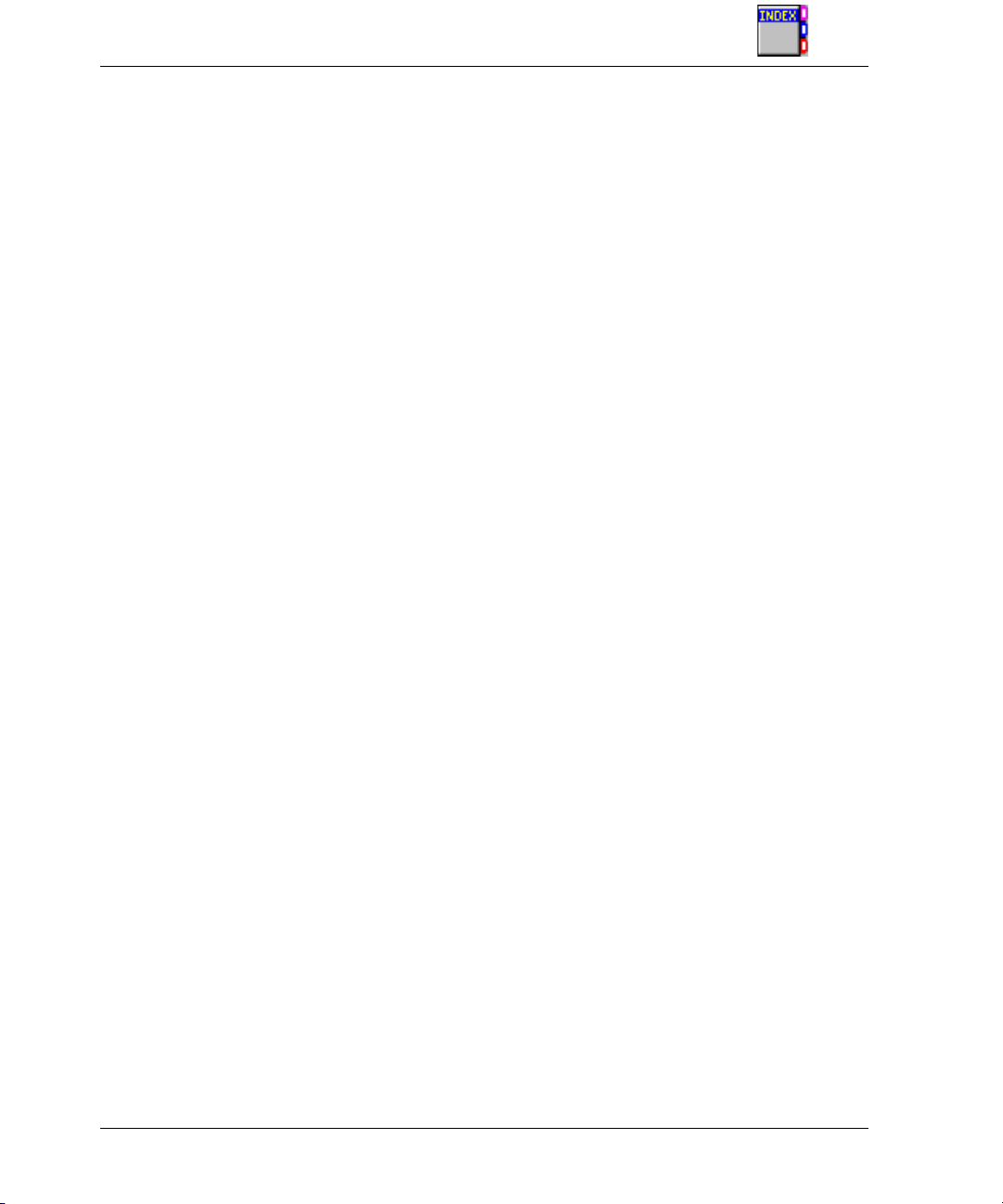
X-C 6250 Pro (300) NT Users Manual
Appendix B
Troubleshooting ...................................................119
What to Try First............................................................... 120
For More Help ................................................................... 120
Common Solutions to Common Problems............................. 121
Applications ..................................................................... 122
Batteries .......................................................................... 124
Display ............................................................................. 126
Hard Disk ......................................................................... 128
I/O Ports ........................................................................... 128
Keyboard .......................................................................... 129
Landline Modems .............................................................. 130
Miscellaneous ................................................................... 133
Mouse .............................................................................. 136
PC Cards .......................................................................... 136
Pen/Touch Screen.............................................................. 138
Radio Modems .................................................................. 138
xiv
Appendix C
Glossary ............................................................. 141
Index.................................................................. 147
79-0030-001 11 January 2001
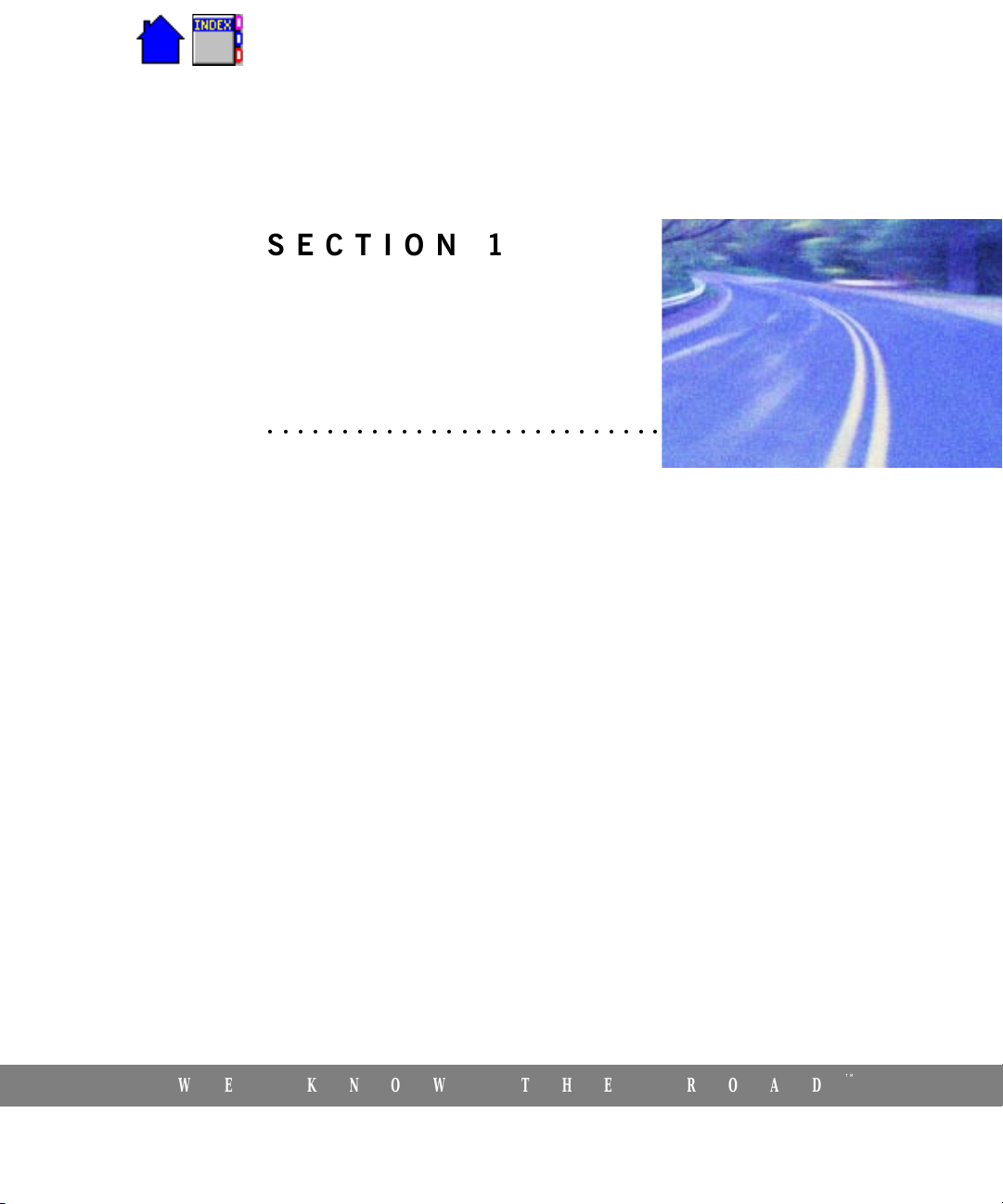
S E CTION 1
Features of the
Computer
○ ○ ○ ○ ○ ○ ○ ○ ○ ○ ○ ○ ○ ○ ○ ○ ○ ○ ○ ○ ○ ○ ○ ○ ○ ○ ○
Introduction 16
Individual Parts 17
Indicator Lights 19
Standard Hardware 20
Optional Hardware 20
Standard Software 21
If You Have a Touch Screen 22
WE KNOW THE ROAD
TM
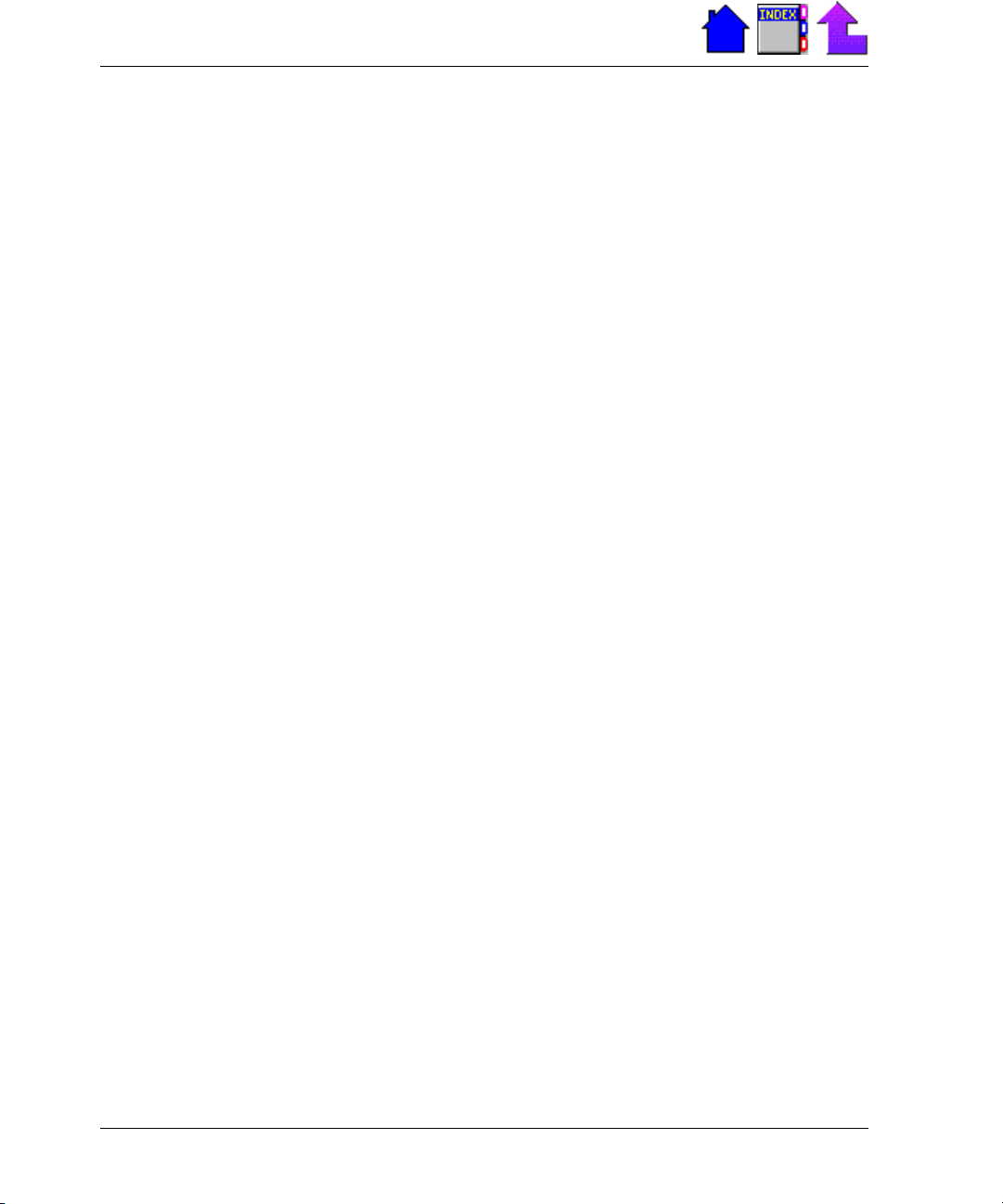
X-C 6250 Pro (300) NT Users Manual
Introduction
The X-C 6250 Pro (300) mobile computer is a ruggedized, weathersealed computer system built for the demanding environment of the
mobile worker. Designed for use by large mobile workforces, this
computer is one of the most practical work tools for collecting,
managing, and communicating information in the field.
The following pages describe the external and internal features of your
X-C 6250 Pro (300) computer.
16
79-0030-001 11 January 2001

Individual Parts
These diagrams and descriptions provide an overview of the computer.
Battery Door
Section 1. Features of the Computer
Antenna
USB Port
Audio Port
Mouse Pointer
and Buttons
Microphone
Parallel Port
Video Port
Serial Port
RJ-11 Connector
Display
Indicator Lights
Keyboard
Power Port
PC Card Ejector
Buttons
PC Card Sockets
PC Card Door (open)
Speaker
(on the bottom of
the computer)
79-0030-001 11 January 2001
Dust Cover (open)
17
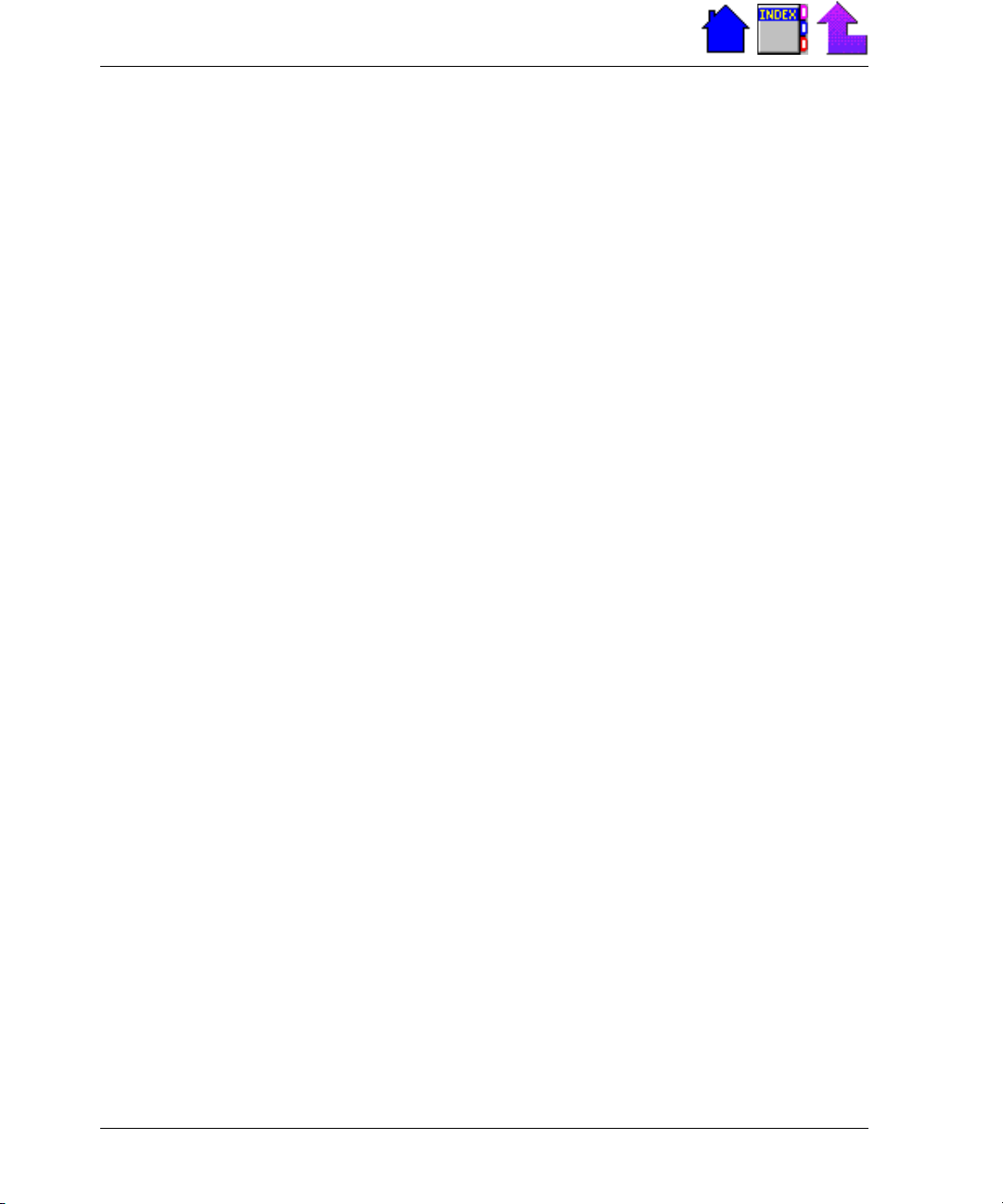
X-C 6250 Pro (300) NT Users Manual
The labeled components are described below.
• 9-Pin Serial Port This port can be used for serial communications,
bar code input, connection to a printer, or other purposes.
• 15-Pin Video Port This port can be used to connect an external
monitor (see Section 9 of this manual for more information).
• 25-Pin Parallel Port This port can be used to connect optional
devices such as a printer.
• Antenna If you have a radio modem installed in your computer, the
antenna sends and receives radio waves for this modem.
• Audio Port A custom port designed to connect to an adapter such as
a telco or multimedia adapter.
• Battery Door and Latches This door covers the Nickel Metal-Hydride
(NiMH) battery. If you unlatch the battery door before turning off the
computer first, the system automatically powers off the unit to
protect data on the hard disk.
• Display Display options include monochrome, color, or touch
screen. The screen can be illuminated in low-light conditions by
turning on the backlight or MaxBright (
FN+F1).
18
• Dust Covers These covers provide added protection for the serial,
parallel, USB/Audio, and video ports when they are not being used.
• Keyboard The keyboard is environmentally sealed and designed
with 93 percent standard key spacing.
• Microphone The microphone allows a user to talk to another person
using the internal modem.
• Mouse Pointer and Buttons The integrated mouse pointer is located
directly below the spacebar on the keyboard. The left and right
mouse buttons are located on either side of the mouse.
• PC Card Door This door covers the PC card sockets. When this door
is open, shield the unit from all contaminants such as liquids, rain,
snow, and dust.
• PC Card Sockets PC cards are inserted into these sockets. To
remove a card, press the ejector button located to the left of the
each socket.
79-0030-001 11 January 2001
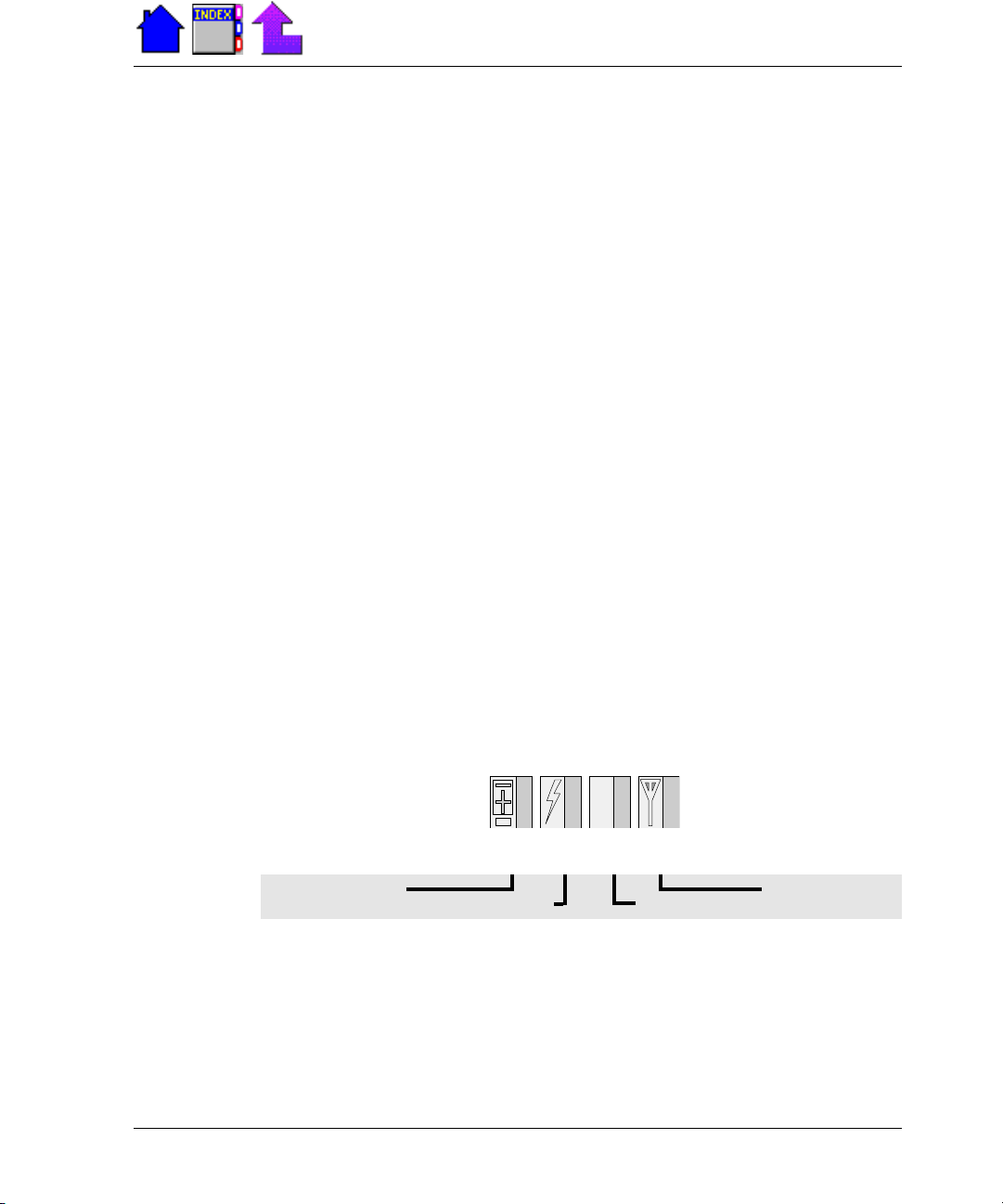
Section 1. Features of the Computer
• Power Port This port is used to connect the external power supply
to the computer.
• RJ-11 Connector This port is used by the internal modem to
communicate over standard voice grade telephone lines.
• Speaker Located on the bottom of the computer, the speaker
provides sound for the unit. Use the
adjust speaker volume.
FN+F6 and FN+F7 keys to
• USB Port The Universal Serial Bus port is a series Type A USB
connector (NT 4.0 does not support USB).
Indicator Lights
Located below the display, these lights blink or remain on or off to
indicate activity on the system.
The On/Off light illuminates when you power on the computer; it blinks
to indicate a low battery.
The External Power light illuminates when external power is connected
to the computer. It blinks while the external power supply is charging
the battery and remains on when the battery is fully charged.
The Disk Activity light comes on when the hard disk is spinning or
processing data.
The Radio On/Off light illuminates when the radio modem is powered
on (if your computer is equipped with a radio modem).
POWER ON / LOW BATT RADIO ON / MESSAGE
79-0030-001 11 January 2001
EXTERNAL POWER / CHRG HARD DRIVE ACTIVE
19
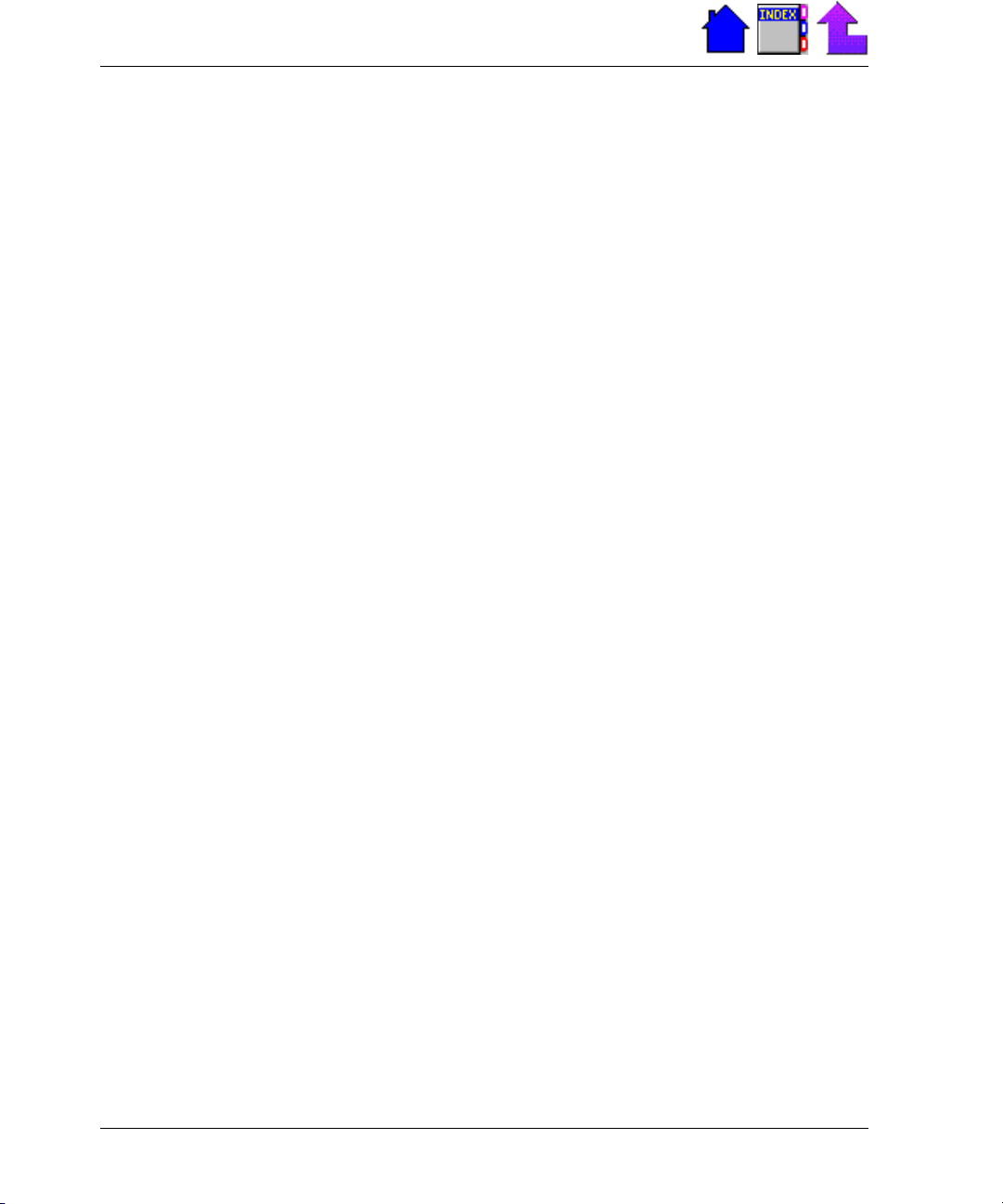
X-C 6250 Pro (300) NT Users Manual
Standard Hardware
• National Semiconductor
®
300 megahertz (MHz) GXm® processor
• 64, 128, or 256 Megabytes (MB) of Random Access Memory (RAM)
• 2 MB of internal video RAM
• Chips & Technology 69000 video chip
• Monochrome, color, or touch screen display that opens to 180
degrees
• Internal hard disk
• Weather sealed keyboard with 93 percent standard key spacing
• Video port with a standard 15-pin D connector
• USB port that is a series Type A USB connector
• 2 PC card sockets supporting two Type I or II cards, or one Type III
card
• Nickel Metal Hydride (NiMH) battery
• Speaker volume adjustment keys
• Backlight toggle key and adjustment keys and display contrast
(monochrome display)
• Backlight adjustment keys (color display)
20
• MaxBright toggle key (10.4-inch color display only)
• Automatic temperature compensation of display contrast
• Integrated mouse pointer
• AC adapter
Optional Hardware
• Stand Alone Charger
• Vehicle Adapter
• Vehicle Cradle (with or without external radio antenna)
• RF modem
• Bar code wand
79-0030-001 11 January 2001
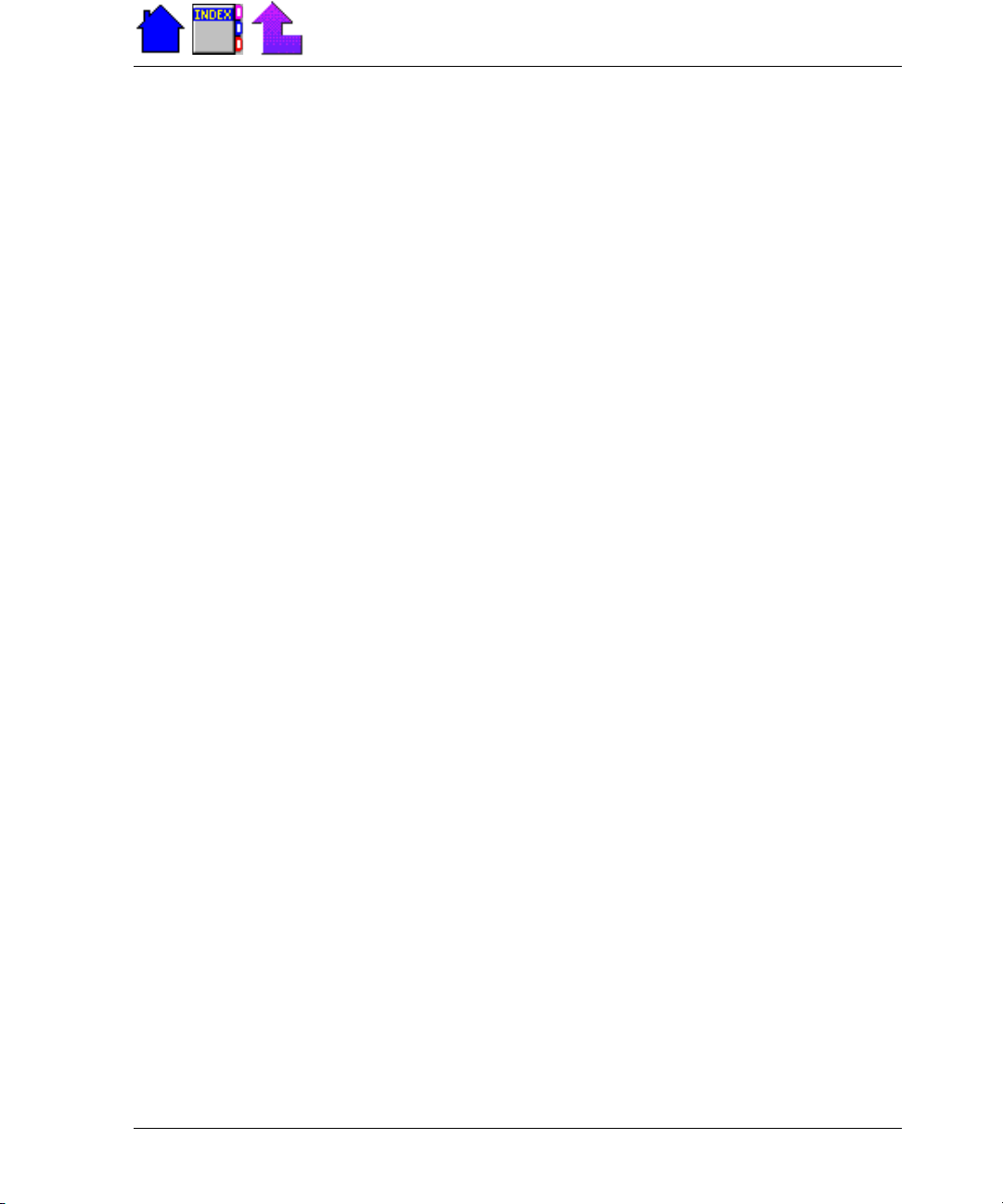
• Bar code laser scanner
• Hand-held laser scanner
• External 3.5-inch floppy drive
• External CD-ROM drive
• Internal mini-PCI modem
Standard Software
Section 1. Features of the Computer
• Microsoft
National Semiconductors Virtual System Architecture (VSA)
Allows XpressAUDIO as well as generic 16-bit emulation capabilities (SoundBlaster®16).
®
Windows® NT 4.0
• Documentation in PDF format
An NT Users Manual resides on the computers desktop as a PDF
file.
• Practical Battery Tips
Lists important information about battery use and proper
maintenance.
• HyperTerminal
Enables you to connect your computer to other computers and
exchange information.
• XC Tray Utilities
Allows you to turn on/off the radio, T-Berd109, and microphone, and
see the status of the internal modem and wireless LAN. If the
internal modem or Wireless LAN are installed, they will always stay
on in the XC-NT Tray Utility.
79-0030-001 11 January 2001
21
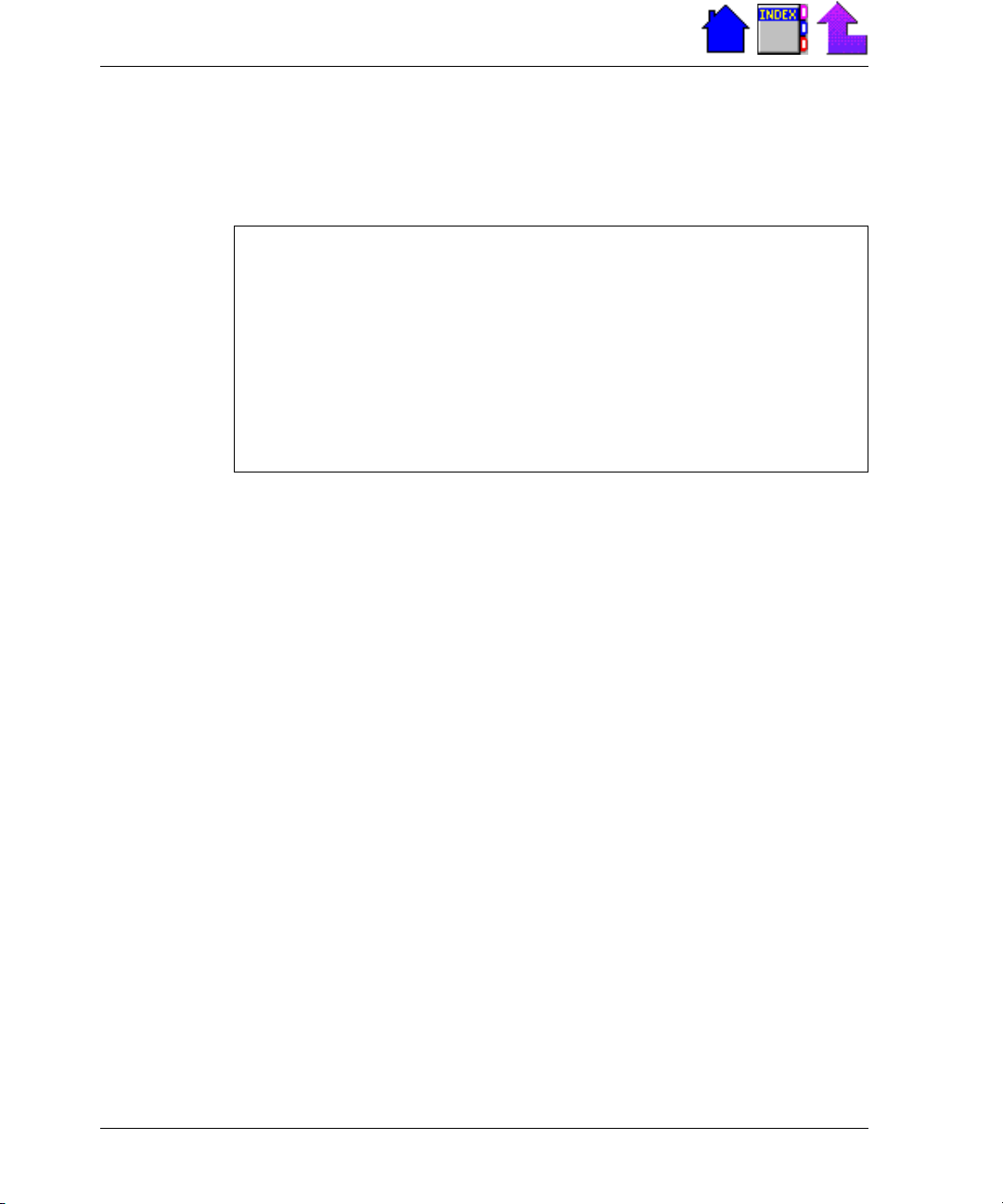
X-C 6250 Pro (300) NT Users Manual
If You Have a Touch Screen
If you have a touch screen, follow the guidelines below.
CAUTION
• Always use an approved stylus.
• Never use sharp, hard, or abrasive implements on the touch
screen such as ball point pens, pencils, or keys. They could
damage the screen.
• To clean the touch screen panel, apply a household glass cleaner
to a soft, clean, dry cloth and wipe the screen.
To use the stylus
• Slide the stylus out of its holder.
If you have a shoulder strap, you may have a slot on the strap to
hold the stylus.
22
• To replace it, slide it into the appropriate slot point first.
If you cannot select objects accurately with the stylus, you may need to
recalibrate the touch screen.
To calibrate the touch screen
1 From the Start Menu, select Programs, Touch, and then choose
Touchscreen Controls.
2 Select the Calibration button.
3 Follow the instructions on the screen to calibrate the touch screen.
79-0030-001 11 January 2001
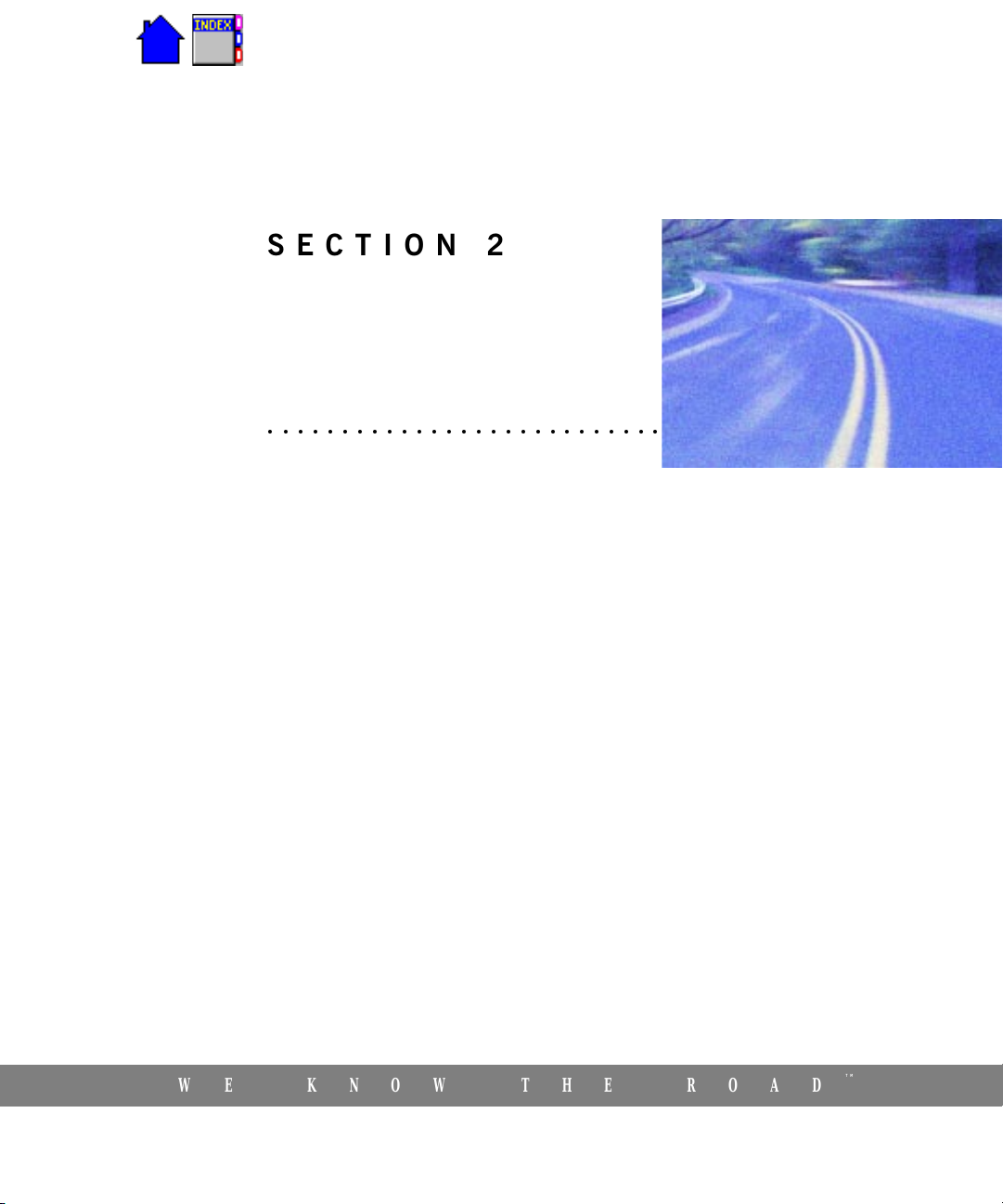
S E C T I O N 2
Using the
Keyboard and
Mouse
○○○○○○○○○○○○○○○○○○○○○○○○○○○
Keyboard Basics 24
Restarting the Computer 24
Primary Keys 24
Arrow Keys 27
Numeric Keypad 28
FN Keys 29
Function Keys 30
Other Keys 31
Using the Mouse 32
General Guidelines 33
Changing the Speed of the Mouse 33
WE KNOW THE ROAD
TM
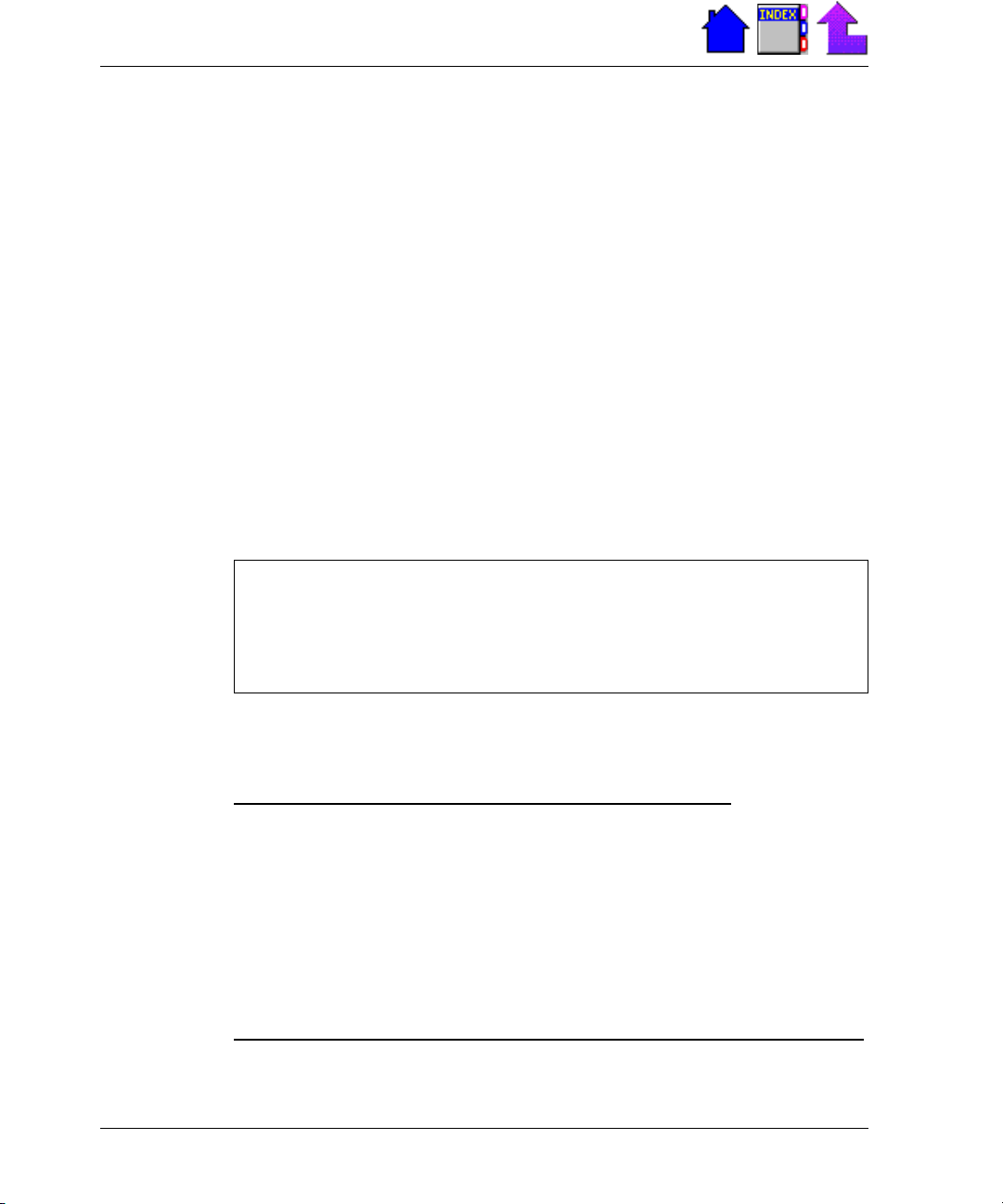
X-C 6250 Pro (300) NT Users Manual
Keyboard Basics
The keyboard on the mobile computer looks much like the keyboard of a
typewriter and operates in almost the same way. While typewriter keys
put characters on paper, the keys on the laptop enter characters in the
computer and perform certain functions, depending on the application
or program. Typing skills are helpful but are not essential because
typing short commands or responses is easy.
The mobile computer features:
• A typewriter-style keyboard
• Twelve function keys, F1-F12
• Embedded numeric keypad
• Mouse keys
Special Function Keys (85-Key Keyboard Only)
CAUTION You can restart the mobile computer using the following
keys; however, restarting your computer while you are running
applications or working in Windows may corrupt files or data.
24
Restarting the Computer
Press To do this
START+SHUTDOWN+RESTART Reboot the computer.
Press and hold both mouse Reset the computer.
buttons for about 10 seconds
and then release the buttons.
Primary Keys
Key Description
ALT The ALT (alternate) key is used with other keys to
perform special tasks.
79-0030-001 11 January 2001
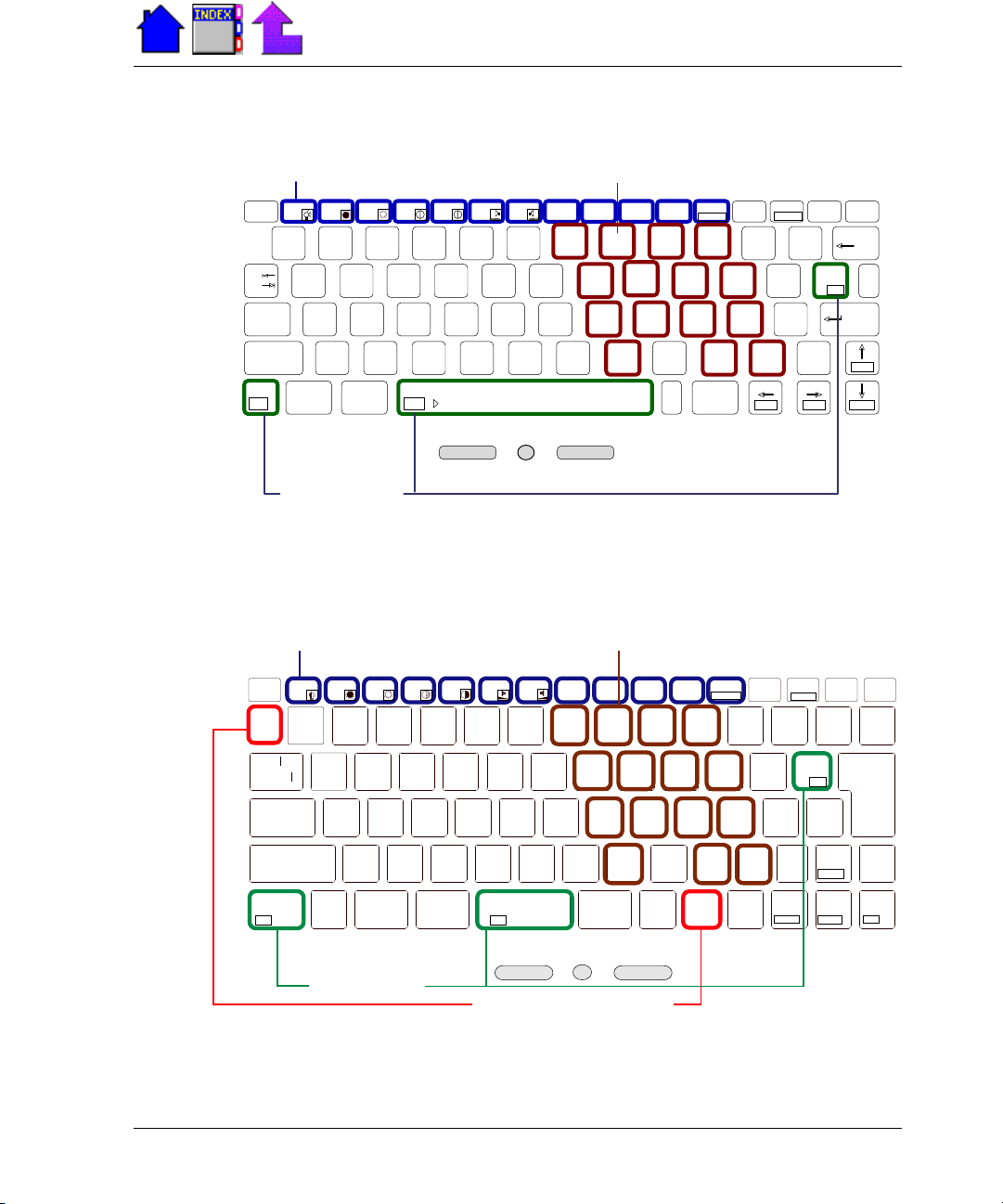
Section 2. Using the Keyboard and Mouse
y
)
(
Function Keys
F1 F2 F3 F4 F5 F6 F7 F8 F9 F10 F11 F12
Esc
^
%
$
6
5
4
/
Tab
Caps
Lock
ñ
Fn
!
1
Shift
@
2
Ctrl Alt
#
3
ON
Embedded Numeric Keypad
&7
7
HGFDSA
8
*
8
1
J
MNBVCXZ
Mouse Keys
On/Off Keys
79-Key USA Keyboard
Function Keys
F1 F2 F3 F4 F5 F6 F7 F8 F9 F10 F11 F12
Esc
$
!
ùù
ù
ùù
¦
`
1
Tab
ç
è
Caps Lock
“
£
2
3
QWER
AS DFGH
%5^
4
6
TY
Embedded Numeric Keypad
& 77* 88( 99^ *
U 4 I 5
1 K 2
J
Prt Sc
Num Lk
9
9
546
OIUYTREWQ
2
K
<
0
,
~
`
O 6
L 3
S
*
0
P
:
3
L
;
.
>
.
Alt
Num Lk
_
-
0
P -
: +
;
sRq
_
-
_
+
Prt Sc
Sys Rq
{
[
?
/
Scr Lk Pause
Inse r t
+
=
{
[
"
'
/
ñ
Scr Lk
Insert
+
=
}
]
@,~
Delete
Break
Backspace
}
]
OFF
Enter
Shift
Pg Up
EndHome Pg Dn
Pause
Break
Back
Space
Off
#
¦
\
Delete
Back
Space
Enter
¿
? /
0 <
Shift
ñ
FN
ZXCVBN
Ctrl Alt
|
\
ON /
M
> .
/
.
,
Alt Gr
Ctrl
è
Home Pg Dn End
é
Pg Up
ê
ñ
Shift
è
Mouse Keys
On/Off Keys
Special Function Keys
85-Key International
(UK Layout) Keyboard (Optional)
79-0030-001 11 January 2001
25
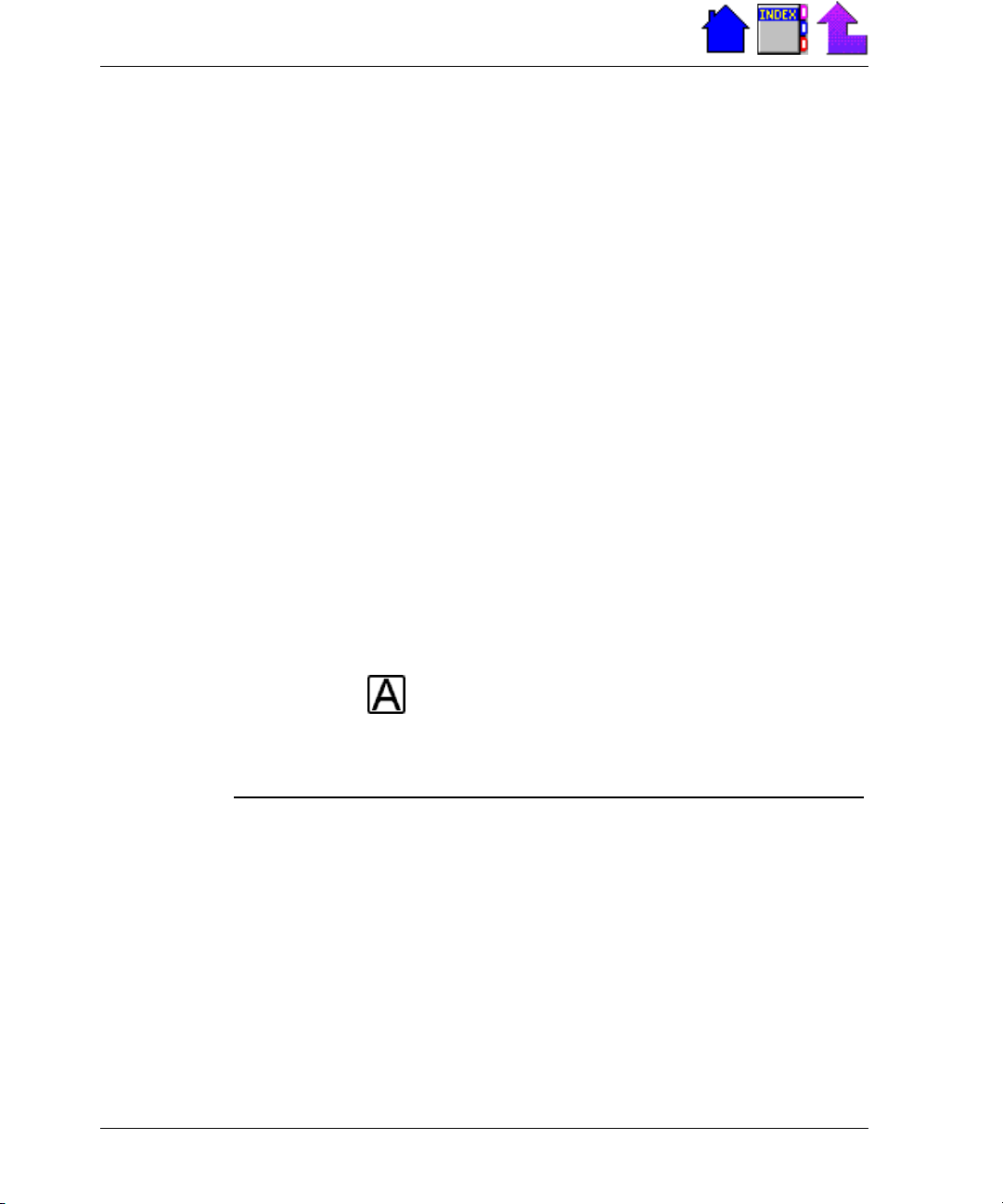
X-C 6250 Pro (300) NT Users Manual
ALT GR The ALT GR key, a special function key found on the 85-
key keyboard, when pressed and held, allows you to use
characters in the bottom right of a three character key.
BACKSPACE The BACKSPACE key, sometimes represented on the
keyboard as a left arrow, moves the cursor one position
to the left. The character to the left of the cursor is
erased.
On the 85-key International Keyboard the key to the
right of the
cursor one position to the left. The character to the left
of the cursor is erased. If other functions are designed
for this key, the key will be printed with the appropriate
legend.
CAPS LOCK Pressing the CAPS LOCK key one time locks keys A
through Z in the UPPER CASE position. Pressing the
CAPS LOCK key again returns the letters to lower case.
While in the upper case mode, pressing the SHIFT key
results in lowercase characters when entered. You still
have to use the SHIFT key to display characters located
on the upper portion of the keyboard. For example, press
SHIFT+8 to type an asterisk (*), even when the CAPS
LOCK key is activated.
BACKSPACE key is also designed to move the
26
This icon appears on the Taskbar when Caps Lock
is activated. (feature currently not available with NT
4.0).
Key Description
CTRL The CTRL (control) key works with other keys to perform
a variety of functions.
ENTER The ENTER key signals the computer that you have
completed your entry. This is your way of telling the
computer to process the information that you have
entered.
ESC The ESC (escape) key cancels the current line if you are
working in a Command Prompt. In Windows, the ESC
key allows you to exit a pop-up window or message box.
79-0030-001 11 January 2001
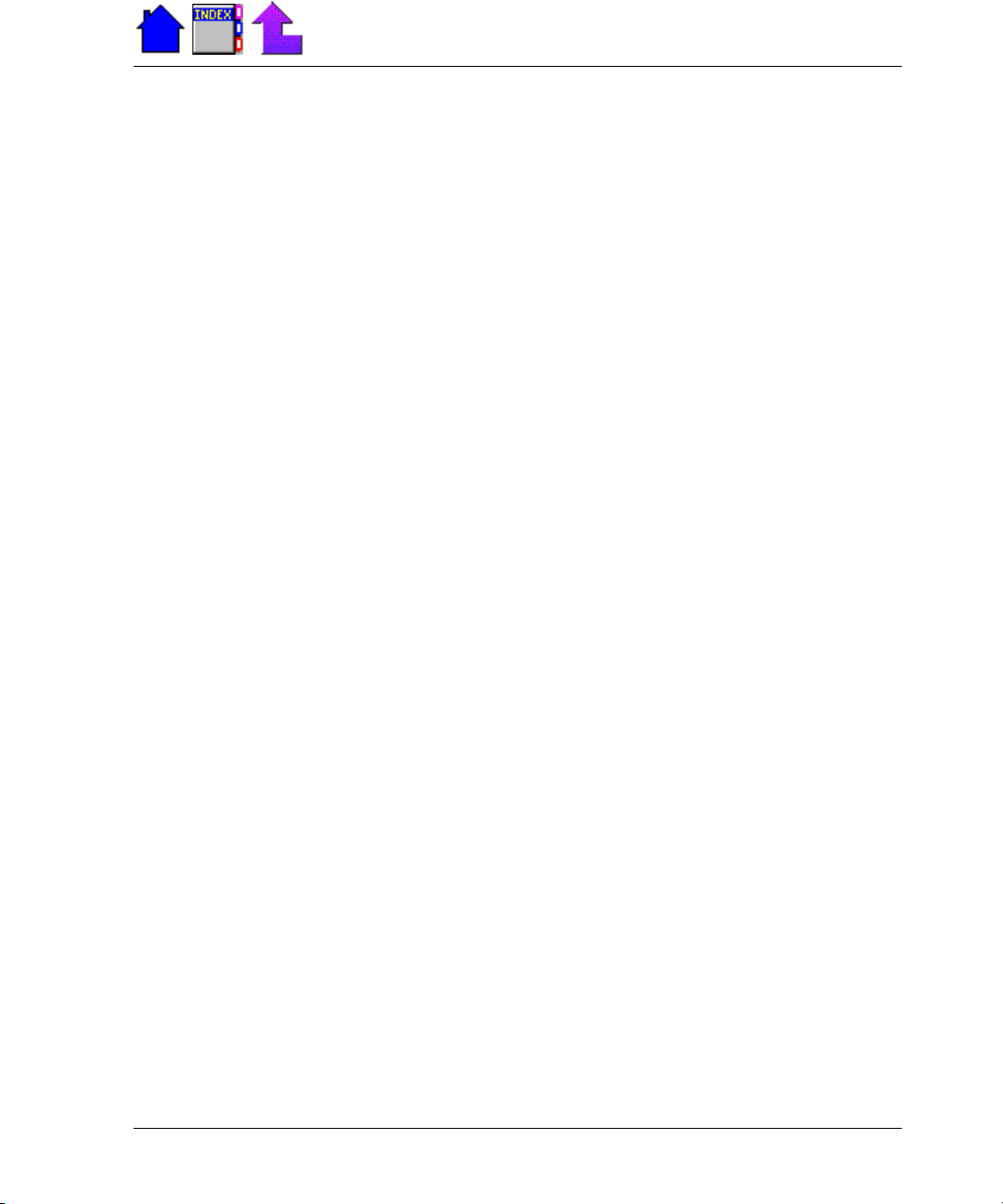
Section 2. Using the Keyboard and Mouse
PRT SC In Windows, pressing the PRT SC (print screen) key
copies the current screen or window to the clipboard so
you can paste it into documents. Pressing
ALT+PRT SC
key copies the active window to the clipboard.
SHIFT The SHIFT key changes the keys A through Z to the
UPPER CASE position. When you press an alphabetic
key, the character appears as a capital letter. When you
press
SHIFT with other keys, the characters on the upper
part of the keys appear. For example, pressing SHIFT+7
displays an ampersand (&).
FN Function. Some special keys have been established to
perform important tasks when pressed and held with the
FN key. These keys are described later in this document.
SPACEBAR Use the SPACEBAR to enter a space and move the cursor
one character to the right. If you press FN and the
SPACEBAR at the same time, your computer turns on.
On the 85-key International Keyboard the two keys to
the right of the
SPACEBAR are also designed to enter a
space and move the cursor one character to the right. If
other functions are designed for these keys, the keys will
be printed with the appropriate legends.
TAB The TAB key moves the cursor to the next tab stop or
Arrow Keys
The arrow keys are defined by the software application.
The
UP ARROW key usually moves the cursor up one line. In some
cases, you can use the up arrow to make selections from menus and
scrollable list boxes.
The
DOWN ARROW key usually moves the cursor down one line. In
Windows, you can use the down arrow to make selections from menus
and scrollable list boxes.
The
RIGHT ARROW key usually moves the cursor one character position
to the right.
79-0030-001 11 January 2001
field. Tab stops are defined by your operating system or
application program. Press the TAB key to move from
one field or text box to another.
27
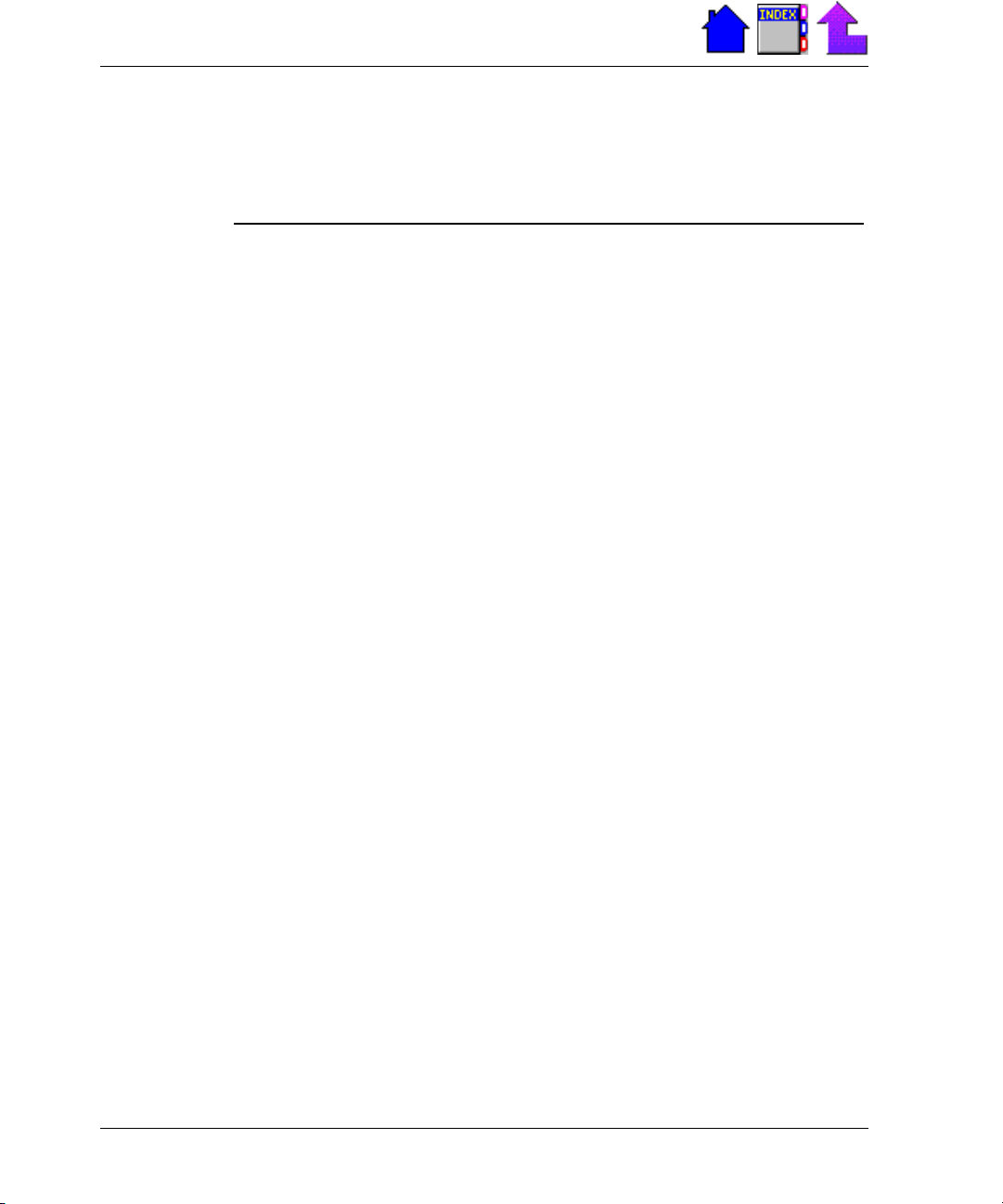
X-C 6250 Pro (300) NT Users Manual
The LEFT ARROW key usually moves the cursor one character position to
the left.
In Windows, you can use the arrow keys instead of the mouse.
Key Description
FN+END Pressing FN+END (FN+RIGHT ARROW) activates the End
key. The function of the End key is defined by the
application being used.
FN+HOME Pressing FN+HOME (FN+LEFT ARROW) activates the
Home key. The function of the Home key is defined by
the application with which you are working.
FN+PGDN Pressing FN+PGDN (FN+DOWN ARROW) activates the
page down key. The Page Down key is defined by the
application being used. It usually causes the next screen
or window to appear.
FN+PGUP Pressing FN+PGUP (FN+UP ARROW) activates the page
up key. The Page Up key is defined by the application
you use. It usually causes the previous screen or window
to appear.
28
Numeric Keypad
The numeric keypad is embedded in the keyboard area. The embedded
keypad emulates the numeric keypad typically found on a full-size
keyboard. It is arranged like a calculator for applications that require
you to key many numbers or for use with the Calculator in the standard
Windows Accessories.
79-0030-001 11 January 2001
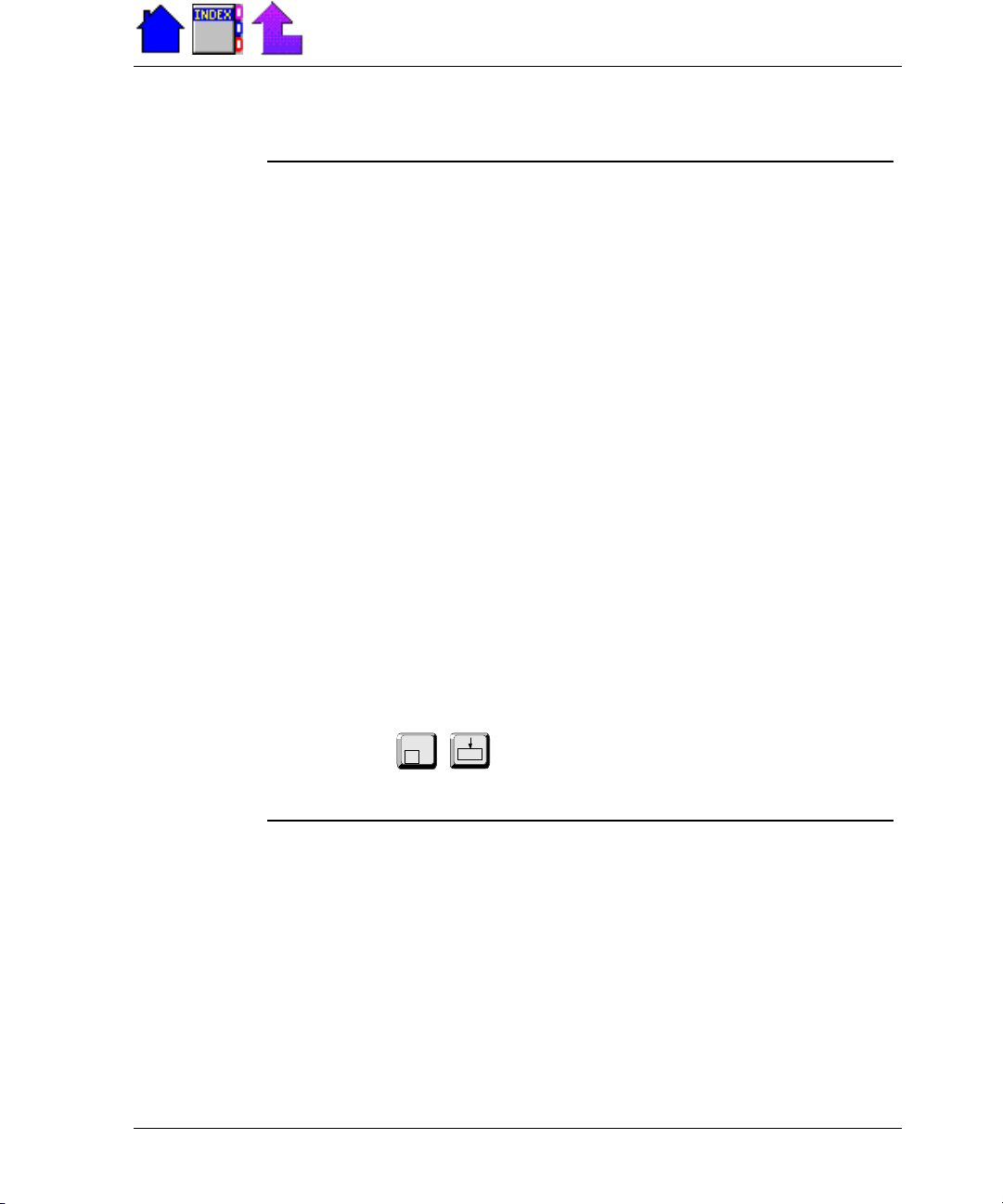
Section 2. Using the Keyboard and Mouse
Below are descriptions of the keys when NUM LK is pressed.
Key Description
NUM LK (FN+F12) Numeric Lock. Pressing the FN+NUM LK keys places
the embedded numeric keypad in the numeric state.
Pressing 0 through 9 generates numbers. Pressing
FN+NUM LK again returns keys back to their original
state. For example, when NUM LOCK is on, the u
key generates a 4 when pressed. When NUM LOCK
is off, the keys return to their alphabetic setting.
Minus (-) The Minus key is used to subtract numbers.
Plus (+) The Plus key is used to add numbers.
Asterisk (*) The Asterisk key is used to multiply numbers.
Forward Slash (/) The Forward Slash key is used to divide numbers.
Period (.) The period key inserts a decimal point.
ENTER The ENTER key generates a total for calculations you
have entered.
FN Keys
On the mobile computer, you must press the FN key in combination
with other keys to perform various tasks. These keys are labeled with a
small box around the command. For example:
FN+PGDN
Press To do this
FN+ON Turn on / Resume the computer
(
FN+SPACEBAR)
FN+OFF Suspend the computer
FN+F1 Toggle the backlight on and off (monochrome
FN+F1 Toggle MaxBright on and off (10.4-inch color
FN+F2 Dim the display backlight (on 10.4-inch color only
79-0030-001 11 January 2001
PgDn
Fn
display)
display only)
available when MaxBright is off)
29
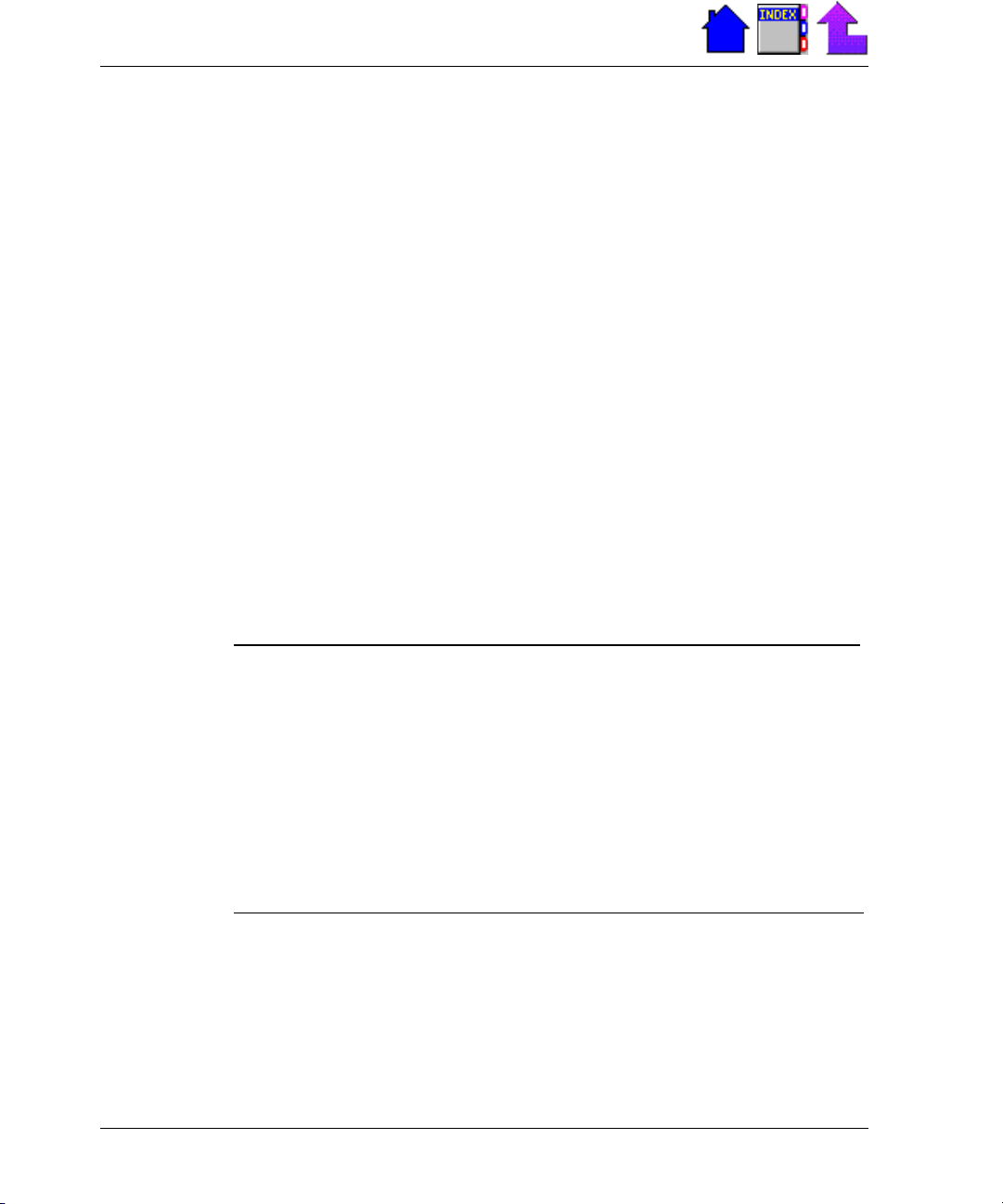
X-C 6250 Pro (300) NT Users Manual
FN+F3 Brighten the display backlight (on 10.4-inch color
FN+F4 Lighten the display contrast (not available on the
FN+F5 Darken the display contrast (not available on the
FN+F6 Decrease the volume
FN+F7 Increase the volume
FN+NUM LK (FN+F12) Toggle NUM LOCK on and off (In NUM
FN+INSERT Toggle Insert mode on and off
FN+END Activate the End key. The function of the End key
FN+HOME Activate the Home key. The function of the home
only available when MaxBright is off)
10.4-inch color display)
10.4-inch color display)
LOCK mode, the blue keys on the keyboard
emulate a numeric keypad.)
is defined by the application being used.
key is defined by the application with which you
are working.
30
Press To do this
FN+PGDN Activate the Page Down key. This key is defined by
the application being used. It usually causes the
next screen or window to appear.
FN+PGUP Activate the Page Up key. This key is defined by
the application you use. It usually causes the
previous screen or window to appear.
Function Keys
Key Description
F1 - F12 The Function keys are located at the top row of the
keyboard. How you use function keys F1 through F12
depends upon the application that is running.
79-0030-001 11 January 2001
 Loading...
Loading...