Cingular Observer IV User Manual
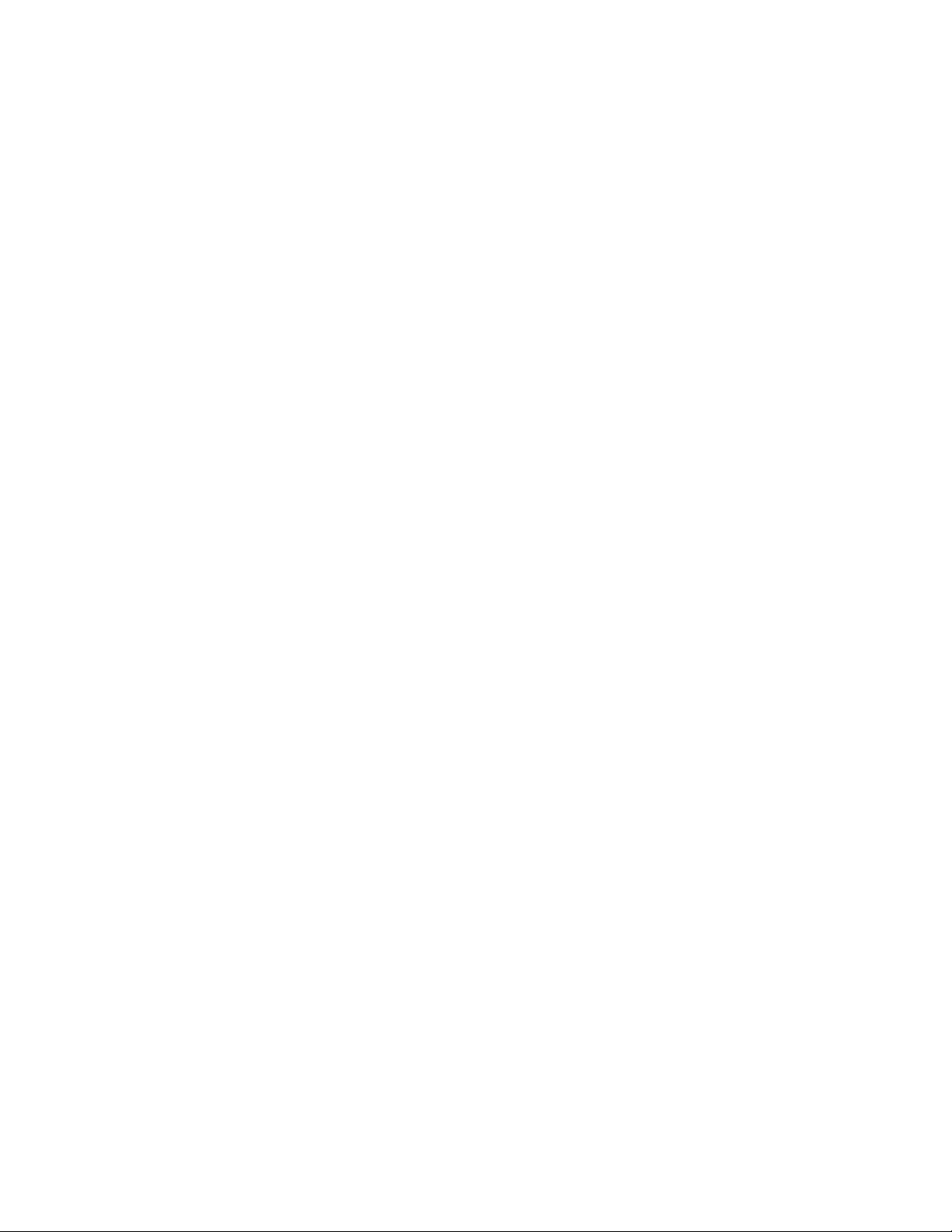
Observer IV
Wireless Internet Camera System
User’s Guide
Revised 6/15/2005
Colorado Video, Inc.
Boulder, CO
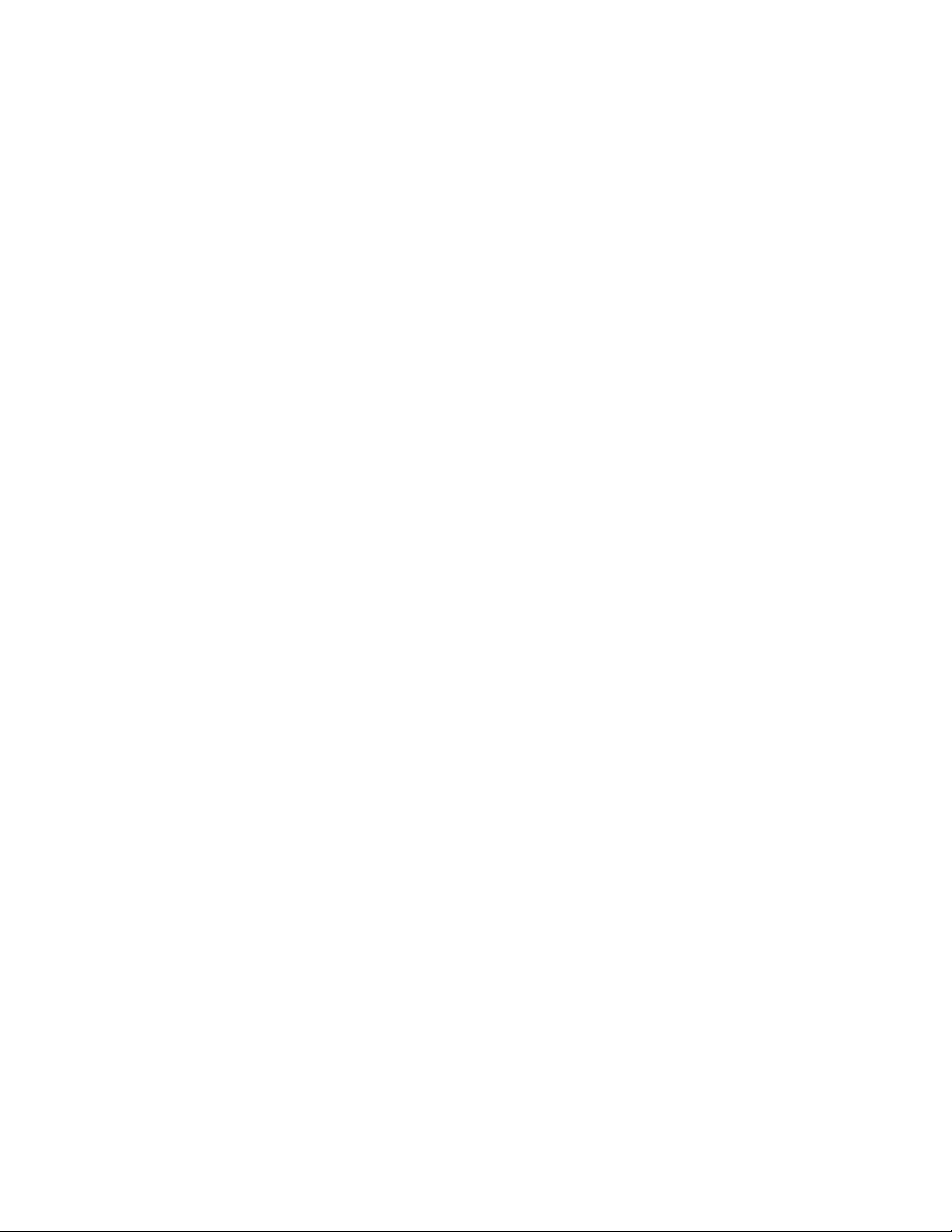
OBSERVER IV USER’S GUIDE
Table of Contents
Introduction..................................................................................................................................... 1
Camera Capabilities ........................................................................................................................ 2
Communicating with the Camera.................................................................................................... 5
Browsing the Camera’s Web Pages ................................................................................................ 6
Using the FTPJPG Application..................................................................................................... 13
The Camera Case and Controls..................................................................................................... 16
Installation..................................................................................................................................... 24
Conclusion..................................................................................................................................... 25
Appendix A - Rules, Regulations and Safety Concerns................................................................ 26
Appendix B - Specifications.......................................................................................................... 28
Appendix C - Power Supply Considerations and Power Switch Settings..................................... 29
Appendix D - Establishing Communications with Different Operating Systems......................... 31
Appendix E - Test and Troubleshoot............................................................................................. 35
Appendix F - Network Services and Cell Phone Access............................................................... 39
Appendix G - Using the InstallObserver Utility............................................................................ 41
Appendix H - GSM, SIM, PIN and the Observer Camera ............................................................ 43
ii

OBSERVER IV USER’S GUIDE
Introduction
The Observer IV is a digital still camera that uses the GSM cellular phone network to deliver
images from remote locations to any computer on the Internet. The camera, battery-operated and
housed in a weatherproof enclosure, is capable of providing images from areas where standard
monitoring techniques are not applicable. Locations without traditional phone or electric service
now can be easily monitored with the Observer IV.
The Global System for Mobile Communications network (GSM) is the latest generation of
wireless digital phone network to be deployed in North America. Cingular/AT&T and Mobile-T
are the major GSM providers in the US and their coverage includes most metropolitan and urban
areas as well as Interstate corridors. With the proper GSM service plan, the Observer IV can
deliver pictures from covered areas on a user-defined schedule or in response to an external
trigger. Options allow the camera to supply images as well as real-time notification of activity at
the remote site. This camera provides an ideal solution for remote site monitoring, event
promotion, and unique security situations.
Observer IV
GSM/GPRS snapshot camera.
No external cables.
Internal batteries supply hundreds of images.
Weatherproof enclosure.
Scheduled or externally triggered.
Email and FTP delivery and notification options.
External lighting control.
External power connector available.
Multiple focal length lenses available.
FTP image retrieval and archiving desktop application included.
1
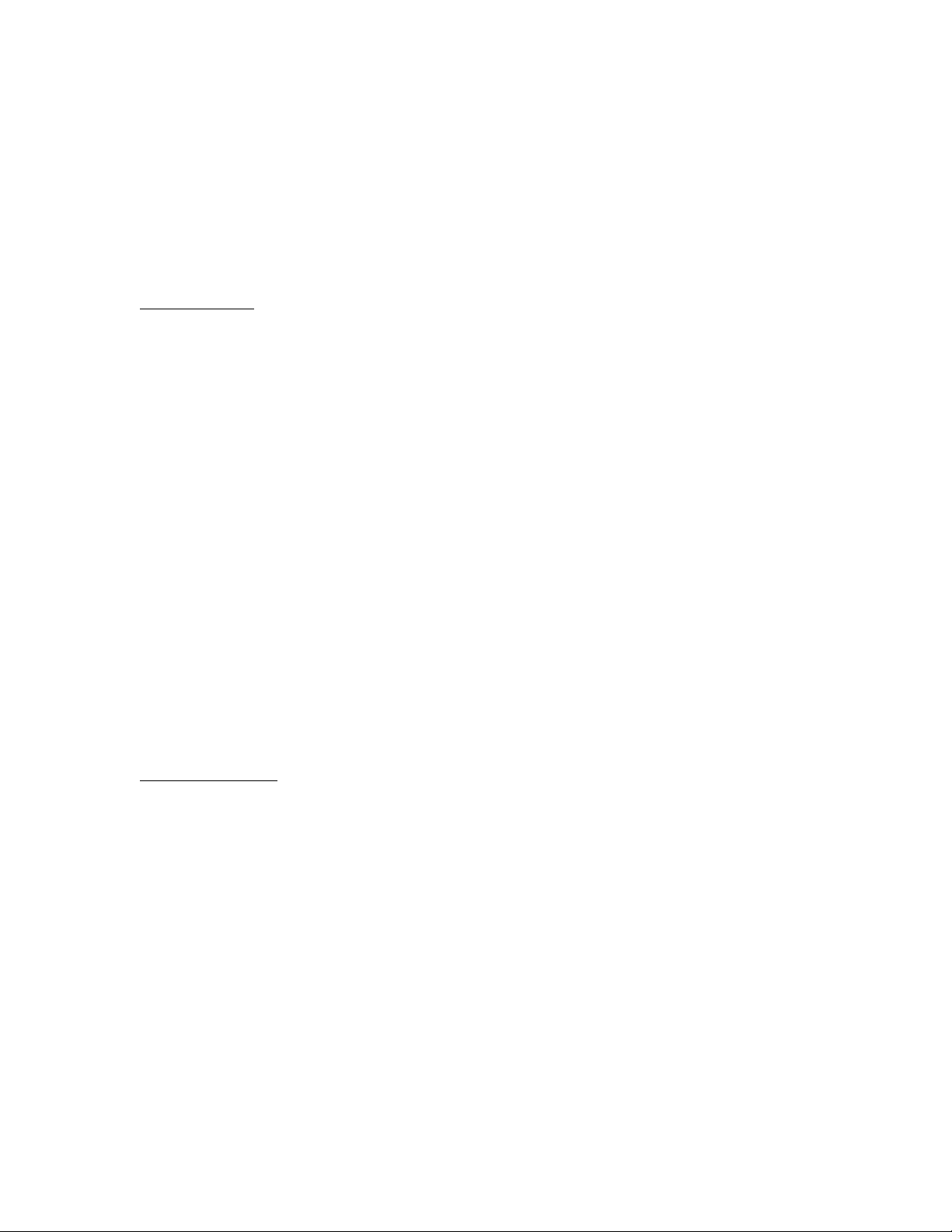
Camera Capabilities
The Observer camera delivers pictures from remote areas to any computer on the Internet. It is
designed to operate, unattended, for extended periods of time. The camera operates in one of two
configurations. As a remote imaging device, the camera will deliver images and notification of
activity. In the other configuration the camera is used in conjunction with a desktop computer
and a web browser to set operational parameters and test for proper function. The image delivery
and notification options are described below.
Delivery options
The Observer can deliver images to the Internet either as an attachment to an email or via File
Transfer Protocol to a server. Each method has its advantages and provides a different set of
capabilities.
When an image arrives as an attachment to an email, it can be accessed and viewed, as is normal
email. The images can be retained on the user's computer for future reference. This is a
convenient method to receive the occasional image from an Observer camera. When many
images per day or images from multiple cameras are required, this method becomes cumbersome.
It may become difficult keeping track of the images and confusing since they are intermixed with
other everyday email messages. Additionally, email can experience significant delays in delivery
and images in email accounts are not accessible by anyone but the account holder.
File Transfer Protocol (FTP) is a method for moving files around on the Internet. The Observer
camera can send its images to any FTP server on the Internet. Images from multiple cameras can
be collected on a single server. Web pages with links to these images are easily constructed,
allowing them to be accessed by anyone. Many Internet service provides, including AOL and
Earthlink, provide FTP access to storage space on their servers as part of the basic service. This
space may be used as a destination for Observer images. A special desktop application is
available that will automatically check an FTP server for new camera images and display and
archive the images on the user's computer. This application is described in the section titled
“Using the FTPJPG Desktop Application”.
Notification options
Notification occurs when the camera is externally triggered via a switch closure or motion
detector. When enabled, the camera will notify the user that the event has occurred by either
sending a text message to a cell phone or an email account. Additionally, the camera will deliver
an image via the selected delivery option. In this manner the user will be notified that the camera
was activated, due to some external event, and that the image will soon be available. If the email
delivery option for images is selected, then the only available notification option is a text message
to a cell phone. Generating another email for notification would be redundant. If the FTP
delivery option is selected the notification can be either via a text message to a cell phone or an
email. The user can select either a simple email indicating that the camera has been activated or
an email with the image attached. With this last option, the image is relayed to an FTP server as
well as to the user's email account. Notification occurs only when the camera is externally
triggered and not in response to scheduled image delivery.
2
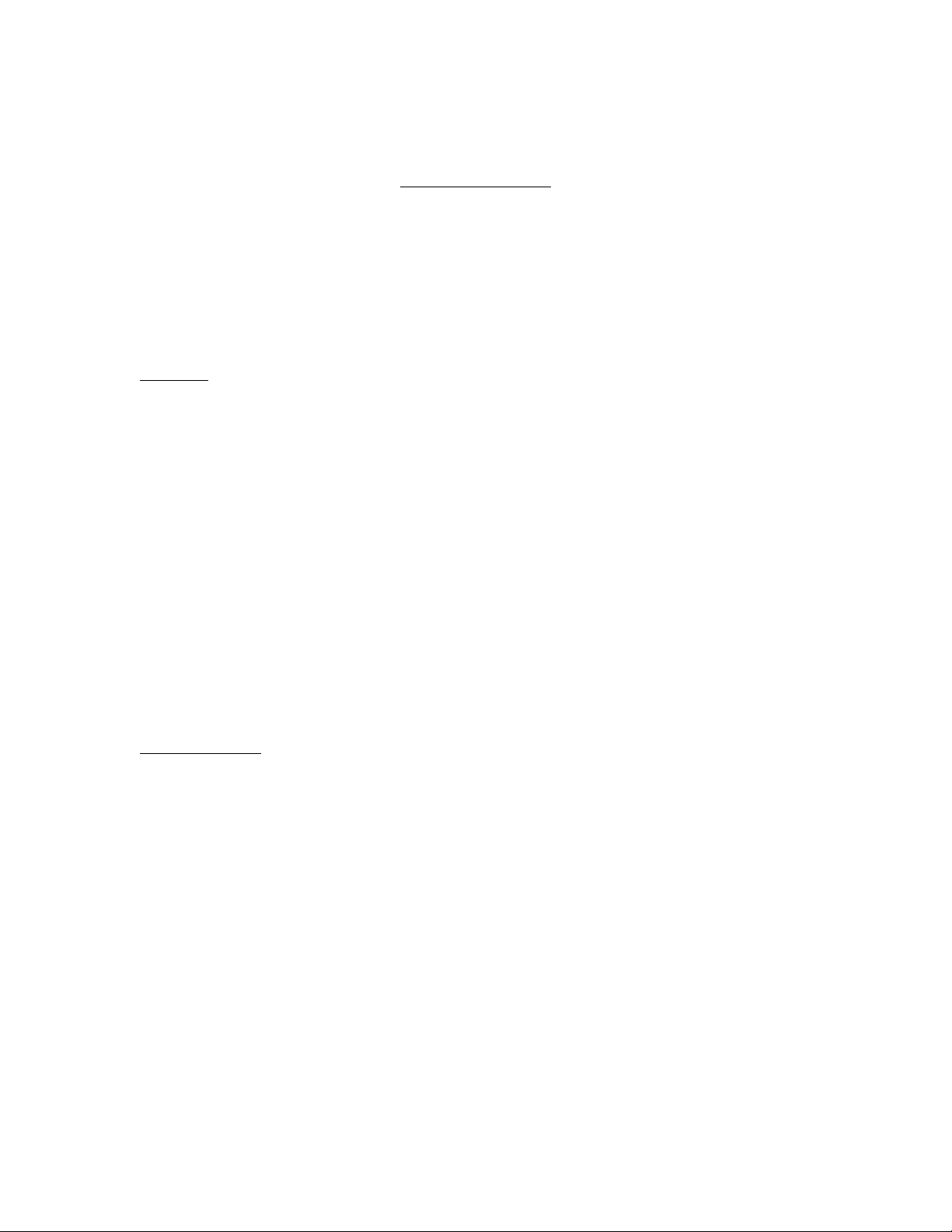
The following table illustrates the available combinations of image delivery and event notification
options.
Image Delivery Options
FTP Email
Notification Options
Text Messaging Yes Yes
Email Yes No
Email with image Yes No
Operation
The Observer camera will always be activated by the external trigger input. When the trigger
input is momentarily switched to the return signal, the camera will be activated and will deliver a
picture and notification. If the external trigger option is not required, it should be left
unconnected.
Additionally, the camera can operate on a scheduled basis. It can be scheduled to generate
images at any time of the day utilizing quarter hour increments. The camera will deliver images
at the same time, every day for which the schedule is enabled. Every week will have an identical
schedule. As an example, the Observer can be configured to generate images at 8:00 am and 5:15
pm Monday thru Friday. At the extreme, the camera can be scheduled to deliver 96 pictures a
day (every 15 minutes for 24 hours) seven days a week.
The camera can be simultaneously configured for scheduled and triggered operations. The
external trigger line is connected as required, and the schedule is enabled and the times set.
When the trigger activates the camera, the image will be delivered and notification sent. Images
will also be sent at the scheduled times without notification.
Continuous mode
The camera can be operated in a continuous mode, delivering a continual stream of images. The
interval between images can range from 1 to 99 minutes. The user will need to access their email
account or the FTPJPG application to view the incoming images. Continuous mode, once
enabled, can be stopped and started remotely by sending a text message to the camera from a cell
phone. Continuous, scheduled and trigger modes can all be used at the same time. In this manner
the camera can monitor an area using the scheduled and/or trigger modes. When notification of
camera activity is received, the camera can be remotely switched over to continuous operation
and series of images will be delivered. This mode can then be halted in the same manner,
returning the camera to the original configuration.
Continuous mode is achieved by setting switch 1 on the back panel in the up position and pushing
the power switch over to the left side (ON). When switch 1 is down the camera will enter the
configuration mode, waiting to communicate with a web browser over the serial port.
There are two considerations to make when planning on using the continuous mode. First,
continuous mode would normally be selected only when external power is available. The camera
is always on and the use of internal batteries will limit the available operating time. Secondly,
3
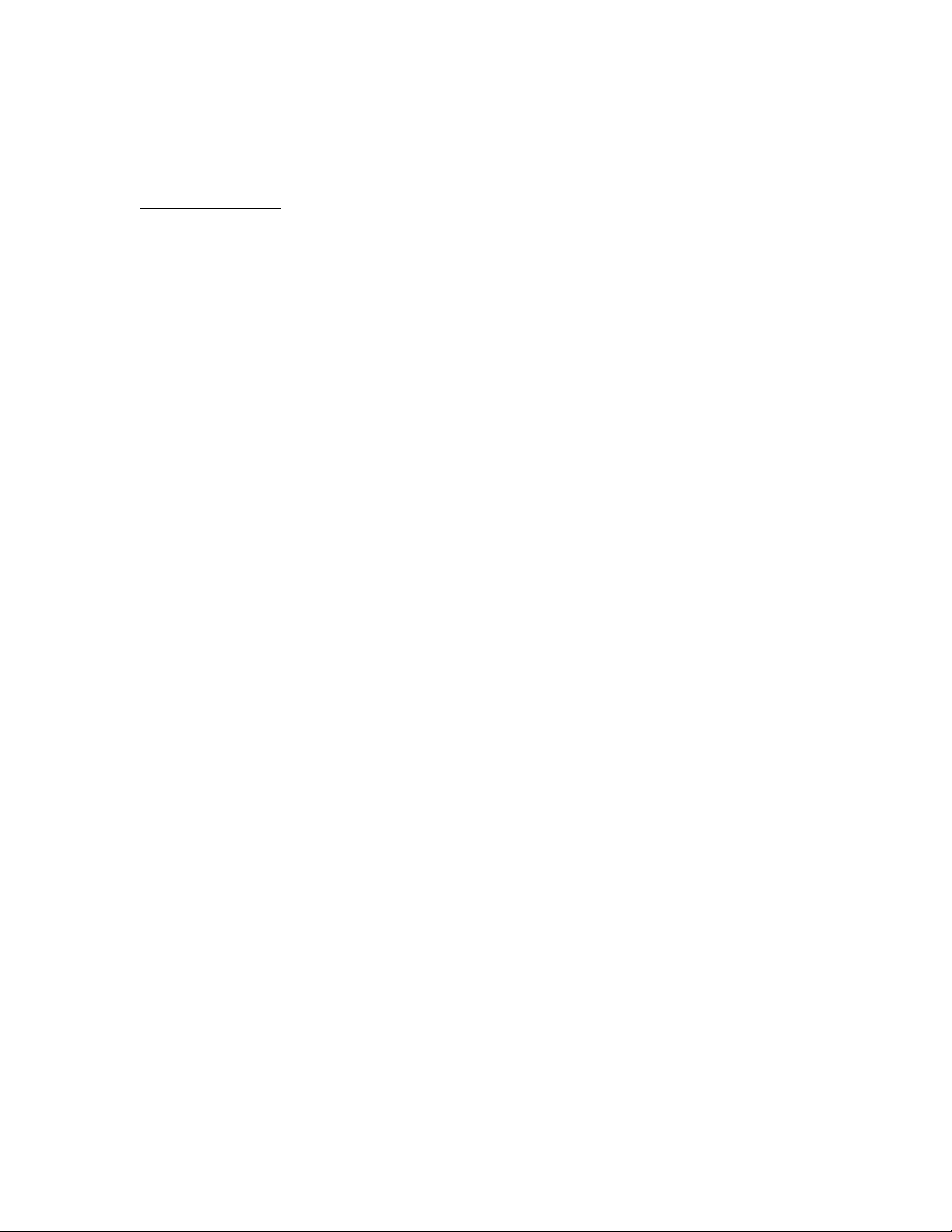
while in the continuous mode the camera can broadcast many megabytes every hour. The user
should be aware of the usage charges from the service provider that can result. Most service
providers offer unlimited data plans that are ideal for this type of operation.
Power mode options
The power switch on the back panel determines in which one of two power modes the camera
will function; ON or AUTO. The switch can be set to the ON position by sliding it to the left, or
the AUTO position by sliding it to the right. At the center position the camera is turned off.
The ON position will render the unit always powered. Images and notifications will be delivered
as configured and the camera can be switched in and out of continuous mode via a text message
from a cell phone.
The AUTO position, activated by sliding the switch to the right, allows the camera to
automatically turn itself on and off. The camera will turn on based on the user’s schedule or in
response to an external trigger signal. Image acquisition and delivery will occur along with user
notification. The camera will then turn off, ready for the next scheduled or triggered activation.
Since the camera is off most of the time it is incapable of receiving text commands from a cell
phone, therefore, the continuous mode of operation is not available. This technique of
automatically turning on and off is unique to the AUTO power switch setting, and will allow the
camera to deliver up to 350-650 images from a single set of batteries. See Appendix C for more
detailed information regarding power supply considerations.
4
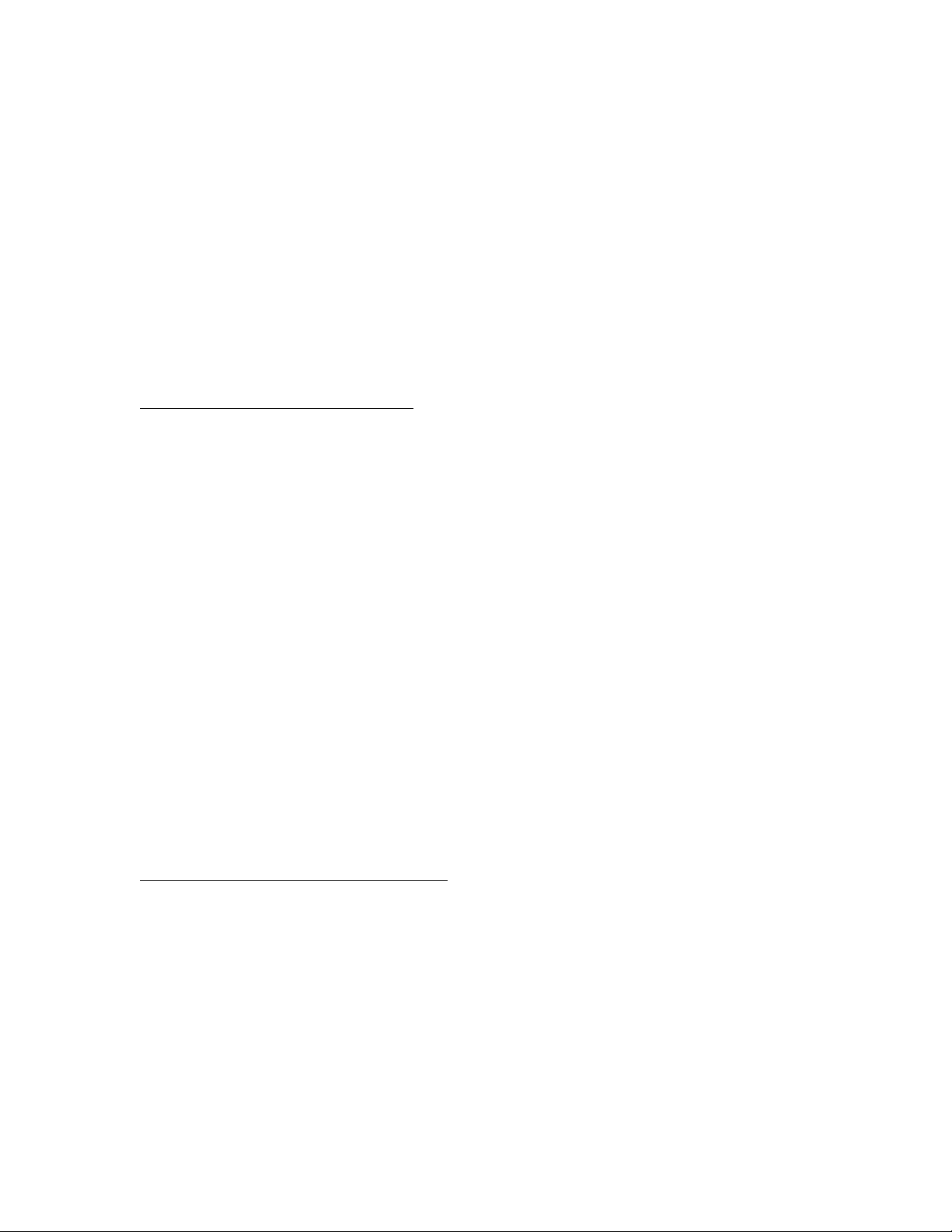
Communicating with the Camera
To configure the Observer camera, communication must first be established with a desktop PC.
A pass thru serial cable is used to connect the 9-pin D connector on the camera to a similar
connector associated with a serial COM port on the computer.
Once communications is established, any web browser (Internet Explorer, Netscape) on the PC
can navigate the pages internal to the camera. These pages allow camera options to be selected
and configuration parameters entered. Once the camera is configured, it is disconnected from the
PC; the configuration will be maintained even with the power off. The configuration process
need not be repeated until a different type of operation is required. See the section, "Browsing
the Camera’s Web Pages", for detailed instructions on accessing and setting camera parameters.
Establishing communications with a PC
A serial communications link between a desktop PC and the Observer is required to configure
and test the camera. A software utility can be found on the accompanying CD that will setup this
link on the user’s computer. This utility will properly configure a desktop computer, using either
Windows XP or Windows 2000 operating system, to communicate with the Observer IV camera.
The use of this utility, “InstallObserver.exe”, is described in Appendix G. Users with Windows
98 SE operating systems will need to manually configure their computer to make the required
connection. Examples for accomplishing this are found in Appendix D of this document.
Once the appropriate communications driver and protocol have been installed in the desktop PC
the Observer can be connected. Connect a straight thru 9 pin serial cable to the 9 pin connector
on the back of the Observer and connect the other end to the COM port on the PC that you
selected while installing the modem driver. Make sure the camera is plugged into the correct
COM port.
Place switch 1 on the back panel down (OFF) and switches 2 and 3 up (ON). Turn the Observer
Camera on by pushing the power switch on the back panel to the left. The red LED on the back
panel will come on and blink. Click on the “Observer on Com1” icon that was created when the
communications link was installed by the InstallObserver utility. A window will pop up showing
that the connection is being established; this may take a few seconds. The LEDs on the back of
the Observer Camera should progress from red to yellow to green once the connection is
successful. Now the camera can be configured via a desktop computer and Internet Explorer.
Configuring the camera using a web browser
Open a web browser on the computer. In the address bar at the top type "http://10.1.1.1." and
click on 'go'. The numbers 10.1.1.1 are the network address for the Observer camera. The
camera’s home page should appear. If there are other network connections on the PC there
maybe an initial delay of a few seconds before the camera’s page appears. The camera’s web
pages are best suited for viewing on an 800 x 600 resolution monitor. They can be viewed as
well on higher resolution settings, although it may be necessary to reduce the text sized displayed
by the browser. If the cameras pages have overlapping frames go to 'View - Text Size’ with the
IE tool bar and reduce the text size one step. The web pages presented by the Observer Camera
are described in the next section.
5
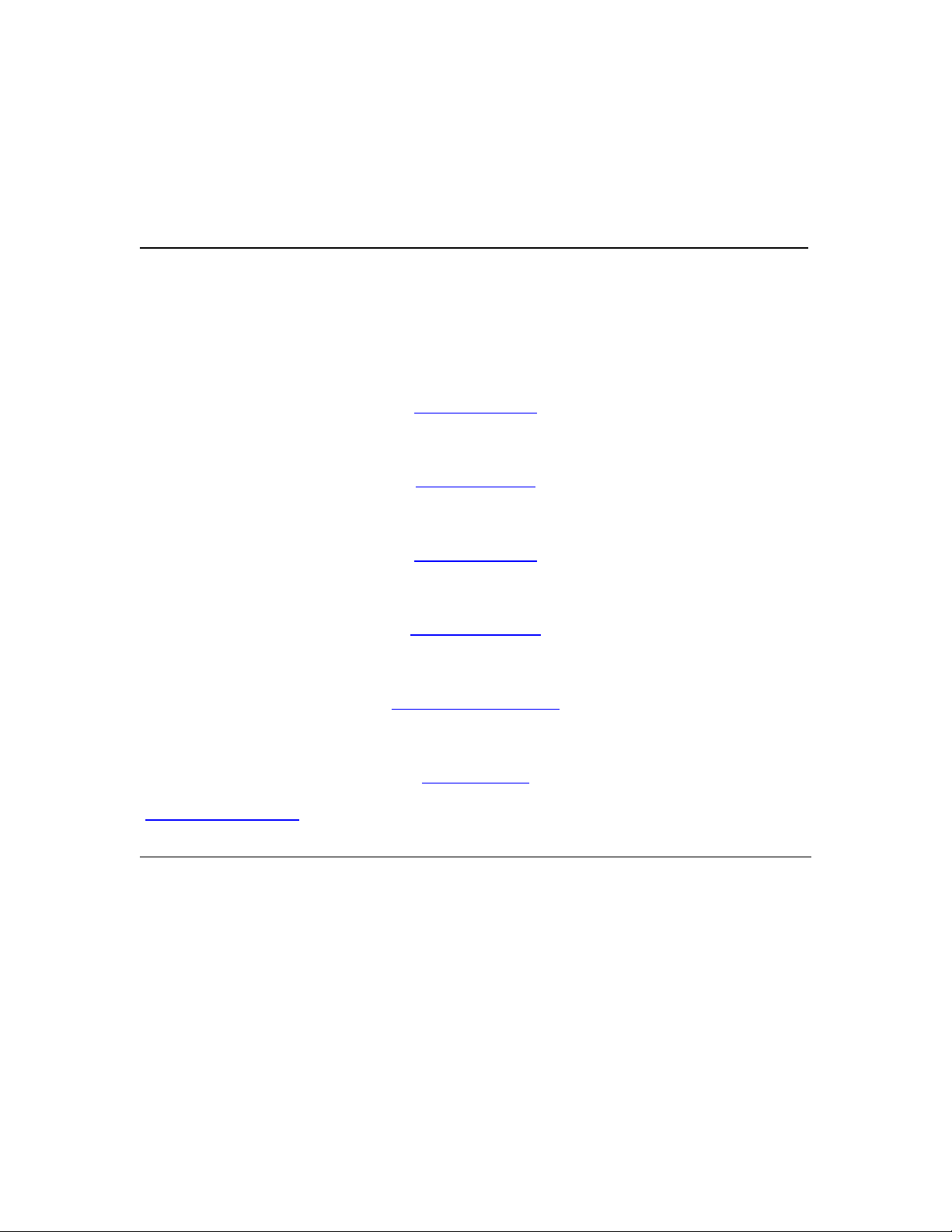
Browsing the Camera’s Web Pages
Once communications with the camera has been established, the user can navigate a series of web
pages, setting parameters and operational modes. Each page presented by the camera is described
in this section.
______________________________________________________________________________________
OBSERVER IV
Camera Settings
System Settings
Operating Mode
Network Settings
Test and Troubleshoot
Take a Picture
Colorado-video.com Version 1.39
________________________________________________________________________
The initial home page for the camera is shown above. Clicking on the underlined links will bring
up the corresponding page. The first four links, Camera Settings, System Settings, Operating
Mode, and Network Settings allow the camera to be configured for specific applications. The
Diagnostics link provides the ability to test for proper operation of the camera. These five links
are described in more detail, below. The Take a Picture link will capture an image and display it
on the web browser.
6
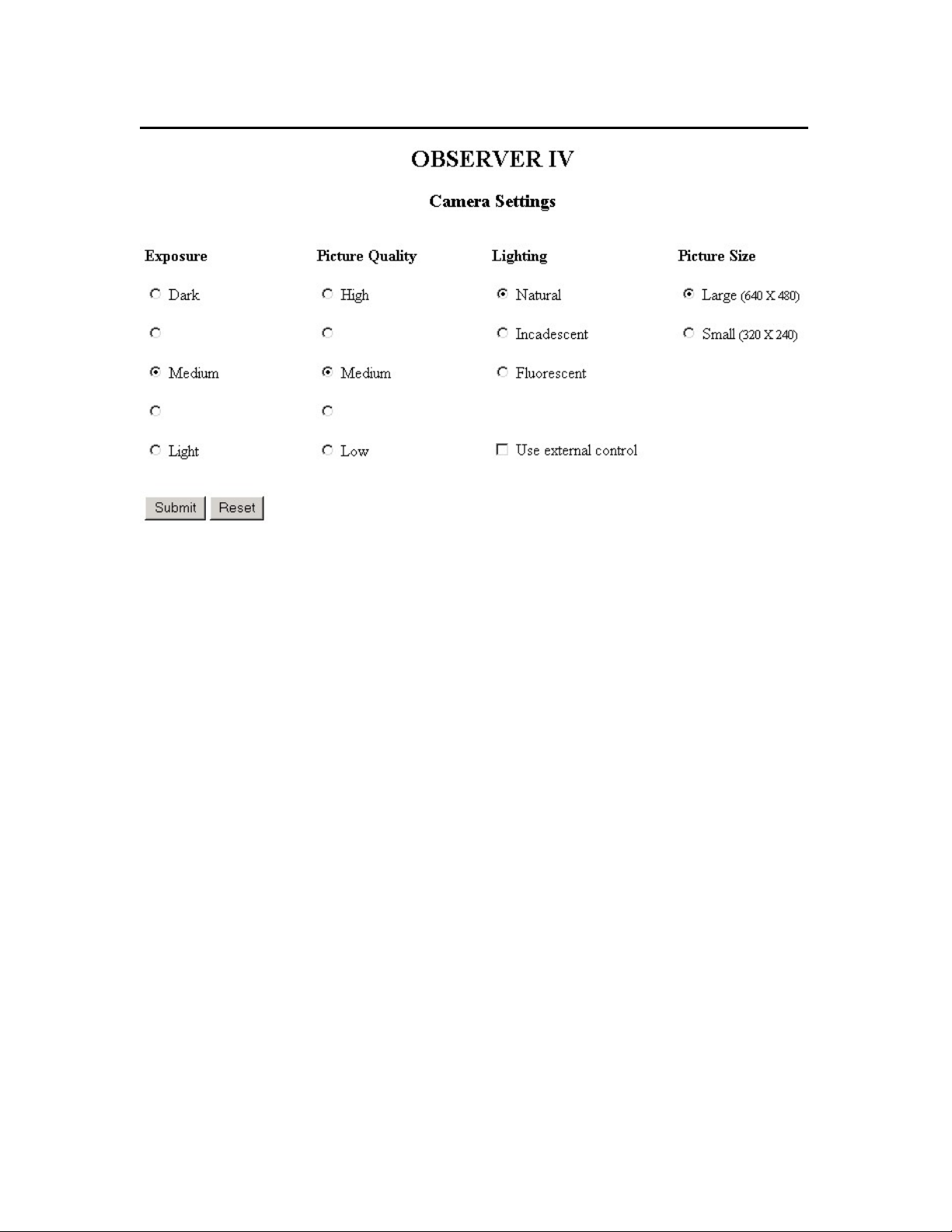
______________________________________________________________________________________
This page sets characteristics of the image delivered by the camera.
Exposure - Automatic exposure levels can be made darker or lighter by selecting the Exposure
setting. Medium exposure works best in most situations.
Quality - This will determine the amount of JPEG compression that is applied to the image. The
High quality setting will result in the most image detail and will produce a larger file. The Low
quality setting will yield the least detail and create a smaller file. Larger files will take longer to
transmit to the Internet than smaller files. The medium setting usually provides the best
compromise between file size and image quality. Approximate file sizes associated with each
setting are given, for a typical outdoor image (Large size).
Quality Setting File Size
High 110K bytes
Medium 60K bytes
Low 15K bytes
Lighting - This selection will produce the correct color balance for the selected lighting
environment. Checking the ‘Use external control’ will cause the external illumination signal on
the connector to become active one second before the exposure is to be made, if light levels are
low. This allows an external illumination source to be utilized. Leave this unchecked for normal
daytime exposures.
Picture Size - This setting selects either a Large (640x480) or Small (320x240) image size. The
associated file size of the Small image will be about ½ -1/3 that of the Large image. For the
smallest file size and quickest transmission of images select a Low picture quality with a Small
size. For the most detailed images (with larger file size and longer transmission times) select the
Large size with a High quality setting.
7
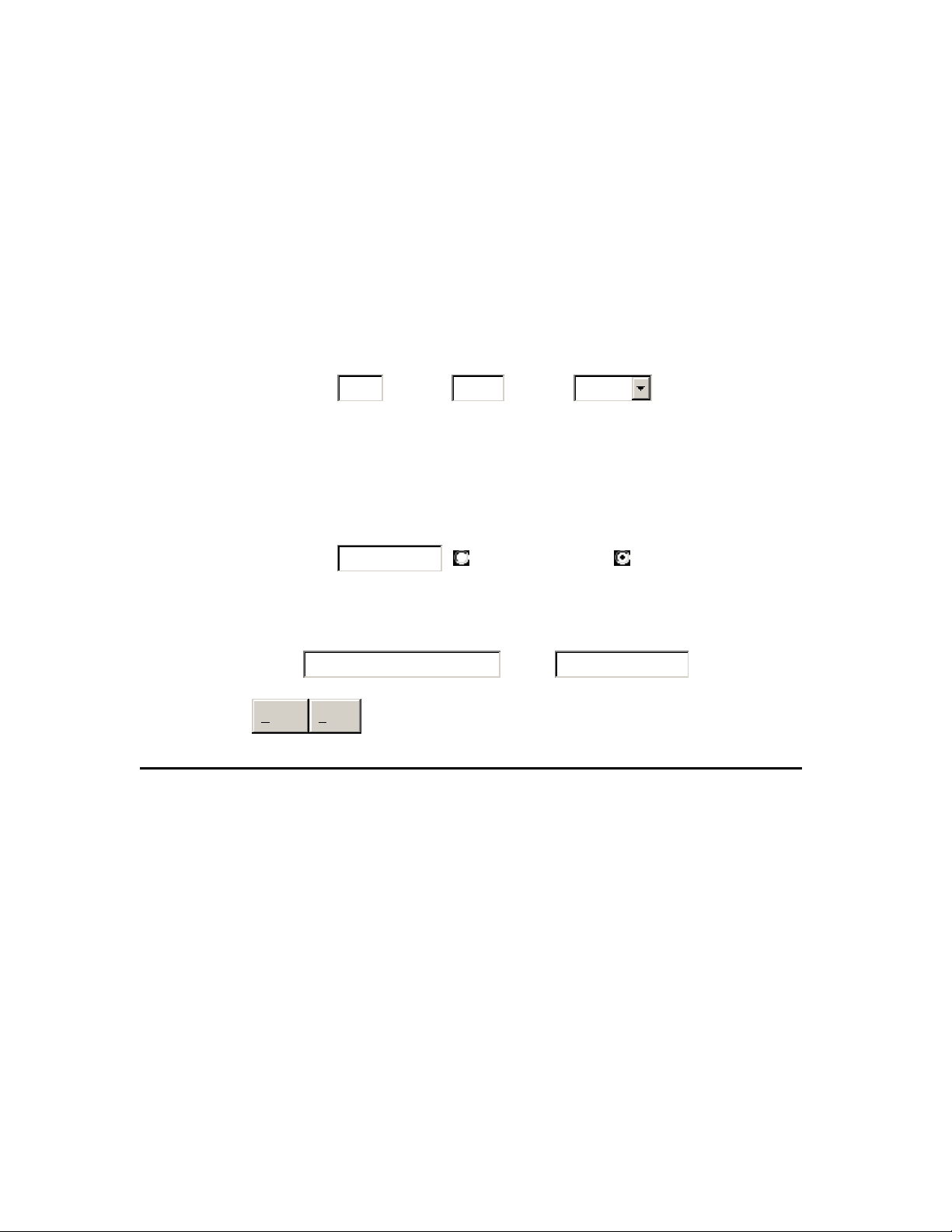
________________________________________________
OBSERVER IV
System Settings
Enter the current time, date and day of week if different than those shown.
Use the same format. Hours are based on a 24-hour clock. Dates are in
month-date-year format.
Time
Enter the file name for the pictures sent to the server. If Constant File
Name is selected, each picture will overwrite the previous one with the
given file name. If Time/Date Stamp is selected each picture file will have
a unique name based on the given file name with a time/date code
appended. The file extension always will be jpg.
Picture File Name
Enter GSM/GPRSS account information as supplied by your service
provider.
APN
proxy
1:00
Date
mypictures
1-1-04
Day
Mon
Constant Name Time/Date Stamp
PIN
see provider
Submit Reset
_______________________________________________________________________
This page determines internal settings necessary for proper camera operation.
Time, Date, and Day – Set these values to the current time and date. The camera uses these to
implement scheduled operation. Use a 24 hour clock for time and mm/dd/yy format for the date.
Camera Name – Enter a name for the camera. This name will be used for transmitted image
files and in notification messages.
File Name Type – This selection determines how the camera uses the Camera Name to identify
the transmitted image files. A constant filename will cause the image file to always be identified
by the Camera Name. In this case each transmitted image will overwrite the last one on the FTP
server. The FTPJPG application requires a constant file name to retrieve the images from a FTP
server. Selecting the Time/Date Stamp will cause the image file to be identified with the Camera
Name with the current date and time appended. A Time/Date stamped name will cause a series
of uniquely named image files to accumulate on the FTP server.
8
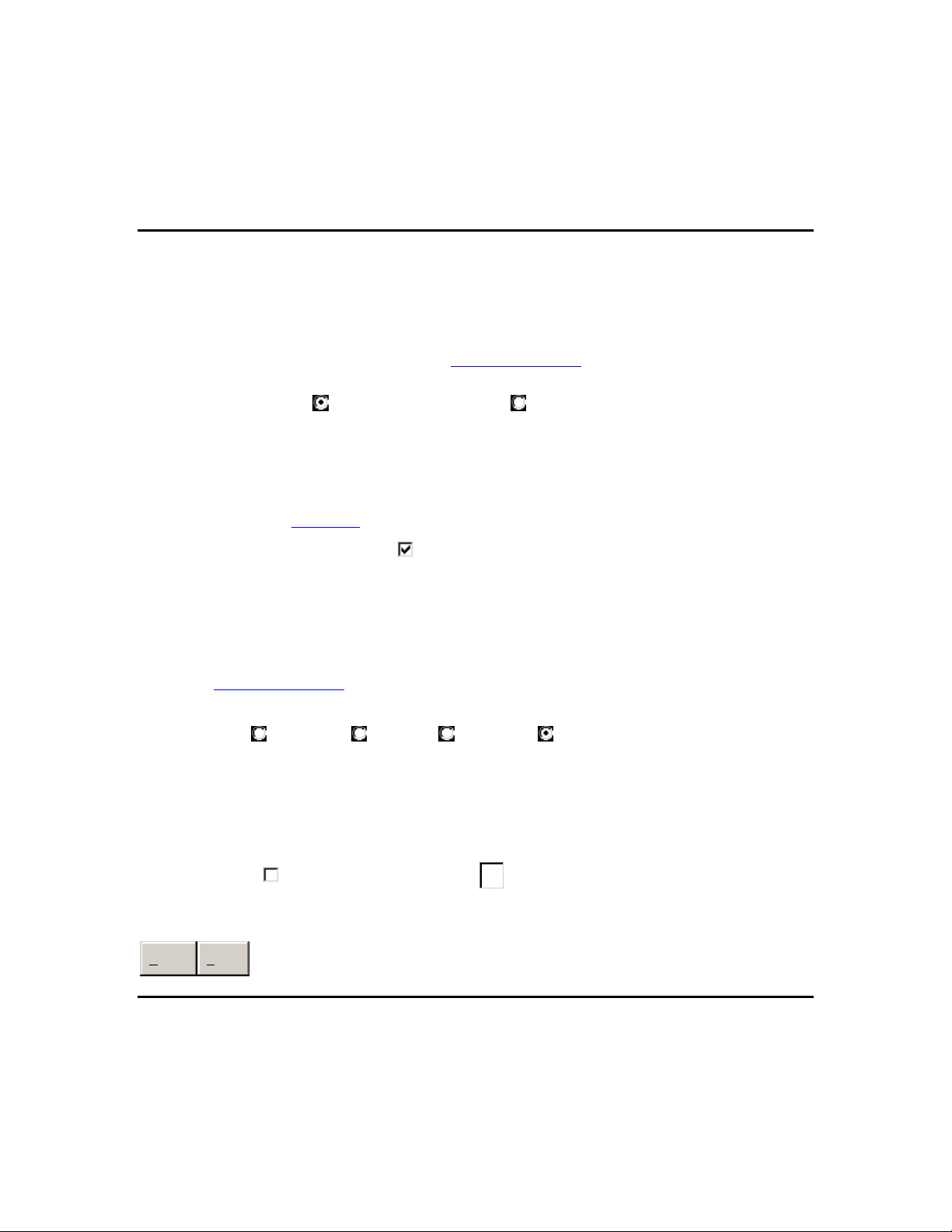
APN – Access Point Name is a name provided by the cellular service that allows the camera to
gain access to the Internet via their network. Contact your cellular service provider for the correct
value to enter here.
PIN – Some SIM cards require a 4-8 digit ‘personal identification number’. The cellular service
provider will supply this number if it is required. If a PIN is not required, leave this field blank.
OBSERVER IV
Operating Mode
Image Delivery - The camera can deliver images to the internet via either Email or File
Transfer Protocol (FTP). Select the desired delivery option and make sure to enter the
corresponding Internet parameters on the
Email delivery FTP delivery
Activation - Every time the camera is activated it will send an image. The camera will
always be activated by a signal on the external trigger line. It can also be activated
internally via a user defined schedule. To enable scheduled operation click on the box
below and go to the
Schedule page to define those times.
Network Settings page.
Enable Schedule
Notification - The camera can provide a notification message each time it is activated via
the external trigger. The notification message can be either an Email or a Short Message
Service (SMS) to a cell phone. Select the mode of delivery for this message below. Only
SMS notification is available if the Image Delivery option, above, has been set to Email.
Go to the
Network Settings page and enter the appropriate Email or SMS parameters as
needed.
None SMS Email Email with image
Continuous Mode - Continuous mode can be entered at startup by enabling below and
setting switch #1 in the up position. Enter a delay, in minutes, between pictures (1-99).
Enable at startup. Wait 1minutes between images
Submit Reset
This page determines how and when the Observer delivers an image and trigger notification.
Image Delivery – Select either Email or FTP delivery of images. All images from the camera
will be delivered in this manner.
9
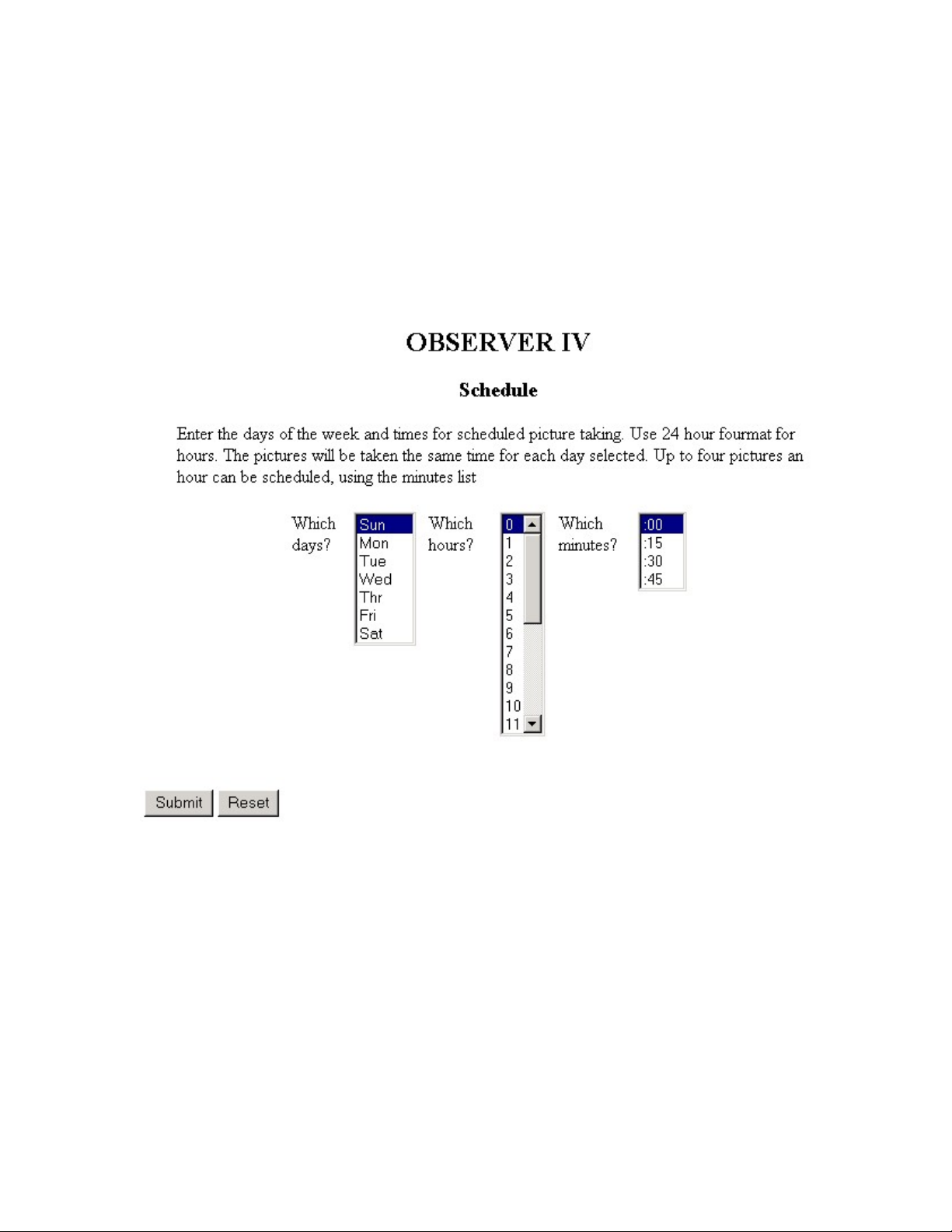
Activation – The camera will always deliver a picture when the external trigger line is brought to
ground. Additionally, the camera can be scheduled to deliver a picture based on the day of the
week and the time. Check the Enable Schedule box and set the scheduled times on the Schedule
page to enable this function.
Notification – The camera can deliver a notification message each time it is activated by the
external trigger. Use this setting to determine the nature of this notification. Make sure the
appropriate parameters are entered in the Network Settings page. Notification will never be sent
when the camera is activated only via a scheduled time.
______________________________________________________________________________________
_____________________________________________________________________________________
This page determines the days, hours and minutes that the camera will deliver a picture. To select
a day, hour or minute, click on it. To make multiple selections hold the control key down and
click the different selections.
Which Days – This selection determines for which days of the week the schedule is active. The
scheduled times will be the same for all selected days.
Which Hours – This selection determines which hours will be scheduled.
Which Minutes – This selection determines which minutes will be scheduled. Only quarter hour
increments are available.
10
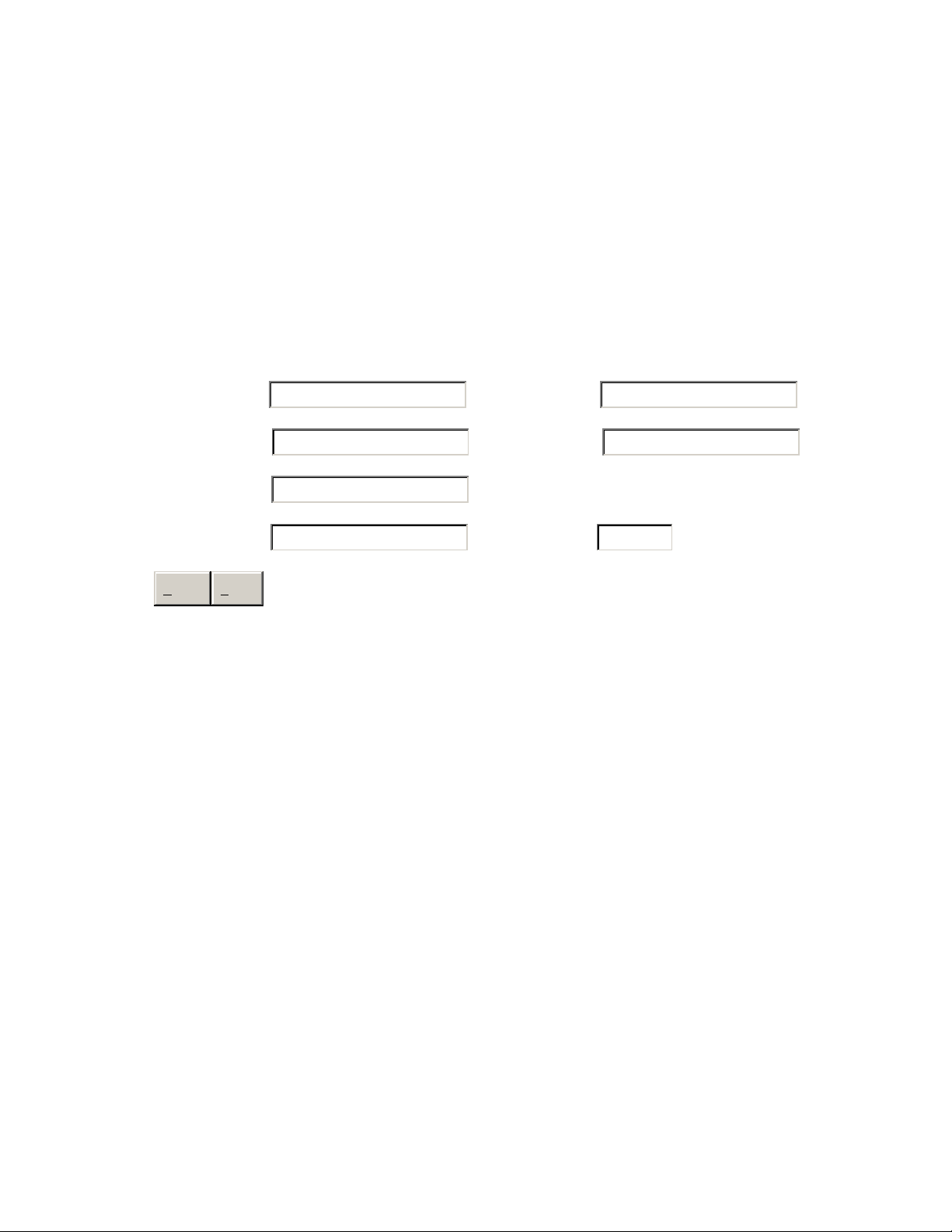
______________________________________________________________________________________
OBSERVER IV
Network Settings
Information about the FTP and email servers is entered here. If either FTP
or email functions are not utilized, the corresponding fields may be left
blank. If text message notification is enabled enter the receiving cell
phone's number.
FTP server
FTP directory
FTP username
FTP password
Submit Reset
observer-iv.com
Ross
testing
Email address
Email server
Cell phone #
me@colorado-video.com
colorado-video.com
000000000
_______________________________________________________________________
This page defines how the camera will connect to the Internet. A phone number for SMS
notification is also entered here.
FTP server – This value is the Internet address of the FTP server that will receive an image from
the camera.
FTP directory – This entry determines the directory on the FTP server in which the camera
image will reside. If no entry is made here, the server will set a default directory.
FTP username – This entry must contain a valid username for the FTP server. Often servers will
allow ‘anonymous’ to be used here.
FTP password – This entry must contain the valid password for the username entered above.
FTP servers with ‘anonymous’ accounts often require a email address here.
Email address – This entry must contain the email address of the recipient of the image.
Email server – This entry must contain the Internet address of an accessible Email server.
Cell phone #. – This phone number will determine the recipient of text message notification.
11
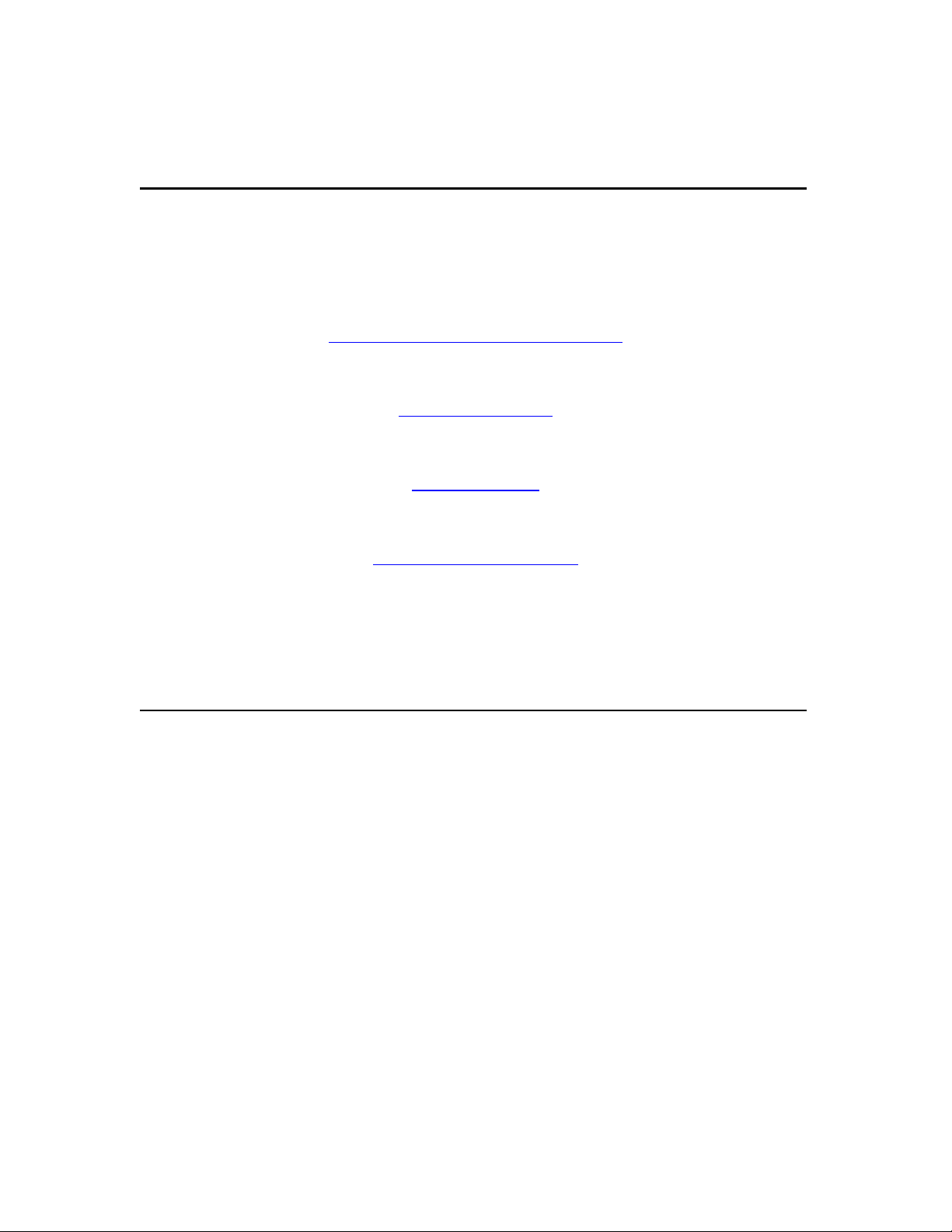
Only those fields corresponding to the configured functions need to be filled out. If email image
delivery or notification is not required then those fields may be left blank. If text message
notification is not selected on the operating page then the cell phone number may be left blank.
______________________________________________________________________________
OBSERVER IV
Test and Troubleshoot
Modem Configuration/Cellular Service
Image Delivery Test
Notification Test
Text Message Receive Test
Serial No.- 0103052
______________________________________________________________________________
This page allows the user to initiate tests that check for proper camera configuration and verify
that communications can be established with the Internet via the cellular service. Configure the
camera as necessary for your application, then use these tests to verify correct operation.
Note that the cellular modem transmits during these tests. FCC regulations require that a
minimum separation of 20 cm be maintained between the device antenna and the human body.
Users should adhere to this regulation while performing these tests.
Modem Configuration/Cellular Service – This test will report the status of the wireless modem
and cellular connection.
Image Delivery Test – This link will activate the camera and deliver an image according to the
current configuration.
Notification Test – This link will send a notification message in the manner currently configured.
Text Message Reception Test – This link can be used to verify that the camera can receive an
text message from a cellular phone. The camera phone number is visible in the results of the
Modem Configuration/Cellular Service test.
12
 Loading...
Loading...