Cideko AK08 User Manual


Air Keyboard Conqueror
User Manual
Safety Information
1.
Do not use this product near water or moisture.
2. This product is NOT weatherproof.
3. Clean only with a dry lint-free cloth.Disconnect the power
source before cleaning.Do not use any chemicals or
cleaners.
4. Do not install or use near any open flame or
heat sources,
such as radiators,heat registers,
stoves, grills, or other
devices that produce heat.
5. Do not expose to direct sunlight.
6. Only use accessories specified by the manufacturer.
Installation Guide
1. Battery & Charging
1.
Before using the device for the first time, you must charge
Air Keyboard via mini USB port for approximately 3 hours.
2.
When fully charged, the battery provides approximately 20
hours of operation time (actual performance may vary
according to user habit and battery condition).
3. When the battery is low, the green LED light will flash slowly.
(Please refer to Section 5 below for LED indicator).
4. If you intend not to use the product for a long period of time,
remove the battey.
Product & Accessory
1.Air Keyboard Conqueror*1
2.Dongle receiver*1
3.Mini USB Cable *1
4.CD Software for Definable Buttons & User Manual *1
5.Lithium-ion rechargeable battery*1
Feature
Ergonomic design for ultra comfort and control
Two analog joysticks with digital buttons
4 axis 10 fire buttons
Trusty 8-way D-pad
Plug-and-play convenience
Power saving function
User definable buttons
Charging via mini USB port
Motion sensing air mouse.
Left and Right mouse buttons.
Important Safety Instructions
1. Read and Keep this manual
2. Always consider the environmental issues and follow
local regulations when disposing of batteries.
If you will not use the product for a long period of time,
please remove the battery.
3. Refer all servicing to qualified service personnel. Servicing
is required when the unit has been damaged in any way,
such as liquid had been spilled or objects have fallen into
the product, the product has been exposed to rain or
moisture, does not operate normally, or has been dropped.
Specification
Frequency Range: 2403MHz ~ 2475MHz
Built-in Lithium-ion rechargeable battery
Operation time: > 20hrs for constant usage
Charging time: 3 ~ 4 hours
Supported OS: PC: Windows 98/ME/2000/XP/Vista/Windows 7
PS3
Transmission range: up to 10 meters
Dimension : 149(L) x 126(W) x 47(H)mm
*Self customizable buttons are only for Microsoft Windows system.
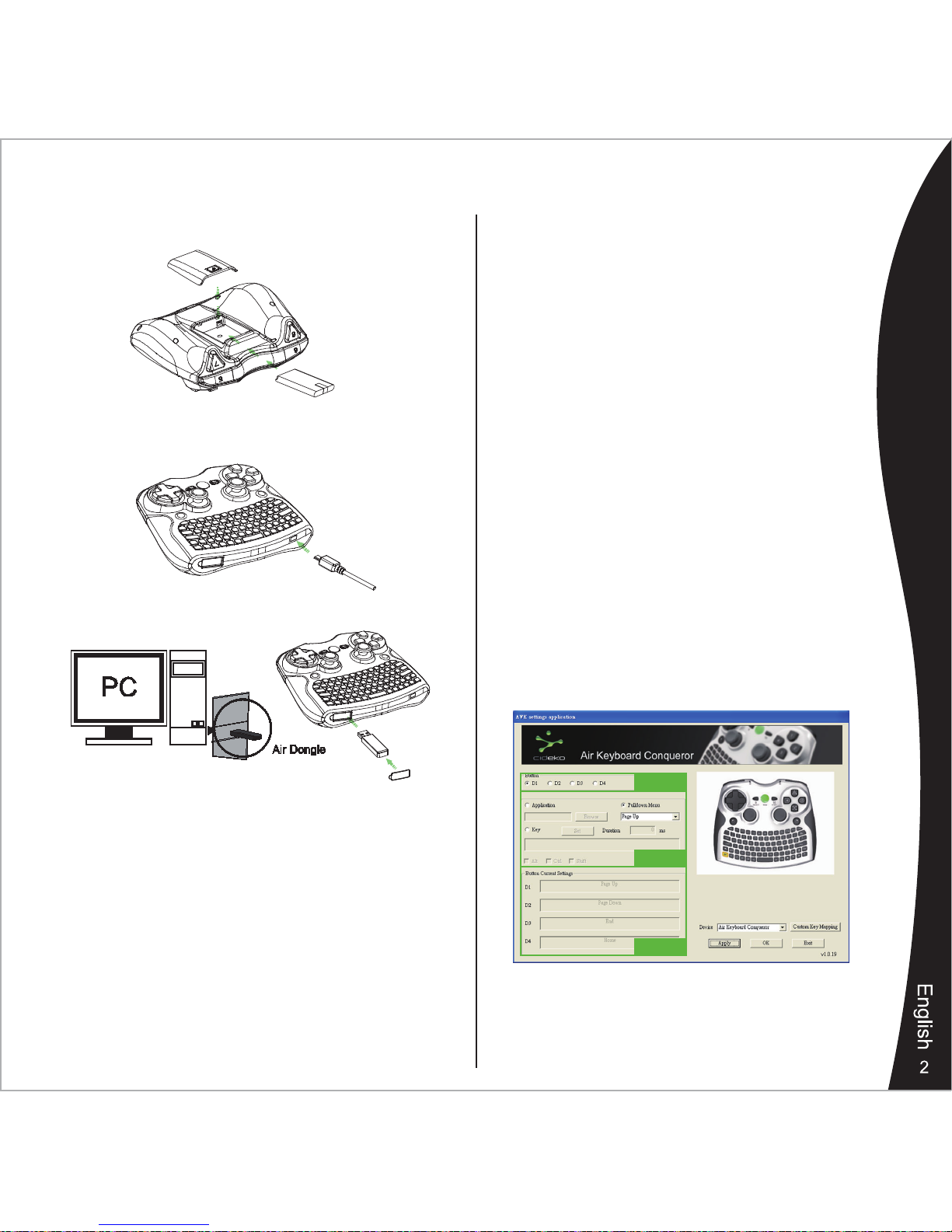
Fig 2: USB Power Connector
Fig 3: Dongle Compartment
2. Installation
1) Connect Air Dongle to the computer.
(Make sure the blue LED on Air Dongle is blinking before
turn on the Air Keyboard Power).
2) To avoid interference, if you are using more than one wireless
dongle at a time, the distance between each dongle should be
more than 50cm.
3)
Press the power button once to turn on the power of Air Keyboard.
After idling for 1 minutes, Air Keyboard will switch off to save
power, press the power button to turn it on again.
4)
After connecting the Air Dongle to the USB port of the computer,
the system will automatically search for Air Keyboard and
establish connection.
Block 2:
The access buttons could be customized with one of
the 3 different methods.
1) Application: Click the Browse button, find the file or
software you want to access with definable
button.
2) Pull down menu:
Select the program or command
from the pull down menu.
3) Key:
Specify the combinations of keys to be executed
with a definable button.
3. User definable buttons (Applies to Windows OS)
Get quick access to the media, programs, and files you
use most often with definable buttons.
1)
Please insert the Driver CD and follow steps on
screen to install.
2) Please select the device name which you bought
from the pull down menu.
Block 1:
Buttons: Select the button you want to define one at a time.
Fig 1: The compartment of rechargeable battery
Block 3:
Show you the current settings of each definable buttons.
Note:
Press Apply to confirm the setting.
Press OK to finish the setting.
Press Exit to quit the function of quick access.
Press Custom Key Mapping to call the Mapping software.
Block 2
Block 1
Block 3
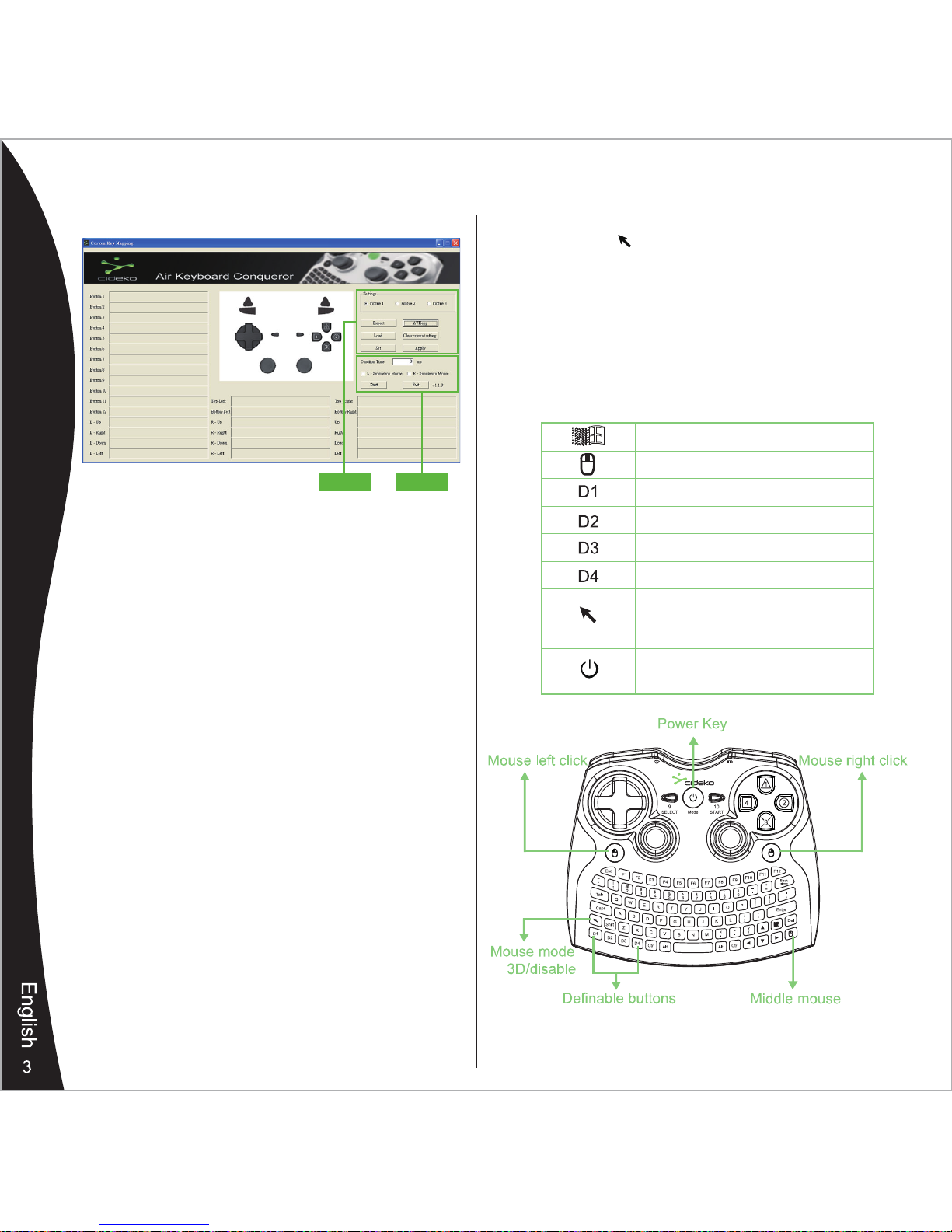
-PS Button
5. Function of Keyboard Buttons
1)
Please use the button to select the mouse mode.
The mode switches in a cycle (enable 3D mouse/
disable mouse function).
Under 3D mode:
Move Air Keyboard to control the gyro mouse and use
the mouse left click and mouse right click buttons for
left/right click.
4. Custom Key Mapping Software
Windows
Middle mouse
Definable Button
Definable Button
Definable Button
Definable Button
-Power Key
(long press to turn off)
Mode Switch:
1.Enable 3D mouse function
2.Disable
Block 1 Block 2
Block 1
Profile:
You can set 3 different profile settings. Click profile 1,
profile 2, profile 3 to select.
Export: click to export your settings.
Load: click to load your previous settings.
Set/Stop:
click to start or stop setting process. Click on
each button to highlight the button so you can
set mapping, you can map up to 8 keys for one
button.
AVKapp: click to start the User Definable Button application.
Clear current setting: click to clear settings.
Apply: click to confirm the setting.
Block 2
Duration Time: you can set the duration time by millisecond.
Stop the setting process before defining the
duration time.
L- Simulation Mouse: check the box to use left joystick
as mouse.
R- Simulation Mouse:
check the box to use right joystick
as mouse.
It is suggested to check one box at a time.
Start/Stop: click to start playing game with your settings
or stop playing with your settings.
Exit:
click to exit this application. Do not exit while playing
game with your settings, you can minimize it.

6. LED Indicators
1) Connecting: Blue LED flashes once for each command.
2) Power Key
Sufficient power: Blue LED on.
Low battery: Blue LED flashes slowly.
3) Charging indicator
Charging completed: Green LED light stays on.
Charging: Red LED on.
2) Press the power key to switch the function of 8-way
D-pad and J1.(works only in PC game mode.)
Blue
7.Using Air Keyboard Conqueror for Play Station 3
Activated with dongle plugged on PS3.
*The L3 and R3 buttons function when the sticks are pressed.
R2 button
R1 button
L2 button
L1 button
Directional
buttons
Left stick/
L3 button
Right stick/
R3 button
START buttonSELECT button
PS button
button
button
button
button
Troubleshooting:
If Air Keyboard does not work properly, please follow these
troubleshooting methods.
1)
Make sure the battery is properly installed and the battery
contain enough power.When the remaining power is insufficient,
the power status indicator will be blinking; the battery needs
to be charged otherwise the Air Keyboard will power off
automatically.
2)
If Air Keyboard does not work properly even with sufficient
power, make sure Air Keyboard is turned on and try these steps:
a)
Remove Air Dongle. Then, reconnect Air Dongle and try
again.
b) Try a different port or environment:
Try to connect the Air Dongle to a different USB port.
Then, check the operation of Air Keyboard. By trying
Air Dongle in a different port, you can eliminate any
issues caused by the port.
c) Test the device on a different computer
If the issue continues to occur, test the keyboard on a different
computer in a different environment.
 Loading...
Loading...