Christie M User's Guide
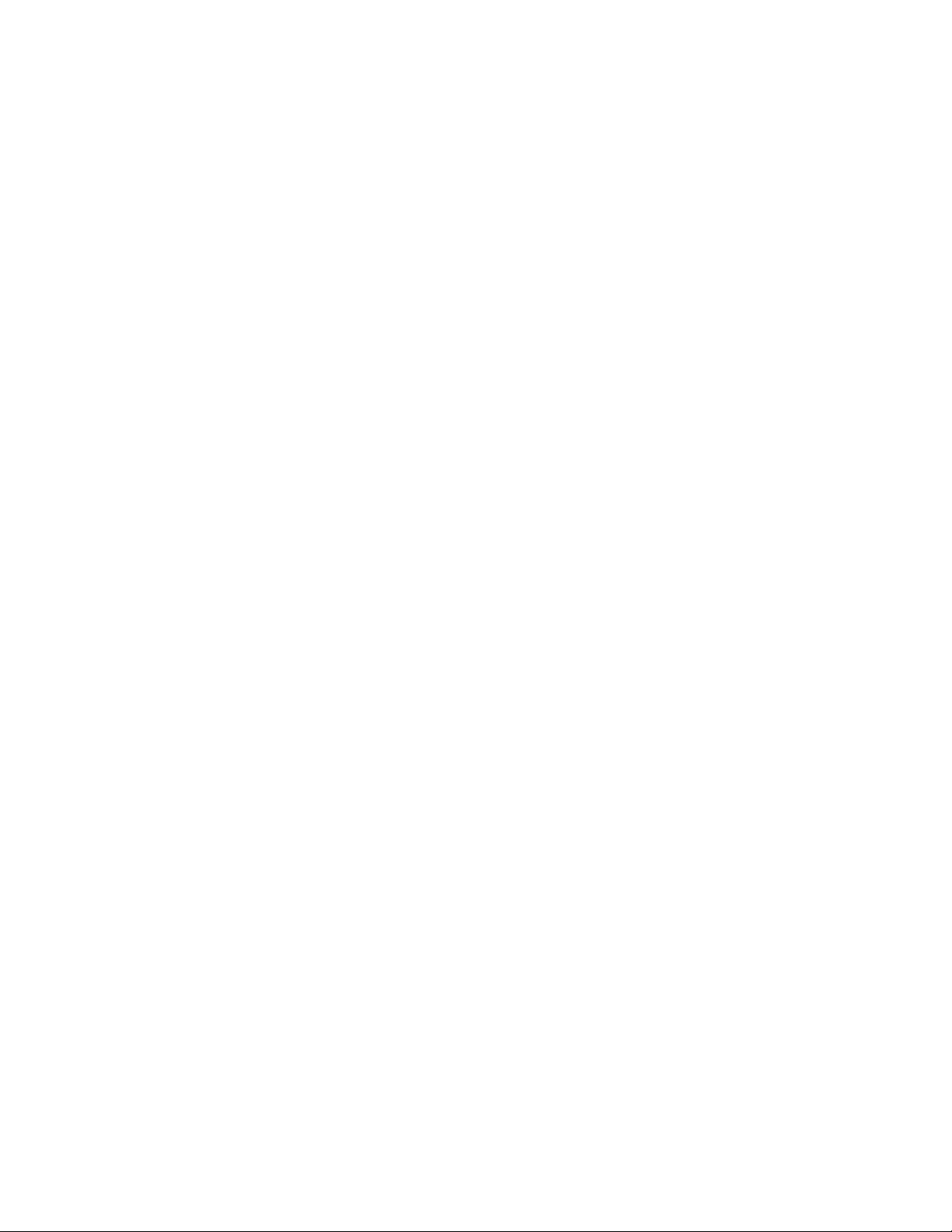
User Guide
020-101948-02
M Series
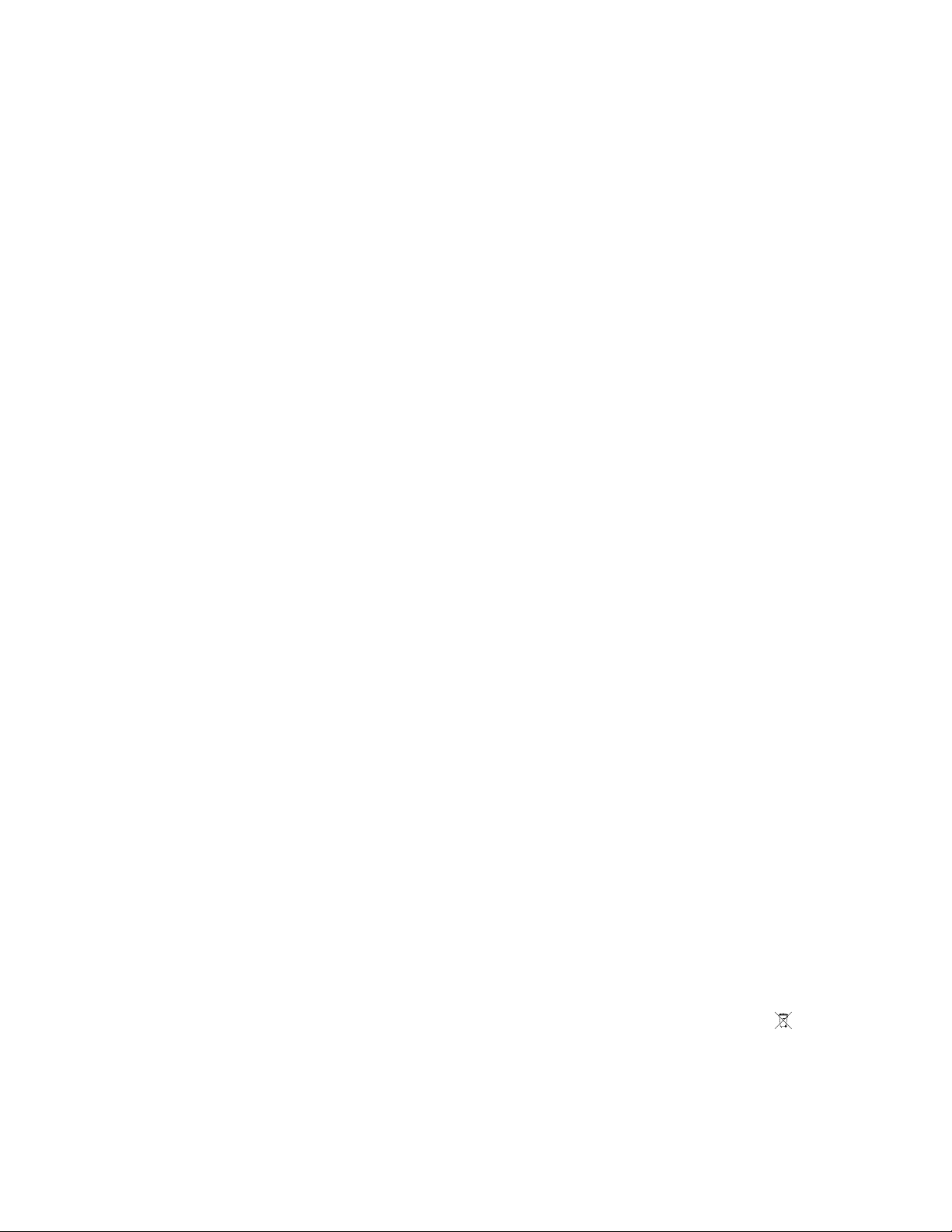
NOTICES
COPYRIGHT AND TRADEMARKS
yright © 2018 Christie Digital Systems USA Inc. All rights reserved.
Cop
All brand names and product names are trademarks, registered trademarks or trade names of their respective holders.
GENERAL
Every effort has been made to ensure accuracy, however in some cases changes in the products or availability could occur which may not be reflected in this
document. Christie reserves the right to make changes to specifications at any time without notice. Performance specifications are typical, but may vary
depending on conditions beyond Christie's control such as maintenance of the product in proper working conditions. Performance specifications are based on
information available at the time of printing. Christie makes no warranty of any kind with regard to this material, including, but not limited to, implied
warranties of fitness for a particular purpose. Christie will not be liable for errors contained herein or for incidental or consequential damages in connection
with the performance or use of this material. Canadian manufacturing facility is ISO 9001 and 14001 certified.
WARRANTY
Products are warranted under Christie’s standard limited warranty, the complete details of which are available by contacting your Christie dealer or Christie. In
addition to the other limitations that may be specified in Christie’s standard limited warranty and, to the extent relevant or applicable to your product, the
warranty does not cover:
Problems or damage occurring during shipment, in either direction.
a.
Projector lamps (See Christie’s separate lamp program policy).
b.
Problems or damage caused by use of a projector lamp beyond the recommended lamp life, or use of a lamp other than a Christie lamp supplied by
c.
Christie or an authorized distributor of Christie lamps.
Problems or damage caused by combination of a product with non-Christie equipment, such as distribution systems, cameras, DVD players, etc., or use
d.
of a product with any non-Christie interface device.
Problems or damage caused by the use of any lamp, replacement part or component purchased or obtained from an unauthorized distributor of Christie
e.
lamps, replacement parts or components including, without limitation, any distributor offering Christie lamps, replacement parts or components through
the internet (confirmation of authorized distributors may be obtained from Christie).
Problems or damage caused by misuse, improper power source, accident, fire, flood, lightening, earthquake or other natural disaster.
f.
Problems or damage caused by improper installation/alignment, or by equipment modification, if by other than Christie service personnel or a Christie
g.
authorized repair service provider.
Problems or damage caused by use of a product on a motion platform or other movable device where such product has not been designed, modified or
h.
approved by Christie for such use.
Problems or damage caused by use of a projector in the presence of an oil-based fog machine or laser-based lighting that is unrelated to the projector.
i.
For LCD projectors, the warranty period specified in the warranty applies only where the LCD projector is in “normal use” which means the LCD projector
j.
is not used more than 8 hours a day, 5 days a week.
Except where the product is designed for outdoor use, problems or damage caused by use of the product outdoors unless such product is protected from
k.
precipitation or other adverse weather or environmental conditions and the ambient temperature is within the recommended ambient temperature set
forth in the specifications for such product.
Defects caused by normal wear and tear or otherwise due to normal aging of a product.
l.
The warranty does not apply to any product where the serial number has been removed or obliterated. The warranty also does not apply to any product sold
by a reseller to an end user outside of the country where the reseller is located unless (i) Christie has an office in the country where the end user is located or
(ii) the required international warranty fee has been paid.
The warranty does not obligate Christie to provide any on site warranty service at the product site location.
PREVENTATIVE MAINTENANCE
Preventative maintenance is an important part of the continued and proper operation of your product. Failure to perform maintenance as required, and in
accordance with the maintenance schedule specified by Christie, will void the warranty.
REGULATORY
The product has been tested and found to comply with the limits for a Class A digital device, pursuant to Part 15 of the FCC Rules. These limits are designed
to provide reasonable protection against harmful interference when the product is operated in a commercial environment. The product generates, uses, and
can radiate radio frequency energy and, if not installed and used in accordance with the instruction manual, may cause harmful interference to radio
communications. Operation of the product in a residential area is likely to cause harmful interference in which case the user will be required to correct the
interference at the user’s own expense.
CAN ICES-3 (A) / NMB-3 (A)
이 기기는 업무용(A급)으로 전자파적합등록을 한 기기이오니 판매자 또는 사용자는 이점을 주의하시기 바라며, 가정 외의 지역에서 사용하는 것을 목적으로 합니다.
ENVIRONMENTAL
The product is designed and manufactured with high-quality materials and components that can be recycled and reused. This symbol
and electronic equipment, at their end-of
to local regulations. In the European Union, there are separate collection systems for used electrical and electronic products. Please help us to conserve the
environment we live in!
-life, should be disposed of separately from regular waste. Please dispose of the product appropriately and according
means that electrical
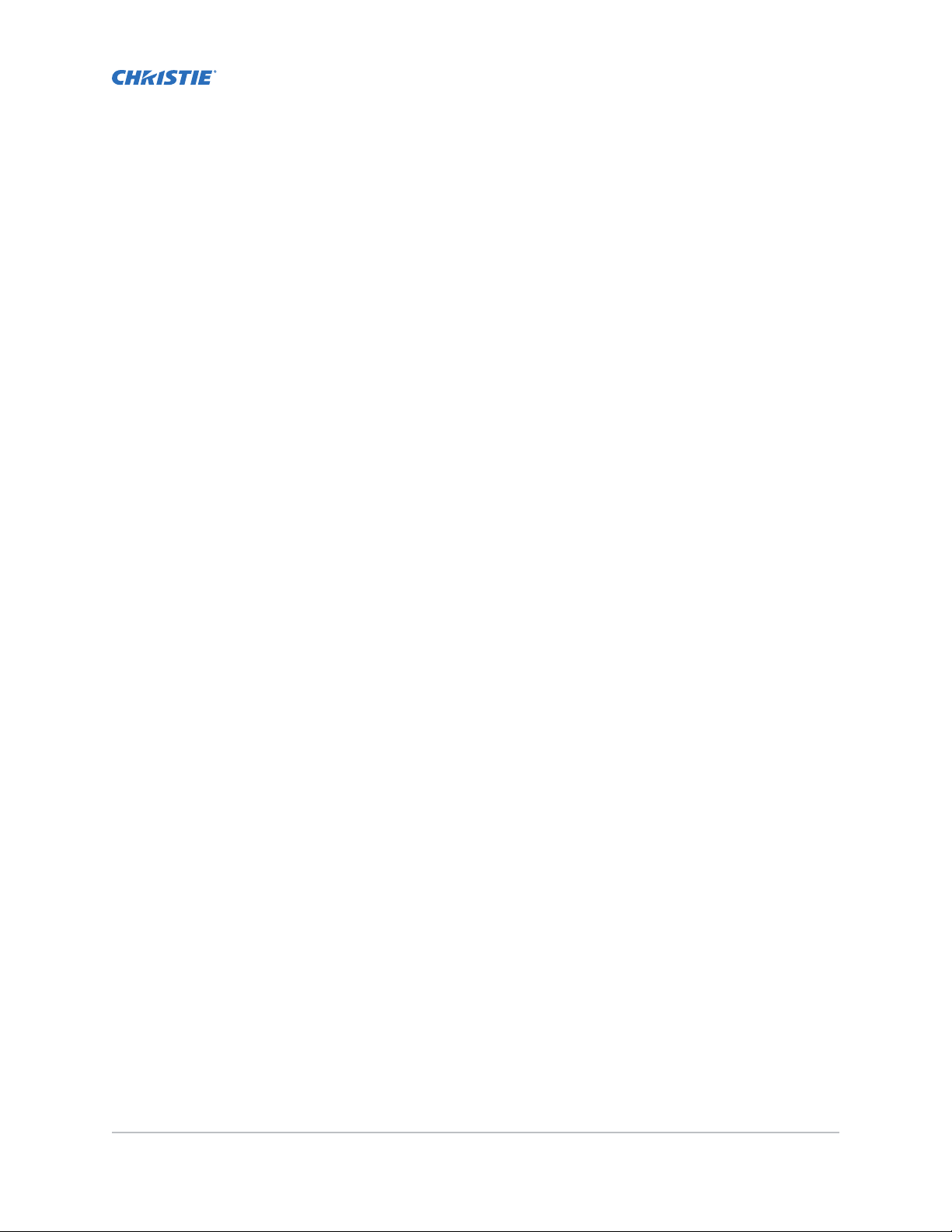
Content
Introduction...................................................... 7
Projector o
Key features...................................................... 7
List of components.................................................. 8
Product documentation................................................8
Related documentation..............................................8
Operating the projector.............................................10
Controlling the projector..............................................10
Using the built-in keypad............................................11
Using the wired remote.............................................11
IR remote keypad................................................11
Logging on to the projector............................................ 13
Managing users....................................................14
Creating a user..................................................14
Changing a password..............................................14
Deleting a user..................................................14
Navigating the web user interface........................................14
Setting the date and time........................................... 16
Changing the language used for menus...................................16
Adjusting the menu appearance....................................... 16
Uploading a logo file.................................................17
Setting the power management parameters..................................18
Configuring the lens.................................................18
Configuring the lamp................................................ 19
Selecting the lamp operation mode..................................... 19
Selecting the lamp mode............................................20
Specifying the amount of power sent to the lamp.............................20
Setting the target brightness......................................... 20
Configuring lamp failover............................................20
Configuring the HDMI output options...................................... 21
Looping video signals................................................21
Performing diagnostics and calibration..................................... 21
verview...................................................7
M Series User Guide 3
020-101948-02 R
Copyright © 2018 Christie Digital Systems USA, Inc. All rights reserved.
ev. 1 (08-2018)
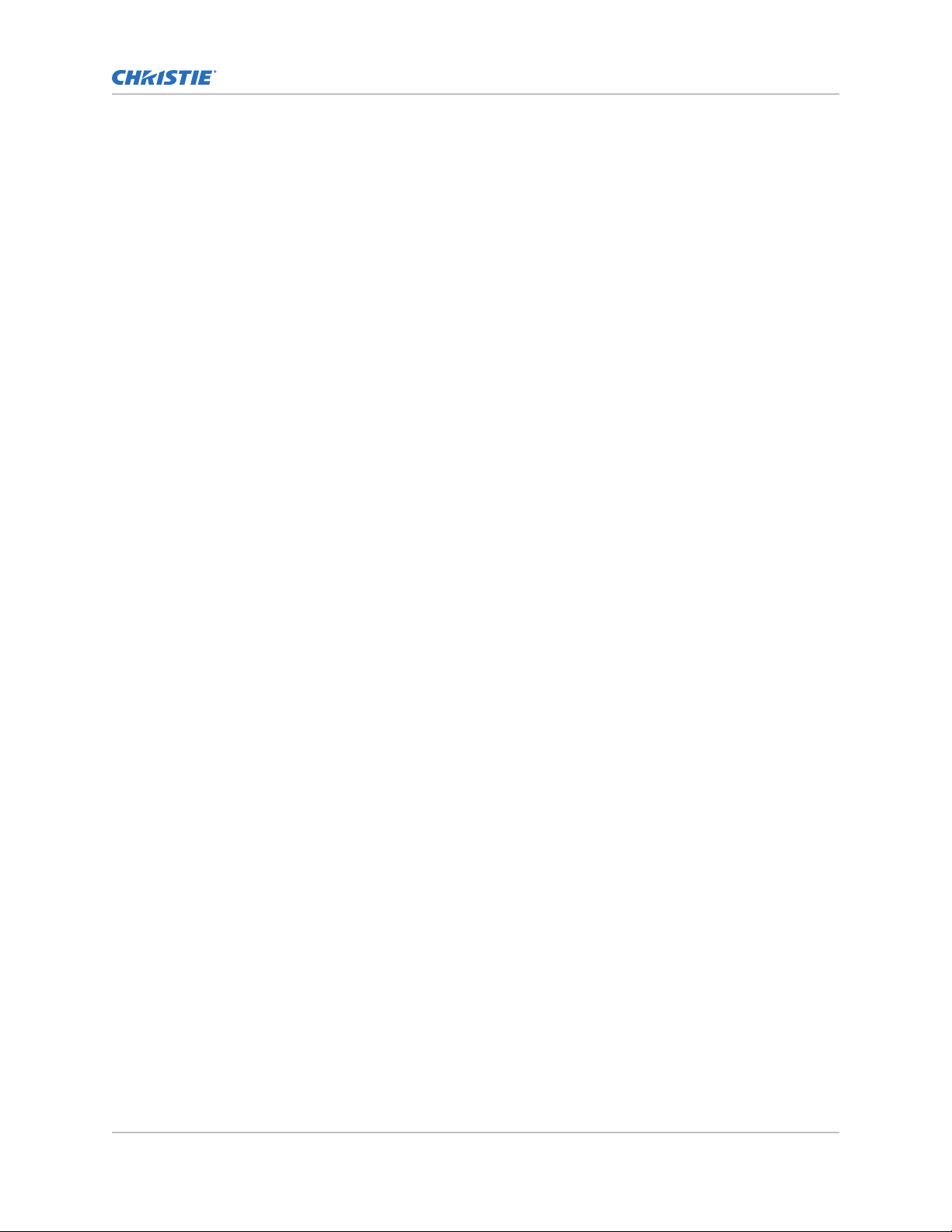
Content
Managing channels................................................23
Displaying a list of channels............................................23
Creating a channel..................................................24
Selecting a channel................................................. 25
Selecting an input..................................................25
Copying a channel..................................................26
Editing a channel...................................................26
Deleting a channel..................................................27
Using multiple projectors...........................................28
Tiling an image over multiple screens......................................28
Performing preliminary calibration........................................28
Automatically correcting frame delay issues in tiled images........................ 29
Refining the displayed colors........................................... 29
Matching colors across multiple screens.....................................31
Displaying picture-in-picture.........................................32
Enabling picture-in-picture.............................................32
Selecting the main and picture-in-picture inputs............................... 32
Configuring the picture-in-picture image....................................32
Locking image frames to the input........................................33
Automatically searching for input signals....................................33
Adjusting the image............................................... 34
Automatically optimizing display parameters..................................34
Displaying a test pattern..............................................35
Changing the size and position of the image..................................35
Resizing the image with a preset.......................................35
Resizing and positioning the image......................................36
Cropping an image................................................37
Correcting a keystoned image.........................................38
Adjusting the main image............................................. 40
Configuring the video sources.........................................40
Manually optimizing input levels....................................... 42
Correcting gamma settings.......................................... 44
Adjusting the sharpness of the image....................................45
Selecting the noise reduction filter......................................45
Adjusting the color for the output........................................ 46
Selecting a color space.............................................46
M Series User Guide 4
020-101948-02 R
Copyright © 2018 Christie Digital Systems USA, Inc. All rights reserved.
ev. 1 (08-2018)
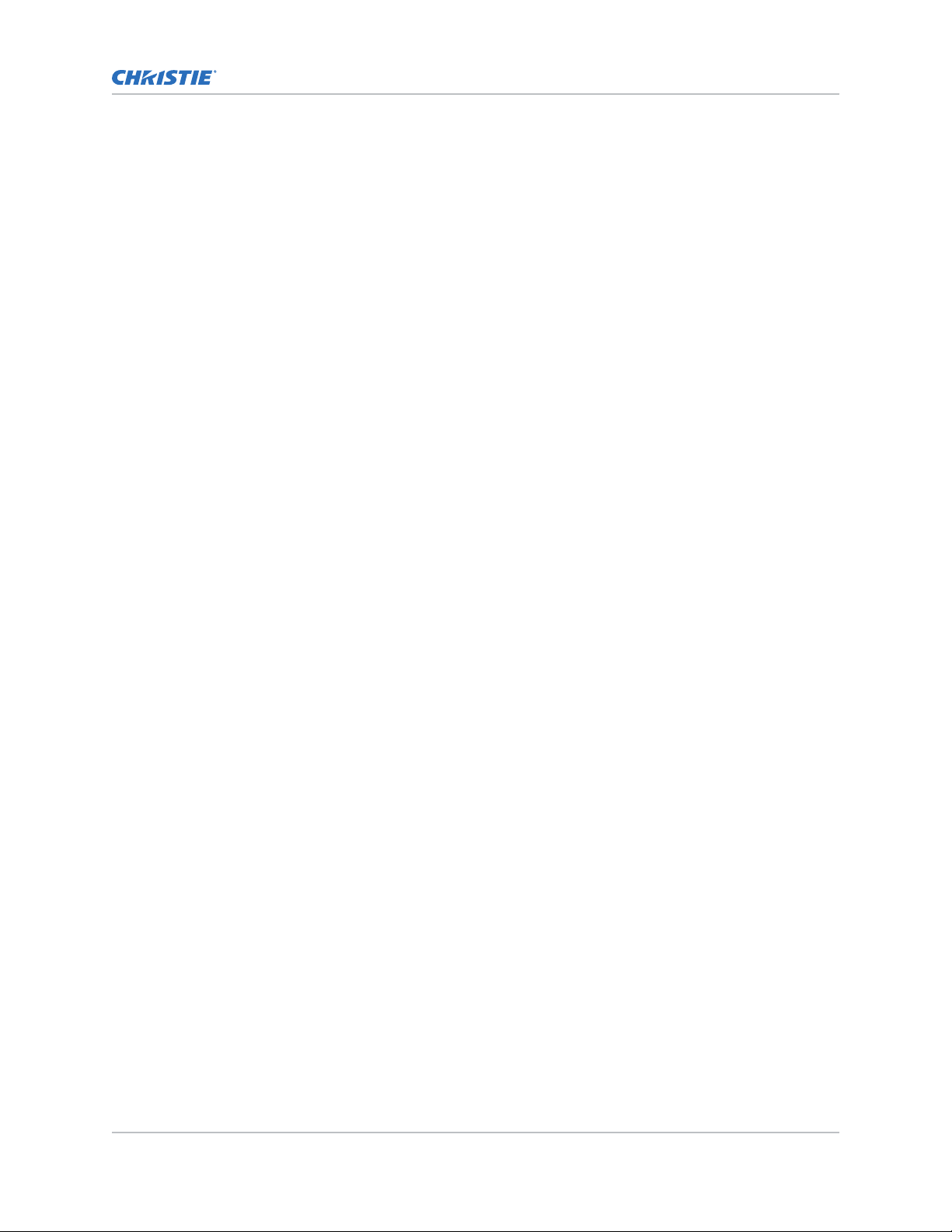
Content
Applying pre-defined color performance settings.............................47
Defining user color gamuts.......................................... 47
Adjusting the color satur
ation.........................................48
Ensuring brightness uniformity........................................48
Creating a seamless image with edge blending..............................51
Adjusting the intensity of black........................................52
Uploading a gamma file.............................................53
Monitoring and maintaining the projector...............................54
Backing up the configuration and preferences.................................54
Restoring a backup file...............................................54
Performing a diagnositic test using interrogator................................55
Monitoring the projector status..........................................55
Alarm conditions.................................................55
Configuring SNMP................................................56
Adding a scheduled event........................................... 58
Adding a system event.............................................58
Adding a GPIO event.............................................. 59
Adding a function key event..........................................59
LED and key states................................................. 59
Projector status LEDs..............................................60
Maintaining the cooling system..........................................61
Ventilation.....................................................61
Replacing the dust air filter.......................................... 61
Replacing the fog oil filter........................................... 62
Maintaining the optics................................................62
Viewing the lamp history............................................62
Notifying users after a set number of hours of lamp use........................ 62
Replacing the lamps...............................................63
Changing the lamp serial number...................................... 65
Cleaning the projector optics......................................... 65
Cleaning the lens.................................................65
Troubleshooting..................................................67
Projector does not power on............................................67
Lamp does not ignite................................................ 67
Lamp suddenly turns off..............................................68
Flicker, shadows, or dimness........................................... 68
Black LCD screen, no menu displays.......................................68
M Series User Guide 5
020-101948-02 R
Copyright © 2018 Christie Digital Systems USA, Inc. All rights reserved.
ev. 1 (08-2018)
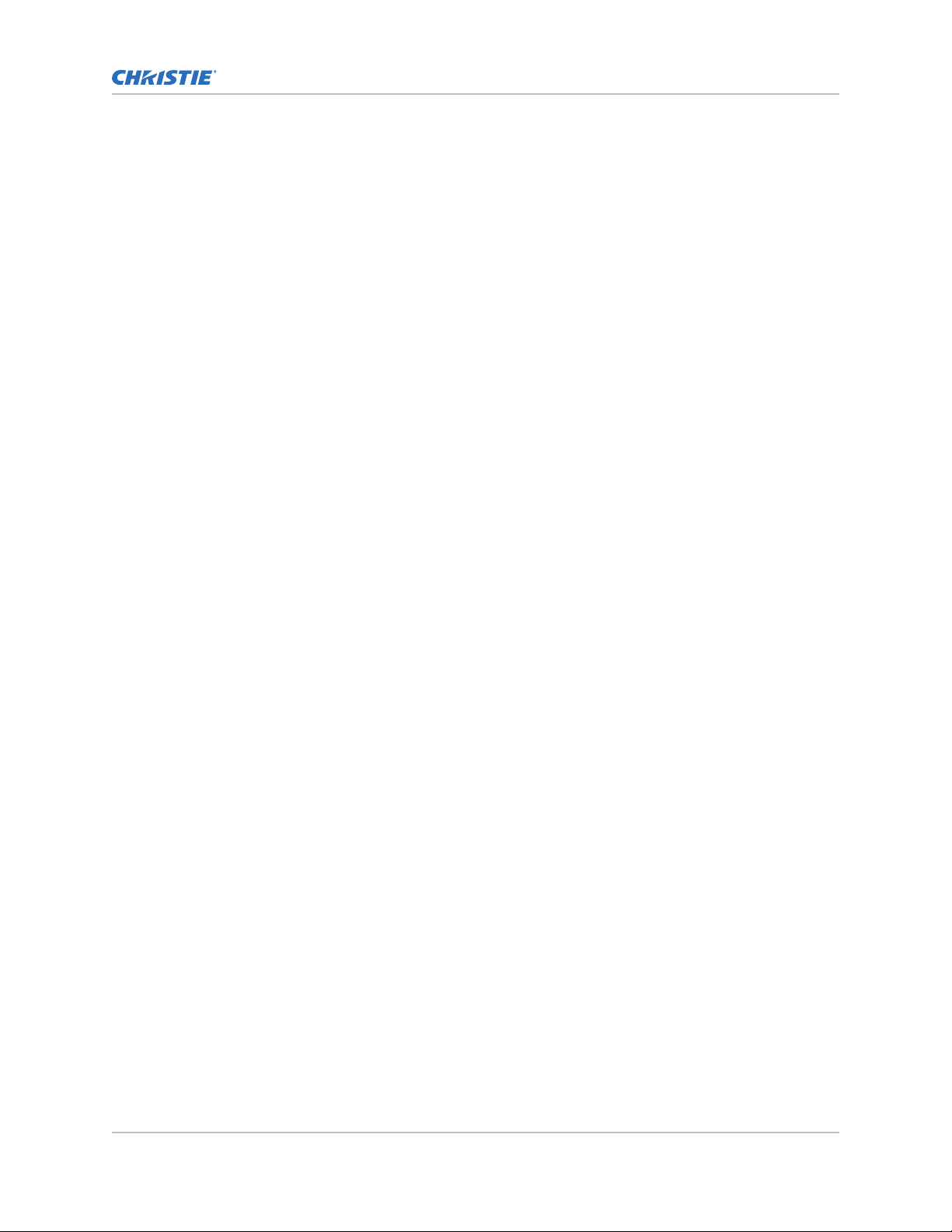
Content
Remote keypad does not seem to work.....................................69
The on-screen displa
y menu does not display.................................69
Cannot establish communication with projector................................69
The projector is on, but there is no display...................................70
Severe motion artifacts...............................................70
Image is vertically stretched or squeezed....................................70
Display is jittery or unstable............................................71
Display is faint....................................................71
The upper portion of the display is waving, tearing, or jittering......................71
Portions of the display are cut off or warped to the opposite edge.................... 71
Display appears compressed or vertically stretched............................. 72
Data is cropped from the edges..........................................72
Display quality appears to drift from good to bad, bad to good...................... 72
Display suddenly freezes..............................................72
Inaccurate display colors..............................................73
Display is not rectangular............................................. 73
Display is noisy....................................................73
After a projector software upgrade, the Web UI does not display correctly...............74
A backup or interrogator file cannot be saved.................................74
DMX/ArtNET..................................................... 75
Lens control limitations...............................................75
DMX channel setup................................................. 75
M Series setup personality...........................................76
M Series show personality...........................................80
M Series Nitro VIP projector yoke personality...............................82
M Series User Guide 6
020-101948-02 R
Copyright © 2018 Christie Digital Systems USA, Inc. All rights reserved.
ev. 1 (08-2018)
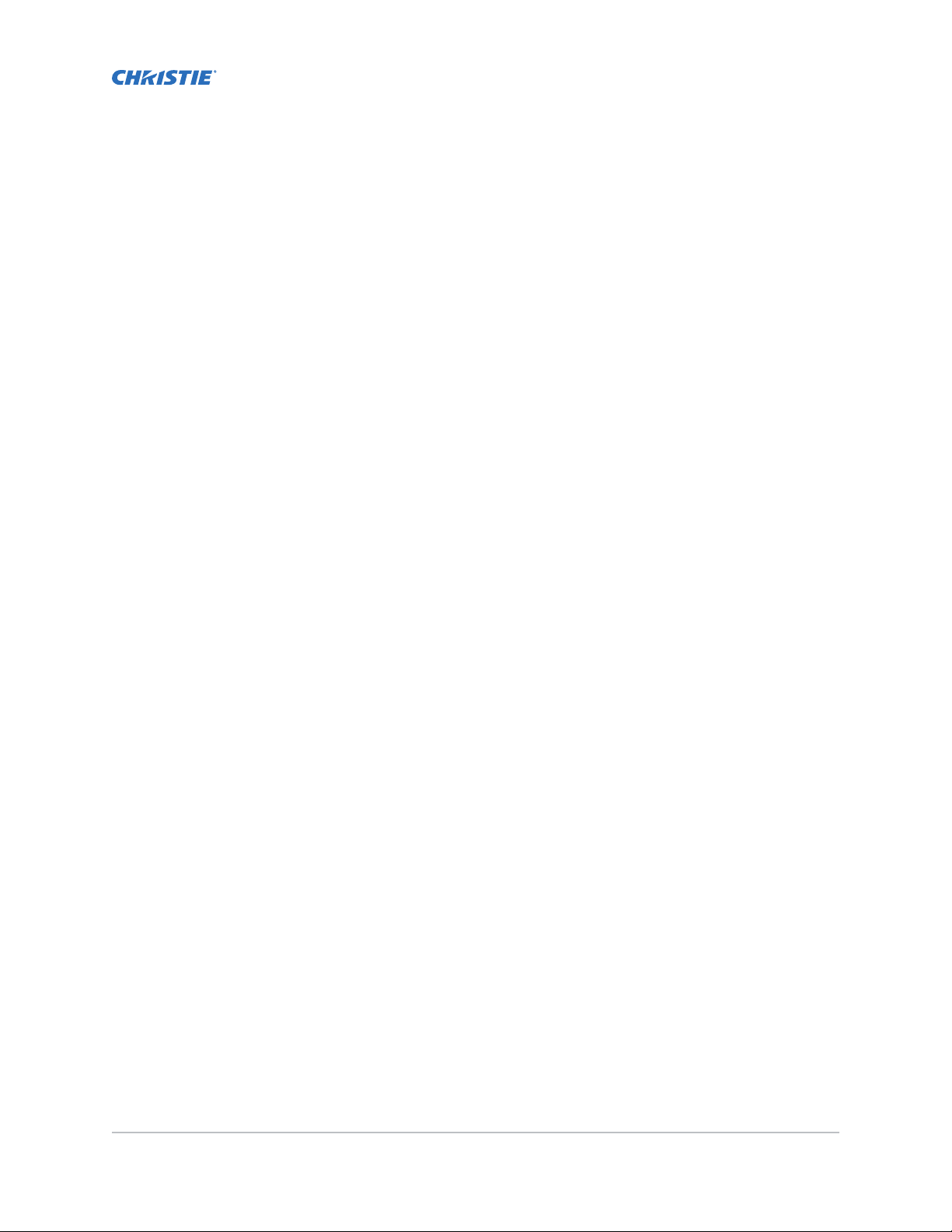
Introduction
This manual is intended for professionally tr
systems.
Only Christie qualified technicians who are knowledgeable about the hazards associated with
highvoltage, ultraviolet exposure, and the high temperatures generated by the projector lamps are
authorized to assemble, install, and service the projector.
For complete M Series product documentation and technical support, go to www.christiedigital.com.
ained operators of Christie high-brightness projection
Projector overview
The M Series is a family of high resolution video/graphics three chip 1080p HD, SXGA+, and WUXGA
projectors. These projectors are based on next generation DLP™ technology provided by Texas
Instruments.
The projector accepts data/graphics and video input signals for projection onto front or rear screens.
Light is generated by dual mercury lamps, then modulated by three Digital Micro-mirror Device (DMD)
panels that provide digitized red, green or blue color information. Light from the ON pixels of each
panel is reflected, converged, and then projected to the screen through a single front lens, where all
pixels are perfectly superimposed as a sharp full-color image.
The projector is configured through a on-screen display (OSD) menu system displayed on the image,
controlled by an IR remote, wired remote, or through the built-in keypad. The LCD screen and built-in
keypad allow some functions to be controlled without the need of the OSD, and provide an accessible
interface to view error reporting. The functions on the OSD can also be controlled using the Christie
serial protocol, through a serial or Ethernet connection to the projector. The web interface provides
access to the menu system as a virtual OSD and to features that maintain the software and settings.
Key features
Understand the important features of the projector.
• Up to 14,000 lumens
• HD (1080p), SXGA+, or WUXGA resolution
• Dual Mercury lamp illumination with 350W and 450W options
• Contrast aperture providing up to 10,000:1 contrast ratio (available on 350W models)
• Ultra-compact design and weighs less than 55lbs
• 10-bit image processor electronics with modular design
• Fully sealed optical system
• Active fan control for minimum noise level
• Selectable, motorized Yellow Notch Filter for expanded color gamut
• User interchangeable projection lenses with no-tool mounting
• Picture-in-picture (PIP)
M Series User Guide 7
020-101948-02 R
Copyright © 2018 Christie Digital Systems USA, Inc. All rights reserved.
ev. 1 (08-2018)
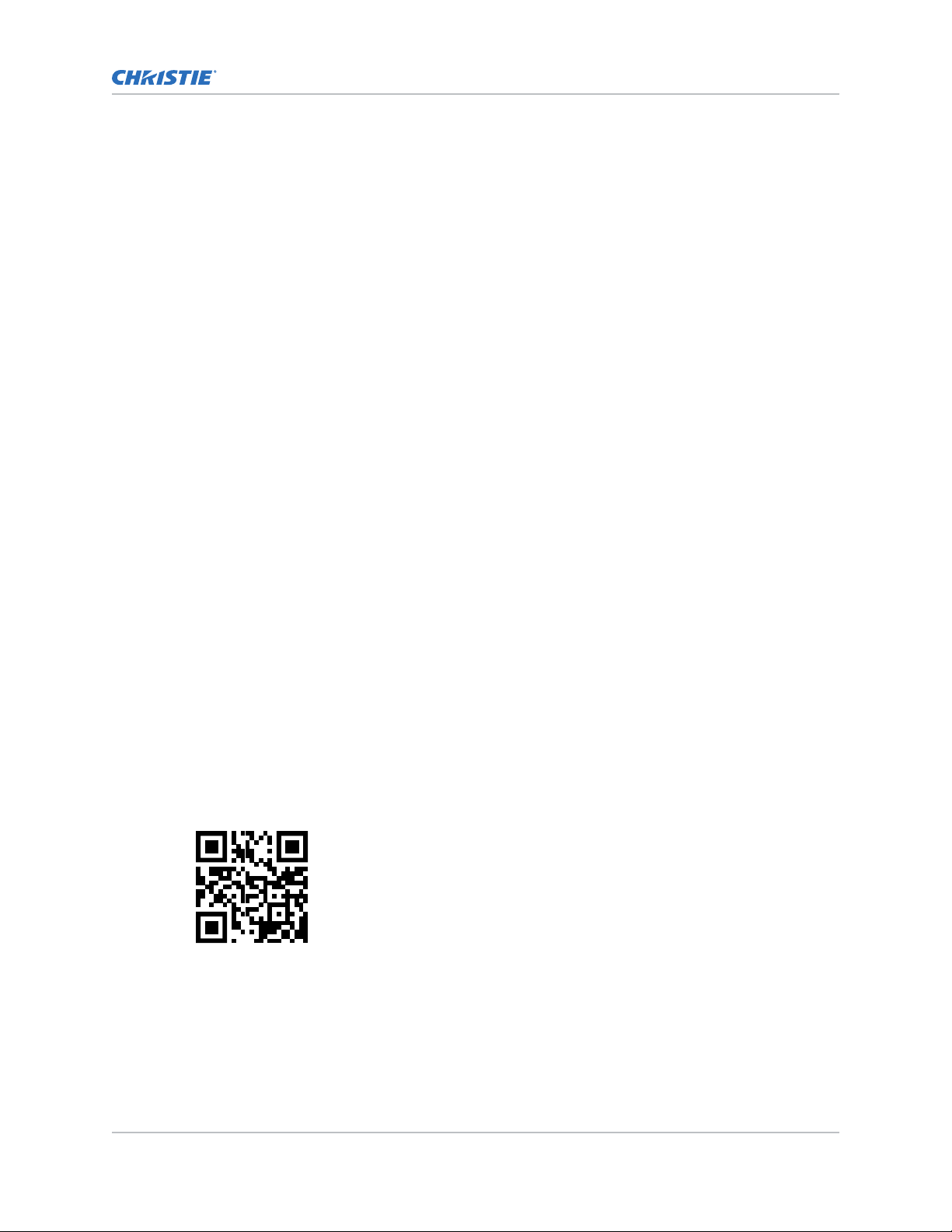
Introduction
• LiteLOC for constant brightness maintenance
•
Intelligent Lens System (ILS)
• Motorized lens mount for all models
• Auto-setup feature
• Integrated ChristieNET
• Networking ability through RS232 and RS422 connectors
• Status LED display on built-in keypad for easy projector status monitoring
• Control with remote keypad, wired remote, or built-in keypad
• Four input slots for Optional Input Modules
List of components
Ensure the following components were received with the projector.
• IR remote keypad (includes two, 1.5V AA batteries and an XLR to mini-stereo cable conversion
to wired)
• Line cord
• Lens mount security screw (M6 x 10 mm long, Qty. 2)
• Lens mount security screw (5 mm Hex, Qty. 1)
• Warranty card
• Web registration form
Product documentation
For installation, setup, and user information, see the product documentation available on the Christie
Digital Systems USA Inc. website. Read all instructions before using or servicing this product.
1. Access the documentation from the Christie website:
• Go to this URL:http://bit.ly/2OsZQ2I or https://www.christiedigital.com/en-us/business/
products/projectors/3-chip-dlp/m-series.
• Scan the QR code using a QR code reader app on a smartphone or tablet.
2. On the product page, select the model and switch to the Downloads tab
Related documentation
Additional information on the projector is available in the following documents.
• M Series Installation and Setup Guide (P/N: 020-101941-XX)
.
M Series User Guide 8
020-101948-02 R
Copyright © 2018 Christie Digital Systems USA, Inc. All rights reserved.
ev. 1 (08-2018)
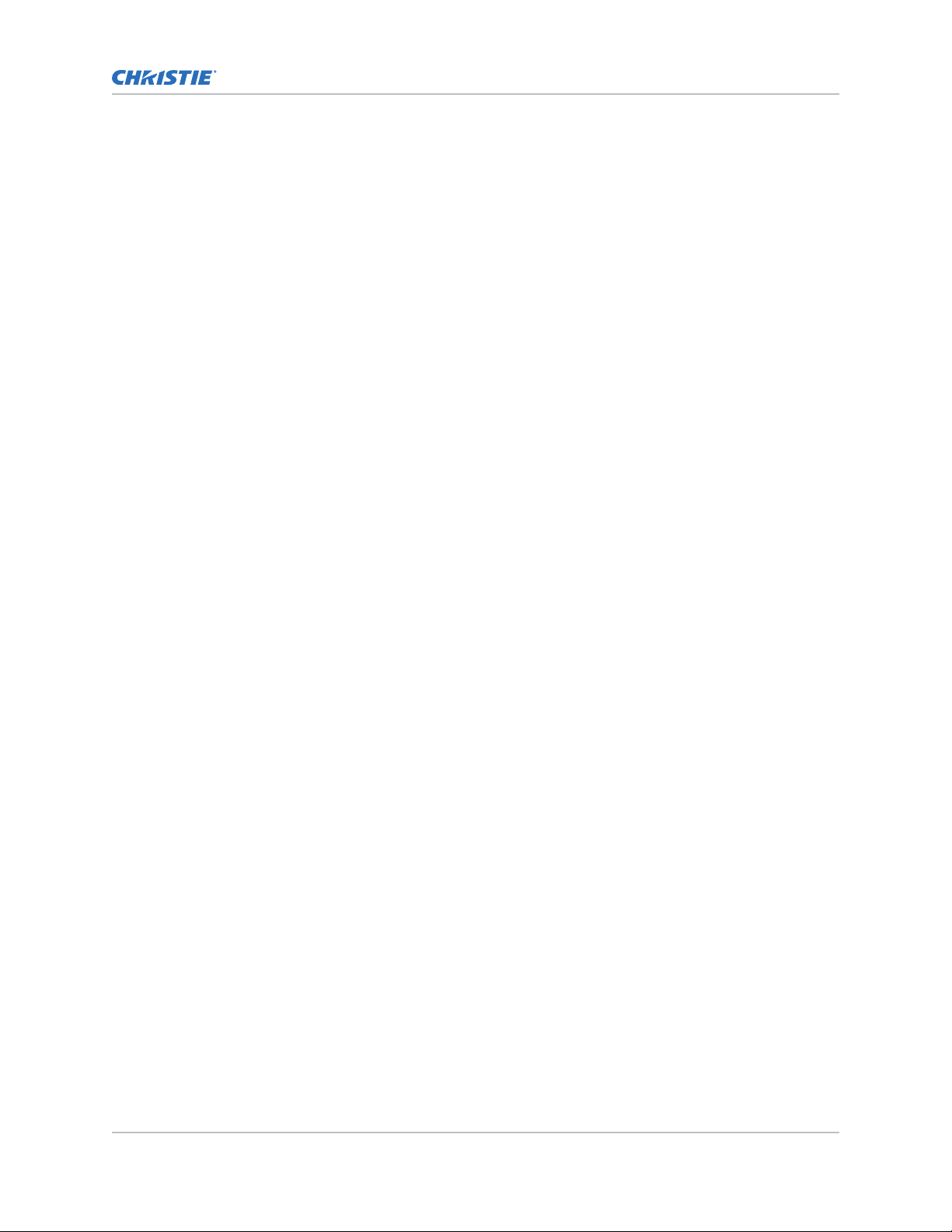
• M Series Product Safety Guide (P/N: 020-102690-XX)
• M Series Service Guide (P/N: 020-100551-XX)
• M Series Serial API Commands Technical Reference (P/N: 020-100224-XX)
Introduction
M Series User Guide 9
020-101948-02 R
Copyright © 2018 Christie Digital Systems USA, Inc. All rights reserved.
ev. 1 (08-2018)
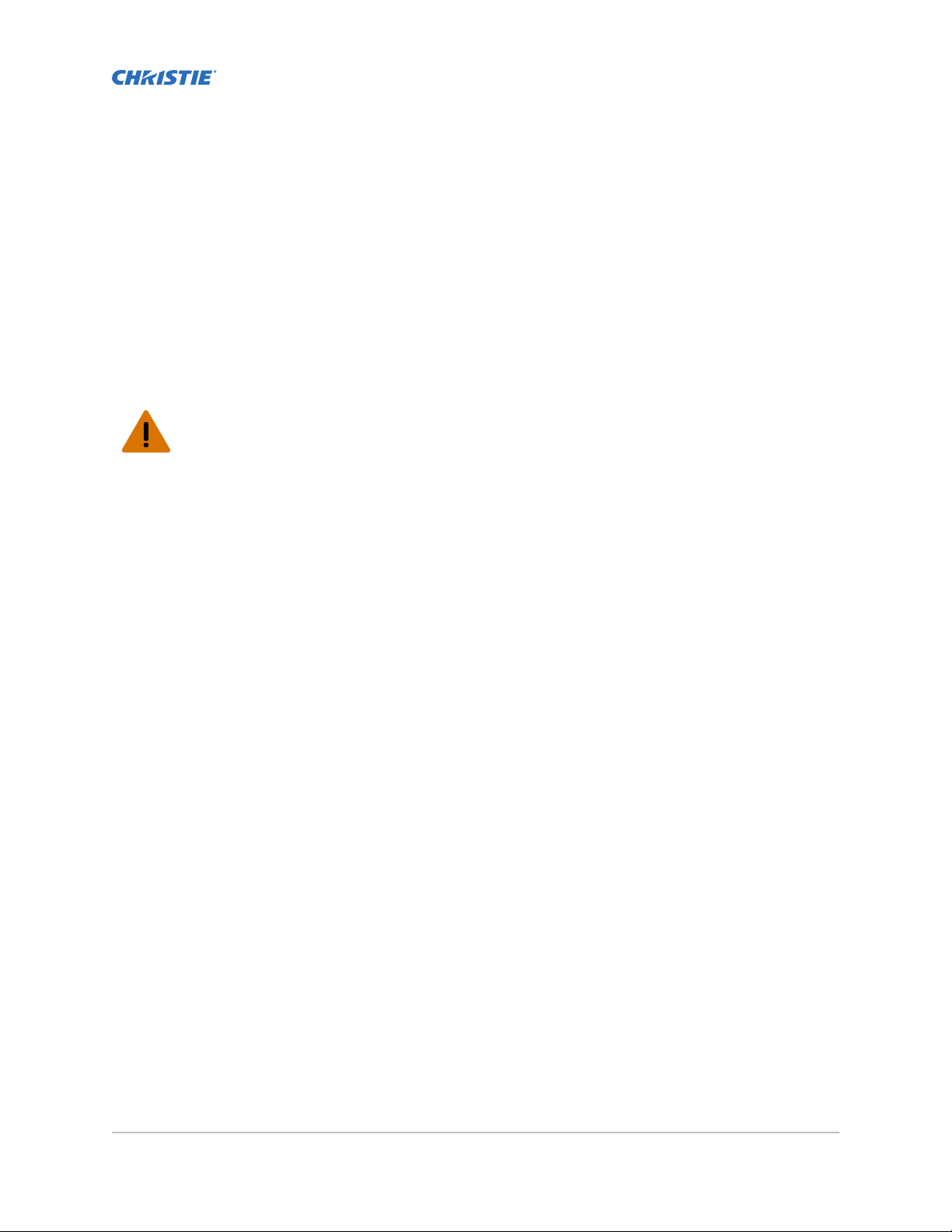
Operating the projector
Learn how to oper
ate the projector.
Controlling the projector
Understand the controls and switches used for basic projector operation once it is properly installed,
aligned and configured by a Christie accredited service technician.
Warning! If not a
• LASER RADIATION! Do not look directly into the laser beam of the remote.
The projector is typically controlled using either the remote or built-in keypad. While each of the
eypads provides complete control of the projector, they differ slightly in their arrangement of keys
k
and in what functions can be accessed directly with a key press rather than requiring use of the menu
system. You may find one keypad more convenient than another for your specific installation and
application.
• Remote keypad—For wired or wireless control up to 25 feet (8 m) away. The remote keypad
controls the projector by way of wireless communications from a battery-powered infrared (IR)
transmitter. Use the remote keypad the same way you would use a remote keypad supplied
with a TV or VCR. When pressing a function key, direct the keypad toward the projector’s front
or rear IR sensor. One of the two IR sensors on the projector detects the signal and relay the
commands for internal processing. A laser pointer is built into the remote keypad.
• Built-in keypad—Located at the side of the projector.
Keep these guidelines (common to both keypads) in mind:
• Press keys one at a time; there are no simultaneous key combinations required. Use Power,
Shutter, and OSD functions by doing one of the following:
• Press and hold the button for two seconds.
• Press the button twice quickly, followed by pressing either the Up key to switch on or the
Down key to switch off once.
• In serial networks, pause briefly between adjustments to make sure that more distant
projectors can keep up with the commands. If you press a key while the projector is still
responding to the previous action, such as during power-up, the second key press may not
take effect.
As an alternative to using a keypad, most projector functions can be controlled remotely, typically at a
controller such as a PC, through a web interface.
• ASCII Messaging—Connect a serial link between your controller and the RS232 or RS422
port (recommended), or open an Ethernet socket, for example Telnet, between your controller
and the valid projector address. Valid ASCII codes and messages are documented in M Series
Serial API Commands Technical Reference (P/N: 020-100224-XX).
• Web Interface—Connect the PC to the projector’s Ethernet port. In the web browser, enter
the IP address of the projector you wish to control. The default login ids are: admin, service,
and guest.
voided, the following could result in death or serious injury.
M Series User Guide 10
020-101948-02 R
Copyright © 2018 Christie Digital Systems USA, Inc. All rights reserved.
ev. 1 (08-2018)
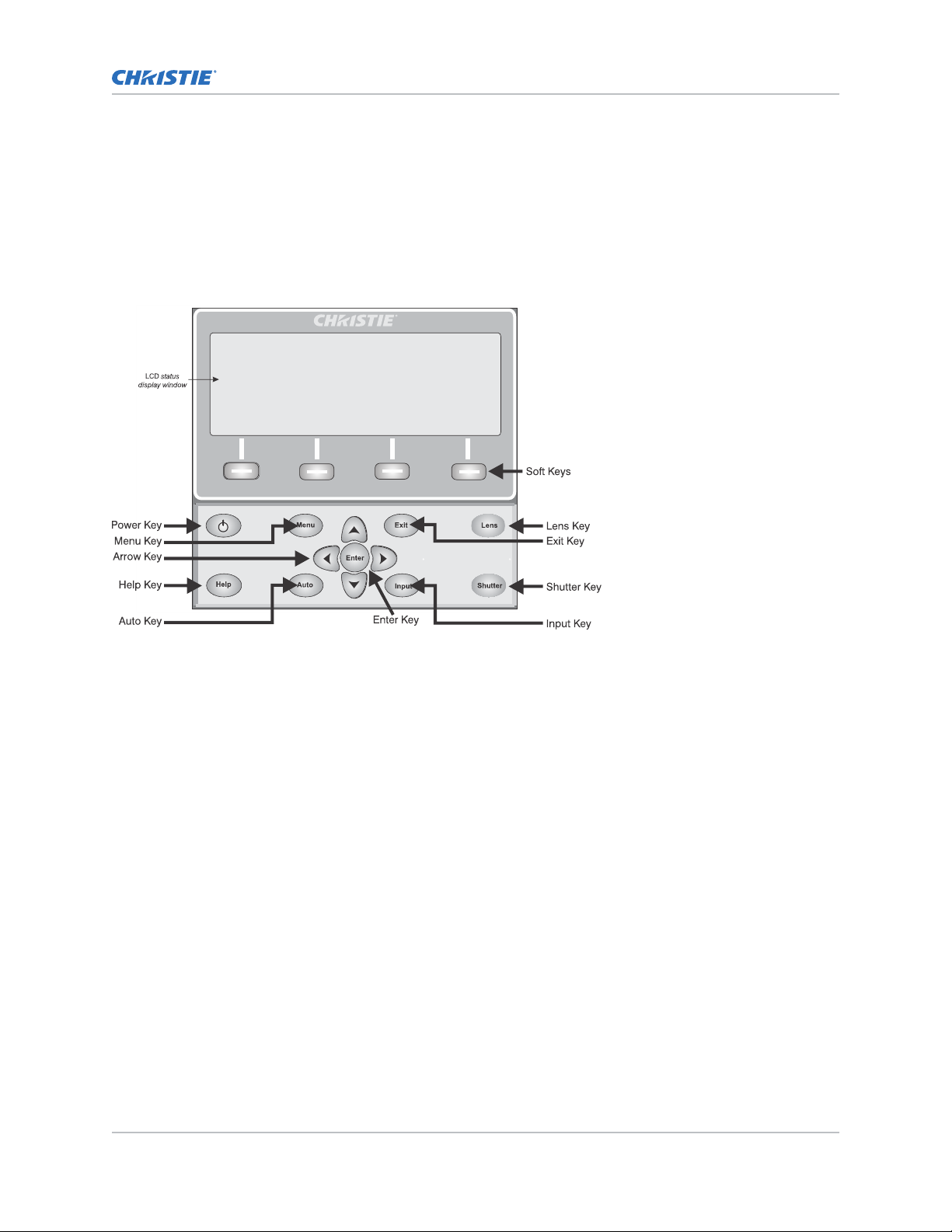
Operating the projector
Up to a maximum of three users can connect at any given time. Two users can use the same
account to log in. Each user sees a different set of tabs. The default passwords can be edited
b
y an administrator or a service user in the Admin tab. Guest users do not see this tab. Basic
operations of the projector can be controlled from this interface and the Virtual OSD can be
accessed from here.
Using the built-in keypad
The built-in keypad has a LCD status display window which displays all states of the keypad controls.
The LCD displays status information when the projector is powering up and when the projector is
cooling down. The displa
y shows the state of the keys, menu structure, and menu items.
Using the wired remote
Convert the remote keypad into a wired remote keypad using any standard 3-pin XLR cable (male to
female).
Connect one end into the remote and the other to the XLR connector on the Wired Keypad input panel.
The wired remote is recommended when:
• The built-in keypad is inaccessible.
• The lighting conditions are unsuitable for proper IR transmission
IR remote keypad
The IR remote keypad controls the projector by way of wireless communications from a batterypowered infrared (IR) transmitter.
To use the IR remote, direct the keypad toward the projector’s front or rear IR sensor and press a
function key. One of the two IR sensors on the projector detect the signal and relay the commands for
internal processing. The remote also offers a connector for wired connections to the projector.
M Series User Guide 11
020-101948-02 R
Copyright © 2018 Christie Digital Systems USA, Inc. All rights reserved.
ev. 1 (08-2018)
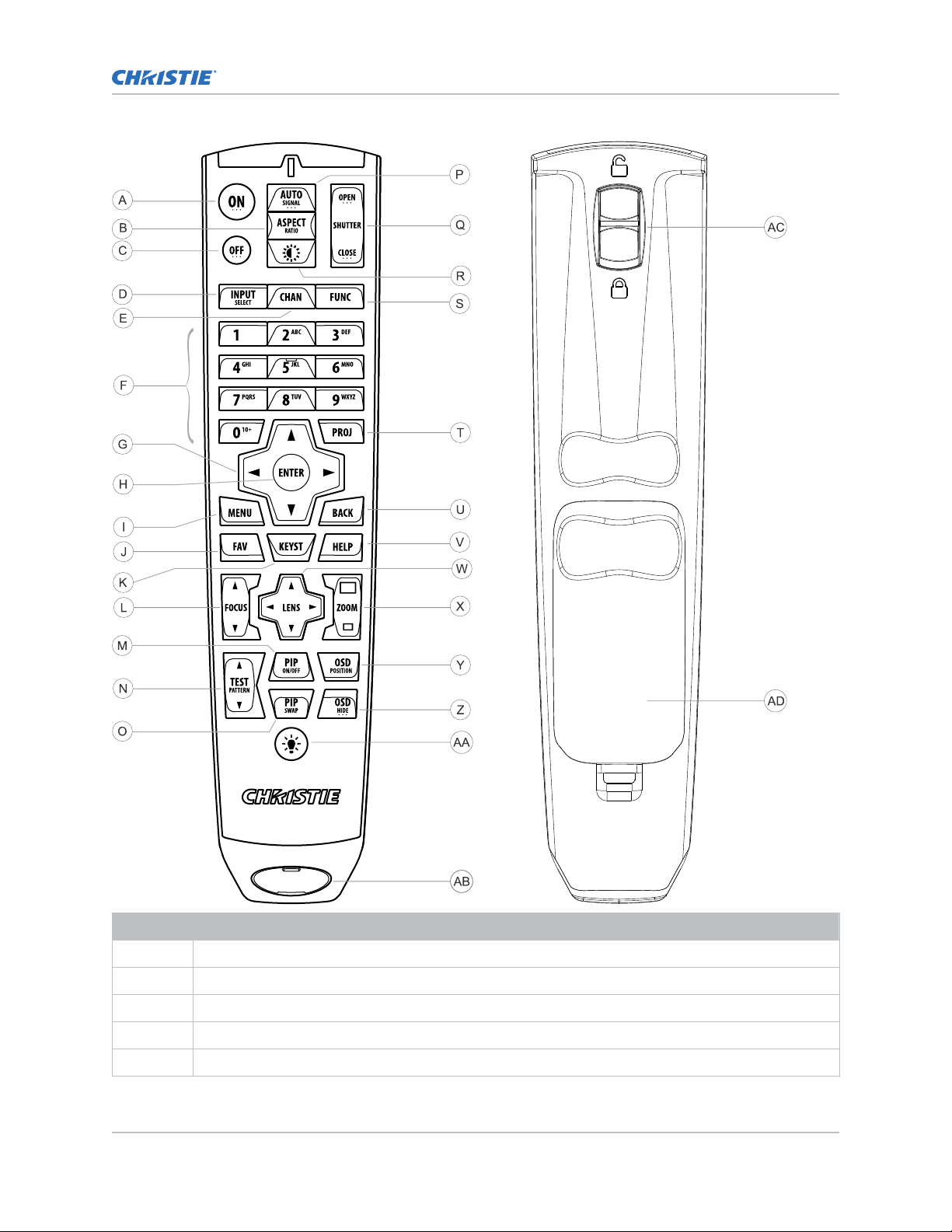
Operating the projector
Button Description
A Powers on the projector light source.
B Opens the aspect ratio dialog.
C Turns off the light source and puts the projector in standby.
D Selects an active or inactive input on any slot.
E Not supported.
M Series User Guide 12
020-101948-02 R
Copyright © 2018 Christie Digital Systems USA, Inc. All rights reserved.
ev. 1 (08-2018)
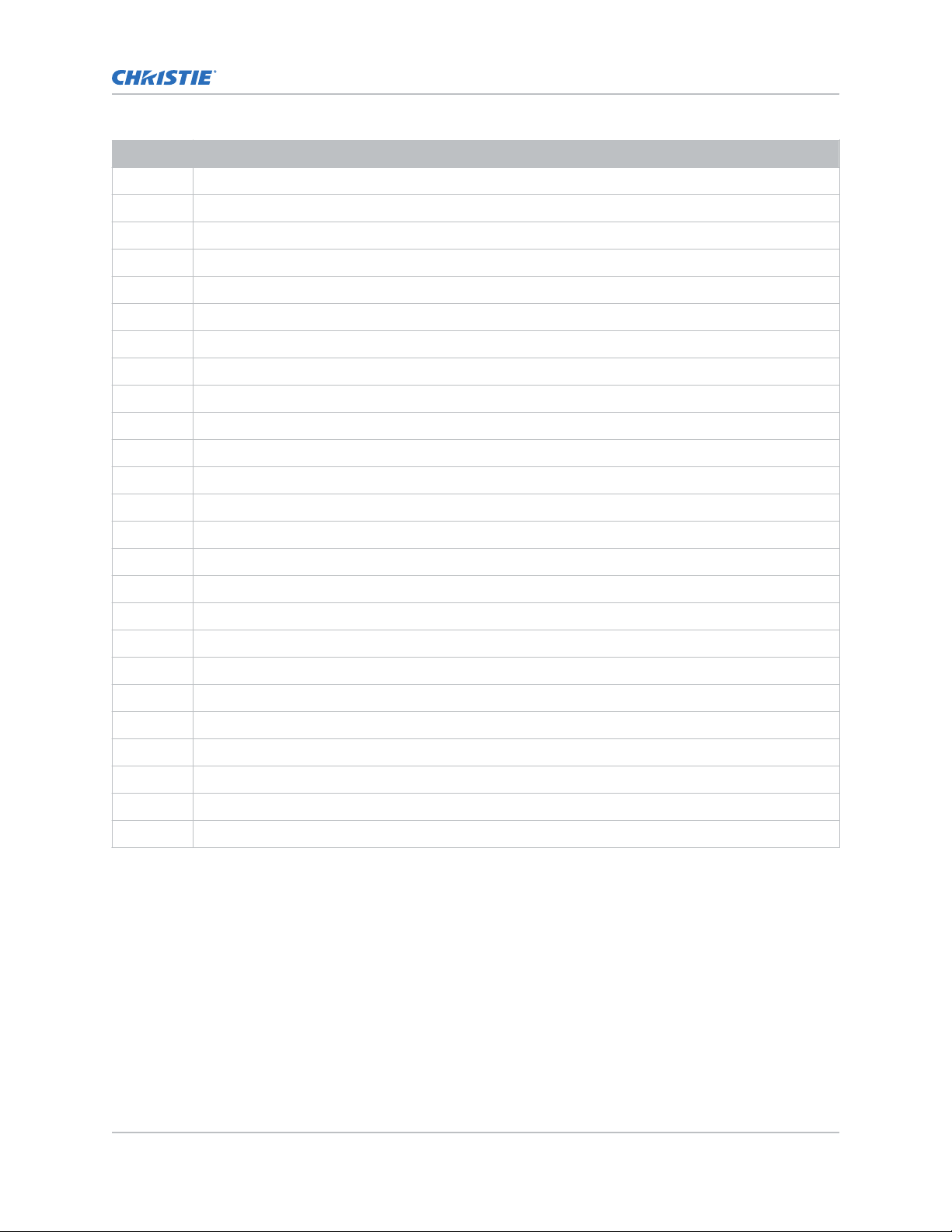
Button Description
F Enter a number, such as menu, item index or value.
G Use the arrows to navigate within a menu or to adjust settings.
H Selects a highlighted menu item and changes or accepts a value.
I Toggles the menus on/off.
J Not supported.
K Opens the keystone dialog.
L Adjusts the lens focus.
M Not supported.
N Displays a test pattern.
O Not supported.
P Optimizes the image automatically.
Q Opens or closes the shutter.
R Not supported.
S Initiates a custom action when a number is selected.
Operating the projector
T Selects a projector in multi-projector installations.
U Returns to the previous menu level or exits menus if at the top level.
V Displays context-sensitive help.
W Arrows adjust the lens offset.
X Adjust the lens zoom.
Y Opens the on-screen display position menu.
Z Shows or hides the on-screen display menus.
AA Turns the remote backlight on.
AB Male 3-pin XLR connector for wired option.
AC Lock/unlock the keypad.
AD Battery door.
Logging on to the projector
Before logging on to the system, ensure that the appropriate language is selected.
The language selection only affects the web user interface. The language used b
display (OSD) is not affected.
1. Open your web browser and type the IP address (in the address bar) assigned to your
projector.
2. In the upper left- hand corner, select the appropriate language.
3. Type your username and password. Both entries are case-sensitive.
y the on-screen
M Series User Guide 13
020-101948-02 R
Copyright © 2018 Christie Digital Systems USA, Inc. All rights reserved.
ev. 1 (08-2018)
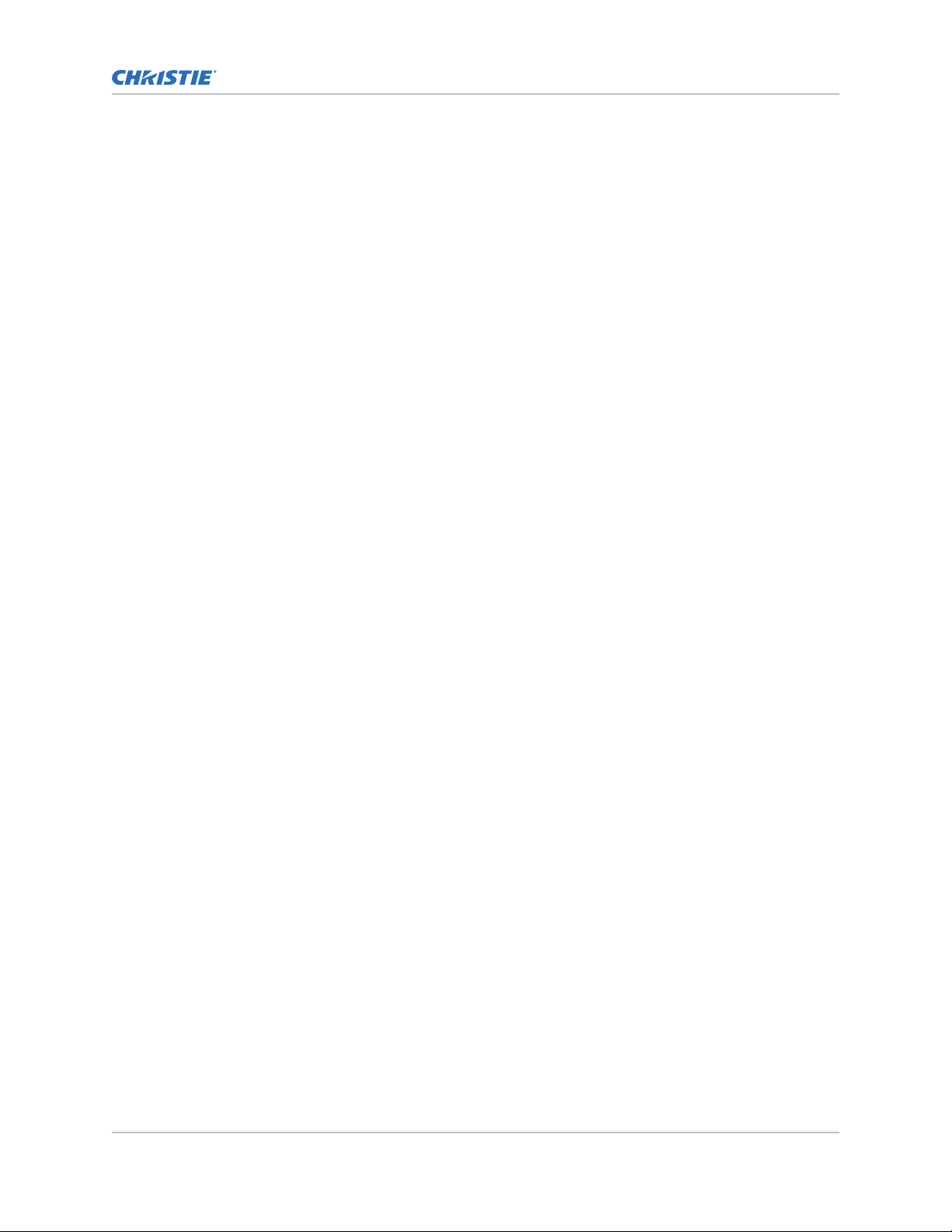
4. Click Login.
Managing users
Operating the projector
Learn how to create new user accounts, and how to remo
credentials consisting of both a user name and password that allows access to projector settings.
ve the accounts. A user account is a set of
Creating a user
Adding a user account allows users to access projector menus.
1. Click Admin > Users.
2. Click Add User.
3. Type the username and password.
Do not use capitalization for usernames or passwords. If capitalization is used for the
username or password, it is automatically converted to lower case. Usernames can be a
minimum of four and maximum of 32 characters. Passwords can be a minimum of four and
maximum of 128 characters.
4. Re-type the password.
5. Click OK.
Changing a password
Periodically change a user account password to limit access to projector menus and functionality to
authorized users.
1. Click Admin > Users.
2. Select the user.
3. Click Change Password.
4. Complete the Password and Re-type Password fields.
5. Click OK.
Deleting a user
To prevent access to projector menus and functionality, delete a user.
1. Click Admin > Users.
2. Select the user that you wish to remove.
3. Click Delete User.
4. In the confirmation dialog click Yes.
Navigating the web user interface
Understand the areas of the web interface.
Most of the projector controls are accessed from within the menu system. Several groups of related
functions are selectable from the Main menu.
M Series User Guide 14
020-101948-02 R
Copyright © 2018 Christie Digital Systems USA, Inc. All rights reserved.
ev. 1 (08-2018)
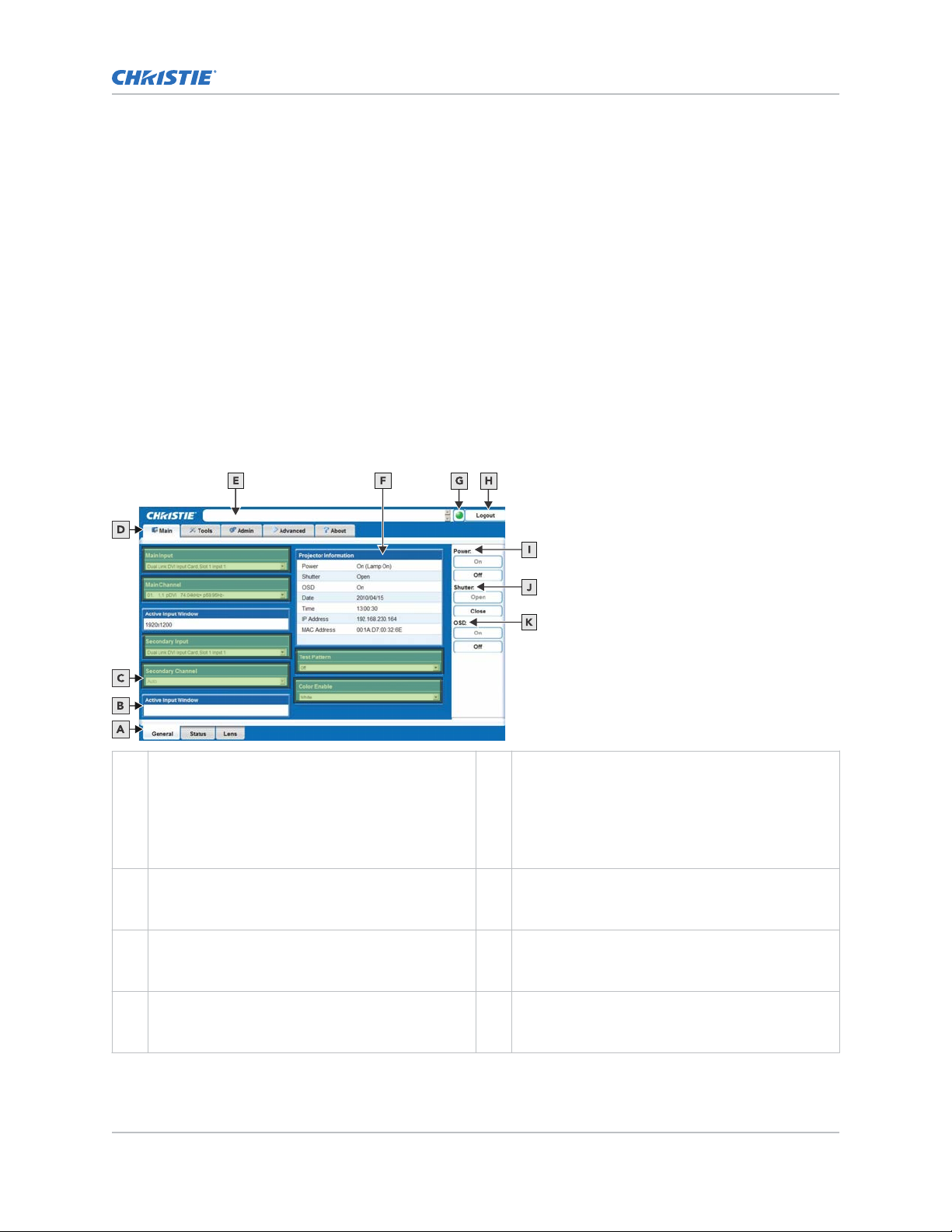
Operating the projector
On the remote keypad, enter the number that corresponds to the function menu you want to access,
such as 2 for the Image Settings menu. Or use the Up/Down Arrow K
ey on any keypad to highlight the
required option, then press Enter. The corresponding function menu or pull-down list of further
options appear.
With a function menu displayed, enter a menu option number for any numbered option, or use the Up/
Down Arrow Key to highlight the required option and then press Enter. Long menus have a scroll bar
on the right; use the arrow keys to access the remainder of the menu. Locked items or items that do
not pertain to the current action or condition appear dimmed and cannot be selected.
If no signal is present, all source-dependent adjustments are disabled. After 15 minutes of inactivity,
the projector leaves the menu system and returns to the presentation. When finished with a function
menu:
• To return to the previous screen press Exit.
• To leave the menu system and return to the presentation, press Menu.
When navigating the web interface, it is not recommended that you use the web browser navigation
functionality (such as, the Back and Forward functions) as this causes you to lose your web
connection. Christie recommends you navigate using the application interface and related functionality
detailed in this section.
A Secondary Tabs (specific to a primary tab) located
along the bottom of the Main window
B Active Input Window section is read-only. H Logout button (located at the top right corner of
C These sections provide list selections. I Power section contains an On and Off button. Only
D Primary Tabs located along the top of the Main
window.
M Series User Guide 15
020-101948-02 R
Copyright © 2018 Christie Digital Systems USA, Inc. All rights reserved.
ev. 1 (08-2018)
.
G Status Indicator displays the overall status of the
projector, based on the 12 categories of
information available.
Click the Status Indicator LED to display the
Status window and obtain more information about
any current errors and warnings.
the web browser) is used to log you off of the web
user interface and the projector.
one is enabled depending on the current powered
state of the projector.
J Shutter section contains an Open and Close
button. Only one is enabled depending on the
current state of the projector’s shutter.
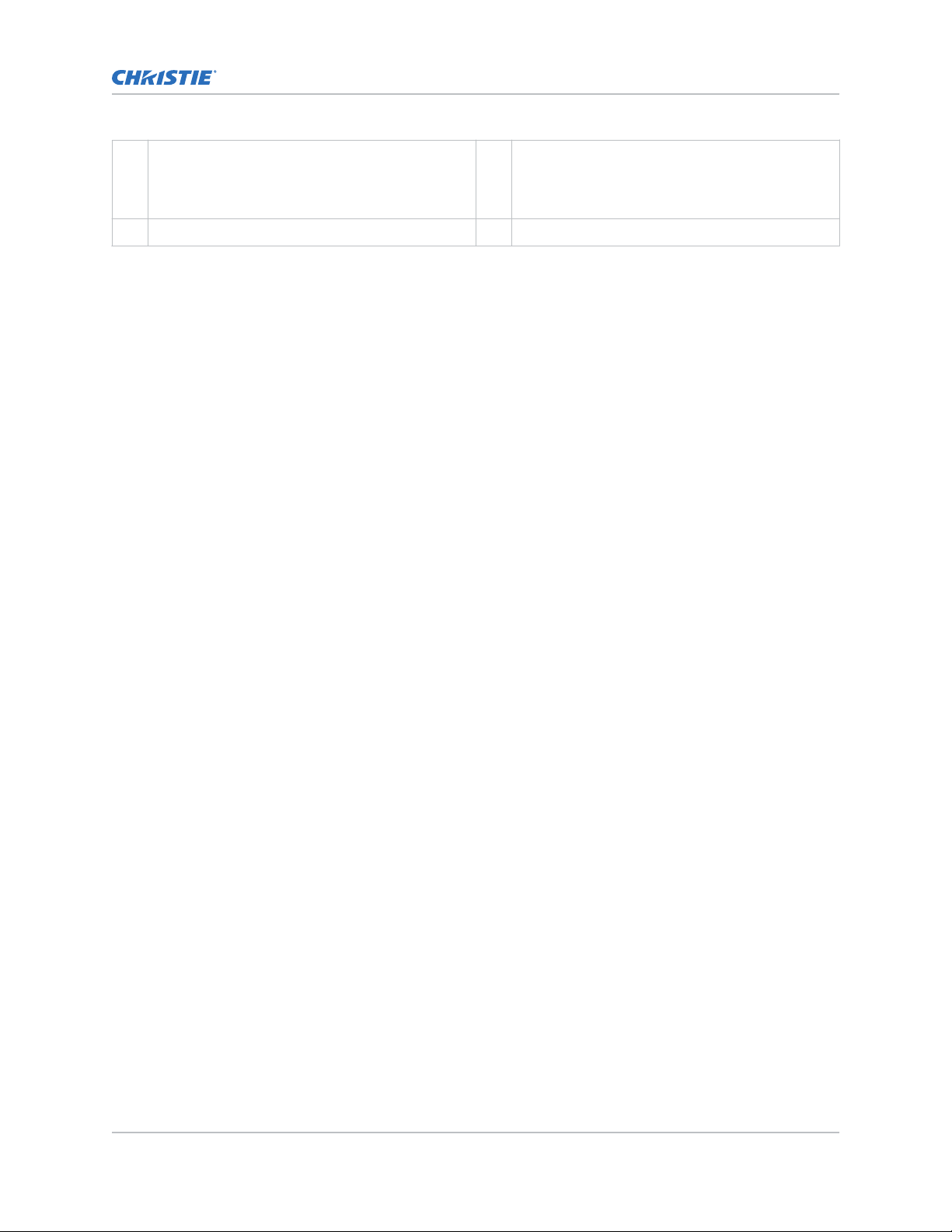
Operating the projector
E Current Status Bar provides information messages
according to the current status of the projector
F Projector Information section is read-only.
K OSD (on-screen display) section contains an On
.
and Off button. Only one is enabled depending on
the current state of the projector’s on-screen
display.
Setting the date and time
Configure the date and time of the projector
Any change to the date and time resets the projector real-time clock.
1. Click Configuration > Date & Time.
2. Change the date and time.
3. Click OK.
.
Changing the language used for menus
Choose the available language to use in the projector menus.
In the Configuration menu, select the language from the list.
The change takes effect immediately.
Adjusting the menu appearance
Change the appearance, content and/or location of on-screen menus and messages.
1. Select Configuration > Menu Preferences.
2. Configure the following:
• Large Menu Font—Enter a check mark to enlarge menus and their text.
• Menu Location—Use the pull-down list to choose a pre-defined default or customized
location for the display of all on-screen menus.
To create a custom menu location:
a. Choose a preset that is closest to the desired location.
b. Adjust Horizontal Shift and Vertical Shift slide bars to move the menu to the
desired location. Avoid locations too close to a corner or edge to prevent cropping of
larger menus.
• Display Automatic Message Boxes—Enable or disable the pop-up of automatic
message boxes. These are messages to the user that are not directly triggered by user
actions. Examples are signal information, function limitation, or auto calibration message
boxes.
• Display User Message Boxes—Enable or disable the pop-up of message boxes that are
directly triggered by user actions, for example gamma or lens control message boxes.
• Display 3D Message Boxes—Enable or disable message boxes that are triggered by 3D
setup errors.
• Display Error Messages—Choose how to be notified of errors detected in either the
incoming signal or projector.
M Series User Guide 16
020-101948-02 R
Copyright © 2018 Christie Digital Systems USA, Inc. All rights reserved.
ev. 1 (08-2018)
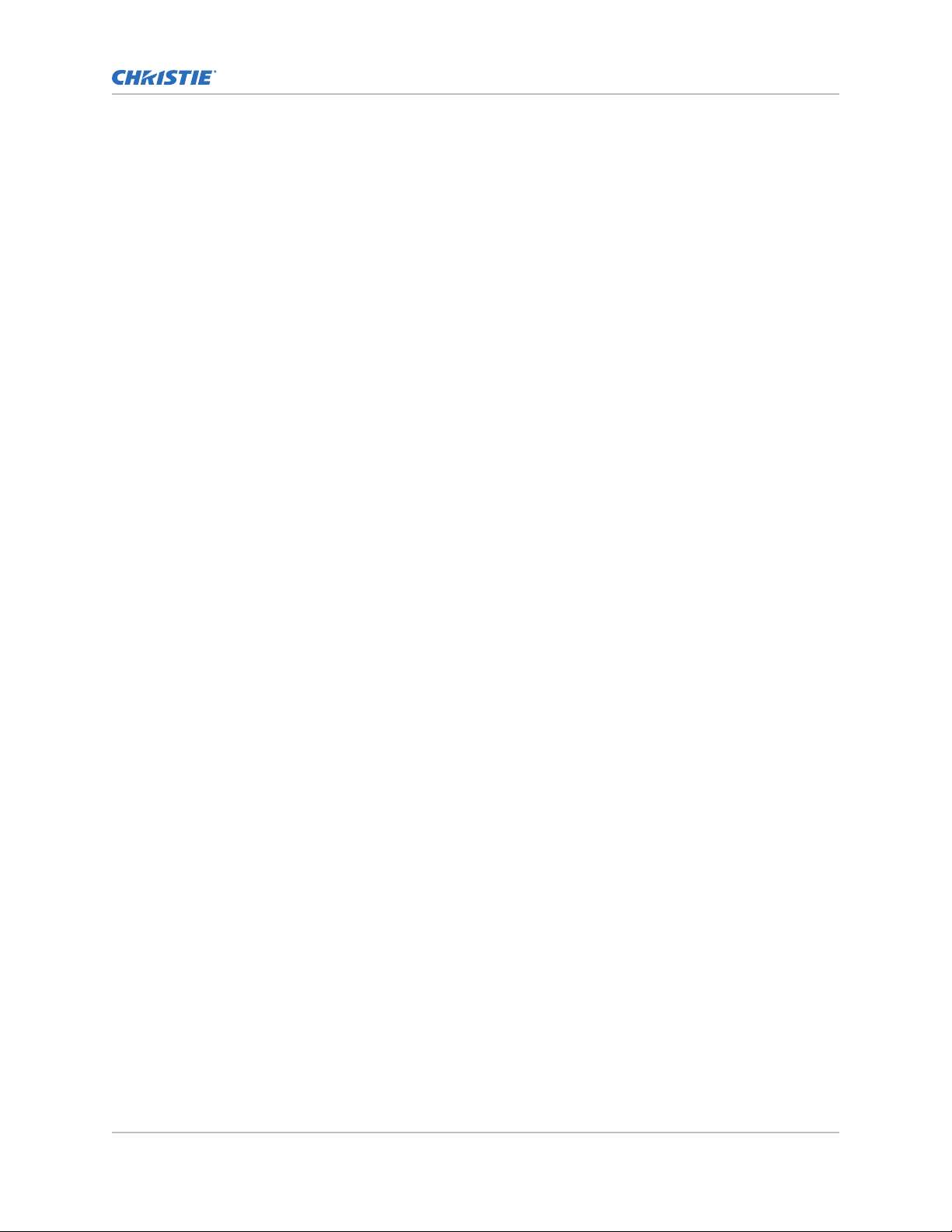
Operating the projector
• Screen or All (default) to see brief on-screen messages. This is recommended during
setup or testing of the projector
.
• Serial Ports to receive messages through RS232 or RS422 serial communication only.
To hide error message displays, such as during shows and presentations, select Off or
Serial Ports.
• Splash Screen Setup—Choose when to display a special introductory splash screen
image, such as your company logo, graphic or message.
• Always Off—A splash screen never appears
• Start-up Only—The splash screen logo appears at projector start-up only.
• Start-up And No Signal—A splash screen appears at start-up and at any time when
there is no signal.
To add your own splash screen in addition to the default Christie logo splash screen, use
the Web UI to download the desired bitmap (.bmp) file to the projector. This overwrites
any other user splash screen that has been downloaded. Only one user splash screen can
be saved in the projector.
• OSD Transparency—Check this box if you want the OSD menu backgrounds to be
transparent.
• Menu Type—Select the Basic or Advanced menu type from this list box.
• The Basic menu setting gives a small number of the most frequently used menu
items.
• The Advanced menu setting gives the menu options.
• Splash Screen—Choose which splash screen is to be used; the default or user
downloaded splash screen.
• Cascading Menus—Enable or disable cascading menus. When disabled, a single menu
level is displayed on the OSD at a time.
Uploading a logo file
The projector must be powered on to enable the Upload drop-down list.
1. Click Admin > System.
2. To open the Choose file window, click Upload Browse.
3. Locate and select the file to upload from a network drive location or from a hard drive.
4. Select Logo as the file type.
The file must be a 24-bit bitmap file to enable the Logo Position and Background Color section.
5. Enter the position in the X and Y fields.
6. Click the color square and choose the background color from the color palette.
7. Click OK.
The color square changes to the selected color.
8. Click Upload.
9. In the Display Name field enter a descriptive name.
10. To confirm the upload click Yes.
M Series User Guide 17
020-101948-02 R
Copyright © 2018 Christie Digital Systems USA, Inc. All rights reserved.
ev. 1 (08-2018)
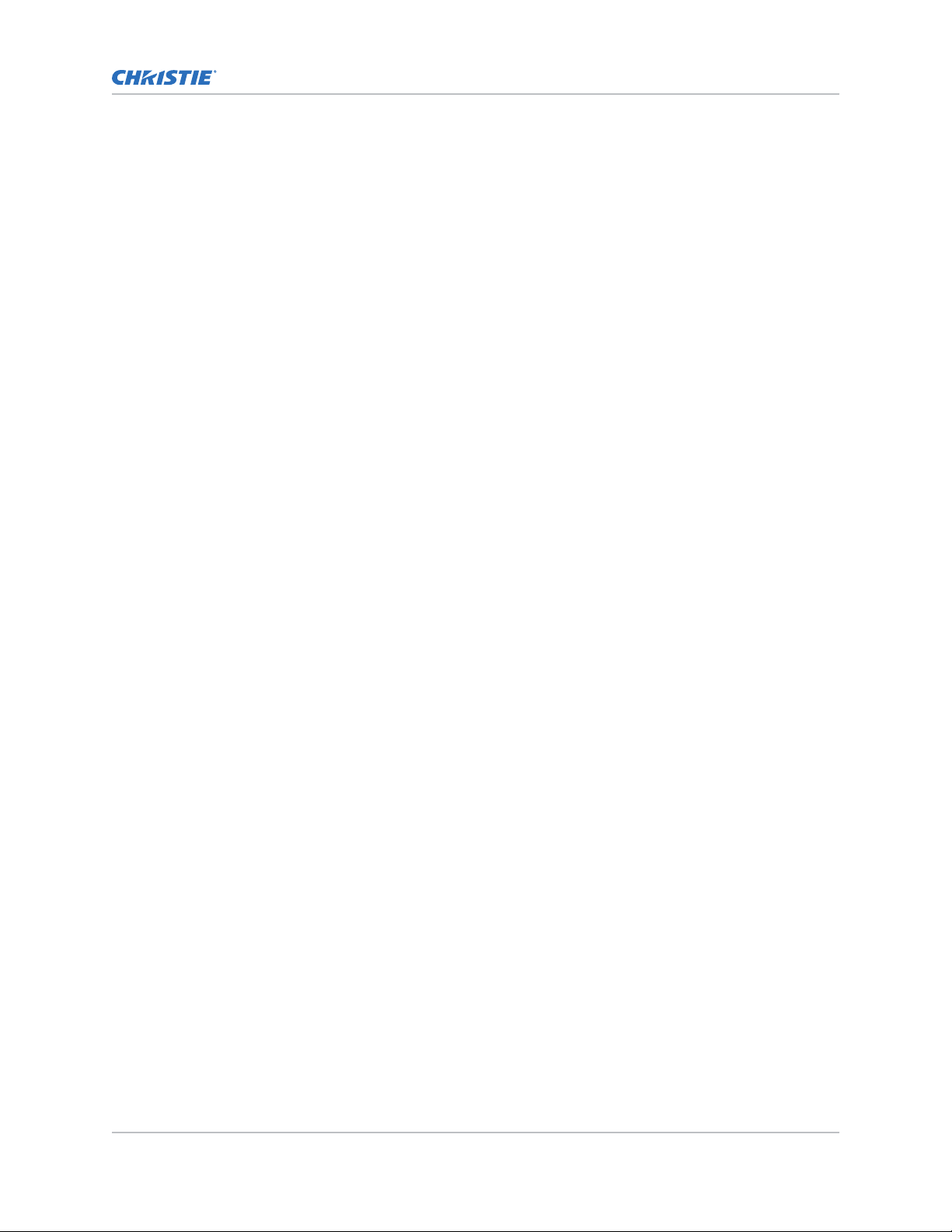
Operating the projector
Setting the power management parameters
Configure the projector to reduce the amount of power used.
Select Configuration > Power Management.
1.
2. Configure the following:
• LCD Backlight—The backlight for the LCD has three states. Always On, Always Off, or
Timer. The backlight turns on again when any key on the LCD is pressed or if an alarm is
raised.
• LCD Backlight Timer—Sets how long the LCD backlight stays on (in seconds) when in
timer mode.
• LCD Backlight Level—Sets the LCD backlight brightness level. Maximum 25/Minimum 0.
• Auto Power Up—If there is an AC power interruption, while Auto Power Up is enabled,
the projector resumes operation in the same state as it left off. If the lamps are on and an
image showing when AC power is lost, the projector automatically powers back up with
the lamps on and an image shows when AC is restored.
• Auto Shutdown Enable—When Auto Shutdown Mode has been selected, and no
projector activity has been seen for the activation time-out period, the projector enters a
power saving mode in which the lamps dim and the shutter closes.
If this condition persists for an additional time-out period, the projector automatically goes
to Standby mode. The presence of any activity within this combined interval cancels Auto
Shutdown and returns the projector to normal operation.
• Turn Off Image After (Min)—Sets the activation interval (in minutes) for Auto
Shutdown. If all activity (input signals, web or serial port activity, key presses) is lost for
this length of time, and Auto Shutdown is enabled, an Auto Shutdown cycle begins.
• Enter Standby After (Min)—Sets the interval (in minutes) between starting Auto
Shutdown and entering Standby mode. Once Auto Shutdown has been entered, and all
activity continues to be absent for this interval, the projector automatically enters power
Standby mode.
• Lamp Regeneration Start Time—Sets the time of day (in 24 hour format) when the
regeneration cycle starts. For 24/7 operation, the lamp regeneration cycle is required or
lamp life is reduced.
In Dual Lamp mode, the cycle is performed on each lamp separately. The second lamp
waits for the first lamp to come back on before it begins the cycle. In single lamp mode,
the projector goes into Standby mode for the regeneration cycle. The regeneration cycle
runs for 15 minutes for each lamp. The lamp(s) must run for a minimum of 24 hours or
the regeneration cycle is skipped.
• Over-temp Fan Assist—Causes all fans to come on at full speed if any enabled thermal
sensor has an over-temperature fault. This may help to prevent an emergency shutdown if
the extra cooling can bring the temperature within limits before the shutdown occurs. The
fan assist causes increased noise levels due to the simultaneous full speed operation of all
the fans. Normal operation resumes when all over-temperature conditions are removed or
fan assist is turned off.
Configuring the lens
Identify the settings for the lens.
1. Select Configuration > Lens Settings.
M Series User Guide 18
020-101948-02 R
Copyright © 2018 Christie Digital Systems USA, Inc. All rights reserved.
ev. 1 (08-2018)
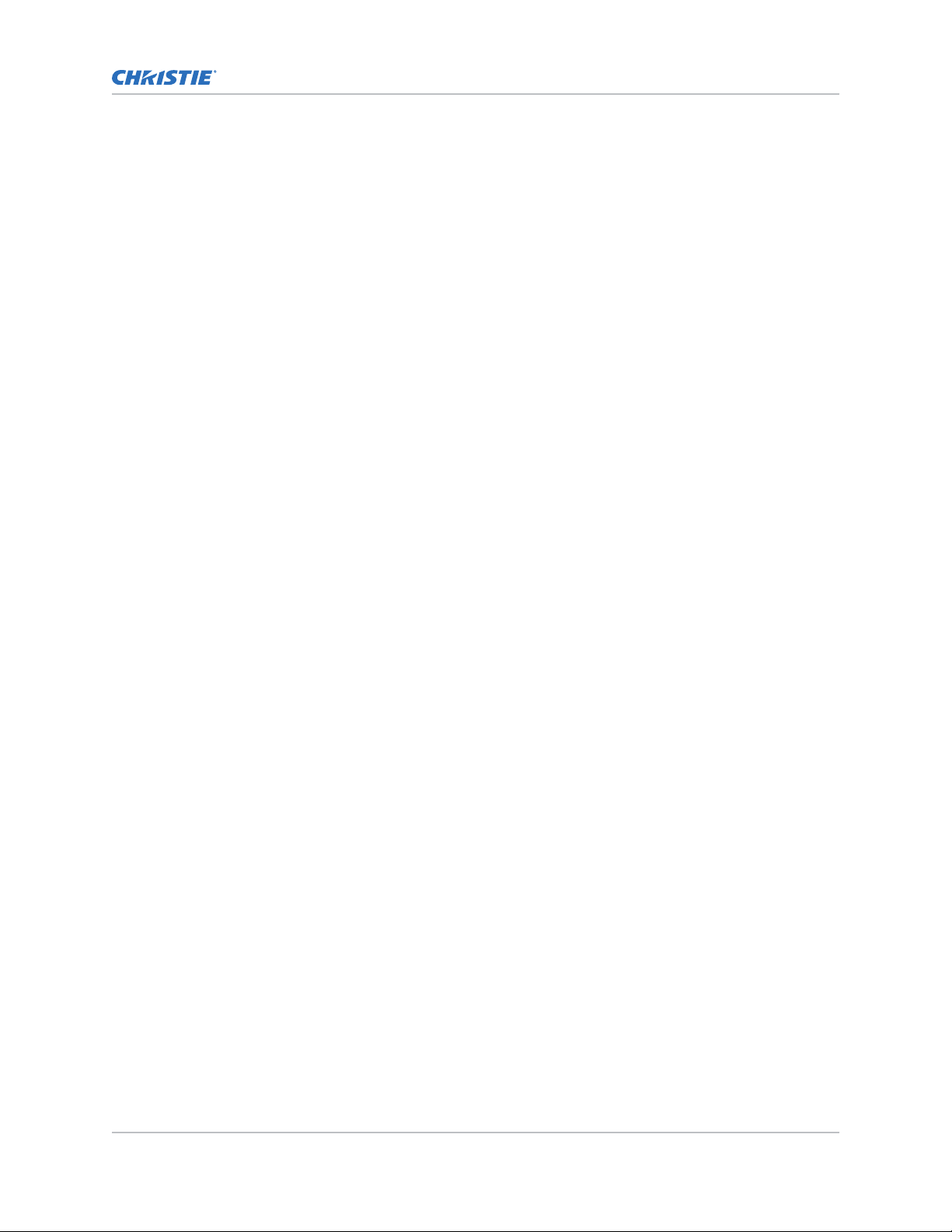
Operating the projector
2. Configure the following:
• Intelligent Lens System—Enables the Intelligent Lens S
lens position (horizontal, vertical, focus, and zoom offsets) are stored per channel. If you
change channels, the lens position changes as the new signal is being displayed. When ILS
is not enabled, the lens is controlled independently of channels or input signals.
• Manual Zoom/focus—When this control is selected, the holding current is removed from
the zoom and focus motors so that they can be changed manually. Zoom and Focus should
not be adjusted manually when this control is not selected, as this results in damage to
the motors.
• Calibrate—The lens calibration procedure is needed each time a new lens is installed in
order for the ILS feature to perform reliably. This procedure calibrates; horizontal, vertical,
focus, and zoom offset movements.
• Lock All Lens Motors—Prevents all lens motors from moving. It disables the Zoom,
Focus, Horizontal and Vertical Position settings, effectively locking out any changes and
overriding all other lens features. This prevents accidental lens position changes in multiprojector installations.
• Calibrate On New Lens—Prompts for a lens calibration each time a lens is inserted. The
user is always prompted before starting the calibration.
• Calibrate On Startup—Check this box to initiate a lens reset procedure on every powerup. Use this if the lens is subject to manual movement between power sessions.
• Home Position—Returns the lens to the horizontal and vertical home position. Focus and
zoom are unaffected.
• Calibration Status—Displays the current lens calibration status.
ystem (ILS). When enabled, the
Configuring the lamp
Learn how to set up and work with a lamp.
This section provides information and procedures for optimizing lamp performance. Optimizing lamp
performance is recommended to make sure you receive the brightest, most uniform image possible for
the life of the lamp.
Selecting the lamp operation mode
Specify how the lamps should be used.
1. Select Lamp > Lamp Operation.
2. Select one of the following modes:
• Lamp 1 single lamp use or Lamp 2 single lamp use—Only uses the lamp specified. If
the selected lamp does not strike, then the projector does not turn on.
• Dual Lamp Use—Uses both lamps together. The projector stays in this operational mode
even if only one lamp successfully ignites. If both lamps fail to ignite then the projector
goes back to standby.
• Auto-Select a Single Lamp—Ignites the lamp with the fewest recorded hours of on time.
M Series User Guide 19
020-101948-02 R
Copyright © 2018 Christie Digital Systems USA, Inc. All rights reserved.
ev. 1 (08-2018)
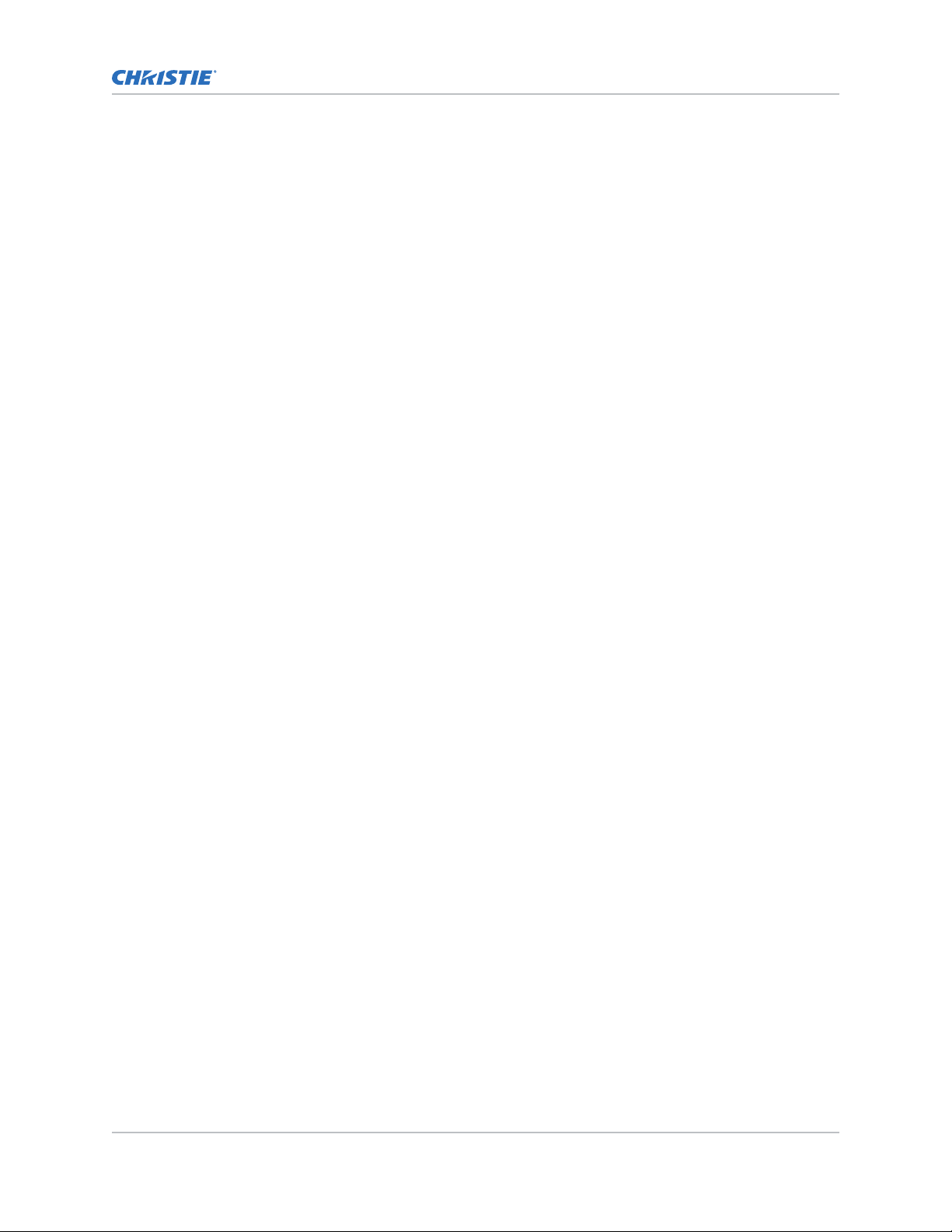
Operating the projector
Selecting the lamp mode
Select between one of the three different lamp modes.
1.
Select Lamp > Lamp Mode.
2. Select one of the following modes:
• Maximum Brightness—Sets the lamp to run at its highest power level.
• Constant Intensity —Maintains a specific brightness level over time. The brightness level
can be adjusted with the Intensity control. As the lamp ages, the projector increases
power to maintain the desired brightness. This option is disabled if LiteLOC calibration has
not been performed.
• Constant Power—Maintains a specific power level for the lamp. The power level can be
adjusted with the Power controls.
Specifying the amount of power sent to the lamp
Extend the lamp life by set the amount of power (in Watts) sent to the lamp.
This control is only enabled while in Constant Power mode.
1. Select Lamp > Power.
2. Adjust the amount of power sent to the lamp.
This slide bar does not update in real-time when operating in Maximum Brightness or Constant
Intensity mode.
3. To see the amount of power being applied to the lamp while in Maximum Brightness or
Constant Intensity, select Status > Lamp Info.
Setting the target brightness
Adjust the target brightness for the LiteLOC system as a percentage of the maximum brightness of the
lamps.
This control is only enabled while in Constant Intensity mode.
1. Select Lamp > Intensity.
2. Adjust the target brightness.
Configuring lamp failover
Identify the behavior when the currently operating lamp turns off during normal operation or if the
currently selected lamp fails to ignite.
To have the projector automatically turn on the other lamp, select Lamp > Single Lamp
Switch on Fail.
This control is only in effect while in the following modes:
• Lamp 1 single lamp use
• Lamp 2 single lamp use
• Auto-select a single lamp
A brief period of no light occurs before the other lamp ignites and warms up sufficiently. The
operational mode of the projector may change from Lamp 1 single lamp use to Lamp 2 single
lamp use or visa versa with the option enabled. For example: If lamp 1 fails to ignite and lamp
M Series User Guide 20
020-101948-02 R
Copyright © 2018 Christie Digital Systems USA, Inc. All rights reserved.
ev. 1 (08-2018)
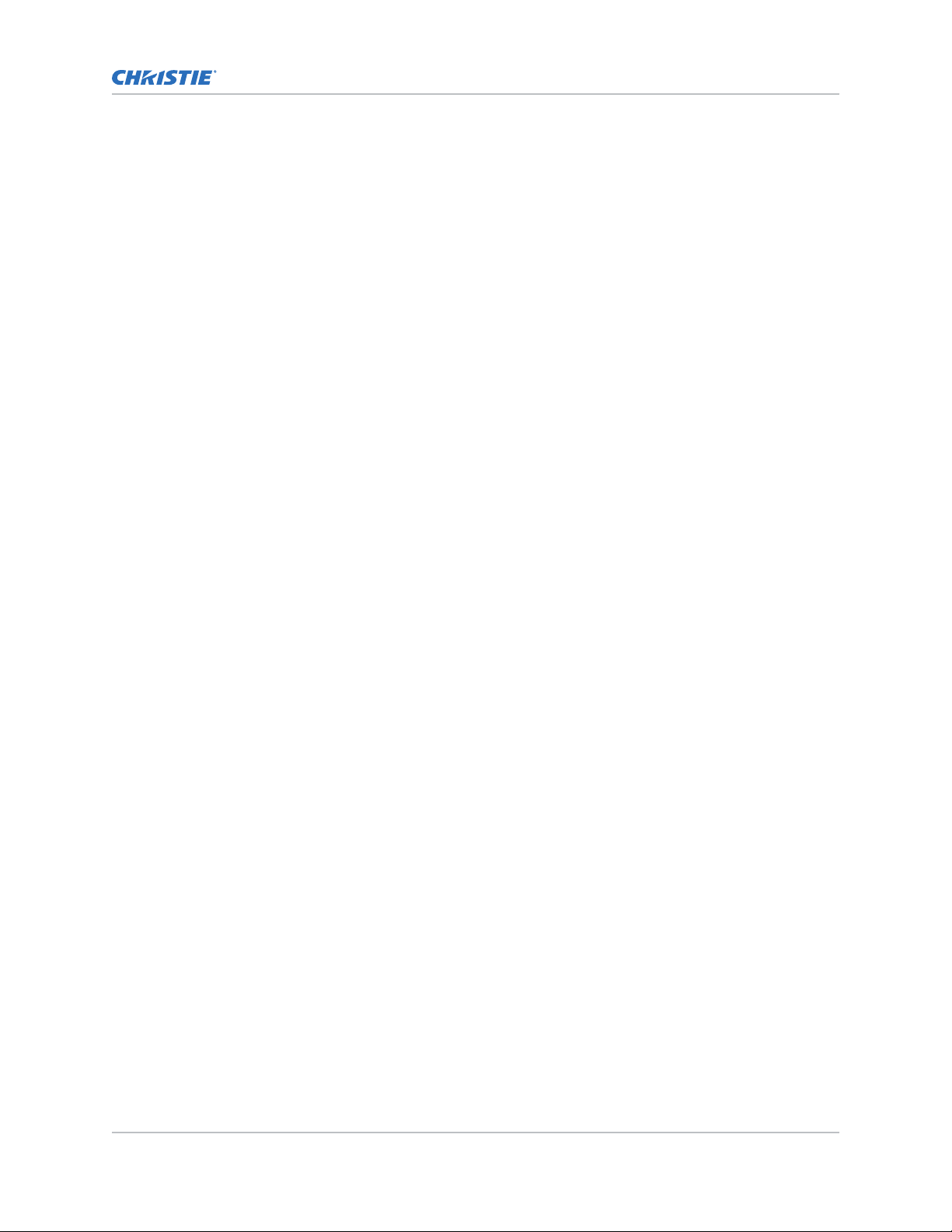
Operating the projector
2 ignites successfully, then the operational mode changes to Lamp 2 single lamp use. 3) This
option does not change the oper
ational mode if it is set to Auto-select a single lamp.
Configuring the HDMI output options
Identify the behavior of HDMI signals.
1. To directly pass-through the HDMI input signals from the same Twin HDMI Input Card, select
HDMI Output Loop Source > Direct Loop.
The Input1 signal is looped to Output1 and the Input2 is looped to Output2.
2. To loop the main and secondary video to the outputs, regardless of which card these signal
originate from, select HDMI Output Loop Source > Main/Secondary Loop.
The main video signal is looped to Output1 and the secondary video signal is looped to
Output2.
3. To shut off the HDMI outputs completely, select HDMI Output Loop Source > Disable .
Looping video signals
In situations where a Twin HDMI Input card is being used to loop signals out to another projector,
Standby Active Loop-Through ensures that video signals continue to be looped out when the projector
enters standby power mode.
When the projector is in standby mode, and Standby Active Loop-Through is selected, limited channel
control is available—inputs can be switched, perform auto setup and some limited input settings can
be modified.
Performing diagnostics and calibration
To assist with diagnostics, configure the projector settings.
1. Select Configuration > Diagnostics & Calibration.
2. Configure the following:
• Test Pattern—Choose the desired internal test pattern to display, or select OFF to turn off
a test pattern. Alternatively, use the Test key for cycling through test patterns.
• Grey Level—Set the level of grey for displaying in the full grey field test pattern.
• Freeze Image—Enter a check mark to freeze (stop) an image on a single frame. Use this
diagnostic tool to examine in detail a still version of an incoming image that cannot be
frozen at the source. For example, in moving images it is sometimes difficult to observe
artifacts such as external de-interlacing/resizing and signal noise. Remove the check mark
to return to normal.
• Color Enabled—Select which color(s) you want to see. Use this while working with color
temperature, input levels or other special setup parameters. Colors can be enabled/
disabled by entering the corresponding function code listed on the back of the standard
remote keypad.
• Input Peak Detector—A fast method for defining individual input levels, and improving
the accuracy of input levels set by the Auto Input Level function. Enabling the Peak
Detector activates a special operating mode for detecting only pixels that are considered
black or white—all other levels are displayed as a mid-level grey. When used with a 16-
M Series User Guide 21
020-101948-02 R
Copyright © 2018 Christie Digital Systems USA, Inc. All rights reserved.
ev. 1 (08-2018)
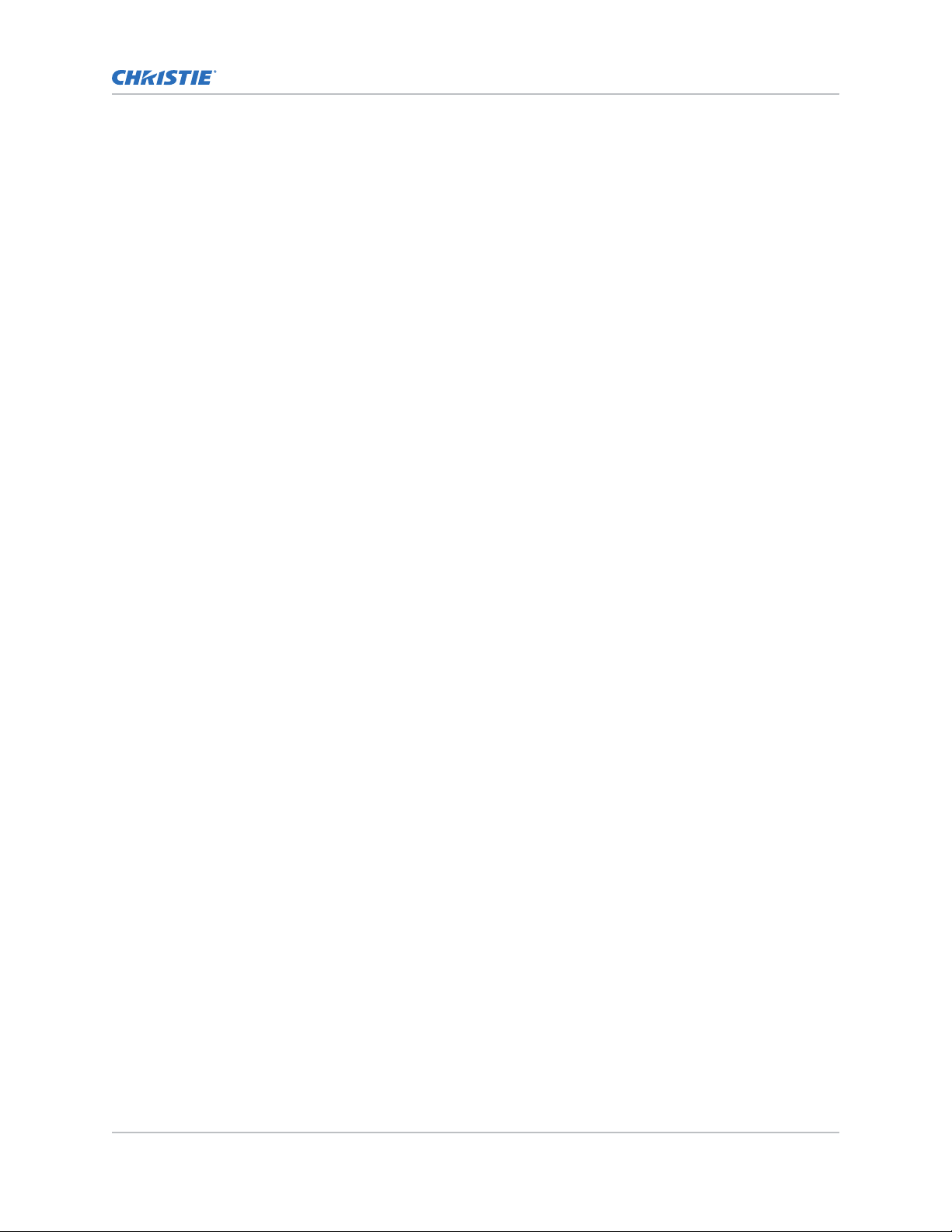
Operating the projector
step grey scale pattern in which the two black and white bands are known to be at
opposite edges of the image, y
ou can watch these isolated areas while adjusting individual
black levels and input drives until both bands are just visible. Images from this source
display correct blacks and whites without crushing or washing out. If using Peak Detector
with PIP, both images must have the same color space.
• Input Level Detector—Enable specific thresholds for blacks and whites. Input levels that
fall below a specified level value (see below) are displayed as black, and all others are
displayed as white. To use:
a. Enable Input Level Detector and display a continuous grey scale.
b. Set Level Detector Threshold to near black (such as 200).
c. Adjust Offsets to minimize area of black stripe.
d. Set Level Detector Threshold to near white (such as 800).
e. Adjust Gains to minimize area of white stripe.
• Level Detector Threshold—Define the value to be used by the Input Level Detector in
recognizing blacks and whites.
• Aspect Ratio Overlay—Check this box to display an overlay pattern over the image. The
overlay shows the boxes corresponding to the size and shape of different aspect ratios.
• Test Pattern Color Swap—Swap the green and red color when drawing the Grid test
pattern. This may be helpful when adjusting convergence on the projector.
• Calibrate LiteLOC—The LiteLOC calibration process must be run to calibrate the LiteLOC
sensor on all model types. Constant Intensity mode cannot operate correctly if the
calibration has not been performed. The calibration must be done in Dual Lamp mode,
after the lamps have warmed up for at least five minutes. The shutter closes for the
duration of the calibration, and automatically open again when the calibration is complete.
M Series User Guide 22
020-101948-02 R
Copyright © 2018 Christie Digital Systems USA, Inc. All rights reserved.
ev. 1 (08-2018)
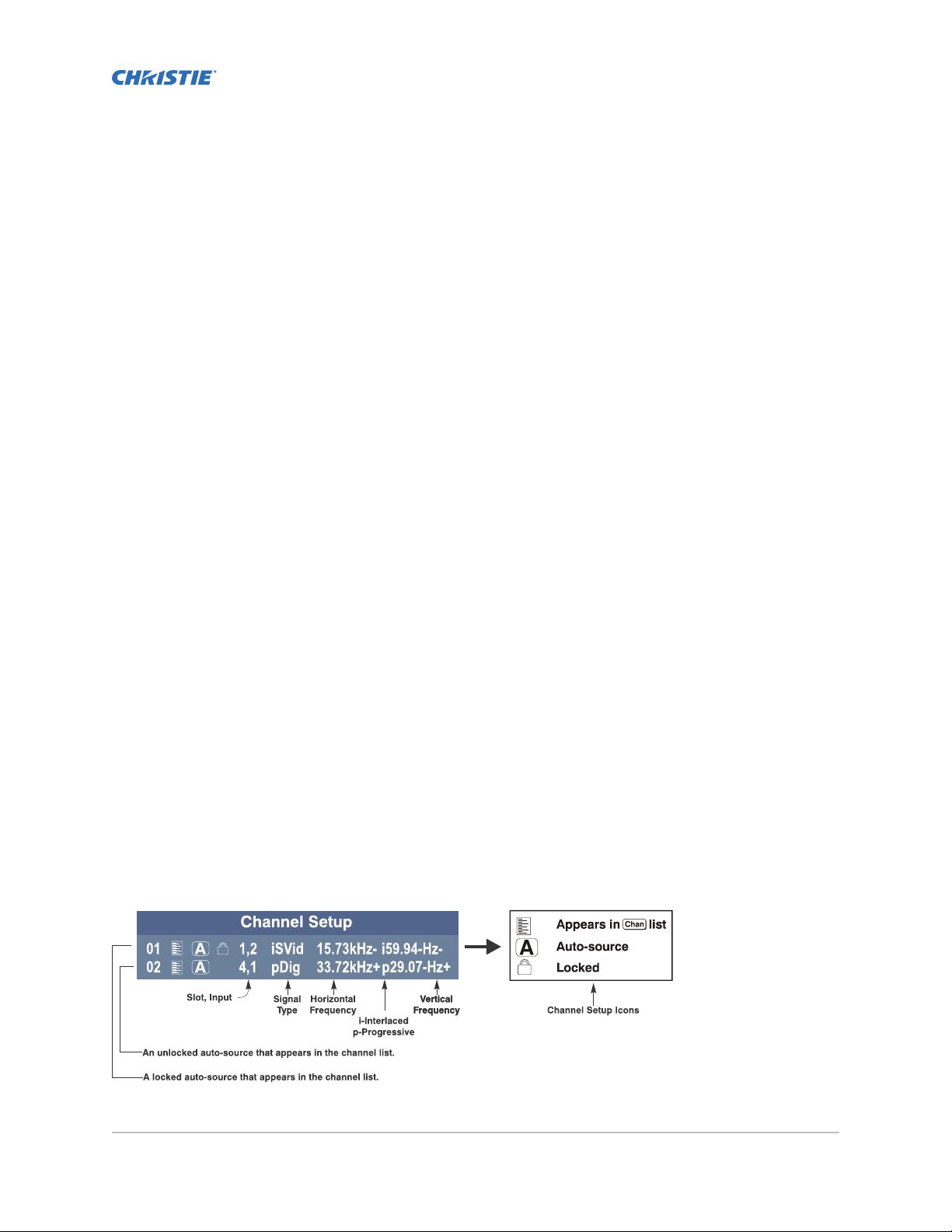
Managing channels
The projector stores and recalls up to 99 different channels (source setups) for a v
This memory feature allows you to define and use a variety of customized setups.
• Input—An input is a source physically connected to the projector, and describes the
source signal and which input slot it is connected to.
• Channel—A channel is a collection of measurements, locations, and settings that tailor the
display of a signal to your specific needs. Since source types and applications can vary greatly,
adjust and define a wide variety of parameters such as brightness, contrast, and size to
customize and optimize the display from or for a particular source. For example, the display
settings you choose for a VCR source may be very different from those you choose for a highresolution computer source.
Depending on what you have defined, each physical source connection (such as, input at the
projector) can have several different channels associated with it.
Once you have adjusted a display parameter, such as pixel tracking or contrast, all current settings are
collectively stored in the projector's memory as a unique two-digit channel, such as 09. You can have
numerous distinct channels available for the same input, any of which can be selected by using the
Channel key on the keypad followed by the two-digit channel number.
The Channel key may display a channel list or not, depending on what you have defined for the
Display Channel List.
ariety of inputs.
Displaying a list of channels
All available channels are listed in the Channel Setup menu, which describes how each channel can be
accessed and provides access for editing, copying, and deleting channels.
The channel setup icons list all defined channels. The far left column lists channel numbers defined.
The values in the far right columns indicate horizontal and vertical frequencies or if there is a defined
name for a channel, it appears here. The H and V frequencies do not appear if a name has been
defined for the channel; instead the name is only seen. The H and V frequencies are inserted as, the
name when the channel is first created. The vertical frequency is displayed with the sync polarity. The
remaining columns pertain to each signal type; such as, input number, slot location, a variety of icons
indicating access to each channel, and an abbreviated description of each signal type.
The channel list or the Channel Setup menu identifies signal types abbreviations as defined in the
following table. Composite Sync on the H/C input or the V input (four-wire). These abbreviations are
preceded by either an i (interlaced signals) or p (progressive signal).
M Series User Guide 23
020-101948-02 R
Copyright © 2018 Christie Digital Systems USA, Inc. All rights reserved.
ev. 1 (08-2018)
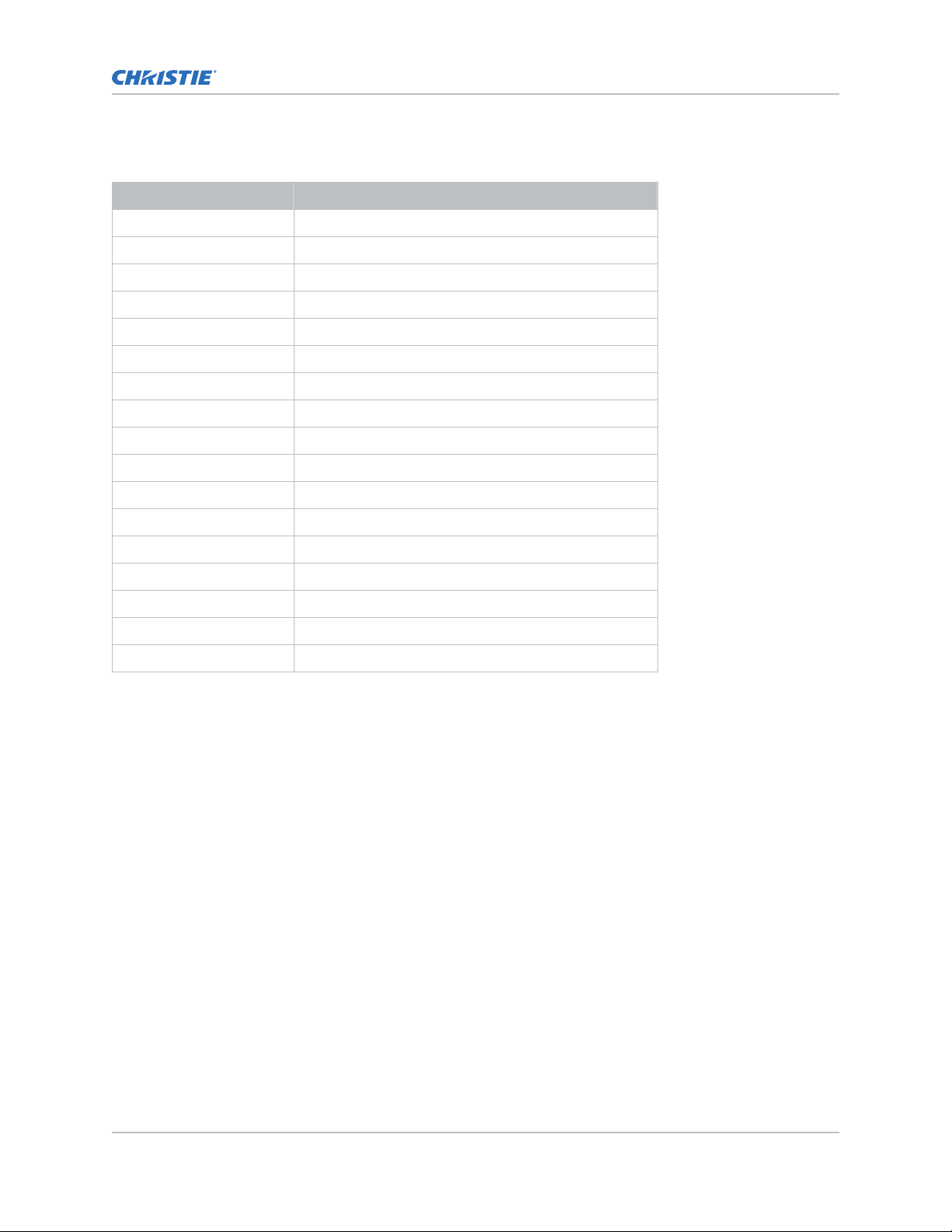
Managing channels
The first five items in this table are analog RGB with various sync combinations indicating Sync Source
when editing the channel:
Abbreviation Signal types
— No Sync
4WH Composite (four wire) on HC input
4WV Composite (four wire) on V input
SG Sync-on-green (four wire)
5W Separate H,V (five-wire)
5WR Separate H,V swapped (five-wire)
SVid S-Video
CVid Composite Video
Dig Digital
DSDI Digital Dual Link HD-SDI
DVI Digital DVI
HDMI Digital HDMI
HSDI Digital HD-SDI
SDI Digital SDI
3GA Digital 3G-SDI (Level A)
3GB Digital 3G-SDI (Level B)
DP DisplayPort
1. To display the Main menu, press Menu
from the presentation level.
2. To display the Channel Setup menu, press 3 or move the highlight to the Channel Setup option
and press Enter.
3. To see the remaining channels not visible in the initial display of channels, press the Up and
Down keys.
Creating a channel
To use a new source with the projector, a new channel must be created so that the projector responds
to an input signal from that source.
A new channel can be created automatically, or it can be copied from an existing channel and then
edited as necessary.
When you select a direct input (Slot 1, Slot 2, Slot 3, or Slot 4), any existing channels in the projector
are searched for matching input and signal parameters–this only occurs if Auto Source is enabled on
these channels. If no match to the incoming input signal is found in currently defined channels, a new
channel is temporarily created based on factory-defined defaults for this type of signal. The channel
number assigned is the lowest available number from 01-99.
Note the following:
M Series User Guide 24
020-101948-02 R
Copyright © 2018 Christie Digital Systems USA, Inc. All rights reserved.
ev. 1 (08-2018)
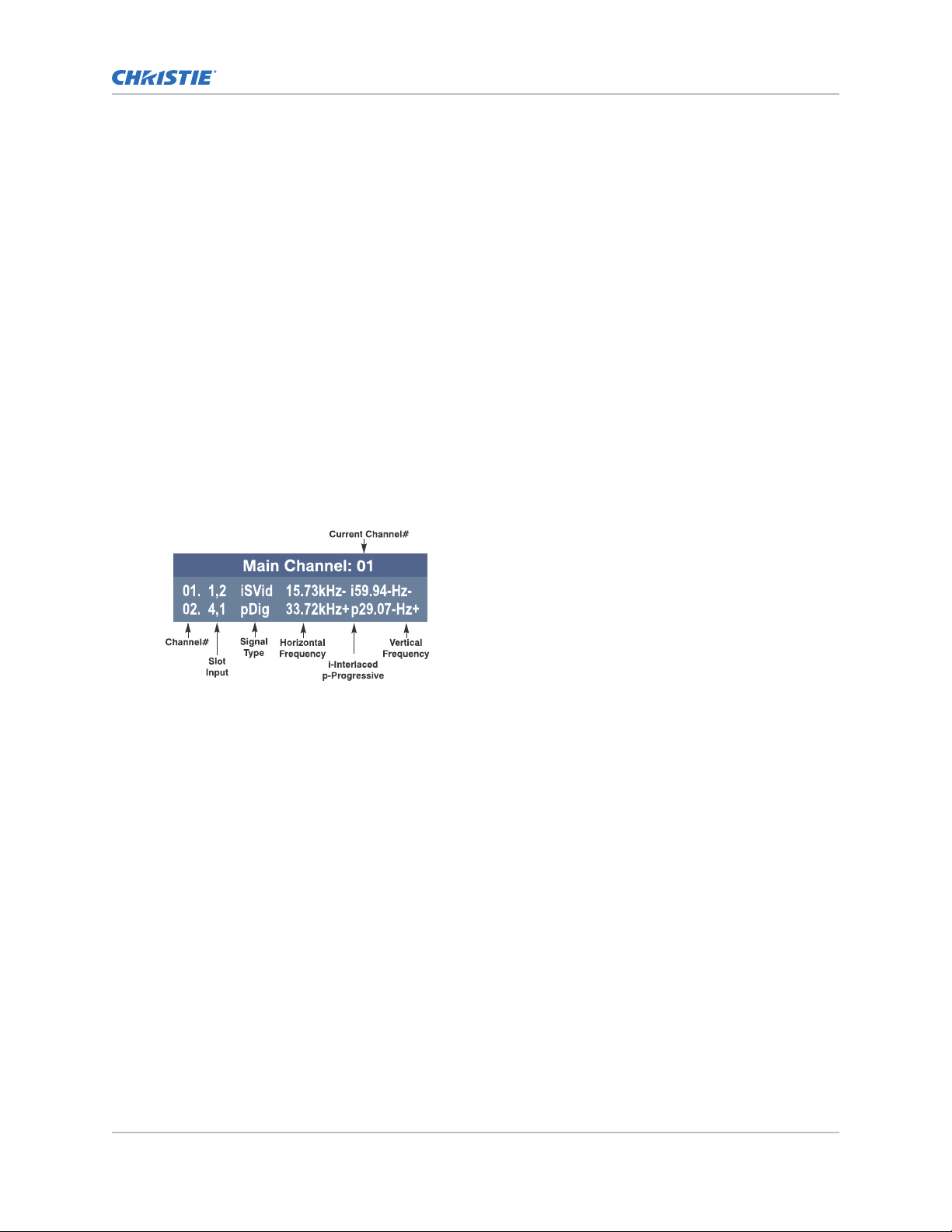
Managing channels
• An automatic channel is discarded unless one or more of its parameters are changed and will
not appear in the channel list (see below).
•
If two channels have the same distinguishing source characteristics except for the reversal of
sync connectors (H-sync and V-sync, are switched), they are still defined as distinct channels.
• You cannot define a new channel without an incoming signal.
Selecting a channel
Learn how to select a channel.
1. Select a channel at any time by pressing Channel.
The current channel is highlighted in the channel list, or, if the current channel is hidden, the
first channel in the list is highlighted.
Channels created automatically do not appear in the channel list unless a parameter for the
channel has been changed.
2. To change to another channel, type the two-digit channel number or move the highlight to the
channel and press Enter.
3. To hide a channel from appearing in this list, edit the channel. Such a channel can still be
selected by entering its number as shown below.
Selecting an input
Learn the different methods for selecting an input.
o select an input, do one of the following:
T
• Press the INPUT key.
This displays a list of the four slots, with the card type and input signal type in each slot.
The currently selected input for the main image is highlighted. Scroll up or down through
the list and press ENTER to make a new selection. Press the INPUT key again to show the
list and allow the selection for the PIP/Secondary image. Repeatedly pressing the INPUT
key toggles between the main and PIP/Secondary image.
• Press the appropriate direct SLOT key to quickly display one of the inputs on the selected
slot to the main image. This does not bring up any menu selection, and is only applicable
for the main image.
• To select the source of the image for the main or PIP/Secondary image select Menu >
Input Switching and PIP > Main Input and Menu > Input Switching and PIP > PIP
Input.
The image is displayed according to the following:
M Series User Guide 25
020-101948-02 R
Copyright © 2018 Christie Digital Systems USA, Inc. All rights reserved.
ev. 1 (08-2018)
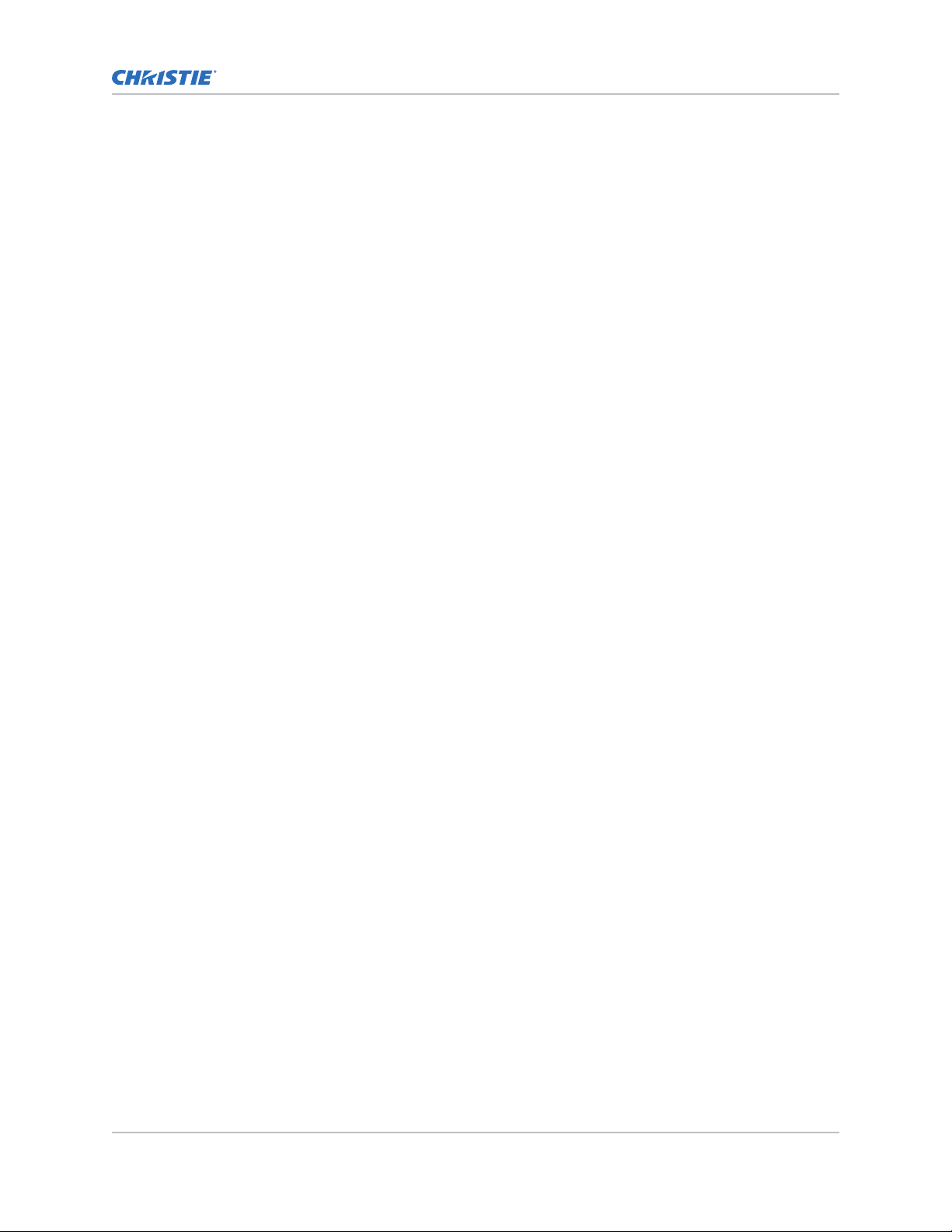
Managing channels
• If it is the first time you have used the source/input (or if you used the input but did
not define a channel b
signal based on its frequencies and polarities, automatically displaying an image
according to default settings for that signal.
• In general, the image from the new source is as large as possible without losing its
aspect ratio. This and other default image settings depend on the incoming source.
• If you used the source once before and changed a display parameter, such as contrast
and V-Position, then a channel was automatically created and still exists in projector
memory. Using one of the input or slot keys automatically recall this channel, all its
setup parameters, and update the display accordingly.
• If more than one channel exists for the input, the image is displayed according to the
setup parameters for the first channel with matching characteristics.
y adjusting anything), the projector recognizes the new input
Copying a channel
Copy a channel to create a new channel with similar settings.
1. To activate the Select Channel Operation submenu, in the Channel Setup menu highlight a
channel and press Enter.
2. Select Copy and press Enter.
A new channel is created that is identical to original, which still remains, but it is identified with
the next available number from 01-99. If you change your mind and do not want to copy the
current channel, press Exit to cancel and return to the previous menu. Copying channels is a
quick method for creating numerous channels, each of which can then be edited and adjusted
for a variety of presentations in the future.
Editing a channel
Edit an existing channel when the parameters of the input device change.
1. To display the Main menu, press Menu.
2. To display the Channel Setup menu, press 3 or move the highlight to the Channel Setup option
and press Enter.
3. Select the channel to edit and press Enter.
4. Review or edit the following settings:
• Name—An alphanumeric label can be defined or changed here. Channel names can be up
to 12 characters in length. The default name is the horizontal and vertical sync
frequencies.
• Channel—A two-digit channel number can be changed here. If you enter a channel
number that already exists, a message appears indicating that this number is already in
use; assign a different channel number. You can define up to 99 channels.
• Slot—1-4, corresponding to which slot in the projector’s input panel the source is
connected.
• Input—1-6, corresponding to which input on the selected slot the source is connected to.
• In Menu—If checked (default, except for automatically defined channels with unchanged
parameters), this defined channel appears in the list available when Channel key is
pressed. If unchecked, the channel must be accessed through Channel on the keypad or
M Series User Guide 26
020-101948-02 R
Copyright © 2018 Christie Digital Systems USA, Inc. All rights reserved.
ev. 1 (08-2018)
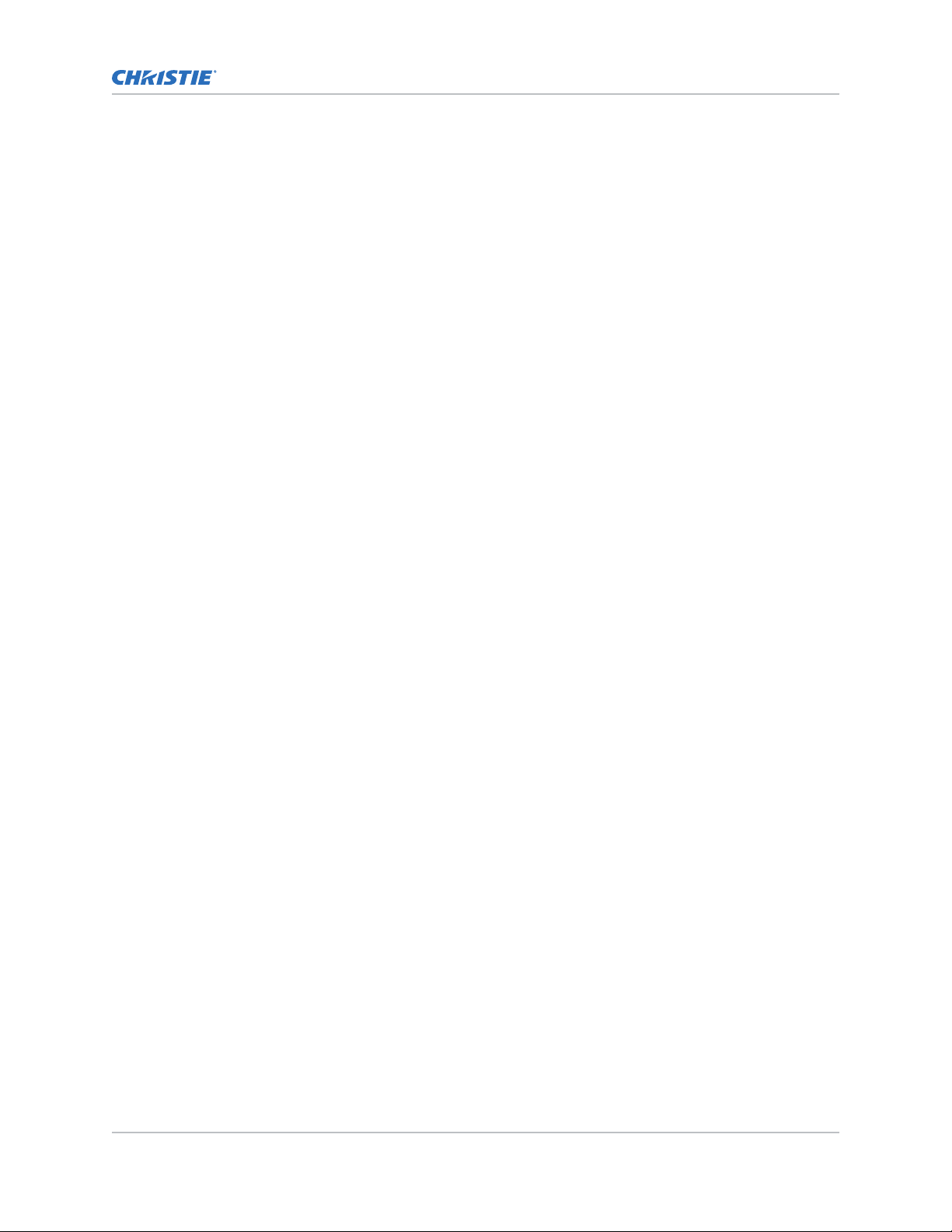
Managing channels
through the Auto Source function. On-screen display of the channel list is an option that
must be set in the Menu Preferences
menu.
• Auto Select—If checked, (default), the projector can automatically locate this channel
when an incoming input signal matches. If not checked, the projector can locate the
selected channel only when it is directly selected with Channel on the keypad; a change
in input signal does not result in a channel change.
• Locked—If checked, all of the image settings for this channel are locked. If unchecked
(default), all available image settings can be adjusted. You cannot use Auto Setup with a
locked channel.
• Previous—Channel Select this option to see or change Channel Edit settings for the
previous channel in the Channel Setup list.
• Next Channel—Select this option to see or change Channel Edit settings for the next
channel in the Channel Setup list.
Deleting a channel
Delete a channel when the settings for the input device are no longer required.
1. To activate the Select Channel Operation submenu, select Channel Setup, highlight a
channel, and press Enter.
2. To delete a single channel, highlight the channel, select Delete, and press Enter.
3. To delete all unlocked channels, select Delete Unlocked Only and press Enter.
4. To delete all channels, including those that are locked, select Delete All Channels and press
Enter.
5. In the confirmation dialog, click OK.
When deleting mutliple channels, the current channel remains but is redefined from projector
defaults.
M Series User Guide 27
020-101948-02 R
Copyright © 2018 Christie Digital Systems USA, Inc. All rights reserved.
ev. 1 (08-2018)
 Loading...
Loading...