CH Products Flight Sim Yoke PC User guide

(
Testing the Hardware
You can test your Flight Sim Yoke and the gameport its using with the JCENTER test program included on
the Flight Sim Yoke CD or diskette. It can be run directly from the CD or floppy in Windows 95/98 or DOS.
Follow these steps:
1. To test your gameport in Windows:
To test in DOS mode
option, then click Yes. Insert the Flight Sim Yoke CD or diskette into your drive. At the DOS prompt
(C:\), type: d:\jcenter [↵↵↵↵Enter] [where ‘d’ is the letter of your drive].
2. A blue screen will appear with a table on the left displaying a set of numbers. These numbers indicate
the yoke’s current position. Compare your results with those in “JCENTER Results:” below.
Figure 2. Typical JCENTER Readings (numbers will vary)
X Y X Y
132 133 NONE 224
(Ailerons) (Elevators) (Rudders if applicable) (Throttle)
• As you move the yoke the numbers under JOY A-X and A-Y should change.
• As you move the throttle the number under JOY B-Y should change.
• As you press the fire buttons and P.O.V. (hat) switch, the BTN 1-4’s should light up on screen. (For
more information, see “JCENTER Results” below).
JCENTER Results:
• If test displays numbers over 400 when the yoke is centered...
Your gameport is too slow for your computer. You may need to install a faster game card such as the
CH Gamecard 3 Automatic™ (sold separately).
• If test displays “NONE” under each axis in the table…
Your gameport is not enabled. If you’ve never connected a joystick into this computer before, chances
are the gameport on the back of the computer has never been activated. No joystick will work until this
is done. Many computer systems are sold without their gameports turned on. See your computer’s
documentation or contact the manufacturer for information on how to enable the gameport.
Technical Support
To get the most efficient support, we recommend that you do a little research on your computer system so
you can have answers ready for the questions the technicians may ask you. Please write down answers to
the following questions before you contact us:
• What kind of computer do you have?
• How many/what kind of gameport(s) does your system have?
• With which programs (specifically) are you having problems?
• Do you have any other controllers (i.e. throttles, gamepads) plugged in?
You can contact CH Products Technical Support at any of the areas listed below.
Mailing Address:
Web site: www.chproducts.com Fax number: 760.598.2524
Tech Support form (best): www.chproducts.com/support/form Voice number: 760.598.7833
Warranty
The CH Flight Sim Yoke™ is warranted to the ori ginal purchaser to be free from defects i n materials and workmanship for a period of thr ee ( 3) y ear s
from the date of purchase. During this warranty period, CH PRODUCTS will, at its option, repair or replace, at no charge, any c omponent determined
to be defective.
include shipping expenses. This warranty does not apply if, in the opinion of CH PRODUCTS, the Flight Sim Yoke™ has been damaged by ac c ident,
abuse, improper usage, or as a result of service or modification by other than CH PRODUCTS.
SALABILITY AND FITNESS FOR A PARTICULAR PURPO SE. CH PRODUCTS IS NOT RESPONSIBLE FOR CONSEQ UENT IAL DAMAGES."
SOME STATES DO NOT ALLOW EXCLUSION OR LIMITATION OF INCIDENTICAL OR CONSEQUENTIAL DAMAGES, SO THE ABOVE
LIMITATION OR EXCLUSION MAY NOT APPLY TO YOU.
a dated proof of purchase and RMA# ( Return Merchandise Authorization) obtained from CH PRODUCTS at 760.598.7833 to: CH PRODUCTS, 970
Park Center Dr., Vista, CA 92083.
defects which may be present are expressly excluded where this is l egally permissible.
for the suitability of the software for a specific purpose or for normal market quality.
CH PRODUCTS shall not be liable for the performance of the software or for its func tional capability in a multiple users association. The user shall
bear the costs for correction of defects, costs for maintenance, repair or improvement work and not CH PRODUCTS, its dealers, distributors,
representatives or employees.
Windows® 95/98, 2000, and MS-DOS are registered trademarks of the Microsoft Corporation
PN: 800-427 rev. 2.0 © 2000 by CH Products
The liability under this warranty is limited to the repair of and/or replacem ent of the defect or defectiv e par t at our factory, and does not
"NO OTHER WARRANTIES ARE EXPRESSED OR IMPLIED, INCLUDING BUT NOT LIMITED TO IMPLIED WARRANTIES OF
This warranty gives you speci fic legal rights, and you may also have other rights which var y from state to state.
To obtain warranty services, send the Flight Si m Yoke, postage prepaid, with a c hec k for $6.00 to cov er shipping and handling, together with
The enclosed software is made available as is, and without warrant ies of any kind. All warranty claims made on CH PRODUCTS relating to
CH PRODUCTS assumes no liability for the correctness, precision, or currency of the software or of its accompanying documentation, nor
The risk relating to usability of the running characteristics of the software and the acc ompanying hardware lies with the user of the software.
: Click ‘Start, Shut down, and select the ‘Restart the computer in MS-DOS mode’
JOYSTICK A JOYSTICK B
CH Products
970 Park Center Dr.
Vista, CA 92083
Click on: Start> Programs> CH Products> Flight Sim Yoke PC> Jcenter.
F
LIGHT
S
IM
Y
OKE
PC
UICK START
Q
Congratulations on your purchase of the CH Flight Si m Yoke! We are confident that you will
find it to be one of the most precise and durable flight yoke controllers available. The CH
Flight Sim Yoke P C i s a snap to setup for your favorite DOS or Windows 95/98 flight games
or simulators. I t was carefully designed and manufactured in the U.S.A. by real avi ation
enthusiasts, s o strap yourself in and get ready to experience a whole new level of simulation
realism!
Contents of the Box
• One CH Flight Sim Yoke P C (IBM compatible gameport version)
• Two Clamping Arms and Two Bolts
• One CD or Floppy Diskette
• One Quick Start Sheet (t hi s piece of paper)
Overview
Push Buttons
(Buttons 7 & 8)
Trigger/Mic. Button
Button 1)
Rocker “Trim” Switch #2
(Buttons 9 &10)
Elevator Trim Wheel
(On Base)
Installation
Hardware Installation
1. Turn the computer OFF.
2. Attach the Flight Si m Yoke to the edge of a flat table using the provided desk c l amps.
Simply slide the cl amp arms into the bas e and then screw the bolts into the cl amps.
Tighten the clamp knobs unt i l secure. Do not over-tighten!
3. Plug the Flight Sim Yoke’s 15-pin connector int o the gameport on your computer. If your
gamecard has two ports, only use the primary one (somet i mes labeled “A”).
Pedal and Throttle Users
system, plug them into the computer’ s primary gameport first, then plug your Flight Sim
Yoke’s 15-pin connector i nto the throttle or pedal’s joystick port
4. Turn the computer on and follow the directions below.
Software Installation (Windows 95/98 only)
1. Insert the provided 3.5” diskette or CD into the drive of your computer.
2. Click Start, Run, and type: X:setup Enter [where ‘X’ is the letter of your drive] .
3. Select ‘Install Dri vers ’ then select ‘Flight S i m Yoke PC’ and follow the directions.
Windows® 95/98 Setup
OW TO INSTALL THE
: H
: If you have a separate throttl e controller or rudder pedals
CH F
Throttle Control
CH Flight Sim Yoke PC
™
LIGHT SIM YOKE
4-way Hat Switch
(Point of View)
™
PC
Rocker “Trim” Switch #1
(Buttons 3 & 4)
Gear & Flaps Toggle Switches
(Buttons 2, 5, & 6)
Desk clamps install into
the yoke base and attach
to your desk for a secure
flight.
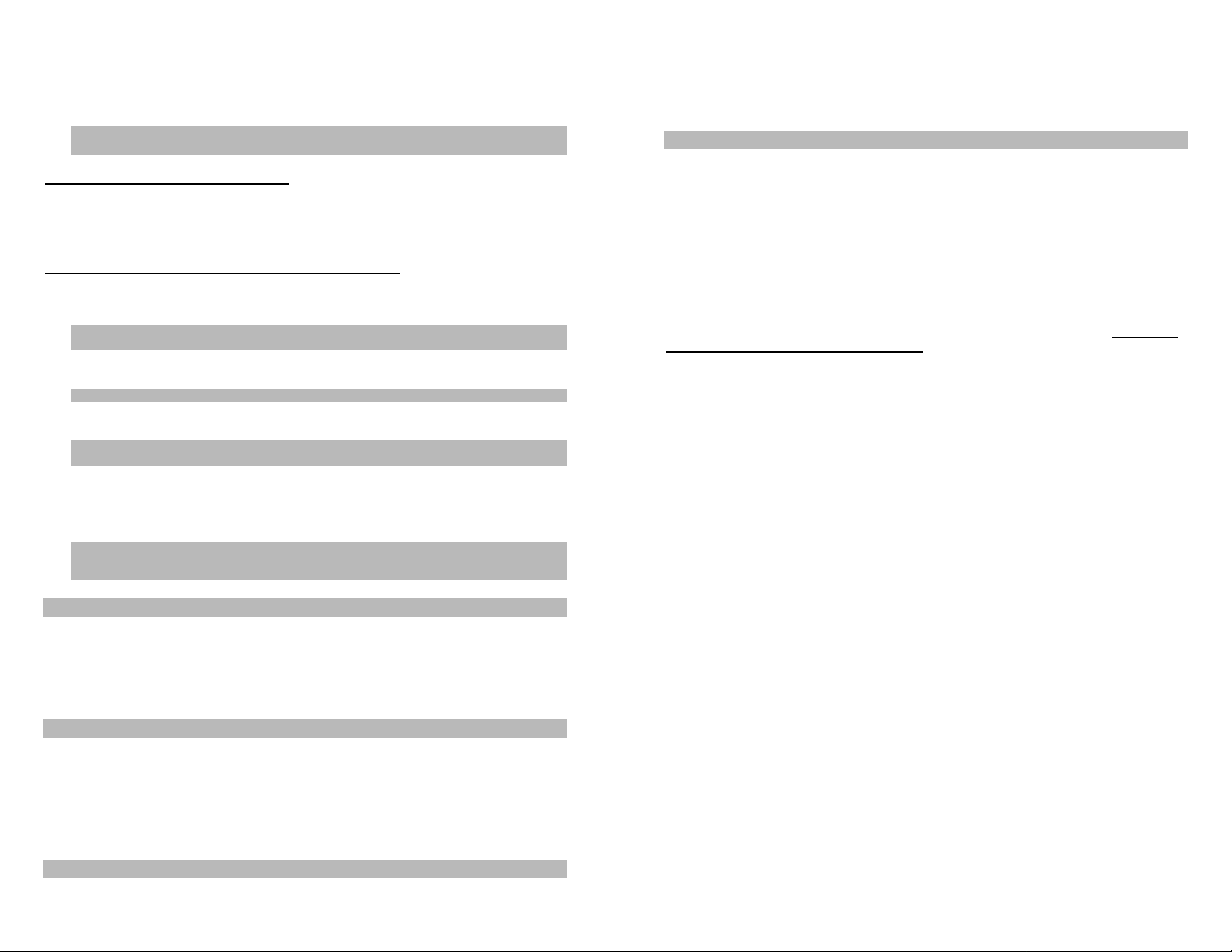
After the Flight Sim Yoke driver has been installed (see “Installation – Software”), you must
configure and calibrate the yoke i n the Windows 95/98 Gam e Cont rollers Control Panel.
To set the correct driver in Windows 95/98:
1. Single Click on Start, Settings, and Control Panel.
2. Make sure that the general tab is empty of all control l ers, then click on Add
3. From the list, select CH Flight Sim Yoke PC (win95) or CH Flight Sim Yoke PC
(win98).
Note: If you are running version Direct X 7.0 or later, place a check mark in the
rudder/pedals checkbox in this area.
4. Single click on OK
To calibrate your CH Flight Sim Yoke PC:
1. Highlight the CH Flight Si m Yoke PC in your game controllers list and singl e click on
Properties
2. Single click on t he Settings tab.
3. Single click on Calibrate
4. Follow the onscreen instructi ons carefully.
How to calibrate your CH Flight Sim Yoke PC (step by step):
Calibration is one thing you should repeat every time you plan to use your yoke. A good calibration can go a
long way in giving you the control you expect while flying your simulator.
1. First, center the trim wheel on the base of the FSY, then jiggle the yoke handle and let it come to rest
and press button 1 (trigger) on the left handle.
Note: Each time you press a button you will advance to the n ext step in the calibration, so be carefu l.
Click on ‘back’ if you make a mistake.
2. Fully but gently, move the yoke to all extremes (in, out, left, and right) holding the yoke at each extent
for a second or two. Four times around the box is generally enough, then press button 1 (trigger) on
the left handle to advance to the next step.
Note: During calibration the “+” may not go full range, this is normal.
3. Let the handle come to rest and press button 1 again to confirm the center position.
4. You are now ready to calibrate the throttle. Move the throttle handle forward and back, at least twice,
slowly and completely. Then, press button 1 to advance to the next step.
Note: It is normal for the red bar to not reach the top or bottom. When you test the controller after
calibration it will work correctly.
5. Press enter on the keyboard four times to capture the P.O.V. (Point of View) hat. The arrow should
move to all four directions. Then, press button one to complete the calibration.
6. Click on Finish, Apply, then OK.
7. After you have finished calibration, click on Test. Test all the buttons and movement. All movement
and centering should now be correct. If any part of the test looks incorrect, calibrate the yoke again
carefully. You are now ready to fly your favorite Windows 95/98 simulator!
Note: Be aware that some games also have their own setup options within the game. If you have
problems check the troubleshooting section or open the Flight Sim Yoke PC Help file for detailed
information.
Windows 2000® Setup
1. Single Click on Start, Settings, and Control Panel.
2. Make sure that the general tab is empty of all controllers, then click on Add
3. From the list, sel ect 6-button joystick w/two POVs and throttle
4. Single click on OK
Calibration is performed t he same as W i ndows 95/ 98. Refer to the instruct i ons above for
more information.
MS-DOS Setup
There is no special driver required for DOS-based games, just make sure that the game
supports a joystick or yoke. To enable the Flight Sim Yoke in a DOS game (even those that
can be launched from within Windows), you must f i rst setup and calibrate it withi n t he game.
Though joystick setup procedures vary from game to game, you can usually do it f rom the
game’s “Controls” or “Options” menu. For more information, please see the game’s user
manual. MS-DOS games that can be launched from W i ndows 95/98 still use their own built-in
joystick drivers and thus will require setup within the actual game.
Gaming Center (
Gaming Center allows you to map your Fl i ght Sim yoke buttons t o keyboard functions for
almost all of your Windows 95/98 games. To open Gaming Center, click Start> Programs> CH
Button Programming Software
)
Products> Flight Sim Yoke PC> GamingCenter. Once Gaming Center is open, c l i ck on Help for
instructions on how to use it . Click on the ‘X’ to exit Gaming Center.
Remember, Gaming Center is generally used with games t hat do not have built in joystic k
button remapping. If you c an assign the buttons to do c e rt ai n functions in your game then i t is
best to use the game’s ut ility, and not Gaming Center. Check with your game’s instruction
manual for more information on assigning spec i fic functions to your buttons.
Troubleshooting
⇒ I can’t enable the Flight Sim Yoke in any games.
Make sure that the Flight Sim Yoke is securely pl ugged i nt o the primary gameport and that
the gameport is enabled. Y ou can check this by usi ng a j oystick test program such as
JCENTER (see “Testing the Hardware”). If OK, make sure that you’ ve correctly activated and
calibrated the yoke within the game according to the manuf acturer. Windows us ers, make
sure that Flight Sim Yoke PC is listed as controller ID 1 in Game Controlle rs (Advanced tab)
⇒ My Flight Sim Yoke won’t center up correctly or drifts in the game.
It is not properly calibrat ed. Re-calibrate the joystic k in the game as well as in Windows
‘Game Controllers’. B efore calibrating, make sure that the comput er i s warmed up (let it run a
few minutes) and the yoke’s trim wheel is centered. During calibration, move the c ontrols
slowly and fully to the desired positi ons. Be sure to follow all direct i ons carefully. If the Flight
Sim Yoke still does not correctly calibrate, make sure t he gameport in your system is fas t
enough for your computer by test i ng i t i n JCENTER (see Testing the Hardware). Remember,
the yoke itself will not have a true center point. Therefore, your crosshair in the calibration test
will not always be perfectly centered.
⇒ My Flight Sim Yoke works in Windows 95/98 but doesn’t in true DOS games.
Your gameport is either 1) not enabl ed f or DOS mode, 2) too slow for your DOS gam e, or 3)
not setup in the game correctly. Some gam eports require special setup i n order to work in true
DOS mode though they work fine in Windows 95/98. Also, many DOS games require a faster
gameport for accurate j oystick functional i ty. Check your gameport as described in “Testing the
Hardware.” Enable or replace it as necess ary. If it tests OK, make sure that you have
activated the joystick in the game correctly as described by the game’ s manufacturer.
⇒ The Windows 95/98 control panel does not have a Game Controllers icon, or I can’t
select a joystick within the Game Controllers control panel.
This usually means your system is not set up correctly and there is nothing wrong with your
Flight Yoke or its software. What has happened is; 1) your gameport was not setup c orrectly
when it was installed or 2) someone has deleted the Windows gam eport dri ver.
In either case, you must contact your soundc ard/gamecard manufacturer for more informat i on
on reinstalling the gameport dri vers that are damaged. Check your manuals for more
information.
⇒ Gaming Center does not work. When I program my buttons in Gaming Center they
are completely ignored by my game.
You will only be able to use Gaming Center with games that s upport Direct X 5 joystick inputs.
Many games support Direct X 5 video and sound protocols but still use Direct X 3 joystick
inputs for backwards compat ibilit y. Check with your game manufacturer f or more information.
Remember, you may also have the ability to reprogram the buttons within your game, which is
usually the better option in terms of compatibility. Check with your game’s instruction manual
or technical support for more information.
.
 Loading...
Loading...