Page 1
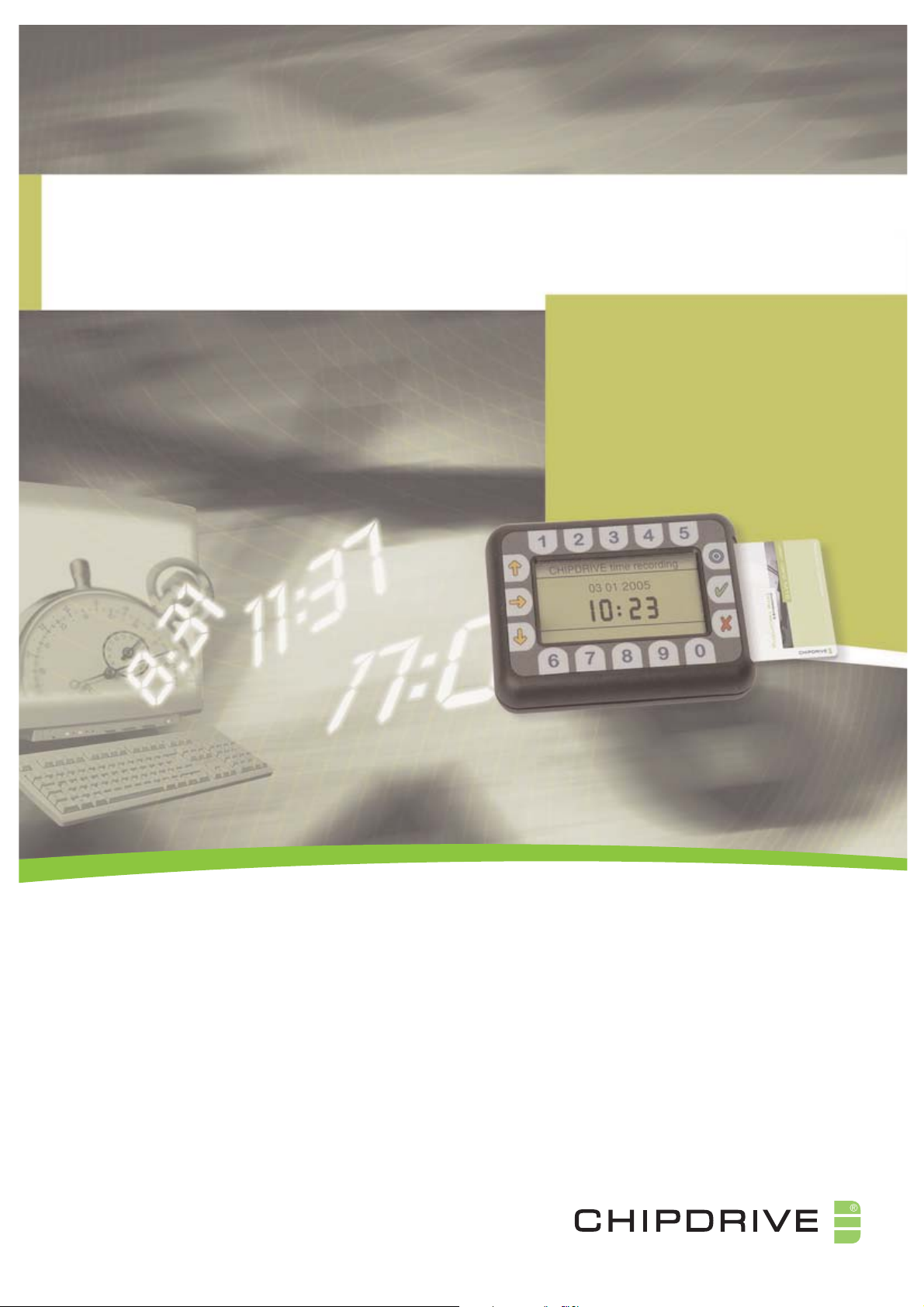
CHIPDRIVE®
Time Recording
Kurzanleitung
Page 2
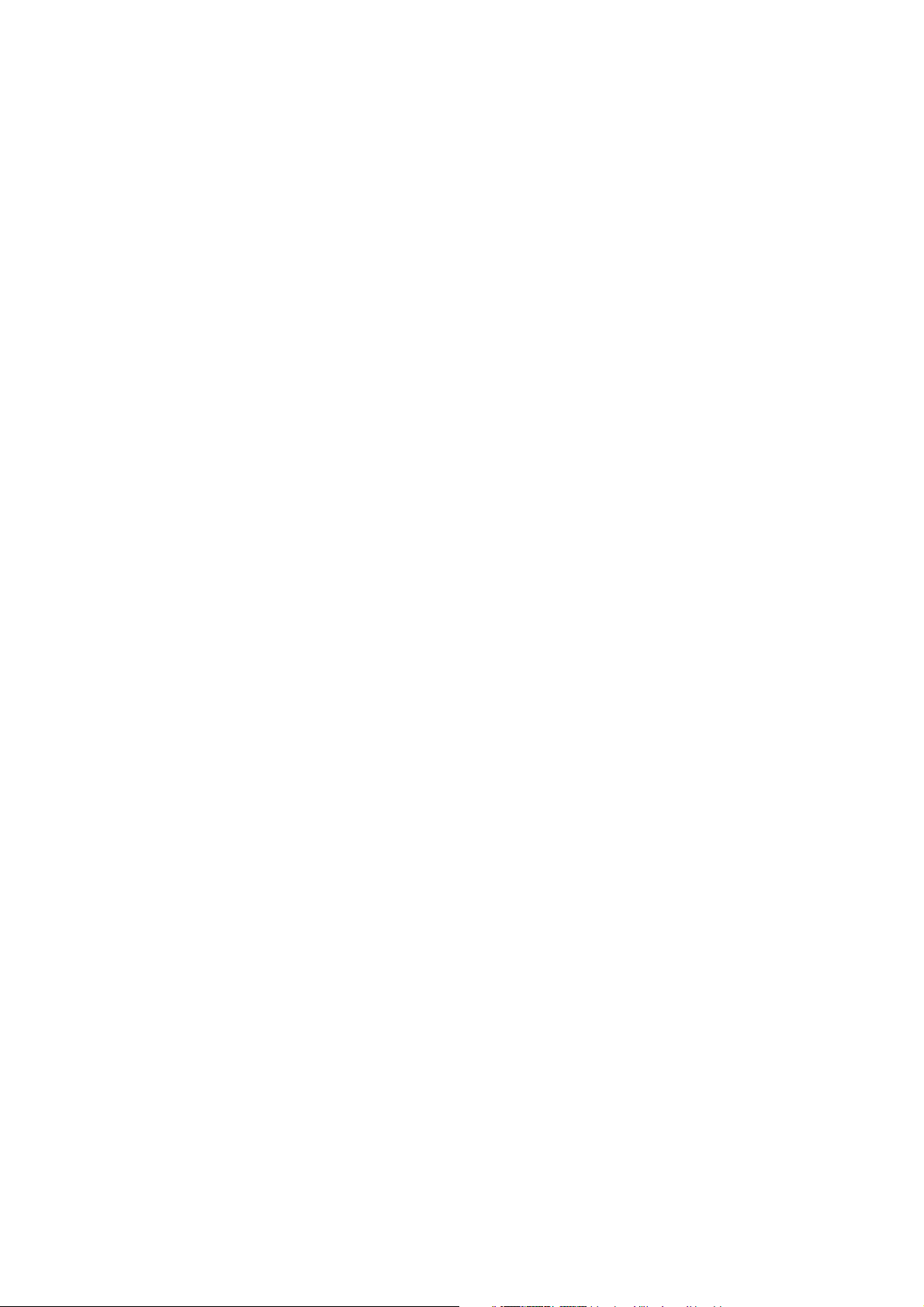
Inhalt
Erste Schritte 2
Installation 2
Globale Einstellungen vornehmen 3
Abrechnungszeitraum einstellen 3
Uhrzeitformat einstellen 4
Zeiten runden 4
Einstellungen für den Nachtdienst 4
Personen anlegen - User Cards erstellen 4
Software für das CHIPDRIVE® mobile 5
Administrative Arbeiten am CHIPDRIVE® mobile 6
Transport Card formatieren 6
Datum und Uhrzeit einstellen 6
Kalibrierung der Uhr 7
Sommer-/Winterzeit 8
LCD-Kontrast ändern 8
Terminal ID ändern 9
Buchungsdaten zum PC transportieren 9
Batteriewechsel, Pflege des Geräts 10
Technische Daten 10
Geräteentsorgung 11
Buchen am CHIPDRIVE® mobile 11
Kommen buchen 11
Kommen buchen, Projekt ändern 12
Kommen buchen, Projekt und Tätigkeit ändern 12
Kommen buchen, Tätigkeit ändern 12
Gehen buchen 12
Projektwechsel buchen, Projekt und/oder Tätigkeit ändern 12
Korrektur der Nummern-Eingabe 13
Projektnummer Null - Tätigkeitsnummer Null 13
Buchung stornieren 13
Buchungsdaten auf Vollständigkeit überprüfen und auswerten 13
Lücken im Datensatz finden 13
Buchungen bearbeiten 14
Auswertung drucken, exportieren und Daten abschließen 14
Daten sichern 16
CHIPDRIVE® PC-Stempeluhr 16
Einsatz der CHIPDRIVE® PC-Stempeluhr im lokalen Netzwerk 16
Einsatz der CHIPDRIVE® PC-Stempeluhr in Außenstellen 16
CHIPDRIVE® PC-Stempeluhr in Kombination mit CHIPDRIVE® mobile 17
Weitere Informationen 17
Support 17
CHIPDRIVE® Time Recording
Kurzanleitung
Page 3
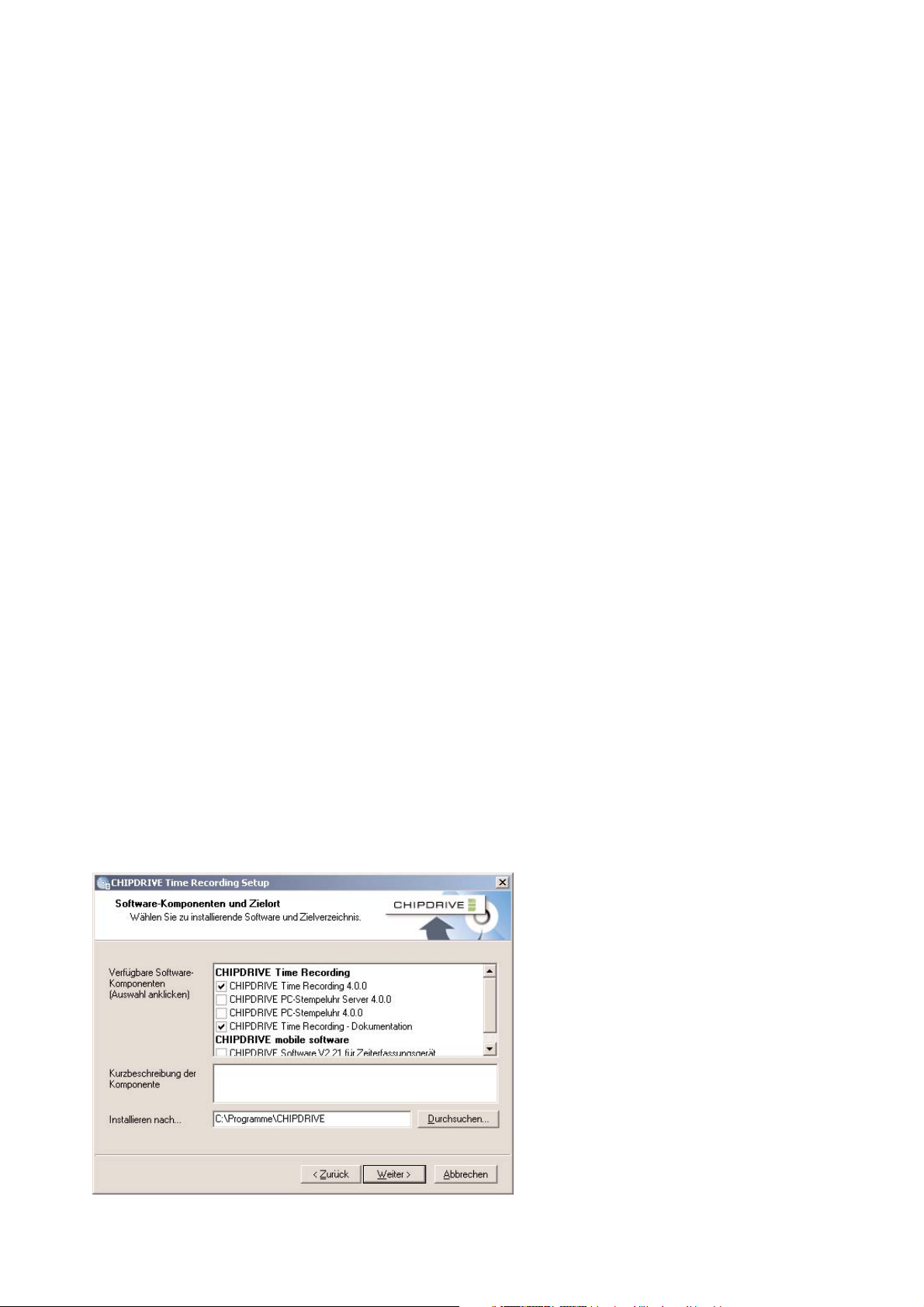
Erste Schritte
Die vorliegende Kurzanleitung hat den Zweck, Sie bei der Installation und Inbetriebnahme von
CHIPDRIVE® Time Recording zu unterstützen. Es wird gezeigt, wie Sie die Software und den Treiber
für den CHIPDRIVE® Kartenleser am PC installieren, wie Sie Personen mit User Cards anlegen, wie
Sie das Zeiterfassungsgerät CHIPDRIVE® mobile in Betrieb nehmen und wie damit "gestempelt"
wird. Ferner erfahren Sie, wie Sie die Daten vom CHIPDRIVE® mobile mit Hilfe der Transport Card
auf den PC übertragen, wie Sie anschließend die Daten auf Vollständigkeit überprüfen und Berichte
drucken. Am Ende wird die Netzwerklösung CHIPDRIVE® PC-Stempeluhr vorgestellt, mit der ZeitBuchungen direkt am PC-Arbeitsplatz vorgenommen werden.
Eine detaillierte Dokumentation aller Einstellungen und Auswertungen finden Sie in der Online-Hilfe
von CHIPDRIVE® Time Recording sowie in der PDF-Dokumentation zu CHIPDRIVE® PC-Stempeluhr
und zum CHIPDRIVE® PC-Stempeluhr Server.
Installation
Um CHIPDRIVE® Time Recording in Betrieb zu nehmen, gehen Sie bitte folgendermaßen vor:
1. Überprüfen Sie den Inhalt des Pakets auf Vollständigkeit.
• Zeiterfassungsterminal CHIPDRIVE® mobile
• Wandhalterung für CHIPDRIVE® mobile
• Kartenleser CHIPDRIVE® desktop pro (SCR3311)
• CHIPDRIVE® Time Recording Software CD-ROM
• 25 CHIPDRIVE® User Cards M16
• 1 CHIPDRIVE® Transport Card M256
• Diese Kurzanleitung
2. Installieren Sie die Software und den Treiber für den Kartenleser am PC.
Beenden Sie alle Anwendungen, bevor Sie mit der Installation beginnen. Legen Sie die Installations-CD
CHIPDRIVE® Time Recording ein und warten Sie, bis das Setup-Programm automatisch startet. Falls
das Setup auf Grund der Einstellungen Ihres PCs nicht selbstständig startet, wählen Sie bitte im
Windows-Explorer Ihr CD-ROM-Laufwerk aus. Starten Sie anschließend die Datei Setup.exe auf der
CD durch einen Doppelklick des entsprechenden Symbols.
Nachdem Sie die Sprache gewählt und dem Lizenzvertrag zugestimmt haben, gelangen Sie zur Seite
Software-Komponenten und Zielort.
2
© 2006 SCM Microsystems GmbH, Änderungen vorbehalten
Page 4
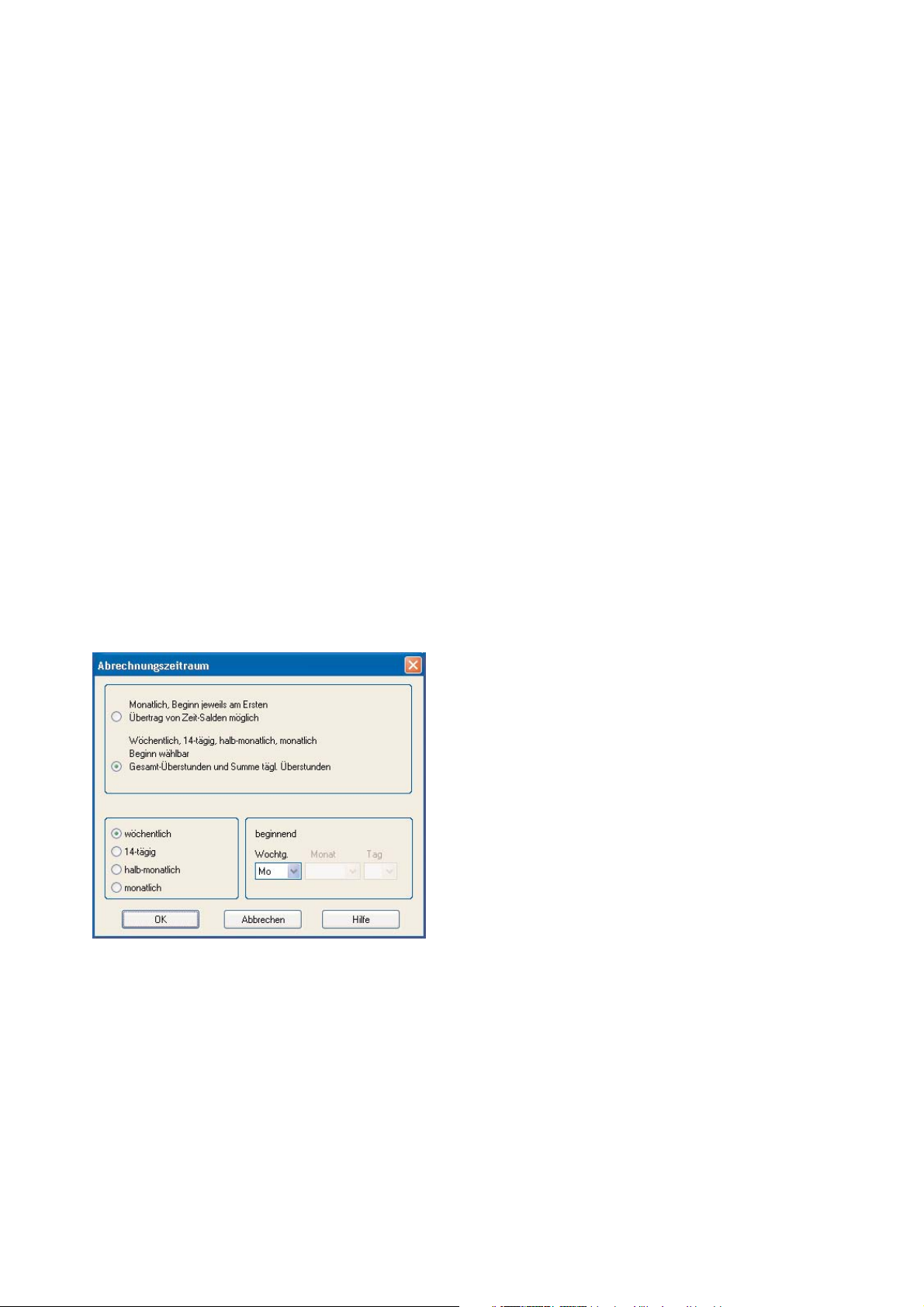
Wählen Sie hier CHIPDRIVE® Time Recording und CHIPDRIVE® Time Recording Dokumentation.
CHIPDRIVE® Software für Zeiterfassungsgerät wählen Sie nur dann, wenn Sie die bereits vorinstallierte deutsche Software durch eine andere Sprachversion ersetzen möchten.
Auf der nächsten Seite Hardware-Treiber des Installationsassistenten ist der Kartenleser, den Sie
mit dem Starterkit CHIPDRIVE® Time Recording erworben haben, bereits ausgewählt.
3. Schließen Sie den CHIPDRIVE® Kartenleser an den PC an
Nach dem Ende der Software-Installation führen Sie einen Neustart durch und stecken dann bei laufendem Betrieb den Stecker des Kartenlesers in eine freie USB-Schnittstelle. Windows® erkennt
das Gerät selbstständig und lädt den entsprechenden Treiber. Es ist ratsam, nach dem Anschließen
des Gerätes nochmals einen Neustart durchzuführen.
Globale Einstellungen vornehmen
Globale Einstellungen, die sich auf das ganze Programm beziehen, können zwar jederzeit geändert werden. Trotzdem ist es ratsam, die Software am Anfang den jeweiligen Bedürfnissen anzupassen.
Abrechnungszeitraum einstellen
Unter dem Menüpunkt Datei / Administration / Abrechnungszeitraum stellen Sie das Intervall ein, auf
das sich die personenbezogene Auswertung bezieht. Wenn Sie mit Zeit-Konten und Überträgen
arbeiten möchten, wählen Sie bitte Monatlich, Beginn jeweils am Ersten, Übertrag von Zeit-Salden
möglich.
Unter der zweiten Option Wöchentlich, 14-tägig, … sind weitere Einstellungen zusammengefasst,
bei denen zwar Zeit-Salden und Überstunden berechnet, jedoch keine Überträge von einer Periode
in die nächste vorgenommen werden.
3
© 2006 SCM Microsystems GmbH, Änderungen vorbehalten
Page 5
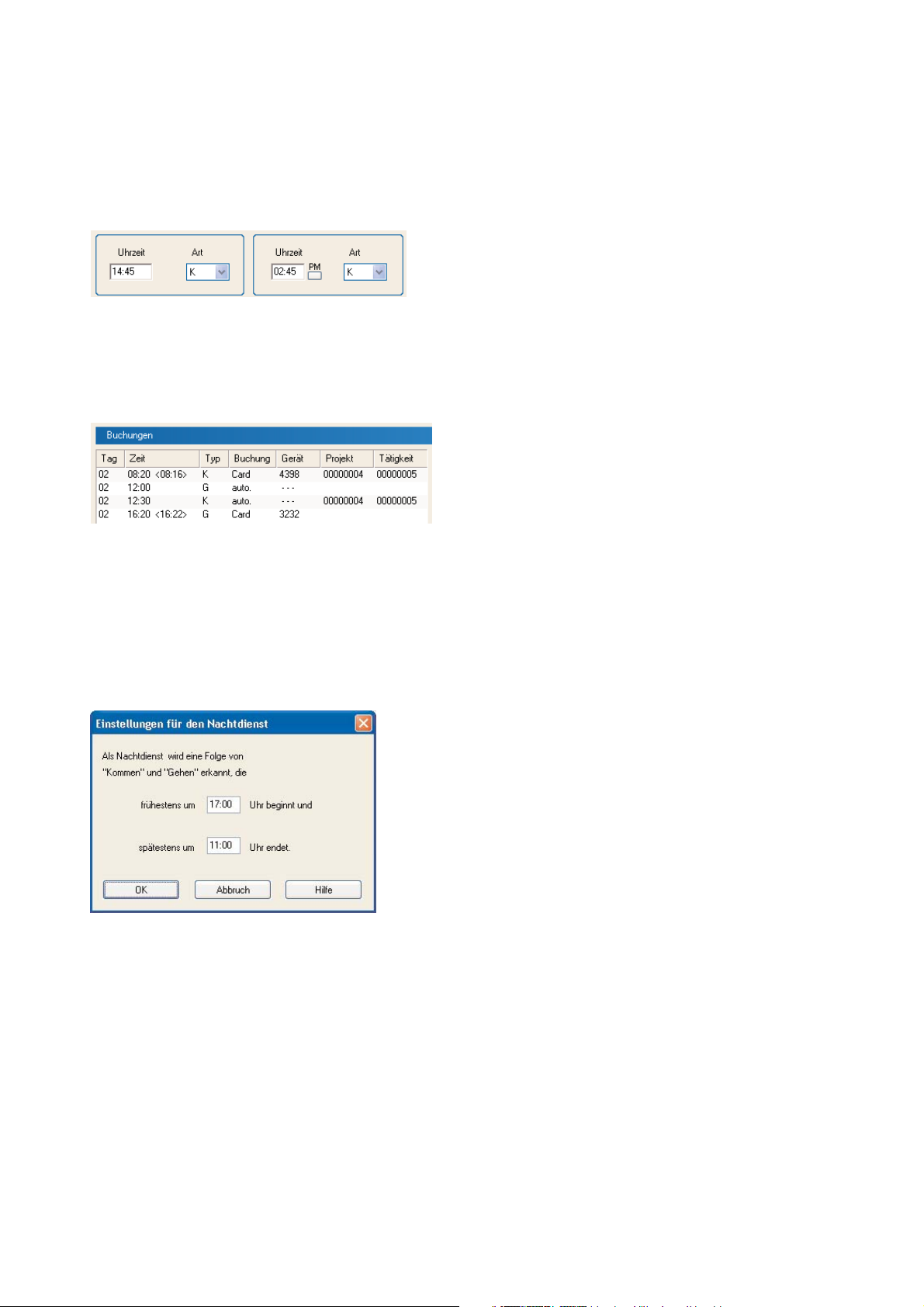
Uhrzeitformat einstellen
Das Uhrzeitformat 24 Stunden oder 12 Stunden AM/PM wählen sie unter Datei / Administration /
Uhrzeitformat. Die Standard-Vorgabe ist das 24-Stunden-Format. Bei der Wahl von 12 Stunden
AM/PM wird durch einen Mausklick auf den kleinen Button hinter den Eingabefeldern zwischen AM
und PM umgeschaltet. Wahlweise können Sie auch A, P oder die Leertaste auf der Tastatur drücken.
Zeiten runden
Unter Datei / Administration / Zeiten runden… finden Sie eine Reihe von Optionen für das Runden
von Buchungszeiten. Bei gerundeten Zeiten wird die Originalzeit in spitzen Klammern angezeigt.
Einstellungen für den Nachtdienst
Ein Nachtdienst ist eine geschlossene Folge von Kommen- und Gehen-Buchungen, die an einem Tag
beginnt und am Folgetag endet. Die automatische Nachtdienst-Erkennung überprüft, ob innerhalb
einstellbarer Grenzen eine geschlossene Kommen-Gehen-Folge existiert. Die Einstellung für diese
Grenzen finden Sie unter Datei / Administration / Einstellungen für den Nachtdienst.
Personen anlegen – User Cards erstellen
Um eine Person anzulegen, starten Sie CHIPDRIVE® Time Recording, wählen Datei / Neue Person
oder klicken auf den entsprechenden Button in der Schnellstartleiste und führen dann die folgenden
Schritte durch:
1. Tragen Sie Namen und Vornamen ein. Füllen Sie bei Bedarf auch die darunter stehenden Felder
aus - im Gegensatz zum Namen ist dies jedoch nicht zwingend.
4
© 2006 SCM Microsystems GmbH, Änderungen vorbehalten
Page 6
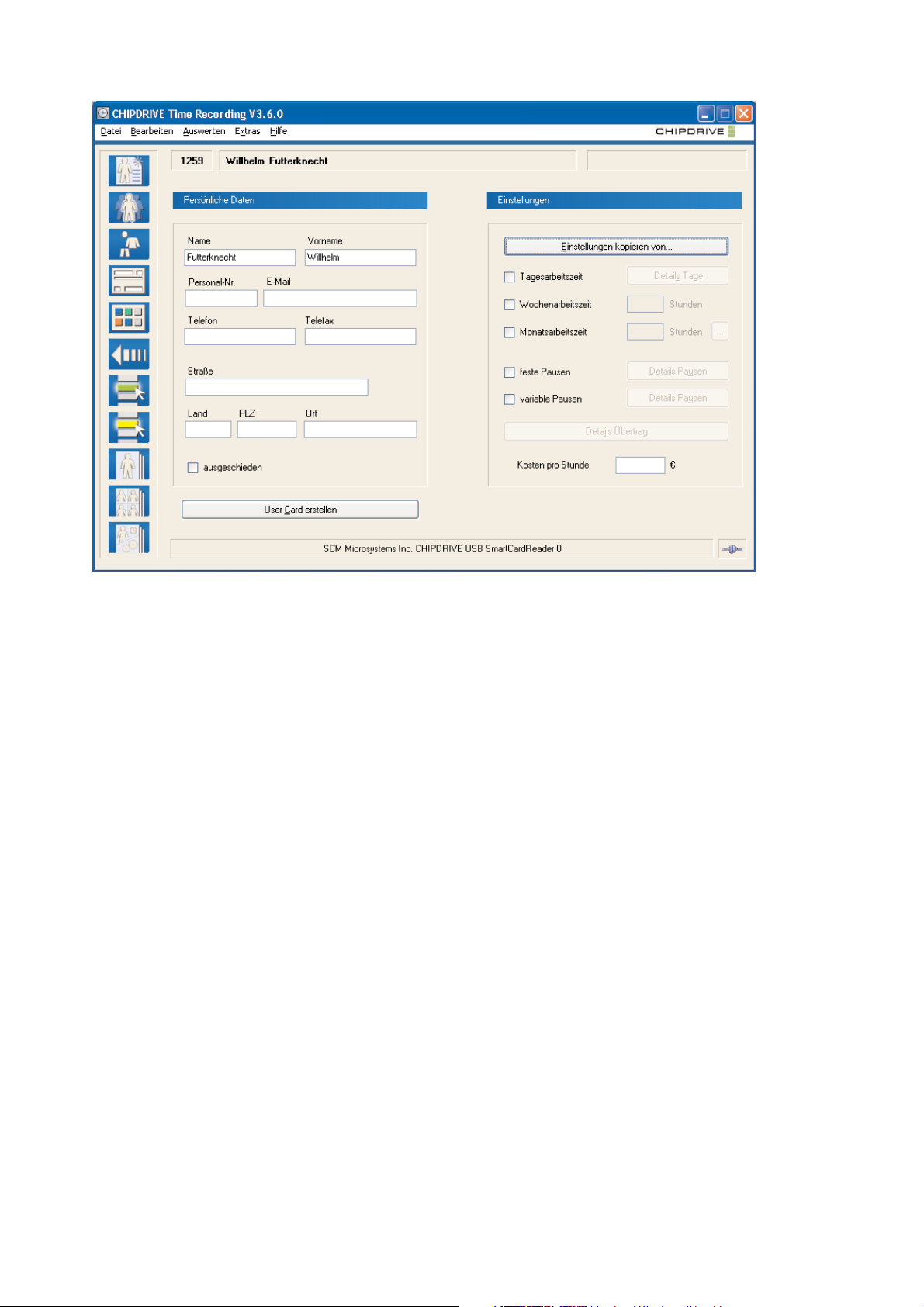
2. Nehmen Sie – falls nötig – auf der rechten Seite des Bildschirms die gewünschten Einstellungen
vor.
3. Beschriften Sie eine User Card mit dem Namen der Person und stecken Sie diese in den
CHIPDRIVE® Kartenleser. Klicken Sie dann auf User Card erstellen und warten Sie, bis Sie vom
Programm aufgefordert werden, die Karte zu entnehmen.
Hinweis: Die Schaltfläche User Card erstellen wird nur dann aktiv, wenn der Kartenleser eine gültige
User Card M16 erkannt hat.
Um weitere Personen anzulegen, wählen Sie jeweils Datei / Neue Person und verfahren in entsprechender Weise.
Software für das CHIPDRIVE® mobile
Das Zeiterfassungsterminal CHIPDRIVE® mobile wird in der Regel mit deutschsprachiger Software
in der aktuellen Version ausgeliefert. Die im Folgenden beschriebene Aktion müssen Sie nur dann
durchführen, wenn Sie die Sprache der Software anpassen möchten.
Um zu prüfen, welche Software-Version auf dem Gerät vorhanden ist, schalten Sie das Gerät ein,
indem Sie die blaue Einschalttaste drücken. Die Software-Version wird einige Sekunden angezeigt,
ehe das Gerät in die Ansicht Datum und Uhrzeit wechselt. Falls Sie die Sprache ändern möchten,
verwenden Sie bitte das Programm Software für CHIPDRIVE® mobile, um die gewünschte Software
für das CHIPDRIVE® mobile auf die Transport Card M256 zu übertragen.
5
© 2006 SCM Microsystems GmbH, Änderungen vorbehalten
Page 7

Nach der Auswahl der Sprache starten Sie mit Weiter einen Assistenten, der Sie dabei unterstützt,
zunächst die Software auf die Transport Card zu kopieren und nach der Übertragung auf das
CHIPDRIVE® mobile die Transport Card in den ursprünglichen Zustand zurückzusetzen.
Administrative Arbeiten am CHIPDRIVE® mobile
Um Einstellungen am CHIPDRIVE® mobile vornehmen zu können, stecken Sie eine formatierte
Transport Card ein und aktivieren durch Drücken der grünen OK-Taste das Konfigurationsmenü.
Transport Card formatieren
Um die Transport Card zu formatieren, starten Sie bitte CHIPDRIVE® Time Recording und stecken
die neue Transport Card M256 in den Kartenleser am PC. Daraufhin erscheint die Meldung:
"Möchten Sie die Karte als Transport Card formatieren?". Wählen Sie Formatieren und warten Sie,
bis Sie zum Entnehmen der Karte aufgefordert werden.
Datum und Uhrzeit einstellen
Das CHIPDRIVE® mobile besitzt eine automatische Feinkalibrierung der Uhr, die aus der Zeitspanne
zwischen zwei Einstellungen und der dabei auftretenden Abweichung einen Kalibrierungswert
errechnet. Die Genauigkeit dieses Wertes hängt sowohl von der eingestellten Uhrzeit als auch von
der Zeitspanne zwischen den Einstellungen ab. Bei geringfügigen Abweichungen sollten Sie daher
6
© 2006 SCM Microsystems GmbH, Änderungen vorbehalten
Page 8

mit der Korrektur einige Wochen warten. Ist der Abstand zwischen zwei Einstellungsvorgängen
kürzer als zwei Wochen, erfolgt keine Feinkalibrierung.
Wichtig: Unmittelbar nach der ersten Einstellung von Datum und Uhrzeit bei Inbetriebnahme sollten Sie den Kalibrierungswert auf Null zurücksetzen. So werden die Werkseinstellungen nicht fälschlicherweise zur Berechnung des Kalibrierungswerts herangezogen.
Um Uhrzeit und Datum einzustellen, wählen Sie im Hauptmenü den Punkt 1, Zeit/Datum ändern.
In der Ansicht Zeit/Datum ändern ist zunächst das Uhrzeitformat 24h bzw AM/PM markiert. Um das
Format zu ändern, drücken Sie wahlweise eine der Pfeiltasten nach oben oder nach unten. Bewegen
Sie dann die Markierung mit der Pfeiltaste nach rechts auf die Anzeige der Stunden und ändern Sie
diese mit Hilfe der Pfeiltasten. Markieren Sie danach die Minuten, um sie in gleicher Weise einzustellen. Mit der Funktion TTMM können Sie das Format für das Datum anpassen (TTMM bedeutet
Tag/Monat - MMTT steht für Monat/Tag). Nachdem Sie Monat und Jahr kontrolliert bzw. eingestell-
lt haben, beobachten Sie die Sekundenanzeige einer möglichst genau gehenden Uhr und drücken
exakt zum eingestellten Zeitpunkt die grüne OK-Taste, um die Einstellung zu übernehmen.
Kalibrierung der Uhr
Unter dem Menüpunkt 2 - Kalibrierung der Uhr zeigen Sie den aktuell eingestellten
Kalibrierungswert an und setzen ihn auf 0 zurück. Nachdem Sie Datum und Uhrzeit zum ersten Mal
nach der Auslieferung des Geräts genau eingestellt haben, sollten Sie die Kalibrierung unbedingt
zurücksetzen. Ansonsten versucht die Automatik, die Differenz zu den Werkseinstellungen durch
den Kalibrierungswert auszugleichen.
Um den Wert auf 0 zurückzusetzen, drücken Sie bitte die Taste 1 und kehren Sie anschließend mit
der roten Abbrechen-Taste zum Hauptmenü zurück.
7
© 2006 SCM Microsystems GmbH, Änderungen vorbehalten
Page 9

Sommer-/Winterzeit
Das CHIPDRIVE® mobile stellt sich automatische von Sommer- auf Winterzeit bzw. von Winter-auf
Sommerzeit um. Die Vorgabe entspricht der für die EU geltenden Regel und wird beim ersten
Einschalten des Geräts in einem neuen Jahr automatisch aktualisiert.
Unter Punkt 3 - Sommer-/Winterzeit im Hauptmenü können Sie die Automatik ausschalten oder das
Datum und die Uhrzeit für die automatische Umstellung einstellen. Beachten Sie bitte, dass die
manuelle Einstellung nur für das laufende Jahr gilt und deshalb jedes Jahr vor der ersten
Umstellung vorgenommen werden muss.
Um die automatische Umstellung zu deaktivieren, belassen Sie die Markierung auf an. Mit Hilfe der
Pfeiltasten nach oben oder nach unten schalten Sie die automatische Umstellung aus.
Mit der Taste nach rechts gelangen Sie nacheinander zu Tag, Monat und Uhrzeit für die Umstellung
von Winter- auf Sommerzeit (+1) und in die nächste Zeile (-1) zu Datum und Uhrzeit der Umstellung
von Sommer- auf Winterzeit.
Durch Drücken der OK-Taste werden die Einstellungen übernommen.
LCD-Kontrast ändern
Falls Ihnen das Display des CHIPDRIVE® mobile zu kontrastarm erscheint oder störende Linien sichtbar sind (zu hoher Kontrast), wählen Sie im Hauptmenü den Punkt 4 - LCD-Kontrast ändern.
Mit Hilfe der Pfeiltasten stellen Sie den Kontrast in kleinen Schritten höher (nach oben) oder niedriger (nach unten) ein. Die Taste nach rechts setzt den Kontrast auf den Standardwert 128 zurück.
Die Einstellung wird erst durch Drücken der OK-Taste übernommen.
Hinweis: Der Kontrast hängt auch von der Umgebungstemperatur ab. Ein durck Kälte verminderter
Kontrast erhöht sich bei normaler Raumtemperatur wieder von selbst.
8
© 2006 SCM Microsystems GmbH, Änderungen vorbehalten
Page 10

Terminal ID ändern
Jedes Gerät sollte eine eigene Gerätenummer besitzen. Dies gilt insbesondere, wenn mehrere
CHIPDRIVE® mobile eingesetzt werden oder zusätzlich Installationen von CHIPDRIVE® PCStempeluhr betrieben werden. Die Gerätenummer ist Bestandteil jeder Buchung, die am betreffenden Gerät vorgenommen wird. Mit Hilfe von CHIPDRIVE® Time Recording kann daher genau verfolgt
werden, wer, wann, wo (an welchem Gerät) gebucht hat. Ferner ist es möglich, die Gerätenummer
als Projektnummer oder als Tätigkeitsnummer zu verwenden.
Um die Gerätenummer einzustellen, wählen Sie im Hauptmenü den Punkt 5 - Terminal ID ändern.
Geben Sie den gewünschten Wert zwischen 1 und 9999 ein und bestätigen Sie die Eingabe mit OK.
Buchungsdaten zum PC transportieren
Zur Übertragung der Buchungsdaten vom CHIPDRIVE® mobile zum PC stecken Sie eine formatierte
Transport Card M256 in das Gerät. Der Kopiervorgang startet dann automatisch.
Die zur Datenübertragung verwendete Transport Card kann auch die Daten von mehreren Geräten
aufnehmen. Es ist möglich, mit einer Karte unmittelbar nacheinander mehrere Geräte auszulesen.
Vor dem Kopieren der Daten wird automatisch überprüft, ob genügend Speicherplatz zur Verfügung
steht. Auf eine Transport Card passen maximal 2 040 Buchungen mit bis zu 4-stelligen Projektnummern und ohne Tätigkeitsnummern. Buchungen mit längeren Projektnummern und/oder Tätigkeitsnummern belegen den doppelten Speicherplatz.
9
© 2006 SCM Microsystems GmbH, Änderungen vorbehalten
Page 11

Hinweis: Nach der erfolgreichen Übertragung der Buchungsdaten wird der Gerätespeicher gelöscht.
Sollte eine Transport Card verloren gehen, können die Daten auch von den einzelnen User Cards am
PC eingelesen werden. Stecken Sie hierzu bei laufender Zeiterfassungssoftware die User Cards nacheinander in den Kartenleser. Sie werden dann gefragt, ob Sie die Daten der User Card einlesen möchten. Eine User Card enthält maximal 120 Buchungen.
Um die Daten von der Transport Card auf den PC zu übertragen, starten Sie CHIPDRIVE® Time
Recording und stecken die Transport Card in den CHIPDRIVE® Kartenleser. Sie werden gefragt, ob
Sie die Daten der Transport Card einlesen möchten. Wählen Sie Einlesen und warten Sie, bis Sie zum
Entnehmen der Karte aufgefordert werden.
Batteriewechsel, Pflege des Geräts
Wenn auf dem Display die Meldung BATTERY LOW erscheint, müssen die Batterien gewechselt
werden. Sie benötigen zwei Zellen vom Typ AAA bzw. MICRO. Tauschen Sie stets beide Batterien aus.
Das Gerät sollte mit einem weichen, leicht angefeuchteten und fusselfreien Tuch gereinigt werden.
Bei starker Verschmutzung kann das Tuch mit einigen Tropfen Spiritus befeuchtet werden.
Die häufige Verwendung stark verschmutzter Karten kann zu Funktionsstörungen führen. Achten Sie
deshalb darauf, die Karten sauber und trocken zu halten.
Technische Daten
Bezeichnung batteriebetriebener Kartenleser für
I²C-Speicherkarten mit Display, Tastatur und
integriertem Speicher
Programmierung Software über I²C-Speicherkarte
Stromversorgung 2 x AAA Alkaline Zellen 1,5 V / Backup CR 1620
Betriebsstromaufnahme Ib <= 15 mA
Ruhestromaufnahme Is <= 30 µA
max. Batterienutzungsdauer ca. 50 h Dauerbetrieb / 2 Jahre Standby
Betriebstemperaturbereich +10°C … +35°C
Lagertemperaturbereich 0°C … +50°C
relative Luftfeuchte nicht kondensierend
Displayauflösung 128 x 64 Pixel
Speicher EEPROM, max 256 kByte
Kontaktiereinheit Landekontakte, vergoldet, min. 100 000 Zyklen
Abmessungen 78 x 108 x 21 mm
Gewicht ohne Batterien 150 g
Umweltschutzrichtlinien WEEE, RoHS
10
© 2006 SCM Microsystems GmbH, Änderungen vorbehalten
Page 12

Geräteentsorgung
Geräte, die mit diesem Symbol gekennzeichnet sind, erfordern eine fachgerechte
Entsorgung und dürfen nicht im Restmüll beseitigt werden.
Wir weisen Sie darauf hin, dass es Möglichkeiten für eine sachgemäße Rückgabe und
Sammlung elektrischer Altgeräte gibt.
Damit leisten Sie einen wertvollen Beitrag zur Wiederverwertung der Geräte und zum Schutz der
Umwelt. Die Entsorgung von elektrischen Geräten bzw. Teilen davon im Restmüll kann zu Schäden
der menschlichen Gesundheit oder zu einer Schädigung der Umwelt führen.
Nähere Informationen dazu erhalten Sie bei Ihrem Entsorgungsträger.
Buchen am CHIPDRIVE® mobile
In diesem Kapitel wird vorausgesetzt, dass am CHIPDRIVE® mobile bereits alle notwendigen
Einstellungen getroffen wurden. Besonders wichtig ist die korrekte Einstellung von Datum und
Uhrzeit.
Es gibt drei Arten von Buchungen: Kommen, Gehen und Projektwechsel. Der Projektwechsel beinhaltet auch die Möglichkeit, die Tätigkeitsnummer zu ändern. Beim Kommen können Projektnummer
und/oder Tätigkeitsnummer geändert werden. Eine Gehen-Buchung wird durch Eingabe einer
Projektnummer oder Tätigkeitsnummer zum Projektwechsel.
Kommen buchen
Die Kommen-Buchung folgt normalerweise auf eine Gehen-Buchung und wird deshalb nach dem
Einstecken der User Card automatisch gebucht, sofern die letzte Buchung ein Gehen war.
Die Buchung wird sofort vollzogen und durch einen Signalton bestätigt. Ziehen Sie die Karte ohne
Tastendruck einfach ab.
Falls die letzte Gehen-Buchung vergessen wurde, bucht das Gerät beim Einstecken der User Card
automatisch ein Gehen. Durch Drücken der gelben Taste nach rechts muss es in ein Kommen umgewandelt werden.
11
© 2006 SCM Microsystems GmbH, Änderungen vorbehalten
Page 13

Kommen buchen, Projekt ändern
Um ein Kommen mit Eingabe einer Projektnummer zu buchen, stecken Sie die User Card ein und
überprüfen zunächst, ob auf dem Display rechts oben Kommen angezeigt wird. Falls nicht, drücken
Sie die gelbe Taste nach rechts, um von Gehen auf Kommen zu wechseln. Geben Sie nun die maximal
8-stellige Projektnummer ein und bestätigen Sie die Eingabe durch Drücken der grünen OK-Taste.
Kommen buchen, Projekt und Tätigkeit ändern
Ein Kommen mit Änderung von Projekt und Tätigkeit buchen Sie, indem Sie zunächst wie im vorangegangenen Abschnitt verfahren. Nach dem Bestätigen der Projektnummer mit der OK-Taste oder
der gelben Pfeiltaste nach unten geben Sie die Tätigkeitsnummer ein und drücken die grüne OK-Taste.
Kommen buchen, Tätigkeit ändern
Um bei einer Kommen-Buchung nur die Tätigkeitsnummer zu ändern, übergehen Sie die Eingabe der
Projektnummer durch Drücken der Pfeiltaste nach unten (wahlweise OK), geben dann die Tätigkeitsnummer ein und schließen den Vorgang durch Drücken der OK-Taste ab.
Gehen buchen
Die Gehen-Buchung erfolgt normalerweise nach einem Kommen oder nach einem Projektwechsel.
Überprüfen Sie nach dem Einstecken der User Card, ob auf dem Display wirklich Gehen angezeigt
wird. Falls nicht, ändern Sie die Buchungsart durch Drücken der gelben Pfeiltaste nach rechts auf
Gehen. Ansonsten ziehen Sie die Karte einfach ab. Die Buchung wurde bereits vor dem Signalton
ausgeführt.
Projektwechsel buchen, Projekt und/oder Tätigkeit ändern
Ein Projektwechsel erfolgt normalerweise nach einem Kommen oder einem Projektwechsel. In beiden
Fällen bucht das Gerät nach dem Einstecken der Karte ein Gehen, das durch Eingabe einer Projektnummer und/oder Tätigkeitsnummer (siehe Kommen-Buchung) in einen Projektwechsel geändert wird.
12
© 2006 SCM Microsystems GmbH, Änderungen vorbehalten
Page 14

Korrektur der Nummern-Eingabe
Während Sie eine Projekt- oder Tätigkeitsnummer eingeben, können Sie die jeweils letzte Ziffer mit der
Taste nach rechts löschen. Um die Nummer komplett zu löschen, drücken Sie die rote Abbrechen-Taste.
Projektnummer Null - Tätigkeitsnummer Null
Um die Arbeit an einem Projekt oder einer Tätigkeit zu beenden, ohne auf ein anderes Projekt (auf
eine andere Tätigkeit) zu wechseln, geben Sie beim Kommen bzw. beim Projektwechsel "0" ein. Dies
bedeutet "keinem Projekt (keiner Tätigkeit) zugeordnet" - beim nächsten Einstecken der User Card
wird das Null-Projekt (die Null-Tätigkeit) durch einen Strich angezeigt.
Buchung stornieren
Falls Sie unsicher sind, ob Sie bereits gebucht haben oder nicht, können Sie das durch Einstecken
Ihrer User Card überprüfen. Wird vom Gerät ein Gehen gebucht, obwohl Sie Kommen buchen wollten (oder umgekehrt), können Sie die unbeabsichtigte Buchung durch Drücken der roten Abbrechen-
Taste stornieren.
Buchungsdaten auf Vollständigkeit überprüfen und auswerten
Nach jedem Daten-Transport vom CHIPDRIVE® mobile zum PC ist es ratsam, die Daten sofort auf
Vollständigkeit zu prüfen, fehlende Buchungen zu ergänzen oder Buchungen mit falscher Abfolge zu
korrigieren.
Lücken im Datensatz finden
CHIPDRIVE® Time Recording bietet eine automatische Suchfunktion für unvollständige Daten.
Wählen Sie im Hauptmenü Datei / unvollständige Datensätze.
Das Dialogfenster Personen mit unvollständigen Daten zeigt eine Liste aller Personen, deren
Buchungsdaten Lücken aufweisen. Die Liste ist nach der Spalte vollständig bis sortiert. Das Datum
entspricht dem Tag vor der ersten Lücke im Datensatz. Um die Daten einer Person zur Bearbeitung
zu laden, markieren Sie die Person in der Liste und wählen Laden. Sie können auch auf einen Eintrag
doppelklicken. Die Software führt Sie direkt auf den im Kalender rot markierten Tag mit unvollständigen oder widersprüchlichen Buchungsdaten.
13
© 2006 SCM Microsystems GmbH, Änderungen vorbehalten
Page 15

Buchungen bearbeiten
Die Ansicht Bearbeiten / Buchungen zeigt auf der rechten Seite einen Monatskalender, auf dem Sie
den Tag wählen, den Sie bearbeiten möchten. Tage mit unvollständigen Daten sind auf dem Kalender
rot dargestellt. Neben der Liste Buchungen sind die Schaltflächen Bearbeiten, Einfügen und Löschen
angeordnet. Detaillierte Informationen über das Bearbeiten, Einfügen und Löschen von Buchungen
entnehmen Sie bitte dem Kapitel Buchungsdaten / Buchungen bearbeiten in der Online-Hilfe.
Auswertung drucken, exportieren und Daten abschließen
CHIPDRIVE® Time Recording bietet eine Vielzahl von Auswertungsmöglichkeiten, bei denen entweder Personen oder Projekte im Vordergrund stehen. Die wichtigste Auswertung ist in der Regel der
persönliche Bericht über eine Auswertungsperiode bzw. einen Monat. Sie können den Bericht für
die in der Ansicht Bearbeiten / Buchungen geladene Person in der Druckvorschau betrachten, indem
Sie im Hauptmenü Auswerten / aktuelle Person wählen. Um die Berichte für alle oder mehrere
Personen zu drucken, wählen Sie Auswerten / mehrere Personen.
Um die Verarbeitungsgeschwindigkeit von CHIPDRIVE® Time Recording beizubehalten und die
Daten vor versehentlicher Veränderung zu schützen, sollten Sie die Daten regelmäßig abschließen.
Sie können den Datenabschluss entweder über Bearbeiten / Daten abschließen vornehmen oder in
Kombination mit einer Auswertung für mehrere Personen:
14
© 2006 SCM Microsystems GmbH, Änderungen vorbehalten
Page 16

1. Wählen Sie Auswerten / mehrere Personen.
2. Wählen Sie im Dialogfenster Zeitraum - Ziel - Typ - Drucker Ihre Optionen und bestätigen Sie Ihre
Auswahl mit OK.
Sie gelangen daraufhin zur Bildschirmansicht Drucken bzw. Exportieren. Um die Auswertung zu
starten und die Daten abzuschließen, verfahren Sie bitte wie folgt:
1. Markieren Sie die Personen in der Liste.
2. Wählen Sie Drucken - abschließen (Exportieren - abschließen).
3. Wählen Sie im Dialogfenster Auswertung - Abschließen und drucken.
4. Wählen Sie unter abschließen bis den gewünschten Abschlussmonat.
5. Starten Sie den Druckvorgang (Export) und den Datenabschluss mit OK.
15
© 2006 SCM Microsystems GmbH, Änderungen vorbehalten
Page 17

Daten sichern
Im Hauptmenü finden Sie unter Datei zwei Möglichkeiten der Datensicherung:
• Sicherungskopie erstellen
• Datenverzeichnis als ZIP-Datei sichern
Während die Sicherungskopie eine Kopie des ganzen Datenverzeichnisses mit sämtlichen Dateien
anlegt, werden bei der ZIP-Sicherung alle Dateien in ein ZIP-Archiv gepackt. Wie Sie im Notfall auf
eine Datensicherung zurückgreifen, entnehmen Sie bitte dem Kapitel Datensicherheit und
Datenpflege in der Online-Hilfe.
CHIPDRIVE® PC-Stempeluhr
Die Software CHIPDRIVE® PC-Stempeluhr macht einen Arbeitsplatz-PC mit einem angeschlossenen
CHIPDRIVE®-Kartenleser zum Zeiterfassungsterminal. Es können ca. 50 Installationen (Clients)
über eine zentrale Installation von CHIPDRIVE® PC-Stempeluhr Server an CHIPDRIVE® Time
Recording angebunden werden. Der Datenaustausch zwischen den Clients und dem Server erfolgt
entweder über die Protokolle TCP/IP - HTTP oder per E-Mail (POP3 und SMTP).
Die ausführliche Dokumentation von CHIPDRIVE® PC-Stempeluhr (Server) können Sie mit Hilfe des
CHIPDRIVE® Time Recording Setups im PDF-Format auf der Festplatte installieren.
Einsatz von CHIPDRIVE® PC-Stempeluhr im lokalen Netzwerk
Im lokalen TCP/IP-Netzwerk (oder in einem VPN) kann die Kommunikation über das HTTP-Protokoll
erfolgen. Der Vorteil dieser Art der Anbindung liegt im nahezu verzögerungsfreien Datenaustausch,
der für die Clients einen Zeitabgleich mit der Server ermöglicht. Die gebuchte Zeit entspricht so
unabhängig von der lokal eingestellten Systemzeit immer der Systemzeit des Servers.
Einsatz von CHIPDRIVE® PC-Stempeluhr in Außenstellen
Für den Einsatz in Filialen können CHIPDRIVE® PC-Stempeluhr und CHIPDRIVE® PC-Stempeluhr
Server die Daten auch per E-Mail (POP3 / SMTP) austauschen. Idealerweise sorgt man dafür, dass
sowohl die Server-Installation als auch die Clients eigene E-Mail-Adressen erhalten, die ausschließlich
für diesen Zweck genutzt werden.
16
© 2006 SCM Microsystems GmbH, Änderungen vorbehalten
Page 18

CHIPDRIVE® PC-Stempeluhr in Kombination mit CHIPDRIVE® mobile
CHIPDRIVE® PC-Stempeluhr ist nicht nur eine Alternative zum mobilen Zeiterfassungsterminal
CHIPDRIVE® mobile, sondern auch eine Ergänzung: Man kann die Daten vom CHIPDRIVE® mobile
mit Hilfe der Transport Card an einem "PC-Terminal" einlesen. Der Weitertransport zum Server
erfolgt dann – je nach Konfiguration – per HTTP oder per E-Mail.
Weitere Informationen
CHIPDRIVE® Time Recording besitzt eine sehr ausführliche und übersichtliche Online-Hilfe.
Bitte benutzen Sie die Online-Hilfe, um sich über folgende Themen zu informieren:
• Tagesarbeitszeit, Wochenarbeitszeit, Monatsarbeitszeit
• Automatische Pausen - fest oder variabel
• Optionen für den Übertrag
• Feiertage, Urlaub, Krankheit, extra freie Tage, Gleittage
• Urlaubsplan
• Projekte und Tätigkeiten, Projektauswertung
• Tarife, Tarifauswertung
• Export von Auswertungen im MS-Excel-Format
• Übersichten (wer war/ist anwesend - welche Projekte wurden/werden bearbeitet)
• Datensicherheit und Datenpflege
Support
Für aktuelle Treiber und Software-Updates sowie weiterführende Informationen besuchen Sie
unsere Website:
http://www.chipdrive.de/ (Deutsch)
http://www.chipdrive.net/ (International)
Bei technischen Problemen kontaktieren Sie bitte unseren Support:
http://www.chipdrive.de/support.html
Möchten Sie persönlich mit unserem Support in Kontakt treten, finden Sie die aktuelle Rufnummer
der Hotline auf unserer Homepage.
CHIPDRIVE®ist eine eingetragene Marke der SCM®Microsystems GmbH.
Alle genannten Firmen- und Produktnamen sind eingetragene Marken- und Warenzeichen der jeweiligen Hersteller.
17
© 2006 SCM Microsystems GmbH, Änderungen vorbehalten
 Loading...
Loading...