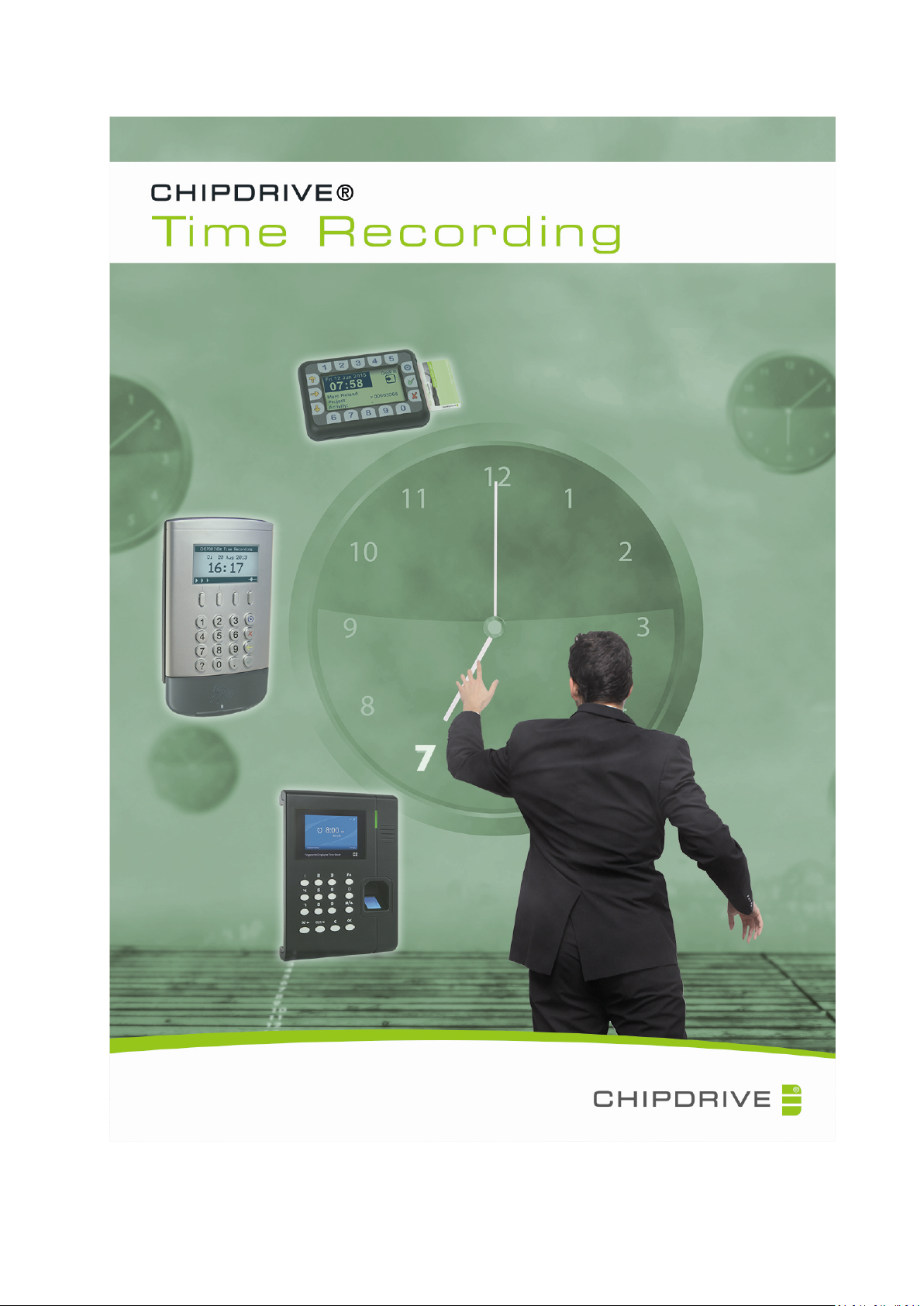
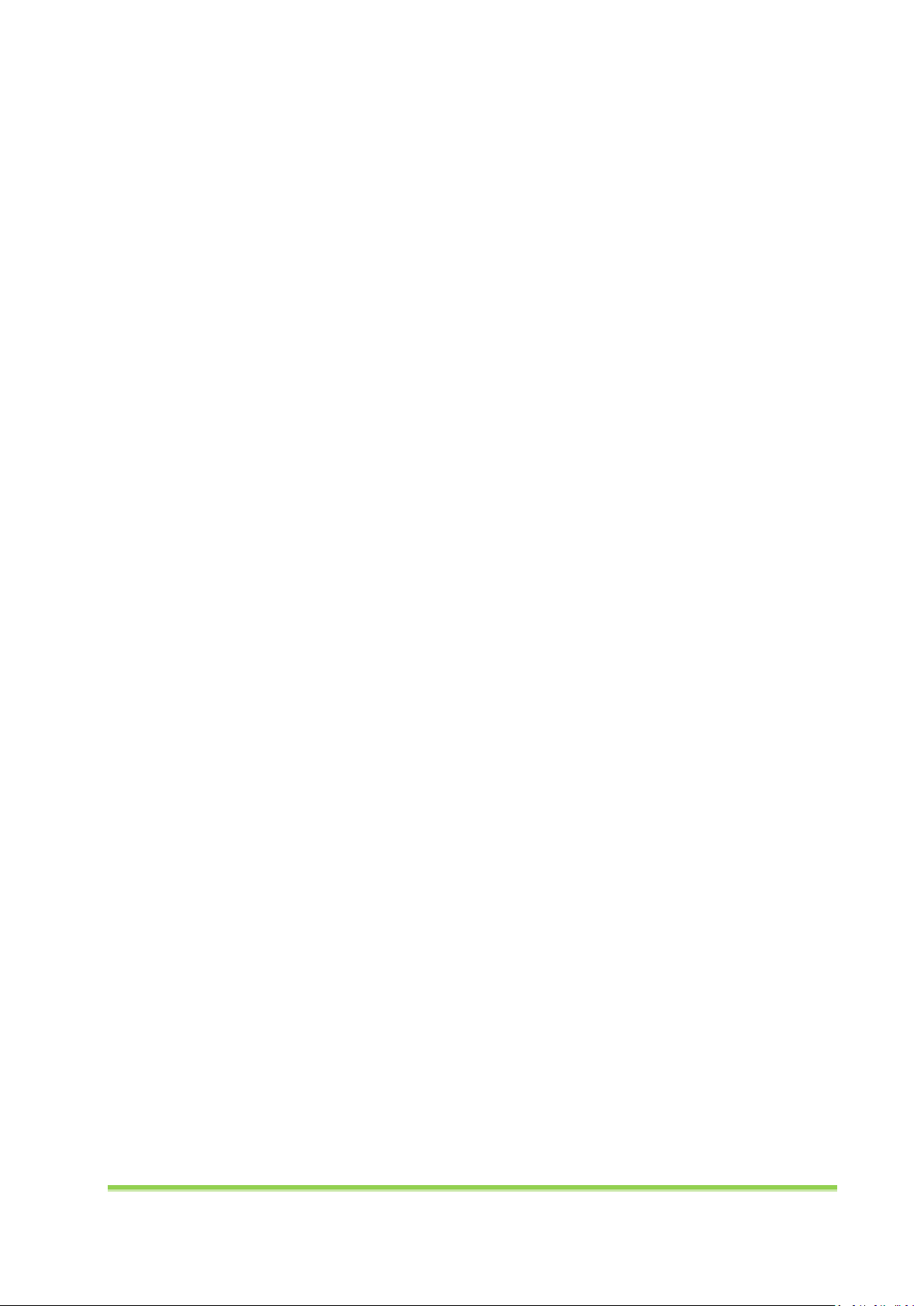
Inhalt
1 Time Recording – erste Schritte ........................................................................................................... 5
1.1 Einleitung ...................................................................................................................................... 5
1.2 Installation .................................................................................................................................... 5
1.3 Globale Einstellungen vornehmen ............................................................................................... 6
1.4 Benutzer anlegen ......................................................................................................................... 6
1.5 User Cards und kontaktlose User Chips erstellen ........................................................................ 7
1.6 Transport Card verwenden .......................................................................................................... 8
1.6.1 Transport Card formatieren ................................................................................................. 8
1.6.2 Buchungsdaten von der Transport Card einlesen ................................................................ 8
1.7 Arbeiten mit Netzwerk-Terminals und PC-Stempeluhr(-Server) ................................................. 9
1.7.1 Einzelinstallation von PC-Stempeluhr .................................................................................. 9
1.7.2 Netzwerk-Terminals und PC-Stempeluhr(-Server) ............................................................. 10
1.7.3 Daten-Austausch mit Netzwerk-Terminals ........................................................................ 11
2 CHIPDRIVE® mobile 910 ..................................................................................................................... 12
2.1 Software–Version und Sprache .................................................................................................. 12
2.2 Administrative Arbeiten am CHIPDRIVE® mobile ....................................................................... 12
2.2.1 Datum und Uhrzeit einstellen ............................................................................................ 12
2.2.2 Kalibrierung der Uhr ........................................................................................................... 13
2.2.3 Sommer-/Winterzeit .......................................................................................................... 14
2.2.4 LCD-Kontrast ändern .......................................................................................................... 14
2.2.5 Terminal ID ändern ............................................................................................................. 14
2.2.6 Buchungsdaten zum PC transportieren.............................................................................. 15
2.3 Buchen am CHIPDRIVE® mobile ................................................................................................. 16
2.3.1 Kommen buchen ................................................................................................................ 16
2.3.2 Kommen buchen, Projekt ändern ...................................................................................... 16
2.3.3 Kommen buchen, Projekt und Tätigkeit ändern ................................................................ 16
2.3.4 Kommen buchen, Tätigkeit ändern .................................................................................... 16
2.3.5 Gehen buchen .................................................................................................................... 16
2.3.6 Projektwechsel buchen, Projekt und/oder Tätigkeit ändern ............................................. 17
2.3.7 Korrektur der Nummern-Eingabe....................................................................................... 17
2.3.8 Projektnummer Null - Tätigkeitsnummer Null ................................................................... 17
2.3.9 Buchung stornieren ............................................................................................................ 17
2.4 Batteriewechsel, Pflege des Geräts ............................................................................................ 17
2.5 Technische Daten ....................................................................................................................... 18
2.6 Geräteentsorgung ...................................................................................................................... 18
3 PC-Stempeluhr-Server ........................................................................................................................ 18
3.1 Installation .................................................................................................................................. 18
CHIPDRIVE® Time Recording 2
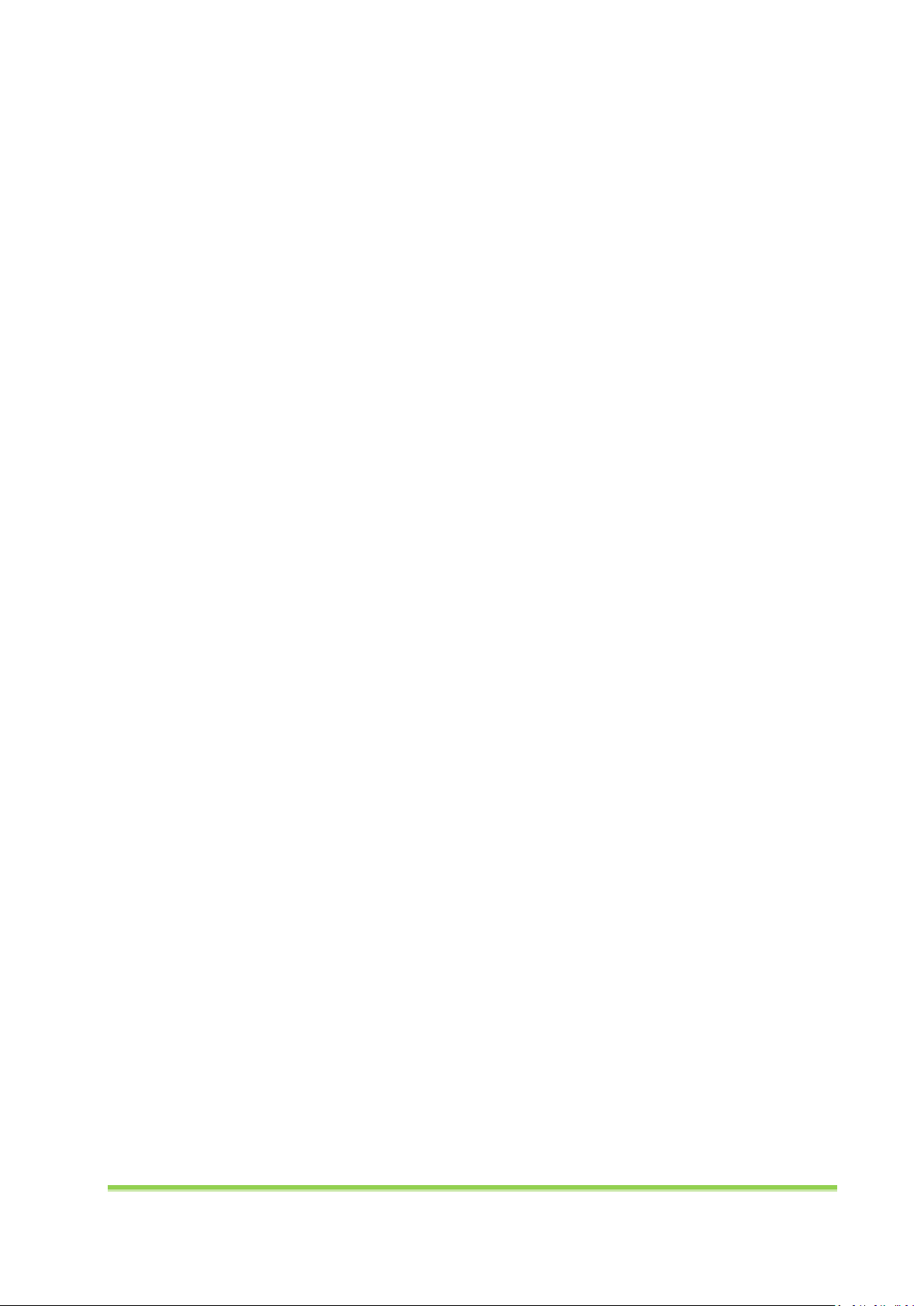
3.2 Konfigurieren der Windows-Firewall ......................................................................................... 19
3.3 Einstellungen .............................................................................................................................. 19
3.3.1 Sprache und Farbschema ................................................................................................... 19
3.3.2 Server-Rolle und Daten-Transfer ........................................................................................ 20
3.3.3 Port-Nummer ..................................................................................................................... 20
3.3.4 E-Mail-Einstellungen fürZentralserver ............................................................................... 21
3.3.5 E-Mail-Einstellungen für Client-Server ............................................................................... 22
3.4 Clients anlegen ........................................................................................................................... 23
3.4.1 Time Recording, CHIPDRIVE® Netzwerk-Terminals, PC-Stempeluhr.................................. 24
3.4.2 E-Mail-Clients ..................................................................................................................... 25
3.4.3 CHIPDRIVE® Terminals und PC-Stempeluhr per DynDNS ................................................... 25
3.4.4 CHIPDRIVE® Terminal C2 Fingerprint ................................................................................. 26
3.5 PC-Stempeluhr-Server-Service verwenden ................................................................................ 27
3.5.1 Vorteil durch Verwendung des Diensts .............................................................................. 27
3.5.2 Installation und Starten des Diensts................................................................................... 27
3.5.3 Anmeldungskonto für den Dienst ändern .......................................................................... 28
3.6 Time Recording Modul verwenden ............................................................................................ 28
3.6.1 Beschreibung ...................................................................................................................... 28
3.6.2 Voraussetzungen ................................................................................................................ 29
3.7 Schnittstelle für CHIPDRIVE® Driver Card Solutions ................................................................... 29
4 PC-Stempeluhr .................................................................................................................................... 30
4.1 Beschreibung .............................................................................................................................. 30
4.2 Installation .................................................................................................................................. 30
4.3 Einstellungen .............................................................................................................................. 30
4.3.1 TCP/IP – HTTP ..................................................................................................................... 31
4.3.2 E-Mail .................................................................................................................................. 31
4.3.3 Einzelinstallation – ohne Server ......................................................................................... 33
4.4 Verwendung der Grundfunktionen ............................................................................................ 33
4.4.1 Stempeln und Urlaubsstatistik ........................................................................................... 33
4.4.2 Einlesen von Transport Card und Europäischer Fahrerkarte ............................................. 34
4.5 Verwendung der erweiterten Funktionen ................................................................................. 35
5 CHIPDRIVE® Netzwerk-Terminal CDO920-DI ...................................................................................... 36
5.1 Beschreibung .............................................................................................................................. 36
5.1.1 Unterstützte Karten ............................................................................................................ 36
5.1.2 Speicher für Offline-Betrieb ............................................................................................... 36
5.1.3 Speicher für Datensicherung .............................................................................................. 36
5.2 Wandmontage und Verkabelung ............................................................................................... 36
5.3 Technische Daten ....................................................................................................................... 38
CHIPDRIVE® Time Recording 3
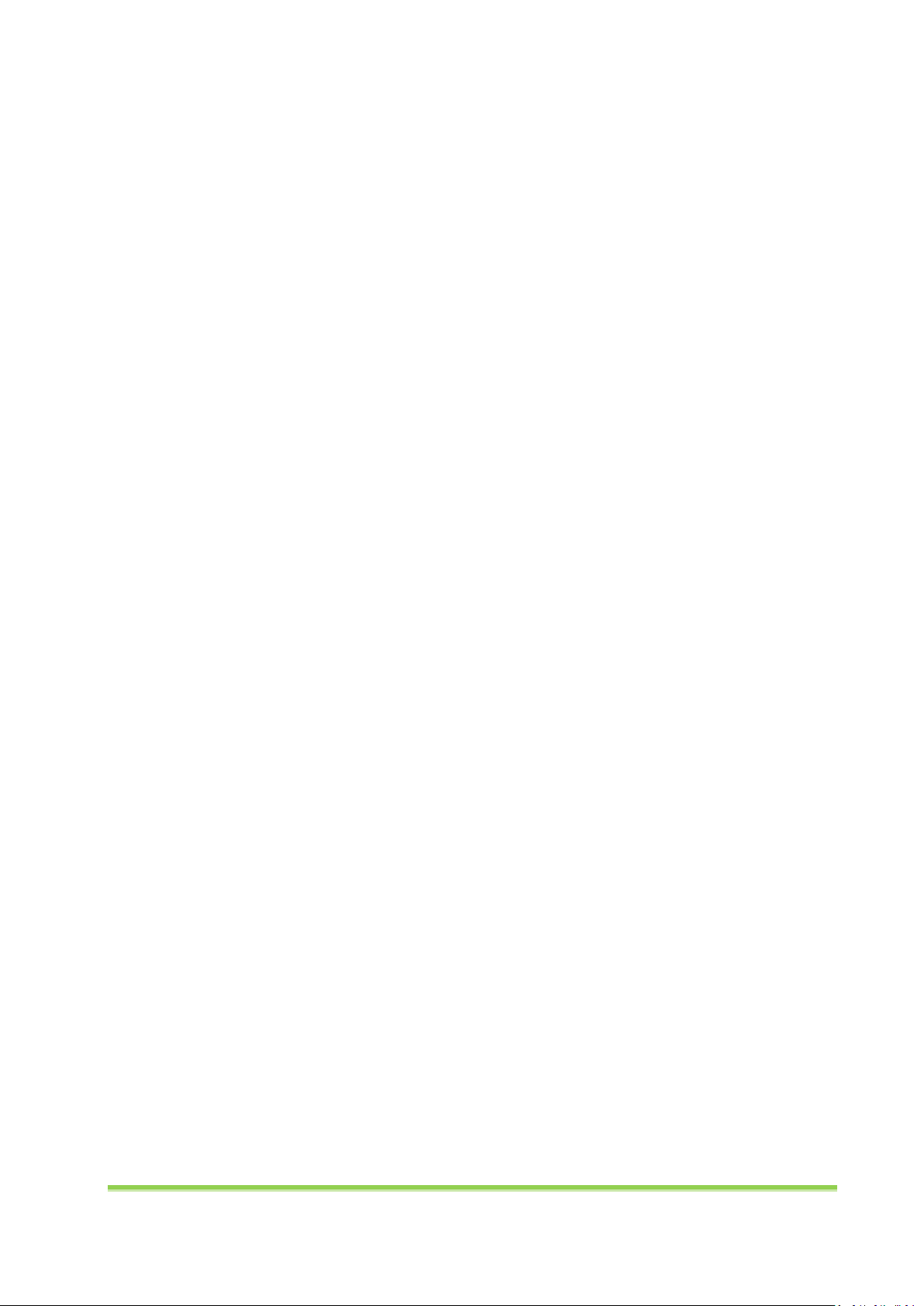
5.4 Pflege des Geräts ........................................................................................................................ 38
5.5 Geräteentsorgung ...................................................................................................................... 39
5.6 Einstellungen am Gerät vornehmen .......................................................................................... 39
5.6.1 Service Chip oder Service Card erstellen ............................................................................ 39
5.6.2 IP-Adresse ........................................................................................................................... 39
5.6.3 LCD-Kontrast ....................................................................................................................... 41
5.6.4 Hintergrundbeleuchtung .................................................................................................... 41
5.6.5 Tonausgabe ........................................................................................................................ 42
5.6.6 Weitere Einstellungen für den Offline-Betrieb .................................................................. 42
5.7 Einstellungen über das Web-Interface vornehmen ................................................................... 42
5.8 Hardware-Reset .......................................................................................................................... 47
5.9 Terminal beim DNS-Server anmelden ........................................................................................ 48
5.10 Erreichbarkeit des Terminals im Netzwerk überprüfen ............................................................. 48
5.11 Buchen am Terminal................................................................................................................... 49
5.11.1 Schnellbuchung und Urlaubsinformation........................................................................... 49
5.11.2 Projekte und Tätigkeiten .................................................................................................... 49
5.12 Einlesen der digitalen Fahrerkarte ............................................................................................. 51
5.13 Verwenden der Transport Card 256 ........................................................................................... 51
5.13.1 Daten vom CHIPDRIVE mobile am Terminal einlesen ........................................................ 51
5.13.2 Backup vom Terminal auf den PC übertragen .................................................................... 51
5.13.3 Offline-Buchungen vom Terminal auf den PC übertragen ................................................. 51
6 CHIPDRIVE® Terminal C2 Fingerprint ................................................................................................. 52
6.1 Gerätebeschreibung ................................................................................................................... 52
6.1.1 Allgemeine Beschreibung ................................................................................................... 52
6.1.2 Technische Daten ............................................................................................................... 53
6.1.3 Gebrauch des Fingerabdruck-Sensors ................................................................................ 54
6.2 Kommunikation mit PC-Stempeluhr-Server ............................................................................... 54
6.2.1 Einstellungen am Terminal ................................................................................................. 54
6.2.2 Einstellungen am Computer ............................................................................................... 56
6.3 Weitere Einstellungen am Terminal ........................................................................................... 56
6.3.1 Datum und Uhrzeit ............................................................................................................. 56
6.3.2 Anzeigeformate .................................................................................................................. 56
6.3.3 Erweitertes Setup – FA Präzision ........................................................................................ 56
6.3.4 Erweitertes Setup – In/Out Setup ...................................................................................... 57
6.3.5 Erweitertes Setup – Einstellungen ..................................................................................... 59
6.4 Benutzer anlegen ....................................................................................................................... 59
6.5 Benutzerdaten bei Verwendung mehrerer Terminals (Synchronisation) .................................. 61
6.6 Buchung am Terminal: Kommen - Gehen – Projektwechsel ...................................................... 61
CHIPDRIVE® Time Recording 4
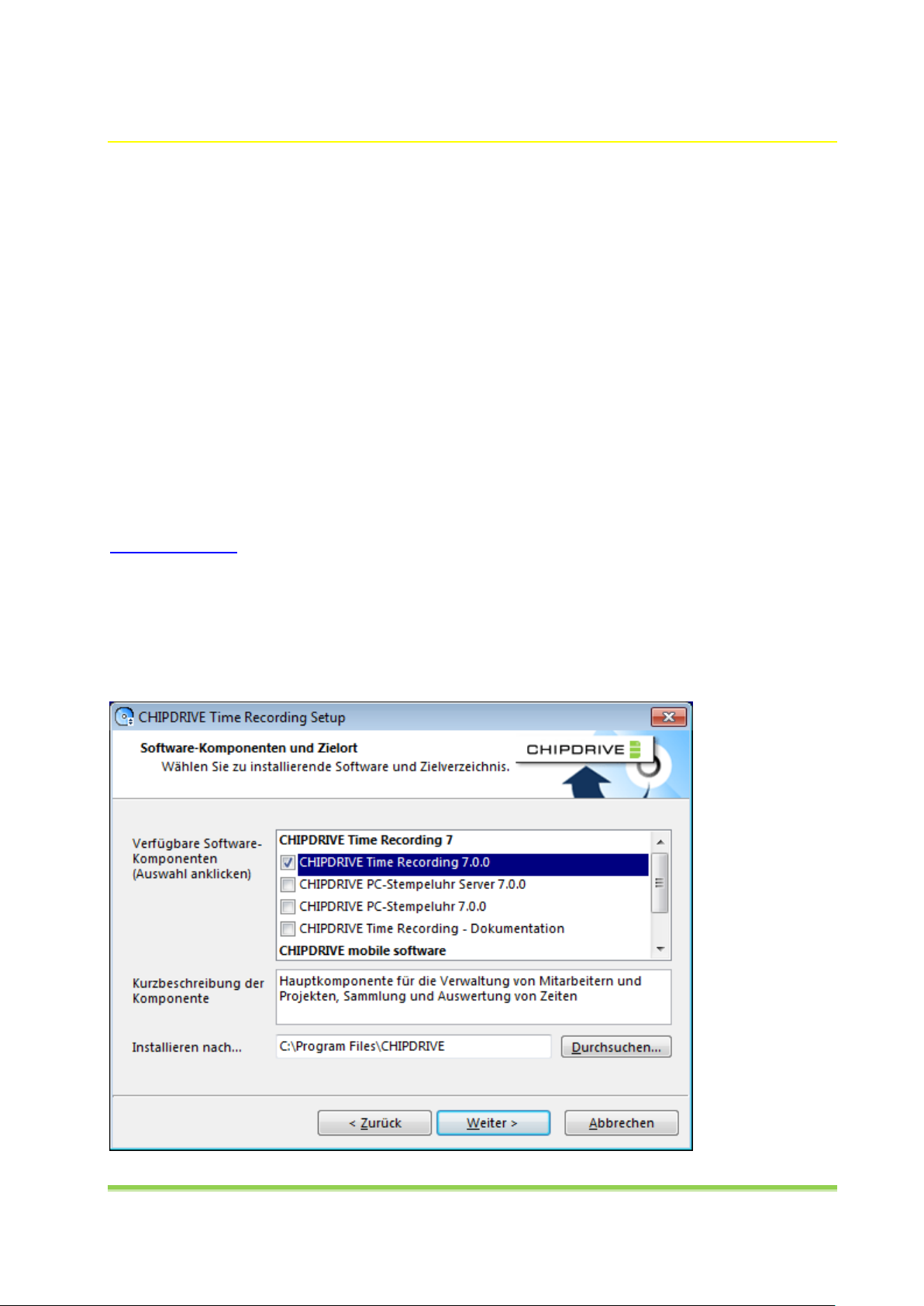
CHIPDRIVE® Time Recording
1 Time Recording – erste Schritte
1.1 Einleitung
CHIPDRIVE® Time Recording ist ein flexibles und ausbaufähiges Zeiterfassungssystem, das als EingabeSysteme den gleichzeitigen Einsatz batteriebetriebener Terminals (CHIPDRIVE® mobile 910), von
Netzwerk-Terminals (CHIPDRIVE® Terminal 920DI und CHIPDRIVE® Terminal C2 Fingerprint) und von
Installationen der Software PC-Stempeluhr erlaubt. Das Zentrum bildet eine Installation der Software
Time Recording. Beim ausschließlichen Einsatz von CHIPDRIVE® mobile sind keine weiteren SoftwareKomponenten nötig. Alle Netzwerk-Komponenten benötigen eine Installation von PC-Stempeluhr-Server
als Vermittlungsstelle zwischen Time Recording und den einzelnen Terminals.
1.2 Installation
Für die Installation von CHIPDRIVE® Time Recording verwenden Sie die Software-CD aus Ihrem Time
Recording Paket. Nach der Erstinstallation, die den Treiber für das Chipkarten-Lesegerät beinhaltet
können Sie die bestehende Installation auch mit einem aktuellen Update von der CHIPDRIVE®-Seite
www.chipdrive.de überschreiben.
Die Auswahl der zu installierenden Komponenten hängt davon ab, ob Sie Netzwerk-Terminals und /oder
Installationen von PC-Stempeluhr einsetzen möchten oder ausschließlich Geräte vom Typ CHIPDRIVE®
mobile 910. Ferner sollten Sie sich vor einer Netzwerk- Installation überlegen, ob Sie Time Recording
und PC-Stempeluhr-Server auf einem Computer installieren möchten oder besser getrennt mit PCStempeluhr-Server auf einem Server, der rund um die Uhr in Betrieb ist.
CHIPDRIVE® Time Recording 5
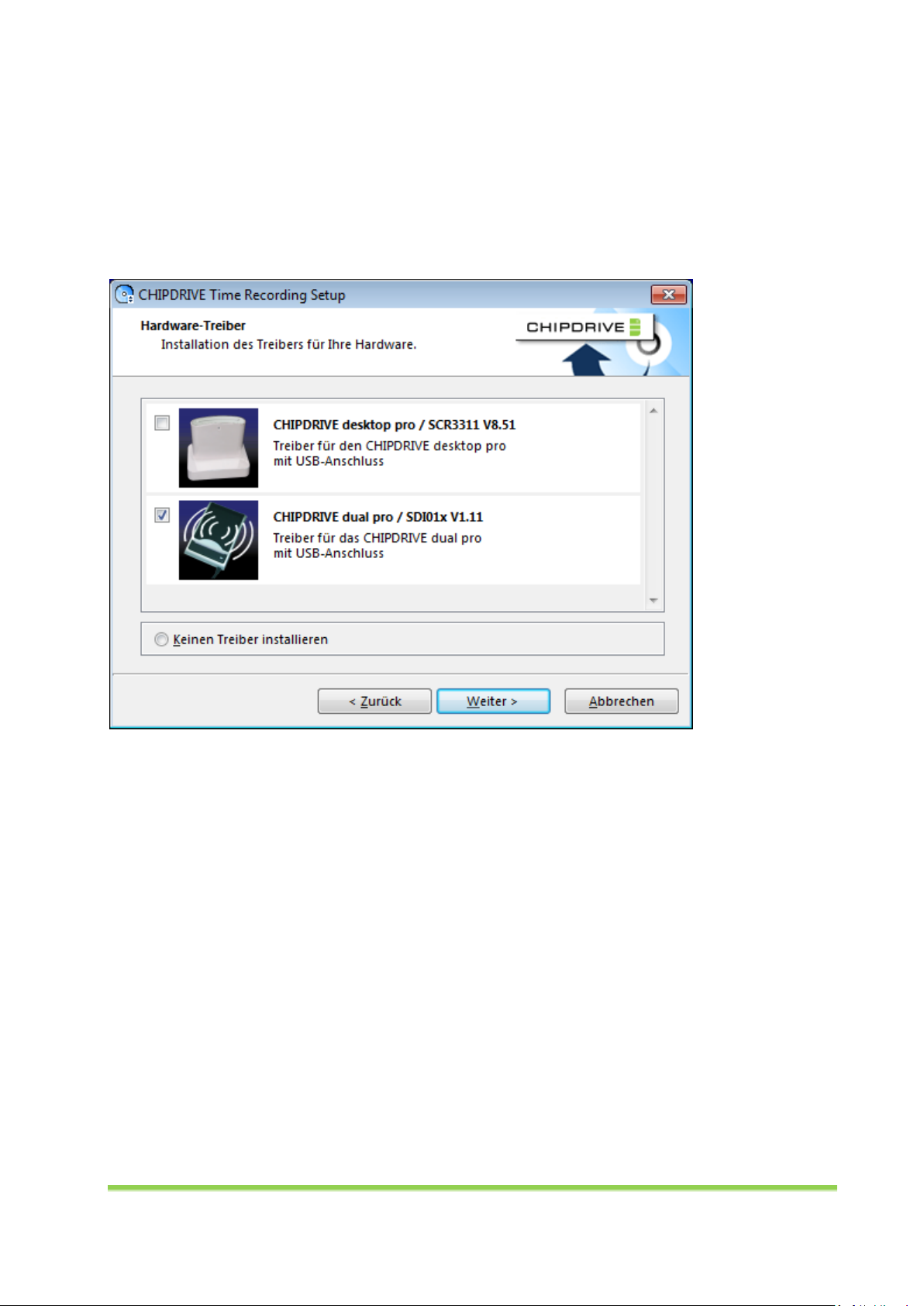
Den Punkt CHIPDRIVE mobile software brauchen Sie nur dann zu wählen, wenn Sie mit dem Gerät
CHIPDRIVE mobile 910 arbeiten und wenn sich auf Ihrem Gerät eine ältere Firmware als Version V2.22
befindet oder wenn Sie die Sprache ändern möchten. Die Firmware-Version wird nach dem Einschalten
des Geräts auf der Startseite angezeigt. Die Sprache erkennen Sie an der Anzeige von Datum und freiem
Speicherplatz.
Mit Weiter gelangen Sie zur Auswahl des Treibers für den Kartenleser. Folgen Sie mit Weiter dem
Verlauf des Setup-Assistenten und wählen Sie schließlich Fertig stellen.
1.3 Globale Einstellungen vornehmen
Bevor Sie mit dem Anlegen von Benutzern beginnen, sollten Sie Time Recording starten und die
wichtigsten globalen Einstellungen vornehmen. Dazu gehören Abrechnungszeitraum, Uhrzeit-Format,
Adressen-Format, und Einstellungen für das automatische Erkennen von Nachtdienst. Eine detaillierte
Beschreibung hierzu finden Sie unter dem Punkt „Globale Einstellungen“ in der Hilfe. Das optische
Erscheinungsbild können Sie unter Extras / Farbschema nach Ihrem Geschmack verändern.
1.4 Benutzer anlegen
Um eine Person anzulegen, wählen Sie im Hauptmenü Datei / Neue Person oder klicken Sie auf den
entsprechenden Button in der Schnellstart-Leiste und tragen Sie Namen und Vornamen ein. Alle
weiteren Angaben zu Person sind optional. Die Einstellungen bzgl. Arbeitszeit, Pausen, Übertrag und
eine Reihe von erweiterten Einstellungen können Sie wahlweise nach dem Erstellen der Person oder zu
einem beliebigen späteren Zeitpunkt vornehmen. Genaue Information zu den Einstellungen entnehmen
Sie bitte der Hilfe.
CHIPDRIVE® Time Recording 6
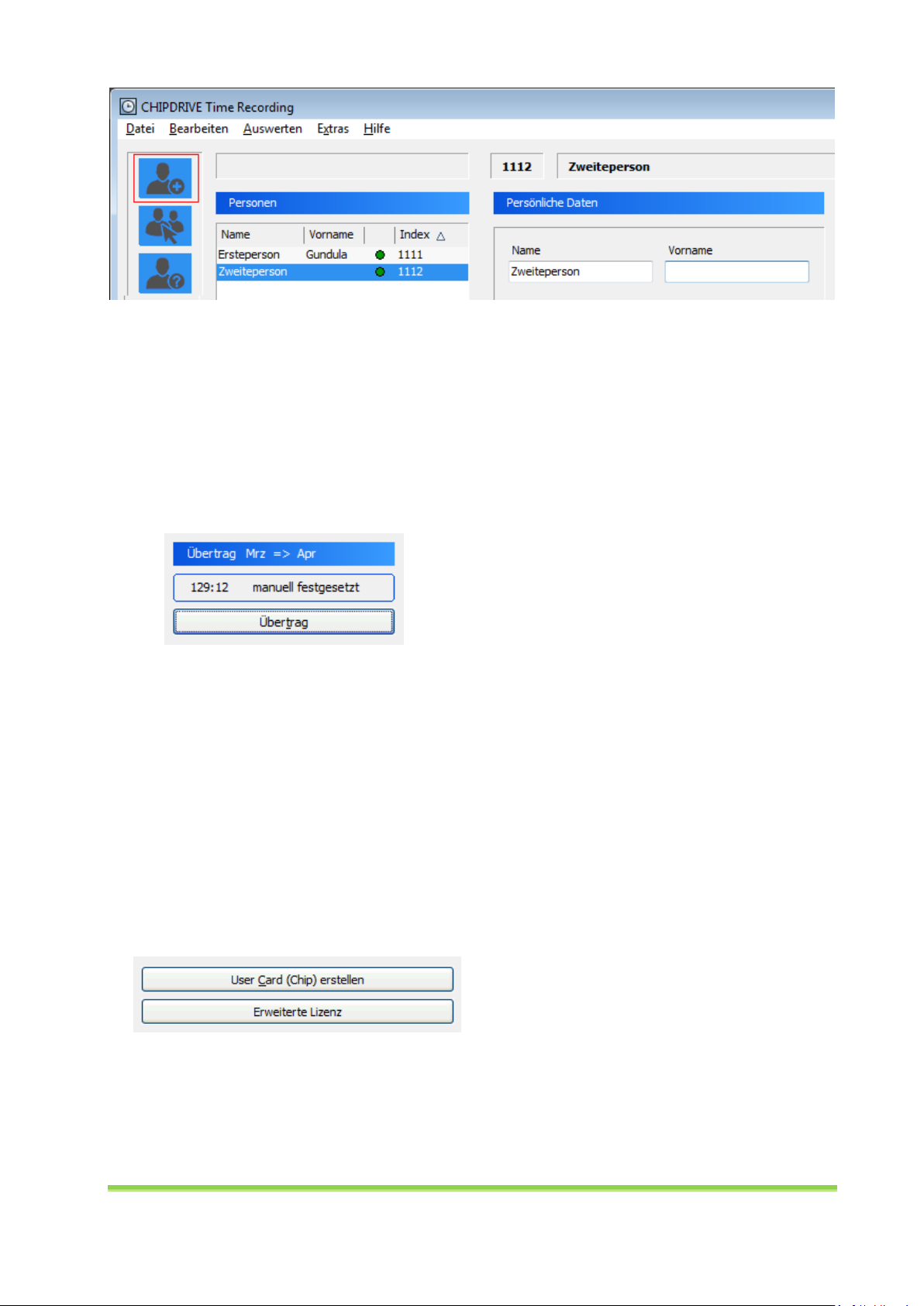
Falls Sie eine Person nicht am ersten Tag eines Monats anlegen, erscheint eine Meldung, die einen
automatischen Eintrag von „extra Frei“ mit dem Grund „vor Eintrittsdatum“ für die vorhergehenden
Tage des Monats anbietet. Dies verhindert einen negativen Stunden-Saldo zum Erstellungsdatum.
Selbstverständlich können Sie stattdessen auch Kommen- und Gehen-Buchungen für die Tage vor dem
Erstellungsdatum manuell nachtragen. Eine weitere Möglichkeit, ein zum Erstellungsdatum
ausgeglichenes Stundenkonto zu schaffen, besteht darin, dass Sie für den aktuellen Monat einen
manuell festgelegten Übertrag in Höhe des zunächst negativen Saldos am Tag vor dem Erstellungsdatum
eintragen.
Das Anlegen von mehreren Personen können Sie auch bequem anhand einer Excel-Tabelle vornehmen.
Zu diesem Zweck erzeugen Sie zunächst eine „Leere Excel-Datei für Personen-Import“ (siehe Datei /
Personalverwaltung). Sie können die Angaben zu den Personen in die Datei eintragen oder aus einer
beliebigen Quelle in die jeweiligen Spalten kopieren. Die genaue Vorgehensweise ist in der Hilfe im
Kapitel „Personalverwaltung / Import und Export von Personaldaten“ beschrieben.
1.5 User Cards und kontaktlose User Chips erstellen
Um eine originale CHIPDRIVE® User Card oder einen kontaktlosen User Chip einer Person zuzuordnen,
stecken Sie die Karte in den Kartenleser oder legen Sie den Chip auf den Kartenleser. Daraufhin wird die
ansonsten inaktive Schaltfläche User Card (Chip) erstellen aktiv. Klicken Sie auf die Schaltfläche und
entnehmen Sie die Karte oder den kontaktlosen Chip, wenn Sie dazu aufgefordert werden.
Wenn Sie ausschließlich CHIPDRIVE® Terminals C2 Fingerprint einsetzen benötigen alle Personen eine
erweiterte Lizenz von einer CHIPDRIVE® Time Recording License Card. Um einer Person eine Lizenz
zuzuordnen, klicken Sie zunächst auf die Schaltfläche Erweiterte Lizenz und stecken Sie dann die License
Card in den Kartenleser. Wählen Sie Lizenz zuordnen, worauf das Kontrollkästchen Erweiterte Lizenz von
der License Card mit einem Häkchen versehen und die Anzahl der noch verfügbaren Lizenzen auf der
CHIPDRIVE® Time Recording 7
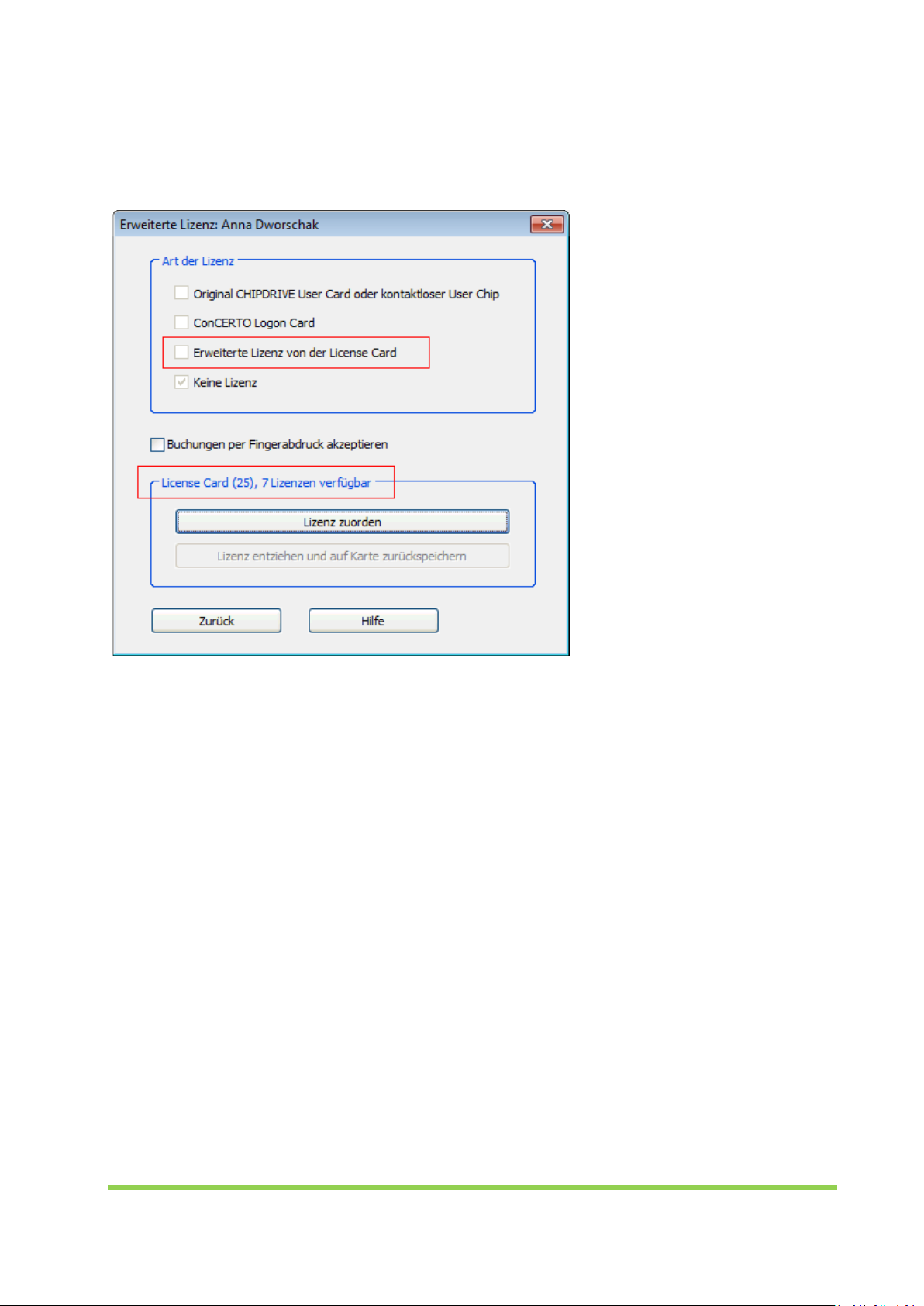
Karte um eins vermindert wird. Danach müssen Sie noch das Kontrollkästchen Buchungen per
Fingerabdruck akzeptieren aktivieren. Das Buchen per Fingerabdruck kann auch ermöglicht werden,
wenn die Person im Besitz einer originalen CHIPDRIVE® User Card, eines kontaktlosen User Chips oder
einer ConCERTO Logon Card ist. In diesen Fällen wird keine erweiterte Lizenz benötigt.
Zusammen mit einer erweiterten Lizenz können auch Chips zugeordnet werden, die nicht die MarkenNamen CHIPDRIVE® oder ConCERTO® tragen. Eine Liste der unterstützten Typen finden Sie im Kapitel
5.1.1.
1.6 Transport Card verwenden
1.6.1 Transport Card formatieren
Bei Verwendung von CHIPDRIVE® mobile 910 benötigen Sie die Transport Card um die Buchungsdaten
vom Gerät auf den PC zu übertragen und um Einstellungen am Gerät vornehmen zu können. Es ist auch
möglich, die Daten des Netzwerk-Terminals 920-DI (bei einem etwaigen Netzwerk-Ausfall) mit Hilfe der
Transport Card zu übertragen. Vor der ersten Benutzung muss die Transport Card formatiert werden.
Schalten Sie hierfür die Time Recording Software in den Modus Bearbeiten / Buchungen (=
Normalansicht nach dem Programmstart), stecken Sie die Transport Card in den Kartenleser und wählen
Sie, sobald die folgende Meldung erscheint, Formatieren.
1.6.2 Buchungsdaten von der Transport Card einlesen
Um die Daten von der Transport Card auf den PC zu übertragen, schalten Sie CHIPDRIVE® Time
Recording in den Modus Bearbeiten / Buchungen und stecken die Transport Card in den Kartenleser. Sie
werden gefragt, ob Sie die Daten der Transport Card einlesen möchten. Wählen Sie Einlesen und warten
Sie, bis Sie zum Entnehmen der Karte aufgefordert werden.
CHIPDRIVE® Time Recording 8
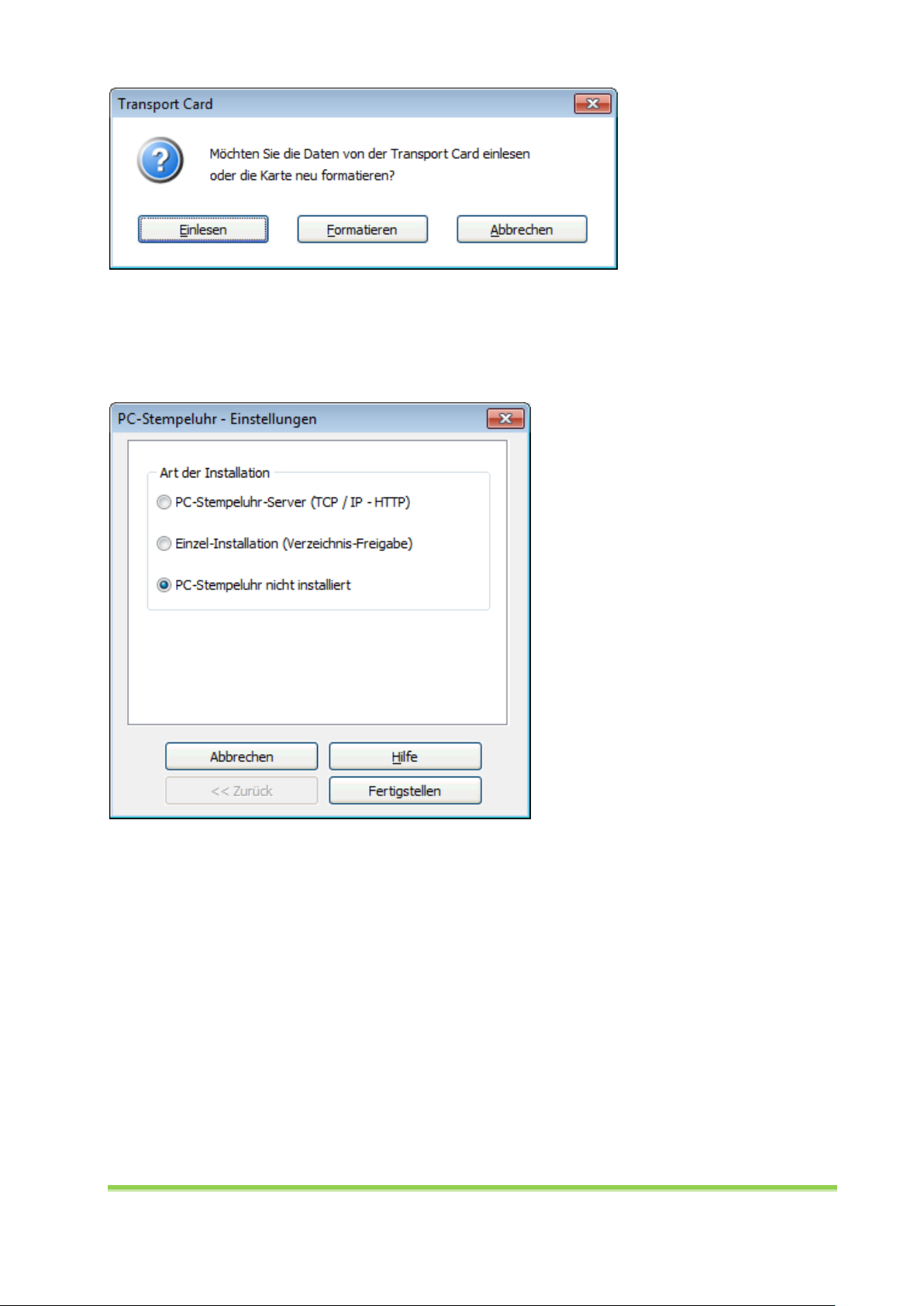
1.7 Arbeiten mit Netzwerk-Terminals und PC-Stempeluhr(-Server)
Um CHIPDRIVE Time Recording mit Netzwerk-Terminals und/oder Installationen von PC-Stempeluhr zu
verbinden, wählen Sie im Hauptmenü Datei / Administration / PC-Stempeluhr – Einstellungen.
1.7.1 Einzelinstallation von PC-Stempeluhr
Eine Einzelinstallation von PC-Stempeluhr kann ohne PC-Stempeluhr-Server betrieben werden. Wenn
sich die Installation auf einem anderen Computer befindet, müssen Sie das Verzeichnis, in dem die Datei
„pcclock.ini“ steht mit allen Unterverzeichnissen im Netzwerk freigeben. Standardgemäß, sofern Sie PC-
Stempeluhr unter „C:\Programme“ installiert haben, befindet sich „pcclock“ in Abhängigkeit vom
Betriebssystem unter „C:\Program Data\CHIPDRIVE\Time Recording x\pcclock“ (Windows Vista und
höher) bzw. „C:\Dokumente und Einstellungen\All Users\Anwendungsdaten\CHIPDRIVE\Time Recording
x\pcclock“ (Windows XP).
Wählen Sie Netzwerk / Festplatte durchsuchen, um mit Hilfe eines Datei-Öffnen-Dialogs die Datei
„pcclock.ini“ zu „öffnen“ und damit die Verbindung herzustellen.
CHIPDRIVE® Time Recording 9
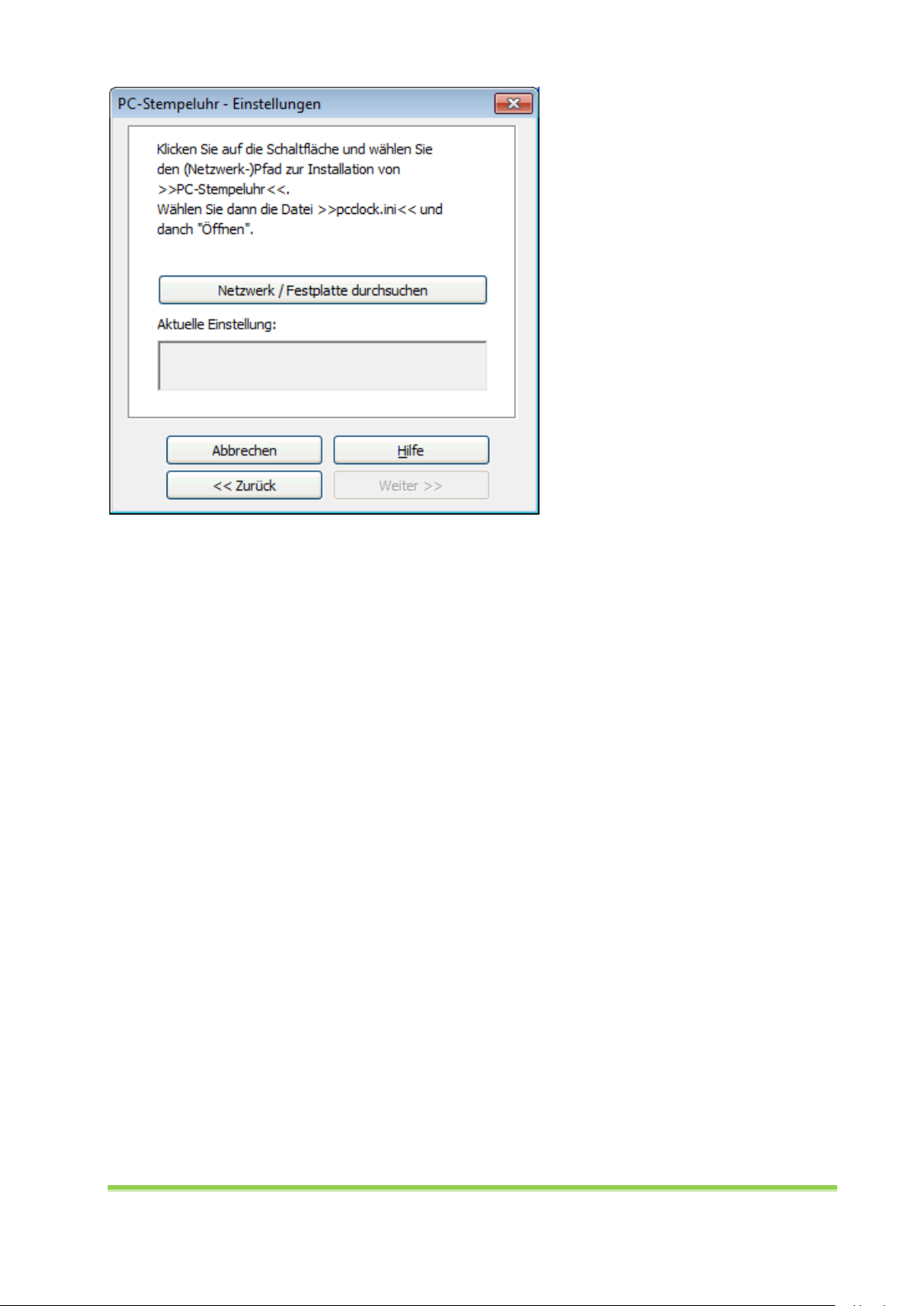
1.7.2 Netzwerk-Terminals und PC-Stempeluhr(-Server)
Wenn Sie Netzwerk-Terminals und/oder mehrere Installationen von PC-Stempeluhr einsetzen,
benötigen Sie eine Installation von PC-Stempeluhr-Server. In der folgenden Anleitung wird
vorausgesetzt, dass PC-Stempeluhr-Server bereits installiert ist (siehe Kapitel 3.1) und dass der
Computer, auf dem Time Recording läuft, als Client eingetragen ist (siehe dazu Kapitel 3.4.1).
Wählen Sie im Einstellungsassistenten auf der ersten Seite PC-Stempeluhr-Server (TCP / IP – HTTP), um
danach auf der zweiten Seite Namen oder IP-Adresse des Computers einzutragen, auf dem PCStempeluhr-Server installiert ist. Die Port-Nummer ist standardmäßig auf 80 eingestellt und muss mit
der entsprechenden Einstellung bei PC-Stempeluhr-Server übereinstimmen.
CHIPDRIVE® Time Recording 10
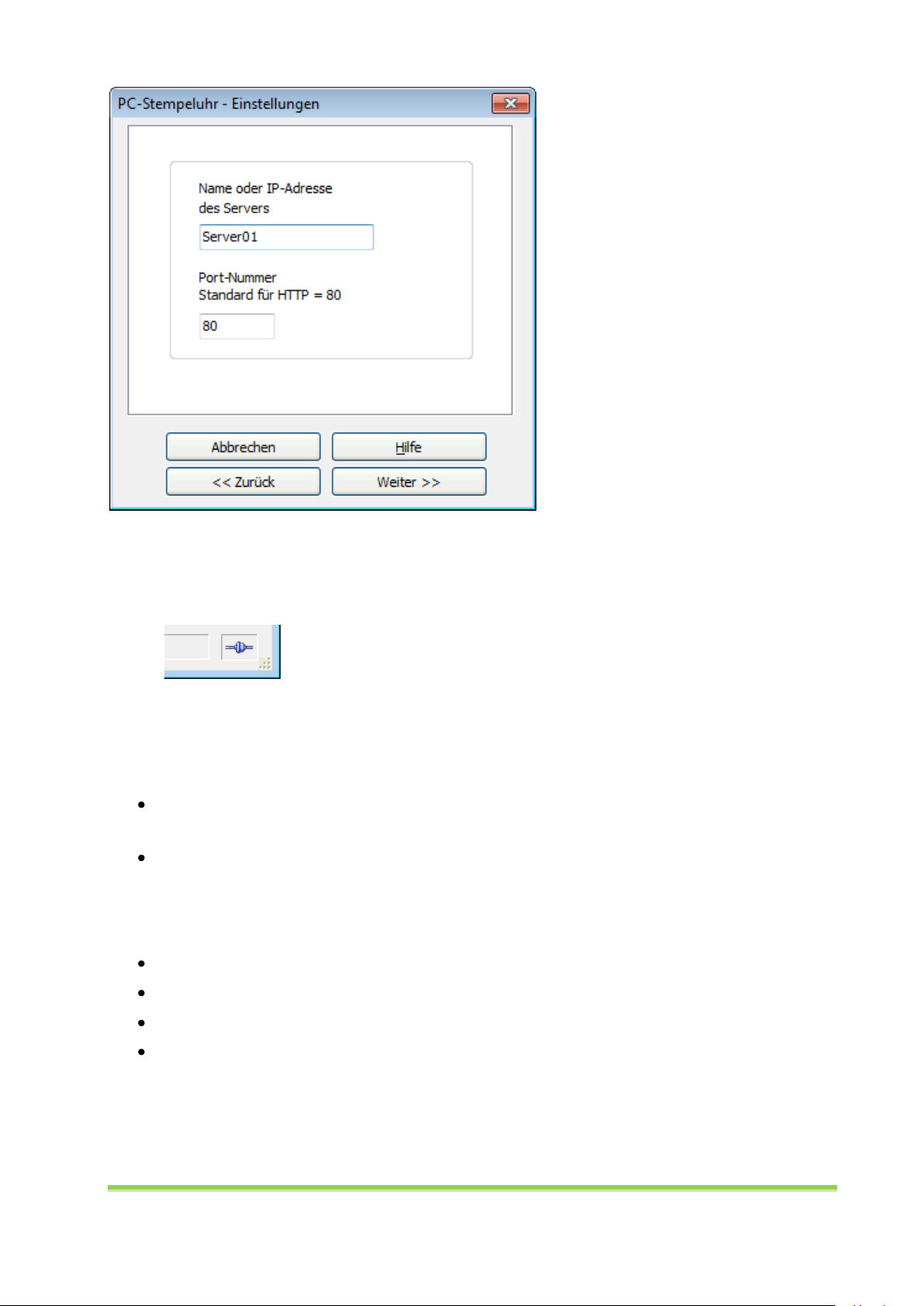
Es folgt die letzte Seite auf der Sie für alle CHIPDRIVE® Netzwerk-Terminals die Eingabe-Möglichkeit von
Projektnummern und Tätigkeitsnummern aktivieren oder deaktivieren können. Nachdem Sie die
Einstellungen mit Fertigstellen bestätigt haben, sollte rechts unten das Verbindungssymbol erscheinen.
1.7.3 Daten-Austausch mit Netzwerk-Terminals
Der Daten-Austausch zwischen CHIPDRIVE Time Recording und den Netzwerkterminals vom Typ
CDO920-(DI) bzw. Installationen von PC-Stempeluhr erfolgt in zwei Richtungen:
Die Terminals erhalten von Time Recording über PC-Stempeluhr-Server Information bzgl. der
Stunden-Konten der einzelnen Benutzer und deren Urlaubsstatistik.
Time Recording erhält die aktuellen Buchungsdaten.
Die Häufigkeit des automatischen Daten-Abgleichs hängt davon ab, ob auf dem Server das „Time
Recording Modul“ aktiv ist (siehe Kapitel 3.6). In diesem Fall erfolgt die Aktualisierung ständig innerhalb
von wenigen Sekunden, ansonsten nur bei bestimmten Aktionen und Gelegenheiten:
Beim Programmstart von Time Recording
Bei der Wahl von Auswerten / Übersicht jetzt
Bei der Wahl von Datei /Daten von PC-Stempeluhr einlesen
Um ein Uhr nachts, sofern Time Recording läuft
CHIPDRIVE® Time Recording 11
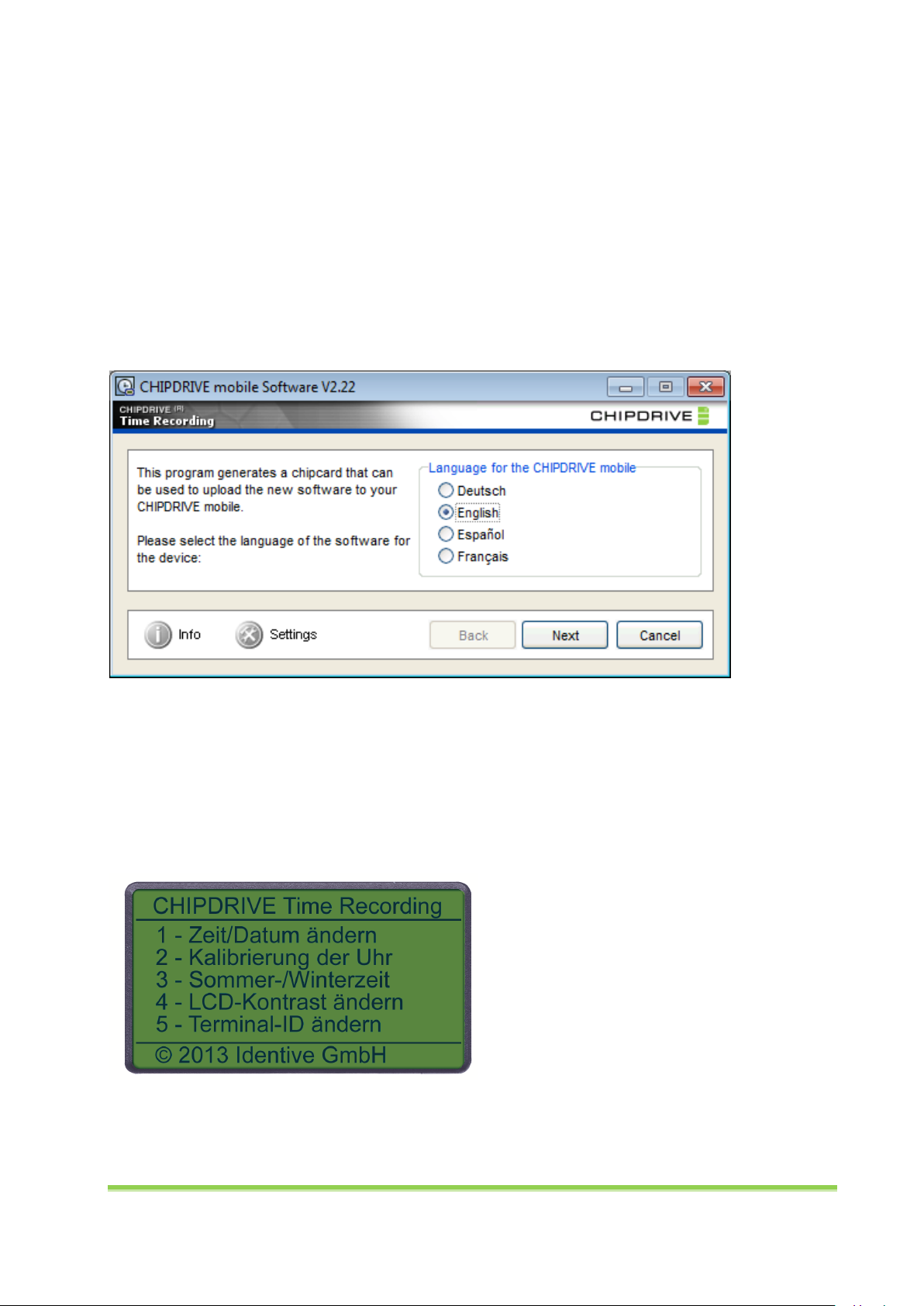
2 CHIPDRIVE® mobile 910
2.1 Software–Version und Sprache
Vor dem Einsatz des Geräts überprüfen Sie bitte, ob die Software dem aktuellen Stand V2.22 (siehe
Anzeige auf dem Start-Bildschirm) in der gewünschten Sprache (siehe Datumsanzeige) entspricht. Sollte
eines der beiden Kriterien nicht zutreffen, Starten Sie bitte am PC das Programm „CHIPDRIVE mobile
Software“. Sollte das Programm nicht in der gewünschten Sprache starten, können Sie die Sprache über
den Button Optionen wählen. Die Sprache für das Gerät wählen Sie unter Sprache für CHIPDRIVE
mobile. Klicken Sie auf Weiter, um den Assistenten zu starten, der Sie Schritt für Schritt dazu anleitet,
mit Hilfe der Transport Card die aktuelle Firmware auf das Gerät zu übertragen und zum Schluss die
Transport Card in ihren ursprünglichen Zustand zurückzuversetzen.
2.2 Administrative Arbeiten am CHIPDRIVE® mobile
2.2.1 Datum und Uhrzeit einstellen
Um Einstellungen am CHIPDRIVE® mobile vornehmen zu können, stecken Sie eine formatierte Transport
Card ein und aktivieren durch Drücken der grünen OK-Taste das Konfigurationsmenü. Das Formatieren
der Transport Card ist Kapitel 1.6.1 beschrieben.
Das CHIPDRIVE® mobile besitzt eine automatische Feinkalibrierung der Uhr, die aus der Zeitspanne
zwischen zwei Einstellungen und der dabei auftretenden Abweichung einen Kalibrierungswert
errechnet. Die Genauigkeit dieses Wertes hängt sowohl von der eingestellten Uhrzeit als auch von der
CHIPDRIVE® Time Recording 12
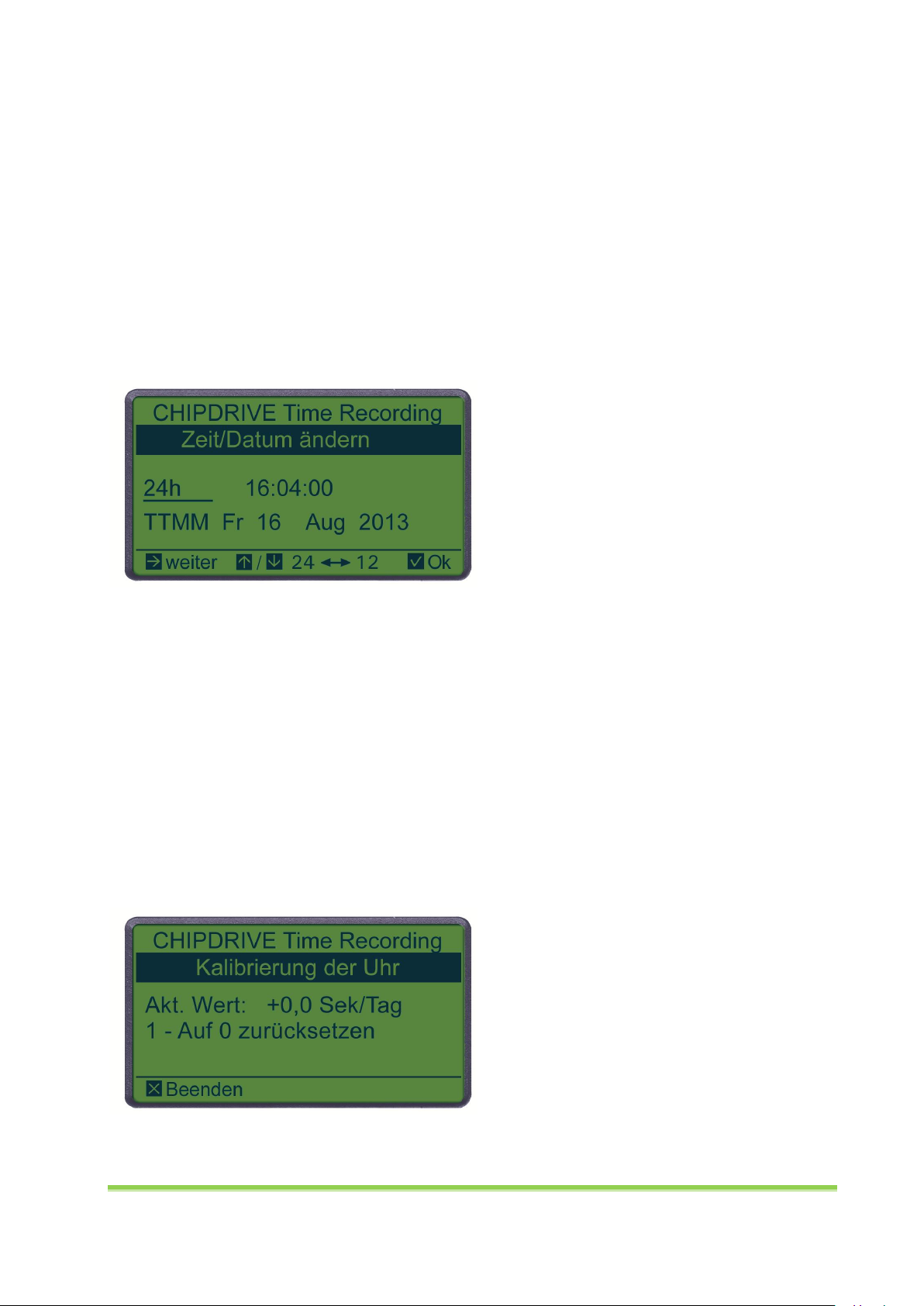
Zeitspanne zwischen den Einstellungen ab. Bei geringfügigen Abweichungen sollten Sie daher mit der
Korrektur einige Wochen warten. Ist der Abstand zwischen zwei Einstellungsvorgängen kürzer als zwei
Wochen, erfolgt keine Feinkalibrierung.
Wichtig: Unmittelbar nach der ersten Einstellung von Datum und Uhrzeit bei Inbetriebnahme sollten Sie
den Kalibrierungswert auf Null zurücksetzen. So werden die Werkseinstellungen nicht fälschlicherweise
zur Berechnung des Kalibrierungswerts herangezogen.
Um Uhrzeit und Datum einzustellen, wählen Sie im Hauptmenü den Punkt 1 – Zeit/Datum ändern. In
der Ansicht Zeit/Datum ändern ist zunächst das Uhrzeitformat 24h bzw. AM/PM markiert. Um das
Format zu ändern, drücken Sie wahlweise eine der Pfeiltasten nach oben oder nach unten. Bewegen Sie
dann die Markierung mit der Pfeiltaste nach rechts auf die Anzeige der Stunden und ändern Sie diese
mit Hilfe der Pfeiltasten. Markieren Sie danach die Minuten, um sie in gleicher Weise einzustellen.
Mit der Funktion TTMM können Sie das Format für das Datum anpassen (TTMM bedeutet Tag/Monat MMTT steht für Monat/Tag). Nachdem Sie Monat und Jahr kontrolliert bzw. eingestellt haben,
beobachten Sie die Sekundenanzeige einer möglichst genau gehenden Uhr und drücken exakt zum
eingestellten Zeitpunkt die grüne OK-Taste, um die Einstellung zu übernehmen.
2.2.2 Kalibrierung der Uhr
Unter dem Menüpunkt 2 – Kalibrierung der Uhr zeigen Sie den aktuell eingestellten Kalibrierungswert
an und setzen ihn auf 0 zurück. Nachdem Sie Datum und Uhrzeit zum ersten Mal nach der Auslieferung
des Geräts genau eingestellt haben, sollten Sie die Kalibrierung unbedingt zurücksetzen. Ansonsten
versucht die Automatik, die Differenz zu den Werkseinstellungen durch den Kalibrierungswert
auszugleichen. Um den Wert auf 0 zurückzusetzen, drücken Sie bitte die Taste 1 und kehren Sie
anschließend mit der roten Abbrechen-Taste zum Hauptmenü zurück.
CHIPDRIVE® Time Recording 13
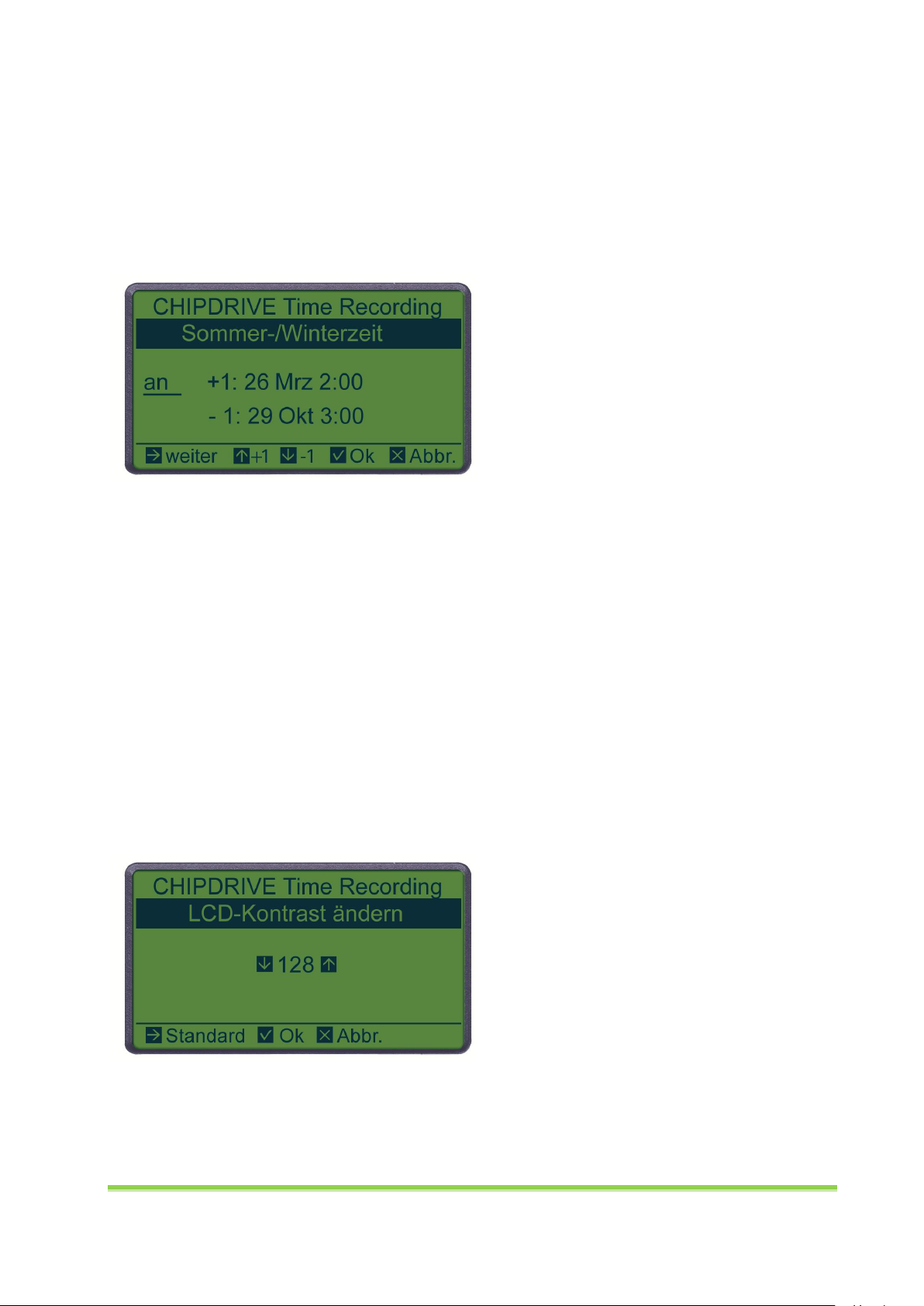
2.2.3 Sommer-/Winterzeit
Das CHIPDRIVE® mobile stellt sich automatisch von Sommer- auf Winterzeit bzw. von Winter-auf
Sommerzeit um. Die Vorgabe entspricht der für die EU geltenden Regel und wird beim ersten
Einschalten des Geräts in einem neuen Jahr automatisch aktualisiert. Unter Punkt 3 – Sommer-
/Winterzeit im Hauptmenü können Sie die Automatik ausschalten oder das Datum und die Uhrzeit für
die automatische Umstellung einstellen. Beachten Sie bitte, dass die manuelle Einstellung nur für das
laufende Jahr gilt und deshalb jedes Jahr vor der ersten Umstellung vorgenommen werden muss.
Um die automatische Umstellung zu deaktivieren, belassen Sie die Markierung auf an. Mit Hilfe der
Pfeiltasten nach oben oder nach unten schalten Sie die automatische Umstellung aus. Mit der Taste
nach rechts gelangen Sie nacheinander zu Tag, Monat und Uhrzeit für die Umstellung von Winter- auf
Sommerzeit (+1) und in die nächste Zeile (-1) zu Datum und Uhrzeit der Umstellung von Sommer- auf
Winterzeit. Durch Drücken der OK-Taste werden die Einstellungen übernommen.
2.2.4 LCD-Kontrast ändern
Falls Ihnen das Display des CHIPDRIVE® mobile zu kontrastarm erscheint oder störende Linien sichtbar
sind (zu hoher Kontrast), wählen Sie im Hauptmenü den Punkt 4 – LCD-Kontrast ändern. Mit Hilfe der
Pfeiltasten stellen Sie den Kontrast in kleinen Schritten höher (nach oben) oder niedriger (nach unten)
ein. Die Taste nach rechts setzt den Kontrast auf den Standardwert 128 zurück. Die Einstellung wird erst
durch Drücken der OK-Taste übernommen.
Hinweis: Der Kontrast hängt auch von der Umgebungstemperatur ab. Ein durch Kälte verminderter
Kontrast erhöht sich bei normaler Raumtemperatur wieder von selbst.
2.2.5 Terminal ID ändern
Jedes Gerät sollte eine eigene Gerätenummer besitzen. Dies gilt insbesondere, wenn mehrere Geräte
eingesetzt oder zusätzlich Installationen von CHIPDRIVE® PC-Stempeluhr betrieben werden. Die
CHIPDRIVE® Time Recording 14
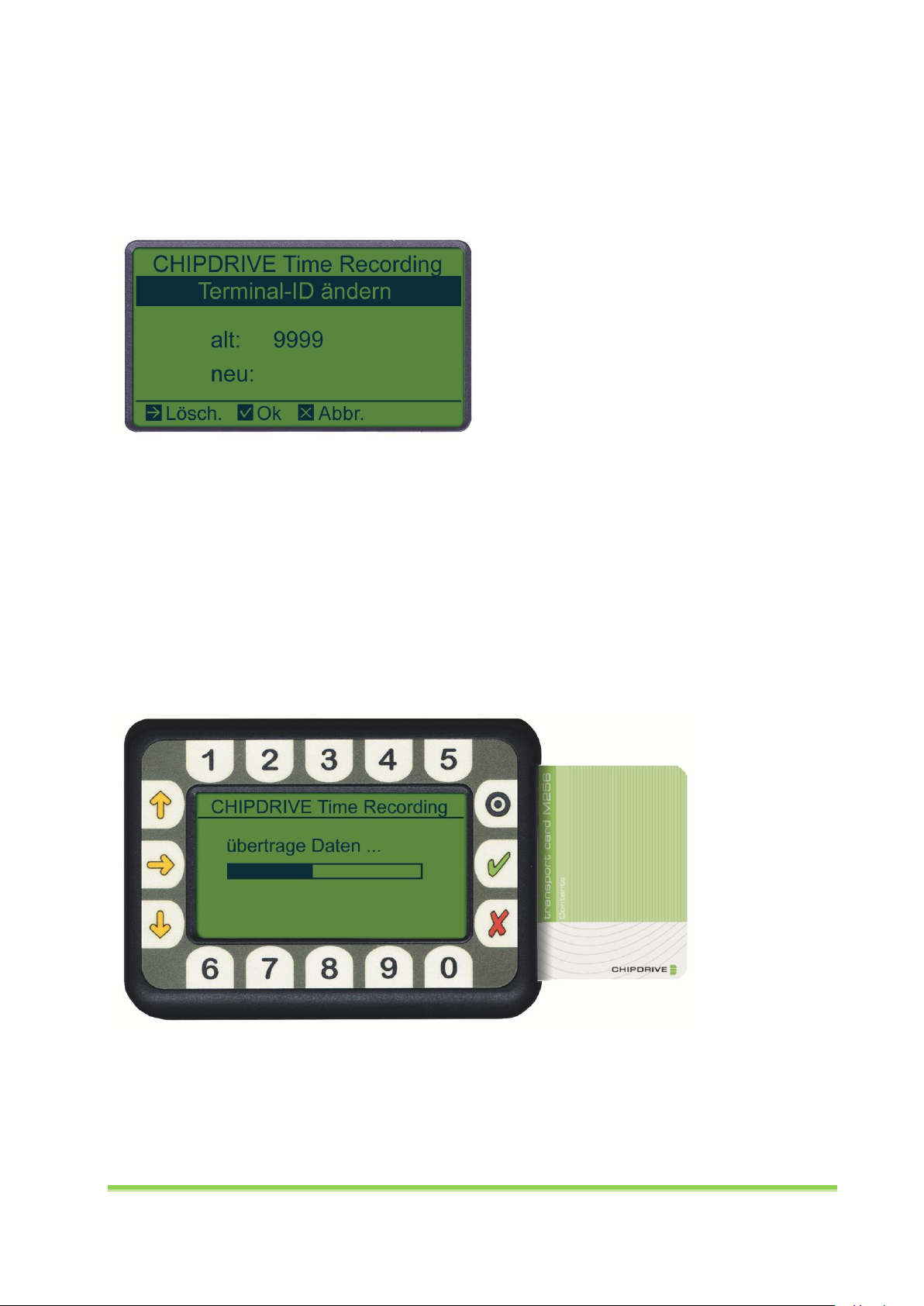
Gerätenummer ist Bestandteil jeder Buchung, die am betreffenden Gerät vorgenommen wird. Am PC
kann daher genau verfolgt werden, wer, wann, wo (an welchem Gerät) gebucht hat. Ferner ist es
möglich, die Gerätenummer als Projektnummer oder als Tätigkeitsnummer zu verwenden.
Um die Gerätenummer einzustellen, wählen Sie im Hauptmenü den Punkt 5 – Terminal ID ändern.
Geben Sie den gewünschten Wert zwischen 1 und 9999 ein und bestätigen Sie die Eingabe mit OK.
2.2.6 Buchungsdaten zum PC transportieren
Zur Übertragung der Buchungsdaten vom CHIPDRIVE® mobile zum PC stecken Sie eine formatierte
Transport Card M256 in das Gerät. Der Kopiervorgang startet dann automatisch. Die zur
Datenübertragung verwendete Transport Card kann auch die Daten von mehreren Geräten aufnehmen.
Es ist möglich, mit einer Karte unmittelbar nacheinander mehrere Geräte auszulesen. Vor dem Kopieren
der Daten wird automatisch überprüft, ob genügend Speicherplatz zur Verfügung steht. Auf eine
Transport Card passen maximal 2040 Buchungen mit bis zu 4-stelligen Projektnummern und ohne
Tätigkeitsnummern. Buchungen mit längeren Projektnummern und/oder Tätigkeitsnummern belegen
den doppelten Speicherplatz. Das Einlesen der Daten am PC ist im Kapitel 1.6.2 beschrieben.
Hinweis: Nach der erfolgreichen Übertragung der Buchungsdaten wird der Gerätespeicher gelöscht.
Sollte eine Transport Card verloren gehen, können die Daten auch von den einzelnen User Cards am PC
eingelesen werden. Stecken Sie hierzu bei laufender Zeiterfassungssoftware die User Cards
nacheinander in den Kartenleser. Sie werden dann gefragt, ob Sie die Daten der User Card einlesen
möchten. Eine User Card enthält maximal 120 Buchungen.
CHIPDRIVE® Time Recording 15

2.3 Buchen am CHIPDRIVE® mobile
2.3.1 Kommen buchen
Die Kommen-Buchung folgt normalerweise auf eine Gehen-Buchung und wird deshalb nach dem
Einstecken der User Card automatisch gebucht, sofern die letzte Buchung ein Gehen war. Die Buchung
wird sofort vollzogen und durch einen Signalton bestätigt. Ziehen Sie die Karte ohne Tastendruck einfach
ab.
Falls die letzte Gehen-Buchung vergessen wurde, bucht das Gerät beim Einstecken der User Card
automatisch ein Gehen. Durch Drücken der gelben Taste nach rechts muss es in ein Kommen
umgewandelt werden.
2.3.2 Kommen buchen, Projekt ändern
Um ein Kommen mit Eingabe einer Projektnummer zu buchen, stecken Sie die User Card ein und
überprüfen zunächst, ob auf dem Display rechts oben Kommen angezeigt wird. Falls nicht, drücken Sie
die gelbe Taste nach rechts, um von Gehen auf Kommen zu wechseln. Geben Sie nun die maximal 8-
stellige Projektnummer ein und bestätigen Sie die Eingabe durch Drücken der grünen OK-Taste.
2.3.3 Kommen buchen, Projekt und Tätigkeit ändern
Ein Kommen mit Änderung von Projekt und Tätigkeit buchen Sie, indem Sie zunächst wie im
vorangegangenen Abschnitt verfahren. Nach dem Bestätigen der Projektnummer mit der OK-Taste oder
der gelben Pfeiltaste nach unten geben Sie die Tätigkeitsnummer ein und drücken die grüne OK-Taste.
2.3.4 Kommen buchen, Tätigkeit ändern
Um bei einer Kommen-Buchung nur die Tätigkeitsnummer zu ändern, übergehen Sie die Eingabe der
Projektnummer durch Drücken der Pfeiltaste nach unten (wahlweise OK), geben dann die
Tätigkeitsnummer ein und schließen den Vorgang durch Drücken der OK-Taste ab.
2.3.5 Gehen buchen
Die Gehen-Buchung erfolgt normalerweise nach einem Kommen oder nach einem Projektwechsel.
Überprüfen Sie nach dem Einstecken der User Card, ob auf dem Display wirklich Gehen angezeigt wird.
Falls nicht, ändern Sie die Buchungsart durch Drücken der gelben Pfeiltaste nach rechts auf Gehen.
Ansonsten ziehen Sie die Karte einfach ab. Die Buchung wurde bereits vor dem Signalton ausgeführt.
CHIPDRIVE® Time Recording 16

2.3.6 Projektwechsel buchen, Projekt und/oder Tätigkeit ändern
Ein Projektwechsel erfolgt entweder nach einem Kommen oder einem Projektwechsel. In beiden Fällen
bucht das Gerät nach dem Einstecken der Karte ein Gehen, das durch Eingabe einer Projektnummer
und/oder Tätigkeitsnummer (siehe Kommen-Buchung) in einen Projektwechsel geändert wird.
2.3.7 Korrektur der Nummern-Eingabe
Während Sie eine Projekt- oder Tätigkeitsnummer eingeben, können Sie die jeweils letzte Ziffer mit der
Taste nach rechts löschen. Um die Nummer komplett zu löschen, drücken Sie die rote Abbrechen-Taste.
2.3.8 Projektnummer Null - Tätigkeitsnummer Null
Um die Arbeit an einem Projekt oder einer Tätigkeit zu beenden, ohne auf ein anderes Projekt (auf eine
andere Tätigkeit) zu wechseln, geben Sie beim Kommen bzw. beim Projektwechsel "0" ein. Dies
bedeutet "keinem Projekt (keiner Tätigkeit) zugeordnet" - beim nächsten Einstecken der User Card wird
das Null-Projekt (die Null-Tätigkeit) durch einen Strich angezeigt.
2.3.9 Buchung stornieren
Falls Sie unsicher sind, ob Sie bereits gebucht haben oder nicht, können Sie das durch Einstecken Ihrer
User Card überprüfen. Wird vom Gerät ein Gehen gebucht, obwohl Sie Kommen buchen wollten (oder
umgekehrt), können Sie die unbeabsichtigte Buchung durch Drücken der roten Abbrechen-Taste
stornieren.
2.4 Batteriewechsel, Pflege des Geräts
Wenn auf dem Display die Meldung BATTERY LOW erscheint, müssen die Batterien gewechselt werden.
Sie benötigen zwei Zellen vom Typ AAA bzw. MICRO. Tauschen Sie stets beide Batterien aus. Das Gerät
sollte mit einem weichen, leicht angefeuchteten und fusselfreien Tuch gereinigt werden. Bei starker
Verschmutzung kann das Tuch mit einigen Tropfen Spiritus befeuchtet werden. Die häufige Verwendung
stark verschmutzter Karten kann zu Funktionsstörungen führen. Achten Sie deshalb darauf, die Karten
sauber und trocken zu halten.
CHIPDRIVE® Time Recording 17
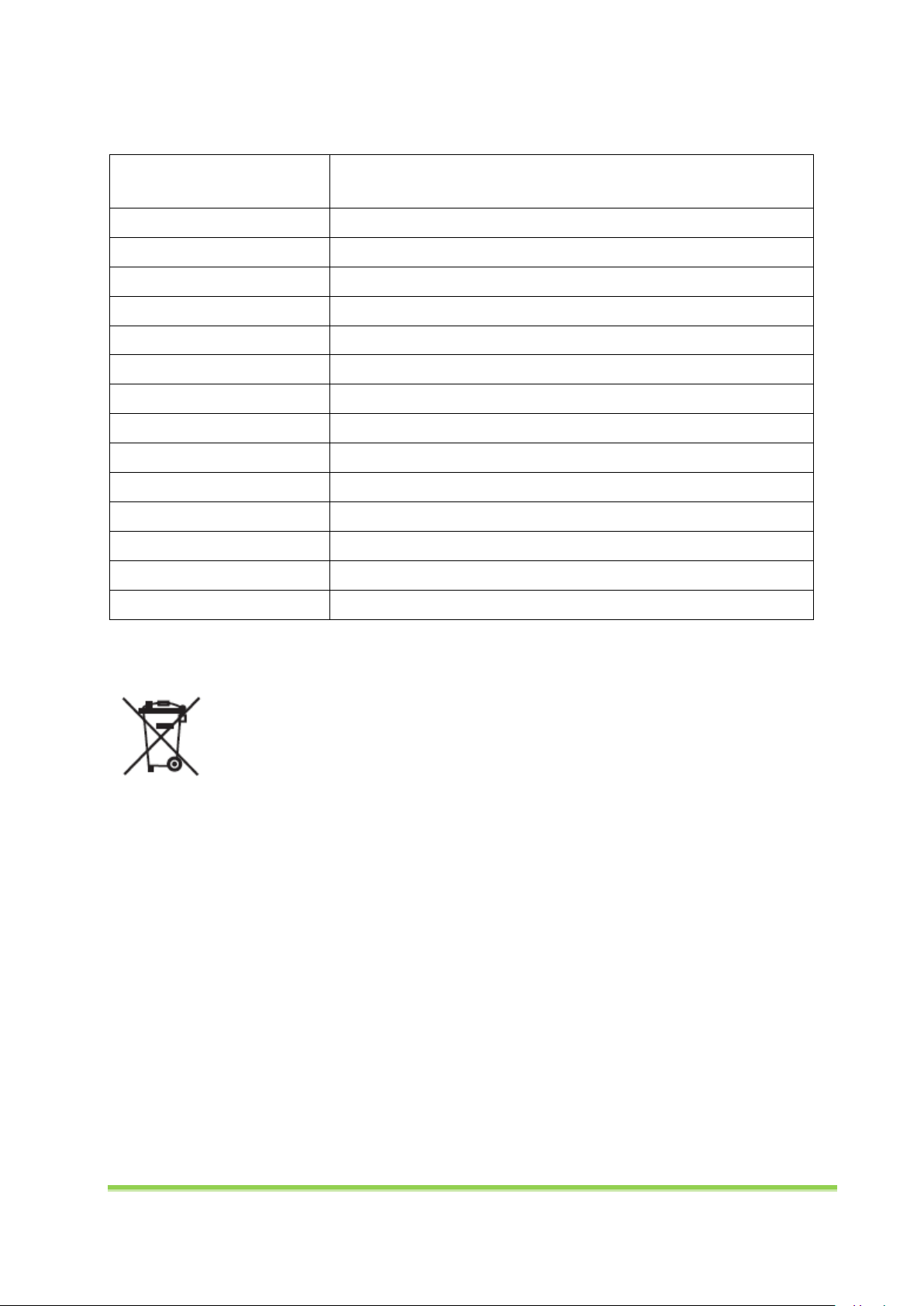
2.5 Technische Daten
Bezeichnung
batteriebetriebener Kartenleser für I²C-Speicherkarten mit Display,
Tastatur und integriertem Speicher
Programmierung
Software über I²C-Speicherkarte
Stromversorgung
2 x AAA Alkaline Zellen 1,5 V / Backup CR 1620
Betriebsstromaufnahme
Ib <= 15 mA
Ruhestromaufnahme
Is <= 30 μA
max. Batterienutzungsdauer
ca. 50 h Dauerbetrieb / 2 Jahre Standby
Betriebstemperaturbereich
+10°C … +35°C
Lagertemperaturbereich
0°C … +50°C
relative Luftfeuchte
nicht kondensierend
Displayauflösung
128 x 64 Pixel
Speicher
EEPROM, max 256 kByte
Kontaktiereinheit
Landekontakte, vergoldet, min. 100 000 Zyklen
Abmessungen
78 x 108 x 21 mm
Gewicht ohne Batterien
150 g
Umweltschutzrichtlinien
WEEE, RoHS
2.6 Geräteentsorgung
Geräte, die mit diesem Symbol gekennzeichnet sind, erfordern eine fachgerechte Entsorgung und
dürfen nicht im Restmüll beseitigt werden. Wir weisen Sie darauf hin, dass es Möglichkeiten für eine
sachgemäße Rückgabe und Sammlung elektrischer Altgeräte gibt. Damit leisten Sie einen wertvollen
Beitrag zur Wiederverwertung der Geräte und zum Schutz der Umwelt. Die Entsorgung von elektrischen
Geräten bzw. Teilen davon im Restmüll kann zu Schäden der menschlichen Gesundheit oder zu einer
Schädigung der Umwelt führen. Nähere Informationen dazu erhalten Sie bei Ihrem Entsorgungsträger.
3 PC-Stempeluhr-Server
3.1 Installation
Die Software PC-Stempeluhr-Server ist Bestandteil des CHIPDRIVE Time Recording Setups (siehe Kapitel
1.1). PC-Stempeluhr-Server kann zwar auf einem Arbeitsplatzrechner installiert werden – optimal ist
jedoch die Installation auf einem Server, der ständig läuft. PC-Stempeluhr-Server gibt es als Applikation
mit einer Programm-Oberfläche, mit deren Hilfe Sie Einstellungen vornehmen, Clients anlegen und den
CHIPDRIVE® Time Recording 18
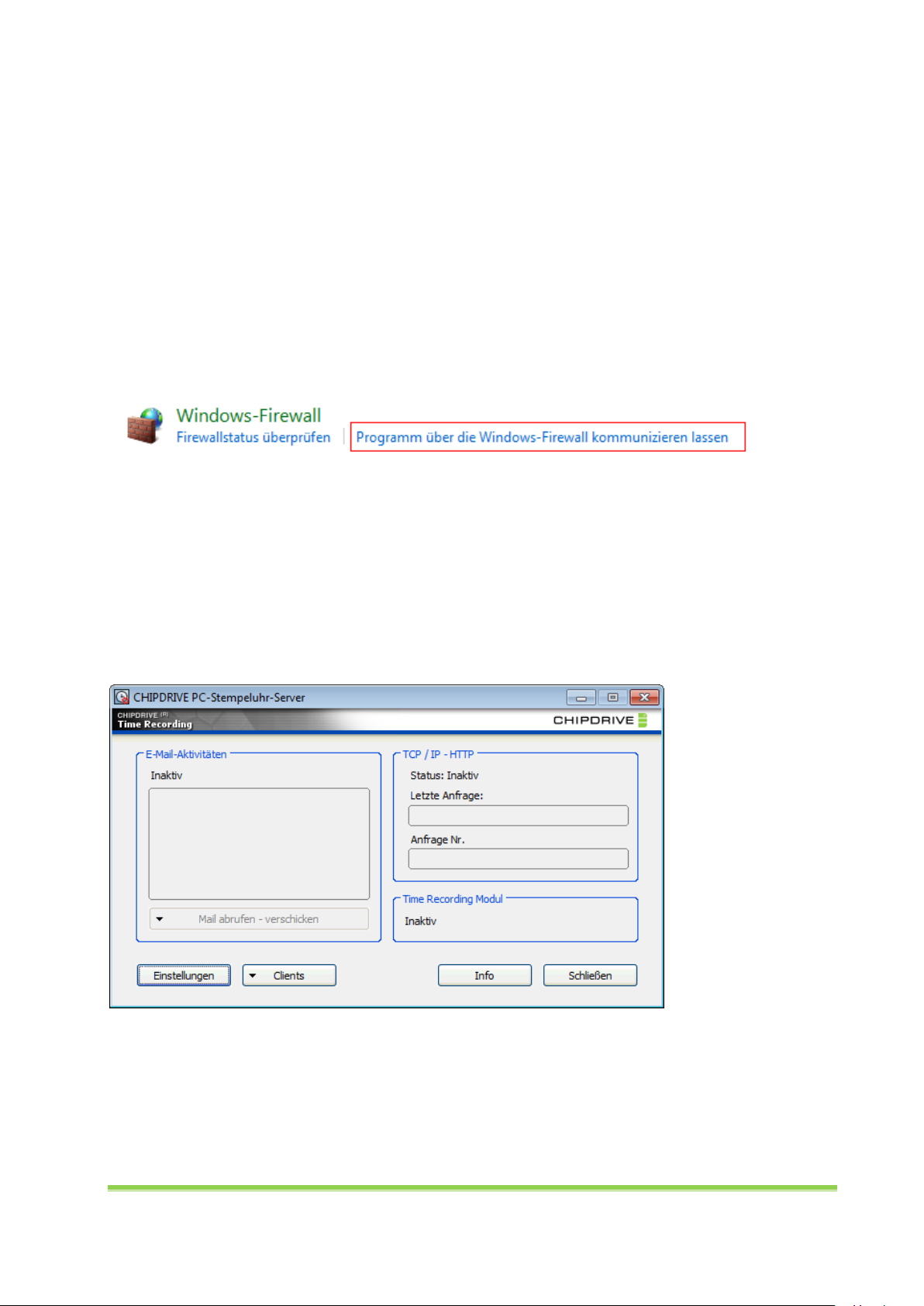
Daten-Verkehr mit den Clients verfolgen können. Wenn alles nach Plan läuft, ist es ratsam, den Dienst
PC-Stempeluhr-Server-Service einzusetzen (siehe Kapitel 3.5).
3.2 Konfigurieren der Windows-Firewall
Wenn auf dem Computer mit der Installation von PC-Stempeluhr-Server die Windows Firewall aktiv ist,
müssen Sie die Programmdateien „clocksrv.exe“ für PC-Stempeluhr-Server und „trservice.exe“ für den
PC-Stempeluhr-Server-Service als zugelassene Programme bei den Einstellungen für die Firewall
eintragen.
Die Einstellungen für die Firewall finden Sie in der Systemsteuerung. Unter Windows XP und Vista
wählen Sie zunächst im Fenster Systemsteuerung Windows-Firewall und danach den Tabulator
Ausnahmen. Unter Windows 7/8 klicken Sie auf Programm über die Windows-Firewall kommunizieren
lassen.
Danach wählen Sie Anderes Programm zulassen und dann PC-Stempeluhr-Server und Hinzufügen. Da
PC-Stempeluhr-Server-Service wahrscheinlich nicht in der Liste der Programme enthalten ist, wählen Sie
Durchsuchen… und danach die Datei
„ c:\Programme\CHIPDRIVE\Time Recording x\Uhr_Server\trservice“, um die Datei zunächst in die Liste
aufzunehmen und danach Hinzufügen.
3.3 Einstellungen
Um Einstellungen vorzunehmen, starten Sie PC-Stempeluhr-Server und wählen Sie Einstellungen.
3.3.1 Sprache und Farbschema
Auf der ersten Seite des Einstellungsassistenten wählen Sie die Sprache und das Farbschema. Wenn Sie
keine weiteren Einstellungen vornehmen möchten, klicken Sie auf Übernehmen - Zurück, ansonsten auf
Weiter.
CHIPDRIVE® Time Recording 19

3.3.2 Server-Rolle und Daten-Transfer
Die Standard-Einstellung unter Server-Rolle ist Zentralserver. Daneben gibt es die Einstellung E-Mail-
Client des Zentralservers, womit Terminals oder Installationen von PC-Stempeluhr in einer Außenstelle
oder Filiale an eine zentrale Installation angebunden werden können – siehe Kapitel 3.3.5.
Der Daten-Transfer mit CHIPDRIVE® Terminals 920-DI erfolgt per TCP /IP - HTTP. Auch Installationen
von PC-Stempeluhr im lokalen Netzwerk sollten mit dieser Einstellung angebunden werden. Wenn Sie
zusätzlich oder ausschließlich Installationen von PC-Stempeluhr und/oder einen Server in der Rolle eines
E-Mail Clients anbinden möchten, wählen Sie TCP/IP - HTTP und E-Mail bzw. nur E-Mail.
3.3.3 Port-Nummer
Bei der Wahl von TCP/IP… folgt eine Seite mit einem einzigen Eingabefeld für die Port-Nummer. Der
Standardwert ist 80. Sie können jede beliebige Port-Nummer verwenden und die Terminals
entsprechend konfigurieren, siehe Kapitel 5.6.2.
CHIPDRIVE® Time Recording 20

3.3.4 E-Mail-Einstellungen fürZentralserver
Um Clients per E-Mail anbinden zu können, benötigt die Installation von PC-Stempeluhr-Server eine
eigene E-Mail-Adresse, die auf den Protokollen auf POP3 und SMTP basiert. Auf der ersten Seite der EMail-Einstellungen tragen Sie die E-Mail-Adresse, den Benutzernamen für den Mail-Server und das
Passwort ein.
Auf der folgenden Seite tragen Sie die Namen von POP3- und SMTP-Server ein. Die Einstellung Server für
ausgehende Post erfordert Authentifizierung war im ursprünglichen SMTP-Protokoll nicht vorgesehen,
ist heute aber nahezu Standard.
Auf der letzten Seite wählen Sie das Zeit-Intervall für den automatischen Post-Abruf und -Versand. Mit
der Einstellung Manuell erfolgt kein automatischer Abgleich.
CHIPDRIVE® Time Recording 21

3.3.5 E-Mail-Einstellungen für Client-Server
Bei der Einstellung E-Mail-Client des Zentralservers ist unter Daten-Transfer die einzig mögliche
Eistellung TCP/IP- HTTP. Damit kommt zum Ausdruck, dass eine Server-Installation in dieser Rolle selber
ein E-Mail Client ist und daher keine „Terminal-Clients“ per E-Mail bedienen kann.
Die Einträge von E-Mail-Adresse, Benutzernamen, Passwort sowie die Angaben unter E-Mail-ServerEinstellungen entsprechen denen im Kapitel 3.3.4. Auf der letzten Seite des Einstellungsassistenten
erscheint das zusätzliche Feld E-Mail-Adresse des Zentralservers. Beachten Sie bitte, dass der Client-
Server beim Zentralsever als Client mit E-Mail-Adresse eingetragen sein muss (siehe Kapitel 3.4.2).
CHIPDRIVE® Time Recording 22

3.4 Clients anlegen
Um Clients anzulegen, wählen Sie im Menü Clients den Punkt Clients eintragen, bearbeiten, löschen.
Das gleichnamige Fenster zeigt eine Liste aller bereits eingetragenen Clients. Wählen Sie hier Neuer
Eintrag.
CHIPDRIVE® Time Recording 23

Im Fenster Neuer Eintrag wählen Sie unter Daten-Austausch über die Art der Kommunikation. Im Feld
Terminal ID tragen Sie eine maximal 4-stellige Nummer ein. Der Eintrag im Feld Name hängt von der Art
des gewählten Daten-Austauschs ab.
3.4.1 Time Recording, CHIPDRIVE® Netzwerk-Terminals, PC-Stempeluhr
Die Installation von CHIPDRIVE Time Recording, CHIPDRIVE Terminals 920(-DI) sowie Installationen von
PC-Stempeluhr im lokalen Netzwerk (LAN) werden über TCP/IP - HTTP angebunden. Unter Name
können Sie wahlweise die Computer-Namen oder die IP-Adressen eintragen. Bezüglich der IP-Adressen
ist zu beachten, dass sich diese beim Einsatz von DHCP ändern können.
Wichtig: Bitte beachten Sie, dass der Computer, auf dem Time Recording installiert ist auch dann
eingetragen werden muss, wenn sich die Installation von PC-Stempeluhr-Server auf dem gleichen
Computer befindet. In diesem Fall können Sie auch die Loopback-Adresse 127.0.0.1 verwenden.
Für den Eintrag von CHIPDRIVE® Terminals können Sie die Funktion Terminal suchen (UDP) verwenden.
Voraussetzung dafür ist allerdings, dass der Standard-UDP-Port 4742 nicht durch eine Firewall blockiert
wird.
CHIPDRIVE® Time Recording 24

3.4.2 E-Mail-Clients
Die Option E-Mail gibt es für externe Installationen von PC-Stempeluhr, die nicht über das lokale
Netzwerk (LAN bzw. VPN) erreichbar sind. Um CHIPDRIVE® Terminals 920-(DI) per E-Mail anzubinden,
können Sie eine Installation von PC-Stempeluhr-Server im Modus „Client-Server eines Zentralservers“,
einsetzen (siehe Kapitel 3.3.5). Unter Namen tragen Sie bei E-Mail-Clients die E-Mail-Adresse ein.
Um die E-Mail-Funktion zu testen, wählen Sie entweder Test-Mail an einen Client. Falls der MailVersand an den Client nicht gelingt, können Sie mit Hilfe der Funktion Test-Mail an einen beliebigen
Empfänger testen, ob das Versenden von Mails überhaupt möglich ist.
Nach erfolgreichem Mail-Austausch zwischen Client und Server können Sie jederzeit den Eingang der
jeweils letzten zehn Mails eines Clients überprüfen. Wählen Sie hierzu E-Mail-Verkehr überprüfen aus
dem Menü Clients.
3.4.3 CHIPDRIVE® Terminals und PC-Stempeluhr per DynDNS
Eine Möglichkeit, CHIPDRIVE® Terminals und/oder Installationen von PC-Stempeluhr direkt über das
Internet an eine Installation von PC-Stempeluhr-Server anzubinden, besteht in der Verwendung von
DynDNS (Dynamisches DNS). Hierfür wird zunächst bei einem Provider sowohl für das Netzwerk des
Servers als auch für das Netzwerk des Terminals ein dynamischer Domain-Name beantragt. Auf der
Server-Seite muss zusätzlich eine Portweiterleitung zum Computer mit der Server-Installation
eingerichtet werden.
CHIPDRIVE® Time Recording 25

Der Eintrag im Feld Name für DynDNS-Clients besteht aus dem Domain-Namen. Der DynDNS-Eintrag
kann auch für mehrere Terminals gelten. Hier gibt es allerdings die Einschränkung, dass diese die gleiche
Terminal-ID erhalten.
3.4.4 CHIPDRIVE® Terminal C2 Fingerprint
Bevor Sie ein CHIPDRIVE® Terminal C2 Fingerprint in Betrieb nehmen, sollten Sie dafür sorgen, dass
CHIPDRIVE® Time Recording installiert und in PC-Stempeluhr-Server als Client eingetragen ist. Ferner
muss das Verbindungssymbol in der unteren rechten Ecke der Statuszeile von Time Recording
geschlossen sein. Stecken Sie am Time Recording PC die Lizenzkarte ein, um die Lizenz für das Terminal
auf die Installation von PC-Stempeluhr-Server zu übertragen. Falls Sie mehrere Fingerabdruck-Terminals
einsetzen möchten, verfahren Sie mit weiteren Lizenzkarten in gleicher Weise.
Die Kommunikation von PC-Stempeluhr-Server mit CHIPDRIVE® Terminal C2 Fingerprint unterscheidet
sich von der Anbindung von CHIPDRIVE® Terminal 920-DI, weshalb im Programm PC-Stempeluhr-Server
für die Anbindung dieser Terminals ein anderer Menüpunkt vorgesehen ist. Klicken Sie auf die
Schaltfläche Clients und wählen Sie im Menü den Punkt Fingerabdruck-Terminals.
CHIPDRIVE® Terminals C2 Fingerprint sind standardmäßig auf TCP/IP-Port 5010 konfiguriert. Sie können
diese Einstellung verwenden oder eine beliebige andere Port-Nummer eintragen. Die Einstellung der
Port-Nummer am Terminal ist im Kapitel 6.2.1.1 beschrieben. Es spricht auch nichts gegen die
Verwendung der gleichen Port-Nummer wie für die CHIPDRIVE® Terminals (siehe Kapitel 3.3.3).
Tragen Sie die IP-Adresse des Terminals (siehe Kapitel 6.2.1.1) sowie die Gerätenummer (Terminal ID,
Kapitel 6.2.1.2) in den entsprechenden Feldern ein, wählen Sie Hinzufügen und verlassen Sie mit Zurück
das Fenster.
CHIPDRIVE® Time Recording 26

Auf der Programm-Oberfläche von PC-Stempeluhr-Server erscheint nun ein zusätzliches Textfeld
Fingerabdruck-Terminals, in dem die Kommunikation von Server-Installation und Terminals
protokolliert wird. Bei einer Unterbrechung wartet PC-Stempeluhr-Server fünf Minuten mit dem
Versuch einer erneuten Kontaktaufnahme. Um dieses Zeit-Intervall zu verkürzen, können Sie nach einer
Störungsbeseitigung zum Fenster Fingerabdruck-Terminals zurückkehren, dort Verbindung überprüfen
wählen und mit Zurück das Fenster verlassen. Daraufhin müsste sehr bald das Ergebnis eines erneuten
Kontaktversuchs erscheinen.
Die Schaltfläche Personen-Daten auf Terminal wiederherstellen im Dialog-Fenster Fingerabdruck-
Terminals ist für den Fall vorgesehen, dass ein Terminal aus einem nicht vorhersehbaren Grund auf
Werkseinstellungen zurückgesetzt werden musste, siehe Kapitel 6.3.5.
3.5 PC-Stempeluhr-Server-Service verwenden
3.5.1 Vorteil durch Verwendung des Diensts
Wenn alle gewünschten Funktionen von PC-Stempeluhr-Server reibungslos laufen, können Sie statt der
Applikation PC-Stempeluhr-Server auch den Dienst PC-Stempeluhr-Server-Service verwenden, der den
Vorteil bietet, dass er auch ohne eingeloggten Benutzer läuft und bei einem System-Neustart
automatisch gestartet wird.
3.5.2 Installation und Starten des Diensts
Um PC-Stempeluhr-Server-Service zum ersten Mal zu starten, führen Sie bitte folgende Schritte durch:
CHIPDRIVE® Time Recording 27

1. Wählen Sie im Windows-Menü Start in der Programmgruppe CHIPDRIVE den Punkt CHIPDRIVE
Time Recording / Dienst installieren – PC-Stempeluhr-Server.
2. Beenden Sie das Programm PC-Stempeluhr-Server.
Der Dienst PC-Stempeluhr-Server-Service ist nun installiert aber noch nicht gestartet. Die einfachste
Methode, den Dienst zu starten, ist ein System-Neustart. Sie können auch das Programm Dienste
starten (z.B. Start/Ausführen und „services.msc“ eintragen), den Dienst CHIPDRIVE PC-StempeluhrServer-Service markieren und anschließend starten wählen.
Wenn Sie bei laufendem Dienst PC-Stempeluhr-Server-Service die Applikation PC-Stempeluhr-Server
starten, erhalten Sie die Meldung, dass der Dienst beendet wird. Das Beenden von PC-StempeluhrServer bewirkt dann einen automatischen Neustart des entsprechenden Diensts.
3.5.3 Anmeldungskonto für den Dienst ändern
Der Dienst PC-Stempeluhr-Server-Service läuft standardmäßig unter dem lokalen Systemkonto. Wenn
sich die Time Recording-Daten in einem Ordner befinden, auf den nur bestimmte Personen oder
Gruppen Zugriff haben, wird PC-Stempeluhr-Server-Service nicht in der Lage sein, das Time Recording
Modul (siehe Kapitel 3.6) zu starten. Um das Konto zu ändern, verfahren Sie bitte folgendermaßen:
1. Starten Sie das Programm Dienste (z.B. über Start/Ausführen „services.msc“).
2. Klicken Sie mit der rechten Maustaste auf den Eintrag CHIPDRIVE PC-Stempeluhr-Server-Service.
3. Wählen Sie aus dem Kontextmenü Eigenschaften und dann den Tabulator Anmelden.
4. Wählen Sie Dieses Konto und tragen Sie ein Konto mit den nötigen Rechten ein.
5. Tragen Sie das Kennwort ein und bestätigen Sie das Kennwort.
6. Wählen Sie Übernehmen und schließen Sie das Fenster mit OK.
7. Beenden und starten Sie den Dienst, damit die Änderungen wirksam werden.
3.6 Time Recording Modul verwenden
3.6.1 Beschreibung
Die Grundfunktion von PC-Stempeluhr-Server besteht in der Zwischenspeicherung von Buchungsdaten
von Netzwerk-Terminals bzw. Installationen von PC-Stempeluhr und Daten-Weiterleitung an eine
Installation von Time Recording, wenn diese die Daten anfordert. Im Zuge des Daten-Austauschs
zwischen Time Recording und PC-Stempeluhr-Server werden für jede Person das aktuelle Stunden-Konto
CHIPDRIVE® Time Recording 28

und die Urlaubsstatistik an den Server übermittelt, damit diese Informationen beim Buchen an den
Terminals zur Verfügung stehen. Darüber hinaus erhält PC-Stempeluhr-Server auch die aktuellen Listen
der Projekte und Tätigkeiten, damit beim Buchen an PC-Stempeluhr-Clients die Projekte und Tätigkeiten
nicht nur per Nummer sondern auch per Namen ausgewählt werden können.
Wenn das Time Recording Modul läuft, kann PC-Stempeluhr-Server selber einen Teil der Aufgaben von
Time Recording übernehmen:
Aufnahme aktueller Buchungsdaten in das Time Recording Dateien-Verzeichnis.
Laufende Aktualisierung von Stunden-Konten.
Ermöglichung von Time Recording Funktionen für PC-Stempeluhr (siehe Kapitel 4.5).
3.6.2 Voraussetzungen
Das Time Recording Modul startet automatisch, wenn PC-Stempeluhr-Server volles Zugriffsrecht (Lesen
und Schreiben) auf das Daten-Verzeichnis von Time Recording hat. Der Netzwerk-Pfad des DatenVerzeichnisses wird bei jedem Programmstart von Time Recording an PC-Stempeluhr-Server übermittelt.
Auch Veränderungen (Time Recording Funktionen „Datenverzeichnis verlegen“ – „Mit vorhandenem
Datenverzeichnis verbinden“ – „Gepackten ZIP-Datensatz entpacken“) werden sofort gemeldet. PC-
Stempeluhr-Server führt daraufhin einen Lese- und Schreibtest im neuen Daten-Verzeichnis durch. Im
Erfolgsfall wird in Abhängigkeit vom vorangegangenen Betriebszustand das Time Recording Modul
gestartet bzw. beendet und neu gestartet. Der jeweilige Betriebszustand und das momentane DatenVerzeichnis werden im Bereich Time Recording Modul auf der Programmoberfläche angezeigt.
3.7 Schnittstelle für CHIPDRIVE® Driver Card Solutions
Sowohl das CHIPDRIVE Terminal 920-DI (siehe Kapitel 5.12) als auch PC-Stempeluhr (siehe Kapitel 4.4.2)
unterstützen das Einlesen von Daten der digitalen Fahrerkarte. Die Daten werden unter den normierten
Dateinamen im Unterverzeichnis „TachoDaten“ des Daten-Verzeichnisses abgelegt. Das
Datenverzeichnis befindet sich im CHIPDRIVE Datenordner „CHIPDRIVE\Time Recording
x\pcclockserver\Daten“. Der Pfad für den Datenordner lautet in Abhängigkeit vom Betriebssystem
„C:\ProgramData\“ (ab Windows Vista) oder „C:\Dokumente und
Einstellungen\AllUsers\Anwendungsdaten“ (Windows XP).
CHIPDRIVE® Time Recording 29

Beim Einsatz der CHIPDRIVE® Driver Card Solutions werden die Daten automatisch von der Installation
von PC-Stempeluhr-Server per TCP/IP heruntergeladen. Zur Auswertung mit anderen Systemen können
die Dateien direkt im Ordner „TachoDaten“ abgeholt werden. Für Software-Entwickler gibt es ein SDK,
das eine einfache Implementierung des Daten-Downloads ermöglicht und von der CHIPDRIVE Hotline
angefragt werden kann.
4 PC-Stempeluhr
4.1 Beschreibung
PC-Stempeluhr ist ein Programm für den Arbeitsplatz-Computer, das in Verbindung mit einem
Kartenlesegerät ein Netzwerk-Terminal für CHIPDRIVE Time Recording darstellt. Unter bestimmten
Voraussetzungen ist es möglich, mit diesem Client-Programm einige wichtige Time Recording
Funktionen auszuführen.
4.2 Installation
Für die Installation starten Sie das Time Recording Setup (siehe Kapitel 1.1) und wählen Sie den Punkt
PC-Stempeluhr. Falls Sie die originale Programm-CD verwenden, haben Sie im weiteren Verlauf des
Setups die Möglichkeit, den Treiber für das verwendete Kartenlesegerät auszuwählen. Bei Verwendung
eines Updates von der CHIPDRIVE Webseite finden Sie dort den passenden Treiber.
4.3 Einstellungen
Im Hauptmenü (linker Button) finden Sie Einstellungsmöglichkeiten für die Sprache, das Farbschema
sowie das optische Erscheinungsbild der Programmoberfläche. Um PC-Stempeluhr zu konfigurieren,
klicken Sie auf den Button Einstellungen (Zahnradsymbol). Wählen Sie auf der ersten Seite des
CHIPDRIVE® Time Recording 30

Einstellungs-Assistenten das gewünschte Uhrzeit-Format (24 Stunden oder 12 Stunden, AM/PM) und
danach Weiter.
4.3.1 TCP/IP – HTTP
Wenn Sie PC-Stempeluhr im lokalen Netzwerk einsetzen, in dem auch PC-Stempeluhr-Server installiert
ist, können Sie unter Server-Kontakt über die Option TCP/IP - HTTP wählen. Mit dieser Einstellung
besteht die Gewissheit, dass im Online-Modus die „Stempelzeit“ immer der Systemzeit des Computers
entspricht, auf dem PC-Stempeluhr-Server läuft. Die erweiterten Time Recording Funktionen (siehe
Kapitel 3.6.1) stehen nur bei dieser Art der Kommunikation zur Verfügung.
4.3.2 E-Mail
Mit einem Server-Kontakt über E-Mail kann PC-Stempeluhr an beliebigen Orten eingesetzt werden. Es
ist auch möglich, Buchungsdaten von Geräten des Typs CHIPDRIVE mobile mit Hilfe der Transport Card
auf den PC mit der per E-Mail angebundenen Installation von PC-Stempeluhr zu übertragen und auf
diese Weise an die Zentrale weiterzuleiten.
Wenn Sie auf der folgenden Seite des Einstellungsassistenten die zweite Option Datei für Daten-
Austausch generieren wählen, brauchen Sie keine weiteren Einstellungen bzgl. E-Mail zu treffen. Für
den Datenaustausch wählen Sie im Hauptmenü Datei für Versand generieren und schicken die erzeugte
Datei mit einem beliebigen E-Mail-Programm an die Adresse der PC-Stempeluhr-Server-Installation. Mit
der Antwort vom Server erhalten Sie eine ZIP-Datei, die Sie wahlweise in das Datenverzeichnis von PCStempeluhr oder einfach auf dem Windows-Desktop speichern. PC-Stempeluhr wird darauf hin die Datei
entpacken und daraus die aktuelle verschlüsselte Saldo-Liste mit den Urlaubsinformationen sowie die
Listen für Projekte und Tätigkeiten extrahieren. Beachten Sie bitte, dass die E-Mail-Adresse, von der Sie
die Daten verschicken, bei PC-Stempeluhr-Server als Client eingetragen sein muss (siehe Kapitel 3.4.2).
CHIPDRIVE® Time Recording 31

Mehr Komfort bietet die Anbindung über Eigene E-Mail-Adresse. Mit dieser Option müssen Sie auf den
folgenden Seiten die E-Mail-Funktionalität konfigurieren.
Tragen Sie zunächst auf der Seite E-Mail-Adressen / Benutzername die Adressen von PC-Stempeluhr-
Server und PC-Stempeluhr und den Benutzernamen für den Mail-Server ein. Die Einstellungen auf der
darauf folgenden Seite E-Mail-Server-Einstellungen entsprechen denen bei PC-Stempeluhr-Server, siehe
Kapitel 3.3.4. Auf der Seite E-Mail-Aktualisierung haben Sie die Wahl zwischen Manuell auslösen,
Intervall (5, 10, 15, 30, 60 min) und Nach jeder Buchung.
CHIPDRIVE® Time Recording 32

4.3.3 Einzelinstallation – ohne Server
Wenn Sie kein Netzwerk-Terminal und nur eine einzige Installation von PC-Stempeluhr einsetzen
möchten, können Sie diese ohne eine Installation von PC-Stempeluhr-Server direkt mit Time Recording
verbinden. Wählen Sie auf der zweiten Seite des Einstellungsassistenten Einzelinstallation – ohne
Server. Die Einzelinstallation kann sich auch auf einem beliebigen Computer im lokalen Netzwerk
befinden. Falls sich Time Recording und PC-Stempeluhr auf unterschiedlichen Computern befinden,
müssen Sie das Verzeichnis „Data“, das sich im gleichen Ordner wie die Datei „pcclock.ini“ befindet, für
den oder die Benutzer von Time Recording mit vollen Zugriffsrechten freigeben. Die Eistellung in Time
Recording für die Einzelinstallation ist in Kapitel 1.7.1 beschrieben.
4.4 Verwendung der Grundfunktionen
Im Gegensatz zu den erweiterte Time Recording Funktionen, die nur dann zur Verfügung stehen, wenn
auf der Installation von PC-Stempeluhr-Server das Time Recording Modul läuft (siehe Kapitel 3.6),
stehen die Grundfunktionen immer zur Verfügung. Zu den Grundfunktionen von PC-Stempeluhr gehört
das Buchen von Kommen, Gehen und Projektwechsel, das Eintragen oder Auswählen von Projekten und
Tätigkeiten sowie das Anzeigen der Urlaubsstatistik. Das Einlesen von Transport Card und digitaler
Fahrerkarte ist ebenfalls Bestandteil der Grundfunktionen.
4.4.1 Stempeln und Urlaubsstatistik
Nach dem Einstecken einer User Card oder dem Auflegen eines kontaktlosen User Chips erscheint die
Programm-Oberfläche als normales Windows-Fenster mit der Anzeige von Datum, Uhrzeit, Name der
Person, vorgeschlagenem Buchungstyp und aktuellem Saldo. Unter Aktion können Sie den
vorgeschlagenen Buchungstyp ändern, indem Sie auf der Tastatur einen der Buchstaben K (Kommen), G
(Gehen) oder P(Projektwechsel) drücken oder auf einen Buchungstyp klicken. Projekt-und
Tätigkeitsnummer werden von der letzten Kommen- bzw. Projektwechselbuchung übernommen. Um
Projekt oder Tätigkeit zu ändern, tragen Sie entweder die gewünschte Nummer ein oder wählen Sie
Suchen, um den gewünschten Eintrag aus den Listen der Projekte oder Tätigkeiten zu wählen. In den
Fenstern Projekt auswählen und Tätigkeit auswählen steht auch jeweils ein Filter zur Verfügung, der
sowohl mit Nummern als auch mit Fragmenten der Namen arbeitet. Mit der Schaltfläche Stempeln
lösen Sie die Buchung aus.
CHIPDRIVE® Time Recording 33

Hinweis: Sie können die Eingabe der Projektnummer mit der Return-Taste beenden, wobei der Fokus
auf das Eingabefeld für die Tätigkeitsnummer wechselt. Das Bestätigen der Tätigkeitsnummer mit der
Return-Taste löst die Buchung aus.
Mit Hilfe der Schaltfläche Urlaubsinfo oder wahlweise F1 auf der Tastatur erhalten Sie Auskunft über die
Gesamtzahl der Urlaubstage, die Anzahl der bereits genommenen und geplanten Tage sowie den
verbleibenden Rest.
4.4.2 Einlesen von Transport Card und Europäischer Fahrerkarte
Das Einlesen von Daten aus einem Terminal mit Hilfe der Transport Card kann an jeder Installation von
PC-Stempeluhr erfolgen. Damit ist es möglich, in Außenstellen oder Filialen die Buchungsdaten mit
einem Terminal vom Typ CHIPDRIVE mobile zu erfassen und die Daten per E-Mail an die Zentrale zu
übermitteln. Um die Daten von einer Transport Card einzulesen, stecken Sie diese einfach in das
Kartenlesegerät. Am Display können Sie das Datum der gerade eingelesenen Buchungsdaten sowie
deren Anzahl verfolgen. Schließlich werden Sie zum Entnehmen der Karte aufgefordert.
CHIPDRIVE® Time Recording 34

In gleicher Weise können auch digitale Fahrerkarten eingelesen und der Inhalt auf die Installation von
PC-Stempeluhr-Server übertragen werden. Entnehmen Sie die Fahrerkarte erst, wenn Sie vom
Programm dazu aufgefordert werden.
4.5 Verwendung der erweiterten Funktionen
Unter der Voraussetzung dass auf PC-Stempeluhr-Server das Time Recording Modul läuft (siehe Kapitel
3.6) und dass der Besitzer der eingesteckten Karte die nötigen Rechte besitzt (siehe Kapitel
„Personen/Erweiterte Einstellungen“ in der Time Recording Hilfe), können im Menü Bearbeiten bis zu
sieben Funktionen ausgewählt werden. Der erste Punkt Buchungsdaten... bezieht sich ausschließlich auf
die eigenen Daten. Die Fenster zu den erweiterten Funktionen gleichen weitestgehend den
entsprechenden Ansichten im Programm Time Recording. Einzelheiten zu der Bedienung entnehmen Sie
bitte der Hilfe in Time Recording.
CHIPDRIVE® Time Recording 35

5 CHIPDRIVE® Netzwerk-Terminal CDO920-DI
5.1 Beschreibung
5.1.1 Unterstützte Karten
Das CHIPDRIVE Zeiterfassungsterminal CDO920-DI unterstützt User Cards M16, kontaktlose User Chips
sowie ConCERTO Logon Cards. Ferner werden Karten der folgenden Typen unterstützt, sofern sie in
Time Recording zusammen mit einer Lizenz von der CHIPDRIVE Time Recording License Card den
jeweiligen Personen zugeordnet werden (siehe Kapitel 1.5):
- Mifare® Standard 1K
- Mifare® Ultralight
- Mifare® Desfire EV1
- Mifare® Plus X
- LEGIC® advant ATC2048-MP110
- LEGIC® advant ATC4096-MP310
Für die zuletzt genannten Karten gilt die kleine Einschränkung, dass die allererste Buchung nur im
Online-Modus erfolgen kann. Der Grund dafür liegt darin, dass auf diesen Karten keinerlei
Informationen zur Person gespeichert werden. Nach der ersten Online-Buchung sind die Karten dem
Terminal bekannt und es kann auch offline gebucht werden.
5.1.2 Speicher für Offline-Betrieb
Das CHIPDRIVE® Terminal 920-DI ist normalerweise ständig mit der Installation von PC-StempeluhrServer in Kontakt. Sollte aus einem beliebigen Grund der Server nicht erreichbar sein, geht das Gerät in
den Offline-Modus. Für den Benutzer besteht der einzige Unterschied zum Online-Betrieb darin, dass
beim Einstecken der Karte das Stundenkonto nicht angezeigt wird. Die Buchungen werden im Gerät
gespeichert – die Speicherkapazität ist mit 53.640 Buchungen unter praktischen Gesichtspunkten
unbegrenzt. Das Terminal versucht alle 10 Sekunden, den Server zu erreichen. Beim Erfolg werden die
Offline-Buchungen sofort zum Server übertragen.
5.1.3 Speicher für Datensicherung
Zusätzlich zum Speicher für den Offline-Betrieb besitzt das Terminal einen Speicher für die
Datensicherung (Backup). Darin wird jede neue Buchung gespeichert – unabhängig davon, ob sich das
Gerät im Online- oder Offline-Modus befindet. Hat der Datensicherungsspeicher seine maximale
Kapazität von 1200 Buchungen erreicht, werden beim Hinzukommen von neuen Buchungen jeweils die
ältesten Datensätze überschrieben. Um im Notfall auf die Datensicherung des Terminals
zurückzugreifen, wählen Sie in CHIPDRIVE® Time Recording Datei / Administration / PC-Stempeluhr -
Backup anfordern. Beachten Sie bitte, dass diese Anforderung das Terminal erst mit dem nächsten
Zeitabgleich erreicht, worauf es die Backupdaten zum Server überträgt. Warten Sie einige Minuten und
wählen Sie dann Datei / Daten von PC-Stempeluhr einlesen.
5.2 Wandmontage und Verkabelung
Im Auslieferungszustand ist das Terminal mit der Wandhalterung verbunden. Lösen Sie wie in der
Abbildung dargestellt mit dem mitgelieferten Spezialschlüssel das Terminal aus der Wandhalterung.
Führen Sie hierzu den Spezialschlüssel an der Unterkante in die dafür vorgesehenen Öffnungen ein und
lösen Sie durch leichten Druck die Schnappverschlüsse. Die Kabelanschlüsse für Netzwerk und
CHIPDRIVE® Time Recording 36

Stromversorgung können sowohl unter Putz wie auf Putz verlegt werden. Bei der Aufputzverkabelung
werden aus dem Rückenteil nur die vorgestanzten Öffnungen für die Schrauben ausgebrochen. Für eine
Unterputzverkabelung muss auch die quadratische Öffnung für die Kabeldurchführung ausgebrochen
werden. Das Rückenteil kann direkt als Bohrschablone verwendet werden. Bei der
Unterputzverkabelung muss die Austrittsstelle der Kabel mit der quadratischen Kabelöffnung zur
Deckung kommen. Bei der Aufputzverkabelung werden die Kabel durch die Öffnung an der Unterseite
des Rückenteils geführt.
Führen Sie die Kabel von Netzgerät und Netzwerk wie in der Abbildung gezeigt zuerst durch die Öffnung
an der Unterseite der Wandhalterung. Anschließend legen Sie die Kabel am Rand der kreisförmigen
Vertiefung entlang der Führungsstege und achten Sie auf den korrekten Sitz der Stecker. Die
CHIPDRIVE® Time Recording 37

Sicherungsklammer des Netzwerksteckers muss einrasten. Setzen Sie das Terminal zunächst an der
Schnittstelle
Ethernet: TCP/IP 10/100MBit, Auto Negotiation
Auto MDIX, APIPA
Chipkarten-Schnittstelle
Unterstützung der Protokolle T=0, T=1
Speicherkartenunterstützung
Unterstützung für ISO 7816 Klasse A-, B- und C-Karte
Kommunikationsgeschwindigkeit bis zu 420 kbps
Kontaktiereinheit
ISO-Full-Size-Chipkarten-Kontaktiereinheit mit
schonenden Landekontakten (ID-1-Format)
Unterstützung für ISO 7816
500 000 Steckzyklen
kontaktlose Schnittstelle
Unterstützt ISO 14443 A und B (13.56 MHz)
ISO 14443 Teil 1 bis 4 konform
Kommunikationsgeschwindigkeit bis zu 848Kbit/s
Benutzeroberfläche
Großes grafisches Display mit
Hintergrundbeleuchtung
4x4 Tastatur
4 Navigationstasten
Stromversorgung
Externes Schaltnetzteil
- Input: 100V-240V ~ 1A; 50-60 Hz
- Out: +5V / 2.5A
Temperaturbereich
0° bis 50°C
Zertifizierung
CE
Umweltrichtlinien
RoHS / WEEE
Speicher
Flash-Speicher für über 50 000 Buchungen
(Offline-Modus und Backup)
Firmware
Konfiguration per Web-Interface
Upgradefähig per Web-Interface
Oberseite in das an der Wand befestigte Rückenteil ein und drücken Sie es an der Unterseite bis zum
Einrasten in die Schale.
5.3 Technische Daten
5.4 Pflege des Geräts
Das Gerät sollte mit einem weichen, leicht angefeuchteten und fusselfreien Tuch gereinigt werden. Die
häufige Verwendung stark verschmutzter kontaktbehafteter Karten kann zu Funktionsstörungen führen.
Achten Sie deshalb darauf, die Karten sauber und trocken zu halten.
CHIPDRIVE® Time Recording 38

5.5 Geräteentsorgung
Geräte, die mit diesem Symbol gekennzeichnet sind, erfordern eine fachgerechte Entsorgung.
Einzelheiten entnehmen Sie bitte Kapitel 2.6.
5.6 Einstellungen am Gerät vornehmen
5.6.1 Service Chip oder Service Card erstellen
Um Einstellungen am Terminal vornehmen zu können, benötigen Sie wahlweise einen Service Chip, eine
Service Card oder eine formatierte Transport Card (siehe Kapitel 1.6.1). Für das Erstellen eines Service
Chips oder einer Service Card öffnen Sie das Programm CHIPDRIVE® Time Recording und wählen Sie
Extras / Tools / Service Chip oder Service Card erstellen. Legen Sie dann einen User Chip auf oder stecken
Sie eine User Card M16 ein und warten Sie kurz, bis der Erfolg der Aktion am Bildschirm bestätigt wird.
5.6.2 IP-Adresse
Jedes Terminal benötigt eine IP-Adresse. Diese kann wahlweise automatisch von einem DHCP-Server
bezogen oder manuell festgelegt werden. Standardmäßig wird die IP-Adresse automatisch bezogen.
Demzufolge müssen Sie beim Vorhandensein eines DHCP-Servers das Terminal nur mit dem Netzwerk
verbinden, damit es beim ersten Start mit einer IP-Adresse versehen wird. Selbst wenn kein DHCPServer zur Verfügung steht, können Windows®-PCs in einem kleineren Netzwerk automatisch geeignete
IP-Adressen beziehen. Dieses APIPA genannte Verfahren beherrscht auch das CHIPDRIVE Terminal
CDO920-DI.
Um das Terminal mit Hilfe des Web-Interfaces konfigurieren zu können, müssen Sie den Namen oder die
IP-Adresse des Terminals kennen. Zum Anzeigen der IP-Adresse drücken Sie die F1-Taste (sieh Abb.) des
Terminals, woraufhin am Display die Anzeige von Software-Version, Name, Terminal ID, IP-Adresse und
Subnetzmaske erscheint.
CHIPDRIVE® Time Recording 39

Falls Sie mit statischen IP-Adressen arbeiten, müssen Sie die IP-Adresse selbst festlegen. Informationen
über IP-Adressen erhalten Sie von Ihrem Netzwerk-Administrator. Um das abgebildete Menü zu öffnen,
benötigen Sie einen Service Chip oder eine Service Card (siehe Kapitel 5.6.1). Sie können auch eine
formatierte Transport Card einstecken und dann im Transport-Card-Menü den Punkt 5 – Einstellungen
wählen.
Mit der Nummerntaste "1" gelangen Sie zum Bildschirm IP-Adr. anzeigen/ändern. Hier wird angezeigt,
ob es sich bei der aktuellen IP-Adresse um eine automatisch bezogene Adresse handelt oder ob sie
manuell eingegeben wurde (Statische Adr.).
Um eine statische IP-Adresse einzugeben, drücken Sie die Nummerntaste "2".
CHIPDRIVE® Time Recording 40

Wählen Sie zunächst 1 – IP-Adresse einstellen und geben Sie die durch drei Punkte getrennte
Ziffernfolge ein. Die Punkt-Taste befindet sich neben der OK-Taste. Fehlerhafte Eingaben können Sie mit
der Löschen-Taste (gelber Pfeil) korrigieren. Anschließend bestätigen Sie die Eingabe mit OK. Sie
gelangen zum abgebildeten Bildschirm zurück und wählen nun 2 – Subnetz-Maske einstellen. Nach dem
Eintippen der Subnetz-Maske bestätigen Sie diese Eingabe ebenfalls mit OK. Sie gelangen
wiederum zur abgebildeten Ansicht, in der die eben vorgenommenen Einstellungen sichtbar sind. Um
die gesamte Einstellung (IP-Adresse + Subnetz-Maske) zu übernehmen, bestätigen Sie nochmals mit OK.
5.6.3 LCD-Kontrast
Zum Optimieren des Kontrasts des LCD-Displays wählen Sie im Einstellungsmenü den Punkt 2 – LCD-
Kontrast einstellen. Um den Kontrast zu erhöhen drücken Sie die F2-Taste "+", um ihn zu verringern die
F3-Taste "-". Mit F4 „Stand.“ Setzen Sie die Einstellung auf den Standardwert 10 zurück.
5.6.4 Hintergrundbeleuchtung
Über den Menüpunkt 3 – Hintergrundbeleuchtung können Sie die Beleuchtung entweder dauerhaft an-
und ausschalten oder eine Zeitspanne festlegen, nach der die Beleuchtung nach einer Buchung
automatisch erlischt.
CHIPDRIVE® Time Recording 41

5.6.5 Tonausgabe
Mit Hilfe des Menüpunkts 4 – Tonausgabe: An (Aus) können Sie den Signalton ein- und ausschalten.
5.6.6 Weitere Einstellungen für den Offline-Betrieb
Befindet sich das Terminal im Offline-Betrieb, gelangen Sie im Einstellungsmenü mit Weitere Optionen
(F4-Taste) zu den Einstellmöglichkeiten 1 – Datum/Zeit ändern und 2 – Terminal ID ändern. Beachten
Sie bitte, dass beide Einstellungen normalerweise vom Server bezogen und bei einer Abweichung
überschrieben werden, sobald sich das Terminal im Online-Betrieb befindet.
5.7 Einstellungen über das Web-Interface vornehmen
Nachdem IP-Adresse und Subnetz-Maske so eingestellt wurden, dass Terminal und PC einem
gemeinsamen Subnetz angehören, können Sie das Terminal über das Web-Interface konfigurieren.
Dafür starten Sie einen beliebigen Web-Browser und geben die IP-Adresse oder den Namen des
Terminals ein.
Je nach Sicherheitseinstellung kann ein Warnhinweis erscheinen, dass es sich um eine unsichere
Webseite handelt. Ignorieren Sie diese Warnung, um das Web-Interface nutzen zu können.
CHIPDRIVE® Time Recording 42

Sie werden nun aufgefordert, einen Benutzernamen und ein Passwort einzugeben. Sowohl
Benutzername als auch Passwort lauten in der Werkseinstellung „admin“.
Auf der ersten Seite Status sehen Sie die aktuellen Einstellungen.
CHIPDRIVE® Time Recording 43

Zum Festlegen des Namens, der Sprache und des Zeitformats klicken Sie unter Navigation auf
Allgemeine Einstellungen. Unter Willkommensbotschaft können Sie einen Text für die untere Zeile des
Bereitschaftsbildschirms eintragen. Sätze, die über die verfügbare Zeilenlänge hinausgehen, werden mit
dem Zeichen "|" umgebrochen. Die einzelnen Teile folgen im Sekundentakt aufeinander. Mit Weiter
werden die Einstellungen sofort aktiv und am Display des Terminals angezeigt.
Wählen Sie Time Recording Server, um den Computernamen oder die IP-Adresse des Computers
einzutragen, auf dem PC-Stempeluhr-Server installiert ist (siehe Kapitel 3). Sollte PC-Stempeluhr-Server
auf eine vom Standard-Port 80 abweichende Port-Nummer konfiguriert sein, so müssen Sie diese unter
CHIPDRIVE® Time Recording 44

Time Recording Server Port-Nummer eintragen. Auch diese Einstellungen werden mit Weiter sofort
aktiv.
Unter Projekte/Tätigkeiten können Sie Projekte und/oder Tätigkeiten deaktivieren (kann für jedes
Terminal individuell eingestellt werden). Die Standard-Einstellung lautet Einstellungen vom Server
beziehen. Die globale Einstellung erfolgt im Programm Time Recording unter Datei / Administration /
PC-Stempeluhr - Einstellungen.
Unter Netzwerk-Verbindung können Sie die Einstellungen zur IP-Adresse ändern. Normalerweise muss
hier nichts verändert werden, da die Einstellungen bereits vorher direkt am Gerät vorgenommen
wurden.
CHIPDRIVE® Time Recording 45

Um das Passwort zu ändern, klicken Sie auf Passwort konfigurieren. Das neue Passwort müssen Sie zwei
Mal eintragen und mit Weiter bestätigen.
Die Einstellungen können auf dem PC gesichert werden. Wählen Sie dazu unter Navigation den
Menüpunkt Einstellungen laden/speichern und anschließend auf der linken Seite Klicken Sie hier, um
die Einstellungen zu speichern. Daraufhin wird die Datei TRConfig.txt in dem Ordner gespeichert, in dem
der Browser üblicherweise Downloads ablegt. Wenn Sie gespeicherte Einstellungen aktivieren möchten,
wählen Sie zunächst Durchsuchen, um die gewünschte Konfigurierungsdatei einschließlich Pfad in das
Editierfeld einzutragen. Mit Laden >> wird die gewählte Datei auf das Terminal übertragen und die
Einstellungen werden sofort aktiv.
CHIPDRIVE® Time Recording 46

Die Option Zurücksetzen auf Werkseinstellungen ist dann sinnvoll, wenn ein gebrauchtes Terminal in
einer ganz anderen Umgebung eingesetzt und neu konfiguriert werden soll. Wird das Terminal einer
anderen Installation von Time Recording zugeordnet, sollten Sie von der Option Alle Backup- und
Offline-Buchungsdaten löschen Gebrauch machen, da es ansonsten beim Abrufen von Backup-Daten
immer wieder zu Fehlermeldungen wegen ungültiger Buchungen kommt.
Falls Ihr Gerät eine ältere Firmware-Version als 1.21 besitzt, sollten Sie die aktuelle Version von der
CHIPDRIVE Webseite herunterladen und per Firmware aktualisieren auf das Terminal übertragen. Die
genaue Vorgehensweise ist im Begleit-Dokument beschrieben.
5.8 Hardware-Reset
Ein Hardware-Reset auf den Auslieferungszustand ist unter normalen Umständen niemals erforderlich.
Der Schalter hierfür befindet sich unter einer kleinen Öffnung in der oberen rechten Hälfte der GeräteRückseite. Um den Reset durchzuführen trennen Sie das Gerät von der Stromzufuhr, halten den Schalter
mit Hilfe eines geeigneten dünnen Gegenstands (aufgebogene Büroklammer) gedrückt und schließen Sie
CHIPDRIVE® Time Recording 47

die Stromzufuhr bei gedrückter Reset-Taste an. Halten Sie die Taste etwa 20 Sekunden gedrückt, damit
die Änderungen wirksam werden. Das Zurücksetzen war erfolgreich, wenn auf dem Display wie beim
ersten Start das Menü für die Sprachauswahl erscheint.
5.9 Terminal beim DNS-Server anmelden
Wenn für das lokale Netzwerk ein DNS-Server existiert, sollte das Terminal mit Hilfe des DNS-Managers
registriert werden. Diese Arbeit ist dem Netzwerk-Administrator vorbehalten. Beim Eintragen von
Namen und IP-Adresse unter Forward-Lookup-Zonen kann der entsprechende Eintrag unter ReverseLookup-Zonen automatisch erzeugt werden. Falls diese Option nicht aktiviert wird, muss der ReverseEintrag manuell vorgenommen werden.
Falls der Name nicht über das Web-Interface geändert wurde, besteht er bei Verwendung der aktuellen
Firmware Version 1.21 (oder höher) aus „TR-Term-“ und einem Teil der Hardware-Adresse, wie
beispielsweise „TR-Term-091254“. Sowohl Namen aus auch IP-Adresse werden auf dem Display des
Terminals beim Drücken der F1-Taste angezeigt.
Um die Wirksamkeit der DNS-Einträge zu überprüfen, verwenden Sie auf dem Time Recording Server
(dem Computer, auf dem PC-Stempeluhr-Server läuft) den Kommandozeilenbefehl nslookup, der
sowohl mit der IP-Adresse als auch mit dem Namen des Terminals zum Erfolg führen sollte. Vor der
Ausführung dieses Tests sollten Sie mit Hilfe von ipconfig /flushdns dafür sorgen, dass sich der
Computer die aktuellste DNS-Information besorgt. Im folgenden Beispiel wird die DNS-Auflösung für ein
Terminal mit dem Namen „TR-Term-091254“ und der IP-Adresse 192.168.10.25 überprüft:
C:\>ipconfig /flushdns [Der DNS-Auflösungs-Cache wird geleert]
C:\>nslookup TR-Term-091254 [liefert die IP-Adresse 192.168.10.25]
C:\>nslookup 192.168.10.25 [liefert den Namen „TR-Term-091254“]
5.10 Erreichbarkeit des Terminals im Netzwerk überprüfen
Damit die Kommunikation zwischen Server und Terminals in beiden Richtungen ungestört ablaufen
kann, ist es erforderlich, dass der Server das Terminal über Namen und/oder IP-Adresse findet. Um die
Erreichbarkeit zu überprüfen, verwenden Sie auf dem Server bzw. auf dem Computer, auf dem PCStempeluhr-Server läuft, die Kommandozeilenbefehle ping oder tracert. Bitte achten Sie darauf, dass
dabei das Terminal eingeschaltet und korrekt mit dem Netzwerk verbunden ist. Im folgenden Beispiel
wird die Verbindung zum „TR-Term-091254“ mit der IP-Adresse 192.168.10.25 getestet:
C:\>tracert TR- TR-Term-091254 [liefert die IP-Adresse 192.168.10.25]
C:\>tracert 192.168.10.25 [liefert den Namen „TR-Term-091254“]
Sollte dieser Test negativ verlaufen oder sehr viel Zeit in Anspruch nehmen, lässt sich das Problem meist
durch einen Eintrag in der Datei hosts lösen. Diese Datei steht im Verzeichnis
„C:\windows\system32\drivers\etc“ und enthält normalerweise nach einer umfangreichen
Dokumentation aus Kommentarzeilen nur einen Eintrag „local host“. Öffnen Sie die hosts-Datei mit
einem Text-Editor (z.B. Notepad) und fügen Sie den Eintrag für das Terminal hinzu.
127.0.0.1 localhost
192.168.10.25 TR-Term-091254
CHIPDRIVE® Time Recording 48

Der Eintrag wird sofort wirksam, wenn Sie die modifizierte Datei speichern. Ein Neustart des Systems ist
nicht erforderlich.
5.11 Buchen am Terminal
5.11.1 Schnellbuchung und Urlaubsinformation
Je nach Verwendung eines kontaktlosen User Chips oder einer User Card M16 gestaltet sich der
Buchungsvorgang leicht unterschiedlich. Mit beiden gibt es die Schnellbuchung von Kommen und
Gehen, die ausschließlich darin besteht, dass der User Chip an das Kontaktlossymbol gehalten wird bzw.
dass die User Card M16 mit der nach oben zeigenden Kontaktfläche bis zum Anschlag in den
Kartenschlitz eingeführt wird. In aller Regel zeigt das Gerät die richtige Buchungsart an, worauf der
Benutzer den Chip entfernt bzw. die Karte abzieht. Die einzige Aktion, die innerhalb der Schnellbuchung
durchgeführt werden kann, ist das Aufrufen der Urlaubsinformation mit Hilfe der F1-Taste. Auch im
Modus Urlaubsinformation wird durch das Entfernen von User Chip bzw. User Card M16 die Buchung
ausgelöst. Besitzt die Person eine Sollzeit, wird der Saldo des aktuellen Stundenkontos angezeigt. Bei
Personen ohne Sollzeit erscheint stattdessen die Summe der Stunden seit dem Beginn des
Abrechnungszeitraums. Das Datum bei Saldo oder Summe entspricht in der Regel dem Vortag. Bei
unvollständigen Daten bleibt das Datum allerdings so lange beim letzten vollständigen Tag stehen, bis
der Fehler durch einen manuellen Eingriff am Time Recording PC berichtigt wird.
Wenn der vorgeschlagene Buchungstyp Kommt oder Geht nicht stimmt, kann er mit Hilfe der F2-Taste
geändert werden. Bei Verwendung eines kontaktlosen Chips muss dabei zweihändig vorgegangen
werden, da die Umschaltung vor dem Entfernen des Chips vorgenommen werden muss.
5.11.2 Projekte und Tätigkeiten
Nummern für Projekte und Tätigkeiten können in Verbindung mit Kommen-Buchungen eingegeben
werden oder als Projektwechsel ohne Unterbrechung der Arbeitszeit. Bei der Schnellbuchung von
Kommen werden Projekt- und Tätigkeitsnummer von der letzten Buchung übernommen. Der
Buchungstyp Projektwechsel liegt dann vor, wenn das System nach vorangegangenem Kommen ein
Gehen vorschlägt und wenn darauf die Eingabe einer Nummer für Projekt und (oder) Tätigkeit erfolgt.
CHIPDRIVE® Time Recording 49

Die Nummerneingabe wird entweder durch Drücken der Taste F3 Projekt eingeleitet oder indem der
Benutzer einfach mit der Eingabe der Projektnummer beginnt. Im Projekt-Modus ist entweder die
Projektnummer mit einem Pfeil markiert oder die Tätigkeitsnummer. Sobald Sie die erste Ziffer der
markierten Nummer eingegeben haben, können Sie die Eingabe mit Hilfe der gelben Rücktaste
korrigieren. Mit der roten Abbrechen-Taste oder F4 können Sie die Buchung jederzeit stornieren. Die
Vorgehensweise bei der Eingabe von Projekt- und Tätigkeitsnummern ist je nach Verwendung eines
kontaktlosen User Chips oder einer User Card M16 leicht unterschiedlich.
5.11.2.1 Mit kontaktlosem User Chip Projekt und Tätigkeit buchen
Um ein Kommen mit Eingabe von Projekt- und (oder) Tätigkeitsnummer oder einen Projektwechsel
(Tätigkeitswechsel) zu buchen, halten Sie den kontaktlosen Chip mit der einen Hand an das Gerät und
drücken mit der anderen die F3-Taste Projekt oder beginnen einfach mit der Eingabe der
Projektnummer. Sobald sich das Gerät im Projekt-Modus befindet, können Sie den Chip entfernen.
Tippen Sie nun die maximal achtstellige Projektnummer ein und bestätigen Sie die Eingaben wahlweise
mit der grünen OK-Taste oder mit der F3-Taste Projekt - Tätigkeit. Mit F3 können Sie beliebig oft
zwischen Projekt und Tätigkeit hin- und herschalten. Um die Buchung endgültig zu bestätigen, drücken
Sie die OK-Taste, wenn sich die Markierung bei Tätigkeit befindet. Falls ausschließlich Projekte aktiviert
sind, löst die OK-Taste die Buchung sofort aus.
5.11.2.2 Mit User Card M16 Projekt und Tätigkeit buchen
Bei eingesteckter User Card M16 kann der Projekt-Modus entweder durch Drücken der F3-Taste Projekt
- Tätigkeit aktiviert werden oder indem einfach mit der Eingabe einer Nummer begonnen wird. Durch
erneutes Drücken von F3 oder der OK-Taste wird die eben eingegebene Nummer bestätigt und die
Markierung bewegt sich von Projekt auf Tätigkeit bzw. umgekehrt. Beide Nummern können beliebig oft
geändert werden. Der endgültige Abschluss der Buchung erfolgt durch Abziehen der Karte.
CHIPDRIVE® Time Recording 50

5.12 Einlesen der digitalen Fahrerkarte
Das Terminal kann die Daten digitaler Fahrerkarten auf die Installation von PC-Stempeluhr-Server
übertragen. Das Einlesen startet automatisch beim Einstecken der Karte. Das Lesen der Karte gliedert
sich in hierarchisch strukturierte Schritte, die unterschiedliche Zeit in Anspruch nehmen und deren
Nummerierung als Fortschrittsanzeige am Display verfolgt werden können. Zum Schluss erscheint die
Meldung „FAHRERKARTE erfolgreich übertagen“, worauf die Karte entnommen werden kann.
5.13 Verwenden der Transport Card 256
Nach dem Einstecken einer Transport Card erscheint am Display ein Auswahlmenü, das in Abhängigkeit
vom Online(Abbildung links)/Offline-Status unterschiedlich aussieht. Der Punkt
5 – Einstellungen wurde bereits in Kapitel 5.6 besprochen.
5.13.1 Daten vom CHIPDRIVE mobile am Terminal einlesen
Sofern sich das Terminal im Online-Zustand befindet, können Sie mit der Transport Card Buchungsdaten
von Geräten des Typs CHIPDRIVE mobile auf das Terminal CDO920-DI übertragen, um sie über das
Netzwerk an PC-Stempeluhr-Server weiterzuleiten. Stecken Sie die Karte zunächst in das mobile Gerät
ein (siehe Kapitel 2.2.6) und danach in das Netzwerk-Terminal. Wählen Sie dann
1 – Daten von Karte einlesen.
5.13.2 Backup vom Terminal auf den PC übertragen
Wenn die Netzwerk-Verbindung gestört ist und Sie das bis zu 1200 Buchungen umfassende Backup per
Transport Card auf den PC übertragen möchten, wählen sie den Pinkt 2 – Backup auf Karte übertragen.
Das Einlesen der Karte am PC ist in Kapitel 1.6.2 beschrieben.
5.13.3 Offline-Buchungen vom Terminal auf den PC übertragen
Wenn das Terminal CDO920-DI im Offline-Modus betrieben wird und Sie nur die Daten abholen
möchten, die seit dem letzten Daten-Transport bzw. seit dem Abbruch der Netzwerk-Verbindung
dazugekommen sind, wählen Sie 3 – Buchungen auf Karte übertragen.
CHIPDRIVE® Time Recording 51

6 CHIPDRIVE® Terminal C2 Fingerprint
6.1 Gerätebeschreibung
6.1.1 Allgemeine Beschreibung
Das CHIPDRIVE® Terminal C2 Fingerprint ist ein Wandgerät, das für den Einsatz mit CHIPDRIVE® Time
Recording über das Firmen-Netzwerk (LAN) mit einer Installation der Software PC-Stempeluhr-Server
verbunden wird. Zur Stromversorgung dient ein USB-Kabel, das sowohl an einem Computer als auch an
das mitgelieferte Netzteil angeschlossen werden kann. Die Benutzer werden anhand von PersonenNummern, Fingerabdruck, kontaktlosem Chip und PIN identifiziert. Fingerabdruck und Chip können als
alleinige Identifizierungs-Kriterien freigegeben werden. Die Personen-Nummer erfordert mindestens ein
zusätzliches Kriterium.
Das Terminal verfügt über eine Sprachfunktion für Erfolgs- und Fehlermeldungen sowie Anweisungen
bei der Aufnahme von Fingerabdrücken.
Gebucht werden kann Kommen (IN, mit oder ohne Projektnummer), Gehen (OUT) und Projektwechsel
(= Gehen + Projektnummer). Neue Buchungen werden innerhalb weniger Sekunden von der PCStempeluhr-Server-Installation abgerufen und in CHIPDRIVE Time Recording angezeigt. Die folgende
Abbildung zeigt die Anordnung der Bedienelemente und Funktionseinheiten:
CHIPDRIVE® Time Recording 52

1 Display
7 Fn = Projektnummer (6-stellig)
2 Nummern-Tasten
8 Fingerabdruck-Sensor
3 Kommen/Gehen (IN/OUT)
9 Menü/Exit
4 RFID-Antenne
10 OK-Taste
5 LED
11 Löschtaste
6 Lautsprecher
Prozessor
energieeffizienter Hochgeschwindigkeits-Prozessor
Algorithmus
Anviz BioNANO V10 Core Algorithm
Fingerabdruck-Sensor
AFOS Optics Sensor
Scan-Bereich
22 mm x 18 mm
Auflösung
500 DPI
LCD
3“ High Definition TFT LCD
Speicherkapazität Fingerabdrücke
3000
Speicherkapazität Buchungen
50000
6.1.2 Technische Daten
CHIPDRIVE® Time Recording 53

6.1.3 Gebrauch des Fingerabdruck-Sensors
Für einen möglichst störungsfreien Gebrauch des Geräts ist es wichtig, einige Regeln zu beachten.
1. Für jeden Benutzer sollten mindestens zwei Finger registriert werden, wobei der kleine Finger
wegen der geringen Auflagefläche eher ungeeignet ist.
2. Platzieren Sie den Finger flach und zentral auf dem Sensor, damit möglichst viele Merkmale
gescannt werden können.
3. Versuchen Sie bei jedem Gebrauch, möglichst den gleichen Winkel einzuhalten.
4. Falls bei frisch gewaschenen Händen die Finger zu trocken sind, kann eine leichte Berührung der
Stirn helfen.
Richtig
Falsch
6.2 Kommunikation mit PC-Stempeluhr-Server
6.2.1 Einstellungen am Terminal
6.2.1.1 IP-Adresse und Port
Bitte stellen Sie sicher, dass das Terminal über ein Netzwerkkabel mit dem Computernetz verbunden ist und dass das USB-Kabel für die
Stromversorgung entweder an einem Computer oder am mitgelieferten USB-Netzteil eingesteckt ist und am Terminal in der dafür
vorgesehenen Buchse steckt.
Öffnen Sie das Menü, indem Sie sich mit der voreingestellten Administrator-Nummer 0 und dem
voreingestellten Passwort „12345“ einloggen:
1. Drücken Sie die M-Taste.
2. Drücken Sie die Taste 0 und anschließend OK.
3. Geben Sie das Passwort 12345 ein.
Sie befinden sich nun im Hauptmenü mit sechs Auswahlmöglichkeiten. Wählen Sie mit Hilfe der Taste
OUT/-> den Punkt Comm. Setup und drücken Sie die OK-Taste.
CHIPDRIVE® Time Recording 54

Kommunikations-Setup der Uhr
DHCP
Enable/Disable
Kommunikation
TCP/IP Server
IP-Adresse
192.168.010.025
Maske
255.255.255.000
Gateway
000.000.000.000
Server IP
000.000.000.000
Port
5010
DHCP: Wenn in Ihrem Netzwerk ein DHCP-Server zur Verfügung steht, können Sie hier Enable wählen,
indem Sie den Punkt zunächst mit Hilfe der Richtungstasten wählen und dann mit der OK Taste
aktivieren. Die Auswahl im aktiven Feld treffen Sie wiederum mit einer Richtungstaste. Die Bestätigung
und das Verlassen der Auswahl erfolgt mit der OK Taste.
Unter Kommunikation gibt es die Auswahlmöglichkeiten TCP/IP Server und TCP/IP Client. Für den
Einsatz mit CHIPDRIVE Time Recording ist nur die Standard-Einstellung TCP/IP Server möglich. Der
Eintrag unter Server IP bezieht sich auf die Kommunikationsart „Client“ und ist deshalb ohne Belang.
Falls Sie kein DHCP verwenden, müssen Sie eine zu Ihrem Netzwerk passende IP-Adresse und die
Subnetzmaske (Maske) eingeben, indem Sie den Punkt jeweils mit der OK Taste aktivieren, anschließend
mit den Richtungstasten die gewünschte Ziffer markieren und sie durch Drücken einer Nummern-Taste
überschreiben. Bitte beachten Sie, dass alle vier Zahlen dreistellig eingetragen werden müssen, also z.B.
„003“. Das Gateway und die Server IP spielen bei Verwendung des Terminals für CHIPDRIVE Time
Recording keine Rolle. Die Einstellung für Port muss mit der entsprechenden Einstellung in PC-
Stempeluhr-Server übereinstimmen (siehe Kapitel 3.4.4).
Bei der Auswahl von DHCP = Enable sind die Felder IP-Adresse, Maske und Gateway gesperrt, da diese
Werte automatisch vom DHCP-Server bezogen werden.
Hinweis: Bitte beachten Sie, dass sich eine per DHCP automatisch zugewiesene IP-Adresse im Lauf der
Zeit ändern kann. Aus diesem Grund ist es eventuell ratsam, eine manuell zugewiesen IP-Adresse zu
bevorzugen.
Die Änderungen im Menü Comm. Setup werden erst nach einem Neustart wirksam. Um einen Neustart
zu erzwingen, unterbrechen Sie kurz die Stromzufuhr.
6.2.1.2 Gerätenummer (= Terminal ID)
Neben der Einstellung von IP-Adresse und Port benötigt jedes Fingerabdruck-Terminal eine eindeutige
Gerätenummer (= Terminal ID). Um die Gerätenummer einzustellen, wählen Sie im Hauptmenü
nacheinander Setup Uhr, Erweitertes Setup, Einstellungen. Drücken Sie zweimal die Taste nach rechts,
um die Gerätenummer zu markieren und dann die OK Taste, um das Feld zu aktivieren. Die
standardmäßig vorhandene Nummer können Sie mit Hilfe der C Taste löschen. Geben Sie dann eine
maximal vierstellige Gerätenummer ein und achten Sie darauf, dass es zu keiner Überschneidung mit
Terminal-IDs eventuell vorhandener CHIPDRIVE®-Terminals kommt (siehe Kapitel 3.4).
Wichtig: Das Gerät ermöglicht die Eingabe von bis zu neun Stellen. Für den Einsatz mit CHIPDRIVE® Time
Recording sind aber maximal vier Stellen erlaubt!
CHIPDRIVE® Time Recording 55

6.2.2 Einstellungen am Computer
Fingerabdruck Vergleich Praezision
1 : N
50%_______
1 : 1
10%_______
AutoUpdate
Ja-________
Vergleichsmode
_Setup
Ben.Vergl-Mode
_Setup
Nach der Einstellung von IP-Adresse, Port-Nummer und Gerätenummer am Terminal können Sie die
Verbindung mit der Installation von PC-Stempeluhr-Server herstellen. Verfahren Sie dabei bitte wie in
Kapitel 3.4.4 beschrieben.
6.3 Weitere Einstellungen am Terminal
6.3.1 Datum und Uhrzeit
Sobald der Computer mit dem Terminal Kontakt hat, werden Datum und Uhrzeit jede Minute
kontrolliert und bei Bedarf neu gestellt. Falls Sie an einem Gerät im Offline-Modus Datum und/oder
Uhrzeit stellen möchten, finden Sie die entsprechende Einstellungsmöglichkeit unter Setup Uhr –
Zeit/Datum.
6.3.2 Anzeigeformate
Öffnen Sie falls notwendig das Hauptmenü (siehe Kapitel 6.2.1.1). Zum Ändern der Anzeigeformate
wählen Sie im Hauptmenü unten links Setup Uhr und danach Anzeigeformate. Bewegen Sie mit der OK
Taste die Markierung von einem Punkt zum nächsten und treffen Sie die Auswahl mit den
Richtungstasten.
Sprache (English, German, French, Spanish u.a.)
Datumsformat (TT-MM-JJJJ, JJJJ-MM-TT, MM-TT-JJJJ)
Zeitformat (24 Std Format, 12 Std AM/PM)
FA anzeigen (zeigen, nicht zeigen)
6.3.3 Erweitertes Setup – FA Präzision
Über den Menüpunkt FA Präzision gelangen Sie zum Bildschirm Fingerabdruck Vergleich Praezision.
Hier können Sie eine Feineinstellung für das Akzeptieren bzw. Ablehnen von Fingerabdrücken
vornehmen.
1 : N (10% … 90%)
Falls eine Person ausschließlich anhand eines Fingerabdrucks erkannt werden soll, kommt die
Einstellung 1:N zum Tragen. Das Terminal vergleicht in diese Fall mit allen gespeicherten Mustern. Die
Eistellung 90% erfordert das höchste Maß an Übereinstimmung.
1 : 1 (10% … 90%)
CHIPDRIVE® Time Recording 56

Wenn dagegen zuerst die Personen-Nummer eingetippt wird, vergleicht das Terminal den Fingerabdruck
Voreinstellung
nur Fingerabdruck
ID + PW + FA
FA + PW
nur Karte
FA + PW + Karte
Karte + PW
ID + Passwort
Karte + FA
ID + FA
nur mit den gespeicherten Mustern der betreffenden Person. Die Wahrscheinlichkeit, dass eine andere
Person einen passenden Fingerabdruck besitzt ist sehr gering. Aus diesem Grund kann hier ohne große
Bedenken ein weniger strenger Wert eingestellt werden.
Autoupdate (Ja, Nein)
Das Terminal arbeitet mit einem Qualitätskriterium für Fingerabdrücke. Autoupdate bedeutet, dass ein
gespeichertes Muster geringer Qualität automatisch durch ein Muster höherer Qualität ersetzt wird.
Vergleichsmode
Personen können anhand von vier Kriterien identifiziert werden: Personen-Nummer (ID), Fingerabdruck
(FA, bis zu zehn Finger), Passwort (PW, numerische PIN, 5-stellig) und Chipkarte. Die Einstellung hier gilt
standardmäßig für alle Personen, sofern sie nicht für einzelne Personen überschrieben wird (siehe
Kapitel 6.4).
Um eine Kombination auszuwählen, verwenden Sie bitte die Richtungstasten. Mit der OK Taste wählen
Sie die Kombination aus. Eine ausgewählte Kombination wird durch erneutes Drücken von OK
abgewählt. Bitte beachten Sie, dass nicht alle Vergleichsmodi miteinander kombinierbar sind.
Beispielsweise schließen sich ID + PW und ID + PW + FA gegenseitig aus.
Ben.Vergl-Mode
Um den eingestellten Vergleichsmodus für alle Benutzer zu aktivieren, bringen Sie die Markierung auf
den Button Setup neben Ben.Vergl-Mode und drücken Sie die Taste OK. Daraufhin erscheint das
Meldungsfenster Vergl-Mode alle, das Sie mit OK bestätigen, worauf die individuellen Einstellungen
(siehe Kapitel 6.4) aller Personen bzgl. Vergleichsmodus auf die globale Voreinstellung zurückgesetzt
werden.
6.3.4 Erweitertes Setup – In/Out Setup
Mit Hilfe von Min. IN/OUT-Intervall können Sie ein Zeitintervall in Minuten eingeben, das mindestens
verstreichen muss, bis die nächste Buchung einer Person akzeptiert wird. Der Wert 0 bedeutet keine
Einschränkung. Log Warnschwelle bezieht sich auf eine Warnung, die vom Gerät ausgegeben werden
kann, wenn die Speicherkapazität für Buchungen bis auf den angegebenen Wert erschöpft ist. Diese
Einstellung ist beim Einsatz des Geräts mit CHIPDRIVE Time Recording ohne Belang, da die
Computersoftware automatisch für das Löschen zu großer Datenbestände sorgt. Ebenso bedeutungslos
ist die Einstellungsmöglichkeit von Echtzeit.
CHIPDRIVE® Time Recording 57

Anwesenheits-Setup
Min. IN/OUT-Intervall (0 - 250)
0
Log Warnschwelle (0 – 5000)
1000
Echtzeit
Disable
Autom. In/Out Umschaltung
Setup
Auto IN/OUT Status
1 (1 – 16)
IN (OUT)
Setup
MON
06:00:00
08:30:00
DIE
06:00:00
08:30:00
MIT
06:00:00
08:30:00
DON
06:00:00
08:30:00
FRE
06:00:00
08:30:00
SAM
00:00:00
00:00:00
SON
00:00:00
00:00:00
Auto IN/OUT Status
2xxxxxxxx
OUTxxxxx
Setup
MON
11:45:00
13:00:00
DIE
11:45:00
13:00:00
MIT
11:45:00
13:00:00
DON
11:45:00
13:00:00
FRE
11:45:00
13:00:00
SAM
00:00:00
0:00:00
SON
00:00:00
00:00:00
Zur Einstellung für die zeit- und wochentagabhängige automatische Vorgabe von IN und OUT gelangen
Sie über die Schaltfläche Setup in der unteren Zeile. Hier können pro Wochentag bis zu 16 Zeitintervalle
eingetragen werden, in denen das Gerät wahlweise IN (Kommen) oder OUT (Gehen) anzeigt. Die
folgende Tabelle zeigt ein Beispiel für die erste Tageseinstellung, bei der wochentags in der Zeit
zwischen 6:00 Uhr und 8:30 normalerweise mit einem Kommen gerechnet wird.
Die Einstellung auf der folgenden zweiten Seite bezieht sich auf die Mittagspause, die üblicherweise in
der Zeit zwischen 11:45 und 13:00 mit einem Gehen eingeleitet wird.
Nach dem Öffnen der Ansicht Auto IN/OUT Status ist zunächst das Feld in der ersten Zeile der zweiten
Spalte mit der Nummer des Intervalls markiert. Um die Nummer zu ändern drücken Sie zunächst die OK
Taste und dann die Taste OUT/->, um zu einer höheren Nummer umzuschalten. Zum jeweils nächten
Feld gelangen Sie mit der OK Taste. Beachten Sie bitte, dass jedes einzelne Intervall gespeichert werden
muss, indem man auf der betreffenden Seite mit OK den Punkt Setup ansteuert und durch wiederholtes
Drücken der OK-Taste den Speichern-Dialog aufruft und mit Ja bestätigt
CHIPDRIVE® Time Recording 58

6.3.5 Erweitertes Setup – Einstellungen
Einstellungen Uhr
Lautstärke
0 – 5
Passwort
12345
Gerätenummer
2 (max. 4-stellig)
Neustart
Enable
Zeitpunkt
03:00:00
Reset auf Fabrikeinstellungen
Die Lautstärke kann in Stufen von 1 bis 5 eingestellt werden. Die Einstellung 0 schaltet das Gerät
stumm. Das Passwort bezieht sich auf den Standard-Administrator mit der Nummer 0. Als
Gerätenummer (= Terminal ID) akzeptiert das Gerät bis zu zehn Stellen, allerdings sind beim Einsatz mit
CHIPDRIVE® Time Recording maximal vier Stellen erlaubt (siehe Kapitel 6.2.1.2). Automatischer Neustart
zu einem festgelegten Zeitpunkt ist eine Vorsichtsmaßnahme, um eventuellen Software-Instabilitäten
durch unbekannte Programmfehler vorzubeugen.
Ein Reset auf Fabrikeinstellungen sollte nur im äußersten Notfall vorgenommen werden: Es gehen alle
gespeicherten Daten verloren! Sollte ein Reset wegen gravierenden Fehlverhaltens unvermeidlich oder
versehentlich ausgelöst worden sein, gibt es die Möglichkeit, die personenbezogenen Daten wieder
herzustellen.
Sorgen Sie dafür, dass das Gerät nach dem Reset wieder mit der Installation von PC-Stempeluhr-Server
kommuniziert (siehe Kapitel3.4.4 und 6.2.1.1). Hierbei ist es wichtig, dass die gleiche IP-Adresse und die
gleiche Gerätenummer eingestellt werden. Falls Sie ein zweites Fingerabdruck-Terminal im Einsatz
haben, brauchen Sie weiter nichts zu tun, da das Terminal mit den verlorenen Daten innerhalb einiger
Minuten mit dem anderen Gerät (bzw. den anderen Geräten) synchronisiert wird. Beim Einsatz eines
einzigen Terminals wählen Sie bitte im Programm PC-Stempeluhr-Server Clients / Fingerabdruck-
Terminals. Markieren Sie das Terminal in der Liste und klicken Sie auf die Schaltfläche Personen-Daten
auf Terminal wiederherstellen.
6.4 Benutzer anlegen
Damit die Benutzer eines Fingerabdruck-Terminals eindeutig den Personen in CHIPDRIVE Time
Recording zugeordnet werden können, müssen die Personen-Nummern übereinstimmen. In CHIPDRIVE
Time Recording werden Personen-Nummern automatisch erstellt. Sie müssen deshalb dafür sorgen,
dass diese Nummern beim Anlegen von Personen am Terminal verwendet werden. In der folgenden
Beschreibung wird vorausgesetzt, dass die fragliche Person bereits ein Zeit-Konto in CHIPDRIVE Time
Recording besitzt, einschließlich einer Erlaubnis, per Fingerabdruck zu buchen. Das Anlegen von
Personen und die Zuweisung einer Lizenz von der License Card ist im Kapitel 1.5 beschrieben.
Eine gedruckte Übersicht über Namen und die dazugehörigen Nummern erhalten Sie, indem Sie im
Hauptmenü Auswerten / Übersicht jetzt wählen und im entsprechenden Fenster die Anwesenheitsliste
drucken.
CHIPDRIVE® Time Recording 59

Benutzer neu
User ID
PW
Name
Kartennummer
Lerne FA
Setup
Admin
Nein/Ja
Vergleich
Setup
Bitten Sie die aufzunehmende Person zum Terminal, loggen Sie sich als Administrator in das Hauptmenü
ein und wählen Sie den ersten Menüpunkt Benutzer bearbeiten und danach Benutzer neu.
Tragen Sie nun im Feld User ID die Personen-Nummer ein. Im Feld PW (Passwort) kann eine maximal 6stellige PIN eingetragen werden. Der Name wird automatisch beim Kontakt mit PC-Stempeluhr-Server
ausgefüllt und wir sichtbar, wenn Sie später den gleichen Bildschirm über den Menüpunkt Benutzer
ändern aufrufen. Falls die aktuelle Person einen CHIPDRIVE User Chip besitzt, können Sie diesen
automatisch in das Feld Kartennummer eintragen lassen, indem Sie den Chip eng an das entsprechende
Symbol an der Unterkante des Geräts halten. Die optimale Position befindet sich ca. 2 cm links vom
Zentrum. Falls die Person Administrator-Rechte erhalten soll, wählen Sie unter Admin „Ja“. Vergleich –
Setup führt zu einer sehr ähnlichen Ansicht, wie unter Vergleichsmode (Kapitel 6.3.3) beschrieben. Hier
können Sie den global eingestellten Vergleichsmodus für die aktuelle Person ändern.
Wählen Sie nun Lerne FA – Setup, um einige Fingerabdrücke aufzunehmen. Wählen Sie mit den Taten
IN/<- bzw. OUT/-> den gewünschten Finger und bitten Sie die Person den Finger aufzulegen. Falls der
Finger erfolgreich gescannt wird, ertönt ein Klick-Geräusch. Nach dem Abheben wird um eine
Wiederholung als Bestätigung gebeten. Im Erfolgsfall bewegt sich die Markierung um eine Position
weiter. Nach dem Einscannen der gewünschten Anzahl von Fingern drücken Sie die M-Taste, um zum
vorherigen Bildschirm zurückzukehren. Ein erneutes Drücken der M-Taste führt zum Benutzer-
Speichern-Dialog, den Sie mit Ja bestätigen und damit die Aufnahme des Benutzers abschließen.
CHIPDRIVE® Time Recording 60

6.5 Benutzerdaten bei Verwendung mehrerer Terminals (Synchronisation)
Wenn Sie mehrere Fingerabdruck-Terminals mit einer Installation von PC-Stempeluhr-Server einsetzen,
sorgt PC-Stempeluhr-Server automatisch dafür, dass die an einem Terminal aufgenommenen BenutzerInformationen auf alle anderen Terminals verteilt werden. Dabei sind alle Terminals gleichberechtigt –
es können an jedem Terminal Benutzer angelegt werden.
Wenn Sie an einem Terminal eine Person löschen, wird die Person durch Synchronisation
wiederhergestellt. Um eine Person auf allen Terminals zu löschen, löschen Sie die Person in Time
Recording (Datei / Person löschen), worauf PC-Stempeluhr-Server dafür sorgt, dass die Person von allen
angeschlossenen Terminals gelöscht wird.
6.6 Buchung am Terminal: Kommen - Gehen – Projektwechsel
Es gibt drei Arten von Buchungen, die am Fingerabdruck-Terminal vorgenommen werden können:
Kommen „IN“ (optional mit maximal 6-stelliger Projektnummer)
Gehen „OUT“
Projektwechsel (= Gehen, „OUT“ + Projektnummer)
Sollte sich das Gerät im Ruhezustand befinden (Bildschirm-Schoner), drücken Sie eine beliebige Taste,
um den Ruhezustand zu beenden. Kontrollieren Sie, ob das Gerät auf IN oder OUT steht. Falls der
Zustand nicht Ihrer Buchungsabsicht entspricht, schalten Sie den Modus um, indem Sie eine der beiden
Tasten IN oder OUT drücken. Um eine Projektnummer einzugeben, drücken Sie vor der eigentlichen
Buchung die Fn Taste (Jobcode = Projektnummer) und geben Sie dann die Nummer ein.
Das weitere Vorgehen hängt vom Vergleichsmodus ab, den der Administrator eingestellt hat. Falls
Buchen mit nur einem Erkennungsmerkmal (Fingerabdruck oder Chipkarte) erlaubt ist, reicht es, den
Finger beziehungsweise den Chip aufzulegen. Ansonsten werden Sie gebeten, zunächst Ihre PersonenNummer einzugeben und anschließend die Erkennung per Fingerabdruck, Chip oder/und PIN-Eingabe
vorzunehmen.
CHIPDRIVE® Time Recording 61
 Loading...
Loading...