
SLO - NAVODILO ZA NAMESTITEV IN UPORABO Št. izd. :
971780
www.conrad.si
CHIPDRIVE® MYKEY
Št. izdelka: 971780
1
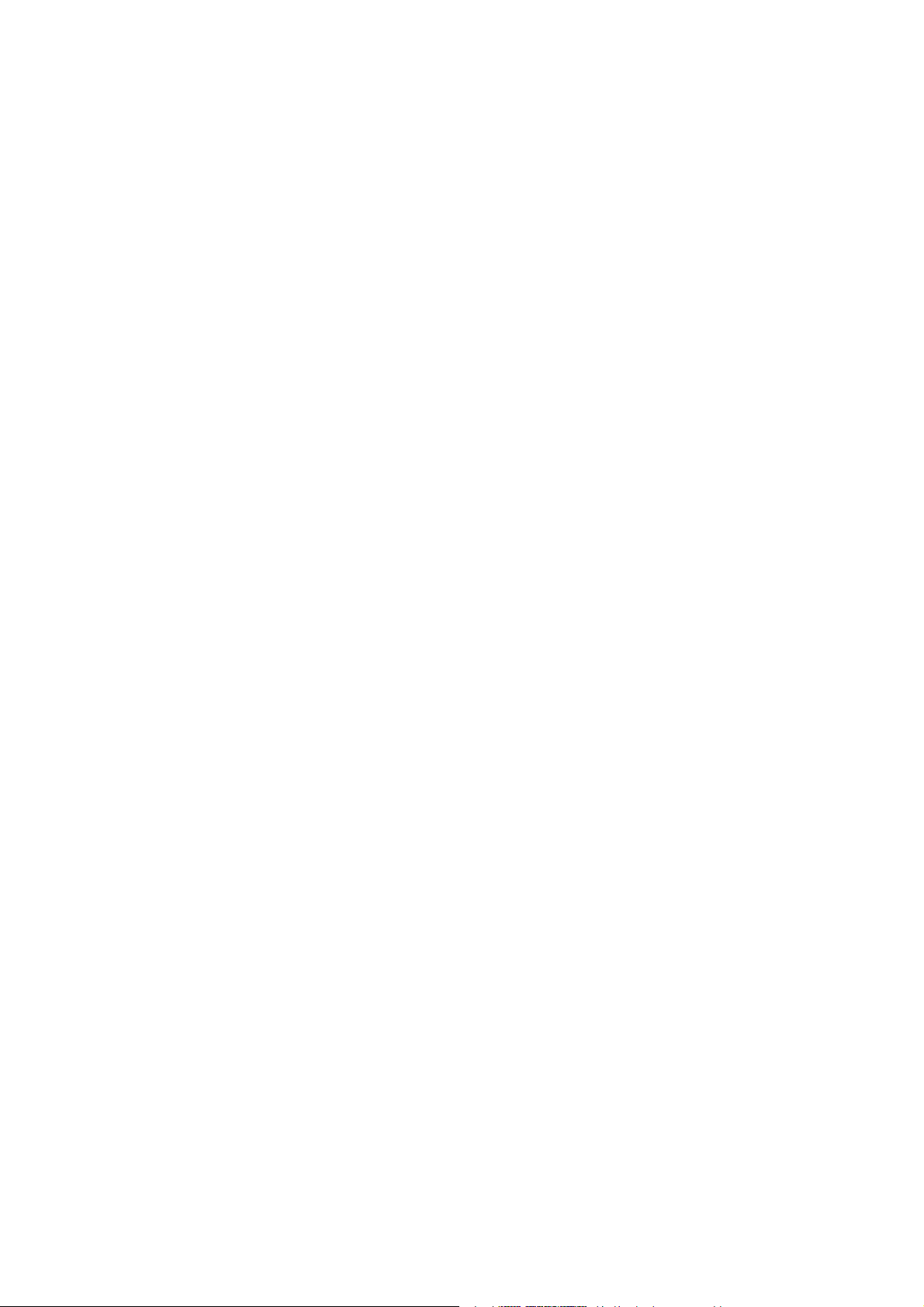
KAZALO
1 UVOD ........................................................................................................... 3
2 PODPORA ZA MOZILLA / FIREFOX .............................................................. 4
3 PREGLED ..................................................................................................... 5
3.1 Zagon naprave MyKey ............................................................................. 5
3.2 Glavno okno ........................................................................................... 5
3.3 Uvoz, izvoz in varovanje podatkov ........................................................... 6
3.4 Nastavitve............................................................................................... 7
3.5 Kartica CHIPDRIVE Masterkey ............................................................... 8
4 PRIJAVA V WINDOWS .................................................................................. 9
4.1 Obdelava prijavnih podatkov za Windows ............................................... 9
4.2 Prijava z kartico ...................................................................................... 9
5 SHRANITEV GESEL .................................................................................... 10
5.1 Shranitev gesel – spletne strani ............................................................ 10
5.2 Shranitev gesel – aplikacije ................................................................... 12
5.3 Vnos gesel ............................................................................................ 15
5.4 Meni konteksta spleta........................................................................... 16
5.5 Izjeme ................................................................................................... 17
5.6 Meni obdelave....................................................................................... 18
5.7 Obdelava gesel ...................................................................................... 18
6 IZPOLNJEVANJE FORMULARJEV .............................................................. 21
6.1 Izdelava in obdelava profilov ................................................................. 21
6.2 Meni obdelave....................................................................................... 22
6.3 Izpolnjevanje formularjev ...................................................................... 23
6.4 Izjeme ................................................................................................... 24
6.5 Meni konteksta spleta........................................................................... 25
7 ZAZNAMEK ................................................................................................. 26
7.1 Shranitev zaznamka ............................................................................. 26
7.2 Meni obdelave....................................................................................... 26
8 ZAPISKI ...................................................................................................... 27
8.1 Izdelava in obdelava zapiskov ............................................................... 27
8.2 Iskanje zapiskov ................................................................................... 28
9 NAMIGI IN TRIKI ......................................................................................... 28
9.1 Kako zaščitim Masterkey kartico pred zlorabo? ..................................... 28
9.2 Izdelava varnostne kopije ...................................................................... 28
9.3 Podpora za Internet Explorer ................................................................ 29
9.4 Podpora za Firefox ................................................................................ 30
9.5 Podpora za Opera ................................................................................. 30
2
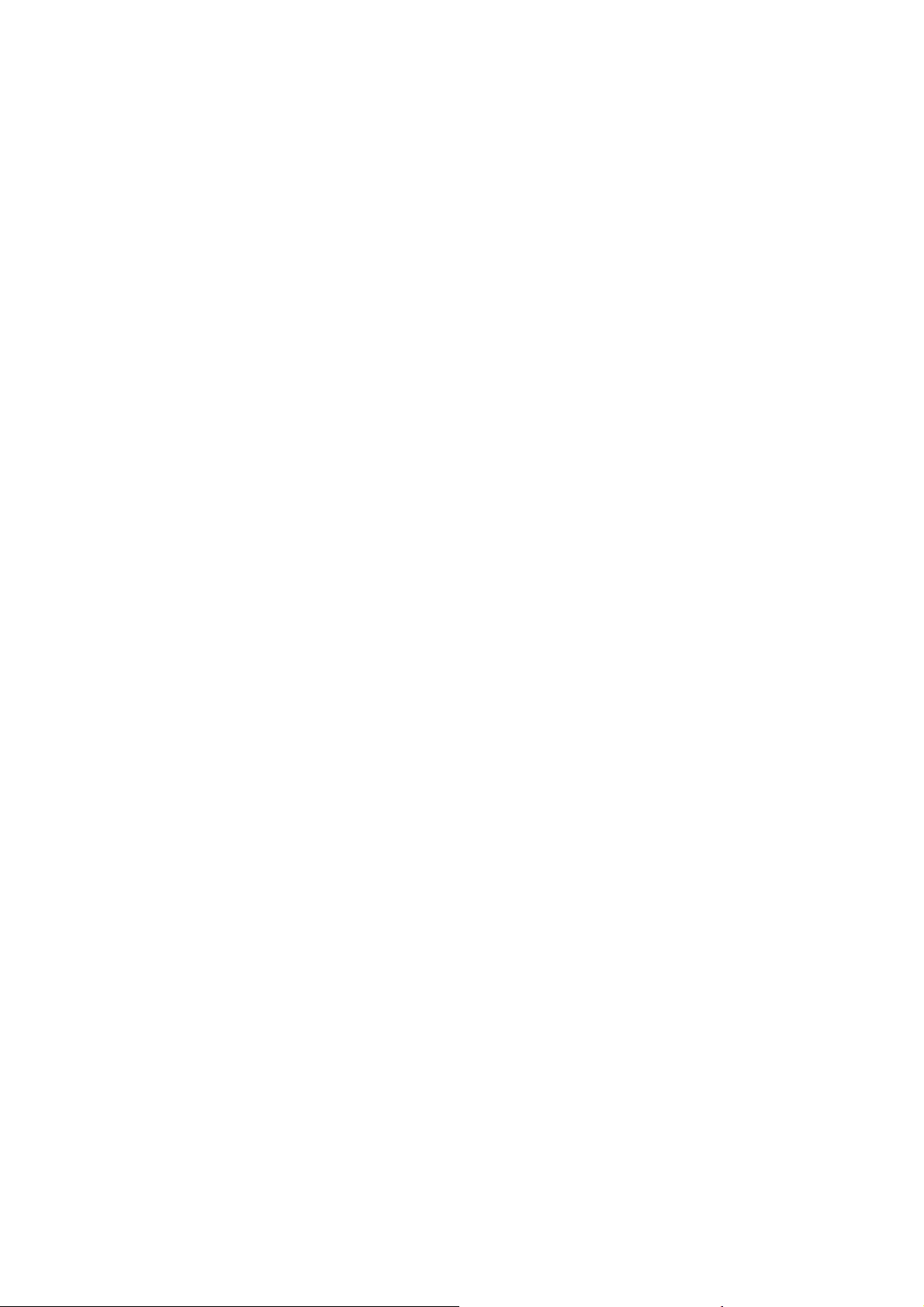
1 UVOD
Naprava MyKey za Microsoft Windows 2000, Windows XP in Windows Vista omogo
odlaganje in samodejni vnos spletnih zaznamkov na U3 združljiv USB ključ.
O uporabi programa izveste tukaj več.
Naprava MyKey za Microsoft Windows 2000, Windows XP in Windows Vista vam ponuja sledeče
funkcije:
Prijava v Windows – vaše podatke za prijavo Windows lahko shranite na kartico Masterkey. Z
vstavitvijo kartice boste samodejno prijavljeni na vaš računalnik.
Shranitev gesel – vaši prijavni podatki za spletne strani bodo pri vnosu v spletnem brskalniku
samodejno shranjeni na kartico Masterkey in bodo pri ponovnem priklicu spletne strani samodejno
vneseni.
Izpolnjevanje formularjev – če vaše osebne podatke shranite v profil na kartici, lahko naprava
MyKey prijavne formularje na spletnih straneh samodejno izpolni.
Upravljanje zaznamkov – naprava MyKey lahko naslove vaših priljubljenih spletnih strani shrani na
kartico tako, da imate do teh dostop tako na Internet Explorer kot tudi na Firefox.
Zapiski – na kartico Masterkey shranite kodirane zapiske in zaščitene pred nepooblaščenim
dostopom.
Upravljanje in varovanje podatkov kartice – funkcija Backup zavaruje celotno vsebino vaše kartice
v datoteko, ki je zavarovana z geslom. S pomočjo funkcije organiziranja lahko enega ali več vnosov
(zapiski, profili, prijavni podatki ali zaznamki) kopirate z ene kartice na drugo, z ene kartice v
datoteke ali iz datoteke v kartico.
Napotek: verzije strežnika Windows-a niso podprte.
ča kodirano
3
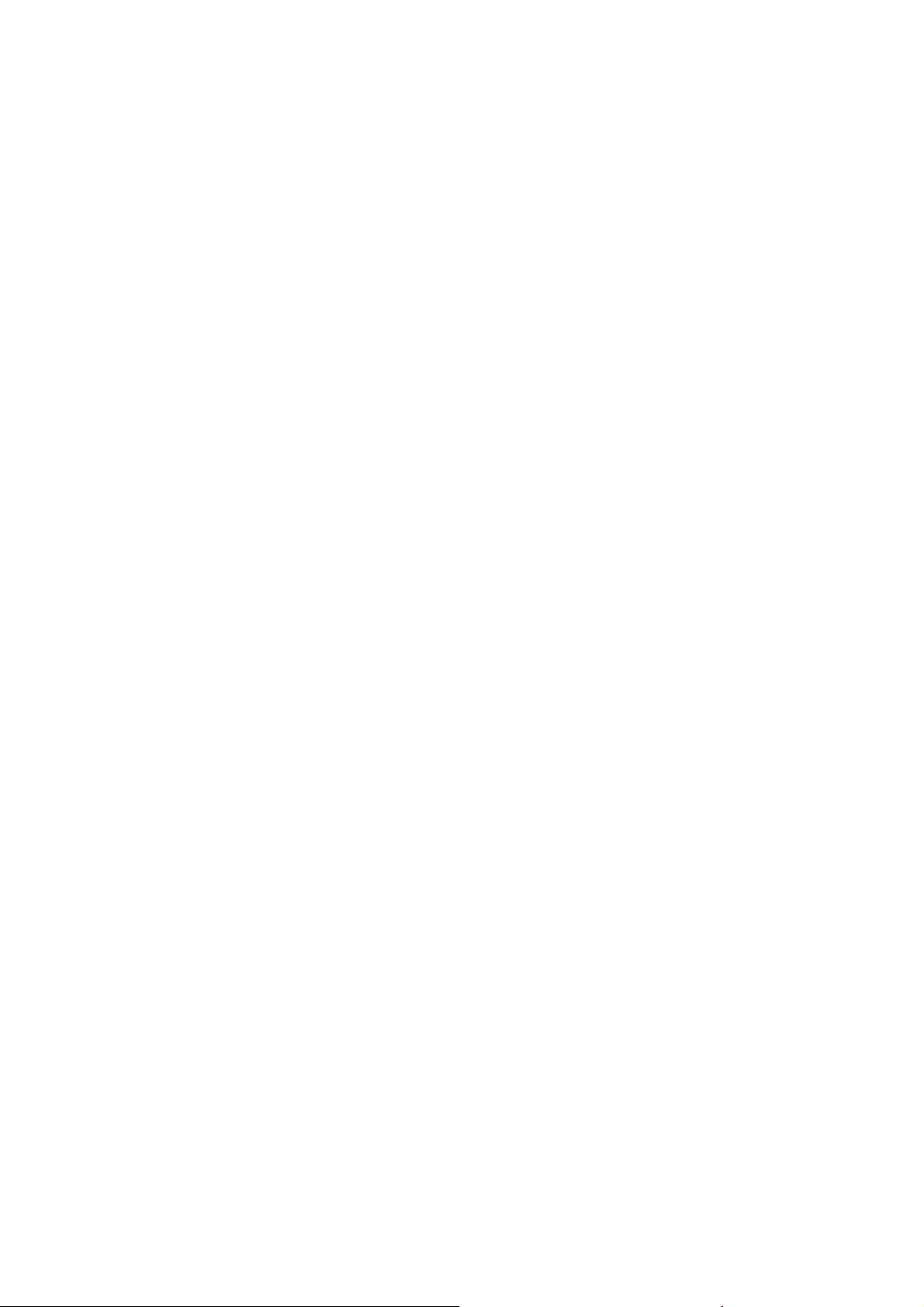
2 PODPORA ZA MOZILLA / FIREFOX
Za aktiviranje podpore za Mozilla in Firefox, morate v vašem spletnem brskalniku instalirati
razširitev, ki prevzame komunikacijo med spletnim brskalnikom in napravo MyKey. Ta razširitev je
bila preverjena z Firefox 2.0 in 3.0, Mozilla 1.7.2 in SeaMonkey 1.0.1. V Mozilla in SeaMonkey
trenutno ni možna deinstalacija razširitve.
Za instalacijo razširitve poiš
kliknite na »instalacija razširitve Mozilla«. Če je Mozilla ali Firefox vnesen kot privzet brskalnik,
bo stran odprta v tem spletnem brskalniku in vi lahko kliknete na navedeno povezavo, da instalirate
razširitev. Če se stran odpre v Internet Explorer ali drugem spletnem brskalniku, sledite navodilom
na zaslonu.
Za instalacijo razširitve kliknite v U3 oknu na »U3 Laufwerk anzeigen« (prikaz pogona U3) in nato
v mapi »Documents \ CHIPDRIVE Password Stick« odprite datoteko »Mozilla Erweiterung
installieren.htm« (instalacija Mozilla razširitve.htm). Če je Mozilla ali Firefox vnesen kot privzet
brskalnik, bo stran odprta v tem brskalniku in vi lahko kliknete na navedeno povezavo, da
instalirate razširitev. Če se stran odpre v Internet Explorer ali drugem spletnem brskalniku, sledite
navodilom na zaslonu.
Dodatno lahko v Mozilla / Firefox vgrajeno varovanje gesla izklopite. Za to odprite dialog
»Einstellungen« (nastavitve) v meniju »Bearbeiten« (obdelava) ali »Extras« (dodatki). Izberite
kategorijo »Privatsphare in Sicherheit« (privatna sfera in varnsot) in izklopite opcijo »Passworter
speichern« (shranitev gesel).
Iz varnostnih razlogov izbrišite do sedaj shranjena gesla v Mozilla oziroma Firefox. Tako zgotovite,
da bodo v prihodnje vsa gesla shranjena na kartico Masterkey.
Shranjeni zaznamki bodo prikazani v pod meniju konteksta brskalnika z imenom »CHIPDRIVE
MyKey«. Za shranitev zaznamka na kartico za trenutno stran, izberite »Zu Lesezeichen
hinzufugen« (dodajanje k zaznamku). Za prikaz glavnega okna naprave MyKey izberite
»Lesezeichen verwalten« (upravljanje zaznamka).
Namigi: Če želite vaš USB ključ uporabljati na več osebnih računalnikih brez, da bi morali
instalirati na vsakem razširitev za Firefox, lahko Firefox instalirate tudi direktno na vaš U3 USB
ključ. Prilagojeno verzijo Firefox 1.5 za U3 USB ključe najdete pri U3 Software Central.
čite v meniju start točko »CHIPDRIVE / CHIPDRIVE MyKey« in
4
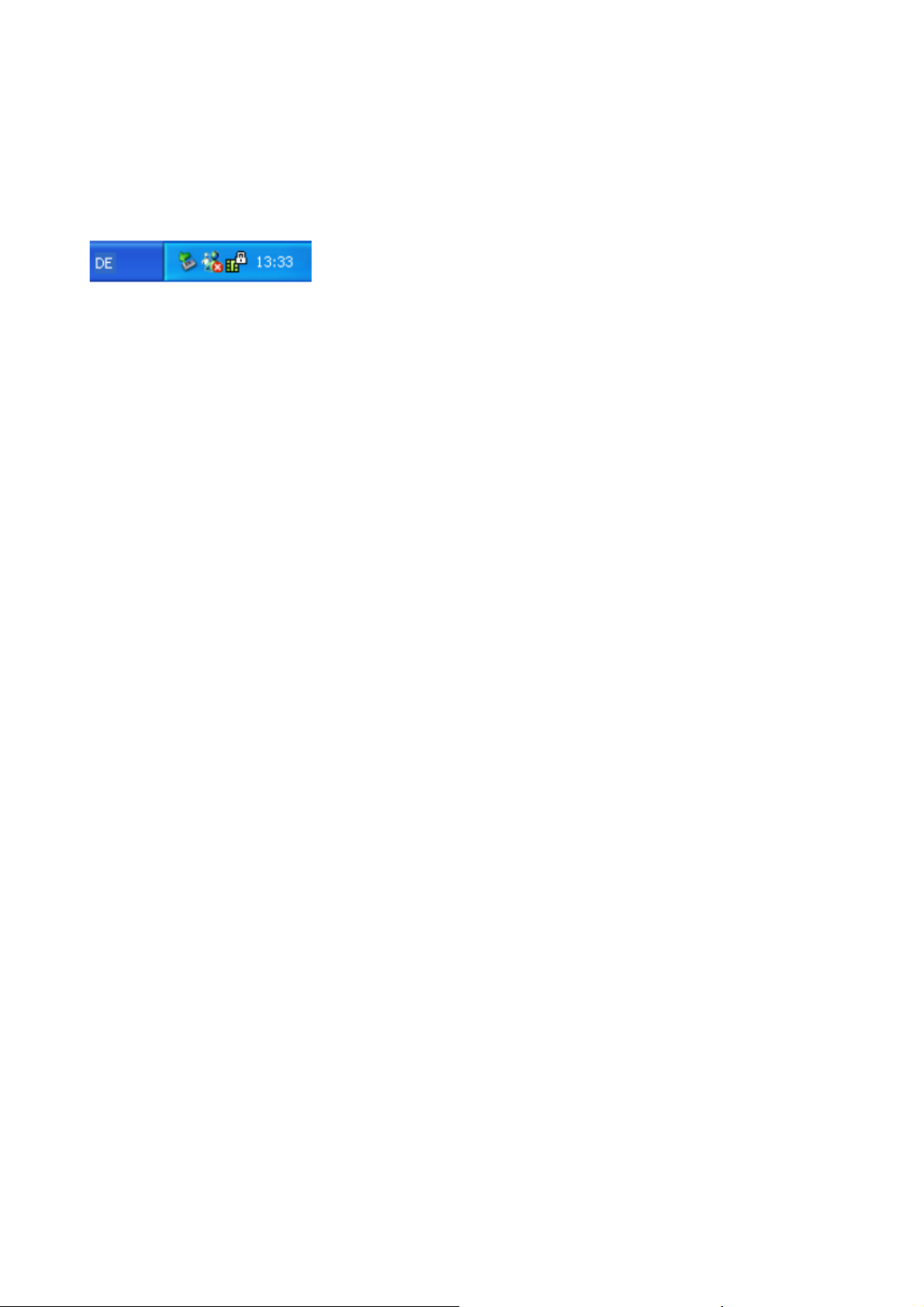
3 PREGLED
3.1 Zagon naprave MyKey
Naprava MyKey bo po zagonu ra
simbola kartice v delu sistemske opravilne vrstice.
Zaženite glavno okno naprave MyKey z dvojnim klikom na simbol.. Alternativno odprite kontekst
menija s klikom desne miškine tipke na simbol in kliknite na »CHIPDRIVE MyKey«.
Samodejni zagon naprave MyKey pri zagonu operacijskega sistema Windows lahko v programskih
nastavitvah izklopite. V tem primeru zaženite napravo MyKey preko menija Start pod
»CHIPDRIVE / CHIPDRIVE MyKey«.
3.2 Glavno okno
Glavno okno je razdeljeno v tri območja:
Zgornje območje prikazuje orodno vrstico. Tukaj lahko preklopite med pogledi »Passworter«
(gesla), »Profile« (profili), »Lesezeichen« (zaznamki) in »Notizen« (zapiski), spremenjene podatke
shranite na kartico, organizirate in shranite podatke ter prikličete nastavitve programa.
Odvisno od izbranega pogleda se v srednjem delu okna pojavijo shranjena gesla, profili, zaznamki
ali zapiski, ter funkcije za obdelavo teh.
V spodnjem delu je v vrstici statusa prikaz status kartice in najpomembnejše nastavitve. S klikom
na nastavitve se pojavi razloga za to.
čunalnik samodejno naložena in je dosegljiva preko zelenega
5
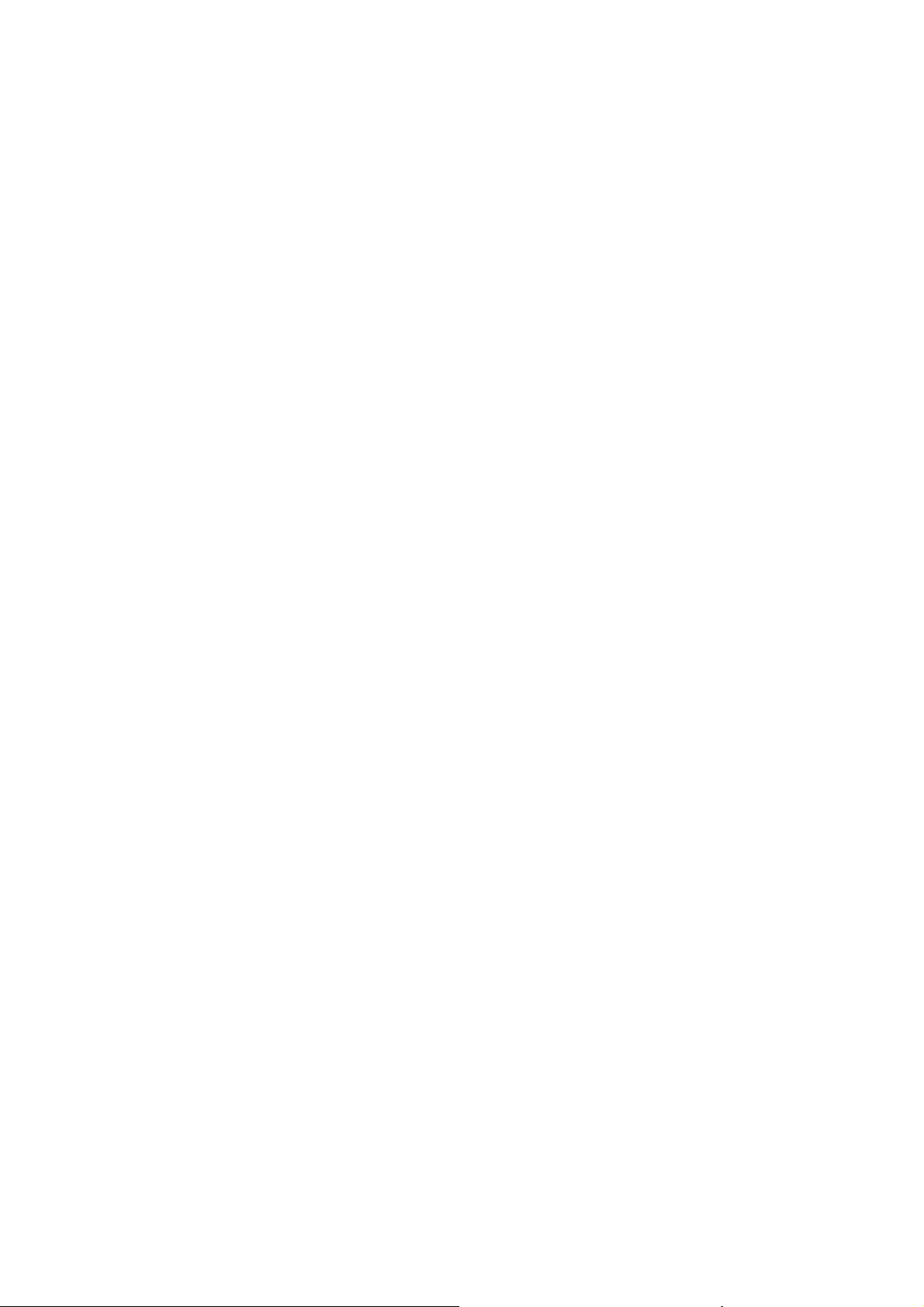
3.3 Uvoz, izvoz in varovanje podatkov
V orodni vrstici kliknite na »Organisieren« (organiziranje), da prikli
lahko enega ali več vnosov (zapiski, profili, prijavni podatki ali zaznamki) kopirate z ene kartice na
drugo, z ene kartice v datoteke ali iz datoteke v kartico. Poleg tega lahko tukaj uvozite priljubljene
iz Internet Explorer-ja ali zaznamke iz Firefox.
Uvoz podatkov z drugih kartic
Vstavite izvorno kartico. Podatki bodo prikazani na levi strani. Izberite vnose za uvoz in kliknite na
simbol puščice, da kopirate v vmesni odlagališče. Sedaj vstavite ciljno kartico. V vmesnem
odlagališču izberite želene vnose in te s pomočjo puščice kopirajte na kartico.
Izvoz podatkov v datoteko
Izberite želene vnose in kliknite na simbol puščice, da jih kopirate v vmesno odlagališče. Nato
kliknite na »Speichern« (shrani) in vnesite ime za datoteko za izvoz. Izvozna datoteka bo kodirana,
za to morate vnesti še geslo z najmanj 8 znaki.
Uvoz podatkov iz datoteke
Kliknite na »Offnen« (odpri), izberite želeno izvoženo datoteko in vnesite geslo. Datoteka bo
odklenjena in njena vsebina bo prikazana. Sedaj lahko izberete vse ali nekaj vnosov in jih s
pomočjo simbola puščice na levi strani, torej na kartici, kopirate.
Namig: s tipko Ctrl in tipko Shift lahko istočasno izberete več vnosov. Uporabite funkcijo Drag and
Drop (vleci in spusti), da vnose udobno premikate med kartico in vmesnim odlagališčem. Simboli
dvojne puščice vsakokrat kopirajo vse vnose z enega seznama v drugega.
Uvoz priljubljenih brskalnika Internet Explorer
Na desni strani okna kliknite na »IE Favoriten«, da uvozite zaznamke brskalnika Internet Explorer.
Izberite priljubljene, ki jih želite uvoziti in kliknite na simbol puščice, da jih kopirate na kartico
MasterKey.
Uvoz zaznamkov brskalnika Firefox
Na desni strani okna kliknite na »Firefox Lesezeichen«, da uvozite zaznamke brskalnika Firefox.
Uvoz zaznamkov brskalnika Firefox poteka podobno kot uvoz priljubljenih brskalnika Internet
Explorer, z razliko, da lahko zaznamke uvozite iz več profilov, če so določeni.
Kliknite na »OK«, da shranite spremembe in zaprete okno.
»Ubernehmen« shrani spremembe, vendar okna ne zapre. »Abbrechen« zapre okno brez, da bi
spremembe bile shranjene.
čete okno organiziranja. Tukaj
6
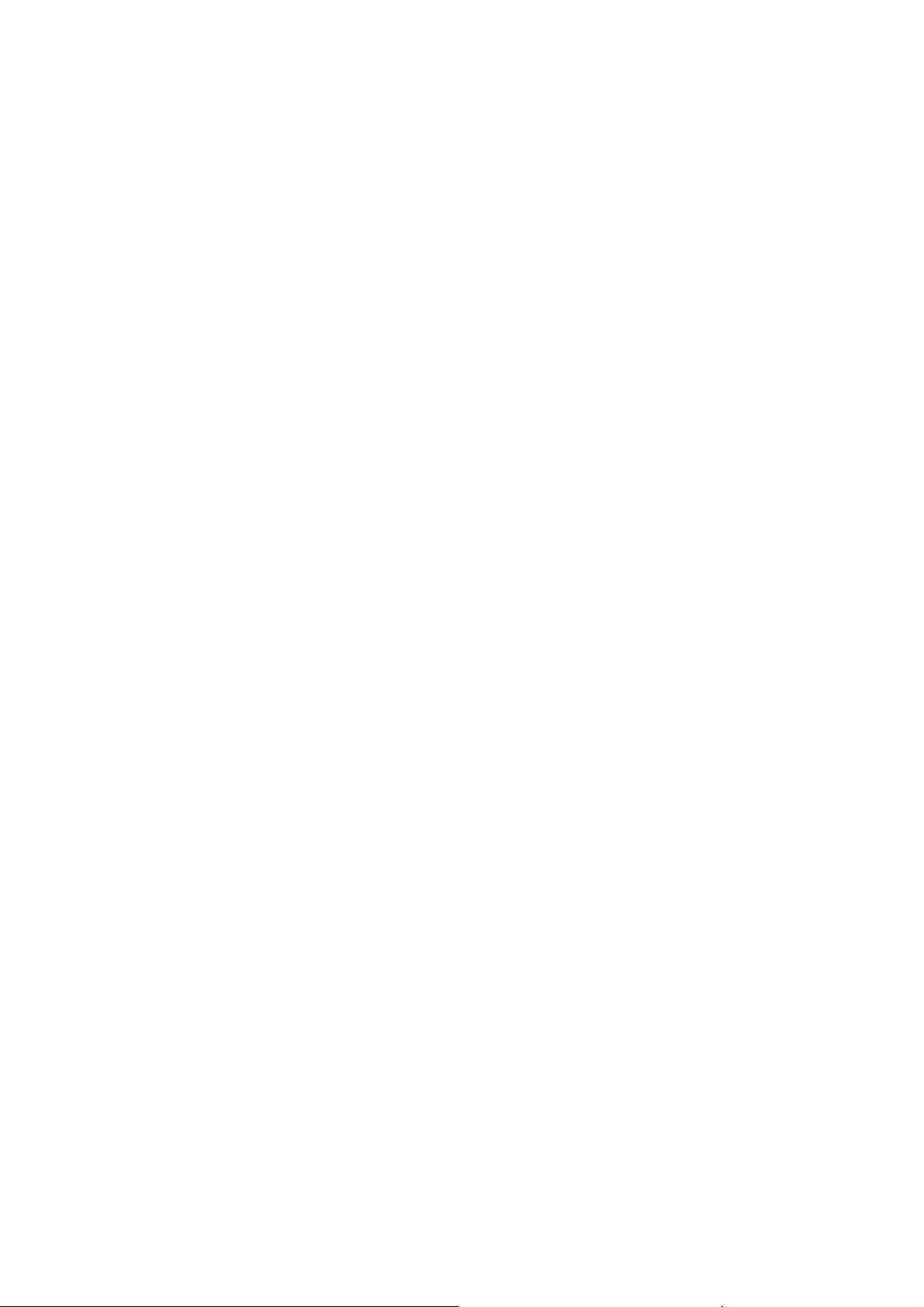
3.4 Nastavitve
V glavnem oknu kliknite na »Einstellungen« (nastavitve), da izvedete slede
Splošno
Za samodejni zagon naprave MyKey pri zagonu sistema, naredite kljukico pred »MyKey fur diesen
Benutzer automatisch starten« (samodejni zagon naprave MyKey za tega uporabnika« ali »MyKey
fur alle Benutzer automatisch starten« (samodejni zagon naprave MyKey za vse uporabnike). Če
izberete »Alle Benutzer« (vsi uporabniki), bo program samodejno zagnan za vsakega uporabnika, ki
se prijavi na računalnik. Pod Windows Vista morate potrditi uporabniški račun preden lahko
shranite to nastavitev.
V Windows Vista se dodatno pojavi opcija »Automatischer Start mit Admistrator Rechten«
(samodejni zagon s skrbniškimi pravicami). Če je ta opcija aktivirana, bo naprava MyKey pri
zagonu sistema zagnana s skrbniškimi pravicami. Za to morate pri zagonu sistema vsakokrat
odgovoriti na vprašanje uporabniškega računa. Ta opcija bo potrebovana samo, če v Windows Vista
želite vnesti gesla, ki potrebujejo skrbniške pravice, ker lahko naprava MyKey v tem primeru
dostopa samo do uporabe, če sama teče s skrbniškimi pravicami. Ta primer naj bi se pojavil zelo
poredko, zato se priporoča, da to nastavitev uporabite samo pri konkretni potrebi.
Gesla
Pod »Passworter speichern« (shranitev gesel) lahko določite, če naj naprava MyKey pri
prepoznavanju gesla samodejno predlaga, za shranitev tega. Če je tukaj izbrano »Speichern
automatisch vorschlagen« (samodejno predlaganje shranitve), je ta funkcija aktivirana. Če je
izbrano »Speichern nur auf Wunsch des Benutzers« (shranitev samo na željo uporabnika), morate
geslo sami shraniti s pomočjo konteksta menija.
Pod »Passworter ausfullen« lahko določite, če naj naprava MyKey prepoznana polja gesla
samodejno izpolni (»Automatisches Ausfullen« (samodejna izpolnitev)), ali če naj izpolnitev sledi
samo na željo uporabnika – prav tako preko konteksta menija.
Za te dve nastavitvi lahko določite tudi izjeme, npr. določitev ene ali več strani, na katerih gesla ne
bodo samodejno vnesena, tudi če je to predvideno v splošnih nastavitvah. Za to kliknite v statusni
vrstici na »Ausnahmen definieren« (definiranje izjem).
»Expertenmodus aktivieren« (aktiviranje ekspertnega načina) – ekspertni način razširi asistenta k
obdelavi gesel za nekaj možnosti, ki bodo razložene v ustreznih poglavjih.
»Tastenkurzel fur Eingabedialog aktivieren« (aktiviranje bližnjic za vnos) – če naprava MyKey
dialoga ne prepozna samodejno kot dialog gesla, lahko dialog shranitve kadarkoli prikličete preko
prosto določljive bližnjice tipk.
Napotek: upoštevajte, da lahko drugi programi tudi uporabljajo bližnjice tipk. V tem primeru
zagotovite, da se okrajšave razlikujejo.
če nastavitve:
7
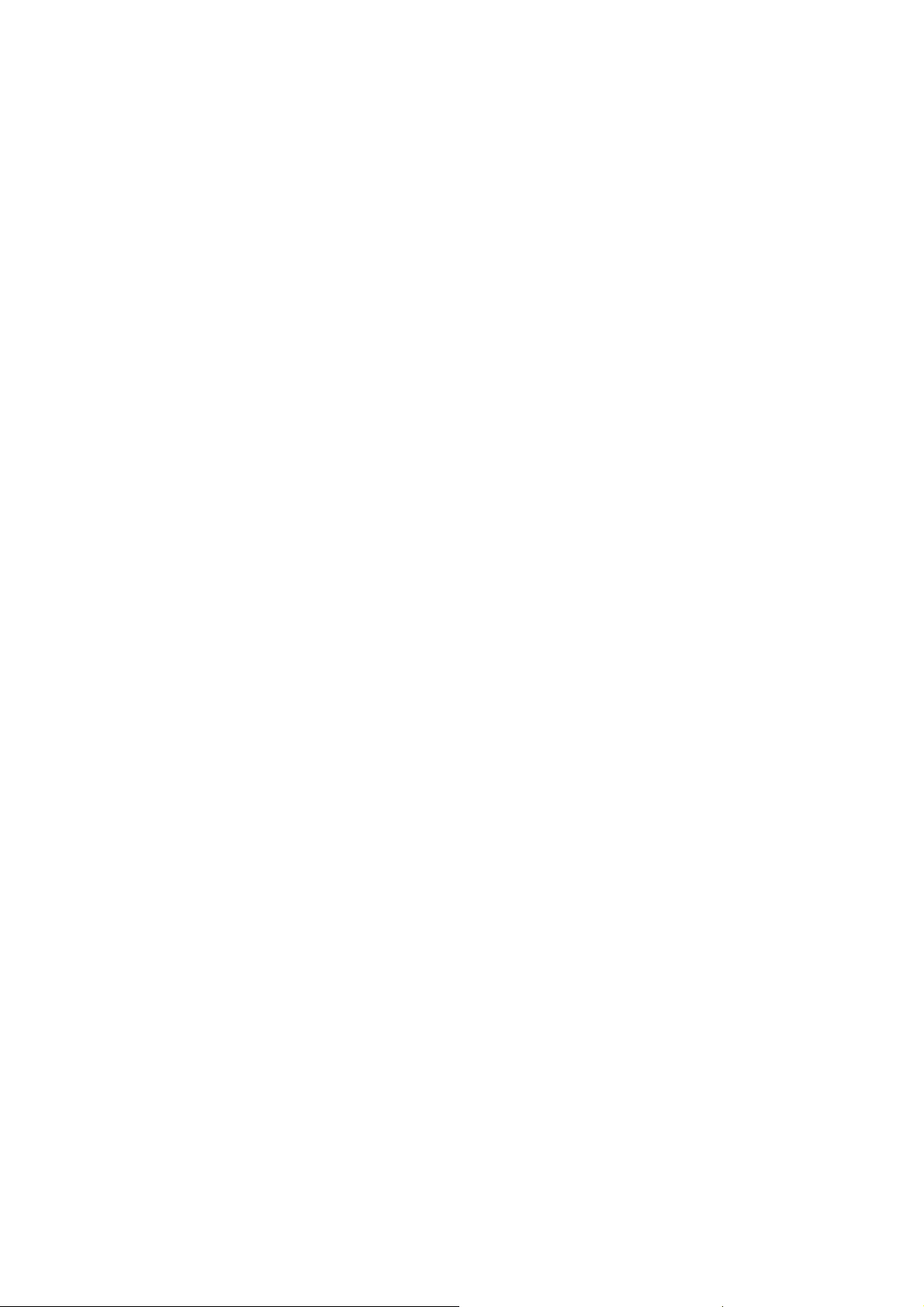
Profili
Pod »Formulare ausfullen« (izpolnjevanje formularjev) lahko izberete,
samodejno izpolnjeni ali če naj bodo izpolnjeni samo po vaši želji – v tem primeru lahko
izpolnjevanje udobno izvedete preko konteksta menija vašega spletnega brskalnika.
V glavnem oknu lahko določite izjeme, npr. določite eno ali več strani, na katerih formularji niso
samodejno izpolnjeni, tudi če je to predvideno v splošnih nastavitvah.
Opcija »Formulare ab einer Anzahl von [] Feldern ausfullen« (izpolnjevanje formularjev od xx polj)
določa število polj, od katerih bo formular kot takšen prepoznan. Tako lahko preprečite, da bodo
posamezna polja, kot so npr. e-mail naslovi za obvestila, samodejno izpolnjena. Ta opcija je
standardno aktivirana.
Zaznamek
Zaznamki bodo prikazani na kartici v mapi v kazalu priljubljenih sistema Windows. To ime lahko
spremenite. Za povrnitev imena kliknite na »Standard«.
Izklopite opcijo »Order anzeigen« (prikaz mape), če zaznamki naj ne bodo prikazani v meniju
priljubljenih brskalnika Internet Explorer.
3.5 Kartica CHIPDRIVE Masterkey
Kartica Masterkey je varen spominski medij za vaše zasebne podatke, kot so gesla ali profili.
Aplikacije naprave MyKey shranijo vse zaupne informacije na kartico Masterkey. Na ta način bo
varnost vaših podatkov z kartico Masterkey znatno povečana.
Kartica Masterkey ima tako lasten procesor kot tudi pomnilnik za podatke. Kartica shrani podatke
brez dodatne omejitve.
Za zaščito pred zlorabo kartica Masterkey razpolaga z mehanizmom samodejnega uničenja. Če je
bilo nastavljeno geslo za kartico in ste dosegli maksimalno število napačnih poskusov, bo kartica
zaklenjena. Nato kartice ne morete več uporabiti in je tudi ne morete več popraviti. Število
poskusov vnosa PIN je pri čip kartici Masterkey določeno na 3.
Napotek za ravnanje z čip karticami
Čeprav so čip kartice relativno neobčutljive na zunanje vplive, z njimi skrbno ravnajte. Čip kartice
očistite samo z mehko krpo in ne uporabite čistil. Kartic ne izpostavite magnetnim poljem ali
ekstremnim temepraturam.
če naj bodo formularji
8
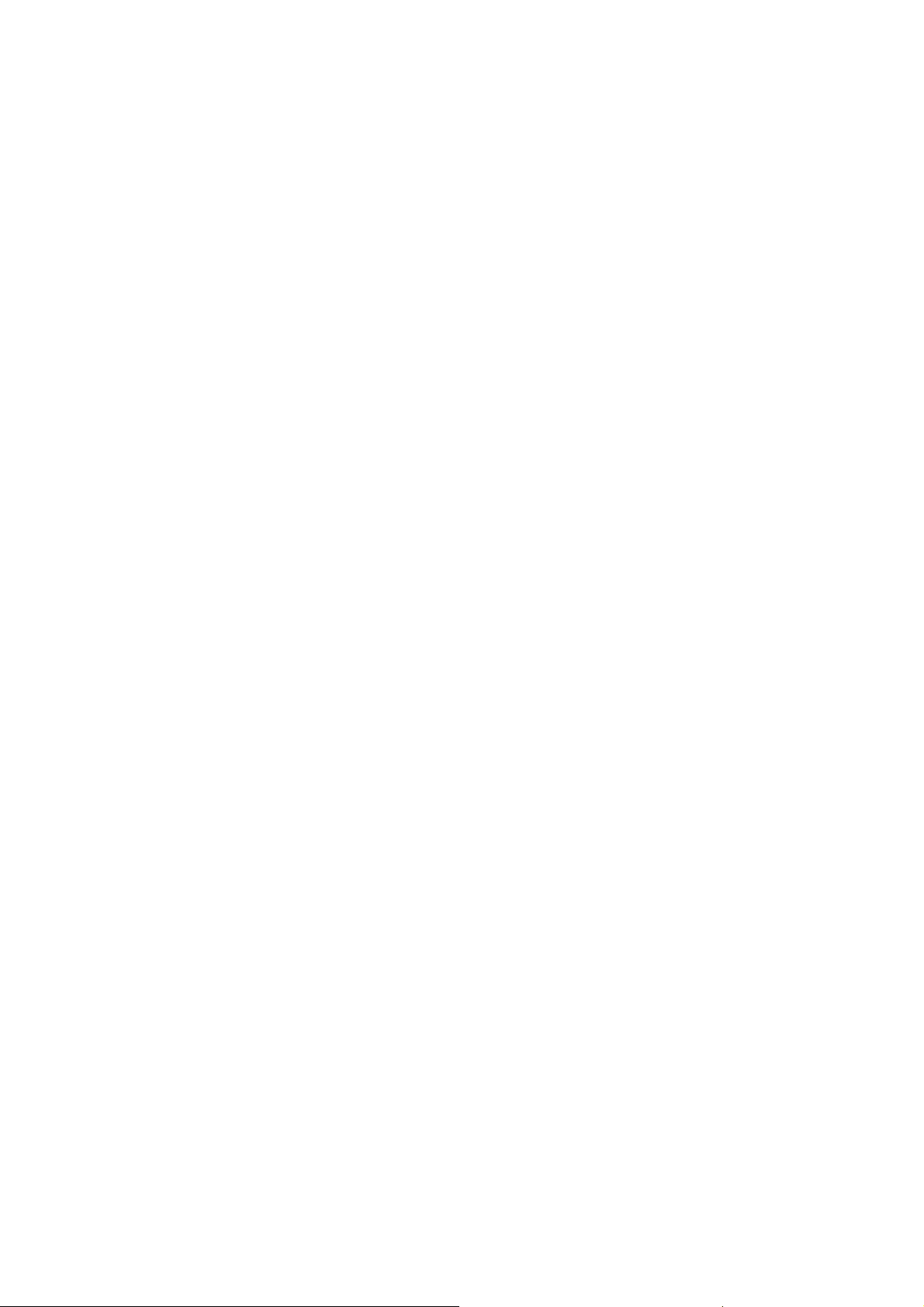
4 PRIJAVA V WINDOWS
Shranitev vaših prijavnih podatkov za v Windows na kartico je razloženo v pod poglavju »obdelava
prijavnih podatkov za Windows«.
Preberite »prijava z kartico« za ugotovite, kako se lahko pri sistemu Windows prijavite z kartico.
4.1 Obdelava prijavnih podatkov za Windows
Za shranitev prijavnih podatkov za Windows na kartico ali za obdelavo shranjenih podatkov za
prijavo, izberite pogled »Passworter« (gesla) in dvojno kliknite na vnos »Windows Anmeldedaten«
(podatki za prijavo v Windows), kateri je vedno kot prvi vnos na seznamu.
Opomba:
primerna za shranitev prijavnih podatkov za Windows. Če ste kupili napravo MyKey verzije 3.1 ali
višje, naj bi kartica, ki ste jo prejeli skupaj s programsko opremo, podpirala shranitev prijavnih
podatkov za Windows. Če ste posodobili s starejše verzije na MyKey 3.1, potem kartica ne podpira
shranitve prijavnih podatkov za Windows – druge lastnosti aplikacije lahko uporabljate brez
omejitve.
Prikazan bo dialog »Windows-Anmeldedaten bearbeiten« (obdelava prijavnih podatkov za
Windows). Na prvi strani vnesite ime domene ali pustite okno za vnos imena domene prazno, da se
vedno prijavite na lokalen računalnik (neodvisno od njegovega imena). Nadalje vnesite vaše
uporabniško ime in geslo. Na drugi strani lahko izberete, kaj se naj zgodi, ko kartico odstranite:
odjava uporabnika, zaustavitev sistema računalnika, zaklep računalnika ali pa da se nič ne zgodi. Na
tretji strani si lahko ogledate narejene spremembe in potrdite z »OK« ali kliknete na »Zuruck«
(nazaj), da popravite eventualne napake. Kliknite na »Speichern« (shrani), da shranite spremembe
na kartico.
4.2 Prijava z kartico
Windows XP
Ko bo prikazano sporočilo »Legen Sie die Karte ein, oder drücken Sie Strg+Alt+Entf« (vstavite
kartico ali pritisnite Ctrl + Alt + Delete), vstavite vašo kartico Masterkey, po potrebi vnesite PIN in
vi boste samodejno prijavljeni.
Windows Vista ali višje
Na zaslonu prijave bo prikazan dodaten simbol »MyKey«. Vstavite vašo kartico, kliknite na simbol
»MyKey«, po potrebi vnesite PIN in vi boste samodejno prijavljeni.
če se vnos »Windows-Anmeldedaten« ne pojavi na seznamu, potem vaša kartica ni
9
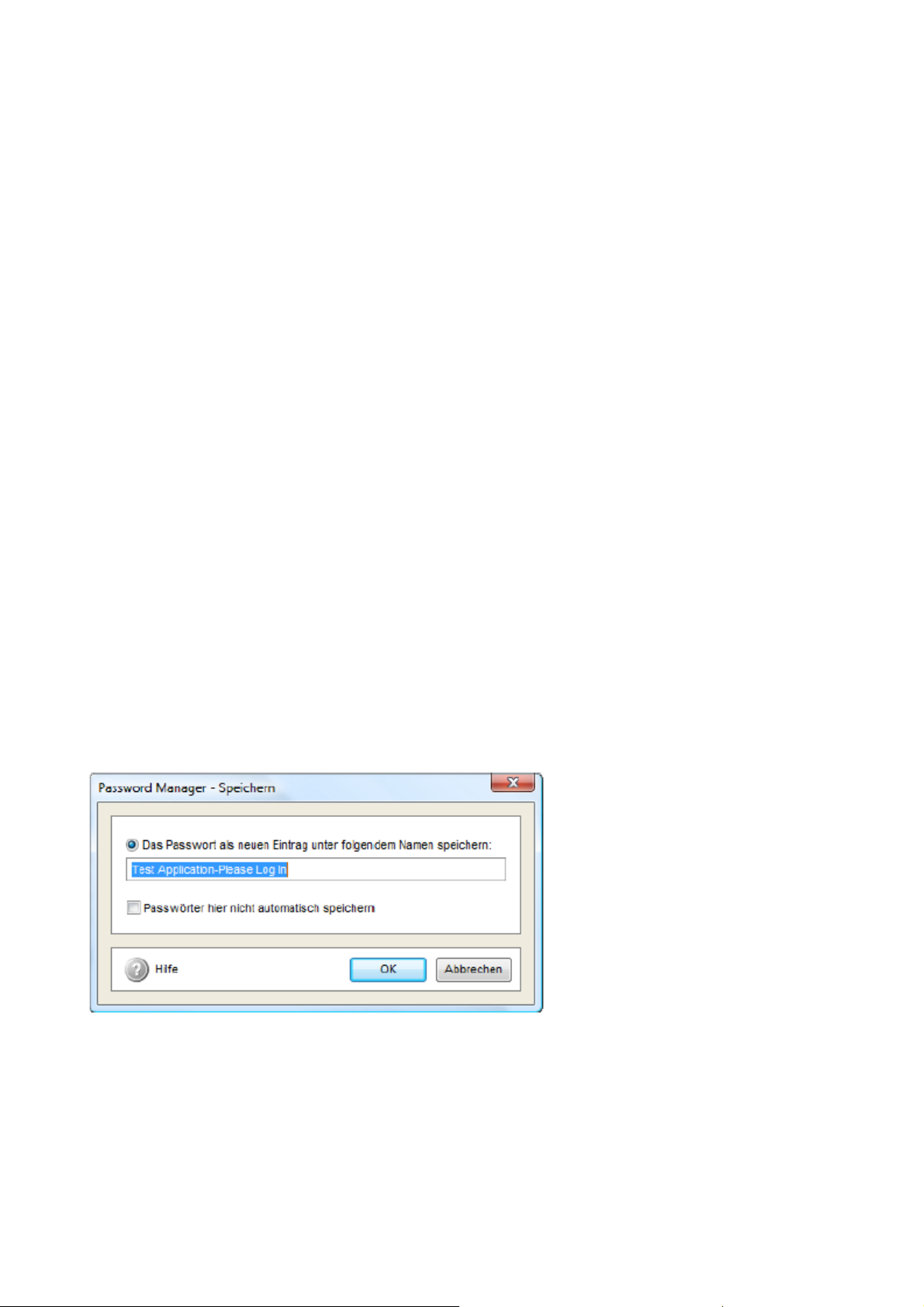
5 SHRANITEV GESEL
Da ugotovite, kako lahkko shranite gesla, najprej preberite »shranitev gesel – spletne strani« ali
»shranitev gesel – uporabe«. Za Firefox morate poleg tega instalirati še Firefox razširitev.
Enkrat izpolnjena gesla bodo v prihodnosti samodejno izpolnjena.
V oknu nastavitev lahko spremenite obnašanje naprave MyKey pri shranitvi ali izpolnjevanju gesel.
Za vplivanje na obnašanje samo za posamezne spletne strani ali programe, lahko v globalnih
nastavitvah dolo
Za obdelavo shranjenih gesel kliknite v glavnem oknu na »Passworter« in nato uporabite meni
obdelave.
Preko konteksta menija vašega spletnega brskalnika lahko prikličete dodatne funkcije.
5.1 Shranitev gesel – spletne strani
Da so gesla lahko shranjena, mora biti izbrana nastavitev »Speichern automatisch vorschlagen«
(samodejno predlaganje shranitve) in izbrana veljava kartica Masterkey. Če je izbrano »Speichern
nur auf Wunsch des Benutzers« (shranitev samo na željo uporabnika), morate geslo shraniti preko
konteksta menija.
Napotek: če kot spletni brskalnik uporabljate Mozilla ali Firefox, morate v vaš brskalnik instalirati
razširitev, da lahko shranite gesla. Za to upoštevajte napotke v poglavju »Mozilla in Firefox«.
V vašem brskalniku delajte tako kot običajno. Takoj, ko boste na spletni strani vnesli geslo in boste
kliknili na »vpis«, pomočnik za vnos gesla predlaga, da prijavne podatke shranite. Če se to
samodejno vprašanje ne pojavi, lahko z desnim klikom v oknu brskalnika prikličete kontekst menija
in nato izberete »Passwort speichern« (shranitev gesla).
čite izjeme.
Dodelite ime za vaše geslo. Pod tem imenom bo geslo shranjeno na kartici. Izberite »Passwörter
hier nicht automatisch speichern« (tukaj gesel ne shrani samodejno) in »OK«, če naprava MyKey v
prihodnosti naj ne vpraša več, če naj bo geslo za to stran shranjeno. To nastavitev lahko kadarkoli
spremenite z klikom na »Ausnahmen« (izjeme) v glavnem oknu.
Za kasnejšo spremembo gesla uporabite meni »Bearbeiten« (obdelava) v glavnem oknu.
10
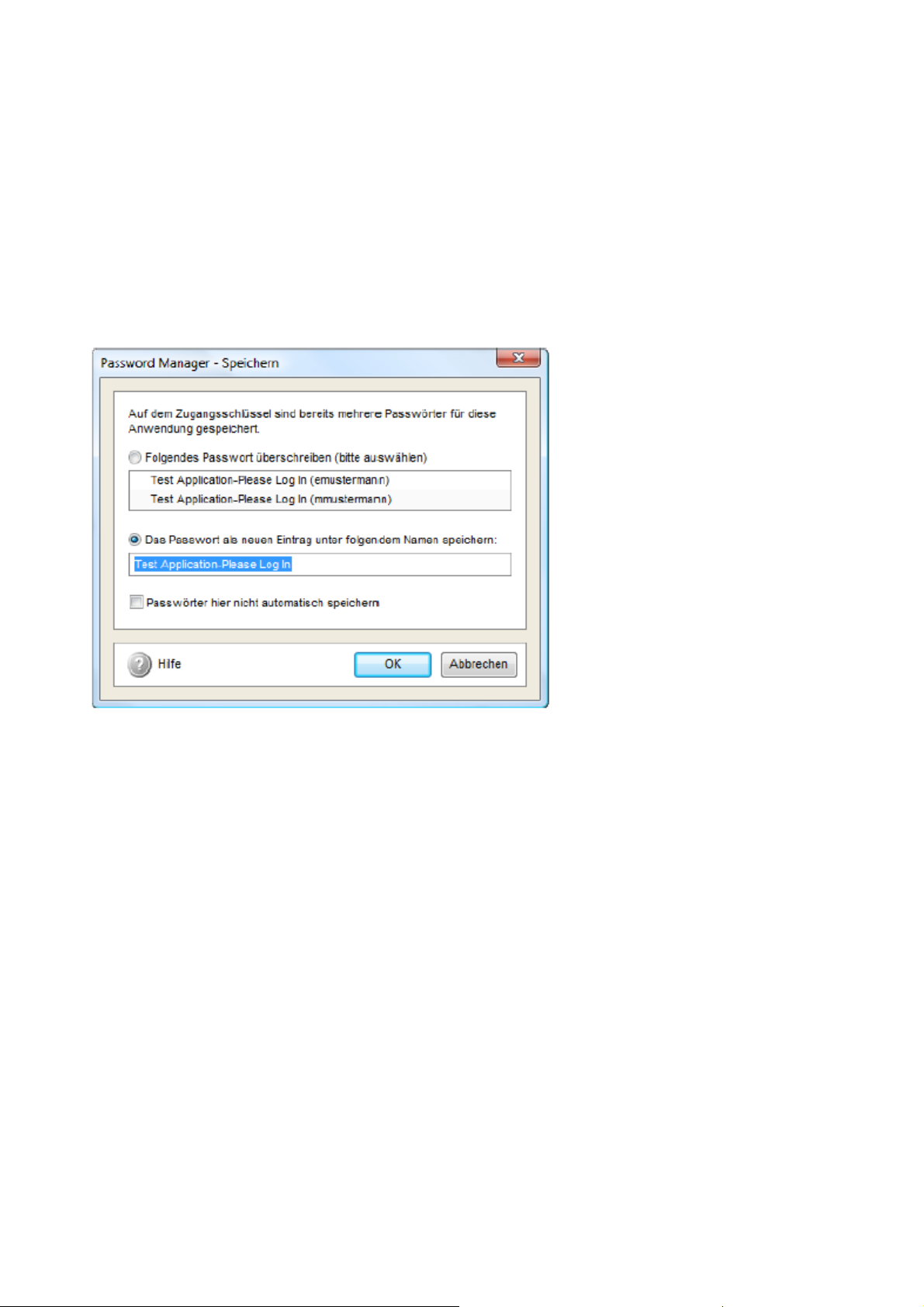
Napotek: gesla so lahko shranjena samo, dokler v glavnem oknu naprave MyKey niso prisotne
neshranjene spremembe.
Shranitev ve
Naprava MyKey vam ponuja možnost shranitve več različnih gesel za eno spletno stran. Tako lahko
npr. na kartico shranite dva različna računa za ponudnika spletnega e-mail računa. Za to prikličite
ustrezno spletno stran, samodejno vnesene podatke (ID in geslo) naprave MyKey prepišite s podatki
alternativne prijave in kliknite na »prijavi«. Naprava MyKey to samodejno prepozna in vam ponudi
sledeče opcije:
č gesel za eno spletno stran
Izberite »Das Passwort als neuen Eintrag unter folgendem Namen speichern« (shranitev gesla kot
novi vnos pod sledečim imenom) in dodelite ustrezno ime, da shranite alternativne prijavne podatke
na kartico. Pri naslednjem priklicu spletne strani lahko podatke za prijavo izberete s seznama.
Izberite »Das vorhandene Passwort überschreiben« (prepis prisotnega gesla) oziroma »Folgendes
Passwort überschreiben« (prepis sledečega gesla) in s seznama izberite geslo za prepis, da
posodobite prej shranjene podatke.
11
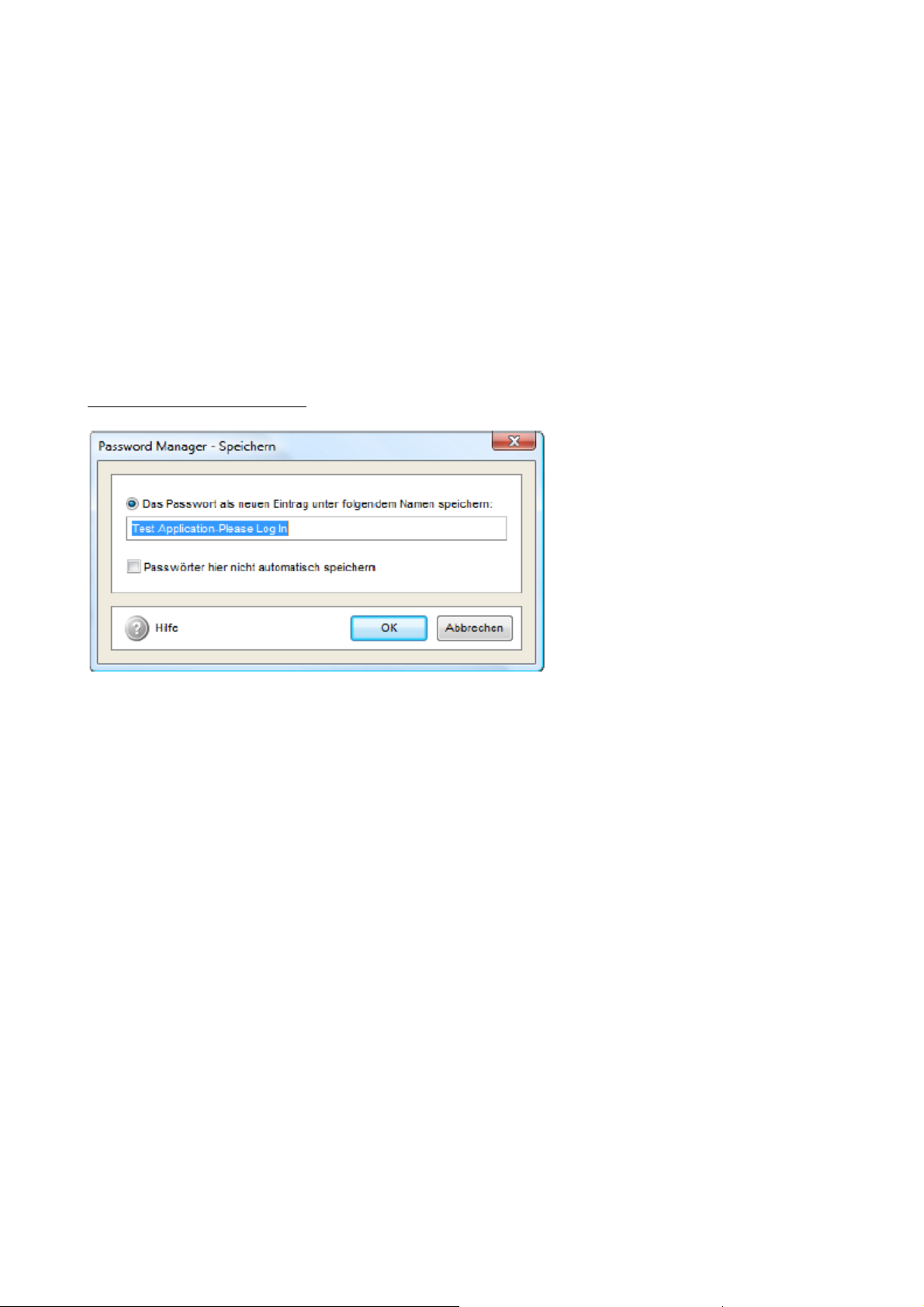
5.2 Shranitev gesel – aplikacije
Da so lahko gesla shranjena, mora biti izbrana nastavitev »Speichern automatisch vorschlagen«
(samodejno predlaganje shranitve) in vstavljena velja kartica Masterkey.
nur auf Wunsch des Benutzers« (shranitev samo na željo uporabnika), morate shranitev vašega
gesla sami zahtevati preko konteksta menija.
Napotek: če želite v Windows Vista v aplikaciji, ki potrebuje skrbniške pravice, vnesti geslo,
morate v dialogu nastavitev aktivirati opcijo »Automatischer Start mit Administrator-Rechten«
(samodejni zagon s skrbniškimi pravicami).
Delajte kot običajno na vašem računalniku. Takoj, ko aplikacija prikaže dialog gesla, naprava
MyKey predlaga, da shranite prijavne podatke za ta dialog.
Korak 1: poimenovanje gesla
Če je izbrano »Speichern
Dodelite ime za vaše geslo. Pod tem imenom bo geslo shranjeno na kartici. Izberite »Passwörter
hier nicht automatisch speichern« (tukaj gesel ne shrani samodejno) in »OK«, če naprava MyKey v
prihodnosti naj ne sprašuje več, če naj bo geslo za to aplikacijo shranjeno. To nastavitev lahko
kadarkoli spremenite z klikom na »Ausnahmen« (izjeme) v glavnem oknu.
12
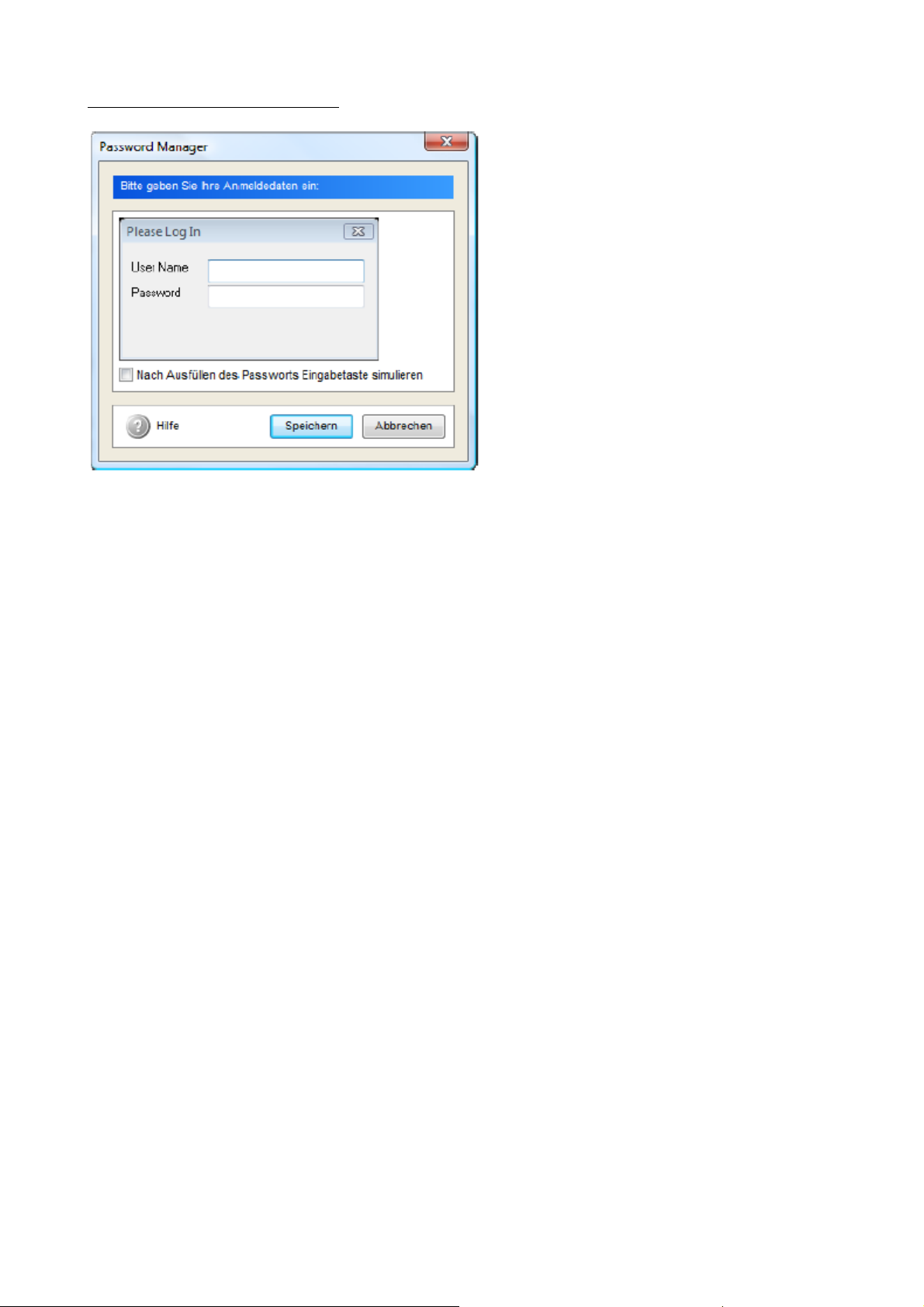
Korak 2: vnos prijavnih podatkov
V sledečem dialogu kot običajno vnesite prijavne podatke. Kliknite na »Speichern« (shrani), da
shranite geslo na kartico. V prihodnosti bo naprava MyKey samodejno vnesla geslo.
Za kasnejšo spremembo gesla uporabite meni »Bearbeiten« (obdelava) v glavnem oknu naprave
MyKey.
Napotek: gesla so lahko shranjena samo tako dolgo, dokler v glavnem oknu naprave MyKey ni
prisotnih neshranjenih sprememb.
13

Shranitev ve
Naprava MyKey vam ponuja možnost, da shranite več različnih gesel za isti dialog. Za to kliknite
na ikono v zgornjem desnem kotu dialoga gesla in nato izberite »Passwort Speichern« (shranitev
gesla). Uporabite lahko tudi bližnjične tipke za shranitev gesel. Nato bo prikazan sledeč dialog:
č gesel za en dialog
Izberite »Das Passwort als neuen Eintrag unter folgendem Namen speichern« (shranitev gesla kot
nov vnos pod sledečim imenom) in dodelite ustrezno močno ime, da zavarujete alternativne
prijavne podatke na kartici. Pri naslednjem prikazu dialoga gesla lahko prijavne podatke izberete s
seznama.
Izberite »Das vorhandene Passwort überschreiben« (prepis prisotnega gesla) oziroma »Folgendes
Passwort überschreiben« (prepis sledečega gesla) in s seznama izberite geslo za prepis, da
posodobite prej shranjene podatke.
Nato vnesite prijavne podatke kot je opisano v koraku 2.
14

5.3 Vnos gesel
Samodejni vnos
Ko bo prikazana spletna stran, za katero so prijavni podatki shranjeni na kartici, naprava MyKey
samodejno vnese podatke – razen,
izpolnjevanje v nastavitvah izklopljeno.
Ročni vnos
Če prijavni podatki ne bodo samodejno izpolnjeni, kliknite na »Passwort ausfullen« (vnos gesla) v
kontekstu menija, da vnesete podatke. Za prikaz konteksta menija kliknite z desno miškino tipko v
okno brskalnika (v Internet Explorer ali Mozilla Firefox) ali kliknite na simbol naprave MyKey, ki
je prikazan na zgornjem desnem kotu okna (v aplikacijah sistema Windows).
Več gesel
če je spletna stran na seznamu izjem ali pa je samodejno
Če je za določeno spletno stran ali aplikacijo shranjenih več gesel, boste pozvani, da izberete geslo,
ki naj bo uporabljeno. Kliknite na želen vnos in nato na »OK« ali preprosto dvojno kliknite na želen
vnos. Izberite »Passwörter hier nicht automatisch ausfüllen« (gesla tukaj ne vpiši samodejno) in
kliknite na »OK«, da izklopite samodejno vnašanje gesel na trenutni strani ali v trenutni aplikaciji.
Nastavitev lahko kadarkoli spremenite s klikom na izjeme v glavnem oknu.
15

5.4 Meni konteksta spleta
Naprava MyKey doda kontekstu menija vašega spletnega brskalnika (Internet Explorer od verzije
5.0 dalje ali Mozilla Firefox od verzije 1.0 dalje z instalirano razširitvijo) nekaj to
prikaz konteksta menija kliknite z desno miškino tipko v okno brskalnika. V Internet Explorer se
dodatne točke menija pojavijo direktno v kontekstu menija, v Mozilla ali Firefox jih najdete v pod
meniju.
Pri dialogih gesel v Windows aplikacijah naprava MyKey doda ikono desno poleg dialoga gesla. Z
miškinim klikom na to ikono pridete v kontekst menija.
Posamezne točke menija:
Passwort ausfüllen (vnos gesla) – v shranjenih podatkih poišče geslo za trenutno prikazano spletno
stran ali trenutno prikazan dialog in vnese geslo.
Passwort hier nicht automatisch ausfüllen (tukaj gesla ne vnesi samodejno) – v prihodnosti
preprečuje vnos gesla na tej strani oziroma v tem programu. Spletna stran oziroma program bo
shranjen v seznam »izjeme strani«. S pomočjo točke »Passwort ausfüllen«, je lahko geslo vneseno
tako kot prej. Ta točka menija ne bo prikazana, če je bil samodejni vnos gesel s programskimi
nastavitvami izklopljen.
Passwort speichern (shranitev gesla) – shrani trenutno vnesene podatke v brskalniku. Za dialoge v
Windows programih kliknite naprej na »Passwort speichern« in prijavne podatke vnesite šele v
oknu, ki bo prikazano potem.
Passwort hier nich automatisch speichern (tukaj gesla ne shrani samodejno) – v prihodnosti
preprečuje, da naprava MyKey na tej strani oziroma v tem programu prikaže vprašanje, če naj bo
geslo shranjeno. Spletna stran oziroma program bo shranjen v seznamu izjem. S pomočjo točke
»Passwort ausfüllen«, je lahko geslo vneseno tako kot prej. Ta točka menija ne bo prikazana, če je
bil samodejni vnos gesel s programskimi nastavitvami izklopljen.
čk menija. Za
16

5.5 Izjeme
V tem oknu določite izjeme za splošne nastavitve.
Če želite npr. določiti, da na določeni spletni strani ali v določeni aplikaciji gesla naj ne bodo
samodejno vnesena, vendar pa naj bodo v vseh ostalih, lahko to storite tukaj.
Tukaj lahko določite tudi, če formularji na določeni spletni strani naj ne bodo samodejno izpolnjeni.
To je uporabno, če ste shranili več profilov, vendar pa nobenega od teh nočete določiti za standardni
profil, ker bo pri vsakem prepoznanem formularju prikazana izbira – in obstajajo strani, ki na vsaki
strani prikazujejo formular.
Za dodajanje spletne strani k seznamu, vnesite v polje spodaj levo vaš naslov in nato kliknite na
»Hinzufugen« (dodaj). Pri tem mora naslov biti v obliki »primerstrani.de« (ne
»www.primerstrani.de«) ali »example.co.uk« (ne www.«example.co.uk«) – torej tako imenovano
Top Level domeno (.de, .com, .org, .co.uk, itd.) in del neposredno pred tem.
Za dodajanje aplikacije k seznamu, vnesite ime EXE datoteke in nato kliknite na »Hinzufugen«
(dodaj) ali kliknite na gumb »Durchsuchen« (»…«) in uporabite dialog, da določite želeno EXE
datoteko.
Stran ali aplikacijo lahko na seznam dodate tudi preko konteksta menija ali pa jo odstranite. Ta
metoda se priporoča predvsem za aplikacije.
Na novo vnesena izjema je izvorno za shranitev in vnos gesel kot tudi za izpolnjevanje formularjev
»samo po želji«. Za spremembo tega kliknite na »Passworter ausfullen«, »Passworter speichern« ali
»Formulare ausfullen« in izberite »Voreinstellung« (tovarniška nastavitev). Izbrana stran se nato
obnaša spet ustrezno s splošnimi nastavitvami.
Za brisanje izjeme izberite ustrezno celico s seznama in kliknite na »Loschen«.
Vse spremembe bodo shranjene šele takrat, ko boste kliknili na »OK«.
Kliknite na »Abbrechen«, da zaprete okno, brez da bi spremembe bile shranjene.
17

5.6 Meni obdelave
Za obdelavo vnosa gesla izberite geslo na seznamu in kliknite na »Bearbeiten« (obdelaj). Odpre se
meni s slede
Website aufrufen / Program aufrufen – prikličite spletno stran ali aplikacijo na katero se nanaša
geslo.
Passwort umbennen – po možnosti dodelite močno ime za vnos gesel, da lahko te v prihodnosti
nedvoumno dodelite.
Passwort bearbeiten – izberite »Passwort bearbeiten«, da obdelate vnos gesla.
Passwort loschen – to funkcijo izberite, da izbrišete gesla z kartice. Upoštevajte, da bo geslo
izbrisano šele takrat, ko bodo podatki shranjeni na kartici.
Namig: meni obdelave vam je na voljo tudi kot kontekst menija. Za to kliknite z desno miškino
tipko na ustrezen vnos gesla v seznamu.
5.7 Obdelava gesel
Izberite vnos gesla in v meniju obdelave izberite »Passwort bearbeiten«. Čarovnik vas vodi skozi
konfiguracijo vnosa gesla.
Splošne informacije
čimi funkcijami:
Dodelite ime in eventualno dodajte komentar.
Napotek: upoštevajte, da so slede
če možnosti konfiguracij na voljo samo v ekspertnem načinu.
18

čilnosti
Zna
Določite po katerih značilnostih naj se naprava MyKey orientira, da prepozna dialog gesla. Ta
funkcija je uporabna posebej takrat, ko npr. naprava MyKey ne more razlikovati med dvema
podobnima dialogoma in pri obeh vnese isto geslo.
Pritisk gumbov
Ko naprava MyKey prepozna gumb v formularju, lahko program nastavite tako, da bo ta gumb bo
vnosu prijavnih podatkov samodejno pritisnjen. To je smiselno npr. ko imate račun e pošte na spletu
in se želite prijaviti direktno pri odpiranju strani.
Namig: v večini primerov bo tipka vnosa simulirala želen učinek.
19

Prijavni podatki in geslo (prijava)
Ta stran vam ponuja možnost, da vaše prijavne podatke naknadno posodobite, če so se ti spremenili.
Za prikaz gesla v jasnem besedilu boste eventualno pozvani, za vnos gesla (PIN). Vnesite geslo
USB ključa ali glavno geslo (glede na to katero je aktivirano). Če sta aktivirani obe gesli, morate
vnesti glavno geslo.
20

6 IZPOLNJEVANJE FORMULARJEV
Da lahko naprava MyKey samodejno izpolnjuje formularje, morate najprej dolo
Firefox morate poleg tega instalirati še Firefox razširitev.
Za obdelavo že določenih profilov kliknite v glavnem oknu na »Profile« in nato uporabite meni
obdelave.
Takoj, ko so profili določeni, bodo prijavni formularji v prihodnosti samodejno izpolnjeni.
V oknu nastavitev lahko spremenite obnašanje naprave pri izpolnjevanju formularjev. Za vplivanje
na obnašanje samo za posamezne spletne strani, lahko določite izjeme v globalnih nastavitvah.
Preko konteksta menija vašega spletnega brskalnika lahko prikličete dodatne funkcije.
6.1 Izdelava in obdelava profilov
Da lahko naprava MyKey samodejno izpolni formular, mora program poznati vaše podatke, kot je
ime in naslov.
V glavnem oknu izberite pogled »Profile« in nato kliknite na »Bearbeiten« / »Neues Profil«. Sedaj
naredite vse navedbe, ki jih želite v tem profilu shraniti. Nato dodelite ime za profil, npr. »Max
Mustermann – zasebno«, če ste shranili vaš zasebni nasov.
Nov profil bo prikazan v seznamu v glavnem oknu. Za naknadno obdelavo profila, izberite tega in v
meniju obdelave izberite »Profil bearbeiten«.
čiti profil. Za
21

6.2 Meni obdelave
Z levo miškino tipko izberite profil in kliknite na »Bearbeiten«, da spremenite nastavitve ali
vsebino profila. Odpre se meni s slede
Als Standardprofil verwenden (uporaba kot standardni profil) – profil lahko določite kot standardni
profil takoj, ko je na kartici Masterkey shranjenih več profilov. Naprava MyKey uporablja
standardni profil, da je formular takoj izpolnjen brez dodatnih vprašanj. Če je določen standardni
profil, bo ta na seznamu označen z majhno kljukico.
Standardprofil deaktivieren (izklop standardnega profila) – ko je standardni profil izklopljen in je na
kartici shranjenih več profilov, vpraša naprava MyKey pred izpolnjevanjem formularja, kateri profil
naj bo uporabljen. Glejte tudi »izpolnjevanje formularjev«.
Profil duplizieren (podvojitev profila) – izberite »Profil duplizieren«, da izdelate duplikat profila.
Tega lahko obdelate in npr. spremenite samo naslov, da dodatno k zasebnem naslovu izdelate profil
z naslovom vašega podjetja. Vaše ime in datum rojstva se v tem primeru ne spremeni. Kot ime
profila izberite npr. »Max Mustermann – službeno«.
Profil bearbeiten (obdelava profila) – za naknadne spremembe vašega profila ali za ustrezno
prilagoditev vašega podvojenega profila, izberite »Profil bearbeiten« ali dvojno kliknite v seznamu
na ustrezen vnos.
Profil loschen (brisanje profila) – izberite profil in izberite »Profil loschen« ali pritisnite na tipko
Delete, da odstranite profil z kartice.
Napotek: meni obdelave je na voljo tudi kot kontekst menija. Za to kliknite z desno miškino tipko
na ustrezen vnos v seznamu.
čimi funkcijami:
22

6.3 Izpolnjevanje formularjev
Če je aktivna tovarniška nastavitev (»Formulare automatisch ausfullen« - samodejno izpolnjevanje
formularjev), bodo formularji samodejno izpolnjeni takoj, ko bodo prikazani. Če je shranjenih več
profilov, vendar pa noben ni določen kot standardni profil, boste pozvani, da izberete profil, ki naj
bo uporabljen.
Za izklop samodejnega izpolnjevanja na določeni strani, lahko določite izjemo za prizadeto stran.
Če želite samodejno izpolnjevanje na splošno izklopiti, izberite »Ausfullen nur auf Wunsch des
Benutzers« v dialogu nastavitev.
Za izpolnjevanje formularja kliknite na »Formular ausfullen« v kontekstu menija brskalnika. Ta
meni lahko uporabite tudi, da že izpolnjen formular izpolnite z drugim profilom.
Namig: če je določen standardni profil, lahko kljub temu izberete drug profil tako, da uporabite
kontekst menija. Če je bil formular že izpolnjen s standardnim profilom, bo pri kliku na »Formular
ausfullen« prikazan dialog za izbiro profila.
Dialog za izbiro profila
Dvojno kliknite na želen profil (ali ga izberite in nato kliknite »OK«), da formular izpolnite s tem
profilom.
V izbirnem oknu izberite opcijo »Ausgewahltes Profil fur alle Formulare verwenden
(Standardprofil setzen)« (uporaba izbranega profila za vse formularje), da izbran profil določite kot
standardni profil.
Če je standardni profil določen, ga lahko izklopite tako, da izberete »Diesen Dialog fur alle
Formulare anzeigen (Standardprofil deaktivieren)«.
Če želite trenuten formular izpolniti z drugim profilom brez, da bi standardni profil spremenili,
izberite »Aktuelles Standardprofil beibehalten«.
23

Izberite »Formulare auf dieser Seite nicht automatisch ausfullen«, da izklopite samodejno
izpolnjevanje formularjev na tej strani. To nastavitev lahko kadarkoli spremenite v dialogu
sprememb.
6.4 Izjeme
V tem oknu določite izjeme za splošne nastavitve.
Če žel.ite npr. določiti, da na določeni spletni strani ali aplikaciji gesla naj ne bodo samodejno
vnesena, na vseh drugih pa, lahko to storite tukaj.
Tukaj lahko tudi določite, če na določeni spletni strani formularji naj ne bodo samodejno izpolnjeni,
na vseh drugih pa. To je uporabno, ko imate shranjenih več profilov, vendar pa nobenega ne želite
določiti za standardni profil, ker bo v tem primeru pri vsakem prepoznanem formularju prikazano
okno izbire – in obstajajo strani, ki imajo na vsaki pod strani formular.
Za dodajanje spletne strani k seznamu, vnesite vaš naslov v polje spodaj levo in nato kliknite na
»Hinzufugen« (dodaj). Pri tem mora naslov biti v obliki »primerstrani.de« (ne
»www.primerstrani.de«) ali »example.co.uk« (ne www.«example.co.uk«) – torej tako imenovano
Top Level domeno (.de, .com, .org, .co.uk, itd.) in del neposredno pred tem.
Za dodajanje aplikacije k seznamu, vnesite ime EXE datoteke in nato kliknite na »Hinzufugen«
(dodaj) ali kliknite na gumb »Durchsuchen« (»…«) in uporabite dialog, da določite želeno EXE
datoteko.
Stran ali aplikacijo lahko na seznam dodate tudi preko konteksta menija ali pa jo odstranite. Ta
metoda se priporoča predvsem za aplikacije.
Na novo vnesena izjema je izvorno za shranitev in vnos gesel kot tudi za izpolnjevanje formularjev
»samo po želji«. Za spremembo tega kliknite na »Passworter ausfullen«, »Passworter speichern« ali
»Formulare ausfullen« in izberite »Voreinstellung« (tovarniška nastavitev). Izbrana stran se nato
obnaša spet ustrezno s splošnimi nastavitvami.
24

Za brisanje izjeme izberite ustrezno celico s seznama in kliknite na »Loschen«.
Vse spremembe bodo shranjene šele takrat, ko boste kliknili na »OK«.
Kliknite na »Abbrechen«, za zaprete okno, brez da bi shranili spremembe.
6.5 Meni konteksta spleta
Naprava MyKey doda kontekstu menija vašega spletnega brskalnika (Internet Explorer od verzije
5.0 dalje ali Mozilla Firefox od verzije 1.0 dalje z instalirano razširitvijo) nekaj to
prikaz konteksta menija kliknite z desno miškino tipko v okno brskalnika. V Internet Explorer se
dodatne točke menija pojavijo direktno v kontekstu menija, v Mozilla ali Firefox jih najdete v pod
meniju.
Formular ausfullen (izpolnjevanje formularja) – preko te točke menija lahko zahtevate
izpolnjevanje formularja. To točko uporabite, da izpolnite formular, ko ste samodejno izpolnjevanje
v nastavitvah izklopili.
Formulare hier nicht automatisch ausfullen (formularjev tukaj ne izpolni samodejno) – s pomočjo te
točke menija lahko določite, da na trenutno prikazani spletni strani formularji naj ne bodo
samodejno izpolnjeni. Ta točka menija shrani naslov spletne strani v seznamu izjem spletnih strani.
Če je stran že na seznamu, jo lahko po želji spet odstranite s seznama.
čk menija. Za
25

7 ZAZNAMEK
Za ugotovitev, kako lahko shranite zaznamke, preberite »shranitev zaznamka«. Za Firefox morate
poleg tega instalirati še razširitev.
V oknu nastavitev lahko spremenite mapo, v kateri so prikazani zaznamki v Internet Explorer.
Za obdelavo shranjenih zaznamkov kliknite v glavnem oknu na »Lesezeichen« in nato uporabite
meni obdelave »Bearbeiten«.
7.1 Shranitev zaznamka
V Internet Explorer se lahko z zaznamki na kartici Masterkey enako upravlja kot standardne
priljubljene sistema Windows. Za shranitev novih zaznamkov uporabite ustrezno funkcijo vašega
brskalnika in premaknite naslov v mapo »CHIPDRIVE MyKey«. Za to uporabite ali funkcijo
»Favoriten verwalten« (Internet Explorer) ali premaknite naslov z miško v mapo »CHIPDRIVE
MyKey«.
Namig: alternativno premaknite ustrezen internetni naslov direktno s pomo
Drop z naslovne vrstice brskalnika v mapo »CHIPDRIVE MyKey« znotraj menija priljubljenih.
V Firefox uporabite točko menija »Zu Adress Book hinzufugen« v kontekstu menija brskalnika, da
shranite zaznamek. Prosimo upoštevajte, da morate za to instalirati Firefox razširitev.
7.2 Meni obdelave
Z miškinim klikom izberite vnos v seznamu in kliknite na »Bearbeiten«, da spremenite nastavitve
vnosa. Odpre se meni s sledečimi funkcijami:
Seite aufrufen – spletno stran, ki kaže na zaznamek, lahko prikličete direktno iz administracije
naprave MyKey.
Lesezeichen / Ordner umbenennen – izberite »Lesezeichen umbenennen« (oziroma »Ordner
umbenennen«) ali pritisnite na tipko F2, da spremenite ime zaznamka ali mape. Naslov sam pri tem
ne bo spremenjen.
Lesezeichen / Ordner bearbeiten – za spremembo imena ali naslova zaznamka oziroma imena mape,
izberite »Lesezeichen bearbeiten« (oziroma »Ordner bearbeiten«) ali dvojno kliknite v seznamu na
ustrezen vnos.
Brisanje zaznamka / mape – izberite vnos in izberite »Lesezeichen loschen« (oziroma »Ordner
loschen) ali pritisnite na tipko Delete, da izbrišete zaznamek oziroma mapo.
Napotek: meni obdelave je na voljo tudi kot kontekst menija. Za to kliknite z desno miškino tipko
na ustrezen vnos na seznamu.
čjo funkcije Drag and
26
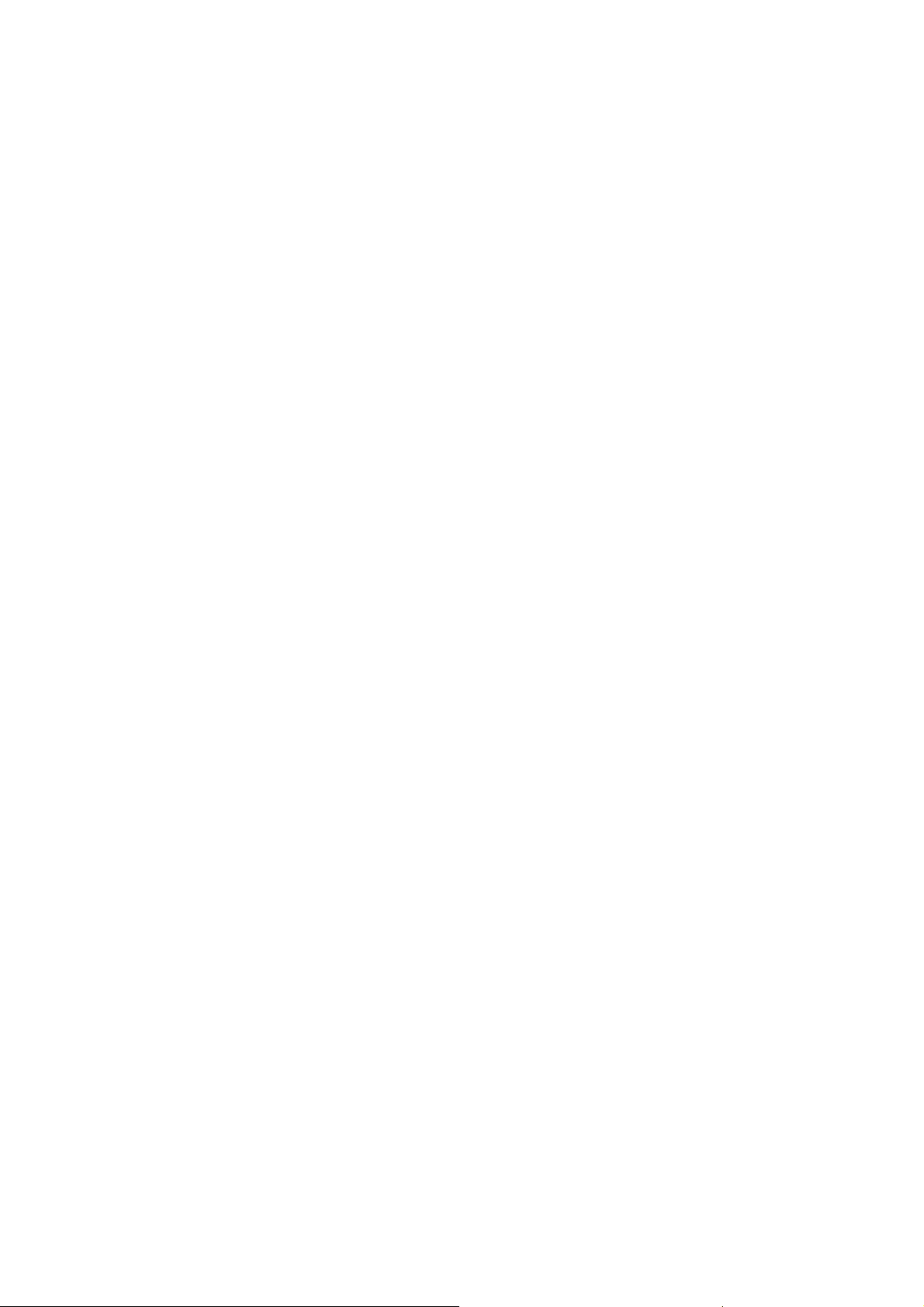
8 ZAPISKI
S funkcijo zapiskov naprave MyKey lahko izdelate in obdelate zaupne zapiske.
S pomo
8.1 Izdelava in obdelava zapiskov
Za izdelavo novega zapiska na kartico Masterkey, kliknite na simbol »Notiz erstellen« (izdelava
zapiska) ali z desno miškino tipko kliknite na »Meine Notizen« (moji zapiski) in iz konteksta
menija izberite »Neue Notiz« (nov zapisek).
Dodelite ime za zapisek in tega potrdite z tipko za potrditev. Na desni strani okna bo sedaj prikazan
nov, prazen list. Z levo miškino tipko kliknite v to območje in izdelajte nov zapisek.
Namig: s pomočjo funkcije Copy / Paste lahko dodate poljubno besedilo iz drugih dokumentov
(npr. iz Word dokumenta).
Obdelava zapiska
Za obdelavo zapiska izberite tega, vsebina bo samodejno prikazana na desni strani in jo lahko
obdelate.
Napotek: upoštevajte, da je pomnilniško mesto na kartici Masterkey omejeno. Za varčevanje z
mestom, naj bo zapisek kar se le da kratek.
Izdelava nove mape
Kliknite na simbol »Ordner erstellen« ali izberite ustrezno »Ordner erstellen« iz konteksta menija.
To mapo lahko preimenujete tako kot zapisek. Za shranitev zapiska v mapo, izberite to in nato
kliknite na »Notiz erstellen«
Premik zapiskov in map
Za premik zapiskov in map uporabite funkcijo Drag & Drop. Ustrezno datoteko z miško preprosto
potegnite na mesto, na katerega naj bo premaknjena.
Brisanje zapiskov in map
Izberite zapisek ali mapo in kliknite na simbol smetnjaka, da izbrišete datoteko. Alternativno lahko
uporabite tudi tipko Delete.
Napotek: pri brisanju mape bodo izbrisani tudi vsi zapiski, ki se nahajajo v tej mapi.
čjo funkcije iskanja lahko preiščete vse shranjene zapiske po določenem pojmu.
27
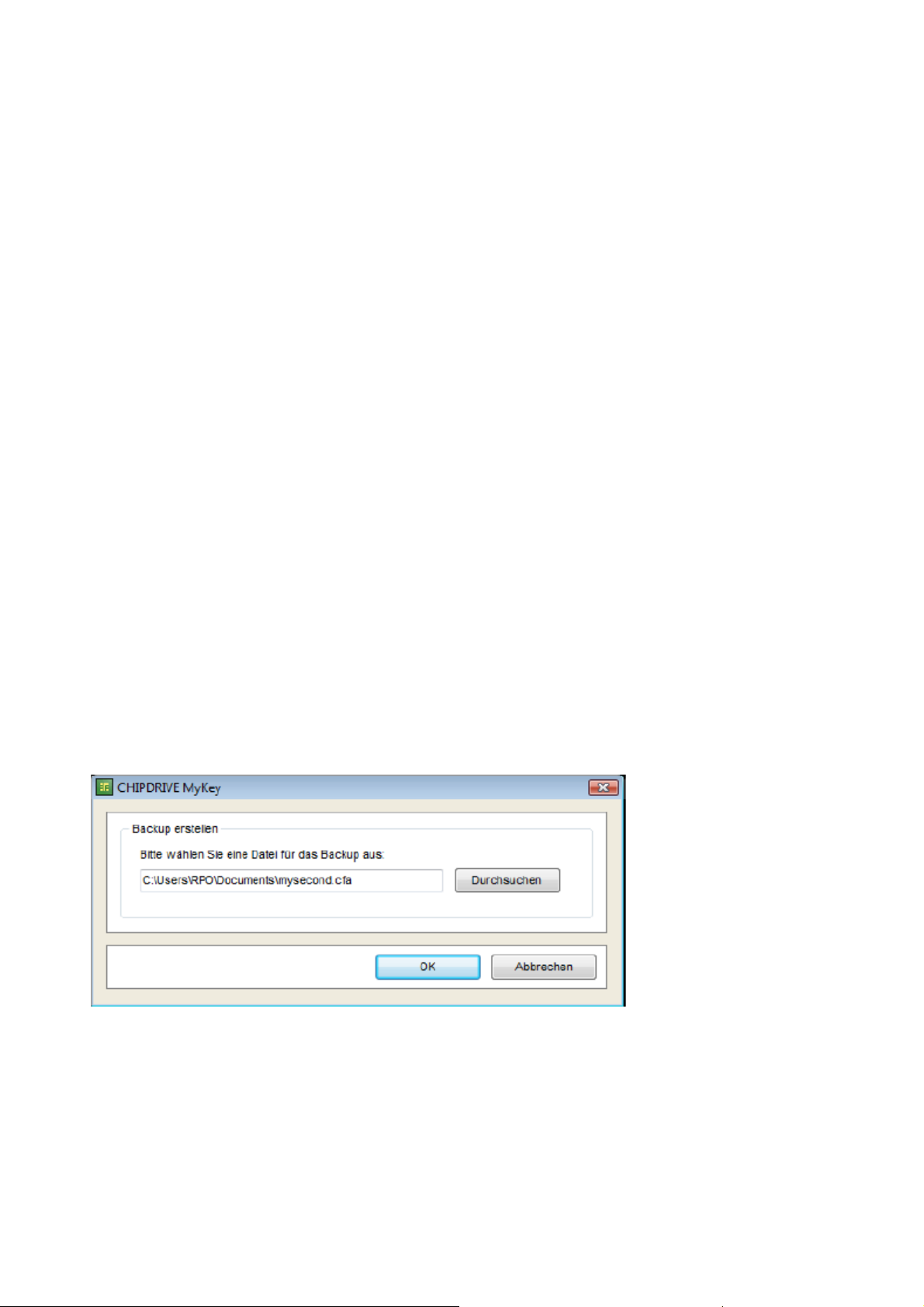
8.2 Iskanje zapiskov
Za iskanje dolo
Vnesite pojem in eventualno aktivirajte ustrezne opcije, da izboljšate iskanje.
Napotek: vedno bo iskano samo znotraj izbrane mape. Za iskanje pojma v vseh zapiskih izberite
ustrezno mapo »Meine Notizen« (moji zapiski).
9 NAMIGI IN TRIKI
9.1 Kako zaščitim Masterkey kartico pred zlorabo?
Za preprečitev zlorabe kartice Masterkey, tej dodelite geslo. Brez vedenja gesla ni možen dostop do
podatkov na kartici Masterkey. Za nastavitev gesla za vašo kartico Masterkey ali za spremembo
gesla, kliknite na trikotniku poleg gumba »Einstellungen« (nastavitve) in nato na »Kartenkennwort«
(geslo kartice).
Če je geslo kartice že določeno, morate tega pred prikazom okna vnesti. Za vklop ali izklop gesla
kartice, naredite oziroma odstranite kljukico pred »Kartenkennwort benutzen«. Kliknite na
»Kennwort andern«, da spremenite geslo kartice.
9.2 Izdelava varnostne kopije
Brez kartice Masterkey nimate dostopa do vaših podatkov. Za preprečitev, da boste vaše podatke pri
izgubi kartice izgubili, se priporoča, da izdelate varnostno kopijo.
Za izdelavo varnostne kopije, kliknite na orodni vrstici na trikotnik poleg gumba »Organisieren«
(organiziranje) in nato na »Backup erstellen« (izdelava varnostne kopije).
čenega pojma v zapisku uporabite kombinacijo tipko Ctrl-F.
Izberite ime in ciljno mapo za varnostno kopijo. Kopija bo shranjena kodirano. Iz varnostnih
razlogov boste pozvani, da dodelite geslo, ki ima najmanj 8 znakov. Geslo si dobro zapomnite, ker
je to potrebno za povrnitev varnostne kopije.
28
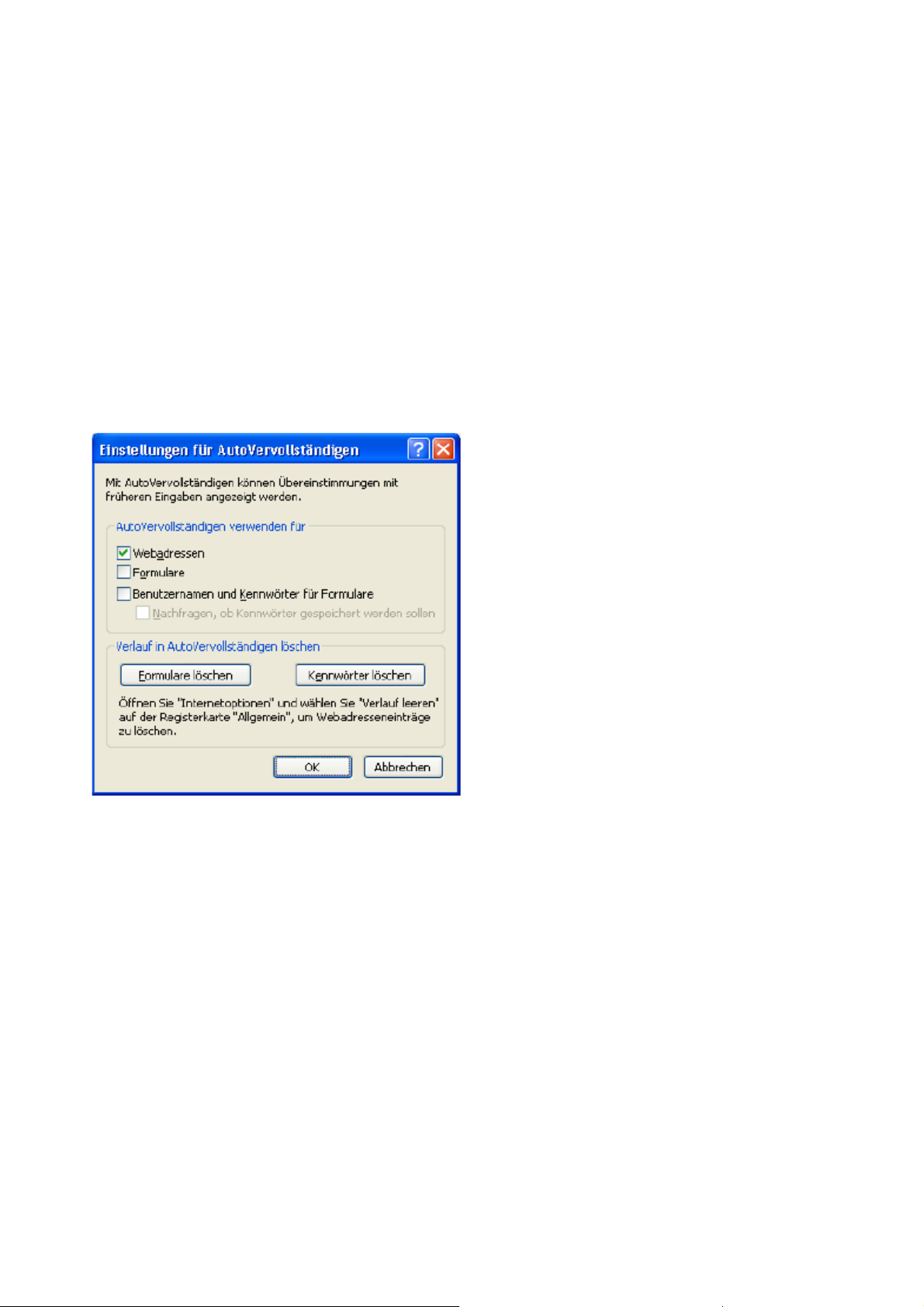
Povrnitev kartice Masterkey
Izberite »Organisieren« / »Karte wiederherstellen«, da povrnete vsebino kartice Masterkey. Vi
boste pozvani za vnos gesla varnostne kopije.
Napotek: vsebina trenutne kartice Masterkey bo pri tem popolnoma prepisana.
Funkcija povrnitve se vedno navezuje na celotno vsebino kartice Masterkey. Za kopiranje
posameznih vnosov uporabite funkcijo »Organisieren«.
9.3 Podpora za Internet Explorer
Naprava MyKey podpira Internet Explorer od verzije 5 dalje. Da bodo v prihodnosti gesla shranjena
samo na vašo kartico Masterkey, izvedite slede
čo nastavitev:
V meniju »Extras« izberite »Internetoptionen«. Sedaj odprite dialog »AutoVervollstandigen« na
kartici. Zagotovite, da je opcija »Benutzernamen und Kennworter fur Formulare« izklopljena.
Namig: vsa že shranjena gesla brskalnika Internet Explorer izbrišite, da zagotovite, da bodo gesla v
prihodnje brana samo z kartice Masterkey. Za to kliknite na »Kennworter loschen«.
29
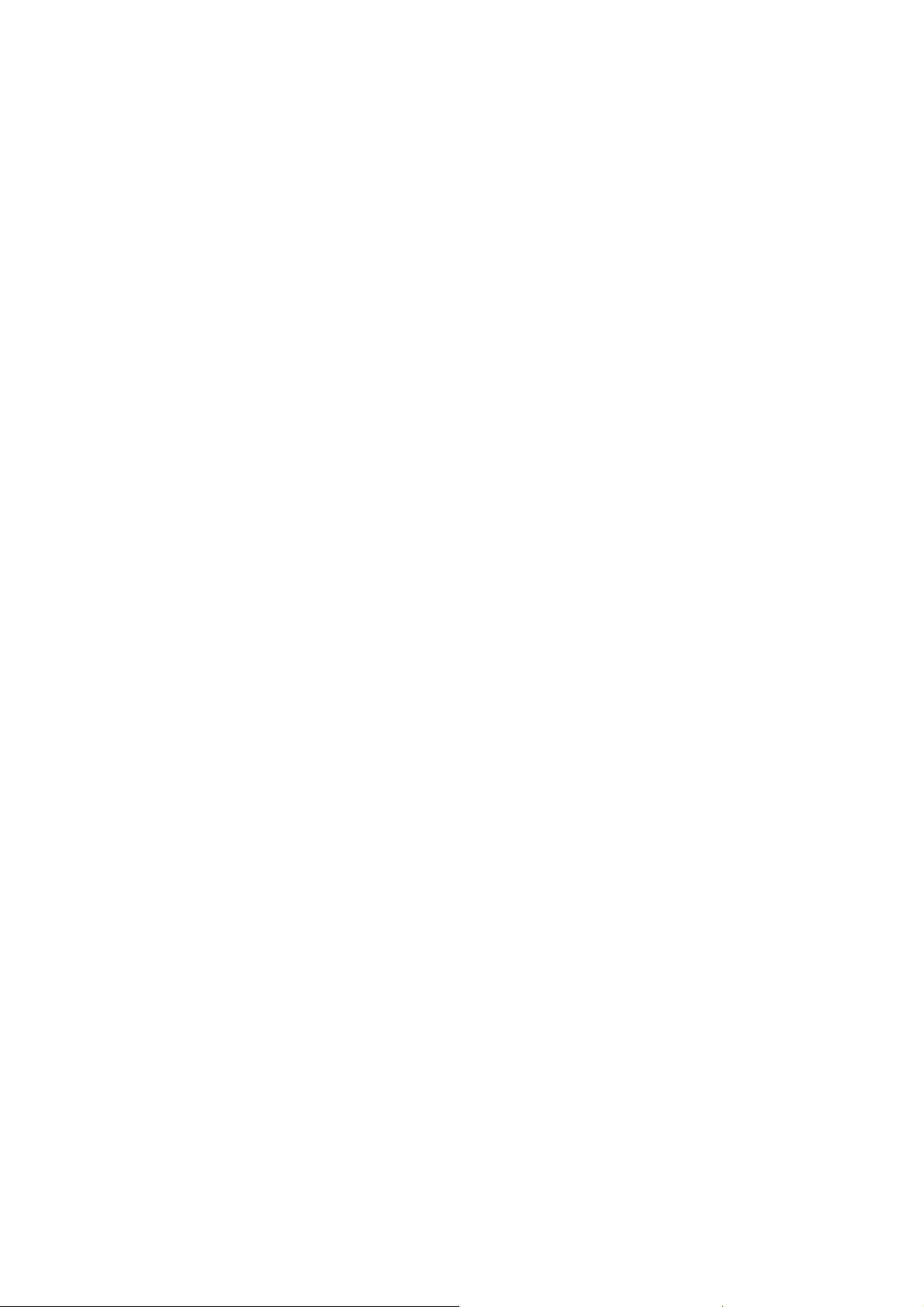
9.4 Podpora za Firefox
Za vklop podpore za Mozilla in Firefox, morate v vašem brskalniku instalirati razširitev, ki
prevzame komunikacijo med brskalnikom in napravo MyKey. Ta razširitev je bila preverjena z
Firefox 2.0 in 3.0, Mozilla 1.7.2 in SeaMonkey 1.0.1. V brskalniku Mozilla in SeaMonkey trenutno
ni možna de instalacija razširitve.
Za instalacijo razširitve poiš
kliknite na »instalacija razširitve za Mozilla«. Če ste program Mozilla ali Fireforx vnesli kot
standardni brskalnik, bo stran odprta v tem brskalniku in vi lahko kliknete na navedeno povezavo,
da instalirate razširitev. Če se stran Če se stran odpre v Internet Explorer ali drugem spletnem
brskalniku, sledite navodilom na zaslonu.
Za instalacijo razširitve kliknite v U3 oknu na »U3 Laufwerk anzeigen« (prikaz pogona U3) in nato
v mapi »Documents \ CHIPDRIVE Password Stick« odprite datoteko »Mozilla Erweiterung
installieren.htm« (instalacija Mozilla razširitve.htm). Če je Mozilla ali Firefox vnesen kot privzet
brskalnik, bo stran odprta v tem brskalniku in vi lahko kliknete na navedeno povezavo, da
instalirate razširitev. Če se stran odpre v Internet Explorer ali drugem spletnem brskalniku, sledite
navodilom na zaslonu.
Dodatno lahko v Mozilla / Firefox vgrajeno varovanje gesla izklopite. Za to odprite dialog
»Einstellungen« (nastavitve) v meniju »Bearbeiten« (obdelava) ali »Extras« (dodatki). Izberite
kategorijo »Privatsphare in Sicherheit« (privatna sfera in varnsot) in izklopite opcijo »Passworter
speichern« (shranitev gesel).
Iz varnostnih razlogov izbrišite do sedaj shranjena gesla v Mozilla oziroma Firefox. Tako zgotovite,
da bodo v prihodnje vsa gesla shranjena na kartico Masterkey.
Shranjeni zaznamki bodo prikazani v pod meniju konteksta brskalnika z imenom »CHIPDRIVE
MyKey«. Za shranitev zaznamka na kartico za trenutno stran, izberite »Zu Lesezeichen
hinzufugen« (dodajanje k zaznamku). Za prikaz glavnega okna naprave MyKey izberite
»Lesezeichen verwalten« (upravljanje zaznamka).
Namig: Če želite vaš USB ključ uporabljati na več osebnih računalnikih brez, da bi morali instalirati
na vsakem razširitev za Firefox, lahko Firefox instalirate tudi direktno na vaš U3 USB ključ.
Prilagojeno verzijo Firefox 1.5 za U3 USB ključe najdete pri U3 Software Central.
9.5 Podpora za Opera
Gesla v Opera verzija 6 ali starejša bodo obravnavani kot gesla sistema Windows. Takoj, ko
naprava MyKey prepozna, da stran vsebuje polja gesla, boste pozvani, da vnesete ime za geslo. V
nato sledečem dialogu vnesite vaše prijavne podatke tako, kot običajno. Kliknite na »Speichern«, da
geslo prenesete na kartico.
Napotek: Opera od verzije 7 dalje ne bo več podprta.
Nadaljnje informacije najdete v poglavju »shranitev gesel«.
čite v meniju start točko »CHIPDRIVE / CHIPDRIVE MyKey« in
30
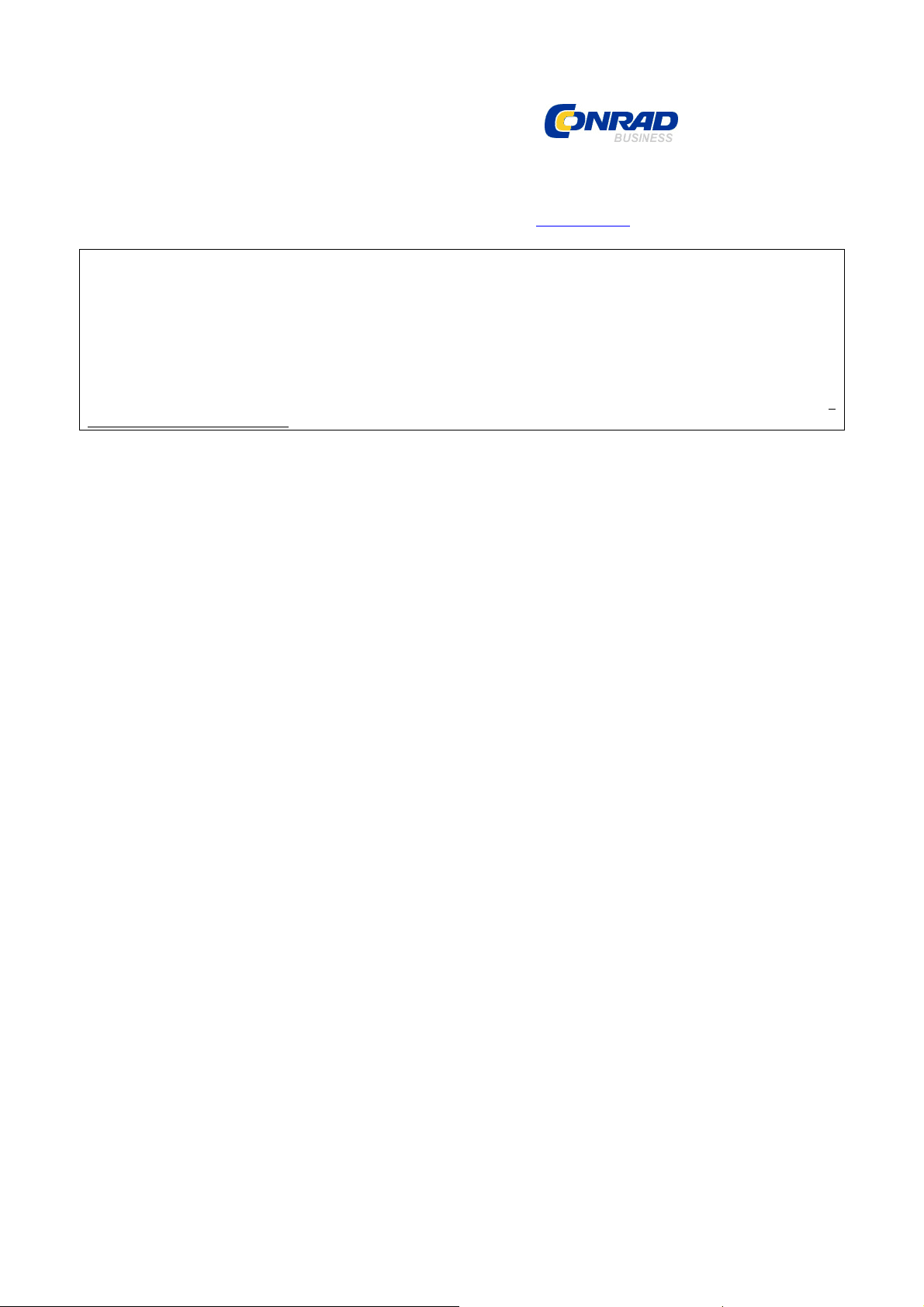
GARANCIJSKI LIST
Izdelek: ________________________
Kat. št.: ________________________
Garancijska Izjava:
Proizvajalec jamči za kakovost oziroma brezhibno delovanje v garancijskem roku, ki začne teči z izročitvijo blaga
potrošniku. Garancija za izdelek je 1 leto.
Izdelek, ki bo poslan v reklamacijo, vam bomo najkasneje v skupnem roku 45 dni vrnili popravljenega ali ga zamenjali
z enakim novim in brezhibnim izdelkom. Okvare zaradi neupoštevanja priloženih navodil, nepravilne uporabe,
malomarnega ravnanja z izdelkom in mehanske poškodbe so izvzete iz garancijskih pogojev.
Vzdrževanje, nadomestne dele in priklopne aparate proizvajalec zagotavlja še 3 leta po preteku garancije.
Servisiranje izvaja proizvajalec sam na sedežu firme CONRAD ELECTRONIC SE, Klaus-Conrad-Strasse 1, Nemčija.
Pokvarjen izdelek pošljete na naslov: Conrad Electronic d.o.o. k.d., Ljubljanska cesta 66, 1290 Grosuplje, skupaj z
izpolnjenim garancijskim listom.
Prodajalec: ___________________________________________________________
Datum izročitve blaga in žig prodajalca:
________________
Garancija velja od dneva nakupa izdelka, kar kupec dokaže s priloženim, pravilno izpolnjenim garancijskim
listom.
Conrad Electronic d.o.o. k.d.
Ljubljanska c. 66, 1290 Grosuplje
Fax: 01/78 11 250, Tel: 01/78 11 248
www.conrad.si, info@conrad.si
- Garancija velja na območju Republike Slovenije.
- Garancija ne izključuje pravic potrošnika, ki izhajajo iz odgovornosti prodajalca za napake na
blagu.
31
 Loading...
Loading...