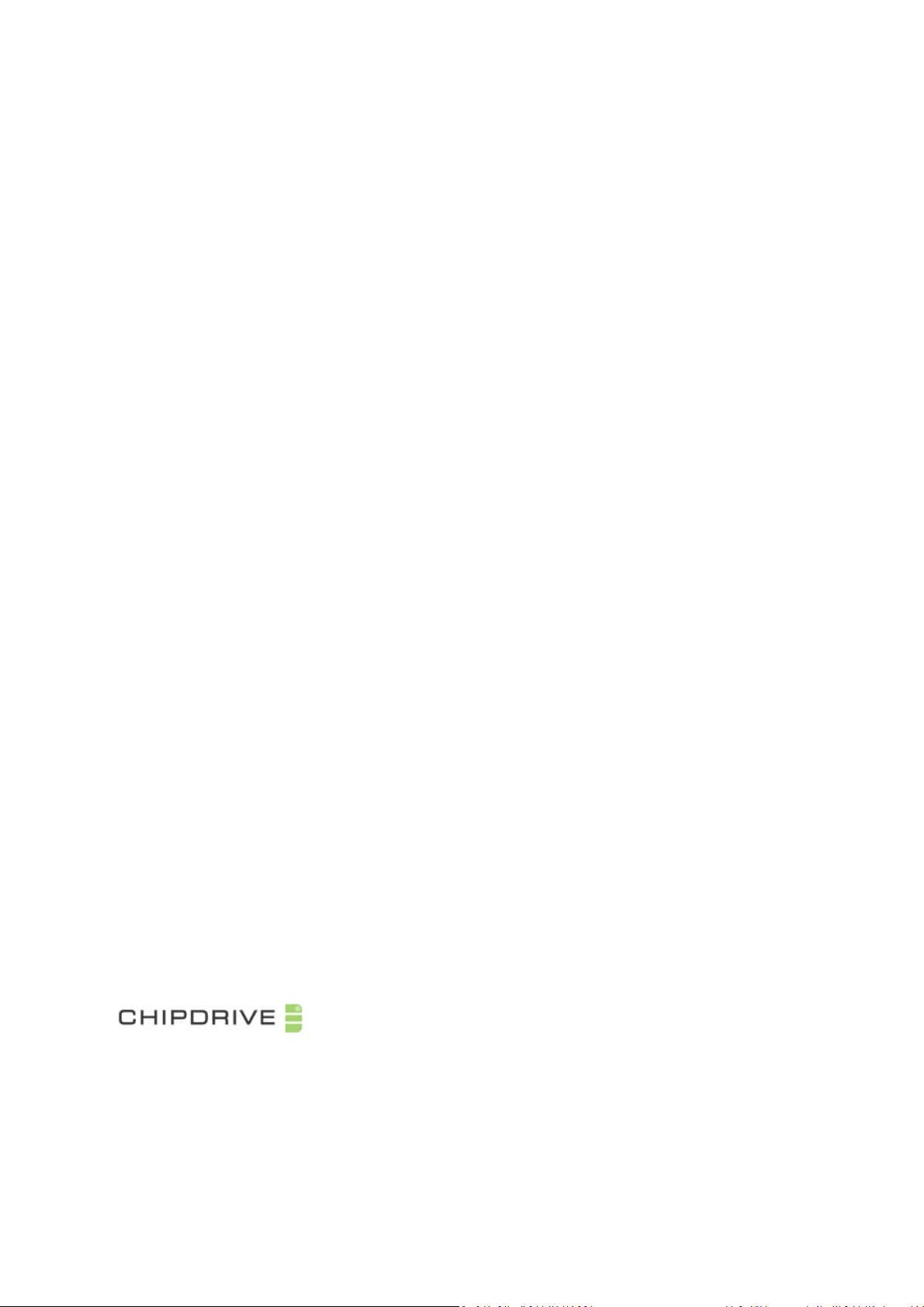
CHIPDRIVE MyKey
handboek
© 2011 Identive GmbH
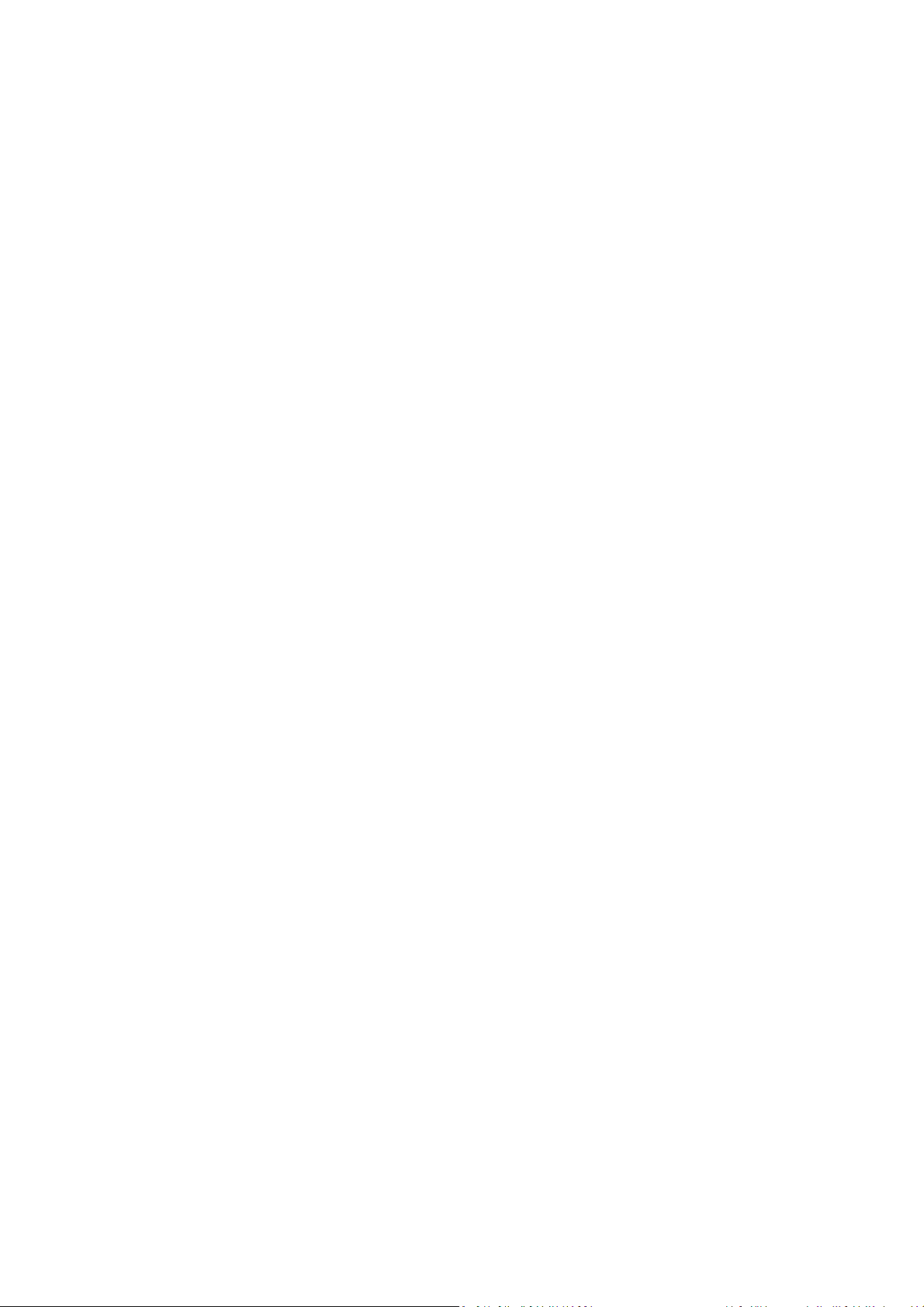
Inhoudsopgave
CHIPDRIVE MyKey Handboek
1 Inleiding.......................................................................................................................... 3
2 Ondersteuning voor Firefox .......................................................................................... 3
3 Ondersteuning voor Windows 7 ................................................................................... 3
4 Overzicht........................................................................................................................ 4
MyKey starten ..................................................................................................... 4
Het hoofdvenster ................................................................................................. 4
Gegevens importeren, exporteren en beveiligen ................................................ 5
Instellingen ........................................................................................................... 6
De CHIPDRIVE MyKey-kaart ................................................................................. 7
Technische ondersteuning .................................................................................... 7
5 Wachtwoorden opslaan................................................................................................. 8
Wachtwoorden opslaan - Websites....................................................................... 8
Wachtwoorden opslaan - Toepassingen .............................................................. 9
Wachtwoorden invoeren .................................................................................. 11
Het browser-contextmenu ................................................................................ 12
Uitzonderingen……………………………..................................................................... 13
Het menu Bewerken .......................................................................................... 14
Bewerken van wachtwoorden……………............................................................... 14
6 Formulieren invullen.................................................................................................... 16
Profielen aanmaken en bewerken…................................................................... 16
Het menu Bewerken .......................................................................................... 17
Formulieren invullen........................................................................................... 17
Uitzonderingen................................................................................................... 19
Het browser-contextmenu ................................................................................ 20
7 Bladwijzers…………………………………………………………………………………………………………… 20
Bladwijzers opslaan............................................................................................ 20
Het menu Bewerken ................................. ........................................................ 20
8 Notities ........................................................................................................................ 21
Notities aanmaken en bewerken ....................................................................... 21
Notities zoeken ................................................................................................. 22
9 Tips en trucs ................................................................................................................
22
Hoe bescherm ik de MyKey-kaart tegen misbruik?............................................ 22
Aanmaken van een beveiligingskopie ............................................................... 22
Ondersteuning voor Internet Explorer ............................................................. 23
Ondersteuning voor Firefox................................................................................ 24
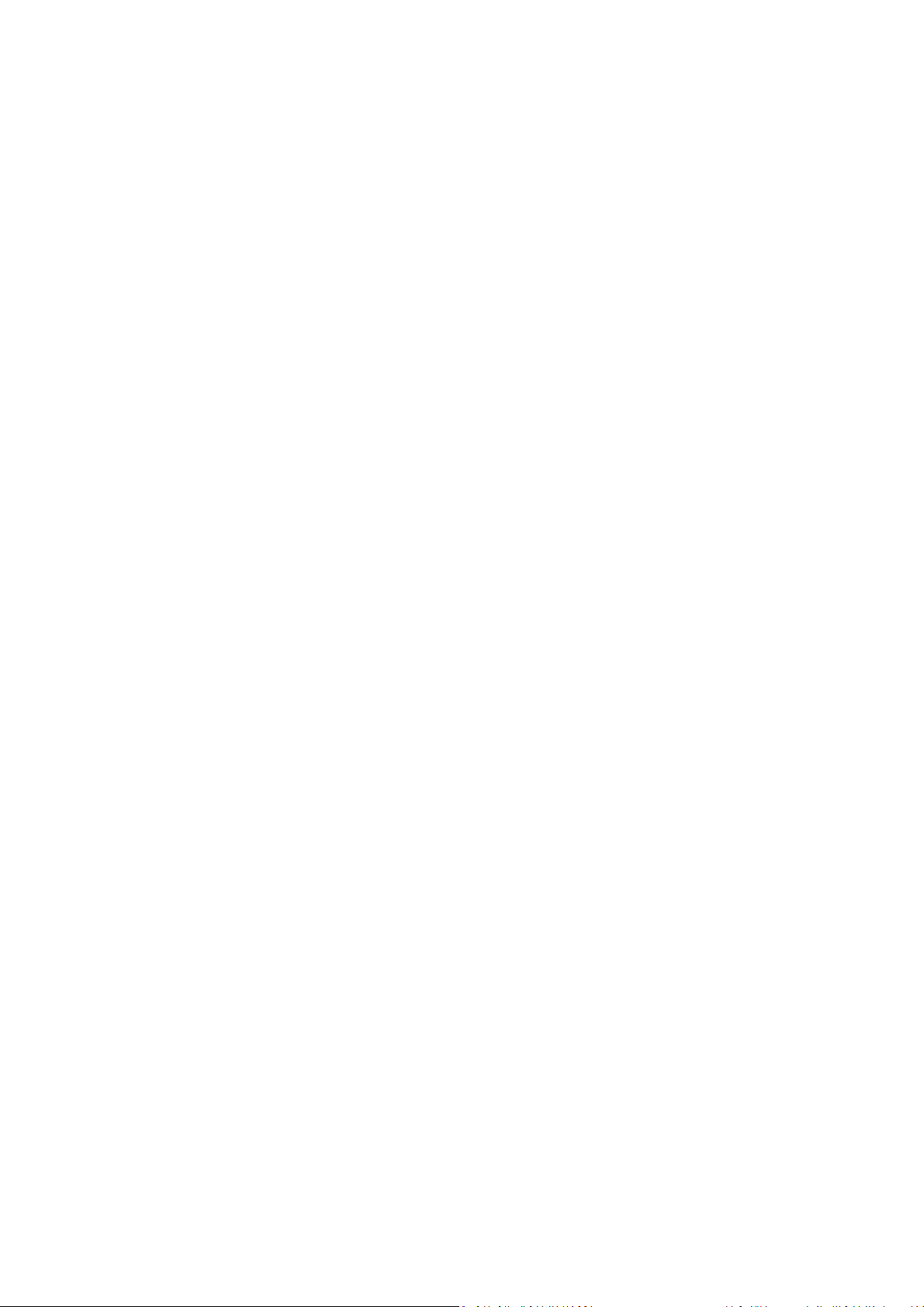
1 CHIPDRIVE MyKey handboek
1.1 Inleiding
CHIPDRIVE MyKey voor Microsoft Windows XP, Windows Vista en Windows 7 biedt u de
volgende functies:
Passwörter speichern - Uw aanmeldgegevens voor websites worden automatisch bij
invoering in de browser opgeslagen op de MyKey-Kaart en bij het opnieuw openen van
de website automatisch weer ingevuld. lees meer...
Formulare ausfüllen - Als u uw persoonlijke gegevens in een profiel op de MyKeykaart opslaat, kan MyKey automatisch aanmeldformulieren van websites
invullen. lees meer...
Lesezeichen verwalten - MyKey kan de adressen van uw favoriete websites op de
MyKey-kaart opslaan, zodat u altijd toegang heeft tot deze pagina's, zowel in Internet
Explorer als Firefox. lees meer...
Notizen - Sla uw notities versleuteld op zodat deze op uw MyKey-Kaart beschermd zijn
tegen ongewenste toegang. lees meer...
Kartendaten verwalten und sichern - De Back-up-functie beveiligd de volledige inhoud
van uw MyKey-kaart, in een bestand dat met een wachtwoord is beveiligd. Met behulp
van de Organisieren (Indelen)-functie kunt u enkele of meerdere invoeringen (notities,
profielen, aanmeldgegevens of bladwijzers) van de ene MyKey-kaart naar een andere
kopiëren, van een MyKey-kaart naar een bestand of van een bestand naar een MyKeykaart kopiëren.
Opmerking: De server-versie van Windows wordt niet ondersteund.
"CHIPDRIVE" is a registered trademark of Identive GmbH.
Copyright (c) Identive GmbH, 2002 - 2011.
V1.1 SM
1.2 Ondersteuning voor Firefox
De installatie van de Firefox-uitbreiding gebeurt automatisch tijdens de MyKey softwareinstallatie. Als u de browser voor de eerste keer start, wordt u gevraagd om de installatie
van de Firefox-uitbreiding te bevestigen. De Firefox-uitbreiding is ook mogelijk indien u
Firefox na MyKey installeert!
Bovendien kunt u de, in Firefox ingebouwde, wachtwoord-opslag uitschakelen.
Hiervoor gaat u naar het venster ""Einstellungen" (Instellingen) onder "Bearbeiten"
(Bewerken) of het "Extra" menu. Selecteer de optie "Privatsphäre und Sicherheit"
(Privacy en veiligheid) en schakel de optie "Passwörter speichern" (Wachtwoord
opslaan) uit.
Om veiligheidsredenen dient u de reeds in Firefox opgeslagen wachtwoorden te
verwijderen. Zo weet u zeker dat alle wachtwoorden in de toekomst alleen op de MyKeykaart worden opgeslagen.
De opgeslagen bladwijzers worden in een onderliggend menu van het browsercontextmenu (rechter muisknop in het browservenster) met de naam "CHIPDRIVE
MyKey" aangegeven. Om op de MyKey-kaart een bladwijzer voor de huidige pagina op
te slaan, selecteert u "Zu Lesezeichen hinzufügen" (Toevoegen aan bladwijzers). Om
het hoofdvenster van MyKey weer te geven, selecteert u "Lesezeichen verwalten"
(Bladwijzers beheren).
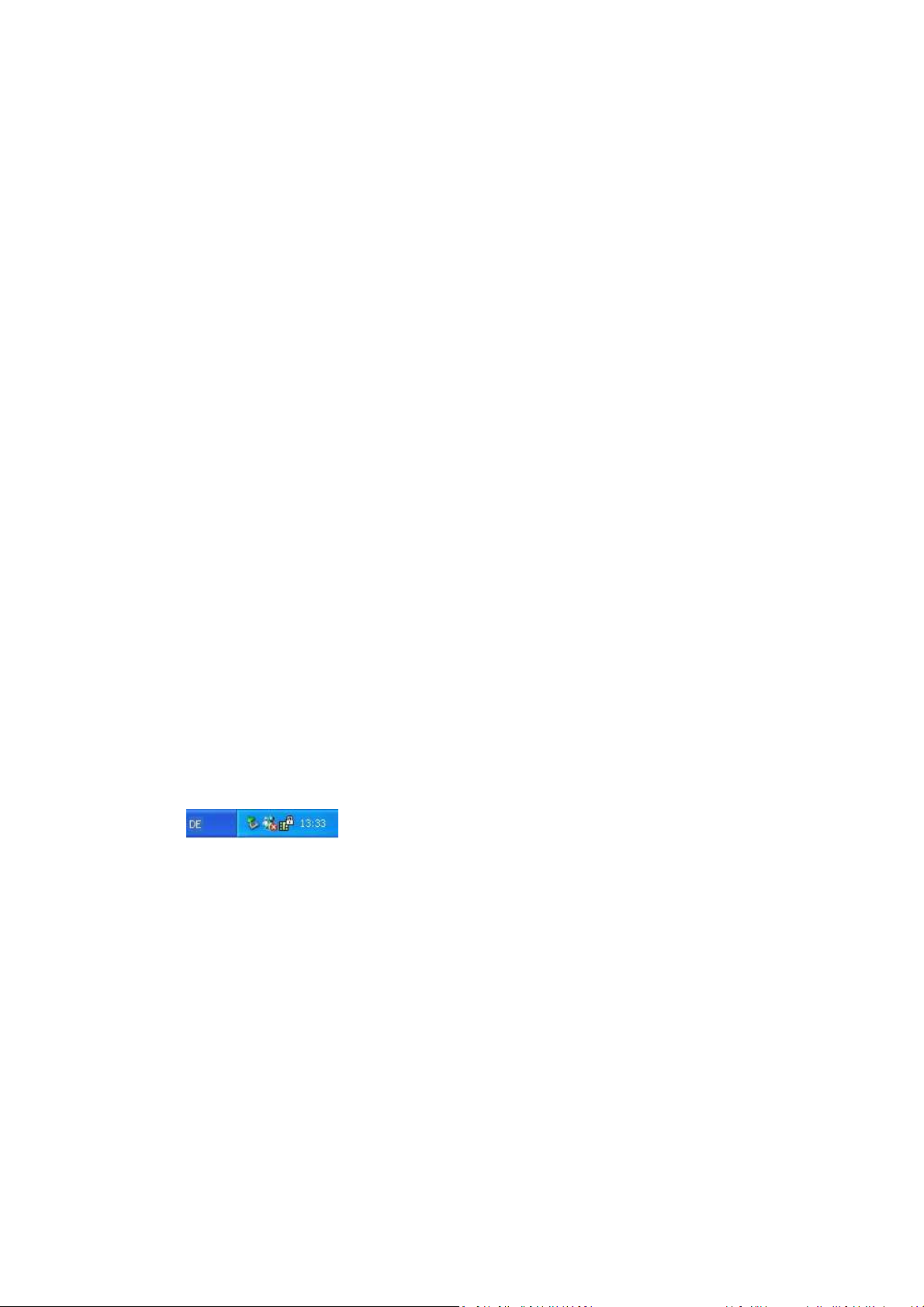
1.3 Ondersteuning voor Windows 7
Systeemvak-pictogram
Onder Windows 7 worden de pictogrammen in het systeemvak in principe verborgen.
Voer de volgende stappen uit om het systeemvakpictogram van MyKey weer te geven:
Klik in de taakbalk onder de klok of naast de zichtbare pictogrammen op de witte pijl
(driehoek).
Selecteer met de muis het MyKey-pictogram (groene chipkaart-veld) uit het menu dat
verschijnt uit het systeemvak.
Snelkoppelingen
Onder Windows 7 wordt in de standaard configuratie geen werkbalk voor Snel starten
meer weergegeven. Indien u toch een "snelkoppelling" voor MyKey wilt aanmaken,
kunt u de volgende stappen uitvoeren:
Dubbelklik op het MyKey-pictogram. Het MyKey-hoofdvenster wordt geopend en in de
taakbalk verschijnt een groter pictogram, dat dit venster weergeeft.
Klik met de rechter muisknop op het pictogram in de taakbalk. Uit het menu selecteert u
"Symbol an der Taskleiste befestigen" (snelkoppeling aan taakbalk vastmaken).
Deze snelkoppeling wordt van nu af aan ook weergegeven wanneer MyKey niet wordt
uitgevoerd. Door te klikken op de snelkoppeling kunt u MyKey starten.
1.4 Overzicht
1.4.1 MyKey starten
MyKey wordt na het starten van de computer automatisch geladen en kan via het groene
chipkaart-pictogram in het systeemvak (onderdeel van de taakbalk) worden geopend.
U kunt het MyKey-hoofdvenster starten door tweemaal te klikken op het pictogram.
U kunt ook het contextmenu openen door met de rechtermuisknop te klikken op het
pictogram en vervolgens te klikken op "CHIPDRIVE MyKey".
U kunt het automatisch opstarten van MyKey, bij het starten van Windows,
uitschakelen in de programma-instellingen. In dit geval start u MyKey via het
startmenu onder "CHIPDRIVE/CHIPDRIVE MyKey".
1.4.2 Het hoofdvenster
Het hoofdvenster wordt in drie secties opgedeeld:
De bovenste sectie staat voor de lijst met hulpmiddelen. Hier kunt u de weergave voor
"Passwörter" (Wachtwoorden), "Profile" (Profielen) en "Notizen" (Notities) veranderen,
gewijzigde gegevens op de MyKey-kaart opslaan, gegevens indelen en beveiligen en de
instellingen van het programma opvragen. Om per toets naar de volgende of de vorige
weergave te gaan, dient u Ctrl+Tab of Ctrl+Shiftt+Tab in te drukken. Om de gegevens op
te slaan,moet u op Crtl+S drukken.
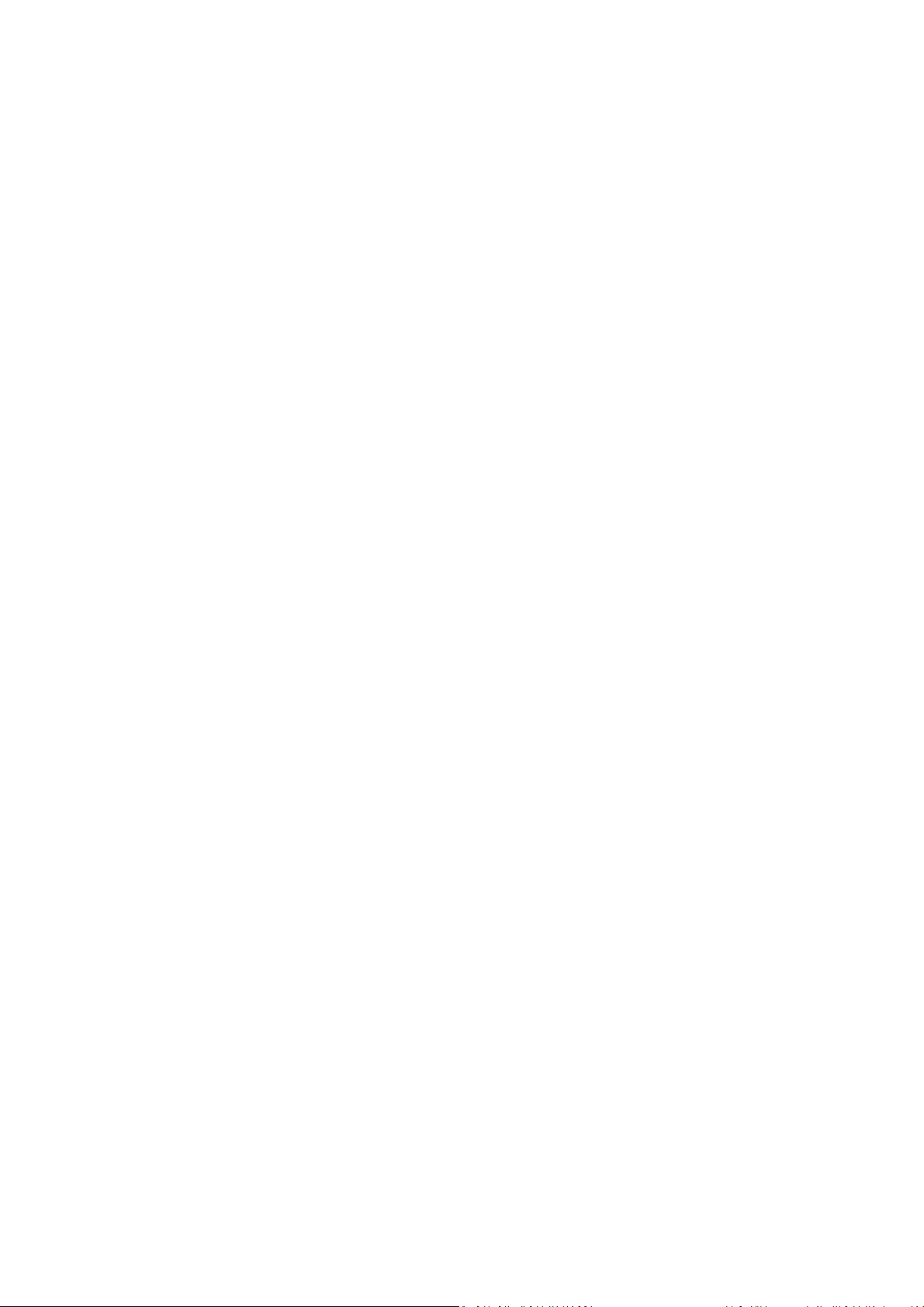
Afhankelijk van de geselecteerde weergave verschijnen in het middelste deel van het
venster de opgeslagen wachtwoorden, profielen, bladwijzers of notities, evenals de
functie om deze te bewerken. U kunt een invoering (wachtwoord, profiel...) bewerken,
door erop te dubbelklikken. Met de toets F2 of DEL kunt u de invoering een andere
naam geven of verwijderen. Klik met de rechter muisknop op een invoering om de
andere functies weer te geven. Hetzelfde menu wordt ook weergegeven wanneer u op
"Bearbeiten" (Bewerken) klikt.
In de wachtwoordlijst worden groene pijlen weergegeven naast de invoeringen. Met
één klik op een pijl verschijnt de website die bij het desbetreffende wachtwoord hoort.
Tip: Bepaalde websites staan geen directe oproep van de aanmeldpagina toe. In dit geval
bewerkt u de wachtwoordingave en voert u onder "Website" het adres van de hoofdpagina
in.
In het onderste deel worden de statuslijst van de MyKey-kaart en de belangrijkste
instellingen weergegeven. Door te klikken op een instelling verschijnt er een
bijbehorende uitleg.
1.4.3 Gegevens importeren, exporteren en beveiligen
Klik in de lijst met hulpmiddelen op "Organisieren" (Indelen) om het venster
Organisieren (Indelen ) te openen. Hier kunt u enkele of meerdere invoeringen (notities,
profielen, aanmeldgegevens of bladwijzers) van de ene MyKey-kaart naar een andere
kopiëren, van een MyKey-kaart naar een bestand of van een bestand naar een MyKeykaart kopiëren. Bovendien kunt u hier uw favorieten uit Internet Explorer of bladwijzers
uit Firefox importeren.
Gegevens van een andere MyKey-kaart importeren
Voer de MyKey-bronkaart in. De gegevens worden aan de linkerkant weergegeven.
Selecteer de te importeren invoeringen en klik op het pijlpictogram om de invoeringen
naar het klembord te kopiëren.. Voer de MyKey-doelkaart in. Selecteer de gewenste
invoeringen vanuit het klembord en kopieer deze met behulp van het bijpassende
pijlpictogram naar de MyKey-kaart.
Gegevens kopiëren naar een bestand
Selecteer de gewenste invoeringen en klik op het pijlpictogram om de invoeringen
naar het klembord te kopiëren. Klik vervolgens op "Speichern" (Opslaan) en voer de
bestandsnaam voor het exportbestand in. Het exportbestand wordt versleuteld,
hiervoor moet u nog wel een wachtwoord van 8 tekens invoeren.
Gegevens importeren uit een bestand
Klik op "Öffnen" (Openen), selecteer het gewenste exportbestand en voer het
wachtwoord in. Het bestand wordt versleuteld en de inhoud wordt weergegeven. U
kunt nu alle of een enkele invoering(en) selecteren en met behulp van het
pijlpictogram aan de linkerkant ook naar de MeyKey-kaart kopiëren.
Tip: Met de Ctrl-toets en de Shift-toets kunt u meerdere invoeringen tegelijkertijd
selecteren. Gebruik de Drag-and-Drop-functie om de invoeringen tussen de MyKeykaart en het klembord heen en weer te slepen. Het pictogram met de dubbele pijl
kopieert alle invoeringen van de ene lijst naar de andere.
Favorieten uit Internet Explorer importeren
Klik aan de rechterzijde van het venster op de kolom"IE-Favoriten" (IE-favorieten) om
uw favorieten uit Internet Explorer te importeren. Selecteer de favorieten die u wilt

importeren en klik op het pijlpictogram om de favorieten naar de MyKey-kaart te
kopiëren.
Firefox-bladwijzers importeren
Klik aan de rechterzijde van het venster op de kolom"Firefox-Lesezeichen" (Firefoxbladwijzers) om bladwijzers uit Firefox te importeren.
Het importeren van Firefox-bladwijzers gaat op dezelfde wijze als het importeren van
favorieten uit Internet Explorer, met als verschil dat u de bladwijzers uit meerdere
profielen kunt importeren, indien deze zijn gedefinieerd.
Klik op "OK", om de wijzigingen over te nemen en het venster te sluiten. "Übernehmen"
(Toepassen) slaat de wijzigingen op, maar sluit het venster niet af. "Abbrechen"
(Annuleren) sluit het venster af, zonder de wijzigingen op te slaan.
1.4.4 Instellingen
Klik in het hoofdvenster op "Einstellungen" (Instellingen) om de volgende instellingen aan
te brengen:
Algemeen
Om MyKey bij de systeemstart automatisch op te starten, dient u "MyKey für diesen
Benutzer automatisch starten" (MyKey voor deze gebruiker automatisch starten) aan
te vinken of "MyKey für alle Benutzer automatisch starten" (MyKey voor alle
gebruikers automatisch starten) aan te vinken. Indien u alle gebruikers heeft
geselecteerd, wordt het programma voor elke gebruiker, die zich bij de PC aanmeldt,
automatisch gestart. In Windows Vista moet u via het beheer van het
gebruikersaccount de vraag bevestigen of de instelling kan worden opgeslagen.
In Windows Vista en Windows 7 verschijnt daarna de optie"Automatischer Start mit
Administrator-Rechten" (Automatische start met beheerdersrechten). Als deze
ingeschakeld is, wordt MyKey bij de systeemstart met beheerdersrechten opgestart.
Daarbij moet bij de systeemstart elke keer een vraag via het beheer van het
gebruikersaccount worden beantwoord. Deze optie is alleen nodig, indien u in Windows
Vista uw wachtwoorden in een toepassing, die beheerdersrechten vereist, dient in te
voeren. MyKey kan alleen deze toepassing gebruiken wanneer het wordt gebruikt met
beheerdersrechten. Dit zal zeer zelden voorkomen, en het wordt dan ook aangeraden
om deze instelling alleen bij duidelijke noodzaak te gebruiken.
Wachtwoorden
Onder "Passwörter speichern" (Wachtwoorden opslaan) kunt u instellen of MyKey bij
herkenning van een wachtwoord automatisch zal voorstellen om het wachtwoord op
te slaan. Als hier "Speichern automatisch vorschlagen" (Automatisch opslaan)
geselecteerd is, dan is deze functie ingeschakeld. Indien "Speichern nur auf Wunsch
des Benutzers" (Opslaan alleen naar keus van de gebruiker) geselecteerd is, moet u
het opslaan van het wachtwoord met behulp van het contextmenu zelf uitvoeren.
Onder "Passwörter ausfüllen" (Wachtwoord invoeren) kunt u instellen of MyKey
bekende wachtwoordvelden automatisch moet invullen ("Automatisches Ausfüllen" Automatisch invullen), of dat het invullen "nur auf Wunsch des Benutzers" (Alleen naar
keus van de gebruiker)— via het contextmenu — wordt uitgevoerd.
U kunt voor deze instellingen uitzonderingen instellen, bijvoorbeeld een of meerdere
pagina's vastleggen, waarop het wachtwoord niet automatisch ingevuld zal worden,
ook wanneer dit in de algemene instellingen is vastgesteld. Klik hiervoor in de
statuslijst op "Ausnahmen definieren" (Uitzonderingen instellen).
"Expertenmodus aktivieren"(Expertmodus inschakelen) — De expermodus vergroot de
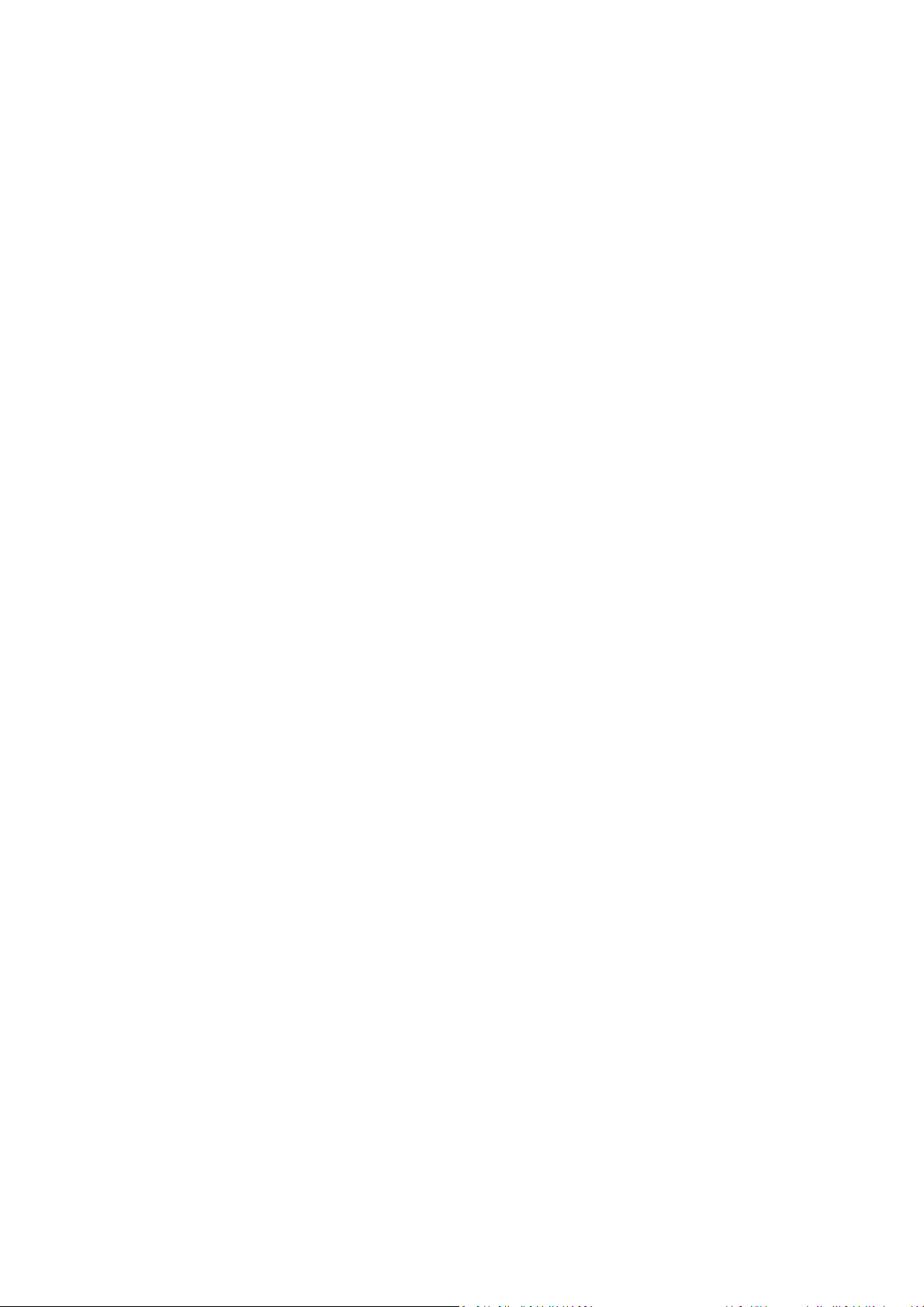
ondersteuning bij het bewerken van wachtwoorden met bepaalde top-of-the-range
mogelijkheden, die in het bijbehorende hoofdstuk verder worden uitgelegd.
"Tastenkürzel für Eingabedialog aktivieren" (Sneltoetsen voor invoervenster
inschakelen) — Indien MyKey het dialoogvenster niet direct als wachtwoordvenster
herkent, kunt u het venster voor het opslaan via zelf in te stellen sneltoetsen altijd
opvragen.
Opmerking: Houd er rekening mee dat andere programma's ook dezelfde sneltoetsen
kunnen gebruiken. Zorg er in dit geval voor dat de sneltoetsen van elkaar verschillen.
Profielen
Onder "Formulare ausfüllen"(Formulieren invullen) kunt u selecteren of formulieren
automatisch worden ingevuld of naar uw keuze worden ingevuld - in dit geval kunt u
het invullen eenvoudig via het contextmenu
in uw browser uitvoeren.
In het hoofdvenster kunt u uitzonderingen instellen, bijvoorbeeld een of meerdere
pagina's vastleggen, waarop de formulieren niet automatisch worden ingevuld, ook
wanneer dit in de algemene instellingen is vastgesteld.
De optie "Formulare ab einer Anzahl von [ ] Feldern ausfüllen" (Formulieren vanaf een
aantal van [ ] velden invullen) stelt het aantal velden vast, dat bepaalt of een formulier
als zodanig herkent wordt. Zo kunt u voorkomen, dat enkele velden zoals bijvoorbeeld
e-mail adressen voor nieuwsbrief-abonnementen automatisch worden ingevuld. Deze
optie is standaard ingeschakeld.
Bladwijzers
De bladwijzers op de MyKey-kaart worden in map in de Favorieten-weergave van
Windows en Internet Explorer weergegeven. U kunt deze namen wijzigen. Klik op
"Standard" (Standaard) om de namen terug te zetten.
Schakel de optie "Ordner anzeigen"(Map weergeven) uit wanneer de bladwijzers
niet in het Internet Explorer-Favorietenmenu weergegeven moeten worden.
1.4.5 De CHIPDRIVE MyKey-kaart
De MyKey-kaart is uw beveiligde opslagmedium voor uw privé-gegevens, zoals
wachtwoorden of profielen. MyKey slaat op de MyKey-kaart alle vertrouwelijke
informatie op. Op deze manier wordt de beveiliging van uw gegevens door de MyKeykaart enorm verhoogd.
De MyKey-kaart heeft zowel een eigen processor als een eigen opslagruimte voor
gegevens. De
chipkaart slaat de gegevens op zonder tijdslimiet.
Voor bescherming tegen misbruik beschikt de MyKey-kaart over een
verstoringsmechanisme. Wanneer de wachtwoordvraag voor de MyKey-kaart
ingeschakeld wordt en het maximale aantal foute pogingen bereikt is, wordt de
chipkaart geblokkeerd. U kan deze daarna niet meer gebruiken en de kaart kan ook
niet meer gerepareerd worden. Het aantal PIN-pogingen is bij de MyKey-kaart
vastgesteld op 3.
Opmerking: U kunt de MyKey-kaarten rechtstreeks via de webshop op www.chipdrive.de
bestellen.
Aanwijzing m.b.t. het omgaan met chipkaarten
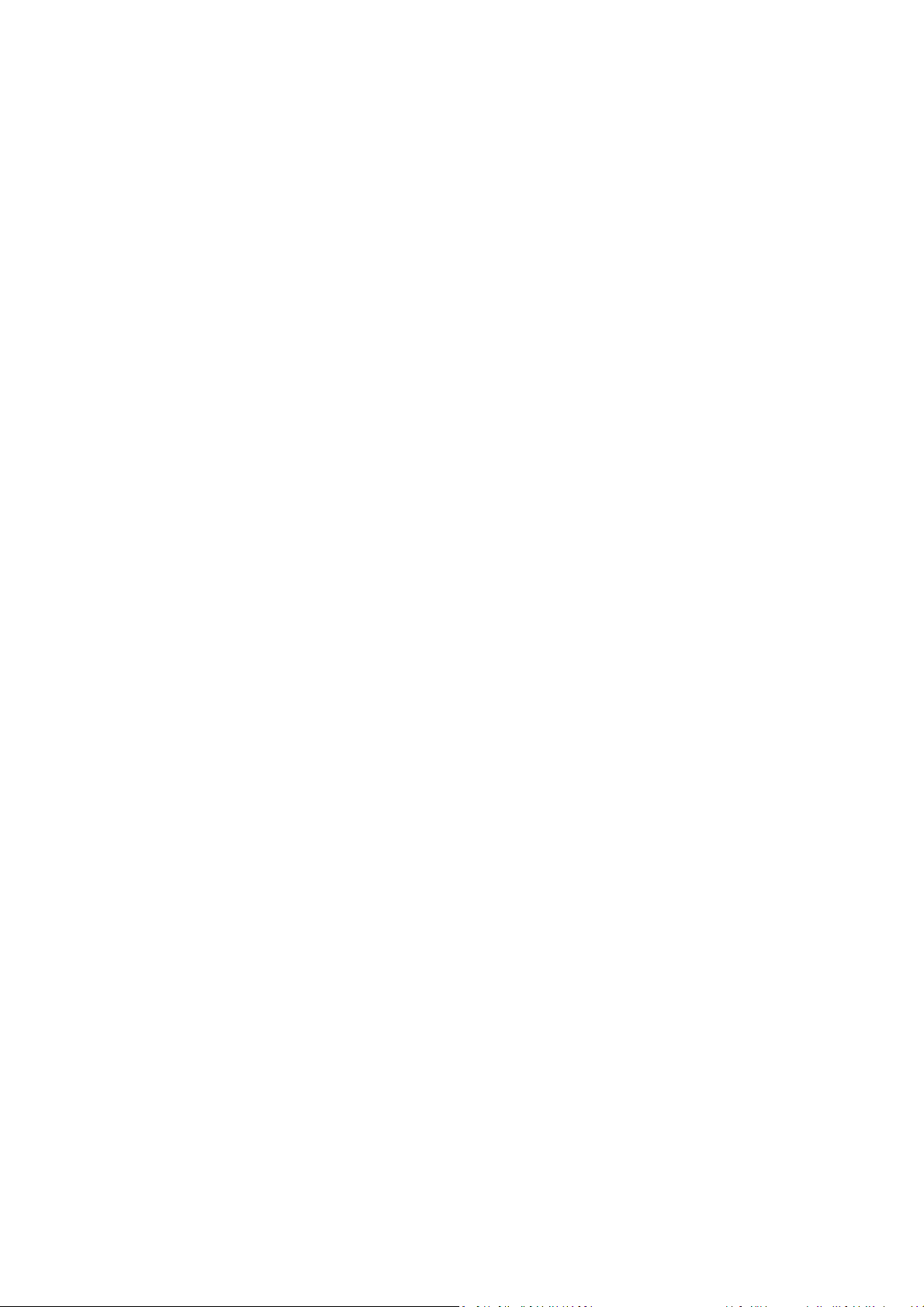
Ook al zijn chipkaarten behoorlijk bestand tegen invloeden van buiten, moet u er toch
met enige zorg mee omgaan. Reinig de chipkaart alleen met een droge doek, en
gebruik geen bijtend reinigingsmiddel. Plaats de MyKey-kaart niet in de buurt van een
sterk magneetveld en stel de kaart niet bloot aan extreme temperaturen.
1.4.6 Technische ondersteuning
Bij technische problemen kunt u contact opnemen met onze Ondersteuning.
Hotline
Als u persoonlijk met onze ondersteuning in contact wilt komen, dan kunt u het actuele
telefoonnummer van onze hotline vinden op onze Startpagina.
Meer informatie over CHIPDRIVE-producten kunt u op internet vinden op
www.chipdrive.de.
1.5 Wachtwoorden opslaan
Voor meer informatie over het opslaan van wachtwoorden kunt u de volgende pagina's
raadplegen:Wachtwoorden opslaan - Websites of Wachtwoorden opslaan Toepassingen.
Eenmaal opgeslagen wachtwoorden worden in de toekomst automatisch ingevuld.
In het Einstellungen (Instellingen)-venster kunt u de instellingen van MyKey voor het
opslaan en invullen van wachtwoorden wijzigen. Om de instellingen voor een enkele
website of programma te veranderen, kunt u uitzonderingen van de globale
instellingen definiëren.
Om opgeslagen wachtwoorden te bewerken, klik in het hoofdvenster op
"Passwörter"(Wachtwoorden) en gebruik vervolgens het Bearbeiten
(bewerken)-menu.
Via het contextmenu van uw browser kunt u extra functies opvragen.
1.5.1 Wachtwoorden opslaan - Websites
Omdat hiermee de wachtwoorden opgeslagen kunnen worden, moet de instelling
"Speichern automatisch vorschlagen" (Opslaan automatisch uitvoeren) geselecteerd
zijn en er een geldige MyKey-kaart gebruikt worden. Indien "Speichern nur auf Wunsch
des Benutzers" (Opslaan alleen naar keus van gebruiker) geselecteerd is, moet u het
opslaan van een wachtwoord zelf via het contextmenu uitvoeren.
Gebruik gewoon uw browser. Wanneer u een wachtwoord invoert op een website en op
de "Aanmelden" knop drukt, stelt het Wachtwoordbeheer voor om de
aanmeldgegevens op te slaan. Als deze automatische vraag niet verschijnt, kunt u met
een rechterklik in de browser het contextmenu oproepen en daarna "Passwort
speichern" (Wachtwoord opslaan) selecteren.
Opmerking: Ook al is er bij de ontwikkeling op gelet, dat er zoveel mogelijk websites
ondersteund worden, kan er vanwege de enorme hoeveelheid aan webdesigntechnologieën niet gegarandeerd worden dat het opslaan en invullen van
wachtwoorden bij elke website correct functioneert. Indien een
wachtwoord niet automatisch wordt opgeslagen, gebruik dan het menu-onderdeel
"Passwort speichern" (Wachtwoord opslaan).

Geef uw wachtwoord een naam. Onder deze naam wordt het op de MyKey-kaart
opgeslagen. Selecteer "Passwörter hier nicht automatisch speichern" (Wachtwoord
hier niet automatisch opslaan) en "OK", zodat MyKey voortaan niet meer zal vragen
of een wachtwoord voor deze pagina moet worden opgeslagen. U kunt deze
instelling altijd weer wijzigen door in het hoofdvenster te klikken op Ausnahmen
(Uitzonderingen).
Om het wachtwoord op een later moment te kunnen veranderen, gebruikt u het
Bearbeiten (bewerken)-menu in het hoofdvenster.
Opmerking: Wachtwoorden kunnen alleen worden opgeslagen als er in het
hoofdvenster van MyKEy geen onopgeslagen wijzigingen aanwezig zijn.
Meerdere wachtwoorden voor een website opslaan
MyKey biedt u de mogelijkheid om meerdere, verschillende wachtwoorden voor een
website op te slaan. U kunt zo bijvoorbeeld twee verschillende logins voor een webmailaanbieder op de kaart opslaan. Hiervoor gaat u naar de corresponderende website en
overschrijft u de, door MyKey, automatisch ingevoerde gegevens (ID en wachtwoord) en
klikt u op de "Aanmelden" knop. MyKey herkent deze automatisch en biedt u de
volgende opties:
Selecteer "Das Passwort als neuen Eintrag unter folgendem Namen speichern" (Het
wachtwoord als nieuwe invoering met de volgende naam opslaan) en geef het
wachtwoord ook een sterke naam, om de alternatieve aanmeldgegevens op de MyKeykaart te beveiligen. De volgende keer als u de website bezoekt, kunt u de
aanmeldgegevens uit een lijst selecteren.
Selecteer "Das vorhandene Passwort überschreiben" (Het beschikbare wachtwoord

overschrijven) of "Folgendes Passwort überschreiben" (Het volgende wachtwoord
overschrijven) en selecteer het overschrijvende wachtwoord uit de lijst om deze voor de
1.5.2 Wachtwoorden opslaan - Toepassingen
opgeslagen gegevens te verversen.
Omdat zo de wachtwoorden opgeslagen kunnen worden, moet de instelling
"Speichern automatisch vorschlagen" (Opslaan automatisch uitvoeren) geselecteerd
zijn en er een geldige MyKey-kaart gebruikt worden. Indien "Speichern nur auf Wunsch
des Benutzers" (Opslaan alleen naar keus van gebruiker) geselecteerd is, moet u het
opslaan van een wachtwoord zelf via het contextmenu uitvoeren.
Opmerking: Als u in Windows Vista/7 een wachtwoord invoert voor een toepassing
die beheerdersrechten vereist, moet in het Einstellungen (Instellingen)-venster de
optie "Automatischer Start mit Administrator-Rechten" (Automatische starten met
beheerdersrechten) geselecteerd zijn.
Gebruik gewoon uw pc. Wanneer een toepassing een wachtwoord vereist, stelt MyKey
voor om de aanmeldgegevens voor dit venster op te slaan.
1 Stap: Wachtwoord een naam geven
Geef uw wachtwoord een naam. Onder deze naam wordt het op de MyKey-kaart
opgeslagen. Selecteer "Passwörter hier nicht automatisch speichern" (Wachtwoord
hier niet automatisch opslaan) en "OK", zodat MyKey in de toekomst niet meer zal
vragen of een wachtwoord voor deze toepassing moet worden opgeslagen. U kunt
deze instelling altijd weer wijzigen door in het hoofdvenster te klikken op Ausnahmen
(Uitzonderingen).
2 Stap: Aanmeldgegevens invoeren

In het volgende venster voert u zoals gewoonlijk uw aanmeldgegevens in. Klik op
"Speichern" (Opslaan) om het wachtwoord op de MyKey-kaart op te slaan. Het
wachtwoord wordt in de toekomst automatisch ingevuld door MyKey.
Om het wachtwoord op een later moment te kunnen veranderen, gebruikt u het
Bearbeiten (Bewerken)-menuin het MyKey-hoofdvenster
Opmerking: Wachtwoorden kunnen alleen worden opgeslagen als in het
MyKey-hoofdvenster geen onopgeslagen wijzigingen aanwezig zijn.
Meerdere wachtwoorden voor een venster opslaan
MyKey biedt u de mogelijkheid om meerdere, verschillende wachtwoorden voor
verschillende vensters op te slaan. Hiervoor klikt u op het pictogram in de rechter
bovenhoek van het Wachtwoord-venster en selecteert u "Passwort speichern"
(Wachtwoord opslaan). U kunt ook de Tastenkürzel zum Speichern von
Passwörtern(Sneltoetsen voor het opslaan van een wachtwoord) gebruiken.
Vervolgens wordt het volgende venster weergegeven:
Selecteer "Das Passwort als neuen Eintrag unter folgendem Namen speichern" (Het
wachtwoord als nieuwe invoering met de volgende naam opslaan) en geef het
wachtwoord ook een sterke naam, om de alternatieve aanmeldgegevens op de kaart te
beveiligen. De volgende keer als u het wachtwoord-venster opent, kunt u de

aanmeldgegevens uit een lijst selecteren.
Selecteer "Das vorhandene Passwort überschreiben" (Het beschikbare wachtwoord
overschrijven) of "Folgendes Passwort überschreiben" (Het volgende wachtwoord
overschrijven) en selecteer het overschrijvende wachtwoord uit de lijst om deze voor de
opgeslagen gegevens te verversen.
Voer vervolgens de aanmeldgegevens in zoals beschreven bij Stap 2.
1.5.3 Wachtwoord invullen
Automatisch invullen
Als er een website wordt geopend, waarvan de aanmeldgegevens zijn opgeslagen op de
MyKey-kaart, voert de MyKey deze gegevens automatisch in. Tenzij de website in de lijst
staat met Ausnahmen (Uitzonderingen) of het automatisch invullen is uitgeschakeld in
het Einstellungen (Instellingen)-venster.
Invullen handmatig uitvoeren
Als de aanmeldgegevens niet automatisch worden ingevuld, klik dan op "Passwort
ausfüllen" (Wachtwoord invullen) in het contextmenu, om het invoeren van de
gegevens uit te voeren. Om naar het contextmenu te gaan, klikt u met de rechter
muisknop in het venster van de browser (in Internet Explorer of Firefox) of klikt u in de
rechter bovenhoek van het venster op het MyKey-pictogram (in WindowsToepassingen).
Meerdere wachtwoorden
Als er meerdere wachtwoorden zijn opgeslagen voor een bepaalde website of
toepassing, wordt u gevraagd om het wachtwoord te selecteren dat gebruikt moet
worden. Klik op de gewenste aanmeldgegevens en klik daarna op "OK" of dubbelklik op
de gewenste gegevens. Selecteer "Passwörter hier nicht automatisch ausfüllen"
(Wachtwoord hier niet automatisch opslaan) en klik op "OK", om het automatisch
invoeren van wachtwoorden op de huidige pagina of in de huidige toepassing uit te
schakelen. U kunt deze instelling altijd weer wijzigen door in het hoofdvenster te klikken
op Ausnahmen (Uitzonderingen).
1.5.4 Het browser-contextmenu
MyKey voegt in het contextmenu van uw browser (Internet Explorer vanaf versie 6.0 of
Firefox vanaf versie 3.6) een aantal menu-onderdelen toe. Om naar het contextmenu te
gaan, klikt u met de rechter muisknop in het weergavevenster van de browser. In
Internet Explorer verschijnen de extra menu-onderdelen direct in het contextmenu, in
Firefox vind u deze in een onderliggend menu.

Bij wachtwoordvensters in Windows-toepassingen geeft MyKey rechts naast het
wachtwoordvenster een pictogram weer. Door een muisklik op dit pictogram gaat u
rechtstreeks naar het contextmenu.
De aparte menu-onderdelen:
Passwort ausfüllen — Zoekt in de opgeslagen gegevens naar een wachtwoord voor de
weergegeven website of het weergegeven venster en voer deze in.
Passwort hier nicht automatisch ausfüllen — Voorkomt in de toekomst het automatisch
invullen van wachtwoorden op deze pagina of in dit programma.. De website of dit
programma wordt in de lijst metuitgezonderde pagina's opgeslagen. Met met menuonderdeel "Passwort ausfüllen" (Wachtwoord invullen) kan het wachtwoord daarna altijd
nog ingevuld worden. Dit menu-onderdeel wordt niet weergegeven, als het automatisch
invullen van wachtwoorden door middel van programma-instellingen is uitgeschakeld.
Passwort speichern — Slaat de aanmeldgegevens op die u invoert in uw browser. Voor
vensters in Windows-programma's, klik eerst op "Passwort speichern" (Wachtwoord
opslaan) en voer daarna de aanmeldgegevens in het weergegeven venster in.
Passwort speichern — Voorkomt in de toekomst dat MyKey, op deze pagina of in dit
programma automatisch de vraag weergeeft of een wachtwoord moet worden
opgeslagen. De website of het programma worden in de lijst met uitgezonderde
pagina's opgeslagen. Met met menu-onderdeel "Passwort ausfüllen" (Wachtwoord
invullen) kan het wachtwoord daarna altijd nog ingevuld worden. Dit menu-onderdeel
wordt niet weergegeven, als het automatisch invullen van wachtwoorden door middel
van programma-instellingen is uitgeschakeld.
1.5.5 Uitzonderingen
In dit venster definieert u de uitzonderingen voor de algemene instellingen.
Als u bijvoorbeeld wilt vastleggen dat op een bepaalde website of in een bepaalde
toepassing het wachtwoord niet automatisch ingevuld moet worden, maar bij alle
andere wel, dan kunt u dat hier doen.
Ook als op een bepaald website de aanwezige formulieren niet automatisch ingevuld
moeten worden, maar op alle andere wel, dan kunt u dat hier vastleggen. Dit is handig

wanneer u meerdere profielen heeft opgeslagen, maar geen enkele daarvan als
standaard- profiel heeft ingesteld, dat in dit geval bij alle herkende formulieren in het
selectievenster wordt weergegeven - en er zijn pagina's die aan elke kant een formulier
weergeven.
Om een website aan de lijst toe te voegen, voert u het adres in het invoerveld
linksonder in en klikt u daarna op "Hinzufügen"( Toevoegen). Daarbij moet het adres
van het formulier "voorbeeldpagina.nl" (niet "www.voorbeeldpagina.nl") of
"example.co.uk" (niet "www.example.co.uk") bevatten - en tevens alleen het
zogenaamde Top Level Domain (.de, .com, .org, .co.uk usw.) en het deel direct
daarvoor.
Om een toepassing aan de lijst toe te voegen, voer alstublieft de naam van de EXEgegevens (zonder pad) in en klik daarna op "Hinzufügen" (Toevoegen), of klik op de
"Bladeren"-knop ("...") en gebruik het geopende venster om de gewenste EXE-gegevens
vast te leggen.
U kunt een pagina of een toepassing ook via het contextmenu aan deze lijst
toevoegen of uit de lijst verwijderen. Deze methode wordt alleen aangeraden voor
toepassingen.
Een nieuw ingevoerde uitzonderingsregel wordt in principe gebruikt voor het opslaan en
invullen van wachtwoorden, maar ook voor het invullen van formulier "Alleen naar
keuze van gebruiker". Om dit veranderen, klikt u op de kolom "Passwörter ausfüllen"
(Wachtwoorden invullen), "Passwörter speichern" (Wachtwoorden opslaan' of
"Formulare ausfüllen" (Formulieren invullen) uit de lijst en selecteert u "Voreinstellung"
(Opnieuw instellen). De geselecteerde pagina wordt dan weer gebruikt met de
algemene instellingen.
Om een uitzonderingsregel te verwijderen, selecteert u de corresponderende regel uit de
lijst en klikt u op "Löschen" (Verwijderen).
Alle wijzigingen worden pas opgeslagen, wanneer u op "OK" klikt.
Klik op "Abbrechen" (Annuleren), om het venster te sluiten en zonder de wijzigingen op te
slaan.
1.5.6 Het Bewerken-menu
Om een wachtwoord-invoering te bewerken, selecteert u het wachtwoord vanuit de lijst
en klikt u op "Bearbeiten" (Bewerken). Er wordt een menu geopend met de volgende
functies:
Website aufrufen / Programm aufrufen — Roept de website of toepassing op waar
het wachtwoord bijhoort.
Tip: Bepaalde websites staan geen directe oproep van de aanmeldpagina toe. In dit geval
bewerkt u de ingave en voert u onder "Website" het adres van de hoofdpagina in.
Passwort umbenennen — Bied u de mogelijkheid om een sterke naam te geven aan de
wachtwoord-ingave, zodat u deze in de toekomst makkelijk kunt toewijzen.
Passwort bearbeiten — Selecteer "Passwort bearbeiten" (Wachtwoord bewerken) om een
wachtwoord-ingave te bewerken
.
Passwort löschen — Gebruik deze functie om wachtwoorden van de MyKey-kaart te
verwijderen. Houd er rekening mee dat het wachtwoord pas verwijderd wordt als u de
gegevens op de MyKey-kaart opslaat.

Tip: Het menu voor bewerken kan ook als contextmenu worden weergegeven. Klik
hiervoor met de rechter muisknop op de corresponderende wachtwoord-ingave uit de
lijst.
1.5.7 Bewerken van wachtwoorden
Selecteer een wachtwoord-ingave en selecteer "Passwort bearbeiten" (Wachtwoord
bewerken) in het menu voor bewerken.. Een hulpprogramma voert u door de
configuratie van de wachtwoord-ingave.
Algemene informatie
Hier kunt u het wachtwoord een andere naam geven en eventueel commentaar
toevoegen.
Het volledige adres van de website (voor website-wachtwoorden) wordt onder
"Website" opgeslagen. Voor toepassingen wordt het volledige pad van de toepassing
onder "Anwendung" (Toepassing) opgeslagen. Deze invoering wordt gebruikt als u op
de groene pijl naast een wachtwoord-ingave klikt of "Website aufrufen"/"Programm
aufrufen" (Website oproepen/Programma oproepen) uit het Bearbeiten (Bewerken)menu selecteert. Voor websites kunt u hier een andere pagina op dezelfde site
invoeren. Bepaalde websites staan geen directe oproep van de aanmeldpagina toe. In
dit geval voert u onder "Website" het adres van de hoofdpagina van de site in.
Opmerking: Houd er rekening mee dat de volgende configuratiemogelijkheden
alleen voor de expertmodus beschikbaar zijn.
Herkenningskenmerken
Leg vast op welke kenmerken de MyKey zich moet oriënteren om een
wachtwoordvenster weer te herkennen. Deze functie is erg handig als MyKey
bijvoorbeeld twee gelijke vensters niet kan onderscheiden en bij allebei hetzelfde
wachtwoord invoert.
Schakelvakken bevestigen

Als MyKey een schakelvak herkent in een formulier, kunt u het programma zo
configureren dat deze na het invoeren van de aanmeldgegevens automatisch wordt
bevestigd. Dit heeft bijvoorbeeld nut als u een e-mail account op het internet heeft en
u meteen bij het openen van de pagina wilt inloggen.
Tip: In de meeste gevallen geeft "Eingabetaste simulieren" (Invoertoetsen simuleren) de
gewenste werking aan.
Aanmeldgegevens en wachtwoord (Login)
Deze pagina biedt u de mogelijkheid om uw aanmeldgegevens naderhand te verversen,
indien u de gegevens heeft gewijzigd. Voor de weergave van het wachtwoord in
ongecodeerde tekst wordt u gevraagd om het Wachtwoord van de kaart (PIN) in te
voeren. Wachtwoord van de USB-stick of het master-wachtwoord (afhankelijk van welke
ingeschakeld is) invoeren. Als beide wachtwoorden ingeschakeld zijn, moet u het masterwachtwoord invoeren.

1.6 Formulieren invullen
Omdat MyKey automatisch kan invullen, moet u eerst een profiel instellen.
Om een al ingevuld formulier te bewerken, klik in het hoofdvenster op "Profile" (Profiel)
en gebruik daarna het Bearbieten (Bewerken)-menu.
Als er een profiel is ingesteld, wordt het aanmeldformulier van nu af aan automatisch
ingevuld.
In het Einstellungen (Instellingen)-venster kunt u de instellingen van MyKey voor het
opslaan en invullen van formulieren wijzigen. Om de instellingen voor een enkele
website te wijzigen, kunt u de Ausnahmen (Uitzonderingen) van de globale
Instellingen definiëren.
Via het contextmenu van uw browser kunt u extra functies opvragen.
1.6.1 Profiel aanmaken en bewerken
Omdat MyKey automatisch een formulier kan invullen, moet het programma uw
gegevens, zoals u naam en adres kennen. Hiervoor moet u een profiel aanmaken.
Selecteer in het hoofdvenster het weergaveveld "Profile" (Profiel) en klik daarna opn
"Bearbeiten" / "Neues Profil" (Bewerken / Nieuw profiel). Vul nu alle gegevens in die u
wilt opslaan in uw profiel. Daarna geeft u een naam aan het profiel zoals bijvoorbeeld
"Max Meester - privé", indien u uw privé adres heeft ingevuld.
Het nieuwe profiel wordt in de lijst in het hoofdvenster weergegeven. Om het profiel
naderhand nog te bewerken,
selecteert u het gewenste profiel en selecteert u "Profil bearbeiten" (Profiel bewerken) uit
het Bearbeiten (Bewerken)-menu.
1.6.2 Het Bewerken-menu
Selecteer met de linker muisknop een profiel en klik op "Bearbeiten" (Bewerken)
om de instellingen of de inhoud van het profiel te wijzigen. Er wordt een menu
geopend met de volgende functies:
Als Standardprofil verwenden — U kunt een profiel als standaard profiel instellen, als u
meer dan één profiel op de MyKey-kaart heeft opgeslagen. MyKey gebruikt het
standaard profiel om een formulier zonder extra vragen in te vullen. Als er een standaard
profiel is ingesteld, wordt deze in de lijst met een klein vinkje weergegeven.
Standardprofil deaktivieren — Als het standaard profiel is uitgeschakeld en gewoon als
een profiel op de MY Key-kaart is opgeslagen, vraagt MyKey voor het invullen van een
formulier, welk profiel u wilt gebruiken. Zie ook "Formulieren invullen".
Profil duplizieren — Selecteer "Profil duplizieren" (Profiel dupliceren) om een duplicaat
van een profiel aan te maken. U kunt deze bewerken en bijvoorbeeld alleen het adres
wijzigen, om voor privé adressen een profiel met uw bedrijfsadres aan te maken.. Uw
naam en geboortedatum worden in dit geval niet gewijzigd. Creëer een naam voor dit
profiel, bijvoorbeeld "Max Meester - werk".
Profil bearbeiten — Om achteraf nog wijzigingen aan uw profiel aan te brengen of uw
gedupliceerde profiel aan te passen, selecteert u "Profil bearbeiten" (Profiel bewerken)
of dubbelklikt u op de corresponderende ingave uit de lijst.

Profil löschen — Selecteer een profiel en selecteer "Profil löschen" (Profiel verwijderen) of
druk op de Delete-toets om het profiel van de MyKey-kaart te verwijderen.
Opmerking: Het Bewerken-menu kan ook als contextmenu worden weergegeven.
Klik hiervoor met de rechter muisknop op de corresponderende ingave uit de
lijst.
1.6.3 Formulieren invullen
Als de instelling ("Formulare automatisch ausfüllen" (Formulieren automatisch
invullen) in het Einstellungen (Instellingen)-venster is geselecteerd) is ingeschakeld,
worden formulieren automatisch ingevuld, wanneer de formulieren worden
weergegeven. Als er meerdere profielen zijn opgeslagen, maar geen daarvan is
geselecteerd als standaard profiel, wordt u gevraagd om het profiel te selecteren dat
gebruikt moet worden.
Om het automatisch invullen van een bepaalde pagina uit te schakelen, kunt u een
Uitzondering voor de betreffende pagina aanmaken.
Als u het automatisch invullen wilt uitschakelen, selecteert u "Ausfüllen nur auf Wunsch
des Benutzers" (Allean naar keuze van de gebruiker) in het Instellingen-venster.
Om het invullen van een formulier uit te voeren, klikt u op "Formular ausfüllen"
(Formulier invullen) in het contextmenuvan de browser. Dit menu kan ook worden
gebruikt om een reeds ingevuld formulier met een ander profiel opnieuw in te
vullen.
Opmerking: Ook al is er bij de ontwikkeling op gelet, dat er zoveel mogelijk websites
worden ondersteund, kan er vanwege de enorme hoeveelheid aan webdesigntechnologieën niet gegarandeerd worden dat het invullen van formulieren bij elke
website correct functioneert. Als een formulier nier automatisch wordt ingevuld,
gebruik dan het menu-onderdeel "Formular ausfüllen" (Formulier invullen). Controleer
na het invullen van het formulier of deze correct is ingevuld.
Tip: Als er een standaard profiel is ingesteld, kunt u gewoon een ander profiel selecteren,
met behulp van het contextmenu. Als een formulier al met het standaard profiel is
ingevuld, wordt bij het klikken op "Formular ausfüllen" (Formulier invullen) het venster
voor profielselectie weergegeven.
Venster voor profielselectie
Dubbelklik op het gewenste profiel (of selecteer het en klik daarna op "OK"), om het

formulier met dit profiel in te vullen.
Selecteer in het selectievakje de optie "Ausgewähltes Profil für alle Formulare verwenden
(Standardprofil setzen)" (Geselecteerd profiel voor alle formulieren gebruiken (Standaard
profiel gebruiken)), om het geselecteerde profiel als standaard profiel in te schakelen.
Als er een standaard profiel is ingeschakeld, kunt u het uitschakelen door het "Diesen
Dialog für alle Formulare anzeigen (Standardprofil deaktivieren)" (Dit venster bij alle
formulieren weergeven (standaard profiel uitschakelen) te selecteren.
Als u het huidige formulier met een ander profiel wilt invullen, zonder het standaard
profiel te wijzigen, selecteer dan "Aktuelles Standardprofil beibehalten" (Huidige
standaard profiel bewaren).
Selecteer "Formulare auf dieser Site nicht automatisch ausfüllen" (Formulieren op deze
pagina niet automatisch invullen), om het automatisch invullen van formulieren op deze
pagina, uit te schakelen. U kunt deze instelling altijd in het Ausnahmen (Uitzonderingen)venster wijzigen.
1.6.4 Uitzonderingen
In dit venster definieert u de uitzonderingen voor de algemene instellingen.
Als u bijvoorbeeld wilt vastleggen dat op een bepaalde website of in een bepaalde
toepassing het wachtwoord niet automatisch ingevuld moet worden, maar bij alle
andere wel, dan kunt u dat hier doen.
Ook als op een bepaald website de aanwezige formulieren niet automatisch ingevuld
moeten worden, maar op alle andere wel, dan kunt u dat hier vastleggen. Dit is handig
wanneer u meerdere profielen heeft opgeslagen, maar geen enkele daarvan als
standaard- profiel heeft ingesteld, dat in dit geval bij alle herkende formulieren in het
selectievenster wordt weergegeven - en er zijn pagina's die aan elke kant een formulier
weergeven.
Om een website aan de lijst toe te voegen, voert u het adres in het invoerveld
linksonder in en klikt u daarna op "Hinzufügen" (Toevoegen). Daarbij moet het adres
van het formulier "voorbeeldpagina.nl" (niet "www.voorbeeldpagina.nl") of
"example.co.uk" (niet "www.example.co.uk") bevatten - en tevens alleen het
zogenaamde Top Level Domain (.de, .com, .org, .co.uk usw.) en het deel direct

daarvoor.
Om een toepassing aan de lijst toe te voegen, voer alstublieft de naam van de EXEgegevens (zonder pad) in en klik daarna op "Hinzufügen" (Toevoegen), of klik op de
"Bladeren"-knop ("...") en gebruik het geopende venster om de gewenste EXE-gegevens
vast te leggen.
U kunt een pagina of een toepassing ook via het contextmenu aan deze lijst
toevoegen of uit de lijst verwijderen. Deze methode wordt alleen aangeraden voor
toepassingen.
Een nieuw ingevoerde uitzonderingsregel wordt in principe gebruikt voor het opslaan en
invullen van wachtwoorden, maar ook voor het invullen van het formulier "Alleen naar
keuze van gebruiker". Om dit veranderen, klikt u op de kolom "Passwörter ausfüllen"
(Wachtwoorden invullen), "Passwörter speichern" (Wachtwoorden opslaan' of
"Formulare ausfüllen" (Formulieren invullen) uit de lijst en selecteert u "Voreinstellung"
(Opnieuw instellen). De geselecteerde pagina wordt dan weer gebruikt met de
algemene instellingen.
Om een uitzonderingsregel te verwijderen, selecteert u de corresponderende regel uit de
lijst en klikt u op "Löschen" (Verwijderen).
Alle wijzigingen worden pas opgeslagen, wanneer u op "OK" klikt.
Klik op "Abbrechen" (Annuleren), om het venster te sluiten zonder de wijzigingen op te
slaan.
1.6.5 Het browser-contextmenu
MyKey voegt in het contextmenu van uw browser (Internet Explorer vanaf versie 6.0 of
Firefox vanaf versie 3.6) een aantal menu-onderdelen toe. Om naar het contextmenu te
gaan, klikt u met de rechter muisknop in het weergavevenster van de browser. In
Internet Explorer verschijnen de extra menu-onderdelen direct in het contextmenu, in
Firefox vind u deze in een onderliggend menu.
Formular ausfüllen — via dit menu-onderdeel kunt u het invullen van een formulier
uitvoeren. Gebruik dit onderdeel om een formulier in te vullen als u het automatisch
invullen in de Einstellungen (Instellingen) in het hoofdvenster heeft uitgeschakeld.
Formulare hier nicht automatisch ausfüllen — met behulp van dit menu-onderdeel kunt
u vastleggen, dat op de huidige weergegeven website, de formulieren niet automatisch
ingevuld moeten worden. Deze menu-onderdelen slaan het adres van de website op in
de lijst met uitgezonderde websites. Als de pagina als in de lijst is opgenomen, kunt u
deze naar keuze weer uit de lijst verwijderen.
1.7 Bladwijzers
Voor meer informatie over het opslaan van bladwijzers, raadpleeg Bladwijzers opslaan.
In het Einstellungen (|nstellingen)-venster kunt u de volgorde waarin de opgeslagen
bladwijzers uit Internet Explorer worden weergegeven, wijzigen.
Om opgeslagen bladwijzers te bewerken, klik in het hoofdvenster op "Lesezeichen"
(Bladwijzers) en gebruik vervolgens het Bearbeiten (Bewerken)-menu.
1.7.1 Bladwijzers opslaan
In Internet Explorer werken bladwijzers van de MyKey-kaart op exact dezelfde manier

als Standaard Favorieten in Windows. Om een nieuwe bladwijzer op te slaan, gebruikt u
de corresponderende functie in uw browser. Hierna wordt het adres naar de map
"CHIPDRIVE MyKey" verplaatst. Hiervoor gebruikt u weer de functie "Favoriten
verwalten" (Favorieten beheren) (Internet Explorer) of u sleept het adres met de muis
naar de map "CHIPDRIVE MyKey".
Tip: U kunt ook het internetadres direct met behulp van de Drag-and-Drop- functie
vanuit de adresbalk in de browser, naar de map "CHIPDRIVE MyKey" slepen, in het
Favorieten-menu.
In Firefox gebruikt u het menu-onderdeel "Zu Lesezeichen hinzufügen" (Toevoegen aan
bladwijzers) in het contextmenu van de browser, om de bladwijzers op te slaan.
1.7.2 Het Bewerken-menu
Selecteer door een muisklik een ingave uit de lijst en klik op "Bearbeiten" (Bewerken), om
de instellingen van de ingave te wijzigen. Er wordt een menu geopend met de volgende
functies:
Seite aufrufen — U kunt de website, als die een bladwijzer heeft, rechtstreeks
vanuit de MyKey Administration oproepen.
Lesezeichen/Ordner umbenennen — Selecteer "Lesezeichen umbenennen" (Bladwijzers
een andere naam geven) (of "Ordner
umbenennen" (Mappen een andere naam geven)) of druk op de F2-toets om de naam
van een bladwijzer of map te wijzigen. Het adres zelf wordt niet gewijzigd.
Lesezeichen/Ordner bearbeiten — Om de naam of het adres van een bladwijzer of map
te wijzigen, selecteert u "Lesezeichen bearbeiten" (Bladwijzers bewerken) (of "Ordner
bearbeiten" (Mappen bewerken)) of dubbelklikt u in de lijst op de corresponderende
ingave.
Lesezeichen/Ordner löschen — Selecteer de ingave en selecteer "Lesezeichen löschen"
(Bladwijzers verwijderen) (of. "Ordner löschen" (Mappen verwijderen)) of druk op de
Delete-toets om de bladwijzer of map te verwijderen.
Opmerking: Het Bearbeiten(bewerken)-menu kan ook als contextmenu worden
weergegeven. Klik hiervoor met de rechter muisknop op de corresponderende
ingave uit de lijst.
1.8 Notities
Met de Notitie-functie van MyKey kunt u vertrouwelijke notities aanmaken en bewerken.
Met de zoek-functie kunt u alle opgeslagen notities op een bepaald woord doorzoeken.
1.8.1 Notities aanmaken en bewerken
Om een nieuwe notitie op de MyKey-kaart aan te maken, klikt u op het pictogram
Notiz erstellen (Notitie aanmaken), of klikt u met de rechter muisknop op Meine
Notizen (Mijn notities) en selecteert u Neue Notiz (Nieuwe notitie) uit het
contextmenu.
Voer een naam in voor de notitie en bevestig deze met de Enter-toets. Aan de
rechterkant van het venster wordt een nieuwe, lege pagina weergegeven. Klik hier
met de linker muisknop op en maak een nieuwe notitie aan.

Tip: U kunt een ook tekst uit andere documenten (bijv. uit een Word-document) invoeren
met behulp van de Copy/Paste-functie.
Notitie bewerken
Om een notitie te bewerken, selecteer de gewenste notitie, deze verschijnt
automatisch aan de rechter zijde en nu kunt u deze bewerken.
Opmerking: Houd er rekening mee dat de opslagruimte op de MyKey-kaart beperkt is.
Om ruimte te sparen, moeten de notities zo kort mogelijk worden gehouden.
Nieuwe map aanmaken
Klik op het pictogram Ordner erstellen (Map aanmaken) of selecteer Ordner erstellen
(Map aanmaken) uit het contextmenu. U kunt deze map net zoals een notitie een
andere naam geven. Om notities binnen deze map aan te maken, selecteert u deze
en klikt daarna op Notiz erstellen (Notitie aanmaken).
Notities en mappen verplaatsen
Om notities en mappen te verplaatsen, gebruikt u de Drag & Drop-functie. Sleep
het bestand met de muis naar de plaats waar u het bestand wilt neerzetten.
Notities en mappen verwijderen
Selecteer de notities of map en klik op het prullenmand-pictogram om de bestanden
te verwijderen. U kunt ook de Delete-toets gebruiken.
Opmerking: Als u een map verwijderd, worden ook alle notities verwijderd die zich in deze
map bevinden.
1.8.2 Notities zoeken
Om op een bepaald woord te zoeken in de notities, gebruikt u de toetscombinatie Ctrl + F.
Voer het zoekwoord in en schakel indien nodig de corresponderende optie in om het
zoeken te verfijnen.
Opmerking: Er wordt altijd binnen de geselecteerde mappen gezocht. Om alle
notities op het woord te doorzoeken, selecteert u de map Meine Notizen (Mijn
notities).
1.9 Tips en trucs
1.9.1 Hoe bescherm ik de MyKey-kaart tegen misbruik?
Om misbruik van de MyKey-kaart te voorkomen, moet u deze met een wachtwoord
beveiligen. Zonder het wachtwoord te kennen is het niet mogelijk de MyKey-kaart te
gebruiken. Om een wachtwoord voor uw MyKey-kaart in te stellen of deze te wijzigen,
klikt u op de driehoek naast de "Einstellungen" (Instellingen) knop en daarna op
"Kennwort-Einstellungen" (Wachtwoord instellingen).
Als er al een wachtwoord voor de kaart is ingesteld, moet u deze invoeren voordat het
venster wordt weergegeven. Om het wachtwoord in te schakelen of uit te schakelen,
moet u het vinkje voor "Kartenkennwort benutzen" (Wachtwoord voor de kaart
gebruiken) instellen of verwijderen. Klik op "Kennwort ändern" (Wachtwoord wijzigen),
om het wachtwoord voor de kaart te wijzigen.

1.9.2 Aanmaken van een beveiligingskopie
Zonder de MyKey-kaart heeft u geen toegang tot uw gegevens. Om te voorkomen dat uw
gegevens bij verlies van de MyKey-kaart voor altijd verloren gaan, wordt het aangeraden
om een beveiligingskopie aan te maken.
Om een back-up aan te maken, klikt u in de lijst met hulpprogramma's op de driehoek
naast de "Organisieren" (Indelen) knop en daarna op-"Backup erstellen" (Back-up
aanmaken).
Selecteer een naam en een doelmap voor het back-up-bestand. De kopie wordt
versleuteld aangemaakt. Vanwege veiligheidsredenen wordt u gevraagd om een
wachtwoord van tenminste acht tekens lang in te voeren. Onthoud het wachtwoord
goed, omdat u deze voor het herstellen van de beveiligingskopie nodig heeft.
MyKey-kaart herstellen
Selecteer "Organisieren"/"Karte wiederherstellen" (Indelen / Kaart herstellen)
om de inhoud van een MyKey-kaart te herstellen. U wordt gevraagd om het
wachtwoord voor de beveiligingskopie in te voeren.
Opmerking: De inhoud van de huidige MyKey-kaart wordt hierbij volledig overschreven.
Die back-up-functie omvat altijd de volledige inhoud van de MyKey-kaart. Om een paar
invoeringen te kopiëren, gebruikt u de "Organisieren" (Indelen) functie.
1.9.3 Ondersteuning voor Internet Explorer
MyKey ondersteunt Internet Explorer vanaf versie 6. Omdat de wachtwoorden van nu af
aan alleen op uw MyKey-kaart worden opgeslagen, gebruik de volgende instellingen:

Selecteer "Internetopties" vanuit met menu "Extra". open het venster "Automatisch
aanvullen" onder het tabblad"Inhoud". Controleer of de optie "Gebruikersnamen en
wachtwoorden op formulieren" is uitgeschakeld.
Tip: U moet alle, reeds door Internet Explorer, opgeslagen wachtwoorden
verwijderen, om er zeker van te zijn dat wachtwoorden voortaan alleen voor de
MyKey-kaart worden gelezen. Klik hiervoor op "Wachtwoorden verwijderen".
Opmerking: Onder Windows Vista ondersteunt MyKey Internet Explorer als deze met de
standaard ingestelde rechten draait. Bij gebruik van een "onbeperkt" beheerdersaccount
(Accounts zonder beheerderscontrole op een systeem met ingeschakelde
beheerderscontrole) ondersteunt de Password Manager geen Internet Explorer. Bij
gebruik onder Windows Vista met de gebruikelijke gebruikers- en beheerdersaccounts
met beheerderscontrole of als de beheerderscontrole voor het hele systeem is
uitgeschakeld (wordt afgeraden) wordt Internet Explorer volledig ondersteund.
1.9.4 Ondersteuning voor Firefox
De installatie van de Firefox-uitbreiding gebeurt automatisch tijdens de MyKey softwareinstallatie. Als u de browser voor de eerste keer start, wordt u gevraagd om de installatie
van de Firefox-uitbreiding te bevestigen. De Firefox-uitbreiding is ook mogelijk indien u
Firefox na MyKey installeert!
Bovendien kunt u de, in Firefox ingebouwde, wachtwoord-opslag uitschakelen.
Hiervoor gaat u naar het venster "Einstellungen" (Instellingen) onder "Bearbeiten"
(Bewerken) of het "Extra" menu. Selecteer de optie "Privatsphäre und Sicherheit"
(Privacy en veiligheid) en schakel de optie "Passwörter speichern" (Wachtwoord
opslaan) uit.
Om veiligheidsredenen dient u de reeds in Firefox opgeslagen wachtwoorden te
verwijderen. Zo weet u zeker dat alle wachtwoorden in de toekomst alleen op de MyKeykaart worden opgeslagen.
De opgeslagen bladwijzers worden in een onderliggend menu van het browsercontextmenu (rechter muisknop in het browservenster) met de naam "CHIPDRIVE
MyKey" aangegeven. Om op de MyKey-kaart een bladwijzer voor de huidige pagina op
te slaan, selecteert u "Zu Lesezeichen hinzufügen" (Toevoegen aan bladwijzers). Om
het hoofdvenster van MyKey weer te geven, selecteert u "Lesezeichen verwalten"
(Bladwijzers beheren).
 Loading...
Loading...