Page 1
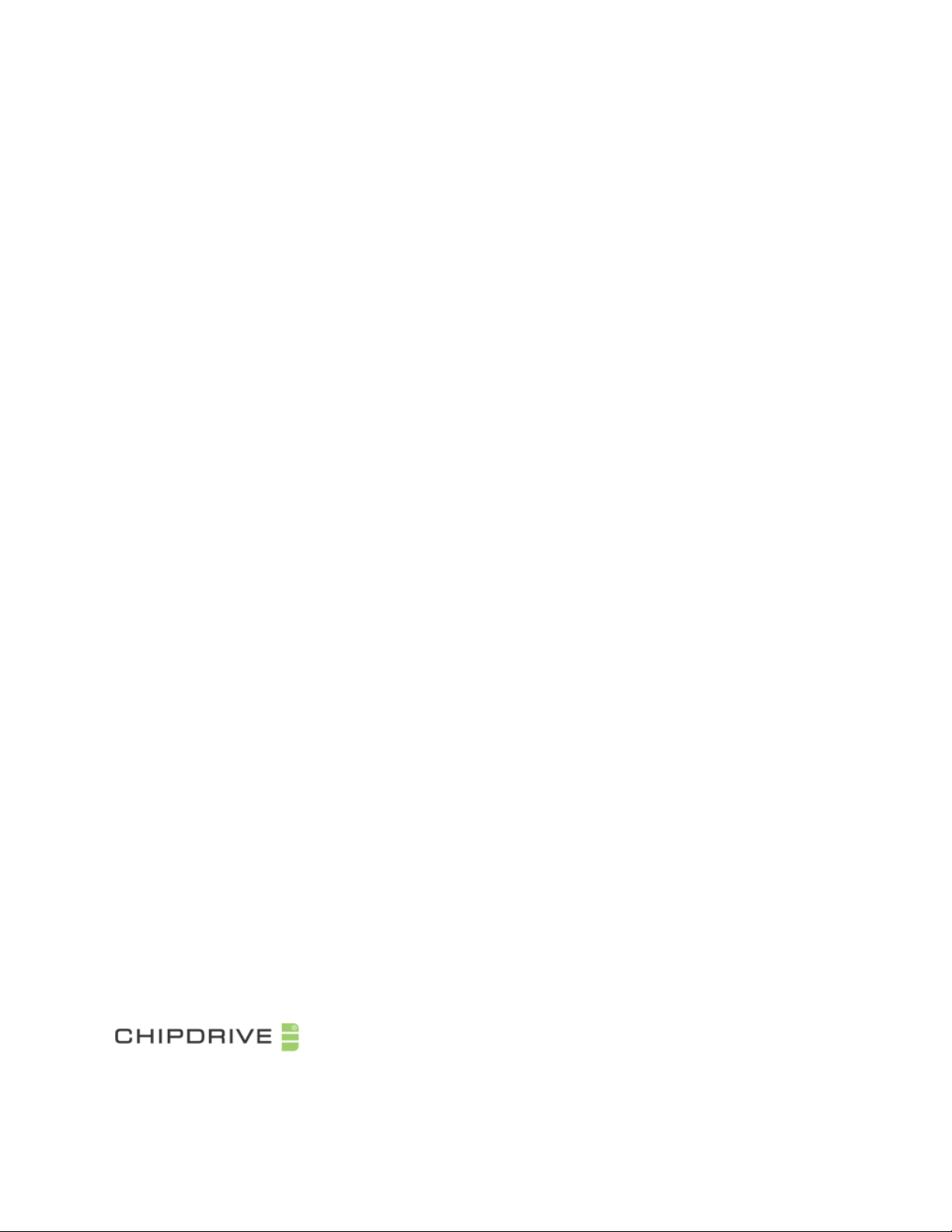
CHIPDRIVE MyKey Manual
de Instrucciones
© 2011 Identive GmbH
Page 2
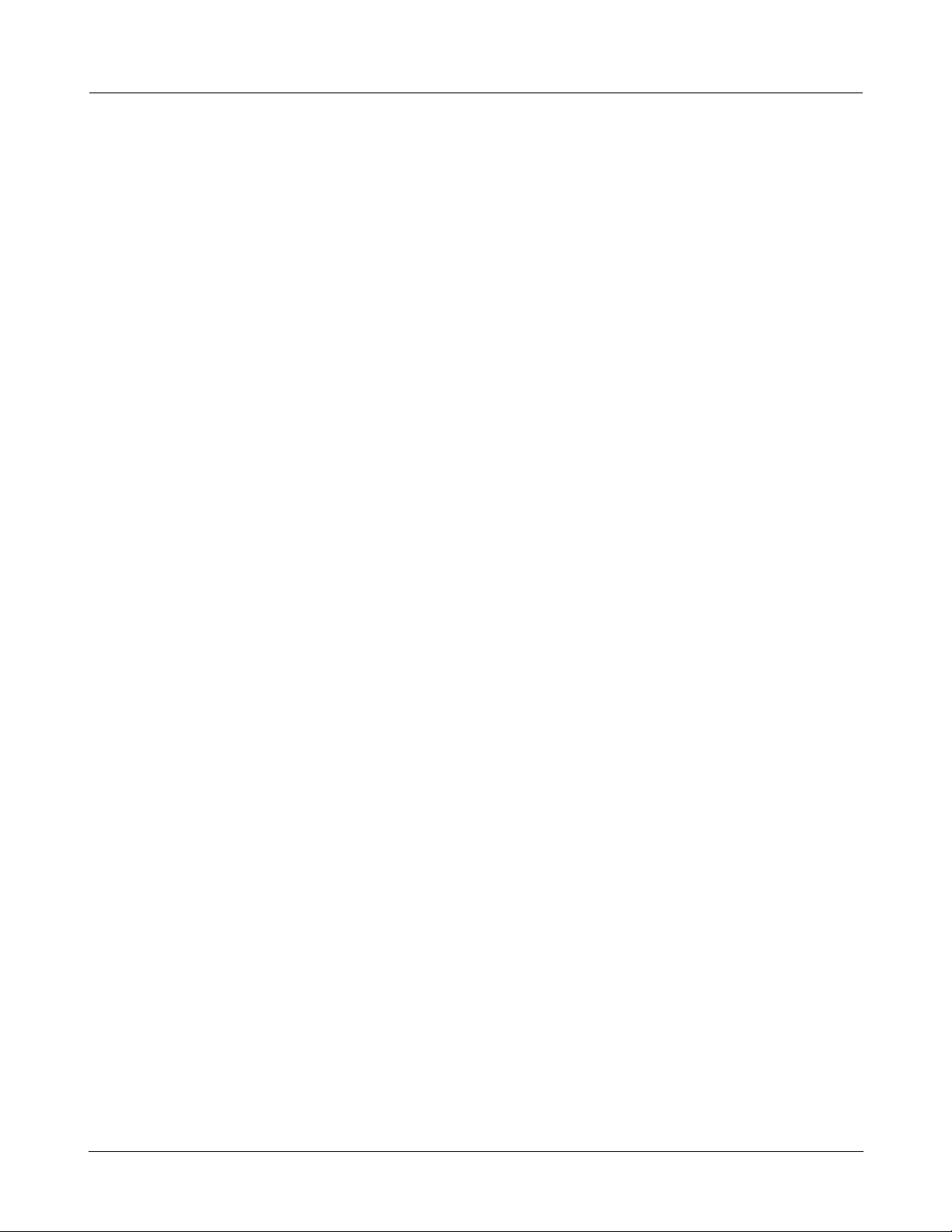
2
CHIPDRIVE MyKey Manual de Instrucciones
El índice
CHIPDRIVE MyKey Manual de Instrucciones
................................................................................................................................... 31 Introducción
................................................................................................................................... 32 Respaldo para Firefox
................................................................................................................................... 33 Respaldo Windows 7
................................................................................................................................... 44 Vista general
.......................................................................................................................................................... 4Iniciar MyKey
.......................................................................................................................................................... 4Ventana principal
.......................................................................................................................................................... 5Importar, exportar y guardar datos
.......................................................................................................................................................... 6Configuraciones
.......................................................................................................................................................... 7La tarjeta CHIPDRIVE MyKey
.......................................................................................................................................................... 7Soporte técnico
................................................................................................................................... 75 Guardar contraseñas
.......................................................................................................................................................... 8Guardar contraseñas - Páginas web
.......................................................................................................................................................... 9Guardar contraseñas - Aplicaciones
.......................................................................................................................................................... 11Llenar contraseñas
.......................................................................................................................................................... 11El menú contextual del navegador
.......................................................................................................................................................... 12Excepciones
.......................................................................................................................................................... 13El menú de edición
.......................................................................................................................................................... 13Edición de contraseñas
................................................................................................................................... 166 Llenar formularios
.......................................................................................................................................................... 16Crear y editar perfiles
.......................................................................................................................................................... 16El menú de edición
.......................................................................................................................................................... 17Llenar formularios
.......................................................................................................................................................... 18Excepciones
.......................................................................................................................................................... 19El menú contextual del navegador
................................................................................................................................... 197 Marcadores
.......................................................................................................................................................... 19Guardar marcadores
.......................................................................................................................................................... 19El menú de edición
................................................................................................................................... 208 Notas
.......................................................................................................................................................... 20Crear y editar notas
.......................................................................................................................................................... 21Buscar notas
................................................................................................................................... 219 Sugerencias y trucos
.......................................................................................................................................................... 21Cómo proteger la tarjeta MyKey del abuso?
.......................................................................................................................................................... 21Crear una copia de seguridad
.......................................................................................................................................................... 22Respaldo de Internet Explorer
.......................................................................................................................................................... 22Respaldo de Firefox
© 2011 Identive GmbH
Page 3
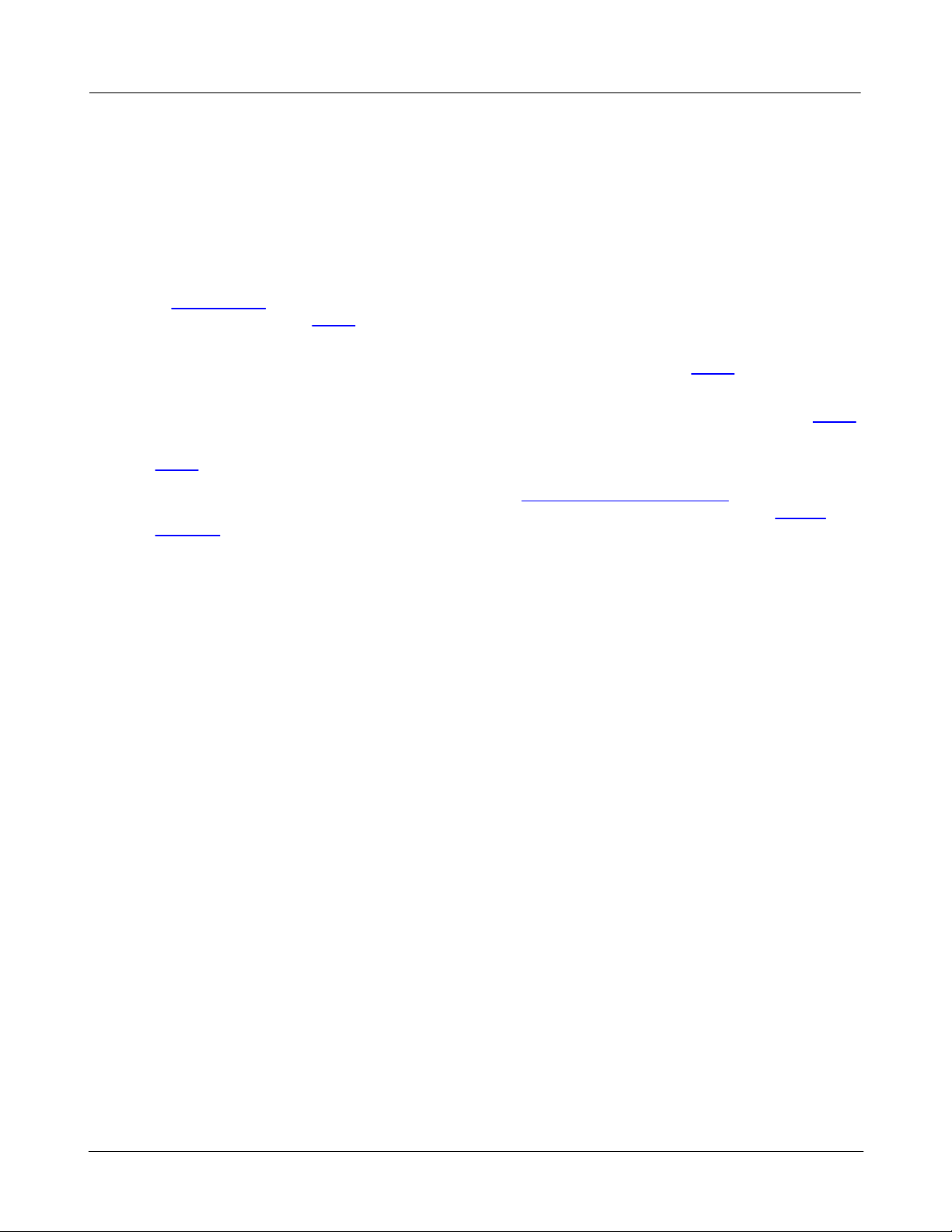
CHIPDRIVE MyKey Manual de Instrucciones
1 CHIPDRIVE MyKey Manual de Instrucciones
1.1 Introducción
CHIPDRIVE MyKey para Microsoft Windows XP, Windows Vista y Windows 7 le ofrece las siguientes
funciones:
Almacenar contraseñas - Sus datos de registro para páginas web se grabarán automáticamente en
la tarjeta MyKey al introducirlos en el navegador y serán llenados automáticamente cuando quiera
abrir la misma página. más...
Llenar formularios - Cuando Usted almacena sus datos personales en un perfil en la tarjeta, MyKey
puede llenar automáticamente los formularios de registro en las páginas web. más...
Administrar marcadores - MyKey puede grabar las direcciones de sus páginas web favoritas para
que pueda acceder a ellas en todo momento tanto con el Internet Explorer como con el Firefox. más...
Notas - Almacene las notas de manera cifrada para evitar el acceso no deseado a su tarjeta MyKey.
más...
Administrar y asegurar los datos de la tarjeta - La función de copia de seguridad asegura el
contenido completo de la tarjeta en un archivo protegido con contraseña. Con ayuda de la función
organizar Usted puede copiar uno o varios tipos de datos (notas, perfiles, datos de registro o
marcadores) de una tarjeta a un archivo o de un archivo a una tarjeta.
3
Observación: Las versiones "server" de Windows no son respaldadas.
"CHIPDRIVE" is a registered trademark of Identive GmbH.
Copyright (c) Identive GmbH, 2002 - 2011.
V1.1 SM
1.2 Respaldo para Firefox
La instalación de la extensión de Firefox de forma automática durante la instalación del software
MyKey. La primera vez que el navegador le pedirá que confirme la instalación de la extensión de
Firefox. El add-on de Firefox también está disponible, debe instalar Firefox después de MyKey!
Adicionalmente Usted debería poder desactivar el almacenamiento de contraseña en Firefox. Para
esto abra el diálogo "Configuraciones" en el menú "editar" o en "extras". Seleccione la categoría
"privacidad y seguridad" y desactive la opción "guardar contraseñas".
Por razones de seguridad debería borrar las contraseñas hasta ahora guardadas en Firefox. De esta
manera Usted se asegurará que en el futuro todas las contraseñas se guarden en la tarjeta MyKey.
Los marcadores guardados se mostrarán en un submenú del menú contextual del navegador con el
nombre "CHIPDRIVE MyKey". Para guardar un marcador de la página actual en la tarjeta, seleccione
"agregar a marcadores". Para ver la ventana principal de MyKey, seleccione "administrar
marcadores".
1.3 Respaldo Windows 7
Icono de la bandeja
En Windows 7, los iconos de la bandeja están ocultos por defecto. Para poder ver el icono de la
bandeja de MyKey, haga lo siguiente:
© 2011 Identive GmbH
Page 4
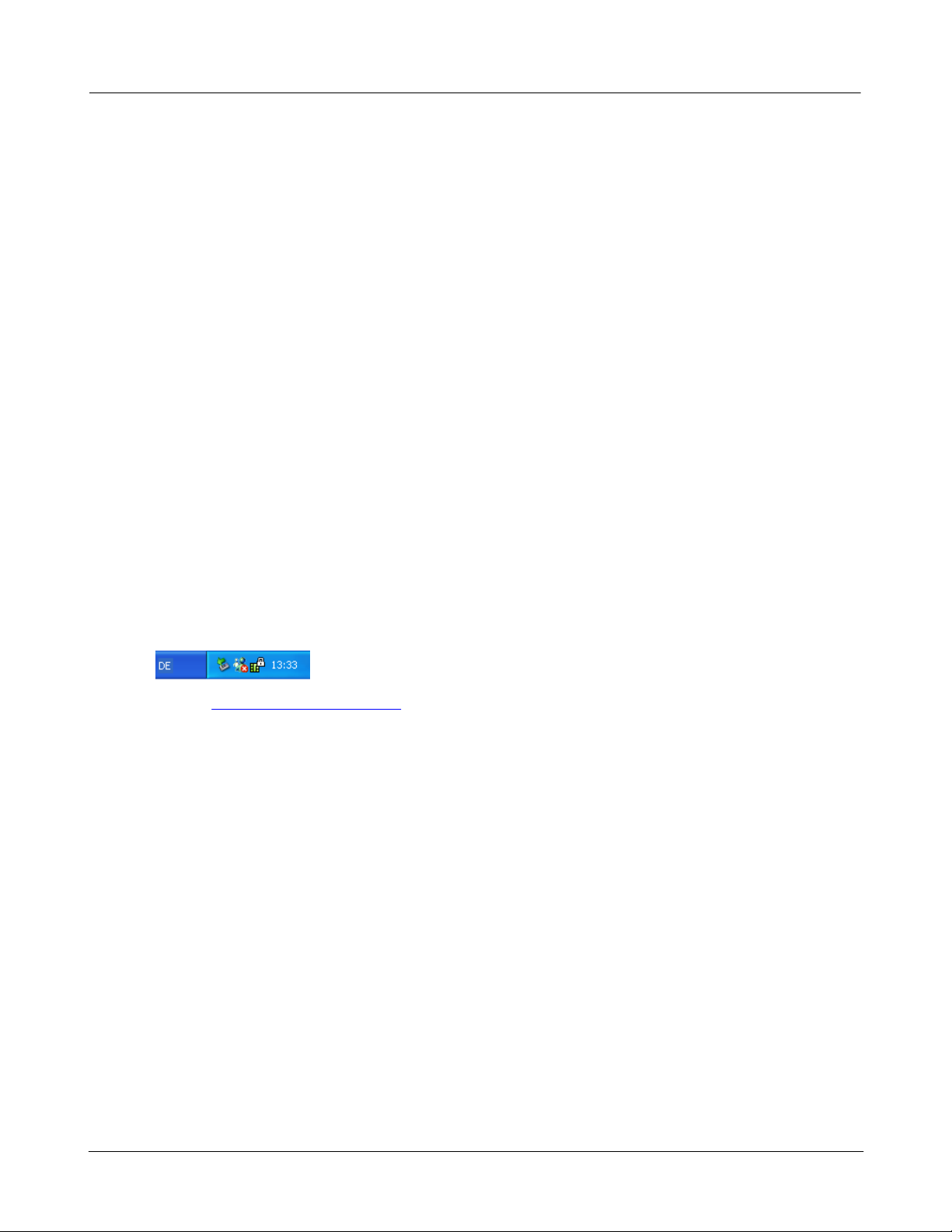
4
CHIPDRIVE MyKey Manual de Instrucciones
Haga clic en la pequeña flecha blanca (triángulo) situado al lado del reloj o los otros iconos en la barra
de tareas.
Desde el menú que aparece, arrastre el icono MyKey (verde) con el ratón y suéltelo en el área de la
bandeja.
Quick Launch Icon
En virtud de la configuración por defecto de Windows 7, no hay barra de inicio rápido ya. Si desea
tener un icono de inicio rápido para MyKey, haga lo siguiente:
Haga doble clic en el icono de la bandeja MyKey. La ventana principal de MyKey se abrirá y un icono
aparece en la barra de tareas. Este icono representa a la ventana abierta.
Haga clic derecho en el icono de la barra de tareas y seleccione "Fijar a la barra de tareas" en el
menú.
A partir de ahora, el icono se muestra incluso si MyKey no se está ejecutando. Puede iniciar MyKey
haciendo clic en el icono.
1.4 Vista general
1.4.1 Iniciar MyKey
MyKey se carga automáticamente al iniciar el computador y se abre a través del símbolo de tarjeta
inteligente verde en el System Tray (hace parte de la barra de tareas).
Inicie la ventana principal de MyKey con doble clic en el símbolo. Como alternativa puede Usted abrir
el menú contextual con un clic con el botón derecho del ratón y luego haciendo clic en "CHIPDRIVE
MyKey".
Usted puede desactivar de las configuraciones del programa el inicio automático del programa MyKey
al iniciar Windows. En este caso inicie MyKey a través del menú de inicio con "CHIPDRIVE/
CHIPDRIVE MyKey".
1.4.2 Ventana principal
La ventana principal se divide en tres sectores:
El sector superior es la barra de herramientas. Aquí puede Usted escoger entre "Contraseñas",
"Perfiles", "Marcadores" y "Notas", puede guardar en la tarjeta los datos cambiados, organizar y
guardar datos así como acceder a las configuraciones del programa. Para seleccionar el siguiente /
anterior pestaña usando el teclado, presione Ctrl+Tab o Shift+Ctrl+Tab. Para guardar los datos, pulse
Ctrl+S.
Dependiendo de la vista escogida, en el sector medio de la ventana aparecen las contraseñas,
perfiles, marcadores y notas guardados, para ser editados. Puede editar un elemento (contraseña,
perfil ...) haciendo doble clic en él. Haga clic derecho en un elemento para ver un menú que contiene
otras funciones de edición. Las claves F2 y Del se puede utilizar para cambiar el nombre / eliminar
elementos. El mismo menú puede accederse haciendo clic en el botón "Editar".
En la lista de contraseñas, hay flechas verdes al lado de los elementos que pueden utilizarse para
© 2011 Identive GmbH
Page 5
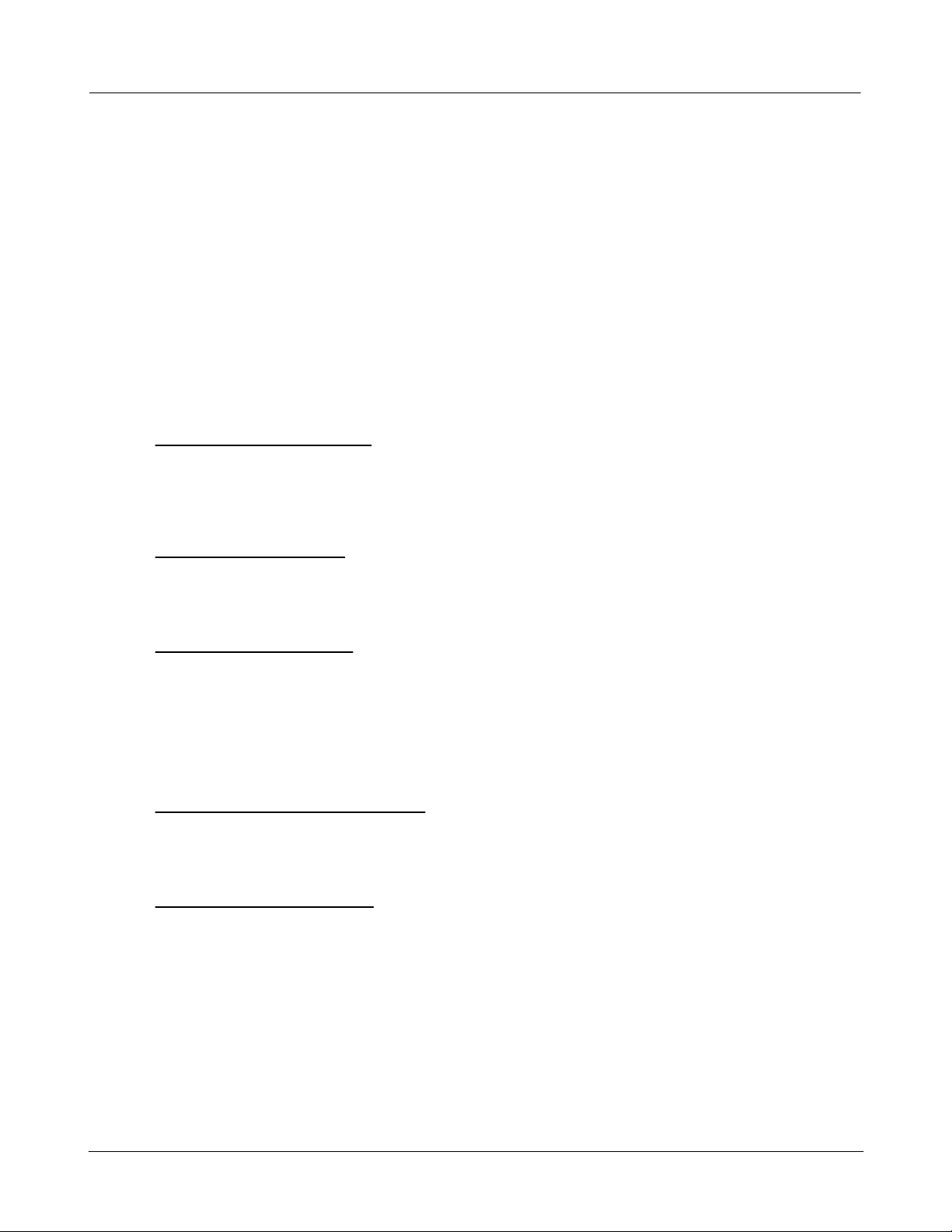
lanzar directamente la página a la que pertenece la contraseña.
Sugerencia: Algunos sitios web no le permite acceder directamente a la página que contiene el
formulario de contraseña - en este caso, edite el elemento de contraseña y escriba la dirección de la
página principal del sitio en "Página web".
En el sector inferior se encuentra, en la barra de estado, el estado de la tarjeta y las configuraciones
más importantes. Al hacer clic en las configuraciones aparece una explicación al respecto.
1.4.3 Importar, exportar y guardar datos
Haga clic en la barra de herramientas en "organizar" para abrir la ventana correspondiente. Aquí
podrá Usted copiar notas, perfiles, datos de registro o marcadores de una tarjeta a otra, de una tarjeta
a un archivo o de un archivo a una tarjeta. Además podrá Usted importar los Favoritos del Internet
Explorer o los marcadores de Firefox.
Importar datos de otras tarjetas
Introduzca la tarjeta de origen. Los datos se mostrarán en el lado izquierdo. Escoja las entradas a
importar y haga clic en el símbolo de flecha para copiar en el portapapeles. Luego introduzca la tarjeta
objetivo. Seleccione las entradas en el portapapeles y cópialas con ayuda del símbolo de flecha
correspondiente en la tarjeta.
CHIPDRIVE MyKey Manual de Instrucciones
5
Exportar datos a un archivo
Escoja las entradas deseadas y haga clic en el símbolo de la flecha para copiarlas en el portapapeles.
Haga clic en "guardar" y luego introduzca el nombre del archivo al cual va a ser exportado. El archivo
será cifrado y para esto tendrá Usted que entrar una contraseñas de mínimo ocho cifras.
Importar datos de un archivo
Haga clic en "abrir", escoja el archivo e introduzca la contraseña. El archivo se descifrará y se
mostrará su contenido. Usted podrá seleccionar todas o algunas de las entradas con ayuda de la
flecha en el lado izquierdo para copiarlas en la tarjeta.
Sugerencia: Con la tecla Ctrl o con la tecla de las mayúsculas (shift) se pueden seleccionar varias
entradas. Para esto utilice la función arrastrar y soltar para moverse entre las entradas de la tarjeta y
el portapapeles. Los símbolos de doble flecha copian todas las entradas de una lista a la otra.
Importar Favoritos del Internet Explorer
Haga clic en el lado derecho de la ventana en "Favoritos IE" para importar marcadores del Internet
Explorer. Seleccione los favoritos que quiere importar y haga clic en el símbolo de flecha para
copiarlos hacia la tarjeta MyKey.
Importar marcadores de Firefox
Haga clic en el lado derecho de la ventana en "Marcadores Firefox" para importar los marcadores.
La importación de marcadores de Firefox es similar a la importación de los favoritos del Internet
Explorer. La diferencia radica en que puede importar marcadores de distintos perfiles, en el caso de
que se hayan definido varios perfiles.
Haga clic en "OK" para aceptar los cambios y cerrar la ventana. "Aplicar" guarda los cambios sin
cerrar la ventana. "Cancelar" abandona la ventana sin guardar los cambios.
© 2011 Identive GmbH
Page 6
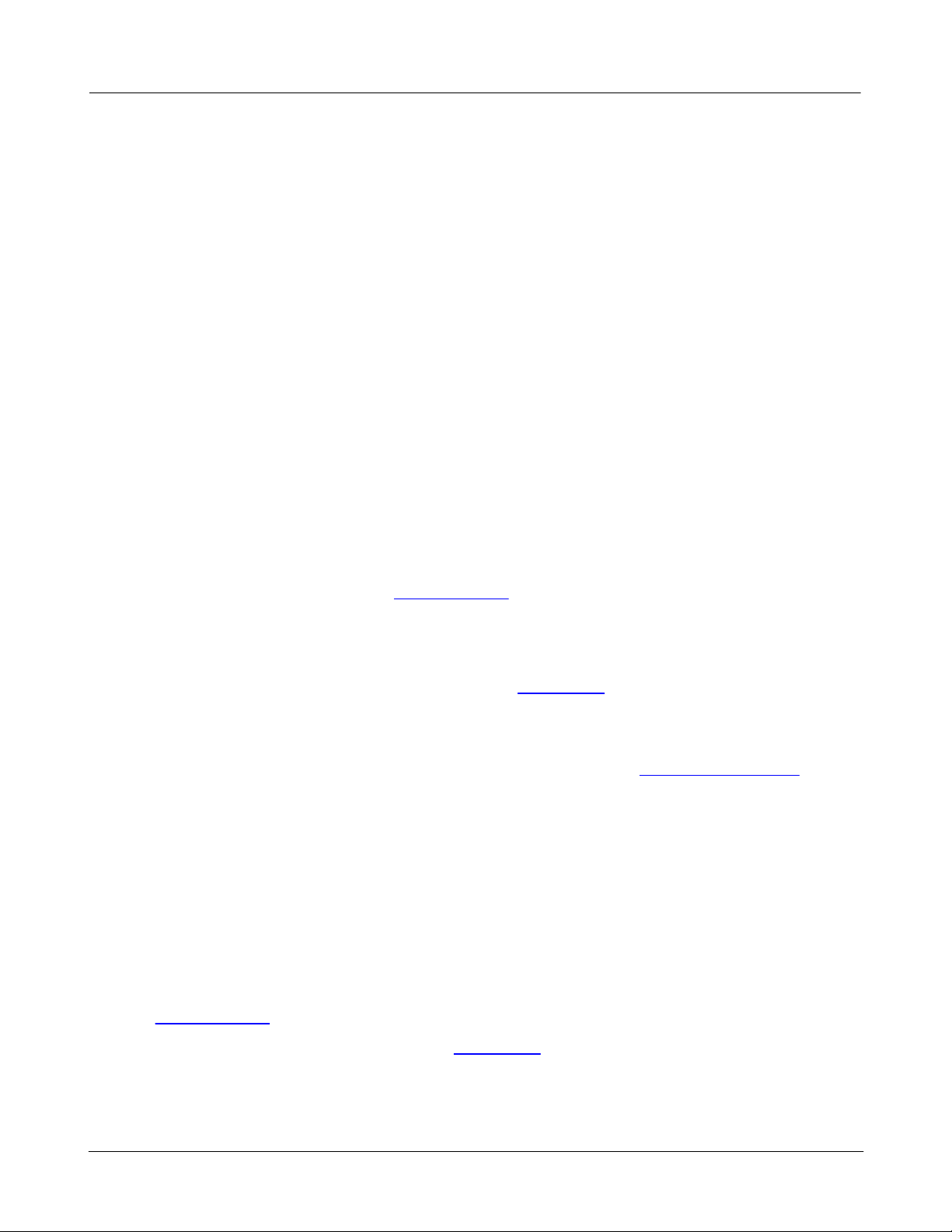
6
CHIPDRIVE MyKey Manual de Instrucciones
1.4.4 Configuraciones
Por favor haga clic en la ventana principal en "Configuraciones", para cambiar las siguientes
configuraciones:
General
Para iniciar automáticamente el MyKey al iniciar el sistema, ponga una marca de verificación antes de
"Ejecutar MyKey automáticamente para este usuario" o antes de "Ejecutar MyKey automáticamente
para todos los usuarios". Si Usted selecciona "todos los usuarios", el programa será iniciado
automáticamente al iniciar la sesión cualquier usuario. Sin embargo, en Windows Vista, Usted debe
confirmar la consulta de control de usuario para poder guardar esta opción.
En Windows Vista/7 también aparece la opción "Ejecutar MyKey automáticamente con derechos de
administrador". Si esta opción está habilitada, MyKey será iniciado con derechos de administración.
Esto requiere que cada vez se confirme la consulta de control de usuario al iniciar el sistema. Esta
opción es necesaria sólo si Usted quiere utilizar contraseñas en alguna aplicación que requiera
derechos de administración puesto que MyKey en este caso sólo puede acceder a la aplicación
cuando él mismo ha sido iniciado con derechos de administración. Como éste es un caso tan remoto,
se recomienda seleccionar esta opción sólo en el caso de un requerimiento concreto de la misma.
Contraseñas
En "Guardar contraseñas", Usted puede determinar si MyKey, al reconocer una contraseña, pueda
recomendar automáticamente guardarla. La función "Ofrecer el almacenamiento automático" se activa
al ser seleccionada. Si se selecciona "Guardar sólo a petición del usuario", Usted mismo deberá
guardar la contraseña a través del menú contextual.
En "Llenar contraseñas", Usted puede especificar si MyKey debe llenar automáticamente los campos
de contraseñas ("Llenar automáticamente") o si se puede hacer sólo "a petición del usuario" —
igualmente a través del menú contextual.
Además de estas dos opciones, puede Usted definir excepciones, por ejemplo definir uno o varios
sitios para los cuales las contraseñas no sean registradas automáticamente aun cuando ésto haya
sido definido previamente en las configuraciones generales. Para esto, haga clic en la barra de estado
en "definir excepciones".
"Activar modo experto" — El modo experto mejora al asistente para la edición de contraseñas y le
añade varias funciones que aumentan el rendimiento y que serán explicadas luego en los capítulos
respectivos.
"Activar tecla abreviada para el diálogo de entrada" — En caso que MyKey no reconozca el diálogo
como diálogo de contraseña, Usted puede acceder en cualquier momento al cuadro de diálogo a
través de una combinación de teclas de acceso rápido previamente definida.
Nota: Tenga en cuenta que otros programas también requieren de combinaciones de teclas de
acceso rápido. Asegúrese en este caso que éstas sean diferentes.
Perfiles
En "llenar formularios", Usted puede seleccionar si los formularios deben ser llenados
automáticamente o sólo a petición - en este caso Usted puede realizar esta operación a través del
menú contextual del navegador.
En la ventana principal puede Usted definir excepciones, por ejemplo definir uno o mas sitios en los
cuales los formularios no deben ser llenados automáticamente, aun cuando ésto haya sido definido
previamente en las configuraciones generales.
La opción "Llenar formularios a partir de un número [ ] de campos", determina el número de campos a
© 2011 Identive GmbH
Page 7
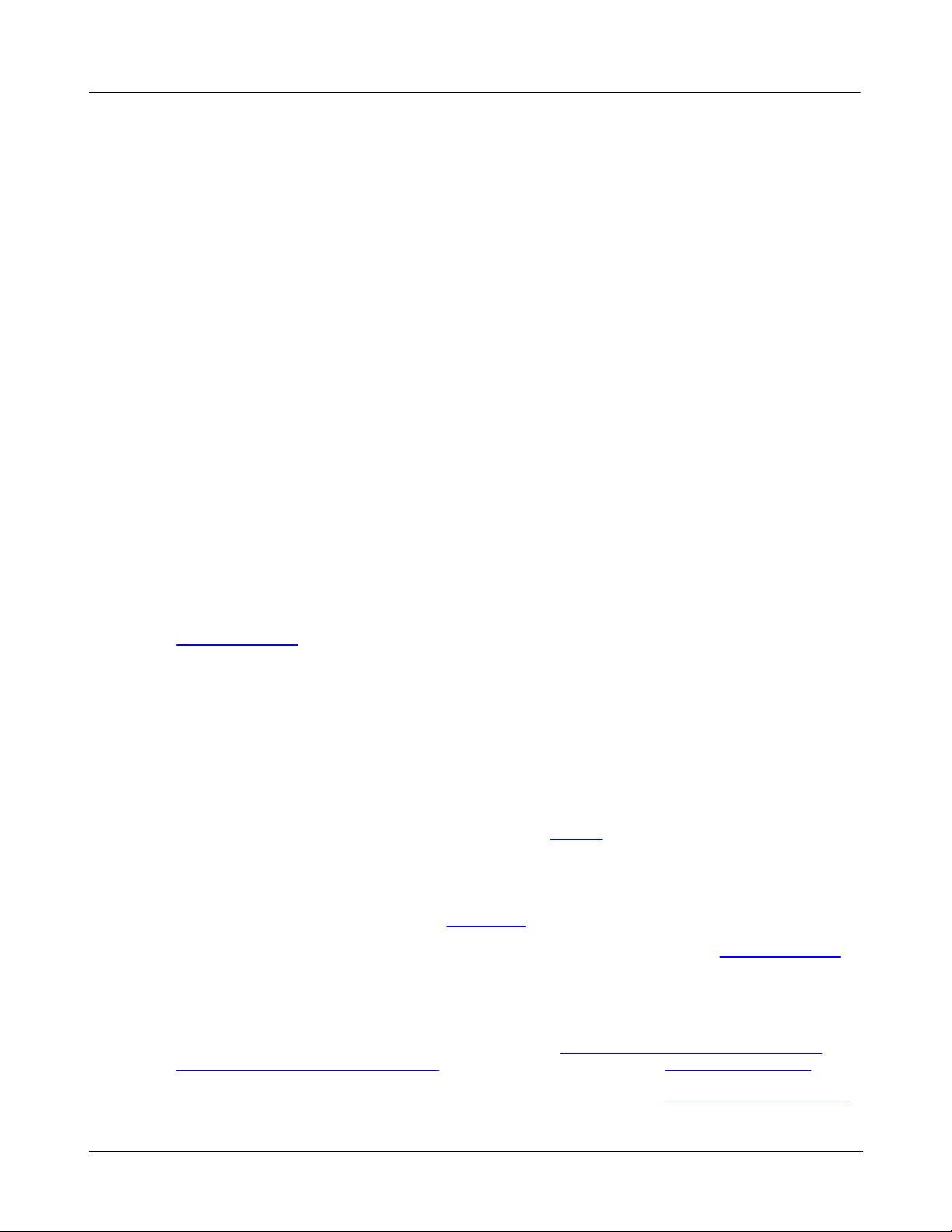
partir del cual se reconoce un formulario como tal. De esta manera se puede evitar que algunos
campos, tales como la dirección de correo electrónico para la suscripción a un newsletter sean
llenados automáticamente. Esta opción puede ser activada por defecto.
Marcadores
Los marcadores del mapa se muestran en un folder en el directorio de favoritos de Windows. Usted
puede cambiar el nombre. Para restablecer el nombre, haga clic en "Estándar".
Desactive la opción "ver carpeta", si los marcadores no deben ser mostrados en el menú de favoritos
de Internet Explorer.
1.4.5 La tarjeta CHIPDRIVE MyKey
La tarjeta MyKey es un medio de almacenamiento seguro para sus datos privados, tales como
contraseñas o perfiles. MyKey almacena todos los datos confidenciales en el MyKey. De esta manera
se aumenta significativamente la seguridad de sus datos gracias a la tarjeta MyKey.
La tarjeta MyKey tiene tanto un procesador como una zona de almacenamiento dedicados
exclusivamente al almacenamiento de datos. La tarjeta inteligente almacena los datos sin
restricciones de tiempo.
CHIPDRIVE MyKey Manual de Instrucciones
7
Para protegerse contra el abuso, la tarjeta MyKey posee un mecanismo de auto-destrucción. Si la
contraseña fue activada y el número máximo de intentos se ha alcanzado se bloquea la tarjeta.
Entonces no podrá ser ni reutilizada ni reparada. El número máximo de intentos para el PIN de la
tarjeta MyKey se ha fijado en 3.
Observación: Usted puede acceder directamente a las tarjetas MyKey a través de nuestro webshop
en www.chipdrive.de.
Nota para el manejo de tarjetas inteligentes
Aunque las tarjetas inteligentes son relativamente insensibles ante las influencias externas, deben
tratarse con cuidado. Limpie las tarjetas inteligentes sólo con un paño suave y no utilice jabones muy
fuertes. Tampoco acerque a las tarjetas a campos magnéticos fuertes o a temperaturas extremas.
1.4.6 Soporte técnico
Si tiene problemas técnicos, por favor contacte a nuestro soporte.
Línea de soporte técnico
Si Usted quiere contactar personalmente a nuestro personal de soporte, Usted encontrará nuestra
línea de soporte técnico actual en nuestra página web.
Usted podrá encontrar más informaciones sobre los productos de CHIPDRIVE en www.chipdrive.de.
1.5 Guardar contraseñas
Si quiere saber cómo guardar contraseñas, lea primero en almacenar contraseñas - páginas web o
en almacenar contraseñas - Aplicaciones. Para Firefox se debe instalar el complemento Firefox.
En el futuro, las contraseñas que ya fueron almacenadas previamente, se llenarán automáticamente.
© 2011 Identive GmbH
Page 8
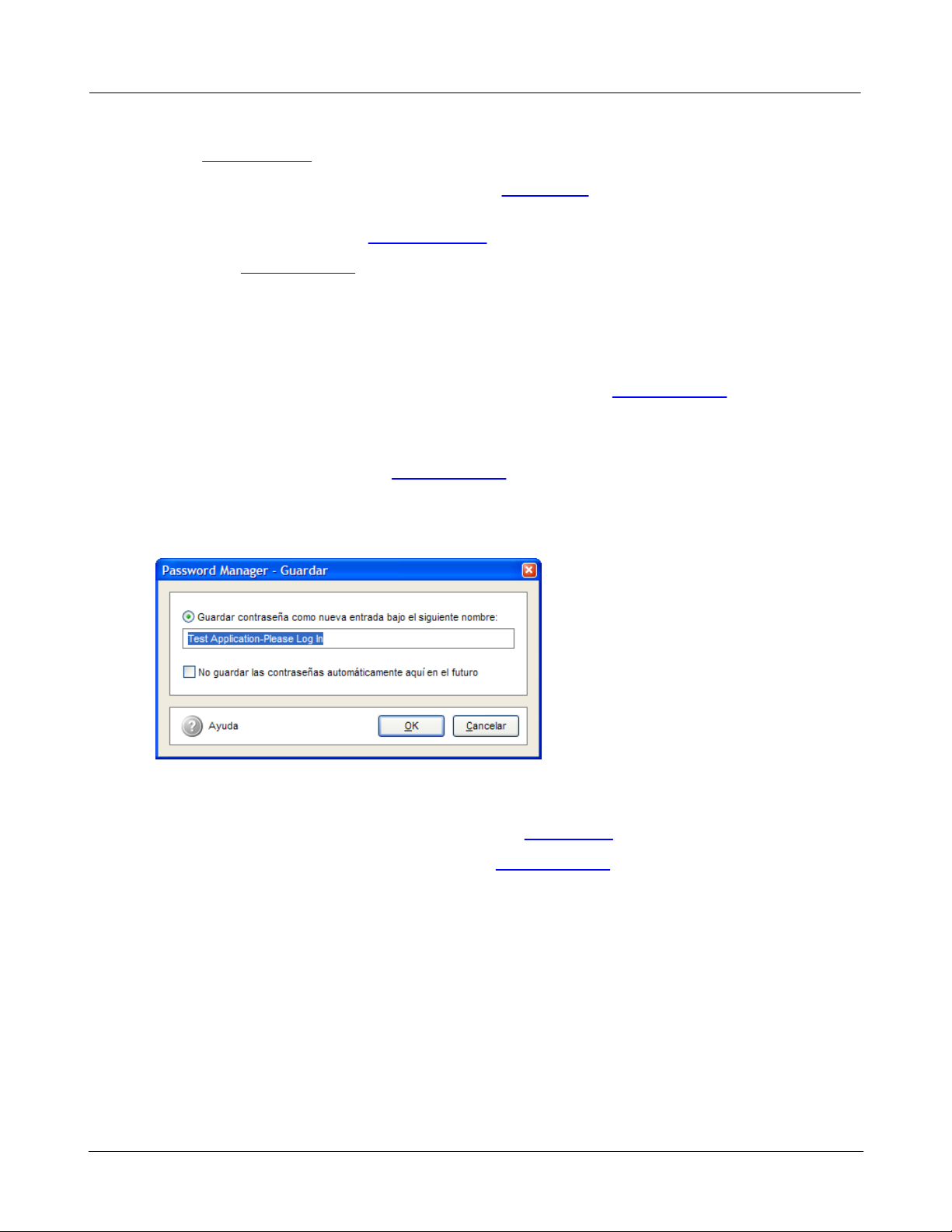
8
CHIPDRIVE MyKey Manual de Instrucciones
En las configuraciones podrá Usted cambiar el comportamiento de MyKey con relación al
almacenamiento y llenado de contraseñas. Para influenciar el comportamiento de algunas páginas
web o de algunos programas, puede Usted definir excepciones de las configuraciones globales.
Para editar contraseñas guardadas anteriormente, haga clic en la ventana principal en el punto
"contraseñas" y luego utilice el menú de edición.
A través del Menú contextual de su navegador podrá Usted acceder a funciones adicionales.
1.5.1 Guardar contraseñas - Páginas web
Para poder almacenar contraseñas, se debe seleccionar la configuración "Ofrecer el almacenamiento
automático"y se debe introducir una tarjeta MyKey válida. Si Usted seleccionó "Guardar sólo a petición
del usuario", deberá Usted mismo pedir la contraseña a través del menú contextual.
Trabaje como de costumbre con su navegador. En cuando Usted introduzca una dirección de página
web o una contraseña y hage clic en el botón "registro", MyKey le sugerirá almacenar sus datos de
registro. Si la pregunta automática no aparece, podrá Usted hacer clic con el botón derecho del ratón
en la ventana del navegador en el menú contextual y seleccionar "guardar contraseña".
Observación: Aunque se ha tenido cuidado de apoyar al mayor número posible de sitios web, debido
a la variedad de tecnologías utilizadas para generar páginas web no podemos garantizar que
almacenar y llenar datos de registro funcione correctamente con cada página web.
Otórguele un nombre a su contraseña. Bajo este nombre será guardada en la tarjeta. Seleccione "No
guardar las contraseñas automáticamente aquí en el futuro" y "OK" si MyKey en el futuro no le debe
preguntar si una contraseña debe ser guardada para esa aplicación. Usted podrá cambiar esta
configuración en cualquier momento haciendo clic en Excepciones en la ventana principal.
Para cambiar la contraseña en un futuro utilice el menú de edición en la ventana principal.
Nota: Las contraseñas sólo se pueden guardar siempre y cuando en la ventana principal de MyKey no
hayan cambios no almacenados.
Guardar varias contraseñas para una página web
MyKey ofrece la posibilidad de almacenar varias contraseñas para una misma página web. Usted así
podrá guardar en la tarjeta por ejemplo dos cuentas diferentes (logins) para el mismo servicio de
correo electrónico en línea. Para esto acuda a la página web respectiva, sobrescriba los datos
llenados automáticamente por MyKey (ID y contraseña) con los nuevos datos y haga clic en el botón
"registro". MyKey reconoce esto automáticamente y le ofrecerá las siguientes funciones:
© 2011 Identive GmbH
Page 9

CHIPDRIVE MyKey Manual de Instrucciones
Selecciones "guardar contraseña como nueva entrada bajo el siguiente nombre" y otórguele un
nombre para guardar los nuevos datos en la tarjeta. La próxima vez que acuda a esta página web
podrá Usted escoger los datos de registro de una lista.
9
Seleccione "Sobrescribir la contraseña existente" o seleccione "Sobrescribir la siguiente contraseña" y
escoja de la lista la contraseña a ser cambiada para actualizar los datos guardados anteriormente.
1.5.2 Guardar contraseñas - Aplicaciones
Para poder almacenar contraseñas, se debe seleccionar la configuración "Ofrecer el almacenamiento
automático"y se debe introducir una tarjeta MyKey válida. Si Usted seleccionó "Guardar sólo a petición
del usuario", deberá Usted mismo pedir la contraseña a través del menú contextual.
Observación: Para utilizar contraseñas en una aplicación de Windows Vista que requiera derechos
de administración, Usted debe activar la opción "Ejecutar automáticamente con derechos de
administrador" en configuraciones.
Trabaje como de costumbre en su computador. En cuanto una aplicación le muestre el diálogo de
contraseñas, MyKey le sugerirá guardar los datos de registro para este diálogo.
1er paso: nombrar contraseña
Otórguele un nombre a su contraseña. Bajo este nombre será guardada en la tarjeta. Seleccione "No
guardar las contraseñas automáticamente aquí en el futuro" y "OK" si MyKey en el futuro no le debe
preguntar si una contraseña debe ser guardada para esa aplicación. Usted podrá cambiar esta
configuración en cualquier momento haciendo clic en excepciones en la ventana principal.
© 2011 Identive GmbH
Page 10

10
CHIPDRIVE MyKey Manual de Instrucciones
2do paso: introducir los datos de registro
En el siguiente diálogo debe Usted introducir sus datos de registro como es costumbre. Haga clic en
"guardar" para almacenar la contraseña en la tarjeta. La contraseña será llenada automáticamente
por MyKey.
Para cambiar la contraseña en un futuro, utilice el menú de edición en la ventana principal de MyKey.
Observación: Las contraseñas sólo pueden ser guardadas mientras que no haya cambios no
guardados en la ventana principal de MyKey.
Guardar varias contraseñas para un diálogo
MyKey le ofrece la posibilidad de guardar varias contraseñas para el mismo diálogo. Para esto haga
clic en el ícono en la esquina superior derecha del diálogo de contraseña y seleccione "guardar
contraseña". Usted también puede utilizar la tecla de acceso directo para guardar contraseñas. Por
consiguiente se mostrará el siguiente diálogo:
Seleccione "guardar contraseña como nueva entrada bajo el siguiente nombre" y luego otórguele un
nombre para guardar las alternativas de datos de registro en la tarjeta. La próxima vez que se
© 2011 Identive GmbH
Page 11

muestre el diálogo de contraseña podrá Usted escoger los datos de registro de una lista.
Seleccione "Sobrescribir la contraseña existente" o seleccione "Sobrescribir la siguiente contraseña" y
escoja de la lista la contraseña a ser cambiada para actualizar los datos guardados anteriormente.
Luego introduzca los datos de registro tal y como se describe en el paso 2.
1.5.3 Llenar contraseñas
Llenado automático
Cuando se muestra una página web, cuyos datos están almacenados en la tarjeta, MyKey llena los
datos automáticamente — a menos que la página web se encuentre en la lista de excepciones o el
llenado automático haya sido desactivado en configuraciones.
Iniciar el llenado manual
Si los datos de registro no son llenados automáticamente, haga clic en "Llenar contraseñas" en el
menú contextual, para iniciar el llenado de los datos. Para mostrar el menú contextual, haga clic con
el botón derecho del ratón en la ventana del navegador (en el Internet Explorer o en Firefox) o haga
clic en la esquina superior derecha de la ventana en el símbolo de MyKey (para las aplicaciones
Windows).
CHIPDRIVE MyKey Manual de Instrucciones
11
Varias contraseñas
En el caso de que se encuentren almacenadas varias contraseñas para una página web o aplicación
específica, se le dará a escoger la contraseña a ser utilizada. Haga clic en la entrada deseada y luego
en "OK" o simplemente haga doble clic en la entrada deseada. Para desactivar el llenado automático
de contraseñas en el sitio o aplicación actuales seleccione "No llenar las contraseñas
automáticamente aquí" y luego haga clic en "OK". Usted puede cambiar esta configuración en
cualquier momento haciendo clic en excepciones en la ventana principal.
1.5.4 El menú contextual del navegador
MyKey le agrega un par de puntos al menú contextual de su navegador (Internet Explorer a partir de la
versión 6.0 o Firefox a partir de la versión 3.6). Para mostrar el menú contextual, haga clic con el
botón derecho del ratón en la ventana de su navegador. Los puntos del menú adicionales aparecen
directamente en el menú contextual del Internet Explorer o en el submenú de Firefox.
En diálogos de contraseñas de aplicaciones de Windows MyKey muestra un ícono a la derecha junto
al diálogo de contraseña. Con un clic de ratón sobre este ícono se puede acceder al menú contextual.
© 2011 Identive GmbH
Page 12

12
CHIPDRIVE MyKey Manual de Instrucciones
Los puntos del menú en particular:
Llenar contraseña — Busca una contraseña para la página web o el diálogo mostrados en los datos
almacenados previamente.
Llenar contraseñas aquí sólo a petición del usuario — previene el futuro llenado automático de la
contraseña en la página web o el programa. La página web o el programa se agregan a la lista de
páginas exentas. Con la ayuda del punto del menú "llenar contraseña" se puede llenar la contraseña
como de costumbre. Este punto del menú no se muestra cuando el llenado automático de
contraseñas fue desactivado antes a través de las configuraciones del programa.
Guardar contraseña — Almacena los datos de registro introducidos previamente en el navegador.
Para los diálogos en programas de Windows por favor haga clic en "guardar contraseña" e introduzca
los datos de registro en la ventana que se mostrará después.
Guardar contraseñas aquí sólo a petición del usuario — previene que en el futuro, MyKey
pregunte automáticamente cuando se abra la página web o el programa si la contraseña debe ser
guardada. Esta página web o programa se agregan a la lista de páginas exentas. Con ayuda del punto
del menú "Guardar contraseña" se puede guardar la contraseña como de costumbre. Este punto del
menú no será mostrado si el almacenamiento automático de contraseñas fue desactivado antes a
través de las configuraciones del programa.
1.5.5 Excepciones
En esta ventana puede Usted definir las excepciones de las configuraciones generales.
Si Usted por ejemplo quiere definir que en una página web específica o en alguna aplicación las
contraseñas no deben ser llenadas automáticamente pero en todas las otras sí, puede hacerlo aquí.
También si quiere que en una página web específica no se llenen los formularios automáticamente
pero en el resto sí, puede Usted definirlo aquí. Esto es útil si tiene varios perfiles guardados pero no
quiere que ninguno sea definido como perfil estándar, ya que en este caso se mostrará el diálogo de
selección en cada formulario conocido - y hay páginas web que en cada página muestran un
formulario.
Para agregar una página web a la lista, introduzca la dirección en el campo de entrada abajo a la
© 2011 Identive GmbH
Page 13

CHIPDRIVE MyKey Manual de Instrucciones
izquierda y luego haga clic en "agregar". Para esto la dirección se debe introducir en la forma
siguiente "paginaejemplo.de" (y no "www.paginaejemplo.de") o "example.co.uk" (y no "www.example.
co.uk") es decir que tiene que contar con el llamado dominio Top Level (.de, .com, .org, .co.uk etc.) y
lo que viene justo antes.
Para agregar una aplicación a la lista, introduzca por favor el nombre del archivo EXE (sin ruta de
acceso) y luego haga clic en "agregar" o haga clic en el botón "Examinar" ("...") y utilice el diálogo de
abrir para definir el archivo EXE deseado.
Usted también puede agregar la página o aplicación a la lista o eliminarlas de ella a través del menú
contextual. Este método se recomienda especialmente para el caso de aplicaciones.
Una regla de excepción nueva acepta originalmente tanto el almacenamiento y llenado de
contraseñas como el llenado de formularios "sólo a petición". Para cambiar esto, haga clic en "llenar
contraseñas", "guardar contraseñas" o "llenar formularios" en la lista y seleccione "predeterminado".
La página web seleccionada se comportará de acuerdo a las configuraciones generales.
Para eliminar una regla de excepción, escoja la línea correspondiente de la lista y haga clic en
"Borrar"
Todos los cambios serán guardados cuando Usted haga clic en "OK".
Haga clic en "cancelar" para cerrar la ventana sin guardar los cambios.
13
1.5.6 El menú de edición
Para editar una contraseña seleccione la contraseña de la lista y haga clic en "editar". Se abrirá un
menú con las siguientes funciones:
Abrir página web / programa — Accede a la página web o a la aplicación relacionadas con la
contraseña.
Sugerencia:Algunos sitios web no le permite acceder directamente a la página que contiene el
formulario de contraseña - en este caso, edite el elemento de contraseña y escriba la dirección de la
página principal del sitio en "Página web".
Renombrar contraseña — Adjudique nombres significativos a las contraseñas para que en el futuro
los pueda ordenar más fácilmente.
Editar contraseña — Seleccione "editar contraseña" para editar la contraseña.
Borrar contraseña — Utilice esta función para borrar contraseñas. Tenga en cuenta que la
contraseña sólo se borra en cuanto se guardan los datos en la tarjeta.
Sugerencia: El menú de edición está disponible como menú contextual. Para esto haga clic con el
botón derecho del ratón en la contraseña respectiva de la lista.
1.5.7 Edición de contraseñas
Seleccione una entrada de contraseña y escoja "editar contraseñas" del menú de edición. Un
asistente le guiará en la configuración de la entrada de contraseña.
Informaciones generales
© 2011 Identive GmbH
Page 14

14
CHIPDRIVE MyKey Manual de Instrucciones
Otórguele un nombre y agréguele un comentario si así lo desea.
La dirección completa de la página web (para contraseñas web) se almacena en "Página web". Para
aplicaciones, el camino de la aplicación se almacena en "Aplicación". Esta entrada se utiliza cuando
se hace clic en la flecha verde al lado de la contraseña de entrada o se seleccione "Abrir página
web"/"Ejecutar programa" en el menú Edición. Para sitios web, puede cambiar esta entrada a la URL
de otra página web en el mismo sitio. Algunos sitios web no le permite acceder directamente a la
página que contiene el formulario de contraseña - en este caso, escriba en "Página web" la dirección
de la página principal del sitio.
Observación: Por favor tenga en cuenta que las siguientes páginas de configuración sólo están
disponibles en el modo experto.
Características
Determine las características a las cuales se debe orientar el MyKey para reconocer el diálogo de
contraseña. Esta función es muy útil cuando MyKey por ejemplo no puede diferenciar entre dos
diálogos similares y los dos tienen la misma contraseña.
Operar botones
© 2011 Identive GmbH
Page 15

CHIPDRIVE MyKey Manual de Instrucciones
Cuando MyKey reconoce un botón en un formulario, Usted puede configurar el programa de tal
manera, que llene automáticamente los datos de registro. Esto es útil por ejemplo cuando Usted tiene
un correo electrónico en Internet y Usted se quiere registrar automáticamente al abrir esta página en
Internet.
15
Sugerencia: En la mayoría de los casos "Simular la tecla Enter" puede generar el efecto deseado.
Datos de registro y contraseña (Login)
Esta página le ofrece la posibilidad de actualizar sus datos a posteriori si éstos han cambiado. Para
ver la contraseña se le preguntará que introduzca la contraseña de la tarjeta (PIN), la contraseña de la
USB o la contraseña maestra, dependiendo de cual de ellas esté habilitada. Si quiere activar las dos
contraseñas, Usted debe introducir la contraseña maestra.
© 2011 Identive GmbH
Page 16

16
CHIPDRIVE MyKey Manual de Instrucciones
1.6 Llenar formularios
Para que MyKey llene automáticamente los formularios, debe Usted primero definir el perfil.
Para editar perfiles previamente definidos, haga clic en la ventana principal en "perfiles" y utilice luego
el Menú de edición.
En cuanto los perfiles hayan sido definidos, los formularios de registro futuros serán llenados
automáticamente.
En la ventana de configuraciones puede Usted cambiar el comportamiento de MyKey con respecto al
llenado de formularios. Para cambiar el comportamiento de algunas páginas web, puede Usted definir
excepciones de las configuraciones generales.
A través del menú contextual de su navegador, puede Usted activar funciones adicionales.
1.6.1 Crear y editar perfiles
Para que MyKey pueda llenar automáticamente un formulario, el programa debe conocer sus datos
tales como nombre y dirección. Para esto tiene Usted que crear un perfil.
Seleccione en la ventana principal la vista "Perfiles" y haga clic en "Editar"/"Nuevo perfil". Introduzca
todos los datos que quiera guardar en ese perfil. Luego, póngale un nombre a este perfil, como por
ejemplo "Pedro Pérez - privado" si guardó su dirección privada.
El nuevo perfil será mostrado en la lista en la ventana principal. Para editar el perfil con posterioridad,
seleccione "Editar perfil" del menú de edición.
1.6.2 El menú de edición
Escoja un perfil con el botón izquierdo del ratón y haga clic en "editar" para cambiar las
configuraciones o el contenido del perfil. Se abrirá un menú con las siguientes funciones:
Usar como perfil predeterminado — Usted puede definir un perfil como perfil estándar en cuanto
haya almacenado más de un perfil en su tarjeta MyKey. MyKey utiliza el perfil estándar para llenar un
formulario sin mayores demandas. Si hay un perfil definido como estándar, éste se mostrará en la lista
con una marca al lado.
Desactivar el perfil predeterminado — Cuando el perfil estándar está desactivado y hay más de un
perfil guardado en la tarjeta, MyKey preguntará antes de llenar un formulario, qué perfil debe ser
utilizado. Ver también "Llenar formularios".
Duplicar perfil — Seleccione "duplicar perfil" para crear un duplicado de un perfil. Usted lo podrá
editar y por ejemplo cambiar la dirección para crear, además del perfil privado, un perfil profesional.
Su nombre y fecha de nacimiento no cambian en este caso. Para esto escoja como nombre para su
perfil por ejemplo "Pedro Pérez - profesional".
Editar perfil — Para cambiar datos en un perfil ya existente o cambiar un perfil duplicado
anteriormente, seleccione "editar perfil" o haga doble clic en la entrada respectiva de la lista.
Borrar perfil — Seleccione un perfil y escoja "borrar perfil" o presione la tecla Suprimir para borrar un
perfil de la tarjeta.
Observación: El menú de edición también está disponible como menú contextual. Para esto haga clic
con el botón derecho del ratón en la entrada correspondiente en la lista.
© 2011 Identive GmbH
Page 17

1.6.3 Llenar formularios
Cuando se seleccionó previamente ("Llenar formularios automáticamente" en configuraciones) se
llenarán los formularios automáticamente al ser mostrados. Cuando hay varios perfiles almacenados y
ninguno de ellos ha sido definido como perfil predeterminado, se le preguntará que escoja el perfil a
ser utilizado.
Para desactivar el llenado automático de una página específica, puede usted definir una excepción
para la página en cuestión.
Si quiere desactivar el llenado automático, selecciones "Llenado sólo a petición del usuario" en el
diálogo de configuraciones.
Para ordenar el llenado de un formulario, haga clic en "Llenar formulario" en el menú contextual del
navegador. Este menú podrá también ser usado para llenar un formulario que ha sido llenado
previamente con otro perfil.
Observación: Aunque se ha tenido cuidado de apoyar al mayor número posible de sitios web, debido
a la variedad de tecnologías utilizadas para generar páginas web no podemos garantizar que el
llenado de formularios funcione correctamente con cada página web. Si un formulario no se ha
rellenado automáticamente, puede usar el punto de menú "Llenar formulario". Después de rellenar un
formulario, por favor, compruebe que los datos han sido llenados correctamente.
Sugerencia: Si un perfil ha sido definido como perfil predeterminado, puede Usted seleccionar otro
utilizando el menú contextual. Cuando un formulario ya fue llenado con el perfil predeterminado, se
mostrará la selección de perfil haciendo clic en "Llenar formulario".
CHIPDRIVE MyKey Manual de Instrucciones
17
Diálogo de selección de perfil
Haga doble clic en el perfil deseado (o selecciónelo y haga luego clic en "OK") para llenar el formulario
con ese perfil.
Seleccione en la casilla múltiple la opción "Usar el perfil seleccionado para todos los formularios (perfil
predeterminado)", para utilizar el perfil seleccionado como perfil predeterminado.
Si hay un perfil predeterminado definido, Usted lo podrá desactivar escogiendo "mostrar este diálogo
para todos los formularios (desactivar perfil predeterminado)".
Si Usted quiere llenar el formulario actual con otro perfil sin cambiar el perfil predeterminado, escoja
"Mantener el perfil predeterminado".
© 2011 Identive GmbH
Page 18

18
CHIPDRIVE MyKey Manual de Instrucciones
Seleccione "Llene los formularios de esta página sólo a petición del usuario" para desactivar el llenado automático de los formularios de ese sitio. Usted puede cambiar esta configuración en todo momento en excepciones.
1.6.4 Excepciones
En esta ventana puede Usted definir las excepciones de las configuraciones generales.
Si Usted por ejemplo quiere definir que en una página web específica o en alguna aplicación las
contraseñas no deben ser llenadas automáticamente pero en todas las otras sí, puede hacerlo aquí.
También si quiere que en una página web específica no se llenen los formularios automáticamente
pero en el resto sí, puede Usted definirlo aquí. Esto es útil si tiene varios perfiles guardados pero no
quiere que ninguno sea definido como perfil estándar, ya que en este caso se mostrará el diálogo de
selección en cada formulario conocido - y hay páginas web que en cada página muestran un
formulario.
Para agregar una página web a la lista, introduzca la dirección en el campo de entrada abajo a la
izquierda y luego haga clic en "agregar". Para esto la dirección se debe introducir en la forma
siguiente "paginaejemplo.de" (y no "www.paginaejemplo.de") o "example.co.uk" (y no "www.example.
co.uk") es decir que tiene que contar con el llamado dominio Top Level (.de, .com, .org, .co.uk etc.) y
lo que viene justo antes.
Para agregar una aplicación a la lista, introduzca por favor el nombre del archivo EXE (sin ruta de
acceso) y luego haga clic en "agregar" o haga clic en el botón "Examinar" ("...") y utilice el diálogo de
abrir para definir el archivo EXE deseado.
Usted también puede agregar la página o aplicación a la lista o eliminarlas de ella a través del menú
contextual. Este método se recomienda especialmente para el caso de aplicaciones.
Una regla de excepción nueva acepta originalmente tanto el almacenamiento y llenado de
contraseñas como el llenado de formularios "sólo a petición". Para cambiar esto, haga clic en "llenar
contraseñas", "guardar contraseñas" o "llenar formularios" en la lista y seleccione "predeterminado".
La página web seleccionada se comportará de acuerdo a las configuraciones generales.
© 2011 Identive GmbH
Page 19

Para eliminar una regla de excepción, escoja la línea correspondiente de la lista y haga clic en
"Borrar"
Todos los cambios serán guardados cuando Usted haga clic en "OK".
Haga clic en "cancelar" para cerrar la ventana sin guardar los cambios.
1.6.5 El menú contextual del navegador
MyKey le agrega un par de nuevos puntos de menú al menú contextual de su navegador (Internet
Explorer a partir de la versión 6.0 o Firefox a partir de la versión 3.6). Para mostrar el menú
contextual, haga clic con la tecla derecha del ratón en la ventana del navegador. En Internet Explorer
aparecen los puntos del menú adicionales directamente en el menú contextual, en Firefox los
encontrará en el submenú.
Llenar formulario — a través de este punto del menú puede Usted ordenar el llenado de un
formulario. Utilice este punto para llenar un formulario cuando haya desactivado el llenado automático
en la ventana principal en el punto configuraciones.
Llenar formularios aqui sólo a petición del usuario — con la ayuda de este punto del menú puede
Usted determinar que en la página web mostrada en ese momento no se llenen los formularios
automáticamente. Este punto del menú guarda la dirección de la página web en la lista de
excepciones. Si la dirección ya se encuentra en la lista puede retirarla de la lista si así lo desea.
CHIPDRIVE MyKey Manual de Instrucciones
19
1.7 Marcadores
Para saber cómo grabar los marcadores, por favor lea guardar marcadores
En configuraciones puede Usted cambiar el fólder en el cual se muestran los marcadores guardados
en el Internet Explorer.
Para editar los marcadores guardados, haga clic en la ventana principal en "marcadores" y utilice
luego el menú de edición.
1.7.1 Guardar marcadores
En el Internet Explorer los marcadores de la tarjeta MyKey se manejan como los Favoritos de
Windows. Para guardar nuevos marcadores, puede Usted utilizar la función respectiva de su
navegador y mover la dirección en el fólder "CHIPDRIVE MyKey". Para ésto utilice la función
"administrar favoritos" (Internet Explorer) o mueva la dirección con el ratón hacia el fólder
"CHIPDRIVE MyKey".
Sugerencia: Como alternativa, puede Usted mover la dirección de internet con la ayuda de la función
"arrastrar y soltar" de la barra del navegador al fólder "CHIPDRIVE MyKey" dentro del menú de
Favoritos.
En Firefox puede Usted utilizar el punto del menú "Agregar a marcadores" del menú contextual del
navegador para guardar los marcadores.
1.7.2 El menú de edición
Seleccione con un clic de ratón una entrada en la lista y haga clic en "editar", para cambiar las
configuraciones de esta entrada. Se abrirá un menú con las siguientes funciones:
© 2011 Identive GmbH
Page 20

20
CHIPDRIVE MyKey Manual de Instrucciones
Abrir marcador — Usted puede acceder directamente a la página mostrada por un marcador a
través de la ventana principal de MyKey.
Renombrar marcador/fólder — Escoja "renombrar marcador" o "renombrar fólder" o presione la
tecla F2, para cambiar el nombre de un marcador o de un fólder. La dirección no cambia con este
procedimiento.
Editar marcador/fólder — Para cambiar el nombre o la dirección de un marcador o el nombre de un
fólder, escoja "editar marcador" o "editar fólder" o haga doble clic en la lista en la entrada respectiva.
Borrar marcador/fólder — Seleccione una entrada o escoja "borrar marcador" o "borrar fólder" o
presione la tecla Suprimir para borrar o el marcador o el fólder.
Observación: El menú de edición está disponible también como menú contextual. Para esto haga clic
con el botón derecho del ratón en la entrada respectiva de la lista.
1.8 Notas
Con la función de notas de CHIPDRIVE MyKey puede Usted crear y editar notas confidenciales.
Con ayuda de la función de búsqueda puede Usted encontrar las notas almacenadas previamente
buscando por términos específicos.
1.8.1 Crear y editar notas
Para crear una nueva nota en la tarjeta MyKey, haga clic en el símbolo crear nueva nota, o haga clic
con el botón derecho del ratón en mis notas y escoja nueva nota del menú contextual.
Otórguele un nombre a la nota y confírmelo con la tecla Enter. En el lado derecho de la ventana se
mostrará una nueva página vacía. Haga clic con el botón izquierdo del ratón y cree una nueva nota.
Sugerencia: Usted podrá agregar cualquier texto de cualquier otro documento (como de Word) con la
ayuda de la función Copiar/Pegar.
Editar nota
Para editar una nota selecciónela y su contenido para edición será mostrado automáticamente en el
lado derecho.
Observación: Por favor tenga en cuenta que la capacidad de almacenamiento en la tarjeta MyKey
tiene su límite. Para ahorrar espacio, trate que las notas sean lo más cortas posibles.
Crear nuevo fólder
Haga clic en el símbolo crear fólder o seleccione crear fólder del menú contextual. Usted podrá
nombrar el fólder como una nota. Para crear notas dentro de este fólder, selecciónelo y luego haga
clic en crear nota.
Mover notas y fólderes
Para mover notas y fólderes, utilice la función arrastrar y soltar (drag and drop). Mueva el archivo con
el ratón al lugar al que éste debe ser llevado.
Borrar notas y fólderes
© 2011 Identive GmbH
Page 21

CHIPDRIVE MyKey Manual de Instrucciones
Escoja la nota o el fólder y haga clic en el símbolo de papelera para borrar el archivo. Como
alternativa puede Usted utilizar la tecla Suprimir.
Observación: Al borrar un fólder se borrarán todas las notas que se encuentren en el mismo.
1.8.2 Buscar notas
Para buscar un término específico dentro de las notas, utilice la combinación de teclas Control+F.
Introduzca el término buscado y active las funciones específicas para refinar la búsqueda.
Nota: Sólo se busca dentro del fólder que ha sido seleccionado previamente. Para buscar una palabra
determinada en todas las notas, seleccione el fólder Mis Notas .
1.9 Sugerencias y trucos
1.9.1 Cómo proteger la tarjeta MyKey del abuso?
Para evitar un abuso de la tarjeta MyKey se debe primero proteger con una contraseña. Sin el
conocimiento de la contraseña no es posible acceder a los datos de la tarjeta MyKey. Para crear o
cambiar una contraseña para la tarjeta MyKey haga clic en el triángulo junto al botón
"Configuraciones" y luego haga clic en "contraseña de tarjeta".
21
Si la contraseña ya ha sido definida anteriormente, debe introducirla antes de que aparezca la
ventana. Para activar o desactivar la contraseña de la tarjeta, ponga o retire la marca antes de "utilizar
contraseña". Haga clic en "Cambiar contraseña" para cambiar la contraseña de la tarjeta.
1.9.2 Crear una copia de seguridad
Sin la tarjeta MyKey Usted no puede tener acceso a los datos. Para evitar que los datos de la tarjeta
MyKey se pierdan irrevocablemente, es recomendable crear una copia de seguridad.
Para crear una copia de seguridad, haga clic en la barra de herramientas en el triángulo situado junto
al botón "Organizar" y luego en "Crear copia de seguridad".
Seleccione un nombre y un archivo para la copia de seguridad. La copia se seguridad se almacena en
código cifrado. Por motivos de seguridad Usted deberá utilizar una contraseña de mínimo ocho
dígitos. Recuerde la contraseña puesto que ésta será necesaria para la recuperación de la copia de
seguridad.
Recuperar MyKey
© 2011 Identive GmbH
Page 22

22
CHIPDRIVE MyKey Manual de Instrucciones
Seleccione "Organizar" / "Restaurar tarjeta", para recuperar el contenido de la tarjeta MyKey. A
continuación se le preguntará por la contraseña para la copia de seguridad.
Observación: El contenido de la tarjeta MyKey será sobrescrito en su totalidad.
La función de backup se refiere al contenido total de la tarjeta MyKey. Para copiar sólo algunas
entradas, utilice la función "Organizar".
1.9.3 Respaldo de Internet Explorer
MyKey respalda el Internet Explorer a partir de la versión 6.0. Para que las contraseñas en el futuro
sólo sean almacenadas en la tarjeta MyKey, utilice la siguiente configuración:
Escoja las "opciones de internet" en el menú "extras". Abra el diálogo "autocompletar" en la pestaña
"contenido". Asegúrese de que la opción "nombres de usuario y contraseña para formularios" esté
desactivada.
Sugerencia: Usted debería borrar todas las contraseñas almacenadas por Internet Explorer para
asegurarse de que en el futuro éstas sólo serán leídas por la tarjeta MyKey. Para esto haga clic en
"borrar contraseñas".
Observación: En Windows Vista My Key respalda el Internet Explorer siempre y cuando éste se
utilice con los derechos prefijados. Al utilizar una cuenta de administrador "no restringida" (cuenta en
la cual el usuario no tiene el control de las consultas en una sistema con administración de cuenta
activado), la gestión de contraseñas no respalda al Internet Explorer. Al utilizar una cuenta habitual de
Windows Vista o cuando la administración de cuentas está desactivada para todo el sistema (lo cual
no se recomienda) se respalda el Internet Explorer en su totalidad.
1.9.4 Respaldo de Firefox
La instalación de la extensión de Firefox de forma automática durante la instalación del software
MyKey. La primera vez que el navegador le pedirá que confirme la instalación de la extensión de
Firefox. El add-on de Firefox también está disponible, debe instalar Firefox después de MyKey!
Adicionalmente Usted debería poder desactivar el almacenamiento de contraseña en Firefox. Para
esto abra el diálogo "Configuraciones" en el menú "editar" o en "extras". Seleccione la categoría
© 2011 Identive GmbH
Page 23

CHIPDRIVE MyKey Manual de Instrucciones
"privacidad y seguridad" y desactive la opción "guardar contraseñas".
Por razones de seguridad debería borrar las contraseñas hasta ahora guardadas en Firefox. De esta
manera Usted se asegurará que en el futuro todas las contraseñas se guarden en la tarjeta MyKey.
Los marcadores guardados se mostrarán en un submenú del menú contextual del navegador con el
nombre "CHIPDRIVE MyKey". Para guardar un marcador de la página actual en la tarjeta, seleccione
"agregar a marcadores". Para ver la ventana principal de MyKey, seleccione "administrar
marcadores".
23
© 2011 Identive GmbH
Page 24

 Loading...
Loading...