Page 1

CHIPDRIVE MyKey
Handbuch
© 2011 Identive GmbH
Page 2
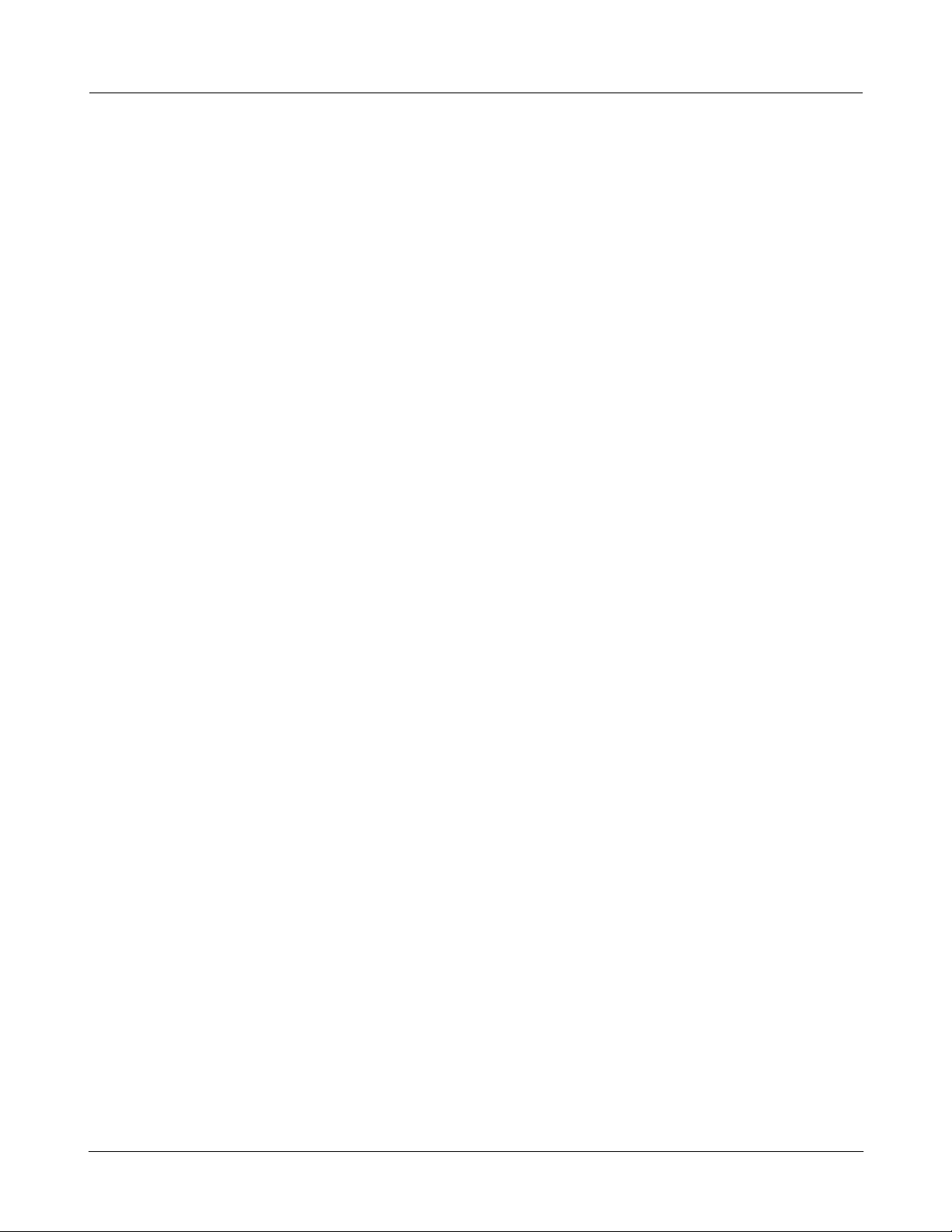
2
CHIPDRIVE MyKey Handbuch
Inhaltsverzeichnis
CHIPDRIVE MyKey Handbuch
................................................................................................................................... 31 Einleitung
................................................................................................................................... 32 Firefox-Unterstützung
................................................................................................................................... 33 Windows 7-Unterstützung
................................................................................................................................... 44 Übersicht
.......................................................................................................................................................... 4MyKey starten
.......................................................................................................................................................... 4Das Hauptfenster
.......................................................................................................................................................... 5Daten importieren, exportieren und sichern
.......................................................................................................................................................... 6Einstellungen
.......................................................................................................................................................... 7Die CHIPDRIVE MyKey-Karte
.......................................................................................................................................................... 7Technischer Support
................................................................................................................................... 85 Passwörter speichern
.......................................................................................................................................................... 8Passwörter speichern - Websites
.......................................................................................................................................................... 9Passwörter speichern - Anwendungen
.......................................................................................................................................................... 11Passwörter ausfüllen
.......................................................................................................................................................... 12Das Browser-Kontextmenü
.......................................................................................................................................................... 13Ausnahmen
.......................................................................................................................................................... 14Das Bearbeiten-Menü
.......................................................................................................................................................... 14Bearbeiten von Passwörtern
................................................................................................................................... 166 Formulare ausfüllen
.......................................................................................................................................................... 16Profile erstellen und bearbeiten
.......................................................................................................................................................... 17Das Bearbeiten-Menü
.......................................................................................................................................................... 17Formulare ausfüllen
.......................................................................................................................................................... 19Ausnahmen
.......................................................................................................................................................... 20Das Browser-Kontextmenü
................................................................................................................................... 207 Lesezeichen
.......................................................................................................................................................... 20Lesezeichen speichern
.......................................................................................................................................................... 20Das Bearbeiten-Menü
................................................................................................................................... 218 Notizen
.......................................................................................................................................................... 21Notizen erstellen und bearbeiten
.......................................................................................................................................................... 22Notizen suchen
................................................................................................................................... 229 Tipps und Tricks
.......................................................................................................................................................... 22Wie schütze ich die MyKey-Karte vor Missbrauch?
.......................................................................................................................................................... 22Erstellen einer Sicherungskopie
.......................................................................................................................................................... 23Internet Explorer-Unterstützung
.......................................................................................................................................................... 24Firefox-Unterstützung
© 2011 Identive GmbH
Page 3
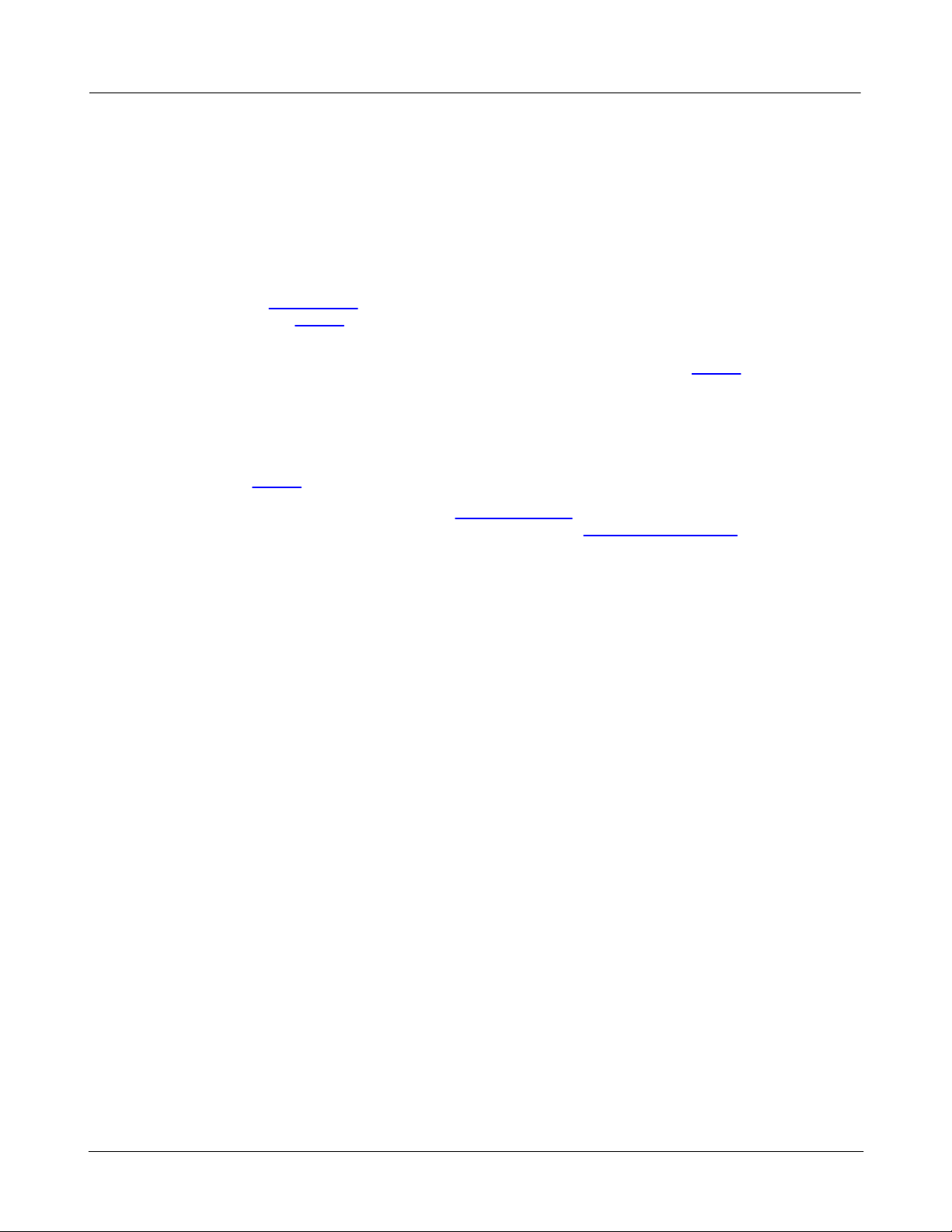
1 CHIPDRIVE MyKey Handbuch
1.1 Einleitung
CHIPDRIVE MyKey für Microsoft Windows XP, Windows Vista und Windows 7 bietet Ihnen folgende
Funktionen:
Passwörter speichern - Ihre Anmeldedaten für Websites werden automatisch bei der Eingabe im
Browser auf der MyKey-Karte gespeichert und beim erneuten Aufrufen der Seite ebenfalls automatisch
wieder eingetragen. mehr...
Formulare ausfüllen - Wenn Sie Ihre persönlichen Daten in einem Profil auf der MyKey-Karte
ablegen, kann MyKey Anmeldeformulare auf Websites automatisch ausfüllen. mehr...
Lesezeichen verwalten - MyKey kann die Adressen Ihrer Lieblings-Websites auf der MyKey-Karte
speichern, so dass Sie jederzeit sowohl aus dem Internet Explorer als auch aus Firefox Zugriff darauf
haben. mehr...
Notizen - Speichern Sie ihre Notizen verschlüsselt und vor unbefugtem Zugriff geschützt auf der
MyKey-Karte. mehr...
Kartendaten verwalten und sichern - Die Backup-Funktion sichert den kompletten Inhalt ihrer
MyKey-Karte in einer passwortgeschützten Datei. Mit Hilfe der Organisieren-Funktion können Sie
einzelne oder mehrere Einträge (Notizen, Profile, Anmeldedaten oder Lesezeichen) von einer MyKeyKarte auf eine andere, von einer MyKey-Karte in eine Datei oder aus einer Datei auf eine MyKey-Karte
kopieren.
CHIPDRIVE MyKey Handbuch
3
Hinweis: Die Server-Versionen von Windows werden nicht unterstützt.
"CHIPDRIVE" is a registered trademark of Identive GmbH.
Copyright (c) Identive GmbH, 2002 - 2011.
V1.1 SM
1.2 Firefox-Unterstützung
Die Installation der Firefox-Erweiterung erfolgt automatisch während der MyKey-Softwareinstallation.
Beim ersten Start des Browser werden Sie aufgefordert, die Installation der Firefox-Erweiterung zu
bestätigen. Die Firefox-Erweiterung steht Ihnen auch dann zur Verfügung, sollten Sie Firefox erst nach
MyKey installieren!
Zusätzlich sollten Sie die in Firefox eingebaute Passwort-Speicherung deaktivieren. Öffnen Sie dazu
bitte den "Einstellungen"-Dialog im "Bearbeiten"- oder "Extras"- Menü. Wählen Sie die Kategorie
"Privatsphäre und Sicherheit" und deaktivieren Sie die Option "Passwörter speichern".
Aus Sicherheitsgründen sollten Sie die bisher in Firefox gesicherten Passwörter löschen. So stellen
Sie sicher, dass alle Passwörter in Zukunft nur auf der MyKey-Karte gespeichert werden.
Die gespeicherten Lesezeichen werden in einem Untermenü des Browser-Kontextmenüs (rechte
Maustaste in Browserfenster) mit Namen "CHIPDRIVE MyKey" angezeigt. Um auf der MyKey-Karte
ein Lesezeichen für die aktuelle Seite anzulegen, wählen Sie "Zu Lesezeichen hinzufügen". Um das
Hauptfenster von MyKey anzuzeigen, wählen Sie "Lesezeichen verwalten".
1.3 Windows 7-Unterstützung
Systemtray-Symbol
© 2011 Identive GmbH
Page 4

4
CHIPDRIVE MyKey Handbuch
Unter Windows 7 werden die Symbole im System-Tray grundsätzlich ausgeblendet. Um das SystemTray-Symbol von MyKey anzuzeigen, gehen Sie bitte wie folgt vor:
Klicken Sie in der Taskleiste neben der Uhr oder neben den vorhandenen Tray-Icons auf den weißen
Pfeil (Dreieck).
Ziehen Sie das MyKey-Symbol (grünes Chipkarten-Feld) mit der Maus aus dem erscheinenden Menü
auf das Tray.
Schnellstart-Symbol
Unter Windows 7 wird in der Standardkonfiguration keine Schnellstartleiste mehr angezeigt. Falls Sie
trotzdem ein "Schnellstart-Symbol" für MyKey anlegen möchten, gehen Sie wie folgt vor:
Doppelklicken Sie auf das MyKey-Tray-Symbol. Das MyKey-Hauptfenster öffnet sich und in der
Taskleiste erscheint ein größeres Symbol, das dieses Fenster darstellt.
Klicken Sie mit der rechten Maustaste auf das Symbol in der Taskleiste. Aus dem Menü wählen Sie
"Symbol an der Taskleiste befestigen".
Dieses Symbol wird von nun an auch angezeigt, wenn MyKey nicht läuft. Durch Klick auf das Symbol
können Sie MyKey starten.
1.4 Übersicht
1.4.1 MyKey starten
MyKey wird nach Starten des Computers automatisch geladen und ist über das grüne
Chipkartensymbol im System-Tray (Teil der Taskleiste) zu erreichen.
Starten Sie das MyKey-Hauptfenster durch einen Doppelklick auf das Symbol. Alternativ öffnen Sie
das Kontextmenü durch Klick mit der rechten Maustaste auf das Symbol und klicken Sie auf
"CHIPDRIVE MyKey".
Sie können das automatische Starten von MyKey beim Start von Windows in den
Programmeinstellungen deaktivieren. In diesem Fall starten Sie MyKey über das Startmenü unter
"CHIPDRIVE/CHIPDRIVE MyKey".
1.4.2 Das Hauptfenster
Das Hauptfenster ist in drei Bereiche aufgeteilt:
Den oberen Bereich bildet die Werkzeugleiste. Hier können Sie zwischen den Ansichten "Passwörter",
"Profile", "Lesezeichen" und "Notizen" umschalten, geänderte Daten auf die MyKey-Karte speichern,
Daten organisieren und sichern und die Einstellungen des Programms aufrufen. Um per Tastatur zur
nächsten bzw. vorherigen Ansicht umzuschalten, drücken Sie Strg+Tab bzw. Strg+Umschalt+Tab. Um
die Daten zu speichern, drücken Sie Strg+S.
Abhängig von der gewählten Ansicht erscheinen im mittleren Teil des Fensters die gespeicherten
Passwörter, Profile, Lesezeichen oder Notizen, sowie Funktionen um diese zu bearbeiten. Sie können
einen Eintrag (Passwort, Profil...) bearbeiten, indem Sie ihn doppelklicken. Mit den Tasten F2 bzw.
Entf können Sie Einträge umbenennen bzw. entfernen. Klicken Sie mit der rechten Maustaste auf
einen Eintrag, um weitere Funktionen anzuzeigen. Dasselbe Menü wird auch angezeigt, wenn Sie auf
© 2011 Identive GmbH
Page 5
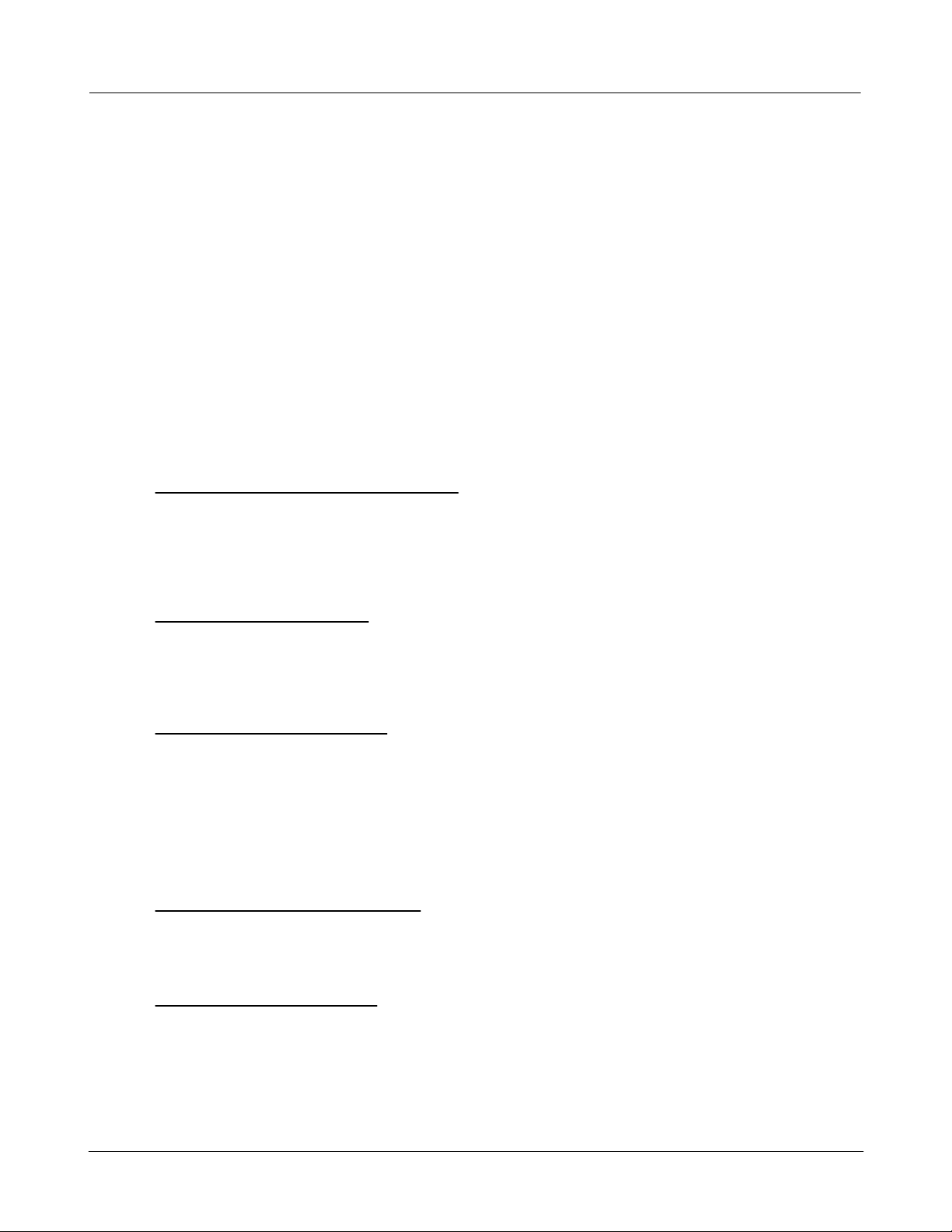
"Bearbeiten" klicken.
In der Passwortliste werden neben den Einträgen grüne Pfeile angezeigt. Ein Klick auf einen Pfeil ruft
die Website, zu der das Passwort "dazu gehört", auf.
Tipp: Einige Websites erlauben keinen direkten Aufruf der Anmeldeseite. In diesem Fall bearbeiten
Sie den Passwort-Eintrag und tragen Sie unter "Website" die Adresse der Hauptseite der Site ein.
Im unteren Teil wird in der Statusleiste der Status der MyKey-Karte und die wichtigsten Einstellungen
angezeigt. Durch Klick auf eine Einstellungen erscheint eine Erklärung dazu.
1.4.3 Daten importieren, exportieren und sichern
Klicken Sie in der Werkzeugleiste auf "Organisieren", um das Organisieren-Fenster aufzurufen. Hier
können Sie einzelne oder mehrere Einträge (Notizen, Profile, Anmeldedaten oder Lesezeichen) von
einer MyKey-Karte auf eine andere, von einer MyKey-Karte in eine Datei oder aus einer Datei auf eine
MyKey-Karte kopieren. Außerdem können Sie hier Favoriten aus dem Internet Explorer oder
Lesezeichen aus Firefox importieren.
Daten von anderer MyKey-Karte importieren
Legen Sie die MyKey-Quellkarte ein. Die Daten werden auf der linken Seite angezeigt. Wählen Sie die
zu importierenden Einträge aus und klicken Sie auf das Pfeil-Symbol, um sie in die Zwischenablage zu
kopieren. Legen Sie nun die MyKey-Zielkarte ein. Selektieren Sie die gewünschten Einträge in der
Zwischenablage und kopieren Sie diese mit Hilfe des entsprechenden Pfeil-Symbols auf die MyKeyKarte.
CHIPDRIVE MyKey Handbuch
5
Daten in eine Datei exportieren
Wählen Sie die gewünschten Einträge aus und klicken Sie auf das Pfeil-Symbol, um sie in die
Zwischenablage zu kopieren. Klicken Sie anschließend auf "Speichern" und geben Sie den
Dateinamen für die Exportdatei an. Die Exportdatei wird verschlüsselt, hierfür müssen Sie noch ein
mindestens acht Zeichen langes Passwort eingeben.
Daten aus einer Datei importieren
Klicken Sie auf "Öffnen", wählen die gewünschte Exportdatei aus und geben das Passwort ein. Die
Datei wird entschlüsselt und ihr Inhalt wird angezeigt. Sie können jetzt alle oder einige Einträge
auswählen und mit Hilfe der Pfeil-Symbols auf die linke Seite, also auf die MyKey-Karte, kopieren.
Tipp: Mit der Strg- und der Umschalttaste lassen sich mehrere Einträge gleichzeitig selektieren.
Benutzen Sie die Drag-and-Drop-Funktion, um Einträge bequem zwischen der MyKey-Karte und der
Zwischenablage zu bewegen. Die Doppelpfeil-Symbole kopieren alle Einträge von der einen Liste in
die jeweils andere.
Internet Explorer Favoriten importieren
Klicken Sie auf der rechten Seite des Fensters auf den Reiter "IE-Favoriten", um Lesezeichen vom
Internet Explorer zu importieren. Selektieren Sie die Favoriten, die Sie importieren wollen und klicken
Sie auf das Pfeilsymbol, um sie auf die MyKey-Karte zu kopieren.
Firefox-Lesezeichen importieren
Klicken Sie auf der rechten Seite des Fensters auf den Reiter "Firefox-Lesezeichen", um Firefox-
Lesezeichen zu importieren.
Das Importieren von Firefox-Lesezeichen läuft ähnlich ab wie das Importieren von Internet Explorer-
Favoriten, mit dem Unterschied dass Sie Lesezeichen aus mehreren Profilen importieren können, falls
welche definiert sind.
© 2011 Identive GmbH
Page 6
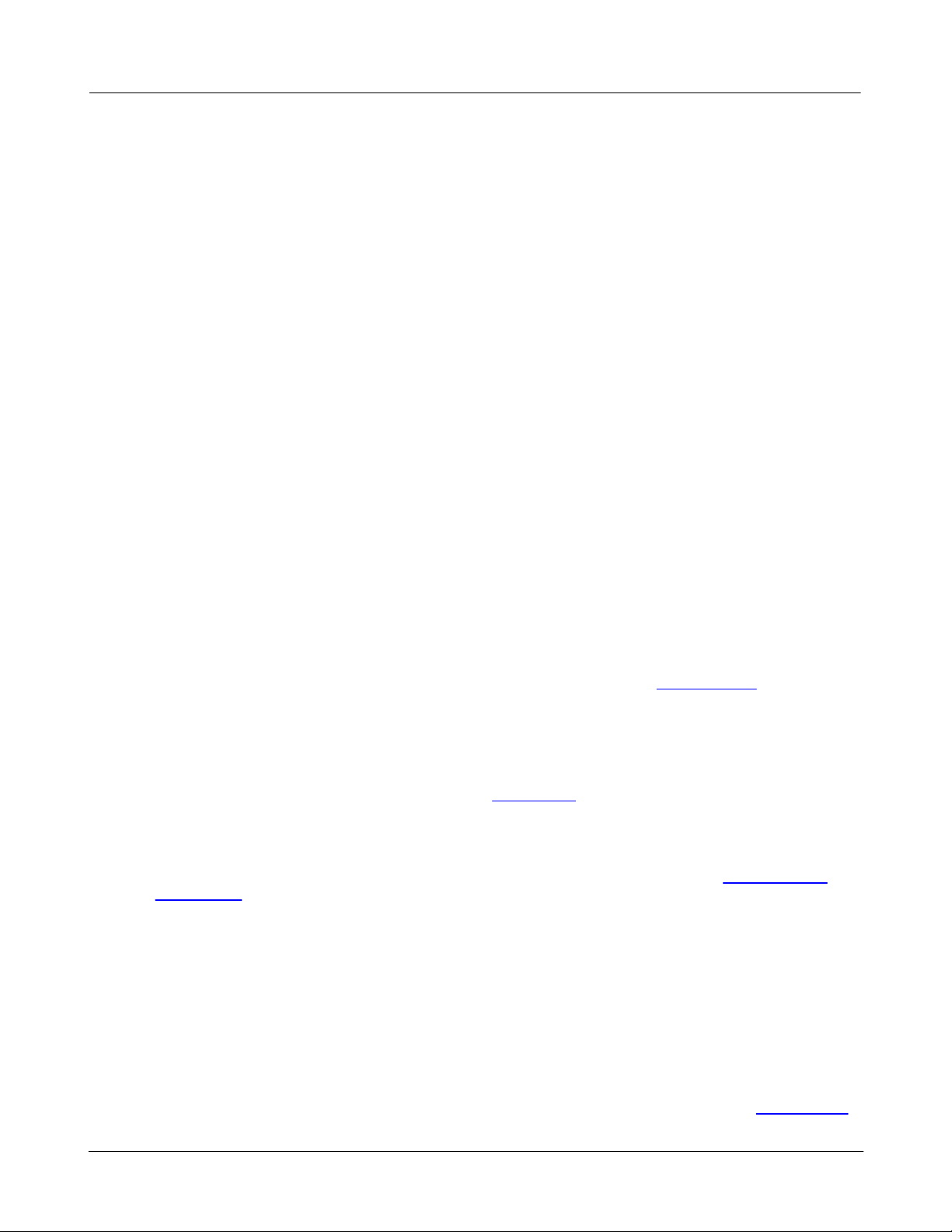
6
CHIPDRIVE MyKey Handbuch
Klicken Sie auf "OK", um die Änderungen zu übernehmen und das Fenster zu schließen.
"Übernehmen" speichert die Änderungen, schließt das Fenster jedoch nicht. "Abbrechen" verlässt das
Fenster, ohne die Änderungen zu speichern.
1.4.4 Einstellungen
Klicken Sie im Hauptfenster auf "Einstellungen", um folgende Einstellungen vorzunehmen:
Allgemein
Um MyKey beim Systemstart automatisch zu starten, setzen Sie ein Häkchen vor "MyKey für diesen
Benutzer automatisch starten" oder "MyKey für alle Benutzer automatisch starten". Falls Sie "Alle
Benutzer" wählen, wird das Programm für jeden Benutzer, der sich am PC anmeldet, automatisch
gestartet. Unter Windows Vista müssen Sie allerdings eine Benutzerkontensteuerungs-Abfrage
bestätigen, ehe diese Einstellung gespeichert werden kann.
Unter Windows Vista und Windows 7 erscheint zusätzlich die Option "Automatischer Start mit
Administrator-Rechten". Wenn sie aktiviert ist, wird MyKey beim Systemstart mit AdministratorRechten gestartet. Dazu muss beim Systemstart allerdings jedesmal eine BenutzerkontensteuerungsAbfrage beantwortet werden. Diese Option wird nur benötigt, wenn Sie unter Windows Vista
Passwörter in eine Anwendung, die Administratorrechte benötigt, eingeben wollen, da MyKey in
diesem Fall nur auf die Anwendung zugreifen kann, wenn er selbst mit Administrator-Rechten läuft.
Dieser Fall sollte sehr selten auftreten, es wird also geraten, diese Einstellung nur bei konkretem
Bedarf zu benutzen.
Passwörter
Unter "Passwörter speichern" können Sie festlegen, ob MyKey bei Erkennung eines Passworts
automatisch vorschlagen soll, dieses zu speichern. Falls hier "Speichern automatisch vorschlagen"
ausgewählt ist, ist diese Funktion aktiviert. Falls "Speichern nur auf Wunsch des Benutzers"
ausgewählt ist, müssen Sie das Speichern eines Passworts mit Hilfe des Kontextmenüs selbst
veranlassen.
Unter "Passwörter ausfüllen" können Sie festlegen, ob MyKey erkannte Passwortfelder automatisch
ausfüllen soll ("Automatisches Ausfüllen"), oder ob das Ausfüllen "nur auf Wunsch des Benutzers" —
ebenfalls über das Kontextmenü — erfolgen soll.
Sie können zu diesen beiden Einstellungen auch Ausnahmen definieren, zum Beispiel eine oder
mehrere Sites festlegen, auf denen Passwörter nicht automatisch eingetragen werden, auch wenn
dies in den allgemeinen Einstellungen vorgesehen ist. Klicken Sie hierzu in der Statusleiste auf
"Ausnahmen definieren".
"Expertenmodus aktivieren" — Der Expertenmodus erweitert den Assistenten zum Bearbeiten von
Passwörtern um einige leistungsfähige Möglichkeiten, die im entsprechenden Kapitel näher erläutert
werden.
"Tastenkürzel für Eingabedialog aktivieren" — Sollte MyKey einen Dialog nicht automatisch als
Passwortdialog erkennen, können Sie den Speichern-Dialog über ein frei definierbares Tastenkürzel
jederzeit aufrufen.
Hinweis: Bitte beachten Sie, dass andere Programme ebenfalls systemübergreifende Tastenkürzel
benutzen können. Stellen Sie in diesem Fall sicher, dass sich die Kürzel unterscheiden.
Profile
Unter "Formulare ausfüllen" können Sie wählen, ob Formulare automatisch ausgefüllt werden sollen
oder nur auf Ihren Wunsch - in diesem Fall können Sie das Ausfüllen bequem über das Kontextmenü
© 2011 Identive GmbH
Page 7
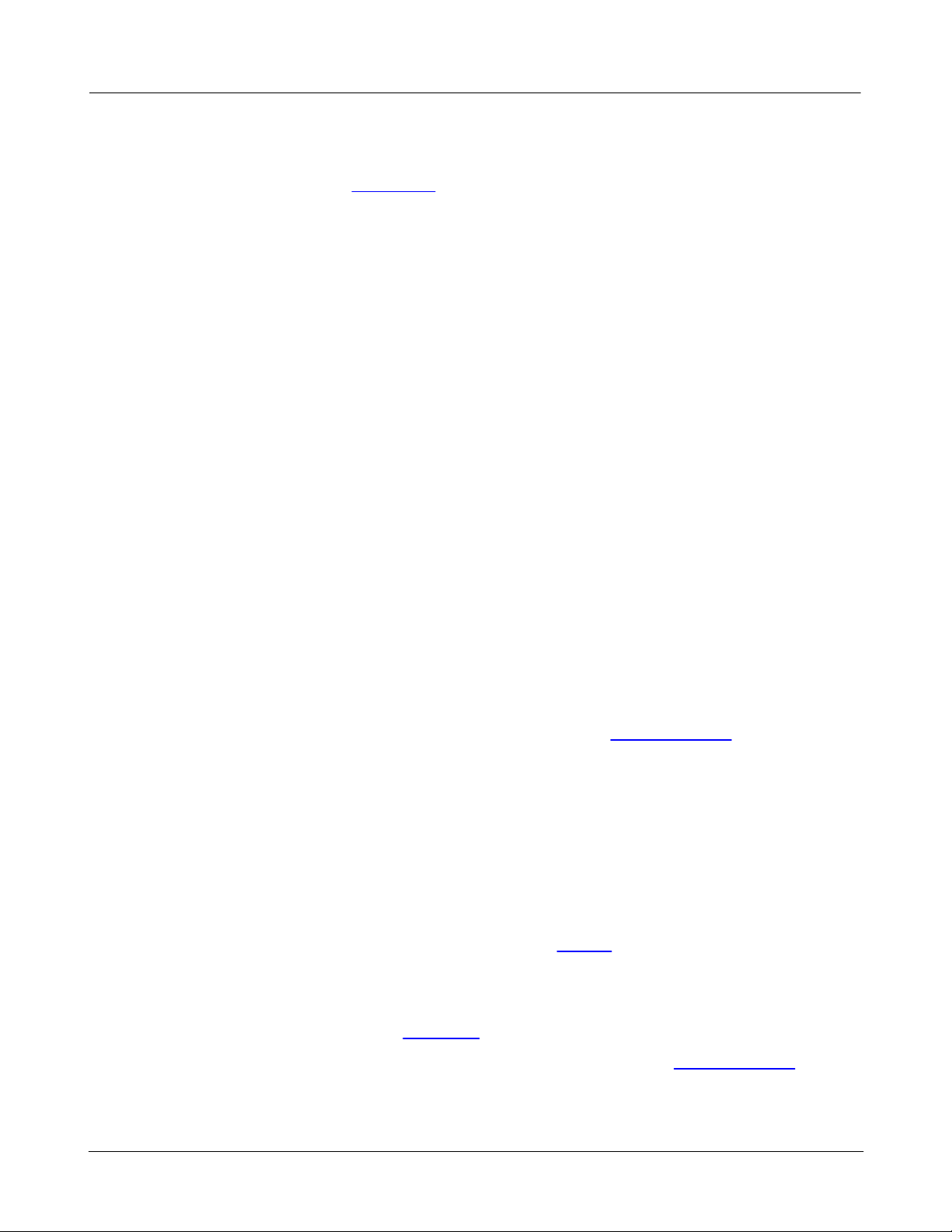
Ihres Browsers veranlassen.
Im Hauptfenster können Sie Ausnahmen definieren, zum Beispiel eine oder mehrere Sites festlegen,
auf denen Formulare nicht automatisch ausgefüllt werden, auch wenn dies in den allgemeinen
Einstellungen vorgesehen ist.
Die Option "Formulare ab einer Anzahl von [ ] Feldern ausfüllen" bestimmt die Anzahl der Felder, ab
der ein Formular als solches erkannt wird. So können Sie verhindern, dass einzelne Felder wie z. B.
Email-Adressen für Newsletter-Abonnements automatisch ausgefüllt werden. Diese Option ist
standardmäßig aktiviert.
Lesezeichen
Die Lesezeichen auf der MyKey-Karte werden in einem Ordner im Favoriten-Verzeichnis von Windows
und Internet Explorer angezeigt. Sie können diesen Namen ändern. Um den Namen zurückzusetzen,
klicken Sie auf "Standard".
Deaktivieren Sie die Option "Ordner anzeigen", wenn die Lesezeichen nicht im Internet-ExplorerFavoritenmenü angezeigt werden sollen.
1.4.5 Die CHIPDRIVE MyKey-Karte
CHIPDRIVE MyKey Handbuch
7
Die MyKey-Karte ist Ihr sicheres Speichermedium für Ihre privaten Daten, wie Passwörter oder Profile.
MyKey speichert alle vertraulichen Informationen auf der MyKey-Karte. Auf diese Weise wird die
Sicherheit Ihrer Daten durch die MyKey-Karte erheblich gesteigert.
Die MyKey-Karte hat sowohl einen eigenen Prozessor als auch einen Speicherbereich für Daten. Die
Chipkarte speichert die Daten ohne zeitliche Beschränkung.
Zum Schutz gegen Missbrauch verfügt die MyKey-Karte über einen Selbstzerstörungsmechanismus.
Wenn die Kennwortabfrage für die MyKey-Karte eingeschaltet wurde und die maximale Anzahl von
Fehlversuchen erreicht ist, wird die Chipkarte gesperrt. Sie kann danach nicht mehr verwendet und
auch nicht repariert werden. Die Anzahl der PIN-Versuche ist bei der MyKey-Karte auf 3 festgelegt.
Hinweis: Sie können MyKey-Karten direkt über den Webshop auf www.chipdrive.de beziehen.
Hinweis zum Umgang mit Chipkarten
Obwohl Chipkarten gegen äußere Einflüsse relativ unempfindlich sind, sollten sie pfleglich behandelt
werden. Reinigen Sie Chipkarten nur mit einem weichen Tuch, und verwenden Sie keine ätzenden
Reinigungsmittel. Setzen Sie die MyKey-Karten keinen starken Magnetfeldern oder extremen
Temperaturen aus.
1.4.6 Technischer Support
Bei technischen Problemen kontaktieren Sie bitte unseren Support.
Hotline
Falls Sie persönlich mit unserem Support in Kontakt treten möchten, dann finden Sie die aktuelle
Rufnummer der Hotline auf unserer Homepage.
Weitere Informationen zu CHIPDRIVE-Produkten finden Sie im Internet auf www.chipdrive.de.
© 2011 Identive GmbH
Page 8
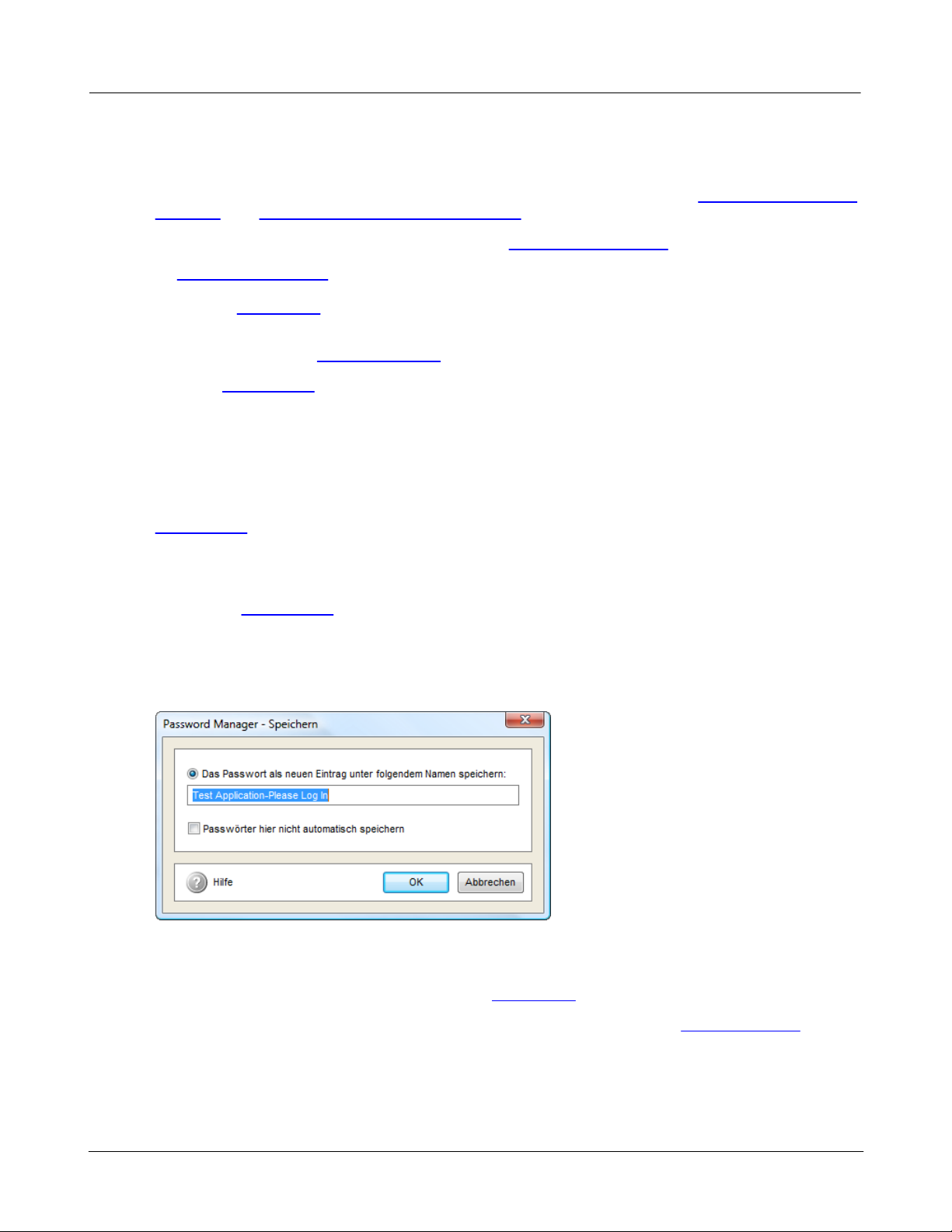
8
CHIPDRIVE MyKey Handbuch
1.5 Passwörter speichern
Um herauszufinden, wie Sie Passwörter speichern können, lesen Sie zunächst Passwörter speichern -
Websites oder Passwörter speichern - Anwendungen.
Einmal gespeicherte Passwörter werden in Zukunft automatisch ausgefüllt.
Im Einstellungen-Fenster können Sie das Verhalten von MyKey beim Speichern und Ausfüllen von
Passwörtern ändern. Um das Verhalten nur für einzelne Websites oder Programme zu beeinflussen,
können Sie Ausnahmen von den globalen Einstellungen definieren.
Um gespeicherte Passwörter zu bearbeiten, klicken Sie im Hauptfenster auf "Passwörter" und
benutzen Sie dann das Bearbeiten-Menü.
Über das Kontextmenü ihres Browsers können Sie zusätzliche Funktionen abrufen.
1.5.1 Passwörter speichern - Websites
Damit Passwörter gespeichert werden können, muss die Einstellung "Speichern automatisch
vorschlagen" ausgewählt und eine gültige MyKey-Karte eingelegt sein. Falls "Speichern nur auf
Wunsch des Benutzers" ausgewählt ist, müssen Sie das Speichern eines Passworts selbst über das
Kontextmenü anfordern.
Arbeiten Sie wie gewohnt in Ihrem Browser. Sobald Sie auf einer Website ein Passwort eingeben und
auf den "Anmelden"-Button klicken, schlägt der Password Manager vor, die Anmeldedaten zu
speichern. Falls diese automatische Abfrage nicht erscheint, können Sie per Rechtsklick im BrowserFenster das Kontextmenü aufrufen und dann "Passwort speichern" wählen.
Bemerkung: Obwohl bei der Entwicklung Wert darauf gelegt wurde, so viele Webseiten wie möglich
zu unterstützen, kann wegen der Vielfalt an Webdesign-Technologien nicht garantiert werden, dass
das Speichern und Ausfüllen von Passwörtern mit jeder Webseite korrekt funktioniert. Falls ein
Passwort nicht automatisch gespeichert wird, benutzen Sie bitte den Menüpunkt "Passwort speichern".
Vergeben Sie einen Namen für Ihr Passwort. Unter diesem Namen wird es auf der MyKey-Karte
gespeichert. Wählen Sie "Passwörter hier nicht automatisch speichern" und "OK", wenn MyKey in
Zukunft nicht mehr nachfragen soll, ob ein Passwort für diese Site gespeichert werden soll. Sie
können diese Einstellung jederzeit über Klick auf Ausnahmen im Hauptfenster wieder ändern.
Um das Passwort zu einem späteren Zeitpunkt zu ändern, benutzen Sie das Bearbeiten-Menü im
Hauptfenster.
Hinweis: Passwörter können nur gespeichert werden, solange im Hauptfenster von MyKey keine
ungespeicherten Änderungen vorliegen.
© 2011 Identive GmbH
Page 9

CHIPDRIVE MyKey Handbuch
Mehrere Passwörter für eine Website speichern
MyKey bietet Ihnen die Möglichkeit, mehrere verschiedene Passwörter für eine Website zu speichern.
Sie können so z. B. zwei verschiedene Logins (Konten) für einen Webmail-Anbieter auf der Karte
ablegen. Hierzu rufen Sie die entsprechende Website auf, überschreiben die von MyKey automatisch
eingetragenen Daten (ID und Passwort) mit den Daten des alternativen Logins und klicken Sie auf den
"Anmelden"-Button. MyKey erkennt dies automatisch und bietet Ihnen die folgenden Optionen:
9
Wählen Sie "Das Passwort als neuen Eintrag unter folgendem Namen speichern" und vergeben Sie
einen entsprechend aussagekräftigen Namen, um die alternativen Anmeldedaten auf der MyKey-Karte
zu sichern. Beim nächsten Aufruf der Website können Sie die Login-Daten aus einer Liste wählen.
Wählen Sie "Das vorhandene Passwort überschreiben" bzw. "Folgendes Passwort überschreiben" und
wählen das zu überschreibende Passwort aus der Liste aus, um zuvor gespeicherten Daten zu
aktualisieren.
1.5.2 Passwörter speichern - Anwendungen
Damit Passwörter gespeichert werden können, muss die Einstellung "Speichern automatisch
vorschlagen" ausgewählt und eine gültige MyKey-Karte eingelegt sein. Falls "Speichern nur auf
Wunsch des Benutzers" ausgewählt ist, müssen Sie das Speichern eines Passworts selbst über das
Kontextmenü anfordern.
Hinweis: Wenn Sie unter Windows Vista/7 Passwörter in eine Anwendung, die Administratorrechte
benötigt, eingeben wollen, müssen Sie im Einstellungen-Dialog die Option "Automatischer Start mit
Administrator-Rechten" aktivieren.
Arbeiten Sie wie gewohnt an Ihrem PC. Sobald eine Anwendung ein Passwort-Dialog anzeigt, schlägt
MyKey vor, Anmeldedaten für diesen Dialog zu speichern.
1. Schritt: Passwort benennen
© 2011 Identive GmbH
Page 10

10
CHIPDRIVE MyKey Handbuch
Vergeben Sie einen Namen für Ihr Passwort. Unter diesem Namen wird es auf der MyKey-Karte
gespeichert. Wählen Sie "Passwörter hier nicht automatisch speichern" und "OK", wenn MyKey in
Zukunft nicht mehr nachfragen soll, ob ein Passwort für diese Anwendung gespeichert werden soll.
Sie können diese Einstellung jederzeit über Klick auf Ausnahmen im Hauptfenster wieder ändern.
2. Schritt: Anmeldedaten eingeben
Im folgenden Dialog geben Sie wie gewohnt Ihre Anmeldedaten ein. Klicken Sie auf "Speichern", um
das Passwort auf der MyKey-Karte zu sichern. Das Passwort wird in Zukunft automatisch von MyKey
eingetragen.
Um das Passwort zu einem späteren Zeitpunkt zu ändern, benutzen Sie das Bearbeiten-Menü im
MyKey-Hauptfenster
Hinweis: Passwörter können nur gespeichert werden, solange im MyKey-Hauptfenster keine
ungespeicherten Änderungen vorliegen.
Mehrere Passwörter für einen Dialog speichern
MyKey bietet Ihnen die Möglichkeit, mehrere verschiedene Passwörter für denselben Dialog zu
speichern. Hierzu klicken Sie auf das Icon in der oberen rechten Ecke des Passwort-Dialogs und
wählen dann "Passwort speichern". Sie können auch das Tastenkürzel zum Speichern von
Passwörtern benutzen. Daraufhin wird der folgende Dialog angezeigt:
© 2011 Identive GmbH
Page 11

CHIPDRIVE MyKey Handbuch
Wählen Sie "Das Passwort als neuen Eintrag unter folgendem Namen speichern" und vergeben Sie
einen entsprechend aussagekräftigen Namen, um die alternativen Anmeldedaten auf der Karte zu
sichern. Beim nächsten Anzeigen des Passwort-Dialogs können Sie die Anmeldedaten aus einer Liste
wählen.
11
Wählen Sie "Das vorhandene Passwort überschreiben" bzw. "Folgendes Passwort überschreiben" und
wählen das zu überschreibende Passwort aus der Liste aus, um zuvor gespeicherten Daten zu
aktualisieren.
Tragen Sie anschließend die Anmeldedaten wie bei Schritt 2 beschrieben ein.
1.5.3 Passwörter ausfüllen
Automatisches Ausfüllen
Wenn eine Website angezeigt wird, für die Anmeldedaten auf der MyKey-Karte gespeichert sind, trägt
MyKey die Daten automatisch ein — es sei denn, die Website ist in der Liste der Ausnahmen
enthalten oder das automatische Ausfüllen wurde im Einstellungen-Dialog deaktiviert.
Ausfüllen manuell veranlassen
Falls die Anmeldedaten nicht automatisch ausgefüllt werden, klicken Sie "Passwort ausfüllen" im
Kontextmenü, um das Eintragen der Anmeldedaten zu veranlassen. Um das Kontextmenü
anzuzeigen, klicken Sie mit der rechten Maustaste in das Browser-Fenster (in Internet Explorer oder
Firefox) oder klicken Sie auf das in der oberen rechten Ecke des Fensters angezeigte MyKey-Symbol
(in Windows-Anwendungen).
Mehrere Passwörter
© 2011 Identive GmbH
Page 12

12
CHIPDRIVE MyKey Handbuch
Falls mehrere Passwörter für eine bestimmte Website oder Anwendung gespeichert sind, werden Sie
aufgefordert, das Passwort, das benutzt werden soll, zu wählen. Klicken Sie auf den gewünschten
Eintrag und dann auf "OK" oder doppelklicken Sie einfach auf den gewünschten Eintrag. Wählen Sie
"Passwörter hier nicht automatisch ausfüllen" und klicken Sie "OK", um das automatische Ausfüllen
von Passwörtern auf der aktuellen Site oder in der aktuellen Anwendung zu deaktivieren. Sie können
diese Einstellung jederzeit über Klick auf Ausnahmen im Hauptfenster wieder ändern.
1.5.4 Das Browser-Kontextmenü
MyKey fügt dem Kontextmenü Ihres Browsers (Internet Explorer ab Version 6.0 oder Firefox ab
Version 3.6 einige Menüpunkte hinzu. Um das Kontextmenü anzuzeigen, klicken Sie mit der rechten
Maustaste in das Browser-Anzeigefenster. Im Internet Explorer tauchen die zusätzlichen Menüpunkte
direkt im Kontextmenü auf, in Firefox finden Sie sie in einem Untermenü.
Bei Passwortdialogen in Windows-Anwendungen blendet MyKey ein Icon rechts neben den
Passwortdialog ein. Durch Mausklick auf dieses Icon gelangen Sie in das Kontextmenü.
Die Menüpunkte im Einzelnen:
Passwort ausfüllen — Sucht in den gespeicherten Daten nach einem Passwort für die gegenwärtig
angezeigte Website oder den gegenwärtig angezeigten Dialog und trägt dieses ein.
Passwort hier nicht automatisch ausfüllen — Verhindert in Zukunft das automatische Ausfüllen des
Passworts auf dieser Site bzw. in diesem Programm. Die Website bzw. das Programm wird in die
Liste der ausgenommenen Sites aufgenommen. Mit Hilfe des Menüpunkts "Passwort ausfüllen" kann
das Passwort aber nach wie vor ausgefüllt werden. Dieser Menüpunkt wird nicht angezeigt, wenn das
automatische Ausfüllen von Passwörtern generell mittels der Programmeinstellungen deaktiviert
wurde.
Passwort speichern — Speichert die gerade im Browser eingetragenen Anmeldedaten. Für Dialoge
in Windows-Programmen klicken Sie bitte erst auf "Passwort speichern" und tragen die Anmeldedaten
erst in dem Fenster, das danach angezeigt wird, ein.
Passwort hier nicht automatisch speichern — Verhindert in Zukunft, dass MyKey auf dieser Site
bzw. in diesem Programm automatisch die Abfrage anzeigt, ob ein Passwort gespeichert werden soll.
Die Website bzw. das Programm wird in die Liste der ausgenommenen Sites aufgenommen. Mit Hilfe
des Menüpunkts "Passwort speichern" kann das Passwort aber nach wie vor ausgefüllt werden.
Dieser Menüpunkt wird nicht angezeigt, wenn das automatische Speichern von Passwörtern generell
mittels der Programmeinstellungen deaktiviert wurde.
© 2011 Identive GmbH
Page 13

1.5.5 Ausnahmen
CHIPDRIVE MyKey Handbuch
13
In diesem Fenster definieren Sie Ausnahmen zu den allgemeinen Einstellungen.
Falls Sie zum Beispiel festlegen wollen, dass auf einer bestimmten Website oder in einer bestimmten
Anwendung Passwörter nicht automatisch eingetragen werden sollen, aber auf allen anderen schon,
können Sie das hier tun.
Auch falls auf einer bestimmten Website Formulare nicht automatisch ausgefüllt werden sollen, aber
auf allen anderen schon, können Sie das hier festlegen. Dies ist nützlich, wenn Sie mehrere Profile
gespeichert haben, aber keines davon als Standardprofil festlegen möchten, da in diesem Fall bei
jedem erkannten Formular der Auswahldialog angezeigt wird - und es gibt Sites, die auf jeder Seite ein
Formular anzeigen.
Um eine Website zu der Liste hinzuzufügen, geben Sie ihre Adresse in dem Eingabefeld unten links
ein und klicken dann auf "Hinzufügen". Dabei muss die Adresse die Form "beispielsite.de" (nicht
"www.beispielsite.de") oder "example.co.uk" (nicht "www.example.co.uk") haben - also nur die
sogenannte Top Level Domain (.de, .com, .org, .co.uk usw.) und der Teil unmittelbar davor.
Um eine Anwendung zu der Liste hinzuzufügen, tragen Sie bitte den Namen der EXE-Datei (ohne
Pfad) ein und klicken dann auf "Hinzufügen", oder klicken Sie auf den "Durchsuchen"-Button ("...") und
benutzen Sie den Öffnen-Dialog, um die gewünschte EXE-Datei festzulegen.
Sie können eine Site oder eine Anwendung auch über das Kontextmenü zu dieser Liste hinzufügen
oder aus der Liste entfernen. Diese Methode wird vor allem für Anwendungen empfohlen.
Eine neu eingetragene Ausnahmeregel sieht ursprünglich sowohl für das Speichern und Ausfüllen von
Passwörtern als auch für das Ausfüllen von Formularen "Nur auf Wunsch" vor. Um dies zu ändern,
klicken Sie in die Spalten "Passwörter ausfüllen", "Passwörter speichern" oder "Formulare ausfüllen"
der Liste und wählen Sie "Voreinstellung". Die ausgewählte Site verhält sich dann wieder gemäß den
allgemeinen Einstellungen.
Um eine Ausnahmeregel zu löschen, wählen Sie die entsprechende Zeile aus der Liste und klicken Sie
auf "Löschen"
Alle Änderungen werden erst gespeichert, wenn Sie auf "OK" klicken.
© 2011 Identive GmbH
Page 14

14
CHIPDRIVE MyKey Handbuch
Klicken Sie auf "Abbrechen", um das Fenster zu schließen, ohne Änderungen zu speichern.
1.5.6 Das Bearbeiten-Menü
Um einen Passworteintrag zu bearbeiten, selektieren Sie das Passwort in der Liste und klicken Sie auf
"Bearbeiten". Es öffnet sich ein Menü mit folgenden Funktionen:
Website aufrufen / Programm aufrufen — Ruft die Website oder die Anwendung auf, auf die sich
das Passwort bezieht.
Tipp: Einige Websites erlauben keinen direkten Aufruf der Anmeldeseite. In diesem Fall bearbeiten
Sie den Eintrag und tragen Sie unter "Website" die Adresse der Hauptseite der Site ein.
Passwort umbenennen — Vergeben Sie nach Möglichkeit aussagekräftige Namen für
Passworteinträge, damit Sie diese in Zukunft eindeutig zuordnen können.
Passwort bearbeiten — Wählen Sie "Passwort bearbeiten", um einen Passwort-Eintrag zu bearbeiten
.
Passwort löschen — Benutzen Sie diese Funktion, um Passwörter von der MyKey-Karte zu löschen.
Beachten Sie, dass das Passwort erst gelöscht wird, wenn Sie die Daten auf der MyKey-Karte
speichern.
Tipp: Das Bearbeiten-Menü steht Ihnen auch als Kontextmenü zur Verfügung. Kicken Sie hierzu mit
der rechten Maustaste auf den entsprechenden Passworteintrag in der Liste.
1.5.7 Bearbeiten von Passwörtern
Selektieren Sie einen Passworteintrag und wählen Sie "Passwort bearbeiten" aus dem BearbeitenMenü. Ein Assistent führt Sie durch die Konfiguration des Passworteintrags.
Allgemeine Informationen
© 2011 Identive GmbH
Page 15

CHIPDRIVE MyKey Handbuch
Hier können Sie das Passwort umbenennen und ggf. einen Kommentar hinzufügen.
Die komplette Adresse der Webseite (für Website-Passwörter) wird unter "Website" gespeichert. Für
Anwendungen wird der komplette Pfad der Anwendung unter "Anwendung" gespeichert. Dieser
Eintrag wird benutzt, wenn Sie auf den grünen Pfeil neben einen Passwort-Eintrag klicken oder
"Website aufrufen"/"Programm aufrufen" aus dem Bearbeiten-Menü wählen. Für Websites können Sie
hier eine andere Seite auf derselben Site eintragen. Einige Websites erlauben keinen direkten Aufruf
der Anmeldeseite. In diesem Fall tragen Sie unter "Website" die Adresse der Hauptseite der Site ein.
Hinweis: Bitte beachten Sie, dass folgende Konfigurationsmöglichkeiten nur im Expertenmodus
verfügbar sind.
15
Erkennungsmerkmale
Legen Sie fest, an welchen Merkmalen sich MyKey orientieren soll, um einen Passwortdialog wieder
zu erkennen. Diese Funktion ist besonders dann nützlich, wenn MyKey beispielsweise zwei ähnliche
Dialoge nicht unterscheiden kann und bei beiden das gleiche Passwort eingibt.
Schaltflächen betätigen
Wenn MyKey eine Schaltfläche in einem Formular erkennt, können Sie das Programm so
konfigurieren, dass diese nach Eintragen der Anmeldedaten automatisch betätigt wird. Dies macht z.
B. Sinn, wenn Sie ein Email-Konto im Web besitzen und sich direkt beim Öffnen der Seite einloggen
möchten.
Tipp: In den meisten Fällen wird "Eingabetaste simulieren" die gewünschte Wirkung zeigen.
Anmeldedaten und Passwort (Login)
© 2011 Identive GmbH
Page 16

16
CHIPDRIVE MyKey Handbuch
Diese Seite bietet Ihnen die Möglichkeit, Ihre Anmeldedaten nachträglich zu aktualisieren, falls sich
diese geändert haben. Zur Anzeige des Passworts im Klartext werden Sie ggf. aufgefordert, das
Kartenkennwort (PIN) einzugeben. Kennwort des USB-Sticks oder das Master-Kennwort (je nachdem,
welches davon aktiviert ist) einzugeben. Falls beide Kennwörter aktiviert sind, müssen Sie das MasterKennwort eingeben.
1.6 Formulare ausfüllen
Damit MyKey Formulare automatisch ausfüllen kann, müssen Sie zunächst ein Profil definieren.
Um bereits definierte Profile zu bearbeiten, klicken Sie im Hauptfenster auf "Profile" und benutzen Sie
dann das Bearbeiten-Menü.
Sobald Profile definiert sind, werden Anmeldeformulare in Zukunft automatisch ausgefüllt.
Im Einstellungen-Fenster können Sie das Verhalten von MyKey beim Ausfüllen von Formularen
ändern. Um das Verhalten nur für einzelne Websites zu beeinflussen, können Sie Ausnahmen von
den globalen Einstellungen definieren.
Über das Kontextmenü ihres Browsers können Sie zusätzliche Funktionen abrufen.
1.6.1 Profile erstellen und bearbeiten
Damit MyKey ein Formular automatisch ausfüllen kann, muss das Programm Ihre Daten wie Name
und Adresse kennen. Hierzu müssen Sie ein Profil erstellen.
Wählen Sie im Hauptfenster die Ansicht "Profile" und klicken Sie dann auf "Bearbeiten" / "Neues
Profil". Machen Sie nun alle Angaben, die Sie in diesem Profil speichern möchten. Abschließend
vergeben Sie einen Namen für das Profil wie z. B. "Max Mustermann – privat", wenn Sie Ihre private
Adresse hinterlegt haben.
Das neue Profil wird in der Liste im Hauptfenster angezeigt. Um das Profil nachträglich zu bearbeiten,
© 2011 Identive GmbH
Page 17

selektieren Sie es und wählen "Profil bearbeiten" aus dem Bearbeiten-Menü.
1.6.2 Das Bearbeiten-Menü
Wählen Sie ein Profil mit der linken Maustaste aus und klicken Sie auf "Bearbeiten", um die
Einstellungen oder den Inhalt des Profils zu ändern. Es öffnet sich ein Menü mit den folgenden
Funktionen:
Als Standardprofil verwenden — Sie können ein Profil als Standardprofil definieren, sobald Sie mehr
als ein Profil auf Ihrer MyKey-Karte gespeichert haben. MyKey benutzt das Standardprofil, um ein
Formular sofort ohne zusätzliche Nachfrage auszufüllen. Wenn ein Standardprofil definiert ist, wird
dieses in der Liste mit einem kleinen Häkchen versehen.
Standardprofil deaktivieren — Wenn das Standardprofil deaktiviert ist und mehr als ein Profil auf der
MyKey-Karte gespeichert ist, fragt MyKey vor dem Ausfüllen eines Formulars nach, welches Profil
verwendet werden soll. Siehe auch "Formulare ausfüllen".
Profil duplizieren — Wählen Sie "Profil duplizieren", um ein Duplikat eines Profils zu erstellen. Sie
können dieses bearbeiten und beispielsweise nur die Adresse ändern, um zusätzlich zur privaten
Adresse ein Profil mit Ihrer beruflichen Adresse zu erstellen. Ihr Name und das Geburtsdatum ändern
sich in diesem Fall nicht. Wählen Sie als Namen für das Profil z. B. "Max Mustermann – beruflich".
CHIPDRIVE MyKey Handbuch
17
Profil bearbeiten — Um nachträgliche Änderungen an Ihrem Profil vorzunehmen oder Ihr dupliziertes
Profil entsprechend anzupassen, wählen Sie "Profil bearbeiten" oder doppelklicken Sie in der Liste auf
den entsprechenden Eintrag.
Profil löschen — Selektieren Sie ein Profil und wählen Sie "Profil löschen" oder drücken Sie die
Entfernen-Taste, um das Profil von der MyKey-Karte zu entfernen.
Hinweis: Das Bearbeiten-Menü ist auch als Kontextmenü verfügbar. Klicken Sie hierzu mit der
rechten Maustaste auf den entsprechenden Eintrag in der Liste.
1.6.3 Formulare ausfüllen
Wenn die Voreinstellung ("Formulare automatisch ausfüllen" im Einstellungen-Dialog selektiert) aktiv
ist, werden Formulare automatisch ausgefüllt, sobald sie angezeigt werden. Wenn mehrere Profile
gespeichert sind, aber keins davon als Standardprofil definiert ist, werden Sie aufgefordert, das Profil
auszuwählen, das benutzt werden soll.
Um das automatische Ausfüllen auf einer bestimmten Site zu deaktivieren, können Sie eine
Ausnahme für die betreffende Site definieren.
Wenn Sie das automatische Ausfüllen generell deaktivieren wollen, wählen Sie "Ausfüllen nur auf
Wunsch des Benutzers" im Einstellungen-Dialog.
Um das Ausfüllen eines Formulars zu veranlassen, klicken Sie auf "Formular ausfüllen" im
Kontextmenü des Browsers. Dieses Menü kann auch benutzt werden, um ein bereits ausgefülltes
Formular mit einem anderen Profil erneut auszufüllen.
Bemerkung: Obwohl bei der Entwicklung Wert darauf gelegt wurde, so viele Webseiten wie möglich
zu unterstützen, kann wegen der Vielfalt an Webdesign-Technologien nicht garantiert werden, dass
das Ausfüllen von Formularen mit jeder Webseite korrekt funktioniert. Falls ein Formular nicht
automatisch ausgefüllt wird, benutzen Sie bitte den Menüpunkt "Formular ausfüllen". Bitte überprüfen
Sie nach dem Ausfüllen eines Formulars, ob dieses korrekt ausgefüllt wurde.
Tipp: Falls ein Standardprofil definiert ist, können Sie trotzdem ein anderes Profil auswählen, indem
Sie das Kontextmenü benutzen. Wenn ein Formular schon mit dem Standardprofil ausgefüllt wurde,
© 2011 Identive GmbH
Page 18

18
CHIPDRIVE MyKey Handbuch
wird bei Klick auf "Formular ausfüllen" der Profilauswahl-Dialog angezeigt.
Profilauswahl-Dialog
Doppelklicken Sie auf das gewünschte Profil (oder selektieren Sie es und klicken dann "OK"), um das
Formular mit diesem Profil auszufüllen.
Wählen Sie in der Auswahlbox die Option "Ausgewähltes Profil für alle Formulare verwenden
(Standardprofil setzen)", um das gewählte Profil als Standardprofil zu definieren.
Falls ein Standardprofil definiert ist, können Sie es deaktivieren, indem Sie "Diesen Dialog für alle
Formulare anzeigen (Standardprofil deaktivieren)" auswählen.
Falls Sie das aktuelle Formular mit einem anderen Profil ausfüllen wollen, ohne das Standardprofil zu
ändern, wählen Sie "Aktuelles Standardprofil beibehalten".
Wählen Sie "Formulare auf dieser Site nicht automatisch ausfüllen", um das automatische Ausfüllen
von Formularen auf dieser Site zu deaktivieren. Sie können diese Einstellung jederzeit im Ausnahmen-
Dialog ändern.
© 2011 Identive GmbH
Page 19

1.6.4 Ausnahmen
CHIPDRIVE MyKey Handbuch
19
In diesem Fenster definieren Sie Ausnahmen zu den allgemeinen Einstellungen.
Falls Sie zum Beispiel festlegen wollen, dass auf einer bestimmten Website oder in einer bestimmten
Anwendung Passwörter nicht automatisch eingetragen werden sollen, aber auf allen anderen schon,
können Sie das hier tun.
Auch falls auf einer bestimmten Website Formulare nicht automatisch ausgefüllt werden sollen, aber
auf allen anderen schon, können Sie das hier festlegen. Dies ist nützlich, wenn Sie mehrere Profile
gespeichert haben, aber keines davon als Standardprofil festlegen möchten, da in diesem Fall bei
jedem erkannten Formular der Auswahldialog angezeigt wird - und es gibt Sites, die auf jeder Seite ein
Formular anzeigen.
Um eine Website zu der Liste hinzuzufügen, geben Sie ihre Adresse in dem Eingabefeld unten links
ein und klicken dann auf "Hinzufügen". Dabei muss die Adresse die Form "beispielsite.de" (nicht
"www.beispielsite.de") oder "example.co.uk" (nicht "www.example.co.uk") haben - also nur die
sogenannte Top Level Domain (.de, .com, .org, .co.uk usw.) und der Teil unmittelbar davor.
Um eine Anwendung zu der Liste hinzuzufügen, tragen Sie bitte den Namen der EXE-Datei (ohne
Pfad) ein und klicken dann auf "Hinzufügen", oder klicken Sie auf den "Durchsuchen"-Button ("...") und
benutzen Sie den Öffnen-Dialog, um die gewünschte EXE-Datei festzulegen.
Sie können eine Site oder eine Anwendung auch über das Kontextmenü zu dieser Liste hinzufügen
oder aus der Liste entfernen. Diese Methode wird vor allem für Anwendungen empfohlen.
Eine neu eingetragene Ausnahmeregel sieht ursprünglich sowohl für das Speichern und Ausfüllen von
Passwörtern als auch für das Ausfüllen von Formularen "Nur auf Wunsch" vor. Um dies zu ändern,
klicken Sie in die Spalten "Passwörter ausfüllen", "Passwörter speichern" oder "Formulare ausfüllen"
der Liste und wählen Sie "Voreinstellung". Die ausgewählte Site verhält sich dann wieder gemäß den
allgemeinen Einstellungen.
Um eine Ausnahmeregel zu löschen, wählen Sie die entsprechende Zeile aus der Liste und klicken Sie
auf "Löschen"
Alle Änderungen werden erst gespeichert, wenn Sie auf "OK" klicken.
© 2011 Identive GmbH
Page 20

20
CHIPDRIVE MyKey Handbuch
Klicken Sie auf "Abbrechen", um das Fenster zu schließen, ohne Änderungen zu speichern.
1.6.5 Das Browser-Kontextmenü
MyKey fügt dem Kontextmenü Ihres Browsers (Internet Explorer ab Version 6.0 oder Firefox ab
Version 3.6) einige Menüpunkte hinzu. Um das Kontextmenü anzuzeigen, klicken Sie mit der rechten
Maustaste in das Browser-Anzeigefenster. Im Internet Explorer tauchen die zusätzlichen Menüpunkte
direkt im Kontextmenü auf, in Firefox finden Sie sie in einem Untermenü.
Formular ausfüllen — über diesen Menüpunkt können Sie das Ausfüllen eines Formulars anfordern.
Benutzen Sie diesen Punkt, um ein Formular auszufüllen, wenn Sie das automatische Ausfüllen in
den Einstellungen im Hauptfenster deaktiviert haben.
Formulare hier nicht automatisch ausfüllen — mit Hilfe dieses Menüpunktes können Sie festlegen,
dass auf der aktuell angezeigten Website Formulare nicht automatisch ausgefüllt werden sollen.
Dieser Menüpunkt speichert die Adresse der Website in der Liste der ausgenommenen Websites.
Falls die Site schon in der Liste enthalten ist, können Sie sie auf Wundsch wieder aus der Liste
entfernen.
1.7 Lesezeichen
Um herauszufinden, wie Sie Lesezeichen speichern können, lesen Sie Lesezeichen speichern.
Im Einstellungen-Fenster können Sie den Ordner, in dem die gespeicherten Lesezeichen im Internet
Explorer angezeigt werden, ändern.
Um gespeicherte Lesezeichen zu bearbeiten, klicken Sie im Hauptfenster auf "Lesezeichen" und
benutzen Sie dann das Bearbeiten-Menü.
1.7.1 Lesezeichen speichern
Im Internet Explorer lassen sich die Lesezeichen auf der MyKey-Karte exakt gleich behandeln wie
Standard-Favoriten von Windows. Um neue Lesezeichen zu speichern, benutzen Sie die
entsprechende Funktion Ihres Browsers und bewegen die Adresse in den Ordner "CHIPDRIVE
MyKey". Hierzu benutzen Sie entweder die Funktion "Favoriten verwalten" (Internet Explorer) oder Sie
bewegen die Adresse mit der Maus in den Ordner "CHIPDRIVE MyKey".
Tipp: Alternativ bewegen Sie die entsprechende Internet-Adresse direkt mit Hilfe der Drag-and-DropFunktion von der Adresszeile des Browsers in den Ordner "CHIPDRIVE MyKey" innerhalb des
Favoriten-Menüs.
In Firefox benutzen Sie den Menüpunkt "Zu Lesezeichen hinzufügen" im Kontextmenü des Browsers,
um Lesezeichen zu speichern.
1.7.2 Das Bearbeiten-Menü
Selektieren Sie durch Mausklick einen Eintrag in der Liste und klicken Sie auf "Bearbeiten", um die
Einstellungen des Eintrags zu ändern. Es öffnet sich ein Menü mit den folgenden Funktionen:
Seite aufrufen — Sie können die Website, auf das ein Lesezeichen zeigt, direkt aus der MyKeyAdministration aufrufen.
Lesezeichen/Ordner umbenennen — Wählen Sie "Lesezeichen umbenennen" (bzw. "Ordner
© 2011 Identive GmbH
Page 21

umbenennen") oder drücken Sie die Taste F2, um den Namen eines Lesezeichens oder Ordners zu
ändern. Die Adresse selbst wird hierbei nicht geändert.
Lesezeichen/Ordner bearbeiten — Um den Namen oder die Adresse eines Lesezeichens bzw. den
Namen eines Ordners zu ändern, wählen Sie "Lesezeichen bearbeiten" (bzw. "Ordner bearbeiten")
oder doppelklicken Sie in der Liste auf den entsprechenden Eintrag.
Lesezeichen/Ordner löschen — Selektieren Sie einen Eintrag und wählen Sie "Lesezeichen löschen"
(bzw. "Ordner löschen") oder drücken Sie die Entfernen-Taste, um das Lesezeichen bzw. den Ordner
zu löschen.
Hinweis: Das Bearbeiten-Menü ist auch als Kontextmenü verfügbar. Klicken Sie hierzu mit der
rechten Maustaste auf den entsprechenden Eintrag in der Liste.
1.8 Notizen
Mit der Notizen-Funktion von MyKey können Sie vertrauliche Notizen erstellen und bearbeiten.
Mit Hilfe der Suchen-Funktion können Sie alle gespeicherten Notizen nach einem bestimmten Begriff
durchsuchen.
CHIPDRIVE MyKey Handbuch
21
1.8.1 Notizen erstellen und bearbeiten
Um eine neue Notiz auf der MyKey-Karte zu erstellen, klicken Sie auf das Symbol Notiz erstellen,
oder klicken Sie mit der rechten Maustaste auf Meine Notizen und wählen Sie Neue Notiz aus dem
Kontextmenü.
Vergeben Sie einen Namen für die Notiz und bestätigen Sie diesen mit der Eingabetaste. Auf der
rechten Seite des Fensters wird nun ein neues, leeres Blatt angezeigt. Klicken Sie mit der linken
Maustaste in diesen Bereich und erstellen Sie eine neue Notiz.
Tipp: Sie können einen beliebigen Text aus anderen Dokumenten (z.B. aus einem Word-Dokument)
mit Hilfe der Copy/Paste-Funktion einfügen.
Notiz bearbeiten
Um eine Notiz zu bearbeiten, wählen Sie diese aus, der Inhalt wird automatisch auf der rechten Seite
eingeblendet und lässt sich bearbeiten.
Hinweis: Bitte beachten Sie, dass der Speicherplatz auf der MyKey-Karte beschränkt ist. Um Platz zu
sparen, sollten Notizen möglichst kurz gehalten werden.
Neuen Ordner erstellen
Klicken Sie auf das Symbol Ordner erstellen oder wählen Sie entsprechend Ordner erstellen aus
dem Kontextmenü. Sie können diesen Ordner genau wie eine Notiz umbenennen. Um Notizen
innerhalb dieses Ordner abzulegen, wählen Sie diesen aus und klicken dann auf Notiz erstellen.
Notizen und Ordner verschieben
Um Notizen und Ordner zu verschieben, benutzen Sie die Drag & Drop-Funktion. Ziehen Sie die
entsprechende Datei mit der Maus einfach an den Ort, an den sie verschoben werden soll.
Notizen und Ordner löschen
© 2011 Identive GmbH
Page 22

22
CHIPDRIVE MyKey Handbuch
Wählen Sie die Notiz oder den Ordner aus und klicken Sie auf das Papierkorb-Symbol, um die Datei
zu löschen. Alternativ können Sie auch die Entfernen-Taste benutzen.
Hinweis: Wenn Sie einen Ordner löschen, werden auch alle Notizen gelöscht, die sich in diesem
Ordner befinden.
1.8.2 Notizen suchen
Um nach einem bestimmten Begriff innerhalb der Notizen zu suchen, benutzen Sie die
Tastenkombination Strg+F.
Geben Sie den Suchbegriff ein und aktivieren Sie ggf. die entsprechenden Optionen, um die Suche zu
verfeinern.
Hinweis: Es wird immer nur innerhalb des ausgewählten Ordners gesucht. Um alle Notizen nach
einem Begriff zu durchsuchen, wählen Sie entsprechend den Ordner Meine Notizen aus.
1.9 Tipps und Tricks
1.9.1 Wie schütze ich die MyKey-Karte vor Missbrauch?
Um einem Missbrauch der MyKey-Karte vorzubeugen, sollten Sie diese mit einem Kennwort versehen.
Ohne Kenntnis des Kennworts ist es nicht möglich, auf die Daten der MyKey-Karte zuzugreifen. Um
ein Kennwort für Ihre der MyKey-Karte einzurichten oder dieses zu ändern, klicken Sie auf das Dreieck
neben dem "Einstellungen"-Knopf und anschließend auf "Kennwort-Einstellungen".
Falls bereits ein Kartenkennwort definiert ist, müssen Sie dieses eingeben bevor das Fenster
angezeigt wird. Um das Kennwort zu aktivieren oder zu deaktivieren, setzen bzw. entfernen Sie das
Häkchen vor "Kartenkennwort benutzen". Klicken Sie "Kennwort ändern", um das Kartenkennwort zu
ändern.
1.9.2 Erstellen einer Sicherungskopie
Ohne die MyKey-Karte haben Sie keinen Zugriff auf Ihre Daten. Um zu verhindern, dass Ihre Daten bei
Verlust der MyKey-Karte unwiderruflich verloren gehen, empfiehlt es sich, eine Sicherungskopie
anzulegen.
Um ein Backup zu erstellen, klicken Sie in der Werkzeugleiste auf das Dreieck neben dem
"Organisieren"-Knopf, und dann auf "Backup erstellen".
Wählen Sie einen Namen und einen Zielordner für die Backup-Datei. Die Kopie wird verschlüsselt
abgelegt. Aus Sicherheitsgründen werden Sie aufgefordert, ein Kennwort von mindestens acht
© 2011 Identive GmbH
Page 23

Zeichen Länge zu vergeben. Merken Sie sich das Kennwort gut, da dieses zum Wiederherstellen der
Sicherungskopie benötigt wird.
MyKey-Karte wiederherstellen
Wählen Sie "Organisieren"/"Karte wiederherstellen", um den Inhalt einer MyKey-Karte
wiederherzustellen. Sie werden aufgefordert, das Kennwort der Sicherungskopie einzugeben.
Hinweis: Der Inhalt der aktuellen MyKey-Karte wird hierbei vollständig überschrieben.
Die Backup-Funktion bezieht sich immer auf den gesamten Inhalt einer MyKey-Karte. Um einzelne
Einträge zu kopieren, verwenden Sie die "Organisieren"-Funktion.
1.9.3 Internet Explorer-Unterstützung
MyKey unterstützt Internet Explorer ab Version 6. Damit die Passwörter in Zukunft nur auf Ihrer
MyKey-Karte abgelegt werden, nehmen Sie folgende Einstellung vor:
CHIPDRIVE MyKey Handbuch
23
Wählen Sie "Internetoptionen" im Menü "Extras". Öffnen Sie nun den Dialog "AutoVervollständigen"
auf der Registerkarte "Inhalte". Stellen Sie sicher, dass die Option "Benutzernamen und Kennwörter
für Formulare" deaktiviert ist.
Tipp: Sie sollten alle bereits vom Internet Explorer gespeicherten Kennwörter löschen, um
sicherzustellen, dass Passwörter in Zukunft nur noch von der MyKey-Karte gelesen werden. Klicken
Sie hierzu auf "Kennwörter löschen".
Hinweis: Unter Windows Vista unterstützt MyKey den Internet Explorer, solange dieser mit den
voreingestellten Rechten läuft. Bei Verwendung eines "nicht beschränkten" Administratorkontos (Konto
ohne Benutzerkontensteuerungs-Abfragen auf einem System mit aktivierter Benutzerkontensteuerung)
unterstützt Password Manager den Internet Explorer nicht. Bei Verwendung der unter Windows Vista
gebräuchlichen Benutzer- und Administratorkonten mit Benutzerkontensteuerungs-Abfragen oder
wenn die Benutzerkontensteuerung für das ganze System deaktiviert ist (nicht empfohlen) wird der
Internet Explorer voll unterstützt.
© 2011 Identive GmbH
Page 24

24
CHIPDRIVE MyKey Handbuch
1.9.4 Firefox-Unterstützung
Die Installation der Firefox-Erweiterung erfolgt automatisch während der MyKey-Softwareinstallation.
Beim ersten Start des Browser werden Sie aufgefordert, die Installation der Firefox-Erweiterung zu
bestätigen. Die Firefox-Erweiterung steht Ihnen auch dann zur Verfügung, sollten Sie Firefox erst nach
MyKey installieren!
Zusätzlich sollten Sie die in Firefox eingebaute Passwort-Speicherung deaktivieren. Öffnen Sie dazu
bitte den "Einstellungen"-Dialog im "Bearbeiten"- oder "Extras"- Menü. Wählen Sie die Kategorie
"Privatsphäre und Sicherheit" und deaktivieren Sie die Option "Passwörter speichern".
Aus Sicherheitsgründen sollten Sie die bisher in Firefox gesicherten Passwörter löschen. So stellen
Sie sicher, dass alle Passwörter in Zukunft nur auf der MyKey-Karte gespeichert werden.
Die gespeicherten Lesezeichen werden in einem Untermenü des Browser-Kontextmenüs (rechte
Maustaste in Browserfenster) mit Namen "CHIPDRIVE MyKey" angezeigt. Um auf der MyKey-Karte
ein Lesezeichen für die aktuelle Seite anzulegen, wählen Sie "Zu Lesezeichen hinzufügen". Um das
Hauptfenster von MyKey anzuzeigen, wählen Sie "Lesezeichen verwalten".
© 2011 Identive GmbH
Page 25

 Loading...
Loading...