Page 1
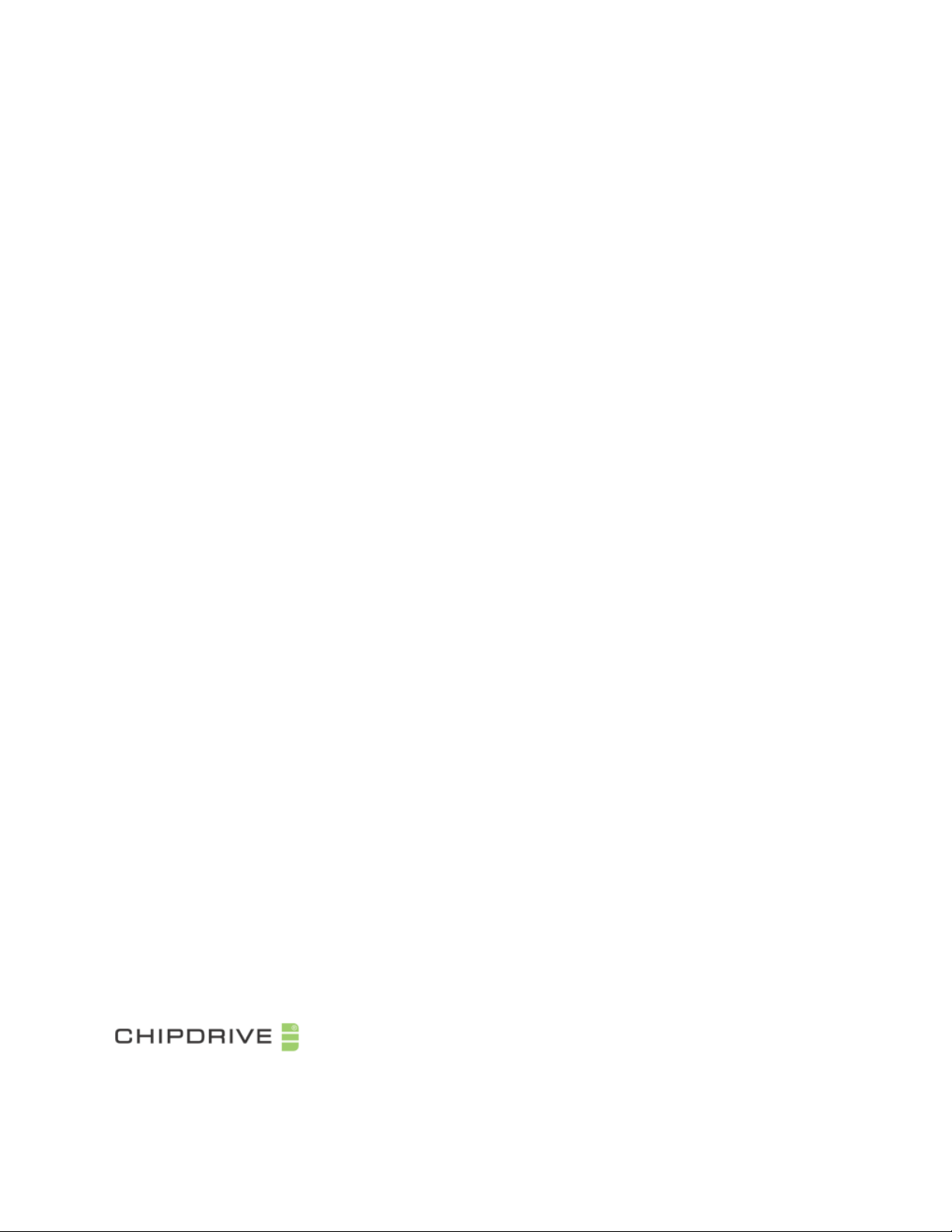
CHIPDRIVE MyKey Manual
© 2011 Identive GmbH
Page 2
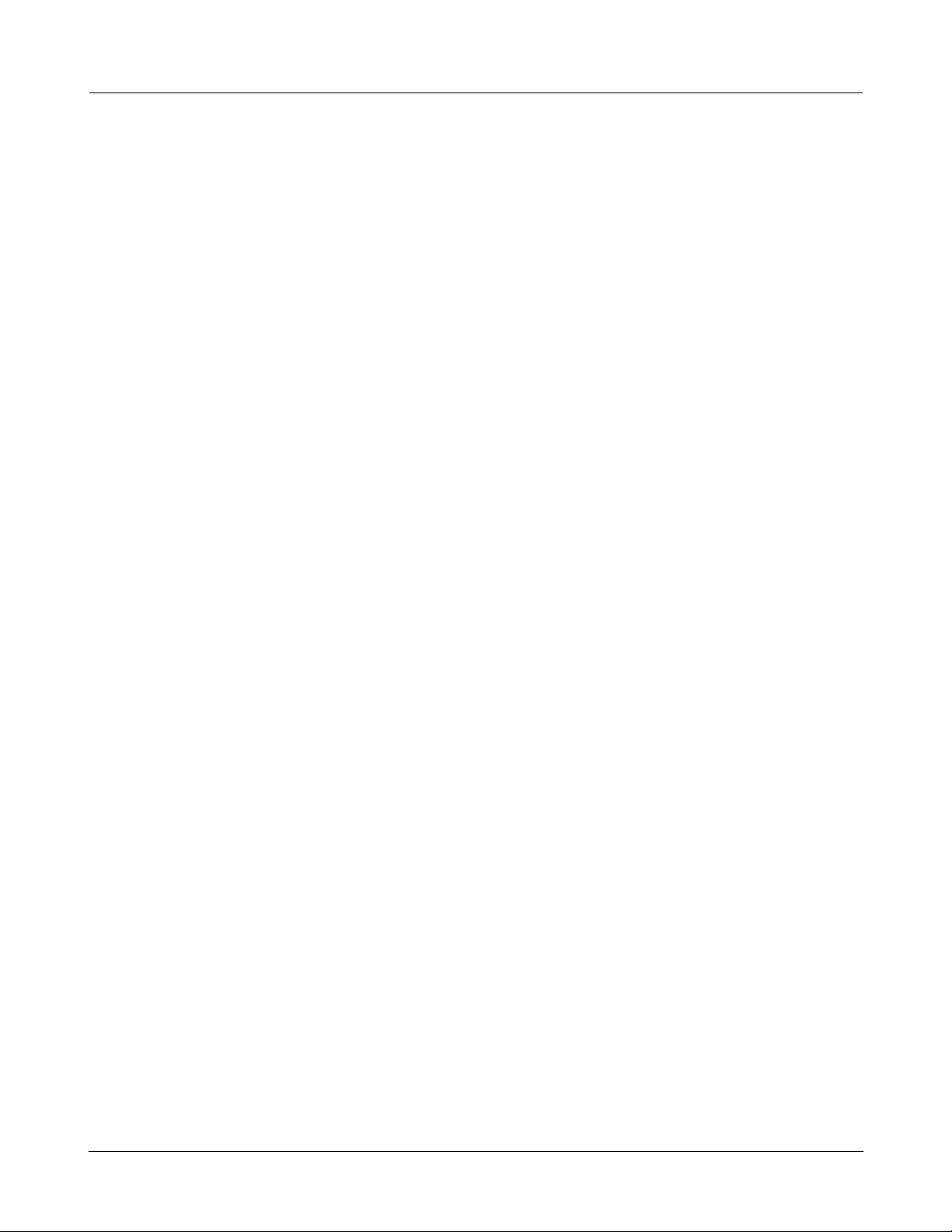
2
CHIPDRIVE MyKey Manual
Table of Content
CHIPDRIVE MyKey Manual
................................................................................................................................... 31 Introduction
................................................................................................................................... 32 Firefox Support
................................................................................................................................... 33 Windows 7 Support
................................................................................................................................... 44 Overview
.......................................................................................................................................................... 4Starting MyKey
.......................................................................................................................................................... 4The Main Window
.......................................................................................................................................................... 5Importing, Exporting and Backing Up Data
.......................................................................................................................................................... 5Settings
.......................................................................................................................................................... 6The CHIPDRIVE MyKey card
.......................................................................................................................................................... 7Technical Support
................................................................................................................................... 75 Saving Passwords
.......................................................................................................................................................... 7Saving Passwords - Websites
.......................................................................................................................................................... 9Saving Passwords - Applications
.......................................................................................................................................................... 10Filling In Passwords
.......................................................................................................................................................... 11The Context Menu
.......................................................................................................................................................... 12Exceptions
.......................................................................................................................................................... 13The Edit Menu
.......................................................................................................................................................... 13Editing Passwords
................................................................................................................................... 156 Filling Forms
.......................................................................................................................................................... 15Creating and Editing Profiles
.......................................................................................................................................................... 16The Edit Menu
.......................................................................................................................................................... 16Filling Forms
.......................................................................................................................................................... 17Exceptions
.......................................................................................................................................................... 18The Context Menu
................................................................................................................................... 187 Bookmarks
.......................................................................................................................................................... 19Saving Bookmarks
.......................................................................................................................................................... 19The Edit Menu
................................................................................................................................... 198 Notes
.......................................................................................................................................................... 19Creating and Editing Notes
.......................................................................................................................................................... 20Searching Notes
................................................................................................................................... 209 Tips & Tricks
.......................................................................................................................................................... 20How do I protect my MyKey card from misuse?
.......................................................................................................................................................... 20Creating a backup copy
.......................................................................................................................................................... 21Internet Explorer Support
.......................................................................................................................................................... 22Firefox Support
© 2011 Identive GmbH
Page 3
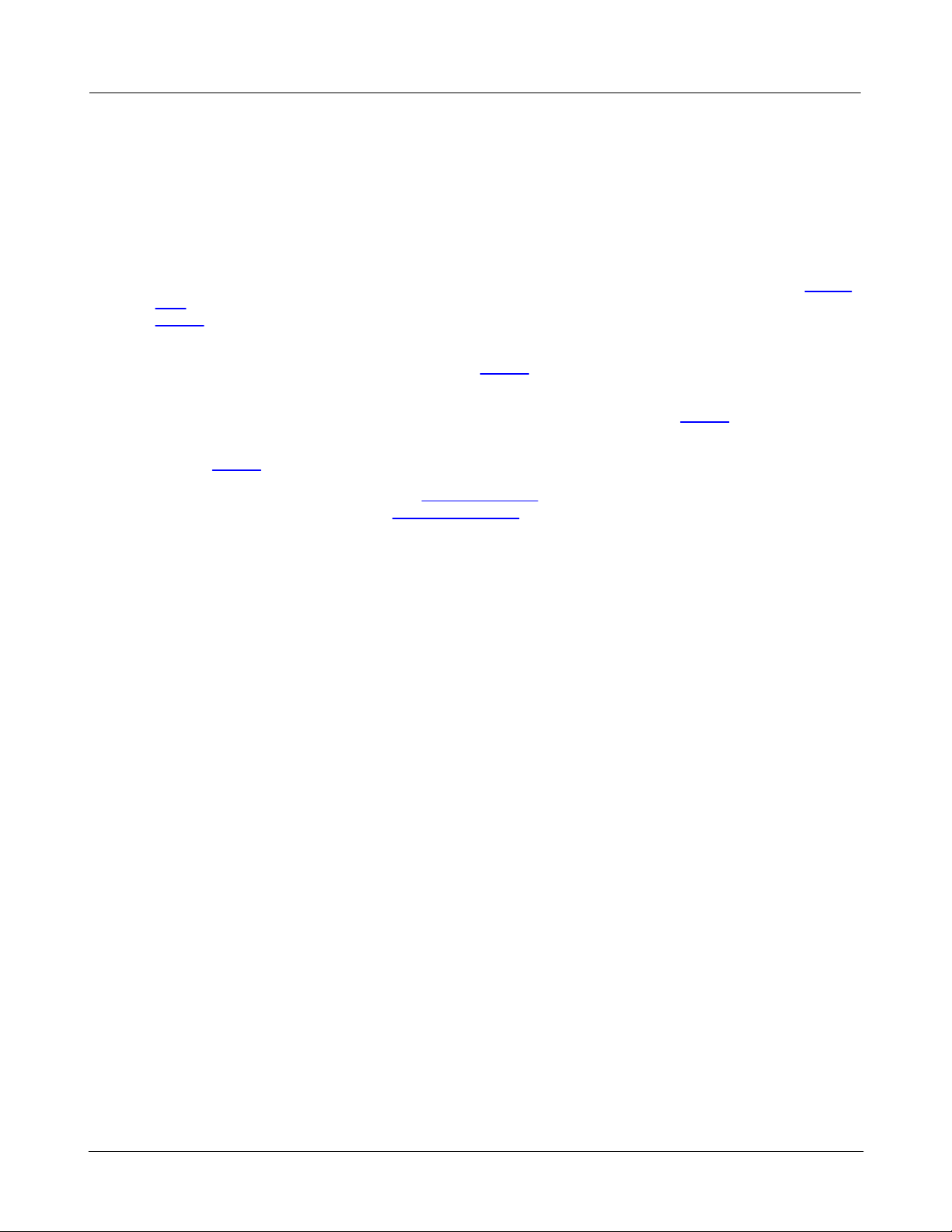
1 CHIPDRIVE MyKey Manual
1.1 Introduction
CHIPDRIVE MyKey for Microsoft Windows XP, Windows Vista and Windows 7 offers the following
functions:
Remembers your passwords - Your login data for websites will be automatically saved to the MyKey
card when you enter them in your browser and automatically filled in when you visit the site again.
More...
Fills registration forms - If you store your personal data in a profile on the MyKey card, MyKey can fill
in registration forms on websites automatically. More...
Manages bookmarks - MyKey can store the Addresses of you favourite websites on the MyKey card,
so you can access them at any time from both Internet Explorer and Firefox. More...
Stores confidential notes - Notes stored on a PIN-protected MyKey card are safe from unauthorized
access. More...
Manage and backup card data - The Backup Function saves the content of your MyKey card to a
password protected file. Using the Organize Function, you can copy one or several items (notes,
profiles, login data or bookmarks) from one MyKey card to another, from a MyKey card to a file or from
a file back to a MyKey card.
CHIPDRIVE MyKey Manual
3
Note: The server editions of Microsoft Windows are not supported.
"CHIPDRIVE" is a registered trademark of Identive GmbH.
Copyright (c) Identive GmbH, 2002 - 2011.
V1.1 SM
1.2 Firefox Support
The MyKey Firefox extension will be installed automatically during the MyKey software installation. At
the first start of the browser you will be asked to confirm the installation of the MyKey extension. The
Firefox extension will be also instantly available even if you install Firefox after MyKey.
Additionally, you should deactivate the built-in password manager of Firefox. Use "Tools" menu to
open the "Preferences" dialog. Select the category "Privacy & Security" / "Passwords" and disable the
option "Remember passwords".
For reasons of security, you should delete all passwords previously saved in Firefox. This guarantees
that all passwords will be stored on the MyKey card in the future.
The bookmarks will appear in a new submenu of the browser's context menu called "CHIPDRIVE
MyKey". To add the current page to the bookmarks on the MyKey card, select "Add to Bookmarks"
from this menu. To display the main window of bookmarks, select "Manage Bookmarks".
1.3 Windows 7 Support
Tray Icon
Under Windows 7, tray icons are hidden by default. To be able to see the MyKey tray icon, proceed as
follows:
Click the small white arrow (triangle) situated next to the clock or the other icons in the taskbar.
© 2011 Identive GmbH
Page 4
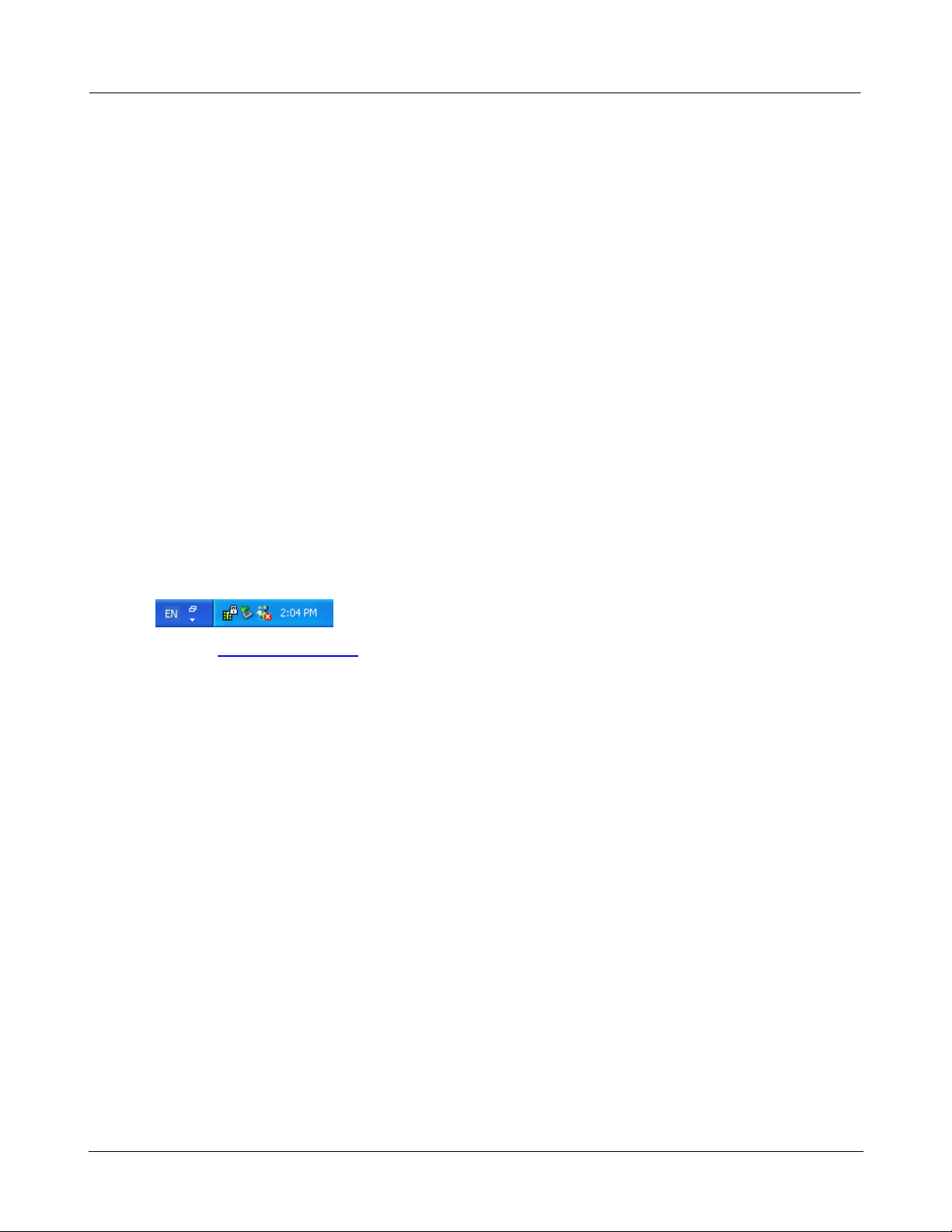
4
CHIPDRIVE MyKey Manual
From the menu which appears, drag the MyKey icon (green chip card contact field) using the mouse
and drop it in the tray area.
Quick Launch Icon
Under the default configuration of Windows 7, there is no Quick Launch Toolbar anymore. If you wish
to have a Quick Launch Icon for MyKey, proceed as follows:
Double-click the MyKey tray icon. The MyKey main window will open and a larger icon is shown in the
taskbar. This icon represents the open window.
Right-click the taskbar icon and select "Pin to taskbar" from the menu.
From now on, the icon will also be shown if MyKey is not running. You can start MyKey by clicking the
icon.
1.4 Overview
1.4.1 Starting MyKey
MyKey will run automatically when the PC is started and can be accessed using the green chip card
symbol in the system tray.
Start the MyKey main window by double-clicking the icon.
You can disable the automatic starting of MyKey when starting Windows in the program's settings. In
this case, start MyKey by selecting "CHIPDRIVE/CHIPDRIVE MyKey" in the start menu.
1.4.2 The Main Window
The main window is split into three parts:
The toolbar in the upper part allows you to select the tabs "Passwords", "Profiles", "Bookmarks" and
"Notes", save edited data on the MyKey card, organize and backup your data and change the settings
of the program. To select the next/previous tab using the keyboard, press Ctrl+Tab or Shift+Ctrl+Tab.
To save the data, press Ctrl+S.
Depending on the selected view, the middle part shows the stored passwords, profiles, bookmark or
notes and functions to edit them. You can edit an item (password, profile...) by double-clicking it. The
keys F2 and Del can be used to rename/delete items. Right-click an item to view a menu containing
further edit functions. The same menu can be accessed by clicking the "Edit" button situated under the
password, profile and bookmark lists.
In the password list, there are green arrows beside the items which can be used to directly launch the
page to which the password "belongs to".
Note: Some websites do not allow you to link directly to the page containing the password entry form in this case, edit the password item and enter the address of the site's main page under "Website".
The status bar in the lower part shows you the state of the MyKey card and the main settings. Click on
© 2011 Identive GmbH
Page 5
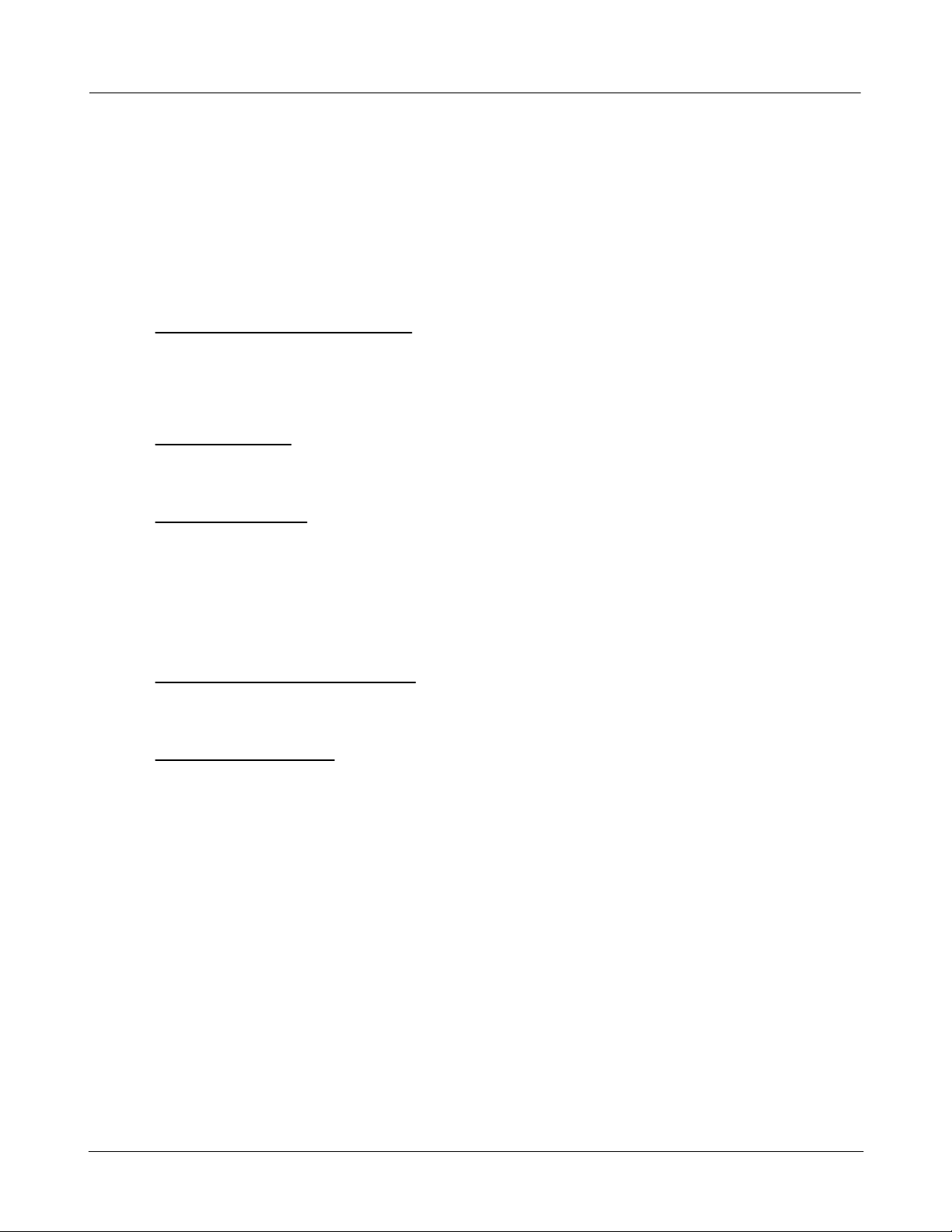
a setting to view an explanation.
1.4.3 Importing, Exporting and Backing Up Data
Click "Organize" in the main window to open the "Organize" Window. Here you can copy one or
several items (notes, profiles, login data or bookmarks) from one MyKey card to another, from a
MyKey card to a file or from a file back to a MyKey card. Additionally, you can import favourites from
Internet Explorer and bookmarks from Firefox by using this window.
Import data from another MyKey card
Insert the MyKey source card. The card data is displayed on the left side. Select the items to be
imported and click the arrow button to copy them onto the clipboard. Now insert the MyKey target card.
Select the items in the clipboard and copy them onto the MyKey card using the corresponding arrow
button.
Saving data to a file
Select the items to be exported and click the arrow button to copy them onto the clipboard, the click
"Save". Select the filename for the export file and enter a password at least 8 characters long.
Import data from a file
CHIPDRIVE MyKey Manual
5
Click "Open", select an existing export file, and enter the password. The file is decrypted and the
content is displayed on the right-hand side of the window. Use the arrow buttons to copy some or all
items to the left-hand side.
Tip: Press the Ctrl and Shift keys to select several items simultaneously. Use the Drag & Drop function
to move items conveniently between the MyKey card and the clipboard. The "double arrow" buttons
can be used to copy all items from one list to the other.
Importing Internet Explorer Favourites
Click the "IE Favourites" tab to display the Internet Explorer Favourites on the right. Select the favorites
you want to import and click the arrow button to copy them to the MyKey card.
Import Firefox Bookmarks
Importing Firefox bookmarks is very similar to importing Internet Explorer favourites, except you can
import bookmarks from other profiles as well if several profiles are defined.
Click "OK" to accept the changes and close the window. "Cancel" closes the window without saving the
changes. "Apply" saves the changes without closing the window.
1.4.4 Settings
Click "Settings" in the main window to display the settings dialog. The tabs of this dialog are described
below.
General
To run MyKey automatically when starting Windows, check one of the options "Run MyKey
automatically for this user" or "Run MyKey automatically for all users". If you choose "all users", the
application will be started for any user that logs on to the system. However, under Windows Vista/7
you will have to answer a User Account Control dialog before this setting can be saved.
Under Windows Vista/7 there is an additional option: "Run MyKey automatically requesting
Administrator privileges". If this option is selected, MyKey will be started with administrator privileges.
© 2011 Identive GmbH
Page 6
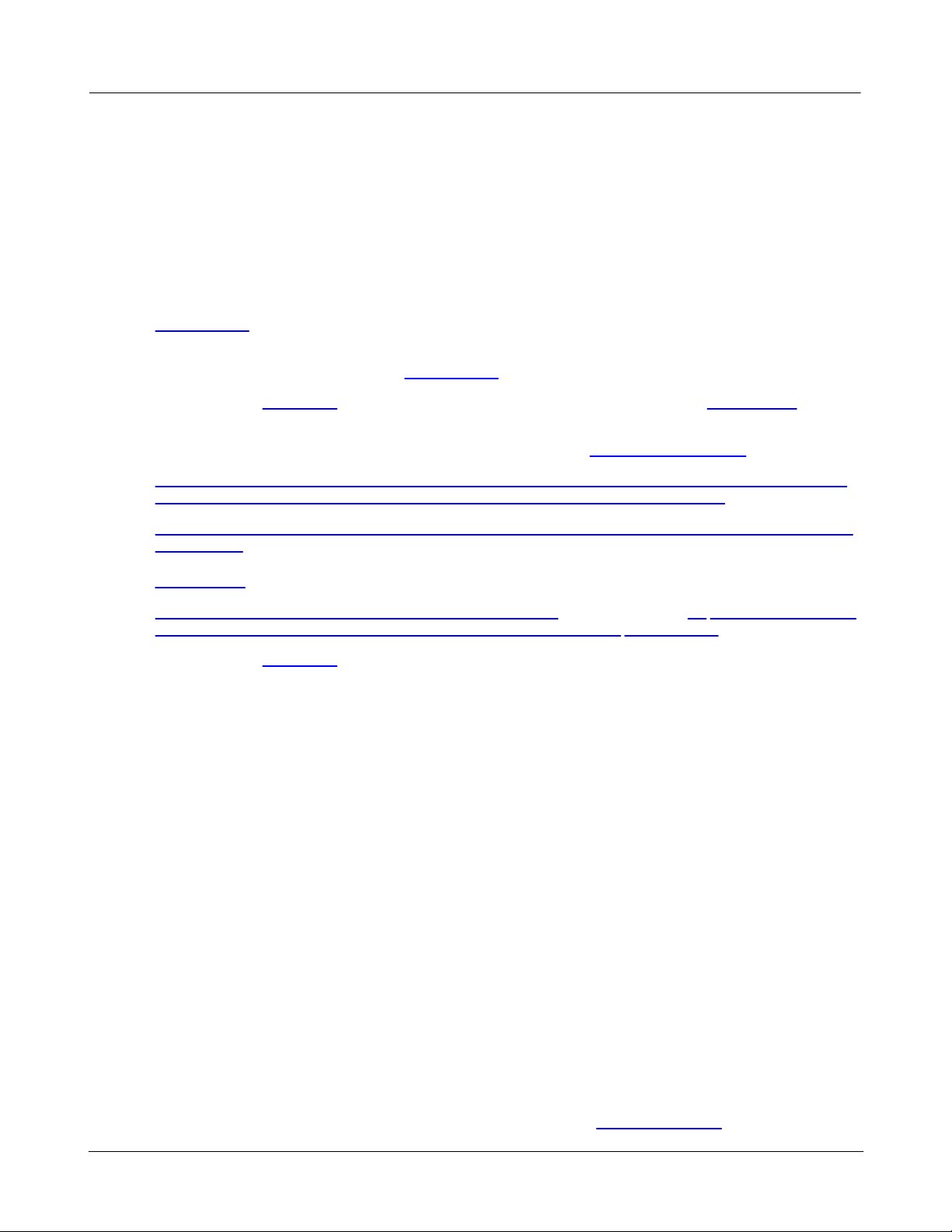
6
CHIPDRIVE MyKey Manual
However, this means you will have to answer a User Account Control prompt every time you start
Windows. This option is only necessary if you want to enter passwords in an application which requires
Administrator privileges, since in this case MyKey can only access the application if it has
Administrator privileges as well. Such applications should be very rare, so we recommend using this
setting only when such an application is used.
Passwords
Under "Save Passwords", you can select whether MyKey should prompt you to save a password
automatically or only at your request - in the latter case, you can request saving a password using the
context menu displayed in your browser or in the application.
Similarly, under "Fill Passwords", you can select whether passwords should be filled in automatically or
only at your request - also using the context menu.
You can define exceptions to these setting by clicking "Define Exceptions" in the main window.
"Activate Expert Mode" — Expert Mode enhances the functionality of the passwords editing wizard to
include several powerful options described in more detail in the corresponding section.
"Activate shortcut for entry dialog" — If MyKey fails to recognize a dialog automatically as a password
dialog, you can invoke the Save dialog at any time using a freely definable shortcut.
Note: Other programs may also use system-wide shortcuts. In this case, make sure that the shortcuts
are different.
Fill Forms
Under "Fill Forms" you can select whether forms should be filled automatically or only at your request in the latter case, you can request filling a form using your browser's context menu.
You can define exceptions to this setting by clicking "Define Exceptions" in the main window.
The option "Fill in forms containing a number of [ ] fields" determines the number of fields as of which
a form is recognized as a form. This lets you prevent single fields, e.g. email addresses for newsletter
subscriptions from being filled in automatically. This option is enabled by default.
Bookmarks
The bookmarks on the MyKey card are stored in a folder in the Windows Favorites directory. The
name can be changed. To restore the original name, click "Default".
Deactivate the "Show folder" option if you don't want the bookmarks to be shown in the Favorites
folder.
1.4.5 The CHIPDRIVE MyKey card
The MyKey card is your secure storage device for private data,such as passwords or profiles. MyKey
saves its confidential data on the MyKey card. This considerably increases the security of your data.
The MyKey card has its own processor as well as storage space for data. The smart card will save the
data without any time limits.
For protection against misapplication the MyKey card contains a self-destruction-mechanism. In case
the password query for the MyKey card has been activated and the maximum number of retries has
been reached, the smart card will block itself. Afterwards it cannot be operated any longer and also it
cannot be repaired. The maximum number of invalid PIN attempts is 3.
Note: You can order MyKey cards directly from our Webshop at www.chipdrive.net.
© 2011 Identive GmbH
Page 7
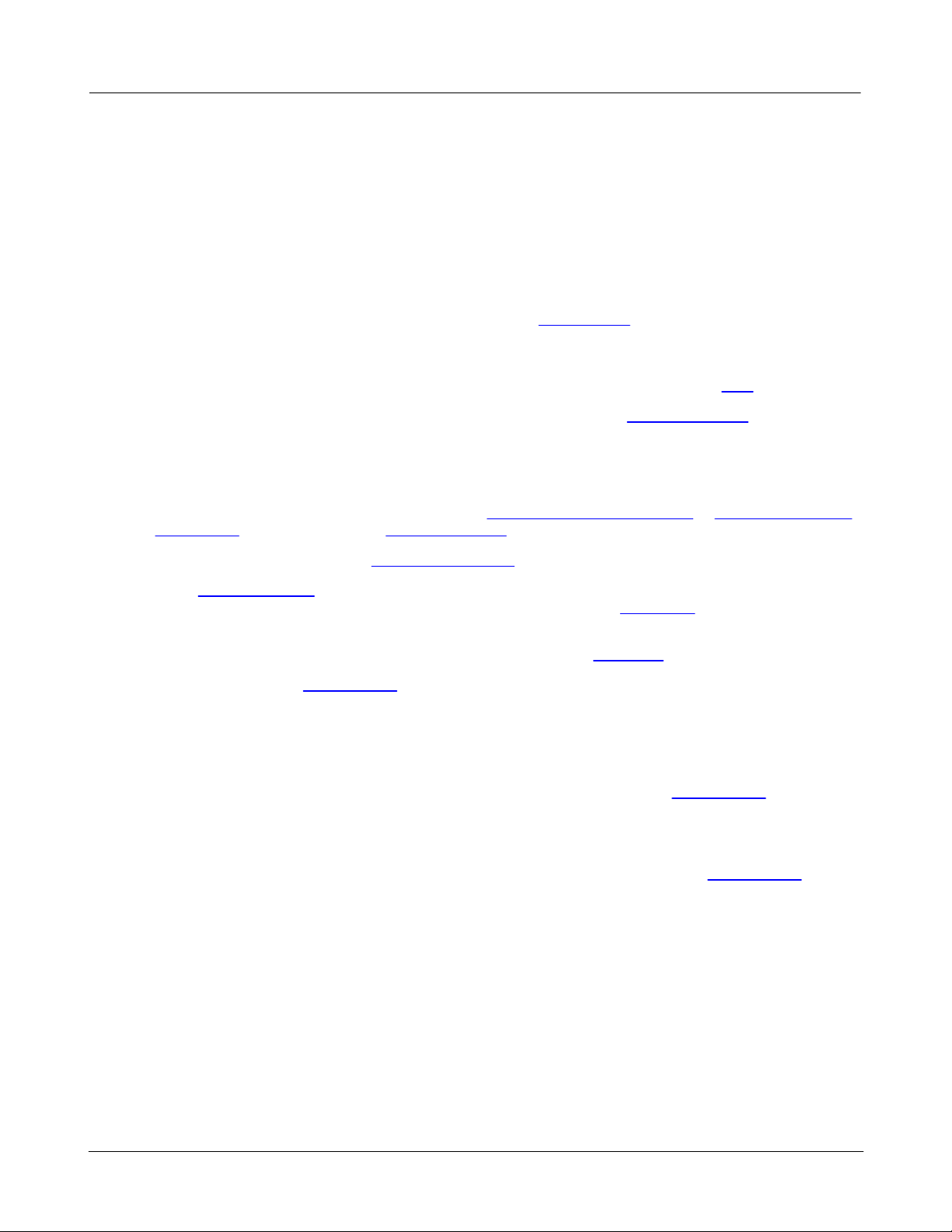
Tips Regarding Smart Card Care
Although smart cards are relatively immune to environmental influences, they should be handled
carefully. Clean MyKey cards with a soft cloth only and never use cleaners that contain solvents. Do
not expose the MyKey card to strong magnetic fields or extreme temperatures.
1.4.6 Technical Support
If you encounter technical problems, please contact our support team.
Hotline
To contact our support team directly, you can find the phone number of our hotline here.
You can find out more about CHIPDRIVE products on the Internet at www.chipdrive.de.
1.5 Saving Passwords
To find out how to save passwords, please read Saving Passwords - Websites or Saving Passwords -
Applications first. For Firefox, the Firefox Extension has to be installed as well.
CHIPDRIVE MyKey Manual
7
Once saved, passwords will be filled in automatically in the future.
In the Settings Window you can change the behaviour of MyKey when saving or filling in passwords.
To influence the behaviour only for certain websites, you can define exceptions from the global
settings.
To edit saved profiles, select the "Profiles" tab and then use the Edit Menu.
Using your browser's context menu, you can access additional functions.
1.5.1 Saving Passwords - Websites
Choose the setting "Offer to save automatically" and insert a valid MyKey card to be able to save
passwords. If "Save only at user's request" is selected, you have to use the context menu to save a
password.
Work as you usually would with your browser. As soon as you enter a password and click the "Submit"
or "Login" button, MyKey will prompt you to save the logon data. If for some reason this automatic
prompt does not appear, you can right-click in the browser window to display the context menu and
then select "Save Password".
Note: Although care has been taken to support as many websites as possible, due to the variety of
technologies used to generate web pages we can't guarantee that saving and filling in passwords will
work with every web page. If a password is not saved automatically after entering it, you can try using
the "Save Password" menu item.
© 2011 Identive GmbH
Page 8

8
CHIPDRIVE MyKey Manual
Enter a name for your password. It will be stored under this name on the MyKey card. Select "Do not
automatically save passwords here in the future" and "OK" if you do not want MyKey to prompt you to
save passwords on this site in the future. This setting can be disabled at any time by clicking
Exceptions in the main window.
To change the password at a later point in time, use the Edit menu in the MyKey main window.
Note: Passwords can only be saved as long as there are no unsaved changes in the main window.
Saving multiple passwords for a website
MyKey lets you save several passwords for a website. For example, you can store several logins
(accounts) for a webmail provider. To do so, launch the corresponding website and overwrite the data
automatically entered by MyKey (ID and password) with the data for the alternative login. MyKey
automatically detects the changes and offers you the following options:
Select "Save the password as a new entry under the following name" and enter a name to save the
alternative logon data on the MyKey card. The next time you access the website, you can select the
desired logon data from a list.
Select "Overwrite the existing password" or "Overwrite the following password" to update previously
stored data.
© 2011 Identive GmbH
Page 9

1.5.2 Saving Passwords - Applications
Choose the setting "Offer to save automatically" and insert a valid MyKey card to be able to save
passwords. If "Save only at user's request" is selected, you have to use the context menu to save a
password.
Note: If you are using Windows Vista and you want to enter passwords in an application which
requires Administrator privileges, you have to enable the option "Run MyKey automatically requesting
Administrator privileges" in the Settings dialog.
Work as you usually would on your system. When an application displays a password dialog, MyKey
will prompt you to save logon data for this dialog.
Step 1: name the password
CHIPDRIVE MyKey Manual
9
Enter a name for your password. It will be stored under this name on the MyKey card. Select "Do not
automatically save passwords here in the future" and "OK" if you do not want MyKey to prompt you to
save passwords in this application in the future. This setting can be disabled at any time by clicking
Exceptions in the main window.
Step 2: enter logon data
MyKey displays a "copy" of the password dialog. Enter your logon data here as if you were entering it
in the original dialog. Click "Save" to save the password on the MyKey card. MyKey will automatically
enter the password in the future.
To change the password at a later point in time, use the Edit menu in MyKey's main window.
© 2011 Identive GmbH
Page 10

10
CHIPDRIVE MyKey Manual
Note: Passwords can only be saved as long as there are no unsaved changes in the main window.
Saving multiple passwords for a dialog
MyKey lets you save several passwords for the same dialog. To do this, click the MyKey icon displayed
in the upper right corner of the window and select "Save password". You can also use the keyboard
shortcut for saving passwords. The following dialog will be displayed:
Select "Save the password as a new entry under the following name" and enter a distinct name to save
the alternative logon data on the MyKey card. The next time the dialog is displayed, you can select the
desired logon data from a list.
Select "Overwrite the existing password" or "Overwrite the following password" to update previously
stored data.
Then enter the logon data as described in Step 2 above.
1.5.3 Filling In Passwords
Automatic filling
When a website or a dialog for which logon data has been stored on the MyKey card is displayed,
MyKey fills in the data automatically, unless the site or application is contained in the list of excepted
websites or automatic filling of passwords has been disabled in the settings dialog.
Manual filling
If the logon data is not filled in automatically, click "Enter Password" in the context menu to fill in the
data. To access the context menu, right-click in the browser window (in Internet Explorer and Firefox)
or click on the MyKey icon displayed in the upper right corner of the window (for password dialogs
displayed by Windows applications).
Several passwords
© 2011 Identive GmbH
Page 11

If there are several passwords stored for a particular site or application, you will be prompted to select
the logon data to be entered. Click the desired entry and then "OK" or just double-click the desired
entry to enter it. Select "Do not fill in passwords automatically here" and click "OK" to disable automatic
filling of passwords on the current site or in the current application in the future. This setting can be
disabled at any time by clicking Exceptions in the main window.
1.5.4 The Context Menu
CHIPDRIVE MyKey Manual
11
MyKey adds several menu items to your browser's context menu (Internet Explorer version 6.0 and
above or Firefox version 3.6 and above). To display the context menu, right-click in the display area of
your browser. In Internet Explorer, the additional menu items appear directly in the context menu, in
Firefox they appear in a submenu.
For password dialogs in Windows applications, MyKey will show an icon on the right-hand side of the
password dialog. You can access the context menu by clicking on this icon.
The individual menu items:
Fill password — requests the filling of a password form or dialog.
Fill password on this site only if requested — using this menu item, you can specify that password
forms should not be filled automatically on the currently displayed website or in the current application.
This menu item stores the website's address or the application's file name in the list of excepted sites.
If the site is already contained in the list, you can remove it from the list by clicking this menu item. This
menu item will not be shown if filling passwords automatically has been disabled using the
application's settings.
Save password — saves the password currently entered in the browser. For dialogs in Windows
applications, choose "Save password" first and then enter the login data in the window that appears
afterwards.
Save password on this site only if requested — disables MyKey's request to save a newly detected
password for the currently displayed website. This menu item stores the website's address or the
application's file name in the list of excepted sites. If the site is already contained in the list, you can
remove it from the list by clicking this menu item. This menu item will not be shown if saving
passwords automatically has been disabled using the application's settings.
© 2011 Identive GmbH
Page 12

12
CHIPDRIVE MyKey Manual
1.5.5 Exceptions
In this window, you can define exceptions to the global settings.
If for example you want to specify that passwords should not be filled in automatically on a certain
website or in a certain application, you can do that here.
You can also specify that forms should not be filled in automatically on certain websites. This is useful
if you have stored several profiles but haven't defined any of them as default profile, which leads to the
profile selection dialog being shown every time a form is detected - and certain websites display a form
on every page.
To add a site to the list, enter the site's address in the input field below the list and click "Add". The
address should have the form "example.com" (not "www.example.com") or "example.co.uk" (not
"www.example.co.uk") - i.e. it should contain only the so-called Top Level Domain (.com, .org, .co.uk
etc.) and the part directly before it.
To add an application to the list, enter the name of the EXE file (without path) and then click "Add".
You can also use the "Browse" button ("...") to locate the desired EXE file.
You can also add a site or application to this list or remove it from the list using the context menu. This
method is especially recommended for applications
A newly entered exception has all the settings (for saving and filling passwords and for filling forms)
initially set to "only if requested". To change this, click in one of the columns "Fill Passwords", "Save
Passwords" or "Fill Forms" and select "default" instead of "only if requested". The selected site will
then be treated the same way as all other sites again.
To remove an exception entry, select the corresponding line from the list and click "Delete".
Make sure you click "OK" to save your changes.
Click "Cancel" to close the dialog without saving any changes.
© 2011 Identive GmbH
Page 13

1.5.6 The Edit Menu
To edit the properties of a password entry, select the password from the list and click "Properties". A
menu opens containing the following functions:
Open website / Run program — Start the website or application the password refers to directly from
MyKey.
Note: Some websites do not allow you to link directly to the page containing the password entry form in this case, double-click the password entry to edit it and enter the address of the site's main page
under "Website".
Rename password — Whenever possible, enter a distinct name for password entries so that you can
easily recognize what they belong to in the future.
Edit password — Select "Edit password" to edit a password entry.
Delete password — Use this function to delete passwords from the MyKey card. Please note that the
password will not be deleted until you have saved the data on the MyKey card.
Tip: The Edit menu is also available as a shortcut menu. Right click the corresponding password entry
in the list to open the Edit menu.
CHIPDRIVE MyKey Manual
13
1.5.7 Editing Passwords
Select a password entry and choose "Edit password" from the Edit menu. A wizard guides you through
the configuration of the password entry.
General information
Enter a name and add a comment, if required.
The full address of the web page (for website passwords) is stored under "Website". For applications,
the path of the application is stored under "Application". This entry is used if you click the green arrow
beside the password entry or select "Open Website"/"Run Program" from the Edit menu. For websites,
© 2011 Identive GmbH
Page 14

14
CHIPDRIVE MyKey Manual
you can change this entry to the URL of another web page on the same site. Some websites do not
allow you to link directly to the page containing the password entry form - in this case, you can enter
the address of the site's main page here.
Note: The following configuration options are only available in Expert Mode.
Features
Define the typical features MyKey is to use to recognize a password dialog. This function is especially
useful if MyKey is unable to differentiate between two similar dialogs and enters the same password
for both.
Click buttons
When MyKey recognizes a button in a form, you can configure the program such that the button is
automatically clicked (pressed) once the logon data has been entered. This is particularly useful if you
have an email account on the web and want to log in directly when the page opens.
Tip: For all practical purposes, "Simulate enter key" will have the desired effect.
Login data and password (Logon)
© 2011 Identive GmbH
Page 15

CHIPDRIVE MyKey Manual
15
This page allows you to update your login data at a later point in time if the login data changes. To
display the password in plaintext, you may be prompted to enter the card password (PIN). password of
the USB stick or the Master Password, depending on which one has been enabled. If both passwords
are enabled, enter the Master Password.
1.6 Filling Forms
In Order for MyKey to be able to fill in forms automatically, you have to define a profile first.
To edit saved profiles, select the "Profiles" tab and then use the Edit Menu.
Once profiles are defined, registration forms will be filled in automatically in the future.
In the Settings Window you can change the behaviour of MyKey when filling forms. To influence the
behaviour only for certain websites, you can define exceptions from the global settings.
Using your browser's context menu, you can access additional functions.
1.6.1 Creating and Editing Profiles
For MyKey to be able to fill in a form automatically, the program must know your personal data, such
as your name and address. For this purpose you have to create a profile.
Select the "Profiles" tab, click "Organize" and select "New Profile...". Enter all of the information you
want to save in this profile. Then enter a name for the profile, such as e.g. "John Doe - private" if you
have entered your private address.
The new profile is displayed in the profile list in the main window. To edit the profile later, select it and
click "Edit Profile" in the Edit menu.
© 2011 Identive GmbH
Page 16

16
CHIPDRIVE MyKey Manual
1.6.2 The Edit Menu
To change the settings or the contents of a profile, left-click the profile and then click “Properties”. A
menu opens containing the following menu items:
Use as default profile — If you have more than one profile on your MyKey card, you can define one of
them as the default profile. MyKey uses the default profile to fill in a form immediately without having to
prompt you which profile to use. The default profile is marked with a tick in the profile list.
Deactivate default profile — When there is no default profile defined and there is more than one
profile on the MyKey card, MyKey will ask you which profile should be used to fill in a form. See "How
to fill forms" for details.
Duplicate profile — Select "Duplicate profile" to produce a duplicate of a profile. The duplicated
profile can then be edited. For example, you can change only the address in order to produce a profile
with your business address in addition to the one with your private address. In this case, you change
only the address, leaving the name and date of birth unchanged. For example, use the name "John
Doe – business" for this profile.
Edit profile — Select "Edit profile" or double-click the corresponding entry in the list to edit a profile.
Delete profile — Select a profile and choose "Delete profile" or press the DEL key to remove the
profile from the MyKey card.
Note: The Edit menu is also available as a context menu. Right-click the corresponding entry in the list
to open the Edit menu.
1.6.3 Filling Forms
With the default settings ("Fill in forms automatically" selected in the settings dialog), forms are filled in
automatically once they are displayed. If several profiles are stored, but none of them is selected as
the default profile, you will be prompted to select the profile to be used.
If you want to disable this automatic behaviour for a certain site, you can create an exception for that
site.
If you don't want forms to be filled in automatically at all, select "Fill in only at user's request" in the
settings dialog.
To request filling in a form on sites where forms are not filled in automatically, click "Fill Form" in the
browser's context menu. This menu item can also be used to fill in a form using another profile if it has
already been filled in.
Note: Although care has been taken to support as many websites as possible, due to the variety of
technologies used to generate web pages we can't guarantee that filling forms will work correctly with
every web page. If a form is not filled in automatically, you can try using the "Fill Form" menu item.
After filling in a form, please check that the data has been filled in correctly.
Tip: If a default profile is defined, you can still enter another profile by using the context menu. If the
default profile has already been entered automatically, clicking "Fill Form" in the context menu will
display the profile selection dialog.
Profile Selection Dialog
© 2011 Identive GmbH
Page 17

CHIPDRIVE MyKey Manual
Double-click the profile you want to use (or select the profile and then click "OK") to fill in the form with
that profile.
Select the option "Use selected profile for all forms (set as default profile)" from the drop-down box to
set the selected profile as the default profile.
If there is a default profile defined, you can deactivate it by selecting "Show this dialog for all forms
(disable default profile)".
17
If you want to fill in the current form with another profile, but keep the previously defined default profile,
select "Keep current default profile".
Select "Fill forms on this site only if requested" to disable automatic filling of forms on this site. You can
change this option later using the Exceptions Dialog.
1.6.4 Exceptions
In this window, you can define exceptions to the global settings.
© 2011 Identive GmbH
Page 18

18
CHIPDRIVE MyKey Manual
If for example you want to specify that passwords should not be filled in automatically on a certain
website or in a certain application, you can do that here.
You can also specify that forms should not be filled in automatically on certain websites. This is useful
if you have stored several profiles but haven't defined any of them as default profile, which leads to the
profile selection dialog being shown every time a form is detected - and certain websites display a form
on every page.
To add a site to the list, enter the site's address in the input field below the list and click "Add". The
address should have the form "example.com" (not "www.example.com") or "example.co.uk" (not
"www.example.co.uk") - i.e. it should contain only the so-called Top Level Domain (.com, .org, .co.uk
etc.) and the part directly before it.
To add an application to the list, enter the name of the EXE file (without path) and then click "Add".
You can also use the "Browse" button ("...") to locate the desired EXE file.
You can also add a site or application to this list or remove it from the list using the context menu. This
method is especially recommended for applications
A newly entered exception has all the settings (for saving and filling passwords and for filling forms)
initially set to "only if requested". To change this, click in one of the columns "Fill Passwords", "Save
Passwords" or "Fill Forms" and select "default" instead of "only if requested". The selected site will
then be treated the same way as all other sites again.
To remove an exception entry, select the corresponding line from the list and click "Delete".
Make sure you click "OK" to save your changes.
Click "Cancel" to close the dialog without saving any changes.
1.6.5 The Context Menu
MyKey adds several menu items to your browser's context menu (Internet Explorer version 6.0 and
above or Firefox version 3.6 and above). To display the context menu, right-click in the display area of
your browser. In Internet Explorer, the additional menu items will appear directly in the context menu,
in Firefox you'll find them in a submenu.
Fill form — requests the filling of a form. Use this menu item to fill a form if you have deactivated
automatic form filling in the settings in the main window.
Fill forms on this site only if requested — using this menu item, you can specify that forms should
not be filled automatically on the currently displayed website. This menu item stores the website's
address in the list of excepted websites. If the site is already contained in the list, you can remove it
from the list by clicking this menu item.
1.7 Bookmarks
To find out how to save bookmarks, read Saving Bookmarks.
In the Settings Window, you can change the name of the folder the bookmarks will appear in in
Internet Explorer.
To edit saved bookmarks, select the "Bookmarks" tab and then use the Edit Menu.
© 2011 Identive GmbH
Page 19

1.7.1 Saving Bookmarks
In Internet Explorer, the bookmarks on the MyKey card can be used exactly like the default favorites in
Windows. To store new bookmarks, use the corresponding browser function and move the address to
the "CHIPDRIVE MyKey" folder. To do so, use either the "Manage Favorites" function (Internet
Explorer) or move the address to the "CHIPDRIVE MyKey" folder with the mouse.
Tip: You can also drag the corresponding Internet address from the browser address line into
"CHIPDRIVE MyKey" folder in the Favorites menu.
In Firefox, use the "Add to Bookmarks" item in the browser's context menu to save bookmarks.
1.7.2 The Edit Menu
To change the settings for a bookmark or folder, left-click an item in the list and click "Edit". A menu
opens containing the following menu items:
Open Bookmark — You can open the website a bookmark points to directly from MyKey's main
window.
Rename Bookmark/Folder — Select "Rename Bookmark" ("Rename Folder" for folders) or press the
F2 key to change the name of the bookmark or folder. The address itself is not changed.
CHIPDRIVE MyKey Manual
19
Edit Bookmark/Folder — To change the name or address of a bookmark or the name of a folder,
select "Edit Bookmark" ("Edit Folder" for folders) or double-click the corresponding entry in the list.
Delete Bookmark/Folder — select "Delete Bookmark" ("Delete Folder" for folders) or press the DEL
key to remove the bookmark or folder.
Note: The Edit menu is also available as a context menu. Right-click the corresponding entry in the list
to open the Edit menu.
1.8 Notes
With CHIPDRIVE MyKey's Notes function, you can create and edit confidential notes.
Using the Search Function, you can search all saved notes for a certain word.
1.8.1 Creating and Editing Notes
To create a new note on the MyKey card, click the Create note icon or right-click My Notes and
select New Note from the shortcut menu.
Enter a name for the note and confirm the entry by pressing the Return key. A new, empty sheet
appears on the right side of the window. Left-click the sheet and create a new note.
Tip: You can insert any text from another document (e.g. from a Word document) using the copy/
paste function.
Edit Note
To edit a note, select it in the tree structure. The contents automatically appear on the right side and
can be edited.
Note: Please remember that the storage space on the MyKey card is limited. To save space, notes
© 2011 Identive GmbH
Page 20

20
CHIPDRIVE MyKey Manual
should be kept as short as possible.
Create New Folder
Click the Create folder icon or select the command Create folder from the shortcut menu. Like the
notes, this folder can be renamed. To store notes in this folder, select the folder and then click Create
note.
Move Notes and Folders
Use the drag & drop function to move notes and folders. Drag the corresponding file with the mouse to
the location you want to move it to.
Delete Notes and Folders
Select the note or folder and click the Recycle Bin icon to delete the file. You can also use the DEL
key.
Note: When you delete a folder, all notes contained in it are also deleted.
1.8.2 Searching Notes
To search for a certain term in the notes, use the short-cut CTRL+F.
Enter the search word or phrase and enable the corresponding options, as necessary, for a more
precise search.
Note: The search is conducted only in the selected folder. To search for a term in all notes, select My
Notes.
1.9 Tips & Tricks
1.9.1 How do I protect my MyKey card from misuse?
To prevent misuse of the MyKey card, it should be assigned a password. Without this code it is
impossible to access your passwords. Use "Settings/Card Password" to define a password for your
MyKey card or to change an existing one.
1.9.2 Creating a backup copy
Your data is stored on the MyKey card. To prevent loss of your data following the loss of your MyKey
card, it is advisable to create a backup copy of the MyKey card. To do so, open Smartcard Manager
and save your personal data on a MyKey backup card or at a safe location on your hard drive.
To create a backup, click the triangle beside the "Organize" button in the toolbar, and then click
"Create Backup".
© 2011 Identive GmbH
Page 21

CHIPDRIVE MyKey Manual
To create a backup, click the triangle beside the "Organize" button in the toolbar, and then click
"Create Backup".
Select a name and target folder for the backup file. The copy will be stored in encrypted form. For
security purposes, you will be prompted to enter a password that should be at least eight characters
long. Remember the password since it will be required to restore a backup copy.
Restore MyKey card
Select "Organize"/"Restore Card" to restore and recover the contents of an MyKey card. You will be
prompted to enter the backup copy password. To copy individual entries, use the "Organize" function.
21
1.9.3 Internet Explorer Support
MyKey supports Internet Explorer Version 6 and higher. In order for passwords to be stored only on
the MyKey card in the future, enable the following setting:
Select "Internet Options" in the "Tools" menu. Now open the dialog "AutoComplete Settings" on the
"Contents" tab. Make sure that the "User names and passwords on forms" checkbox is unchecked.
Tip: You should delete all passwords already saved by Internet Explorer in order to make sure that
passwords are only read from the MyKey card in the future. To do so, click "Clear passwords".
Note: Under Windows Vista, Internet Explorer is supported as long as it is executed with the default
© 2011 Identive GmbH
Page 22

22
CHIPDRIVE MyKey Manual
privileges (low integrity level). When using an "unlimited" Administrator account (account without User
Account Control prompts on a system with activated User Account Control), Internet Explorer is not
supported. Internet Explorer is only supported for user and administrator accounts with User Account
Control prompts (the default account type under Windows Vista) or when User Account Control is
deactivated altogether (not recommended).
1.9.4 Firefox Support
The MyKey Firefox extension will be installed automatically during the MyKey software installation. At
the first start of the browser you will be asked to confirm the installation of the MyKey extension. The
Firefox extension will be also instantly available even if you install Firefox after MyKey.
Additionally, you should deactivate the built-in password manager of Firefox. Use "Tools" menu to
open the "Preferences" dialog. Select the category "Privacy & Security" / "Passwords" and disable the
option "Remember passwords".
For reasons of security, you should delete all passwords previously saved in Firefox. This guarantees
that all passwords will be stored on the MyKey card in the future.
The bookmarks will appear in a new submenu of the browser's context menu called "CHIPDRIVE
MyKey". To add the current page to the bookmarks on the MyKey card, select "Add to Bookmarks"
from this menu. To display the main window of bookmarks, select "Manage Bookmarks".
© 2011 Identive GmbH
Page 23

 Loading...
Loading...