Page 1
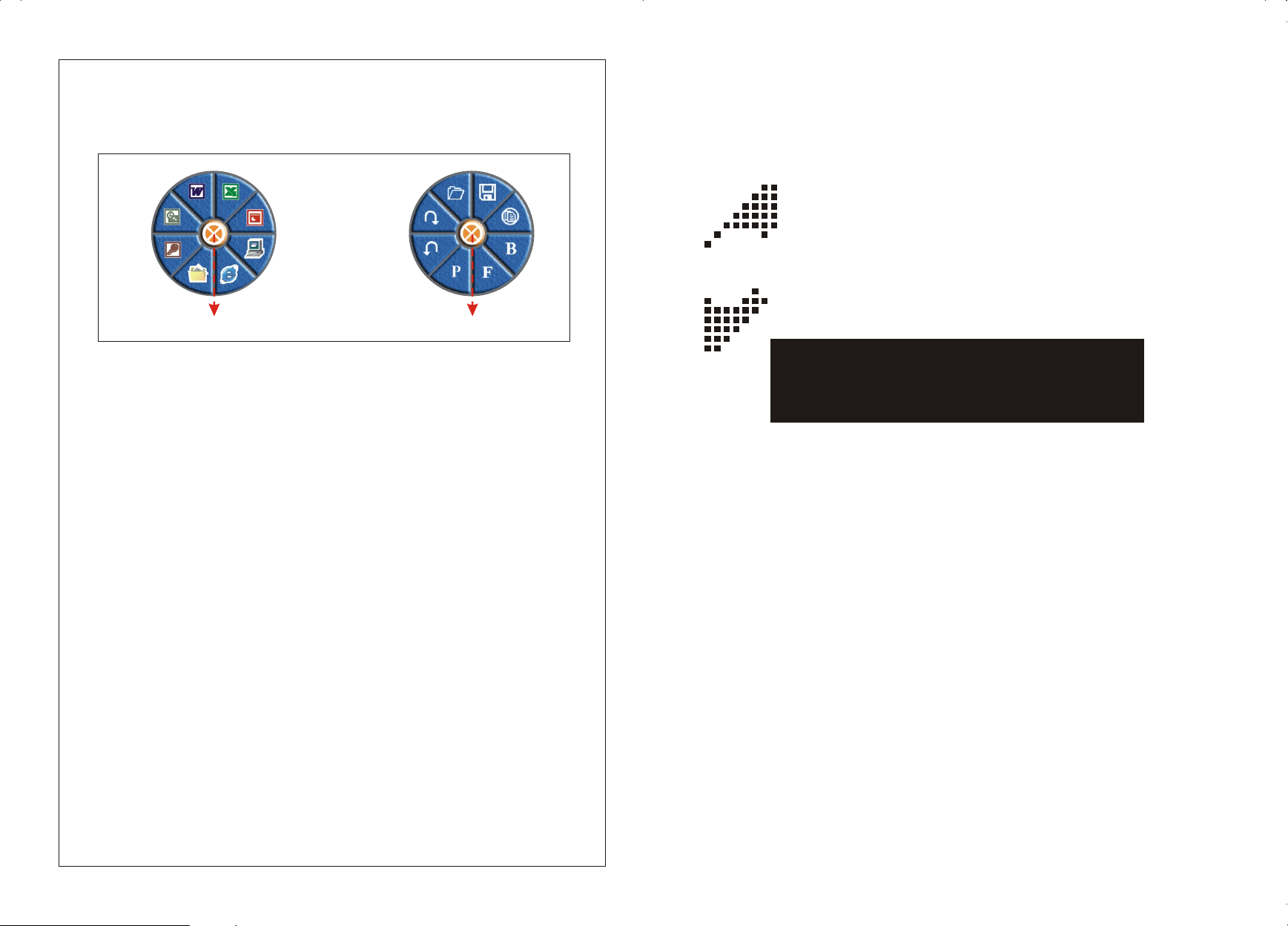
6. Introduction of the Office Application Software: You can simply apply the Office
application functions through the one-touch hot key on the top of the Office
mouse. (Figure2)
Figure2
Word Excel
Open
Save
Outlook
Access
My Document
PowerPoint
My Computer
IE
Close Application
Re-do
Un-do
Print
Close Application
Find
Uninstall Driver
Mouse Software can be removed from Windows by clicking the Add/Remove
Programs icon in the Control Panel or clicking the "Uninstall" icon in the
folder that "Setup.exe" created in "Programs" of "Start". Select Mouse
Software installed and click the "Remove" button.
Notice
- The optical technology can precisely detect the mouse motion on most
surfaces. Please avoid using the optical mouse on any reflective,
transparent, metallic or complex-pattern surface.
- The LED indicator on the mouse will light while the mouse is low battery.
Please change the batteries immediately.
-
While not click the Office hot key, the Office pop-up window appears and
there is no any reaction from the right button. Please eliminate the
situation by repeatedly clicking the Office hot key.
New
Bold
TM
OfficeMouse
Office Wireless Optical Mouse
Super Mini
User's Quick Guide
ALL OTHER PRODUCT NAMES AND TRADEMARKS ARE THE PROPERTY OF THEIR RESPECTIVE OWNERS.
Page 2

Office Wireless Optical Mouse
USB Port
LED Indicator
Receiver Link
Button
Mouse Link Button
Office
Hot Key
LED Indicator
PS/2 Port
Super Mini
User's Quick Guide
Notice:
Federal Communications Commission (FCC) requirements, Part 15
This equipment has been tested and found to comply with the limits for a class B digital device, pursuant to part 15
of the FCC Rules. These limits are designed to provide reasonable protection against harmful interference in a
residential installation.
This equipment generates, uses and can radiate radio frequency energy and, if not installed and used in accordance
with the instructions, may cause harmful interference to radio communications. However, there is no guarantee that
interference will not occur in a particular installation. If this equipment does cause harmful interference to radio or
television reception, which can be determined by turning the equipment off and on, the user is encouraged to try to
correct the interference by one or more of the following measures:
--Reorient or relocate the receiving antenna.
--Increase the separation between the equipment and receiver.
--Connect the equipment into an outlet on a circuit different from that to which the receiver is connected.
--Consult the dealer or an experienced radio/TV technician for help.
CAUTION: Any changes of modifications not expressly approved by the grantee of this device could void the user's
authority to operate the equipment.
This device complies with Part 15 of the FCC Rules. Operation is subject to the following two conditions: (1) this
device may not cause harmful interference, and (2) this device must accept any interference received, including
interference that may cause undesired operation.
Congratulations on your purchase of this Office Wireless Optical
Mouse. Please carefully read the User's Quick Guide to learn about
the installation and the powerful functions of your new Office
Wireless Optical Mouse.
Contents of the Package
T Super Mini Office Wireless Optical Mouse
T Mini Receiver (USB or UP Combo)
T Two AAA Batteries
T Office Mouse Driver CD-ROM
T User's Quick Guide
Install Hardware
% Put the batteries into the battery case
1. Place your thumbs on the top of the mouse.
2. Press slightly and push out the top case. (Figure 1)
3. Insert the batteries and then close the top case.
Figure 1
Figure 2
will light. (Figure 4)
Figure 4
2. Press the ID Link Button at the bottom of the mini receiver
and the LED indicator will blink. The receiver is ready to
automatically link with the mouse. (Figure 4)
3. Press the ID Link Button on the back of the mouse. The
indicator will stay in light while successfully finish the
linkage. (Figure 5)
4. The LED indicator will blink while you move the mouse.
Figure 5
5. If you need to re-link the mouse or after changing the
mouse batteries, please repeat the above linkage step
2~3.
6. If the mouse is interfered by other wireless-mouse users
nearby, please change the Link ID by re-linkage
immediately.
7. There are 256 Link IDs.
8. The LED indicator on the mouse will light while the mouse
Figure 6
is low battery. Please change the batteries immediately.
(Figure 6)
9. Press any button to wake up the mouse while the mouse is
in the sleeping mode.
Install Driver
Notice:
- The driver supports Windows 98, Windows NT, Windows 2000, Windows ME and
Windows XP.
- When you change the interface port, please reinstall the driver.
1. Insert the driver CD-ROM to your computer. The PC system may automatically
install the driver through selecting the PC auto-install function.
2. If the PC system does not set the auto-install function, please double click the file
"Setup.exe" and follow the setup instructions to complete the driver installation.
3. Restart the computer.
4. A Mouse Setting icon will appear on the task bar of Windows after you
successfully finish the installation.
5. Double click the Mouse Setting icon and then follow the instructions of the
selection items to set the mouse properties. (figure 7~8)
Figure 7 Figure 8
% Connect the Receiver to Your Computer
1. USB Connector: Plug the connector of the mini receiver
2. USB to PS/2 Connector: Connect the USB to PS/2
% Link the Mouse with the Receiver
1. Turn on the computer. The LED indicator on the receiver
into the USB port of the computer. (Figure2)
connector to the mini receiver and then plug the connector
to the PS/2 port of the computer. (Figure 3)
Figure 3
 Loading...
Loading...