Page 1

Bluetooth Multimedia Keyboard Combo
User’s Quick Guide
© 2005 All Rights Reserved. The copyright is the property of its respective
owners.
Federal Communications Commission (FCC) requirements, Part 15
This equipment has been tested and found to comply with the limits for a class B digital
device, pursuant to part 15 of the FCC Rules. These limits are designed to provide
reasonable protection against harmful interference in a residential installation.
This equipment gen erates, uses and can radiate radio frequency energy and, if not installed
and used in accordance with the instructions, may cause harmful interference to radio
communications. However, there is no guarantee that interference will not occur in a
particular installation. If this equipment does cause harmful interference to radio or
television reception, which can be determined by turning the equipment off and on, the user
is encouraged to try to correct the interference by one or more of the following measures:
--Reorient or relocate the receiving antenna.
--Increase the separation between the equipment and receiver.
--Connect the equipment into an outlet on a circuit different from that to which the receiver is
connected.
--Consult the dealer or an experienced radio/TV technician for help.
CAUTION: Any changes of modifications not expressly approved by the grantee of this
device could void the user’s authority to operate the equipment.
This device complies with Part 15 of the FCC Rules. Operation is subject to the following
two conditions: (1) this device may not cause harmful interference, and (2) this device must
accept any interference received, including interference that may cause undesired
operation.
NOTE: THE MANUFACTURER IS NOT RESPONSIBLE FOR ANY RADIO OR TV
INTERFERENCE CAUSED BY UNAUTHORIZED MODIFICATIONS TO THIS EQUIPMENT.
SUCH MODIFICATIONS COULD VOID THE USER'S AUTHORITY TO OPERATE THE
EQUIPMENT.
1
Page 2

CE Declaration Of Conformity
Hereby, the manufacturer, declares that this Bluetooth Multimedia Keyboard Combo is in
compliance with the essential requirements and other relevant provisions of Directive
1999/5/EC.
Essential requirements - Article 3
Protection requirements for health and safety - Article 3.1a
--Testing for electric safety according to EN 60950 has been conducted. These are
considered relevant and sufficient.
Protection requirements for electromagnetic compatibility -Article 3.1b
--Testing for electromagnetic compatibility according to EN 301 489-1, EN 301 489 -17 and
EN 55024 has been conducted. These are considered relevant and sufficient.
Effective use of the radio spectrum -Article 3.2
--Testing for radio test suites according to EN 300 328 -2 has been conducted. These are
considered relevant and sufficient.
CAUTION: The batteries may explode or leak if they are improperly recharged, inserted,
disposed in fire or mixed with used or different battery types.
Congratulations on your purchase of the Bluetooth
Multimedia Keyboard Combo. Please carefully read the
User’s Quick Guide to learn about the installation and the
powerful functions of your new Bluetooth Multimedia
Keyboard and Mouse.
Contents of Package
ü Bluetooth Multimedia Keyboard
ü Bluetooth Mouse
ü Button Dongle
2
Page 3

ü Battery: AA * 2 (Keyboard), AA or AAA *2 (Mouse)
ü Dongle Driver CD-ROM
ü Driver CD-ROM
ü User’s Quick Guide
System Requirements
- Processor: Intel Celeron, Pentium III or higher processor; AMD
Duron, Athlon
- Operating System: Support Windows 2000 and XP
- System Memory: 128MB at least
- Hard Drive Free Space: 11.5MB
- Interface: USB port on the PC
Key Features
l Bluetooth Technology: Follow the standard Bluetooth V 1.1/ 1.2
l Bluetooth Dongle: A wireless transceiver for up to 7 Bluetooth
l Keyboard with 13 hot keys to provide shortcuts to access
l Mouse with Intelligent Optical Sensor and Power Saving:
compliant.
devices.
frequent-used appl ications. Please refer to Introduction of
Keyboard Hot Keys for the detailed information.
Automatically detect the color of surfaces and adjudge the
brightness of the sensor beam with enhanced light for dark
surfaces and diminished beam for light surfaces.
Hardware Installation--Bluetooth Keyboard
Note:
- Recommend to follow the “Classical Installation” in order to
have a full Bluetooth function application.
- If you select to install the device without the Bluetooth Dongle
Driver, which is “Boot Mode Installation”, you will only get the
3
Page 4

RF performance of Bluetooth without its platform and hot key
applications.
l Classical Installation (with Bluetooth Dongle Driver)
1. Turn on the computer.
2. Uninstall any previous versions of the Bluetooth drivers in the
system.
3. Restart the computer and then place the Bluetooth Dongle Driver
CD-ROM into the computer. The driver will run automatically and
prepare for installation.
4. You will find a pop-up window “Bluetooth device not found”. Plug
the dongle into the computer and then click “OK”.
5. The system will begin to search the Bluetooth device and complete
the driver installation.
6. You will find a pop-up window “Install Shield Wizard”. Click “Finish”.
7. Place batteries into the keyboard.
8. Press the link button of the dongle until the dongle’s LED is flashing.
9. Press the pairing button of the keyboard.
10. Double click the Bluetooth icon on the task bar of Windows to set up
the device.
11. You will find a pop-up window “Initial Bluetooth Configuration Wizard”.
Select the configuration items and then click “Next”.
12. Enter the pairing mode and choose one of the listed devices. Click
“Next”.
13. You will find the connection status of Bluetooth devices. Select
“Keyboard” device and a pop-up wind ow will require you type the PIN
code. Click “Next” to complete the pairing process.
14. You may click “Cancel” to exit the connection status.
l Boot Mode Installation (without Bluetooth Dongle Driver)
1. Turn on the computer and check if the USB Keyboard Support in
BIOS is enabled.
2. Place batteries into the keyboard.
3. Plug the dongle into the computer.
4. Press the link button of the dongle until the dongle’s LED is flashing.
5. Press the pairing button of the keyboard until the optical LED is
lighting. This means the keyboard has entering the pairing mode.
6. The dongle’s LED will stop flashing. You can press the keyboard
4
Page 5

key to check if the mouse function is ready.
7. You may start to install the Bluetooth Dongle Driver by execute the
file “Inst.exe” and follow Step 5~14 of “Classical Installation to
complete the Bluetooth device installation.
8. The computer system will automatically transfer the HID mode to the
HCI mode.
Bluetooth Tray Introduction
After installing the software, you would find a shortcut icon to My Bluetooth
Places on your desktop. However, there is another icon that you will see
after successful installation of the software.
The Bluetooth Tray provides quick access to numerous Bluetooth operations.
From the tray, you can:
l Have Access to My Bluetooth Places: Double click the Bluetooth tray
icon.
l Have Access to the Bluetooth Setup Wizard:
The wizard will help you
- Configure how this computer accesses a service on another
Bluetooth device
- Locator remote Bluetooth devices
- Configure the way that this computer provides services to remote
Bluetooth devices
- Set the name and type of this Bluetooth device
l Have Access to the Bluetooth Configuration Panel: Right click the
Bluetooth tray icon. Select “Advanced Configuration”.
l Have Quick Connect Option: Right click the Bluetooth icon, select
“Quick Connect”, and then select the type of service to which you wish to
connect.
l Start/ Stop Blueooth on the Computer.
My Bluetooth Places
l After you have successfully installed the Bluetooth software, you will see
5
Page 6

an icon on the desktop and an icon on Windows System Try. There are
two shortcuts to My Bluetooth Places.
ü To Start Bluetooth: Right click the icon on Windows System Tray
and select “Start”. The Bluetooth icon is blue in color with a white
insert when Bluetooth is running.
ü To Stop Bluetooth: Right click the icon on Windows System Tray
and select “Stop”. Bluetooth icon is blue in color with a red insert
when Bluetooth is stopped.
l My Bluetooth Places is part of Windows Explorer. There are
multiple ways to access My Bluetooth Places:
ü In the Wondows system tray
- Right click the Bluetooth icon and select “Explore My Bluetooth
Places”, or
- Double click the Bluetooth icon
ü On the desktop
- Double click the Bluetooth icon
ü Open Windows Explorer and select “My Bluetooth Places” in the
Folder panel or from the Address shortcut menu.
l Finding Bluetooth Devices
You are now ready to search for available Bluetooth devices that are
within connection range. There are two ways to do this:
1. From the desktop: Right click the My Bluetooth Places icon. First
select “Open”, and then select “Entire Bluetooth Neighborhood”.
2. Double click My Bluetooth Places and then double click “Entire
Bluetooth Neighborhood”.
If you still cannot find some devices that are within connection range,
there are two possibilities:
1. Your device is configured to report only specific types or classes of
devices. To change this, modify your device’s configuration in the
Discovery tab of the Bluetooth Configuration Panel.
2. The remote or inlisted device is in the non -discoverable mode. To
change this, modify the remote device’s configuration in the
Accessibility tab of the Bluetooth Configuration Panel.
6
Page 7

Bluetooth Icon Introduction
l Bluetooth Status Icons
l Device Status Icon
Human Interface Device
The Human Interface Device (HID) Application allows this computer to
wireless use one or more remote Bluetooth HIDs as input/ output devices.
l Create a Bluetooth HID Connection:
Note:
- Some HIDs have multiple modes. Before establishing a
connection, be sure that HID is in the desired mode. For
example, in the case of an HID that can function as both a
keyboard and a mouse, be sure the mode switch is set to
“Keyboard” before attempting to connect.
- HIDs usually have a button, which is sometimes difficult to find,
that must be pressed before other Bluetooth devices can locate
the HID. Even after the button is pressed, the HID can only be
discovered for a limited time, and then the button must be
pressed again. The time period can be as short as 30 seconds
7
Page 8
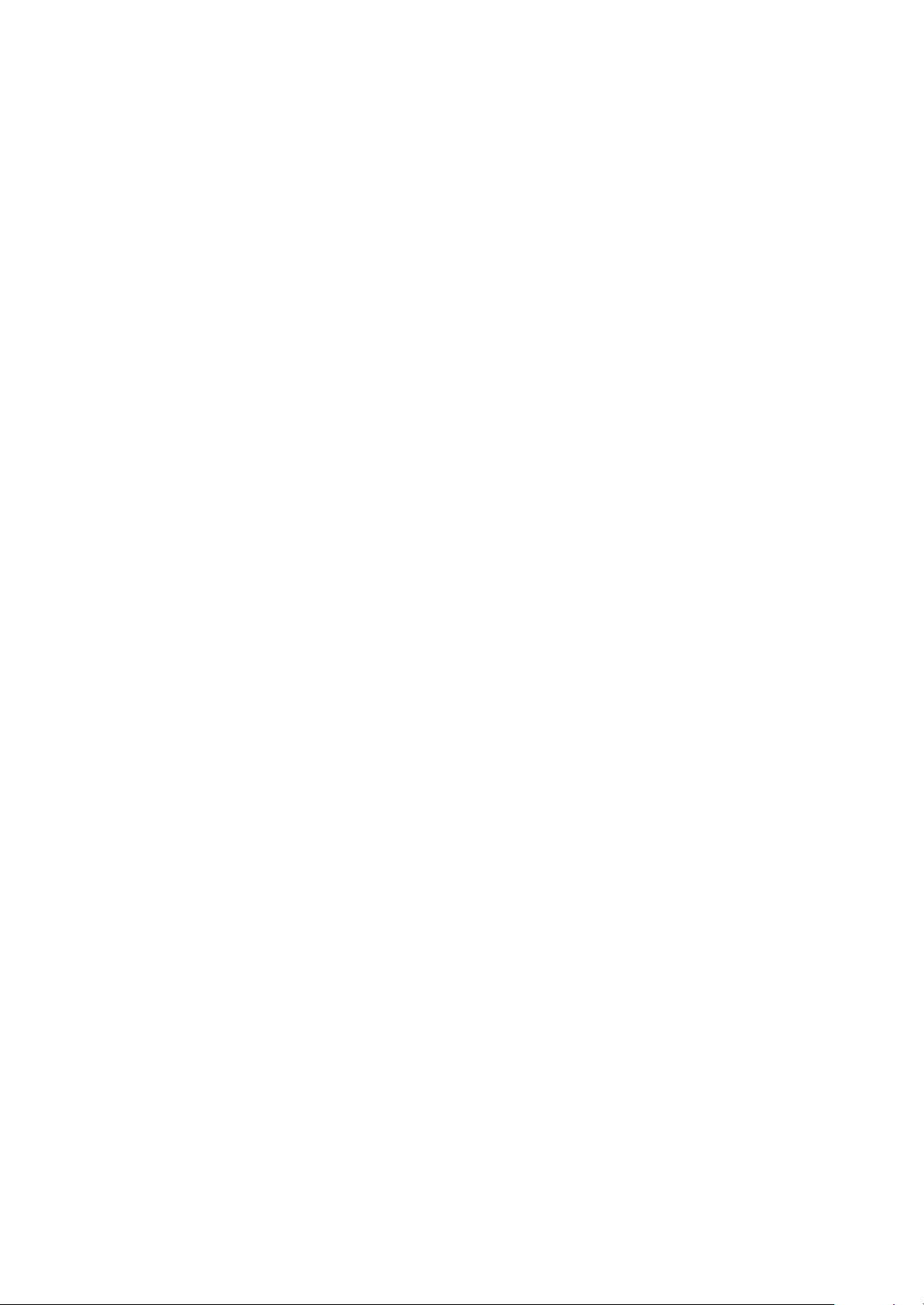
or as long as 180 seconds. Read the document that
accompanies the HID before you attempt to connect to the
devices.
1. On the “Client”, open My Bluetooth Places by double-clicking the icon on
your desktop.
2. Select “Enter Bluetooth Neighborhood”.
3. Right click anywhere except on a device name and select “Refresh” from
the pop-up menu to see an updated list.
4. Double click HID devices.
5. Once an HID connection is established, that connection will persist. If
the computer is shut down, when the computer is turned on again the
connection will re-establish automatically.
l Close a HID Connection:
Under normal circumstances, there is no reason to close an HID
connection; once established the connection is maintained automatically,
even during the power off and power on processes.
If, for some reason, the connection must be closed: from My Bluetooth
Places, right click the service name and select “Disconnect”.
When an HID connection is closed manually by operator, the
connection’s “persistence” is broken. The connection must be
re-established manually, after which the connection will again persist
until broken manually.
l Install Keyboard Driver
1) Remove any existing keyboard drivers completely.
2) Insert the driver CD-ROM to your computer.
3) Please open the folder “Keyboard” and double click the file “Setup.exe” to
complete the driver installation.
4) Restart the computer. A Keyboard Setting icon will appear on the task
bar of Windows.
5) Double click the icon to set the programmable hot keys.
8
Page 9
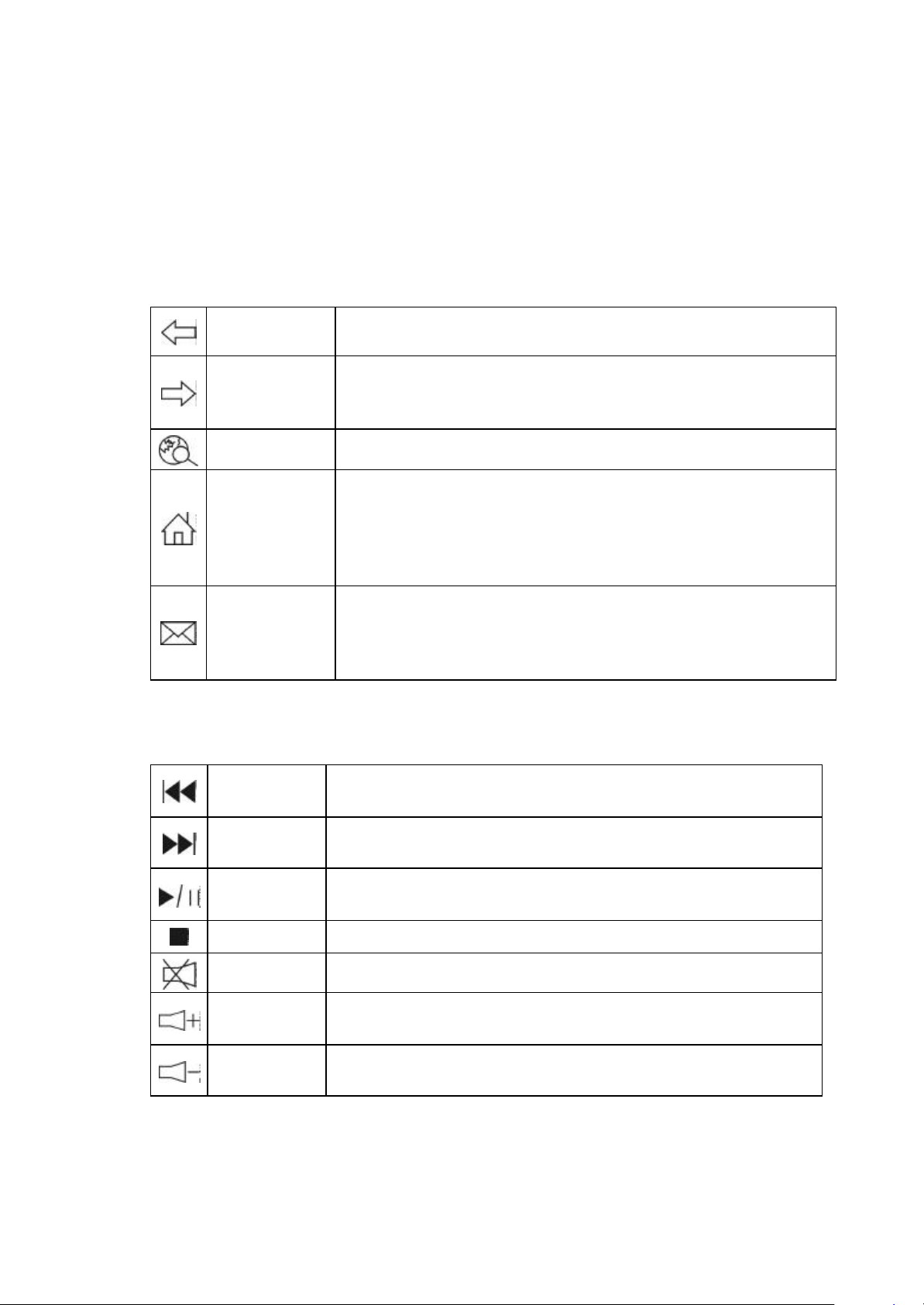
Introduction of Keyboard Hot Keys
Go back to the previously viewed item in programs that
if it was previously viewed in the same
in programs that support the “Forward” command,
the default Web browser or go to the Home Web page.
If the Web browser is already activated it opens the Home
key to start another
Web browser, another Home Web page or another
mail program. If you are not sure what the
mail program is, press this key to find out. You can
mail program or
Switch to the previous media track. Press once for each
Switch to the next media track. Press once for each
Play or Pause media. Once paused, press this key again to
Increase the volume. Hold down to increase the volume
Decrease the volume. Hold down to decrease the volume
13 user-friendly hot keys provide shortcuts to access Web, Internet,
computer control and multimedia functions.
l 5 Web and Internet Hot Keys: Surfing Web and checking E-mail in a
second.
Web Backward
Web Forward
support the “Back” command, such as a Web browser
Go to the next item –
session –
such as a Web browser
Web Search
Open the Internet Explorer Search pane
Start
Home
Web page. You can reassign the Home
application.
Email
Start the default edefault ereassign the Email key to start another eanother application.
l 7 Multimedia Hot Keys: Having the total control of multimedia
functions.
Pre Track
preceding track
Next Track
subsequent track.
Play/Pause
resume playing.
Stop
Mute
Stop playing media
Turn off the sound. Press again to turn the sound back on.
Volume up
more quickly.
Volume down
more quickly.
9
Page 10

l 1 Computer Hot Key: The hot key “Sleep” provides a control shortcut
Put the system into sleep mode if the PC supports power
ed. The user can put the
computer to sleep at the press of any button, protecting data
and saving energy. If power management is not enabled,
battery indicator shows the battery status. The
to set the computer system into the sleep mode for protecting data and
saving energy.
management and has it enabl
PC Sleep
this key will not work.
- Low-battery Indicator: Specially designed for low-battery notice.
The LED Low-
Low-battery
LED will light while the batteries are low.
Indicator
Hardware Installation--Bluetooth Mouse
Note:
- Recommend to follow the “Classical Installation” in order to
have a full Bluetooth function application.
- If you select to install the device without the Bluetooth Dongle
Driver, which is “Boot Mode Installation”, you will only get the
RF performance of Bluetooth without its platform and hot key
applications.
l Classical Installation (with Bluetooth Dongle Driver)
1. Turn on the computer.
2. Uninstall any previous versions of the Bluetooth drivers in the
system.
3. Restart the computer and then place the Bluetooth Dongle
Driver CD-ROM into the computer. The driver will run
automatically and prepare for installation.
4. You will find a pop-up window “Bluetooth device not found”.
Plug the dongle into the computer and then click “OK”.
5. The system will begin to search the Bluetooth device and
complete the driver installation.
6. You will find a pop-up window “Install Shield Wizard”. Click
“Finish”.
10
Page 11

7. Place batteries into the mouse.
8. Press the mouse’s scroll and then synchronously press the
mouse’s link button for 3 seconds to wake up the mouse
sensor.
9. Press the link button of the dongle until the dongle’s LED is
flashing.
10. Press the pairing button of the mouse.
11. Double click the Bluetooth icon on the task bar of Windows to
set up the device.
12. You will find a pop-up window “Initial Bluetooth Configuration
Wizard”. Select the configuration items and the n click “Next”.
13. Enter the pairing mode and choose one of the listed devices.
Click “Next”.
14. You will find the connection status of Bluetooth devices. You
may click “Cancel” to exit the connection status.
l Boot Mode Installation (without Bluetooth Dongle Driver)
1. Turn on the computer and check if the USB Mouse Support in BIOS
is enabled.
2. Place batteries into the mouse.
3. Press the mouse’s scroll and then synchronously press the mouse’s
link button for 3 seconds to wake up the mouse sensor.
4. Plug the dongle into the computer.
5. Press the link button of the dongle until the dongle’s LED is flashing.
6. Press the pairing button of the mouse until the optical LED is lighting.
This means the mouse has entering the pairing mode.
7. The dongle’s LED will stop flashing. You can press the left key of
the mouse to check if the mouse function is ready.
8. You may start to install the Bluetooth Dongle Driver by execute the
file “Inst.exe” and follow Step 5~12 of “Classical Installation to
complete the Bluetooth device installation.
9. The computer system will automatically transfer the HID mode to the
HCI mode.
Bluetooth Tray Introduction
After installing the software, you would find a shortcut icon to My Bluetooth
11
Page 12
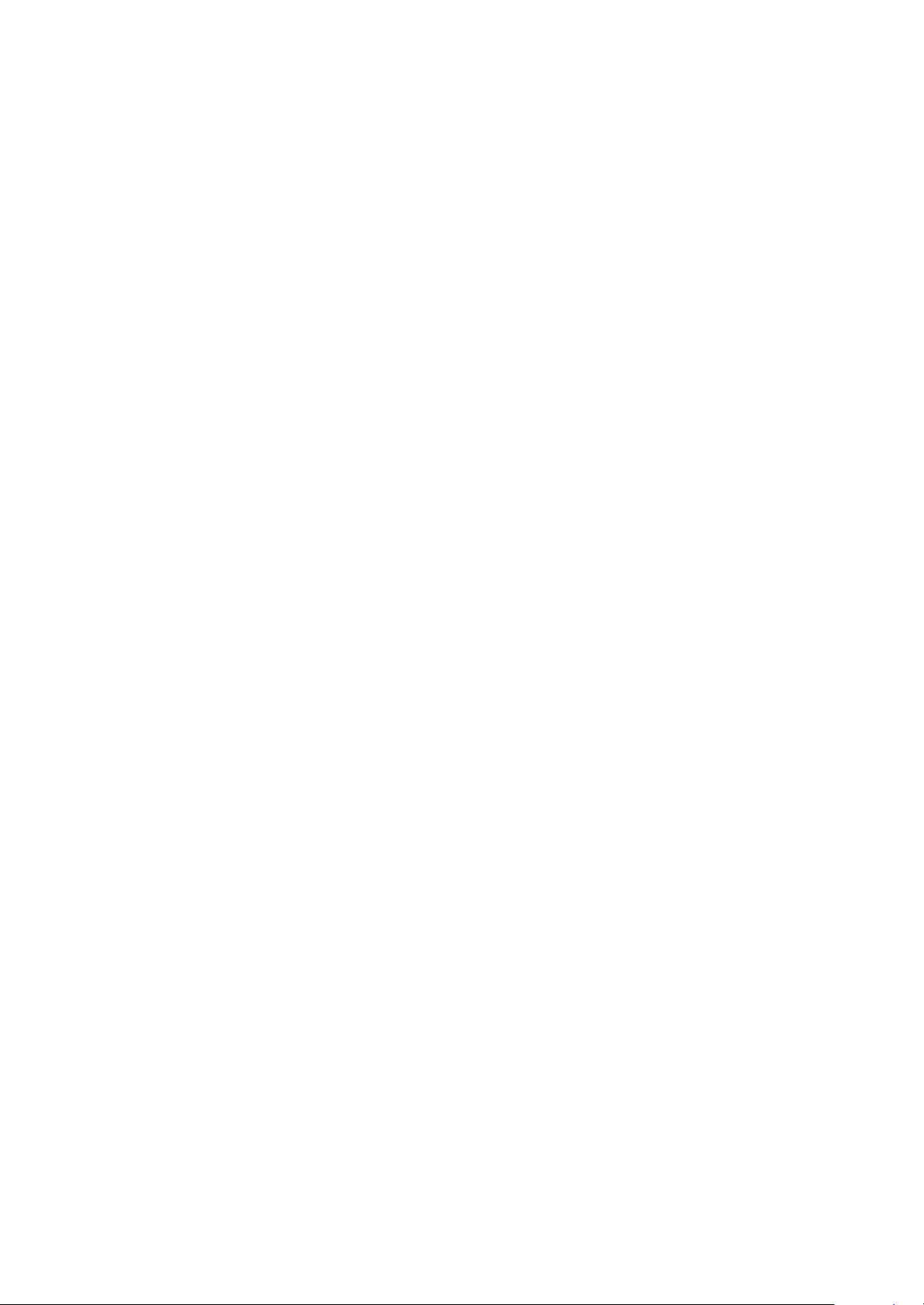
Places on your desktop. However, there is another icon that you will see
after successful installation of the software.
The Bluetooth Tray provides quick access to numerous Bluetooth operations.
From the tray, you can:
l Have Access to My Bluetooth Places: Double click the Bluetooth tray
icon.
l Have Access to the Bluetooth Setup Wizard:
The wizard will help you
- Configure how this computer accesses a service on another
Bluetooth device
- Locator remote Bluetooth devices
- Configure the way that this computer provides services to remote
Bluetooth devices
- Set the name and type of this Bluetooth device
l Have Access to the Bluetooth Configuration Panel: Right click the
Bluetooth tray icon. Select “Advanced Configuration”.
l Have Quick Connect Option: Right click the Bluetooth icon, select
“Quick Connect”, and then select the type of service to which you wish to
connect.
l Start/ Stop Blueooth on the Computer.
My Bluetooth Places
l After you have successfully installed the Bluetooth software, you will see
an icon on the desktop and an icon on Windows System Try. There are
two shortcuts to My Bluetooth Places.
ü To Start Bluetooth: Right click the icon on Windows System Tray
and select “Start”. The Bluetooth icon is blue in color with a white
insert when Bluetooth is running.
ü To Stop Bluetooth: Right click the icon on Windows System Tray
and select “Stop”. Bluetooth icon is blue in color with a red insert
when Bluetooth is stopped.
l My Bluetooth Places is part of Windows Explorer. There are
multiple ways to access My Bluetooth Places:
12
Page 13

ü In the Wondows system tray
- Right click the Bluetooth icon and select “Explore My Bluetooth
Places”, or
- Double click the Bluetooth icon
ü On the desktop
- Double click the Bluetooth icon
ü Open Windows Explorer and select “My Bluetooth Places” in the
Folder panel or from the Address shortcut menu.
l Finding Bluetooth Devices
You are now ready to search for available Bluetooth devices that are
within connection range. There are two ways to do this:
3. From the desktop: Right click the My Bluetooth Places icon. First
select “Open”, and then select “Entire Bluetooth Neighborhood”.
4. Double click My Bluetooth Places and then double click “Entire
Bluetooth Neighborhood”.
If you still cannot find some devices that are within connection range,
there are two possibilities:
3. Your device is configured to report only specific types or classes of
devices. To change this, modify your device’s configuration in the
Discovery tab of the Bluetooth Configuration Panel.
4. The remote or inlisted device is in the non -discoverable mode. To
change this, modify the remote device’s configuration in the
Accessibility tab of the Bluetooth Configuration Panel.
Bluetooth Icon Introduction
l Bluetooth Status Icons
13
Page 14

l Device Status Icon
Human Interface Device
The Human Interface Device (HID) Application allows this computer to
wireless use one or more remote Bluetooth HIDs as input/ output devices.
l Create a Bluetooth HID Connection:
Note:
- Some HIDs have multiple modes. Before establishing a
connection, be sure that HID is in the desired mode. For
example, in the case of an HID that can function as both mouse
and a laser printer, be sure the mode switch is set to “Mouse”
before attempting to connect.
- HIDs usually have a button, which is sometimes difficult to find,
that must be pressed before other Bluetooth devices can locate
the HID. Even after the button is pressed, the HID can only be
discovered for a limited time, and then the button must be
pressed again. The time period can be as short as 30 seconds
or as long as 180 seconds. Read the document that
accompanies the HID before you attempt to connect to the
devices.
1.On the “Client”, open My Bluetooth Places by double-clicking the icon
on your desktop.
2. Select “Enter Bluetooth Neighborhood”.
3. Right click anywhere except on a device name and select “Refresh” from
the pop-up menu to see an updated list.
4. Double click HID devices.
5. Once an HID connection is established, that connection will persist. If
the computer is shut down, when the computer is turned on again the
14
Page 15

connection will re-establish automatically.
l Close a HID Connection:
Under normal circumstances, there is no reason to close an HID
connection; once established the connection is maintained automatically,
even during the power off and power on processes.
If, for some reason, the connection must be closed: from My Bluetooth
Places, right click the service name and select “Disconnect”.
When an HID connection is closed manually by operator, the
connection’s “persistence” is broken. The connection must be
re-established manually, after which the connection will again persist
until broken manually.
Mouse Driver Installation
1. Insert the driver CD-ROM to your computeràDouble click "Setup.exe"
and follow the setup instructions to complete the driver installation.
2. A Mouse Setting icon will appear on the task bar of WindowsàDouble
click the icon to set the button functions.
Charge Mode
Note:
- Please skip this section if your mouse is not
rechargeable.
- Some mice may have only one charge mode.
- Please use rechargeable batteries for the chargeable
mouse. At the first time of usage, please charge the AAA
batteries at least 6 to 8 hours and 10 to 12 hours for AA
batteries.
- If the charge mode is for the express type, please
charge the batteries for 3 hours.
1. Charge through the AC-to-DC Adapter: Connect the
adapter’s DC jack to the mouse for charging.
15
Page 16

2. Charge through the USB-to-DC Cable: Connect the
cable with the mouse and then plug the USB connector of the
cable to the PC.
Notification
l This equipment is intended for use in the following countries.
28 European Countries:
Austria, Belgium, Cyprus, Czech Republic, Denmark, Estonia, Finland,
France, Hungary, Germany, Greece, Iceland, Ireland, Italy, Latvia,
Lithuania, Luxembourg, Malta, Netherlands, Norway, Poland, Portugal,
Slovak Republic, Slovenia, Spain, Sweden, Switzerland and United
Kingdom.
l Please do not change the frequency, features and functions of wireless
mice from the original design.
l The scroll wheel or the LED indicator on the mouse will light while the
mouse is low battery. Please change or recharge the batteries
immediately.
l Scroll the wheel to wake up the mouse while the mouse is in the
sleeping mode.
l The optical technology can precisely detect the mouse motion on most
surfaces. Please avoid using the optical mouse on any reflective,
transparent, metallic or complex-pattern surface.
l Recommendation: please do not use the mouse during charge periods.
16
 Loading...
Loading...