Page 1
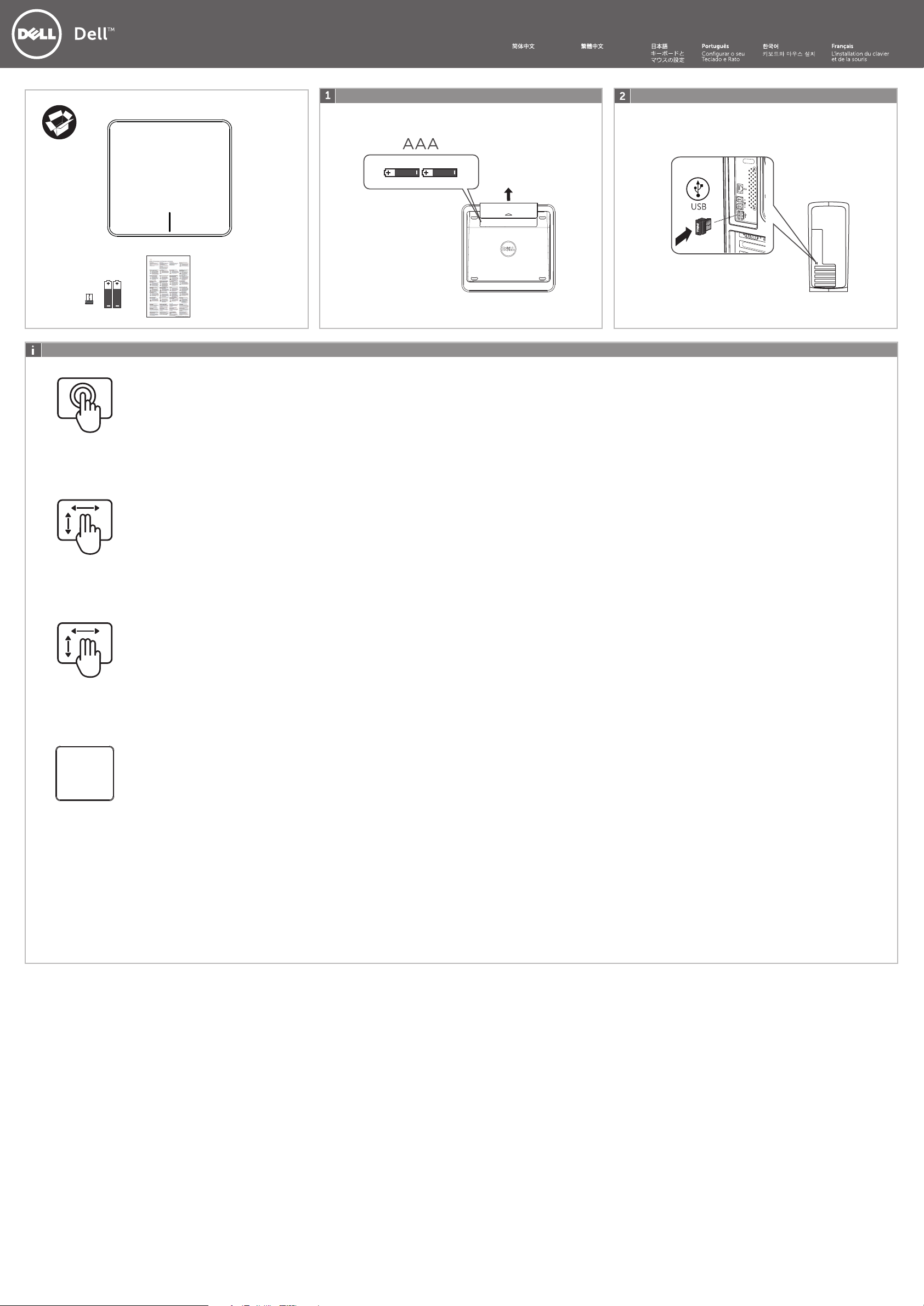
TP713
Getting started with DELL Wireless Trackpad
設定您的觸控盤设定您的触控盘
English
Trackpad gestures
1. One nger slide or tap – point, move.
*Left edge: Recent Apps.
*Right edge: Windows Charms.
*Bottom edge: App Bar.
2. Two ngers swipe
1
2
– vertical and horizontal scrolling.
*Zoom: Enable.
*Rotate: Enable.
*Vertical – Up: Nothing.
*Vertical – Down: Nothing.
*Horizontal – Left: Nothing.
*Horizontal – Right: Nothing.
3. Three ngers swipe – page navigation.
*Vertical – Up: App Search.
*Vertical – Down: Windows Start.
*Horizontal – Left: Snap windows Left.
*Horizontal – Right: Snap windows Right.
Trackpad features
4. Left button click
Press the left button for mouse click.
5. Right button click
Press the right button for right-button
mouse click.
6. Both Buttons
Press both buttons for the middle button
click.
7. Tap to select
Enable tap to select.
English
3
Trackpad gestures
1. One nger slide or tap – point, move.
*Left edge: Recent Apps.
*Right edge: Windows Charms.
*Bottom edge: App Bar.
2. Two ngers swipe
– vertical and horizontal scrolling.
*Zoom: Enable.
*Rotate: Enable.
*Vertical – Up: Nothing.
*Vertical – Down: Nothing.
*Horizontal – Left: Nothing.
*Horizontal – Right: Nothing.
3. Three ngers swipe – page navigation.
*Vertical – Up: App Search.
*Vertical – Down: Windows Start.
*Horizontal – Left: Snap windows Left.
*Horizontal – Right: Snap windows Right.
Trackpad features
4. Left button click
Press the left button for mouse click.
5. Right button click
Press the right button for right-button
mouse click.
6. Both Buttons
Press both buttons for the middle button
click.
7. Tap to select
Enable tap to select.
English
Trackpad gestures
1. One nger slide or tap – point, move.
*Left edge: Recent Apps.
*Right edge: Windows Charms.
*Bottom edge: App Bar.
2. Two ngers swipe
– vertical and horizontal scrolling.
*Zoom: Enable.
*Rotate: Enable.
*Vertical – Up: Nothing.
*Vertical – Down: Nothing.
*Horizontal – Left: Nothing.
*Horizontal – Right: Nothing.
3. Three ngers swipe – page navigation.
*Vertical – Up: App Search.
*Vertical – Down: Windows Start.
*Horizontal – Left: Snap windows Left.
*Horizontal – Right: Snap windows Right.
Trackpad features
4. Left button click
Press the left button for mouse click.
5. Right button click
Press the right button for right-button
mouse click.
6. Both Buttons
Press both buttons for the middle button
click.
7. Tap to select
Enable tap to select.
English
Trackpad gestures
1. One nger slide or tap – point, move.
*Left edge: Recent Apps.
*Right edge: Windows Charms.
*Bottom edge: App Bar.
2. Two ngers swipe
– vertical and horizontal scrolling.
*Zoom: Enable.
*Rotate: Enable.
*Vertical – Up: Nothing.
*Vertical – Down: Nothing.
*Horizontal – Left: Nothing.
*Horizontal – Right: Nothing.
3. Three ngers swipe – page navigation.
*Vertical – Up: App Search.
*Vertical – Down: Windows Start.
*Horizontal – Left: Snap windows Left.
*Horizontal – Right: Snap windows Right.
Trackpad features
4. Left button click
Press the left button for mouse click.
5. Right button click
Press the right button for right-button
mouse click.
6. Both Buttons
Press both buttons for the middle button
click.
7. Tap to select
Enable tap to select.
English
Trackpad gestures
1. One nger slide or tap – point, move.
*Left edge: Recent Apps.
*Right edge: Windows Charms.
*Bottom edge: App Bar.
2. Two ngers swipe
– vertical and horizontal scrolling.
*Zoom: Enable.
*Rotate: Enable.
*Vertical – Up: Nothing.
*Vertical – Down: Nothing.
*Horizontal – Left: Nothing.
*Horizontal – Right: Nothing.
3. Three ngers swipe – page navigation.
*Vertical – Up: App Search.
*Vertical – Down: Windows Start.
*Horizontal – Left: Snap windows Left.
*Horizontal – Right: Snap windows Right.
Trackpad features
4. Left button click
Press the left button for mouse click.
5. Right button click
Press the right button for right-button
mouse click.
6. Both Buttons
Press both buttons for the middle button
click.
7. Tap to select
Enable tap to select.
English
Trackpad gestures
1. One nger slide or tap – point, move.
*Left edge: Recent Apps.
*Right edge: Windows Charms.
*Bottom edge: App Bar.
2. Two ngers swipe
– vertical and horizontal scrolling.
*Zoom: Enable.
*Rotate: Enable.
*Vertical – Up: Nothing.
*Vertical – Down: Nothing.
*Horizontal – Left: Nothing.
*Horizontal – Right: Nothing.
3. Three ngers swipe – page navigation.
*Vertical – Up: App Search.
*Vertical – Down: Windows Start.
*Horizontal – Left: Snap windows Left.
*Horizontal – Right: Snap windows Right.
Trackpad features
4. Left button click
Press the left button for mouse click.
5. Right button click
Press the right button for right-button
mouse click.
6. Both Buttons
Press both buttons for the middle button
click.
7. Tap to select
Enable tap to select.
English
Trackpad gestures
1. One nger slide or tap – point, move.
*Left edge: Recent Apps.
*Right edge: Windows Charms.
*Bottom edge: App Bar.
2. Two ngers swipe
– vertical and horizontal scrolling.
*Zoom: Enable.
*Rotate: Enable.
*Vertical – Up: Nothing.
*Vertical – Down: Nothing.
*Horizontal – Left: Nothing.
*Horizontal – Right: Nothing.
3. Three ngers swipe – page navigation.
*Vertical – Up: App Search.
*Vertical – Down: Windows Start.
*Horizontal – Left: Snap windows Left.
*Horizontal – Right: Snap windows Right.
Trackpad features
4. Left button click
Press the left button for mouse click.
5. Right button click
Press the right button for right-button
mouse click.
6. Both Buttons
Press both buttons for the middle button
click.
7. Tap to select
Enable tap to select.
Page 2
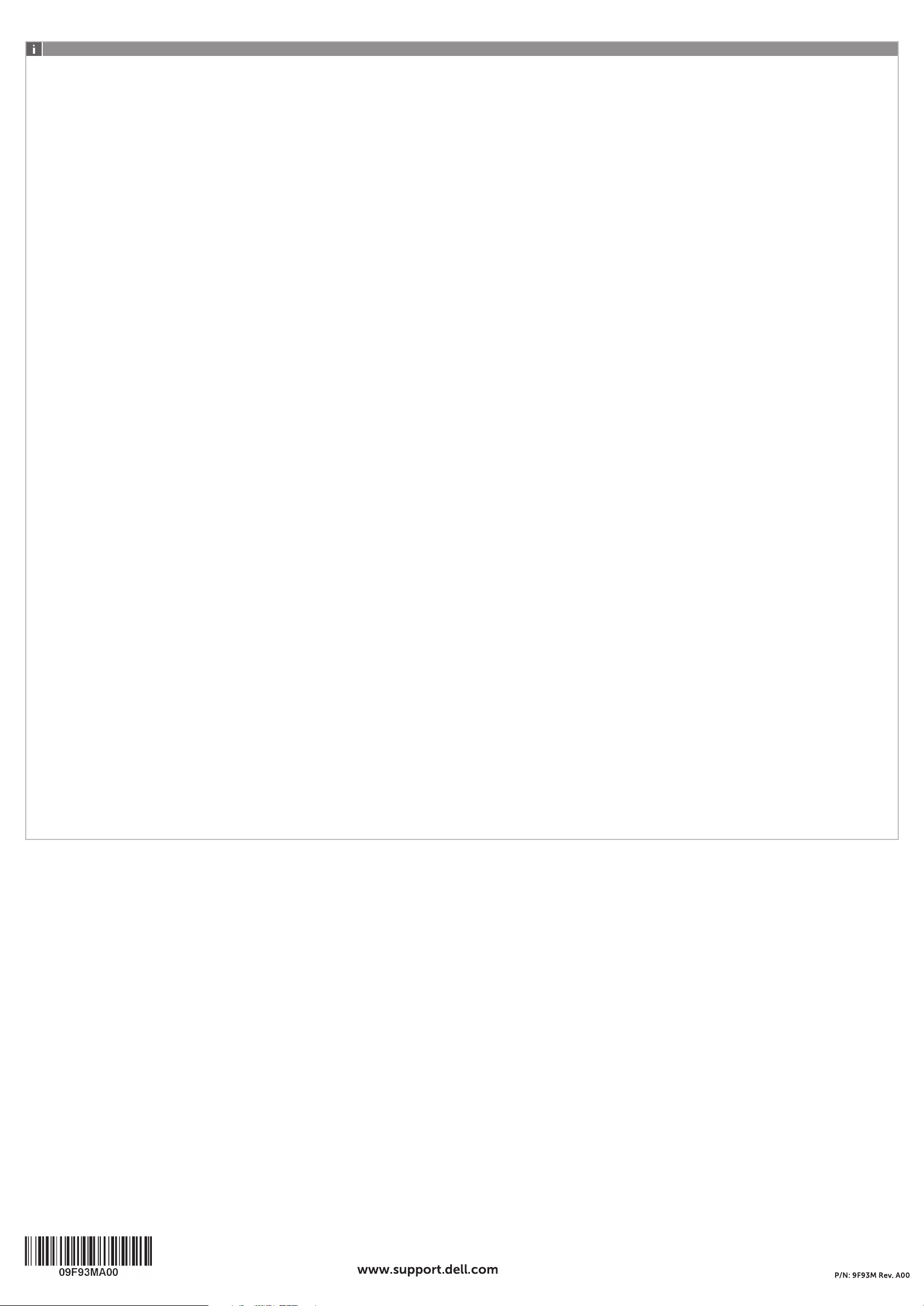
English
The DELL Orbiting receiver
Plug it. Forget it. Add to it.
Your new DELL product ships with a DELL Orbiting receiver.
Did you know you can add a compatible DELL wireless device
that uses the same receiver as your current DELL Orbiting product?
Are you Orbiting-ready?
If you have a DELL wireless device that’s Orbiting-ready, you can pair
it with additional Orbiting devices. Just a look for the orange Orbiting
logo on the new device or its packaging. Build your ideal combo.
Add something. Replace something. It’s easy, and you’ll use only one
USB port for up to six devices.
English
The DELL Orbiting receiver
Plug it. Forget it. Add to it.
Your new DELL product ships with a DELL Orbiting receiver.
Did you know you can add a compatible DELL wireless device
that uses the same receiver as your current DELL Orbiting product?
Are you Orbiting-ready?
If you have a DELL wireless device that’s Orbiting-ready, you can pair
it with additional Orbiting devices. Just a look for the orange Orbiting
logo on the new device or its packaging. Build your ideal combo.
Add something. Replace something. It’s easy, and you’ll use only one
USB port for up to six devices.
English
The DELL Orbiting receiver
Plug it. Forget it. Add to it.
Your new DELL product ships with a DELL Orbiting receiver.
Did you know you can add a compatible DELL wireless device
that uses the same receiver as your current DELL Orbiting product?
Are you Orbiting-ready?
If you have a DELL wireless device that’s Orbiting-ready, you can pair
it with additional Orbiting devices. Just a look for the orange Orbiting
logo on the new device or its packaging. Build your ideal combo.
Add something. Replace something. It’s easy, and you’ll use only one
USB port for up to six devices.
English
Help with setup
*Is the trackpad powered on? If not, move the I/O slider to the I position.
*Is the Orbiting receiver securely plugged into a computer USB port?
Try changing USB ports.
*If the Orbiting receiver is plugged into a USB hub, try plugging it directly
into a USB port on your computer.
*Did you install the battery? The trackpad uses two AAA alkaline batteries.
*Try moving the Orbiting receiver to a USB port closer to the trackpad.
*Try reconnecting the trackpad and Orbiting receiver using the
DELL Orbiting software.
English
The DELL Orbiting receiver
Plug it. Forget it. Add to it.
Your new DELL product ships with a DELL Orbiting receiver.
Did you know you can add a compatible DELL wireless device
that uses the same receiver as your current DELL Orbiting product?
Are you Orbiting-ready?
If you have a DELL wireless device that’s Orbiting-ready, you can pair
it with additional Orbiting devices. Just a look for the orange Orbiting
logo on the new device or its packaging. Build your ideal combo.
Add something. Replace something. It’s easy, and you’ll use only one
USB port for up to six devices.
English
Help with setup
*Is the trackpad powered on? If not, move the I/O slider to the I position.
*Is the Orbiting receiver securely plugged into a computer USB port?
Try changing USB ports.
*If the Orbiting receiver is plugged into a USB hub, try plugging it directly
into a USB port on your computer.
*Did you install the battery? The trackpad uses two AAA alkaline batteries.
*Try moving the Orbiting receiver to a USB port closer to the trackpad.
*Try reconnecting the trackpad and Orbiting receiver using the
DELL Orbiting software.
English
Help with setup
*Is the trackpad powered on? If not, move the I/O slider to the I position.
*Is the Orbiting receiver securely plugged into a computer USB port?
Try changing USB ports.
*If the Orbiting receiver is plugged into a USB hub, try plugging it directly
into a USB port on your computer.
*Did you install the battery? The trackpad uses two AAA alkaline batteries.
*Try moving the Orbiting receiver to a USB port closer to the trackpad.
*Try reconnecting the trackpad and Orbiting receiver using the
DELL Orbiting software.
English
The DELL Orbiting receiver
Plug it. Forget it. Add to it.
Your new DELL product ships with a DELL Orbiting receiver.
Did you know you can add a compatible DELL wireless device
that uses the same receiver as your current DELL Orbiting product?
Are you Orbiting-ready?
If you have a DELL wireless device that’s Orbiting-ready, you can pair
it with additional Orbiting devices. Just a look for the orange Orbiting
logo on the new device or its packaging. Build your ideal combo.
Add something. Replace something. It’s easy, and you’ll use only one
USB port for up to six devices.
English
Help with setup
*Is the trackpad powered on? If not, move the I/O slider to the I position.
*Is the Orbiting receiver securely plugged into a computer USB port?
Try changing USB ports.
*If the Orbiting receiver is plugged into a USB hub, try plugging it directly
into a USB port on your computer.
*Did you install the battery? The trackpad uses two AAA alkaline batteries.
*Try moving the Orbiting receiver to a USB port closer to the trackpad.
*Try reconnecting the trackpad and Orbiting receiver using the
DELL Orbiting software.
English
Help with setup
*Is the trackpad powered on? If not, move the I/O slider to the I position.
*Is the Orbiting receiver securely plugged into a computer USB port?
Try changing USB ports.
*If the Orbiting receiver is plugged into a USB hub, try plugging it directly
into a USB port on your computer.
*Did you install the battery? The trackpad uses two AAA alkaline batteries.
*Try moving the Orbiting receiver to a USB port closer to the trackpad.
*Try reconnecting the trackpad and Orbiting receiver using the
DELL Orbiting software.
English
The DELL Orbiting receiver
Plug it. Forget it. Add to it.
Your new DELL product ships with a DELL Orbiting receiver.
Did you know you can add a compatible DELL wireless device
that uses the same receiver as your current DELL Orbiting product?
Are you Orbiting-ready?
If you have a DELL wireless device that’s Orbiting-ready, you can pair
it with additional Orbiting devices. Just a look for the orange Orbiting
logo on the new device or its packaging. Build your ideal combo.
Add something. Replace something. It’s easy, and you’ll use only one
USB port for up to six devices.
English
Help with setup
*Is the trackpad powered on? If not, move the I/O slider to the I position.
*Is the Orbiting receiver securely plugged into a computer USB port?
Try changing USB ports.
*If the Orbiting receiver is plugged into a USB hub, try plugging it directly
into a USB port on your computer.
*Did you install the battery? The trackpad uses two AAA alkaline batteries.
*Try moving the Orbiting receiver to a USB port closer to the trackpad.
*Try reconnecting the trackpad and Orbiting receiver using the
DELL Orbiting software.
English
The DELL Orbiting receiver
Plug it. Forget it. Add to it.
Your new DELL product ships with a DELL Orbiting receiver.
Did you know you can add a compatible DELL wireless device
that uses the same receiver as your current DELL Orbiting product?
Are you Orbiting-ready?
If you have a DELL wireless device that’s Orbiting-ready, you can pair
it with additional Orbiting devices. Just a look for the orange Orbiting
logo on the new device or its packaging. Build your ideal combo.
Add something. Replace something. It’s easy, and you’ll use only one
USB port for up to six devices.
English
Help with setup
*Is the trackpad powered on? If not, move the I/O slider to the I position.
*Is the Orbiting receiver securely plugged into a computer USB port?
Try changing USB ports.
*If the Orbiting receiver is plugged into a USB hub, try plugging it directly
into a USB port on your computer.
*Did you install the battery? The trackpad uses two AAA alkaline batteries.
*Try moving the Orbiting receiver to a USB port closer to the trackpad.
*Try reconnecting the trackpad and Orbiting receiver using the
DELL Orbiting software.
English
The DELL Orbiting receiver
Plug it. Forget it. Add to it.
Your new DELL product ships with a DELL Orbiting receiver.
Did you know you can add a compatible DELL wireless device
that uses the same receiver as your current DELL Orbiting product?
Are you Orbiting-ready?
If you have a DELL wireless device that’s Orbiting-ready, you can pair
it with additional Orbiting devices. Just a look for the orange Orbiting
logo on the new device or its packaging. Build your ideal combo.
Add something. Replace something. It’s easy, and you’ll use only one
USB port for up to six devices.
English
Help with setup
*Is the trackpad powered on? If not, move the I/O slider to the I position.
*Is the Orbiting receiver securely plugged into a computer USB port?
Try changing USB ports.
*If the Orbiting receiver is plugged into a USB hub, try plugging it directly
into a USB port on your computer.
*Did you install the battery? The trackpad uses two AAA alkaline batteries.
*Try moving the Orbiting receiver to a USB port closer to the trackpad.
*Try reconnecting the trackpad and Orbiting receiver using the
DELL Orbiting software.
English
The DELL Orbiting receiver
Plug it. Forget it. Add to it.
Your new DELL product ships with a DELL Orbiting receiver.
Did you know you can add a compatible DELL wireless device
that uses the same receiver as your current DELL Orbiting product?
Are you Orbiting-ready?
If you have a DELL wireless device that’s Orbiting-ready, you can pair
it with additional Orbiting devices. Just a look for the orange Orbiting
logo on the new device or its packaging. Build your ideal combo.
Add something. Replace something. It’s easy, and you’ll use only one
USB port for up to six devices.
English
Help with setup
*Is the trackpad powered on? If not, move the I/O slider to the I position.
*Is the Orbiting receiver securely plugged into a computer USB port?
Try changing USB ports.
*If the Orbiting receiver is plugged into a USB hub, try plugging it directly
into a USB port on your computer.
*Did you install the battery? The trackpad uses two AAA alkaline batteries.
*Try moving the Orbiting receiver to a USB port closer to the trackpad.
*Try reconnecting the trackpad and Orbiting receiver using the
DELL Orbiting software.
 Loading...
Loading...