Page 1
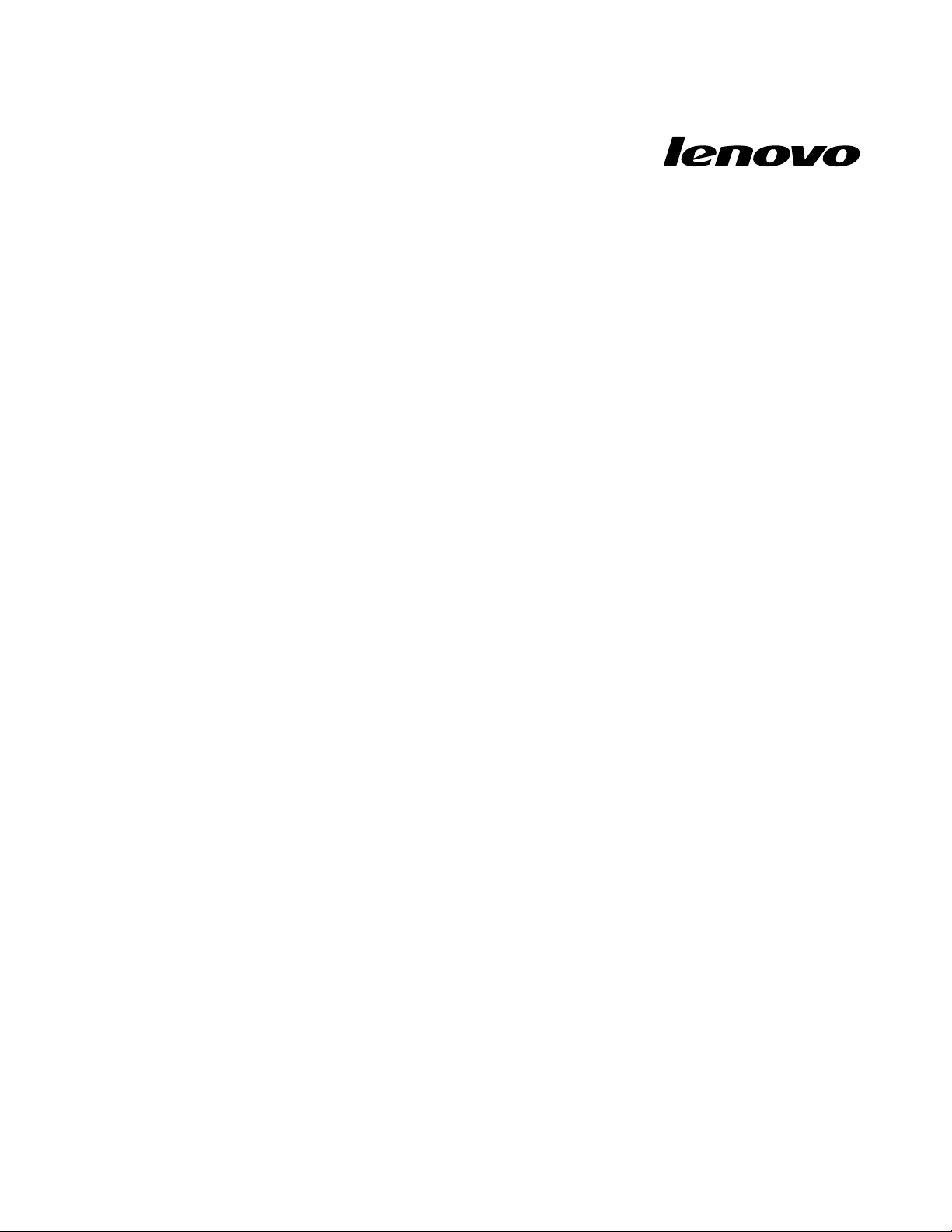
UserGuide
ThinkPadCompactUSBKeyboardwithTrackPointandThinkPad
CompactBluetoothKeyboardwithTrackPoint
Page 2
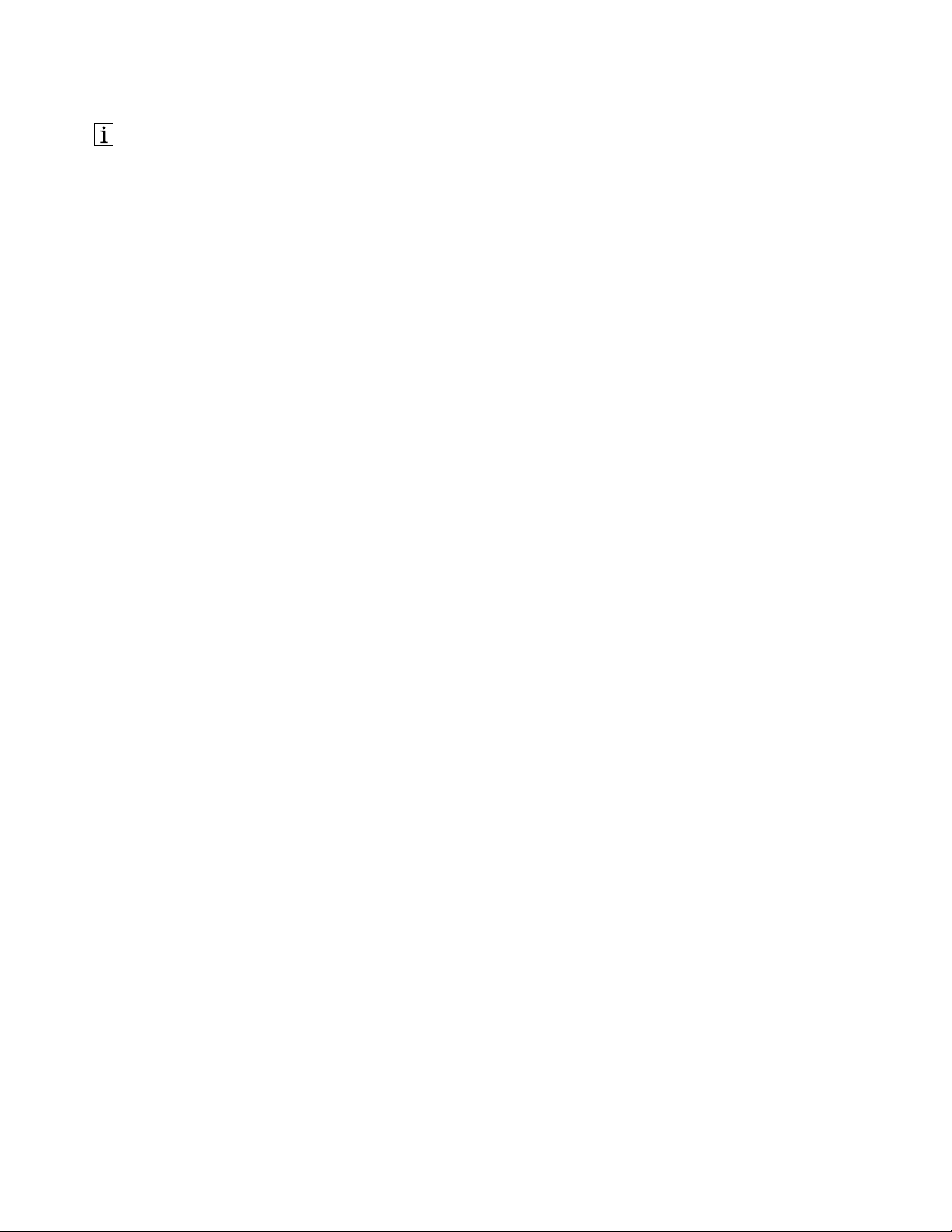
http://www.lenovo.com/safety
Note:Beforeinstallingtheproduct,besuretoreadthewarrantyinformationinAppendixB“LenovoLimited
Warranty”onpage27
.
FirstEdition(April2013)
©CopyrightLenovo2013.
LIMITEDANDRESTRICTEDRIGHTSNOTICE:IfdataorsoftwareisdeliveredpursuantaGeneralServicesAdministration
“GSA”contract,use,reproduction,ordisclosureissubjecttorestrictionssetforthinContractNo.GS-35F-05925.
Page 3
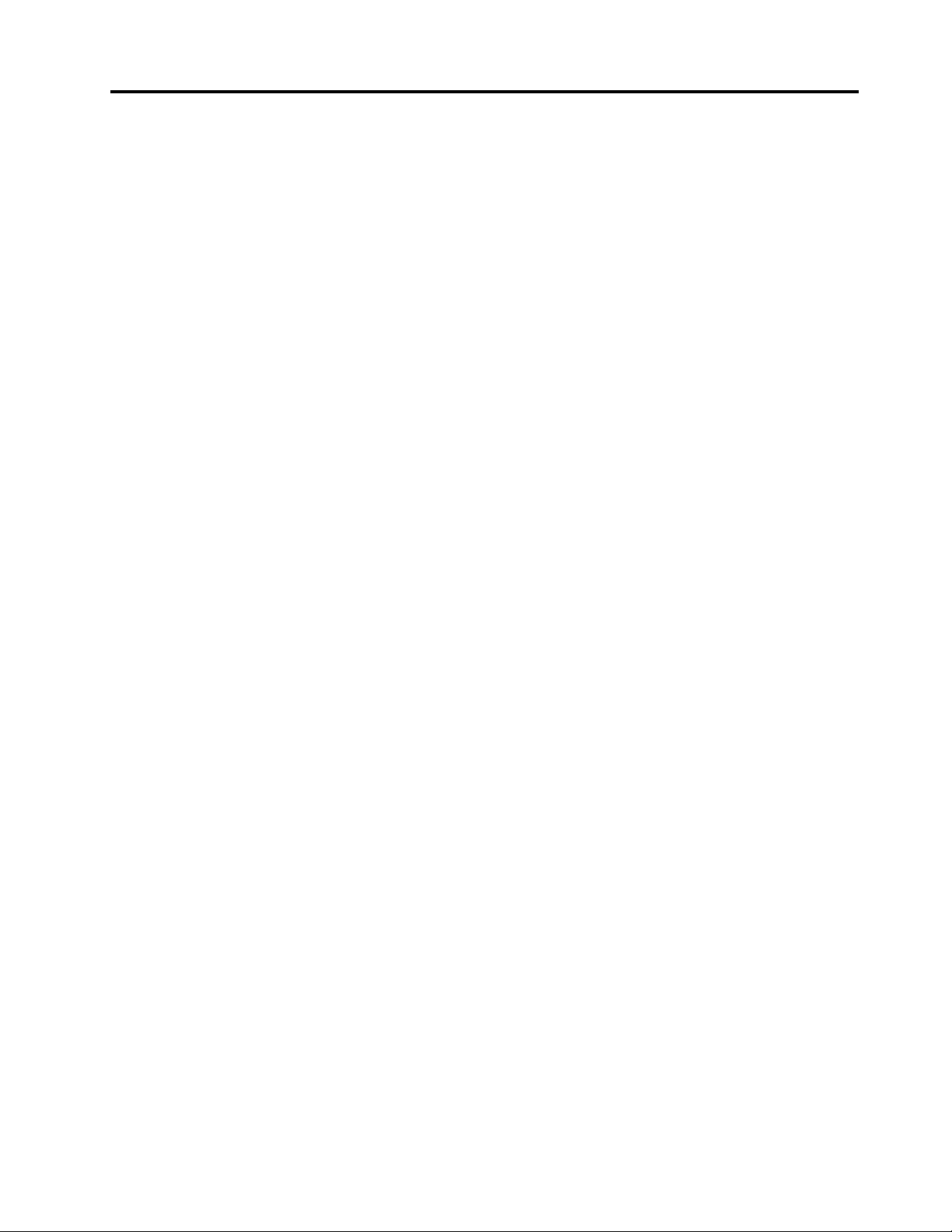
Contents
Chapter1.Abouttheuserguide....1
Chapter2.ThinkPadCompactUSB
KeyboardwithTrackPoint.......3
Productdescription..............3
Frontview................3
Rearview................4
Systemrequirements.............4
InstallingtheUSBkeyboard..........5
InstallingthedevicedriveronWindowsoperating
systems..................5
UninstallingthedevicedriverfromWindows
operatingsystems..............5
UsingtheUSBkeyboard............6
UsingtheTrackPoint...........6
Replacingthepointingstickcap.......7
Changingthepointingsticksensitivity....7
UsingtheThinkPadpreferredscrolling
function................7
Usingthefunctionkeys..........7
Troubleshooting...............9
Productspecications............11
Chapter3.ThinkPadCompact
BluetoothKeyboardwith
TrackPoint...............13
Productdescription.............13
Frontview...............13
Rearview...............14
Systemrequirements............15
PairingtheBluetoothkeyboardwiththe
computer.................15
InstallingthedevicedriveronWindowsoperating
systems.................17
UninstallingthedevicedriverfromWindows
operatingsystems.............17
UsingtheBluetoothkeyboard.........18
UsingtheTrackPoint..........18
Replacingthepointingstickcap......19
Changingthepointingsticksensitivity...19
UsingtheThinkPadpreferredscrolling
function...............19
ChargingtheBluetoothkeyboard.....19
Usingthefunctionkey..........19
Troubleshooting..............21
Productspecications............24
AppendixA.ServiceandSupport...25
Onlinetechnicalsupport...........25
Telephonetechnicalsupport.........25
AppendixB.LenovoLimited
Warranty................27
Part1-GeneralTerms...........27
Part2-Country-specicTerms........30
Part3-WarrantyServiceInformation......32
SuplementodeGarantíaparaMéxico......33
AppendixC.Electronicemission
notices................35
FederalCommunicationsCommissionDeclaration
ofConformity...............35
AppendixD.Notices..........39
Trademarks................39
Recyclinginformation............39
RecyclinginformationforBrazil........40
AppendixE.RestrictionofHazardous
SubstancesDirective(RoHS).....41
EuropeanUnionRoHS...........41
ChinaRoHS................41
TurkishRoHS...............41
UkraineRoHS...............41
IndiaRoHS................41
©CopyrightLenovo2013
i
Page 4
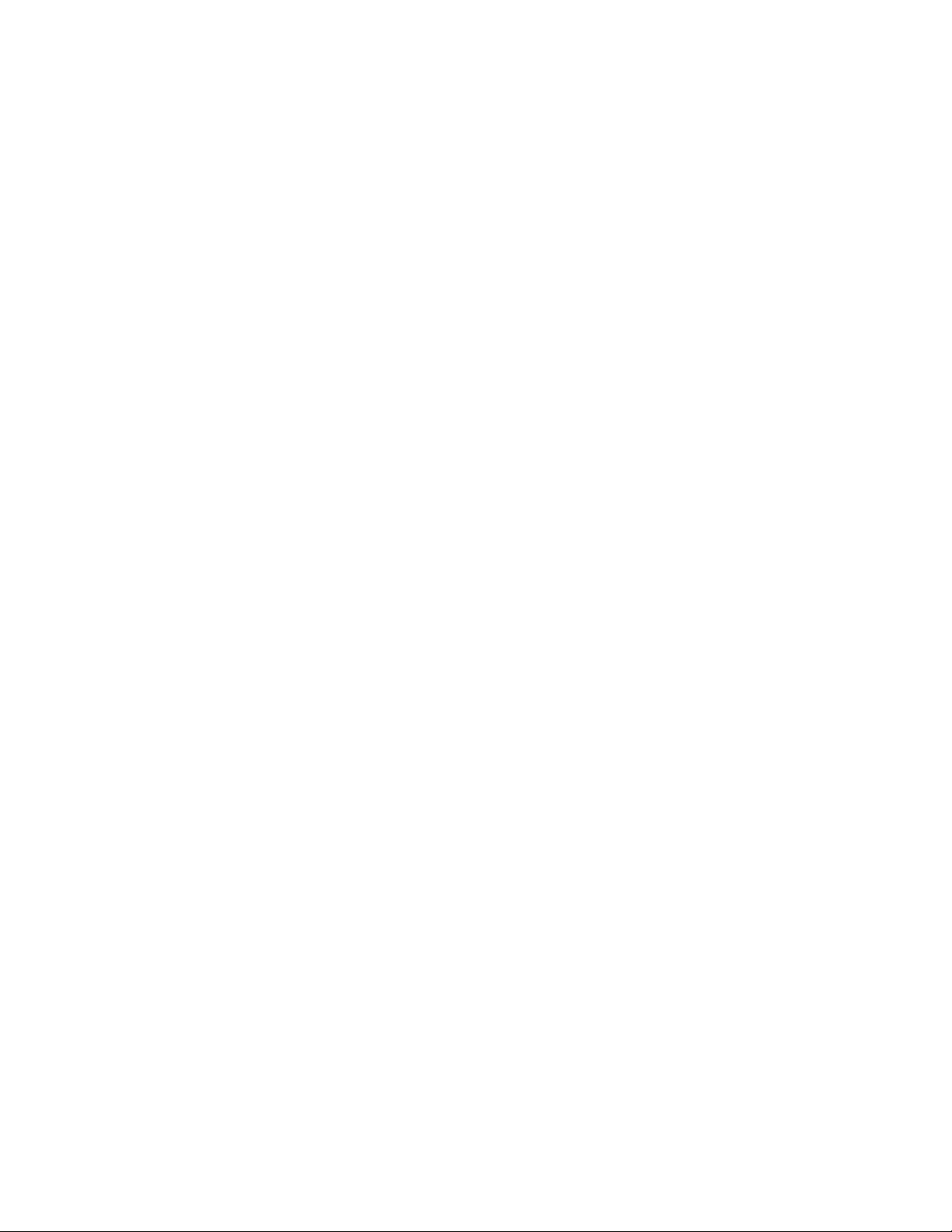
iiUserGuide
Page 5
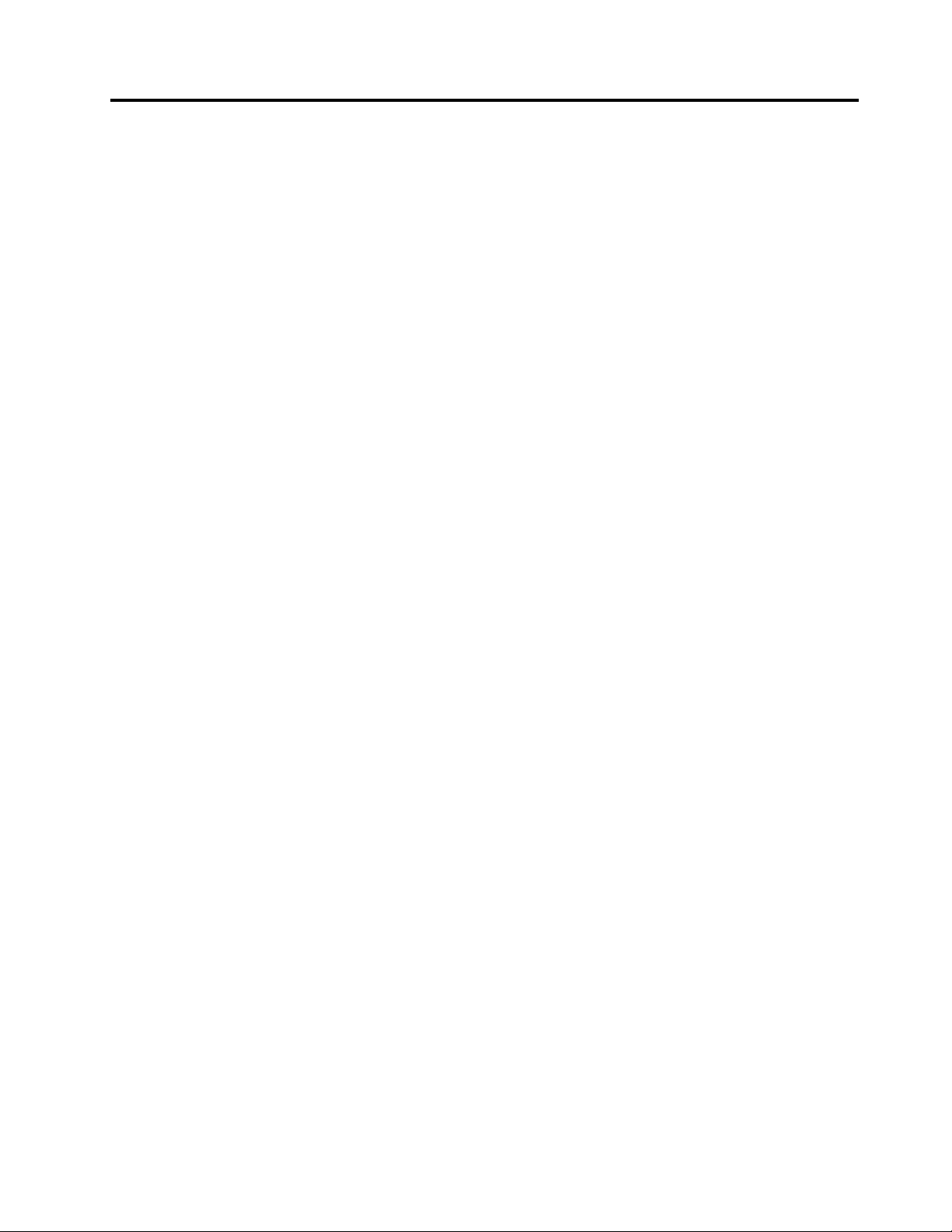
Chapter1.Abouttheuserguide
Thisuserguidecontainsproductdescriptionsandinstructionsforinstallingandusingthefollowingproducts:
•ThinkPad
®
CompactUSBKeyboardwithTrackPoint
•ThinkPadCompactBluetoothKeyboardwithTrackPoint
®
©CopyrightLenovo2013
1
Page 6
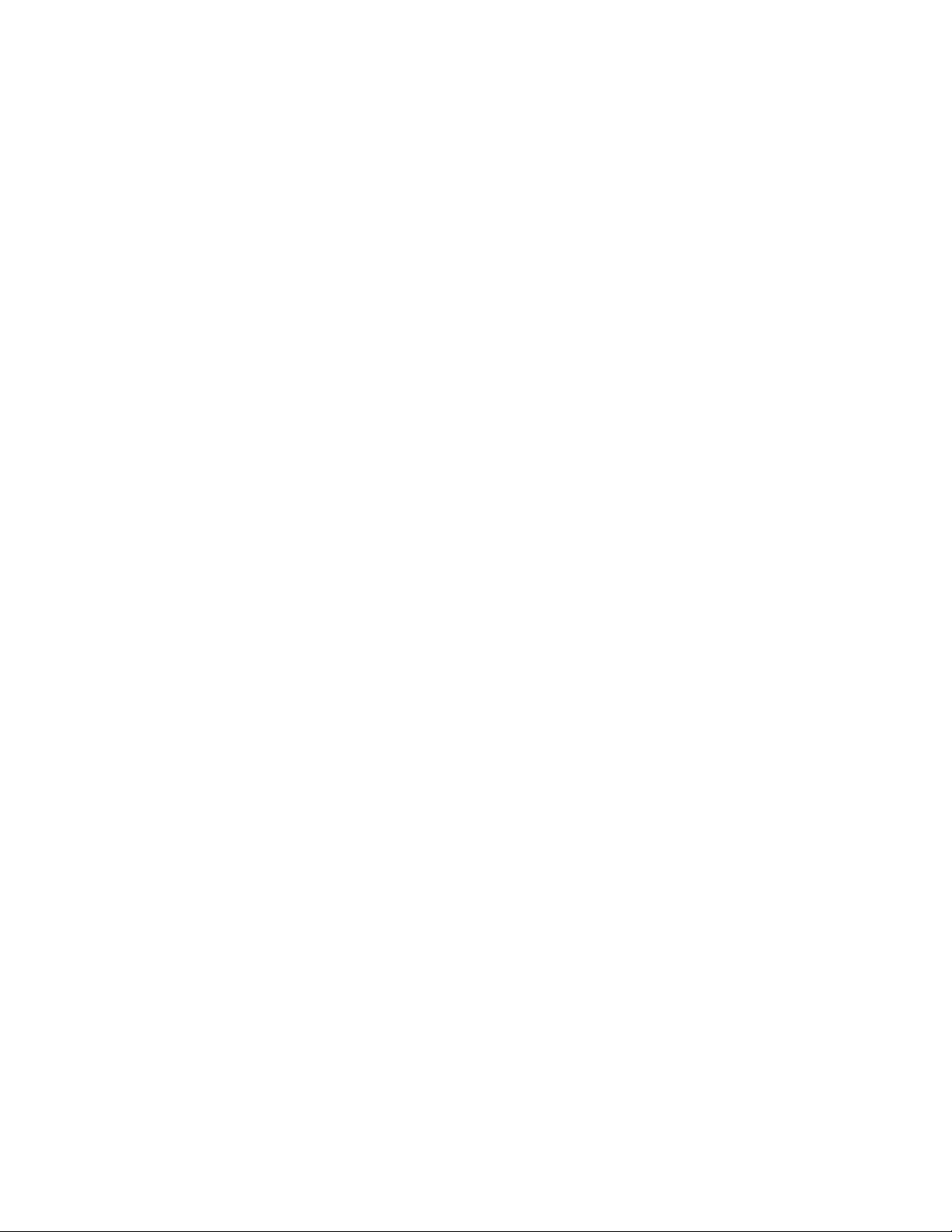
2UserGuide
Page 7
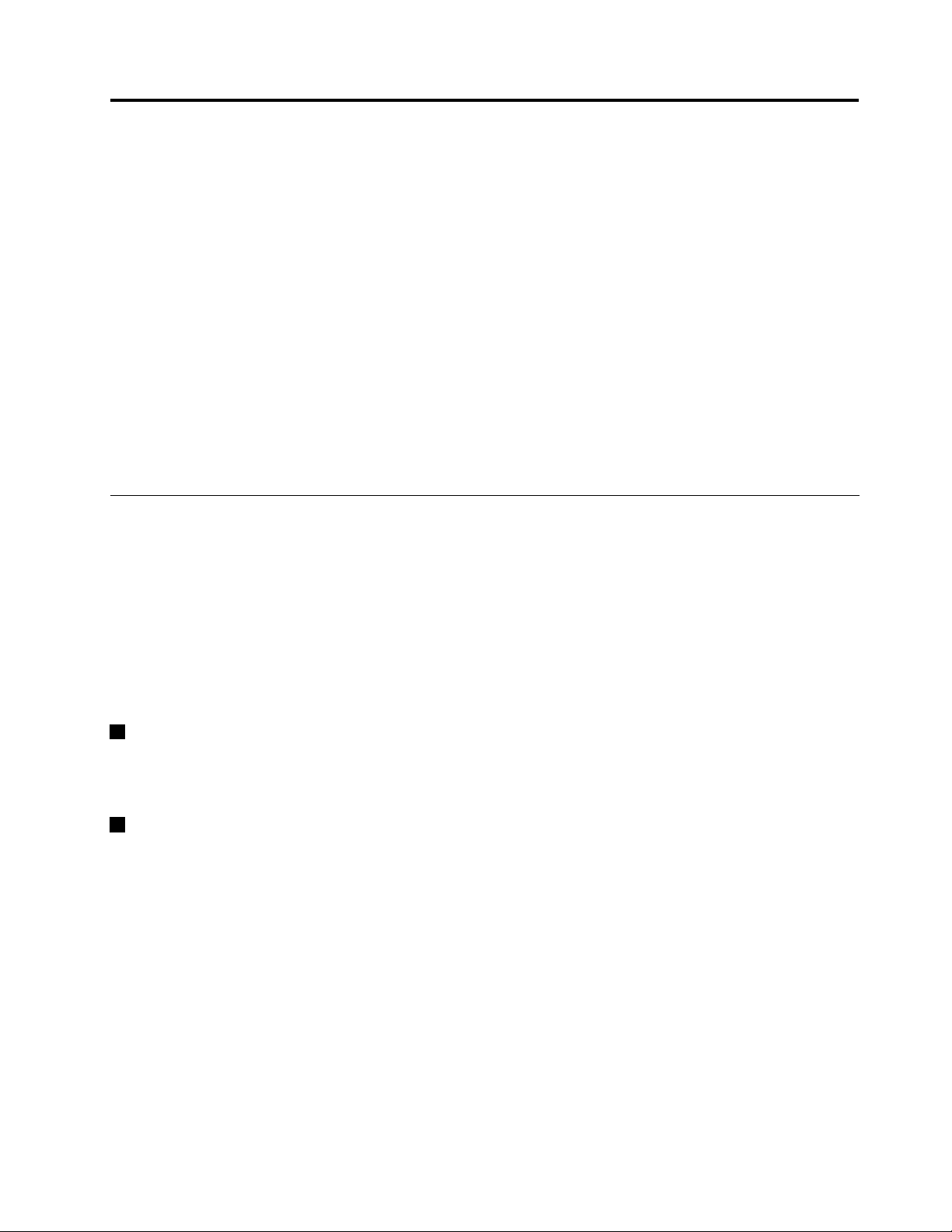
Chapter2.ThinkPadCompactUSBKeyboardwithT rackPoint
ThischapterprovidesinformationabouttheThinkPadCompactUSBKeyboardwithTrackPoint(hereafter
calledtheUSBkeyboard).
TheUSBkeyboardhasthefollowingfeatures:
•Asmartsizesavesyourdeskspace
•AnintegratedTrackPointconsistingofapointingstickandthreeclickbuttonseliminatestheneeds
foranexternalmouse
•Functionkeysprovideshortcutsforsomecommoncomputerfunctions
Theoptionpackageincludes:
•ThinkPadCompactUSBKeyboardwithTrackPoint
•Setupandwarrantyposter
•Cable
Productdescription
ThistopicprovidesageneraldescriptionoftheUSBkeyboard.
Frontview
Figure1.FrontviewoftheUSBkeyboard
1Hotkeys
Usedasshortcutsforsomecommoncomputerfunctions.Formoreinformation,see“UsingtheFn
functions”onpage7.
2T rackPoint
TheTrackPointconsistsofapointingstickandthreeclickbuttons.Formoreinformation,see““Usingthe
TrackPoint”onpage6.
©CopyrightLenovo2013
3
Page 8
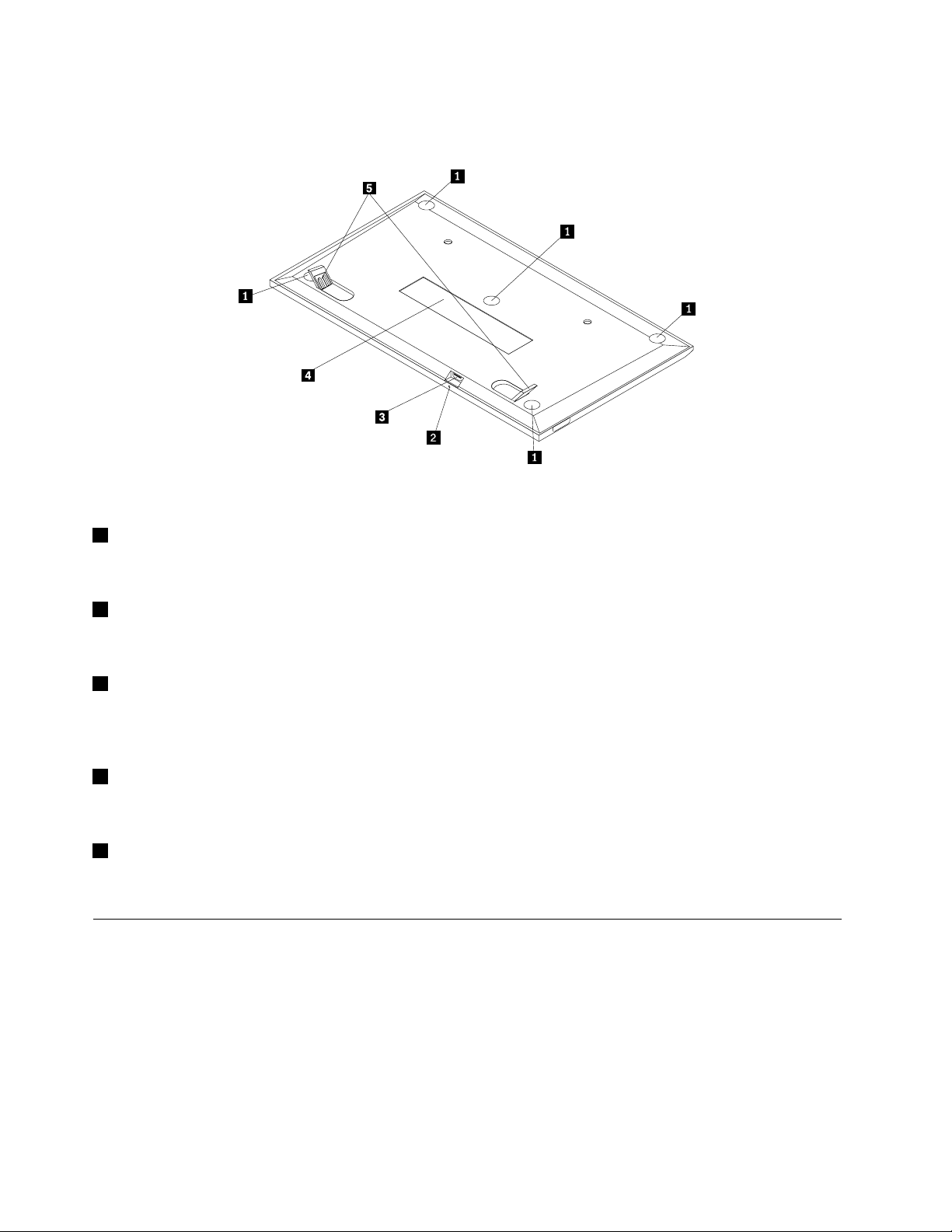
Rearview
Figure2.RearviewoftheUSBkeyboard
1Non-skidfeet
UsedtopreventtheUSBkeyboardfromunexpectedmoving.
2Statusindicator
WhentheUSBkeyboardissuccessfullyconnectedwiththecomputer,thestatusindicatorissolidon.
3MicroUSBconnector
UsedtoconnecttheUSBkeyboardtoacomputer.Formoreinformation,see“InstallingtheUSBkeyboard”
onpage5.
4Identicationlabel
Containsthepartnumber,versionnumber,andsomeotherproductinformation.
5Tiltfeet
Usedtoadjusttheangleofthekeyboardtoprovidecomfort.
Systemrequirements
BeforeinstallingtheUSBkeyboard,ensurethatyourcomputermeetsthefollowingrequirements:
•ThereisanavailableUSBconnectoronyourcomputer.
•Yourcomputerhasoneofthefollowingoperatingsystemsinstalled:
–Microsoft
®
Windows
–MicrosoftWindowsVista(32-bitor64-bit)
–MicrosoftWindows7(32-bitor64-bit)
–MicrosoftWindows8(32-bitor64–bit)
®
XP(32-bit)
4UserGuide
Page 9
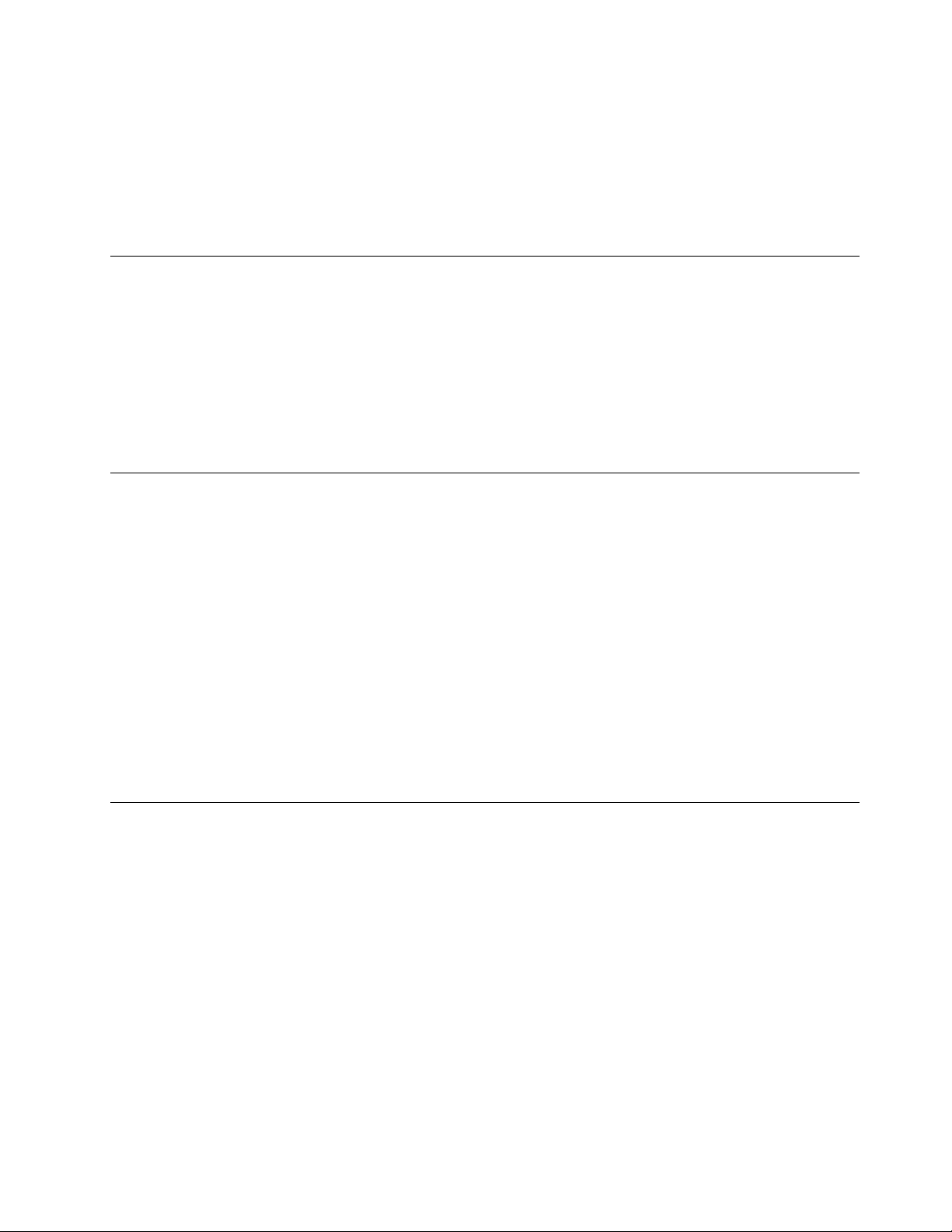
BeforeinstallingtheUSBkeyboard,itisrecommendedthatyouchecktheLenovo
latestsoftwareupdates,includingupdatedbasicinput/outputsystemcode(BIOS),utilityprograms,device
drivers,andothersoftwareupdates.Y oucanndtheLenovoSupportWebsiteat:
http://www.lenovo.com/support
YouareresponsiblefordownloadingandinstallingdesignatedsoftwareupdatesfromtheSupportWebsite
orotherelectronicmedia,andfollowingtheinstructionsprovidedbyyourServiceProvider.
®
SupportWebsiteforthe
InstallingtheUSBkeyboard
ToinstalltheUSBkeyboard,dothefollowing:
1.Adjustthetiltfeettosetthekeyboardnearyourcomputertoyourpreference.
2.ConnecttheprovidedcabletoanavailableUSBconnectoronyourcomputer.Aftertheoperating
systemidentiestheUSBkeyboard,thestatusindicatorontheUSBkeyboardturnson.TheUSB
keyboardisreadyforuse.
Note:ItisrecommendedthatyouinstalltheUSBkeyboardbeforetheThinkPadCompactKeyboardwith
TrackPointdriver(hereaftercalledtheThinkpadKeyboardSuite).
InstallingthedevicedriveronWindowsoperatingsystems
ItisrecommendedthatyouinstalltheThinkPadKeyboardSuitetocustomizeadvancedsettingsbeforeyou
usetheUSBkeyboard.
IfyouareusingtheWindows7orWindows8operatingsystem,andyourcomputerisconnectedtothe
Internet,whenyouconnecttheUSBkeyboardtoyourcomputerforthersttime,amessagewillbe
displayedaskingifyouwanttoinstalltheThinkPadKeyboardSuite.ClickDownloadNowandtheThinkPad
KeyboardSuitewillbeautomaticallyinstalled.Ifthemessageisnotdisplayed,manuallyinstalltheThinkPad
KeyboardSuitebydoingthefollowing:
1.Gotohttp://support.lenovo.com/tpkeyboard.
2.LocateanddownloadtheinstallationleoftheThinkPadKeyboardSuite.
3.Double-clicktheinstallationle,andthenfollowtheinstructionsonthescreentocompletethe
installation.
4.Restartthecomputer.
UninstallingthedevicedriverfromWindowsoperatingsystems
TouninstalltheThinkPadKeyboardSuitefromtheWindowsXP,WindowsVista,Windows7,orWindows
8operatingsystem,dothefollowing:
FortheWindowsXPoperatingsystem:
1.ClickStart➙ControlPanelorStart➙Settings➙ControlPanel.
2.DependingonyourControlPanelmode,clickordouble-clickAddorRemovePrograms.
3.ClickThinkPadCompactKeyboardwithTrackPointdriver,andthenclickRemove.
4.Followtheinstructionsonthescreen.
FortheWindowsVistaorWindows7operatingsystem:
1.ClickStart➙ControlPanelorStart➙Settings➙ControlPanel.
2.DependingonyourControlPanelmode,dooneofthefollowing:
•ClicktheUninstallaprogramoptionundertheProgramsmenu.
Chapter2.ThinkPadCompactUSBKeyboardwithTrackPoint5
Page 10
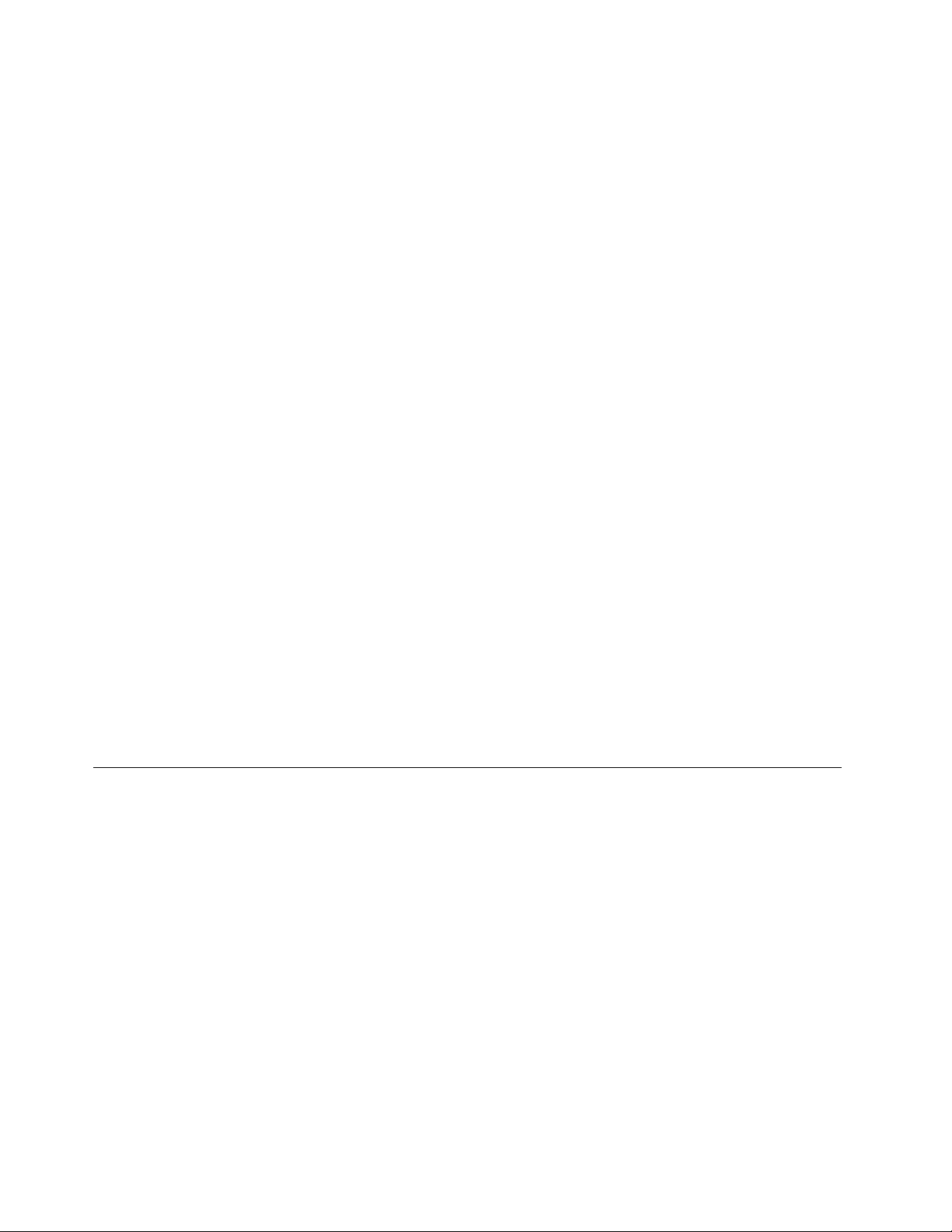
•ClickProgramsandFeatures.
3.SelectThinkPadCompactKeyboardwithT rackPointdriverandthenright-clickyourmouse.The
Uninstall/Changeoptionisdisplayed.
4.ClickUninstall/Change.
5.Followtheinstructionsonthescreen.
FortheWindows8operatingsystem:
•FromtheStartscreen
1.Movethecursortothetop-rightorbottom-rightcornerofthescreentodisplaythecharms.Then
clickSearch➙ControlPanel.
2.DependingonyourControlPanelmode,dooneofthefollowing:
–ClicktheUninstallaprogramoptionundertheProgramsmenu.
–ClickProgramsandFeatures.
3.SelectThinkPadCompactKeyboardwithTrackPointdriverandthenright-clickyourmouse.The
Uninstall/Changeoptionisdisplayed.
4.ClickUninstall/Change.
5.Followtheinstructionsonthescreen.
•Fromthedesktop
1.Right-clickanywhereonthedesktop,andthenclickPersonalize.ThePersonalizationwindowopens.
2.ClickControlPanelHomeinthetop-leftarea.
3.DependingonyourControlPanelmode,dooneofthefollowing:
–ClicktheUninstallaprogramoptionundertheProgramsmenu.
–ClickProgramsandFeatures.
4.SelectThinkPadCompactKeyboardwithTrackPointdriverandthenright-clickyourmouse.The
Uninstall/Changeoptionisdisplayed.
5.ClickUninstall/Change.
6.Followtheinstructionsonthescreen.
UsingtheUSBkeyboard
ThischapterprovidesinformationaboutusingtheUSBkeyboard.
UsingtheTrackPoint
TheTrackPointconsistsofapointingstickandthreeclickbuttons.Thepointingstickisusedtocontrolthe
cursor.Thethreeclickbuttonsaretheleftbutton,therightbutton,andthemiddlebutton.
Tousethepointingstick,dothefollowing:
1.Placeyourhandsattypingposition,andpressgentlyonthepointingstickinthedirectionthatyouwant
thecursortomove.Y oucanpressthepointingstickawayfromyoutomovethecursorup,towardyou
tomovethecursordown,toonesideortheothertomovethecursorsideways.Thespeedatwhichthe
cursormovesdependsonthepressureyouapplytothepointingstick.
Note:Thecursormightperiodicallydrift.Stopusingthepointingstickforafewsecondsandtry
again.Thecursorwillworknormally.
6UserGuide
Page 11
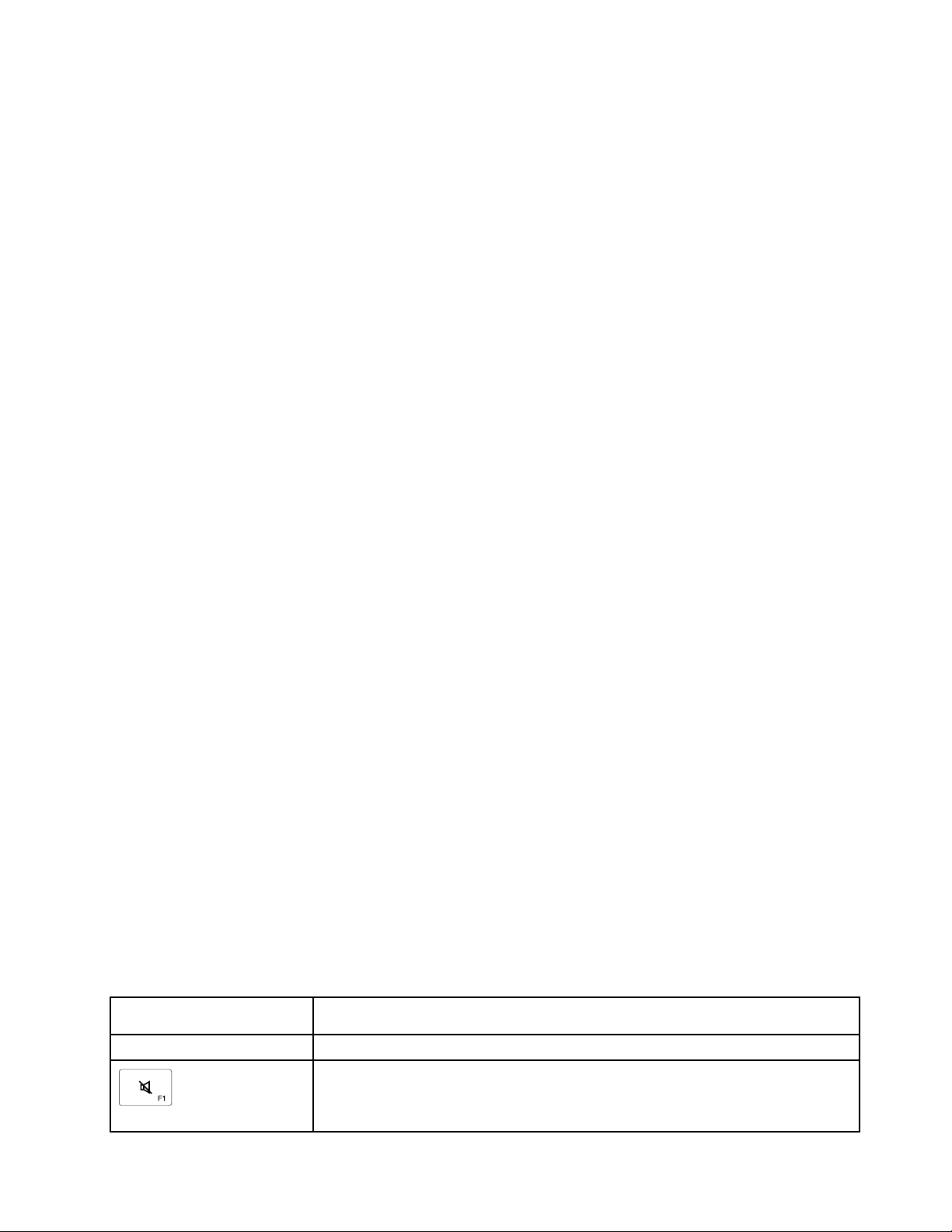
2.T oselectanitem,stopthepointingstickwhenthecursorlocatestheitemandpresstheleftorright
buttonwithyourthumb.Theleftandrightbuttonsfunctionthesameastheleftandrightbuttonsona
conventionalmouse.
Replacingthepointingstickcap
Thecapontopofthepointingstickisremovable.YoucanbuyappropriatecapsfromLenovotoreplace
yourcurrentcap.
Toremovethecaponthepointingstick,simplygraspthetopportionofthecapandpullitup.T oinstall
anewcap,alignthesquareatthebottomofthecapwiththepointingstickandpushdownuntilthecap
seatsintoposition.
Changingthepointingsticksensitivity
Whenyouareusingthepointingstick,youmightprefertousealighttouch,oryoumightwanttoapplymore
pressure.Youcanchangethewaythepointingstickrespondstoyourtouchbydoingthefollowing:
1.ClicktheThinkPadCompactKeyboardwithT rackPointicononthesystemtray.
2.IntheMousePropertieswindow,clickExternalKeyboardtab.
3.InthePointerspeedarea,movetheslidertowardSloworFastaccordingtoyourpreference.
4.ClickApply.Then,testhowthepointingstickrespondstoyournewsettingandmakeadjustmentsif
necessary.
5.ClickOKtoapplythesetting.
UsingtheThinkPadpreferredscrollingfunction
Youcanscrollthroughanactivewindowbymovingthepointingstickwhilepressingthemiddlebutton.
YoualsocanscrollthroughaninactivewindowwiththeThinkPadPreferredScrollingfunction.T ocongure
thescrollingfunction,dothefollowing:
1.ClicktheThinkPadCompactKeyboardwithT rackPointicononthesystemtray.
2.IntheMousePropertieswindow,clicktheExternalKeyboardtab.
3.Dependingonyourneeds,dooneofthefollowing:
•Toscrollthroughactivewindowsjustasaconventionalmouse,clearThinkPadPreferredScrolling.
•Toscrollthroughinactivewindows,selectThinkPadPreferredScrolling.
4.ClickOK.
Note:Ifyounditcannotscrollonsomeapplications,clearThinkPadPreferredScrollingtogetmore
compliance.
Usingthefunctionkeys
ThefollowingtabledescribesthefunctionkeysandFnkeycombinations.Bydefault,theUSBkeyboardacts
thestandardF1-F12function.AfterinstallingtheThinkpadKeyboardSuite,youcanachievethehotkey
functionbypressingFn+Fx(wherexrepresents1to12)keys.
FunctionkeyFunction
Fn+Esc
SwitchbetweenthehotkeyandthestandardF1-F12function.
Mutethespeaker.
Chapter2.ThinkPadCompactUSBKeyboardwithTrackPoint7
Page 12
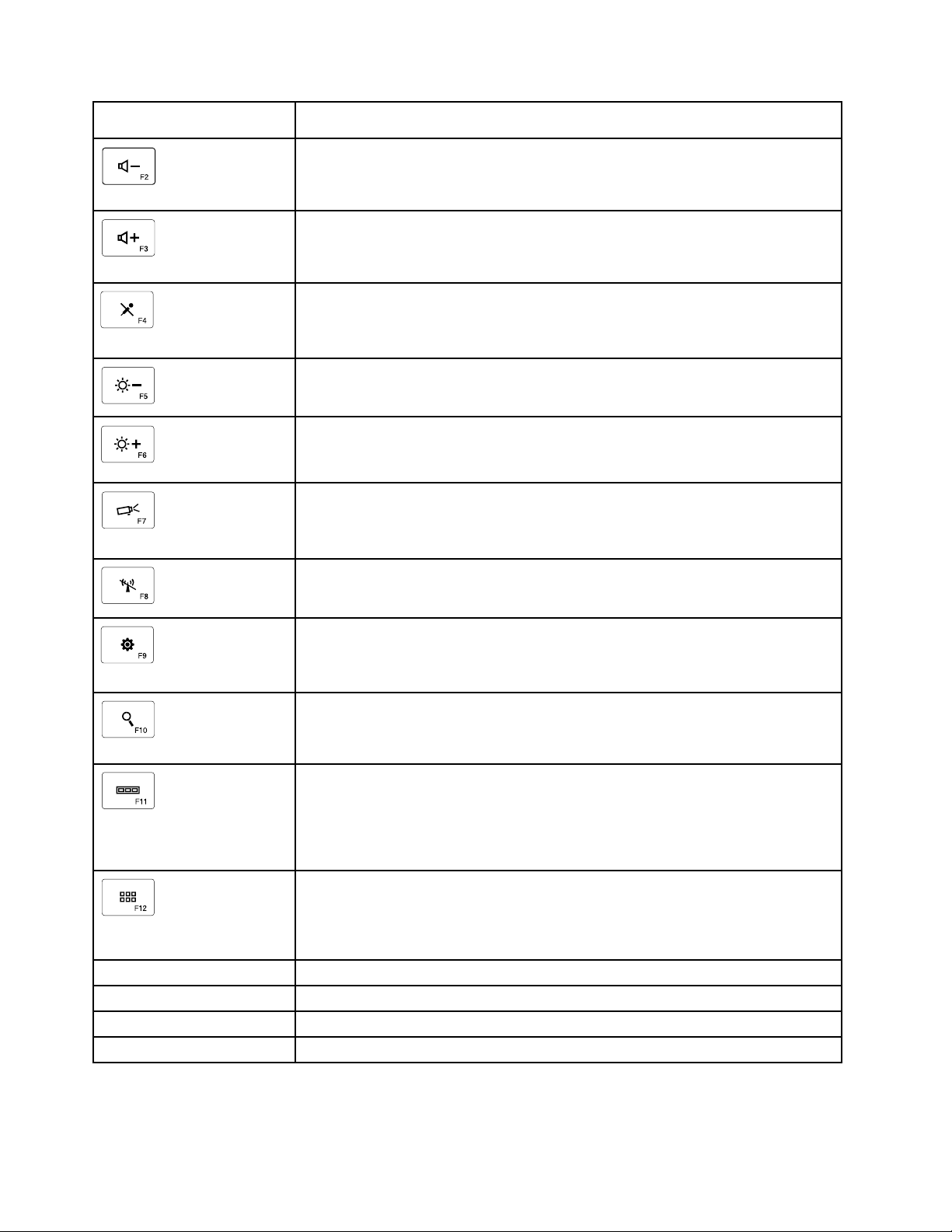
FunctionkeyFunction
Decreasethevolume.
Increasethevolume.
Mutethemicrophone.
Note:ThisfunctionkeymightnotworkontheWindowsXPandWindowsVista
operatingsystems.
Decreasethebrightness.
Note:ThisfunctionkeymightnotworkontheWindowsXPandWindowsVista
operatingsystems.
Increasethebrightness.
Note:ThisfunctionkeymightnotworkontheWindowsXPandWindowsVista
operatingsystems.
Switchbetweenthecomputerdisplayandanexternalmonitor(Windowswillshow
thesedisplayoptions).
Note:ThisfunctionkeymightnotworkontheWindowsXPandWindowsVista
operatingsystems.
Enableordisablethebuilt-inwirelessnetworkingfeatures.
Note:ThisfunctionkeymightnotworkontheWindowsXPandWindowsVista
operatingsystems.
•OpenControlPanel.
•OpenSettingsPanel(fortheWindows8operatingsystem).
•Navigatetosearchdependingonyouractiveapplications.
•OpenSearchPanel(fortheWindows8operatingsystem).
•Viewopenapplications.
•Switchbetweenopenapplications(fortheWindowsXPoperatingsystem).
•OpenMyComputer.
•Viewallapplications(fortheWindows8operatingsystem).
Fn+SHasthesamefunctionastheSysRqkeyonaconventionalkeyboard.
Fn+B
Fn+K
Fn+P
HasthesamefunctionastheBreakkeyonaconventionalkeyboard.
HasthesamefunctionastheNumericLockkeyonaconventionalkeyboard.
HasthesamefunctionasthePausekeyonaconventionalkeyboard.
8UserGuide
Page 13
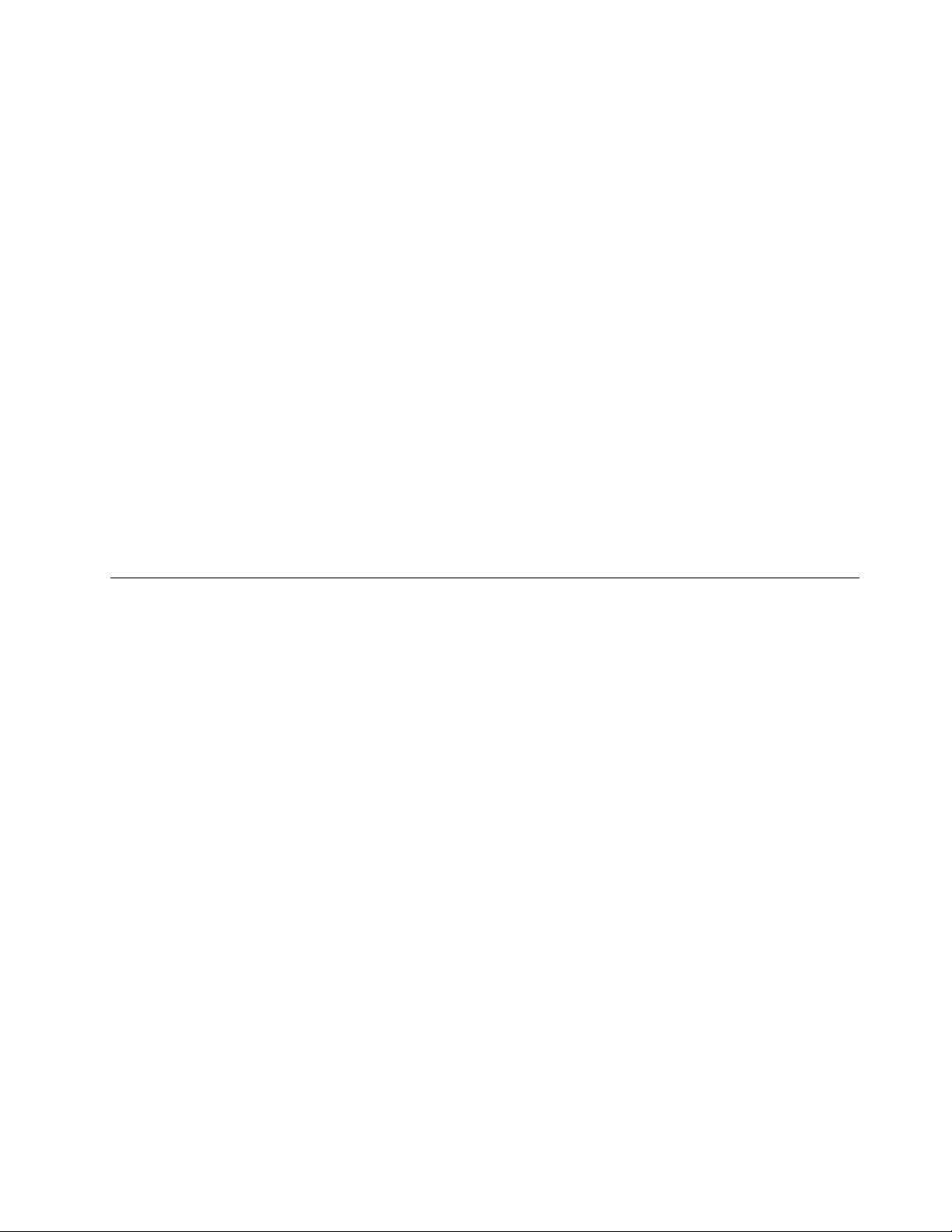
IftheFnkeycombinationsdonotworkcorrectlyonsomeThinkPadcomputerswiththeWindowsXP
operatingsystem,ensurethatthecomputerhasthelatestversionoftheLenovoSystemInterfacedriveror
thehotkeyutilitydriverinstalled.
Themostup-to-datesoftwareanddevicedriversforyourThinkPadcomputerarealwaysavailablefor
downloadat:
http://www.lenovo.com/support
Notes:
•EnsurethattheFnkeycombinationsarefunctionalonthekeyboardofyourThinkPadcomputer.Thereare
softwaredependenciestogetthemostcompleteFnkeycombinationsupportforyourThinkPadcomputer.
•MostoftheFnkeycombinationsdonotworkwiththeThinkPadSLseriesnotebookcomputers,Lenovo
desktopcomputers,andcomputersfromothermanufacturers.
•SomeFnkeycombinationshavedifferentfunctionsondifferentThinkPadcomputermodels.
•OntheWindows8operatingsystem,whenyoupressFn+Esc,hotkeyF4,ortheCapsLockkeyfortherst
time,anOnScreenDisplaywindowmightbedisplayed.Ifyouwanttoshowtheonscreendisplay,click
OK.Ifyoudonotwanttoshowtheonscreendisplay,clickNo,thankyou.T ochangetheonscreen
displaysetting,clicktheExternalKeyboardtabintheMousePropertywindow,selectOnScreen
Displays.WhentheboxbeforeOnScreenDisplaysisingrey,itmeansthattheUSBkeyboardfollows
thesystemdefaultsetting,youcanchangethesystemsettingbyclickingAdvancedOSDsetting.
FormoreinformationabouttheFnkeycombinations,refertotheAccessHelpinformationsystemthat
comeswiththeThinkPadcomputer.
Troubleshooting
ThischaptercontainstroubleshootinginformationfortheUSBkeyboard.
Problem:AllorsomeoftheFnfunctionkeycombinationsorfunctionkeysdonotwork.
Solution:Readthefollowingforsolutionsorexplanations:
•EnsurethatyouhavecorrectlyinstalledtheThinkPadKeyboardSuite.
•EnsurethatalltheFnfunctionkeycombinationsarefunctionalonthekeyboardofyourThinkPad
computer.TherearesoftwaredependenciestogetthemostcompleteFnkeyandhotkeycombination
supportforyourThinkPadcomputer.YoucangetmoredetailedinformationabouttheFnfunctionkey
combinationsfromthedocumentationthatcomeswithyourThinkPadcomputer.Youmightneedto
downloadtheupdatedsoftwarecomponentsforyourThinkPadcomputerat:
http://www.lenovo.com/support
•TheFnfunctionkeycombinationsworkwithalltheThinkPadcomputersexceptThinkPadSLseries
notebookcomputers.MostoftheFnfunctionkeycombinationsdonotworkwithThinkPadSLseries
notebookcomputers,Lenovodesktopcomputers,orcomputersfromothermanufacturers.
•ItisnormalifyoufoundsomeoftheFnfunctionkeycombinationsactdifferentlyondifferentThinkPad
computermodelsduetothedifferencesoftheapplicationsinstalledonyournotebookcomputers.
•Somefunctionkeysarenotsupporteddependingonyouroperatingsystemandcomputer.
Problem:TheTrackPointcursordriftswhenthecomputeristurnedonorafterthecomputerresumes
normaloperation.
Solution:ThecursormightdriftwhenyouarenotusingtheTrackPointduringnormaloperation.Thisis
anormalfeatureoftheTrackPointandisnotadefect.Cursordriftingmightoccurforseveralseconds
underthefollowingconditions:
Chapter2.ThinkPadCompactUSBKeyboardwithTrackPoint9
Page 14
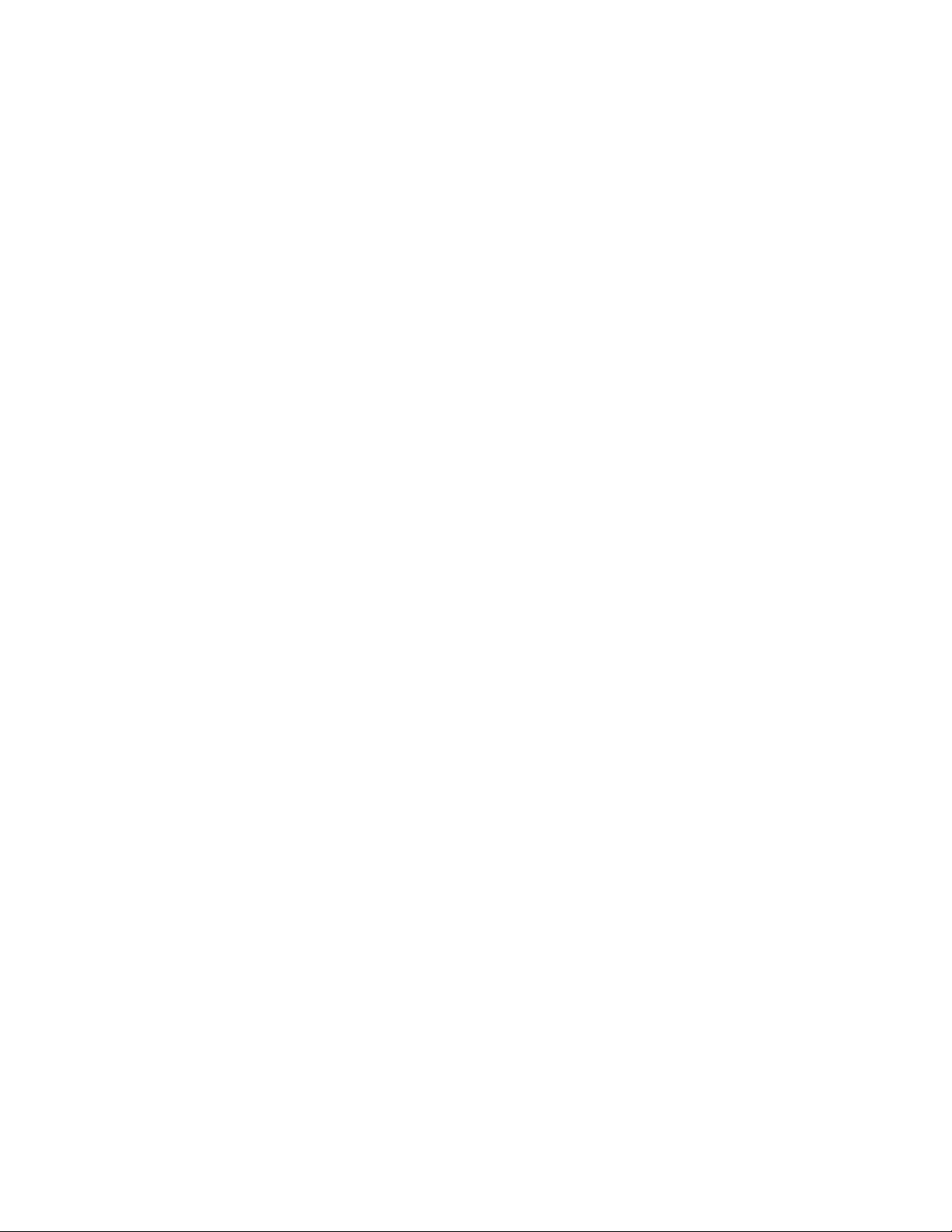
•Thecomputeristurnedon.
•Thecomputerresumesnormaloperation.
•TheTrackPointpointingstickiskeptpressedforalongtime.
•Thetemperaturechanges.
Tosolvetheproblem,youcantryreconnectingtheUSBkeyboardorrestartyourcomputer.
Problem:Ipressedabuttononce,butthecomputerrespondedasifIpressedittwice.
Solution:Dependingonyouroperatingsystem,adjustthekeyboardrepeatdelayorrepeatratesettings
bydoingoneofthefollowing:
•ForWindowsXPandWindowsVista:
1.DependingonyourStartmenumode,clickStart➙ControlPanelorStart➙Settings➙Control
Panel
2.DependingonyourControlPanelmode,clickordouble-clickKeyboard.
3.ClicktheSpeedtab.
4.MovetheRepeatdelayslidertoLongortheRepeatrateslidertoSlow.
5.ClickOK.
.
•ForWindows7:
1.DependingonyourStartmenumode,clickStart➙ControlPanelorStart➙Settings➙Control
Panel
2.ClicktheViewbymenuandselectSmalliconsorLargeicons.TheAllControlPanelItems
categoryisexpanded.
3.ClickKeyboard.
4.ClicktheSpeedtab.
5.MovetheRepeatdelayslidertoLongortheRepeatrateslidertoSlow.
6.ClickOK.
•ForWindows8:
–FromtheStartscreen
1.Movethecursortothetop-rightorbottom-rightcornerofthescreentodisplaythecharms,and
thenclickSearch➙ControlPaneltoopenControlPanel.
ClicktheViewbymenuandselecttheSmalliconsorLargeiconsview.TheAllControlPanel
Itemscategoryisexpanded.
2.ClickKeyboard.
3.ClicktheSpeedtab.
4.MovetheRepeatdelayslidertoLongortheRepeatrateslidertoSlow.
5.ClickOK.
–Fromthedesktop
1.Right-clickanywhereonthedesktop,andthenclickPersonalize.ThePersonalizationwindowis
displayed.
2.ClickControlPanelHomeinthetop-leftareatoopenControlPanel.
3.ClicktheViewbymenuandselecttheSmalliconsorLargeiconsview.TheAllControlPanel
Itemscategoryisexpanded.
4.ClickKeyboard.
10UserGuide
Page 15
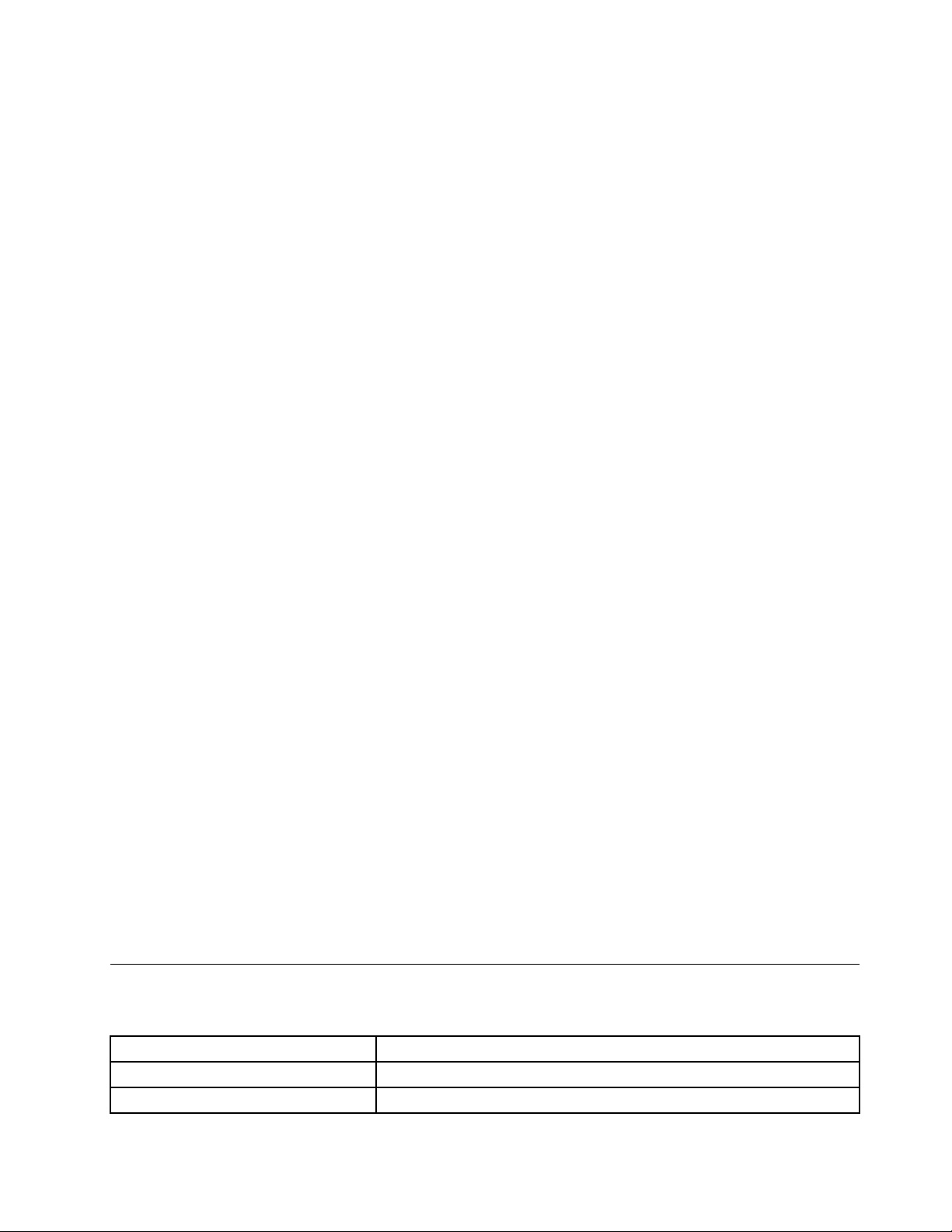
5.ClicktheSpeedtab.
6.MovetheRepeatdelayslidertoLongortheRepeatrateslidertoSlow.
7.ClickOK.
Problem:TheThinkPadKeyboardSuitecannotbeautomaticallyinstalledwhenIconnectthekeyboardto
mycomputerforthersttime.
Solution:Tosolvetheproblem,dothefollowing:
1.EnsurethatyouareusingtheWindows7orWindows8operatingsystem.
2.EnsurethatyourcomputerhasbeenconnectedtotheInternet.
3.EnsurethatyouhaveenabledtheautomaticWindowsupdatefeaturebydoingthefollowing:
a.OpenControlPanel.
b.DependingonyourControlPanelmode,dooneofthefollowing:
•ClickHardwareandSound➙DevicesandPrinters.
•ClickDevicesandPrinters.
c.Right-clickyourcomputericonundertheDevicesmenu,andthenselectDeviceinstallation
Settings.
d.FollowtheinstructionsonthescreentoenabletheautomaticWindowsupdatefeature.
4.EnsurethatyouhaveinstalledallWindowsupdatesbydoingthefollowing:
a.OpenControlPanel.
b.DependingonyourControlPanelmode,dooneofthefollowing:
•ClickSystemandSecurity➙WindowsUpdate.
•ClickWindowsUpdate.
c.ClickCheckforupdatestoinstallWindowsupdates.
5.DisconnecttheUSBkeyboardfromthecomputerandthenreconnectit.
6.Iftheabovetipsstillarenotworkable,itmightbecausedbytheversionorlanguageofyouroperating
system.Youcanmanuallyinstallthedriverbydoingthefollowing:
a.Gotohttp://support.lenovo.com/tpkeyboard.
b.Locateanddownloadtheinstallationleofthedriver.
c.Double-clicktheinstallationle,andthenfollowtheinstructionsonthescreentocompletethe
installation.
Problem:IttakesalongtimetopairtheUSBkeyboardwiththecomputerontheWindows7operating
system.
Solution:Itisnotaproblem.WhentheclockontheUSBkeyboardicondisappears,theUSBkeyboardis
successfullypairedwiththecomputer.Ifitfails,tryreconnectingitagain.
Productspecications
ThefollowingtabledescribestheUSBkeyboardspecications.
Keys
Color
Dimensions(heightxwidthxdepth)305.5mmx164.0mmx13.5mm(notincludingthetiltfeet)
84/85/89keys(variesbycountry)
Ravenblack
Chapter2.ThinkPadCompactUSBKeyboardwithTrackPoint11
Page 16

Weight
Connectortype4-pinUSBT ypeA
Cablelength1.5m(4.92feet)
Operatingvoltage+5V(T ypical)
Powerconsumption100mAmaximum
SysteminterfaceUSB
SupportedoperatingsystemWindows8(32-bitand64-bit)
About441g(Includingthecable)
Windows7(32-bitand64-bit)
WindowsVista(32-bitand64-bit)
WindowsXP(32-bit)
12UserGuide
Page 17

Chapter3.ThinkPadCompactBluetoothKeyboardwith TrackPoint
ThischapterprovidesinformationabouttheThinkPadCompactBluetoothKeyboardwithTrackPoint
(hereaftercalledtheBluetoothkeyboard).
Productdescription
ThistopicprovidesageneraldescriptionoftheBluetoothkeyboard.
Frontview
Figure3.FrontviewoftheBluetoothkeyboard
1Hotkeys
Usedasshortcutsforsomecommoncomputerfunctions.Formoreinformation,see“UsingtheFn
functions”onpage19.
2Statusindicator
UsedtoindicatethestatusoftheBluetoothkeyboard.
StatusColor
Fadingin
Blinkingtwiceatonesecondintervals
Blinkingforvetimes
Fadingout
Blinkingforthreetimes
Green
Green
Green
Green
Amber
Description
TheBluetoothkeyboardisturnedon.
TheBluetoothkeyboardisinpairingmodeoris
establishingaconnectionwiththecomputer.
TheBluetoothkeyboardhasestablishedaconnection
withthecomputer.
TheBluetoothkeyboardisturnedoff.
ThebatterypoweroftheBluetoothkeyboardislow.
©CopyrightLenovo2013
13
Page 18

3Powerswitch:UsedtoturnonorturnofftheBluetoothkeyboard.
ToturnontheBluetoothkeyboard,slidedownthepowerswitchandpressitforonesecond.Thestatus
indicatorstartstofadein.T oturnofftheBluetoothkeyboard,slidedownthepowerswitchandholditforat
leastthreeseconds.Thestatusindicatorstartstofadeout.
Figure4.T urnonandturnofftheBluetoothkeyboard
Note:T osavethebatterypower,turnofftheBluetoothkeyboardwhenitisnotinuse.
4T rackPoint
TheTrackPointconsistsofapointingstickandthreeclickbuttons.Formoreinformation,see““Usingthe
TrackPoint”onpage6.
Rearview
Figure5.RearviewoftheBluetoothkeyboard
1Non-skidfeet
UsedtopreventtheBluetoothkeyboardfromunexpectedmoving.
2NFCtag
UsedforpairingtheBluetoothkeyboardbyNearFieldCommunication(NFC)function.
3Chargingindicator
UsedtoindicatethechargingstatusoftheBluetoothkeyboard.WhentheBluetoothkeyboardisincharging,
thechargingindicatorisblinking.WhentheBluetoothkeyboardisfullycharged,thechargingindicator
issolidon.
14UserGuide
Page 19

4MicroUSBconnector
YoucanchargetheBluetoothkeyboardbyinsertingoneendoftheprovidedcabletotheMicroUSB
connectorandanotherendtothecomputer.
5Identicationlabel
Containsthepartnumber,versionnumber,andsomeotherproductinformation.
6Tiltfeet
Usedtoadjusttheangleofthekeyboardtoprovidecomfort.
Systemrequirements
BeforeinstallingtheBluetoothkeyboard,ensurethatyourcomputermeetsthefollowingrequirements:
•ThereisanavailableIntegratedBluetoothhostonyourcomputer.
•Yourcomputerhasoneofthefollowingoperatingsystemsinstalled:
–MicrosoftWindowsXP(32-bit)
–MicrosoftWindowsVista(32-bitor64-bit)
–MicrosoftWindows7(32-bitor64-bit)
–MicrosoftWindows8(32-bitor64–bit)
BeforeinstallingtheBluetoothkeyboard,itisrecommendedthatyouchecktheLenovoSupportWebsitefor
thelatestsoftwareupdates,includingupdatedbasicinput/outputsystemcode(BIOS),utilityprograms,
devicedrivers,andothersoftwareupdates.Y oucanndtheLenovoSupportWebsiteat:
http://www.lenovo.com/support
YouareresponsiblefordownloadingandinstallingdesignatedsoftwareupdatesfromtheSupportWebsite
orotherelectronicmedia,andfollowingtheinstructionsprovidedbyyourServiceProvider.
PairingtheBluetoothkeyboardwiththecomputer
ToestablishaconnectionandexchangedatabetweentheBluetoothkeyboardandthecomputer,youneed
topairtheBluetoothkeyboardwiththecomputer.
Notes:
•ItisrecommendedthatyoupairtheBluetoothkeyboardbeforeinstalltheThinkPadCompactKeyboard
withTrackPointdriver(hereaftercalledtheThinkPadKeyboardSuite).
•OnceyouhavesuccessfullypairedtheBluetoothkeyboardwiththecomputer,youjustneedtoturnon
thepowerswitchontheBluetoothkeyboardeachtimeyouuseit.Thestatusindicatorwillblinkin
greenforvetimesandthenturnsoff.
Dependingonyouroperatingsystem,youcanpairtheBluetoothkeyboardwiththecomputerbydoingone
ofthefollowing:
FortheWindowsXPoperatingsystem:
1.T urnontheBluetoothradiointhecomputer.
2.Double-clicktheMyBluetoothPlacesiconintheWindowsnoticationareaoronthedesktop.
Chapter3.ThinkPadCompactBluetoothKeyboardwithTrackPoint15
Page 20

3.SlidedownthepowerswitchandpressitforonesecondtoturnontheBluetoothintheBluetooth
keyboard.Thestatusindicatorstartstoash.
4.Dependingonyourmenumode,clickViewdevicesinrangeorSearchfordevicesinrange.
5.Double-clicktheThinkPadCompactBluetoothKeyboardwithT rackPointiconinthelist.
6.T ypethepasscodeshownonthecomputerscreenintotheBluetoothkeyboard,andthenpress
Enter.Thepairingprocessbegins.Afterthestatusindicatorturnsoff,theBluetoothkeyboardhas
beensuccessfullypairedwiththecomputerandaconnectionisestablishedbetweentheBluetooth
keyboardandthecomputer.
7.ClickClosewhenawindowisdisplayedtoconrmthattheBluetoothkeyboardisconnectedwith
theoperatingsystem.
FortheWindowsVistaorWindows7operatingsystem:
1.T urnontheBluetoothradiointhecomputer.
2.ClickStart➙ControlPanel,andthendependingontheoperatingsystemyouareusing,doone
ofthefollowing:
•FortheWindowsVistaoperatingsystem,double-clickBluetoothDevices,andthenclickAdd
WirelessDevice.
•FortheWindows7operatingsystem,clickDevicesandPrinters➙Addadevice.
3.SlidedownthepowerswitchandpressitforonesecondtoturnontheBluetoothintheBluetooth
keyboard.Thestatusindicatorstartstoash.
4.SelecttheThinkPadCompactBluetoothKeyboardwithTrackPointiconfromthelistandclickNext.
5.T ypethepasscodeshownonthecomputerscreenintotheBluetoothkeyboard,andthenpress
Enter.Thepairingprocessbegins.Afterthestatusindicatorturnsoff,theBluetoothkeyboardhas
beensuccessfullypairedwiththecomputerandaconnectionisestablishedbetweentheBluetooth
keyboardandthecomputer.
6.ClickClosewhenawindowisdisplayedtoconrmthattheBluetoothkeyboardisconnectedwith
theoperatingsystem.
FortheWindows8operatingsystem:
1.T urnontheBluetoothradiointhecomputer.
2.Movethecursortothetop-rightorbottom-rightcornerofthescreentodisplaythecharms,click
Settings➙ChangePCSettings➙Devices.
3.SlidedownthepowerswitchandpressitforonesecondtoturnontheBluetoothintheBluetooth
keyboard.Thestatusindicatorstartstoash.
4.SelecttheKeyboard(ThinkPadCompactBluetoothKeyboardwithTrackPoint)iconfromthelist
andclickNext.
5.T ypethepasscodeshownonthecomputerscreenintotheBluetoothkeyboard,andthenpressEnter.
Thepairingprocessbegins.Afterthestatusindicatorturnsoff,theBluetoothkeyboardhasbeen
successfullypairedwiththecomputerandaconnectionisestablishedbetweentheBluetoothkeyboard
andthecomputer.
6.ClickClosewhenawindowisdisplayedtoconrmthattheBluetoothkeyboardisconnectedwith
theoperatingsystem.
Note:Ifawindowisdisplayedindicatingthattheconnectionfails,right-clicktheThinkPadCompact
BluetoothKeyboardwithTrackPointiconandselectDisabletodisabletheBluetoothkeyboard.Then,pair
theBluetoothkeyboardwiththecomputeragain.
16UserGuide
Page 21

AftertheoperatingsystemidentiestheBluetoothkeyboard,theBluetoothkeyboardwillbereadyforuse.
Foradditionalinformationonthisproduct,goto:
http://www.lenovo.com/support/keyboards
PairingbyNFCFunction:
Forsomeoperatingsystems,youalsocanpairtheBluetoothkeyboardwiththeNFC-enabledcomputerby
NFCfunction.TheNFCtagisinthebottom-leftcorneroftheBluetoothkeyboardbackside.
TopairtheBluetoothkeyboardbyNFCfunction,dothefollowing:
1.AligntheNFCreaderwiththeNFCtagontheBluetoothkeyboard.
2.Awindowisdisplayedtoconrmwhetheryouwanttoaddadevice.
3.Clickthewindow.Thestatusindicatorashes5timesandfadeout.TheBluetoothkeyboardis
connectedwiththecomputer.
InstallingthedevicedriveronWindowsoperatingsystems
ItisrecommendedthatyouinstalltheThinkPadKeyboardSuitetocustomizeadvancedsettingsbeforeyou
usetheBluetoothkeyboard.
IfyouareusingtheWindows7orWindows8operatingsystem,andyourcomputerisconnectedtothe
Internet,whenyouconnectthekeyboardtoyourcomputerforthersttime,amessagewillbedisplayed
askingifyouwanttoinstalltheThinkPadKeyboardSuite.ClickDownloadNowandtheThinkPadKeyboard
Suitewillbeautomaticallyinstalled.Ifthemessageisnotdisplayed,manuallyinstalltheThinkPadKeyboard
Suitebydoingthefollowing:
1.Gotohttp://support.lenovo.com/tpkeyboard.
2.LocateanddownloadtheinstallationleoftheThinkPadKeyboardSuite.
3.Double-clicktheinstallationle,andthenfollowtheinstructionsonthescreentocompletethe
installation.
4.Restartthecomputer,andtheThinkPadKeyboardSuiteisinstalledonyourcomputer.
UninstallingthedevicedriverfromWindowsoperatingsystems
TouninstalltheThinkPadKeyboardSuitefromtheWindowsXP,WindowsVista,Windows7,orWindows
8operatingsystem,dothefollowing:
FortheWindowsXPoperatingsystem:
1.ClickStart➙ControlPanelorStart➙Settings➙ControlPanel.
2.DependingonyourControlPanelmode,clickordouble-clickAddorRemovePrograms.
3.ClickThinkPadCompactKeyboardwithTrackPointdriver,andthenclickRemove.
4.Followtheinstructionsonthescreen.
FortheWindowsVistaorWindows7operatingsystem:
1.ClickStart➙ControlPanelorStart➙Settings➙ControlPanel.
2.DependingonyourControlPanelmode,dooneofthefollowing:
•ClicktheUninstallaprogramoptionundertheProgramsmenu.
•ClickProgramsandFeatures.
3.SelectThinkPadCompactKeyboardwithT rackPointdriverandthenright-clickyourmouse.The
Uninstall/Changeoptionisdisplayed.
Chapter3.ThinkPadCompactBluetoothKeyboardwithTrackPoint17
Page 22

4.ClickUninstall/Change.
5.Followtheinstructionsonthescreen.
FortheWindows8operatingsystem:
•FromtheStartscreen
1.Movethecursortothetop-rightorbottom-rightcornerofthescreentodisplaythecharms.Then
clickSearch➙ControlPanel.
2.DependingonyourControlPanelmode,dooneofthefollowing:
–ClicktheUninstallaprogramoptionundertheProgramsmenu.
–ClickProgramsandFeatures.
3.SelectThinkPadCompactKeyboardwithTrackPointdriverandthenright-clickyourmouse.The
Uninstall/Changeoptionisdisplayed.
4.ClickUninstall/Change.
5.Followtheinstructionsonthescreen.
•Fromthedesktop
1.Right-clickanywhereonthedesktop,andthenclickPersonalize.ThePersonalizationwindowopens.
2.ClickControlPanelHomeinthetop-leftarea.
3.DependingonyourControlPanelmode,dooneofthefollowing:
–ClicktheUninstallaprogramoptionundertheProgramsmenu.
–ClickProgramsandFeatures.
4.SelectThinkPadCompactKeyboardwithTrackPointdriverandthenright-clickyourmouse.The
Uninstall/Changeoptionisdisplayed.
5.ClickUninstall/Change.
6.Followtheinstructionsonthescreen.
UsingtheBluetoothkeyboard
ThischapterprovidesinformationaboutusingtheBluetoothkeyboard.
UsingtheTrackPoint
TheTrackPointconsistsofapointingstickandthreeclickbuttons.Thepointingstickisusedtocontrolthe
cursor.Thethreeclickbuttonsaretheleftbutton,therightbutton,andthemiddlebutton.
Tousethepointingstick,dothefollowing:
1.Placeyourhandsattypingposition,andpressgentlyonthepointingstickinthedirectionthatyouwant
thecursortomove.Y oucanpressthepointingstickawayfromyoutomovethecursorup,towardyou
tomovethecursordown,toonesideortheothertomovethecursorsideways.Thespeedatwhichthe
cursormovesdependsonthepressureyouapplytothepointingstick.
Note:Thecursormightperiodicallydrift.Stopusingthepointingstickforafewsecondsandtry
again.Thecursorwillworknormally.
2.T oselectanitem,stopthepointingstickwhenthecursorlocatestheitemandpresstheleftorright
buttonwithyourthumb.Theleftandrightbuttonsfunctionthesameastheleftandrightbuttonsona
conventionalmouse.
18UserGuide
Page 23

Replacingthepointingstickcap
Thecapontopofthepointingstickisremovable.YoucanbuyappropriatecapsfromLenovotoreplace
yourcurrentcap.
Toremovethecaponthepointingstick,simplygraspthetopportionofthecapandpullitup.T oinstall
anewcap,alignthesquareatthebottomofthecapwiththepointingstickandpushdownuntilthecap
seatsintoposition.
Changingthepointingsticksensitivity
Whenyouareusingthepointingstick,youmightprefertousealighttouch,oryoumightwanttoapplymore
pressure.Youcanchangethewaythepointingstickrespondstoyourtouchbydoingthefollowing:
1.ClicktheThinkPadCompactKeyboardwithT rackPointicononthesystemtray.
2.IntheMousePropertieswindow,clickExternalKeyboardtab.
3.InthePointerspeedarea,movetheslidertowardSloworFastaccordingtoyourpreference.
4.ClickApply.Then,testhowthepointingstickrespondstoyournewsettingandmakeadjustmentsif
necessary.
5.ClickOKtoapplythesetting.
UsingtheThinkPadpreferredscrollingfunction
Youcanscrollthroughanactivewindowbymovingthepointingstickwhilepressingthemiddlebutton.
YoualsocanscrollthroughaninactivewindowwiththeThinkPadPreferredScrollingfunction.T ocongure
thescrollingfunction,dothefollowing:
1.ClicktheThinkPadCompactKeyboardwithT rackPointicononthesystemtray.
2.IntheMousePropertieswindow,clicktheExternalKeyboardtab.
3.Dependingonyourneeds,dooneofthefollowing:
•Toscrollthroughactivewindowsjustasaconventionalmouse,clearThinkPadPreferredScrolling.
•Toscrollthroughinactivewindows,selectThinkPadPreferredScrolling.
4.ClickOK.
Note:Ifyounditcannotscrollonsomeapplications,clearThinkPadPreferredScrollingtogetmore
compliance.
ChargingtheBluetoothkeyboard
YoucanchargetheBluetoothkeyboardbyconnectingtheBluetoothkeyboardtothecomputerwiththe
providedcable.ItisrecommendedthatyoufullychargetheBluetoothkeyboardbeforeyouuseitforthe
rsttime.Anaveragefullchargingtimeis2.5to3hours.WhentheBluetoothkeyboardisincharging,the
chargingindicatorisblinking.WhentheBluetoothkeyboardisfullychargedwiththechargingindicatorsolid
on,youarerecommendedtodisconnecttheBluetoothkeyboardfromthecomputer.KeepingtheBluetooth
keyboardconnectedtothecomputerwillnotkeeponcharging.WhenyouwanttochargetheBluetooth
keyboardforanothertime,reconnecttheBluetoothkeyboardtothecomputer.Itisrecommendedthatyou
chargethebatteryatleastonetimeineverysixmonths.
Usingthefunctionkey
ThefollowingtabledescribesthefunctionsofFnkeysandFnkeycombinations.TheBluetoothkeyboard
actsthedefaulthotkeyfunction.AfterinstallingtheThinkpadKeyboardSuite,youcanachievethestandard
F1-F12functionbypressingFn+Fx(wherexrepresents1to12)keys.
Chapter3.ThinkPadCompactBluetoothKeyboardwithTrackPoint19
Page 24

FunctionkeyFunction
Fn+Esc
SwitchthedefaultFnfunctionbetweenthehotkeyandthestandardF1-F12
funtion.
Mutethespeaker.
Decreasethevolume.
Increasethevolume.
Mutethemicrophone.
Note:ThisfunctionkeymightnotworkontheWindowsXPandWindowsVista
operatingsystems.
Decreasethebrightness.
Note:ThisfunctionkeymightnotworkontheWindowsXPandWindowsVista
operatingsystems.
Increasethebrightness.
Note:ThisfunctionkeymightnotworkontheWindowsXPandWindowsVista
operatingsystems.
Switchbetweenthecomputerdisplayandanexternalmonitor(Windowswill
showthesedisplayoptions).
Note:ThisfunctionkeymightnotworkontheWindowsXPandWindowsVista
operatingsystems.
Enableordisablethebuilt-inwirelessnetworkingfeatures.Awindowwillbe
displayedwarningthatturningoffthewirelesswilldisconnectthewirelessmice
andkeyboards.
Note:ThisfunctionkeymightnotworkontheWindowsXPandWindowsVista
operatingsystems.
•OpenControlPanel.
•OpenSettingsPanel(fortheWindows8operatingsystem).
•Navigatetosearchdependingonyouractiveapplications.
•OpenSearchPanel(fortheWindows8operatingsystem).
•Viewopenapplications.
•Switchbetweenopenapplications(fortheWindowsXPoperatingsystem).
•OpenMyComputer.
•Viewallapplications(fortheWindows8operatingsystem).
Fn+SHasthesamefunctionastheSysRqkeyonaconventionalkeyboard.
20UserGuide
Page 25

FunctionkeyFunction
Fn+B
HasthesamefunctionastheBreakkeyonaconventionalkeyboard.
Fn+K
Fn+P
Fn+Delete
HasthesamefunctionastheNumerickeyonaconventionalkeyboard.
HasthesamefunctionasthePausekeyonaconventionalkeyboard.
UnpairtheBluetoothkeyboardfromthecomputer.
Note:IfyouhaveconguredtheBluetoothkeyboardinonecomputerand
wanttocongureitinanothercomputer,itisrecommendedthatyouunpairthe
Bluetoothkeyboardfromthepreviouscomputerrst.
IftheFnkeycombinationsdonotworkcorrectlyonsomeThinkPadcomputerswiththeWindowsXP
operatingsystem,ensurethatthecomputerhasthelatestversionoftheLenovoSystemInterfacedriver
installed.
Themostup-to-datesoftwareanddevicedriversforyourThinkPadcomputerarealwaysavailablefor
downloadat:
http://www.lenovo.com/support
Notes:
•EnsurethattheFnkeycombinationsarefunctionalonthekeyboardofyourThinkPadcomputer.Thereare
softwaredependenciestogetthemostcompleteFnkeycombinationsupportforyourThinkPadcomputer.
•MostoftheFnkeycombinationsdonotworkwiththeThinkPadSLseriesnotebookcomputers,Lenovo
desktopcomputers,andcomputersfromothermanufacturers.
•SomeFnkeycombinationshavedifferentfunctionsondifferentThinkPadcomputermodels.
•OntheWindows8operatingsystem,whenyoupressFn+Esc,hotkeyF4,ortheCapsLockkeyfortherst
time,anOnScreenDisplaywindowmightbedisplayed.Ifyouwanttoshowtheonscreendisplay,click
OK.Ifyoudonotwanttoshowtheonscreendisplay,clickNo,thankyou.T ochangetheonscreen
displaysetting,clicktheExternalKeyboardtabintheMousePropertywindow,selectOnScreen
Displays.WhentheboxbeforeOnScreenDisplaysisingrey,itmeansthattheBluetoothkeyboard
followsthesystemdefaultsetting,youcanchangethesystemsettingbyclickingAdvancedOSDsetting.
FormoreinformationabouttheFnkeycombinations,refertotheAccessHelpinformationsystemthat
comeswiththeThinkPadcomputer.
Troubleshooting
ThischaptercontainstroubleshootinginformationfortheBluetoothkeyboard.
Problem:AllorsomeoftheFnfunctionkeycombinationsorfunctionkeysdonotwork.
Solution:Readthefollowingforsolutionsorexplanations:
•EnsurethatyouhavecorrectlyinstalledtheThinkPadKeyboardSuite.
•EnsurethatalltheFnfunctionkeycombinationsarefunctionalonthekeyboardofyourThinkPad
computer.TherearesoftwaredependenciestogetthemostcompleteFnkeyandhotkeycombination
supportforyourThinkPadcomputer.YoucangetmoredetailedinformationabouttheFnfunctionkey
combinationsfromthedocumentationthatcomeswithyourThinkPadcomputer.Youmightneedto
downloadtheupdatedsoftwarecomponentsforyourThinkPadcomputerat:
http://www.lenovo.com/support
Chapter3.ThinkPadCompactBluetoothKeyboardwithTrackPoint21
Page 26

•TheFnfunctionkeycombinationsworkwithalltheThinkPadcomputersexceptThinkPadSLseries
notebookcomputers.MostoftheFnfunctionkeycombinationsdonotworkwithThinkPadSLseries
notebookcomputers,Lenovodesktopcomputers,orcomputersfromothermanufacturers.
•ItisnormalifyoufoundsomeoftheFnfunctionkeycombinationsactdifferentlyondifferentThinkPad
computermodelsduetothedifferencesoftheapplicationsinstalledonyournotebookcomputers.
•Somefunctionkeysarenotsupporteddependingonyouroperatingsystemandcomputer.
Problem:TheTrackPointcursordriftswhenthecomputeristurnedonorafterthecomputerresumes
normaloperation.
Solution:ThecursormightdriftwhenyouarenotusingtheTrackPointduringnormaloperation.Thisis
anormalfeatureoftheTrackPointandisnotadefect.Cursordriftingmightoccurforseveralseconds
underthefollowingconditions:
•Thecomputeristurnedon.
•Thecomputerresumesnormaloperation.
•TheTrackPointpointingstickiskeptpressedforalongtime.
•Thetemperaturechanges.
Tosolvetheproblem,youcantryreconnectingtheBluetoothkeyboardorrestartyourcomputer.
Problem:Ipressedabuttononce,butthecomputerrespondedasifIpressedittwice.
Solution:Dependingonyouroperatingsystem,adjustthekeyboardrepeatdelayorrepeatratesettings
bydoingoneofthefollowing:
•ForWindowsXPandWindowsVista:
1.DependingonyourStartmenumode,clickStart➙ControlPanelorStart➙Settings➙Control
Panel
2.DependingonyourControlPanelmode,clickordouble-clickKeyboard.
3.ClicktheSpeedtab.
4.MovetheRepeatdelayslidertoLongortheRepeatrateslidertoSlow.
5.ClickOK.
.
•ForWindows7:
1.DependingonyourStartmenumode,clickStart➙ControlPanelorStart➙Settings➙Control
Panel
2.ClicktheViewbymenuandselectSmalliconsorLargeicons.TheAllControlPanelItems
categoryisexpanded.
3.ClickKeyboard.
4.ClicktheSpeedtab.
5.MovetheRepeatdelayslidertoLongortheRepeatrateslidertoSlow.
6.ClickOK.
•ForWindows8:
–FromtheStartscreen
1.Movethecursortothetop-rightorbottom-rightcornerofthescreentodisplaythecharms,and
thenclickSearch➙ControlPaneltoopenControlPanel.
ClicktheViewbymenuandselecttheSmalliconsorLargeiconsview.TheAllControlPanel
Itemscategoryisexpanded.
22UserGuide
Page 27

2.ClickKeyboard.
3.ClicktheSpeedtab.
4.MovetheRepeatdelayslidertoLongortheRepeatrateslidertoSlow.
5.ClickOK.
–Fromthedesktop
1.Right-clickanywhereonthedesktop,andthenclickPersonalize.ThePersonalizationwindowis
displayed.
2.ClickControlPanelHomeinthetop-leftareatoopenControlPanel.
3.ClicktheViewbymenuandselecttheSmalliconsorLargeiconsview.TheAllControlPanel
Itemscategoryisexpanded.
4.ClickKeyboard.
5.ClicktheSpeedtab.
6.MovetheRepeatdelayslidertoLongortheRepeatrateslidertoSlow.
7.ClickOK.
Problem:TheBluetoothkeyboardisnotrecognizedbyyourcomputer.
Solution:Tosolvetheproblem,dothefollowing:
•EnsurethattheBluetoothradioonthecomputeristurnedonandtheBluetoothworks.
•EnsurethattheBluetoothconnectionbuttononthekeyboardisturnedon.
•FortheWindowsXPoperatingsystem,ensurethatyouhavedownloadedandinstalledthelatest
Bluetoothsoftware.IfyouareusingaLenovocomputerwithBroadcomBluetoothsolution,checkand
updatetothelatestBluetoothforWindows(BTW)version(BTW5.6.0.8800orlaterversion).
•EnsurethattheBluetoothkeyboardiswithinthemaximumBluetoothrange(10m).
Problem:TheBluetoothkeyboardlags.
Solution:T osolvetheproblem,trymovingtheBluetoothkeyboardclosertothecomputerandremoving
otherobjectswithwirelesssignalstoavoidsignalinterference.
Problem:TheThinkPadKeyboardSuitecannotbeautomaticallyinstalledwhenIconnectthekeyboardto
mycomputerforthersttime.
Solution:Tosolvetheproblem,dothefollowing:
1.EnsurethatyouareusingtheWindows7orWindows8operatingsystem.
2.EnsurethatyourcomputerhasbeenconnectedtotheInternet.
3.EnsurethatyouhaveenabledtheautomaticWindowsupdatefeaturebydoingthefollowing:
a.OpenControlPanel.
b.DependingonyourControlPanelmode,dooneofthefollowing:
•ClickHardwareandSound➙DevicesandPrinters.
•ClickDevicesandPrinters.
c.Right-clickyourcomputericonundertheDevicesmenu,andthenselectDeviceinstallation
Settings.
d.FollowtheinstructionsonthescreentoenabletheautomaticWindowsupdatefeature.
4.EnsurethatyouhaveinstalledallWindowsupdatesbydoingthefollowing:
Chapter3.ThinkPadCompactBluetoothKeyboardwithTrackPoint23
Page 28

a.OpenControlPanel.
b.DependingonyourControlPanelmode,dooneofthefollowing:
•ClickSystemandSecurity➙WindowsUpdate.
•ClickWindowsUpdate.
c.ClickCheckforupdatestoinstallWindowsupdates.
5.RemovetheBluetoothkeyboardfromthecomputerandthenreconnectit.
6.Iftheabovetipsstillarenotworkable,itmightbecausedbytheversionorlanguageofyouroperating
system.Y oucanmanuallyinstalltheThinkPadKeyboardSuitebydoingthefollowing:
a.Gotohttp://support.lenovo.com/tpkeyboard.
b.Locateanddownloadtheinstallationleofthedriver.
c.Double-clicktheinstallationle,andthenfollowtheinstructionsonthescreentocompletethe
installation.
Problem:TheBluetoothkeyboardmightfailtoresumefromsuspendontheWindows7orWindows8
operatingsystem.
Solution:YoucancheckifselectivesuspendisdisabledbygoingtoDeviceManagerandnavigatingtothe
Bluetoothkeyboard.Right-clicktheBluetoothkeyboardandgotothePropertiespage.ClearAllowthe
computertoturnoffthisdevicetosavepoweronthePowerManagementtab.
Problem:IttakesalongtimetopairtheBluetoothkeyboardwiththecomputerontheWindows7operating
system.
Solution:Itisnotaproblem.WhentheclockontheBluetoothkeyboardicondisappears,theBluetooth
keyboardissuccessfullypairedwiththecomputer.Ifitfails,tryreconnectingitagain.
Productspecications
ThefollowingtabledescribestheBluetoothkeyboardspecications.
Keys
Color
Dimensions(HeightxWidthxDepth)305.5mmx164.0mmx13.5mm(notincludingthetiltfeet)
Weight
PCinterface
Operatingvoltage3.7V(T ypical)
BatteryCapability500mA(Typical)
Powerconsumption30mAmaximum
Cablelength1.5m(4.92feet)
SupportedoperatingsystemUSBTypeAconnector
84/85/89keys(Variesbycountry)
Ravenblack
458g(includingthecable)
Bluetooth3.0
Windows8(32-bitand64-bit)
Windows7(32-bitand64-bit)
WindowsVista(32-bitand64-bit)
WindowsXP(32-bit)
24UserGuide
Page 29

AppendixA.ServiceandSupport
Thefollowinginformationdescribesthetechnicalsupportthatisavailableforyourproduct,duringthe
warrantyperiodorthroughoutthelifeofyourproduct.RefertotheLenovoLimitedWarrantyforafull
explanationofLenovowarrantyterms.
Onlinetechnicalsupport
Onlinetechnicalsupportisavailableduringthelifetimeofaproductat:
http://www.lenovo.com/support
Productreplacementassistanceorexchangeofdefectivecomponentsalsoisavailableduringthewarranty
period.Inaddition,ifyouroptionisinstalledinaLenovocomputer,youmightbeentitledtoserviceatyour
location.ALenovotechnicalsupportrepresentativecanhelpyoudeterminethebestalternative.
Telephonetechnicalsupport
InstallationandcongurationsupportthroughtheCustomerSupportCenterwillbeavailableuntil90days
aftertheoptionhasbeenwithdrawnfrommarketing.Afterthattime,thesupportiscancelled,ormade
availableforafee,atLenovo’sdiscretion.Additionalsupportisalsoavailableforanominalfee.
BeforecontactingaLenovotechnicalsupportrepresentative,pleasehavethefollowinginformationavailable:
optionnameandnumber,proofofpurchase,computermanufacturer,model,serialnumberandmanual,
theexactwordingofanyerrormessage,descriptionoftheproblem,andthehardwareandsoftware
congurationinformationforyoursystem.
Yourtechnicalsupportrepresentativemightwanttowalkyouthroughtheproblemwhileyouareatyour
computerduringthecall.
Telephonenumbersaresubjecttochangewithoutnotice.Themostup-to-datetelephonelistforLenovo
Supportisalwaysavailableathttp://www.lenovo.com/support/phone
countryorregionisnotlisted,contactyourLenovoresellerorLenovomarketingrepresentative.
.Ifthetelephonenumberforyour
©CopyrightLenovo2013
25
Page 30

26UserGuide
Page 31

AppendixB.LenovoLimitedWarranty
L505-0010-0208/2011
ThisLenovoLimitedWarrantyconsistsofthefollowingparts:
Part1-GeneralTerms
Part2-Country-specicTerms
Part3-WarrantyServiceInformation
ThetermsofPart2replaceormodifytermsofPart1asspeciedforaparticularcountry.
Part1-GeneralTerms
ThisLenovoLimitedWarrantyappliesonlytoLenovohardwareproductsyoupurchasedforyourownuseand
notforresale.ThisLenovoLimitedWarrantyisavailableinotherlanguagesatwww.lenovo.com/warranty.
WhatthisWarrantyCovers
LenovowarrantsthateachLenovohardwareproductthatyoupurchaseisfreefromdefectsinmaterialsand
workmanshipundernormaluseduringthewarrantyperiod.Thewarrantyperiodfortheproductstartson
theoriginaldateofpurchaseasshownonyoursalesreceiptorinvoiceorasmaybeotherwisespecied
byLenovo.Thewarrantyperiodandtypeofwarrantyservicethatapplytoyourproductareasspecied
in“Part3-WarrantyServiceInformation”below.Thiswarrantyonlyappliestoproductsinthecountry
orregionofpurchase.
THISWARRANTYISYOUREXCLUSIVEWARRANTYANDREPLACESALLOTHERWARRANTIES
ORCONDITIONS,EXPRESSORIMPLIED,INCLUDING,BUTNOTLIMITEDTO,ANYIMPLIED
WARRANTIESORCONDITIONSOFMERCHANTABILITYORFITNESSFORAPARTICULARPURPOSE.
ASSOMESTATESORJURISDICTIONSDONOTALLOWTHEEXCLUSIONOFEXPRESSOR
IMPLIEDWARRANTIES,THEABOVEEXCLUSIONMA YNOTAPPL YTOYOU.INTHA TEVENT,SUCH
WARRANTIESAPPL YONL YTOTHEEXTENTANDFORSUCHDURATIONASREQUIREDBYLAWAND
ARELIMITEDINDURA TIONTOTHEWARRANTYPERIOD.ASSOMESTATESORJURISDICTIONSDO
NOTALLOWLIMIT ATIONSONTHEDURA TIONOFANIMPLIEDWARRANTY,THEABOVELIMIT A TION
ONDURA TIONMAYNOTAPPL YTOYOU.
HowtoObtainWarrantyService
Iftheproductdoesnotfunctionaswarrantedduringthewarrantyperiod,youmayobtainwarrantyserviceby
contactingLenovooraLenovoapprovedServiceProvider.AlistofapprovedServiceProvidersandtheir
telephonenumbersisavailableat:www.lenovo.com/support/phone.
Warrantyservicemaynotbeavailableinalllocationsandmaydifferfromlocationtolocation.Chargesmay
applyoutsideaServiceProvider’snormalservicearea.ContactalocalServiceProviderforinformation
specictoyourlocation.
CustomerResponsibilitiesforWarrantyService
Beforewarrantyserviceisprovided,youmusttakethefollowingsteps:
•followtheservicerequestproceduresspeciedbytheServiceProvider;
©CopyrightLenovo2013
27
Page 32

•backuporsecureallprogramsanddatacontainedintheproduct;
•providetheServiceProviderwithallsystemkeysorpasswords;
•providetheServiceProviderwithsufcient,free,andsafeaccesstoyourfacilitiestoperformservice;
•removealldata,includingcondentialinformation,proprietaryinformationandpersonalinformation,from
theproductor,ifyouareunabletoremoveanysuchinformation,modifytheinformationtopreventits
accessbyanotherpartyorsothatitisnotpersonaldataunderapplicablelaw.TheServiceProvidershall
notberesponsibleforthelossordisclosureofanydata,includingcondentialinformation,proprietary
information,orpersonalinformation,onaproductreturnedoraccessedforwarrantyservice;
•removeallfeatures,parts,options,alterations,andattachmentsnotcoveredbythewarranty;
•ensurethattheproductorpartisfreeofanylegalrestrictionsthatpreventitsreplacement;
•ifyouarenottheownerofaproductorpart,obtainauthorizationfromtheownerfortheServiceProvider
toprovidewarrantyservice.
WhatYourServiceProviderWillDotoCorrectProblems
WhenyoucontactaServiceProvider,youmustfollowthespeciedproblemdeterminationandresolution
procedures.
TheServiceProviderwillattempttodiagnoseandresolveyourproblembytelephone,e-mailorremote
assistance.TheServiceProvidermaydirectyoutodownloadandinstalldesignatedsoftwareupdates.
Someproblemsmayberesolvedwithareplacementpartthatyouinstallyourselfcalleda“Customer
ReplaceableUnit”or“CRU.”Ifso,theServiceProviderwillshiptheCRUtoyouforyoutoinstall.
Ifyourproblemcannotberesolvedoverthetelephone;throughtheapplicationofsoftwareupdatesor
theinstallationofaCRU,theServiceProviderwillarrangeforserviceunderthetypeofwarrantyservice
designatedfortheproductunder“Part3-WarrantyServiceInformation”below.
IftheServiceProviderdeterminesthatitisunabletorepairyourproduct,theServiceProviderwillreplace
itwithonethatisatleastfunctionallyequivalent.
IftheServiceProviderdeterminesthatitisunabletoeitherrepairorreplaceyourproduct,yoursole
remedyunderthisLimitedWarrantyistoreturntheproducttoyourplaceofpurchaseortoLenovofora
refundofyourpurchaseprice.
ReplacementProductsandParts
Whenwarrantyserviceinvolvesthereplacementofaproductorpart,thereplacedproductorpartbecomes
Lenovo’spropertyandthereplacementproductorpartbecomesyourproperty.OnlyunalteredLenovo
productsandpartsareeligibleforreplacement.ThereplacementproductorpartprovidedbyLenovomay
notbenew,butitwillbeingoodworkingorderandatleastfunctionallyequivalenttotheoriginalproductor
part.Thereplacementproductorpartshallbewarrantedforthebalanceoftheperiodremainingonthe
originalproduct.
UseofPersonalContactInformation
Ifyouobtainserviceunderthiswarranty,youauthorizeLenovotostore,useandprocessinformationabout
yourwarrantyserviceandyourcontactinformation,includingname,phonenumbers,address,ande-mail
address.Lenovomayusethisinformationtoperformserviceunderthiswarranty.Wemaycontactyouto
inquireaboutyoursatisfactionwithourwarrantyserviceortonotifyyouaboutanyproductrecallsorsafety
issues.Inaccomplishingthesepurposes,youauthorizeLenovototransferyourinformationtoanycountry
wherewedobusinessandtoprovideittoentitiesactingonourbehalf.Wemayalsodiscloseitwhere
requiredbylaw.Lenovo’sprivacypolicyisavailableatwww.lenovo.com/.
28UserGuide
Page 33

WhatthisWarrantyDoesnotCover
Thiswarrantydoesnotcoverthefollowing:
•uninterruptedorerror-freeoperationofaproduct;
•lossof,ordamageto,yourdatabyaproduct;
•anysoftwareprograms,whetherprovidedwiththeproductorinstalledsubsequently;
•failureordamageresultingfrommisuse,abuse,accident,modication,unsuitablephysicaloroperating
environment,naturaldisasters,powersurges,impropermaintenance,orusenotinaccordancewith
productinformationmaterials;
•damagecausedbyanon-authorizedserviceprovider;
•failureof,ordamagecausedby,anythirdpartyproducts,includingthosethatLenovomayprovideor
integrateintotheLenovoproductatyourrequest;
•anytechnicalorothersupport,suchasassistancewith“how-to”questionsandthoseregardingproduct
set-upandinstallation;
•productsorpartswithanalteredidenticationlabelorfromwhichtheidenticationlabelhasbeen
removed.
LimitationofLiability
LenovoisresponsibleforlossordamagetoyourproductonlywhileitisintheServiceProvider’spossession
orintransit,iftheServiceProviderisresponsibleforthetransportation.
NeitherLenovonortheServiceProviderisresponsibleforlossordisclosureofanydata,including
condentialinformation,proprietaryinformation,orpersonalinformation,containedinaproduct.
UNDERNOCIRCUMST ANCES,ANDNOTWITHST ANDINGTHEFAILUREOFESSENTIALPURPOSE
OFANYREMEDYSETFORTHHEREIN,SHALLLENOVO,ITSAFFILIATES,SUPPLIERS,RESELLERS,
ORSERVICEPROVIDERSBELIABLEFORANYOFTHEFOLLOWINGEVENIFINFORMEDOFTHEIR
POSSIBILITYANDREGARDLESSOFWHETHERTHECLAIMISBASEDINCONTRACT,WARRANTY,
NEGLIGENCE,STRICTLIABILITYOROTHERTHEORYOFLIABILITY:1)THIRDPARTYCLAIMS
AGAINSTYOUFORDAMAGES;2)LOSS,DAMAGEORDISCLOSUREOFYOURDATA;3)SPECIAL,
INCIDENTAL,PUNITIVE,INDIRECTORCONSEQUENTIALDAMAGES,INCLUDINGBUTNOTLIMITED
TOLOSTPROFITS,BUSINESSREVENUE,GOODWILLORANTICIPA TEDSAVINGS.INNOCASE
SHALLTHETOTALLIABILITYOFLENOVO,ITSAFFILIATESS,SUPPLIERS,RESELLERSORSERVICE
PROVIDERSFORDAMAGESFROMANYCAUSEEXCEEDTHEAMOUNTOFACTUALDIRECT
DAMAGES,NOTTOEXCEEDTHEAMOUNTPAIDFORTHEPRODUCT .
THEFOREGOINGLIMIT ATIONSDONOTAPPL YTODAMAGESFORBODIL YINJURY(INCLUDING
DEATH),DAMAGETOREALPROPERTYORDAMAGETOT ANGIBLEPERSONALPROPERTYFOR
WHICHLENOVOISLIABLEUNDERLAW.ASSOMEST A TESORJURISDICTIONSDONOTALLOW
THEEXCLUSIONORLIMIT ATIONOFINCIDENT ALORCONSEQUENTIALDAMAGES,THEABOVE
LIMITATIONOREXCLUSIONMAYNOTAPPL YTOYOU.
YourOtherRights
THISWARRANTYGIVESYOUSPECIFICLEGALRIGHTS.YOUMA YHAVEOTHERRIGHTS
ACCORDINGTOTHEAPPLICABLELAWSOFYOURST ATEORJURISDICTION.YOUMAYALSO
HAVEOTHERRIGHTSUNDERAWRITTENAGREEMENTWITHLENOVO.NOTHINGINTHIS
WARRANTYAFFECTSSTATUTORYRIGHTS,INCLUDINGRIGHTSOFCONSUMERSUNDERLAWS
ORREGULA TIONSGOVERNINGTHESALEOFCONSUMERGOODSTHATCANNOTBEWAIVED
ORLIMITEDBYCONTRACT.
AppendixB.LenovoLimitedWarranty29
Page 34

Part2-Country-specicTerms
Australia
“Lenovo”meansLenovo(Australia&NewZealand)PtyLimitedABN70112394411.Address:Level
10,NorthTower,1-5RailwayStreet,Chatswood,NSW,2067.Telephone:+61280038200.Email:
lensyd_au@lenovo.com
ThefollowingreplacesthesamesectioninPart1:
WhatthisWarrantyCovers:
Lenovowarrantsthateachhardwareproductthatyoupurchaseisfreefromdefectsinmaterialsand
workmanshipundernormaluseandconditionsduringthewarrantyperiod.Iftheproductfailsduetoa
covereddefectduringthewarrantyperiod,LenovowillprovideyouaremedyunderthisLimitedWarranty.
Thewarrantyperiodfortheproductstartsontheoriginaldateofpurchasespeciedonyoursalesreceiptor
invoiceunlessLenovoinformsyouotherwiseinwriting.Thewarrantyperiodandtypeofwarrantyservice
thatapplytoyourproductaresetforthbelowinPart3-WarrantyServiceInformation.
THEBENEFITSGIVENBYTHISWARRANTYAREINADDITIONTOYOURRIGHTSANDREMEDIESAT
LAW,INCLUDINGTHOSEUNDERTHEAUSTRALIANCONSUMERLAW .
ThefollowingreplacesthesamesectioninPart1:
ReplacementProductsandParts:
Whenwarrantyserviceinvolvesthereplacementofaproductorpart,thereplacedproductorpartbecomes
Lenovo’spropertyandthereplacementproductorpartbecomesyourproperty.OnlyunalteredLenovo
productsandpartsareeligibleforreplacement.ThereplacementproductorpartprovidedbyLenovomay
notbenew,butitwillbeingoodworkingorderandatleastfunctionallyequivalenttotheoriginalproductor
part.Thereplacementproductorpartshallbewarrantedforthebalanceoftheperiodremainingonthe
originalproduct.Productsandpartspresentedforrepairmaybereplacedbyrefurbishedproductsorparts
ofthesametyperatherthanbeingrepaired.Refurbishedpartsmaybeusedtorepairtheproduct;andrepair
oftheproductmayresultinlossofdata,iftheproductiscapableofretaininguser-generateddata.
ThefollowingisaddedtothesamesectioninPart1:
UseofPersonalContactInformation:
Lenovowillnotbeabletoperformourserviceunderthiswarrantyifyourefusetoprovideyourinformation
ordonotwishustotransferyourinformationtoouragentorcontractor.Youhavetherighttoaccess
yourpersonalcontactinformationandrequestcorrectionofanyerrorsinitpursuanttothePrivacyAct
1988bycontactingLenovo.
ThefollowingreplacesthesamesectioninPart1:
LimitationofLiability:
LenovoisresponsibleforlossordamagetoyourproductonlywhileitisintheServiceProvider’spossession
orintransit,iftheServiceProviderisresponsibleforthetransportation.
NeitherLenovonortheServiceProviderisresponsibleforlossordisclosureofanydata,including
condentialinformation,proprietaryinformation,orpersonalinformation,containedinaproduct.
30UserGuide
Page 35

TOTHEEXTENTPERMITTEDBYLAW,UNDERNOCIRCUMST ANCESANDNOTWITHSTANDING
THEFAILUREOFESSENTIALPURPOSEOFANYREMEDYSETFORTHHEREIN,SHALLLENOVO,
ITSAFFILIATES,SUPPLIERS,RESELLERS,ORSERVICEPROVIDERSBELIABLEFORANYOFTHE
FOLLOWINGEVENIFINFORMEDOFTHEIRPOSSIBILITYANDREGARDLESSOFWHETHERTHE
CLAIMISBASEDINCONTRACT ,WARRANTY ,NEGLIGENCE,STRICTLIABILITYOROTHERTHEORY
OFLIABILITY:1)THIRDPARTYCLAIMSAGAINSTYOUFORDAMAGES;2)LOSS,DAMAGEOR
DISCLOSUREOFYOURDA TA;3)SPECIAL,INCIDENT AL,PUNITIVE,INDIRECTORCONSEQUENTIAL
DAMAGES,INCLUDINGBUTNOTLIMITEDTOLOSTPROFITS,BUSINESSREVENUE,GOODWILLOR
ANTICIPA TEDSAVINGS.INNOCASESHALLTHETOT ALLIABILITYOFLENOVO,ITSAFFILIATESS,
SUPPLIERS,RESELLERSORSERVICEPROVIDERSFORDAMAGESFROMANYCAUSEEXCEEDTHE
AMOUNTOFACTUALDIRECTDAMAGES,NOTTOEXCEEDTHEAMOUNTP AIDFORTHEPRODUCT.
THEFOREGOINGLIMIT ATIONSDONOTAPPL YTODAMAGESFORBODIL YINJURY(INCLUDING
DEATH),DAMAGETOREALPROPERTYORDAMAGETOT ANGIBLEPERSONALPROPERTYFOR
WHICHLENOVOISLIABLEUNDERLAW.
ThefollowingreplacesthesamesectioninPart1:
YourOtherRights:
THISWARRANTYGIVESYOUSPECIFICLEGALRIGHTS.YOUALSOHAVEOTHERRIGHTSATLAW,
INCLUDINGUNDERTHEAUSTRALIANCONSUMERLAW.NOTHINGINTHISWARRANTYAFFECTS
STATUTORYRIGHTSORRIGHTSATLAW,INCLUDINGRIGHTSTHATCANNOTBEWAIVEDOR
LIMITEDBYCONTRACT .
Forexample,ourproductscomewithguaranteesthatcannotbeexcludedundertheAustralianConsumer
Law.Youareentitledtoareplacementorrefundforamajorfailureandcompensationforanyother
reasonablyforeseeablelossordamage.Youarealsoentitledtohavetheproductsrepairedorreplacedifthe
productsfailtobeofacceptablequalityandthefailuredoesnotamounttoamajorfailure.
NewZealand
ThefollowingisaddedtothesamesectioninPart1:
UseofPersonalInformation:
Lenovowillnotbeabletoperformourserviceunderthiswarrantyifyourefusetoprovideyourinformationor
donotwishustotransferyourinformationtoouragentorcontractor.Y ouhavetherighttoaccessyour
personalinformationandrequestcorrectionofanyerrorsinitpursuanttothePrivacyAct1993bycontacting
Lenovo(Australia&NewZealand)PtyLimitedABN70112394411.Address:Level10,NorthTower,1-5
RailwayStreet,Chatswood,NSW,2067.Telephone:61280038200.Email:lensyd_au@lenovo.com
Bangladesh,Cambodia,India,Indonesia,Nepal,Philippines,VietnamandSriLanka
ThefollowingisaddedtoPart1:
DisputeResolution
Disputesarisingoutoforinconnectionwiththiswarrantyshallbenallysettledbyarbitrationheldin
Singapore.Thiswarrantyshallbegoverned,construedandenforcedinaccordancewiththelawsof
Singapore,withoutregardtoconictoflaws.IfyouacquiredtheproductinIndia,disputesarisingoutofor
inconnectionwiththiswarrantyshallbenallysettledbyarbitrationheldinBangalore,India.Arbitration
inSingaporeshallbeheldinaccordancewiththeArbitrationRulesofSingaporeInternationalArbitration
Center(“SIACRules”)thenineffect.ArbitrationinIndiashallbeheldinaccordancewiththelawsofIndia
thenineffect.Thearbitrationawardshallbenalandbindingonthepartieswithoutappeal.Anyaward
AppendixB.LenovoLimitedWarranty31
Page 36

shallbeinwritingandsetforththendingsoffactandtheconclusionsoflaw.Allarbitrationproceedings,
includingalldocumentspresentedinsuchproceedingsshallbeconductedintheEnglishlanguage.The
Englishlanguageversionofthiswarrantyprevailsoveranyotherlanguageversioninsuchproceedings.
EuropeanEconomicArea(EEA)
ThefollowingisaddedtoPart1:
CustomersintheEEAmaycontactLenovoatthefollowingaddress:EMEAServiceOrganisation,Lenovo
(International)B.V.,Floor2,Einsteinova21,85101,Bratislava,Slovakia.Serviceunderthiswarrantyfor
LenovohardwareproductspurchasedinEEAcountriesmaybeobtainedinanyEEAcountryinwhichthe
producthasbeenannouncedandmadeavailablebyLenovo.
Russia
ThefollowingisaddedtoPart1:
ProductServiceLife
Theproductservicelifeisfour(4)yearsfromtheoriginaldateofpurchase.
Part3-WarrantyServiceInformation
ProductT ypeCountryorRegionofPurchaseWarrantyPeriodTypeofWarrantyService
ThinkPadCompactUSB
KeyboardwithTrackPoint
ThinkPadCompact
BluetoothKeyboard
withT rackPoint
Worldwide3years1,4
Worldwide1year1,4
Ifrequired,yourServiceProviderwillproviderepairorexchangeservicedependingonthetypeofwarranty
servicespeciedforyourproductandtheavailableservice.Schedulingofservicewilldependuponthetime
ofyourcall,partsavailability,andotherfactors.
TypesofWarrantyService
1.CustomerReplaceableUnit(“CRU”)Service
UnderCRUService,theServiceProviderwillshipCRUstoyouatitscostforinstallationbyyou.CRU
informationandreplacementinstructionsareshippedwithyourproductandareavailablefromLenovoatany
timeuponrequest.CRUsthatareeasilyinstalledbyyouarecalled“Self-serviceCRUs”.“Optional-service
CRUs”areCRUsthatmayrequiresometechnicalskillandtools.InstallationofSelf-serviceCRUsisyour
responsibility.Y oumayrequestthataServiceProviderinstallOptional-serviceCRUsunderoneoftheother
typesofwarrantyservicedesignatedforyourproduct.Anoptionalserviceofferingmaybeavailablefor
purchasefromaServiceProviderorLenovounderwhichSelf-serviceCRUswouldbeinstalledforyou.
YoumayndalistofCRUsandtheirdesignationinthepublicationthatwasshippedwithyourproduct
oratwww.lenovo.com/CRUs.TherequirementtoreturnadefectiveCRU,ifany,willbespeciedinthe
instructionsshippedwithareplacementCRU.Whenreturnisrequired:1)returninstructions,aprepaid
returnshippinglabel,andacontainerwillbeincludedwiththereplacementCRU;and2)youmaybecharged
forthereplacementCRUiftheServiceProviderdoesnotreceivethedefectiveCRUfromyouwithinthirty
(30)daysofyourreceiptofthereplacementCRU.
2.On-siteService
32UserGuide
Page 37

UnderOn-SiteService,aServiceProviderwilleitherrepairorexchangetheproductatyourlocation.You
mustprovideasuitableworkingareatoallowdisassemblyandreassemblyoftheproduct.Somerepairs
mayneedtobecompletedataservicecenter.Ifso,theServiceProviderwillsendtheproducttothe
servicecenteratitsexpense.
3.CourierorDepotService
UnderCourierorDepotService,yourproductwillberepairedorexchangedatadesignatedservicecenter,
withshippingattheexpenseoftheServiceProvider.Y ouareresponsiblefordisconnectingtheproductand
packingitinashippingcontainerprovidedtoyoutoreturnyourproducttoadesignatedservicecenter.
Acourierwillpickupyourproductanddeliverittothedesignatedservicecenter.Theservicecenterwill
returntheproducttoyouatitsexpense.
4.CustomerCarry-InService
UnderCustomerCarry-InService,yourproductwillberepairedorexchangedafteryoudeliverittoa
designatedservicecenteratyourriskandexpense.Aftertheproducthasbeenrepairedorexchanged,itwill
bemadeavailabletoyouforcollection.Ifyoufailtocollecttheproduct,theServiceProvidermaydisposeof
theproductasitseest,withnoliabilitytoyou.
5.Mail-InService
UnderMail-InService,yourproductwillberepairedorexchangedatadesignatedservicecenterafteryou
deliveritatyourriskandexpense.Aftertheproducthasbeenrepairedorexchanged,itwillbereturnedto
youatLenovo’sriskandexpense,unlesstheServiceProviderspeciesotherwise.
6.CustomerTwo-WayMail-InService
UnderCustomerTwo-WayMail-InService,yourproductwillberepairedorexchangedafteryoudeliveritto
adesignatedservicecenteratyourriskandexpense.Aftertheproducthasbeenrepairedorexchanged,
itwillbemadeavailabletoyouforreturnshippingatyourriskandexpense.Ifyoufailtoarrangereturn
shipment,theServiceProvidermaydisposeoftheproductasitseest,withnoliabilitytoyou.
7.ProductExchangeService
UnderProductExchangeService,Lenovowillshipareplacementproducttoyourlocation.Y ouare
responsibleforitsinstallationandvericationofitsoperation.Thereplacementproductbecomesyour
propertyinexchangeforthefailedproduct,whichbecomesthepropertyofLenovo.Youmustpackthe
failedproductintheshippingcartoninwhichyoureceivedthereplacementproductandreturnittoLenovo.
Transportationcharges,bothways,shallbeatLenovo’sexpense.Ifyoufailtousethecartoninwhichthe
replacementproductwasreceived,youmayberesponsibleforanydamagetothefailedproductoccurring
duringshipment.YoumaybechargedforthereplacementproductifLenovodoesnotreceivethefailed
productwithinthirty(30)daysofyourreceiptofthereplacementproduct.
SuplementodeGarantíaparaMéxico
EsteSuplementoseconsideraparteintegrantedelaGarantíaLimitadadeLenovoyseráefectivoúnicay
exclusivamenteparalosproductosdistribuidosycomercializadosdentrodelT erritoriodelosEstados
UnidosMexicanos.Encasodeconicto,seaplicaránlostérminosdeesteSuplemento.
Todoslosprogramasdesoftwareprecargadosenelequiposólotendránunagarantíadetreinta(30)díaspor
defectosdeinstalacióndesdelafechadecompra.Lenovonoesresponsabledelainformaciónincluida
endichosprogramasdesoftwarey/ocualquierprogramadesoftwareadicionalinstaladoporUstedo
instaladodespuésdelacompradelproducto.
AppendixB.LenovoLimitedWarranty33
Page 38

Losserviciosnocubiertosporlagarantíasecargaránalusuarional,previaobtencióndeunaautorización.
Enelcasodequesepreciseunareparacióncubiertaporlagarantía,porfavor,llamealCentrodesoporte
alclienteal001-866-434-2080,dondeledirigiránalCentrodeservicioautorizadomáscercano.Sino
existieseningúnCentrodeservicioautorizadoensuciudad,poblaciónoenunradiode70kilómetros
desuciudadopoblación,lagarantíaincluirácualquiergastodeentregarazonablerelacionadoconel
transportedelproductoasuCentrodeservicioautorizadomáscercano.Porfavor,llamealCentrode
servicioautorizadomáscercanoparaobtenerlasaprobacionesnecesariasolainformaciónrelacionada
conelenvíodelproductoyladireccióndeenvío.
ParaobtenerunalistadelosCentrosdeservicioautorizados,porfavor,visite:
http://www.lenovo.com/mx/es/servicios
Importadopor:
LenovoMéxicoS.deR.L.deC.V.
Av.SantaFe505,Piso15
Col.CruzManca
Cuajimalpa,D.F.,México
C.P .05349
Tel.(55)50008500
34UserGuide
Page 39

AppendixC.Electronicemissionnotices
ForelectronicemissionsinformationonClassBdigitaldevicesandcomplianceinformation,refertothe
RegulatoryNoticespublicationthatisavailableontheLenovoSupportWebsiteat:
http://www.lenovo.com/support/keyboards
Lenovo,Einsteinova21,85101Bratislava,Slovakia
ThinkPadCompactBluetoothKeyboardwithTrackPoint:modelnumber(KT-1255)
RFExposureStatement
TheradiatedenergyfromtheThinkPadCompactBluetoothKeyboardwithT rackPointconformstotheFCC
limitoftheSAR(SpecicAbsorptionRate)requirementsetforthin47CFRPart2section1093.
LowPowerLicense-ExemptRadioCommunicationDevices(RSS-210)
Operationissubjecttothefollowingtwoconditions:(1)thisdevicemaynotcauseinterference,and(2)this
devicemustacceptanyinterference,includinginterferencethatmaycauseundesiredoperationofthedevice.
Permisd’émissionàfaiblepuissance–Casdesappareilsdecommunicationsradio
L’utilisationdecedispositifestautoriséeseulementauxconditionssuivantes:(1)ilnedoitpasproduirede
brouillage,et(2)l’utilisateurdudispositifdoitêtreprêtàacceptertoutbrouillageradioélectriquereçu,même
sicebrouillageestsusceptibledecompromettrelefonctionnementdudispositif.
RadiationExposureStatement:
ThisequipmentcomplieswithICradiationexposurelimitssetforthforanuncontrolledenvironment.
Déclarationd'expositionauxradiations:
Cetéquipementestconformeauxlimitesd'expositionauxrayonnementsICétabliespourunenvironnement
noncontrôlé.
FederalCommunicationsCommissionDeclarationofConformity
ThinkPadCompactUSBKeyboardwithTrackPoint–0B47190
ThinkPadCompactBluetoothKeyboardwithTrackPoint–0B47190
©CopyrightLenovo2013
35
Page 40

ThisequipmenthasbeentestedandfoundtocomplywiththelimitsforaClassBdigitaldevice,pursuant
toPart15oftheFCCRules.Theselimitsaredesignedtoprovidereasonableprotectionagainstharmful
interferenceinaresidentialinstallation.Thisequipmentgenerates,uses,andcanradiateradiofrequency
energyand,ifnotinstalledandusedinaccordancewiththeinstructions,maycauseharmfulinterference
toradiocommunications.However,thereisnoguaranteethatinterferencewillnotoccurinaparticular
installation.Ifthisequipmentdoescauseharmfulinterferencetoradioortelevisionreception,whichcanbe
determinedbyturningtheequipmentoffandon,theuserisencouragedtotrytocorrecttheinterferenceby
oneormoreofthefollowingmeasures:
•Reorientorrelocatethereceivingantenna.
•Increasetheseparationbetweentheequipmentandreceiver.
•Connecttheequipmentintoanoutletonacircuitdifferentfromthattowhichthereceiverisconnected.
•Consultanauthorizeddealerorservicerepresentativeforhelp.
Lenovoisnotresponsibleforanyradioortelevisioninterferencecausedbyusingotherthanspeciedor
recommendedcablesandconnectorsorbyunauthorizedchangesormodicationstothisequipment.
Unauthorizedchangesormodicationscouldvoidtheuser'sauthoritytooperatetheequipment.
ThisdevicecomplieswithPart15oftheFCCRules.Operationissubjecttothefollowingtwoconditions:(1)
thisdevicemaynotcauseharmfulinterference,and(2)thisdevicemustacceptanyinterferencereceived,
includinginterferencethatmaycauseundesiredoperation.
ResponsibleParty:
Lenovo(UnitedStates)Incorporated
1009ThinkPlace-BuildingOne
Morrisville,NC27560
PhoneNumber:919-294-5900
IndustryCanadaClassBemissioncompliancestatement
ThisClassBdigitalapparatuscomplieswithCanadianICES-003.
CetappareilnumériquedelaclasseBestconformeàlanormeNMB-003duCanada.
EuropeanUnion-CompliancetotheElectromagneticCompatibilityDirective
ThisproductisinconformitywiththeprotectionrequirementsofEUCouncilDirective2004/108/EConthe
approximationofthelawsoftheMemberStatesrelatingtoelectromagneticcompatibility.Lenovocannot
acceptresponsibilityforanyfailuretosatisfytheprotectionrequirementsresultingfromanon-recommended
modicationoftheproduct,includingtheinstallationofoptioncardsfromothermanufacturers.
ThisproducthasbeentestedandfoundtocomplywiththelimitsforClassBInformationTechnology
EquipmentaccordingtoEuropeanStandardEN55022.ThelimitsforClassBequipmentwerederived
fortypicalresidentialenvironmentstoprovidereasonableprotectionagainstinterferencewithlicensed
communicationdevices.
Lenovo,Einsteinova21,85101Bratislava,Slovakia
GermanClassBcompliancestatement
36UserGuide
Page 41

DeutschsprachigerEUHinweis:
HinweisfürGerätederKlasseBEU-RichtliniezurElektromagnetischenVerträglichkeit
DiesesProduktentsprichtdenSchutzanforderungenderEU-Richtlinie2004/108/EG(früher89/336/EWG)zur
AngleichungderRechtsvorschriftenüberdieelektromagnetischeVerträglichkeitindenEU-Mitgliedsstaaten
undhältdieGrenzwertederEN55022KlasseBein.
Umdiesessicherzustellen,sinddieGerätewieindenHandbüchernbeschriebenzuinstallierenundzu
betreiben.DesWeiterendürfenauchnurvonderLenovoempfohleneKabelangeschlossenwerden.
LenovoübernimmtkeineVerantwortungfürdieEinhaltungderSchutzanforderungen,wenndasProdukt
ohneZustimmungderLenovoverändertbzw.wennErweiterungskomponentenvonFremdherstellernohne
EmpfehlungderLenovogesteckt/eingebautwerden.
Deutschland:
EinhaltungdesGesetzesüberdieelektromagnetischeVerträglichkeitvonBetriebsmitteln
DiesesProduktentsprichtdem„GesetzüberdieelektromagnetischeVerträglichkeitvonBetriebsmitteln“
EMVG(früher„GesetzüberdieelektromagnetischeVerträglichkeitvonGeräten“).DiesistdieUmsetzungder
EU-Richtlinie2004/108/EG(früher89/336/EWG)inderBundesrepublikDeutschland.
ZulassungsbescheinigunglautdemDeutschenGesetzüberdieelektromagnetischeVerträglichkeit
vonBetriebsmitteln,EMVGvom20.Juli2007(früherGesetzüberdieelektromagnetische
VerträglichkeitvonGeräten),bzw.derEMVEGRichtlinie2004/108/EC(früher89/336/EWG),für
GerätederKlasseB.
DiesesGerätistberechtigt,inÜbereinstimmungmitdemDeutschenEMVGdasEG-Konformitätszeichen
-CE-zuführen.VerantwortlichfürdieKonformitätserklärungnachParagraf5desEMVGistdieLenovo
(Deutschland)GmbH,Gropiusplatz10,D-70563Stuttgart.
InformationeninHinsichtEMVGParagraf4Abs.(1)4:
DasGeräterfülltdieSchutzanforderungennachEN55024undEN55022KlasseB.
KoreaClassBcompliancestatement
JapanVCCIClassBcompliancestatement
LenovoproductserviceinformationforTaiwan
AppendixC.Electronicemissionnotices37
Page 42

38UserGuide
Page 43

AppendixD.Notices
Lenovomaynotoffertheproducts,services,orfeaturesdiscussedinthisdocumentinallcountries.Consult
yourlocalLenovorepresentativeforinformationontheproductsandservicescurrentlyavailableinyour
area.AnyreferencetoaLenovoproduct,program,orserviceisnotintendedtostateorimplythatonlythat
Lenovoproduct,program,orservicemaybeused.Anyfunctionallyequivalentproduct,program,orservice
thatdoesnotinfringeanyLenovointellectualpropertyrightmaybeusedinstead.However,itistheuser's
responsibilitytoevaluateandverifytheoperationofanyotherproduct,program,orservice.
Lenovomayhavepatentsorpendingpatentapplicationscoveringsubjectmatterdescribedinthis
document.Thefurnishingofthisdocumentdoesnotgiveyouanylicensetothesepatents.Youcansend
licenseinquiries,inwriting,to:
Lenovo(UnitedStates),Inc.
1009ThinkPlace-BuildingOne
Morrisville,NC27560
U.S.A.
Attention:LenovoDirectorofLicensing
LENOVOPROVIDESTHISPUBLICATION“ASIS”WITHOUTWARRANTYOFANYKIND,EITHEREXPRESS
ORIMPLIED,INCLUDING,BUTNOTLIMITEDTO,THEIMPLIEDWARRANTIESOFNON-INFRINGEMENT,
MERCHANTABILITYORFITNESSFORAPARTICULARPURPOSE.Somejurisdictionsdonotallow
disclaimerofexpressorimpliedwarrantiesincertaintransactions,therefore,thisstatementmaynotapply
toyou.
Thisinformationcouldincludetechnicalinaccuraciesortypographicalerrors.Changesareperiodically
madetotheinformationherein;thesechangeswillbeincorporatedinneweditionsofthepublication.
Lenovomaymakeimprovementsand/orchangesintheproduct(s)and/ortheprogram(s)describedinthis
publicationatanytimewithoutnotice.
Trademarks
ThefollowingtermsaretrademarksorservicemarksofLenovointheUnitedStates,othercountries,orboth:
Lenovo
ThinkPad
TrackPoint
Microsoft,Windows,andWindowsVistaaretrademarksoftheMicrosoftgroupofcompanies.
Othercompany,product,orservicenamesmaybetrademarksorservicemarksofothers.
Recyclinginformation
Lenovoencouragesownersofinformationtechnology(IT)equipmenttoresponsiblyrecycletheirequipment
whenitisnolongerneeded.Lenovooffersavarietyofprogramsandservicestoassistequipmentownersin
recyclingtheirITproducts.ForinformationonrecyclingLenovoproducts,goto:
http://www.lenovo.com/recycling
RecyclinganddisposalinformationforJapanisavailableat:
http://www.lenovo.com/recycling/japan
©CopyrightLenovo2013
39
Page 44

RecyclinginformationforBrazil
DeclaraçõesdeReciclagemnoBrasil
DescartedeumProdutoLenovoForadeUso
Equipamentoselétricoseeletrônicosnãodevemserdescartadosemlixocomum,masenviadosàpontosde
coleta,autorizadospelofabricantedoprodutoparaquesejamencaminhadoseprocessadosporempresas
especializadasnomanuseioderesíduosindustriais,devidamentecerticadaspelosorgãosambientais,de
acordocomalegislaçãolocal.
ALenovopossuiumcanalespecícoparaauxiliá-lonodescartedessesprodutos.Casovocêpossua
umprodutoLenovoemsituaçãodedescarte,ligueparaonossoSACouencaminheume-mailpara:
reciclar@lenovo.com,informandoomodelo,númerodesérieecidade,amdeenviarmosasinstruções
paraocorretodescartedoseuprodutoLenovo.
40UserGuide
Page 45

AppendixE.RestrictionofHazardousSubstancesDirective (RoHS)
EuropeanUnionRoHS
LenovoproductssoldintheEuropeanUnion,onorafter3January2013meettherequirementsofDirective
2011/65/EUontherestrictionoftheuseofcertainhazardoussubstancesinelectricalandelectronic
equipment(“RoHSrecast”or“RoHS2”).
FormoreinformationaboutLenovoprogressonRoHS,goto:
http://www.lenovo.com/social_responsibility/us/en/RoHS_Communication.pdf
ChinaRoHS
TheinformationinthefollowingtableisapplicableforproductsmanufacturedonorafterMarch1,2007for
saleinthePeople’sRepublicofChina.
TurkishRoHS
TheLenovoproductmeetstherequirementsoftheRepublicofTurkeyDirectiveontheRestrictionoftheUse
ofCertainHazardousSubstancesinElectricalandElectronicEquipment(EEE).
UkraineRoHS
IndiaRoHS
RoHScompliantasperE-Waste(Management&Handling)Rules,2011.
©CopyrightLenovo2013
41
Page 46

42UserGuide
Page 47

Page 48

PartNumber:0B58442
PrintedinChina
(1P)P/N:0B58442
*1P0B58442*
 Loading...
Loading...