Page 1
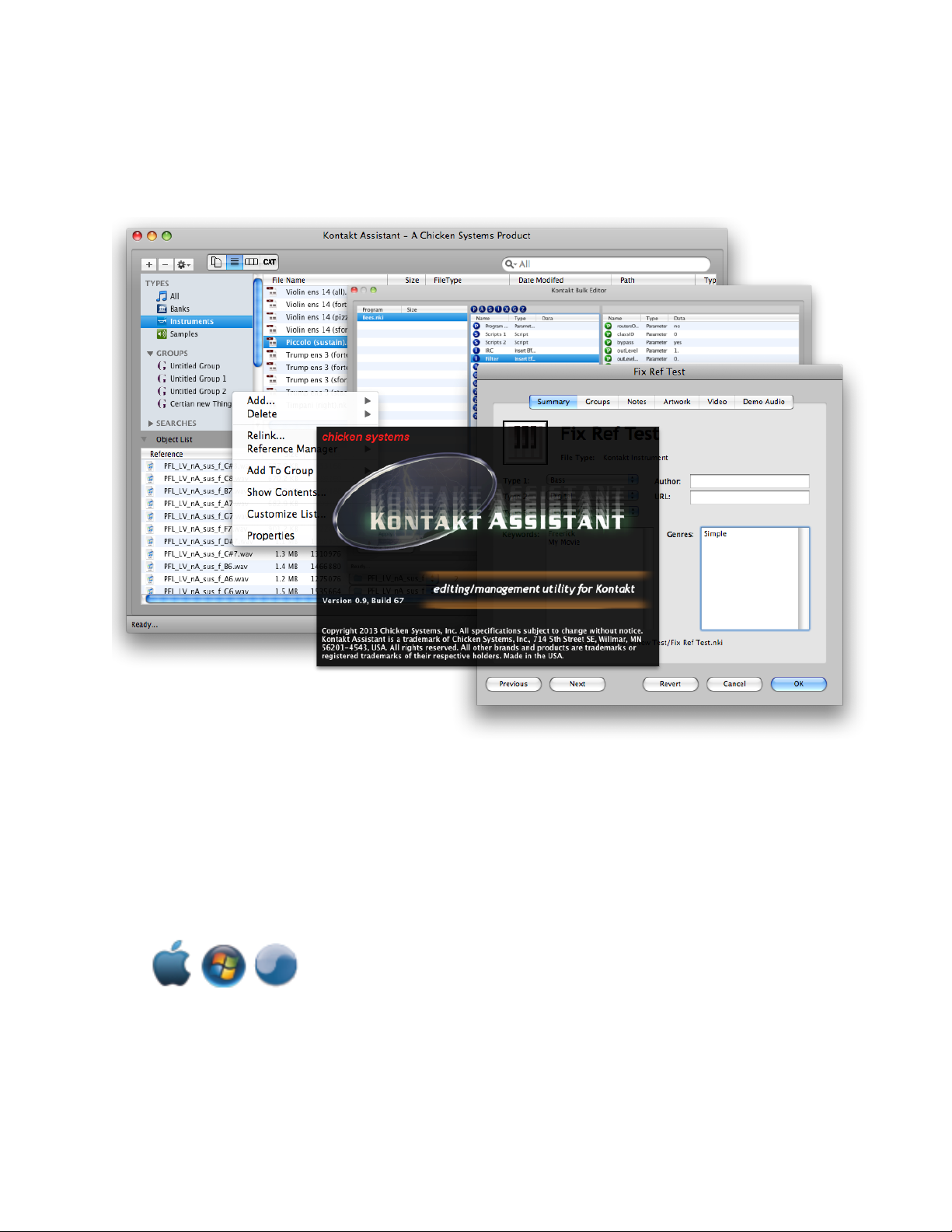
Kontakt Assistant™
Page 1
Version 0.9, Build 67
Page 2
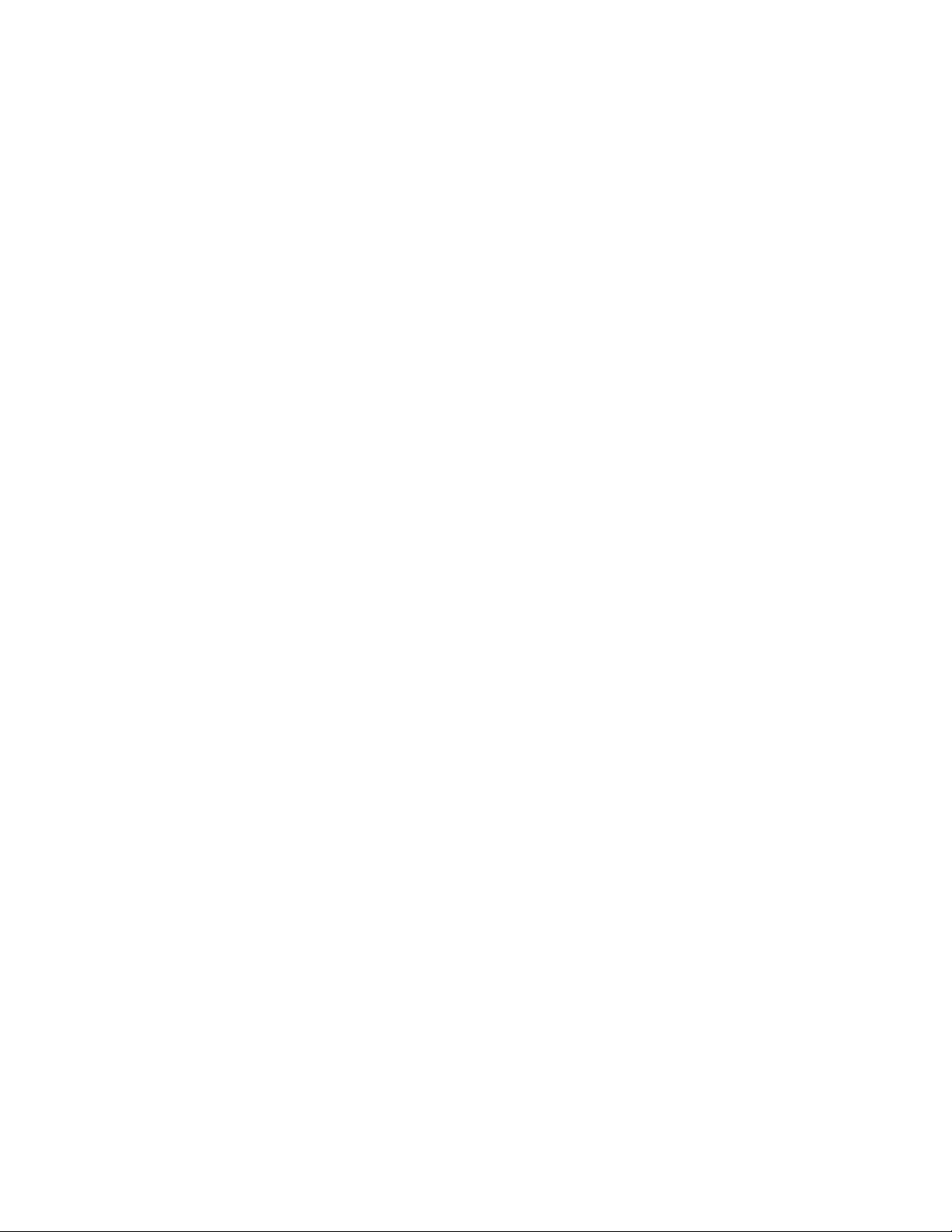
(This page is intentionally left blank.)
Page 2
Page 3
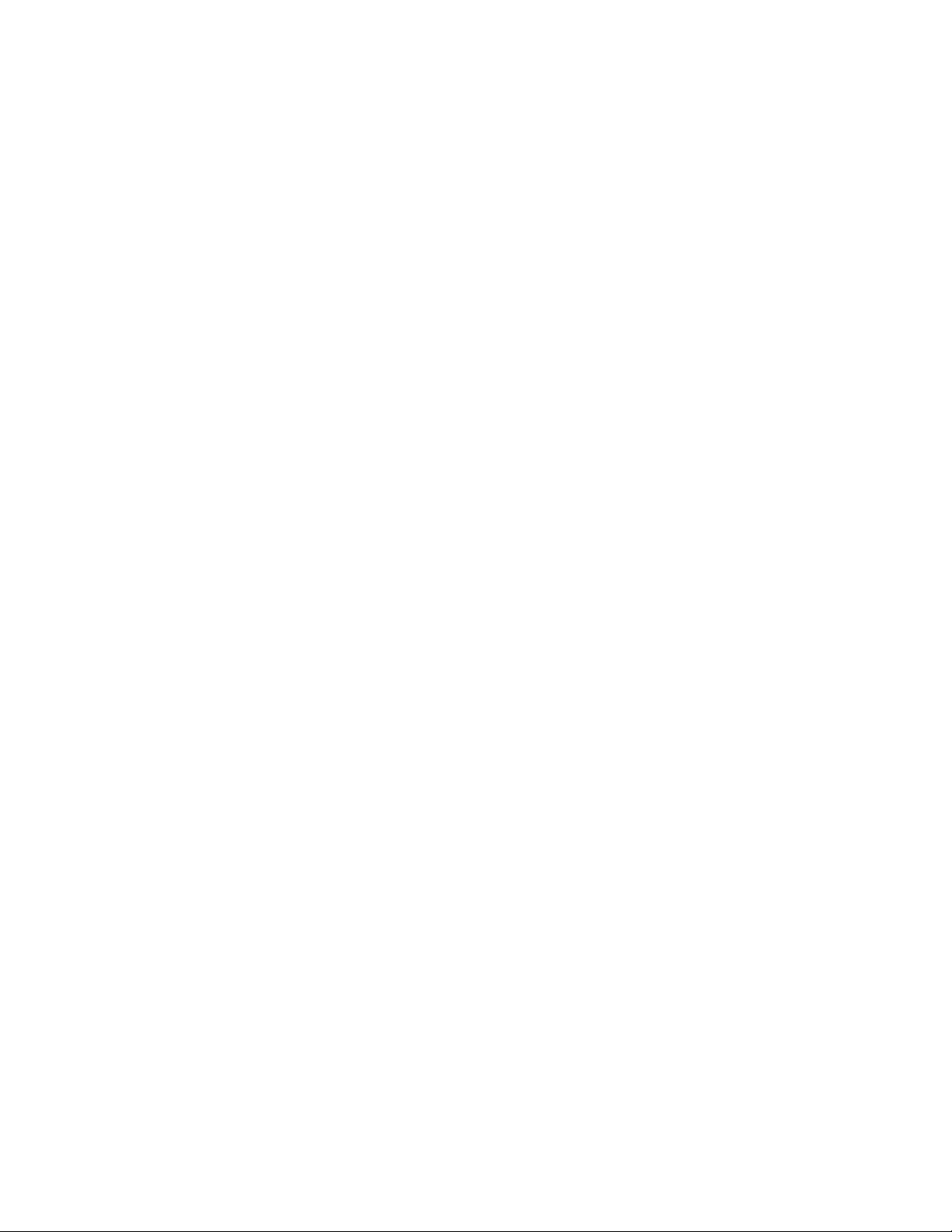
Kontakt Assistant™ Table Of Contents
Kontakt Assistant™
Table Of Contents
Introduction.............................................
Basic Concepts.........................................
Windows
Main Screen............................................
Main Screen Lists.....................................
Object List..............................................
Bulk Editor..............................................
Bank/Multi Builder.....................................
Views
Database................................................
Category..................................................
Column...................................................
Folder.....................................................
Common Operations
Organization.....................................
Add/Delete/Edit..............................
Search..........................................
Operations.........................................
Management....................................
Sample Relinking............................
Replace References..........................
Object Naming................................
Bulk Editing.......................................
Compilation......................................
Bank/Multi Builder............................
Object Merger.................................
............................................................5
............................................................7
............................................................9
...........................................................10
..........................................................12
..........................................................13
..........................................................15
..........................................................16
..........................................................17
..........................................................17
..........................................................18
..........................................................19
..........................................................20
..........................................................21
..........................................................22
..........................................................23
..........................................................24
..........................................................25
..........................................................27
..........................................................28
..........................................................30
..........................................................31
..........................................................32
Menus
File.........................................................
Tools.......................................................
Help.......................................................
Preferences
Preferences.............................................
Support
Troubleshooting........................................
FAQ........................................................
Bug Reports.............................................
Contacting Technical Support.....................
Updating.................................................
Contact Us..............................................
Credits....................................................
Page 3
..........................................................33
..........................................................34
..........................................................35
..........................................................36
..........................................................39
..........................................................39
..........................................................39
..........................................................41
..........................................................42
..........................................................43
..........................................................44
Page 4
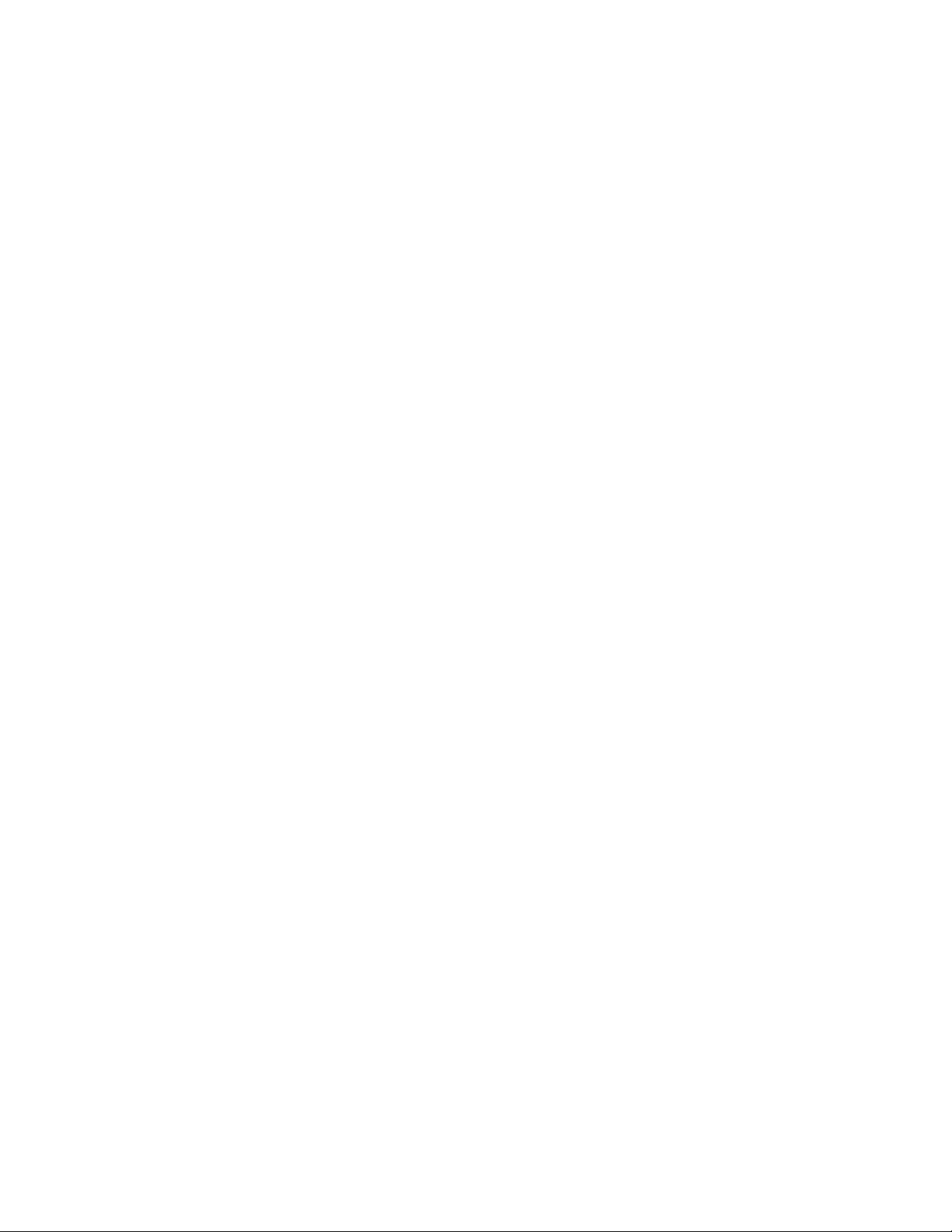
(This page is intentionally left blank.)
Page 4
Page 5
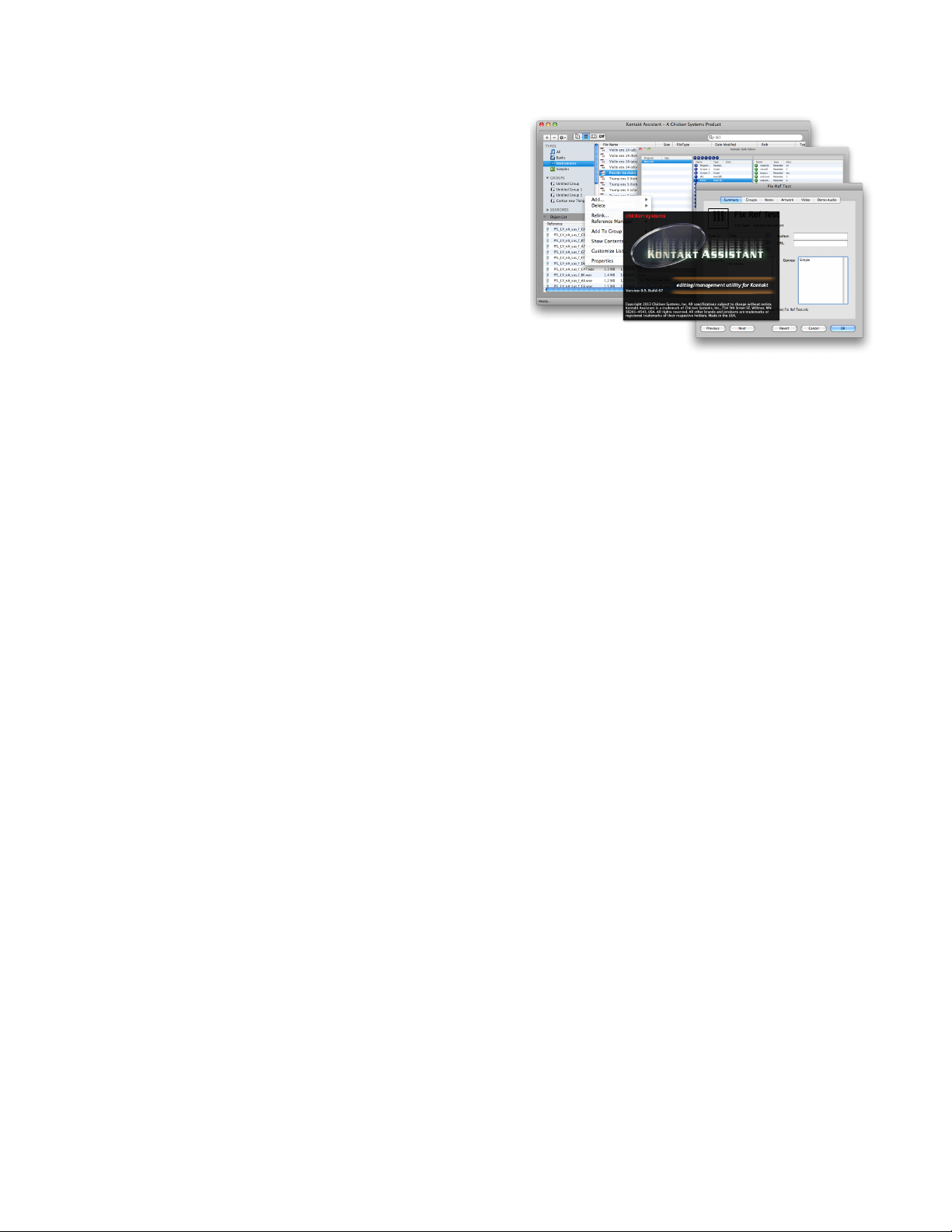
Kontakt Assistant™ Introduction
Kontakt Assistant™
Introduction
Kontakt Assistant™ is a Mac/Windows utility
to Manage, Edit, and Browse all your Kontakt
Instruments, Multis, and Banks.
If you love Kontakt with its powerful performance
and features, but want a better way to get your
arms around all your Instruments, Kontakt
Assistant™ is for you!
Use as a Browser.
Type in a simple search query in the iTunes-ish
interface and your results come right up. Drag anything off the interface and drop it onto the
Kontakt rack. Four individual customizable views allow total complete ease of use.
No more bad links.
Using innovative technology just developed, Kontakt Assistant™ can re link samples quickly
and easily when the links are broken. But that’s not all: redirect links to new samples, or
change link/sample names using Find-Replace techniques, plus other powerful re-linking
schemes.
Power Databasing.
Any Instrument can be given metadata tags, and searched upon using those tags. Instruments
can be grouped under user-dened groups for later access. Multiple databases are supported.
Kontakt Assistant™ databasing can be synchronized with other sampler’s database schemes.
The other stuff.
Use the Bank Builder to make your own custom Banks and Multis. Merge Kontakt Instruments
using the Object Merger. Rename Instruments, Groups, or Samples. Audition sounds.
Kontakt Assistant™ Features include:
- View All Kontakt Instruments, Multis, and Banks on your system or within a folder
- Integrated intelligent Search Engine; search for Kontakt objects categories of objects using
keywords and regular expressions
- Create Groups and assign Objects to those Groups
- Sample Reference Management - x broken sample links, assign new sets of samples to
Kontakt Instruments with different names, remove duplicate samples and sample data
- Drag-n-Drop loading of sounds directly into Kontakt
- All operations can be done on a Single or Bulk basis
- View and edit the contents of any Kontakt object
- Update Instruments with new Sample loop, length, or loop information
- Edit one, some, or all your Kontakt les to incorporate your own tastes and titles
- Use the oating-window as your browser and load Instruments directly into Kontakt
- View Samples used by Kontakt Instruments and see what Instruments reference them
- Rename samples via references
- Script Librarian makes organizing your scripts a breeze; load one or more Scripts to one or
more Kontakt Instruments
- Modulator Librarian enables you to store your favorite Modulation schemes and apply them
to one or more Instruments at a time
- Macintosh and Windows-compatible
Page 5
Page 6
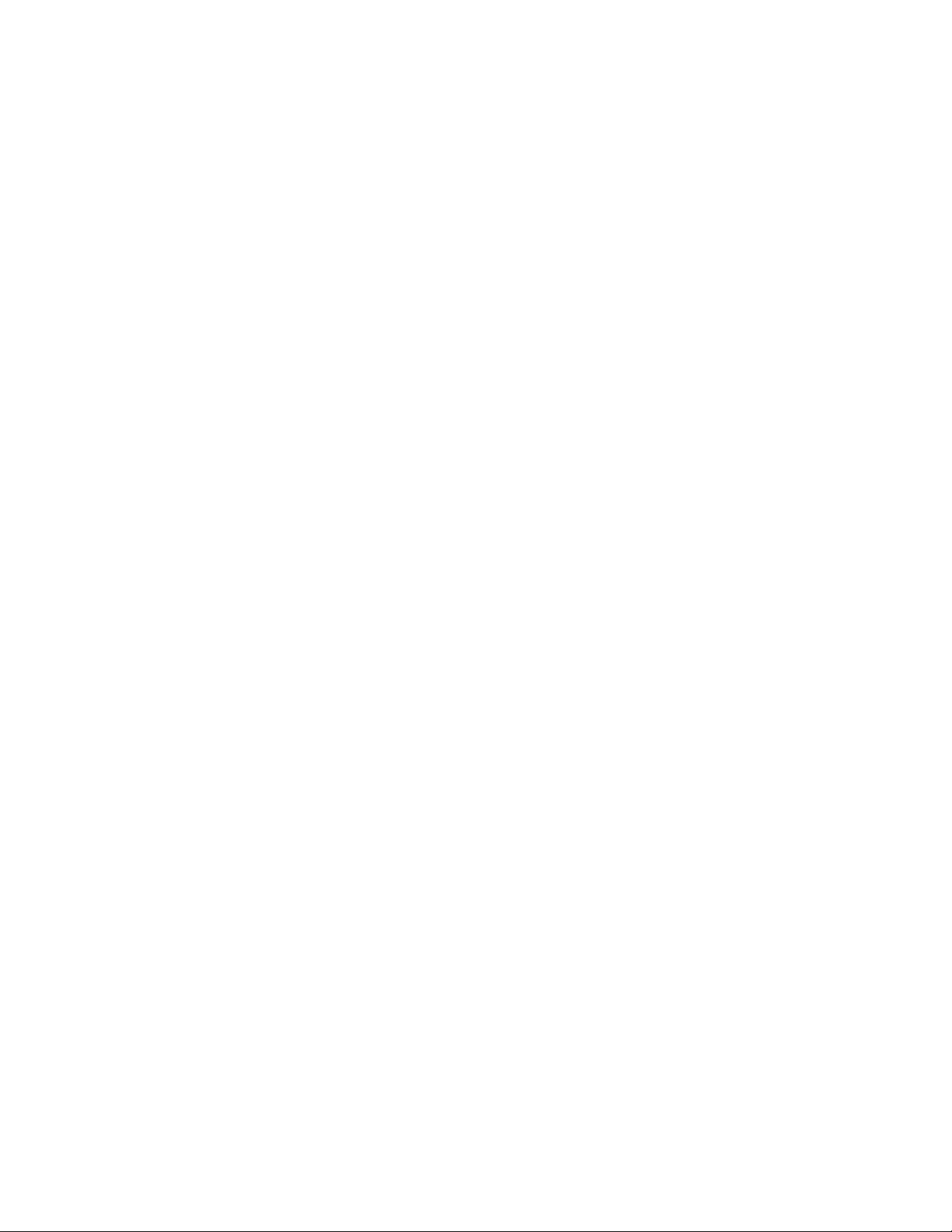
Kontakt Assistant™Introduction
Some notes regarding the documentation:
This document is synced to the Kontakt Assistant™ version denoted on the cover of this
document. It is a dynamic document and often is revised with every major, minor, or even build
of Kontakt Assistant™.
Some of Kontakt Assistant™’s dialogs are “sheets” on the Mac, meaning that they animate
down from the title bar and are attached to the dialog which they correspond to. Some
screenshots reect this in the document. On Windows these dialogs are separated but they still
are “modal”, meaning that they must be worked with or cancelled to return control back to the
parent dialog.
Since Kontakt regards the middle C key on a keyboard (MIDI note 60) as C3, by default
Kontakt Assistant™ shows the textual representation of MIDI note 60 as C3. This is the nonUS representation. However, if you are more used to seeing C4 as middle C (like GigaStudio or
other US models - or even some varied non-US samplers), you can change this in PreferencesGeneral.
If you are a registered owner, you are qualied for free updates for the life of the program.
You can download these from your program using the Check for Update feature, or from the m
Chicken Systems Update Area.
Kontakt Assistant™ is consistently supported by Chicken Systems, with updates appearing
frequently.
Page 6
Page 7
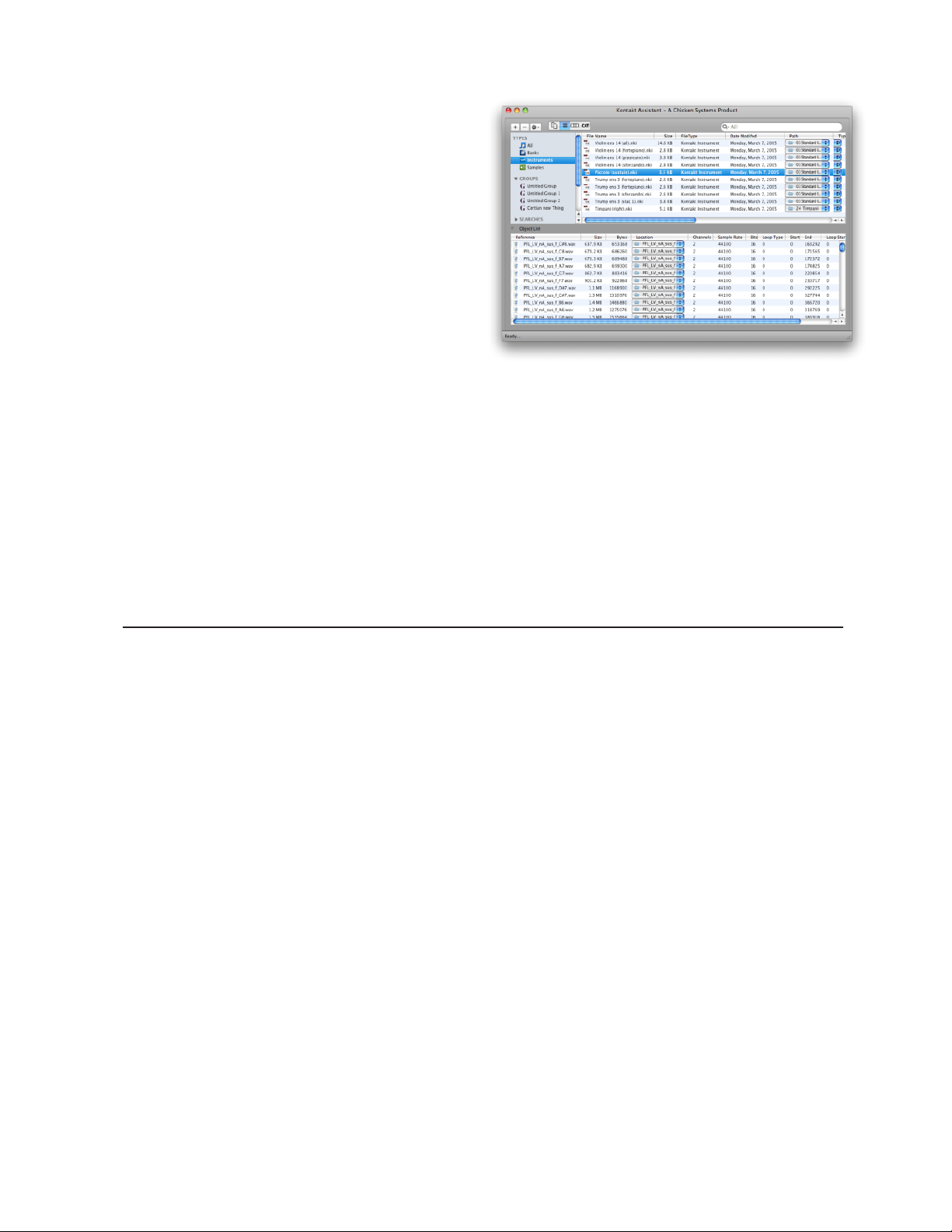
Kontakt Assistant™ Basic Concepts
Basic Concepts
Kontakt Assistant™’s features can be
broken down into four different areas.
Organization
List your Kontakt Instruments and Samples
of any format; search and display small or
large subsets of entries, attach properties
to these entries for easy recognition and
information value. For more information, go
to the Organization page.
Management
Fix Sample References in Instruments,
update Sample Parameters, or reassign new samples. For more information, go to the
Management page.
Operations
Drag Instruments or Samples off the interface and onto external areas, such as external
Samplers, the Finder/Explorer, or DAW “bins” - anything that takes an external le drag. For
more information, go to the Operations page.
Compilation
Create custom Banks, such as Giga les, SoundFonts, or any other “Bank” format from single
Presets. Read and write from Proprietary disks (Akai, Roland, etc.) For more information, go to
the Compilation page.
Basic Usage
The principal interface for Kontakt Assistant™ is the Main Screen, shown above. It is a visual
representation of the internal database. For more information, go to the Main Screen section in
this document.
The rst step is to add your Kontakt les (Instruments (.nki), Multis (.nkm), and Banks (.nkb)
to the database. You do this by dragging them onto the Main Screen, or by adding them using
the menu or popup-menu operations. You can do this one at a time or in bulk.
You view database entries (all or in part) principally via a large list, called the Database View.
You can customize the columns to see what you want to view. Each entry shows you it’s
inherent properties, along with some user-set parameters, like Category, Genre, Keywords.
Entries can optionally be assigned a picture, a movie, and/or a demonstration sound.
After you do this, you can start actually using the program!
If you have a lot of les, they take up a lot of space in the list. There are several ways to make
your views more manageable. You may want to use the Search function to narrow down what
objects you are looking at. (Remember, what you view in the master list can be a subset of
what is actually in the database.) Or, create some Groups (think “playlist” in iTunes™) and put
your favorite Instruments there (or group by project, it’s up to you). Another handy way is to
use the Column View, where you can make your own “virtual volume” of objects. The Category
View is also handy for seeing objects of a specic type.
Once you have what you want in front of you, try using Kontakt Assistant™ as a superbrowser for Kontakt itself. Keep Kontakt Assistant™ open, and open up Kontakt. Drag one (or
Page 7
Page 8
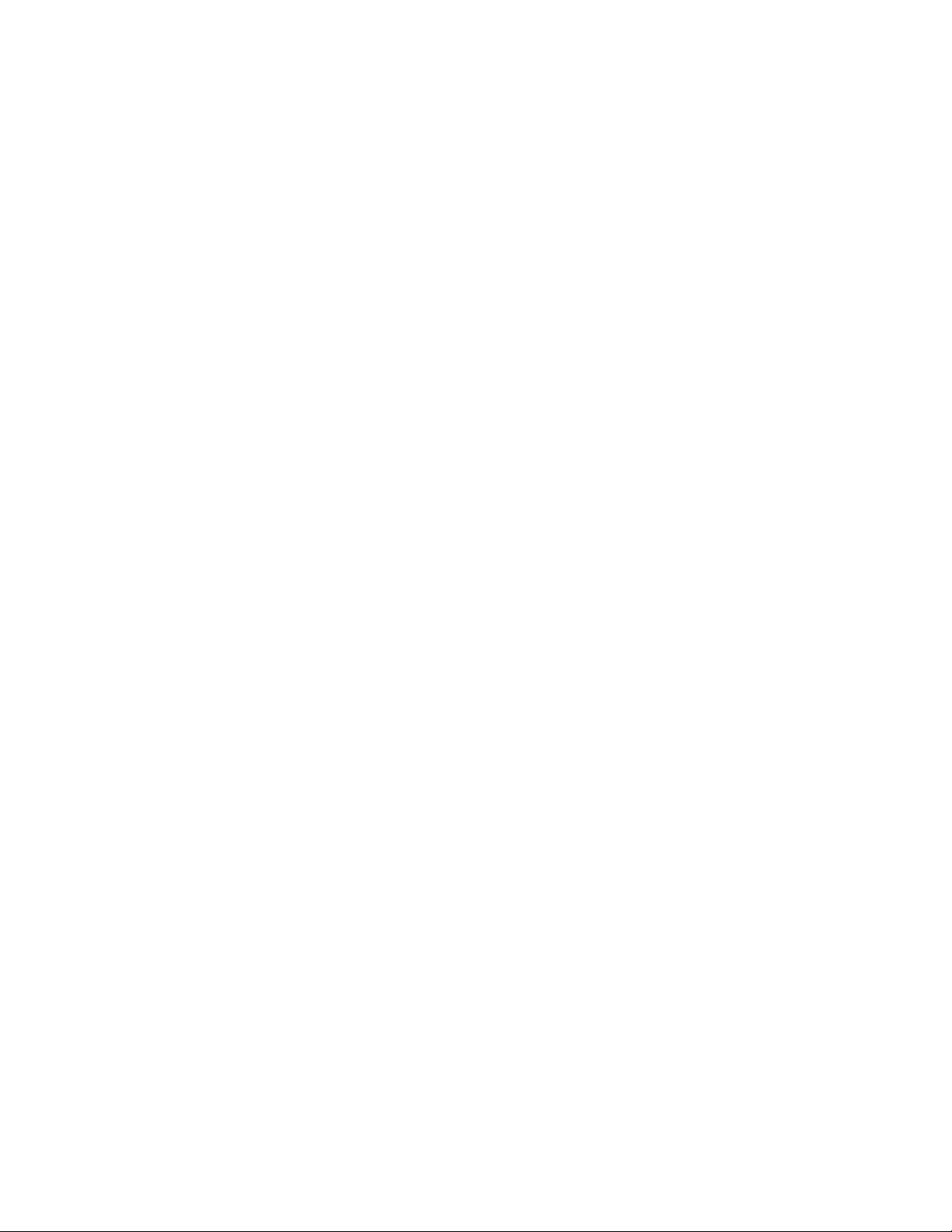
Kontakt Assistant™Basic Concepts
more) objects from a list to the Kontakt rack - it loads right up!
You can use Kontakt Assistant™ to manage edit your Kontakt Objects too. Click the Object
List disclosure triangle/plus-sign to expose it, and select a Kontakt Instrument on a list. All the
samples will show up below. If they are in RED, they are improperly linked. Use the Reference
Manager to re link the samples properly. For more information on Sample Relinking, see the
Sample Relinking section in this document.
Perhaps you want to edit your Kontakt Objects. Use the Bulk Editor to view the internal
parameters of your Kontakt Objects, and you can edit them en masse or one at a time, very
efciently and quicker then Kontakt itself can do. For more information, go to the Bulk Editor
page.
Creating Multis and Banks in Kontakt itself requires loading everything up and can be time
consuming. With Kontakt Assistant™, it’s a snap. For more information, go to the Compilation
page in this document.
Page 8
Page 9
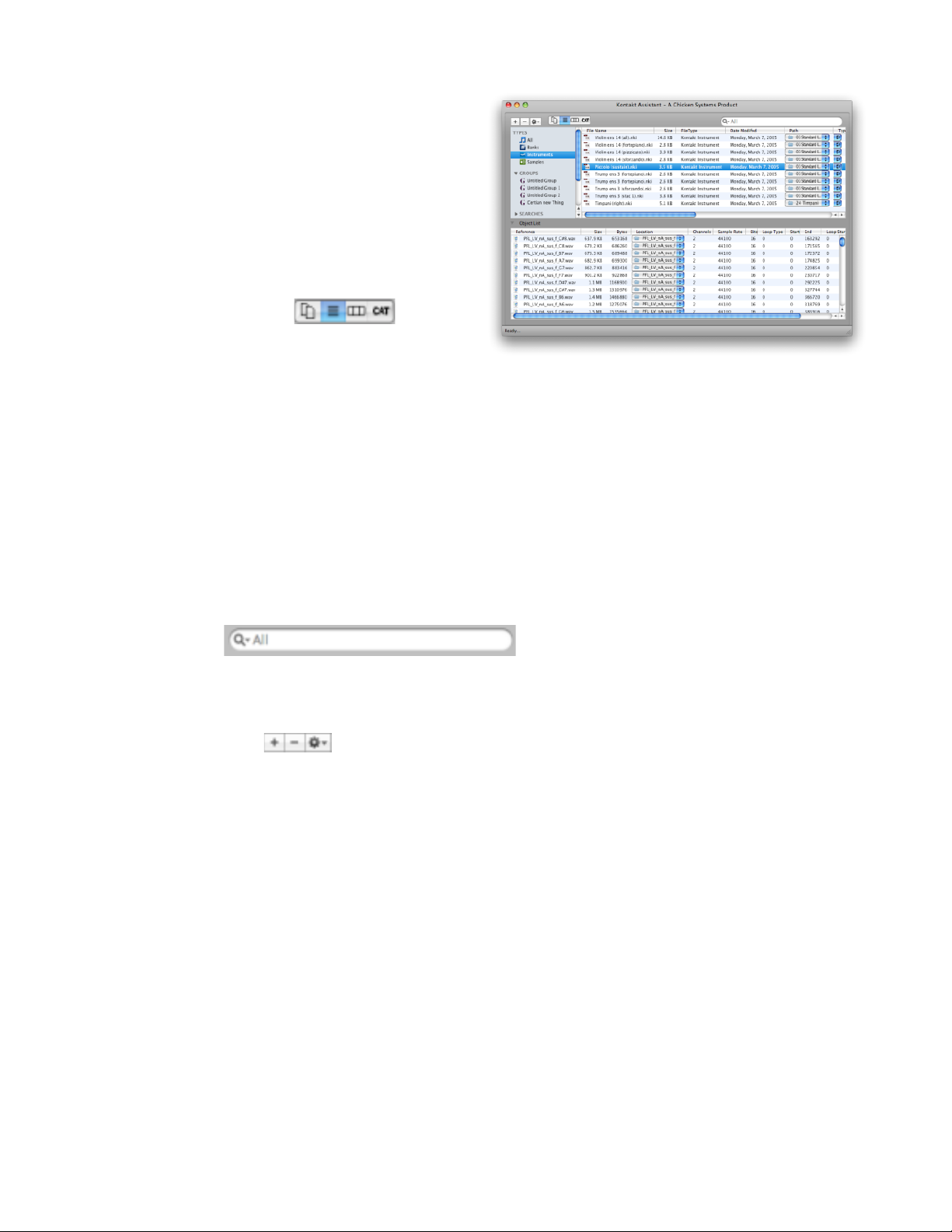
Main ScreenKontakt Assistant™
Main Screen
The Main Screen in Kontakt Assistant™
is the interface to a single Database which
you attach to the dialog. You can have
multiple screens up within a single Kontakt
Assistant™ application, to edit multiple
Databases.
A Main Screen shows:
Kontakt Object Lists
The Main Screen contains four different lists.
Two of them (Database View and Category
View) relate to Kontakt Objects in the
database. Folder View lists the les on your system (local disks or network drives), and Column
View shows the contents of your own “virtual volume”.
There is also a Object List at the bottom, which can be shown to hidden using the triangle/plussign. This shows the Samples that are referenced by the currently-selected entry.
The Database View shows all the entries or a portion of them. This can be based on a Search
lookup, the contents of a Group, a modied list based on adding or removing from the list. You
can drag out of the list and drop into it.
For more information on the Lists and their function, please see the Main Screen Lists section in
this document.
Search Field
This works similarly to the standard iTunes or other applications Search Field. Use this to
increase or decrease the entries you see in the List. For more information on searching, please
see the Search section in this document.
Operation Popup
This gives you easy access to common operations, like adding, deleting, relinking, the
Reference Manager, Properties, etc.
Page 9
Page 10
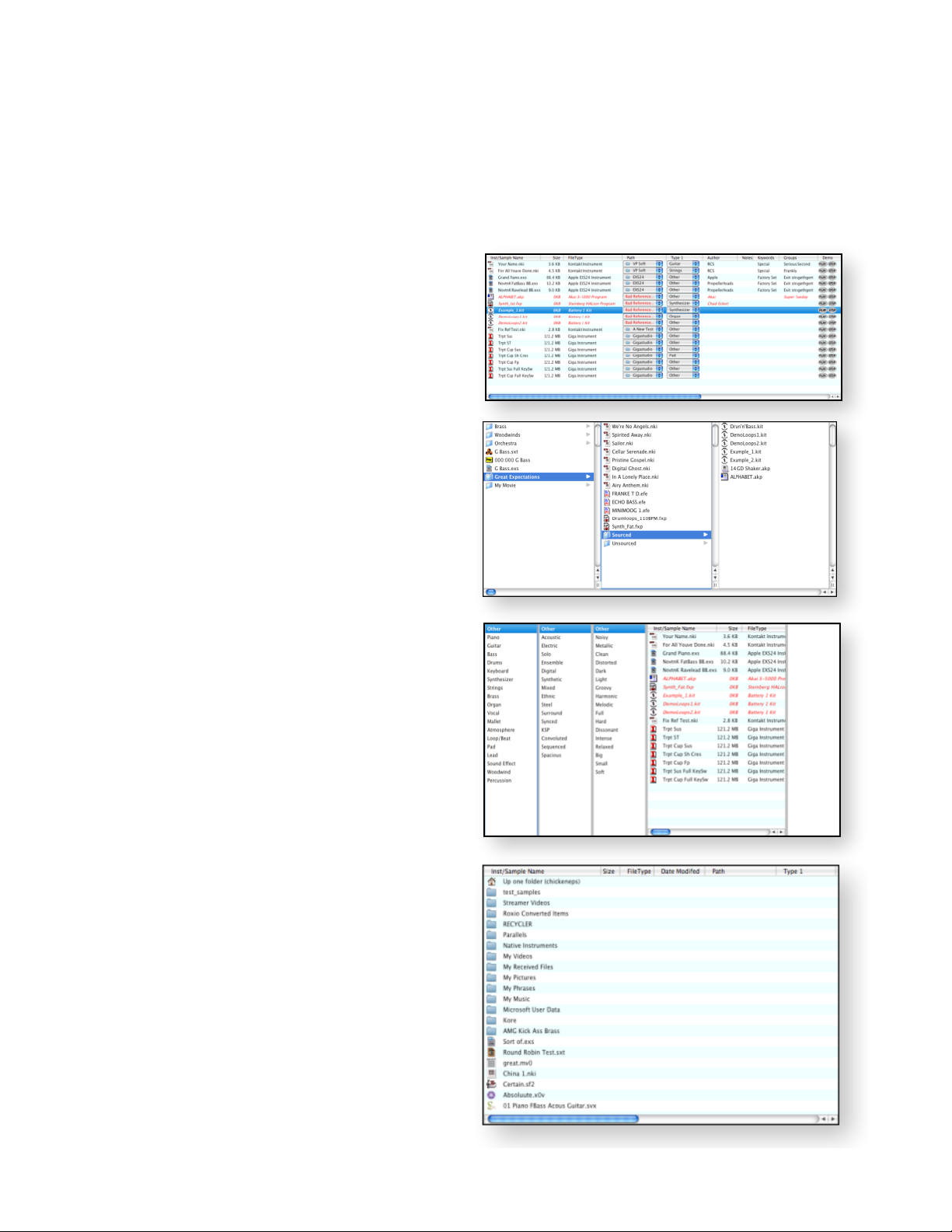
Main Screen Lists Kontakt Assistant™
Main Screen Lists
The Main Screen in Kontakt Assistant™ is essentially an interface to a single database, and
shows its entries in two primary lists: Database View (the Master List) or the Category View.
There is also a Folder View which shows you Kontakt Objects any area of your system (even
ones not in the database), plus the Column View where you can create your own “virtual
volume” of Kontakt Objects. You can switch modes by clicking on the Mode Selector on the top
of the Main Screen, or by the top menu.
There is also the Object List that can be
viewed by clicking on the trinagle/plus sign
at the bottom. This will be covered in the
next section.
Database View
This reects the current lookup of the
database attached to the Main Screen. For
more information, see the Database View
page in this document.
Column View
Not only does this simulate the OSX
“Column View”, it also allows you to make
your own “virtual volume” by making your
own folders, naming them, and inserting
your own objects in them. For more
information, see the Column View page in
this document.
Category View
This is your Database from another
viewpoint, based on the 3 Categories
dened. Used Categories are in BOLD
and a short Properties pane shows on the
far right. The Category View is ganged to
the Database View, so the Search Field is
operable and updates the Category View to
reect changes made in the Database View,
and vis-versa. For more information, see
the Category View page in this document.
Folder View
This is a simple hierarchical Folder View of
your system. The nice feature of the Folder
View is that you can zoom in on a group
of folder by using the Root Folder popup
at the top of the Folder View. This reduces
clutter. For more information, see the
Folder View page in this document.
Page 10
Page 11
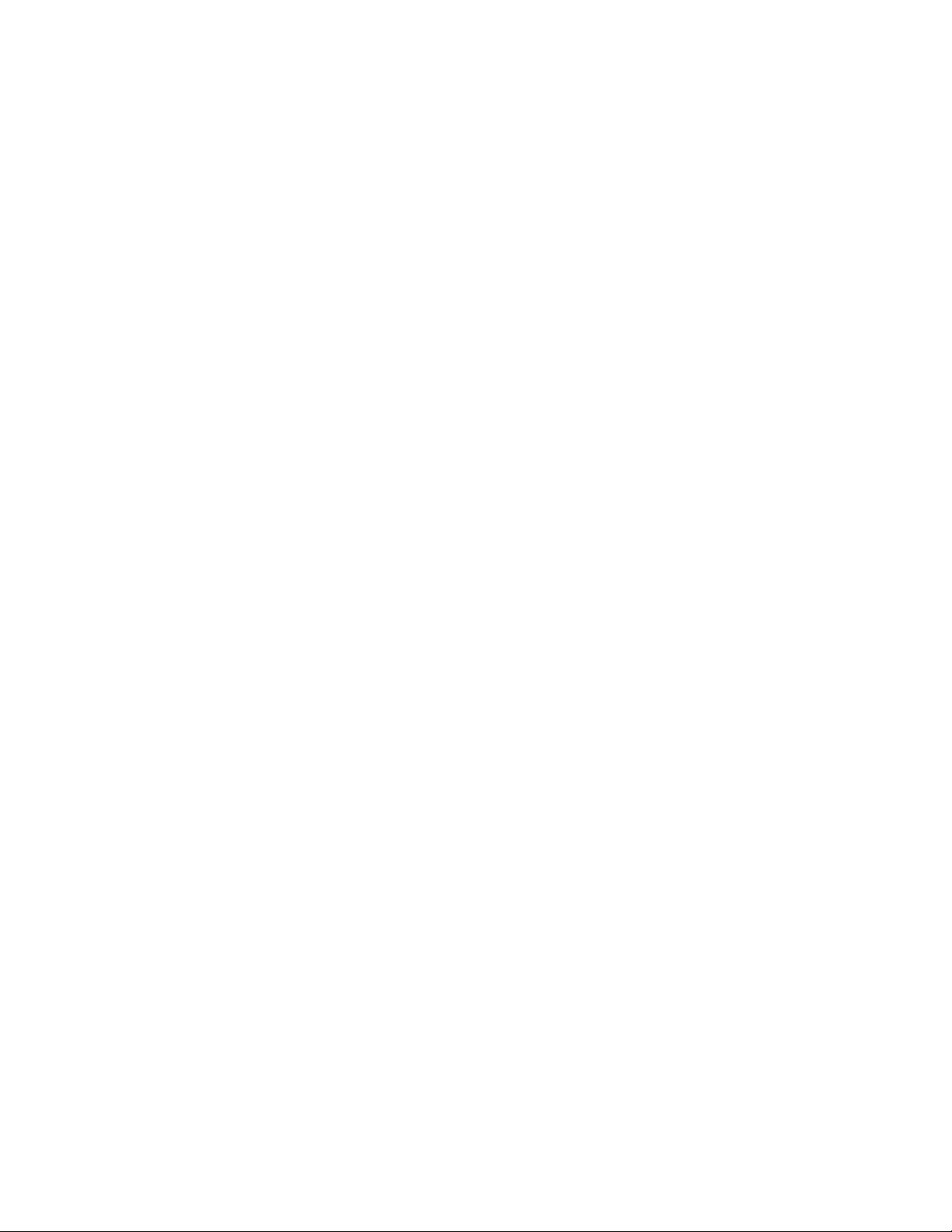
Main Screen ListsKontakt Assistant™
In all Modes, you can drag entries off the lists for several purposes:
Drop them onto Kontakt itself to load that Kontakt Object.
Drop them to another location on your hard drive or another hard drive.
You can drop external Kontakt Objects onto the Database and Category Views to add them
to the database, and also drop objects onto the Column View to add them to a user-dened
“folder”.
The Database and Category views have Columns which you determine which get shown. The
Name eld is the only column that is required to be show. You can customize which columns
get shown by right-clicking on the List or by clicking on the Gear on the Interface and choosing
Customize List... The Customize List dialog comes up and allows you to customize the list,
where you determine what columns get shown and in what order.
Page 11
Page 12
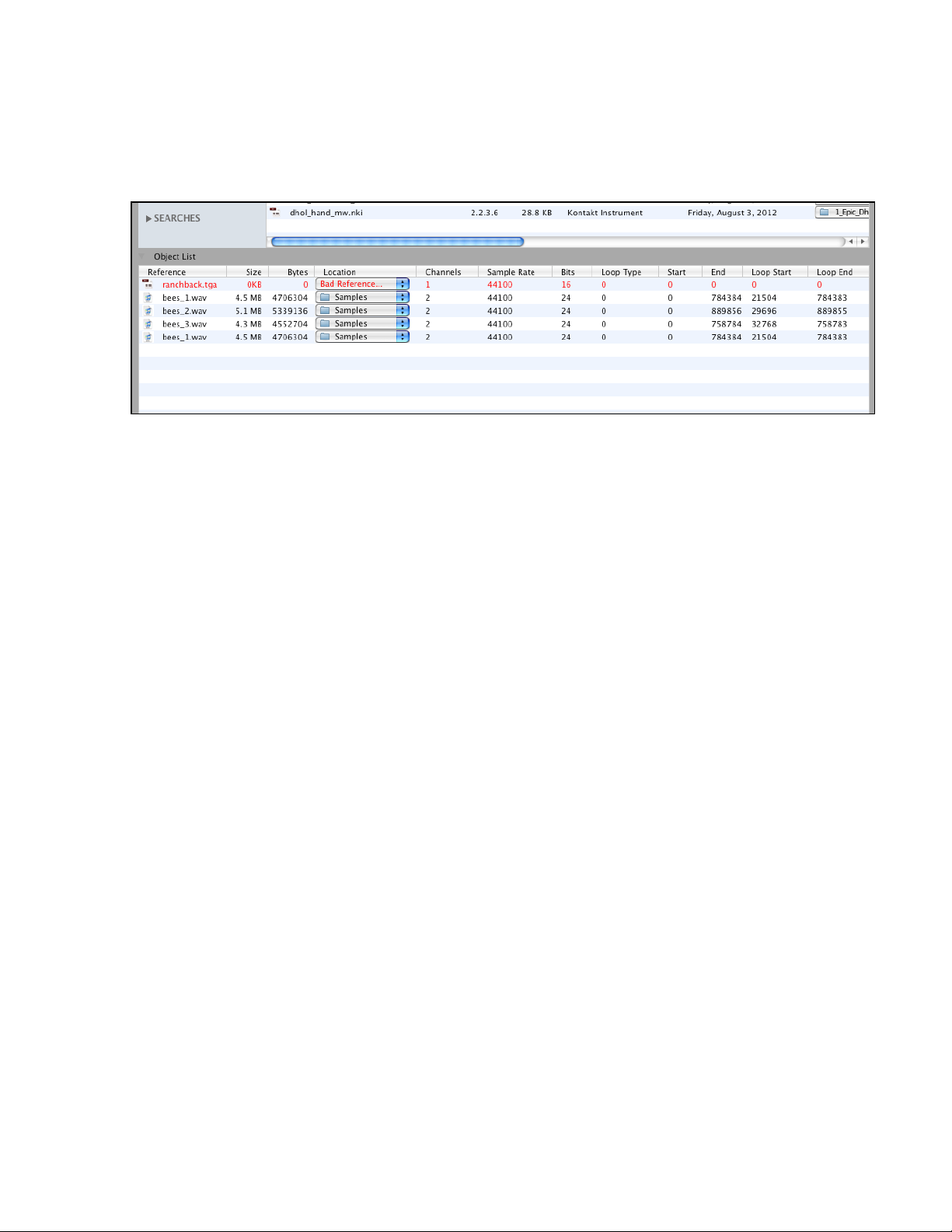
Object List
Kontakt Assistant™
Object List
When you select an Kontakt Instrument entry in any of the views, Kontakt Assistant™
displays the referenced samples in the Object List. You can expose it or hide it by toggling the
disclosure triangle/plus-sign next to the Object List caption.
When the Object List is hidden, Kontakt Assistant™ does not take the additional time to read
in the le or consult the database to display the samples, speeding up your work somewhat.
Having the Object List open tell Kontakt Assistant™ to display the samples, so keep this in
mind while doing your work.
The Object List has several columns that tell you PLENTY about the samples that are
referenced. Each entry is one of the Zones in the Kontakt le, so a sample can be shown more
than once.
If the entry is in RED, that means the sample is improperly linked and will show the Missing
Samples dalog when loaded into Kontakt.
Reference: The name of the sample le.
Size: The size in kilobytes, megabytes, or even gigabytes.
Bytes: The actual size in bytes.
Location: The path to the sample le.
Channels: The amount of channels (1 = Mono, 2 = Stereo).
Sample Rate: The sample rate of the sample.
Bits: The bitrate of the sample
All the following columns refer to the parameters INSIDE the Kontakt le. The sample le may
have different parameters, but Kontakt doesn’t read these anyway.
Loop Type: What kind of looping is imposed on the sample.
Start: The playback start point of the sample.
End: The playback end point of the sample.
Loop Start: The start loop point of the sample.
Loop End: The end loop point of the sample.
The Loop parameters only show if there is a loop imposed on the sample. Also, a Kontakt
sample can have up to 8 loop points, but this eature is rarely used, so only the rst loop is
shown.
Page 12
Page 13
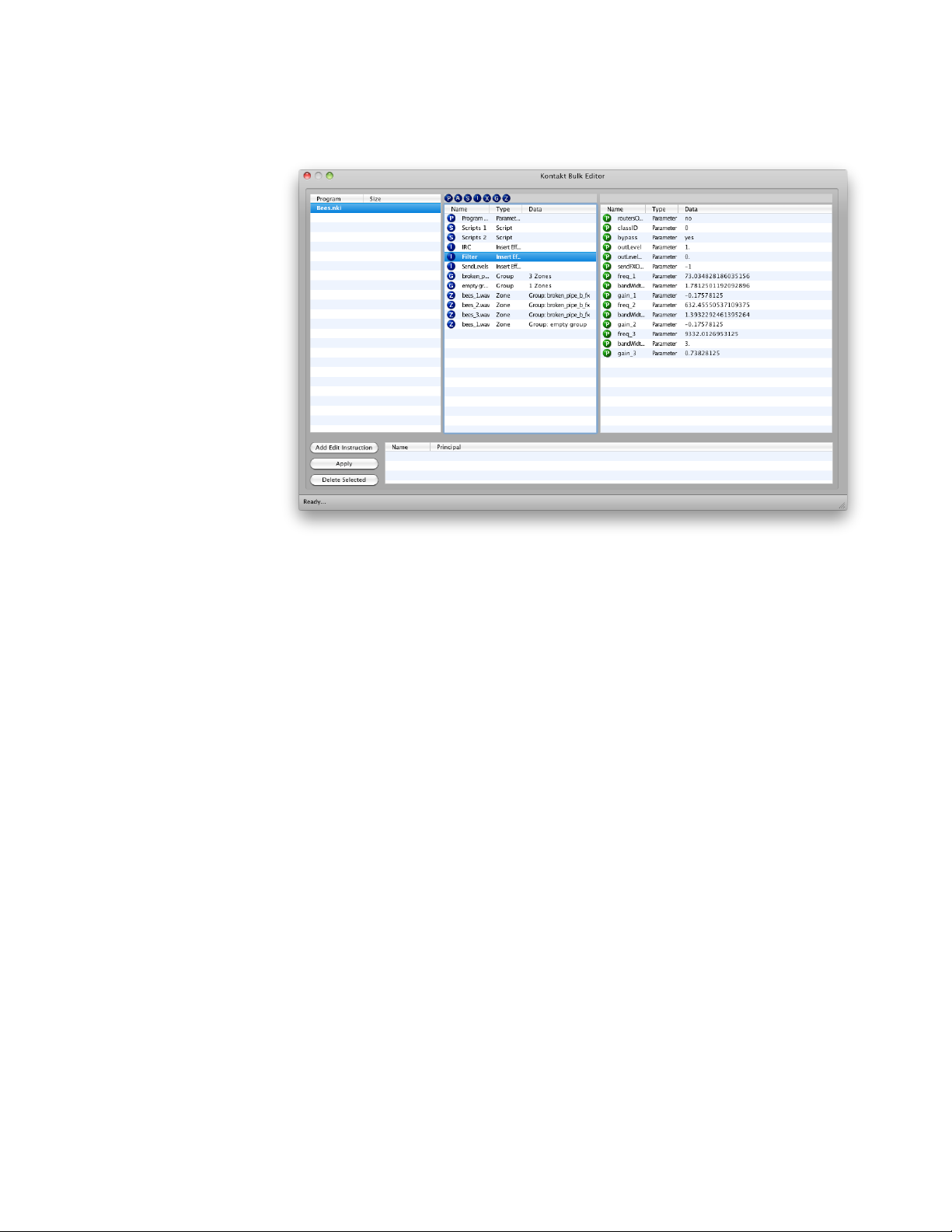
Kontakt Assistant™ Bulk Editor
Bulk Editor
(This page is intentionally left blank.)
Page 13
Page 14
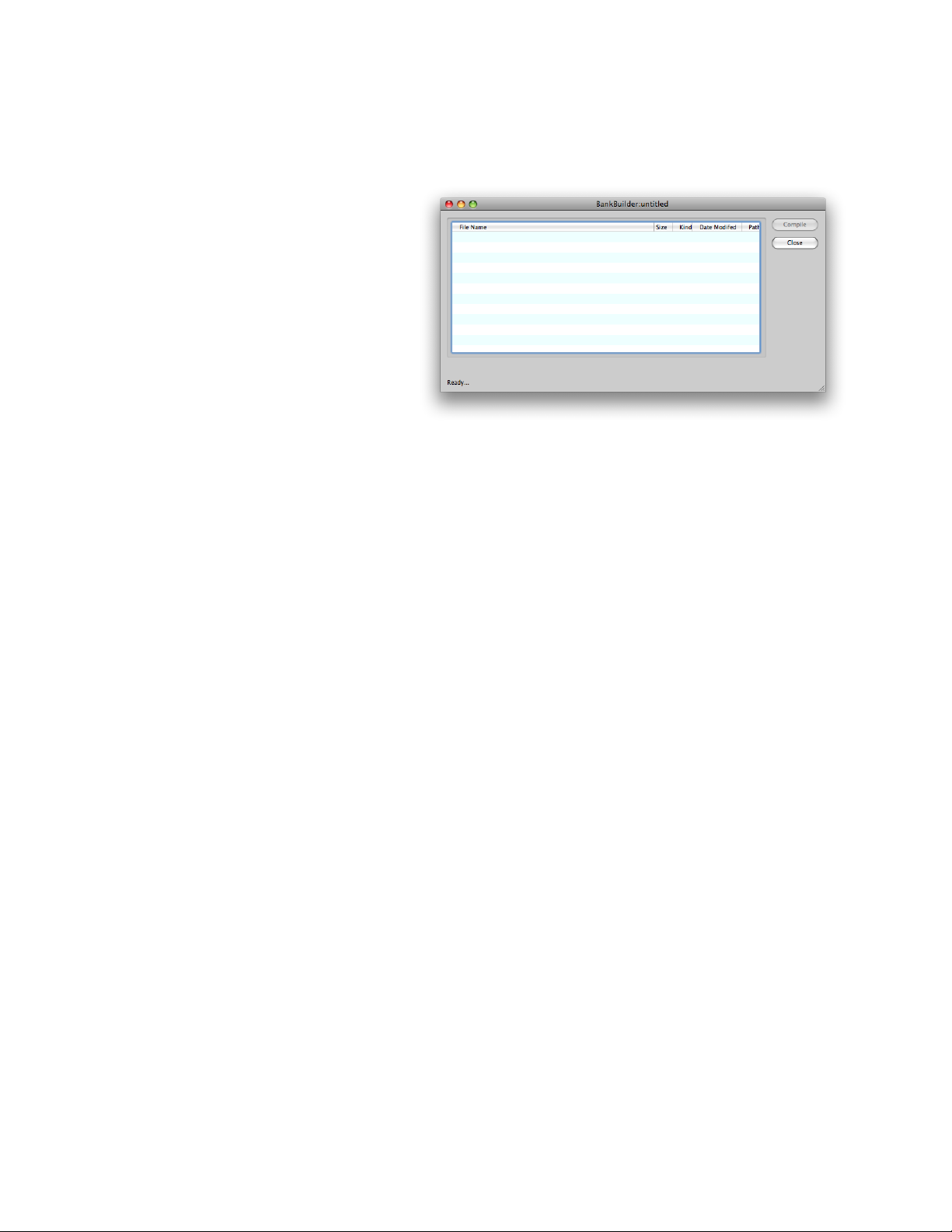
Kontakt Assistant™Bulk Editor
Bank/Multi Editor
The Bank/Multi Builder is a dialog where you can collect Kontakt Instruments and form a
Kontakt Bank or a Multi.
Banks and Multi’s are two different
concepts in Kontakt. Bank’s are
like a single Instrument assigned
to a single MIDI channel that is a
placeholder for 64 MIDI program
changes. Multi’s are the entire
“memory” of a Kontakt rack.
But, for our purposes, the Bank/
Multi Builder does the same thing
- collects Instruments and forms a
Bank (.nkb) or a Multi (.nkm) le
out of them.
Launch the Bank/Multi Builder from the Tools menu, or open an existing one by right clicking
on a Bank/Multi entry on the Blue List on a Main Screen.
To start building a Bank/Multi, drag any Instrument entry from a Main Screen into the Bank
Builder list. You can edit the Bank/Program Number. You will notice that the Compile button will
light up as soon as you’ve made a change to the list or if there are no entries in the list.
Once you are nished, click the Compile button. Kontakt Assistant™ will ask you where you
want to put the new Bank/Multi File; select that and your Bank/Multi will be created and written
to disk, and add to the database attached to the Main Screen.
After compilation is completed, the Compile button will disable until you’ve made another
change.
Page 14
Page 15

Kontakt Assistant™ Bank/Multi Editor
(This page is intentionally left blank.)
Page 15
Page 16

Views - Database View Kontakt Assistant™
Views - Database View
The Database View in the Main Screen reects the current lookup of the Kontakt Assistant
database. The Database View is powerful,
effortlessly managing your entries and
showing the information that you want to
see.
The Database View has Columns which
reveal various pieces of information. Like
most lists, clicking on the heading enables
you to sort according to that Column’s
piece of information.
You can customize the Columns to limit
what gets shown, to de-clutter the interface. The Name eld is the only column that is required
to be shown. Customize the Columns by right-clicking on the List or by clicking on the Gear on
the Interface and choosing Customize List... The Customize List dialog comes up and allows you
to customize the list, where you can determine what columns get shown and in what order.
The columns, which are parallel to the properties of a Kontakt object in the Database, are as
follows:
Name The Name or File Name of the object. Read-only.
Version The Kontakt version that wrote this le.
Size The File Size of this object. It is NOT the cumulative memory size
of the object with samples.
File Type The File Type of an object; e.g. EXS24 Instrument for an exs le.
Read-only.
Location/Path The location of the le on the hard drive, Virtual Drive, or CD/DVD. The
disk does not have to be present, If it is not, the text will be red.
Clicking this enables nding a non-linked le or reassign it to another
object. This new object can be any object - only the attributes will now
be assigned to this new le.
Author The Author of this object.
Website/URL A Website that is associated with this object.
Notes Any user-written notes desired about this object.
Type 1, 2, and 3 A pre-set list of Categories an object may be assigned to. The Categories
are heirarchial, 3 follows 2 which follows 1. These types are what dene
the Category List.
Keywords A list of keywords to attach to the object.
Rating The rating of the object, from 1-10.
Groups The list of Groups that this object is a member of.
Demo You can attach a sound le to this object; this plays it and stops it.
You can drag items out and drop them into the Kontakt rack, or drop them on the Bank/Multi
Builder or Object Merger to operate on them.
Page 16
Page 17

Views - Category ViewKontakt Assistant™
Views - Category View
The Category View shows your database from another viewpoint, based on the three pre-
dened Category Types.
Used Categories are in BOLD and a short
Properties pane shows on the far right. The
Category View is ganged to the Database
View so the Search Field is operable and
updates the Category View to reect
changes made in the Database View, and
vis-versa.
Like the other lists, you can drag items out
and drop them into the Kontakt rack, or
drop them on the Bank/Multi Builder or Object Merger to operate on them.
Views - Column View
The Column View simulates the OSX “Column View”, but in Kontakt Assistant™ it shows off
a specic functionality. It allows you to make your own “virtual volume” by making your own
folders, naming them, and inserting your
own objects in them.
You start off with a set of blank lists,
aligned horizontally. You can add anything
to the lists by dragging an object onto one
of the lists. Each list from left to right is
heirarchial; meaning that making a folder in
a list activates the next right list, which will
display the contents of that folder.
You can right-click on any list to add, delete,
or operate on objects. Double-clicking on an
object allows you to rename it.
The information in the Column View is stored in the Kontakt Assistant™ database.
Like the other lists, you can drag items out and drop them into the Kontakt rack, or drop them
on the Bank/Multi Builder or Object Merger to operate on them.
Page 17
Page 18

Views - Folder View Kontakt Assistant™
Views - Folder View
The Folder View is a simple folder view of your system. The nice feature of the Folder View is
that you can zoom in on a group of folders
by using the Root Folder popup at the top
of the Folder List. This reduces clutter.
Like the other lists, you can drag items
out and drop them into the Kontakt rack,
or drop them on the Bank/Multi Builder or
Object Merger to operate on them.
Page 18
Page 19

OrganizationKontakt Assistant™
Organization
Kontakt Assistant™ offers powerful organizational features. The main purpose is to nd
Kontakt Objects quickly, easily, and efciently.
Each Kontakt Assistant™ Main Screen represents a Database, and shows entries of Kontakt
Objects. You can add, delete, and edit entries. Once you have your entries installed, you can
search through them in very powerful ways.You can also group your entries in any number of
groups (think “playlist” as in iTunes).
- For more information on how to add, delete, and edit entries, see the Add/Delete/Edit to
Database section.
- For more information on Groups, see the Groups section.
- For more information on searching for entries, see the Search section.
Page 19
Page 20

Organization - Add/Delete/Edit Entries Kontakt Assistant™
Organization - Add/Delete/Edit Entries
There are many way to add, delete, and edit entries in Kontakt Assistant™.
Adding Entries
You can drag any folder, le, or multiple les and drop
them on the list on the Main Screen, and this will add
them to the database for that window. If you drop a
folder(s), SHIFT-dropping will only include the les in
that folder and will not drill down.
When you try to add Kontakt objects that are already
in the database, Kontakt Assistant™ will alert you
and ask if you want to replace them or not include
them. The reason you may want to replace an entry
is so you can remove all user-dened attachments,
like Notes or keywords, etc.
Deleting Entries
Simply select the entries in the list, and click DEL or right-click and select Delete in the popup
menu. Kontakt Assistant™ will conrm that this is your choice and give you the opportunity to
back out.
Editing Entries
Right-click one or more entries and select Properties. The Single-Edit or Multi-Edit Properties
dialog will apear.
When you have one entry selected, the full scope of data for that entry will appear, and you can
edit whatever you want in that entry. Clicking OK will save that data to the actual entry. You
can also scan through the current lookup - if you change an entry, and then click Previous-Next,
Kontakt Assistant™ will ask you if you want to save the changes to the entry.
When you have multiple entries selected, the Multi-Edit Properties dialog will appear. Edit the
individual elds, but you the checkbox
next to the eld must be checked to incur
the change to the entries. All the entries
subject to edit are shown on the list on the
rst tab. Clicking OK saves the data to the
entries selected.
Page 20
Page 21

Organization - SearchKontakt Assistant™
Organization - Search
Often you want to only see the objects you want to
work with. This is where the Kontakt Assistant™
Search feature comes in handy.
At the top of the Database View is a standard
Search Field, similar to what you see on the web or
on iTunes. By clicking on the magnifying glass, you
can choose under what type you want to perform
your search. For example, if you want to search for
entires with the phrase “trumpet” in the actual name,
you would choose “Name” as the type and you would
enter in “trumpet” in the text eld. All entries with
“trumpet” in the Name will appear.
Under Preferences you can choose whether the list
will update as you type, or if you want the search to
invoke when you hit the ENTER key on your computer
keyboard. This can come in handy when you have a large list and you want to go easy on the
program.
Here is a list of the different search types:
Keywords: Each entry has a list of keywords you can assign to it. Type in a comma-
delimited list of search words to match the entires you want.
Name: This is the name of the object. Sometimes this is the le name of the
object, if it’s a le. Sometimes it is not.
File Type: This is the File Type of the entry.
Category: Each entry has 3 Category elds. You must enter at most three delimited
terms. For categories you want to choose all categories, use a asterisk (*)
or leave blank. If you do not use a delimiter or use two elds, Kontakt
Assistant™ will start from Category 1 and move forward.
URL: The website address of the entry.
Author: The author of the entry.
Notes: Each entry can have a user-written description, explanation, history, or any
other text the user wants to attach to the entry.
Groups: Searches the TEXT of the Groups they belong to.
Rating: Searches ratings - enter in 1-10 as text.
Custom: Sometimes you want to search based on several differeent types of search
criteria. This is where the Custom search type comes in.
With textual searches, you have some different choices: Contains, Is, Starts With, In
Middle, and Ends With. You can also stipulate if the search is case-sensitive or not. Lastly, you
can enter in a delimited set of search terms and select Match All and Match Any. Match All
means that an entry must have all the search keywords you’ve entered. Match Any means just
one needs to be matched. Yu can choose the delimiter in Preferences; the default is commadelimited.
Page 21
Page 22

Organization Kontakt Assistant™
Operations
Kontakt Assistant™ just doesn’t organize and manage your Kontakt objects, it also serves
as a Super Browser for Kontakt; use it as a “loader” for Kontakt itself. Leave Kontakt
Assistant™ running, start Kontakt, and load any or multiple Kontakt Objects by dragging them
from any of the Views on the Main Screen.
For example, view a certain set of Kontakt Instruments on the Main Screen. Select one that you
want to load. Drag it out and drop it onto the Kontakt rack. It loads!
Or, select a set of Kontakt entries on the list. Drag them out and drop them in the Finder/
Explorer window of Desktop. This will copy or move them to another area on your hard drive.
Dragging copies a le, SHIFT-dropping moves a le. This is handy for collecting a set of les in
one certain area to, for example, put them on an external drive to take to another location.
There are several subtleties to copying/moving Kontakt objects, and Kontakt Assistant™
takes care of all of them. Any copy/move operation updates the database automatically. Also,
any copying operation will prompt you IF you want to add the new les to the Database (you
may not want to). You can turn the prompt off in Preferences. Also, Kontakt Assistant™ will
update the sample links in the new les if needed.
Page 22
Page 23

Kontakt Assistant™
Management
It’s bad enough that us as musicians have to play our music! That’s time-consuming enough.
Even if we have Instruments to play in our computer, there are still many things required to
make sure those Instruments work properly and are originized within themselves that they
aren’t a hinderence.
Kontakt Assistant™ has two critical management tools: Sample Relinking and Object
Naming.
Sample Relinking gives you options to relink sample les to your Instruments if they are bad,
or you can replace a set of samples with another, in part or as a whole. (That’s just the tip of
the iceberg though; please see the Sample Relinking section for more information.)
Object Naming gives you the ability to rename objects within an Kontakt Instrument, Multi, or
Bank. For example, you can rename Groups, or you can rename Instruments within a Multi.
Page 23
Page 24

Management - Sample Relinking/Reference Manager
Kontakt Assistant™
Management - Sample Relinking/Reference
Manager
It’s become a common feature with software
samplers to store a multisampled Instrument as
a small le, dening the mapping and real-time
parameters of the Instrument, and storing the
samples as industry-standard WAVE or AIFF les.
Commonly the small le - in Kontakt’s case, the
.nki - contains a absolute or relative Path to the
sample, so when the sampler engine parses the
le, it locates the external sample le and loads
it.
The advantage to this is so a Instrument can be
edited easily and saved quickly without any maintainance of the samples. The disadvantage is
that it’s easy to lose track of where the samples are. If you use absolute paths, and you move
the samples - the sample les have to be relinked. If you use relative paths, and you move
either the samples or instruments in relation to each other, again you have to relink. Add to
that the hassle of having duplicate samples - what samples do you relink to?
This is where the Kontakt Assistant™ Reference Manager comes into use. Reference
Manager has several different types of relinking techniques it employs:
Fix References
Fixes any bad links. Scans an Bank/Instrument, and veres the links. On rst detection of
a bad link, Kontakt Assistant™ asks you to form a catalog of les from a folder of your
choosing. It then uses that catalog to repair any further bad links.
Replace References
Changes references based on your criteria. Brings up immediately a Search-Replace-type
of dialog. It allows you to textually change the reference les names (Name and/or Path,
etc.). You also have the ability to Fix References during or after this process.
Attract References
Fixes bad links by moving the les instead of changing the references. (Opposite of Fix
References.) Scans an Bank/Instrument, and veres the links. On rst detection of a
bad link, Kontakt Assistant™ asks you to form a catalog of les from a folder of your
choosing. It then uses that catalog to repair any further bad links by moving the els to
the location indicated by the source le.
Collect References
Takes links (good or bad) and moves/copies them to a new user-dened location. If any
links are bad, Kontakt Assistant™ does the Fix References operation during the process.
You can also elect to move the control le as well. This function is helpful for “weeding” out
unused samples or simply setting aside a control le/sample les for individual checking or
use.
Verify References
Creates a report, in the form of a text le or a screen displayed chart, of good and bad
links. Scans an Bank/Instrument, and lists the links and whether they are good or bad.
Page 24
Page 25

Management - Replace ReferencesKontakt Assistant™
It’s important to keep in mind that a Mac has an additional facility, related to the capability of
the HFS disk format, that helps in object relinking. The HFS disk does not categorize a le by
it’s location; rather, it lists it by a number. When you move a le, it simply links it to a different
folder. Kontakt Assistant™ takes advantage of this capability and uses it to dramatically speed
up relinking - it doesn’t have to search, by using the HFS disk it already knows where the le
went to.
Kontakt Assistant™ usually uses the Sample or Instrument File Name, without the extension,
as a hinge point. So if a le references “Trumpet C4.wav”, and it doesn’t nd it but it does nd
“Trumpet C4.aif”, Kontakt Assistant™ will x the reference using the AIFF le instead. Or,
you can instruct Kontakt Assistant™ to, instead of xing the reference, you can convert the
sample le to a WAVE le and write a new le.
All Relinking options are in the Preferences dialog under the Reference Manager tab.
Replace References
The Replace References function and it’s accompanying dialog is meant for you to textually and
mechanically edit the sample (and object) references in your le.
The general task is to compile a list of “nd this, replace with that” entries. Type a set and click
the Add To List button. All entries are considered sequentially. You can remove entries or clear
the list. The Import button allows you to import a .txt le with entries, comma or tab delimited.
The Opcodes popup menu simply puts the support opcode in the “Upon nding...” box. They are
dened below.
<rootkey>
<replace>
<instname>
<add>
<delete>
<insert0>
When you are ready, click Rename. To cancel, click Cancel. If you don’t want to Rename, but
want to go on anyway, click Don’t Rename.
Clicking the Advanced>> button reveals more paramters to tweak exactly how you want
Replace References to work.
Renaming
You can choose which part of the path you want to take under consideration. Options are:
File Name Only Entire Path + File Name Path Only
Parent Folder Only Parent Folder + File Name
You can also choose whether the search will be case sensitive or not.
Update References
Method
Sometimes you want to affect the external sample le names, sometimes you don’t. Method
allows different ways of dealing with the external le themselves.
Find Sample, then rename it Renames the originally referenced sample
Find already-renamed sample Finds the aleady-named sample and xes the
path to point to it
Do Not Find Sample Just textually rewrites the reference
Page 25
Page 26

Management - Replace References Kontakt Assistant™
File Operation
This is closely tied with Method. You can Rename the le, or Copy it, or Do Nothing to nullify
the operation.
Example
We worked on several ProjectSAM libraries. Often they would use the same programs for
different mic samples and simply change the samples. Their sample names would be the same
except for the single lowercase letter before the .wav extension. We used Replace References
to perform this.
Page 26
Page 27

Kontakt Assistant™ Management - Object Naming
Management - Object Naming
Names are the backbone of organization.
Kontakt Assistant™ wouldn’t be a proper management tool unless it allowed you to change
names. There are three objects that can be renamed - the Instrument itself, Groups, and
Sample Files that are referenced by the Kontakt le.
Instrument names usually follow the name of the .nki le, but when within a Multi or a Bank, it
becomes especially valuable to rename a Instrument within that structure.
Kontakt Assistant™ uses it’s Database to enable smart renaming - if you rename a sample
le, within Kontakt Assistant™, it uses the database to change the name in the Instruments
that reference it. (Please remember that the data must be in the Database - if it’s not, it won’t
get changed.)
To rename an object, right-click on the object and select Rename. A Rename dialog appears,
allow you to rename the object. Kontakt Assistant™, depending on the object, will
automatically update all upward objects to reect the new name.
Naming can alter the File Name of an object, for example a WAVE le.
Page 27
Page 28

Bulk Editing Kontakt Assistant™
Bulk Editing
(This page is intentionally left blank.)
Page 28
Page 29

Kontakt Assistant™ Bulk Editing
(This page is intentionally left blank.)
Page 29
Page 30

Compilation Kontakt Assistant™
Compilation
There comes a time where you may want to combine any number of objects. You may want to
create a Multi from scratch. How about making your own Bank? You may want to merge two or
more Kontakt Instruments together. Maybe you even want to mess with the Samples that are
linked to a Kontakt instrument.
Kontakt Assistant™ includes the Bank/Multi Builder and the Object Merger. The Bank
Builder offers a way to create Banks from scratch, or modify exsting ones, from existing
Instruments. The Object Merger allows elements to be combined with each other.
For more information on the building Banks, see the Bank Builder section.
For more information merging Objects, see the Object Merger section.
Page 30
Page 31

Kontakt Assistant™ Compilation - Bank/Multi Builder
Compilation - Bank/Multi Builder
The Bank/Multi Builder is a dialog where you can collect Kontakt Instruments and form a
Kontakt Bank or a Multi.
Banks and Multi’s are two different
concepts in Kontakt. Bank’s are like a
single Instrument assigned to a single
MIDI channel that is a placeholder for
64 MIDI program changes. Multi’s are
the entire “memory” of a Kontakt rack.
But, for our purposes, the Bank/Multi
Builder does the same thing - collects
Instruments and forms a Bank (.nkb)
or a Multi (.nkm) le out of them.
Launch the Bank/Multi Builder from the Tools menu, or open an existing one by right clicking
on a Bank/Multi entry on the Blue List on a Main Screen.
To start building a Bank/Multi, drag any Instrument entry from a Main Screen into the Bank
Builder list. You can edit the Bank/Program Number. You will notice that the Compile button will
light up as soon as you’ve made a change to the list or if there are no entries in the list.
Once you are nished, click the Compile button. Kontakt Assistant™ will ask you where you
want to put the new Bank/Multi File; select that and your Bank/Multi will be created and written
to disk, and add to the database attached to the Main Screen.
After compilation is completed, the Compile button will disable until you’ve made another
change.
Page 31
Page 32

Compilation - Object Merger Kontakt Assistant™
Compilation - Object Merger
Kontakt Assistant™ has a set of functions where you can merge different types of Kontakt
Objects together.
Bank Merge
Merge two Banks of the same type to create one whole Bank. If there are Bank/Program
Number collisions, you have the option of eliminating parts of the merge or making way by
assigning unused Bank/Program Numbers. Options for allowing duplicates are provided as well.
Instrument Merge
Merge two Instruments together to create one Instrument. Options included are KeySplit,
VelSplit, Layer, and Dimension Assign.
Sample Merge
Merge two Samples together in various ways. Options include crossfade, relooping, mix, stereo
mix, and other helpful functions.
Page 32
Page 33

Kontakt Assistant™
Menus - File
Open with Kontakt...
Opens the currently-selected entries with
your version of Kontakt.
New Group
Creates a new empty Group and places it in
the Blue Menu in the Database View.
New Group From Selection
Creates a new Group, includes all currentlyselected entries, and places it in the Blue
Menu in the Database View.
Save Database
Saves the database including all current changes.
Revert to Saved
Discards all current changes and loads the database as currently saved.
Add::File
Opens an Open File dialog to choose one or more les to add to the database.
Menus - Files
Add::Folder
Opens an Open Folder dialog to choose a folder in which to scan to add les to the database.
Options... (Windows Only)
Opens the Preferences dialog.
Quit
Quits the whole mess.
Page 33
Page 34

Menus - Tools Kontakt Assistant™
Menus - Tools
Bank/Multi Builder
Opens the Bank/Multi Builder dialog.
Object Merger
Opens the Object Merger dialog.
Groups
Opens the Groups dialog.
Page 34
Page 35

Kontakt Assistant™ Menus - Help
Menus - Help
Contents
Opens the Kontakt Assistant™ Help File.
Bug Reports
Opens a browser window (your default
browser) and routes it to the Chicken
Systems Bug Reports page for Kontakt
Assistant™.
Kontakt Assistant™ Home Page
Opens a browser window (your default
browser) and routes it to the Kontakt
Assistant™ Home Page (the product page)
at the Chicken Systems web site.
Check For Updates
Connects to the Internet and checks the version/build number of the running application
against the latest build available from the Chicken Systems web site. This is a manual way of
doing what Kontakt Assistant™ automatically does when the program is started.
Online Documentation
Opens a browser window (your default browser) and routes it to the Chicken Systems Kontakt
Assistant™ Online Documentation. Sometimes this has more up to date information then your
current applications Help File. If you are running the latest verison, your Help File should be an
exact replica of the Online Documentation.
Support::Forum
Opens a browser window (your default browser) and routes it to the SamplerZone.com Kontakt
Assistant™ forum. Check here for a larger FAQ, and use the forum to look for answers that
other people may have come across, or post a comment about the program on the forum.
Support::Chat
Opens a browser window (your default browser) and routes it to a special Chat service where
you can immediately talk to a Chicken Systems support engineer. This is monitored by Chicken
Systems during business hours and often at night when the second shift is doing their cleanup
work. If there is no one available, you can leave a message.
Support::Email
Allows you to send a direct email to a Chicken Systems support engineer.
Support::Movies
Opens a browser window (your default browser) and routes it to the Chicken Systems
Movie area, specically to the Kontakt Assistant™ section. You can watch all the Kontakt
Assistant™ product videos here.
About Kontakt Assistant™
Shows the Splash Screen, which shows you your registration information and the current
version number you are using.
Page 35
Page 36

Preferences Kontakt Assistant™
Preferences
The Preferences dialog is viewed by clicking on the Application Menu-Preferences (Mac), or FileOptions... (Windows) top menu.
For each Preference, hovering the mouse over the title or checkbox/item displays a Toop Tip
that describes the functionality of that particular Preference.
General Tab
Check For Updates
When checked, when Kontakt Assistant™ starts, it checks for Updates from the Internet. If
there is a newer version or build,
Kontakt Assistant™ will tell you and
offer you a chance to download it
directly. If this option is unchecked,
you can still Check For Updates by
selecting the Menu option under Help.
Show Results immediately while
typing Search
When checked, Kontakt Assistant™
tries to make the results known as you
type each character. This can stress
the system a little. When unchecked,
you need to hit ENTER for the search
results to be checked.
Search Conditions::Exact
The exact textual needs to match the destination.
Search Conditions::Contains
The search text needs to match the destination if the destination contains the text desired.
Search Conditions::Starts With
The search text needs to match the destination if the destination starts with the text desired.
Search Conditions::Ends With
The search text needs to match the destination if the destination ends with the text desired.
Update Database::At Close
The Database les are updated only when you close the window you are working on the
database on. If the contents have been changed, Kontakt Assistant™ will prompt you.
Update Database::Immediately
The Database les are updated immediately, when you make a change.
Page 36
Page 37

Kontakt Assistant™ Preferences - Default Attributes
Default Attributes Tab
When checked, Kontakt Assistant™ will use this set of Attributes for every entry that gets
added, with the exception of
les that already have database
elements in them (Kontakt or
Structure, for example).
Checking each attribute
determines whether they will
be included or not.
Reference Manager Tab
These options relate to the Reference Manager, accessible form the Reference Manager
contextual menu option.
Search For::Same Extension
When a link is being re referenced, Kontakt
Assistant™ will look for the same sample
name if it has the same extension (eg. .wav
or .aif).
Search For::Opposite Extension
When a link is being re referenced, Kontakt
Assistant™ will look for the same sample
name if it has the opposite extension (if
.wav, then .aif, or if .aif, then .wav).
Search For::No Extension
When a link is being re referenced, Kontakt Assistant™ will look for the same sample name if it
has the no extension (for example, the le “TrumpetC4” will be included for “TrumpetC4.wav”).
Search For::Prefer Exact Matches
Reference Manager favors two folders before checking anything else - the same folder as
the source, and the folder alongside the source le that is named “[source name] Samples”.
Checking this option tells Kontakt Assistant™ not to consider these folders.
Look automatically in “obvious” areas
Reference Manager favors two folders before checking anything else - the same folder as
the source, and the folder alongside the source le that is named “[source name] Samples”.
Checking this option tells Kontakt Assistant™ to consider these folders.
Force Cataloging
When xing references, IM waits until it nds a bad link before it asks you to catalog. When this
option is checked, Kontakt Assistant™ automatically asks you to create a catalog.
Page 37
Page 38

Preferences - Audio/MIDI Tab Kontakt Assistant™
Update control le with sample information
Often a control le stores it’s own looping and tuning information. Usually the information
found in a sample le matches this, but often it does not. Checking this option tells Kontakt
Assistant™ to write this information into the control le.
Prefer Same Parent Folder Name
When this option is checked, Kontakt Assistant™ will favor folders that have the same Parent
Folder name as the bad link had.
Use First Sample Found
There can be many instances where there will be more then one le with the same name.
Checking this option forces Kontakt Assistant™ to use the rst sample it nds and not look any
further.
Audio/MIDI Tab
Audio Driver Types
These are the Sound Driver types on your system. Selecting one shows the Audio Outputs and
Audio Inputs on the lists to the right.
Audio Outputs
These are the outputs on your system for
the selected Audio Driver Type. Selecting
one selects the audio output for your app.
Audio Inputs
These are the inputs on your system for the
selected Audio Driver Type. Selecting one
selects the audio input for your app.
Audio Properties
Shows the Properties of the Output or Input
that is selected on the left.
MIDI In Drivers
Allows you to select the current MIDI In driver that will drive the MC Player.
MIDI Out Drivers
Allows you to select the current MIDI Out driver that your application will send MIDI out from.
Enable MIDI
Enables MIDI communication.
Enable MIDI Velocity
When unchecked, all MIDI notes coming in will be Velocity=127 in value.
Page 38
Page 39

Kontakt Assistant™
Troubleshooting
Troubleshooting
Your Kontakt Assistant™ program should be rock-solid and give you no problems. However,
there is always stuff that can go wrong.
You can start from scratch as far as Preferences go by trashing your preferences. You can do
that by going to:
Mac
Go to:
/Users/[you]/Library/Preferences, delete
com.chickensys.kontaktassistant.plist
Windows
Go into the Registry and delete the HKEY_CURRENTUSER/Software/Chicken
Systems, Inc/Kontakt Assistant key.
Mac and Windows
Press SHIFT when starting the program.
This only trashes your working preferences; it does not trash your registration codes etc.
For all other queries, please contact Chicken Systems Technical Support at the contact
points listed under Contacting Technical Support in this document.
FAQ
There is a Kontakt Assistant™ FAQ up on the Chicken Systems Web site:
www.chickensys.com/support/software/kontaktassistant/faq
We revise this as needed, based on common questions previously asked about the Kontakt
Assistant™.
It is extremely LIKELY that your question is answered here! Please do not contact us until you
have read completely through this resource. It probably will answer your question.
Bug Reports
Kontakt Assistant™ should not crash or show errors, but reality insists that all programs do
at some point. Kontakt Assistant™, since it deals with many undocumented formats and les
created from many sources, can be especially vunerable.
If you have a problem with a translation, or receive an error within Kontakt Assistant™
concerning a le, the BEST way to communicate that is to le a Bug Report and send us the le
in question with a brief description of what the problem is.
To use the Bug Reports system, go to Help-Bug Reports in the program. It connects you to our
Bug Reports website, has a form you ll out that gets the information we need from you, and
permits you to send us the source le directly from that web page.
Page 39
Page 40

Bug Reports
We strongly recommend you to use the
Bug Reports page rst! We do invite you
to Email or Chat us or call us with a problem,
but most of the time we just direct people to
the Bug Reports web site to document the
information in writing and for them to send us
the le. Kontakt Assistant™ has many users
across the globe, and it is not possible to track
all our users particular questions and issues
through personal correspondence.
Once you establish an issue with the Bug
Reports web site, you will get an email
back with a link to your issue that you can
consistently check. We try to address issues
within 24-48 hours.
BUT, THE IMPORTANT THING IS TO
ENABLE US TO EXACTLY REPLICATE YOUR
ISSUE ON OUR END! THIS IS WHY WE
NEED THE SOURCE FILE IN ALL CASES.
PLEASE REMEMBER THIS!
Kontakt Assistant™
Bug Reports Page: www.chickensys.com/translator/bugreports
Email: support@chickensys.com
FTP: ftp.chickensys.com
(please make sure le names DO NOT have spaces in them!)
User: incoming@samplerzone.com
Pass: lesend123
You Send It: www.yousendit.com
Additional Notes
Again, we make a special effort to analyze les and comment or x the problem with 24
business hours through our Bug Reports page listed above.
Regarding larger les: they are easier to FTP than to e-mail, although our systems can handle
either method of any size without problem. The Bug Reports web site can handle any size. Any
email limitation is usually on your end. If you FTP a le, make sure that the lename DOES NOT
have spaces in it. This is a natural limitation of the Internet and FTP servers in general.
Please give us a brief complete explanation of the problem. We try to answer all emails within
24 hours. Please be patient if the answer does not arrive immediately.
Page 40
Page 41

Contacting Technical SupportKontakt Assistant™
Contacting Technical Support
Chicken Systems Technical Support can be reached in many ways: Phone, Email, Chat, or via
our SamplerZone.com Forum. Please give us a brief complete explanation of the problem. With
Email and Forum questions, we try to respond within 24 hours, Please be patient if the answer
does not arrive immediately.
You may Phone or Chat with us also if, after reading and looking at the documentation, you
are stumped. Our usual ofce hours are 8am-6pm Monday-Friday. We are often in the ofce on
weekends and holidays on an infrequent basis.
Phone: 800-877-6377 United States, 320-235-9798 elsewhere. Please do not mind the
crabby technical support engineers.
Email: support@chickensys.com
Chat: www.chickensys.com, use the Chat link on the left
Forum: www.samplerzone.com/forums/kontaktassistant
Please give us a brief complete explanation (how’s that for non-sequiturs?) of the problem.
We try to answer all emails within 24 hours. Please be patient if the answer does not arrive
immediately.
You may call us also if, after reading and looking at the documentation, you are stumped. Our
ofce hours are 8am-6pm Monday-Friday. We are often in the ofce on weekends and holidays
on an infrequent basis.
Page 41
Page 42

Updating Kontakt Assistant™
Updating
We update Kontakt Assistant™ as needed, for bug xes, improvements, and additions to
the library.
Kontakt Assistant™ automatically checks if there is a update available when you start it up.
(If desired, you can turn this checking off in Preferences.) You can also check for updates
by selecting Check for Updates under the Help menu. (This only works, of course, if you
are connected to the Internet on that computer.)
If your Kontakt Assistant™ computer is not connected to the Internet, or for some reason
you can’t run Kontakt Assistant™, you can check for updates at:
www.chickensys.com/kontaktassistant/userupdates
You can check what is your Kontakt Assistant™ version number by checking the About Box
(under Help in Windows and under the App Menu on Mac), or by checking Get Info [Mac] or
Properties [Windows].
If there is an update available for you, you can download it and then move it to your program’s
computer (if from a different computer). Run the updater and your program should be updated.
Page 42
Page 43

Contact Us
Chicken Systems, Inc.
714 5th Street SE
Willmar, MN 56201
Phone: 800-877-6377 United States, 320-235-9798 elsewhere.
Email: support@chickensys.com
Chat: www.chickensys.com, use the Chat link on the left
Forum: www.samplerzone.com/forums
CreditsKontakt Assistant™
Page 43
Page 44

Kontakt Assistant™Credits
Credits
Developing software is at the core a one-man process, but making it good requires a team.
Kontakt Assistant™ really benetted from good teamwork and solid commitment to quality
software.
The Kontakt Assistant™ Team:
Garth Hjelte: Project Lead
Jeff Godbloch: Programming and Technical Writer
Roger Weingarten: Programming
And thanks to:
David Das at Big Fish Audio and David Das Productions for the gold standard in
consistency and knowledge
All at Native Instruments for their kindness and prompt assistance
The entire Kontakt beta team - sharp as a tack
And...
Cheryl Ann Mays at SamplerZone for the best sales team ever
Sandi Tepper with Provare Technology
Christian Schmitz, Glenn Austin, Joe Strout for prompt, clear, concise technical
assistance
Dan Dean and Ernest Cholakis for timely feedback and friendship
Kyle Zambora at Nine Volt Audio for great ideas and partnership
Larry Hopkins for more great ideas and hospitality
Digidesign, Eastwest, Akai/Alesis, Kurzweil, and Emu product managers and technical
support crews for their thoroughness and assistance.
Page 44
 Loading...
Loading...