Page 1
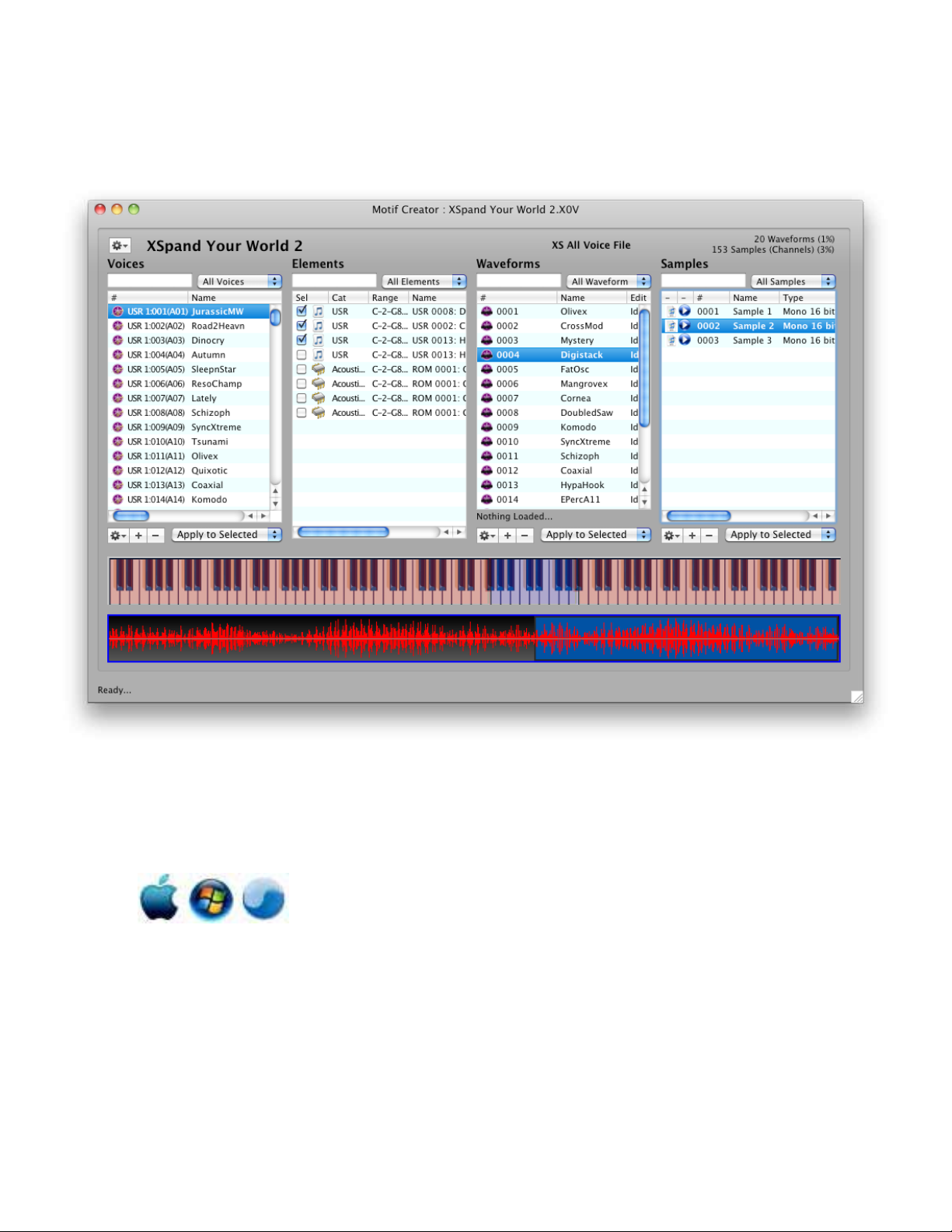
Fantom Creator™
Version 0.9, Build 21
Page 2
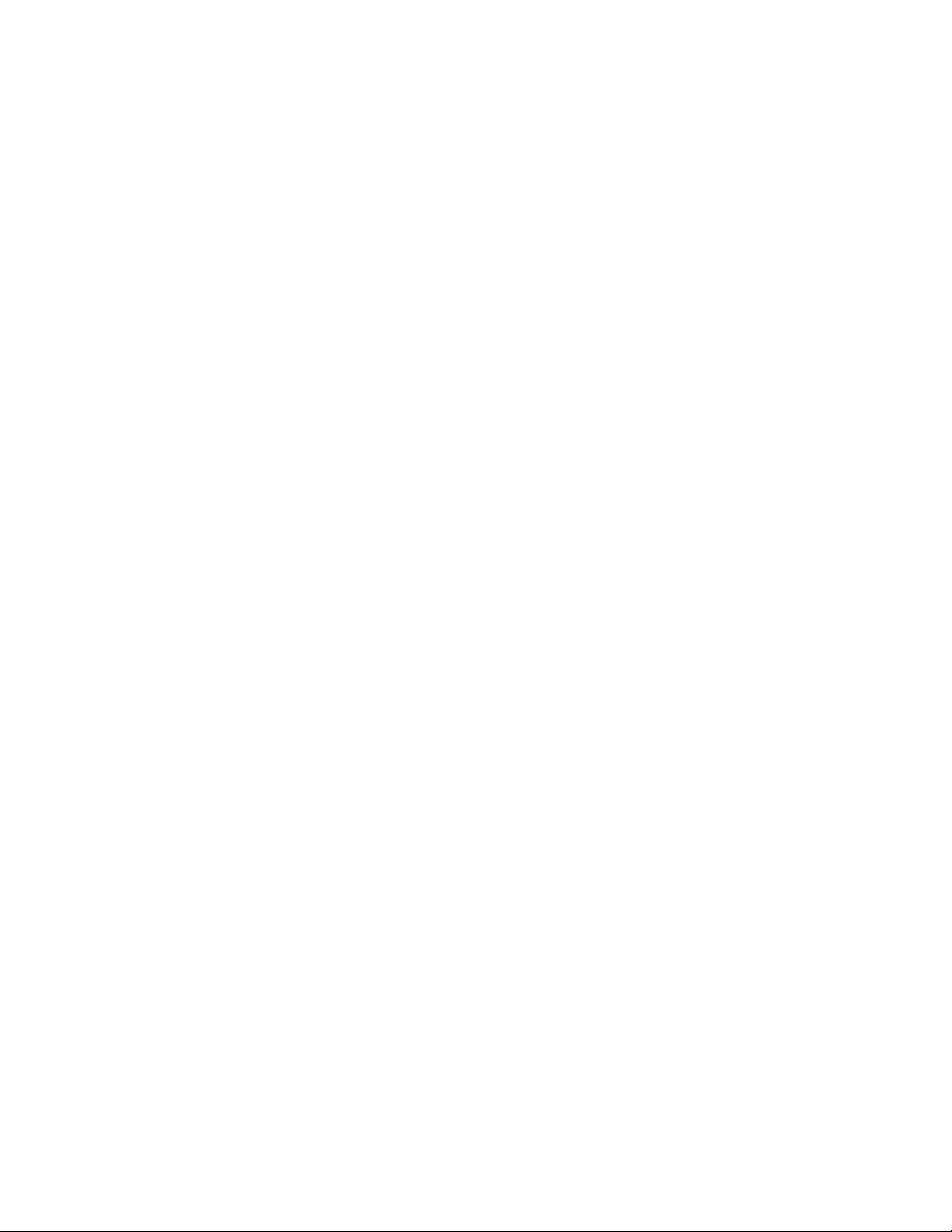
(This page is intentionally left blank.)
Page 3
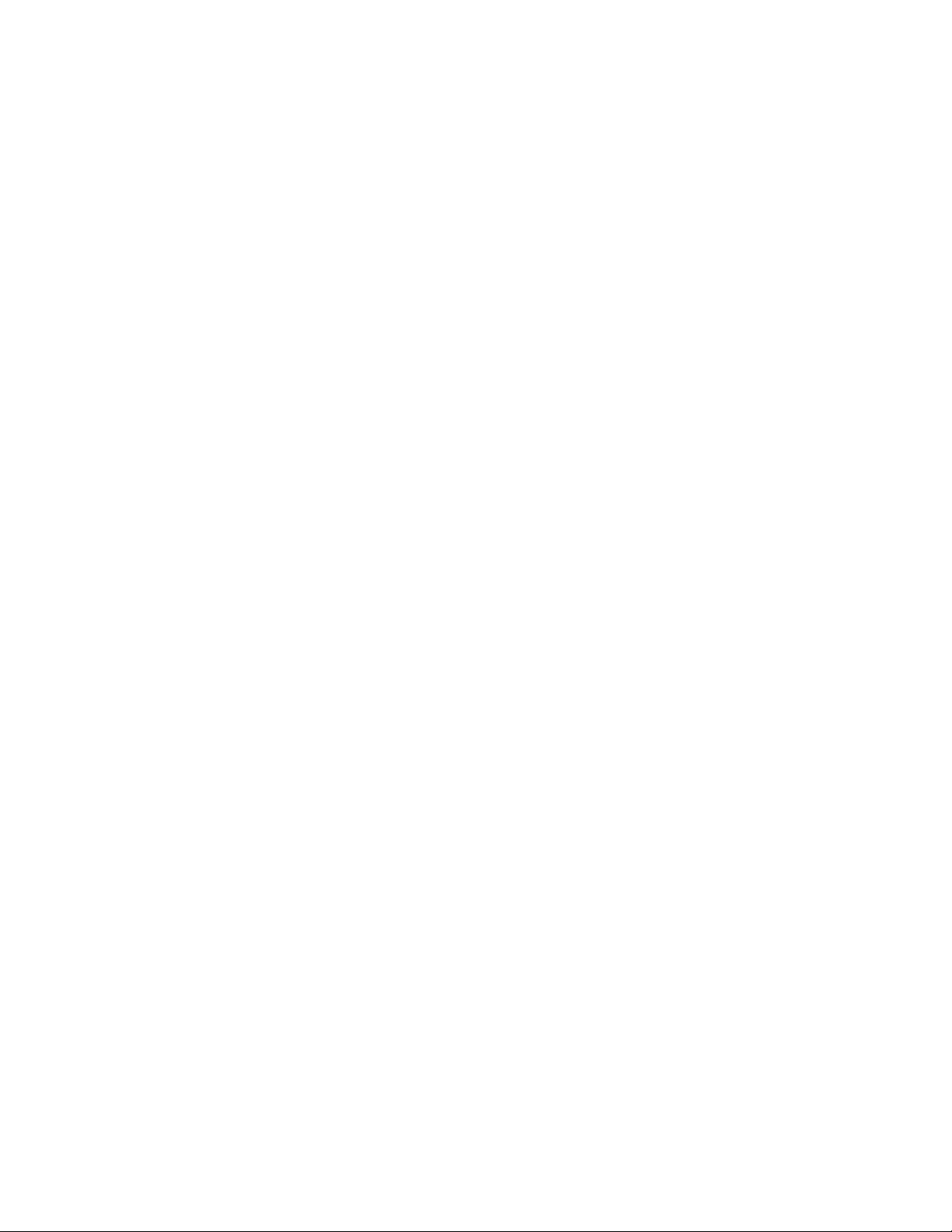
Fantom Creator™
Table Of Contents
Introduction.................................................................................................................................. 5
Basic Concepts. ........................................................................................................................... 7
The Fantom Document
Main Screen ................................................................................................................................ 8
Fantom Object Views. ....................................................................................................................10
Keyboard Optional Display ............................................................................................................12
Wave Optional Display ..................................................................................................................13
Working with Objects
Adding Objects. ............................................................................................................................14
Deleting Objects. ..........................................................................................................................15
Editing Objects. ............................................................................................................................16
Renaming Objects. .........................................................................................................................17
The Fantom Player ..........................................................................................................................18
Preparing and Re-importing. ............................................................................................................19
Editing Single Samples Externally ..............................................................................................................21
Exchanging Objects. .........................................................................................................................22
Auditioning Samples and Multisamples. ............................................................................................23
Importing External Instruments. .....................................................................................................24
Editors.
The Patch Editor ..........................................................................................................................26
The Tone Editor ...........................................................................................................................27
The Multisample Editor ................................................................................................................28
The Sample Editor ......................................................................................................................29
The Performance Editor ................................................................................................................30
The Part Editor ...........................................................................................................................31
AutoSampler
Introduction ..............................................................................................................................32
Audio/MIDI ...............................................................................................................................33
Placement ................................................................................................................................33
Recording .................................................................................................................................34
Processing ................................................................................................................................35
Switches ...................................................................................................................................35
Parameters ...............................................................................................................................35
Menus
File. ............................................................................................................................................36
Patch/ Performance. .........................................................................................................................37
Tone/Part. .....................................................................................................................................38
Multisample. ................................................................................................................................39
Sample. ......................................................................................................................................40
View ...........................................................................................................................................41
Help .............................................................................................................................................42
Gear Menus - Patch/Performance ........................................................................................................43
Gear Menus - Multisample. ...........................................................................................................44
Gear Menus - Sample ....................................................................................................................45
...................................................................................................................................25
Page 4
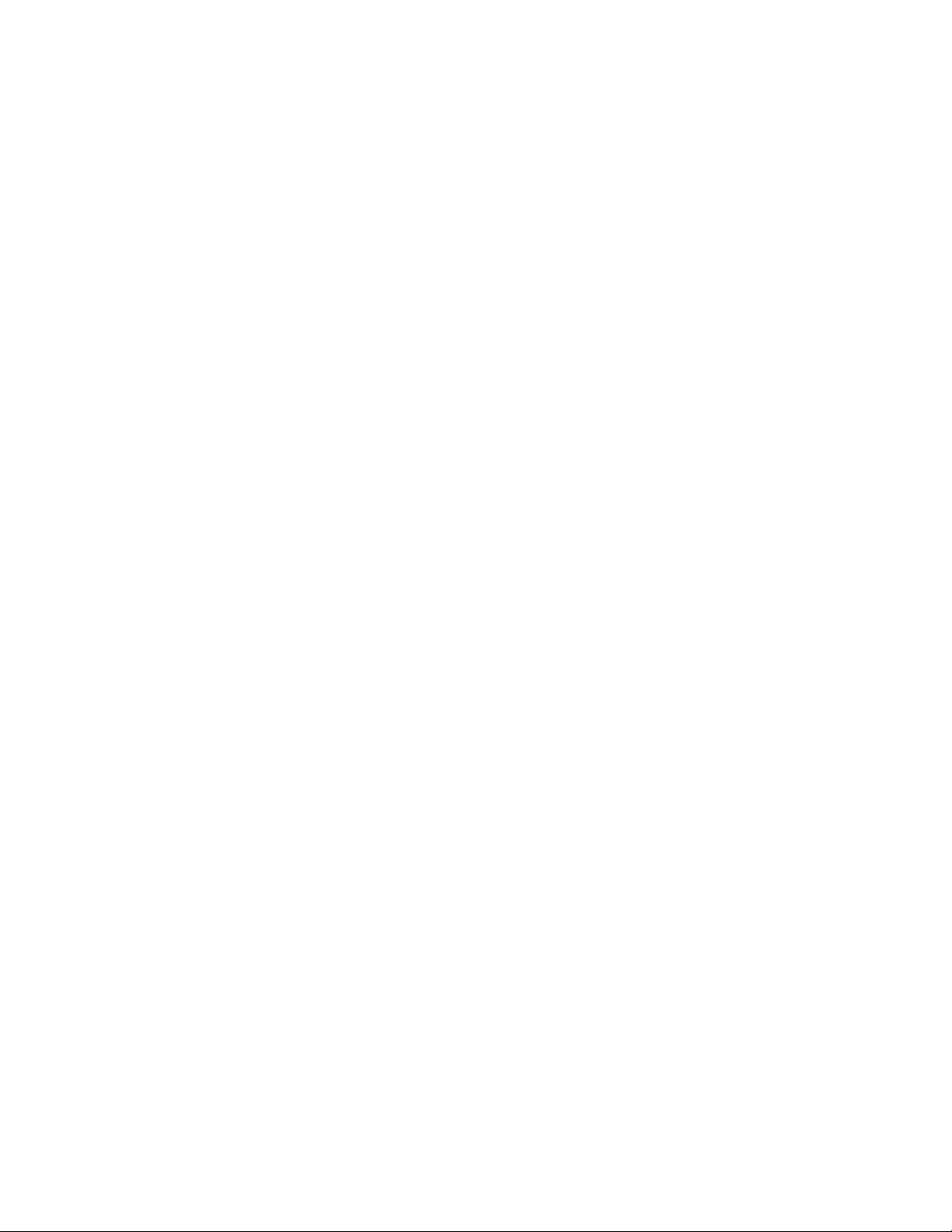
Preferences
General. ......................................................................................................................................46
Colors. ...........................................................................................................................................47
Import .......................................................................................................................................47
Export .......................................................................................................................................47
Data Processing ...............................................................................................................................48
Audio/MIDI. .................................................................................................................................49
Support
Troubleshooting. .............................................................................................................................51
FAQ ..........................................................................................................................................51
Bug Reports. ..............................................................................................................................51
Contacting Technical Support. ............................................................................................................. 53
Updating. ..................................................................................................................................54
Contact Us .................................................................................................................................55
Credits. .......................................................................................................................................56
Page 5
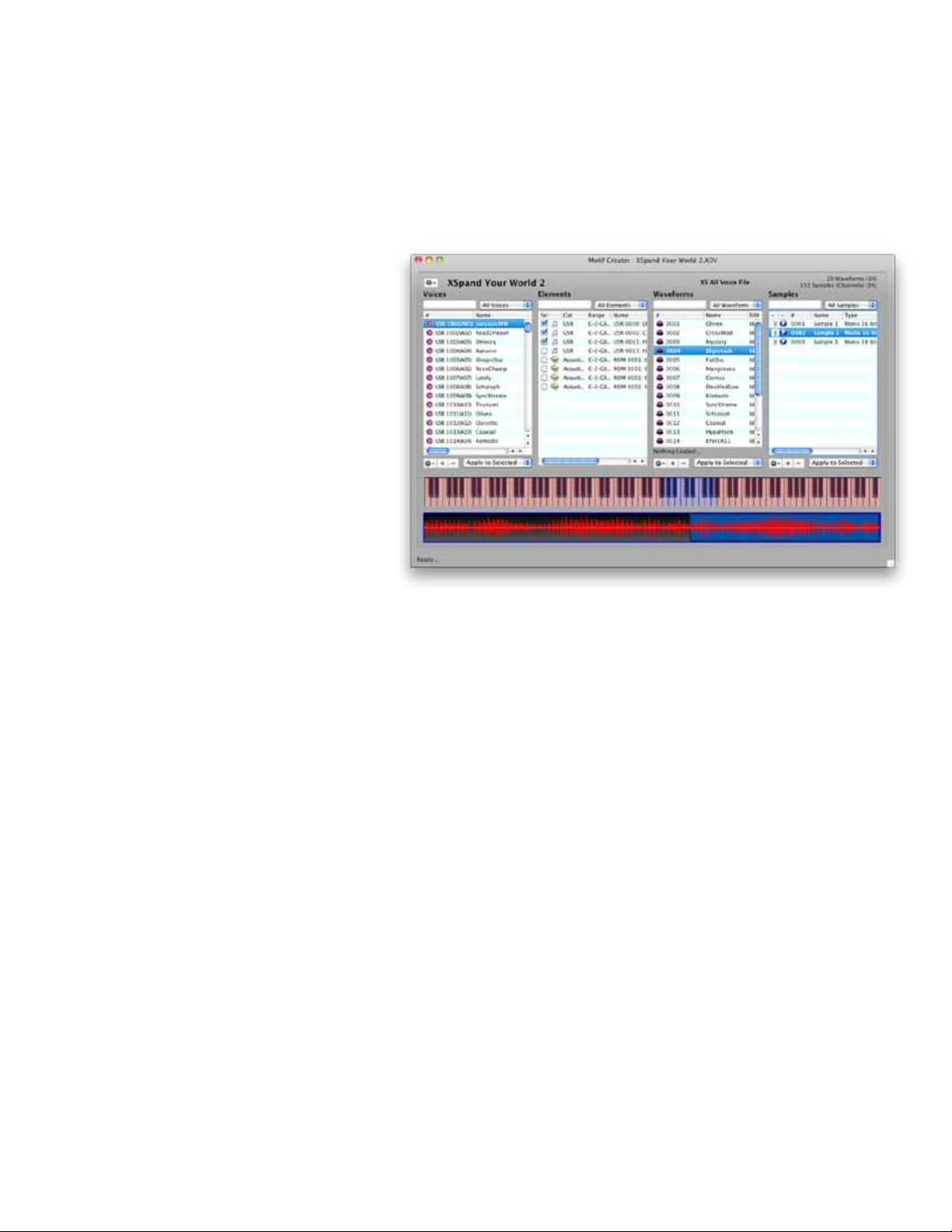
Fantom Creator
™
Introduction
Fantom Creator™
Introduction
Fantom Creator™ is a powerful Patch, Performance/LiveSet, Multisample, and Sample creator/editor for
Fantom workstations, including the Fantom-S, Fantom-X, Fantom-XR, and Fantom-G.
The Fantom line of workstations are
a well established new generation
Workstation-style keyboard system
that has excellent sounds and advanced
functionality, for superior usage in
the studio and playing live. The most
immediate gratication of the Fantom is
playing it’s onboard sounds, which are
top- shelf and professional standard.
However, the Fantom also allows for
playback of user-dened multisampled
keymaps (called “Multisamples” on the
Fantom) with the same possibilities
as the onboard ROM Multisamples.
This functionality is entirely under the
Sampling button on the Fantom.
Although the Fantom is a little less
exible then the older specialized
hardware samplers (e.g. Akai S-5000/ZSeries, Emu Emulator 4, Ensoniq ASR10, Roland S-7x and so on), and more less so then powerful software samplers such as Kontakt, it is still
very powerful, and with the right software platform to assist in creating these sampled Multisamples and
Patches, the Fantom can go beyond it’s stock sounds and y high with your own custom Patches.
That is the goal and stated purpose of Fantom Creator.
Like most (if not all) hardware musical instruments, the onboard display and provided access do not give
access to the Fantom user-sampled area exceptionally well. Some Supermen have used it and worked with
it, but among us Mere Mortals it’s “in and out”, since it is slow and difcult not only to view the total range
of information, but also to apply new edits etc. Again, Fantom Creator leverages the natural power of your
computer to access, display, and arrange information that it’s a perfect and powerful bridge to create and
edit Fantom user-created content.
You will notice that a signicant difference between Chicken System’s Fantom Creator™ and
own provided Fantom Editor is that the Fantom Editor communicates via MIDI or USB to the Fantom
ITSELF, whereas Fantom Creator™ simply works with Fantom les themselves. This is because of lacking
functionality in the Fantom itself; it does not allow user wavedata to be transferred or detected through
MIDI or USB. That is a signicant omission in the Fantom Editor; although the immediate Program editing
and librarian functions are wonderful, there is no access to the user Multisamples. In fact, on older Fantom
models the editor actually crashes when encountering a user Multisample.
Roland
’s
Fantom Creator™ takes advantage of only access to user Multisample data - via the les themselves.
Fantom Creator™ is practically a virtual Fantom specialized for editing. You can make your own user
Multisamples, edit and create your own Samples within those Multisamples, and much more. Fantom
Creator also allows innovate ways to listen and audition those sounds. Since it’s not a Fantom, it can’t
substitute for it, but with sampled sounds you can come awfully close. Most of the time, we foresee
Fantom users to operate Fantom Creator™ to take care of the sampled side, since it more clear, powerful,
and efcient then the Fantom itself, but when it comes time to tweak the sounds and do the real-time
Page 5
Page 6
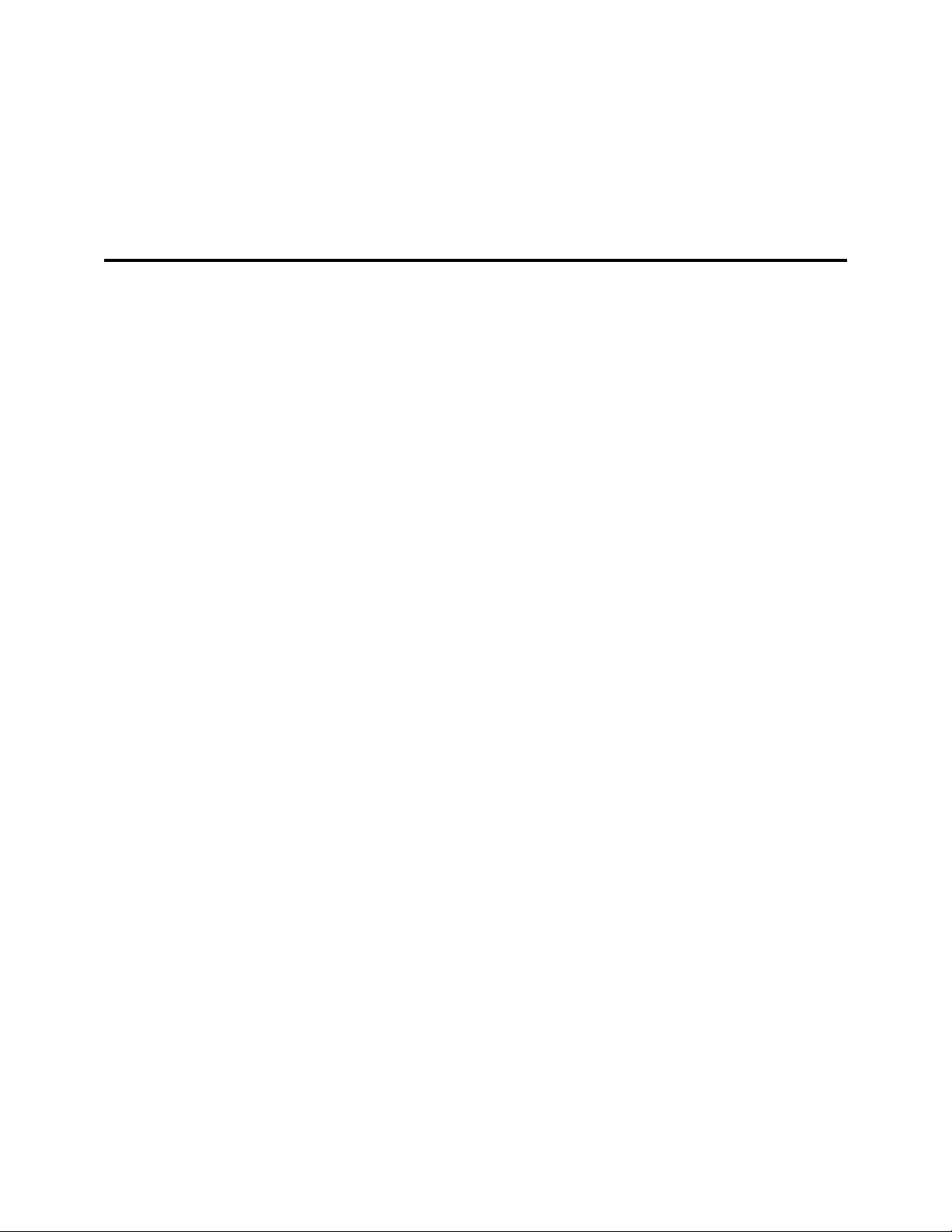
Introduction
parameter editing, we expect them to write the les and read them into Fantom, edit away, then resave.
Fantom Creator™ also includes management of ROM data. Renaming objects (Patches, Multisamples, etc.)
is a breeze on Fantom Creator™. You can manage your Categories (sometimes the center of most Fantom
user’s experience!) in new powerful ways beyond what the Fantom itself can do. You can even set up a
library of Patches and create your own compilations to be written into a le for particular uses.
Fantom Creator™, while powerful, is still a simple application. It was designed to give you easy and
intuitive access to Fantom data, with no funny business or confusing Corvette-looking widgetry.
Some notes regarding the documentation:
This document is synced to the Fantom Creator™ version denoted on the cover of this document. It is a
dynamic document and often is revised with every major, minor, or even build of Fantom Creator™.
In this document, the term “right-click” also refers to “control-click” on a Mac. Only “right- click” will be
used. Similarly, “Preferences” is term for different optional parameters that can be set in the program;
on the Mac you will see the word “Preferences”, but on Windows you will see “Options”. In this document,
Preferences will be used. Graphics are all Mac, but look very similar to the Windows version.
Since the Fantom regards the middle C key on a keyboard (MIDI note 60) as C3, by default Fantom
Creator™ shows the textual representation of MIDI note 60 as C3. This is the non-US representation.
However, if you are more used to seeing C4 as middle C (like GigaStudio or other US models - or even
some varied non-US samplers), you can change this in Preferences- General.
Fantom Creator
™
If you are a registered owner, you are qualied for free updates for the life of the program. You can
download these from your program using the Check for Update feature, or from the Chicken Systems
Update Area.
Page 6
Page 7
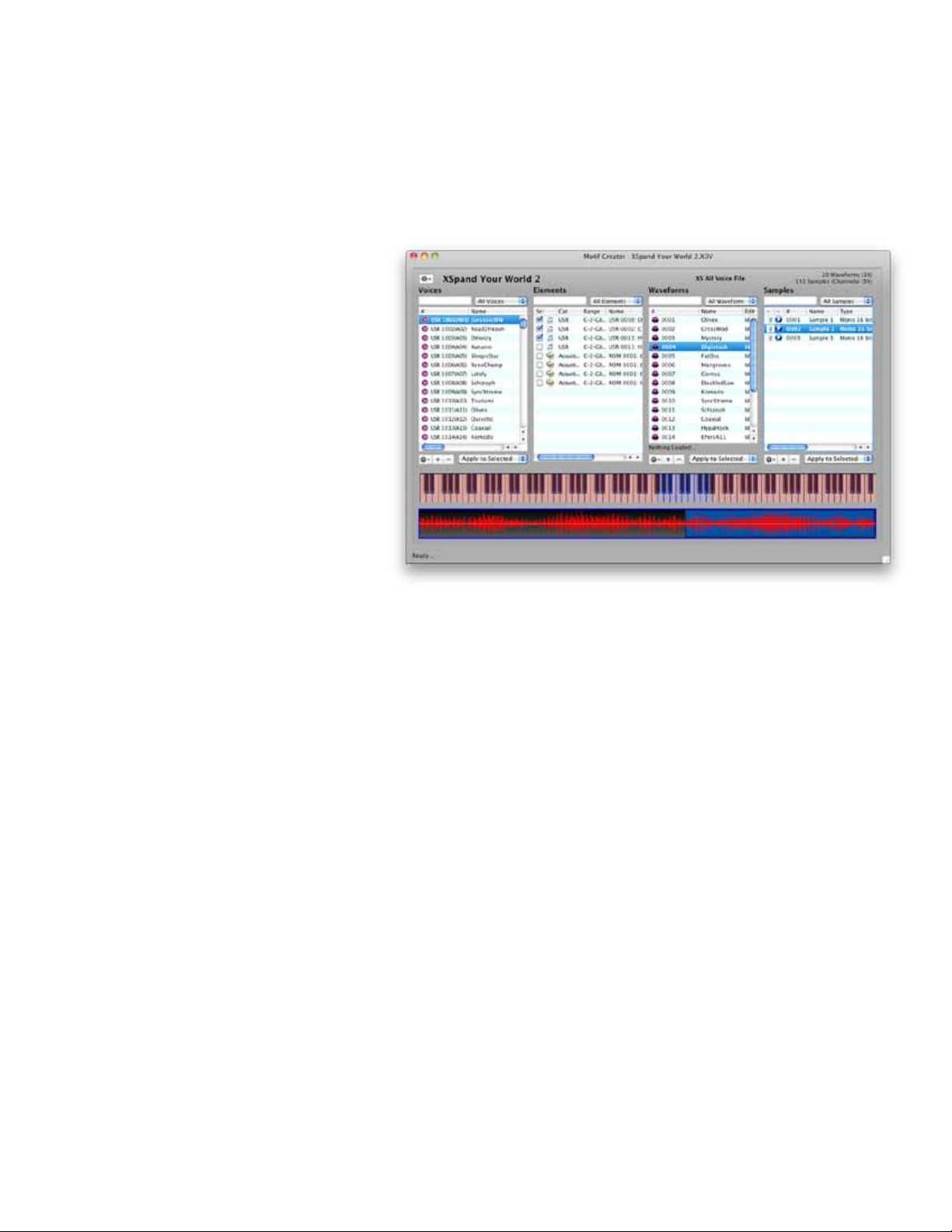
Fantom Creator
™
Basic Concepts
Basic Concepts
The Fantom Creator™ Fantom Document represents a single Fantom folder structure. It can be one that is
existing, or a new one that hasn’t been saved to disk yet.
Your experience with Fantom Creator™ revolves around creating a new (or opening an existing) Fantom
structure into a Fantom document, editing the objects within that document, then saving the document
as a Fantom structure. This saves
all objects, such as Patches and
Multisamples, into a single le/folder
set.
A Fantom File/Folder Set contains
the SVD le, which contains the
Patch, Multisample, and Performance
information, and the Samples,
represented as WAVE les, inside the
‘SMPL’ folder within the Fantom folder
structure.
(Note (Fantom-S/X only): the Fantom
sample format is technically mono.
However, there is a concept of stereo
samples and is fully reected in Fantom
Creator. What this means is that when
there are two sample objects (left and
right), Fantom Creator treats it as one
stereo sample. We admit it is confusing because within the Fantom structure, the sample IS actually stereo, but the next index does not exist.
Still, this is worth noting just in case you are interested.
The Fantom Document shows you the most important aspects of the Fantom les: the Patches, the Tones
within each Program, the Multisamples, and the Samples within the Multisamples. These are represented in
four Lists; the Patches with the Tones, and the Multisamples with the Samples. There is also a Performance
List and a Part List, shown in the Performance View.
From there, you are free to add, delete, or edit any of the objects to your needs. For more information on
the Fantom Document, where you’ll do the majority of your work, see The Fantom Document elsewhere
in this document.
Each object has an Editor. There is a Patch Editor, Tone Editor, Multisample Editor, and Sample Editor; and
additionally, a Performance Editor and Part Editor. One editor can be open at a time, and it edits the current
selection in the list on the Fantom document. For more information on Editors, please see the Editors
section elsewhere in this document.
Page 7
Page 8
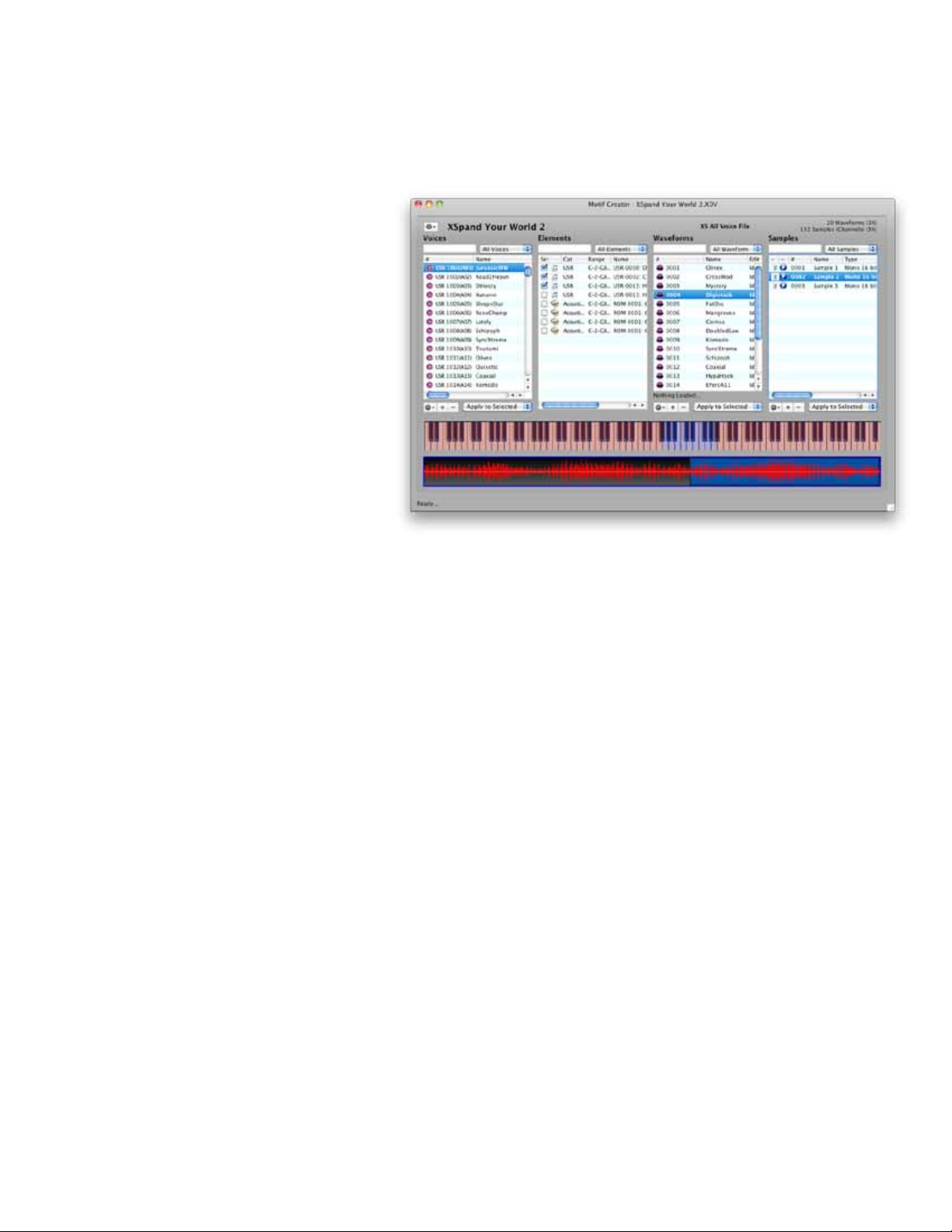
The Fantom Document
Fantom Creator
The Fantom Document
The Fantom Document represents a single SVD le and it’s samples within the SMPL folder, existing or
a new one that hasn’t been written yet. Your experience with Fantom Creator revolves around creating
a new or opening an existing Fantom
le, changing the objects within using
the Fantom Document, then saving the
document which saves everything to
the a new or existing Fantom le, for
immediate use in your Fantom.
Lists
The Lists on a normal Fantom document
show the principal objects; the Patches
(List 1) and the Multisamples (List 3).
The Tone List (List 2) shows the Tones
contained in the currently selected
Patch, and the Sample List (List 4)
shows the Samples in the currently
selected Multisample.
There are two other Lists; the
Performance List and the Part List.
These appear when you are in the
Performance View.
™
The purpose of the List is so you can view the contents of the File that is represented by the document and
apply functions to change, edit, or build up the le.
Views
Speaking of Views, the Fantom document interface is highly customizable, so you can either have all the
List on the document at one time (admittedly crowded), or you can see only what you want to see for
handy editing. The Views are:
-
Patch/Tone/Multisample
-
Multisample/Sample
-
Performance/Part/Patch
-
“Four Corners” (Patch & Tone on top, Multisample & Sample on the bottom)
-
Full View
You can choose which view you’d like with the Gear menu on the upper right, or the top level Views menu.
For more information of Views, see the Views section in this manual.
Range Maps
On top of the Tone List and the Part List you can have Range Maps perched on top of them. This allows for
graphical editing of the Ranges (Key and Velocity) of Each Tone or Part. Key is selected by the top button
to the left of the Range Maps, Velocity by the second button. A green color indicates which Range you are
viewing. The third button (yellow) gives you a context menu by selecting it, giving you some auto-mapping
options, plus some viewing options. If you have no immediate use for them, you can hide them using the
context menu or the Views top-level menu.
Having the Range Maps mounted on top of each other makes it easy to see how Tones or Parts are
arranged against each other. Alter the range by simply grabbing and pulling each end with the mouse.
Selecting the middle of the range allows you to slide it back and forth.
(Remember, these Ranges are actually “Limits”; that is, with an Tone, you are restricting the key/velocity
response. The Multisample the Tone refers to may have information beyond the limits, you are simply
creating a smaller “window” into the Multisample (or Patch).
Page 8
Page 9
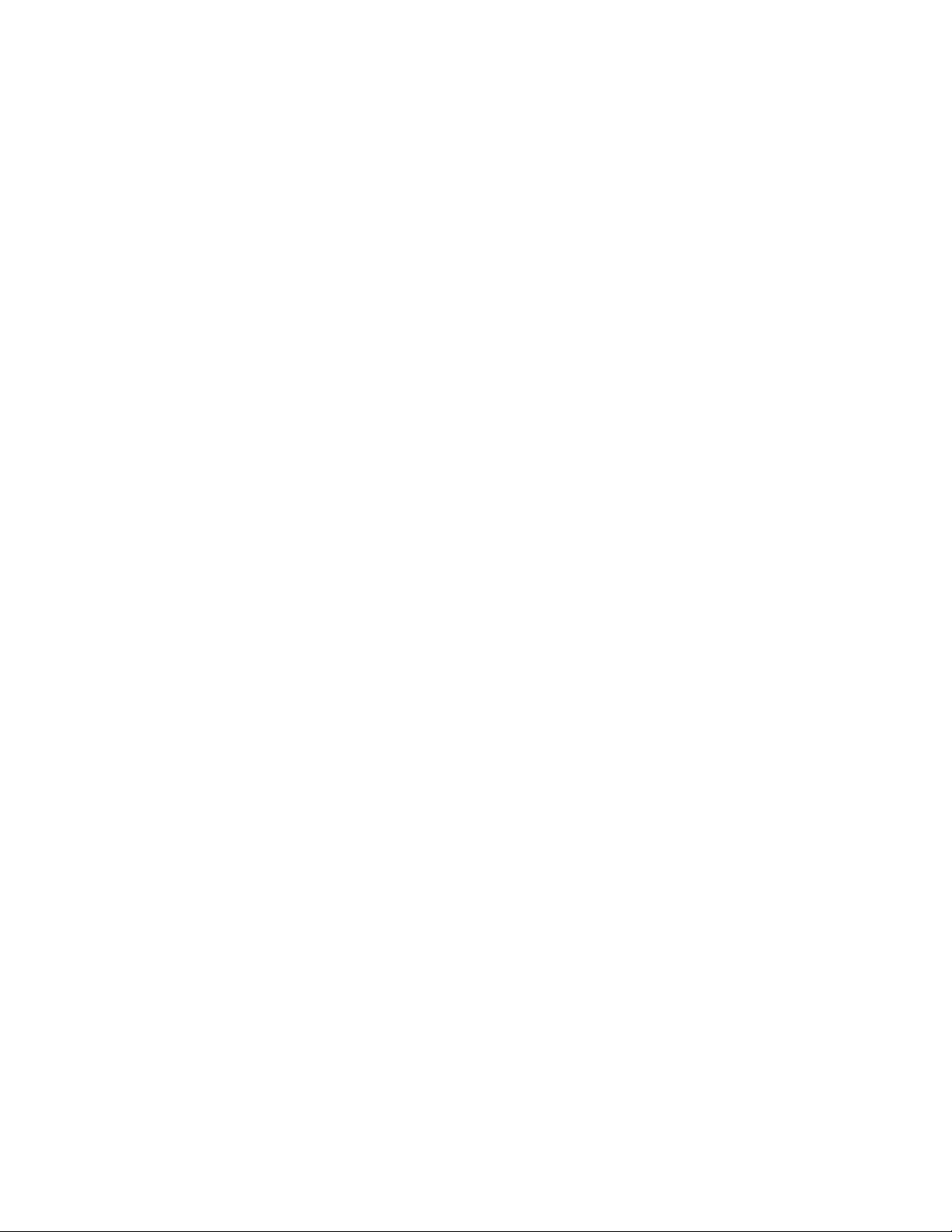
Fantom Creator
Also remember that the Ranges do not appear on Rhythm Kits, since there are no Key/Vel Ranges to deal
with, just the natural 1-Key limit of a Rhythm Kit Tone.
Optional Displays
There are two option items you can display on a Fantom Document; the Keyboard Display and the Wave
Display. The Keyboard Display shows the contents of the Multisample that is selected in the Multisample
List, and also responds to dragging and dropping of external Samples into that Multisample. It makes
mapping incoming samples a breeze. The Wave Display shows the Multisample of the Sample selected in
the Sample List, for easy recognition.
For more information on the Optional Displays, see either the Keyboard Display or the Wave Display areas
of this document.
Filtering Lists
The text eld and popup menu above each list lter the lists contents. Typing into the text eld lters
the list based on what you typed; e.g. typing in “Trum” (without the quotes) in the text eld above the
Program List brings up Patches with the names “Trumpet Short”, “TrumLngBrght”, and “Guitar Strum”.
Multiple criteria can be inputted by separating them with commas.
The popup menu varies with each List. but give you common ways of making each list more specic; e.g in
the Sample List you can view just the external samples.
™
The Fantom Document
Performing Functions on List Objects
The whole purpose of Fantom Creator is to add, edit, delete and change objects. Patches can’t be deleted
per se but they can be initialized. A “blank” Program is one that starts with the letters “INIT” (case
insensitive); initialized Patches usually have no sampled Multisamples referenced, just has the rst Tone
enabled, and is set to the rst Piano Multisample.
Mostly what you’ll edit in Patches is the contents of the Tones. Other then providing a set of real-time
parameters, an Tone’s main purpose is to playback a Multisample, whether it is a ROM Multisample or
sampled (RAM) Multisample.
RAM Multisamples are listed in the Multisamples List. A RAM Multisample is a collection of non- overlapping
samples within a MIDI Keyboard with variable Velocities. By selecting a Multisample in the Multisample List,
the associated Samples show in the Samples List, with their properties.
There are many ways of adding, editing, and deleting objects. Most of these are standard computer
methods. More specic information will be given in other places in this document, so we’ll cover them
briey here.
You can use the Gear and Plus (+) and Minus (-) buttons below each list. Clicking the Gear button exposes
a Menu that is very much like the top-level menus titled Patches-Tones- Multisamples-Samples. You can
apply the function to selected objects in the list, or to all of them, by selecting the popup menu next to the
buttons (Apply to All, Apply to Selected).
Ctl/Right-clicking on a list brings up a Context Menu which is usually identical to the Gear Menu for that
list. It ALWAYS applies to the selected items in that list.
Dragging objects is a very powerful editing method. All drags and drops do what you would think they
would do. If you drag a Wavefrom and drop it on an Tone, it will set that Tone to that Multisample. If
you drag a couple of WAVE les from outside Fantom Creator and drop them on the Sample List, it will
automatically add those WAVE les to the Samples List. You can also drag Patches, Multisamples, or any
object from one Fantom document to another.
The INS and DEL buttons are active to make new Multisamples or Samples, and Backspace serves as
another DEL button.
Two very powerful functions are included on the Main Screen; Importing and Preparing. These are covered
in depth in other areas of this document. Consider turning this viewer off in Preferences.
Page 9
Page 10
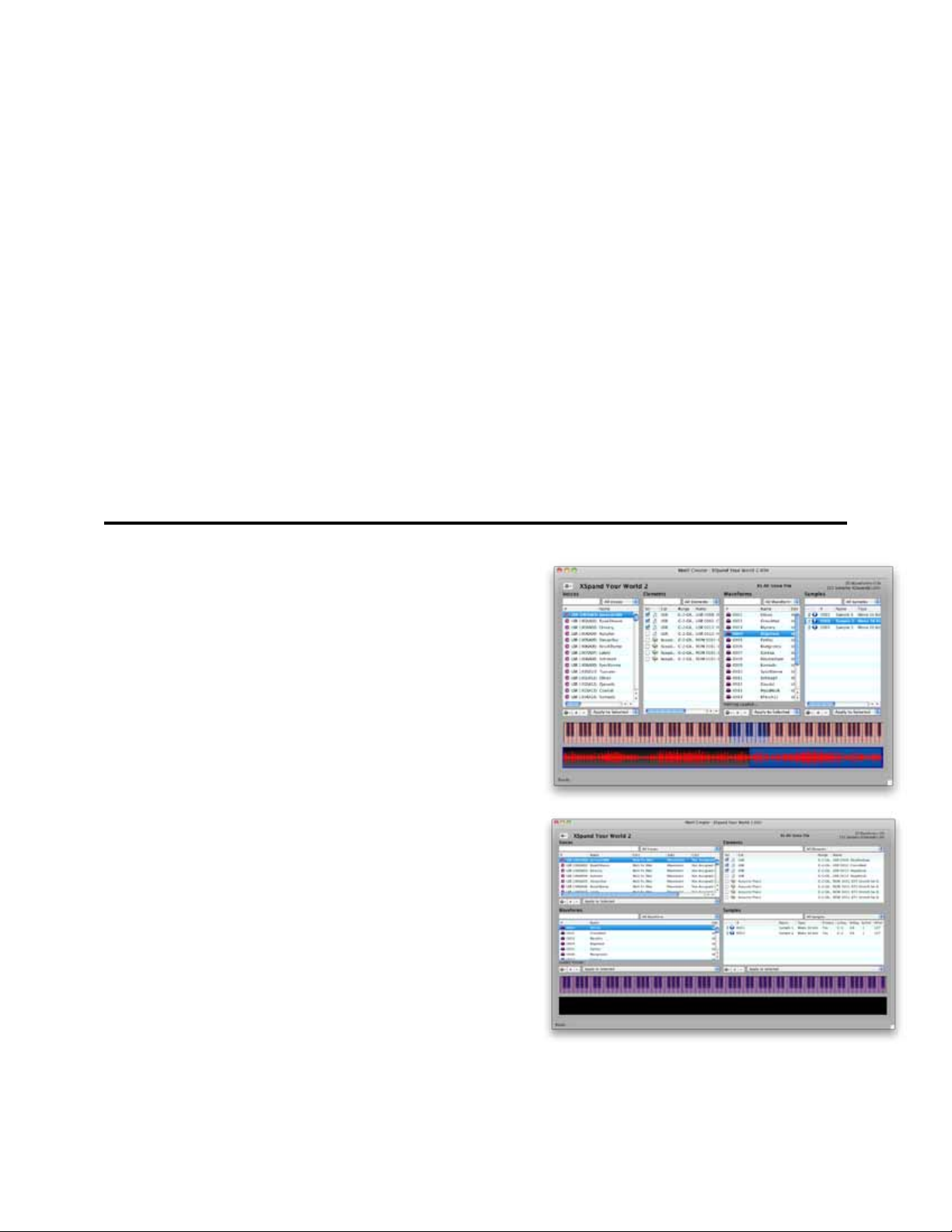
Object Views
Fantom Creator
™
Fantom Object Views
The Fantom Creator™ Fantom Document has several views so you can work effeciently. Sometimes it is
important to get a birds eye look at your Fantom structure, and sometimes you need to only look at a portion of
the structure.
Views can be access either by the Views top-level menu, or the Master Gear Menu on the upper right of the
document.
Fantom les (or we call them Banks) have up to 6 components to them:
Patches
Tones
Multisamples
Samples
Performances (All Files only)
Parts (All Files only)
Generally the Program is the Queen of the Bank, because so much centers on the Program. Because of this,
most Views have at least something to do with the Patches.
There are 5 Views, separated into 3 Categories: General, Detailed, and Special.
There are two General Views:
Full View
This includes from right to left: Patch-Tones, Multisample-
Samples.
This is a good general view of the Bank. You can select
Patches and see the Tones that work within them.
You can view the Multisamples, and view the Samples
referenced by them. And you can assign Multisamples
to Tones very easily, since the lists are ght next to
each other.
Four Corners
This includes from right to left: Patch-Tones, the below
that left to right Multisample-Samples.
This performs the same purposes of Full View, except
that it values the details of each view (you can see
more of the columns) because of 2x2 alignment. Full
view is more valuable when you want to see more
entries of one list.
Page 10
Page 11
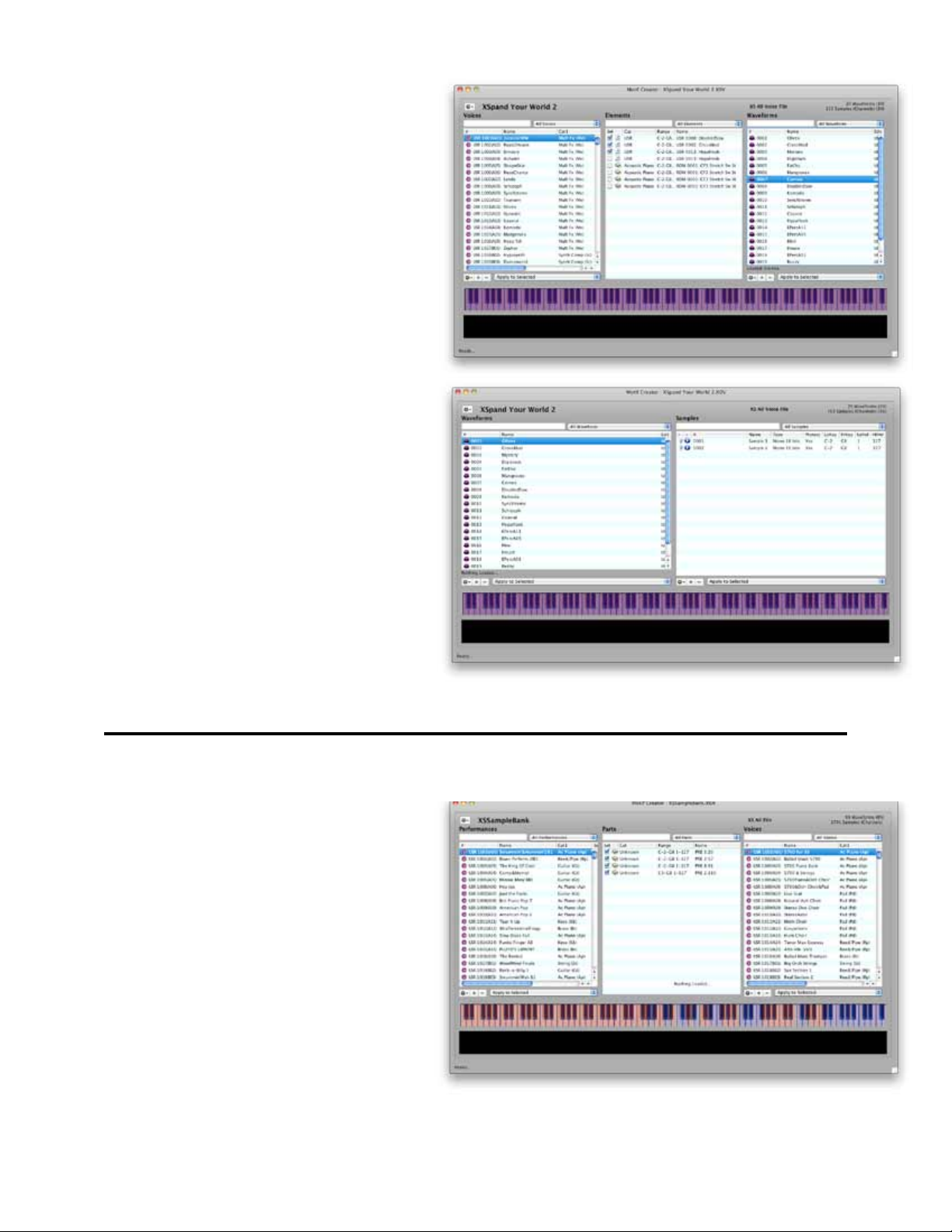
Fantom Creator
There are two Detailed Views:
Patch-Tone-Multisample View
This includes from right to left: Patch, Tones,
Multisamples.
This is when you are most concerned with
assign already-designed Multisamples to
Tones. The Samples list is omitted since you
are already comfortable with the contents of
the Multisamples.
You have more horizontal information since
there are only 3 lists.
Multisample-Sample View
This includes from right to left: Tones and
Samples
™
Object Views
This is for hardcore Multisample designing,
you can see the minutiae of the Multisamples
and of the Samples. You are not concerned
with Patches or anything other then the
Multisamples and Samples.
You have much more horizontal information
since there are only 2 lists.
Finally, there is one Special View:
Performance View
This includes from right to left: Performances,
Parts, and Patches.
This is the Performance Editor, where you can
assign Patches to Parts, and thus develop
your own Performances easily. Performances
do not exist on any other list, since Patches
are more commonly used and Performances
are “far away” from Multisamples and their
dealings.
Page 11
Page 12
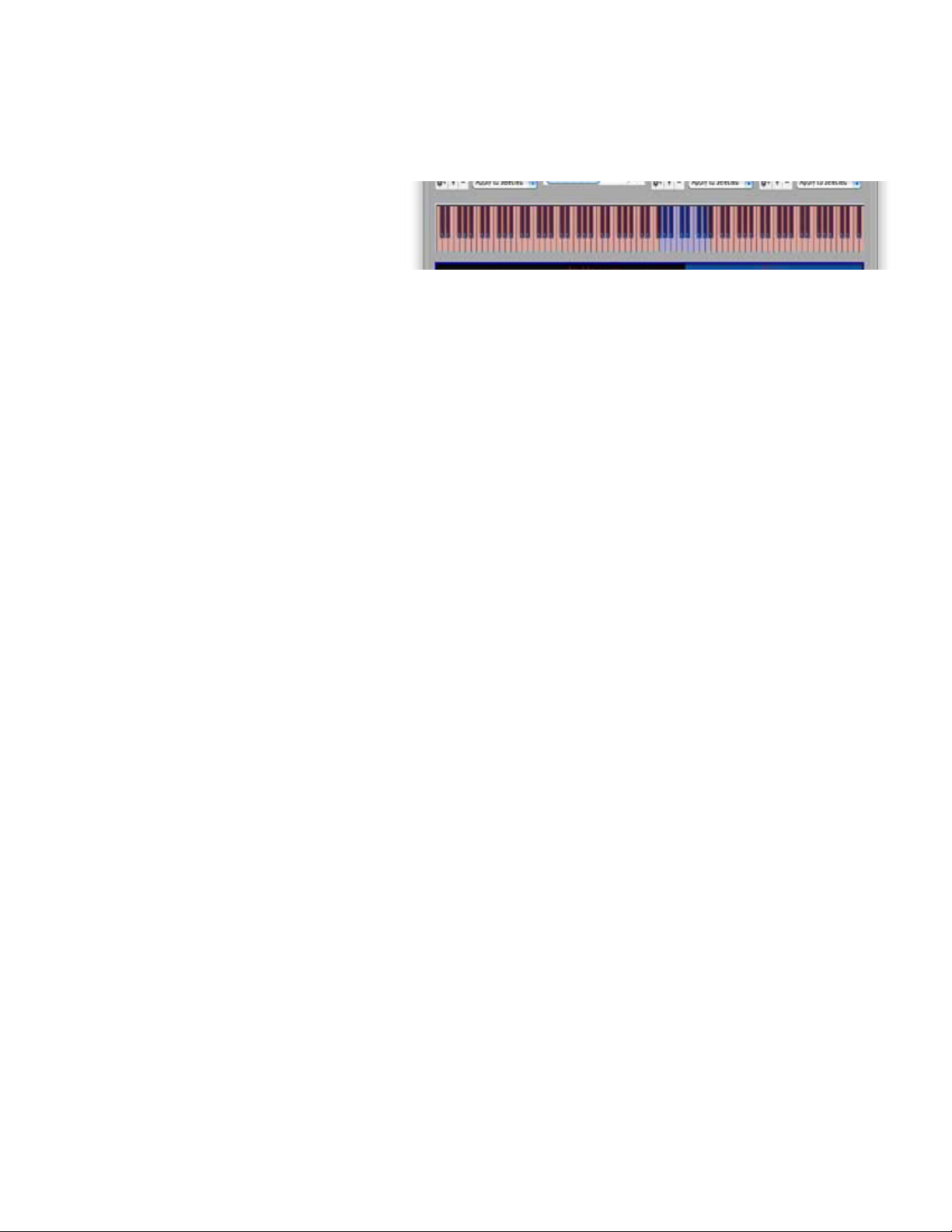
Keyboard Display
Fantom Creator
The Keyboard Optional Display
Since the Fantom is basically a keyboard, and everything revolves around a keyboard, so it’s just natural
that we put a keyboard display on a Fantom document. It shows you what the contents of the current
Multisample are, allows you to select a
Sample within the Multisample, and also
allows dropping to import Samples into
the currently selected Multisample and
determine their Key Ranges.
Sample View
The Keyboard display shows in
alternating pink and green the Samples that are referenced in the currently selected Multisample
(on the Multisamples List). Velocities are also shown, in various tints.
Sample Select
By clicking on the Keyboard display, this selects the Sample according to where you clicked. This
also pertains to Velocity -the higher up you click, the higher velocity gets selected.
Sample Import
By dragging and dropping external Samples (WAVE and AIFF) onto the Keyboard display, this
allows you to import Samples into the currently selected Multisample. If you drag more then
one Sample or a Folder, multiple overlays will appear as you drag onto top of the display, with a
maximum of an octave spread. Dragging higher on the Keyboard makes for wider spreads.
™
Dropping on the Keyboard display imports the Samples into the currently selected Multisample. If there are
overlapping Samples, they are deleted or cut-away - this is because Multisamples do not allow overlapping.
Page 12
Page 13
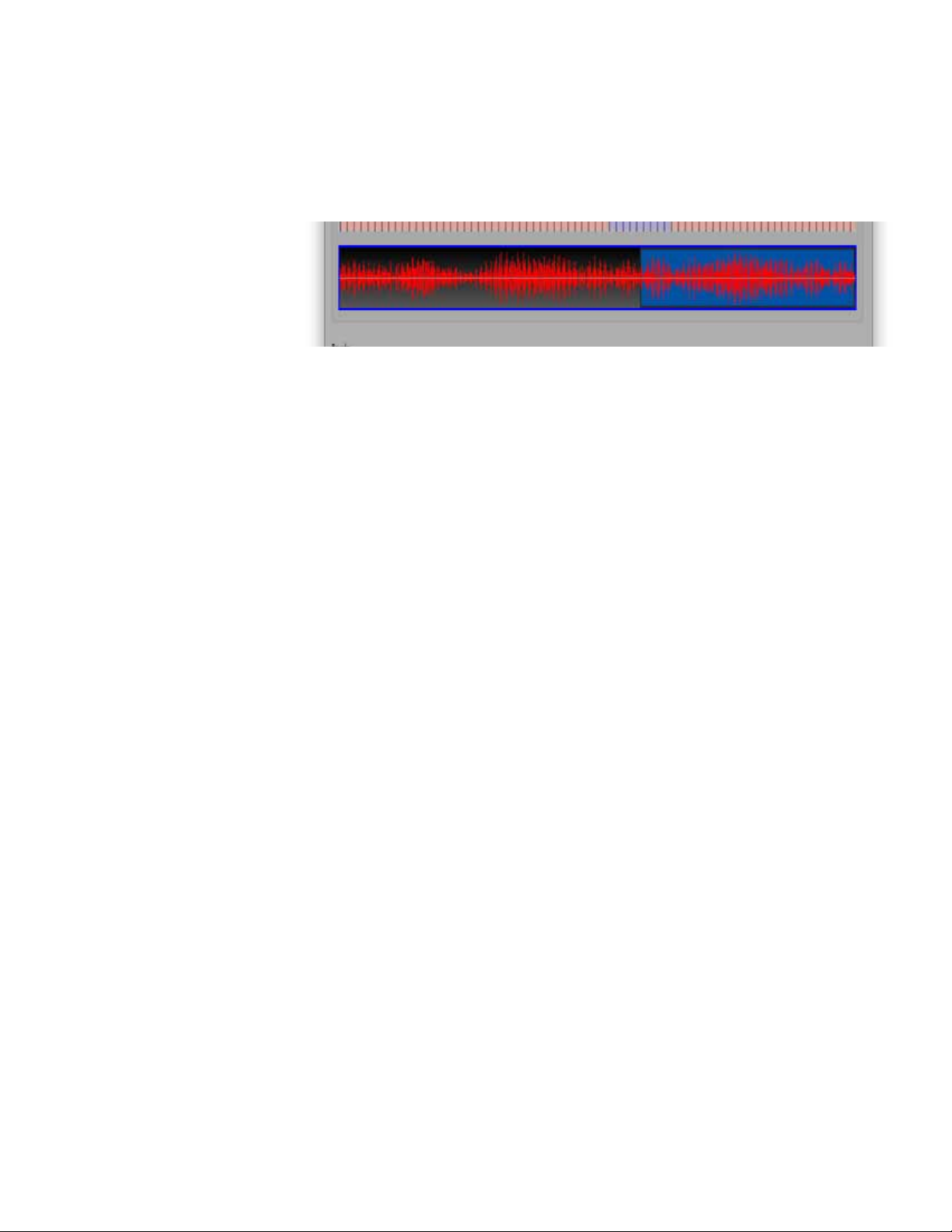
Fantom Creator
™
Wave Display
The Wave Optional Display
No editor would be complete without a Wave Display!
Although there is one in the proper place in the Sample Editor, you can display one on the main screen by
checking the Wave Display menu in the top-level View menu, or the master Gear Menu.
This displays what you play
in the Sample list. There are
no transport controls; well,
there actually is - the single
button on the Sample List
performs this function.
Page 13
Page 14
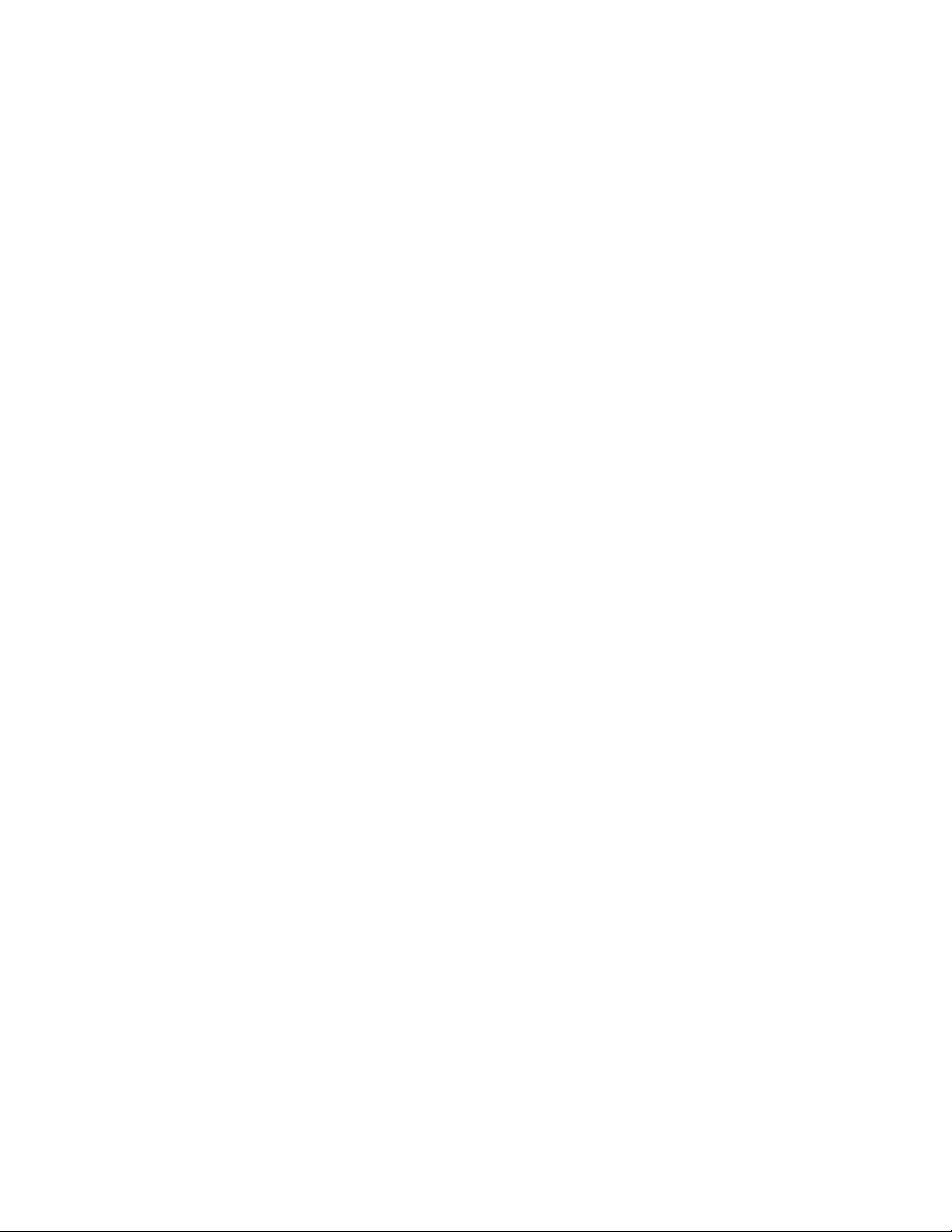
Adding Objects
Fantom Creator
™
Adding Objects
You add Patches, Multisamples, Samples, or Performances by dragging objects into the Lists, by clicking
the + button under the List, or pressing the Insert button (INS) on the computer keyboard.
Patch List
Drop a Patch from another Fantom document into this list, and it will add it to the Patch List. (We should say
it will replace the Patch selected.) Or drop an external le, like a Kontakt .nki, Apple .exs, SoundFont, etc.,
or even one or more WAVE/AIFF les, on the Patch List and it will create a Patch and make Multisamples
that will hold the samples. Clicking the + button or pressing INS will allow you to select one or more
external Instruments to Import in (See Importing External Instruments for more information.)
Multisample List
Drop a Multisample from another Fantom document into this list, and it will add it. Or drop an external le,
like a Kontakt .nki, Apple .exs, SoundFont, etc., or even one or more WAVE/AIFF les, on the Multisample
List and it will create Multisamples that will hold the samples. (You then have to assign the Multisamples
to Tones within Patches, if you wish.) Clicking the + button or pressing INS creates a blank Multisample, in
which you can add Samples to.
Sample List
Drop a Sample from another Fantom document into this list, and it will add it. Or drop a WAVE/ AIFF. When
importing external samples, Fantom Creator assigns the rst available key from the left of the keyboard
and gives it a one note range. You can edit the range afterwards. Clicking the + button or pressing INS
brings up a Open dialog where you can select WAVE/AIFF les to import.
You can also add Samples by dropping them on the Keyboard Display at the bottom of a Fantom document.
This provides an easy way to add a sample to a specic keyrange. For more information, see the Keyboard
Optional Display in this document.
Performance List
Drop a Performance from another Fantom document into this list, and it will add it to the Performance List.
(We should say it will replace the Performance selected.) Note: you cannot import external foreign formats
into the Performances List yet, even if the format is a Performance-type (like a Roland Performance). This
will be incorporated in a future version.
Page 14
Page 15
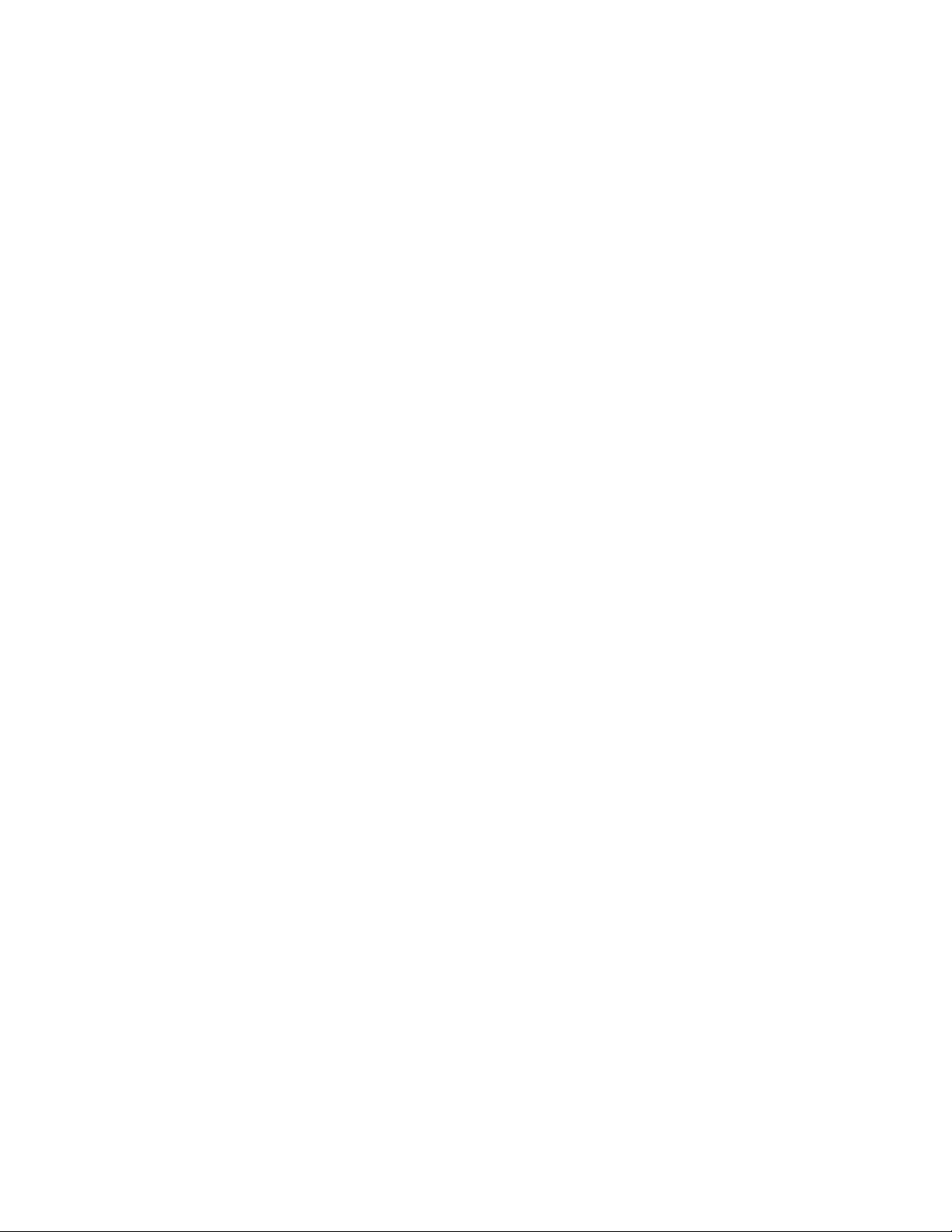
Fantom Creator
™
Deleting Objects
Deleting Objects
You delete objects in a List by clicking the minus sign (-) button under the List, selecting the “Delete” Gear,
Ctl/Right-click Context, or top-level menu option, or by pressing the Delete button (DEL) on the computer
keyboard.
The popup menus under the lists determine if you are deleting all the objects or just the selected ones.
Since it is impossible to delete a Patch or Performance, in this context it means Initializing the
Patch(es).
Page 15
Page 16
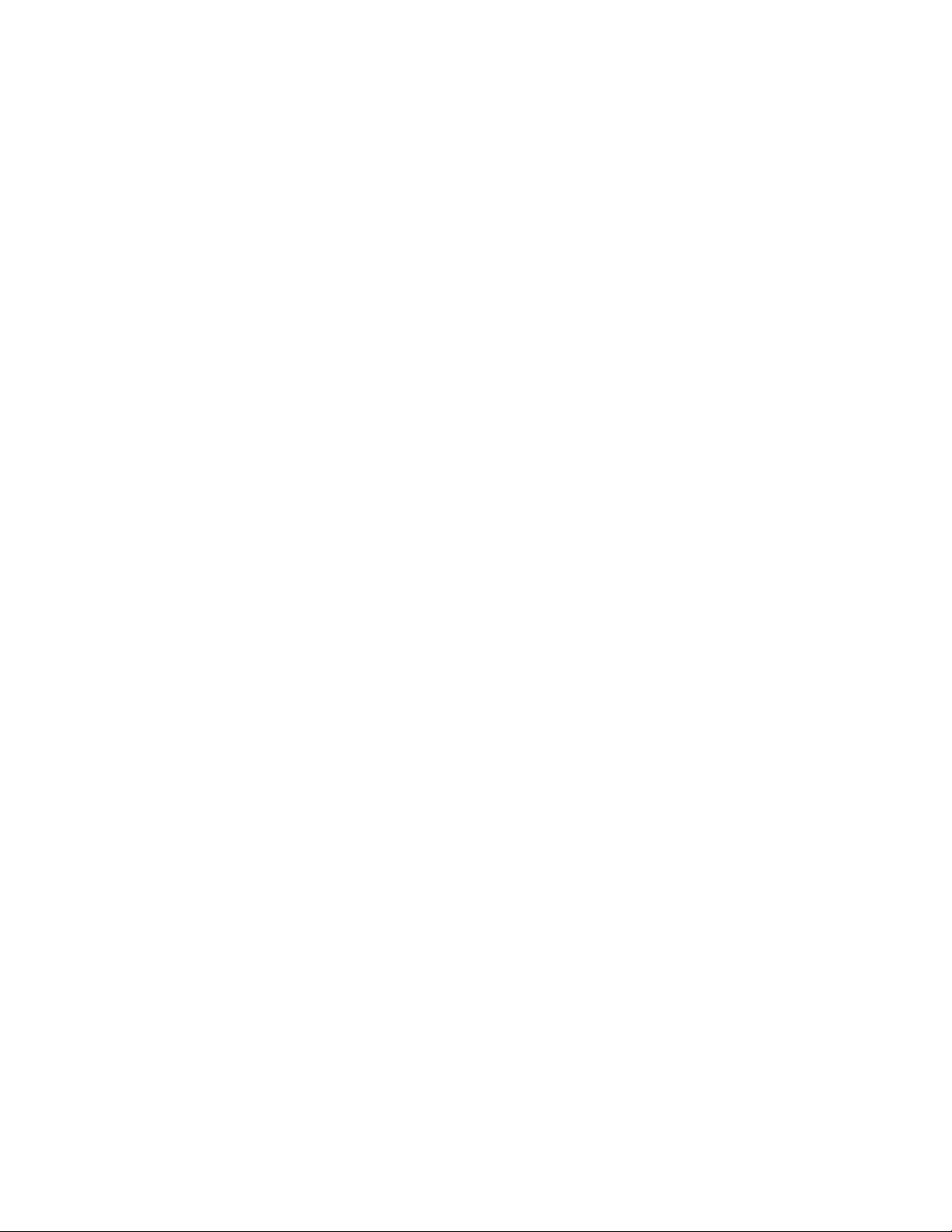
Editing Objects
Fantom Creator
™
Editing Objects
You edit an object by double-clicking the object in the list, or by selecting the Gear or top-level menu
“Edit...”. It is only possible to edit one object at a time, so if there are multiple objects selected in a List,
only the rst selection will be edited.
When you edit, the appropriate editor appears. For more information on Editors, see the Editors section of
this document.
For Samples, there is also an additional “Edit External...” menu option. This allows you to edit the sample in
an external editor that you specify in the Preferences dialog. For more information, please see the Editing
External Samples section in this document.
Page 16
Page 17
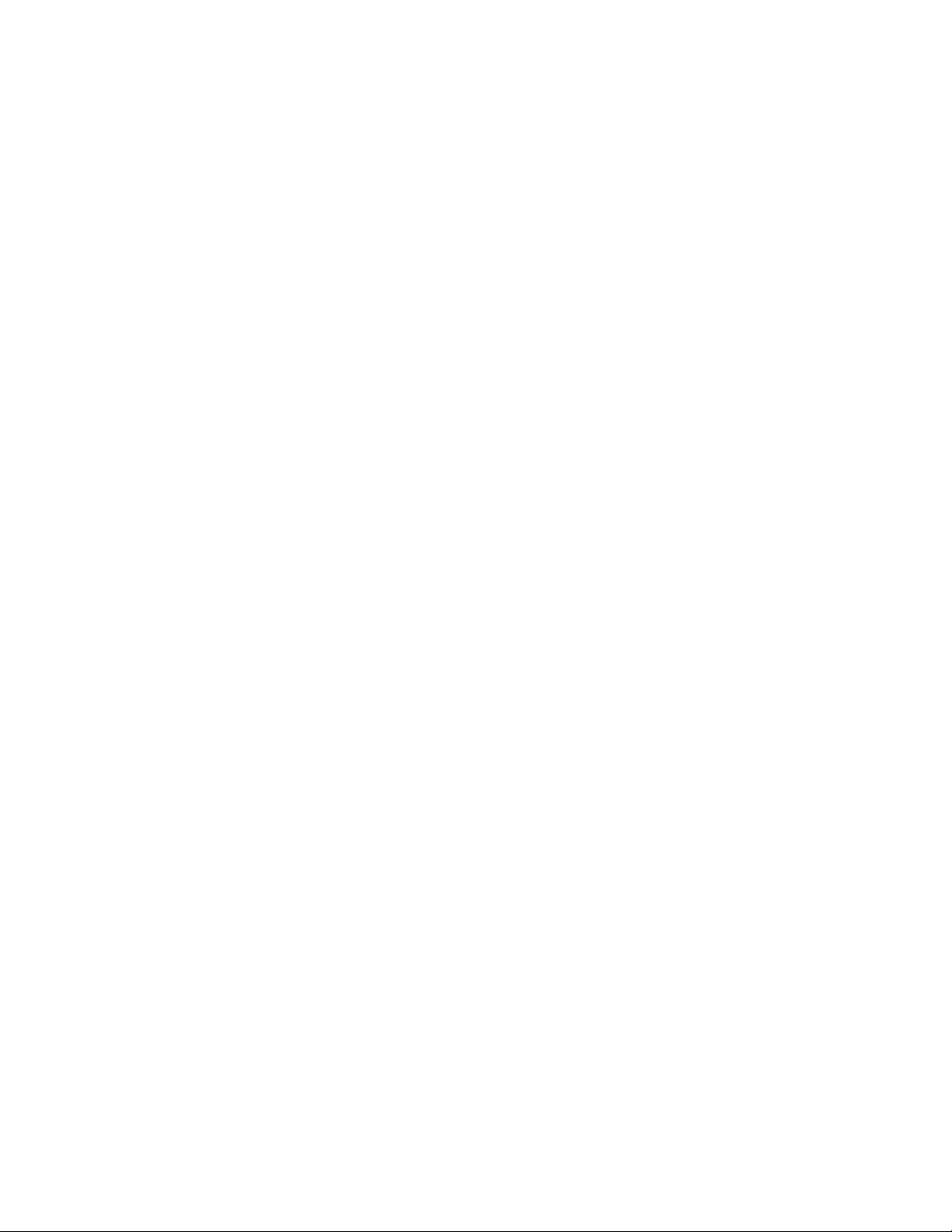
Fantom Creator
™
Renaming Objects
Renaming Objects
You can rename any object a Patch, a Performance, a Multisample, or a Sample - by selecting it, then
selecting it again. Although you can name any object whatever you want, Fantom Creator will apply the
natural Fantom text and length restrictions.
Page 17
Page 18

The Fantom Player
Fantom Creator
The Fantom Player
Fantom Creator includes a Fantom Player, which can play from Fantom Creator itself a Fantom Document’s
Multisamples.
Simply select a Multisample in the Multisample list, rightclick and select Play... (Or click the Multisample Gear
menu and click play... The Multisample will load and you
can play it on your MIDI keyboard. Make sure to select
the correct MIDI In port in Preferences - Audio/MIDI.
IMPORTANT! On Windows the player is xed to play out
the ASIO type of driver and goes through ASIO4ALL. You
can download this driver at www.asio4all.com. On Mac
the output is xed to Built-In Output.
™
Page 18
Page 19

Fantom Creator
™
Preparing/Editing Multisamples
Preparing and Editing Multisamples/Tones Externally
One of the most powerful and innovative features in Fantom Creator™ is the ability to drag (or select via
menu) an Tone, Multisample, or Sample outside of Fantom Creator™ and load it into a software sampler
like Kontakt or a sample editor such as Sound Forge or PEAK. This effectively gives Fantom Creator™ a
full-edged real-time editing engine! Simply edit your object (Tone, Multisample, or Sample), save it, and
focus back to Fantom Creator™ - it will then reference the new information, so when you eventually the
save the document, those new changes will write into the new Fantom le.
So, what is “preparing”? Kontakt (or any other sampler or editing program) has no idea what a Fantom
Multisample or Sample is, so if you dragged that object into it (or tried to load it), it would reject it.
“Preparing” is the act of writing behind the scenes temporary les that will be provided to the editing app.
After you’ve “prepared” the Tone/Multisample/Sample, the List is display it as “prepared”, and then your
drag to the destination app will be successful.
Future versions of Fantom Creator™ will allow you to automatically prepare every object; however, this
is something you may not want to do because it may take a lot of time to perform, and chances are you
won’t be editing every Multisample. That is why it is implemented as a manual process. You can prepared
several or all objects at once though, just use the top- level or Gear menus.
(Note: Currently Kontakt 4.2 and Kontakt 5 are supported formats, however, they do not support
modulators, lters, or effects.)
Preparing, Editing, and Re-importing Multisamples - An Example
First, locate the Multisample you want to edit or audition and select it in
the Multisample List. Under Edit Status it says it’s Idle; this means it’s not
prepared.
Click the Gear menu below and select Prepare Selected.
Fantom Creator will then prepare the Multisample.
You will know when it’s done when the Edit Status
column shows Prepared.
For the purposes of this example we will assume you have Kontakt, Native Instruments super-sampler.
Open it up. Then drag the prepared Multisample out of the List and onto the Kontakt rack. The Multisample
loads right into Kontakt!
Now, make some edits, add some samples, whatever. Save the
Kontakt Instrument.
Now, go back to Fantom Creator™. The program will check
to see if the prepared le has been updated; since it has, it
updates the display and notes that it has been Imported. See
the Edit Status column now; it says Imported. You have edited
a Fantom Multisample using Fantom Creator™!
Page 19
Page 20

Preparing/Editing Multisamples
If you’d like to use another sampler besides Kontakt to audition or
edit your Multisamples, you have to load the les manually. As of this
writing, Kontakt is the only sampler that fully supports dragging into
the interface. The le to load is in the AppData section of Fantom
Creator:
Mac:
/Users/[you]/Application Support/Chicken Systems/Fantom Creator
Windows XP:
C:\Documents and Settings\[you]\ ApplicationData\Chicken
Systems\Fantom Creator This assumes C: is your boot drive; also,
ApplicationData may be a hidden folder
Windows 7/Windows Vista: C:\Users\[you]\
AppData\Roaming\Chicken Systems\Fantom Creator
This assumes C: is your boot drive; also, AppData may
be a hidden folder
Fantom Creator
™
Page 20
Page 21

Fantom Creator
™
External Sample Editing
Editing Single Samples Externally
Fantom Creator™ can edit whole Multisamples (that is, keymaps) or single Samples on the Sample List.
Fantom Creator™ is a powerful program, but perhaps it’s greatest power is the compatibility with other
Patches.
Instead of providing it’s own battery of sample editing DSP functions like other Patches do, Fantom
Creator™ instead provides the ability to edit the referenced samples within a Multisample with any
external sample editor you have installed on your system. These can be free editors such as Audacity, or
powerful commercial ones like SoundForge, WaveLab, Peak, DSP-Quattro, or many others.
First you select your External Sample Editor in Preferences (see the screen shot on the right). Then, select
your sample (or samples) in the Sample List, and either right-click or use the Gear menu and click on Edit
Selected Samples. Fantom Creator™ will then transparently transfer the samples to a temporary location
and open up the sample editor and that will open up the samples. Edit the samples at your leisure, and
make sure to save them! Once you put the focus back to the Fantom Creator™ application, Fantom
Creator™ will again references those new samples. Then, when you save your Fantom le, those edits will
be included in your Fantom le.
This is extremely powerful for mass editing of samples, it can’t get easier then this!
Page 21
Page 22

Exchanging Objects
Fantom Creator
Exchanging Objects
When you have multiple Fantom documents open, you can exchange information by dragging objects
(Patches, Tones, Multisamples, Samples, Performances, or Parts) from and to one another. You can multiselect objects and move them to another document.
For Patches and Tones, any user Multisamples that
are connected are carried along with them. Also,
with Patches and Tones, since there are a xed set
amount of them, they replace what you drop them
on.
For Performances and Parts, any Patches (and their
User Multisamples that are connected) are carried
along with them. Also, with Performances and Parts,
since there are a xed set amount of them, they
replace what you drop them on.
™
Page 22
Page 23

Fantom Creator
™
Auditioning Objects
Auditioning Samples and Other Objects
Fantom Creator™ allows you to audition both the individual samples of your Multisamples, but also your
Multisamples themselves.
Samples
Click on the Play icon on the Sample you wish to audition
on the Sample List. The Wave display shows in the Wave
Display below if you have it shown.
Or, open the Sample Editor on an item on the Sample
List, and click on the Play button on the Wave Display.
You can adjust your sound outputs etc, in PreferencesAudio/MIDI tab.
Multisamples
To audition a Multisample, you can either use the
included Fantom Player, or you can Prepare the
Multisample.
The Fantom Player is much easier to use, see the Fantom Player section in this document for more
information.
To use Preparation to be played back on an external software sampler, such as Kontakt to EXS24. (For more
information on Preparation, please see the Preparation section in this document.) After the Multisample is
prepared, drag it onto or load it into the software sampler, and play it back. You also may edit it and import
it back into the Fantom document.
Page 23
Page 24

Importing External Instruments
Fantom Creator
™
Importing External Instruments
Fantom Creator™ contains the powerful Chicken Systems Conversion Engine, which powers our
ubiquitous Translator™ program and other products. This enables you to import already-formed Bank
or Instrument les, such as SoundFonts, Kontakt Instruments, EXS24 Instruments, GigaStudio les, and
much more.
When you import an external Instrument, it adds Patches and Multisamples to their respective Lists. This
is done by dragging or select via menu; for instance, if you drag in a Kontakt .nki and drop it on the Patch
List, it will convert the Kontakt le and add a Program to the rst “blank” (that is, initialized) Patch, and
add the converted Multisamples to the Multisample List. Importing Banks simply creates one or more
Patches to the Patch List.
Remember that any importing is temporary until you save your Fantom Document; importing does not
write to the representative le automatically.
Fantom Creator™ supports just about any professional Instrument format that is available.
However, instruments off proprietary disks are not supported, and Instruments that come from exclusive
protected libraries are not supported either. Reason Rells and HALion 3 les are not supported (they are
encrypted just like protected libraries are, for some reason). Below is list of formats as of this writing we
DON’T support for one reason or another. It is unlikely that any of the formats below will be incorporated in
Fantom Creator because usually these les are encrypted for copy-protection reasons.
Kontakt Player 1 and 2 libraries (that use samples within .nks or .nkx les)
Structure Factory libraries (the ones that come off the 32+GB library, using “.big” les)
SampleTank les that use “2-pak” compression
Alesis Fusion les that use their own compression scheme (that is, many Hollow Sun libraries)
ALL Steinberg HALion 3 and 4 les (Steinberg encrypts ALL les created with HALion (!))
Propellerhead Rells; any les in one, or a referenced le in a Rell
EastWest PLAY les (encrypted)
Garritan-distributed Aria (.sfz les with .audio les as the samples)
Stylus RMX Core Library-type les (includes XPanders)
Vienna Instruments (not the original .gig/exs/nki les, but the new Vienna Instruments player)
ALL Yellow Tools Independence les
Yamaha Fantom factory banks that have the samples marked as “protected”, and ones that use the LPC
or XPC compression; these are few though
Roland VP-9000
Page 24
Page 25

Fantom Creator
™
Editors
Editors
In large part you’ll do much of your adding/editing/deleting using the Main Screen. But when you need to
view or tweak a certain parameter within a Fantom object, that’s where the Editors come in.
You invoke an Editor by double-clicking on an object, or by using the Gear, Ctl/Right-click Context, or top-
level menu. Hint: don’t double-click on the Name, it just sets the Name up for editing. Double-click to the
left or right of the Name.
There are six Editors: Patch, Tone, Multisample, Sample, Performance, and Part.
Page 25
Page 26
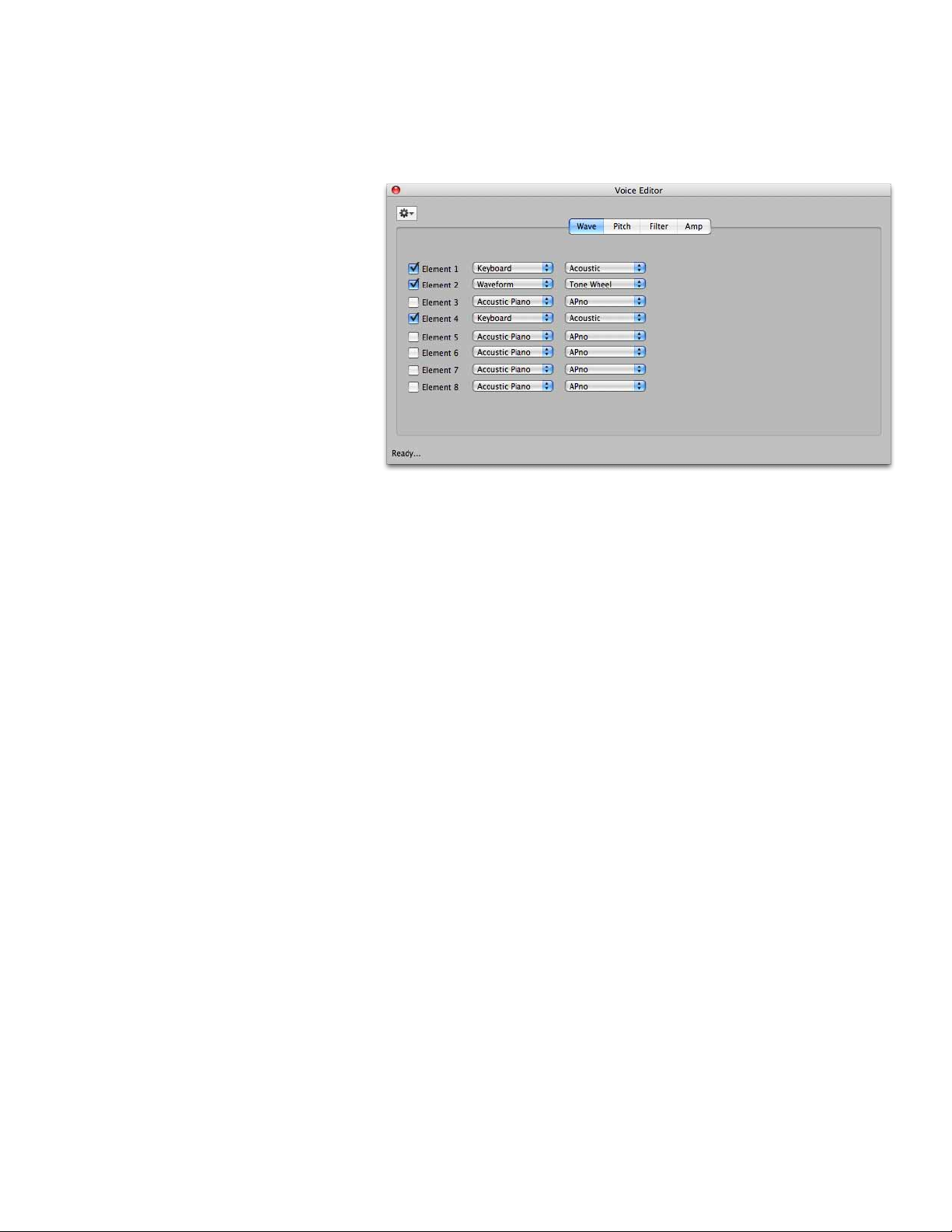
Patch Editor
Fantom Creator
™
Patch Editor
This exposes some of the Patch-level parameters (there aren’t too many), and the Multisample assignments
to the Tones. You can change the Tone assignments much like you do on the Main Screen.
To change the Tone parameters, you
will need to use the Tone Editor, which
you can invoke from the Program
Editor.
Please note that until you close the
dialog, none of the changes you make
are permanent. If you make changes,
and try to close the dialog, it will ask
you if you want to save your changes.
(This can be turned off in PreferencesGeneral.) Also remember that even
if you “save” those changes, your
Fantom Document still can be reverted
to its original state.
The are knob widgets to control most
of the parameters, and Range Maps to
control the Key and Velocity Ranges of
the Tones.
Page 26
Page 27

Fantom Creator
™
Oscillator/Zone Editor
Tone Editor
This exposes the Multisample assignment for that Tone and all the Tone-level parameters. The Tone
parameters on the Fantom are usually the most signicant. You can change the Tone’s assignment and edit
any of the parameters.
Please note that until you close the
dialog, none of the changes you make
are permanent. If you make changes,
and try to close the dialog, it will ask
you if you want to save your changes.
(This can be turned off in PreferencesGeneral.) Also remember that even
if you “save” those changes, your
Fantom Document still can be reverted
to its original state.
The are knob widgets to control most
of the common parameters. There are
also graphical envelope widgets to
customize the envelopes.
Page 27
Page 28
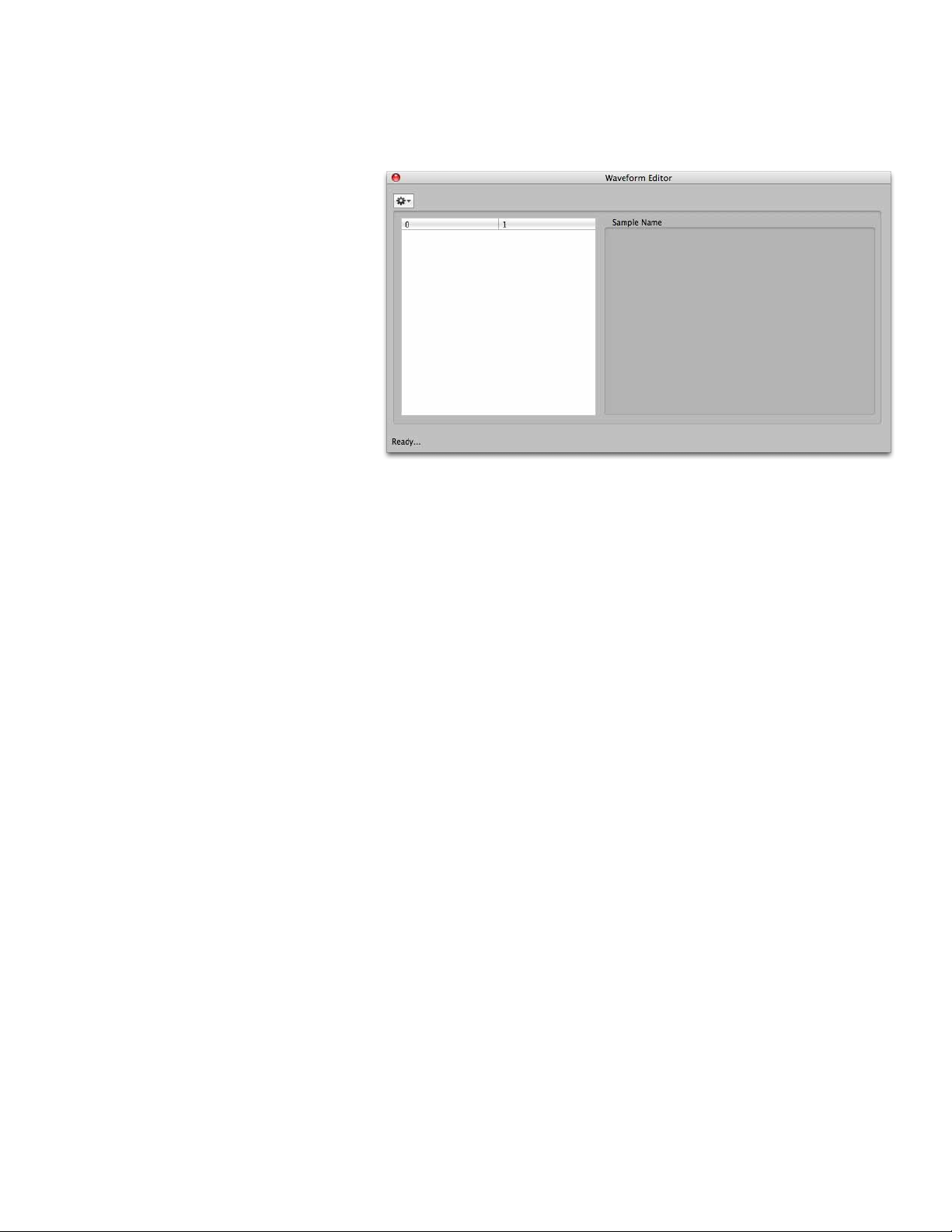
Multisample Editor
Fantom Creator
Multisample Editor
The Multisample Editor shows all the Samples assigned to the Multisample and performs much like the
Multisample List on the Main Screen.
You can “prepare” a Multisample here
and edit externally (see the External
Editing topic in this document).
Additionally, you can also invoke the
Sample Editor for a specic Sample in
the Multisample from this Editor.
Please note that until you close the
dialog, none of the changes you make
are permanent. If you make changes,
and try to close the dialog, it will ask
you if you want to save your changes.
(This can be turned off in PreferencesGeneral.) Also remember that even
if you “save” those changes, your
Fantom Document still can be reverted
to its original state.
™
Page 28
Page 29
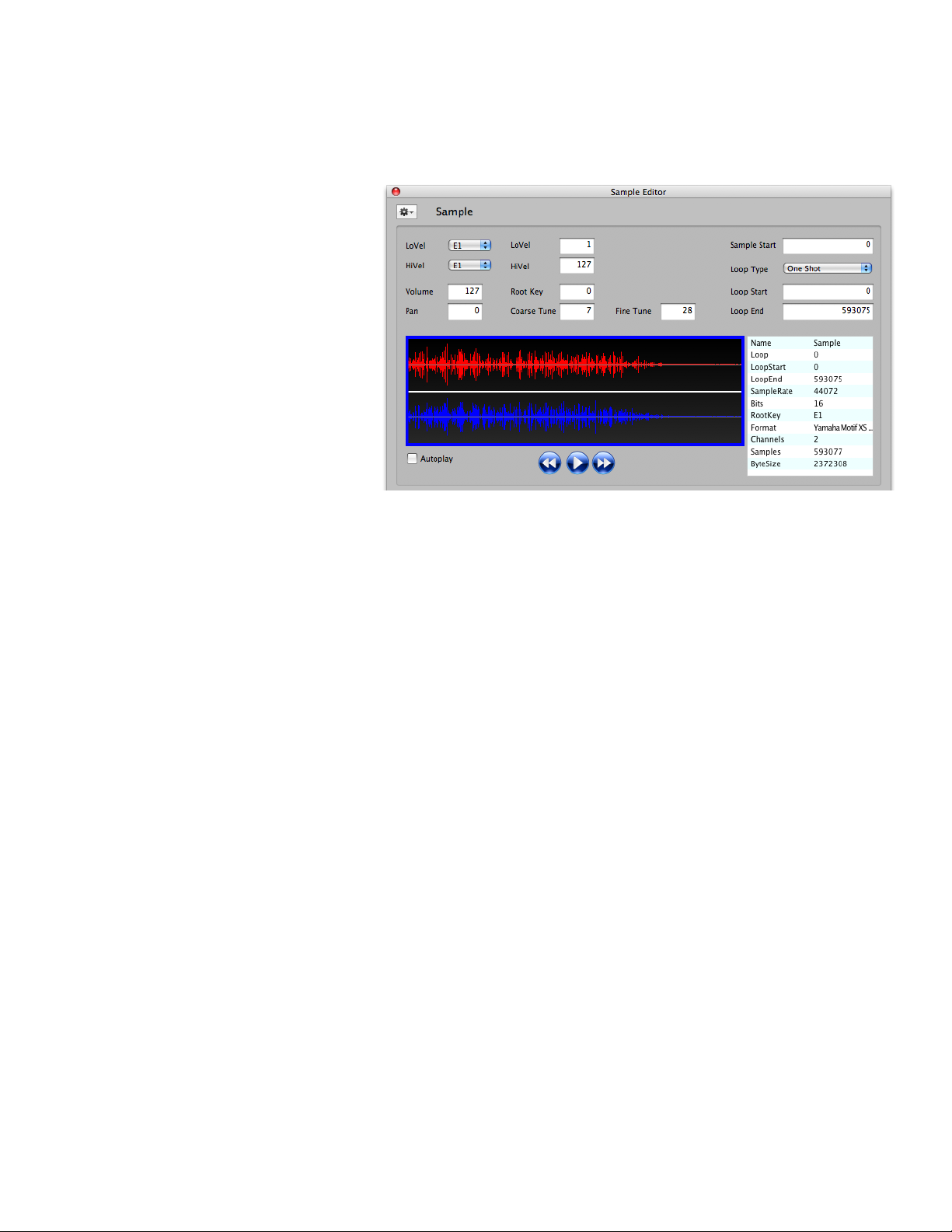
Fantom Creator
™
Sample Editor
Sample Editor
This shows the sample-specic parameters (Tune, Pan, Volume, Ranges, Start/Loop points, etc.) and shows
the full Multisample display, where you can audition the sample.
You can edit the KeyRange and
Velocity Range parameters here.
Please remember that in a Fantom
Multisample there can not be
overlapping ranges, even though this
editor will allow you to do so. If there
are overlapping samples when you
save the Fantom le, it will warn you
and give you the option to Cancel and
repair the overlaps (then resave), or it
will automatically repair the overlaps.
However, keep in mind that it may
make decisions you do not want.
You can “prepare” a Sample here for
external editing (see the External
Editing topic in this document). You
can replace the sample with another
one, plus you can edit the sample using an external sample editor. A small but helpful complement of DSP
functions is also included.
Please note that until you close the dialog, none of the changes you make are permanent. If you
make changes, and try to close the dialog, it will ask you if you want to save your changes. (This
can be turned off in Preferences-General.) Also remember that even if you “save” those changes,
your Fantom Document still can be reverted to its original state.
The are knob widgets to control most of the parameters, and Range Maps to control the Key and
Velocity Ranges.
Page 29
Page 30
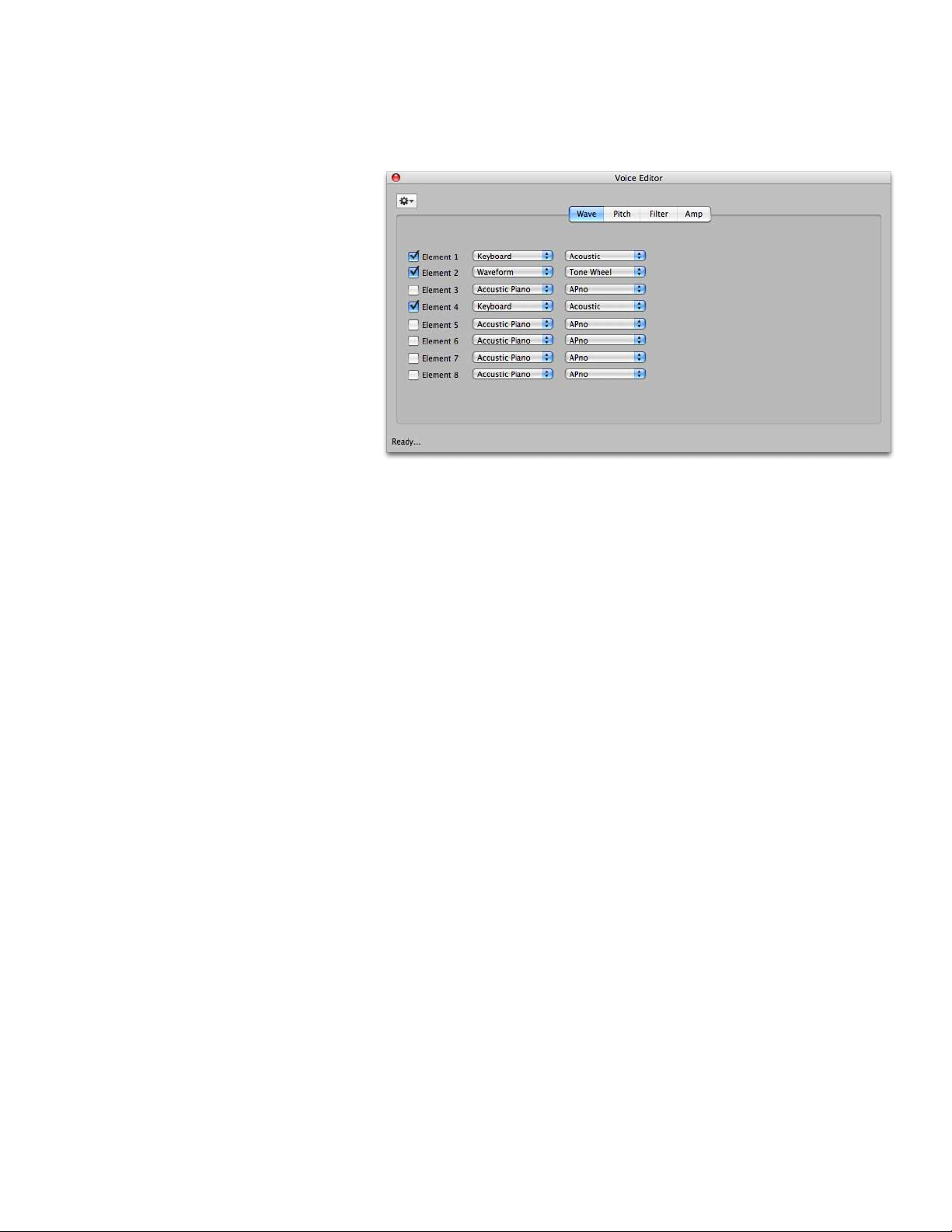
Performance Editor
Fantom Creator
Performance Editor
The Performance Editor shows all the Parts contained in the Performance, plus some of the Common
parameters.
Please note that until you close the
dialog, none of the changes you make
are permanent. If you make changes,
and try to close the dialog, it will ask
you if you want to save your changes.
(This can be turned off in PreferencesGeneral.) Also remember that even
if you “save” those changes, your
Fantom Document still can be reverted
to its original state.
The are knob widgets to control most of
the parameters.
™
Page 30
Page 31
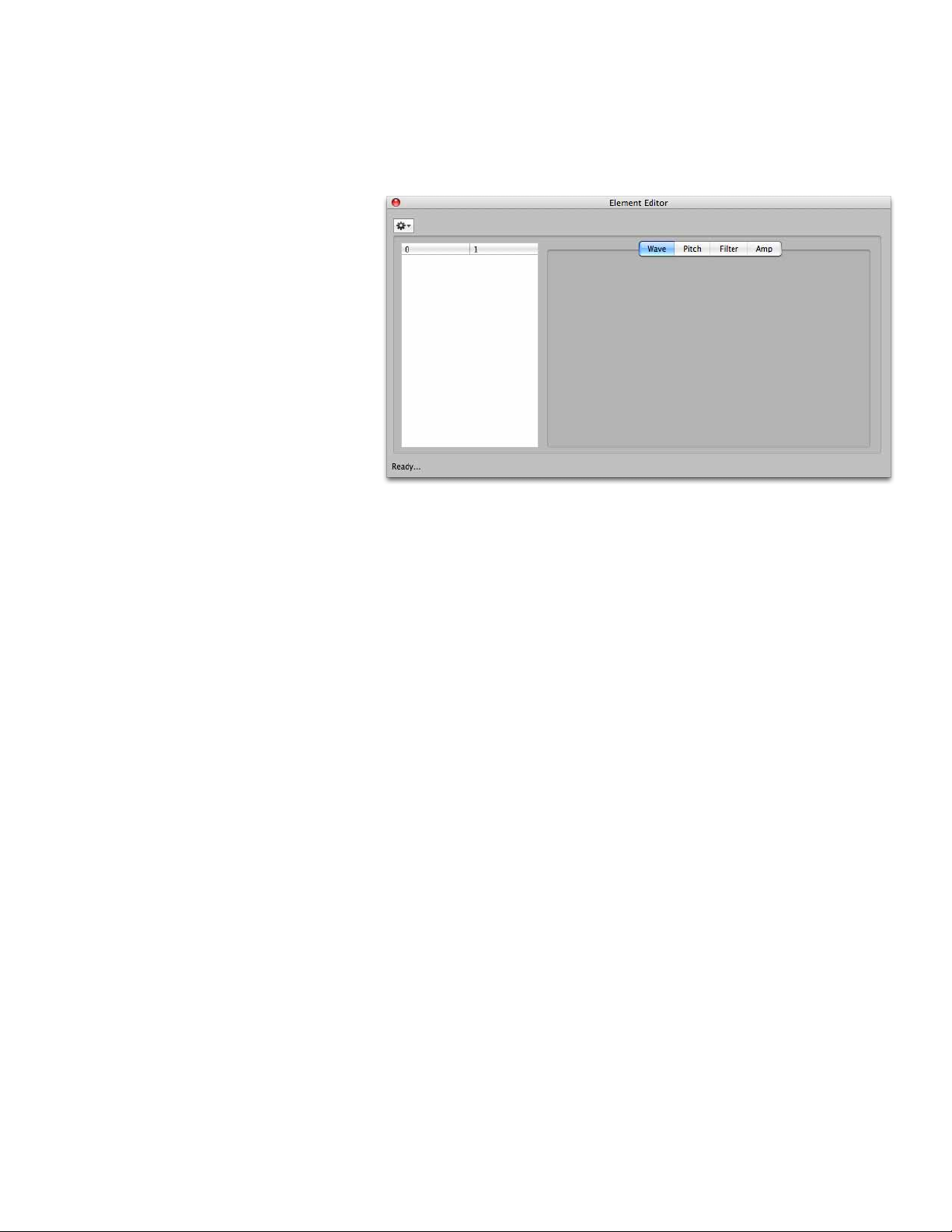
Fantom Creator
™
Part Editor
Part Editor
The Part Editor shows all the Parts assigned to the selected Performance and performs much like the Part
List on the Main Screen. You can “prepare” a Part here.
Please note that until you close the
dialog, none of the changes you make
are permanent. If you make changes,
and try to close the dialog, it will ask
you if you want to save your changes.
(This can be turned off in PreferencesGeneral.) Also remember that even
if you “save” those changes, your
Fantom Document still can be reverted
to its original state.
The are knob widgets to control most
of the common parameters.
Page 31
Page 32

AutoSampler
Fantom Creator
AutoSampler
Fantom Creator™ has a spiffy plugin called AutoSampler. This automatically sends MIDI notes to internal
and external sound sources and records
them automatically, and then outputs
the results into the current Fantom
Document you have open.
To autosample an external or an internal
device, follow the following steps:
Set your MIDI Out/Audio In devices
appropriately. (Audio/MIDI page)
If you are sampling an internal device,
open it and set the MIDI IN and
Audio Out to the corresponding
MIDI In MIDI Out and Audio In
preferences set in AutoSampler. Of course, make sure the MIDI Channels are the same. If sampling an
external device, make sure the proper audio cables are going into the port specied in AutoSampler.
™
Set your preferences concerning what notes you want sampled, how many velocities you want sampled,
and what you want the result named. (Placement page)
Click Record, the tabs on AutoSampler shift to the Sampling... tab where the progress bars exist, and sit
back and watch.
External MIDI and Audio devices are standard on Mac and Windows; the ports are embedded in the
operating system, and if you are using external gear, you’ve already installed those drivers.
But virtual MIDI and Audio cables aren’t standard in either the Mac or Windows, so you need to get some
additional software if you record software instruments such as Kontakt, EXS24, MachFive, etc.
These are called Virtual Cables. Sometimes they are referred to a Ports, but we feel calling them Cables
is more precise, since we are talking about connecting two devices at two ends. A Cable illustrates both
“ends”.
You need to establish a Virtual MIDI Cable, so you can send MIDI from Autosampler to the internal
software application, plus set up a Virtual Audio Cable, so you can capture the internal device’s audio.
NOTE: The following contains external links that may become bad over time. We will attempt to keep these
up to date. If any of them fail, please ask us for the latest information.)
Recording Internal Devices
Mac Virtual MIDI: Fortunately, OSX offers this natively, but you have to manually set it up.
Open the Audio/MIDI Utility applet in your Mac’s Utilities folder. Create a new virtual MIDI
port; by default this is called “IDC Output A”. After establishing this, it will then show up in the
AutoSampler’s MIDI Out list. You will also need to choose this in your internal device’s MIDI In
list.
Mac Virtual Audio: We recommend using Cycling74’s free SoundFlower system (download it at
Cycling74’s web site). SoundFlower is a inter-application audio device. After you install it, a Audio
In SoundFlower device will appear in Autosampler’s Audio In list. Again, you will need to make sure
that your internal device is outputting on SoundFlower’s output port.
Page 32
Page 33

Fantom Creator
Windows Virtual MIDI: Windows doesn’t provide this, but a free driver and app called loopMIDI
by Tobias Erichsen supplies this. Download it and install it. Open the app, that’s all you have to
do. After establishing this, it will then show up in the Autosampler’s MIDI Out list. You will also
need to choose this in your internal device’s MIDI In list.
Windows Virtual Audio: The one we use is VB-Audio Cable, which is free from VB-Audio
Software (download it at VB-Audio Software’s web site. After you install it, a “Virtual Audio Cable”
device will appear in Autosampler’s Audio In list. Again, you will need to make sure that your
internal device is outputting on Virtual Audio Cable’s output port.
Templates
Once you have used Autosampler a couple times, you’ll have some set note payouts and setups you’ll want
to save. You can do that in the Load/Save As... buttons to the right. Save As.. saves your current work, Load
saves templates you’ve saved earlier. They are contained as .ast les in your Application Support folder:
Mac
/Library/Application Support/Chicken Systems/[appname]/AutoSampler Templates
Win8/7/Vista
%SYSTEMDRIVE%\Users\[username]\AppData\Roaming\Chicken Systems\[appname]\AutoSampler Templates
Windows XP
%SYSTEMDRIVE%\Documents and Settings\[username]\Application Data\Chicken Systems\[appname]\AutoSampler Templates
™
AutoSampler - Audio/MIDI
Audio/MIDI
Choose your MIDI Out port and your Audio In ports here. Set your output MIDI Channel here too.
You can test the MIDI out with the MIDI Test button, and set the note and velocity using the selections below. Even better,
check the w/keyboard check box and test using your MIDI keyboard.
You can also test incoming audio by pressing Audio Test, and looking at the meters above. You may not be able to hear
the audio coming in, but this should be no
worry.
Placement
This is where you will select what MIDI
notes will be recorded and how many
and at what velocities. Simply choose
the notes on the buttons; the MIDI
keyboard graphic will show you what you
have chosen.
You can also select your notes via MIDI keyboard by checking the Select via MIDI checkbox.
We have supplied some handy Placement Presets. These are the most common placements, allowing for
guitars and other common instruments. Note: the reason there is preference for sampling D’s and A’s is
because harmonically these are much easier to loop.
There is also a KeyRange slider below the keyboard graphic; this limits the keyrange extends of the ultimate Patch that is created.
Normally, AutoSampler lls in all
spaces between notes you choose
not to record (except when
KeySpread is “Single Key”), so
this determines the limits of the
extreme low and high ranges.
Note: All velocity spaces are al-
ways lled in.
Page 33
Page 34

AutoSampler - Recording
The keyboard graphic has arrow buttons on both sides, allowing you to shift the placed notes up or down
by an octave. By pressing CTL while clicking on the arrows, you shift down by a single note.
Number of Patches: This is the amount of Patches you will record. If >1, a Program Change is outputted,
changing the Program that you are recording. Also, Start Number is enabled, allowing you to set the
beginning Program Change number that will be sent.
Start Number: See above.
Number of Velocities: This the amount of velocities that you will record. See Velocity Curve below for the
ranges this parameter enabled if >1.
Root Key Anchor: AutoSampler automatically sets keyranges to ll in all the notes that you aren’t
recording. This parameter determines hwo these are placed in respect to the note (Root Key) that you
recorded. Middle means half the keyrange goes down and half goes up. LoKey means the record note is the
lowest note of the range, whereas HiKey means the recorded note is the highest note of the range. Hint:
although Middle is a good compromise, usually HiKey is a good selection because most audio sounds better
transposed downward than upward; plus the slower playback gives it more time before a possible loop.
Key Spread: Most of the time you’ll select Full, which means all areas between LoKey-HiKey are lled in.
When set to Single Key, the keyranges are always 1 note in length and there is no lling in of notes not
recorded.
Fantom Creator
™
Velocity Curve: This determines the velocity ranges if you are recording >1 velocities. Linear means that
all ranges are equal in height. The Convex values mean that lower velocities are larger and higher velocities
are smaller (meaning you have to hit harder to get the high velocity sounds), and the Concave values are
the opposite; higher velocity sounds are more likely to be sounded. Note: to be specic, the velocities that
are actually record are always the HIGHEST velocity determined by the curve. This is because everyone
wants to hear the velocity=127 sound, but no one wants to hear the Velocity=1 sound, mostly.
The Velocity graphic on the bottom shows you at a glance what velocities you have programmed. This
reects the Velocity Curve set.
Recording
These are the parameters exclusively dealing with recording.
Input Level: This is the input level of the audio. Generally you will want to leave this at 0db and adjust
whatever is incoming with it’s own controls.
Recording Time: This is the amount of time recorded. Please remember that any silence BEFORE or
AFTER the sound is automatically trimmed, so the nal result maybe not be this amount of time.
Start Threshold: This is the level of
audio required for the recording to actually
commence saving of the recorded audio.
Allow Silence: Sometimes you want to record the extra silence after the sound has died
away. This can be handy for noise reduction
processing you do later.
Page 34
Page 35

Fantom Creator
™
AutoSampler - Processing
Processing
Once the audio is recorded, there are a couple things that you might want to do with it. You will likely want
to loop it and probably normalize it.
Add Loop: This turns on the loop in the
destination format. The slider sets the
approximate loop start area you want to set.
Note: This is approximate; if you choose to
loop, the engine will make some decisions
about the best place to loop BASED ON this
parameter.
CrossFade Loop: (Only available when
AddLoop is checked.) This hardcodes a crossfade loop into the recorded sample. The slider determines the
length of the crossfade; we recommend values around 4000 samples.
Proportional Normalize: This boosts all samples up to 0db level at highest, with one twist: it takes the
highest level in ALL the recorded samples, and normalizes all the samples regarding that level. This way,
the balance of levels is preserved.
Chop and Add Parameter Attack: Sometimes the data that is under a relatively slow attack is the same as
the sustained portion. Checking this tells AutoSampler to truncate all data up to the highest level (before the
loop start if there is one), calculate the time it took to get there, and writes the AmpEnv Attack parameter
accordingly.
Create Release Triggers: If checked, AutoSampler will make separate samples of when it releases
the key, adn the output format will program and use these samples accordingly, plus set the release
parameter to around 150-300ms. Note: if the output format does not support release triggers,
AutoSampler will not create these samples, effectively ignoring this parameter.
Do Not Trim: This disables the automatic trimming AutoSampler does post-recording. Again, this is often
used in conjunction with the Allow Silence parameter, where you want the silence after the sound to use
for your manual post-processing.
Record Channels: This determines the output format of the samples, either Stereo or Mono.
Switches
This handy features allows you to sample
Instruments that play different sounds based
on Keyswitching, or Controller switching, or
Round Robin. You likely know some advance
information on where keyswitches are
located or what controller switches things.
For Controller switching, the values sent
before recording are listed in the middle right
box. You can edit them, but make sure there
is one value per number of controllers you have selected.
Since the Fantom does not support any kind of switching, each Keysiwtch or Controller switch will appear as
a separate Patch.
Parameters
AutoSampler gives you a selection of default parameters that will be written into your output format. This
is handy for including modulators like pitch bend or LFO->ModWheel->LFO, or just the simple task of
turning on the lter so you don’t have to..
Page 35
Page 36

Menus - File
Menus - File
New
Creates a new Fantom Document. You have the choice
of Fantom-S, Fantom-X, or Fantom-G.
Open
Displays a common Open dialog where you can open an
existing Fantom PCG le. This will be displayed in a new
Fantom Document.
Open Recent
A list of previously selected Fantom Documents.
Revert to Saved...
Reverts the current Fantom Document to the original
saved version it references. If the current state of the
document is Edited, Fantom Creator will ask you if you
want to save your changes elsewhere.
Close Window
Closes the current Fantom Document. If the current
state of the document is Edited, Fantom Creator will ask
you if you want to save your changes.
Fantom Creator
™
Import...
Allows you to select a non-Fantom format to import into Fantom Creator and create a new Fantom
Document from it. This uses the famous Chicken Systems Conversion Engine™ to accomplish the importing.
Export Program List Text
Saves a Text le listing the contents of the Fantom Document. See Preferences - Import for different
options how this list is formatted.
Export All Samples
This exports all the samples in a Fantom Document to WAVE, AIFF, CAF, or SND sound les.
Save
Saves the current Fantom Document, overwriting any previous information. Currently you cannot save into
another Fantom type; although this will be possible in a upcoming version.
Save As...
Saves the current Fantom Document, allowing you to name it and write it anywhere. Currently you cannot
save into another Fantom type; although this will be possible in a upcoming version.
Quit/Exit
Quits the whole mess.
Page 36
Page 37

Fantom Creator
™
Menus - Patch/Performance
Menus - Patch/Performance
These Functions are also accessible via the Function Buttons on the Main Interface on the bottom of the
Main Screen. The menu is the same for Patches or Performances, they
apply the same.
Import
Allows you to import a non-Fantom le into the current Fantom
Document. It will replace the rst “blank” Fantom Program or
Performance (starting with the text “Init”).
Initialize Selected (or All)
Initializes the selected Patches, or all the Patches/ Performances in the
Fantom Document. (Dependent on the setting of the PopupMenu under
the Program or Performance List.)
Duplicate
This duplicates the Program or Performances selected.
Page 37
Page 38

Menus - Oscillator/Zone/Part
Menus - Tone/Part
Import
Allows you to import a non-Fantom le into the current Fantom
Document as one or more Multisamples. It will create the
Multisamples(s) and then assign them to the currently-select
Tone (including the real-time parameters such as envelopes and
lters). If more then one Multisample is created, it will assign
them to any other “empty” Tones in that Program.
Initialize Selected (or All)
Initializes the selected Patches, or all the Patches in the Fantom
Document. (Dependent on the setting of the PopupMenu under the Program List.)
Fantom Creator
™
Page 38
Page 39

Fantom Creator
™
Menus - Multisample
New...
Adds a new blank Multisample to the Fantom Document.
Import...
Allows importing of a non-Fantom Instrument into the
current Fantom Document, only in the form of one or
more Multisamples.
Prepare Selected (or All)
Prepares the selected Multisamples, or all the
Multisamples in the Fantom Document. (Dependent on the
setting of the PopupMenu under the Multisample List.)
Import Selected (or All)
Re-imports the already Prepared Multisamples, or all the
Multisamples in the Fantom Document. (Dependent on the
setting of the PopupMenu under the Multisample List.)
Delete Selected (or All)
Deletes the selected Multisamples, or all the
Multisamples in the Fantom Document. (Dependent on the
setting of the PopupMenu under the Multisample List.)
Menus - Multisample
Duplicate
Duplicates the selected Multisamples in the Fantom Document.
Merge...
Merges the selected Multisamples in the Fantom Document.
Spilt...
Splits the selected Multisamples in the Fantom Document.
Remove Duplicates
Macro function that analyzes each Multisample and makes sure there are no duplicates. It also updates
the references in the Tones of the Patches automatically.
Page 39
Page 40

Menus - Sample
Fantom Creator
Menus - Sample
Add->Folder
Allows adding a folder of sample les to the
currently selected Multisample. Fantom Creator™
will include all sample les immediately within the
Folder and within any sub-Folders.
Add->Files
Allows adding one or more sample les to the
currently selected Multisample.
Delete Selected (or All)
Deletes the selected Samples, or all the Samples in the currently selected Multisample. (Dependent on the
setting of the PopupMenu under the Sample List.)
™
Page 40
Page 41

Fantom Creator
™
Menus - View
Patch/Tone/Multisample View
This includes from left to right: Patch, Tones,
Multisamples.
Multisample/Sample View
This includes from left to right: Multisamples and
Samples.
Performance View (All Files only)
This includes from left to right: Performances, Parts, and
Patches.
Four Corners View
This includes from left to right: Patches-Tones, then below
that, from left to right, Multisample- Samples.
Full View
The standard 4-List view.
Menus - View
Keyboard
Shows or Hides the Keyboard Display on the Fantom
Document. Please note that it does not display in the Performance View.
Wave Display
Shows or Hides the Wave Display on the Fantom Document. Please note that it only displays when the
Sample List is visible.
Tone Ranges
Shows the Tone Range widgets at the top of the Tone List.
Part Ranges (All Files only)
Shows the Part Range widgets at the top of the Part List.
Page 41
Page 42
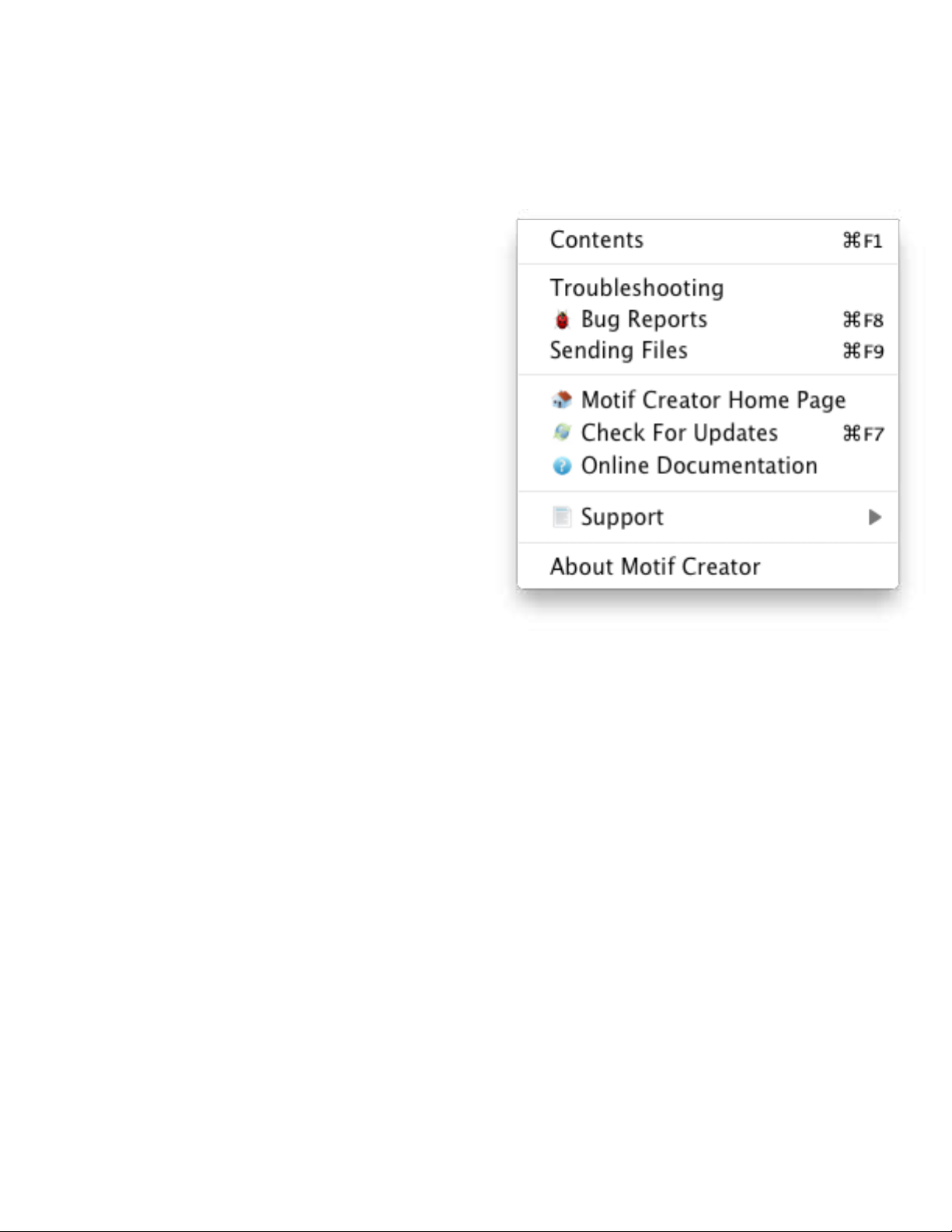
Menus - Help
Menus - Help
Contents
Displays the Help File; that is the manual. Hey, READ IT!!! =)
Troubleshooting
Goes to the Troubleshooting page in the Manual.
Bug Reports
Goes online to the Chicken Systems Fantom Creator
Bug Report page. You can ll out the form there
and submit any applicable les, to report any issues
Fantom Creator has.
Sending Files
Displays the Help File section about sending
les within Bug Reports.
Fantom Creator Home Page
Goes online to the Chicken System’s Fantom Creator
Home page.
Fantom Creator
™
Check For Updates
Contacts the Chicken Systems Update Server online
and checks if there is a update for your current
running version of Fantom Creator.
Online Documentation
Goes online to a online version of the Help File.
Usually the same thing as the Help File.
Support - Forum
Goes online and takes you to the SamplerZone Fantom Creator forum. You can get questions answered
here, as well as meet up with the most amazing people you’ll ever want to meet.
Support - Online Chat
Opens a online Chat window, where you can chat with a Chicken Systems engineer during business hours
and sometimes outside of business hours.
Support - Email
Allows you to directly send an email to Chicken Systems. All emails are replied to within 24-48 hours.
Support - Movies
Goes to the Fantom Creator Product Video site for a full range of product videos and instruction.
About Fantom Creator™
Shows the Fantom Creator™ Splash Screen, which shows you your registration information and the current
version number you are using.
Page 42
Page 43

Fantom Creator
™
Gear Menus - Patch
Import
Allows you to import a non-Fantom le into the current Fantom
Document. It will replace the rst “blank” Fantom le (starting
with the text “Init”).
Initialize Selected (or All)
Initializes the selected Patches, or all the Patches in the
Fantom Document. (Dependent on the setting of the
PopupMenu under the Patch List.)
Gear Menus - Patch
Page 43
Page 44
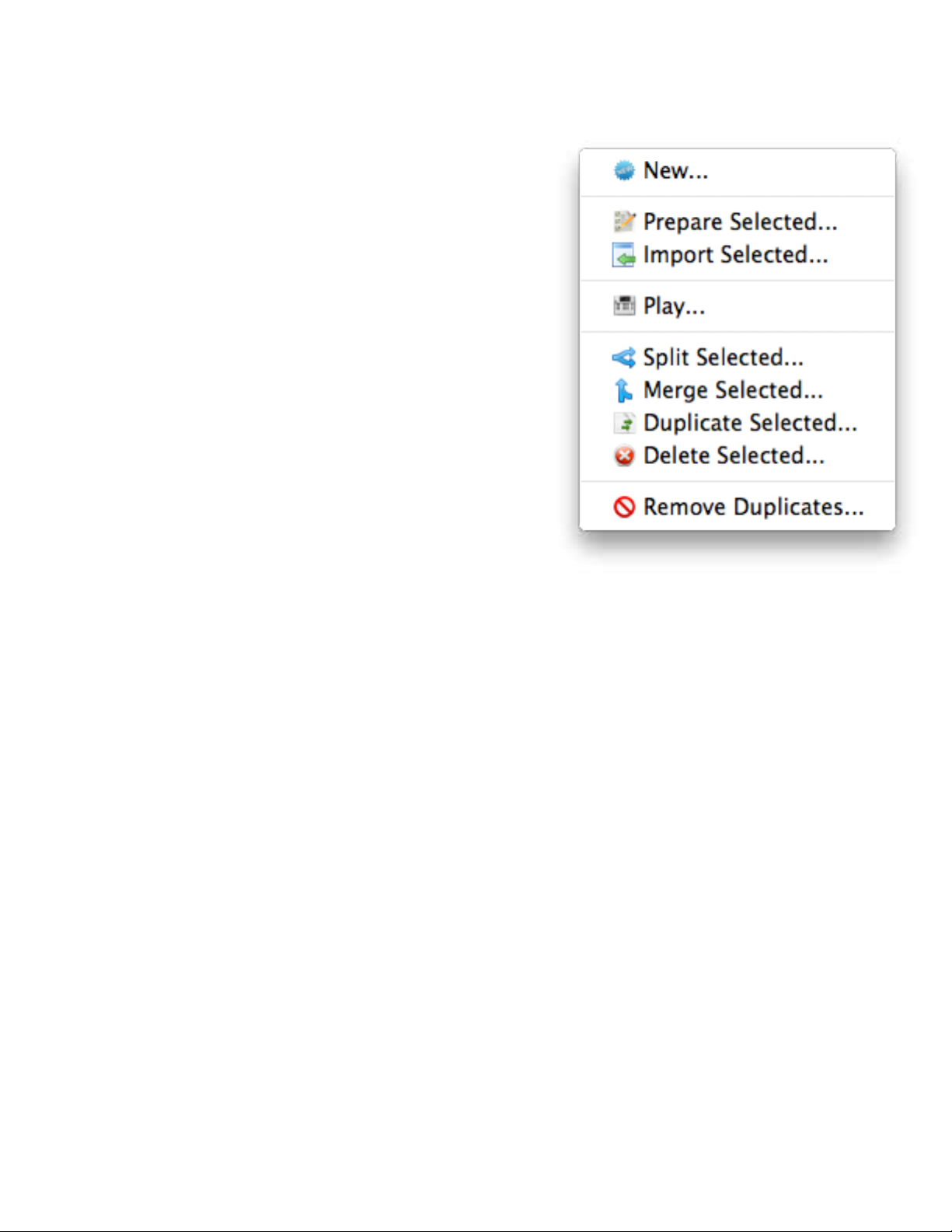
Gear Menus - Multisample
Gear Menus - Multisample
New...
Adds a new blank Multisample to the Fantom Document.
Prepare Selected (or All)
Prepares the selected Multisamples, or all the Multisamples
in the Fantom Document. (Dependent on the setting of the
PopupMenu under the Multisample List.)
Import Selected (or All)
Re-imports the already Prepared Multisamples, or all the
Multisamples in the Fantom Document. (Dependent on the
setting of the PopupMenu under the Multisample List.)
Play...
This loads the Multisample into the Fantom Player, so you can
play the Multisample through MIDI.
Split Selected... (or All)
This splits the Multisample(s) in half, one getting the lower
values, a new copy getting the top half, in the Fantom
Document. (Dependent on the setting of the PopupMenu
under the Multisample List.)
Fantom Creator
™
Merge Selected (or All)
Merges the selected Multisamples, or all the Multisamples in
the Fantom Document. (Dependent on the setting of the PopupMenu under the Multisample List.)
Duplicate Selected (or All)
Duplicates the selected Multisamples, or all the Multisamples in the Fantom Document. (Dependent on the
setting of the PopupMenu under the Multisample List.)
Delete Selected (or All)
Deletes the selected Multisamples, or all the Multisamples in the Fantom Document. (Dependent on the
setting of the PopupMenu under the Multisample List.)
Remove Duplicates
Macro function that analyzes each Multisample and makes sure there are no duplicates. It also updates the
references in the Tones of the Patches automatically.
Page 44
Page 45
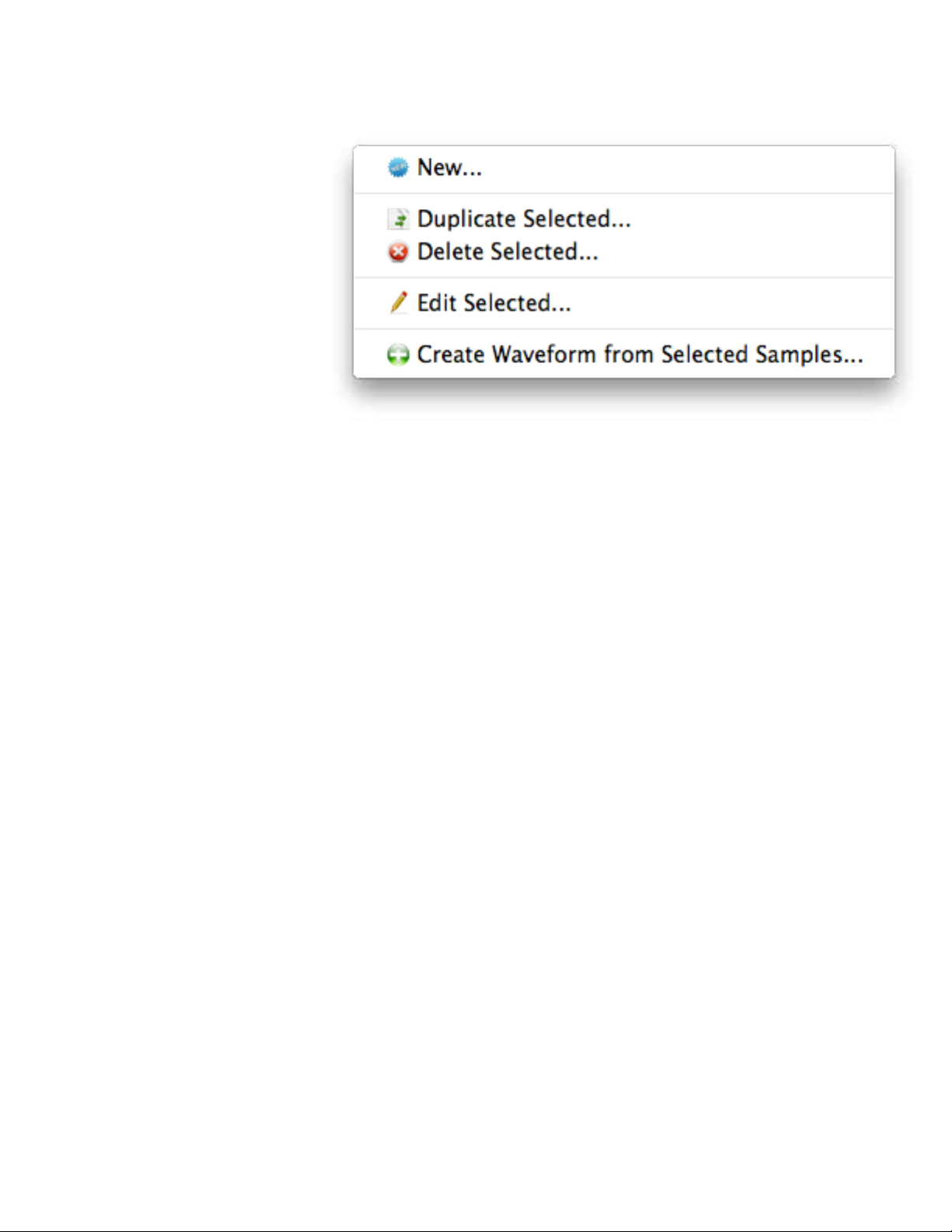
Fantom Creator
™
Gear Menus - Sample
New...
Allows adding one or more
sample les to the currently
selected Multisample.
Delete Selected (or All)
Deletes the selected Samples,
or all the Samples in the
currently selected Multisample.
(Dependent on the setting
of the PopupMenu under the
Sample List.)
Gear Menus - Sample
Page 45
Page 46
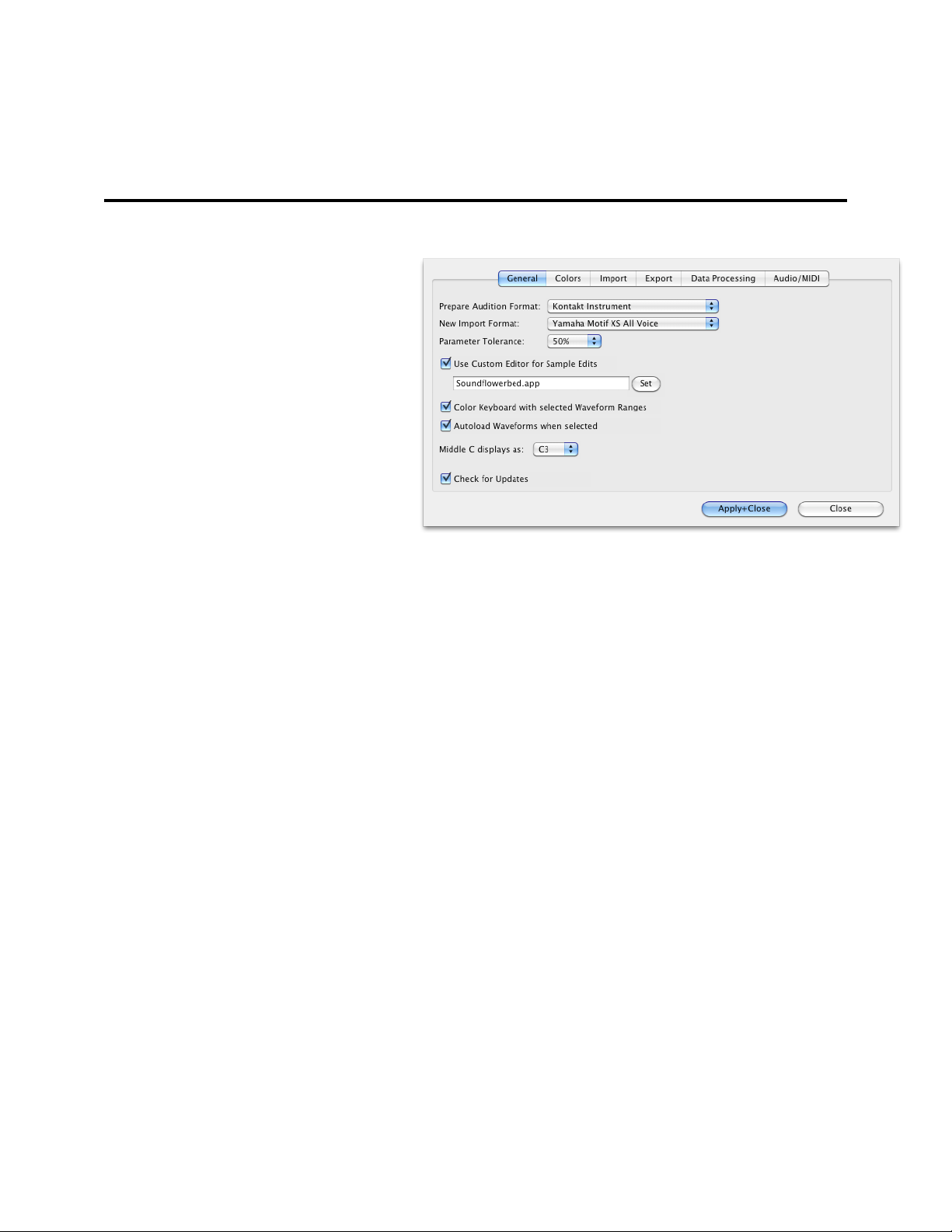
Preferences - General
Fantom Creator
™
Preferences
The Preferences dialog is viewed by clicking on (Windows) Tools-Preferences top menu, or (Mac) App MenuPreferences.
General Tab
Prepare Audition Format
This is the format that is written when
preparing a Multisample for auditioning.
New Import Format
This is the format that an import takes if
creating a new Fantom Document.
Parameter Tolerance
When importing into Fantom format, there
may be structural limitations where if you
wanted to ensure all parameters were
converted perfectly, you’d end up with
multiple Patches/Presets being created,
perhaps in more of a mess than you prefer.
Setting Parameter Tolerance to a higher
percentage gives some grace to these parameters so the conversion will be a little exact but you’ll wind up
with a cleaner organization that will be more usable to you.
Use Custom Editor for Sample Edits
This is the app that you’ll use for editing samples within the Fantom Document. Good sample editors are
SoundForge (Mac/Windows), Peak (Mac), DSP Quattro (Mac), Audacity (Mac/ Windows), Adobe Audition
(Mac/Windows) and more.
Color Keyboard with selected Multisample Ranges
Usually this is set to be on. This colors the onscreen Keyboard with the ranges of the Samples within the
currently selected Multisample.
Autoload Multisamples when selected
Checking this has the Fantom Player load Multisamples as they are selected, allowing you to audition them
via MIDI.
Middle C displays as...
On some samplers/keyboards, middle C is dened as C4 (usually U.S.) while others it is C3. All Fantoms
show it as C3, and by default this is what is shown throughout the program through any Note Number (i.e.
A#5, E1, etc.) However, you may feel comfortable seeing it as C4. This control sets the display of Note
Numbers program-wide.
Check For Updates
Unchecking this turns off Fantom Creator checking for updates automatically when starting up.
Page 46
Page 47
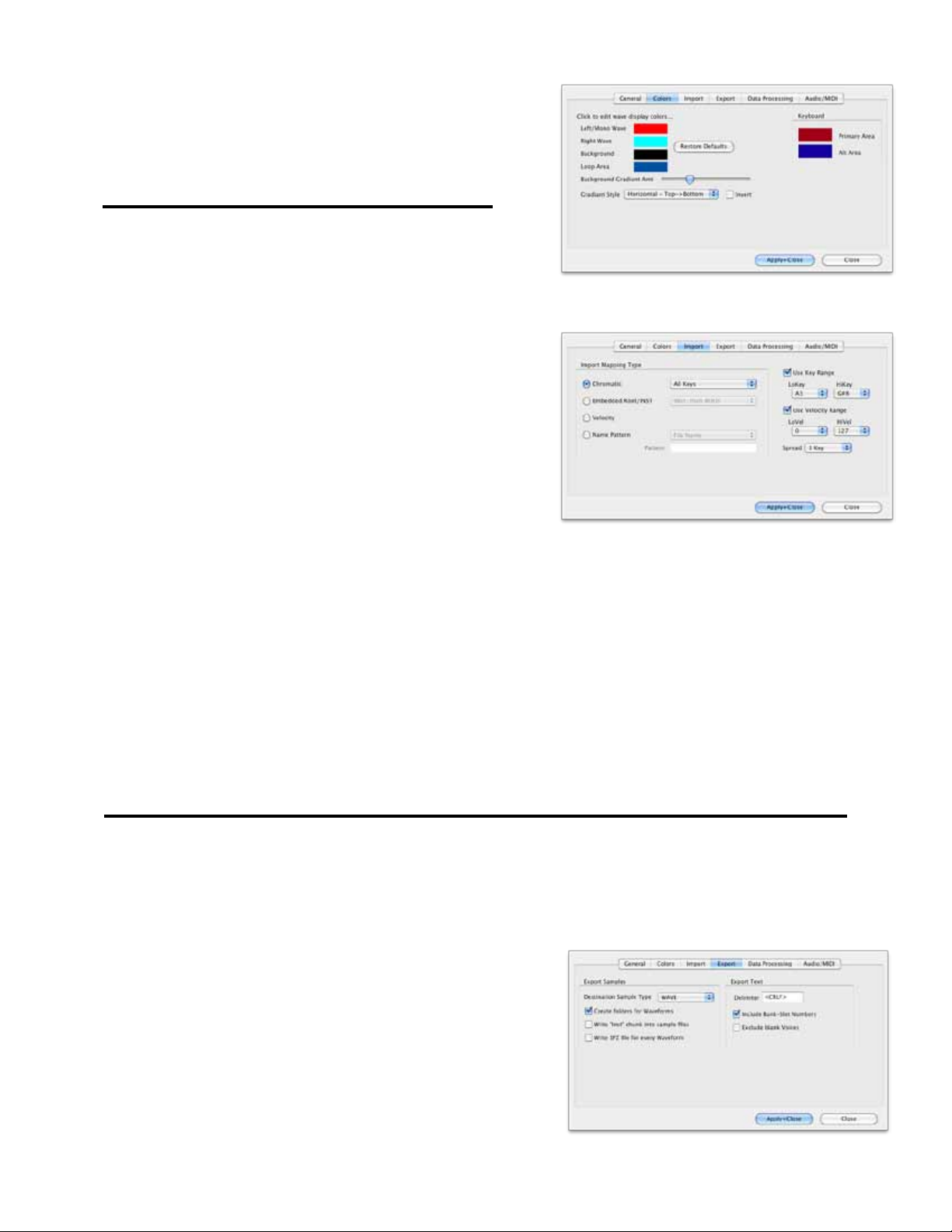
Fantom Creator
™
Colors Tab
Might as well make your Wave Display look great,
right? These are the options you have on what your Wave
Display looks like.
Import Tab
Import Mapping Type
When adding samples to a Multisample, this option allows
you to select and operate many different informational
mechanisms to map the samples where you want them to go.
Chromatic: This simply puts each sample on single notes,
from lowest to highest. You also have the option of selecting
all keys, only white keys, or only black keys.
Embedded Root/INST: Pays attention to RootKey or INST
chunk information embedded in the incoming les. An INST
chunk contains LoKey, HiKey, LoVel, and HiVel information,
but is relatively rare in sample les.
Velocity: Instead of mapping on adjacent keys, it will map
on a single key, into adjacent velocity ranges.
Name Pattern: Looks into the File Name and tried to detect
the pattern listed in the text box below.
Preferences - Colors
Use Key Range
This is the keyrange limits placed on imported samples. This means all samples placed will not exist
outside these limits. If this is not checked, they are assumed as 0-127.
Use Velocity Range
This is the velocity range limits placed on imported samples. This means all samples placed will not exist
outside these limits. If this is not checked, they are assumed as 0-127.
Spread
This determines the default spread between LoKey and HiKey the sample will receive.
Export Tab
Destination Sample Type
Fantom Creator allows you to export the samples in the Fantom Document out into single samples; this
option selects the type. They can be WAVE, AIFF, CAF, or Akai SND les.
Create Folder for Multisamples
If this is checked, Fantom Creator will organize the samples
per Multisample and put them into folders named after the
Multisamples. Otherwise, the samples in the Fantom Document
will just be written at.
Write “Inst” chunk into sample les Although this is not
used often in musical circles, a WAVE or AIFF le can hold
keyrange/velocity range information for a sample. When
checked, Fantom Creator will write this chunk into the sample.
There is no effect the sound of the sample, but preserves it if it will be used again in the same context.
Page 47
Page 48

Preferences - Data Processing
Write SFZ le for every Multisample
This can be handy if you want to observe the layout of each Multisample, or perhaps if you want to import
it into another sampler.
Export Text
This controls the listing option in Fantom Creator. You can export a formatted list of the contents
of a Fantom Document for organizational purposes.
Delimiter
This controls the way the linefeeds are written for separated textual lines.
Include Bank - Slot Numbers
A Bank - Slot number is formatted like this: USER1:D14; checking this puts it into the document.
Exclude Blank Patches
Sometimes the User banks have a lot of Patches or Performances with INIT has it’s name and they don’t
include anything in them. This option eliminates them from the list.
Fantom Creator
Data Processing Tab
™
Fantom Creator can import WAVE/AIFF les
that have not been beat detected (that is,
the transients have not been calculated) and
Fantom Creator will detect those transients
and import them just like Recycle/ACID/
AppleLoops.
But, let’s talk about what a “slice le” (a
Recycle le, ACID le, or AppleLoop) is.
What Is A Slice File
A WAVE or AIFF le is simply a piece of audio
data. And any “slice le”, such as a Recycle le,
ACID le, AppleLoop, or Stylus RMX le, are just pieces of audio data as well.
The only difference between a regular sample le and a slice le is that a slice le has markers written in
a information chunk in the le. These markers are placed strategically where transients (sharp sounds) in
the le start, so a player that reads slice les knows where the slices are. This is how a Slice File can be
played back at various tempos: the player plays back a slice at the position the tempo dictates. At faster
tempos, the slices fade out to make way for the next slice; at slower tempos, there is a gap between the
slices. (However, some players articially add sample data to “plug the holes”. Also, good Slice Files are
originally recorded at the slowest tempo reasonably allowed, so they never have to be played back at a
slower tempo than their “unity tempo”.)
To create a Slice File, one has to “slice” the audio into slices of energy (“beats”) so the playback engine
plays it back in a way that makes rhythmic sense. This requires a beat detector.
Slice editors, most notably Recycle, but also ACID itself and the AppleLoop Utility that Apple provides, have
beat detection. They do 2 things: They beat-detect a sound le, plus they can play the slice les back
at different tempos. They do this with the assistance of the detected markers. Once you have what you
want, then you save into a slice le, where the audio stays constant but the markers are written in the le.
So when a slice player reads the le, the slices are the secret to it’s capability to play them back at any
tempo.
Page 48
Page 49

Fantom Creator
Fantom Creator’s Beat Detection
Fantom Creator has a Beat Detector, giving you the ability to import WAVE/AIFF les just like Slice Files.
It is vitally important to pay attention to these Beat Detector preferences. The defaults work for most clear
and simple beats, but they denitely will not work with everything. You will need to experiment with these
on a case-by-case basis, but keep trying, there usually is a solution to any rhythmic piece of data.
Here is the explanation of the Beat Detector’s parameters:
Type: The Beat Detector uses two passes through the audio to detect beats. The rst pass does the
best detection it can, then the second pass “checks” the results.
Threshold: This is like the Sensitivity control on Recycle and other slice editors. Higher values produce
less detection, lower values produce more detection.
Silence: This is terms of samples. This is the MINIMUM amount of samples that need to exist between
markers. If you are getting lots of “double beats”, raise this value.
Tempo: You can bypass the whole detection thing and just put slice points at beat values, regardless of
whether a burst of energy exists at that point.
Importing Slice Files is not as perfect as it appears. But it is very doable, don’t let these options deter you.
Pitch Detection
Pitch Detection is helpful making a chromatic instrument out of bunches of WAVE/AIFF les. Try dropping
a host of WAV les of (say) a multisampled trumpet, and Fantom Creator detects the pitch of each sample
and places it on the appropriate MIDI key for it’s pitch, and then sets KeyRanges to ll up the spaces inbetween the notes. All of a sudden, you have a trumpet sound on for your Fantom without the work of
applying the proper rootkey and keyranges.
™
Preferences - Audio/MIDI
The Pitch Detection parameters determine how accurate or precise the pitch detection is. Pitch detection
does rely on certain variables so different types and styles of pitch detection do a better or worse job than
others. Try what seems best for you.
Audio/MIDI Tab
Audio Driver Types
These are the Sound Driver types on your system.
Selecting one shows the Audio Outputs and Audio
Inputs in the lists to the right.
Audio Outputs
These are the outputs on your system for the selected
Audio Driver Type. Selecting one selects the audio
output for your app.
Audio Inputs
These are the inputs on your system for the selected
Audio Driver Type. Selecting one selects the audio input for your app.
Audio Properties
Shows the Properties of the Output or Input that is selected on the left.
MIDI In/Out Drivers
Allows you to select the current MIDI In or Out drivers that will drive the MC Player.
Enable MIDI
Enables MIDI communication.
Enable MIDI Velocity
When unchecked, all MIDI notes coming in will be Velocity=127 in value.
Page 49
Page 50

Fantom Creator
™
(This page is intentionally left blank.)
Page 50
Page 51

Fantom Creator
™
Troubleshooting
Troubleshooting
Your Fantom Creator™ program should be rock-solid and give you no problems. However, there is always
stuff that can go wrong.
You can start from scratch as far as Preferences go by trashing your preferences. You can do that by:
Mac
Go to:
/Users/[you]/Library/Preferences, delete com.chickensys.fantomcreator.plist
Windows
Go into the Registry and delete the
HKEY_CURRENTUSER/Software/Chicken Systems, Inc/Fantom Creator k e y.
Mac and Windows
Press SHIFT when starting the program.
These techniques only trash your working preferences; they do not trash your auth codes etc. For all other
queries, please contact Chicken Systems Technical Support at the contact points listed under Contacting
Technical Support in this document.
FAQ
There is a Fantom Creator™ FAQ up on the Chicken Systems Web site:
www.chickensys.com/support/software/Fantomcreator/faq
We revise this as needed, based on common questions previously asked about the Fantom Creator™.
It is extremely LIKELY that your question is answered here! Please do not contact us until you have read
completely through this resource. It probably will answer your question.
Bug Reports
Fantom Creator™ should not crash or show errors, but reality insists that all applications do at some point.
Fantom Creator™, since it sometimes deals with many undocumented formats and les created from many
sources, can be especially vulnerable.
If you have a problem with a Fantom Document, or receive an error within Fantom Creator™ concerning a
le, the BEST way to communicate that is to le a Bug Report and send us Bank or Instrument Project le,
with a brief description of what the problem is.
To use the Bug Reports system, go to Help-Bug Reports in the program. It connects you to our Bug Reports
website, has a form you ll out that gets the information we need from you, and permits you to send us
the source le directly from that web page.
Page 51
Page 52

Bug Reports
We recommend you to use Bug Reports the page
rst. We do invite you to email us or call us with
a problem, but most of the time we just direct
people to the Bug Reports web site to document
the information in writing and for them to send us
the le. Fantom Creator has many users across the
globe, and it is not possible to track all our users
particular questions and issues through personal
correspondence.
Fantom Creator
™
Once you establish an issue with the Bug Reports
web site, you will get an email back with a link to
your issue that you can consistently check on. We
try to address and close issues within 24-48 hours.
BUT, THE IMPORTANT THING IS TO ENABLE US
TO EXACTLY REPLICATE YOUR ISSUE ON OUR
END! THIS IS WHY WE NEED THE SOURCE FILE
IN ALL CASES.
PLEASE REMEMBER THIS!
Bug Reports Page: www.chickensys.com/fantomcreator/bugreports
Email: support@chickensys.com
FTP: ftp.chickensys.com
(please make sure le names DO NOT have spaces in them!)
User: incoming@samplerzone.com
Pass: lesend123
Additional Notes
Again, we make a special effort to analyze les and comment or x the problem with 24 business hours
through our Bug Reports page listed above.
Regarding larger les: they are easier to FTP than to e-mail, although our systems can handle either
method of any size without problem. The Bug Reports web site can handle any size. Any email limitation is
usually on your end. If you FTP a le, make sure that the lename DOES NOT have spaces in it. This is a
natural limitation of the Internet and FTP servers in general.
Please give us a brief complete explanation of the problem. We try to answer all emails within 24 hours.
Please be patient if the answer does not arrive immediately.
Page 52
Page 53
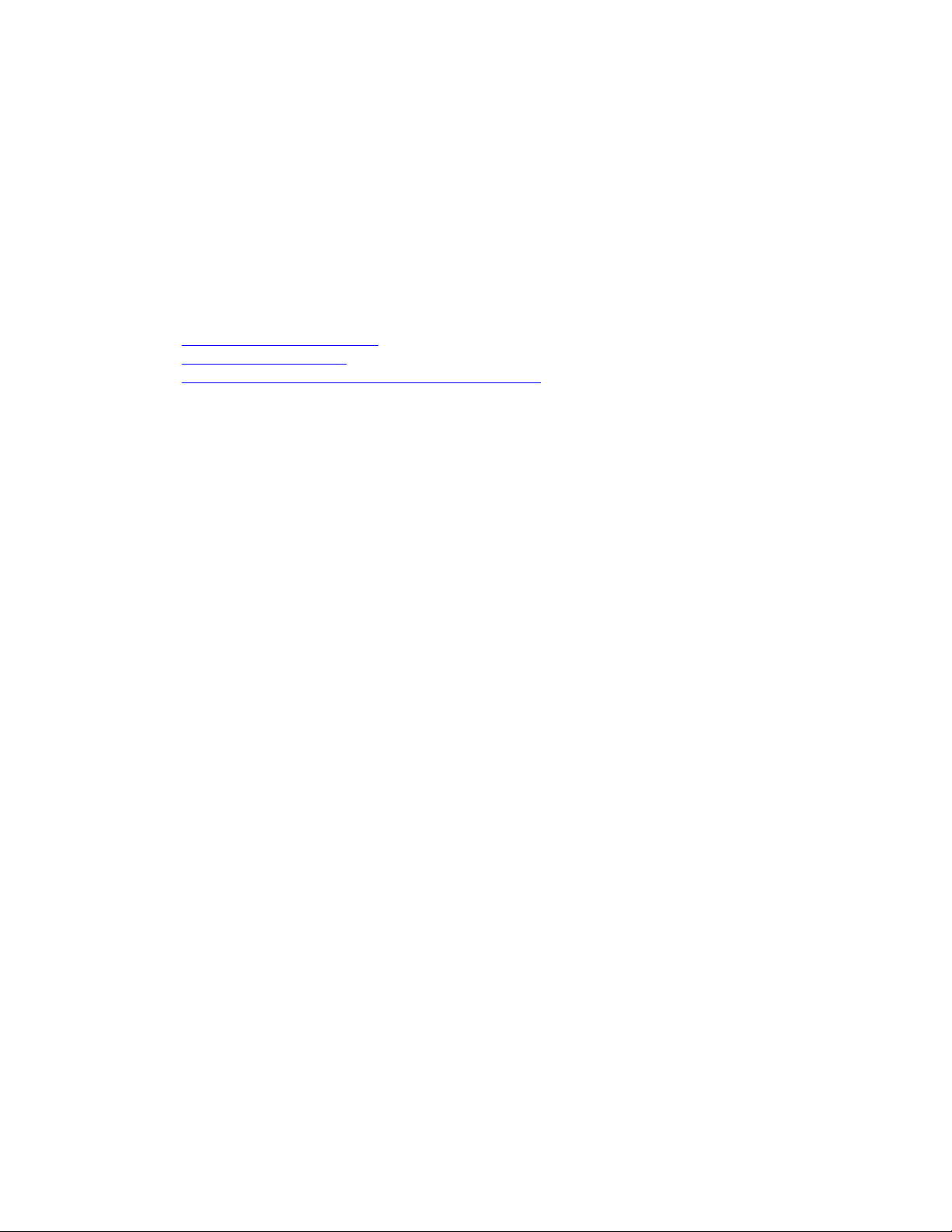
Fantom Creator
™
Technical Support
Contacting Technical Support
Chicken Systems Technical Support can be reached in many ways: Phone, Email, Chat, or via our
SamplerZone.com Forum. Please give us a brief complete explanation of the problem. With Email and
Forum questions, we try to respond within 24 hours, Please be patient if the answer does not arrive
immediately.
You may Phone or Chat with us also if, after reading and looking at the documentation, you are stumped.
Our usual ofce hours are 8am-6pm Monday-Friday. We are often in the ofce on weekends and holidays
on an infrequent basis.
Phone: 800-877-6377 United States, 320-235-9798 elsewhere.
Please do not mind the crabby technical support engineers.
Email: support@chickensys.com
Chat: www.chickensys.com, use the Chat link on the bottom
Forum: www.samplerzone.com/forums/fantomcreator
Page 53
Page 54

Updating
Fantom Creator
Updating
We update Fantom Creator™ as needed, for bug xes, improvements, and additions to the library.
Fantom Creator™ automatically checks if there is a update available when you start it up. (If desired, you
can turn this checking off in Preferences.) You can also check for updates by selecting Check for Updates
under the Help menu. (This only works, of course, if you are connected to the Internet on that computer.)
If your Fantom Creator™ computer is not connected to the Internet, or for some reason you can’t run
Fantom Creator™, you can check for updates at:
www.chickensys.com/fantomcreator/userupdates
You can check what is your Fantom Creator™ version number by checking the About Box (under Help in
Windows and under the App Menu on Mac), or by checking Get Info [Mac] or Properties [Windows].
If there is an update available for you, you can download it and then move it to your program’s computer
(if from a different computer). Run the updater and your program should be updated.
™
Page 54
Page 55

Fantom Creator
™
Contact Us
Chicken Systems, Inc.
714 5th Street SE
Willmar, MN 56201
Phone: 800-877-6377 United States, 320-235-9798 elsewhere.
Email: support@chickensys.com
Chat: www.chickensys.com, use the Chat link on the bottom of the page
Forum: www.samplerzone.com/forumdirector/fantomcreator.html
Contact Us
Page 55
Page 56

Credits
Fantom Creator
Credits
Developing software is at the core a one-man process, but making it good requires a team.
Fantom Creator™ really benetted from good teamwork and solid commitment to quality software.
Garth Hjelte: Project Lead
Jeff Godbloch: Programming and Technical Writer
Roger Weingarten: Programming
And thanks to:
Dan Phillips at Roland US for the opportunity, technical advice, and much much help.
Karim for lots of phone time and excellent suggestions.
Everyone at Fantom Clan for their ideas and encouragement.
And...
Cheryl Ann Mays at SamplerZone for the best sales team ever
Sandi Tepper with Provare Technology
Christian Schmitz, Glenn Austin, Joe Strout for prompt, clear, concise technical assistance
Dan Dean and Ernest Cholakis for timely feedback and friendship
David Viens at Plogue for SFZ assistance
Kyle Zambora at Nine Volt Audio for great ideas and partnership
Larry Hopkins for more great ideas and hospitality
Native Instruments, Digidesign, Eastwest, Akai/Alesis, Kurzweil, and Emu product managers
and technical support crews for their thoroughness and assistance.
™
Page 56
 Loading...
Loading...