Chicago Gaming Galactix User Manual

Service Manual
For Parts or Service contact
Betson Enterprises at 1(800) 828-2048
© Chicago Gaming Company 2010 All Rights Reserved
Rev 3.0
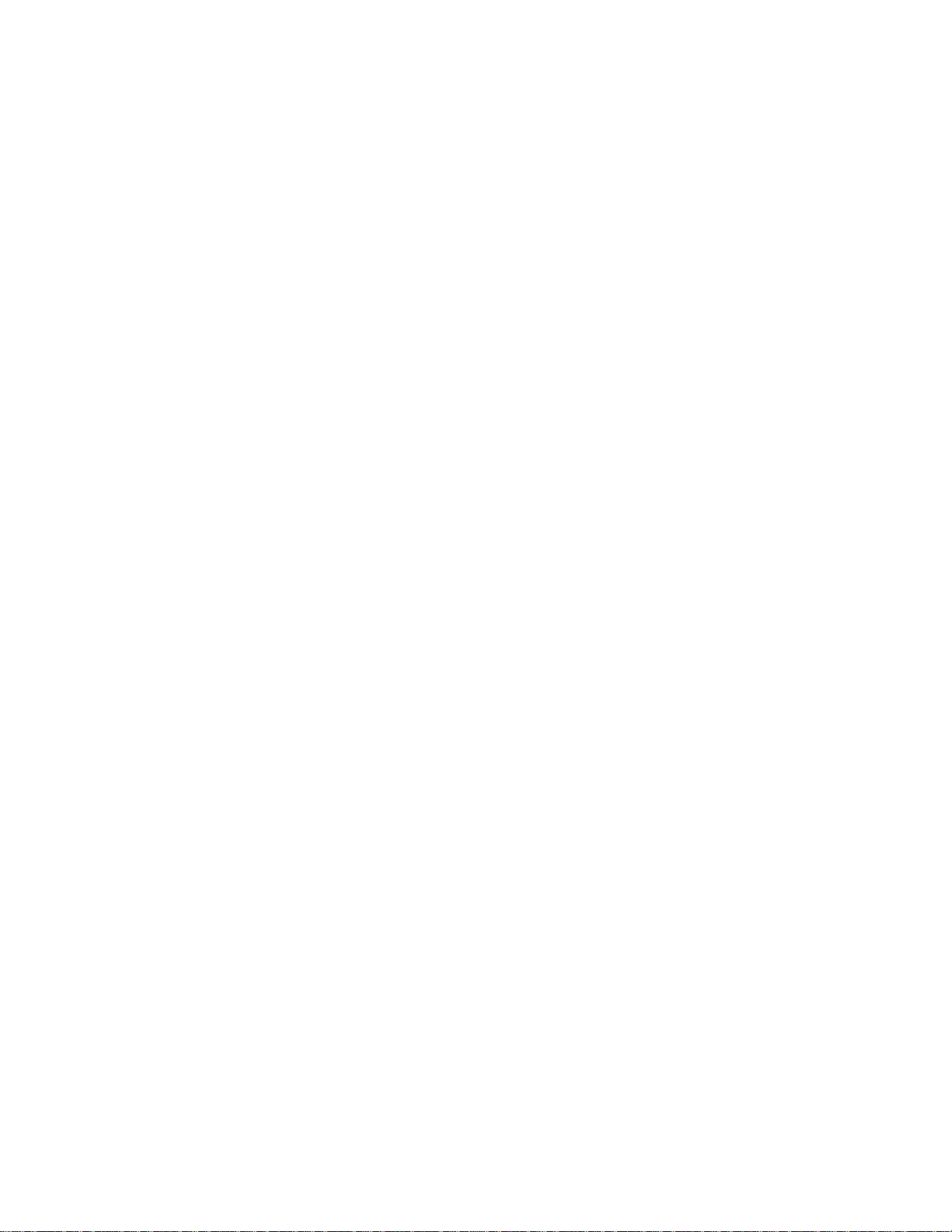
1. Safety Notices
The following safety instructions apply to all game operators. We recommend that you
read this page before setting-up GalacTix. Use the following safety guidelines to help
protect the system from potential damage and to ensure your personal safety.
• GalacTix will function at either 115V or 230V. The location of the voltage switch can
be found on Page 8.
• If operating at 230V, the operator must use a CE certified power cord rated for 250V,
5A.
• To help prevent electric shock, plug the system power cables into properly grounded
power sources. These cables are equipped with 3-prong plugs to help ensure proper
grounding.
Do not use adapter plugs or remove the grounding prong from a cable. If you must
use an extension cable, use a 3-wire cable with properly grounded plugs.
• Do not spill food or liquid on your system.
• Do not push any objects into the openings of the system. Doing so can cause fire or
electric shock by shorting out interior components.
• Keep your game far away from radiators and heat sources.
• Do not block cooling vents.
• Before working on the machine be sure to unplug it.
• Be sure to use fuses that meet the specified rating. (5A, 250V Fast-blow) Using
fuses exceeding the specified rating can cause a fire and electrical shock.
• If the supply cord is damaged, it must be replaced by the manufacturer, its service
agent or similarly qualified persons in order to avoid a hazard.
FCC Compliance
Note: This equipment has been tested and found to comply with the limits for a Class A
digital device, pursuant to Part 15 of the FCC Rules. These limits are designed to
provide reasonable protection against harmful interference when the equipment is
operated in a commercial environment. This equipment generates, uses, and can
radiate radio frequency energy and, if not installed and used in accordance with the
instructions manual, may cause harmful interference to radio communications.
Operation of this equipment in a residential area is likely to cause harmful interference,
in which case the user will be required to correct the interference at his own expense.
2
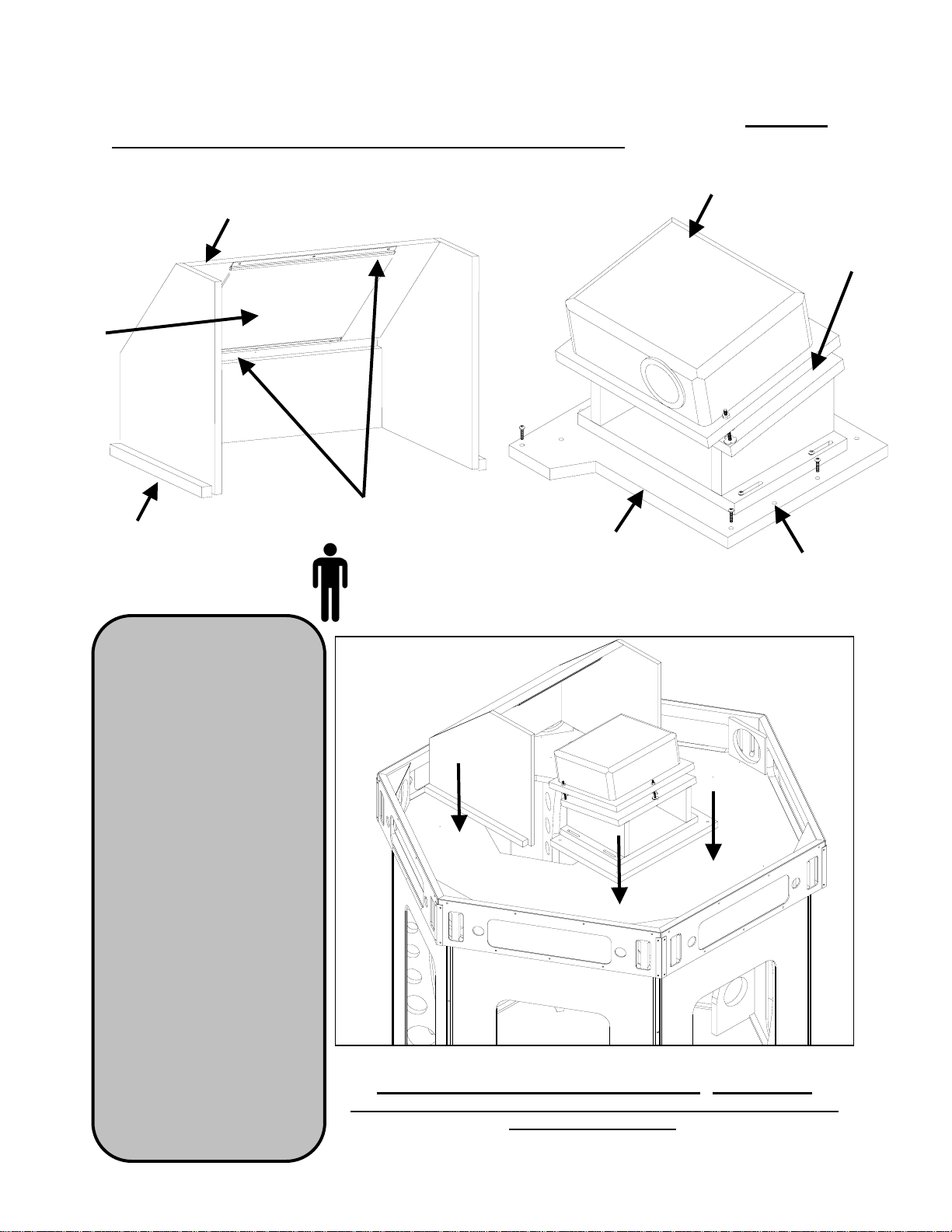
2. Connecting the Projector and Mirror Box
The projector and mirror box are both shipped under the Nose Cone. The Projector
Mounting Board and Mirror Box have dowels so that they will align properly. BE SURE
TO ALIGN DOWELS WITH THE CORRESPONDING HOLES.
Mirror
Dowel Goes In
Center Hole
Projector
Mirror Box
Projector Mount
Mirror Mount Brackets
Projector Base
Dowel Goes In
Center Hole
REQUIRES 1 PERSON
Set the Mirror Box in
position, with the Mirror
over the projection
cutout, making sure the
dowels go in their holes.
Secure it to the Top
Projector Cabinet with
four of the screws in the
bag labeled Projector
and Mirror.
Next, set the complete
Projector Mount
Assembly in position,
with the lens aimed at
the Mirror. When the
dowels are in the holes,
secure the assembly
with four of the screws
in the bag labeled
Projector and Mirror.
The projector has been set up at the factory. Do not adjust
position until you have connected the projector to the cabinet and
turned the machine on.
3
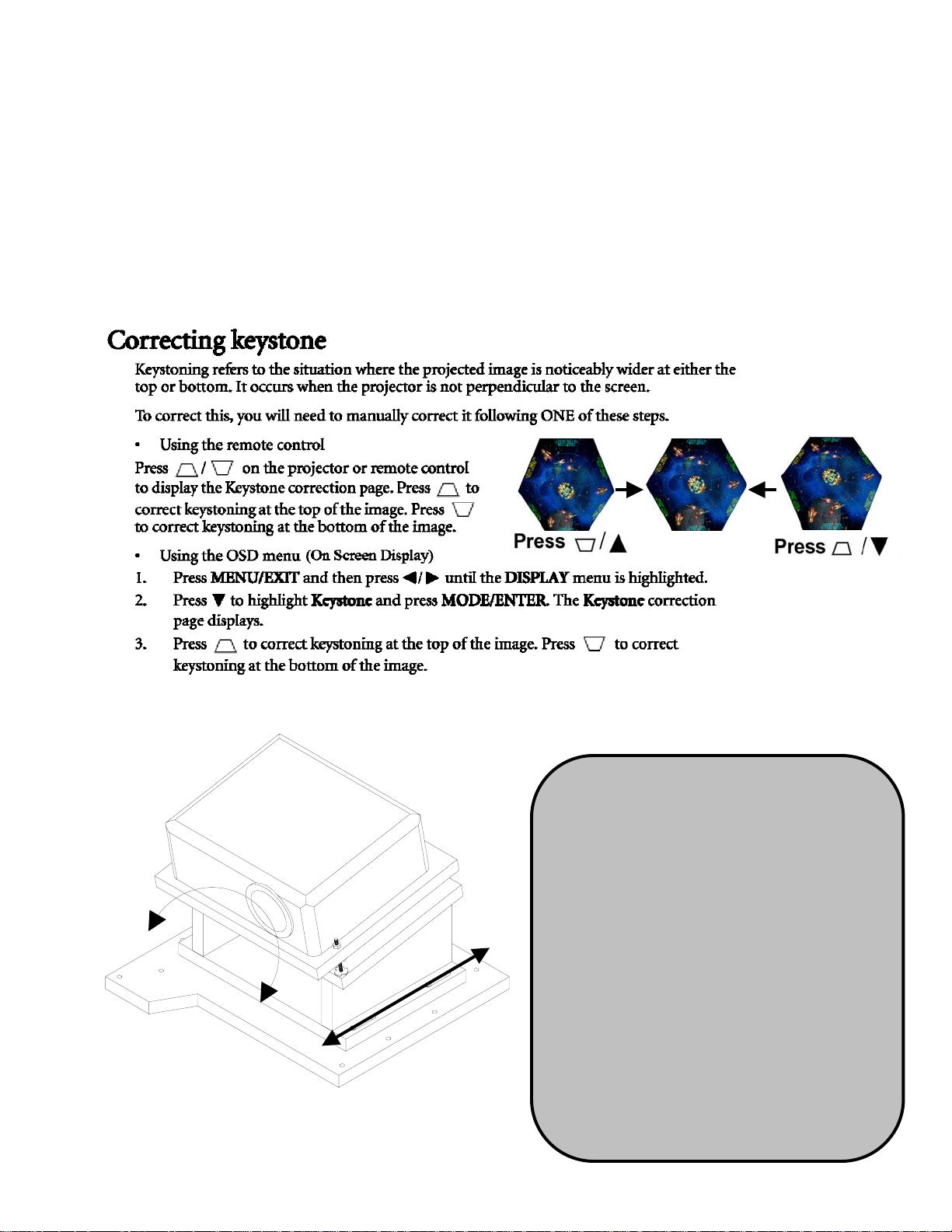
3. Aligning the Projector
Turn GalacTix on and check whether the projector needs to be adjusted. The projector may also need to
be adjusted after removing or servicing it. There is no definitive way to align the projector. Rather, you
may have to make a couple adjustments, then go back and adjust it again.
With GalacTix on, enter the Service Menu, and then enter the Diagnostics Menu. Select Video and open
the WHITE screen. This will project a pure white screen that is the exact size of the gameplay screen.
Use the projector menu to set the keystone to -10. To make the image fit perfectly on the screen, you
may need to adjust the keystone to -8 through -11, but -10 is the GalacTix default setting and the best
place to start.
The projector base always stays in the same position,
while the projector mount moves forward or backward
The projector mount is mounted with slots
so the entire unit can move forward or
backward on the projector base. The
projector base has multiple T-Nuts, so the
screws can be moved to another set if the
slots do not give enough movement. There
is also enough room to aim the projector
right or left.
Move the projector BACK to increase
the size of the projected image.
Move the projector FORWARD to shrink
the size of the projected image.
Turn the base LEFT or RIGHT to center
the projected image.
When in the correct position, tighten the
4 screws at the base.
4
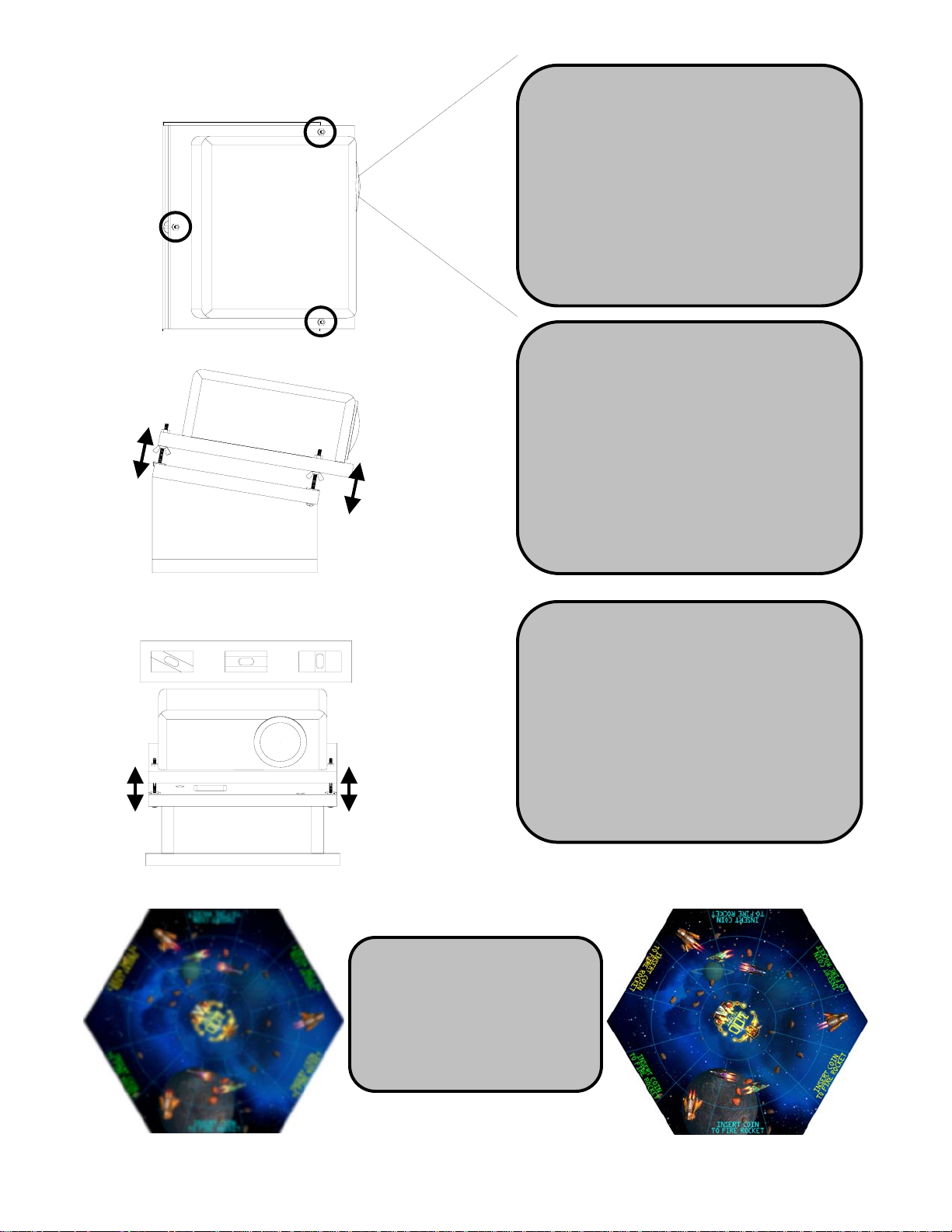
The three bolts circled here are used to
change the pitch and to level the projector.
Raising or lowering the nut in the rear
will change the pitch of the projector,
which will raise or lower the image on
the screen
Adjusting the bolts on either side of the
front will help level the projector,
making the image square on the screen
This side view shows how to adjust the
pitch of the projector
Raising the 2 front nuts and the rear nut
will raise the projector
Raising the 2 front nuts and lowering
the rear nut will move the projected
image up
Lowering the 2 front nuts and raising
the rear nut will move the projected
image down
Adjust the 2 front nuts to change how level
the projector is. This will ensure that the
text on screen is straight.
When it is aligned, the projector itself
will not necessarily be level. To align it
correctly, the projector might be tilted
left or right.
When the projector is correctly aligned,
tighten the nuts on top, then the wing
nuts below.
Manually focus the projector
with the focus ring above the
lens when it is in position.
Adjust the focus so the
center of the screen is the
most clear.
5
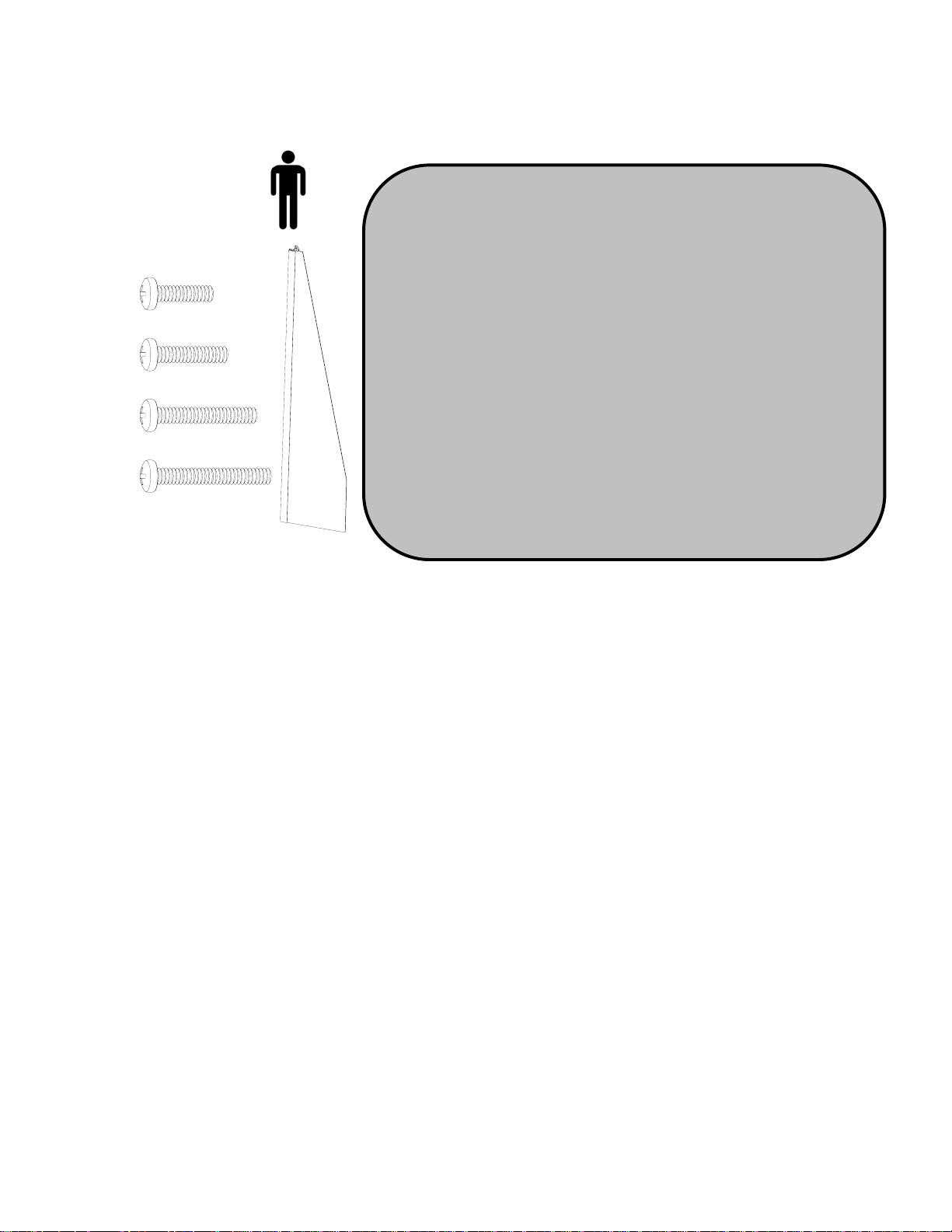
4. Connecting the Fins
To protect the fins from warping during shipment, two fins are not attached to the
cabinet. Both fins connect to the Door Hinges.
REQUIRES 1 PERSON
The two fin assemblies connect to the two Door
Hinges. Locate the bag of fasteners labeled Fins.
This bag includes (2) 6-32 x 1/2” Self-Tapping
Screws, (2) 6-32 x 5/8” Self-Tapping Screws, (2) 632 x 7/8” Self-Tapping Screws, and (2) 6-32 x 1”
Self-Tapping Screws.
2 x
Open one of the doors to the cabinet. Hold the Fin
Assembly in place on the Door Hinge. Use a 6-32 x
1/2" Self-Tapping Screw to attach it through the top
hole of the fin bracket. Use the 5/8” screw through
the second hole, the 7/8” through the third, and the 1”
screw in the bottom hole. Repeat this on the other
Door Hinge to connect the other Fin Assembly.
6
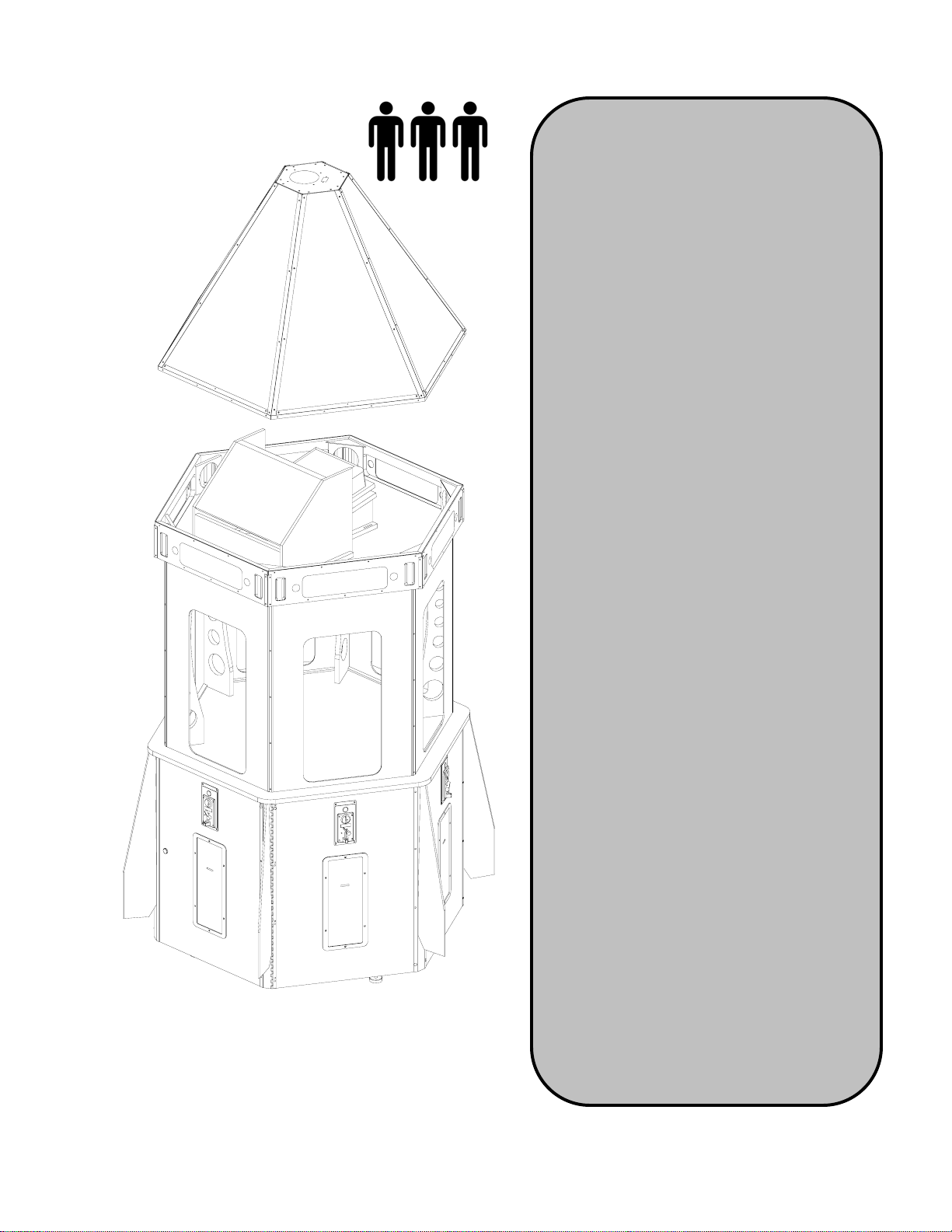
5. Connecting the Nosecone
t
REQUIRES 2-3 PEOPLE
The Nose Cone has an A/C access hole nex
to the fan. If you are going to run the A/C
through the top of the game, go to page 10
for instruction before installing the Nose
Cone.
Locate the bag of fasteners labeled Nose
Cone, which contains (24) #6 x 5/8” Black
Screws.
Find the cable harness hanging over the top
edge of GalacTix. This will connect to the
Chase Top cable harness in the Nose Cone.
With the help of another adult, lift the Nose
Cone to the top of the main cabinet. Be very
careful to not hit the Projector or Mirror Box
Set the Nose Cone on top of the cabinet so
that it is still easy to lift.
Connect the Chase Top Cable inside the
Nose Cone to the corresponding cable on
top of the Main Cabinet.
Turn the game on. Check that all LED PCBs
in the Nose Cone are lighting up and the fan
in the top is running.
Push the Chase Top Cable inside the Nose
Cone. Adjust the Nose Cone so that it slides
onto the Main Cabinet, making sure not to
pinch the Chase Top Cable.
With GalacTix turned on, walk around the
cabinet and check that there are no shadows
on any of the marquees. If there is a
shadow, lift the Nose Cone on that side and
adjust what is causing it (cables, packing
material, and etcetera).
Use the (24) #6 x 5/8” Black Screws to
secure the Nose Cone to the Main Cabinet.
7
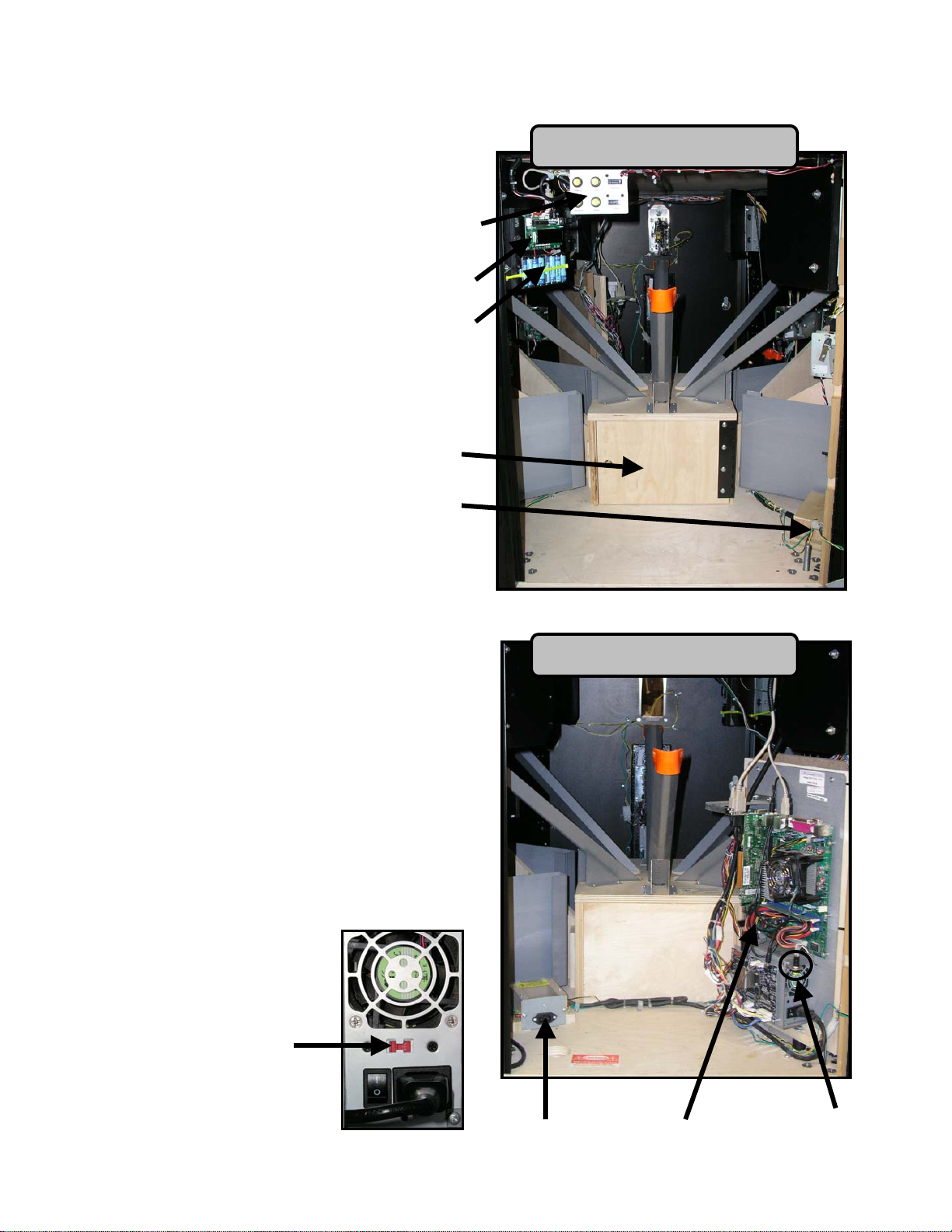
6. Service Door and Operator Door
GalacTix has two doors on opposite sides, and each has its own purpose.
The Operator Door opens to the Cash Box,
Service Panel, Projector PCB, and the
backside of the Power Switch.
Service Panel
See page 9 for information
on the Projector PCB and
Rechargeable Battery Pack.
Projector PCB
The Service Panel is used
to access the Menus and
Battery Packs
holds the Coin and Ticket
Meters. See page 13 for
Service Panel layout and
menu information.
Cash Box
See page 50 for a
complete wiring diagram
Power Switch
Under Cabinet
Behind Operator Door
The Service Door is used to access the
Computer Shelf and Power Inlet Plate.
The Service Door is marked with a red
high voltage warning label below the
ticket door.
The Computer Shelf is mounted
on the right side behind the
Service Door. There is a yellow
power button (circled in the image)
that is used to turn on the computer
if the BIOS battery needs to be
replaced.
Power Supply Voltage Switch
115V / 230V
Behind Service Door
Power Inlet Plate
8
Computer Shelf
PC Power
Button

7. Rechargeable Battery Pack and Projector PCB
The rechargeable battery pack powers the projector fans and Projector PCB long enough to cool the
projector and elongate the life of the projector lamp. When the Projector PCB recognizes that the
computer has shut down, it will turn on the external projector fans for 3-5 minutes. When power is
restored, the Projector PCB will recognize the computer and turn the Projector back on. The battery
pack will recharge while the game is on.
Rechargeable Battery Packs
There are two battery packs that contains four AA
rechargeable NiMH batteries each. If the batteries need
to be replaced, you MUST use nickel-metal hydride
rechargeable batteries. Do not reverse polarity if
replacing the batteries.
Display
Projector PCB
The projector PCB is located behind the Operator Door,
which accesses the cash box. It is used to turn the
projector on or off. When the projector turns on, the PCB
will automatically adjust the brightness, contrast and
horizontal flip of the projector.
The board runs on 12V, supplied by the LCD Power
Cable, which is drawn from the ticket low switch cable
while power is on, and from the batteries when power is
off.
Reset
Button
From
To Fans
USB
12V
Mini Din 8
The board communicates with the projector through the
RS232 port.
The board recognizes when the computer is on through USB.
Status Lights
Just below the LCD Display on the Projector
PCB is a row of six status LEDs.
HB – The PCB is on and working correctly.
RX – The PCB is receiving signals from the projector.
TX – The PCB is transmitting to the projector.
OFF – The projector is currently off.
COOL – The projector is in cool down mode. The lamp
will cool before coming back on.
ON – The projector is currently on.
12V
LCD Display
The display will also show the status of the projector and USB power. It will display whether the
computer or the projector is on or off. It will display how much time is left until the PCB will try turning the
projector back on during cool down. The display will also show whether there are any projector errors,
such as an abnormal shutdown.
To initialize the Projector Setup function of the Projector PCB and display any errors that have
occurred, push the Reset Button (shown above). This will reset all settings that the Projector PCB
controls, as well as display any accumulated errors.
9
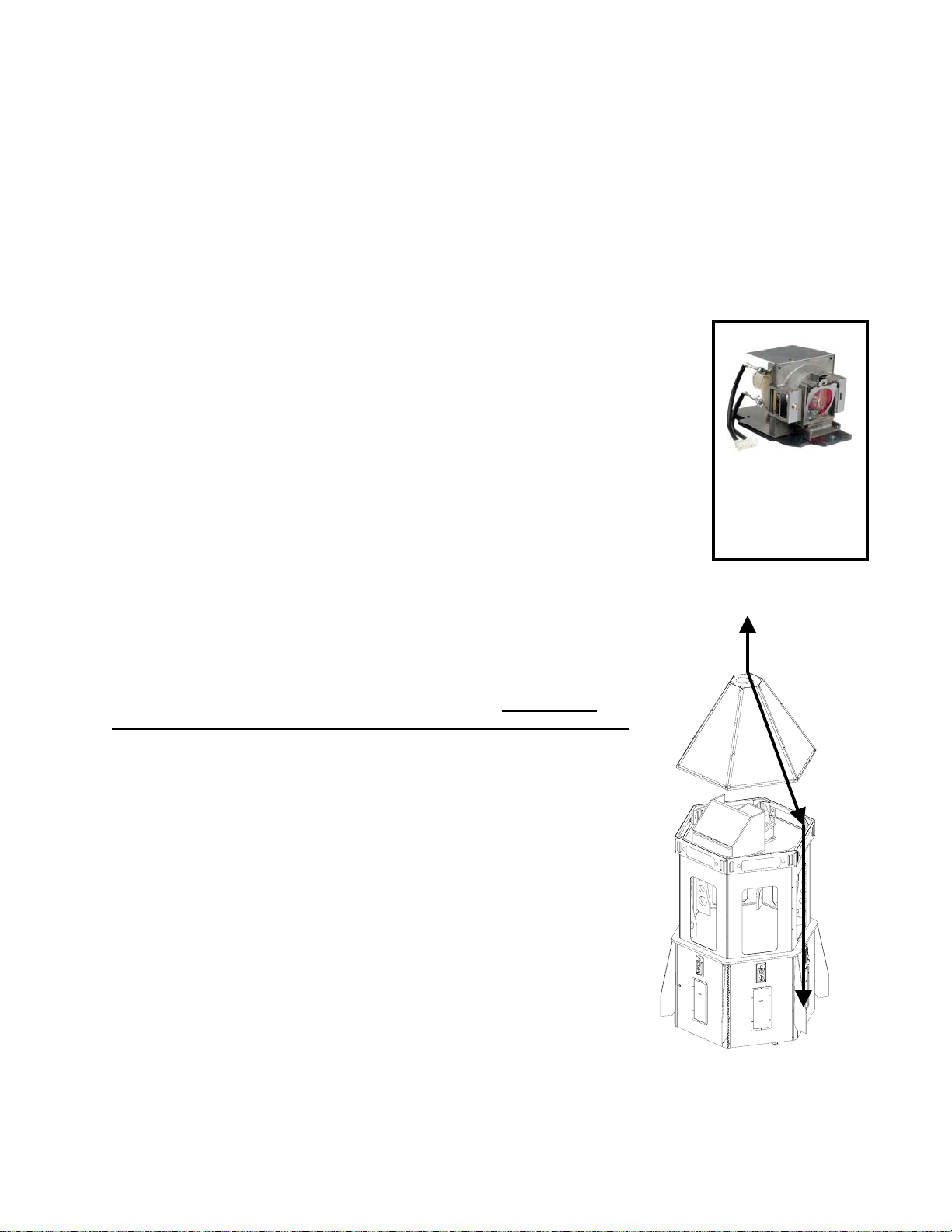
8. Servicing Lights in Nose Cone
Remove the screws that hold the Nose Cone to the Cabinet
With the help of another person, lift the Nose Cone up without removing it. Disconnect the Chase Top
Cable to free the Nose Cone.
Remove the Nose Cone and set it on the floor, protecting it from damage. Be very careful not to hit the
Projector or Mirror Box when removing the Nose Cone.
If one of the LED Boards was not working, check that the cables connected to the boards in the Nose
Cone have not become disconnected.
If replacing a CCFL Tube, remove the white lamp guard to access the bad bulb.
9. Extending Lamp Life: Economy Mode
The lamp in the projector will normally last from 3,000 to 4,000 hours. To extend the
life of the lamp, you can change the projector to Economy Mode.
Economy Mode reduces the projector’s power consumption by 20% and increases
the life of the bulb by 1/3. This will make the projected image darker, which might
make the game’s screen harder to see in areas with bright ambient light.
To set the projector to Economy Mode, use either the remote or the buttons on the
projector to enter the projector’s menu. Go to System Setup: Advanced. Select
Lamp Settings, then Lamp Mode. Use Left or Right to turn Economy Mode on or off.
Press Menu again to exit.
See pages 23-24 for more information on Economy Mode and when to change the
lamp.
MX613ST
Projector Lamp
Part Number
000-LMP-5JJ3T05
10. Drop Down A/C Access
At the top of the Nose Cone is a cut out for drop down A/C access. If you
are running the power cord through the top of the game, THE POWER
CABLE MUST BE CONNECTED WHILE INSTALLING THE NOSE CONE.
There is an IEC cable extension that is installed in the cabinet. It runs from
the top of the cabinet, next to the projector, down to the power inlet plate
behind the Service Door.
Find the 6’ power cable in the Cash Box. Feed the female end of this cable
down through the top of the hole in the Nose Cone, leaving the male end of
the cable sticking out of the top.
As you are connecting the Nose Cone (See page 7) connect the female
end of the power cable to the male end of the extension next to the
projector.
Finally, open the Service Door and connect the other end of the extension
cable to the power inlet plate.
10
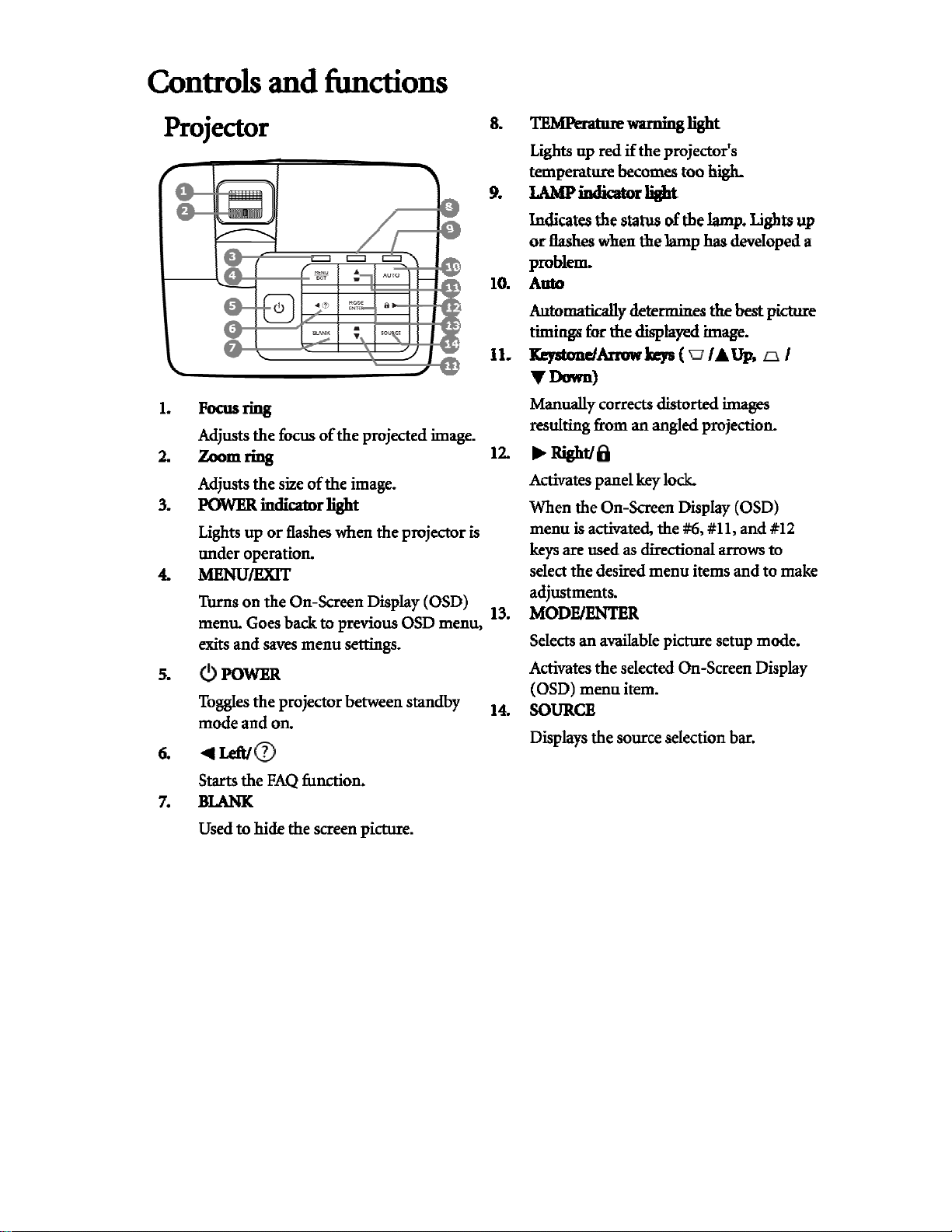
11.
11
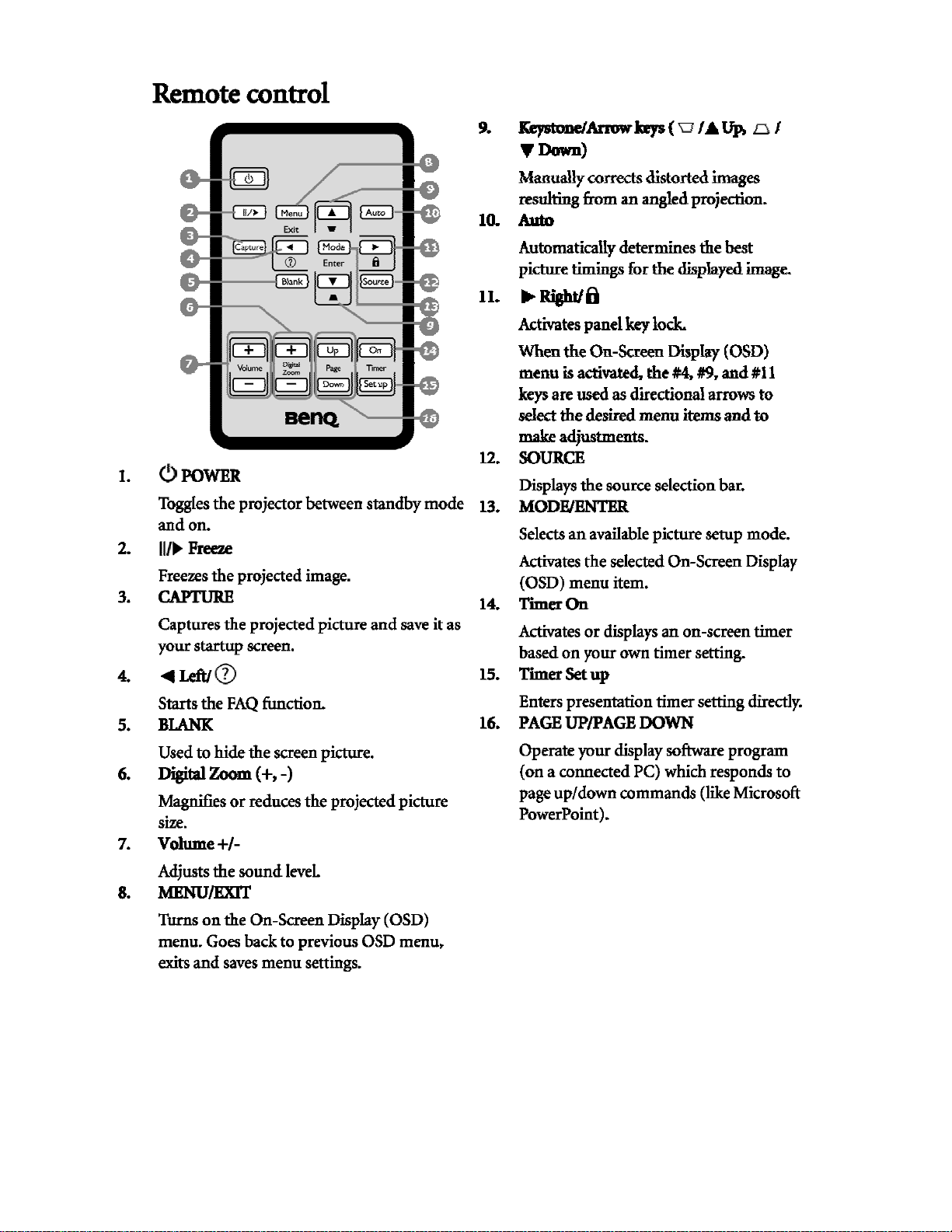
12
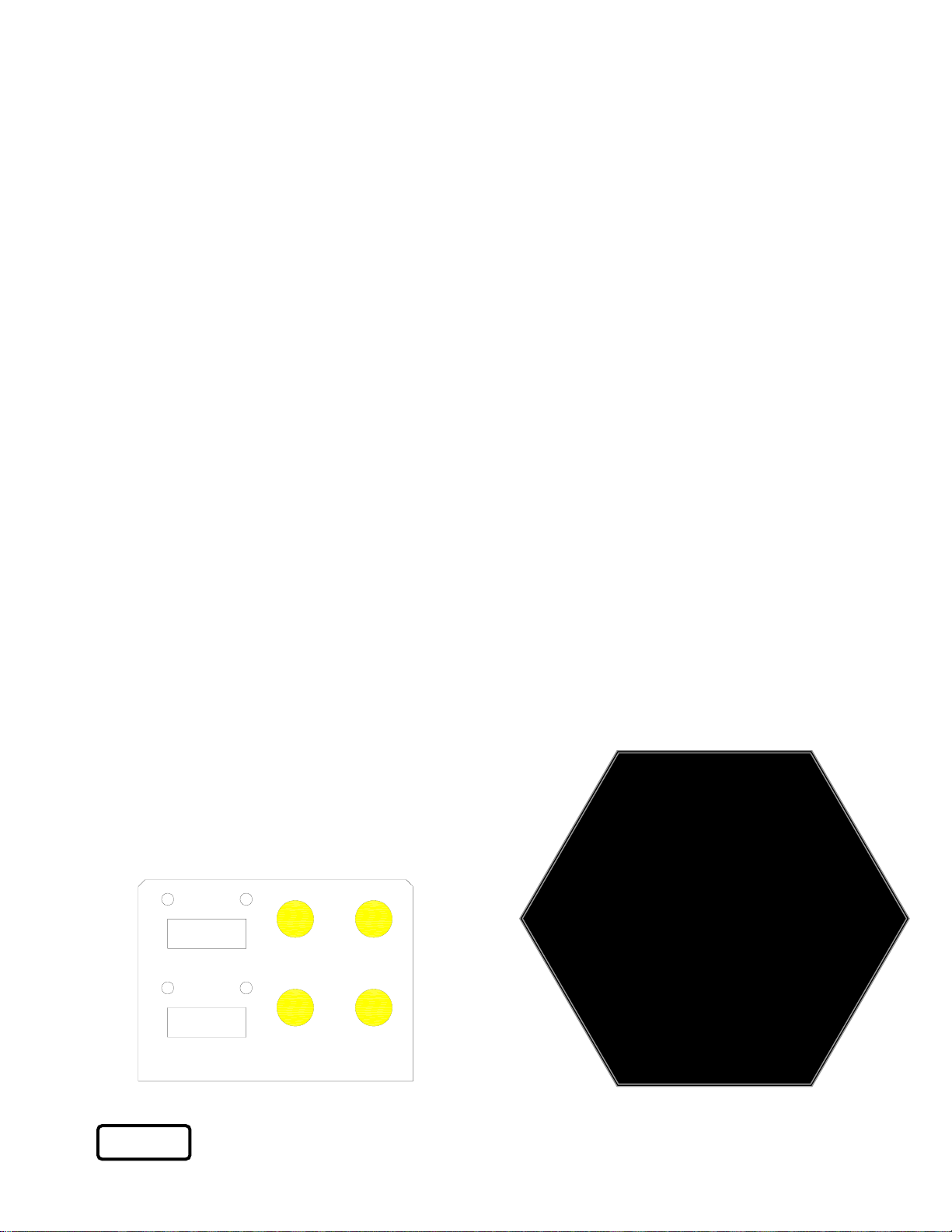
12. Adjusting Ticket Payout Percentage
X
V
p
GalacTix is a skill-based game, and payout percentage will change depending on the demographic of
your customers. With the default game settings, which can be found on page 15, GalacTix pays out 8-9
tickets per coin. On average, changing the Difficulty without changing the default ticket values will adjust
the ticket payout as follows:
Extra Hard: ~3 Tickets
Very Hard: ~4 Tickets
Hard: ~5 Tickets
Medium Hard: 6-7 Tickets
Medium: 8-9 Tickets
Medium Easy: 10-11 Tickets
Easy: 12-13 Tickets
If the payout is still different from the desired payout, you can adjust a number of settings in the Game
Settings menu.
- Turning Auto Mothership Difficulty ON will let GalacTix adjust the difficulty of the mothership,
depending on the skill level of the players in the location to match the Ideal Ticket Payout.
-Change Mothership to Easy to open the space between the two ships, making it easier to hit the
Bonus and increase the ticket payout. Change Mothership to Hard to close the space, which will
make it more difficult and lower the ticket payout.
-If you are using Fire Buttons, you can adjust the number of missiles a player gets per credit.
Increase the number of missiles to raise the ticket payout. Decrease the number of missiles to
lower the ticket payout. This will cause a large change in the ticket payout.
-You are also able to change the number of tickets awarded for hitting every type of ship and the
Mothership Bonus. Lower the number of tickets awarded to lower ticket payout, or raise the
number of tickets awarded to raise the ticket payout.
- See Page 14 for the range of ticket settings
Divide Tickets By 2
For locations that value a single ticket as two tickets, GalacTix can award half as many tickets to the
player as shown in game. This setting can be found at the bottom of Ticket Settings in the service menu.
Note that when DIVIDE TICKETS BY 2 is on, all ticket payout settings should be set to an even number.
13. Main Menu
GALACTI
The Service Panel is located behind the Operator Door, on top of
the cash box. Press Menu to enter the service menu and to
make selections. Use Up and Down to navigate the menus
and change selected settings.
0000001
Menu U
Tickets
0000001
Service Down
Coins
CHICAGO GAMING
V 0.9.7
MARCH 3, 2010
Main Menu
OLUME 50
TICKET SETTINGS
GAME SETTINGS
AUDITS
TICKET DIAGS
DIAGNOSTICS
RESET MENU
UPDATE
EXIT WITHOUT SAVING
EXIT AND SAVE
Volume
- Set Volume from 0-100
13
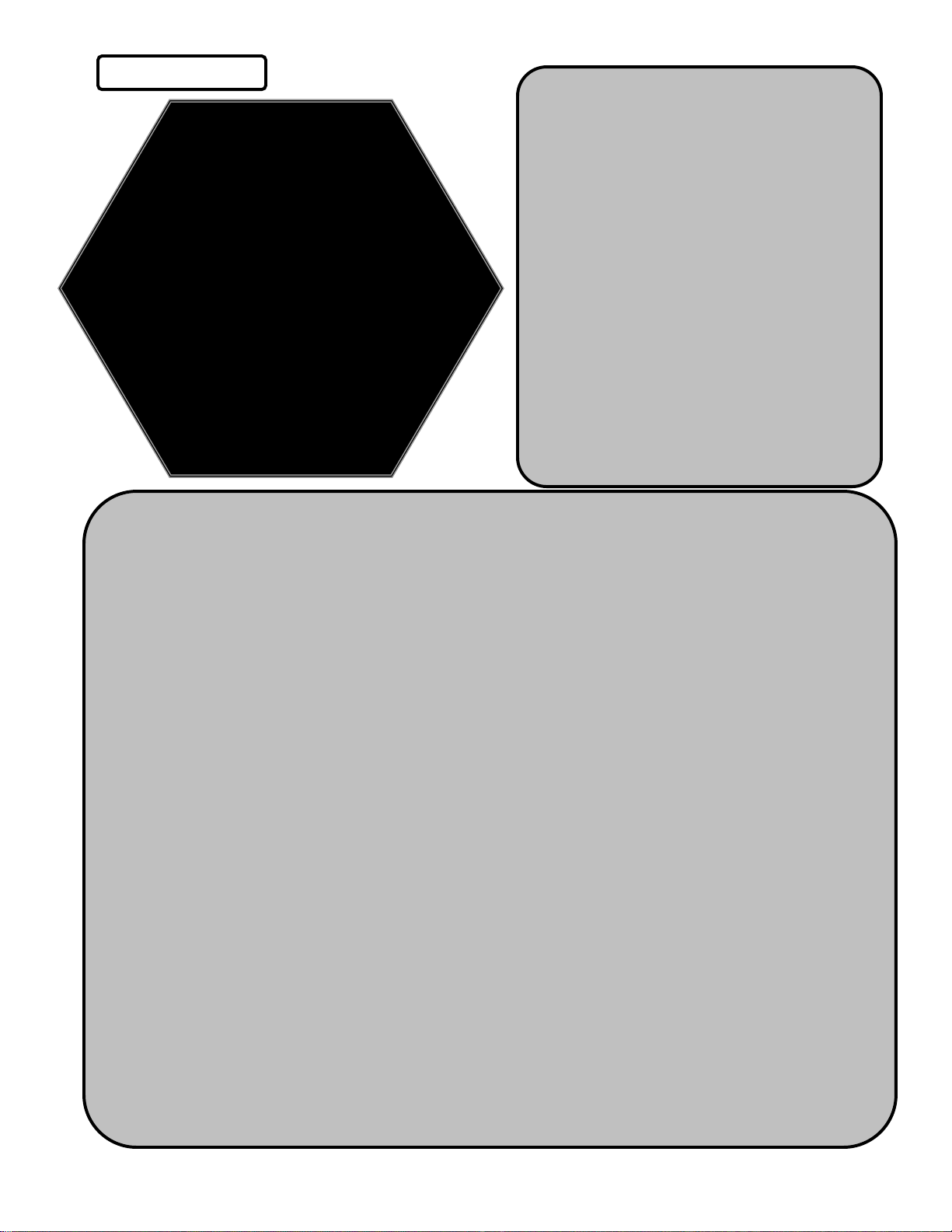
Ticket Settings
GALACTIX
CHICAGO GAMING
V 0.9.7
MARCH 3, 2010
TICKET FIXED PAYOUT
TICKETS FOR INNER GUARD
TICKETS FOR OUTER GUARD
TICKETS FOR SQUADRON
TICKETS FOR EXPLOSION
TICKETS FOR MOTHERSHIP MISS
MOTHERSHIP MISS ZONES
TICKETS FOR MOTHERSHIP ZONE 1
TICKETS FOR MOTHERSHIP ZONE 2
TICKETS FOR MOTHERSHIP ZONE 3
TICKETS FOR BONUS MISS
TICKETS FOR BONUS
AUTO TRY RELOAD
TICKET DIVIDE BY 2
Tickets Menu
RETURN TO MAIN MENU
OFF
2
3
5
2
1
ON
2
4
6
10
100
ON
OFF
Ticket Fixed Payout – Off / 1-20
When Ticket Fixed Payout is set to 120, GalacTix will payout that set
amount of tickets every time,
regardless of what the player hits.
When it is OFF, GalacTix will payout a
different amount of tickets for each
type of ship a player hits. You can
adjust those values with the following
settings.
Tickets for Inner Guard – 0-30
These are the common ships circling
closest to center
Tickets for Outer Guard – 0-30
These are the common ships circling
outside of others
Tickets for Squadron – 0-30
These less common ships appear on
Tickets for Explosion – 0-30
Tickets for Mothership Miss – 0-10
Mothership Miss Zones – ON / OFF
Tickets for Mothership Zone 1 – 0-30
Zone 1 is the part of the Mothership that is farthest from the opening
Tickets for Mothership Zone 2 – 0-30
Zone 2 is between Zone 1 and Zone 3 on the Mothership
Tickets for Mothership Zone 3 – 0-30
Zone 3 is the part of the Mothership that is closest to the opening
Tickets for Bonus Miss – 0-30
Tickets for Bonus – 0-200
Auto Try Reload – On / Off
Ticket Divide By 2 – On / Off
This is when a player’s missile hits another exploding missile
This is when a missile hits the empty center after somebody else gets the Bonus
If this setting is ON, GalacTix will award a different number of tickets for Mothership Miss,
depending on how close the player was to hitting the jackpot. The Mothership is divided into
three zones that have independently controlled ticket values; the back of the ship, the “arms”
of the ship, and the area right next to the Mothership opening.
This is when a missile hits the side of the mothership
This is when a missile hits the Bonus number in the center of the Mothership
When this is On, GalacTix will recognize when loading new tickets. When a ticket passes
through the opto on the ticket mech, the game will wait a couple of seconds, and then it will
start feeding the new tickets through to pay out tickets owed. If it is Off, it will not recognize
new tickets. GalacTix will only pay out owed tickets from a reloaded mech when the player at
that position wins more tickets.
When this is On, GalacTix will dispense half as many tickets as a player wins. This is used in
locations where a single ticket has the value of two. When this is On, make sure all ticket
settings are set to an even number.
screen, circle the mothership and leave
14
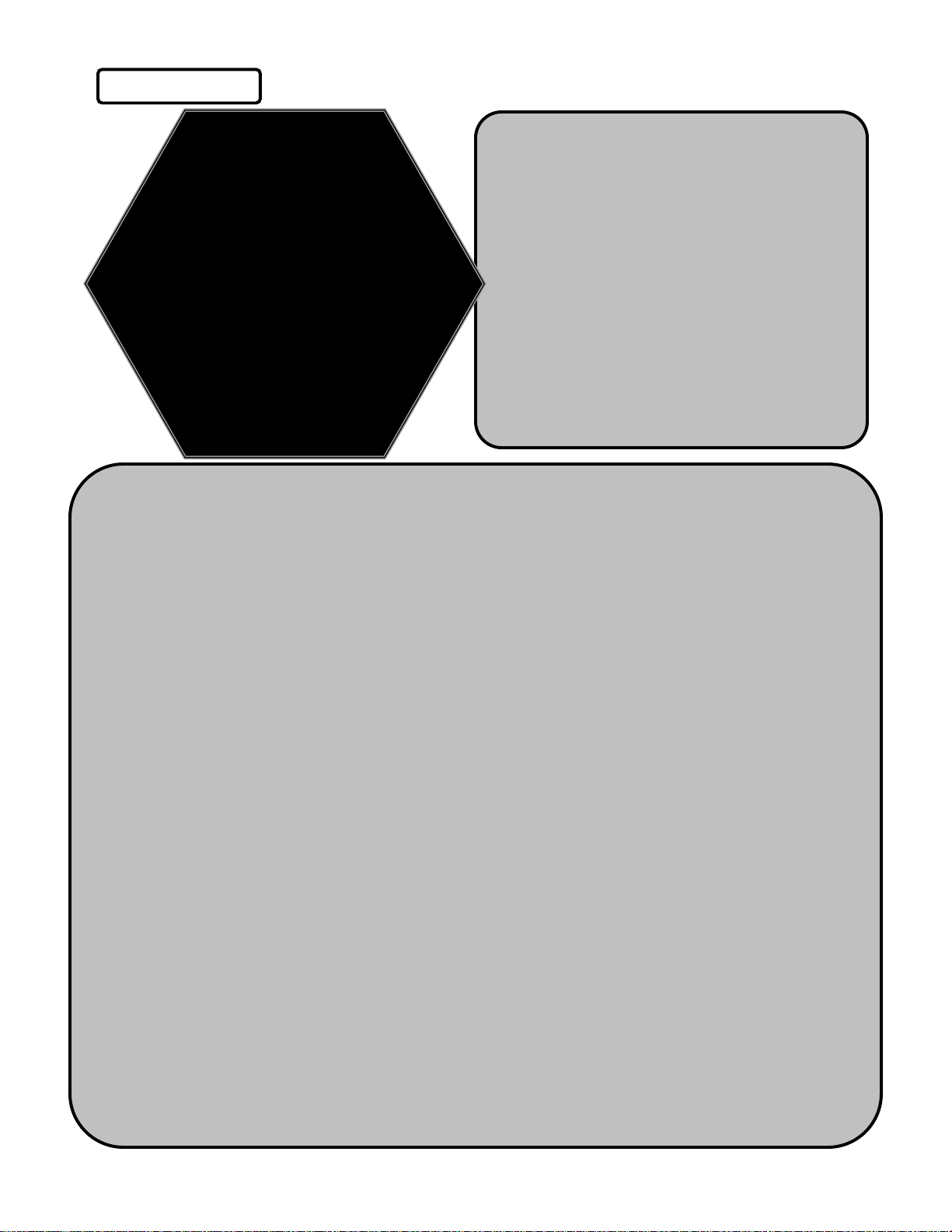
Game Settings
GALACTIX
CHICAGO GAMING
V 0.9.7
MARCH 3, 2010
GAME SETTINGS
DIFFICULTY
AUTO MOTHERSHIP DIFFICULTY
IDEAL TICKET PAYOUT
MOTHERSHIP
MISSILE JITTER
COIN DROP DELAY
ACCRUE MISSILES
BUTTON FIRE DELAY
COIN PROMPT
IDLE VOLUME
SECONDS UNTIL IDLE
SECONDS PLAYER ACTIVE
SQUADRON ONLY IN MULTIPLAYER
OUTER GUARD ON
INNER GUARD ON
SQUADRON ON
RETURN TO MAIN MENU
MEDIUM
ON
MEDIUM
5%
0%
OFF
OFF
“INSERT COIN”
50%
60
10
OFF
ON
ON
ON
Auto Mothership Difficulty – ON / OFF
When this setting is turned ON, GalacTix will automatically adjust the difficulty of the mothership
to keep the ticket payout as close to the Ideal Ticket Payout as possible while leaving all other
settings the same. After the first 100 plays, GalacTix compares the actual ticket payout to the
Ideal Ticket Payout. If it is paying out too high, the mothership difficulty will go up, and if it is
paying out too low, the mothership difficulty will go down. If, after some time, the actual ticket
payout is still to far from the ideal payout, you will need to change other settings to adjust payout.
See page 13 for more information on adjusting ticket payout percentage.
Difficulty – Easy / Medium Easy / Medium / Medium
Hard / Hard / Very Hard / Extra Hard
The difficulty level determines how quickly
8
ships spawn and how fast the ships move.
Easier difficulties have a longer spawn time for
.
a ship after it has been destroyed, and the
ships move slowly. Higher difficulties keep the
ships spawning more quickly and spinning
faster.
Mothership – Easy / Medium / Hard
This setting changes how large the opening to
the Bonus is. Easy gives more room, while
Hard closes the gap. If Auto Mothership
Difficulty is ON, you cannot directly change
this setting.
Ideal Ticket Payout – 0-30
If Auto Mothership Difficulty is ON, set Ideal Ticket Payout to the desired average number of
tickets to be paid out per credit. If Auto Mothership Difficulty is OFF, this setting is inaccessible.
Missile Jitter – 0-10%
Missile Jitter is another setting that controls the difficulty of the game. This setting will vary the
speed at which a player fired missile will travel, and is used to introduce a slight element of
randomness into the game. Changing Missile Jitter to 0% will cause every missile fired by every
player to travel with the exact same speed. As you increase the percentage, every missile will
have a wider range of speeds, up to 10% faster or slower than the default speed. A low jitter
percentage is easier, and a high missile jitter is more difficult.
Coin Drop Delay – 0%-15%
Coin Drop Delay, like Missile Jitter, is a setting that adjusts the difficulty of the game. With coin
drop delay set to 0%, the missile will be fired as soon as GalacTix recognizes that a player has
entered a credit. If this setting is set to anything above 0%, there will be a small delay (up to
15%) between the credit being recognized and the missile being fired.
Accrue Missiles – Off / 1-5
This is used to set how many missiles a player receives per credit, and it can only used when the
cabinet has the optional Fire buttons installed. If the game does not have fire buttons, Accrue
Missiles must be set to Off.
Button Fire Delay – ON / OFF
If this is ON, there will be a 1 second pause after firing a missile before a player can fire again.
Coin Prompt – “Insert Coin” / “Swipe Card” / “Insert Key”
This changes the player prompt. Change the Coin Prompt to match the input method that is
installed on the game.
15
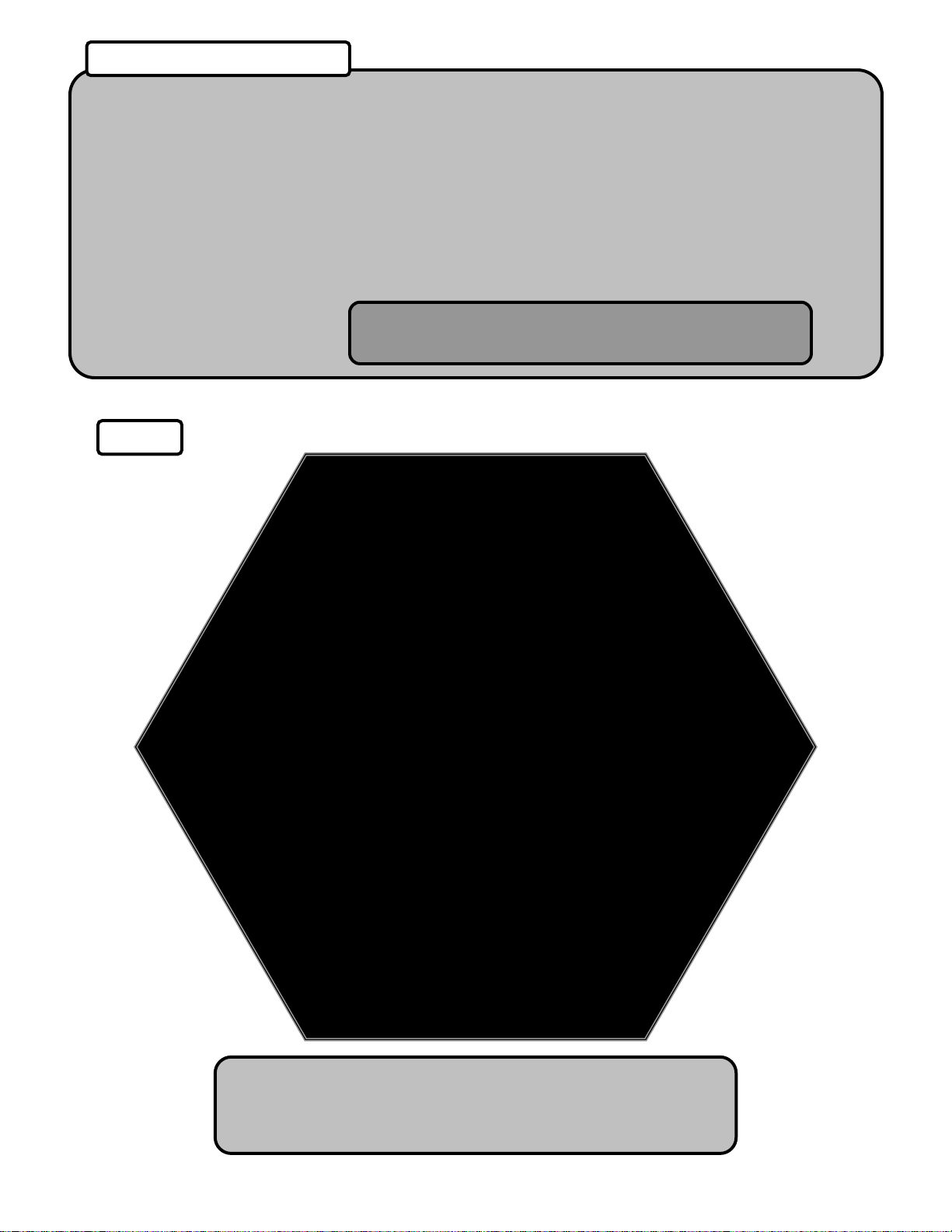
Ticket Settings Continued
Idle Volume – 20%-100%
Set the volume when the game goes idle as a percentage of main volume
Seconds Until Idle – 60-300
Set the time it takes the game to go idle
Seconds Player Active – 1-60
When more than one person is playing, GalacTix automatically decreases the ships’ respawn
time to keep the difficulty the same for each player. This setting adjusts how long each player
counts as active.
Squadron Only In Multiplayer – ON / OFF
When this setting is ON, the Squadron ships will only appear when more than 1 player is active
Outer Guard On – ON / OFF
Inner Guard On – ON / OFF
Squadron On – ON / OFF
These three settings allow you to turn OFF any of the three
ship types. If this is set to ON, that ship type will appear in
game. If it is set to OFF, that ship type will not appear.
GALACTIX
CHICAGO GAMING
V 0.9.7
MARCH 3, 2010
TOTAL COINS
TOTAL TICKETS
TICKETS PER COIN
COIN CHUTE 1
COIN CHUTE 2
COIN CHUTE 3
COIN CHUTE 4
COIN CHUTE 5
COIN CHUTE 6
TICKETS 1
TICKETS 2
TICKETS 3
TICKETS 4
TICKETS 5
TICKETS 6
GUARD INNER
GUARD OUTER
SQUADRON
MOTHERSHIP MISS
PRIZE MISS
EXPLOSION
MOTHERSHIP
TIME ON
PLAY TIME
PRESS DOWN TO CLEAR CURRENT AUDITS
AUDITS
CURRENT
0
0
0
0
0
0
0
0
0
0
0
0
0
0
0
0
0
0
0
0
0
0
0Y 0D 00:00:00
0Y 0D 00:00:00
PRESS MENU TO EXIT
LIFETIME
0
0
0
0
0
0
0
0
0
0
0
0
0
0
0
0
0
0
0
0
0
0
0Y 0D 00:00:00
0Y 0D 00:00:00
The Audits Screen shows Total Coins, Total Tickets and Tickets Per Coin
to calculate the payout percentage. This screen also shows the number
of coins entered into each mechanism, number of tickets won from each
mechanism, and the number of times each ship type has been hit.
16
 Loading...
Loading...