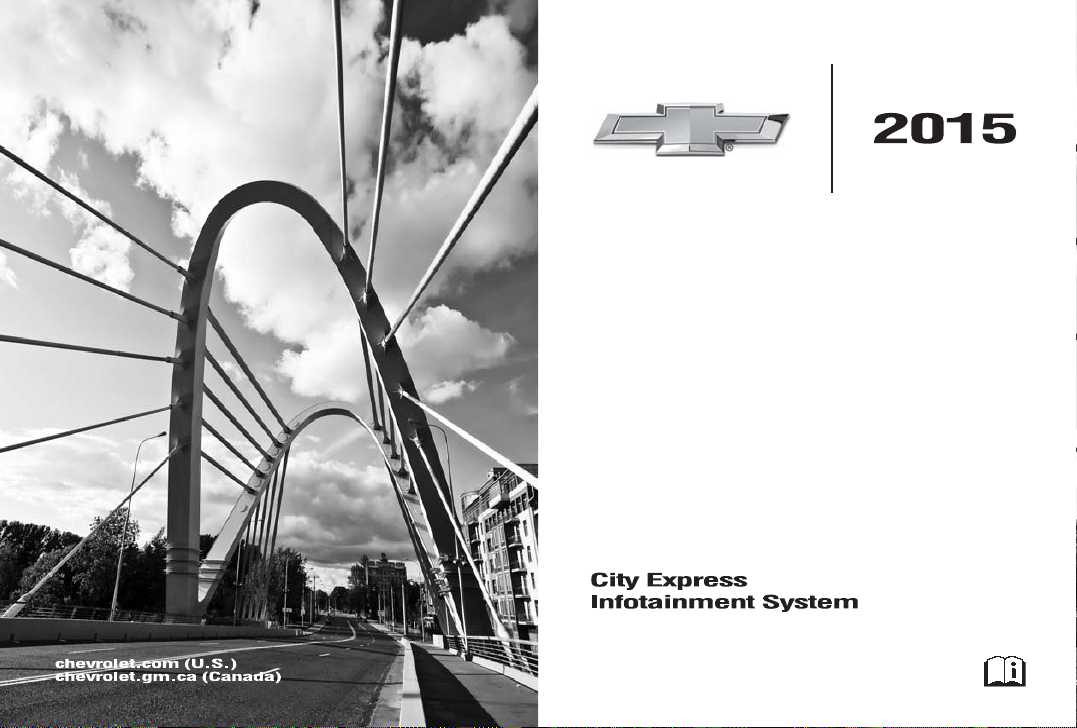
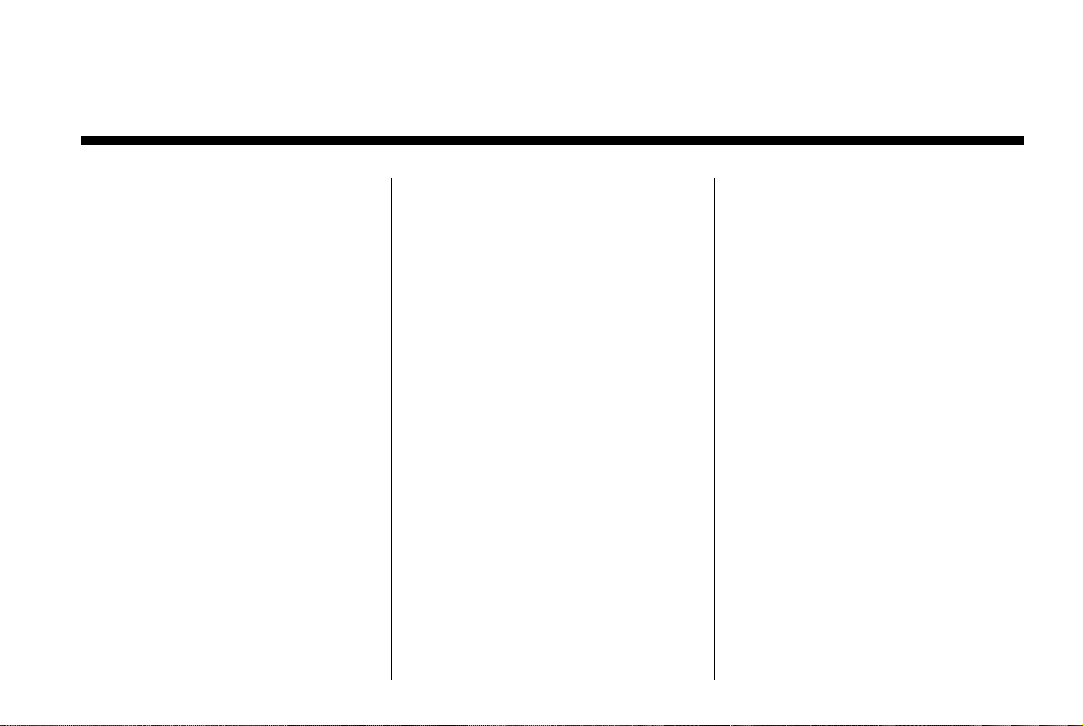
Black plate (1,1)
Chevrolet City Express Infotainment System (GMNA-Localizing-U.S./Canada-
8215824) - 2015 - crc - 12/22/14
2015 Chevrolet City Express Infotainment System M
Infotainment System .. . . . . 3
Introduction . . . . . . . . . . . . . . . . . 3
Infotainment . . . . . . . . . . . . . . . . . . . . 3
Overview . . . . . . . . . . . . . . . . . . . . . . . 3
Steering Wheel Controls . . . . . . . 7
Using the System . . . . . . . . . . . . . . 8
Radio . . . . . . . . . . . . . . . . . . . . . . . . 9
AM-FM Radio . . . . . . . . . . . . . . . . . . 9
Satellite Radio . . . . . . . . . . . . . . . . 13
Radio Reception . . . . . . . . . . . . . . 14
Fixed Mast Antenna . . . . . . . . . . . 14
Audio Players . . . . . . . . . . . . . 15
CD Player . . . . . . . . . . . . . . . . . . . . . 15
USB . . . . . . . . . . . . . . . . . . . . . . . . . . 18
Auxiliary Devices . . . . . . . . . . . . . . 22
Bluetooth Audio . . . . . . . . . . . . . . . 23
Navigation . . . . . . . . . . . . . . . . . 23
Using the Navigation
System . . . . . . . . . . . . . . . . . . . . . . 23
Maps . . . . . . . . . . . . . . . . . . . . . . . . . . 30
Destination . . . . . . . . . . . . . . . . . . . . 31
Global Positioning
System (GPS) . . . . . . . . . . . . . . . 50
Vehicle Positioning . . . . . . . . . . . . 51
Problems with Route
Guidance . . . . . . . . . . . . . . . . . . . . 51
If the System Needs
Service . . . . . . . . . . . . . . . . . . . . . . 53
Map Data Updates . . . . . . . . . . . . 53
Database Coverage
Explanations . . . . . . . . . . . . . . . . . 54
Voice Recognition . . . . . . . . 54
Settings . . . . . . . . . . . . . . . . . . . . 58
Bluetooth Phone/
Devices . . . . . . . . . . . . . . . . . . .
Bluetooth . . . . . . . . . . . . . . . . . . . . . 61
Trademarks and License
Agreements . . . . . . . . . . . . . .
Index . . . . . . . . . . . . . . . . . . . . . i-1
61
68
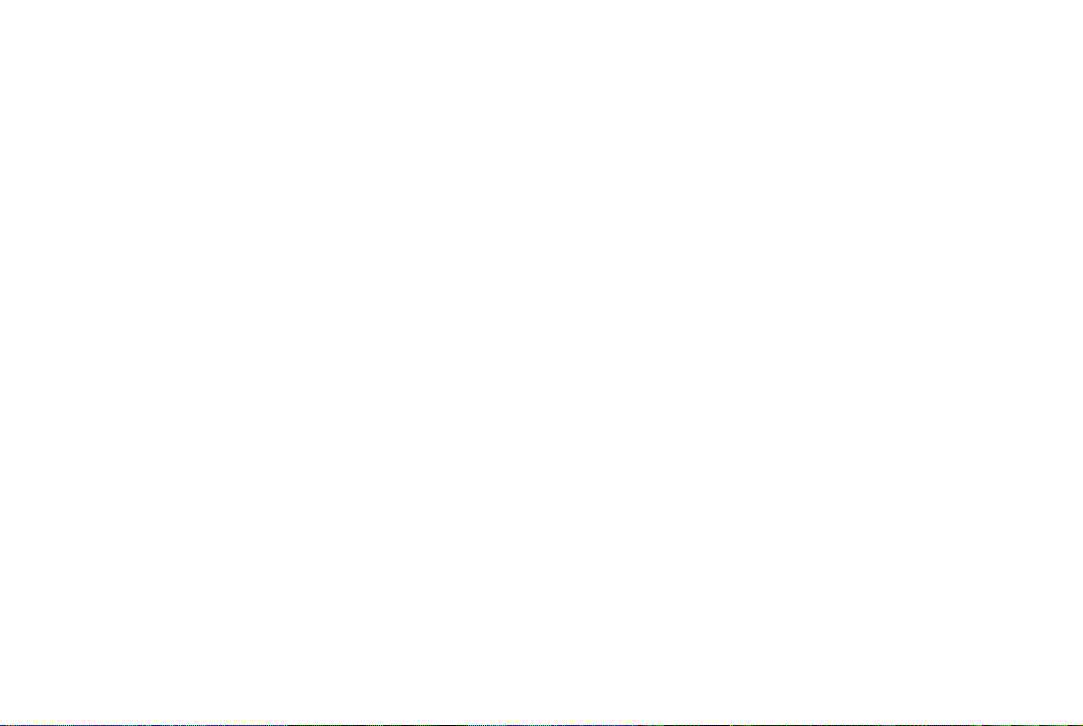
Black plate (2,1)
Chevrolet City Express Infotainment System (GMNA-Localizing-U.S./Canada-
8215824) - 2015 - crc - 12/22/14
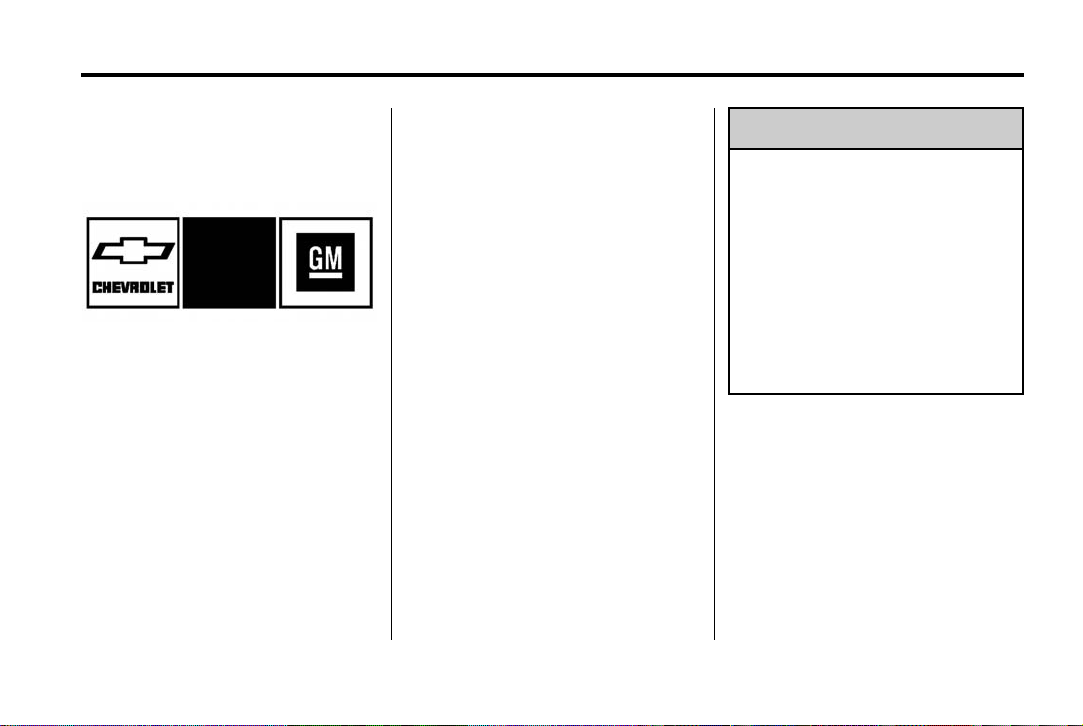
Black plate (3,1)
Chevrolet City Express Infotainment System (GMNA-Localizing-U.S./Canada-
8215824) - 2015 - crc - 12/22/14
Infotainment System 3
Introduction
Infotainment
The names, logos, emblems,
slogans, vehicle model names, and
vehicle body designs appearing in
this manual including, but not limited
to GM, the GM logo, CHEVROLET,
the CHEVROLET Emblem, City
Express, and the City Express
Emblem are registered trademarks
and/or service marks of General
Motors LLC, its subsidiaries,
affiliates, or licensors.
Litho in U.S.A.
Part No. 23433685 B Second Printing
This manual describes features that
may or may not be on your specific
vehicle either because they are
options that you did not purchase or
due to changes subsequent to the
printing of this owner manual. Refer
to the purchase documentation
relating to your specific vehicle to
confirm each of the features found
on your vehicle.
Keep this manual with the owner
manual in the vehicle, so it will be
there if it is needed. If the vehicle is
sold, leave this manual in the
vehicle.
Overview
Read the following pages to
become familiar with the
infotainment system features.
Warning
{
Taking your eyes off the road for
too long or too often while using
any infotainment feature can
cause a crash. You or others
could be injured or killed. Do not
give extended attention to
infotainment tasks while driving.
Limit your glances at the vehicle
displays and focus your attention
on driving. Use voice commands
whenever possible.
The infotainment system has built-in
features intended to help avoid
distraction by disabling some
functions when driving. These
functions may gray out when they
are unavailable.
©
2014 General Motors LLC. All Rights Reserved.
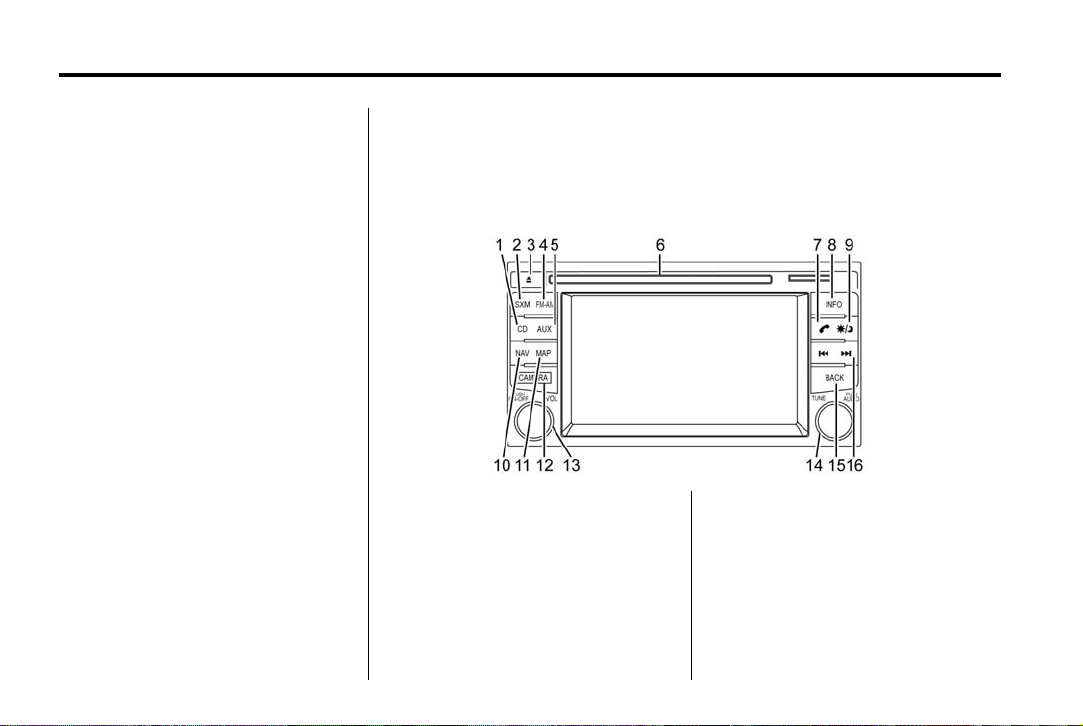
Black plate (4,1)
Chevrolet City Express Infotainment System (GMNA-Localizing-U.S./Canada-
8215824) - 2015 - crc - 12/22/14
4 Infotainment System
All functions are available when the
vehicle is parked. Before driving:
.
Become familiar with the
infotainment system operation,
buttons on the faceplate, and
touch-sensitive screen buttons.
.
Set up the audio by presetting
favorite stations, setting the
tone, and adjusting the
speakers.
.
Set up phone numbers in
advance so they can be called
easily by pressing a single
button or by using a single voice
command for vehicles equipped
with phone capability.
The navigation system should not
be left running with the engine
stopped. Doing so may discharge
the vehicle battery.
Infotainment System Overview
The infotainment system is controlled by using the buttons, touch screen,
steering wheel controls, and voice recognition.
See Using the System on page 8.
1. CD
2. SXM
X (Eject)
3.
4. FM-AM
5. AUX (Auxilliary)
6. CD Slot
7.
V (Phone)
8. INFO (Information)
! (Brightness Control)
9.
10. NAV (Navigation)
11. MAP
12. CAMERA
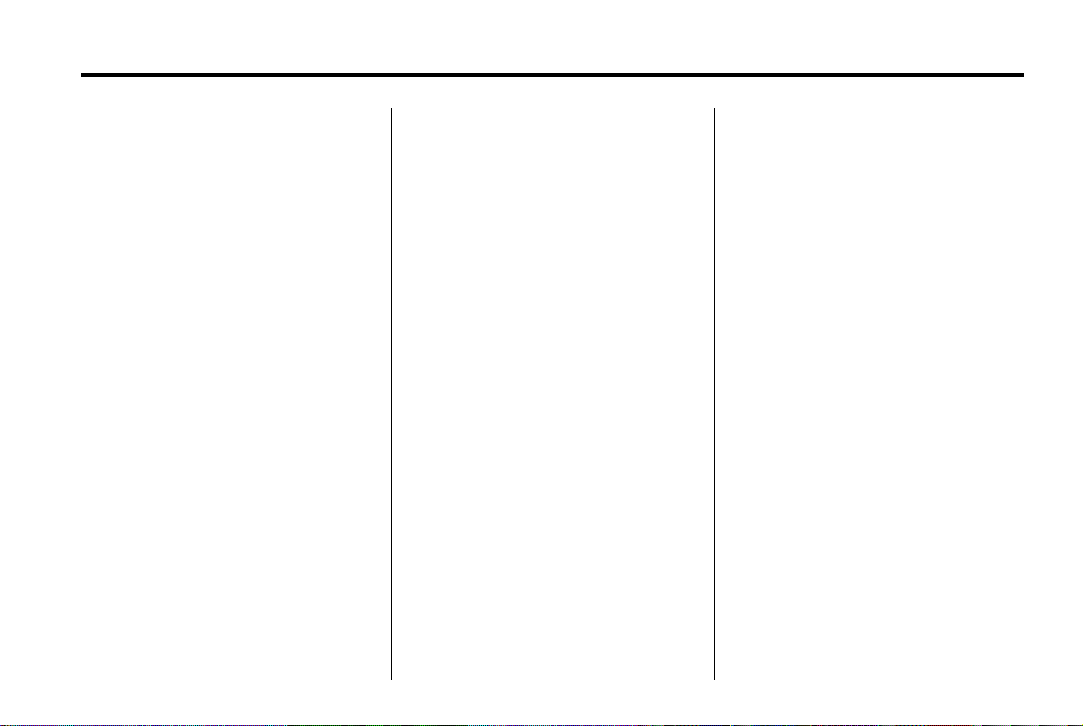
Black plate (5,1)
Chevrolet City Express Infotainment System (GMNA-Localizing-U.S./Canada-
8215824) - 2015 - crc - 12/22/14
13. PUSH/ON-OFF VOL(Power/
Volume)
14. TUNE PUSH/AUDIO
15. BACK
16.
g (Backward Seek) or l
(Forward Seek)
Infotainment Control Buttons
The buttons on the faceplate are
used to start primary functions while
using the infotainment system.
V (Phone):
.
Press to enter the phone main
screen. See Bluetooth on
page 61.
.
Press and hold to mute or
unmute the infotainment system.
MAP: Press to access the map
view for navigation.
NAV (Navigation):
.
Press to view the vehicle’s
current position on the map
screen.
.
Continue pressing to cycle
through the full map and split
screens.
INFO: Press to access a
primary menu.
BACK: Press to return to the
previous screen in a menu.
TUNE PUSH/AUDIO: Press to
change the audio source to AM, FM,
XM (if equipped), CD, USB/iPod,
AUX, or Bluetooth Audio.
! (Brightness Control): Press to
adjust the brightness on the screen.
PUSH/ON-OFF VOL (Power/
Volume):
.
Press to turn the system on
and off.
.
Turn to adjust the volume.
CAMERA: Press to turn the Rear
Vision Cacmera on or off.
Infotainment System 5
Functions Disabled While
Driving
Some functions cannot be operated
or have limited operation when the
vehicle driving speed is above
8 km/h (5 mph).
The on-screen text and keys for
these restricted functions will be
grayed out or muted and cannot be
selected while driving. In some
cases, a screen message will
appear indicating a restricted
function.
Restricted functions while driving
include:
.
Character and number input
during destination entry.
.
Searching by name and
city name.
.
Scrolling and viewing of certain
navigation lists.
.
Adding or editing home location.
.
Storing current position,
information, and destinations.
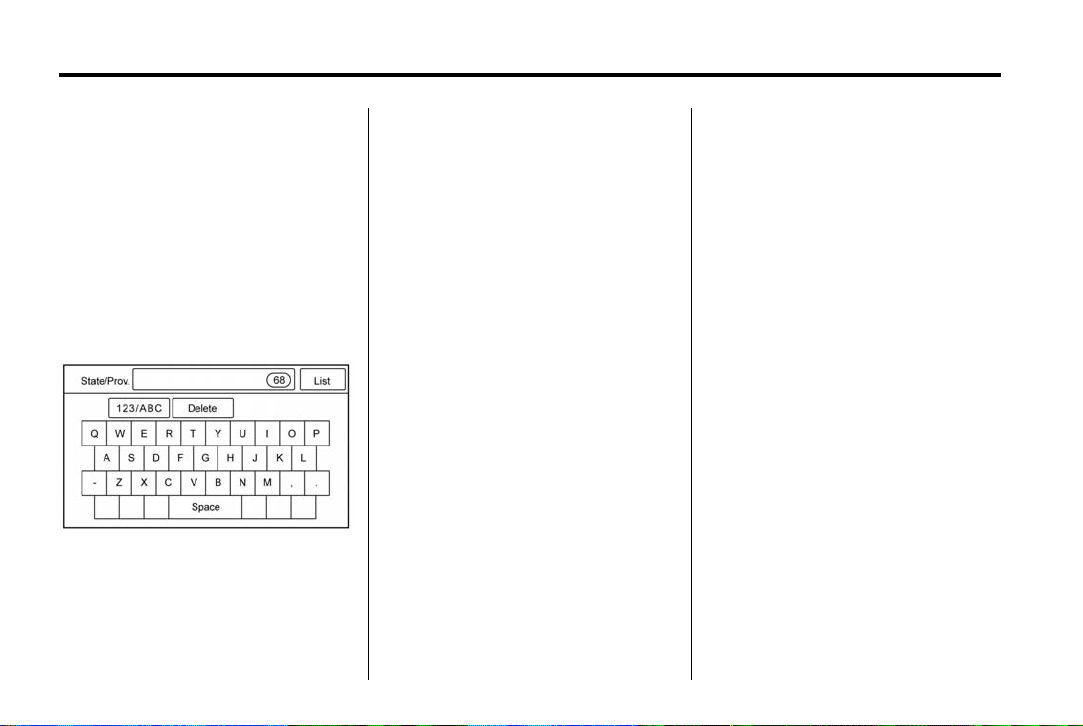
Black plate (6,1)
Chevrolet City Express Infotainment System (GMNA-Localizing-U.S./Canada-
8215824) - 2015 - crc - 12/22/14
6 Infotainment System
These functions will become
available again when the vehicle
speed is reduced to 8 km/h (5 mph).
Touch Screen Buttons
Touch screen buttons are on the
screen and highlighted when a
feature is available. Some toggle
screen buttons highlight when active
and gray out when inactive.
How to Input Characters
Press alphanumeric characters on
the screen when setting a
destination, searching for an
address, and editing stored
locations.
How to Select a Menu Item Using
the Touch Screen
1. Press characters on the
keyboard screen and they will
appear in the field at the top of
the screen. When the entry is
complete, press the OK screen
button.
2. Press the 123/ABC screen
button to toggle the display
between the keyboard for letters
and the keyboard for numbers
and symbols.
3. To delete the last entry, touch
the Delete screen button or hold
it to delete all entries at once.
4. After finalizing the entries, press
the List or OK screen button for
the completed list screen.
How to Select a Menu Item Using
the Faceplate Knobs.
1. As an alternative to using the
touch screen, turn TUNE PUSH/
AUDIO clockwise or
counterclockwise to scroll
through the menu items until the
preferred item is highlighted.
2. To select the preferred item,
press TUNE PUSH/AUDIO to
enter.
3. Press the BACK button. The
previous screen will be
displayed and the changes will
be saved.
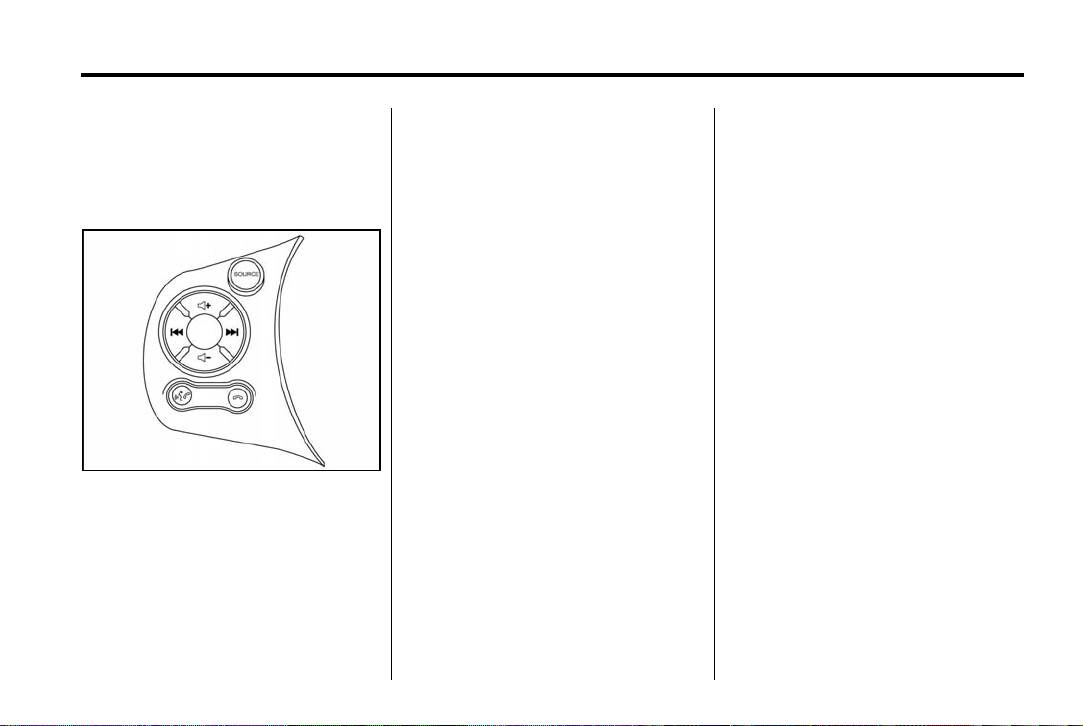
Black plate (7,1)
Chevrolet City Express Infotainment System (GMNA-Localizing-U.S./Canada-
8215824) - 2015 - crc - 12/22/14
Infotainment System 7
Steering Wheel Controls
The infotainment steering wheel
controls can be used to control the
infotainment features displayed in
the instrument cluster.
K (End Call): Press to decline
an incoming call or end a current
call. Press to mute or unmute the
infotainment system when not on
a call.
SOURCE: Press to select the
mode: AM, FM, SXM (if equipped),
CD, USB/iPod
Bluetooth audio
®
g or d (Seek):
.
While in one of the preset radio
station banks, press
less than 1.5 seconds to change
to the next preset station in
memory.
.
Press g or d for more than
1.5 seconds to seek the next or
previous radio station.
g /V (Press to Talk): Press to
answer an incoming call or to start
voice recognition.
Press to interrupt the system
feedback and give a command at
once. See Bluetooth on page 61.
.
Press g or d for less than
1.5 seconds to return to the
beginning of the present track or
skip to the next track. Press
several times to skip back or
skip through tracks.
(if equipped),
®
, or AUX.
g or d for
x + or x − (Volume): Press the
volume control buttons on the
steering wheel to control the volume
level of the voice guidance given by
the navigation system. Press the
+ button to increase the volume or
the
x − button to decrease the
volume while the voice guidance is
speaking. If the volume control
buttons are pressed at any other
time, only the volume of the audio
system is adjusted.
Choosing a Language
To change the language:
1. Press and hold
than five seconds to change the
language. The system says,
“Press for hands-free phone” or
press
K to select a different
language.
2. Press
3. The system announces the
K.
current language and gives the
option to change the language to
Spanish or French.
g /V for more
x
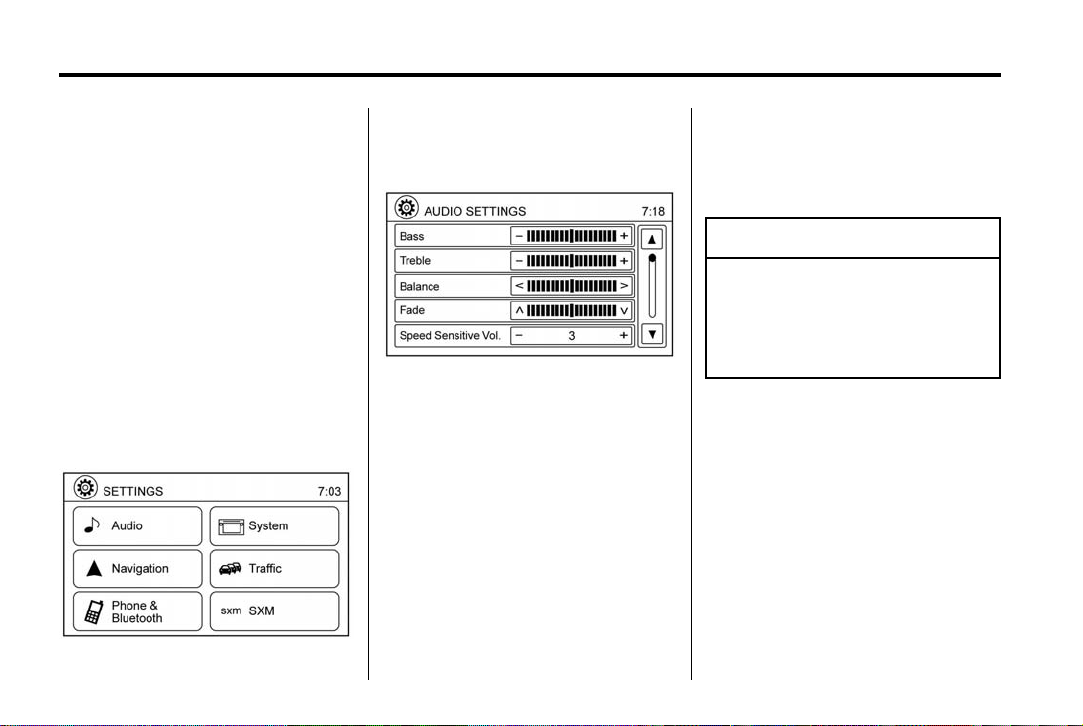
Black plate (8,1)
Chevrolet City Express Infotainment System (GMNA-Localizing-U.S./Canada-
8215824) - 2015 - crc - 12/22/14
8 Infotainment System
4. Press g /V to select the current
language.
Press the desired item on the
SETTINGS menu. For example,
press the Audio screen button.
Using the System
The infotainment system is
controlled by touching the screen,
and by using the knobs and other
buttons.
Voice recognition, through the
steering wheel controls, can be
used to control the infotainment
features.
Press
g /V on the steering wheel
controls to begin voice recognition.
See Voice Recognition on page 54.
Select to adjust one or more of the
audio settings.
Cleaning High Gloss Surfaces
and Vehicle Information and
Radio Displays
For vehicles with high gloss
surfaces or vehicle displays, use a
microfiber cloth to wipe surfaces.
Before wiping the surface with the
microfiber cloth, use a soft bristle
brush to remove dirt that could
scratch the surface. Then use the
microfiber cloth by gently rubbing to
clean. Never use window cleaners
or solvents. Periodically hand wash
the microfiber cloth separately,
using mild soap. Do not use bleach
or fabric softener. Rinse thoroughly
and air dry before next use.
Caution
{
Do not attach a device with a
suction cup to the display. This
may cause damage and would
not be covered by the vehicle
warranty.
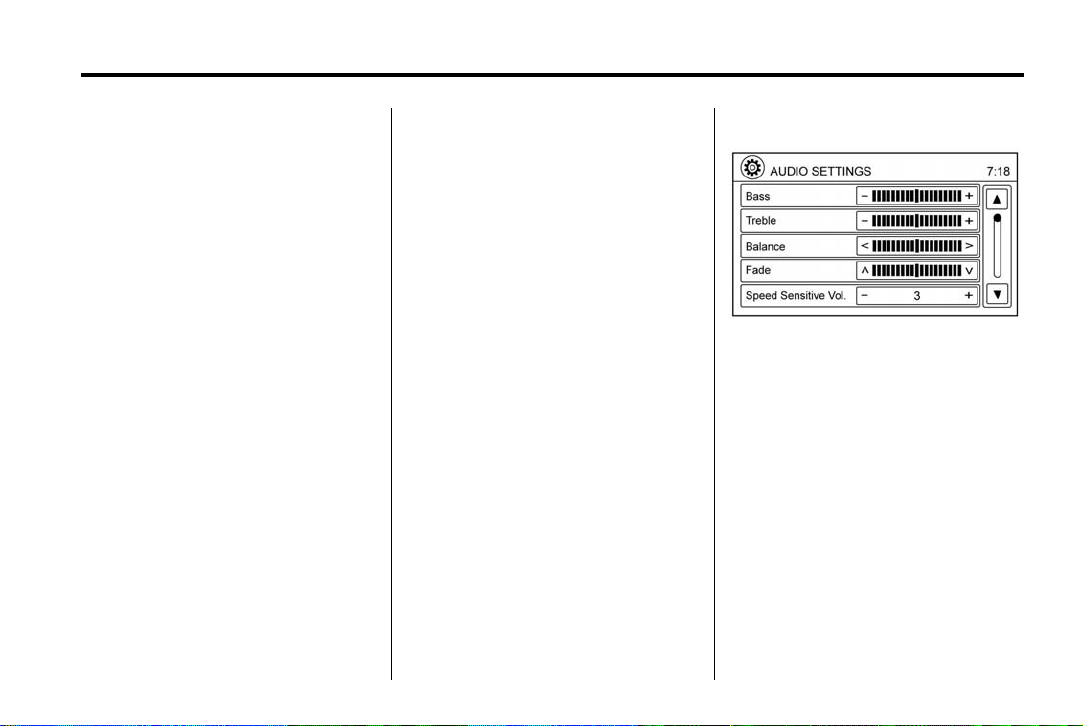
Black plate (9,1)
Chevrolet City Express Infotainment System (GMNA-Localizing-U.S./Canada-
8215824) - 2015 - crc - 12/22/14
Infotainment System 9
Radio
AM-FM Radio
Playing the Radio
PUSH/ON-OFF VOL (Power/
Volume):
.
Press to turn the radio on or off.
.
Turn to increase or decrease the
volume of the active source.
The steering wheel controls can
also be used to adjust the volume.
See Steering Wheel Controls on
page 7.
With the ignition placed in the ACC
or ON position, press the PUSH/
ON-OFF VOL knob to turn the
radio on.
The radio can be turned on by
pressing the power button and will
stay on for 10 minutes. Opening the
driver door will not turn the radio off
when pressing the power button.
Some radios may stay on longer
and reset the time for 10 minutes if
there are any additional presses of
any radio button.
The radio can be turned off at any
time by pressing the power button.
Audio Source
Press TUNE PUSH/AUDIO knob to
display and scroll through the
available sources AM, FM, SXM (if
equipped), CD, USB, AUX, and
Bluetooth Audio.
Infotainment System Settings
Audio Settings
Tone settings are specific to each
source.
To adjust the Audio settings:
1. Press the INFO button on the
faceplate.
2. Select the SETTINGS screen
button.
3. Select the Audio screen button.
Bass, Treble, Balance, and Fade
Use the touch screen to adjust the
following items to the desired
setting:
.
Bass: Press − or + to adjust the
level.
.
Treble: Press − or + to adjust the
level.
.
Balance: Press S or T to adjust
between the left and right
speakers.
.
Fade: The vehicle is not
equipped with rear speakers.
If fade is adjusted to the rear, no
sound will be heard.
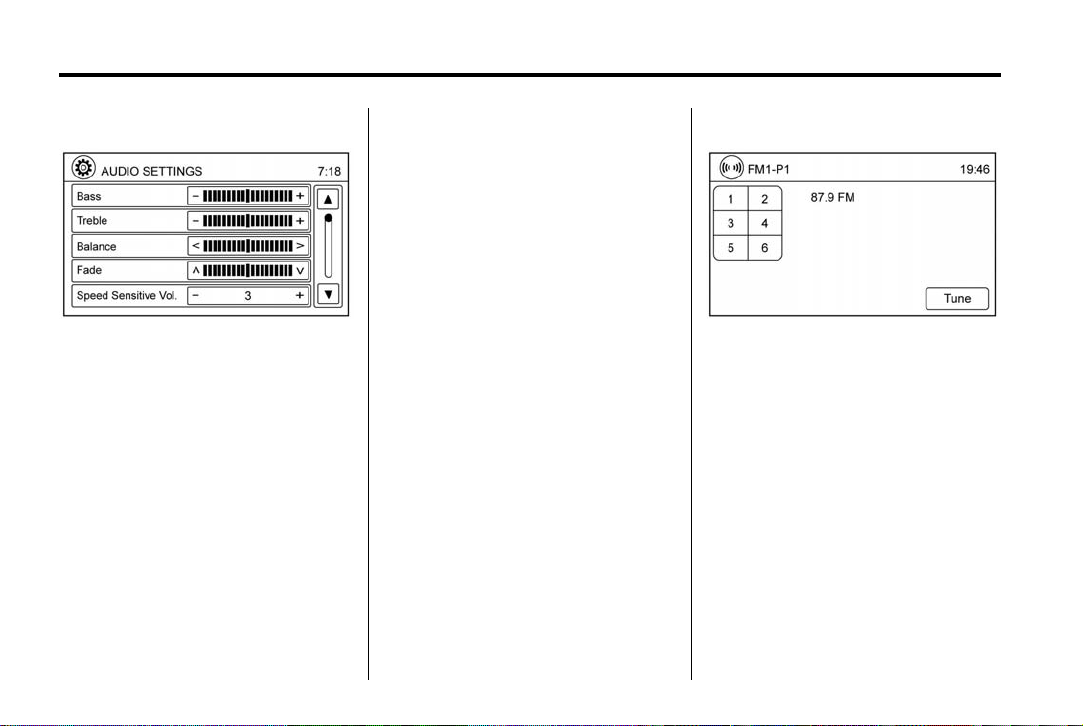
Black plate (10,1)
Chevrolet City Express Infotainment System (GMNA-Localizing-U.S./Canada-
8215824) - 2015 - crc - 12/22/14
10 Infotainment System
Speed Sensitive Vol.
Press to control the level to which
the volume is adjusted as the
vehicle’s driving speed changes.
Choose a setting or choose “0” to
disable the feature entirely.
AUX Volume Level
Press to control the volume level in
incoming sound when an auxiliary
device is connected to the system.
Available options are Low, Medium,
and High.
Finding a Station
Press the TUNE PUSH/AUDIO knob
to select AM, FM, or SXM (if
equipped).
Turn the TUNE PUSH/AUDIO knob
or press
to find a radio station.
Seeking a Station
Press
seek a radio station.
FM-AM
Press the FM-AM button on the
faceplate to change the band in the
following order: AM, FM1, FM2.
If another audio source is playing
when the FM-AM button is pressed,
the audio source playing will
automatically turn off and the last
radio station played will begin
playback.
The FM stereo indicator (ST) is
shown on the screen during FM
stereo reception. When the stereo
broadcast signal is weak, the radio
automatically changes from stereo
to monaural reception.
g or d on the faceplate
g or d on the faceplate to
Tuning with the Touch Screen:
When in AM or FM mode, the radio
can be tuned using the touch
screen. To access this option, press
Tune on the lower right corner of the
screen. A screen appears with a bar
running from low frequencies on the
left to high frequencies on the right.
Press the screen on the desired
frequency and the station will
change to that frequency. To return
to the regular radio display screen,
press OK.
Tuning with the TUNE PUSH/
AUDIO Knob
The radio can be manually tuned
using the TUNE PUSH/AUDIO
knob. When in FM or AM mode, turn
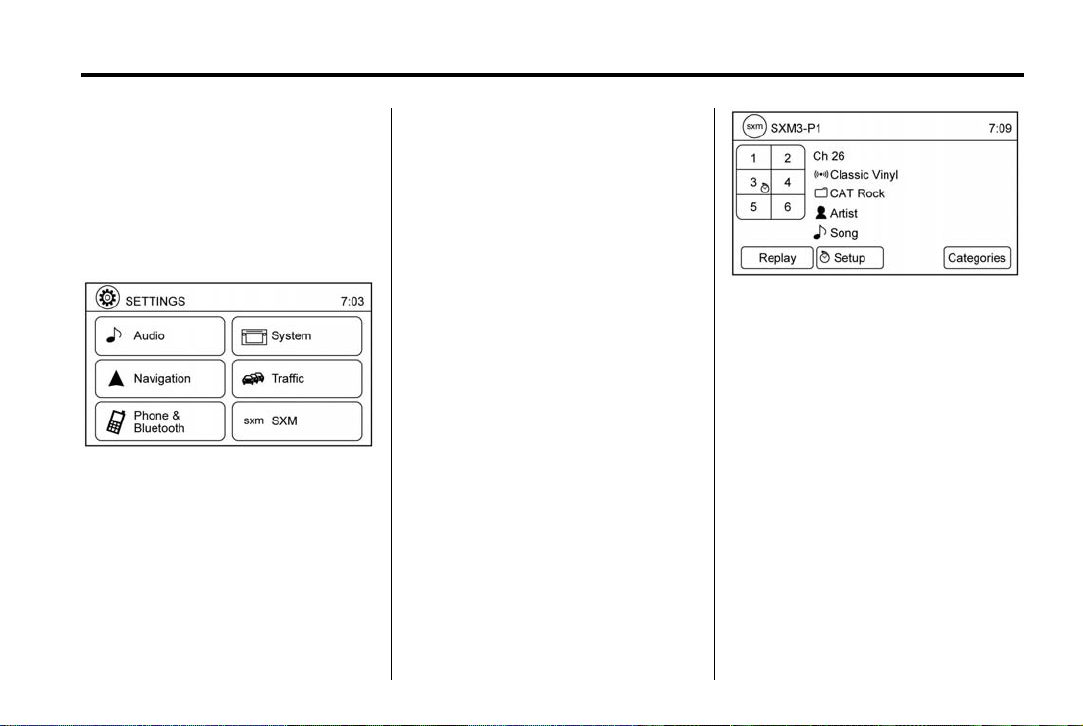
Black plate (11,1)
Chevrolet City Express Infotainment System (GMNA-Localizing-U.S./Canada-
8215824) - 2015 - crc - 12/22/14
Infotainment System 11
the TUNE PUSH/AUDIO knob to the
left for lower frequencies or to the
right for higher frequencies. When in
the SXM mode, turn the TUNE
PUSH/AUDIO knob to change the
channel.
SXM Settings:
To view the SXM settings:
1. Press the INFO button on the
faceplate.
2. Select the Settings screen
button.
3. Select the SXM screen button.
The signal strength, activation
status, and other information are
displayed on the screen.
XM Band Select
Press the SXM button on the
faceplate to change the band from
XM1, XM2, or XM3. When the SXM
button is pressed while the ignition
switch is in the ACC or ON position,
the radio will come on at the last
station played.
The last station played will come on
when the PUSH/ON-OFF VOL knob
is pressed to turn the radio on.
When the SXM button is pressed,
the Satellite radio mode will be
skipped unless the SiriusXM
®
Satellite Radio service subscription
is active.
If a CD is playing when the SXM
button is pressed, the CD will
automatically be turned off and the
last radio station played will
come on.
While the radio is in SXM mode, the
operation can be controlled through
the touch screen. Press the
Channels screen button to display a
list of channels. Press a channel
displayed on the list to change that
channel. Press the Categories
screen button to display a list of
categories. Press a category
displayed on the list to display
options within that category.
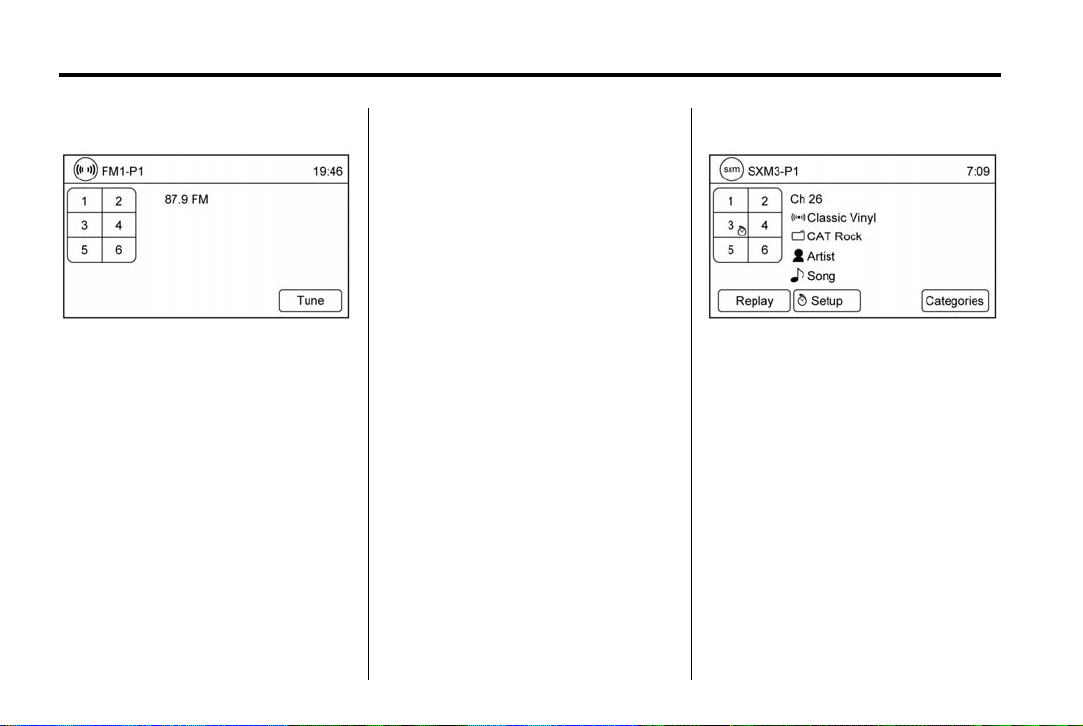
Black plate (12,1)
Chevrolet City Express Infotainment System (GMNA-Localizing-U.S./Canada-
8215824) - 2015 - crc - 12/22/14
12 Infotainment System
Storing Radio Station Presets
Up to 12 stations can be stored for
the FM band. Six for FM1 and six
for FM2. Six stations can be set for
AM band, and 18 stations can be
set for the XM band: six XM1, six
XM2, and six XM3.
1. Choose the radio band AM,
FM1, or FM2 using the FM-AM
button on the faceplate or
choose the radio band XM1,
XM2, or XM3 using the SXM
button on the faceplate.
2. Tune to the desired station by
manually turning and pressing
TUNE PUSH/AUDIO to select.
Press and hold any of the
desired station memory buttons
1–6 until a beep sound is heard.
3. The channel indicator will then
come on and the sound will
resume. Programming is now
complete.
4. Other buttons can be set in the
same manner.
If the battery cable is disconnected
or if the fuse opens, the radio
memory will be canceled. In this
case, reset the desired stations.
Presets can also be selected by
pressing the desired preset number
on the screen.
Smart Favorites Preset Setup
If equipped, the Smart Favorites
feature presets can be designated
as personalized Smart Favorites
within the SXM1, SXM2, and SXM3
bands. When any of the Smart
Favorite presets are selected, the
current track on that station will play
from the beginning of the song.
To store a Smart Favorite preset:
1. Press the SXM button on the
faceplate.
2. Press the Setup screen button.
3. Press the Tune Start screen
button to activate (On) or
deactivate (Off) Smart Favorites.
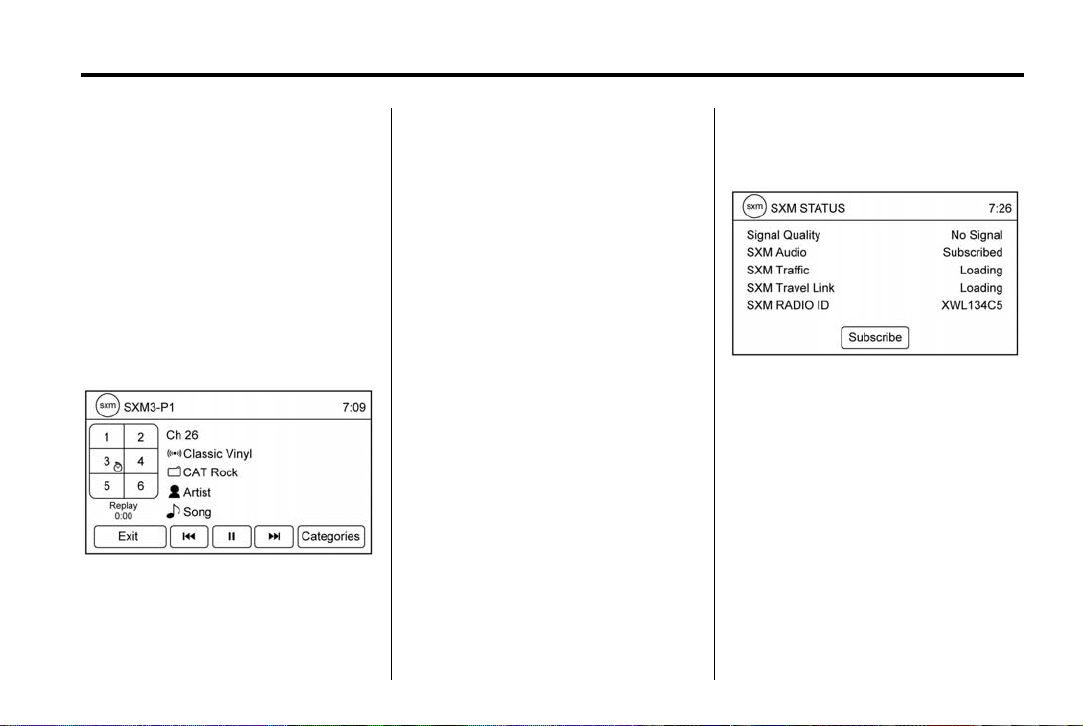
Black plate (13,1)
Chevrolet City Express Infotainment System (GMNA-Localizing-U.S./Canada-
8215824) - 2015 - crc - 12/22/14
Infotainment System 13
4. Press the Add Preset screen
button to select an available
preset.
Smart Favorites will start functioning
only after the audio is turned on for
a few minutes.
Tune Start supports music
channels only.
See “Storing Radio Station Presets”
earlier in this section.
Replay Screen
Press the Replay screen button
from the main SXM display. The
Replay screen has the ability to
replay, skip, pause, or rewind the
currently aired track.
REPLAY: When the Replay screen
button is pressed, the Replay
screen is prompted. To replay a
track from the beginning, press the
g screen button. Continue to press
the
g screen button to replay
previous songs. The system will
only go back as far as the system
permits. The system warns when it
cannot skip any further back by
displaying “At the End” in the bottom
left corner of the screen.
SKIP: To skip a track, press the
screen button. “Live” will display in
the bottom left corner of the screen
indicating the difference from play
time to live audio.
PAUSE: To pause a track, press
j screen button. Press the j
the
screen button again to start
playback.
d
Satellite Radio
SiriusXM®Satellite Radio
Press the SUBSCRIBE screen
button to start a SiriusXM satellite
radio subscription.
Vehicles with a valid SiriusXM
satellite radio subscription can
receive SiriusXM programming.
SiriusXM satellite radio has a wide
variety of programming and
commercial-free music, coast to
coast, and in digital-quality sound.
See www.siriusxm.com or call
1-866-635-2349 in the U.S. In
Canada, see www.xmradio.ca or call
1-877-209-0079.
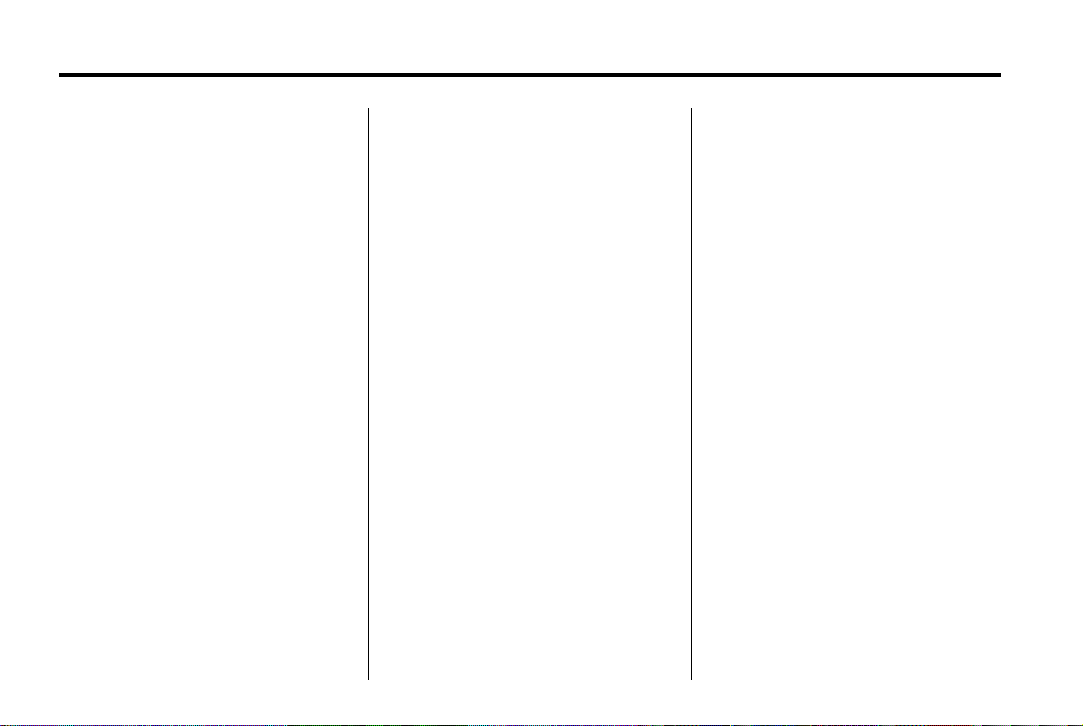
Black plate (14,1)
Chevrolet City Express Infotainment System (GMNA-Localizing-U.S./Canada-
8215824) - 2015 - crc - 12/22/14
14 Infotainment System
Radio Reception
Radio reception is affected by
station signal strength, distance
from radio transmitter, buildings,
bridges, mountains, and other
external influences. Intermittent
changes in reception quality
normally are caused by these
external influences.
FM
FM signals only reach about 40 to
48 km (25 to 30 mi), with monaural
(single channel) FM having slightly
more range than stereo FM.
External influences may sometimes
interfere with FM station reception
even if the FM station is within
40 km (25 mi). The strength of the
FM signal is directly related to the
distance between the transmitter
and receiver.
AM
AM signals, because of their low
frequency, can bend around objects
and skip along the ground. Because
of these characteristics, AM signals
are also subject to interference as
they travel from transmitter to
receiver.
Satellite Radio Reception (If
Equipped)
When the satellite radio is used for
the first time or the battery has been
replaced, the satellite radio may not
work properly. This is not a
malfunction. Wait more than
10 minutes with satellite radio on
and the vehicle outside of any metal
or large building for satellite radio to
receive all of the necessary data.
No satellite radio reception is
available and “NO SAT” is displayed
when the SAT band option is
selected unless an optional satellite
receiver and antenna are installed
and a SiriusXM
service subscription is active.
Satellite radio performance may be
affected if cargo carried on the roof
blocks the satellite radio signal.
If possible, do not put cargo over
the satellite antenna.
®
Satellite Radio
A build up of ice on the satellite
radio antenna can affect satellite
radio performance. Remove the ice
to restore satellite radio reception.
Cellular Phone Usage
Cellular phone usage can cause
interference with the vehicle's radio.
Fixed Mast Antenna
The fixed mast antenna will go
through most car washes as long as
it is securely attached. If the
antenna becomes slightly bent,
straighten it out by hand. If it is
badly bent, replace it.
Occasionally check that the antenna
is tight at the base. If tightening is
required, protect the paint from
damage.
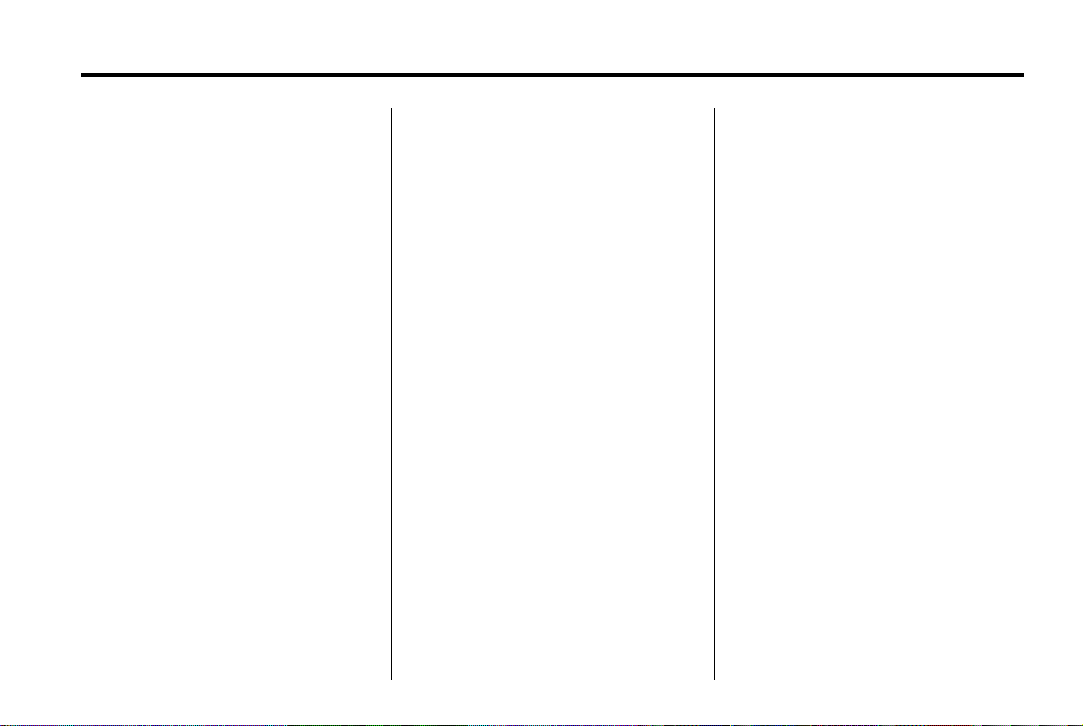
Black plate (15,1)
Chevrolet City Express Infotainment System (GMNA-Localizing-U.S./Canada-
8215824) - 2015 - crc - 12/22/14
Infotainment System 15
Audio Players
CD Player
When the CD button on the
faceplate is pressed with the system
off and the disc is loaded, the
system will turn on and the disc
begins playback.
When playing any compatible
recordable disc, the sound quality
may be reduced due to the disc, the
method of recording, the quality of
the music recorded, or how the disc
has been handled.
There may be increased skipping
and difficulty reading recorded
tracks, finding tracks, and/or loading
and ejecting. If these problems
occur, check the disc for damage or
try a known good disc.
To avoid damage to the CD player:
.
Do not force a compact disc into
the CD insert slot. This could
damage the CD and/or CD
player.
.
Trying to load a CD with the CD
door closed could damage the
CD and/or CD player.
.
Only one CD can be loaded into
the CD player at a time.
.
Only use high quality 12 cm
(4.7 in) round discs that have the
“COMPACT disc DIGITAL
AUDIO” logo on the disc or
packaging.
.
During cold weather or
rainy days, the player may
malfunction due to the humidity.
If this occurs, remove the CD
and dehumidify or ventilate the
player completely.
.
Do not expose the CD to direct
sunlight.
.
CDs that are in poor condition or
are dirty, scratched, or covered
with fingerprints may not work
properly.
Do not use the following CDs as
they may not work properly:
.
Copy control CD (CCCD).
.
Recordable CD (CD-R).
.
Rewritable CD (CD-RW).
Do not use the following CDs as
they may cause the CD player to
malfunction:
.
8 cm (3.1 in) discs with an
adapter.
.
CDs that are not round.
.
CDs with a paper label.
.
CDs that are warped, scratched,
or have abnormal edges.
This audio system can only play
pre-recorded CDs. It has no
capability to record or burn CDs.
If the CD cannot be played, one of
the following messages will display.
Check Disc:
.
Confirm that the CD is inserted
correctly with the label side
facing up.
.
Confirm that the CD is not bent
or warped and it is free of
scratches.
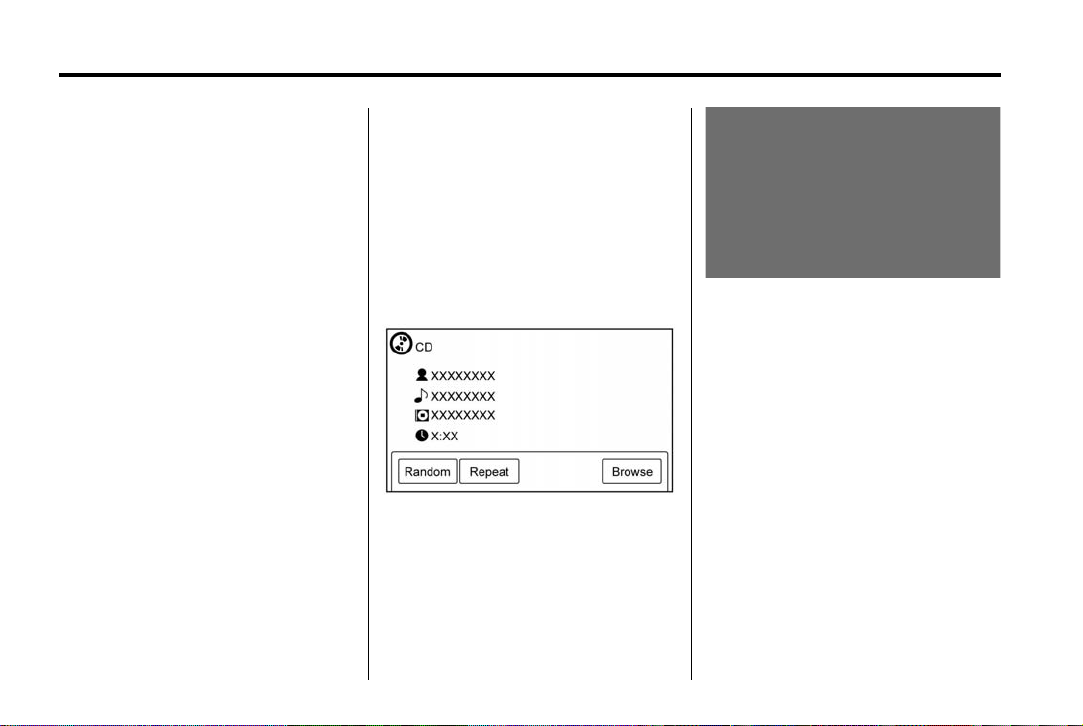
Black plate (16,1)
Chevrolet City Express Infotainment System (GMNA-Localizing-U.S./Canada-
8215824) - 2015 - crc - 12/22/14
16 Infotainment System
Press X:
This is an error due to excessive
temperature inside the player.
Remove the CD by pressing the
button. After a short time, reinsert
the CD. The CD can be played
when the temperature of the player
returns to normal.
Unplayable:
The file is unplayable in this audio
system. Use only MP3 or WMA (if
equipped) CDs.
CD Care and Cleaning
.
Handle a CD by its edges. Do
not bend the disc. Never touch
the surface of the disc.
.
Always place the discs in a
storage case when they are not
being used.
.
To clean a disc, wipe the surface
from the center to the outer edge
using a clean, soft cloth. Do not
wipe the disc using a circular
motion.
X
.
Do not use a conventional
record cleaner or alcohol
intended for industrial use.
.
A new disc may be rough on the
inner and outer edges. Remove
the rough edges by rubbing the
inner and outer edges with the
side of a pen or pencil.
CD/MP3 Display Mode
While listening to a CD or an MP3/
WMA CD, certain text may be
displayed. Depending on how the
CD or MP3/WMA CD is encoded,
the text is displayed listing the artist,
album, and song title.
Random: Press to apply a random
play pattern to the CD. When
random is active,
D will display to
the left of the song title. If an MP3
CD is playing, pressing Random
alternates between randomly
playing songs within the current
folder and songs from the CD as a
whole.
D is displayed to the left
of the song title or folder name to
show which pattern is applied. To
cancel Random, press the Random
screen button until the active
D
disappears.
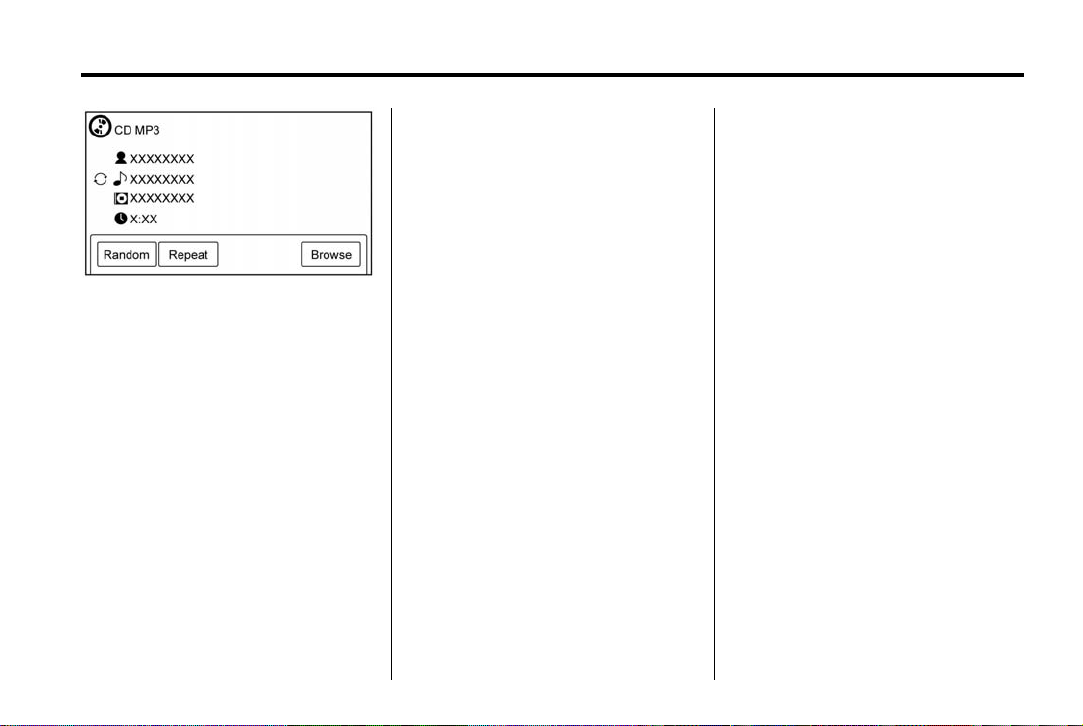
Black plate (17,1)
Chevrolet City Express Infotainment System (GMNA-Localizing-U.S./Canada-
8215824) - 2015 - crc - 12/22/14
Infotainment System 17
playing that song. If an MP3 CD is
playing, pressing the Browse screen
button will also list the folders on
the disc.
Press and hold
steering wheel controls for
1.5 seconds while the CD is playing
to reverse or fast forward the track
being played. The disc plays at an
Repeat: Press to apply a repeat
play pattern to the CD. When
repeat is active,
the left of the song title. If an MP3
CD is playing, pressing Repeat
alternates between repeating the
current song and repeating
the current folder. The
displayed to the left of the song title
or folder name to show which
pattern is applied. To cancel
Repeat, press the Repeat screen
button until the active
disappears.
Browse: Press to display the titles
on the CD in list format. Press the
title of a song in the list to begin
E will display to
E is
E
increased speed while reversing or
fast forwarding. When the button is
released, the disc returns to normal
play speed.
g on the steering wheel
Press
while a CD or MP3/WMA CD is
playing to return to the beginning of
the current track. Press
steering wheel several times to skip
backward several tracks.
d on the steering wheel
Press
while a CD or MP3/WMA CD is
playing to advance one track. Press
d on the steering wheel several
times to skip forward several tracks.
If the last track on a CD is skipped,
the first track on the disc is played.
g or d on the
g on the
If the last track in a folder of an
MP3/WMA CD is skipped, the first
track of the next folder is played.
MP3 or WMA Disc
(If Equipped)
Terms
.
MP3: This is short for Moving
Pictures Experts Group Audio
Layer 3. MP3 is the most
well-known compressed digital
audio file format. This format
allows for near “CD quality”
sound, but at a fraction of the
size of normal audio files. MP3
conversion of an audio track
from CD-ROM can reduce the
file size by approximately a 10:1
ratio with little loss in quality.
MP3 compression removes the
redundant and irrelevant parts of
a sound signal that the human
ear does not hear.
.
WMA: Windows Media Audio
(WMA) is a compressed audio
format created by Microsoft as
an alternative to MP3. The WMA
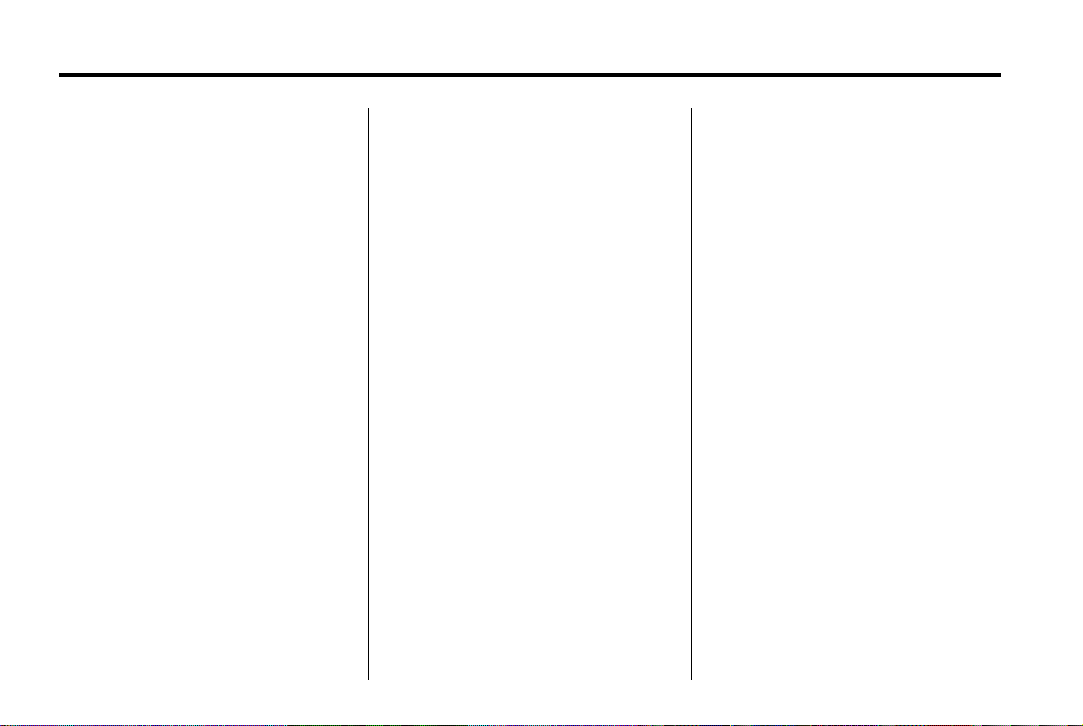
Black plate (18,1)
Chevrolet City Express Infotainment System (GMNA-Localizing-U.S./Canada-
8215824) - 2015 - crc - 12/22/14
18 Infotainment System
codec offers greater file
compression than the MP3
codec, enabling storage of more
digital audio tracks in the same
amount of space when
compared to MP3s at the same
level of quality.
.
Bit Rate: Bit rate denotes the
number of bits per second used
by a digital music file. The size
and quality of a compressed
digital audio file is determined by
the bit rate used when encoding
the file.
.
Sampling Frequency: This is the
rate at which the samples of a
signal are converted from analog
to digital (A/D conversion) per
second.
.
Multisession: Multisession is one
of the methods for writing data to
media. Writing data once to the
media is called a single session,
and writing more than once is
called a multisession.
.
ID3/WMA Tag: The ID3/WMA tag
is the part of the encoded MP3
or WMA file that contains
information about the digital
music file such as song title,
artist, encoding bit rate, track
time duration, etc. ID3 tag
information is displayed on the
artist/song title line on the
display.
Playback Order
Music playback order of a CD with
MP3 or WMA:
.
The names of folders not
containing MP3 or WMA files are
not shown in the display.
.
If there is a file in the top level of
the disc, “Root Folder” displays.
.
The playback order is the order
in which the files were written by
the writing software. Therefore,
the files might not play in the
desired order.
Loading and Ejecting Discs
To load a disc:
1. Turn the vehicle on.
2. Insert a disc into the slot, right
side up. The player pulls it in the
rest of the way. If the disc is
damaged or improperly loaded,
there is an error and the disc
ejects.
The disc automatically plays once
loaded.
Press
X to eject a disc from the
CD player. The disc will eject and
the last source will play.
If the disc is not removed within
10 seconds, the disc will reload.
USB
Playing from a USB
The vehicle is not equipped with a
USB device. USB devices should be
purchased separately as necessary.
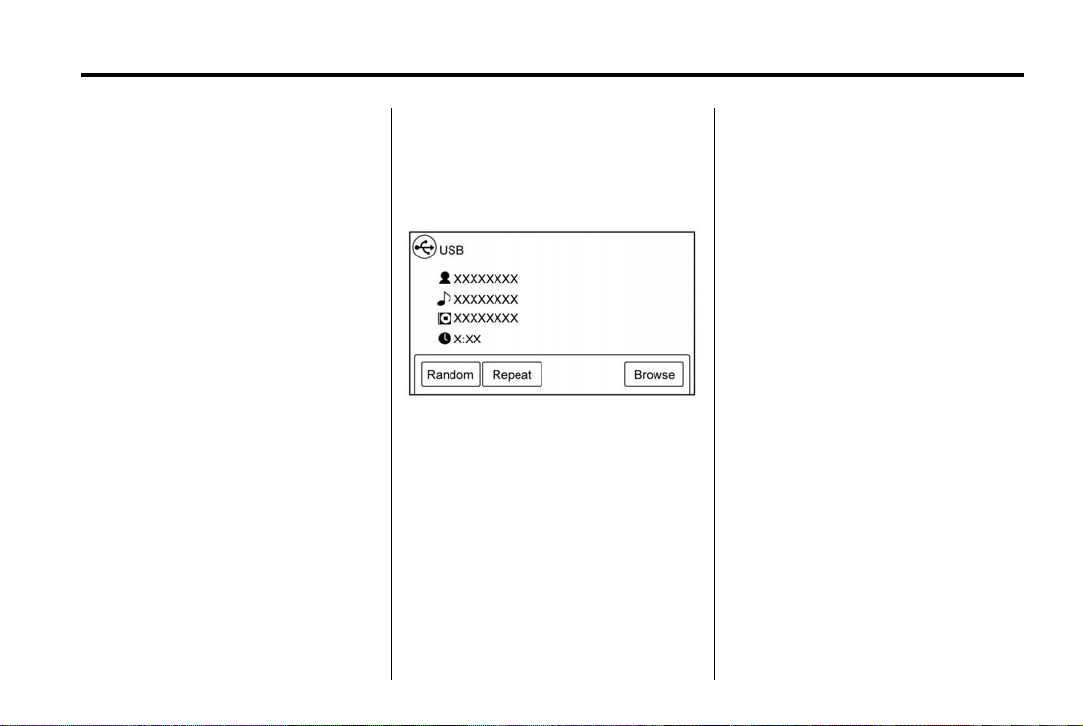
Black plate (19,1)
Chevrolet City Express Infotainment System (GMNA-Localizing-U.S./Canada-
8215824) - 2015 - crc - 12/22/14
Infotainment System 19
The system cannot be used to
format USB devices. To format a
USB device, use a personal
computer.
In some regions, the USB device for
the front seats plays only sound
without images for regulatory
reasons, even when the vehicle is
parked.
This system supports various USB
memory devices, USB hard drives,
and iPod players. Some USB
devices may not be supported by
this system.
.
Partitioned USB devices may
not play correctly.
.
Some characters used in other
languages may not appear
properly in the display. Using
English language characters
with a USB device is
recommended.
The USB jack is on the center
console. Insert the USB device into
the jack.
When a compatible storage device
is plugged into the jack, compatible
audio files on the storage device
can be played through the vehicle’s
audio system.
The USB icon displays when the
USB device is connected.
Place the ignition in the ON or ACC
position and press the AUX button
on the faceplate to switch to the
USB input mode. If another audio
source is playing and a USB
memory device is inserted, press
the AUX button until the center
display changes to the USB
memory mode.
If the system has been turned off
while the USB memory was playing,
press the PUSH/ON-OFF VOL knob
to restart the USB memory.
Information about the audio files
being played is shown on the
display screen of the audio system.
Press Browse to display the list of
folders and files on the USB device.
Press the name of a song on the
screen to begin playing that song.
g while an audio file on the
Press
USB device is playing to return to
the beginning of the current track.
Press
g several times to skip
backward several tracks.
d while an audio file on the
Press
USB device is playing to advance
one track. Press
skip forward several tracks. If the
last track in a folder on the USB
device is skipped, the first track of
the next folder is played.
d several times to
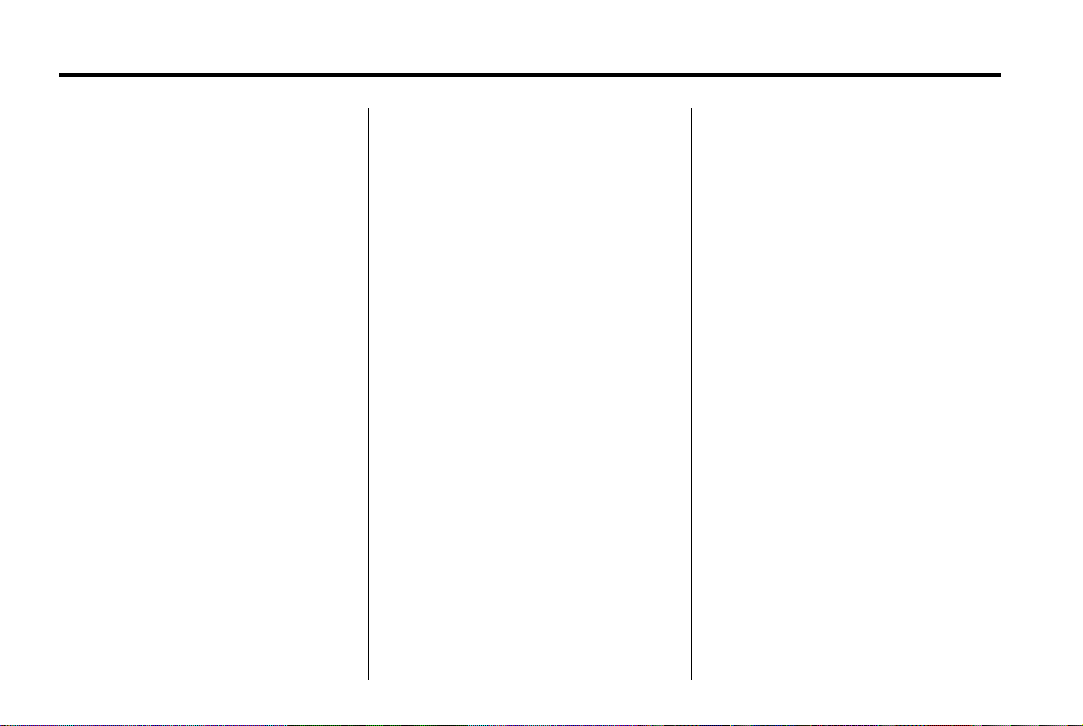
Black plate (20,1)
Chevrolet City Express Infotainment System (GMNA-Localizing-U.S./Canada-
8215824) - 2015 - crc - 12/22/14
20 Infotainment System
Random and Repeat Play Mode
While files on a USB device are
playing, the play pattern can be
altered so that songs are repeated
or played randomly.
Random: Press to apply a random
play pattern to the USB device.
When random is active,
D
displays to the left of the song title
or album name to show which
random pattern is applied. To cancel
Random, press the Random screen
button until the active
D
disappears.
Repeat: Press to apply a repeat
play pattern to the USB device.
When repeat is active,
E displays
to the left of the song title or album
name to show which repeat pattern
is applied. To cancel Repeat, press
the Repeat screen button until the
active
E disappears.
Playing from an iPod
This feature supports the following
iPod models:
.
IPod®– 5th Generation
(firmware version 1.2.3 or later)
.
iPod classic®(firmware version
1.1.1 or later)
.
iPod touch®(firmware version
2.0.0 or later)
.
iPod nano®– 1st Generation
(firmware version 1.3.1 or later)
.
iPod nano – 2nd Generation
(firmware version 1.1.3 or later)
.
iPod nano – 3rd Generation
(firmware version 1.1.3 or later)
.
iPod nano – 4th Generation
(firmware version 1.0.4 or later)
.
iPod nano – 5th Generation
(firmware version 1.0.1 or later)
Make sure the iPod firmware is
updated to the latest version.
To connect an iPod to the vehicle so
that it can be controlled with the
audio system controls and display
®
screen, use the USB jack on the
center console below the heater and
air conditioner controls. Connect the
iPod specific end of the cable to the
iPod and the USB end of the cable
to the USB jack on the vehicle.
If the iPod supports charging
through a USB connection, its
battery will be charged while
connected to the vehicle with the
ignition in the ACC or ON position.
To disconnect the iPod from the
vehicle, remove the USB end of the
cable from the USB jack on the
vehicle, then remove the cable from
the iPod.
Place the ignition in the ACC or ON
position. Press the AUX button on
the faceplate repeatedly to switch to
the iPod mode.
If the system has been turned off
while the iPod was playing, pressing
the PUSH/ON-OFF VOL knob will
start the iPod.
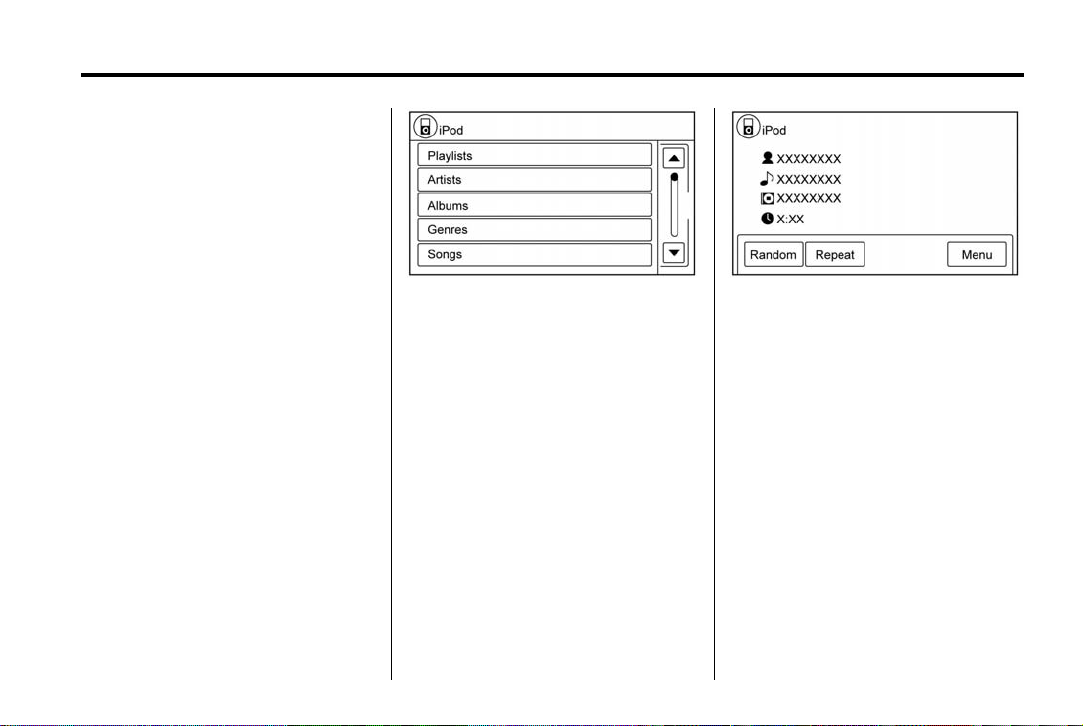
Black plate (21,1)
Chevrolet City Express Infotainment System (GMNA-Localizing-U.S./Canada-
8215824) - 2015 - crc - 12/22/14
When the AUX button on the
faceplate is pressed with the system
off and the iPod connected, the
system will turn on. If another audio
source is playing and the iPod is
connected, press the AUX button on
the faceplate repeatedly until the
center display changes to the
iPod mode.
iPod Interface
The interface for iPod operation
displayed on the vehicle’s audio
system is similar to the iPod
interface. Use the BACK screen
button or the scroll bar to navigate
the menus on the screen.
When the iPod is playing, press
Menu on the iPod to bring up the
iPod interface.
Depending on the iPod model, the
following items may be available on
the menu list screen.
.
Playlists
.
Artists
.
Albums
.
Genres
.
Songs
.
Audiobooks
.
Podcasts
Random and Repeat Play Mode
While the iPod is playing, the play
pattern can be altered so that songs
are repeated or played randomly.
Infotainment System 21
Random: Press to apply a random
play pattern to the iPod. When
random is active,
the left of the song title or album
name to show which random pattern
is applied. To cancel Random, press
the Random screen button until the
active
D disappears.
Repeat: Press to apply a repeat
play pattern to the iPod. When
repeat is active,
left of the song title or album name
to show which repeat pattern is
applied. To cancel Repeat, press
the Repeat screen button until the
active
E disappears.
D displays to
E displays to the
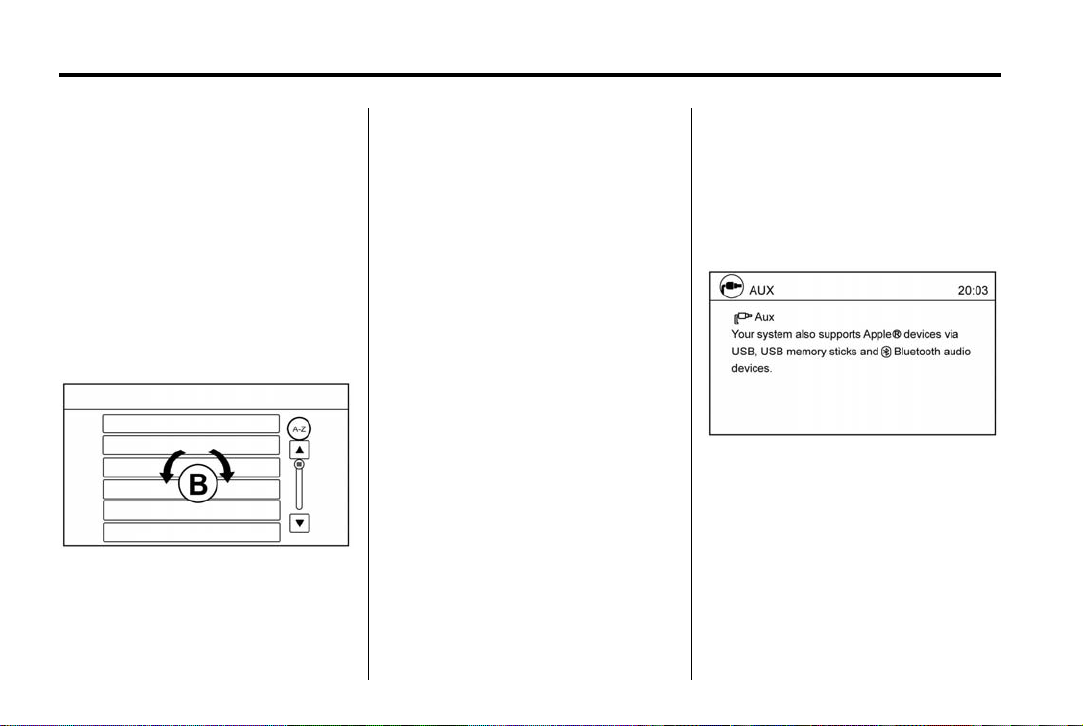
Black plate (22,1)
Chevrolet City Express Infotainment System (GMNA-Localizing-U.S./Canada-
8215824) - 2015 - crc - 12/22/14
22 Infotainment System
Press g or d to skip backward or
forward one track.
Press and hold
g or d for
1.5 seconds while a track is playing
to reverse or fast forward the track
being played. The track plays at an
increased speed while reversing or
fast forwarding. When the button is
released, the track returns to normal
speed.
Scrolling Menus
right corner of the screen. Turn the
TUNE PUSH/AUDIO knob to
choose the number or letter to jump
to in the list and then press the
ENTER button.
If no character is selected after
two seconds, the display returns to
normal.
Auxiliary Devices
This vehicle has an auxiliary input
jack in the center console below the
heater and air conditioner controls.
Possible auxiliary audio sources
include:
.
Laptop computer
.
MP3 player
.
Tape player
This jack is not an audio output. Do
While navigating long lists of artists,
albums, or songs in the music
menu, it is possible to scroll the list
by the first character in the name.
not plug headphones into the
auxiliary input jack. Set up any
auxiliary device while the vehicle is
in P (Park).
To activate character indexing,
press and hold “A-Z” in the upper
Connect a 3.5 mm (1/8 in) cable
from the auxiliary device to the
auxiliary input jack. When a device
is connected, the system
automatically begins playing audio
from the device over the vehicle
speakers.
Press the AUX button on the
faceplate to play a compatible
device plugged into the AUX
IN jack.
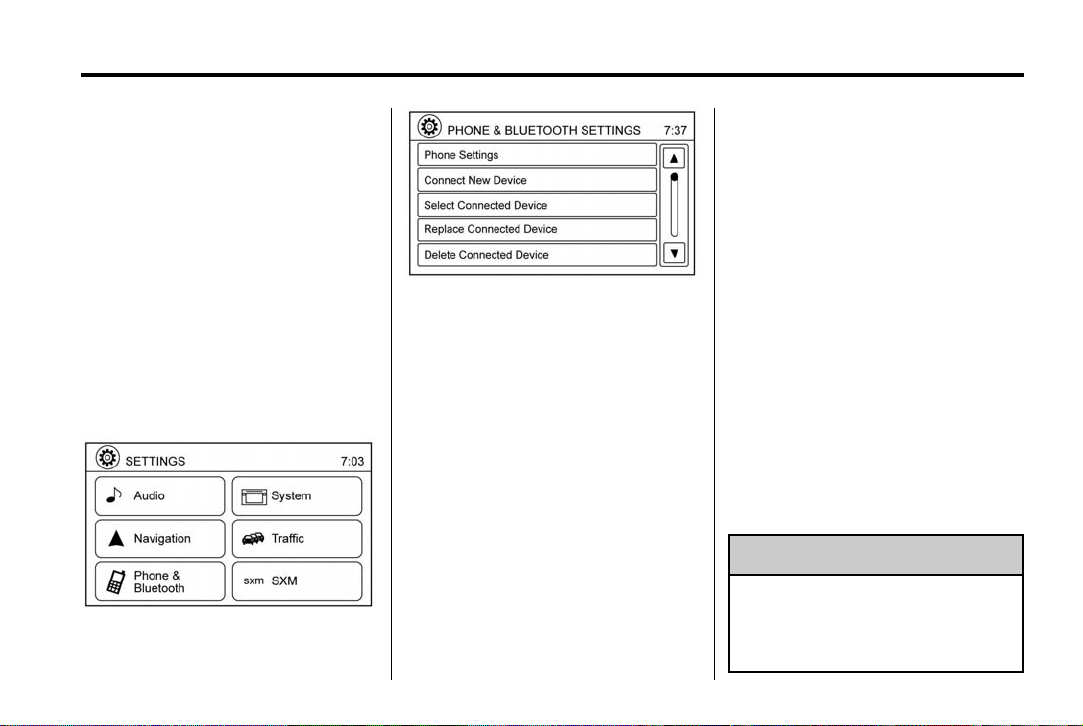
Black plate (23,1)
Chevrolet City Express Infotainment System (GMNA-Localizing-U.S./Canada-
8215824) - 2015 - crc - 12/22/14
Infotainment System 23
Bluetooth Audio
If equipped, music may be played
from a paired Bluetooth device. The
device can be connected to the
vehicle’s audio system so that the
audio files on the device play
through the vehicle’s speakers.
Bluetooth Audio Menu
To connect a Bluetooth audio device
to the vehicle:
1. Press the INFO button on the
faceplate.
2. Select Settings.
3. Select Phone & Bluetooth.
4. Select Connect New Device.
5. The system confirms the
command and asks to initiate
connecting from the phone
handset. The connecting
procedure of the cellular phone
varies according to each cellular
phone model. See the
manufacturer’s owner manual for
details.
To switch to the Bluetooth audio
mode, press the AUX button on the
faceplate repeatedly until the
Bluetooth audio mode displays on
the screen.
The controls for the Bluetooth audio
are displayed on the screen.
Navigation
Using the Navigation System
This system is primarily designed to
help reach a destination, and it also
performs other functions as outlined
in this manual. The driver must use
the system safely and properly.
Information concerning road
conditions, traffic signs, and the
availability of services may not
always be up-to-date. The system is
not a substitute for safe, proper, and
legal driving.
Before using the navigation system,
read the following safety
information. Always use the system
as outlined in this manual.
Warning
{
.
To operate the navigation
system, first park the vehicle
in a safe location and set the
(Continued)
 Loading...
Loading...