
1
Smartcard Reader USB
ST-1000 U
1 Einsatzbereiche und
Lieferumfang von
Smartcard Reader USB
ST-1000 U
1.1 Einsatzbereiche
Sie können den Smartcard Reader
für folgende Aufgaben einsetzen,
vorausgesetzt Ihnen steht eine
Applikatio nssoftware z ur Verfügung:
• Digitale Signatur
• Home Banking
• Bezahlen im Internet (Internet
Payment)
• Regelung der Zugriffsberechtigung (Access Control)
• Public Key Infrastructure (digi tale Signaturen auf Firmenebene
oder firmenübergreifend)
• Datenverschlüsselung
1.2 Lieferumfang
Die dem Produkt beiliegende CDROM beinhaltet folgende DemoApplikationen:
• Geldkarte Value Checker (Applikation zum Auslesen der Geldkarte);
• GSM-Tool (Applikation zum Editieren einer GSM-Karte; hierzu
benötigen Sie einen Adapter).
2 Technische Daten
Bezeichnung Wert
Spannungsver-
sorgung
+5 V/DC
±5% SELV
Stromaufnahme max. 100 mA
Lagertemperatur -20°C bis +60°C
Betriebstempe-
ratur
0°C bis +50°C
Abmessungen 75 x 51 x 55 mm
Kartenleseein-
heit
50 000 Steckzy-
klen
Stromversor-
gung
60 mA
Kurzanleitung
644-0255.00, DE, August 2001, Auflage 0,5, Münch, 45369309

2
Steckerbelegung
Übertragungsgeschwindigkeit
zum PC
UHCI 60 KBit/
sec
OHCI 1 MBit/sec
Übertragungsgeschwindigkeit
zur Karte
9 600 - 115 200
Baud
Protokolle T=0, T=1, T=14;
SLE4418,
SLE4428,
SLE4432,
SLE4442;
andere Proto-
kolle auf Anfrage
Treiber PC/SC, CT-API
Betriebssysteme Windows 98/ME
Windows NT/
2000
Linux
VCC
-DATA
+DATA
Erdung
Abschirmung
Pos 1
Pos 2
Pos 3
Pos 4
Shell
Bezeichnung Wert
3 Anschliessen des
Chipkarten-Lesegeräts an
den PC
3.1 Windows NT 4.0
So schließen Sie das ChipkartenLesegerät an Ihren PC unter
Windows NT an
• Verbinden Sie den USB-Stecker
des Chipkarten-Lesegeräts mit
dem USB-Anschluss Ihres PCs.
3.2 Windows 98/ME/2000
So schließen Sie das ChipkartenLesegerät an Ihren PC unter
Windows 98/ME/2000 an
1 Verbinden Sie den USB-Stecker
des Chipkarten-Lesegeräts mit
dem USB-Anschluss Ihres PCs.
Die Meldung Neue Hardware-
Komponente gefu nden erscheint
auf dem Bildschirm. Das Dialogfenster Erforderliche Dateien öffnet sich und meldet Ihnen, welche
Datei benötigt wird.
2 Installieren Sie die Software, wie
es unter So installieren Sie die
Software unter Windows 98/ME/
2000 beschrieben ist.

3
4 Installation der Software
Hinweis: Verwenden des aktuellen
Treibers
Bei der Installation sollten Sie immer
den aktuell en Treiber verwenden.
Sie finden den aktuellen Treiber im
Internet unter einer der folgenden
Adressen:
• http://support.cherry.de
• www.omnikey.de.
4.1 Windows NT 4.0
Hinweis: USB unter Windows NT
4.0
Windows NT 4.0 unterstützt die
USB-Technologi e stan da rdm äßig
nicht. Mit der Software zum Smart-
card Reader werden jedoch spezielle USB-Treiber installiert, die
Ihnen eine Nutzung des USBAnschlusses für das Produkt erlauben.
Voraussetzungen:
• An Ihrem PC muss Windows NT
4.0 ab Service Pack 3 installiert
sein.
• Wenn die USB-Unterstützung
vom BIOS aktivierbar ist, muss
sie im BIOS Setup aktiviert werden.
Hinweis
Die Software für die Installation
unter Windows NT befindet sich
nicht auf der Cherry-CD. Sie müs-
sen die Software von der Intern etSeite von Cherry GmbH herunterladen.
So installieren Sie die Software
unter Windows NT 4.0
1 Rufen Sie die Internet-Seite http:/
/support.cherry.de auf.
2 Mel den Sie sich an bzw. lassen
Sie sich registrieren.
Die Seite Cherry Internet Sup-
port System - CISS wird geöffnet.
3 Klicken Sie auf den Eintrag Soft-
ware download.
Die Seite Software download
wird geöffnet.
4Wählen Sie in der Liste Produkt-
bezeichnung den Eintrag ST1000 U.
5Wählen Sie in der Liste Sprache
die Sprache, in der Sie die Software benutzen möchten.
6Wählen Sie in der Liste Betriebs-
system den Eintrag MS Windows NT 4.0.
7 Downloaden Sie die Software.
8 Entpacken Sie die Software.

4
9 Doppelklicken Sie auf die Datei
Setup.exe.
10Wählen Sie den Eintrag Card-
Man 2020.
11Folgen Sie den Installationsan-
weisungen auf dem Bildschirm.
12Wenn die Installation beendet ist,
starten Sie den PC neu.
4.2 Windows 98/ME/2000
So installieren Sie die Software
unter Windows 9 8/ME/2000
Voraussetzung: Das Chipkarten-
Lesegerät muss an Ihren PC angeschlossen sein.
1 Legen Sie die Cherry-CD in Ihr
CD-ROM-Laufwerk.
2 Wenn die CD-ROM automatisch
gestartet wird, unterbrech en Sie
den Start, indem Sie die Taste
ESC drücken.
3Wählen Sie im Dialogfenster
Erforderliche Dateien in der
Liste Dateien kopier en von die
Datei *.inf unter CD- ROM-Lauf-
werk / Software / ST-1000U.
4 Klicken Sie auf die Schaltfläche
OK.
5 Folge n Sie den Installationsan-
weisungen auf dem Bildschirm.
5 Bedienen des Chipkarten-
Lesegeräts
5.1 Einführen einer Chipkarte in
das Lesegerät
Hinweis: Einführen der Chipkarte
mit Kontaktflächen nach vorne
Sie müssen die Chipkarte immer mit
den Kontaktflächen nach vorne in
das Lesegerät einführen.
Hinweis: Überwinden des Widerstands
Damit das Lesegerät die C hipk arte
lesen kann, müssen Sie die Chip karte beim Einführen in das Lesegerät über einen Widerstand hinaus
schieben.
5.2 Bedeutung von Leuchtdioden
Beim Betrieb des Lesegeräts dient
Ihnen eine zweifarbige Leuchtdiode
(DUO LED) als Statusanzeige .
• Die grüne LED leuchtet, wenn
das Gerät vom Betriebssystem
erkannt wurde (Enummeration).
• Die rote LED leuchtet, wenn
Datenaustausch zu und von der
Chipkarte erfolgt.

5
6 Support
Für Probleme bei der Installation
des Smartcard Readers oder der
Software bieten wir Ihnen einen
kostenlosen Support an.
Unter http://support.cherry.de
erreichen Sie das CHERRY INTERNET SUPPORT SYSTEM (CISS).
Dort können Sie Ihre Anfragen rund
um die Uhr, sieben Tage in der
Woche, direkt an uns übermitteln.
Sollten Sie über keinen InternetZugang verfügen, kontaktieren Sie
uns bitte unter folgender Adresse
oder Telefon- bzw. Faxnummer:
CHERRY GmbH
Cherrystrasse
91275 Auerbach
Hotline:
Tel. +49(0)9 643-18-206
Fax: +49(0)9643-18-545.
Wir stehen Ihnen Mo-Do von 7:15
bis 16:00 Uhr und Fr von 7:15 b is
13:30 Uhr zur Verfügung.

6
Smartcard Reader USB
ST-1000 U
1 Applications and scope of
delivery of the Smartcard
Reader USB ST-1000 U
1.1 Applications
You can use the Smartcard Rea der
for the following purposes, provided
that the application software is
available:
• Digital signature
• Home Banking
• Internet Payment
• Access control
• Public Key Infrastructure (digital
signatures at or above the
company level)
• Data encryption
1.2 Scope of delivery
The following demo applications are
included on the accompanying
product CD-ROM:
• Geldkarte Value Checker
(applicat ion which reads out
information from a Geldkarte);
• GSM Tool (application used for
editing GSM cards; this requires
an adapter).
2 Technical data
Designation Value
Power supply +5 V/DC
±5% SELV
Current
consumption
max. 100 mA
Storage
temperature
range
-20°C to +60°C
Operating
temperature
range
0°C to +50°C
Dimensions 75 x 51 x 55 mm
Card reading
unit
50,000
insertions/
removals
Current supply 60 mA
Brief User Guide
644-0255.00, US, August 2001, Auflage 0,5, Münch, 45369309

7
Pin assignment
Transfer speed
to PC
UHCI 60 KBit/
sec
OHCI 1 MBit/sec
Transfer speed
to card
9,600 to 115,200
baud
Protocols T=0, T=1, T=14;
SLE4418,
SLE4428,
SLE4432,
SLE4442;
other protocols
available upon
request
Driver PC/SC, CT-API
Operating
systems
Windows 98/ME
Windows NT/
2000
Linux
VCC
-DATA
+DATA
Ground
Shielding
pin 1
pin 2
pin 3
pin 4
shell
Designation Value
3 Connecting the smartcard
reader to the PC
3.1 Windows NT 4.0
How to connect the smartcard
reader to your P C un der Windows
NT
• Connect the USB connector of the
smartcard reader to the USB port
of your PC.
3.2 Windows 98/ME/2000
How to connect the smartcard
reader to your P C un der Windows
98/ME/2000
1 Connect the USB connector of the
smartcard reader to the USB port
of your PC.
The message New hardware
component found is displayed
on the screen. The dialog box
Required Files then appears,
informing you of the files which
are needed.
2 Install the software as described
in How to install the software
under Windows 98/ME/2000.

8
4 Installing the software
Note: Using the current driver
When installing, you should always
use the most current driver. The
current driver can be found on the
Internet at the following addresses :
• http://support.cherry.de
• www.omnikey.de.
4.1 Windows NT 4.0
Note: USB under Windows NT 4.0
As standard, Windows NT 4.0 does
not support USB technology.
However, a special USB driver
which allows you use the USB port
with the product is installed wi th the
Smartcard Reader software.
Precondition:
• Windows NT 4.0 Service Pack 3
or higher must be installed to your
PC.
• If USB support can be activated in
the BIOS, it must be activated in
BIOS Setup.
Note
The software for installation under
Windows NT is not included on the
Cherry CD. You must download the
software from the Cherry GmbH
web page.
How to install the software under
Windows NT 4.0
1 Bring up the http://
support.cherry.de web page.
2 Log in or regi ste r yoursel f.
The Cherry Internet Support
System – CISS page is opened.
3 Click the Software download
entry.
The page Software down lo ad is
opened.
4 From the list Product
designation select the entry ST1000 U.
5 From the list Language, select
the language in which you wish to
use the software.
6 From the list Operating system,
select the entry MS Windows NT
4.0.
7 Download the software.
8 Unpack the software.
9 Double-click the Setup.exe file.
10Select the entry CardMan 2020.
11Follow the installation instructions
on the screen.
12Restart the PC when the
installation is complete.

9
4.2 Windows 98/ME/2000
How to install the software under
Windows NT 98/ME/2000
Precondition: The smartcard
reader must be connect to your PC.
1 Place the Cherry CD in your CD-
ROM drive.
2 If the CD-ROM starts
automatically, cancel this by
pressing the ESC key.
3 From the Copy files from list in
the dialog box Required Files,
select the file *.inf under CD-
ROM Drive/Software/ST-1000U.
4 Click on the button OK.
5 Follow the installation instructions
on the screen.
5 Using the smartcard
reader
5.1 Inserting a smartcard into
the reader
Note: The smartcar d is to be
inserted wi th t he con tac t su rfac es
toward the front
You must always insert the
smartcard into the reader with the
contact surfaces toward the front.
Note: Insertion res ist an ce
In order to be able to read the
smartcard, you must push the
smartcard into the reader,
overcoming the insertion resistance.
5.2 Explanation of LED
meanings
When the reader is being used, a
two-colored LED (DUO LED)
functions as a status indicator.
• The green LED illuminates when
the device is detected by the
operating system (enumeration).
• The red LED illuminates when
data is being transferred to or
from the sm artcard.
6 Support
We offer free support for problems
which occur during installation of the
Smartcard Reader and the software.
Under http://support.cherry.de,
you can contact the CHERRY
INTERNET SUPPORT SYSTEM
(CISS). There, you can submit your
questions to us directly around the
clock and seven days a week.
If you do not have an Internet
connection, please contact us at the
following address or under the
following telephone or fax numbers:

10
CHERRY GmbH
Cherrystrasse
D-91275 Auerbach
Hotline:
Tel.: +49(0)9643-18-206
Fax: +49(0)9643-18-545.
We are available to help you
Monday to Thursday from 07:15 to
16:00 and Friday from 07:15 to
13:30.

11
Smartcard Reader USB
ST-1000 U
1 Domaines d’a pplication et
étendue de la livraison
lecteur de cartes à puce
USB ST-1000 U
1.1 Domaines d’application
Vous pouvez utiliser le lecteur de
cartes à puce pour les tâches
suivantes, à condition de disposer
d'un logiciel d'application:
• Signature numérique
• Home Banking
• Paiement sur l'internet (Internet
Payment)
• Contrôle d'accès (Access Control)
• Public Key Infrastructure
(signatures numériques au niveau
de l'entreprise ou entre firmes)
• Cryptage de données
1.2 Etendue de la livraison
Le CD-ROM accompagnant le
produit contient les appl ications de
démonstration suivantes:
• Geldkarte Value Checker
(applicat ion de lectur e de
Geldkarte);
• Outil GSM (application d'édition
d'une carte GSM; pour cela, il
vous faut un adaptateur).
2 Caractéristiques
techniques
Désignation Valeur
Tension
d'alimentation
+5 V/DC
±5% SELV
Consommation
de courant
max. 100 mA
Température de
stockage
-20°C à +60°C
Température de
fonctionnement
0°C à +50°C
Dimensions 75 x 51 x 55 mm
Lecteur de carte 50 000 cycles
d'insertion
Alimentation en
courant
60 mA
Mode d'emploi abrégé
644-0255.00, FR, August 2001, Auflage 0,5, Münch, 45369309
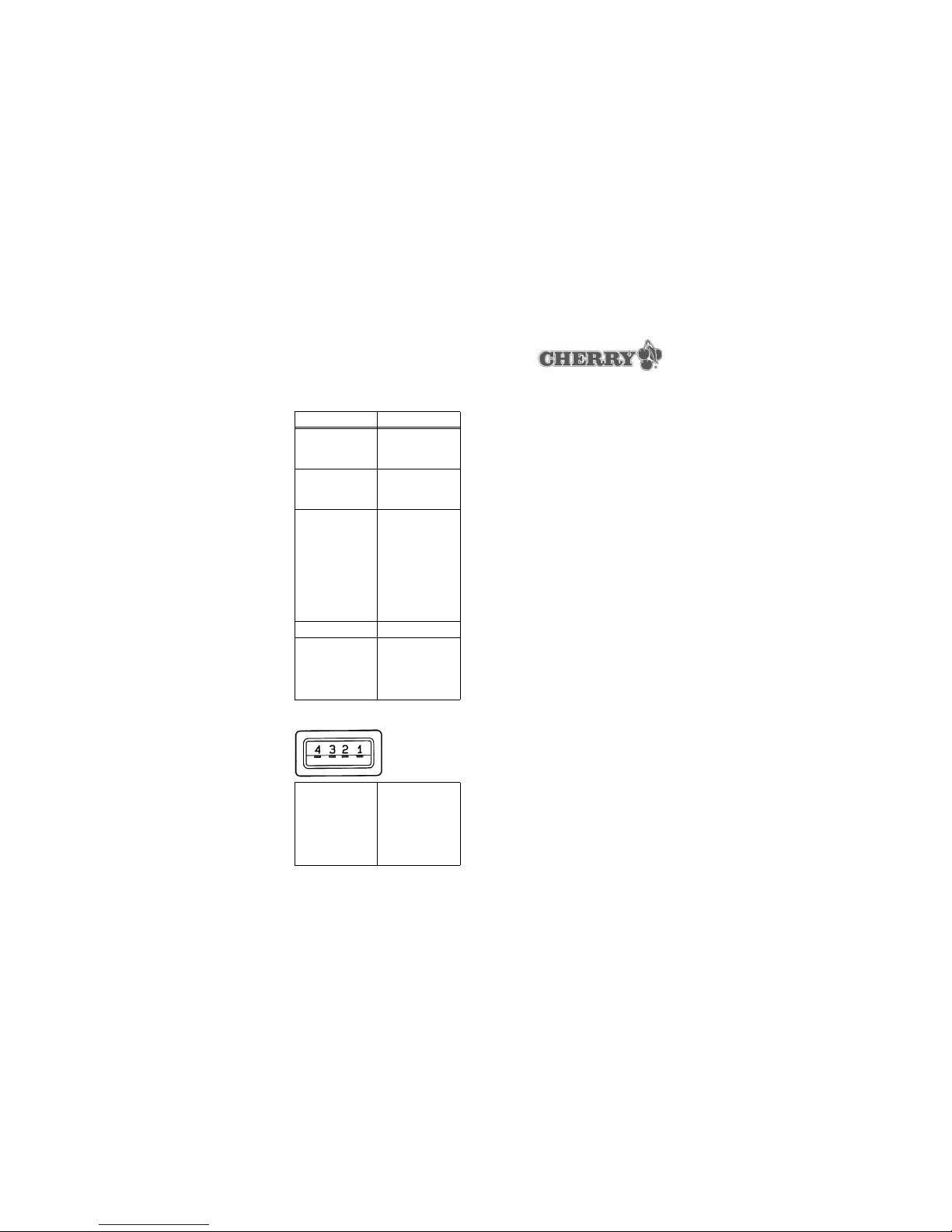
12
Affectation du connecteur
Vitesse de
transmission au
PC
UHCI 60 kbit/s
OHCI 1 Mbit/s
Vitesse de
transmission
vers la carte
9 600 - 115 200
bauds
Protocoles T=0, T=1, T=14;
SLE4418,
SLE4428,
SLE4432,
SLE4442;
autres
protocoles sur
demande
Pilotes PC/SC, CT-API
Systèmes
d'exploitation
Windows 98/ME
Windows NT/
2000
Linux
VCC
-DONNEES
+DONNEES
Mise à la terre
Blindage
Pos 1
Pos 2
Pos 3
Pos 4
Manchon
Désignation Valeur
3 Raccordement du lecteur
de cartes à puce au PC
3.1 Windows NT 4.0
Procédez comme suit pour
raccorder le lecteur de cartes à
puce à votre PC sous Windows
NT
• Connectez la fiche USB du lecteur
de cartes à puce au connecteur
USB de votre PC.
3.2 Windows 98/ME/2000
Procédez comme suit pour
raccorder le lecteur de cartes à
puce à votre PC sous Windows
98/ME/2000
1 Connectez la fiche USB du
lecteur de cartes à puce au
connecteur USB de votre PC.
Le message Trouvé un nouveau
composant matériel apparaît à
l'écran. La boîte de dialogue
Fichiers requis s'ouvre et vous
signale quel est le fichier requis.
2 Installez le logiciel comme décrit
sous Procédez comme suit pou r
installer le logiciel sous
Windows 98/ME/200 0.

13
4 Installation du logiciel
Indication: Utilisation du pilote le
plus récent
Utilisez toujours le pilote le plus
récent lors de l'installation. Vous
trouverez le pilote le plus récent sur
l'internet à une des adresses
suivantes:
• http://support.cherry.de
• www.omnikey.de.
4.1 Windows NT 4.0
Indication: US B sous W indows N T
4.0
Windows NT 4.0 ne supporte
normalement pas la technologie
USB. L'installation du logiciel pour le
lecteur de cartes à puce
s’accompagne cependant de pilotes
USB spéciaux, qui vous permettent
d'utiliser le connecteur USB pour le
produit.
Conditions:
• Windows NT 4.0 doit être installé
sur votre PC avec au moins le
Service Pack 3.
• Si le support USB du BIOS peut
être activé, il doit être activé dans
la configu ration (Setup) du BIOS.
Indication
Le logiciel pour l'installation sous
Windows NT ne se trouve pas sur le
CD Cherry. Vous devez télécharger
le logiciel depuis la page internet de
Cherry GmbH.
Procédez comme suit pour
installer le logiciel sous Windows
NT 4.0
1 Appelez la page internet http://
support.cherry.de.
2 Annonce z-vo us ou fai te s-v ous
enregistrer.
La page Cherry Internet Supp ort
System - CISS s’ouvre.
3 Cliquez sur l'entrée Software
download.
La page Software download
s'ouvre.
4 Dans la liste Désignation de
produit, sélectionnez l'entrée ST1000 U.
5 Dans la liste Langue,
sélectionnez la langue dans
laquelle vous désirez utiliser le
logiciel.
6 Dans la liste Système
d'exploitation, sélectionnez
l'entrée MS Windows NT 4.0.
7Téléchargez le logiciel.
8Décompactez le logiciel.
9 Faites un double clic sur le fichier
Setup.exe.
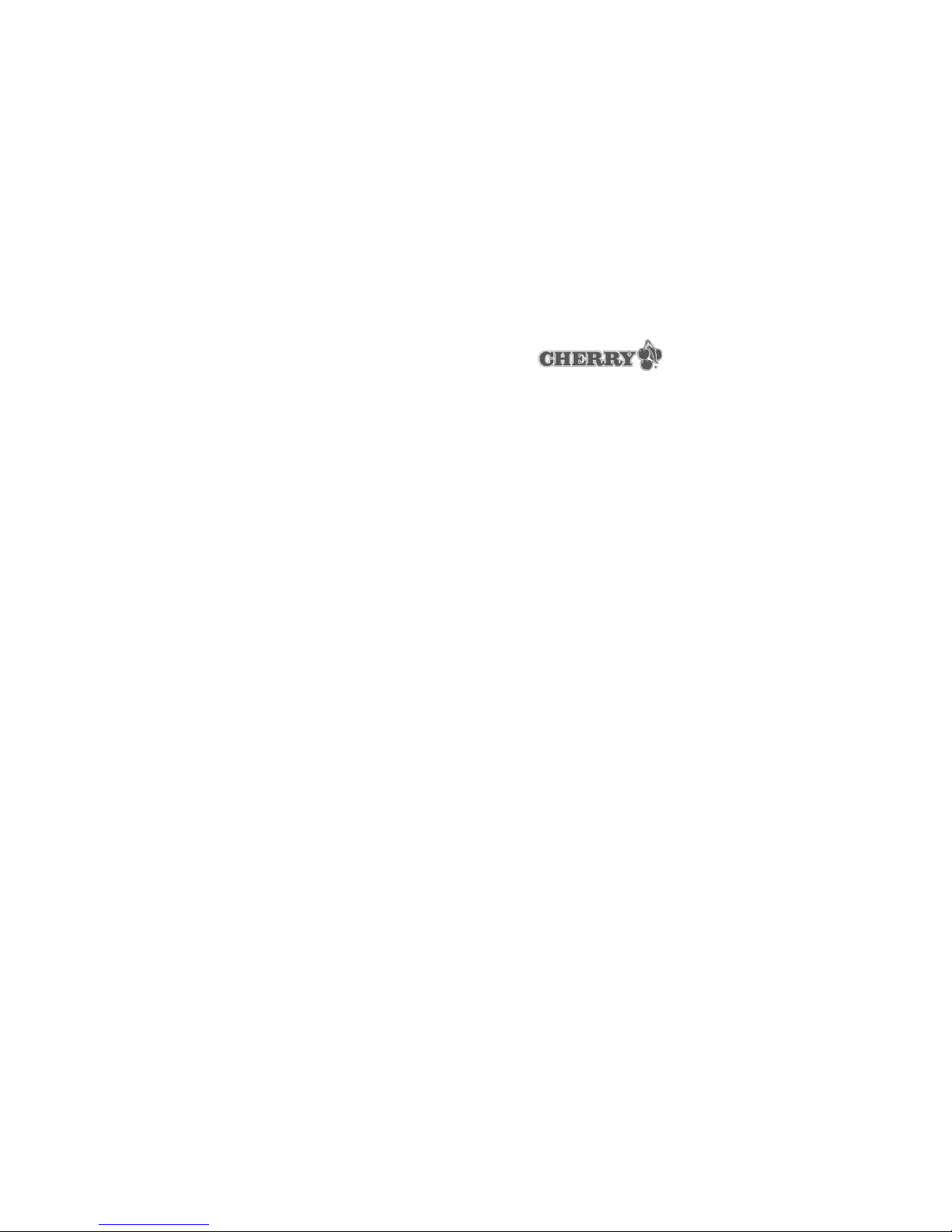
14
10Sélectionnez l'entrée CardMan
2020.
11Suivez les instructions
d'installation à l'écran.
12Lorsque l'installation est terminée,
redémarrez le PC.
4.2 Windows 98/ME/2000
Procédez comme suit po ur
installer le logiciel sous Windows
98/ME/2000
Condition: Le lecte ur de cartes à
puce doit être raccordé à votr e PC.
1 Placez le CD Cherry dans votre
lecteur de CD-ROM.
2 Si le CD-ROM démarre
automatiquement, interrompez le
démarrage en appuyant sur la
touche ESC.
3 Dans la boîte de dialogue
Fichiers requis, sélectionnez
dans la liste Copier fichi ers de le
fichier *.inf sous lecteur CD-ROM
/ Software / ST-1000U.
4 Cliquez sur le bouton de
commande OK.
5 Suivez les instr uctions
d'installation à l'écran.
5 Fonctionnement du
lecteur de cartes à puce
5.1 Introduction d'une carte à
puce dans l'appareil
Indication: In troduction de la carte
à puce avec les contacts vers
l'avant
Vous devez toujours introduire la
carte à puce dans le lecteur avec
les contacts vers l'avant.
Indication: Vaincre la résistance
Afin que le lecteur puisse lire la
carte à puce, vous devez pousser la
carte à puce dans l'appareil de
façon à vaincre une certaine
résistance.
5.2 Signification des diodes
lumineuses
Lors de l'utilisation du lecteur, une
diode lumineuse à deux couleurs
(DUO LED) vous sert d'indication
d'état.
• La LED verte s'allume lorsque
l'appareil a été détecté par le
système d'exploitation
(Enumération).
• La LED rouge s'allume lors de
l'écahgne de données de et vers
la carte à puce.

15
6 Assistance
En cas de problème lors de
l'installation du lecteur de cartes à
puce ou du logiciel, nous vous
offrons une assistance gratuite et de
haute qualité.
Vous pouvez contacter le "Cherry
Internet Support System" (CISS) à
l'adresse Internet suivante : http://
support.cherry.de. Vous pourrez
ainsi nous transmettre directement
vos questions 7 jours sur 7 et 24 h
sur 24.
Si vous ne disposez pas d'un accès
Internet, veuillez nous contacter à
l'adresse suivante ou au numéro de
téléphone ou de fax suivant:
CHERRY GmbH
Cherrystrasse
91275 Auerbach
Ligne d'assistance:
Tel. +49(0)9 643-18-206
Fax: +49(0)9643-18-545.
Nous sommes à votre disposition
Lu-Je de 7:15 à 16:00 heures et le
Ve de 7:15 à 13:30 heures.

16
Smartcard Reader USB
ST-1000 U
1 Campi di impiego e
componenti forniti di
Smartcard Reader USB
ST-1000 U
1.1 Campi di impiego
Lo Smartcard Reader può essere
impiegato per i seguenti compiti, a
condizione che si disponga di un
software applicativo:
• Firma digitale
• Home Banking
• Pagamenti in Internet (Internet
Payment)
• Controllo del diritto di accesso
(Access Control)
• Public Key Infrastructure (firme
digitali a livello aziendale o a
livello complessivo)
• Cifratura di dati
1.2 Componenti forniti
Il CD-ROM fornito in dotazione
insieme al prodotto contiene le
seguenti applicazioni dimostrative:
• Geldkarte Value Checker
(applicazione per la lettura della
Geldkarte)
• GSM-Tool (applicazione per
editare una carta GSM; allo scopo
è necessario un adapter)
2 Dati tecnici
Designazione Valore
Alimentazione
elettrica
+5 V DC
±5% SELV
Assorbimento di
corrente
max. 100 mA
Temperatura di
immagazzinaggio
Da -20°C a
+60°C
Temperatura di
esercizio
Da 0°C a +50°C
Dimensioni 75 x 51 x 55 mm
Unità lettrice
delle carte
50 000 cicli di
inserimento
Guida rapida
644-0255.00, IT, August 2001, Auflage 0,5, Münch, 45369309
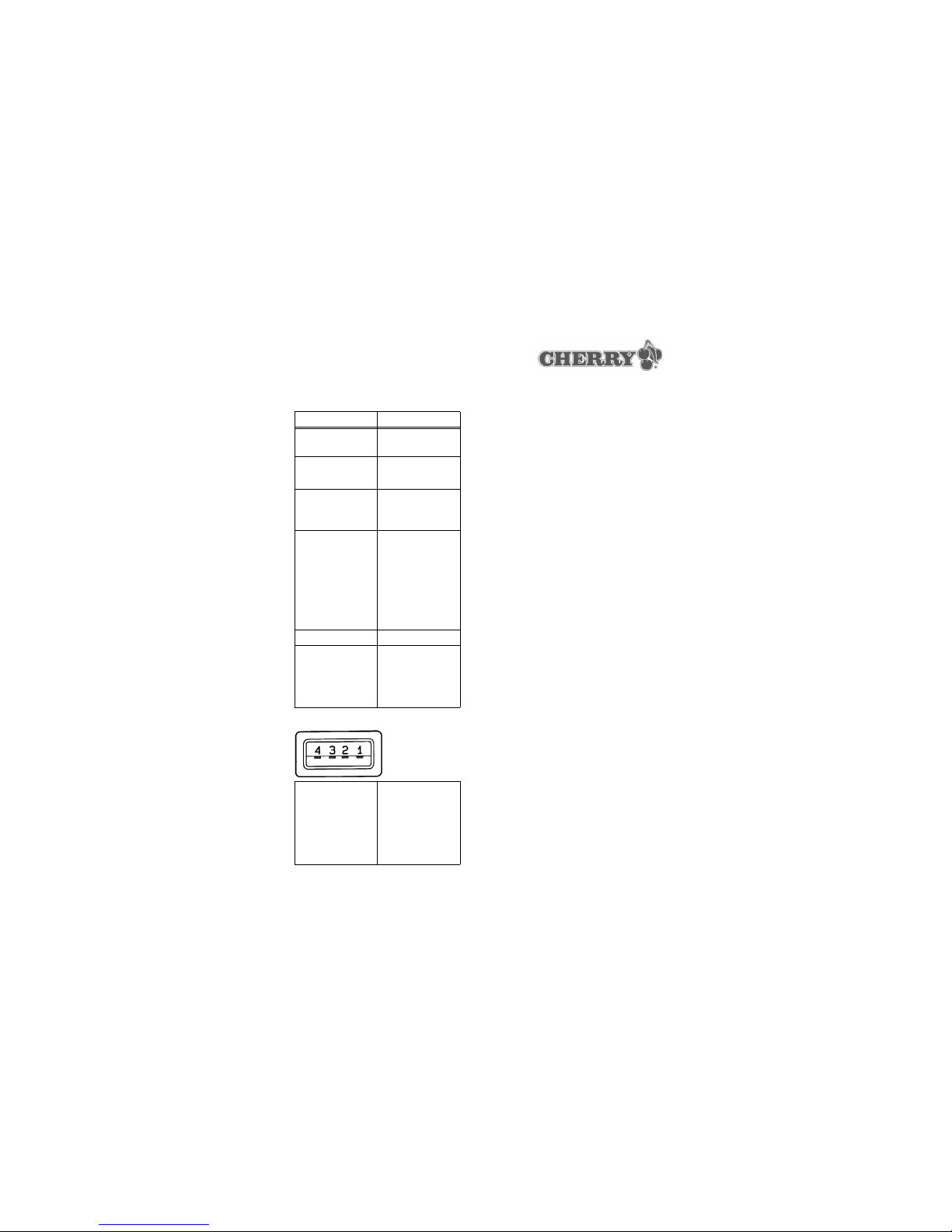
17
Occupazione del connettore
Corrente
assorbita
60 mA
Velocità di trasmissione al PC
UHCI 60 KBit/s
OHCI 1 MBit/s
Velocità di
trasmissione alla
carta
9 600 - 115 200
Baud
Protocolli T=0, T=1, T=14;
SLE4418,
SLE4428,
SLE4432,
SLE4442;
altri protocolli su
richiesta
Driver PC/SC, CT-API
Sistemi operativi Windows 98/ME
Windows NT/
2000
Linux
VCC
-DATA
+DATA
Massa
Schermatura
Pos 1
Pos 2
Pos 3
Pos 4
Shell
Designazione Valore
3 Collegamento del lettore
di chipcard al PC
3.1 Windows NT 4.0
Collegamento del lettore di
chipcard al PC in ambiente
Windows NT
• Collegare il connettore USB del
lettore di chipcard alla porta USB
del PC.
3.2 Windows 98/ME/2000
Collegamento del lettore di
chipcard al PC in ambiente
Windows 98/ME/2000
1 Collegare il connettore USB del
lettore di chipcard alla porta USB
del PC.
Sullo schermo compare il
messaggio Trovata nuova
componente hardware. La
finestra di dialogo File necessari
si apre comunicando il file
necessario.
2 Installare il software come
descritto al punto Installazione
del software in ambiente
Windows 98/ME/200 0.
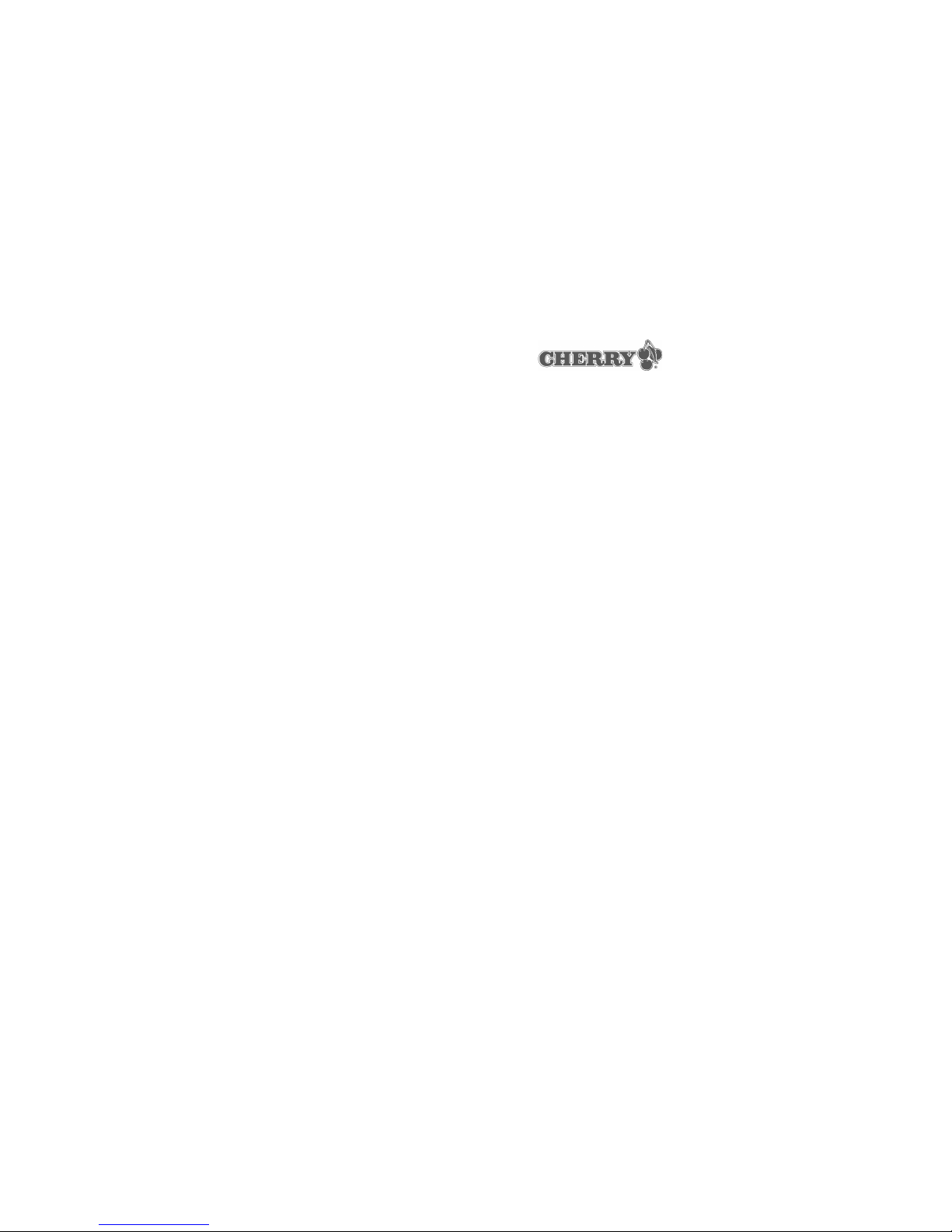
18
4 Installazione del software
Nota: impiego del driver attuale
Nell’installazione è oppor tuno
impiegare se mpre il driver attuale. Il
driver attuale può essere scaricato
in Internet da uno dei seguenti
indirizzi:
• http://support.cherry.de
• www.omnikey.de.
4.1 Windows NT 4.0
Nota: USB in ambiente Windows
NT 4.0
Windows NT 4.0 standard non
supporta la tecnologia USB. Con il
software del Sm artcard Reader si
installano tuttavia speciali driver
USB che consentono di utilizzare
una porta USB per collegare il
prodotto.
Presupposti:
• Sul PC deve essere installato
Windows NT 4. 0 Serv ice P ack 3 o
superiore.
• Se il supporto USB può essere
attivato nel BIOS, è necessario
attivarlo nel BIOS Setup.
Nota
Il software per l’installazione in
ambiente Windows NT non si trova
sul CD Cherry. Il software deve
essere scaricato dal sito Internet
della Cherry GmbH.
Install azione del software in
ambiente Windows NT 4.0
1 Richia mar e il sito Inte rn et http://
support.cherry.de.
2 Eseguire il login o farsi registrare.
La pagina Cherry Internet
Support System - CISS si apre.
3 Cliccare sulla voce Software
download.
La pagina Software download si
apre.
4 Nell'elenco Designazione del
prodotto selezionare la voce ST1000 U.
5 Nell'elenco Lingua selezionare la
lingua in cui si desidera
visualizzare il software.
6 Nell'elenco Sistema operativo
selezionare la voce MS Windows
NT 4.0.
7 Scaricare il software.
8 Decomprimere il software.
9 Cliccare due volte sul file
Setup.exe.
10Selezionare la voce CardMan
2020.
11Seguire le istruzioni di
installazione che vengono
visualizzate sullo schermo.

19
12Al termine dell’installazione
occorre riavviare il PC.
4.2 Windows 98/ME/2000
Install azione del software in
ambiente Windows 98/ME/2000
Presupposto: Il lettore di chipcard
deve essere collegato al PC.
1 Inserire il CD Cherry nel lettore di
CD-ROM.
2 Se il CD-ROM viene lanciato
automaticamente, interrompere il
lancio premendo il tasto ESC.
3 Nella finestra di dialogo File
necessari, nell’elenco Copia file
da selezionare il file *.inf in Unità
CD-ROM / Software / ST-1000U.
4 Cliccare sul bottone OK.
5 Seguire le istruzioni di
installazione che vengono
visualizzate sullo schermo.
5 Uso del lettore di chipcard
5.1 Inserimento di una chipcard
nel lettore
Nota: inserire la chipcard con la
superficie dei contatti in avanti
La chipcard deve essere inserita nel
lettore sempre con la superficie dei
contatti in avanti.
Nota: vincere la resistenza offerta
Affinché l’apparecchio possa
leggere la chipcard, quest’ultima
deve essere inserita vincendo la
resistenza offerta dal lettore.
5.2 Significato dei diodi
luminescenti
Durante il funzionamento del lettore,
un diodo luminescente a due colori
(DUO LED) svolge la funzione di
indicatore di stato.
• Il LED verde è acceso quando
l’apparecchio è stato riconosciuto
dal sistema operativo
(enumerazione).
• Il LED rosso è acceso durante lo
scambio di dati tra il PC e la
chipcard.
6 Assistenza
Se nell'installazione dello Smartcard
Reader o del software si presentano
problemi, offriamo un'assistenza
gratuita.
All'indirizzo http://
support.cherry.de si può contattare
il CHERRY INTERNET SUPPORT
SYSTEM (CISS). Qui è possibile
trasmetterci direttamente i vari
problemi e questioni tutti i giorni
della settimana 24 ore su 24.

20
Se non si dispone di un accesso ad
Internet, si prega di contattarci al
seguente indirizzo o numero di
telefono e telefax:
CHERRY GmbH
Cherrystrasse
D-91275 Auerbach
Hotline:
Tel.: +49(0)9643-18-206
Fax: +49(0)9643-18-545.
Siamo raggiungibili dal lunedì al
giovedì dalle ore 7:15 alle ore 16:00
ed il venerdì dalle ore 7:15 alle ore
13:30.
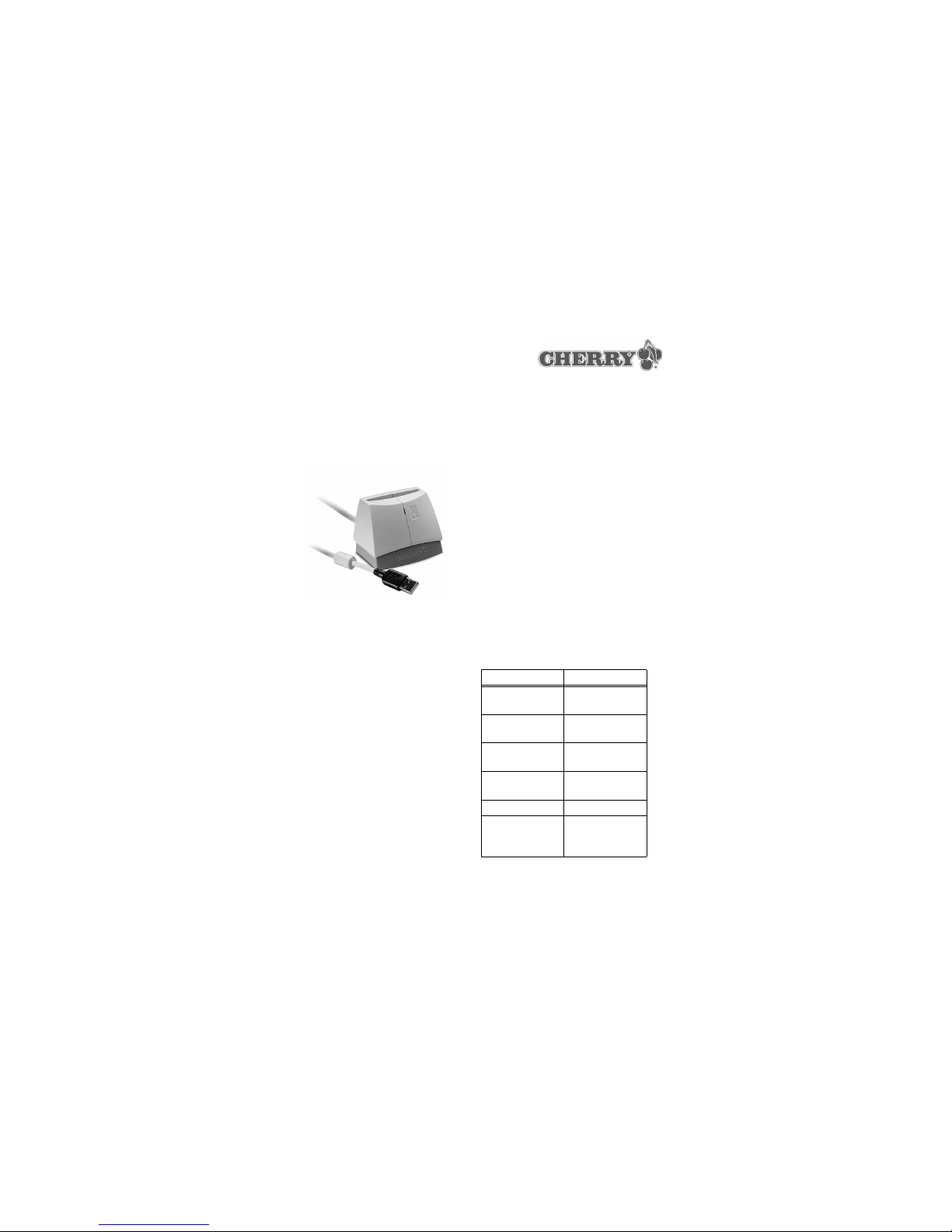
21
Smartcard Reader USB
ST-1000 U
1 Campos de aplicación y
volumen de sumini stro del
Smartcard Reader USB
ST-1000 U
1.1 Campos de aplicación
Puede destinar el Smartcard
Reader para los siguientes usos,
siempre y cuando disponga de un
software de aplicación:
• Firma digital
• Telebanca
• Pagos a través de Internet
(Internet Payment)
• Regulación de la autorización del
acceso (Acces Control)
• Public Key Infrastructure (firmas
digitales en el ámbito de
empresas o a nivel
multiempresarial)
• Codificación de datos
1.2 Volumen suministrado
El CD-ROM incluido en el producto
contiene versiones demo de las
siguientes aplicaciones:
• Geldkarte Value Checker
(aplicación para la lectura de la
tarjeta Geldkarte);
• GSM-Tool (aplicación para editar
una tarjeta GSM; para ello
necesitará un adaptador) .
2 Datos técnicos
Denominación Valor
Alimentación
eléctrica
+5 V/CC
±5% SELV
Corriente
absorbida
máx. 100 mA
Temperatura de
almacenamiento
entre -20°C y
+60°C
Temperatura de
servicio
entre 0°C y
+50°C
Dimensiones 75 x 51 x 55 mm
Unidad lectora
de tarjetas
50 000 ciclos de
enchufe y
desenchufe
Introducción
644-0255.00, ES, August 2001, Auflage 0,5, Münch, 45369309

22
Asignación de los conectores
Suministro de
corriente
60 mA
Velocidad de
transmisión
hacia el PC
UHCI 60 KBit/s
OHCI 1 MBit/s
Velocidad de
transmisión
hacia la tarjeta
9 600 - 115 200
Baudios
Protocolos T=0, T=1, T=14;
SLE4418,
SLE4428,
SLE4432,
SLE4442;
otros protocolos
bajo pedido
Controlador PC/SC, CT-API
Sistemas
operativos
Windows 98/ME
Windows NT/
2000
Linux
VCC
-DATA
+DATA
Toma de tierra
Blindaje
Pos 1
Pos 2
Pos 3
Pos 4
Shell
DenominaciónValor
3 Conexión del aparato
lector de tarjetas al PC
3.1 Windows NT/4,0
Para conecta r el aparato lector de
tarjetas a su PC bajo Windows
NT:
• Inserte la clavija USB del lector de
tarjetas en el conector USB de su
PC.
3.2 Windows 98/ME/2000
Para conecta r el aparato lector de
tarjetas a su PC bajo Windows 98/
ME/2000:
1 Inserte la clavija USB del lector
de tarjetas en el conector USB de
su PC.
Aparecerá el aviso Se ha hallado
un nuevo componente de
hardware en el monitor Se abre el
cuadro de diálogo Archivos
necesarios, informándole de los
archivos que necesita.
2 Instal e el softwa re de la form a
descrita en el apartado Para
instalar el software bajo
Windows 98/ME/200 0.

23
4Instalación del software
Nota: Utilización del controlador
actual
Durante la instalación, procure
utilizar siempre el controlador
actual. Podrá encontrar la versión
actual del controlador en alguna de
las siguientes direcciones de
Internet:
• http://support.cherry.de
• www.omnikey.de.
4.1 Windows NT/4,0
Nota: USB bajo Windows NT 4.0
Windows NT 4.0 no soporta de serie
la tecnología USB. Sin embargo, el
software del Sm artcard Reader
tiene instalados controladores USB
especiales que le permitirán utilizar
la conexión USB para el product o.
Requisitos:
• Deberá instalar en su PC
Windows NT 4.0 a partir de
Service Pack 3.
• Si el soporte USB se puede
activar desde el BIOS, deberá
activarlo en el BIOS Setup.
Nota
El software para la instalación bajo
Windows NT no se encuentra en el
CD de Cherry. Deberá des car gar el
software de la página Web de
Cherry GmbH.
Para instalar el software bajo
Windows NT 4.0
1 Abra la página http://
support.cherry.de.
2 Deberá registrarse o, en su caso,
darse de alta.
Se abrirá la página Cherry
Internet Support System - CISS.
3 Haga clic en la entrada Software
download.
Se abrirá la página Software
download.
4 Seleccione en la lista
Denominación del producto la
entrada ST-1000 U.
5 Seleccione en la lista Idioma el
idioma en el que desee utilizar el
software.
6 Seleccione en la lista Sistema
operativo la entrada MS
Windows NT 4.0.
7 Descarg ue el softwa re .
8 Descomprima el software.
9 Haga doble clic en el archivo
Setup.exe.

24
10Seleccione la entrada CardMan
2020.
11Siga las instrucciones de
instalación que aparecerán en
pantalla.
12Una vez finalizada la instalación,
reinicie el PC.
4.2 Windows 98/ME/2000
Para instalar el software bajo
Windows 98/ME/2000
Requisito: El lector de tarjetas
debe estar conectado al PC.
1 Introduzca el CD de Cherry en la
unidad de CD-ROM.
2 Cuando el CD-ROM arranque
automáticamente, interrumpa el
inicio pulsando la tecla ESC.
3 En el cuadro de diálogo Archivos
necesarios,seleccione de la lista
Copiar archivos de el
archivo*.inf en Unidad de CDROM/ Software / ST-1000U.
4 Haga clic en el botón Ac ep ta r.
5 Siga las instrucciones de
instalación que aparecerán en
pantalla.
5 Manejo del aparato lector
de tarjetas con chip
5.1 Inserción de una tarjeta con
chip en el aparato lector
Nota: Inserción de la tarjeta con
las superfici es de contacto por
delante
Deberá insertar la tarjeta en el
aparato lector siempre con las
superficies de contacto por delante.
Nota: Superaci ón d e l a r es i st en cia
Para que el aparato pueda leer la
tarjeta, deberá insertarla en el
aparato lector venciendo una
resistencia.
5.2 Significado de los diodos
luminosos
Durante el manejo del aparato
lector, un diodo luminoso b icolor
(DUO LED) le servirá para
determinar el estado.
• El LED verde se enciende cuando
el sistema operativo ha
reconocido al aparato
(ennumeración).
• Cuando exista un intercambio de
datos desde y hacia la tarjeta, se
encenderá el LED rojo.

25
6 Soporte técnico
Si surgen problemas durante la
instalación del Smartcard Reader o
del software, ofrecemos soporte
técnico gratuito.
En http://support.cherry.de se
encuentra el sistema de soport e
CHERRY INTERNET SUPPORT
SYSTEM (CISS). Desde aquí puede
enviarnos directamente sus
consultas a cualquier hora del día,
durante los siete días de la semana.
Si no dispone de conexión a
Internet, póngase en contacto con
nosotros a través de la siguiente
dirección, teléfono o fax:
CHERRY GmbH
Cherrystrasse
D-91275 Auerbach (Alemania)
Soporte telefónico:
Tel. +49-9643-18-206
Fax: +49-9643-18-545
Horario de atención al público: de
lunes a jueves, de 7:15 a 16:00 y
los viernes de 7:15 a 13:30.

26
1 CE Konformitätserklärung
Wir, Cherry GmbH, erklären, dass
Smartcard Reader (ST-1 00 0U ) mit
folgenden Anforderungen überein-
stimmt: Niederspannun gsr i cht lini e
73/23/EWG geprüft nach EN 60950
sowie EMV-Richtlinie 89/336/EWG,
sichergestellt durch Prüfung nach
EN 61000-4-2 (1995), EN 61000-4-3
(1996), ENV 50204 (1995), EN
61000-4-6 (1996), festgelegt in EN
55024 (1998) und EN 55022 (1998)
Klasse B.
Getestet gemäß Cherry Standa rd
Testverfahren.
2 CE Declaration of
Conformity
We, Cherry GmbH, declare that the
Smartcard Reader (ST- 1000U) is in
conformance with: Low Voltage
Directive 73/23/EEC tested in accor dance with EN 60950. Also that the
the EMC-Directive 89/336/EEC has
been fulfilled to EN 61000-4-2
(1995), EN 61000-4-3 (1996), ENV
50204 (1995), EN 61000-4-6 (1996),
within EN 55024 (1998) and EN
55022 (1998) Class B.
Tested in accordance with Cherry's
standard test procedure.
3Déclaration de conformité
CE
Nous soussignés, Cherry GmbH,
déclarons que le Smartcard Reader
(ST-1000U) est conforme à: la
directive basse tension 73/23/EEC,
testé selon EN 60950, et la directive EMC 89/336/EEC testé selon
EN 61000-4-2 (1995), EN 61000-4-3
(1996), ENV 50204 (1995), EN
61000-4-6 (1996) selon EN 55024
(1998) et EN 55 022 (1998) classe
B.
Testes effectués selon les procédu-
res de controle standard Cherry.
4Declaración CE de
conformidad
Cherry GmbH declara por la presente, que el Smartcard Rea der
USB (ST-1000U) cumple las siguientes requisitos: Directiva sobre
baja tensión 73/23/CEE, comprobada según EN 60950 y directiva
CEM 89/336/CEE, asegurada mediante comprobación según EN
61000-4-2 (1995), EN 61000-4-3
(1996), ENV 50204 (1995), EN
61000-4-6 (1996), dispuestos en EN
55024 (1998) y EN 55022 (1998)
clase B.
Sometido a los procedimientos de
comprobación estándar de Cherry.
Zertifizierungszeichen

27
5 Dichiarazione di
conformità CE
La Cherry GmbH dichiara che lo
Smartcard Reader USB (ST-1000U)
è conforme ai requisiti previsti dalle
seguenti direttive e norme: direttiva
sulla bassa tensione 73/23/CEE
controllata a norme EN 60950 e
direttiva sulla compatibilità elettromagnetica 89/336/CE E conva l idat a
dal controllo a norme EN 61000-4-2
(1995), EN 61000-4-3 (1996), ENV
50204 (1995), EN 61000-4-6 (1996)
e stabilita in EN 55024 (1998) ed
EN 55022 (1998) classe B.
Testato in conformità ai metodi di
prova standard Cherry.
6 Federal Communications
Commission (FCC) Radio
Frequency Interface
Statement
Information to the user: This equipment has been tested and found to
comply with the limits for Class B
digital device, pursuant to Part 15 of
the FCC Rules. These limits are
designed to provide reasonable protection against harmful interference
in a residential installatio n. This
equipment generates, uses and can
radiate radio frequency energy and,
if not installed and used in accor-
dance with the instructions, may
cause harmful interference to radio
communications. If this equipment
does cause harmful interference to
radio or television reception, wich
can be determined by turning the
equipment off and on, the user is
encouraged to try to correct the
interference by one or more of the
following measures:
• Reorient or relocate the receiving
antenna
• Increase the separation between
the equipment and receiver
• Connect the equipment into an
outlet on a circuit different from
that to which the receiver is connected
• Consult the dealer or an experi-
enced radio/TV technician for help
Caution: Cherry is not responsible
for any radio or television interference caused by unauthorized modifications o f this equipment or the
substitution or attachmen t of connecting cables and equipment other
than those specified by Cherry!
Such unauthorized modifica ti on s,
substitutions, or attachments may
void the user‘s authority to operate
the equipment. The correction of
interferences caused by such unauthorized modifications, substitutions, or attachements will be the
responsibility of the user. Use only
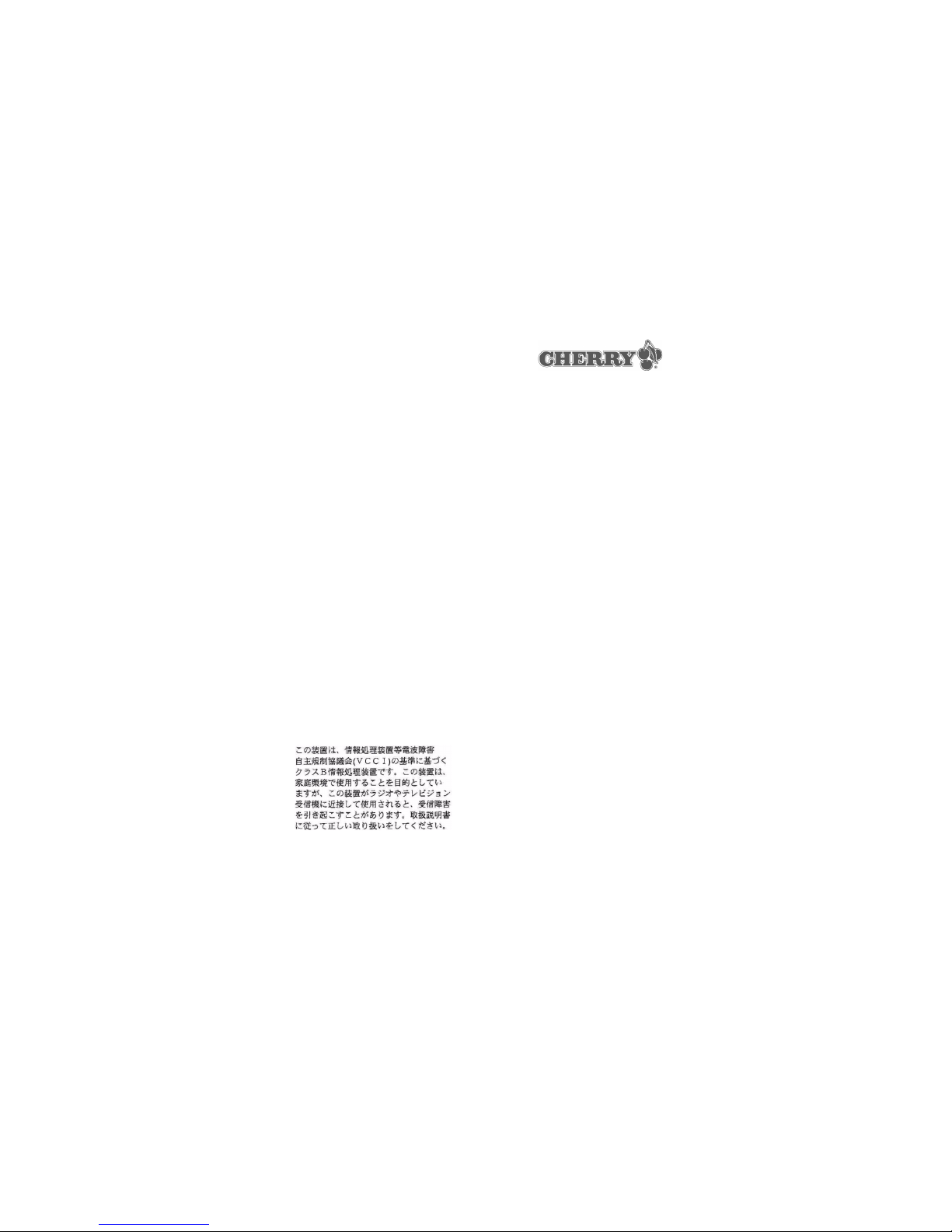
28
shilded interface cables to ensure
compliance.
7 Canadian Radio Interface
Regulations
Notice of CSA C 108.8 (DOC Jan.
1989)
This digital apparatus does not
exceed the Class A limits for radio
noise emissions from digital apparatus set out in the Radio Interference
Regulations of the Canadia n
Department of Communications.
Le present appareil numenque
n´emet pas de bruits radioelectriques depassant les limites appli cables aux appareils numensques
de la classe B precrites da ns le
Reglement sur le brouillage radioelectrique edicte par le mitstere des
Communications du Canada.
8 VCCI-Statement
 Loading...
Loading...