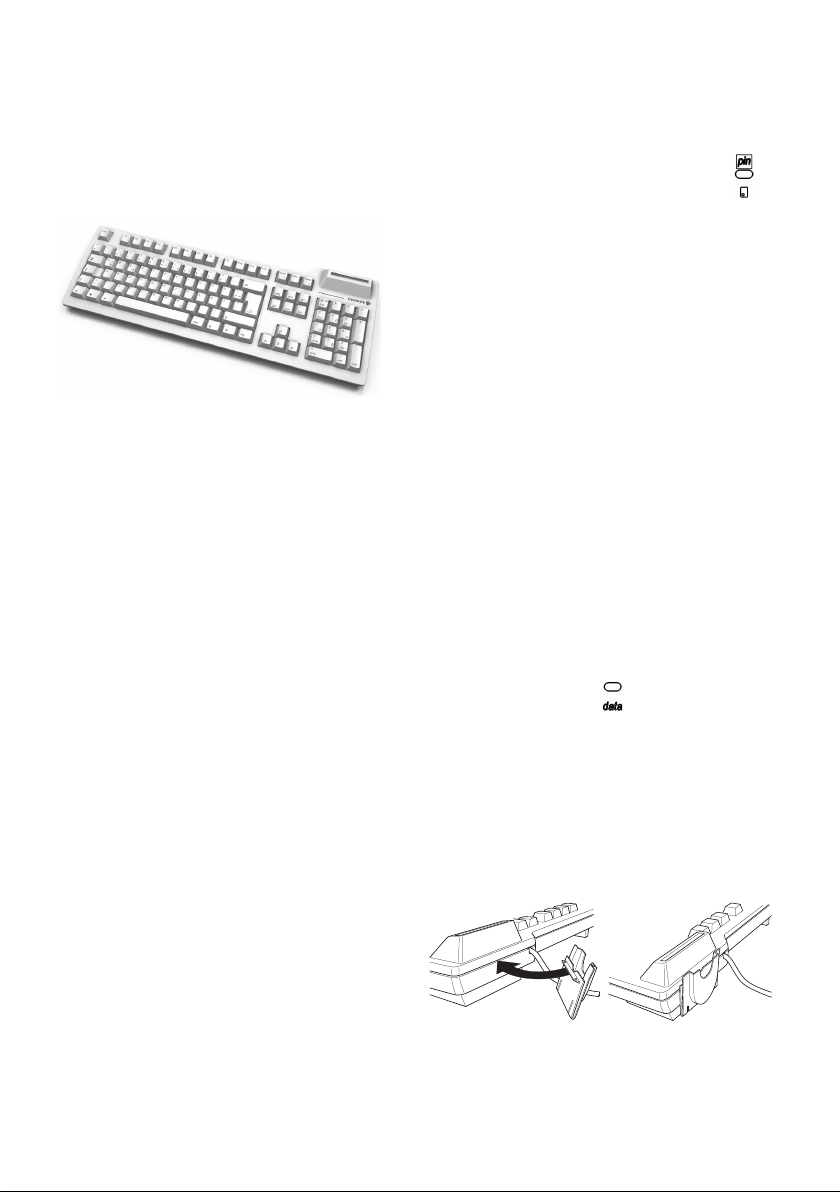
Bedienungsanleitung
SmartBoard
Twin G83-6675
1 Vorteile des SmartBoards Twin 6675
• Tastatur zum Verarbeiten von Chipkarten nach
ISO 7816 und kontaktlosen Chipkarten nach
ISO 14443 A und B
• EMVCo-Zulassung (EMV 2000 Level 1 Type
Approval)
Wenn Ihre Applikation die direkte Übertragung der
PIN an die Chipkarte unterstützt, bietet Ihnen das
SmartBoard Twin 6675 bei der Eingabe Ihrer PIN mit
dem Secure PIN Entry Mode besondere Sicherheit:
Die Eingabe der PIN wird nicht an das System
übertragen, sondern vom Nummern-Block der
Tastatur direkt an die Chipkarte übergeben.
Mit der entsprechenden Applikationssoftware können
Sie die Tastatur für folgende Aufgaben einsetzen:
• Bezahlen im Internet (Internet Payment)
• Digitale Signatur
• Public Key Infrastructure (digitale Signatur auf
Firmenebene oder firmenübergreifend)
• E-Commerce
• Home Banking
• Regelung der Zugriffsberechtigung (Access
Control)
• Datenverschlüsselung
3 Funktion Secure PIN Entry
Dass sich die Tastatur in diesem geschützten
Modus befindet, erkennen Sie an der LED PIN:
•LED leuchtet grün: Karte ist aktiviert
•LED blinkt rot: Tastatur befindet sich im Secure
PIN Entry Mode
Bestätigen Sie die PIN mit einer der beiden "Enter"Tasten.
Brechen Sie den Vorgang mit der "Esc"-Taste oder
der "+"-Taste auf dem Nummernblock ab.
Korrigieren Sie Ihre Eingabe mit der "Backspace"Taste oder der "–"-Taste auf dem Nummernblock.
4 Gebrauch des Chipkarten-Lesers
4.1 Kontaktbehaftete Chipkarten
¾ Stecken Sie die Chipkarte mit dem Chip nach unten
und zur Tastatur zeigend in den ChipkartenSchacht.
Nachdem ein deutlicher Druckpunkt überwunden
ist, erfolgt die Kontaktierung.
4.2 Kontaktlose Chipkarten/Transponder
¾ Bringen Sie die Chipkarte oder den Transponder
möglichst parallel vor oder hinter den ChipkartenLeser. (Sie können die Karte auch in den
Chipkarten-Leser stecken.)
Bereits ab einer Entfernung von unter 5 cm werden
die Daten übertragen.
Die LED data flackert:
5 Montage des Halters für
Chipkarten/Transponder
Falls Karten/Transponder ständig gelesen werden
müssen, können Sie hierfür den Kartenhalter in den
Schlitz hinter dem Chipkarten-Leser anclipsen.
Transponder werden besser gelesen, wenn Sie sie in
den Kartenhalter legen.
2 Anschließen der Tastatur an den
PC und Installieren der Software
unter Microsoft Windows 2000/XP/
Vista
1 Laden Sie den aktuellen Treiber von unserer
Webseite www.cherry.de unter Service &
Support/Downloads.
2 Folgen Sie den Installationsanweisungen.
3 Verbinden Sie den USB-Stecker der Cherry-
Tastatur mit dem USB-Anschluss des PCs.
6440524-02 DE, US, FR Aug 2008
1
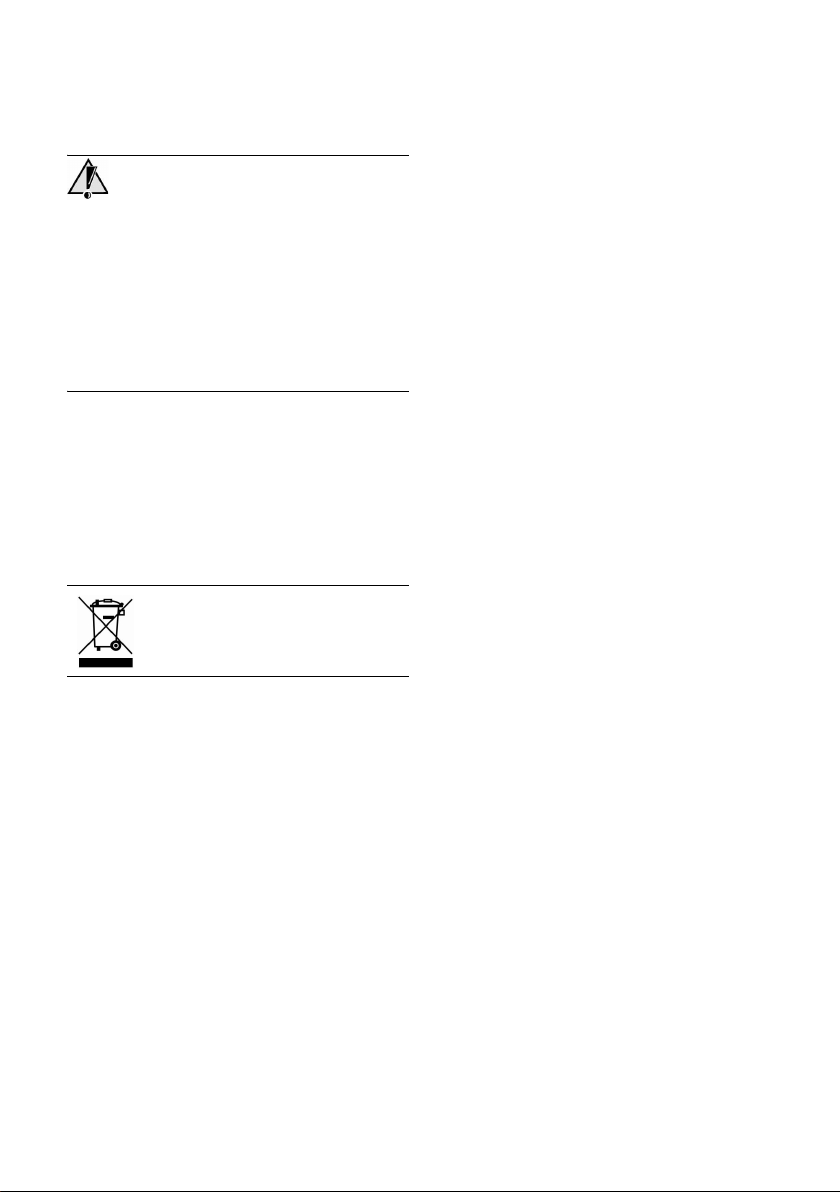
6 Reinigung der Tastatur
Vorsicht!
Beschädigung durch aggressive Reinigungsmittel
oder Flüssigkeit in der Tastatur
1 Verwenden Sie zur Reinigung keine Lösungsmittel
wie Benzin oder Alkohol und keine Scheuermittel
oder Scheuerschwämme.
2 Verhindern Sie, dass Flüssigkeit in die Tastatur
gelangt.
3 Entfernen Sie nicht die Tastkappen der Tastatur.
1 Schalten Sie den PC aus.
2 Reinigen Sie die Tastatur mit einem leicht feuchten
Tuch und etwas mildem Reinigungsmittel
(z. B.: Geschirrspülmittel).
3 Trocknen Sie die Tastatur mit einem fusselfreien,
weichen Tuch.
7 Entsorgung
Entsorgen Sie das Altgerät über eine
Sammelstelle für elektronischen Abfall
oder Ihren Händler.
8 Kontakt
Cherry GmbH
Cherrystraße
91275 Auerbach
www.cherrycorp.com
www.cherry.de
Bitte halten Sie bei Anfragen an den Technischen
Support folgende Informationen bereit:
• Artikel- und Serien-Nr. des Produkts
• Bezeichnung und Hersteller Ihres PCs/Notebooks
oder Motherboards
• Betriebssystem und ggf. installierte Version eines
Service Packs
9 Allgemeiner Anwenderhinweis
Cherry optimiert seine Produkte ständig im Zuge der
Entwicklung von neuen Technologien. Technische
Änderungen behalten wir uns deshalb vor. Die
Ermittlung der Zuverlässigkeit sowie die Definition von
technischen Angaben erfolgen gemäß Cherry-interner
Prüfung, um international anerkannte Vorschriften
bzw. Normen zu erfüllen. Davon abweichende
Anforderungen können durch gegenseitige
Zusammenarbeit erfüllt werden. Unsachgemäße
Behandlung, Lagerung und äußere Einflüsse können
zu Störungen und Schäden im Einsatz führen.
Wir übernehmen keinerlei Gewährleistung für Mängel,
die auf einer anwenderseitigen Veränderung des
Produkts beruhen, und haften nicht im Falle
unbefugter Veränderungen. Alle Reparaturen müssen
durch Cherry oder eine offiziell berechtigte Person
oder Organisation durchgeführt werden.
Etwaige Schadensersatzansprüche gegen Cherry
oder seine eingesetzten Vertreter – gleich aus
welchem Rechtsgrund (einschließlich stressbedingte
körperliche Schäden) – sind ausgeschlossen, soweit
uns nicht Vorsatz, grobe Fahrlässigkeit oder die
Nichtbeachtung zwingender
Produkthaftungsbestimmungen treffen oder bei
Verletzungen von Leben, Körper oder Gesundheit.
Die vorliegende Anleitung ist nur gültig für das
mitgelieferte Produkt.
Weitere Informationen darüber sind bei den jeweiligen
Cherry-Distributoren oder direkt über die
Cherry GmbH erhältlich.
Vertrieb:
Tel.: +49 (0) 1805 243779 (01805 CHERRY),
(14 Cent/Min. aus dem deutschen Festnetz,
abweichende Preise für Anrufe aus Mobilfunknetzen
möglich.)
E-Mail: sales@cherry.de
Technischer Support:
Tel.: +49 (0) 1805 919108 (14 Cent/Min. aus dem
deutschen Festnetz, abweichende Preise für Anrufe
aus Mobilfunknetzen möglich.)
E-Mail: support@cherry.de
2
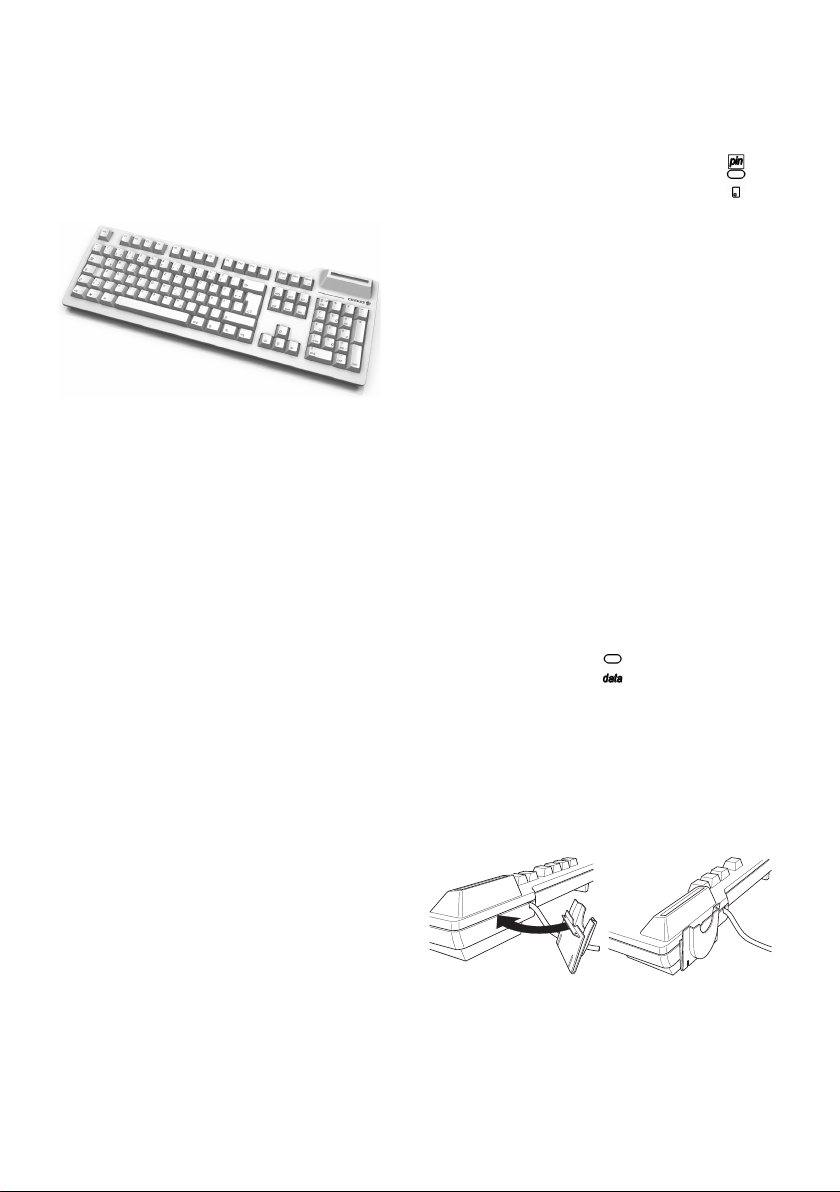
Operating Manual
SmartBoard
Twin G83-6675
1 Advantages of the SmartBoard
Twin 6675
• Keyboard for processing chip cards conforming to
ISO 7816 and non-contact chip cards confirming to
ISO 14443 A and B
• EMVCo approval (EMV2000 Level 1 Type
Approval)
If your application supports the direct transfer of the
PIN to the chip card, the SmartBoard Twin 6675
provides you with particular security when you enter
your PIN by means of the Secure PIN Entry mode:
The PIN input is not transferred to the system, but
rather transferred directly from the number block of
the keyboard directly to the chip card.
Together with the corresponding application software
you can use the keyboard for the following tasks:
• Internet payment
• Digital signature
• Public Key Infrastructure (digital signature at the
company or inter-company level)
• E-Commerce
• Home banking
• Access control
• Data encryption
3 Secure PIN Entry function
The PIN LED indicates whether the keyboard
is in this protected mode:
•LED lights green: Card is activated
•LED flashes red: Keyboard is in the Secure PIN
Entry mode
Confirm the PIN by using one of the two "Enter" keys.
Abort the process by using the "Esc" key or the "+"
key on the number block.
Correct your entry with the "Backspace" key or the "–"
key on the number block.
4 Using the chip card reader
4.1 Chip cards with contact
¾ Insert the chip card into the chip card slot with the
chip facing downwards and towards the keyboard.
After a discernable pressure point has been passed,
contact takes place.
4.2 Non-contact chip cards/transponders
¾ Position the chip card or transponder as parallel as
possible in front of or behind the chip card reader.
(You can also insert the card into the chip card
reader.)
Data is transmitted beginning at a distance of less
than 5 cm.
The data LED flickers:
5 Assembly of support for chip
cards/transponders
If cards/transponders need to be read continuously,
you can clip the card holder into the slot behind the
chip card reader for this purpose. It is easier to read
transponders if you position them in the card holder.
2 Connection of the keyboard to the
PC and installation of the software
under Microsoft Windows 2000/
XP/Vista
1 Obtain the current driver from our website
www.cherry.de under Service & Support/
Downloads.
2 Follow the installation instructions on the screen.
3 Connect the USB plug of the Cherry keyboard with
the USB port of your PC.
3

6 Cleaning
Caution!
Damage may be caused by harsh cleaning agents or
liquids in the keyboard
1 Do not use solutions such as gasoline or alcohol
and scouring agents or scouring sponges for
cleaning.
2 Prevent fluids from entering the devices.
3 Do not remove the keycaps of the keyboard.
1 Switch off the PC.
2 Clean the keyboard with a slightly damp cloth and
some mild cleaning agent
(e.g.: dishwashing liquid).
3 Dry off the devices with a soft, lint-free cloth.
7 Disposal
Dispose of the old unit via a collecting
point for electronic scrap or via your
dealer.
8 Contact
Cherry GmbH
Cherrystraße
91275 Auerbach
Germany
www.cherrycorp.com
www.cherry.de
Sales:
Tel.: +49 (0) 1805 243779 (01805 CHERRY),
(14 euro cent/min. from German landlines, prices may
vary for calls made from mobile networks.)
E-mail: sales@cherry.de
Technical support:
Tel.: +49 (0) 1805 919108 (14 euro cent/min. from
German landlines, prices may vary for calls made
from mobile networks.)
E-mail: support@cherry.de
Please have the following information on hand when
contacting technical support:
• Item and serial no. of the product
• Name and manufacturer of your PC/notebook or
motherboard
• Operating system and, if applicable, installed
service pack version
4
9 General Advice
Cherry continuously optimizes products as new
technologies are developed. For this reason we
reserve the right to make technical alterations. The
evaluation of product reliability and the definition of
the product’s technical performance are carried out
according to Cherry’s own requirements in order to
meet internationally recognized regulations and
standards. Requirements in addition to these can be
met through mutual cooperation. Improper usage,
handling, storage and external influences could lead
to faults and defects during use.
We do not accept warranty for defects caused by
alterations to our product by the user and shall not be
held liable for unauthorized modifications. All repairs
must be made by Cherry or an officially appointed
organization or person.
Possible compensation claims against Cherry or its
nominated officers – whatever the legal justification
including physical or stress related injuries – are
excluded. Exceptions to this exist in the case of intent
or gross negligence on the part of Cherry,
infringements of Product Liability Law or in cases of
injury, bodily harm or risk to health. These operating
instructions only apply to the accompanying product.
Full details can be obtained from your local Cherry
dealer or direct from Cherry GmbH.

Mode d´emploi
SmartBoard
Twin G83-6675
1 Avantages du SmartBoard
Twin 6675
• Clavier pour le traitement de cartes à puce selon
ISO 7816 et de cartes à puce sans contact selon
ISO 14443 A et B
• Homologation EMVCo (EMV 2000 Level 1 Type
Approval)
Si votre application supporte la transmission directe
du PIN à la carte à puce, le SmartBoard Twin 6675
vous offre avec le mode Secure PIN Entry une
sécurité particulière lors de l'introduction de votre PIN:
L'introduction du PIN n'est pas transmise au système,
mais du pavé numérique du clavier directement à la
carte à puce.
Avec le logiciel d'application correspondant, vous
pouvez utiliser le clavier pour les tâches suivantes:
• Paiement via l'internet (Internet Payment)
• Signature numérique
• Public Key Infrastructure (signature numérique au
niveau de l'entreprise ou entre firmes)
• E-commerce
• Home Banking
• Contrôle d'accès (Access Control)
• Cryptage de données
2 Raccordement du clavier au PC et
installation du logiciel sous
Microsoft Windows 2000/XP/Vista
1 Téléchargez le pilote actuel sur notre site
www.cherry.de à la rubrique Service & Support/
Downloads.
2 Suivez les instructions d'installation à l'écran.
3 Connectez la fiche USB du clavier Cherry au
connecteur USB de votre PC.
3 Fonction Secure PIN Entry
Vous reconnaissez que le clavier se trouve
dans ce mode protégé à la LED PIN:
• La LED s'allume en vert: la carte est activée
• La LED clignote en rouge: le clavier se trouve en
mode Secure PIN Entry
Confirmez le PIN avec une des deux touches
"Entrée".
Annulez l'opération avec la touche "Echap" ou la
touche "+" du pavé numérique.
Corrigez votre entrée avec la touche de "retour
arrière" ou la touche "–" du pavé numérique.
4 Utilisation du lecteur de cartes à
puce
4.1 Cartes à puce à contact
¾ Insérez la carte à puce dans la fente prévue à cet
effet, la puce dirigée vers le bas et du côté clavier.
Le contact ne peut avoir lieu que si la carte a été
entièrement insérée. Si une résistance apparaît, il
peut être nécessaire de forcer légèrement.
4.2 Transpondeurs/cartes à puce sans
contact
¾ Placez la carte à puce ou le transpondeur si
possible de manière parallèle devant ou derrière le
lecteur de cartes à puce. (Vous pouvez aussi
introduire la carte dans le lecteur.)
Les données seront transmises à partir d'une
distance inférieure à 5 cm.
La LED data scintille:
5 Montage du support pour carte à
puce/transpondeur
Si une lecture permanente de cartes/transpondeurs
est nécessaire, vous pouvez fixer le support
correspondant sur la fente derrière le lecteur de cartes
à puce. Les transpondeurs se lisent mieux si vous les
placez dans le support de carte.
5

6 Nettoyage
Attention!
Détérioration en cas d’utilisation de produits de
nettoyage agressifs ou de pénétration de liquide dans
le clavier
1 Pour le nettoyage, n’utilisez pas de solvants tels
que l’essence ou l’alcool ni aucun produit ou
éponge abrasif.
2 Empêchez tout liquide de pénétrer dans les
appareils.
3 N’enlevez pas les capuchons des touches du
clavier.
1 Mettez le PC hors service.
2 Nettoyez le clavier avec un chiffon légèrement
humide et un produit de nettoyage doux
(p. ex.: détergent vaisselle).
3 Séchez les appareils avec un chiffon doux non
peluchant.
7 Elimination
Eliminer l’appareil usé via un point de
collecte pour déchets électroniques ou
via le point de vente.
8 Contact
Cherry GmbH
Cherrystraße
91275 Auerbach
Allemagne
www.cherrycorp.com
www.cherry.de
Lors de demandes, veillez à disposer des
informations suivantes à portée de main:
• N° d’article et n° de série du produit
• Désignation et fabricant de votre PC/portable ou
de la carte-mère
• Système d’exploitation et le cas échéant version
installée d’un Service Pack
9 Généralités
Cherry optimise continuellement ses produits en
fonction des progrès technologiques. Par conséquent,
nous nous réservons le droit de faire des
modifications techniques. L’évaluation de la fiabilité
ainsi que la définition des détails techniques sont le
résultat des tests internes conformes aux normes
internationales en vigueur. D’autres spécifications
peuvent être appliquées suite à une coopération
mutuelle. Des mauvaises conditions d’utilisation, de
stockage, ou d’environnement peuvent entraîner des
dysfonctionnements ou des dommages lors de
l’utilisation.
Nous insistons sur le fait que nous ne pouvons
accorder quelque garantie que ce soit causée par une
modification du matériel par l’utilisateur. Ceci est
valable également pour d’éventuels travaux de
réparation ou de maintenance effectués par des
personnes non agréées.
Toute demande d’indemnisation éventuelle contre
Cherry ou ses représentants – quoi que soit la cause
(ainsi que des dommages corporels dus a une
réaction émotionnelle) – sera rejetée dans la mesure
où elle n’est pas la conséquence d’une négligence de
notre part. Les restrictions ci-dessus ne s’appliquent
pas dans le cadre de la loi sur la Responsabilité
Produit allemande ainsi qu’en cas de blessures
corporelles ou d’atteintes à la santé. Les conditions
d’utilisation ci-dessus ne sont valables que pour le
produit livré avec cette notice.
Pour tout complément d’information, veuillez contacter
votre revendeur Cherry ou directement Cherry GmbH.
Distribution:
Tel.: +49 (0) 1805 243779 (01805 CHERRY),
(14 cents/min depuis le réseau fixe allemand,
différences de tarifs possibles pour les appels depuis
les réseaux mobiles.)
E-mail: sales@cherry.de
Support technique:
Tél.: +49 (0) 1805 919108 (14 cents/min depuis le
réseau fixe allemand, différences de tarifs possibles
pour les appels depuis les réseaux mobiles.)
E-mail: support@cherry.de
6

Certifications
CE-Konformitätserklärung
Wir, Cherry GmbH, erklären, dass die Tastatur
RS6600-C3R mit folgender Anforderung
übereinstimmt:
• EMV-Richtlinie (Richtlinie zur elektromagnetischen
Verträglichkeit) 2004/108/EC, geprüft nach
EN 55022 und EN 55024
Getestet gemäß Cherry-Standard-Testverfahren.
Declaration of CE Conformity
We, Cherry GmbH, declare that the keyboard
RS6600-C3R is in conformance with:
• EMC Directive 2004/108/EEC (directive on
electromagnetic compatibility), tested in
accordance with EN 55022 and EN 55024
Tested according to the standard Cherry testing
procedures.
Déclaration de conformité CE
Nous, Cherry GmbH, déclarons que le clavier
RS6600-C3R est conforme aux exigence suivante:
• Directive CEM (directive sur la compatibilité
électromagnétique) 2004/108/CEE, contrôle
suivant EN 55022 et EN 55024
Testé suivant procédure de test standard Cherry.
Hinweis zum GS-Zeichen
Aufgrund der Position der Nulltaste des
Nummernfelds ist die Tastatur für Saldiertätigkeiten,
die überwiegend blind erfolgen, in Deutschland nicht
anzuwenden. Eine Tastatur mit nicht-deutscher
Tastenknopfbelegung ist in Deutschland aufgrund der
Zeichenbelegung (DIN 2137 Teil 2) nicht für den
Dauereinsatz an Bildschirmarbeitsplätzen zu
verwenden.
does cause harmful interference to radio or television
reception, which can be determined by turning the
equipment off and on, the user is encouraged to try to
correct the interference by one or more of the
following measures:
• Reorientate or relocate the receiving antenna.
• Increase the separation between the equipment
and receiver.
• Connect the equipment into an outlet on a circuit
different from that to which the receiver is
connected.
• Consult the dealer or an experienced radio/
TV technician for help.
Caution: Any changes or modifications not expressly
approved by the party responsible for compliance
could void the user's authority to operate the
equipment.
Canada
This Class B digital apparatus complies with Canadian
ICES-003.
Cet appareil numérique de la classe B est conforme à
la norme NMB-003 du Canada.
For UL
For use with Listed Personal Computers only!
Federal Communications Commission
(FCC) Radio Frequency Interference
Statement
Information to the user: This equipment has been
tested and found to comply with the limits for Class B
digital device, pursuant to Part 15 of the FCC Rules.
These limits are designed to provide reasonable
protection against harmful interference in a residential
installation. This equipment generates, uses and can
radiate radio frequency energy and, if not installed
and used in accordance with the instructions, may
cause harmful interference to radio communications.
However, there is no guarantee that interference will
not occur in a particular installation. If this equipment
7

Technical data
Technische Daten
1Tastatur
Bezeichnung Wert
Spannungsversorgung 5,0 V/DC ± 5 % SELV
Stromaufnahme max. 100 mA
Lagertemperatur –20 °C – +60 °C
Betriebstemperatur 0 °C − +50 °C
Abmessungen 458 x 170 x 52 mm
2 Chipkarten-Leser
Bezeichnung Wert
Kartenleseeinheit 100 000 Steckzyklen
Protokolle T=0, T=1, T=CL,
Mifare
Technical data
1 Keyboard
Designation Value
Power supply 5.0 V/DC ± 5 % SELV
Current consumption max. 100 mA
Storage temperature –20 °C – +60 °C
Operating temperature 0 °C − +50 °C
Dimensions 458 x 170 x 52 mm
Caractéristiques techniques
1Clavier
Désignation Valeur
Tension d'alimentation 5,0 V/DC ± 5 % SELV
Consommation de
courant
Température de stockage –20 °C – +60 °C
Température de fonctionnement
Dimensions 458 x 170 x 52 mm
2 Lecteur de cartes à puce
Désignation Valeur
Lecteur de carte 100 000 cycles
Protocoles T=0, T=1, T=CL,
max. 100 mA
0 °C − +50 °C
d'insertion
Mifare
2 Chip card reader
Designation Value
Card reading unit 100 000 insertions
Protocols T=0, T=1, T=CL,
8
Mifare
 Loading...
Loading...