Cheng Uei Precision Industry QB57 Users Manual
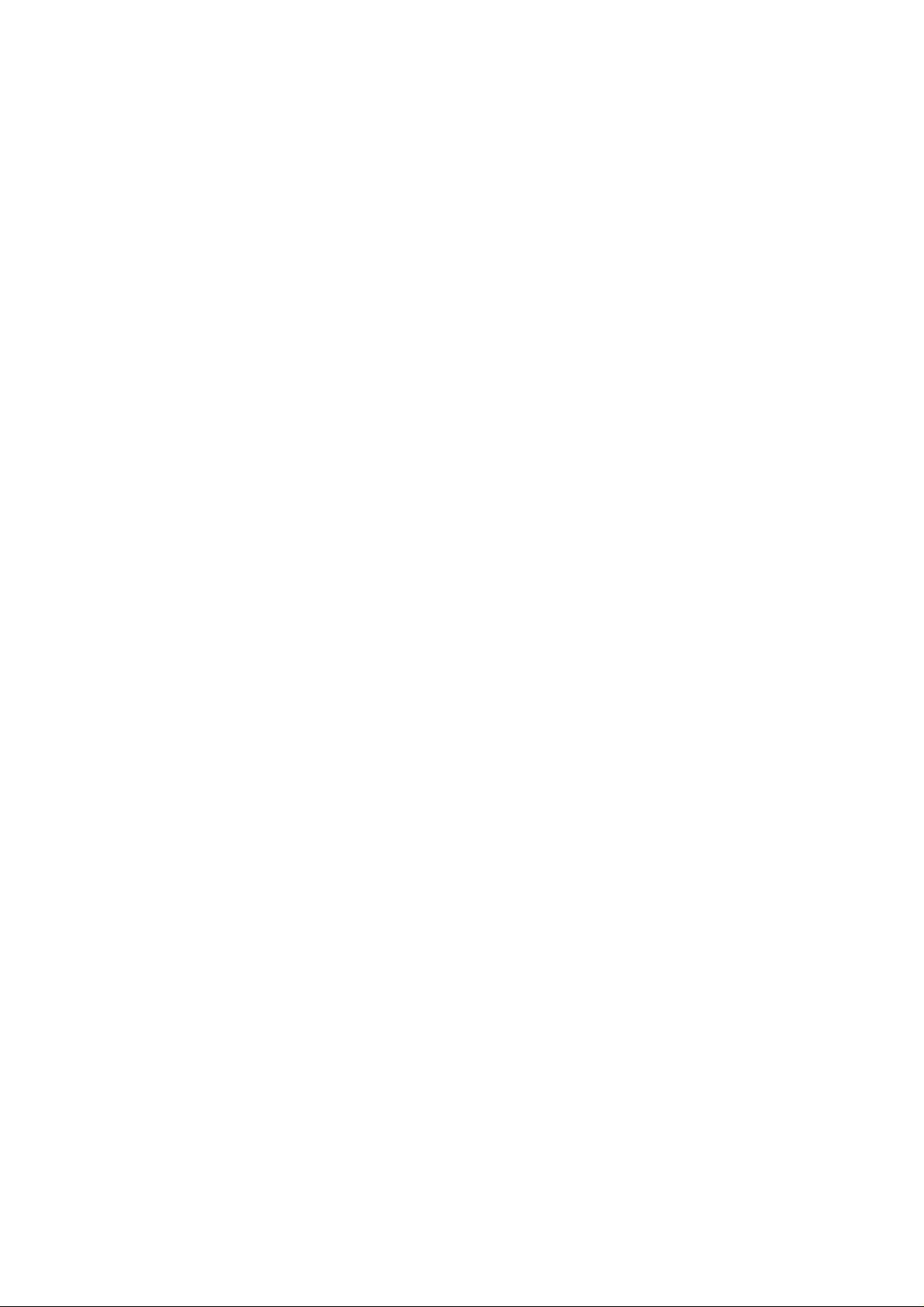
QB57L25 User manual
2011/08/08
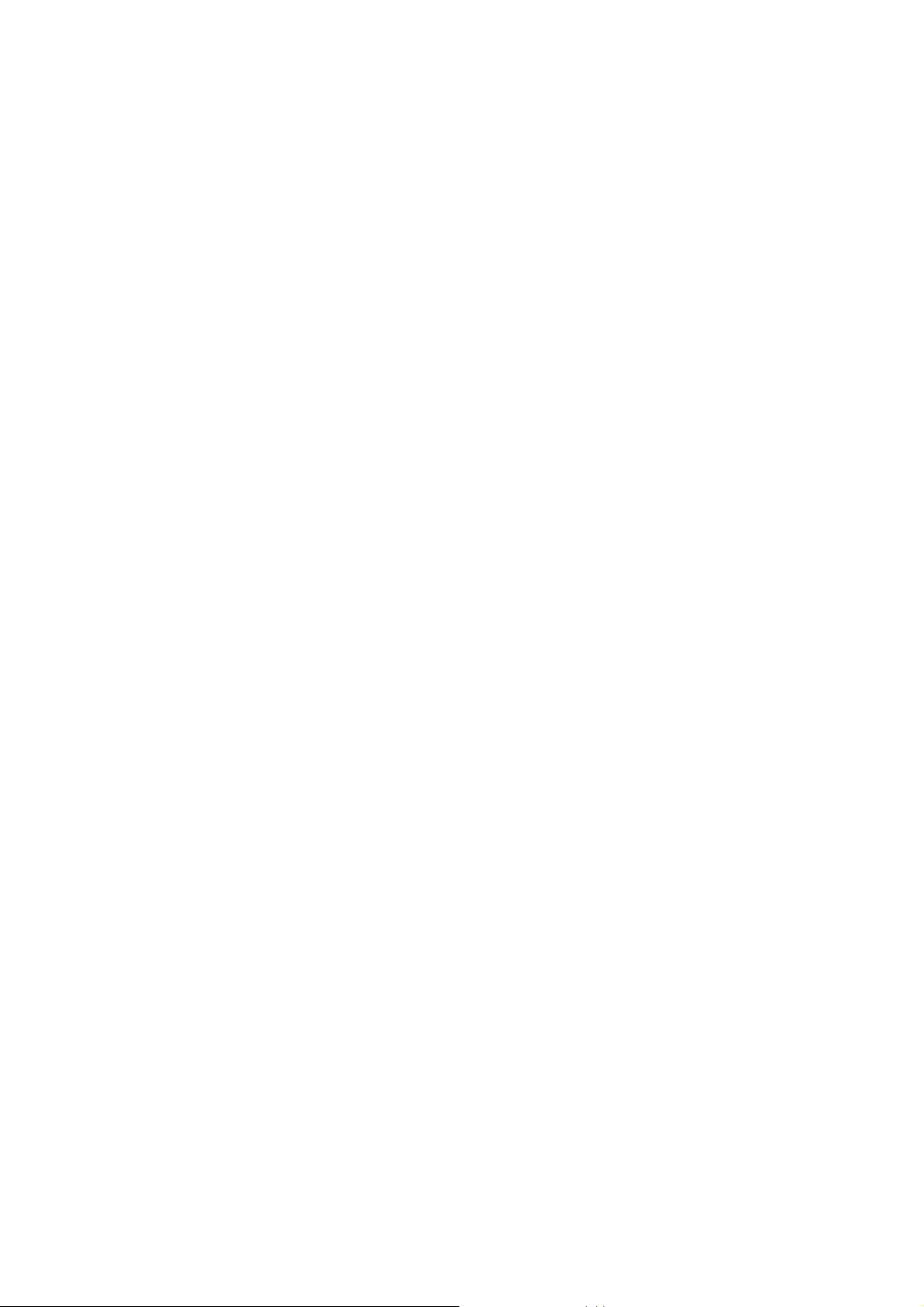
Safety and Regulation
This user manual has been specially designed to guide you through the
functions and features of your device. Please read this manual carefully before
using your device to ensure safe and correct use. The descriptions in this
manual are based on the default settings of your device. Please keep this
manual for future reference.
Copyright information
Rights to all technologies and products that comprise this device are the
property of their respective owners:
This product has an Android platform based on Linux, which can be
expanded by a variety of JavaScript-based software.
Google™, Android Market™, Google Talk™, Google Mail™, Google
Maps™, and YouTube™ are trademarks of Google, Inc.
Bluetooth® is a registered trademark of the Bluetooth SIG, Inc. worldwide.
Java™ is a trademark of Sun Microsystems, Inc.
Wi-Fi®, the Wi-Fi CERTIFIED logo, and the Wi-Fi logo are registered
trademarks of the Wi-Fi Alliance.
Safety warnings
Keep your device away from small children and pets
Keep your device and all accessories out of the reach of small children or
animals. Small parts may cause choking or serious injury if swallowed.
Protect your hearing
Excessive exposure to sound at high volumes can cause hearing damage.
Always turn the volume down before plugging the earphones into an audio
source and use only the minimum volume setting necessary to hear your
conversation or music.
Install mobile devices and equipment with caution
Ensure that any mobile devices or related equipment installed in your vehicle
are securely mounted. Avoid placing your device and accessories near or in an
air bag deployment area. Improperly installed wireless equipment can cause
serious injury when air bags inflate rapidly.
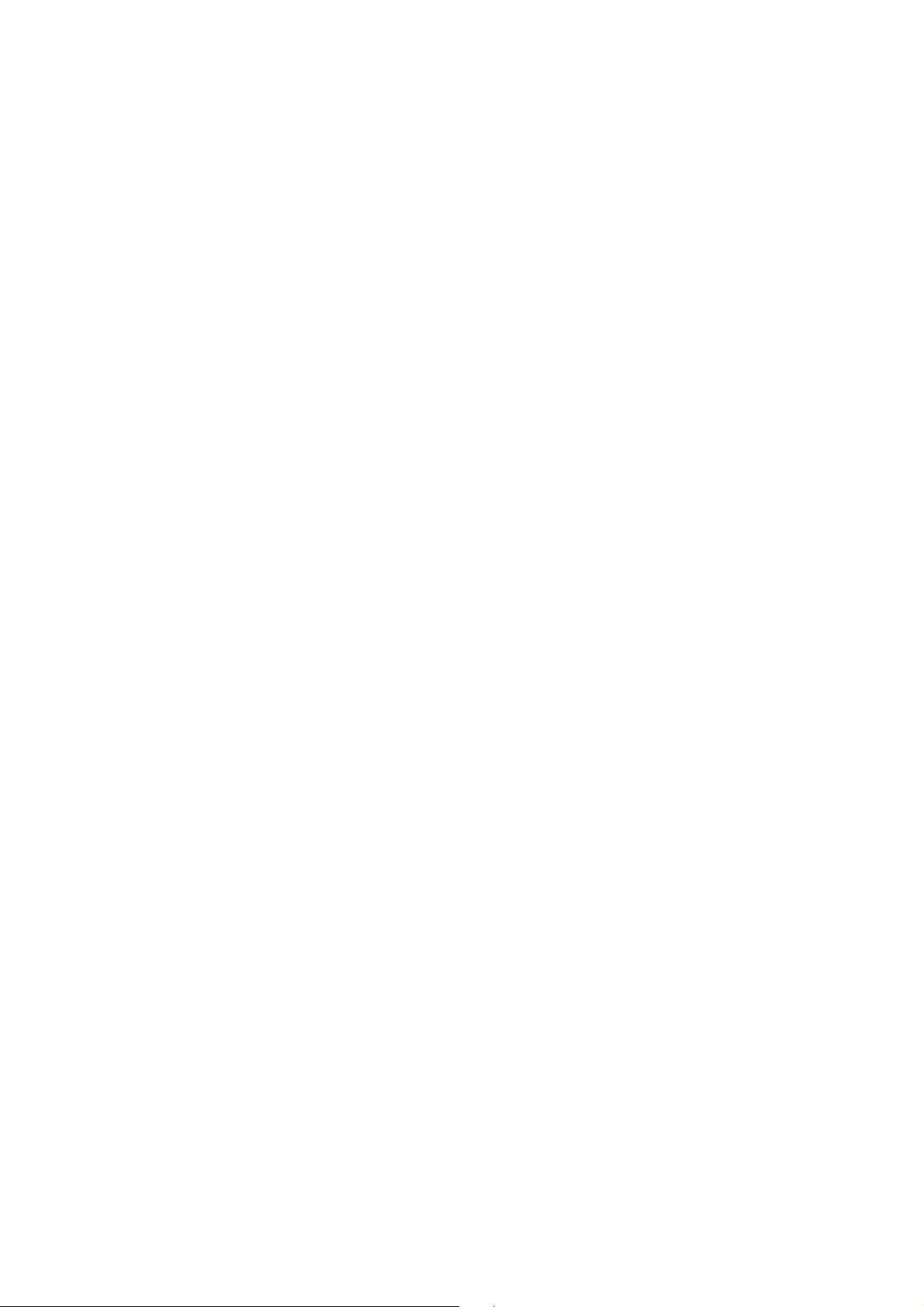
Handle and dispose of batteries and chargers with care
Use only approved batteries and chargers specifically designed for your
device. Incompatible batteries and chargers can cause serious injuries or
damage to your device. Never dispose of batteries or devices in a fire.
Follow all local regulations when disposing of used batteries or devices.
Never place batteries or devices on or in heating devices, such as
microwave ovens, stoves, or radiators. Batteries may explode when
overheated.
Never crush or puncture the battery. Avoid exposing the battery to high
external pressure, which can lead to an internal short circuit and
overheating.
Avoid interference with pacemakers
Maintain a minimum of 15 cm (6 inches) between mobile devices and
pacemakers to avoid potential interference, as recommended by manufacturers
and the independent research group, Wireless Technology Research. If you
have any reason to suspect that your device is interfering with a pacemaker or
other medical device, turn off the device immediately and contact the
manufacturer of the pacemaker or medical device for guidance.
Turn off the device in potentially explosive environments
Do not use your device at refueling points (service stations) or near fuels or
chemicals. Turn off your device whenever directed by warning signs or
instructions. Your device could cause explosions or fire in and around fuel or
chemical storage and transfer areas or blasting areas. Do not store or carry
flammable liquids, gases, or explosive materials in the same compartment as
the device, its parts, or accessories.
Reduce the risk of repetitive motion injuries
While using your device, hold the device with a relaxed grip, press the keys
lightly, use special features that reduce the number of keys you have to press
(such as templates and predictive text), and take frequent breaks.
Do not use the device if the screen is cracked or broken
Broken glass or acrylic could cause injury to your hand and face. Damage
caused by careless handling will void your manufacturer’s warranty.
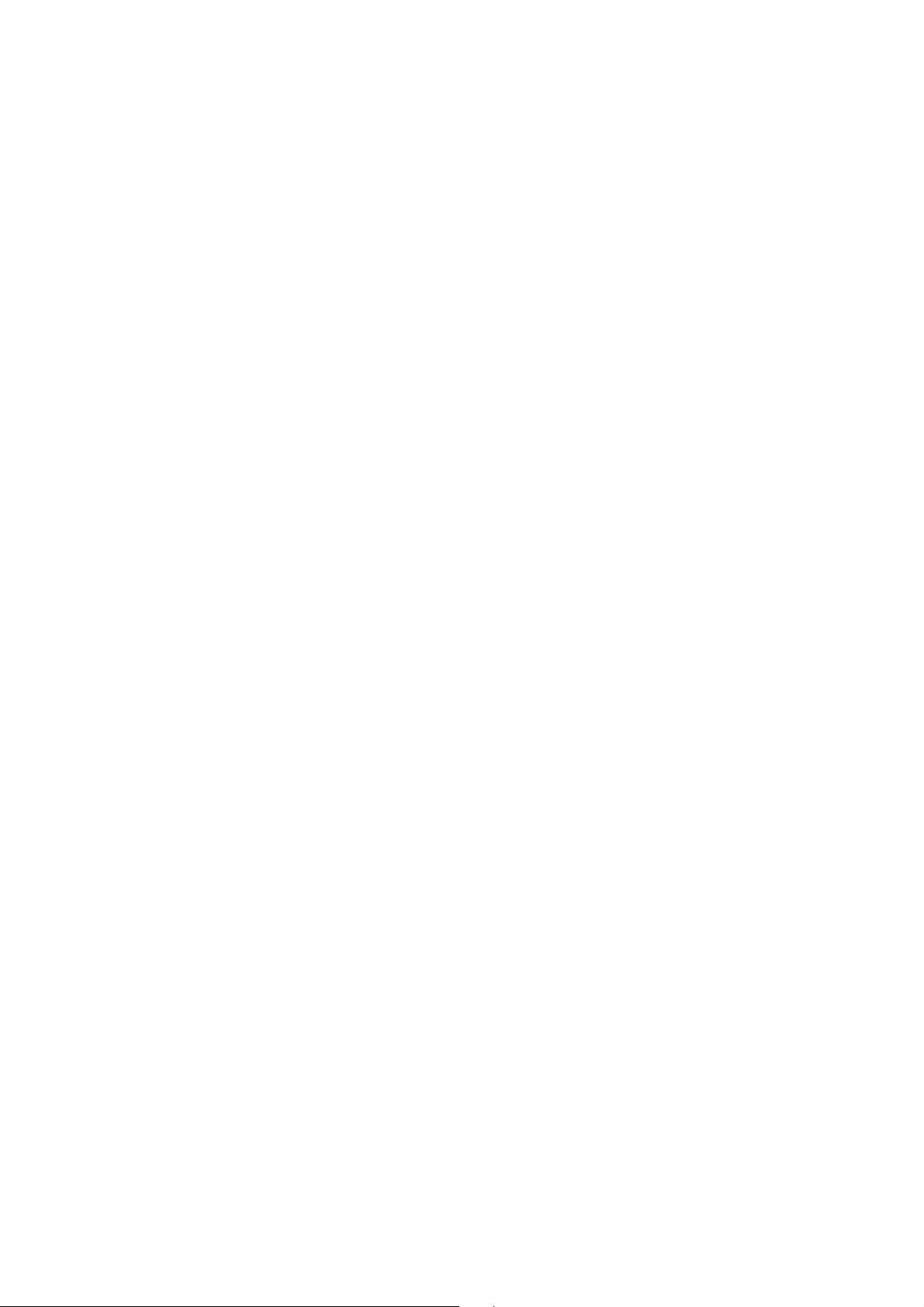
Drive safely at all times
Avoid using your device while driving and obey all regulations that restrict the
use of mobile devices while driving. Use hands-free accessories to increase
your safety when possible.
Turn off the device near medical equipment
Your device can interfere with medical equipment in hospitals or health care
facilities. Follow all regulations, posted warnings, and directions from medical
personnel.
Turn off the device or disable the wireless functions when in an aircraft
Your device can cause interference with aircraft equipment. Follow all airline
regulations and turn off your device or switch to a mode that disables the
wireless functions when directed by airline personnel.
Protect the device, batteries and chargers from damage
Avoid exposing your device and batteries to very cold or very hot
temperatures (below -10° C or above 55° C).
Extreme temperatures can cause the deformation of the device and reduce
the charging capacity and life of your device and batteries.
Prevent batteries from contacting metal objects, as this can create a
connection between the + and - terminals of your batteries and lead to
temporary or permanent battery damage.
Never use a damaged charger or battery.
Avoid interference with other electronic devices
Your device emits radio frequency (RF) signals that may interfere with
unshielded or improperly shielded electronic equipment, such as pacemakers,
hearing aids, medical devices, and other electronic devices in homes or vehicles.
Consult the manufacturers of your electronic devices to solve any interference
problems you experience.
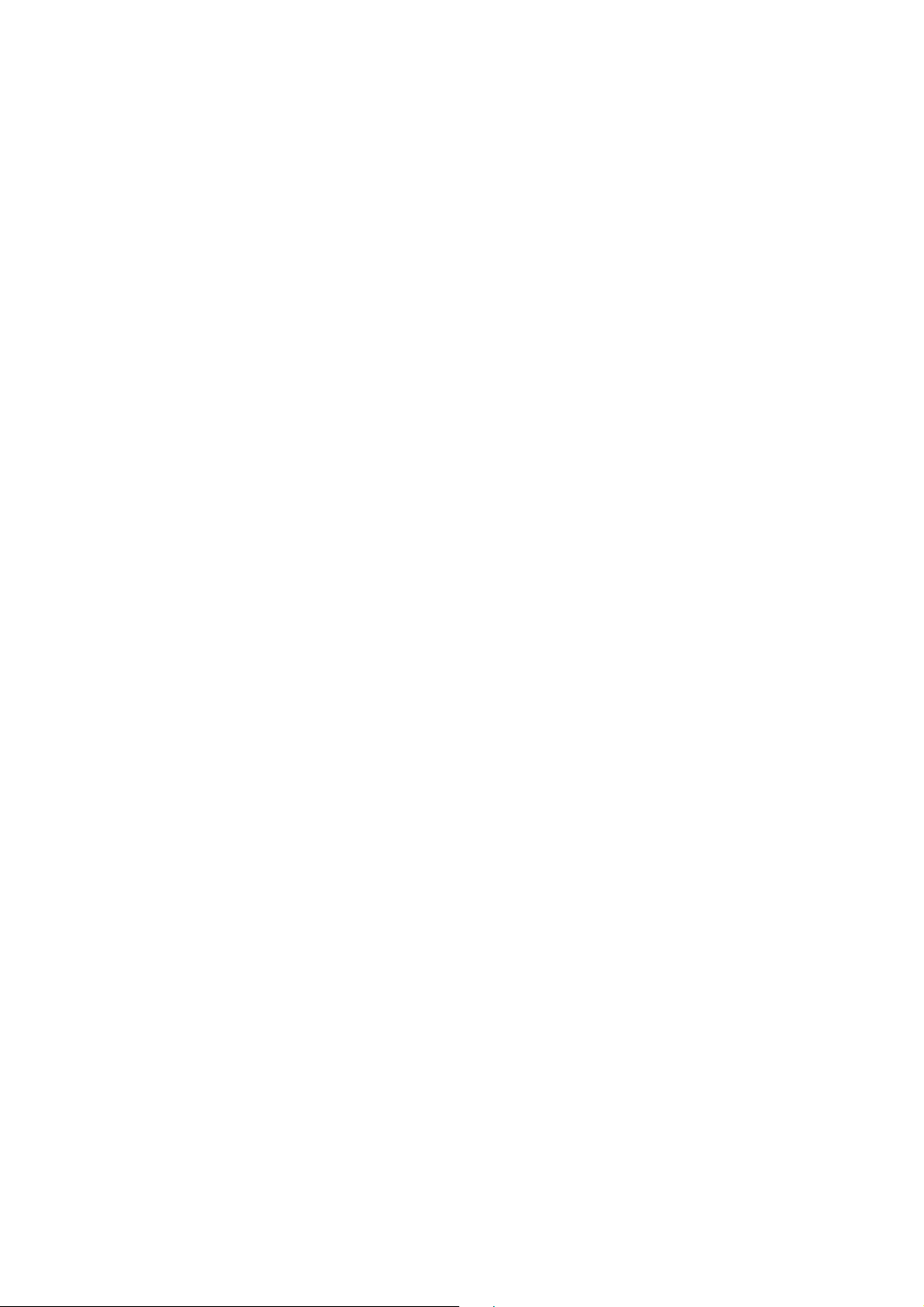
Important usage information
Use your device in the normal position Avoid contact with your device’s
internal antenna.
Handle SIM cards or memory cards with care
Do not remove a card while the device is transferring or accessing
information, as this could result in loss of data and/or damage to the card or
device.
Protect cards from strong shocks, static electricity, and electrical noise from
other devices.
Do not touch gold-colored contacts or terminals with your fingers or metal
objects. If dirty, wipe the card with a soft cloth.
RF Exposure Information (SAR)
This mobile phone meets the government’s requirements for exposure to radio
waves. This phone is designed and manufactured not to exceed the emission
limits for exposure to radio frequency (RF) energy set by the Federal
Communications Commission of the U.S. Government.
The exposure standard for wireless mobile phones employs a unit of
measurement known as the Specific Absorption Rate, or SAR. The SAR limit set
by the FCC is 1.6W/kg. *Tests for SAR are conducted using standard operating
positions accepted by the FCC with the phone transmitting at its highest certified
power level in all tested frequency bands. Although the SAR is determined at the
highest certified power level, the actual SAR level of the phone while operating
can be well below the maximum value. This is because the phone is designed to
operate at multiple power levels so as to use only the poser required to reach
the network. In general, the closer you are to a wireless base station antenna,
the lower the power output.
The highest SAR value for the model phone as reported to the FCC when tested
for use at the ear is 0.73 W/kg and when worn on the body, as described in this
user guide, is 1.5 W/kg (Body-worn measurements differ among phone models,
depending upon available accessories and FCC requirements.)
While there may be differences between the SAR levels of various phones and
at various positions, they all meet the government requirement.
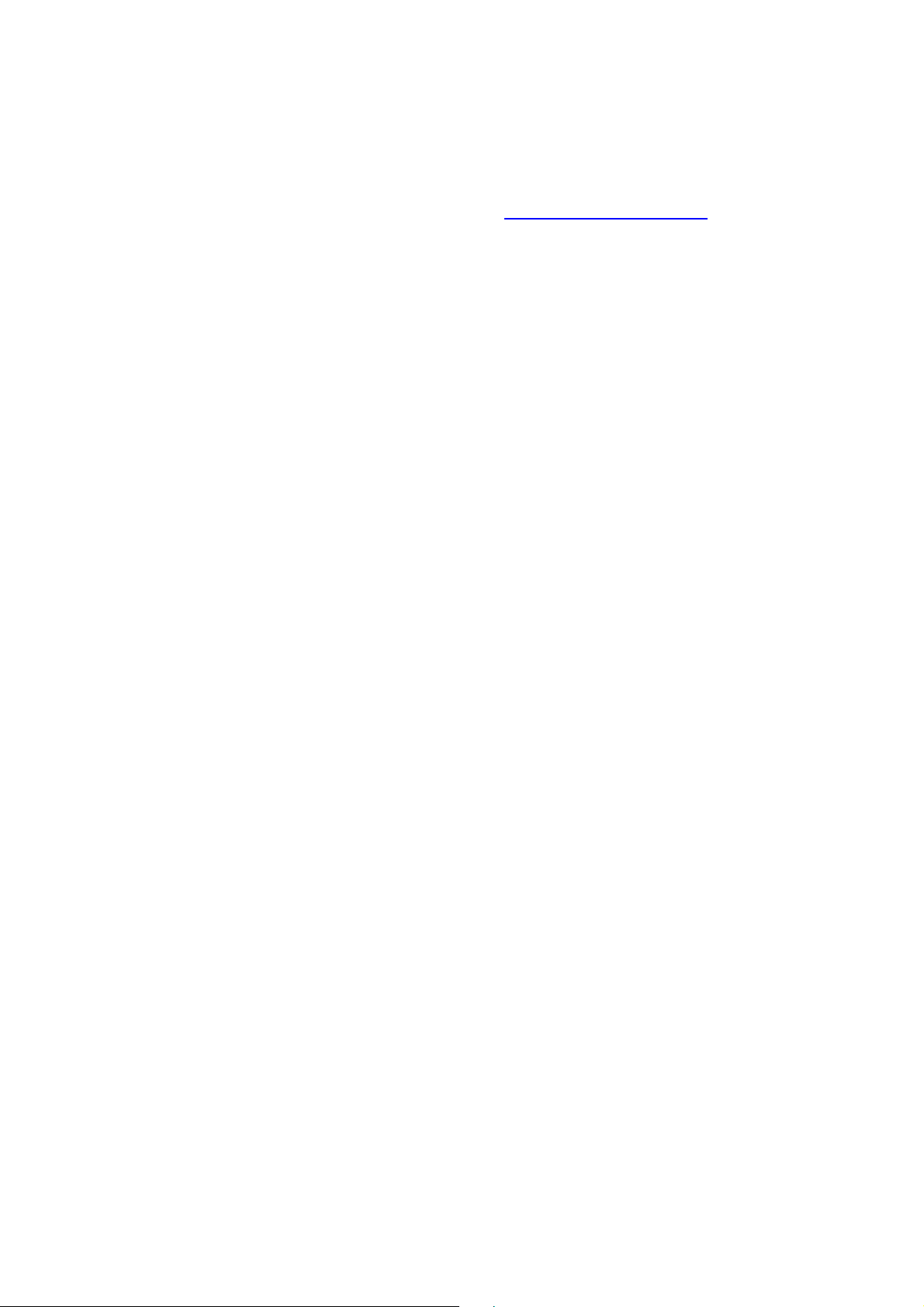
The FCC has granted an Equipment Authorization for this model phone with all
reported SAR levels evaluated as in compliance with the FCC RF exposure
guidelines. SAR information on this model phone is on file with the FCC and can
be found under the Display Grant section of www.fcc.gov/oet/ea/fccid after
searching on FCC ID: QVZ-QB57
For body worn operation, this phone has been tested and meets the FCC RF
exposure guidelines for use with an accessory that contains no metal and the
positions the handset a minimum of 1 cm from the body. Use of other
accessories may not ensure compliance with FCC RF exposure guidelines. If
you do no t use a body-worn accessory and are not holding the phone at the ear,
position the handset a minimum of 1 cm from your body when the phone is
switched on.
FCC Regulations:
15.19(a)(3):
This device complies with part 15 of the FCC Rules. Operation is subject to the
following two conditions: (1) This device may not cause harmful interference,
and (2) this device must accept any interference received, including interference
that may cause undesired operation.
15.105(b):
NOTE: This equipment has been tested and found to comply with the limits for a
Class B digital device, pursuant to part 15 of the FCC Rules. These limits are
designed to provide reasonable protection against harmful interference in a
residential installation.
This equipment generates uses and can radiate radio frequency energy and, if
not installed and used in accordance with the instructions, may cause harmful
interference to radio communications. However, there is no guarantee that
interference will not occur in a particular installation. If this equipment does
cause harmful interference to radio or television reception, which can be
determined by turning the equipment off and on, the user is encouraged to try to
correct the interference by one or more of the following measures:
— Reorient or relocate the receiving antenna.
— Increase the separation between the equipment and receiver.
— Connect the equipment into an outlet on a circuit different from that to which
the receiver is connected.
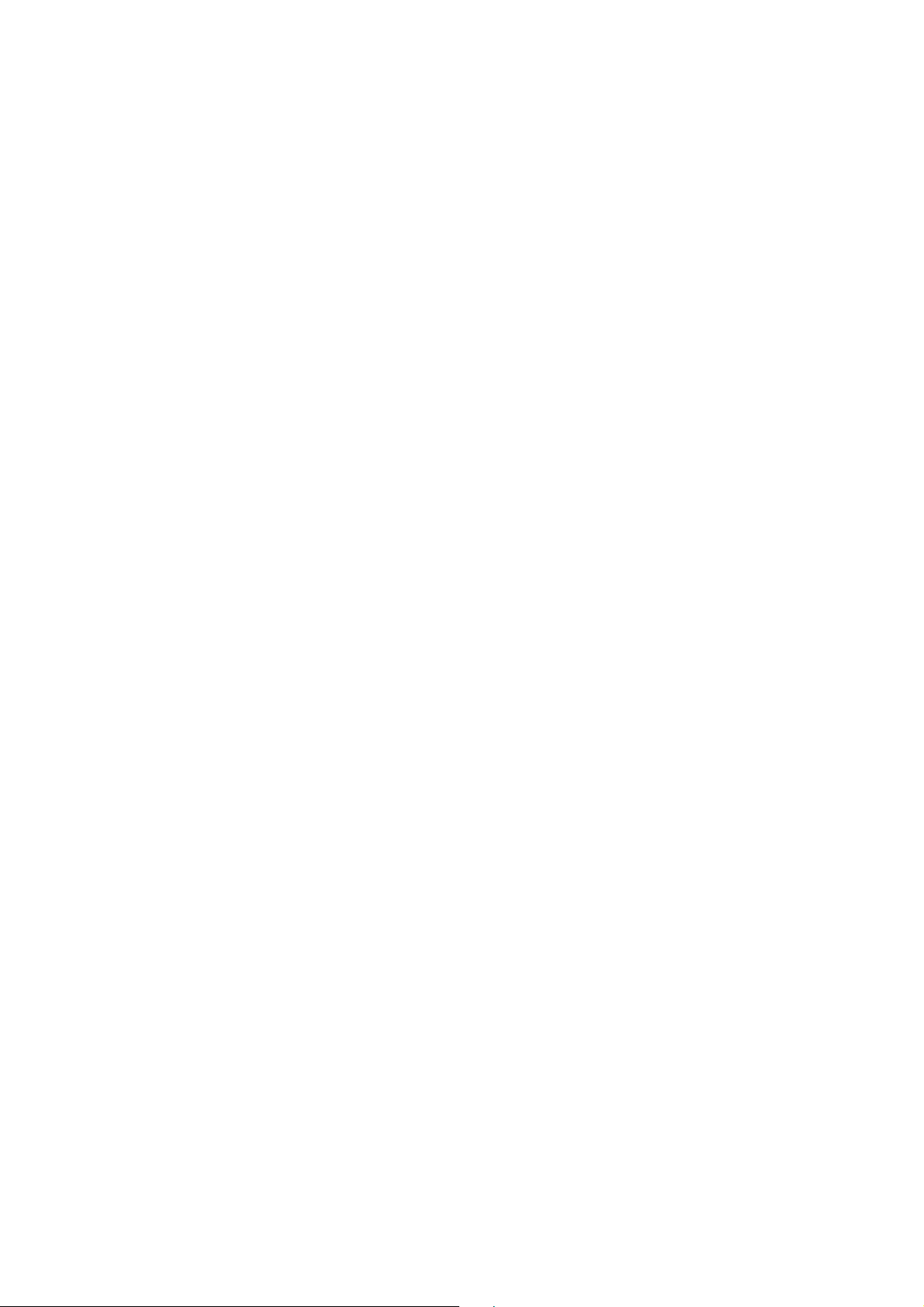
— Consult the dealer or an experienced radio/ TV technician for help.
Changes or modifications not expressly approved by the party responsible for
compliance could void the user‘s authority to operate the equipment.
The antenna(s) used for this transmitter must not be co-located or operating in
conjunction with any other antenna or transmitter.

Back key
Introduction the Phone
Volume key
Menu key
Volume key
Power keys
Navigation keys
Qwerty keypad
Confirm key
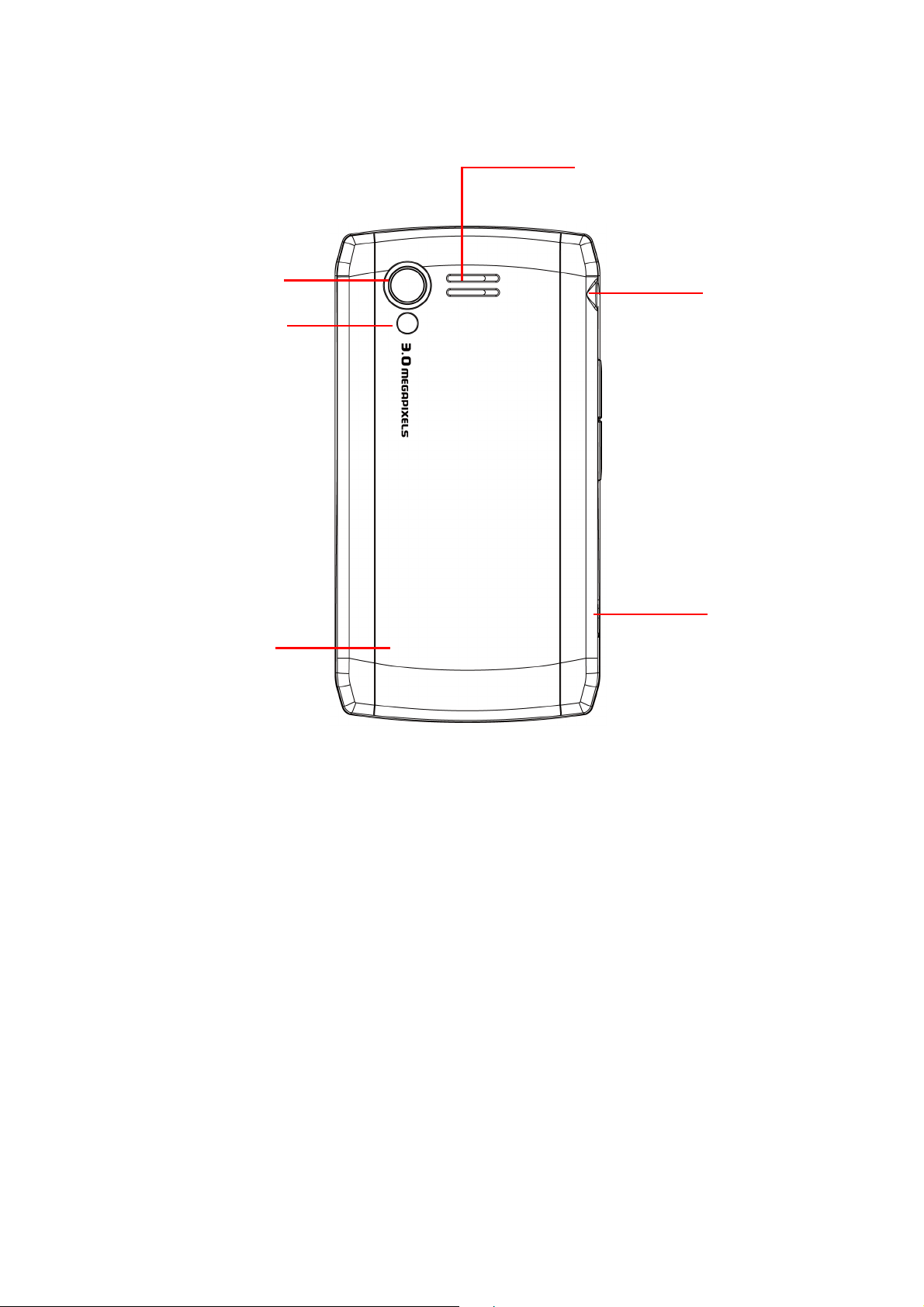
Speaker
Camera lens
Flash lens
Back cover
Headset jack
USB jack
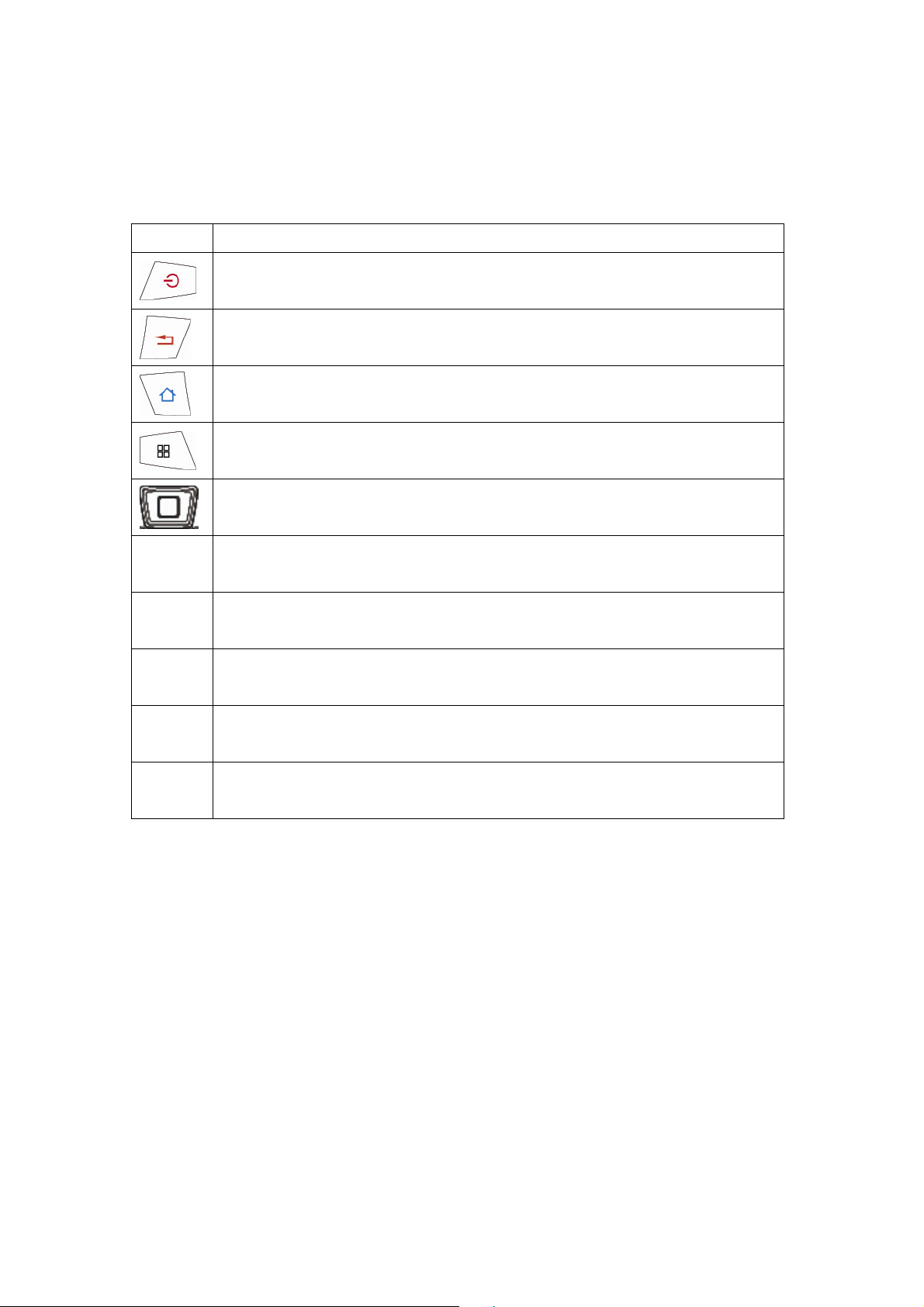
Confirm
Key function
Key Function
Turns off the phone and screen.
Opens the previous screen you were working in.
Opens the Home screen. If you’re viewing the left or right extended
Home screen, opens the central Home screen
Opens a menu with items that affect the current screen or
application.
Four directions key, up down, right and left.
Send (OK) confirm function
key
Volume
key
Qwerty
keypad
Flash
key
Alt key Press to insert number character
Adjust the device’s volume.
0-9 input number and character.
Turn Flash light on
Press twice to turn on Number lock
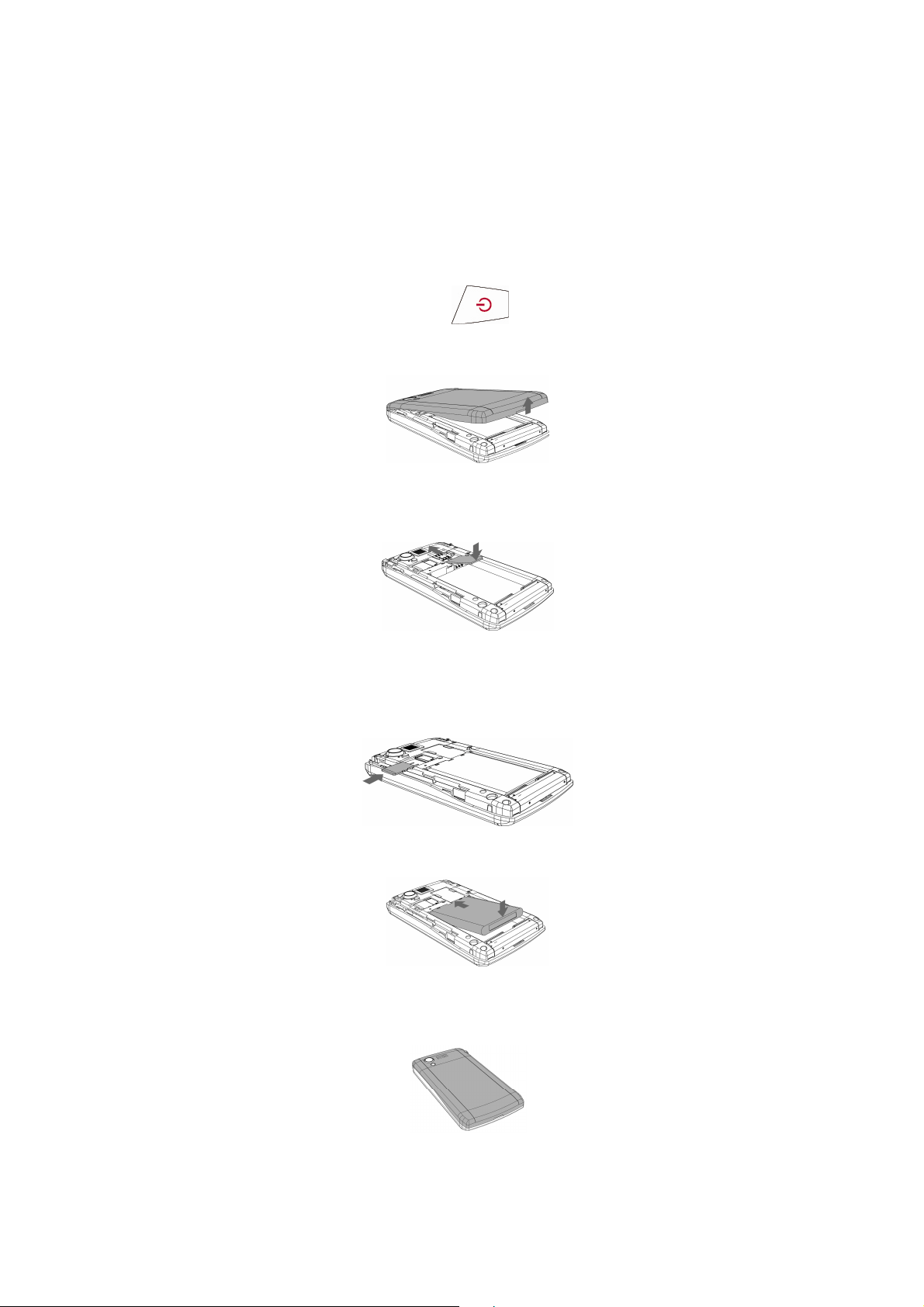
Getting started
To install the SIM / SD card and battery
1. If the phone is on, press and hold and select Power off to turn it off.
2. Remove the back cover
3. Insert the SIM card
4. Insert the SD card, push the memory card in the SD card slot until it locks in
place
5. Insert the battery
6. Replace the back cover
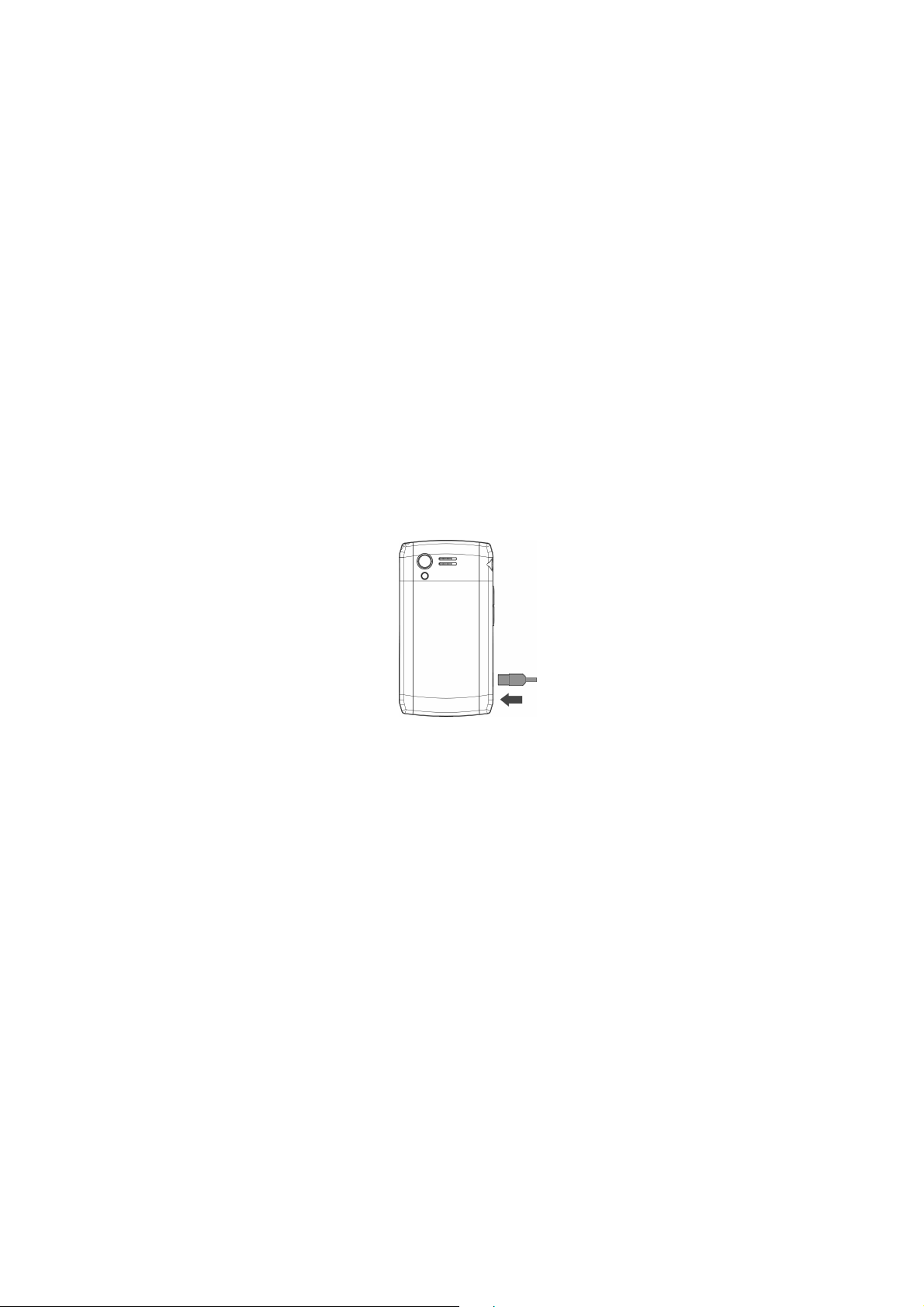
[Note]
1. Please the SIM / SD card into the device with the gold-colored contacts facing down.
2. If you do not insert a SIM card you can only use non-network services and some
menus.
3. Do not insert a memory card into the SIM card slot.
4. Do not insert / remove a memory card into device when device is running the
application. Insert and remove the memory card when device is turn off.
Charge the battery
Before using the device for the first time, you must charge the battery. You can
charge the device with the provide travel adapter or by connecting the device to
a PC with USB data cable.
1. Plug the small end of the travel adapter into the USB jack
2. Plug the large end of the travel adapter into a power outlet.
3. When the battery is fully charger, the battery icon is no longer moving,
unplug the travel adapter from the device and then from the power outlet
[Note]
1. You can use the device while it is charging but it may take longer to fully charge the
battery.
2. While charging the device may heat up. This is normal and should not affect
performance of device.
3. Do not remove the battery before removing the travel adapter. Doing this may cause
damage to the device.
4. You have to use the connection to USB interfaces with USB 2.0 version or higher.
5. Risk of explosion if battery replaced aced by an incorrect type. Dispose of used
batteries according to the instructions.
6. Please make sure the temperature for adapter will not be higher than 40 ˚C
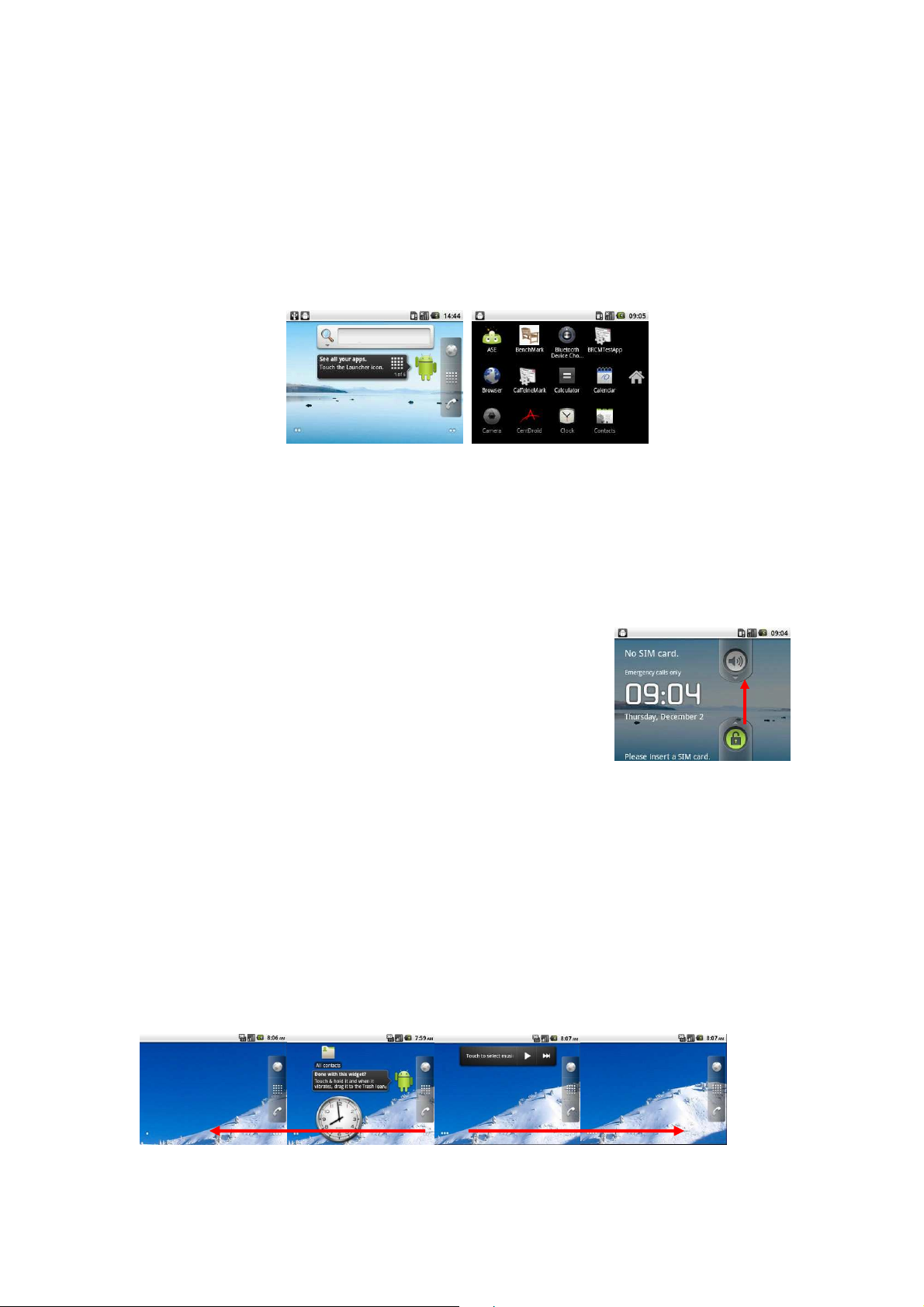
Get to know the Home screen
The Home screen is your starting point to access all the features on your phone.
It displays application icons, widgets, shortcuts, and other features. You can
customize the Home screen with different wallpaper and display the items you
want.
Home screen
At the top of the screen, the Status bar displays the time, information about the
status of your phone, and icons for notifications that you’ve received. Touch the
Launcher icon at the bottom of the screen to view all installed applications.
To wake up the phone
Application list
If you don’t use the phone for a while, the Home screen
or other screen you are viewing, is replaced with the
lock screen and then the screen enter sleep mode, to
conserve the battery.
Press the Power button.
If you’ve locked your screen, you must draw an unlock
pattern or enter a PIN or password to unlock it. If you haven’t locked your screen,
this lock screen appears.
Drag the lock icon to the right.
The last screen you were working on opens.
To view other parts of the Home screen
Slide your finger left or right across the Home screen. These extensions to the
Home screen provide more space for widgets, shortcuts, and other items. Small
dots at the lower left and right indicate which screen you’re viewing.
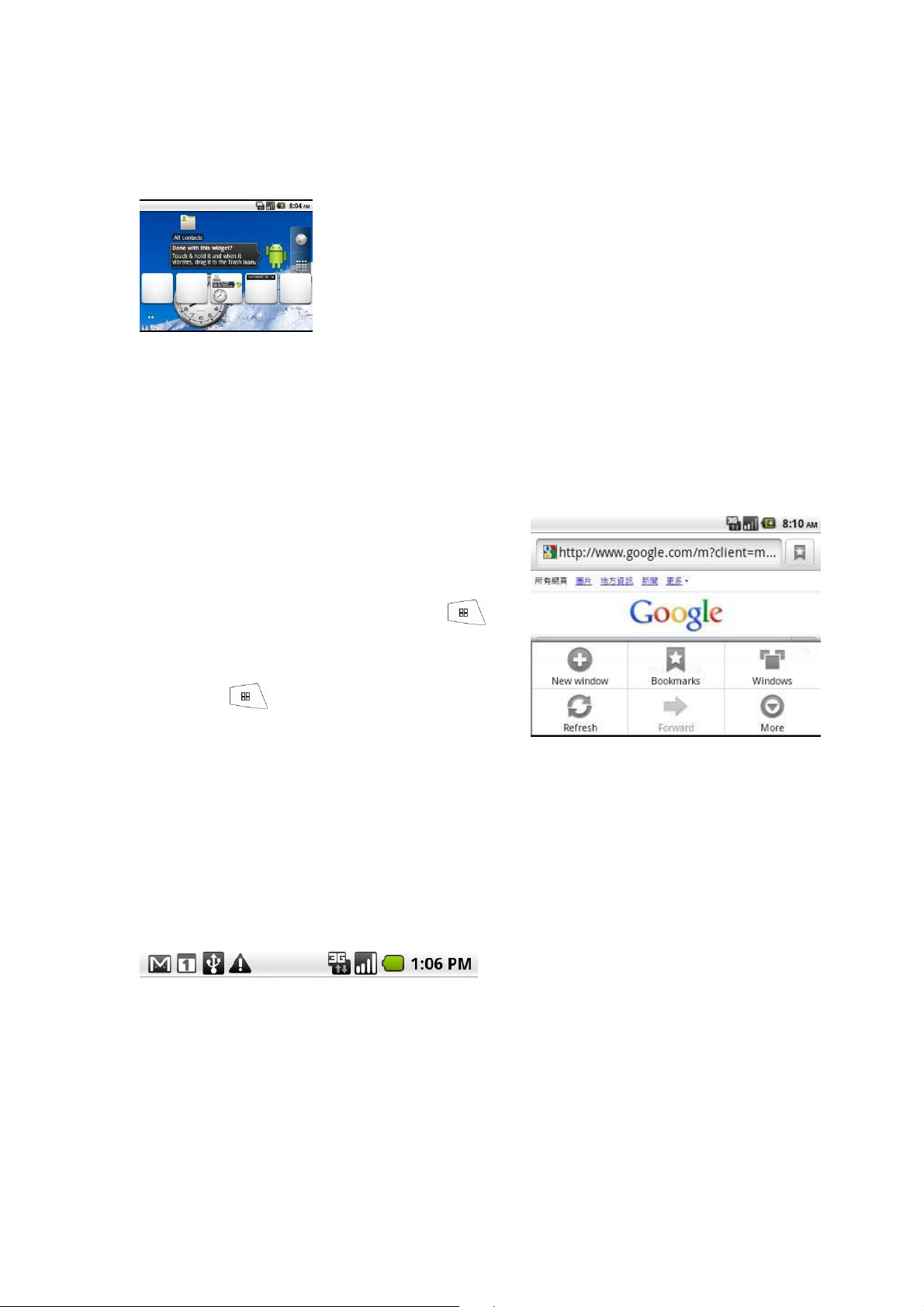
Touch & hold the small dots on the lower left or right of the screen to view
thumbnails of the Home screen and its extensions, which you can touch to
open.
How to use menus
There are two kinds of Android menus: options menus and context menus.
Options menus
Options menus contain tools that apply to the
activities of the current screen or application,
not to any specific item on the screen. You
open options menus by pressing the
button. Not all screens have options menus; if
you press on a screen that has no
options menu, nothing happens. Some
screens have more options menu items than can fit in the main menu; you touch
More to open a menu of additional items.
Monitoring your phone’s status
The Status bar appears at the top of every screen. It displays icons indicating
that you have received notifications (on the left) and icons indicating the phone’s
status (on the right), along with the current time.
If you have more notifications than can fit in the status bar, a plus icon prompts
you to open the Notifications panel to view them all.
Status icons
The following icons on the display may vary depending on your region or
network service provider.
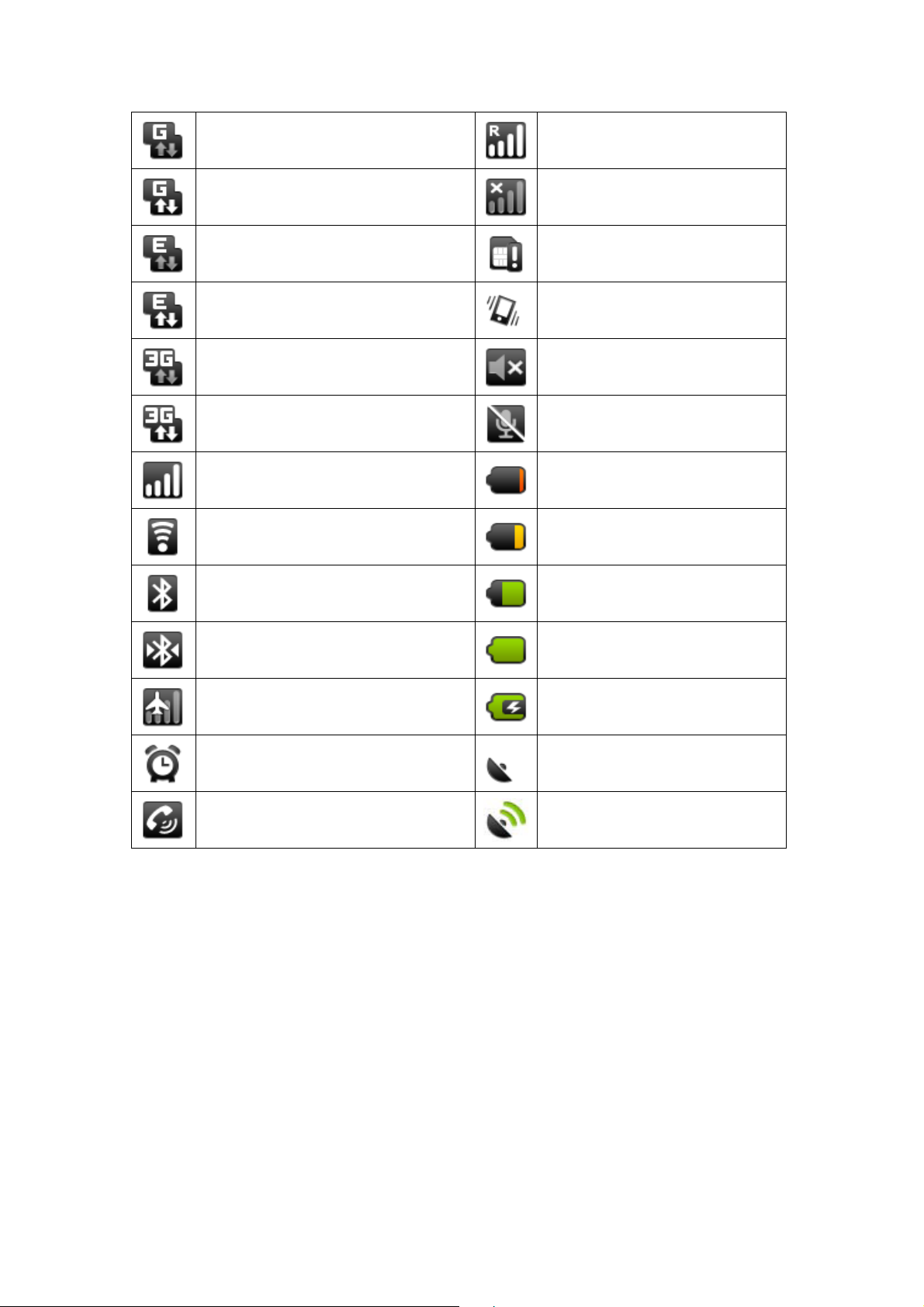
Connected to GPRS mobile network
Roaming
GPRS in use
Connected to EDGE mobile network
EDGE in use
Connected to 3G mobile network
3G in use
Mobile network signal strength
Connected to a Wi-Fi network
Bluetooth is on
No signal
No SIM card
Vibrate mode
Ringer is silenced
Phone microphone is mute
Battery is very low
Battery is low
Battery is partially drained
Connected to a Bluetooth device
Airplane mode
Alarm is set
Speakerphone is on Receiving
Battery is full
Battery is charging
GPS is on
location data from GPS
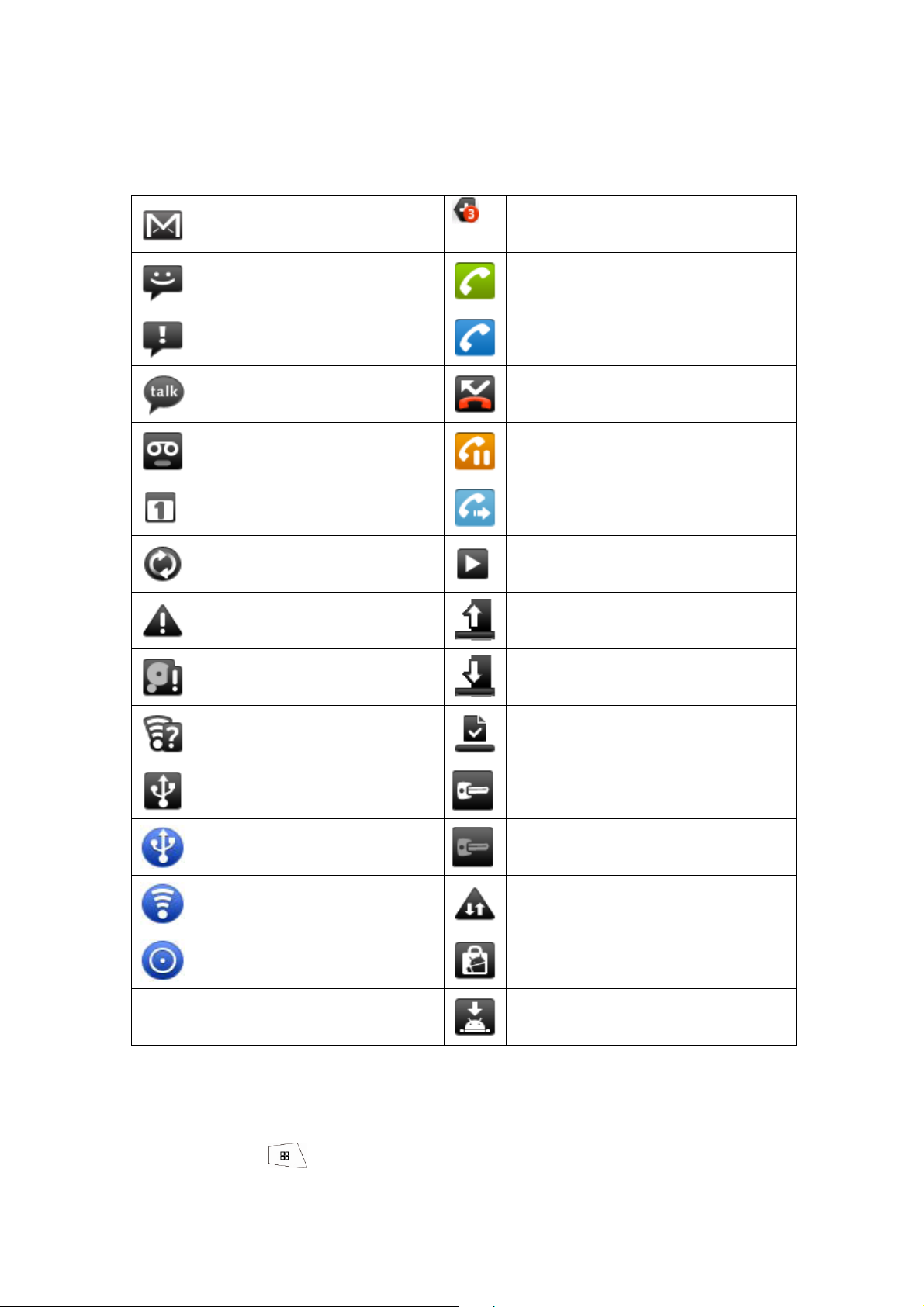
Notification icons
Indicator icon show on that you’ve received a notification.
New Gmail message
New text or multimedia message
Problem with text or multimedia
message delivery
New Google Talk message
New voicemail
Upcoming event
Data is syncing
Problem with sign-in or sync
3 more notifications not displayed
Call in progress
Call in progress using a Bluetooth
headset
Missed call
Call on hold
Call forwarding is on
Song is playing
Uploading data
SD card is full
An open Wi-Fi network is available
Phone is connected via USB cable
Phone is sharing its data connection
via USB (USB tethering)
Phone is sharing its data connection
as a Wi-Fi hotspot (Wi-Fi tethering)
Phone is tethered in multiple ways
To open the Notifications panel
Downloading data
Download finished
Connected to VPN
Disconnected from VPN
Carrier data use threshold approaching or
exceeded
Application update available
System update available
Drag the Status bar down from the top of the screen. On the Home screen, you
can also press
and touch Notifications. The Notifications panel displays
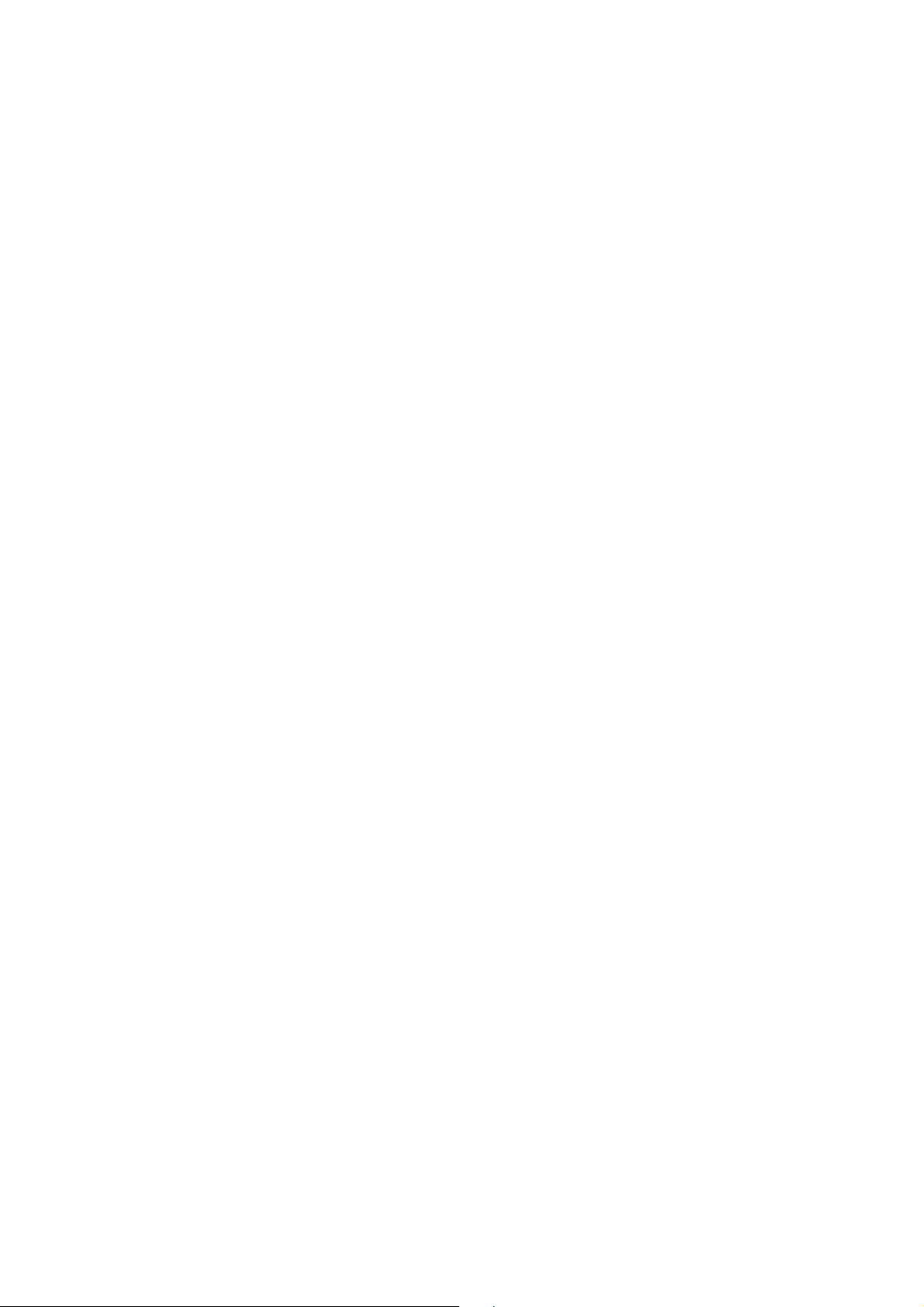
your wireless provider and a list of your current notifications. Notifications about
ongoing activities are listed first, followed by Notifications about events, such as
new mail notifications or Calendar reminders.
To respond to a notification
Open the Notifications panel.
Your current notifications are listed in the panel, each with a brief description.
Touch a notification to respond to it.
The Notifications panel closes. What happens next depends on the notification.
For example, new voicemail notifications dial your voicemail box, and network
disconnect notifications open the list of configured networks so you can
reconnect.
To clear all notifications
Open the Notifications panel.
Touch Clear at the top right of the panel. All event-based notifications are
cleared; ongoing notifications remain in the list.
To close the Notifications panel
Drag the tab at the bottom of the Notifications panel to the top of the screen. Or
just press the Back button. The panel also closes when you touch a notification
to respond to it.
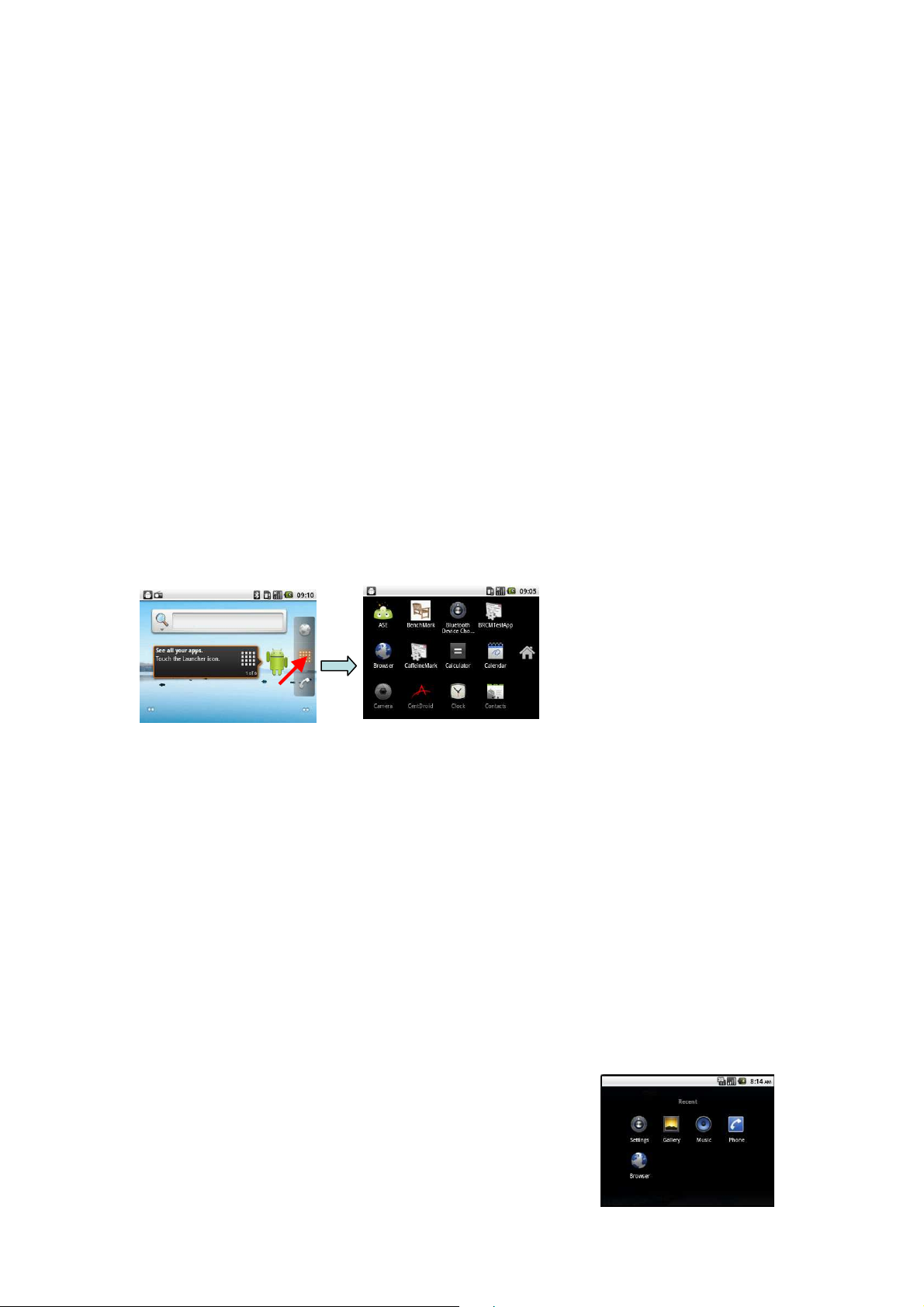
Access applications
The Launcher, which you open from the Home screen, holds icons for all of the
applications on your phone, including any applications that you downloaded and
installed from Android Market or other sources. When you open an application,
the other applications you’ve been using don’t stop; they keep on running:
playing music, rendering web pages, and so on. You can quickly switch among
our applications, to work with several at once. The Android operating system
and applications work together to ensure that applications you aren’t using don’t
consume resources unnecessarily, stopping and starting them as needed. For
this reason, there’s no need or facility for quitting applications.
To open and close the Launcher
On the Home screen, touch the Launcher icon to open it. If you have more
applications than can fit on the Launcher in one view, you can slide the
Launcher up or down to view more.
You can add an application icon to the Home screen by touching & holding it on
the Launcher until it vibrates and then dragging it to a location on the Home
screen. Touch the Home icon on the Launcher or the Home button to close the
Launcher. The Launcher closes automatically if you touch an icon to open its
application or if you move an icon from the Launcher to the Home screen.
To open an application
Touch an application's icon on the Launcher, or touch an application’s icon on
the Home screen.
To switch to a recently used application
Press & hold the Home button then small window
opens, with icons of applications that you’ve used
recently.
Touch an icon to open its application or press
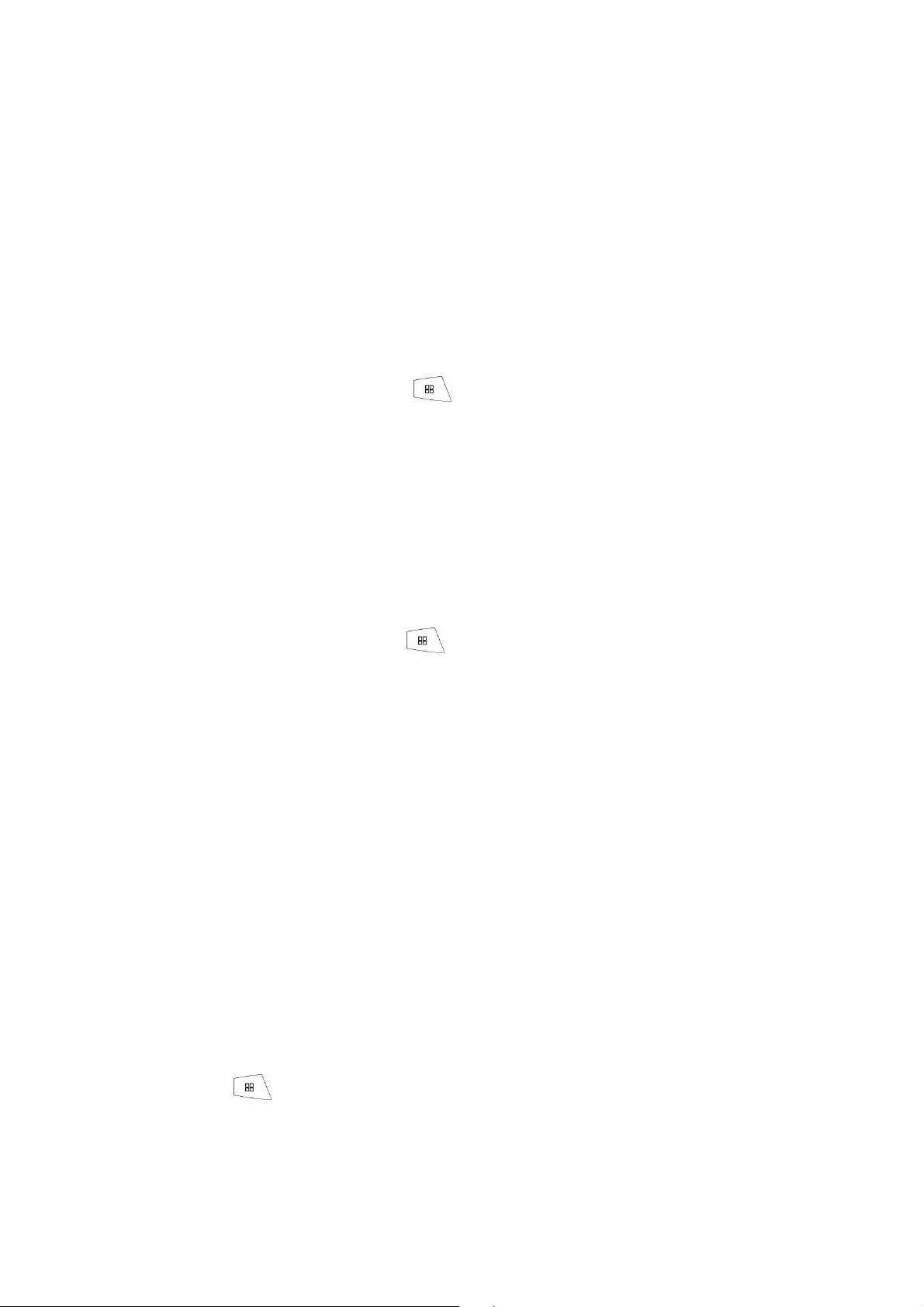
Back to return to the current application.
Locking your screen
You can lock your screen so that only you can unlock it to make calls, access
your data, buy applications, and so on. You may also be required to lock your
screen by a policy set by an email or other account you add to your phone.
.
To lock your screen
On the Home screen, press and touch Settings > Location &
security.
Select Set up screen lock.
If you already have a screen lock configured, touch Change screen lock to
change how you lock your screen or to turn off screen locking.
Touch Pattern, PIN, or Password.
If you touch Pattern, you’re guided to create a pattern you must draw to unlock
the screen. The first time you do this, a short tutorial about creating an unlock
pattern appears. You can press and touch Help at any time for a refresher.
Then you’re prompted to draw and redraw your own pattern.
If you touch PIN or Password, you’re prompted to set a numeric PIN or a
password you must enter to unlock your screen. The next time you turn on your
phone or wake up the screen, you must draw your unlock pattern or to enter
your PIN or password to unlock the screen.
Customizing the Home screen
You can add application icons, shortcuts, widgets, and other items to any part of
the Home screen. You can also change the wallpaper.
To add an item to the Home screen
Open the Home screen where you want to add the item. For an introduction
to working with the Home screen, including how to switch Home screens,
see “Getting to know the Home screen” on page.
Press and touch Add. Or just touch & hold an empty location on the
Home screen.
If there are no empty spots on the Home screen, Add is dimmed; you must
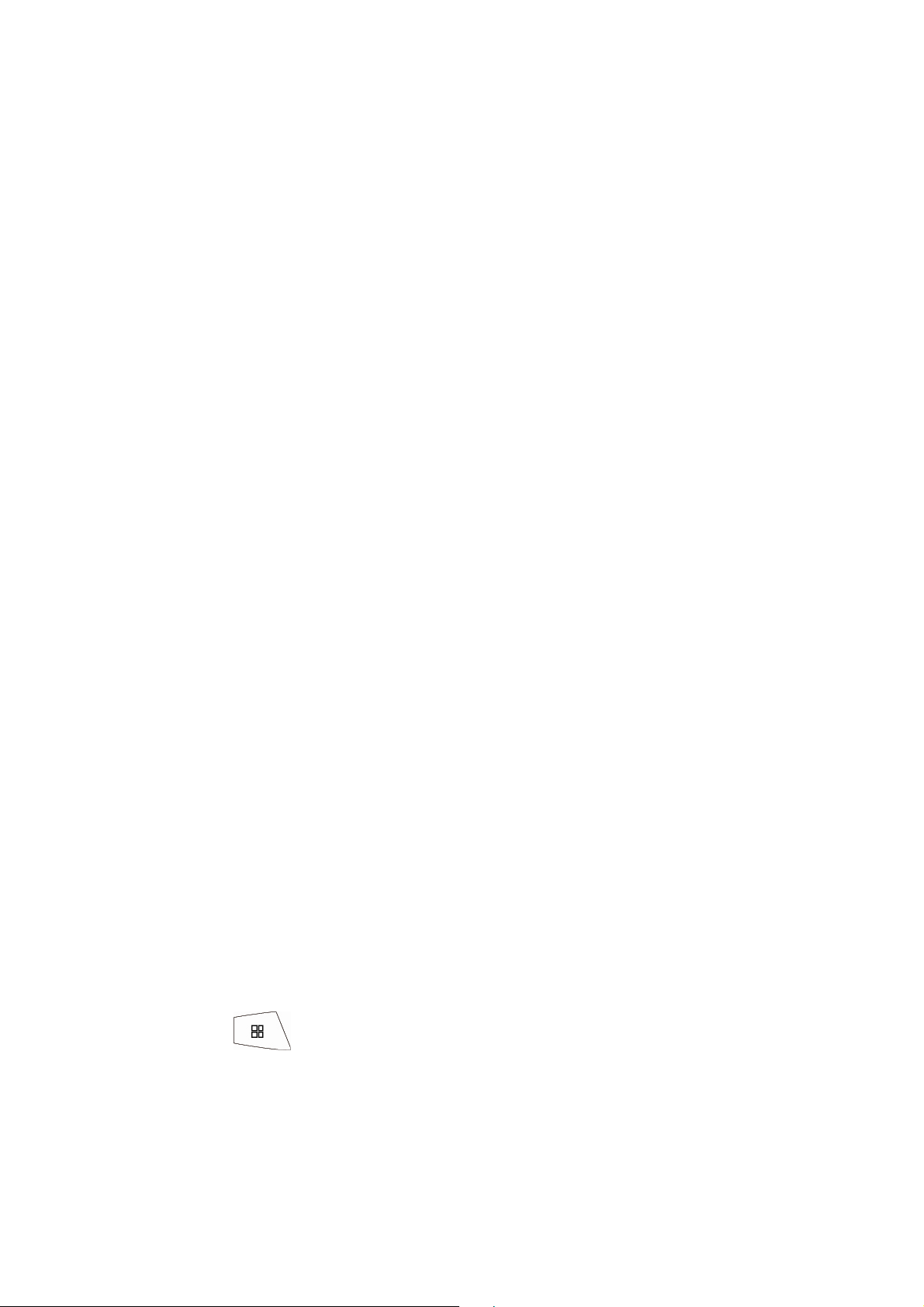
delete or move an item before you can add another item, or switch to another
Home screen.
In the menu that opens, touch the type of item to add.
You can add the following types of items to the Home screen.
Shortcuts: Add shortcuts to applications, a bookmarked webpage, a
favorite contact, a destination in Maps, a Gmail label, a music playlist,
and many other items. (Note: The shortcuts available depend on
the applications you have installed.)
Widgets Add any of a variety of miniature applications (widgets) to your
Home screen, including a clock, a music player, a picture frame, the
Google search bar, a power manager, a calendar that shows upcoming
appointments, and a News & Weather widget. You can also download
widgets from Android Market.
Folders: Add a folder where you can organize Home screen items, or
folders that contain all your contacts, contacts with phone numbers, or
starred contacts. Your folders’ contents are kept up to date
automatically.
To move an item on the Home screen
Touch & hold the item you want to move, until it vibrates. Don’t lift your
finger.
Drag the item to a new location on the screen. Pause at the edge of the
screen to drag the item onto another Home screen pane.
When the item is where you want it, lift your finger.
To remove an item from the Home screen
Touch & hold the item you want to remove, until it vibrates. Don’t lift your
finger. The Launcher icon changes to a Trash Can icon.
Drag the item to the Trash Can icon.
When the icon turns red, lift your finger.
To change the Home screen wallpaper
Press and touch Wallpapers. You can also touch & hold an empty
area of the Home screen and in the menu that opens, touch Wallpapers.
Touch Gallery, Live wallpapers, or Wallpapers. Touch Gallery to use a
picture that you have captured using the camera or copied to your phone.
You can crop the picture before setting it as wallpaper.

Touch Live wallpapers to open a scrolling list of animated wallpapers
installed on your phone. Some live wallpapers change according to the time
of day, in response to touching the screen, tell the time, or offer other
information. Some live wallpapers have a Settings button.
Touch Wallpapers to open a screen where you can sample the wallpaper
images that come with the phone. Slide the miniature images left and right
to view the samples. Touch a sample to view a larger version.
Touch Save or Set wallpaper.
To rename a folder
Touch the folder to open it.
Touch & hold the folder window’s title bar.
Enter a new name in the dialog that appears.
Touch OK.
Communication
You can place a phone call by dialing a phone number. You can also touch a
number in your contacts, on web pages, and other places. When you're on a call,
you can answer incoming calls or send them to your voicemail box. You can
even set up conference calls with several participants.
Placing and ending calls
You can place calls with the Phone application. You can also place calls when
working in the Call log or in Contacts.
To open Phone
Touch the Phone icon on the Home screen or the Phone
application icon in the Launcher or on the Home screen. If
you’re already working with Contacts or the Call log, touch
the Phone tab.
To place a call by dialing
Open Phone.
Touch the keys on the Phone tab to enter the phone number. If you enter a
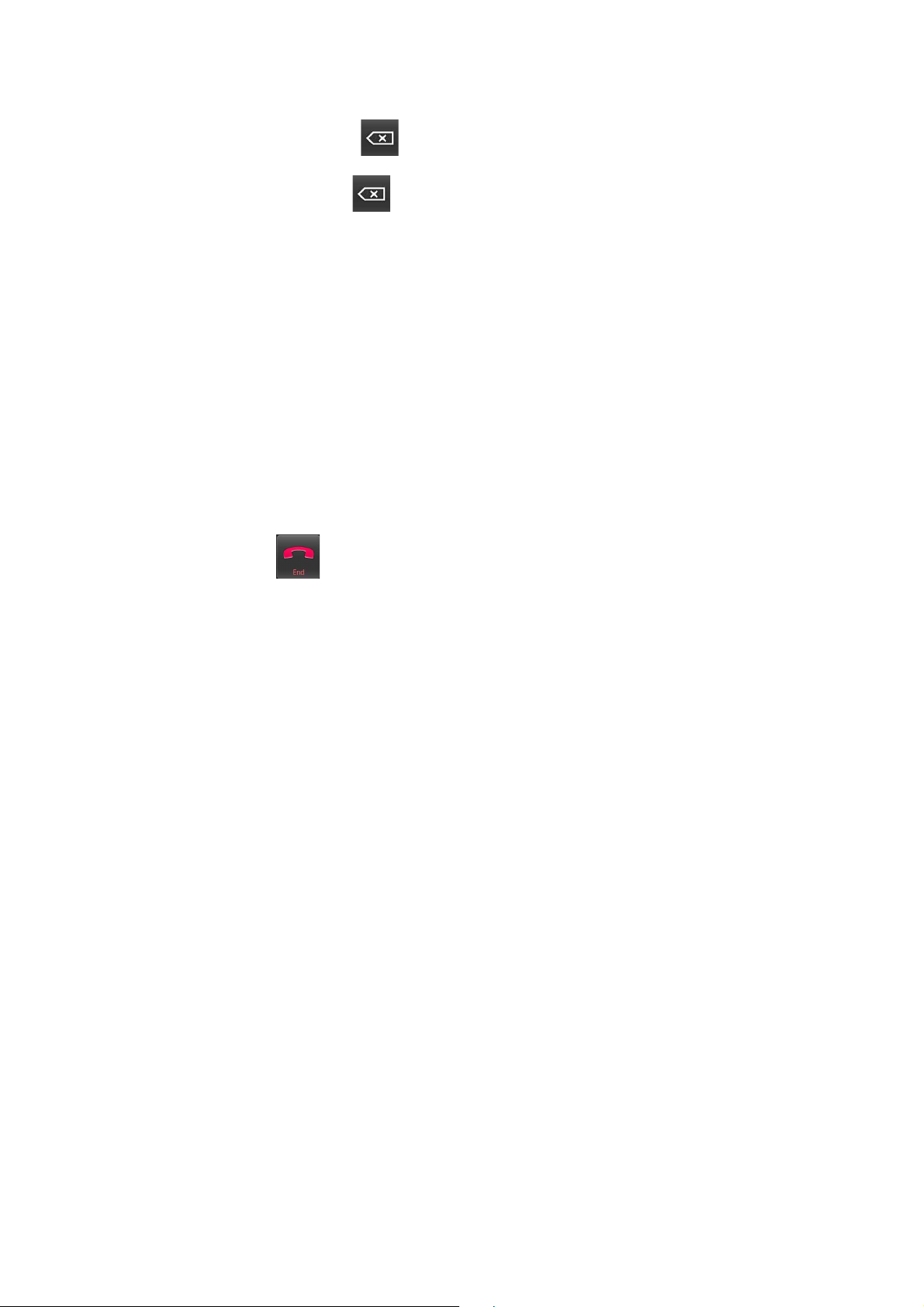
wrong number, touch to erase digits one by one. To erase the entire
number, touch & hold
0 key to enter the plus (+) symbol. Then enter the international prefix for the
country, followed by the full phone number
Touch the green phone icon to dial the number that you entered.
You can switch applications during a call—for example, to look up information
by using the Browser. The green phone icon appears in the Status bar while the
call is underway. Press the Volume Up / Down button to adjust the call volume.
Use the onscreen buttons to place the current call on hold, to add a caller, and
for other options, as described in “Options during a call”.
To dial an international number, touch & hold the
To end a call
Touch End .
To disable phone calls (Airplane mode)
Some locations may require you to turn off the phone’s mobile, Wi-Fi, and
Bluetooth wireless connections. You can turn off all these wireless connections
at once by placing your phone in Airplane mode.
Press & hold the Power button
Touch Airplane mode.
You can also use the Settings application to turn Airplane mode on and off and
to configure other mobile and network settings.
Answering or rejecting calls
When you receive a phone call, the Incoming Call screen opens with the caller
ID and any additional information about the caller that you have entered in
Contacts. All incoming calls are recorded in the Call log. If you miss a call, you
receive a notification.
To answer a call
Drag the green phone icon to the right. If you were already on a call, the first
call is placed on hold while you answer the new call. To silence the ringer
before answering the call, press the Volume Down button.
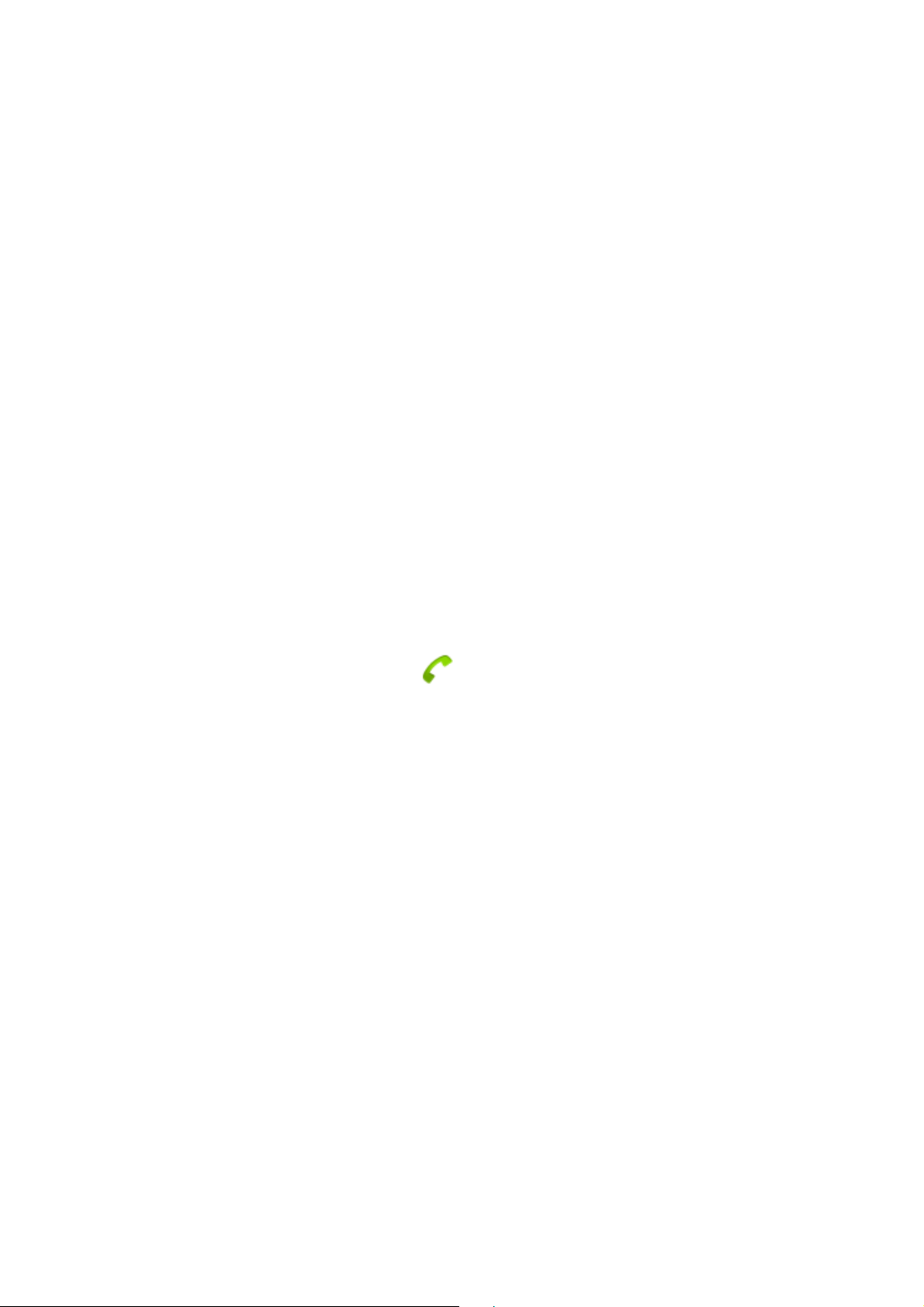
To decline a call and divert it to voicemail
Drag the red phone button to the left. The caller is sent directly to your
voicemail box to leave a message.
Working with the Call log
The Call log is a list of all the calls you’ve placed, received, or missed. It offers a
convenient way to redial a number, return a call, or add a number to your
Contacts.
To open the Call log
Press the Call button. If you have the Phone or Contacts tab open, touch
the Call log tab. Calls are listed with the most recent at the top. Calls
exchanged sequentially with the same number are grouped. Scroll to view
earlier entries in the log.
To dial a number in the Call log
Touch the green phone icon at the right of the entry. You can also
touch & hold the entry to open a menu with options for communicating with
that contact in other ways.
To add an entry’s number to your Contacts
Touch & hold the entry.
Touch Add to contacts in the menu that opens.
In the list of contacts that opens, touch Create new contact at the top, or
scroll to find and then touch an existing contact to which you want to add
the number.
To take other actions on a Call log entry
Touch a Call log entry to open a screen where you can call the contact
again, send the contact a message, add the number to your Contacts, and
learn more about the original call.
Touch & hold a Call log entry to open a menu where you can call the
contact, view contact information, edit the number before you redial, and
more.
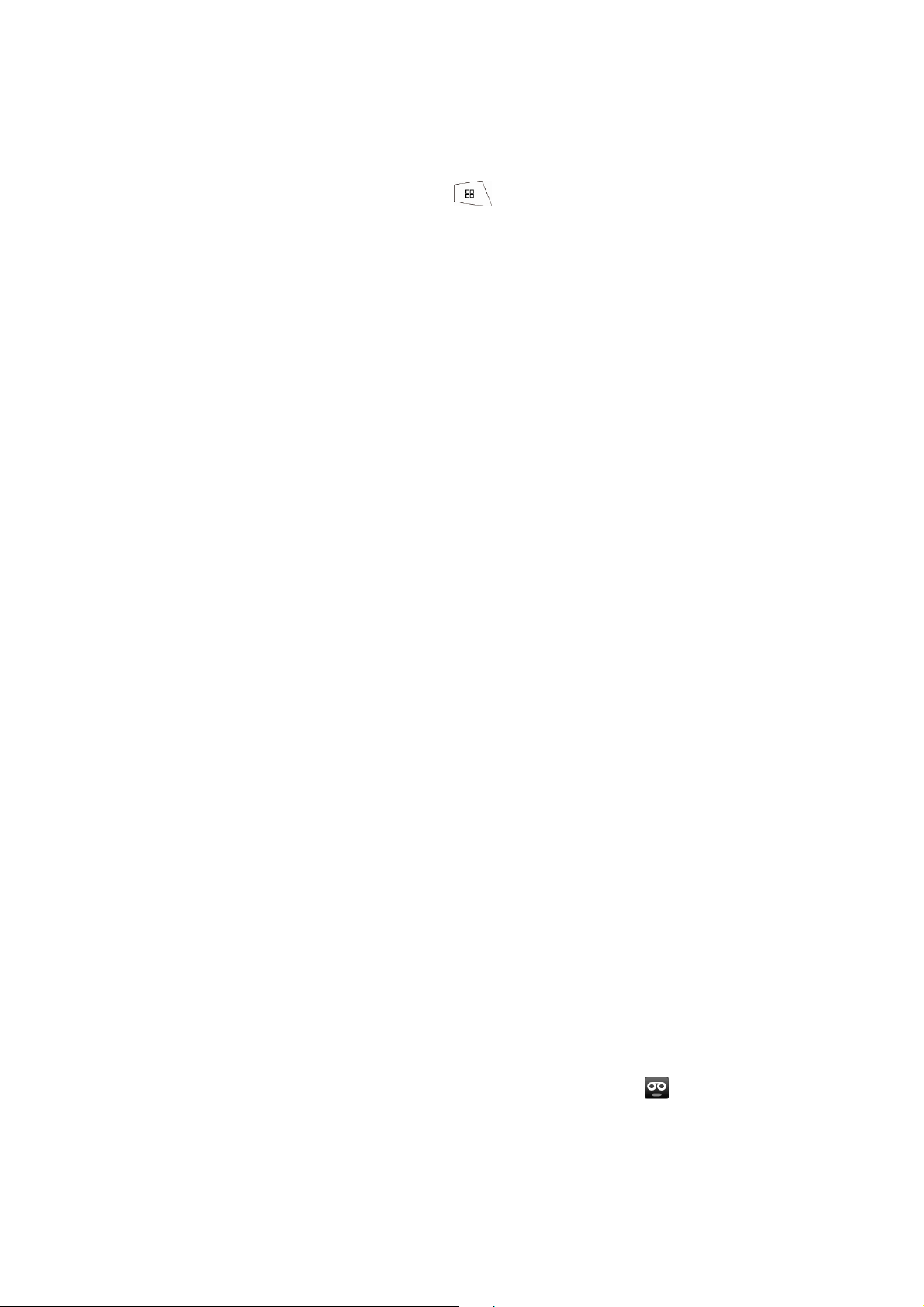
To clear the Call log
While viewing the Call log, press and touch Clear call log. You can
also touch & hold an entry in the log. In the menu that opens, touch
Remove from call log to remove that entry from the log.
Calling your contacts
Instead of entering the number in the Phone tab, you can touch one of your
contact’s phone numbers to dial it. You can also quickly call a contact by using
Quick Contact. Adding, editing, and performing other tasks with your contacts is
described in Contacts. If you have contacts on the web, they’re synchronized
with your phone when you first connect to your Google Account.
To call a contact
Open your contacts.
For example, touch the Contacts icon in the Launcher. Or touch the Phone icon
on the Home screen and then touch the Contacts tab.
Touch the contact to call.
You can search for or scroll to find a contact.
Touch the phone number to use to call the contact.
To call a favorite contact
Open your list of favorites.
For example, touch the Phone icon on the Home screen and then touch the
Favorites tab. The list of your favorite contacts is followed by a list of the
numbers that you call most often.
You can add and remove favorites by touching the star next to their names,
while you’re viewing information about the Contact.
Touch the favorite to call.
Touch the phone number to use to call the contact
Listening to your voicemail
When you have a new voicemail message, the voicemail icon appears in the
Status bar. If you have not set up your voicemail number, or if you need to
change it, you can do that with the all settings..
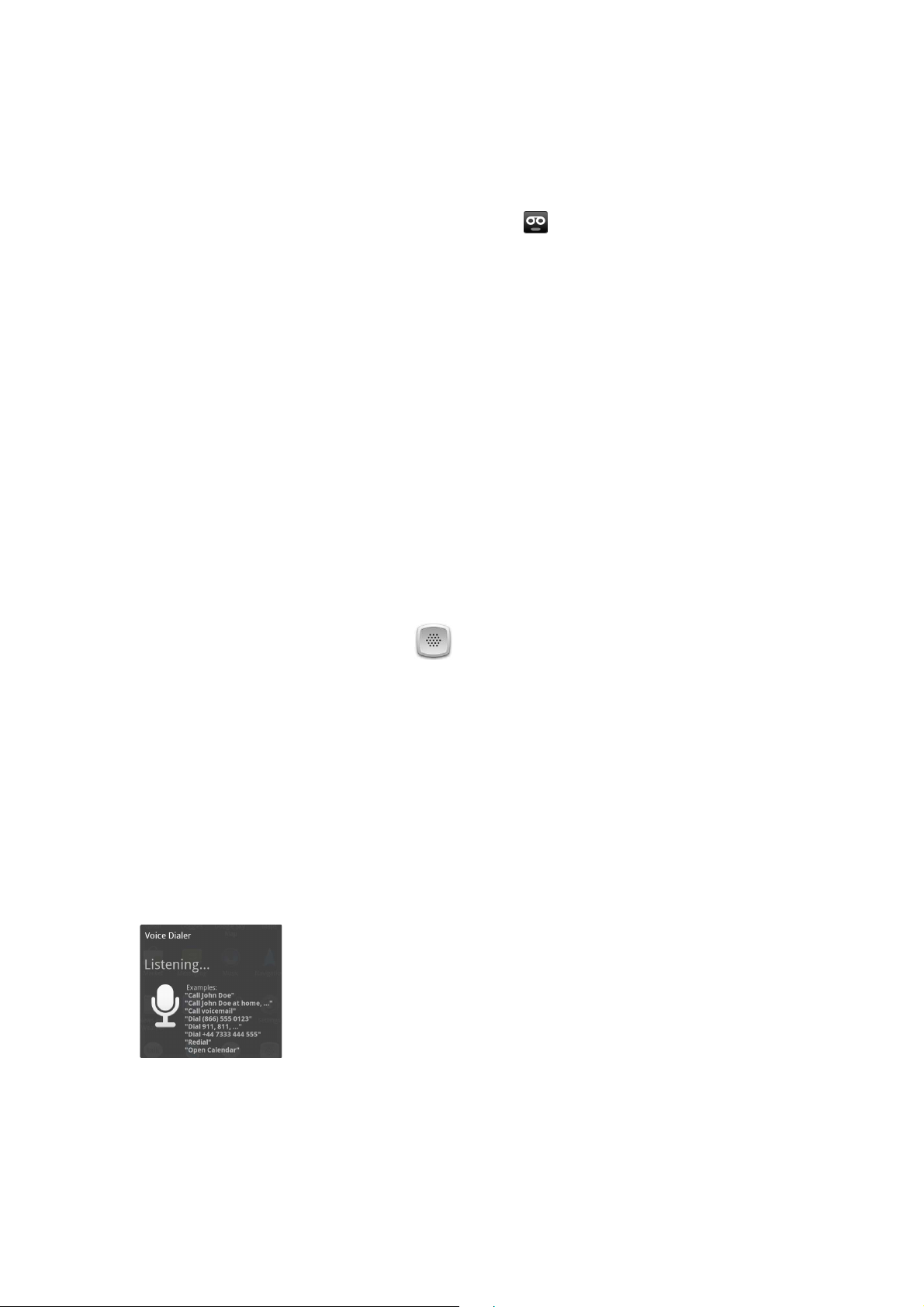
To listen to your voicemail
Open the Notifications panel and touch New voicemail.
Open Phone and touch the voicemail icon on the Phone tab. Your
carrier’s voicemail system guides you through the process of listening to
and managing your voicemail. The first time you call your voicemail, it also
guides you through the process of recording greetings, setting a password,
and so on.
Dialing by voice
You can use the Voice Dialer application to place a phone call by speaking the
name of a contact or a phone number. You can also use Voice Search to dial a
number, to search the web by speaking, to send a message, and to use voice
actions to perform many other common tasks.
To place a call by speaking
Touch the Voice Dialer icon in the Launcher or on the Home screen.
If you have a Bluetooth headset that supports “voice-recognition” or
“voicedialing,” you may be able to open Voice Dialer by pressing your headset’s
main button or in some other way, and dial by voice using your headset. For
details, see the documentation that came with your headset. The Voice Dialer
opens, listening for your spoken instructions, and displaying some hints for how
to use it.
Say “Call” followed by the name of the contact to call.
Or follow one of the suggestions for dialing a number or controlling your phone
in other ways.
Options during a call
When a call is in progress, you can put a call on hold, create a phone
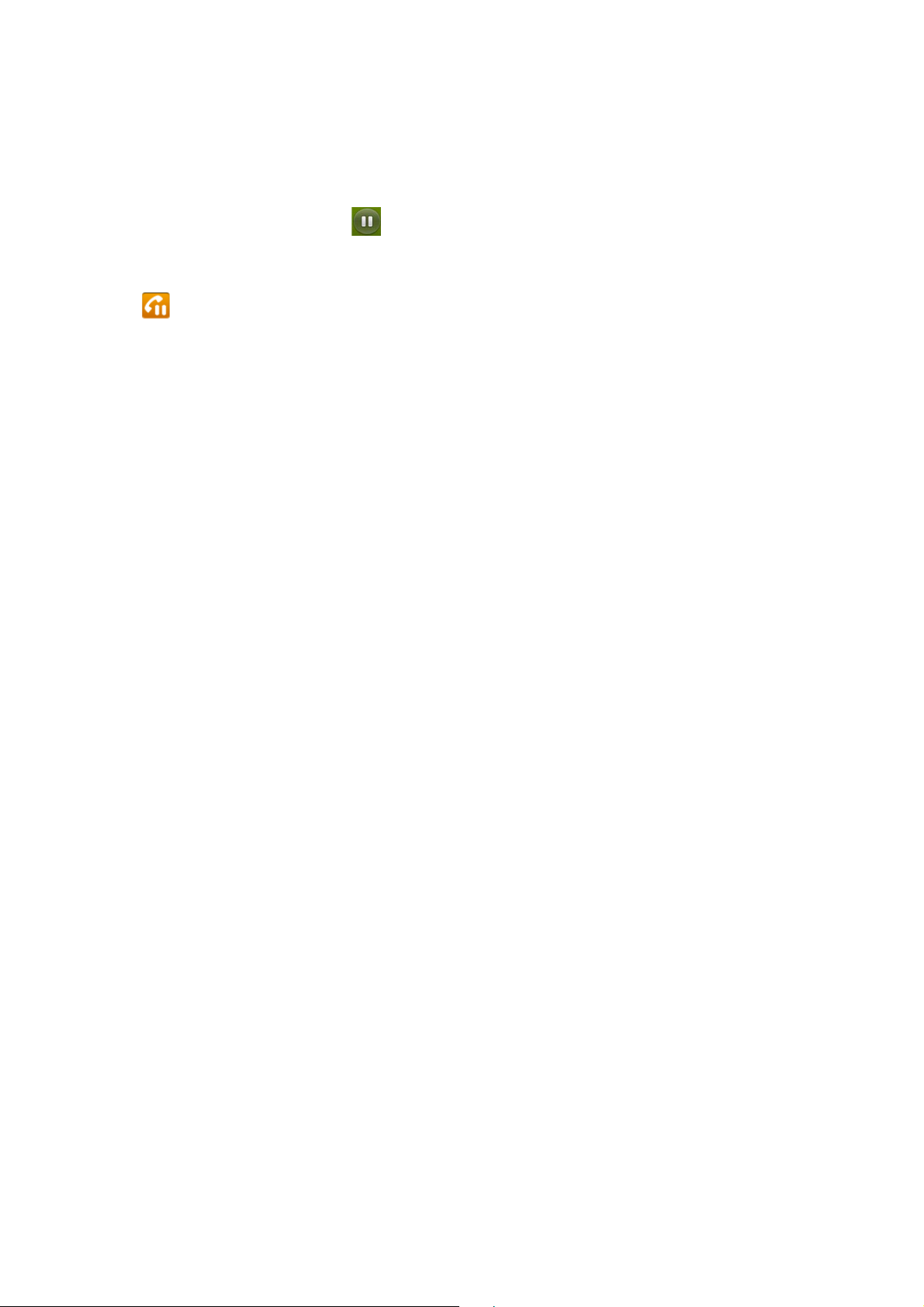
conference, mute your microphone, and more.
To place a call on hold
Touch the Hold icon
The current call screen indicates that you have a call on hold. A Hold icon
appears in the Status bar to remind you that you have a call on hold. From
any other application, you can open the Notifications panel and touch the entry
for the call on hold to return to the current call screen. Take the call off hold by
touching the Unhold button.
.
To mute the microphone during a call
Touch Mute.
The Mute button lights up green to indicate that the microphone is muted.
The Mute icon appears in the Status bar to remind you that the microphone is
turned off. When viewing the current call screen, you can unmute the
microphone by touching the Mute icon again. The microphone is unmuted
automatically when the current call ends.
To turn the speakerphone on or off
Touch Speaker.
The Speaker button lights up green to indicate that the speakerphone is on.
The Speaker icon appears in the Status bar and the sound from your call is
played through the phone’s speaker.
When viewing the current call screen, you can turn the speakerphone off by
touching the Speaker icon again.
The speaker is turned off automatically when your current call ends.
Note: To avoid damage to your hearing, do not hold the phone against your ear
when the speakerphone is turned on.
To switch between a Bluetooth headset and the phone
When a Bluetooth headset is paired and connected to your phone, you can
conduct all calls on the headset for hands-free conversation.
When using the Bluetooth headset during a call, the current call screen has a
blue border and the Ongoing Call icon turns blue in the Status bar.
Touch the Bluetooth icon to switch from the headset to the phone or vice
versa.
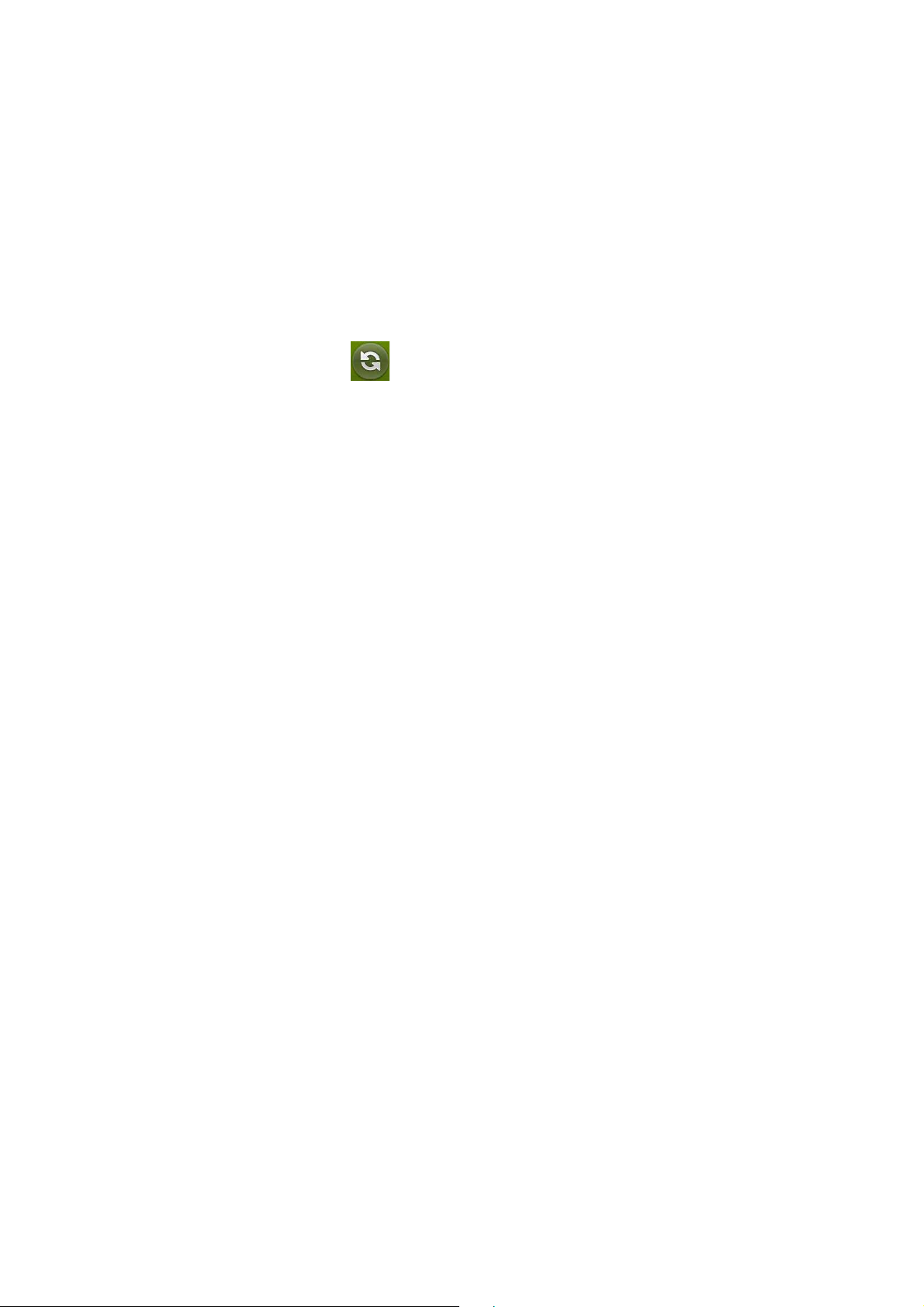
Managing multiple calls
If you accept a new call when you’re already on a call, you can switch between
the two callers or merge the two calls into a single conference call. You can also
set up a conference call with multiple callers.
To switch between current calls
Touch the Swap icon .
The current call is put on hold and you join the other call.
To set up a conference call
Contact your wireless service provider to learn whether they support conference
calls and how many participants you can include.
Place a call to the first participant.
When you’re connected, touch Add call. The first participant is put on hold
and you’re prompted to dial the second caller.
Place the next call, using the Phone tab, the Call log, or your contacts.
When you’re connected, touch Merge calls. The participant is added to the
conference call. You can add as many callers as your carrier supports. During a
conference call, touch Manage to drop a conference call participant or to talk
privately with one of the participants. To end a conference call and disconnect
all callers
Touch End.
Messaging
You can use Messaging to exchange text messages (SMS) and multimedia
messages (MMS) with your friends on their mobile phones.
Opening Messaging
To open Messaging
Touch the Messaging icon on the Home screen or in the Launcher. The
Messaging window opens, where you can create a new message or open
an ongoing message thread.
Touch New message to start a new text or multimedia message.
Touch an existing message thread to open it.
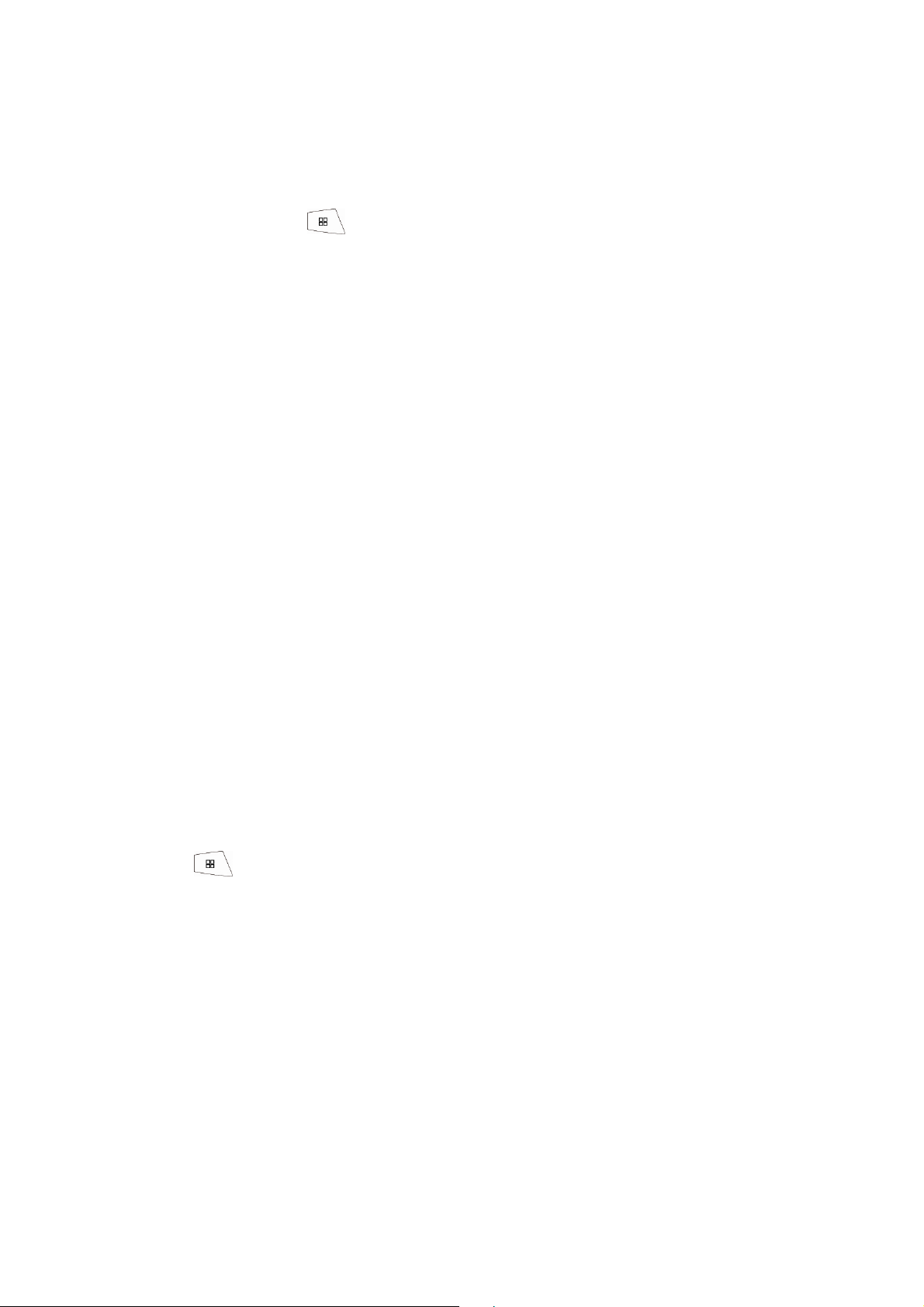
To delete a message thread from the Messaging window
Touch & hold the message thread.
Touch Delete thread in the menu that opens.
You can also press and touch Delete thread to delete all message
threads from the window.
Exchanging messages
You can send text (SMS) messages of up to 160 characters to another mobile
phone. If you keep typing after the limit, your message is delivered as a series of
messages.
Multimedia (MMS) messages can contain text and a picture, a recorded voice,
an audio file, a video, or a picture slideshow. Messaging automatically converts
a message into a multimedia message if you send it to an email address instead
of a phone number add a subject, or attach a media file.
To send a text message
On the Messaging screen, touch New message.
Enter a mobile phone number in the To field.
As you enter the phone number, matching contacts appear. You can touch a
suggested recipient or continue entering the phone number.
You can also enter the name of a contact with a mobile number.
Touch the composition text box to start entering your message.
You can enter a smiley icon (an emoticon) on the onscreen keyboard by
touching & holding the Smiley key and then touching a smiley. You can also
press and touch Insert smiley to open a scrolling list of smileys.
As you near the 160-character limit, a counter appears in the top right corner of
the text box to tell you how many characters are left. If you go over that limit, a
new message is created, which is joined with its predecessors when received.
If you press Back while composing a message, it’s saved as a draft in your
Messaging window. Touch the message to resume composing it.
Touch Send.
The Message window opens, with your message after your name. Responses
appear in the window. As you view and send additional messages, a message
thread is created.
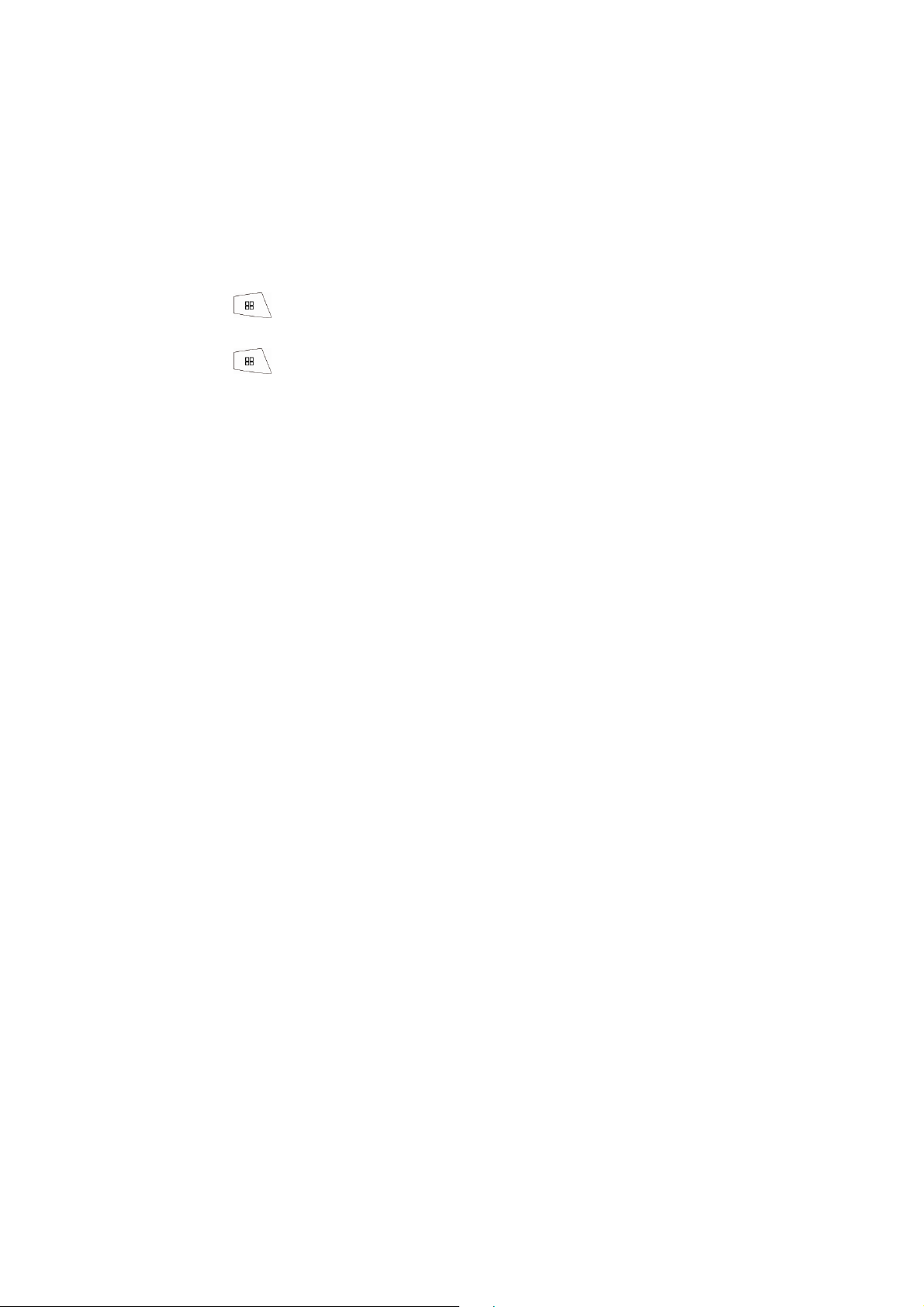
To create and send a multimedia message
On the Messaging screen, touch New message.
Enter a mobile phone number or email address in the To field. As you type,
matching contacts appear. You can touch a suggested contact or continue
typing. You can also enter the name of a contact with a mobile number.
Touch the composition text box to start entering your message.
Press and touch Add subject to add a message subject.
Press and touch Attach to open a menu where you can touch the
kind of media file to attach to the message. If you touch Pictures, you’re
prompted to touch a picture to attach it. If you touch Capture picture,
Camera opens so you can take a picture and attach it. If you touch Videos,
you’re prompted to touch a video to attach it. If you touch Capture video,
Camcorder opens so you can shoot a video and attach it. If you touch
Audio, you’re prompted to touch a ring tone to attach it. If you touch
Record audio, a screen opens where you can record a spoken message
and attach it. If you touch Slideshow, a screen opens where you can
assemble photos into a slideshow of up to 10 slides to attach to the
message.
Use the buttons in the Compose message screen to preview or remove the
media attachment.
Touch Send MMS.
To respond to messages you receive
If you’re working in a message window, messages that you receive are
displayed in it. Otherwise, you receive a new message notification and a new
message icon appears in the Status bar. When you touch the new message
notification, the Message window opens, where you can reply to the message.
If Auto-retrieve is unchecked, you must touch Download to view the message.
If the message contains a media file, touch Play to view, watch, or listen to it.
Touch & hold the media file to open a menu with an option for saving the
message on your SD card.
Touch & hold a message to open a menu with number of options for
working with the message and its sender’s information. Most of these
options are described in this section.
To forward a message
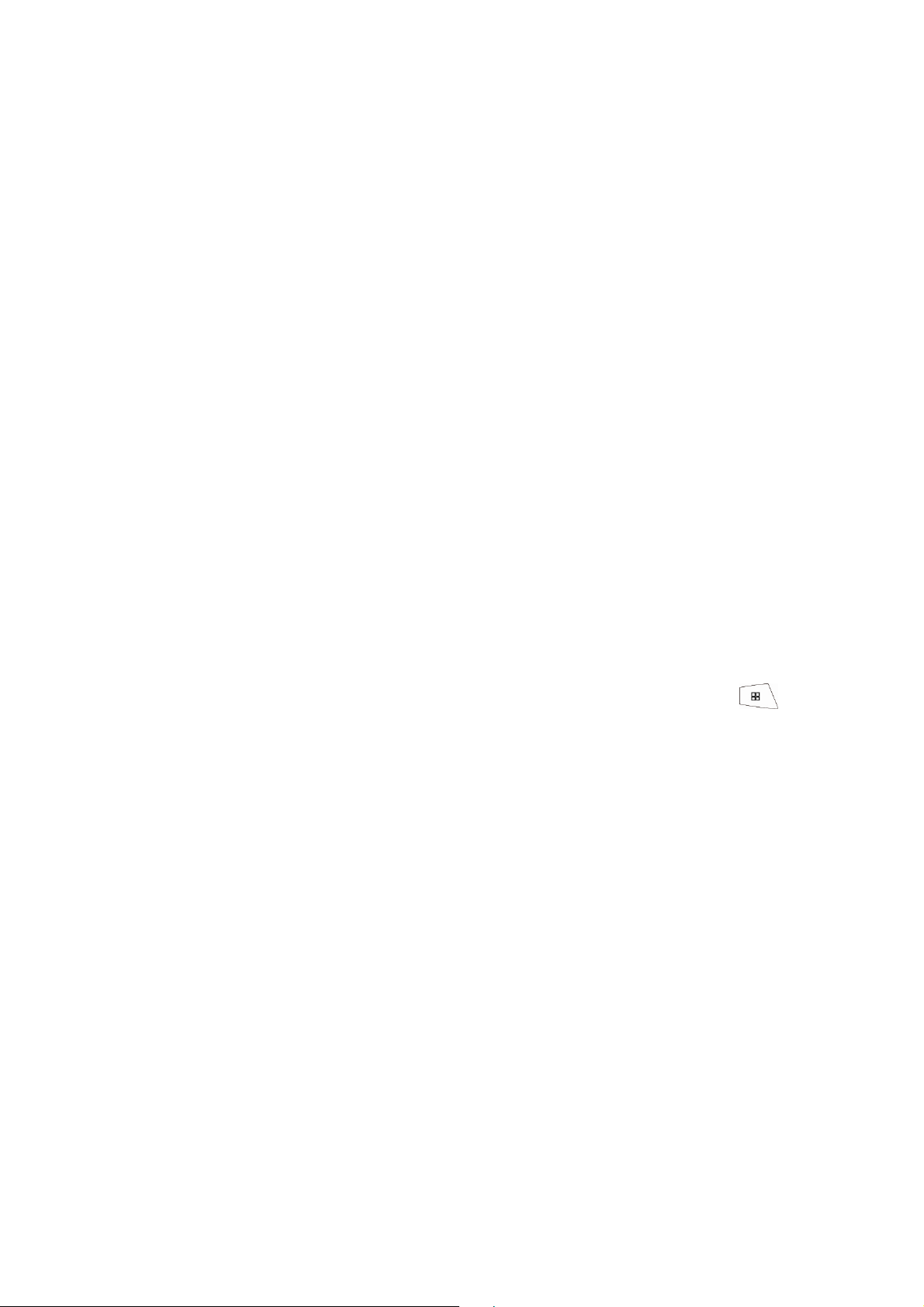
Touch & hold a message in a message window.
Touch Forward in the menu that opens.
Enter a recipient for the message and edit the content if you want.
Touch Send.
To lock a message
You can lock a message so it won’t be deleted if you reach your storage limits. If
you try to delete a thread that contains a locked message, you’re asked to
confirm that you want to delete it.
Touch & hold a message in a message window.
Touch Lock message in the menu that opens.
A lock icon appears to the right of the message.
Unlock a message by touching & holding it and then touching Unlock message.
To view details about a message
Touch & hold a message in a message window.
Touch View message details in the menu that opens.
Changing Messaging settings
To change Messaging settings, open the Messaging window, press ,
and touch Settings.
Storage settings
Delete old messages Check to delete older messages in a thread when the Text
message limit or Multimedia message limit is reached. Uncheck to keep all
messages.
Text message limit Touch to set the number of messages to save per thread of
text messages. When the limit is reached, older messages are deleted if Delete
old messages is checked.
Multimedia message limit Touch to set the number of messages to save per
thread of multimedia messages. When the limit is reached, older messages are
deleted if Delete old messages is checked.
Text message (SMS) settings
Delivery reports Check to receive delivery reports for the messages you send.
Manage SIM card messages Touch to open a window where you can work with
messages stored on your SIM card—for example, if you used the SIM card in
 Loading...
Loading...