Cheng Uei Precision Industry 58905341 Users Manual
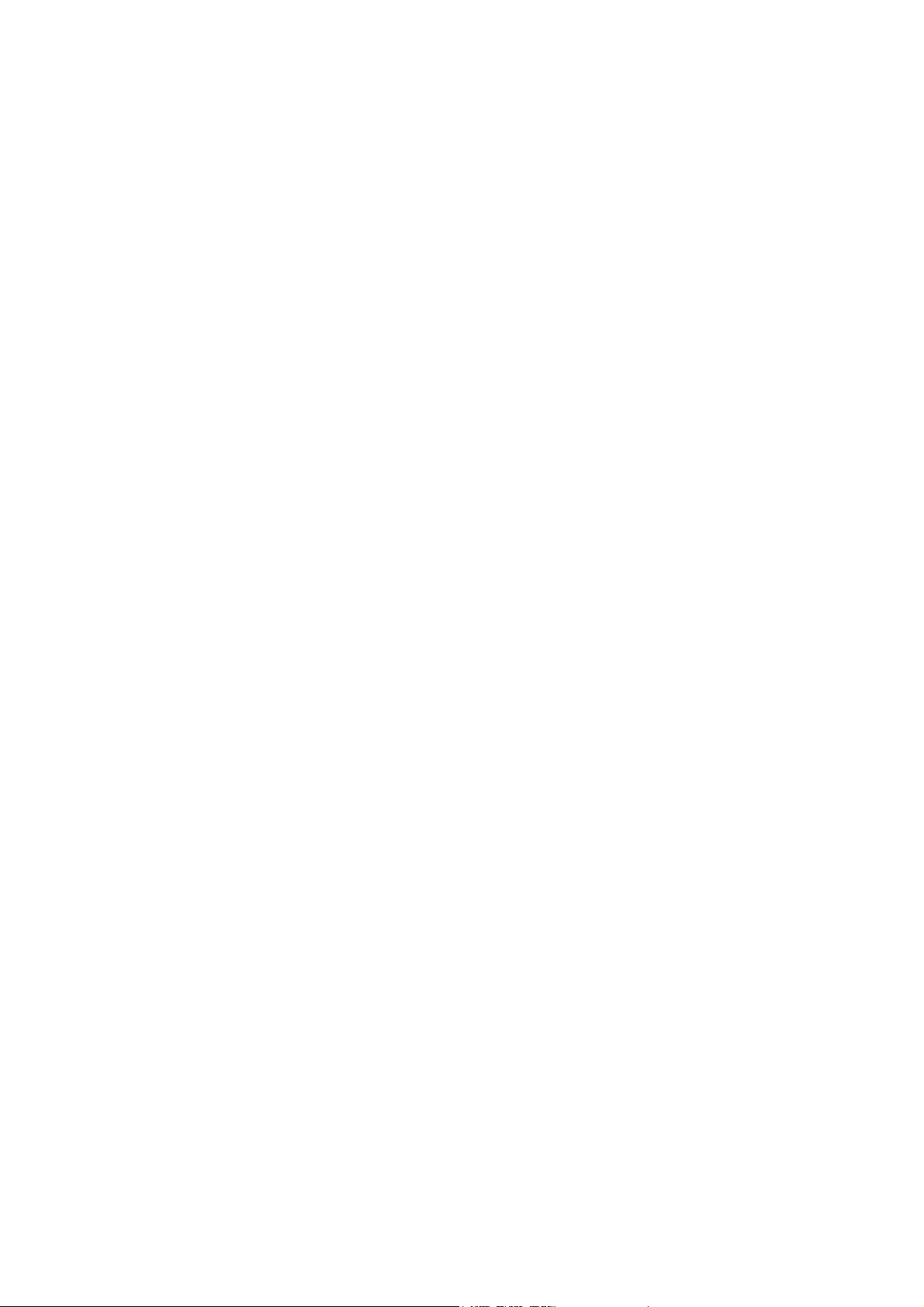
Motorola
Wireless Bluetooth
USB Adapter
SYN1244A
User’s Guide
1
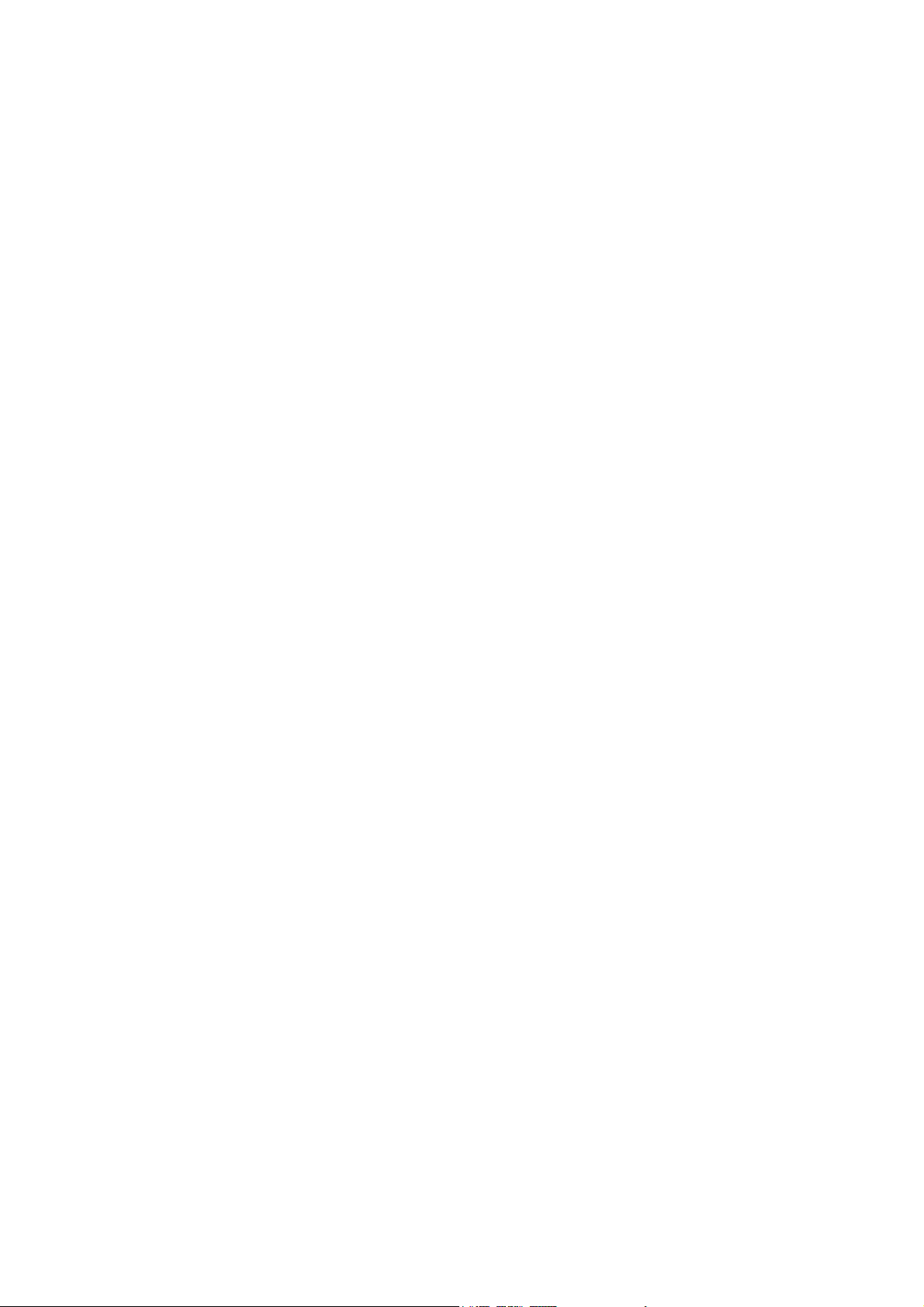
Table of Content
CHAPTER 1 .............................................................................................................................. 6
INTRODUCTION ....................................................................................................................... 6
INTRODUCTION TO BLUETOOTH...................................................................................... 6
INTRODUCTION TO THE WIRELESS BLUETOOTH USB ADAPTER ............................... 6
CHAPTER 2 .............................................................................................................................. 8
INSTALLING BLUETOOTH SOFTWARE................................................................................ 8
2.1 U
PGRADING BLUETOOTH SOFTWARE IN WINDOWS98SE, ME, 2000 AND XP ............... 8
2.2 I
NSTALLING THE BLUETOOTH SOFTWARE IN WINDOWS98SE, ME, 2000 AND XP (FIRST-TIME
INSTALLATION
2.3 S
TAR T USING BLUETOOTH ............................................................................................... 15
) ....................................................................................................................... 10
CHAPTER 3 SETUP DIAGNOSTICS................................................................................. 23
3.1 H
ARDWARE DIAGRAM ...................................................................................................... 23
3.2 V
ERIFYING HARDWARE AND SOFTWARE INSTALLATION ...................................................... 23
CHAPTER 4 ............................................................................................................................ 25
INTRODUCTION TO BLUETOOTH SOFTWARE.................................................................. 25
4.1 INTRODUCTION TO BLUETOOTH SOFTWARE........................................................ 25
4.2 BLUETOOTH DEVICE IDENTITY ................................................................................ 26
4.3 BLUETOOTH TRAY ...................................................................................................... 26
4.4 ACCESS MY BLUETOOTH PLACES........................................................................... 27
4.5 ICONS USED FOR BLUETOOTH DEVICES AND SERVICES.................................... 27
CHAPTER 5 ............................................................................................................................ 31
CHAPTER 5 ............................................................................................................................ 32
BASIC OPERATIONS............................................................................................................. 32
5.1 START OR STOP BLUETOOTH................................................................................... 32
5.2 CREATE A CONNECTION FROM THE BLUETOOTH ICON IN THE SYSTEM TRAY 33
5.3 CREATE A CONNECTION USING THE BLUETOOTH SETUP WIZARD.................... 33
5.4 CREATE A CONNECTION FROM BLUETOOTH EXPLORER .................................... 34
5.5 FIND BLUETOOTH DEVICES ...................................................................................... 36
5.5.1 Periodic Search for Devices .................................................................................. 36
5.6 FIND A SERVICE .......................................................................................................... 37
5.7 BLUETOOTH CONNECTION STATUS ........................................................................ 39
5.8
SEND TO BLUETOOTH................................................................................................ 41
2
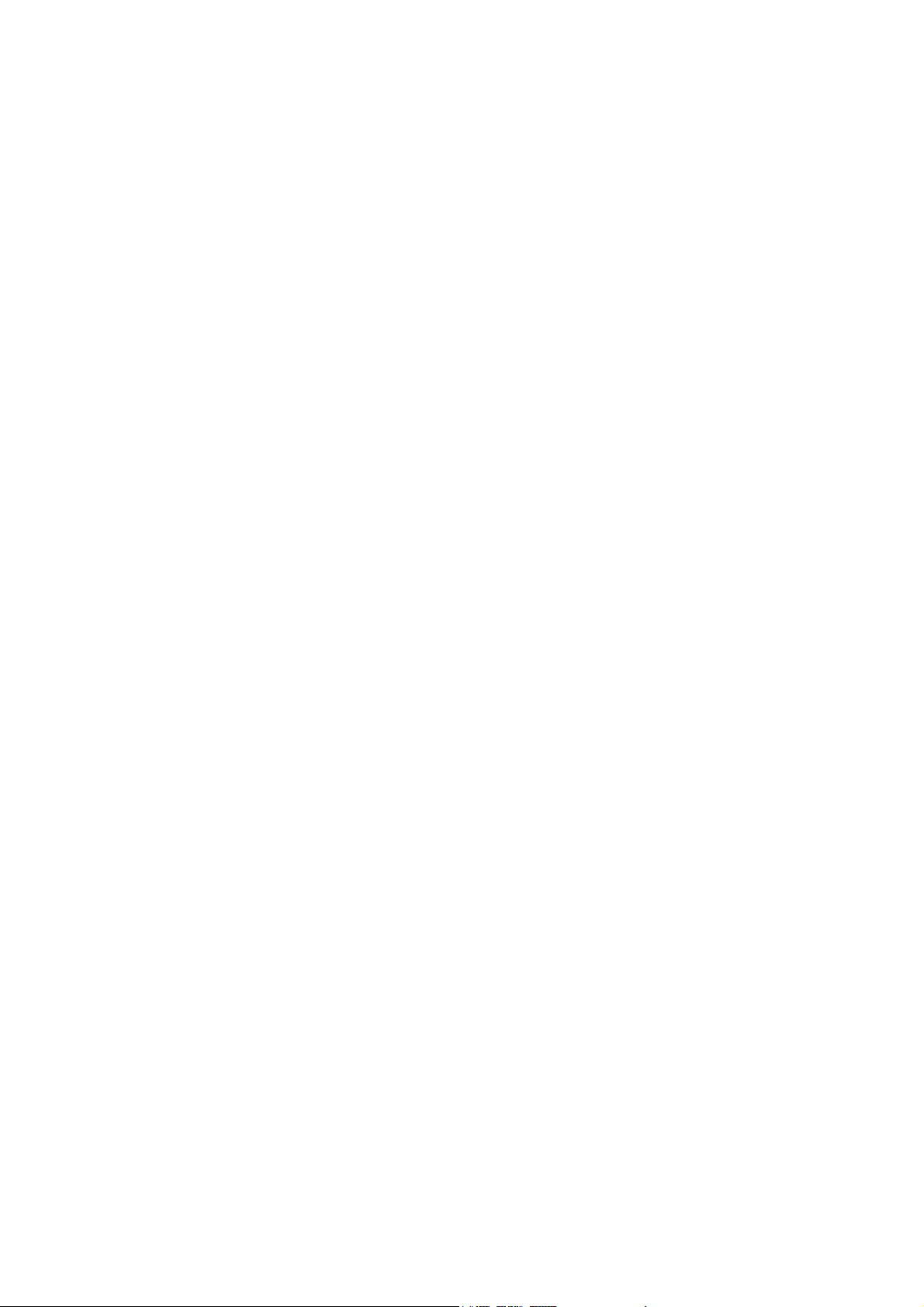
5.9 PAIRING WITH BLUETOOTH CELLULAR PHONE WITH GPRS FUNCTION AND
ACCESS THE INTERNET .................................................................................................. 42
CHAPTER 6 ............................................................................................................................ 47
CONFIGURATION PANEL ..................................................................................................... 47
6.1 ACCESS THE BLUETOOTH CONFIGURATION PANEL............................................. 47
6.2 GENERAL CONFIGURATION SETTINGS................................................................... 48
6.3 ACCESSIBILITY SETTINGS......................................................................................... 49
6.4 DISCOVERY SETTINGS .............................................................................................. 52
6.5 BLUETOOTH LOCAL SERVICES ................................................................................ 54
6.5.1 Audio Gateway....................................................................................................... 54
6.5.2 Bluetooth Serial Port.............................................................................................. 55
6.5.3 Dial-up Networking Service ................................................................................... 57
6.5.4 Fax Service ............................................................................................................ 57
6.5.5 File Transfer Service.............................................................................................. 58
6.5.6 Headset Service..................................................................................................... 60
6.5.7 Network Access ..................................................................................................... 61
6.5.8 PIM Item Transfer .................................................................................................. 67
6.5.9 PIM Synchronization .............................................................................................. 70
6.5.10 Imaging ................................................................................................................ 72
6.5.11 Notification ........................................................................................................... 73
6.6 BLUETOOTH CLIENT APPLICATIONS ....................................................................... 75
Overview ......................................................................................................................... 75
6.6.1 Audio Gateway....................................................................................................... 77
6.6.2 Bluetooth Serial Port.............................................................................................. 77
6.6.3 Dial-up Networking................................................................................................. 79
6.6.4 Fax ......................................................................................................................... 80
6.6.5 Headset.................................................................................................................. 81
6.6.6 File Transfer........................................................................................................... 83
6.6.7 Network Access ..................................................................................................... 84
6.6.8 PIM Synchronization .............................................................................................. 86
6.6.9 PIM Item Transfer .................................................................................................. 88
6.6.10 Printer ..................................................................................................................90
6.6.11 Human Interface Device ...................................................................................... 91
6.7 HARDWARE SETTINGS .............................................................................................. 93
CHAPTER 7 SECURITY .................................................................................................... 96
7.1 AUTHENTICATION ....................................................................................................... 96
7.2 AUTHORIZATION ......................................................................................................... 96
3
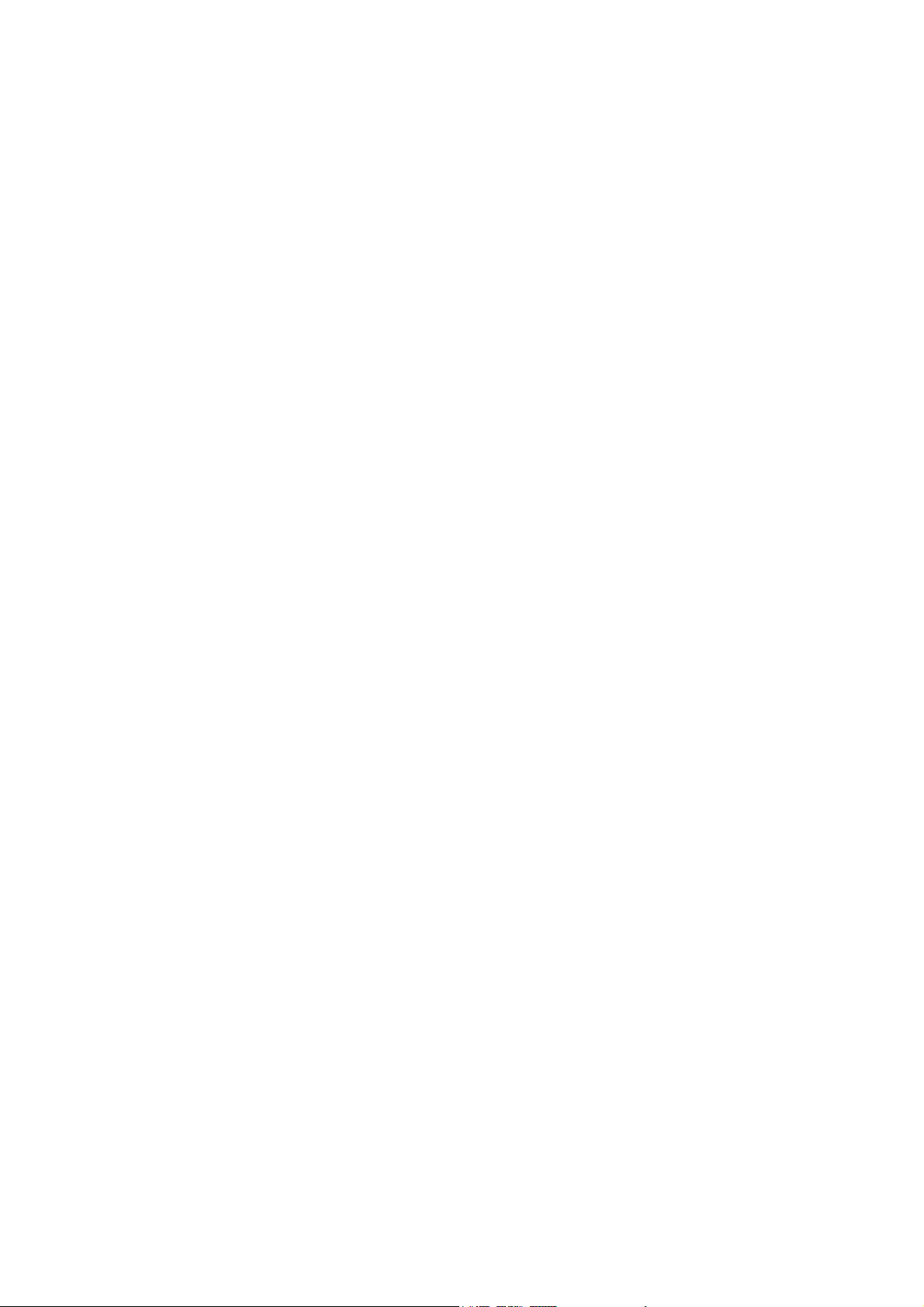
7.3 ENCRYPTION............................................................................................................... 96
7.4 LINK KEY ...................................................................................................................... 96
7.5 PAIRING DEVICES....................................................................................................... 96
7.6 PASSKEY...................................................................................................................... 99
7.7 SECURE CONNECTION .............................................................................................. 99
7.8 SECURITY REQUEST DIALOG BOX .......................................................................... 99
CHAPTER 8 .......................................................................................................................... 100
TROUBLESHOOTING .......................................................................................................... 100
4
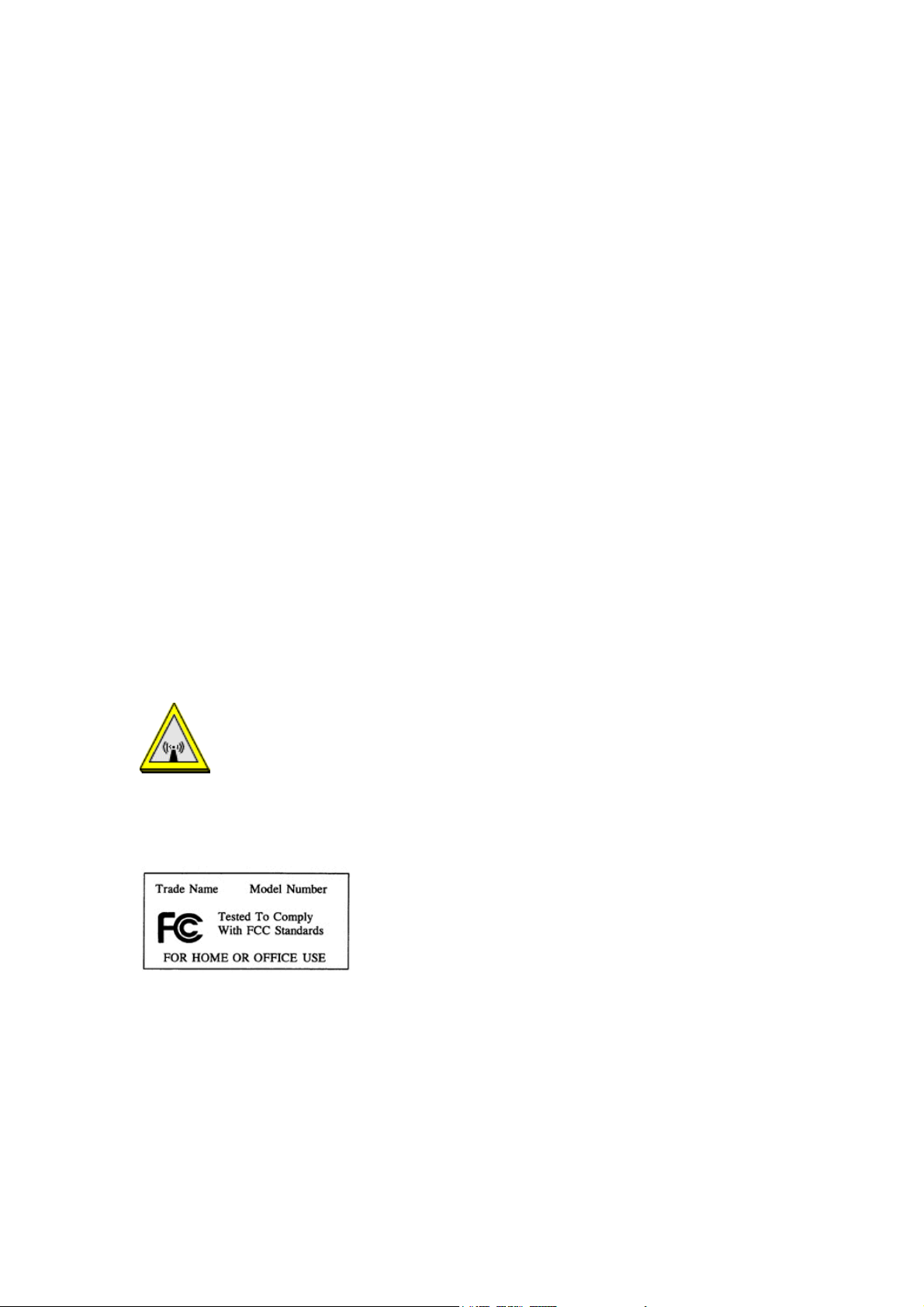
FCC Statement
This device complies with Part 15 of the FCC Rules.
Operation is subject to the following two conditions:
(1) this device may not cause harmful interference, and (2) this device must accept any
interference received, including interference that may cause undesired operation.
This equipment has been tested and found to comply with the limits for a Class B digital device,
pursuant to part 15 of the FCC Rules. These limits are designed to provide reasonable
protection against harmful interference in a residential Installation. This equipment generates,
uses and can radiate radio frequency energy and, if not installed and used in accordance with
the instructions, may cause harmful interference to radio communications. However, there is
no guarantee that interference will not occur in a particular installation. If this equipment does
cause harmful interference to radio or television reception, which can be determined by turning
the equipment off and on, the user is encouraged to try to correct the interference by one or
more of the following measures:
-Reorient or relocate the receiving antenna.
-Increase the separation between the equipment and receiver.
-Connect the equipment into an outlet on a circuit different from that to which the receiver is
connected.
-Consult the dealer or an experienced radio/ TV technician for help.
Changes or modifications not expressly approved by the party responsible for
compliance could void the user's authority to operate the equipment.
1) This transmitter must not be co-located or operating in conjunction with any other antenna
or transmitter.
Licensed Software
Bluetooth for Windows (BTW) is the licensed software owned by Widcomm,Inc.
Trademark(s) ™ and Registered Trademark(s) ®
Bluetooth and the Bluetooth logos are trademarks owned by Bluetooth SIG, Inc., U.S.A.
Microsoft, Windows, are registered trademarks of Microsoft Corporation. Other brand and
product names may be registered trademarks or trademarks of their respective holders.
5
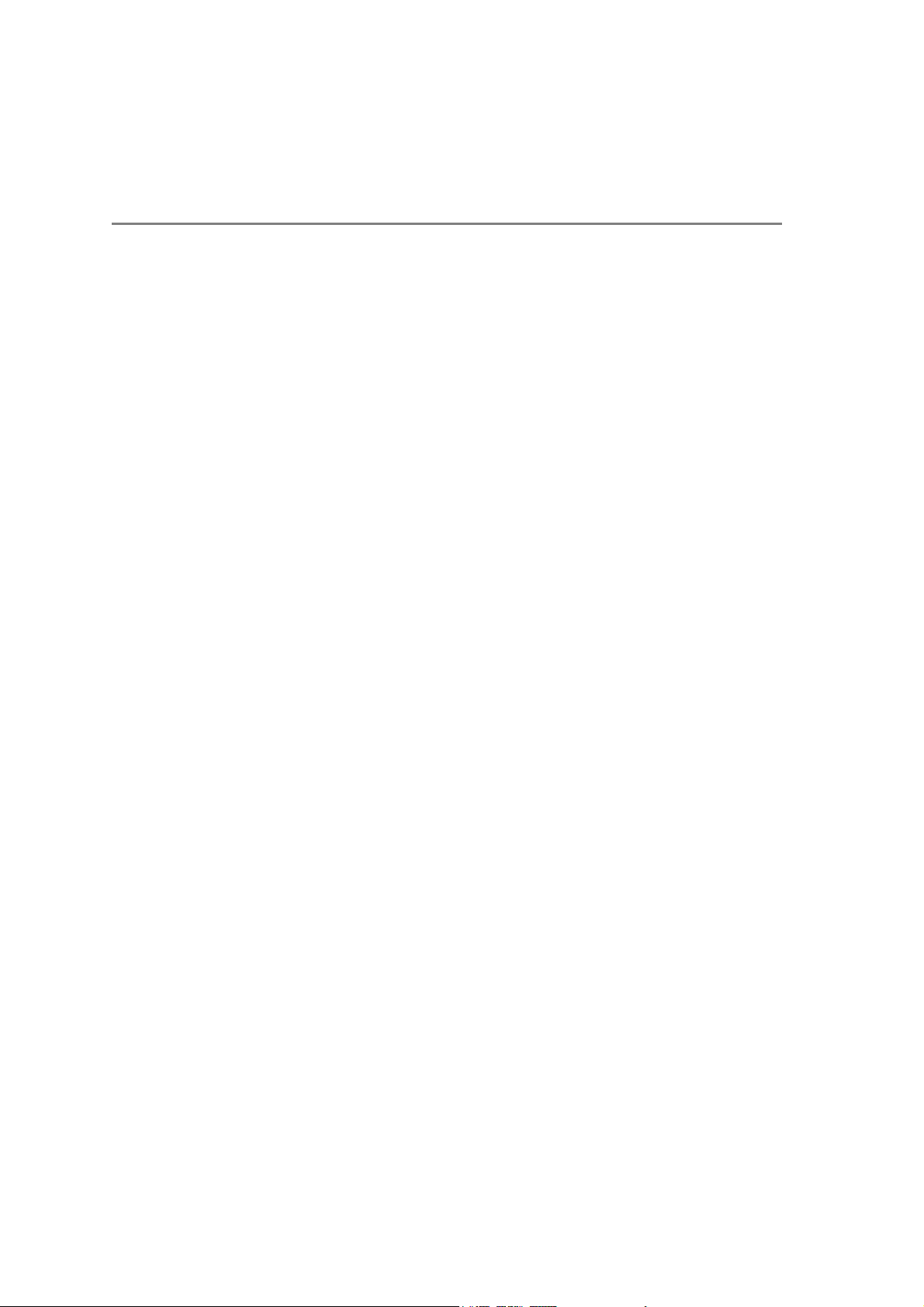
Chapter 1
Introduction
INTRODUCTION TO BLUETOOTH
The term “Bluetooth” refers to a worldwide standard for the wireless exchange of data between
two devices. In order to exchange data, two Bluetooth devices must establish a connection.
Before a connection is established, one device must request a connection with another. The
second device accepts (or rejects) the connection. The originator of the request is known as
the client.
The device that accepts (or rejects) the request is known as the server. Many Bluetooth
devices can act as both client and server. A client Bluetooth device runs a software program
that requests a connection to another device as part of its normal operation. For example, the
program may request a connection to a remote computer, a printer, or a modem.
Becoming a Bluetooth client normally requires an action by the device operator, such as an
attempt to browse a remote computer, print a file, or dial out on a modem. Every Bluetooth
device that provides a service must be prepared to respond to a connection request. Bluetooth
software is always running in the background on the server, ready to respond to connection
requests.
INTRODUCTION TO THE WIRELESS BLUETOOTH USB
ADAPTER
The Bluetooth USB Adapter is specifically designed to plug into an available USB port
connecting to a desktop or laptop. It is the best solution for quick and easy connection and
access to your Ethernet Local Area Network (LAN) and other shared resources without cables
or wires.
The SYN1244A Bluetooth USB Adapter is a high power (class 1) and is bundled with
Widcomm Bluetooth Software. The transmission range is up to 100-150 meters. The PC
configured as the Bluetooth server can support up to 7 Bluetooth client devices with IP
addresses automatically assigned when they connect. The bundled Bluetooth Software also
provides Internet sharing and security access between the server and clients.
After finishing these steps outlined in this manual, you will have the ability to share information,
6
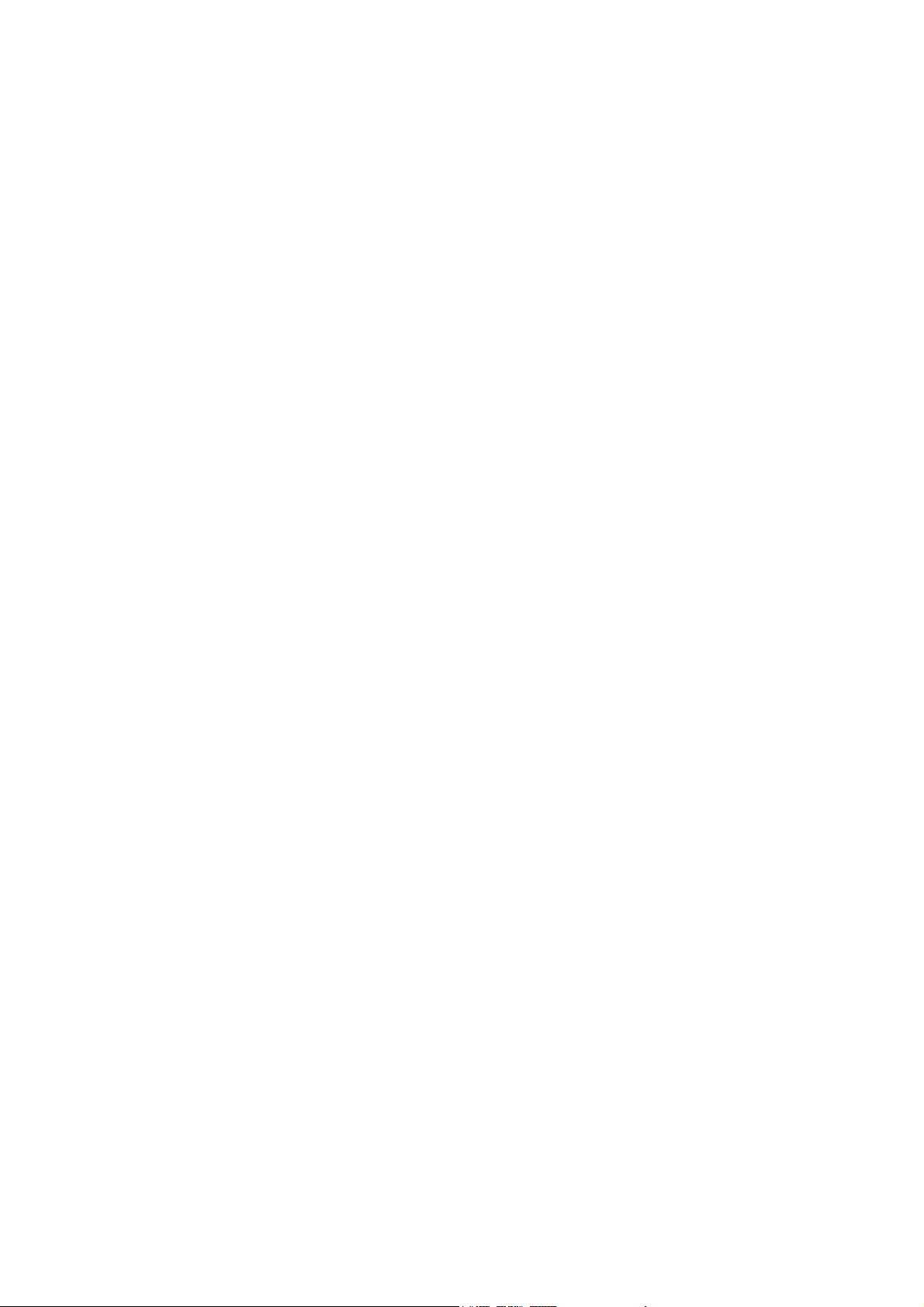
Network Access and take the full advantage of a “connected” environment.
7
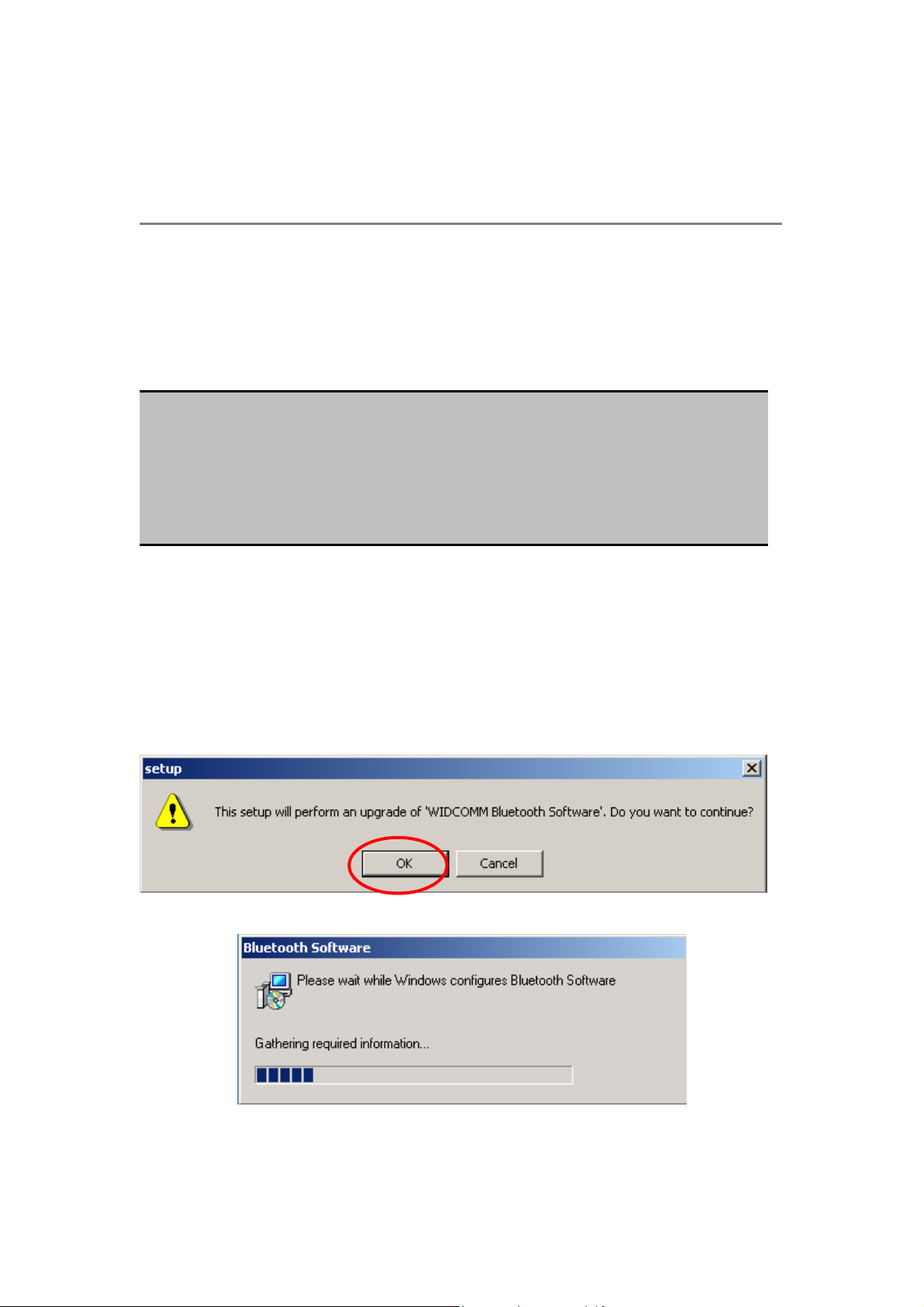
Chapter 2
Installing Bluetooth Software
2.1 Upgrading Bluetooth SOFTWARE IN
WINDOWS98SE, ME, 2000 and XP
Note:
You don’t have to remove the Bluetooth adapter before start to upgrade the BTW
Please upgrade the software by completing these steps:
software.
The following installation procedures are operated in Windows 2000. For other
supported O.S, there is only a slight difference in screen shots.
1) Close any open programs and insert the utility CD into your CD-ROM Drive.
2) The Autorun function should start and will automatically detect that the previous version of
BTW software has been installed on you PC. (If the Autorun function does not automatically
start, please open the Installation CD to find the Setup.exe file and double click the Setup.exe
icon to continue.)
3) Click OK button to upgrade the Widcomm Bluetooth software.
4) The system starts to gather required information.
8
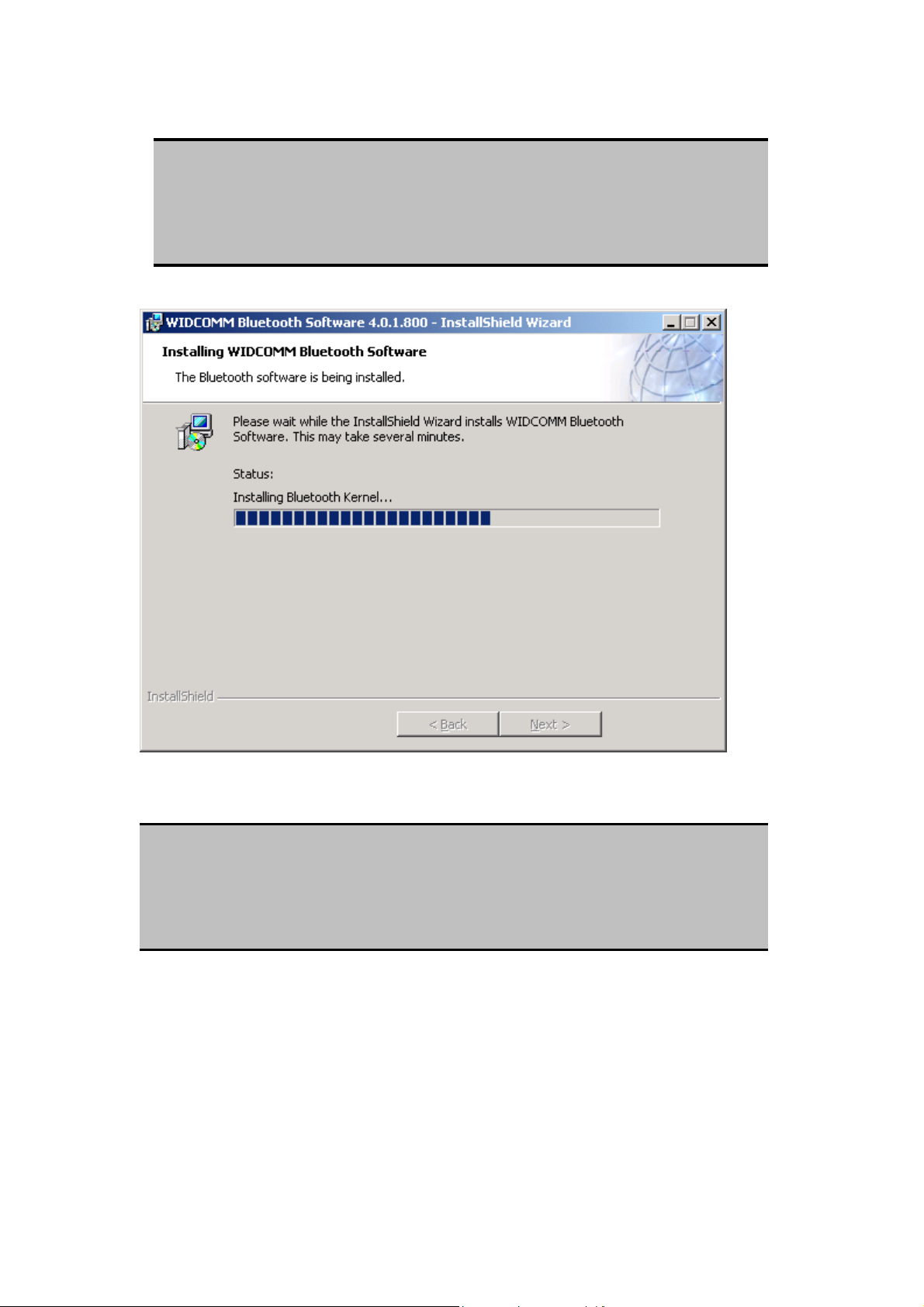
w
Note:
In Windows 98SE and ME, there will be a message prompted and asks you to reboot
your desktop or laptop. After you reboot your PC, Windows will automatically start to
complete the installation.
5) The InstallShield Wizard is upgrading the BTW Bluetooth software.
Note:
In Windows 98SE, you will be asked to specify the directory of Windows 98 source files
path during installation. Please enter the location of the Windows98 setup files and follo
the on-screen description.
6) Click Yes button to reboot your desktop or laptop.
9
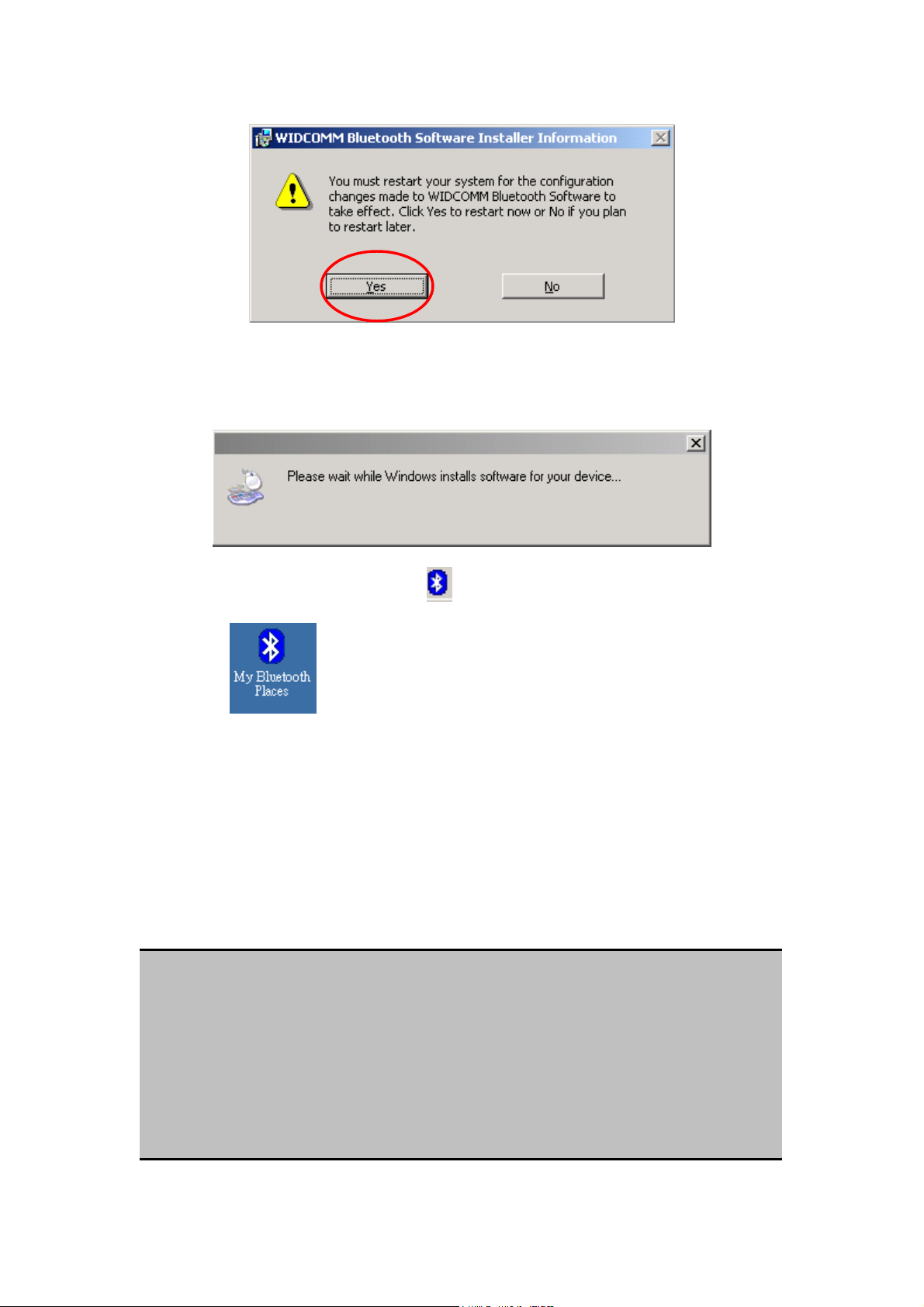
7) In Windows 2000 and XP, after you reboot your desktop or laptop, the HID installation
message is displayed on the top of your Windows desktop. This step will take a few minutes
and the message will be disappeared after the installation is complete.
8) You can see that the Bluetooth icon
Places icon
upgrade steps.
is on Windows desktop. Now, you have completely finished the
resides on the system tray and My Bluetooth
2.2 Installing the Bluetooth software In
Windows98SE, ME, 2000 and XP (First-time
installation)
Note:
You must install the included software before connecting the BT PC USB
adapter to your computer. If you have already connected it, please remove it and
cancel any hardware wizard that may be running and install the software. Do not
connect the adapter to your PC until instructed to do so by the application.
The following installation procedures are operated in Windows 2000. For other
supported O.S, there is only a slight difference in screen shots.
10
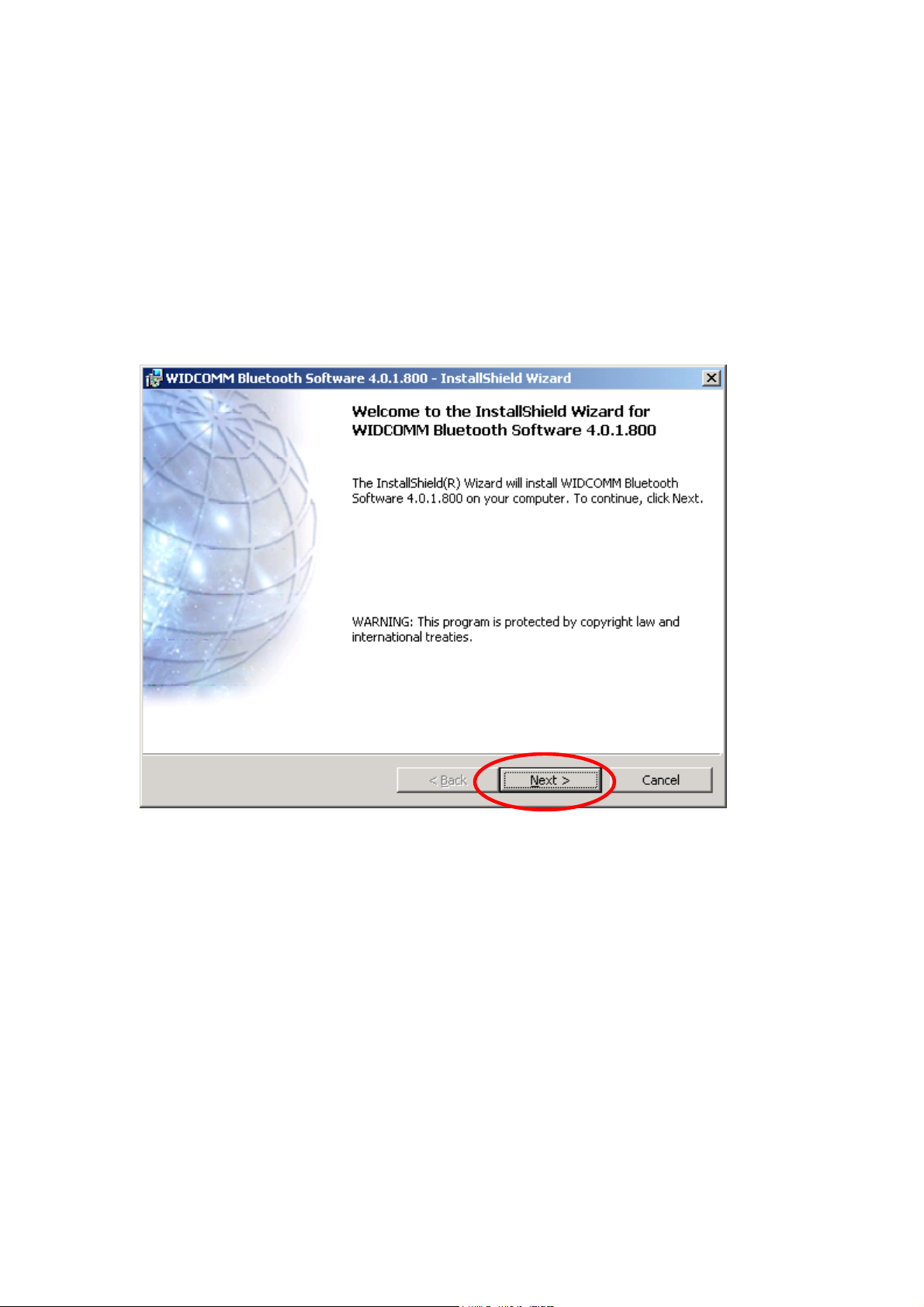
If you have connected the Bluetooth Adapter to your computer, please remove it, cancel
any hardware wizard that may show up, and start here.
1) Close any open programs and insert the utility CD into your CD-ROM Drive. The
Autorun function will automatically guide you to start the software installation. (If the
Autorun function does not automatically start, please open the Installation CD to find
the Setup.exe file and double click the Setup.exe icon to continue.)
2) The Welcome screen informs you that the WIDCOMM Bluetooth Software Setup
program is ready to begin. Click on the Next button.
3) In the License Agreement screen, click on the radio button to the left of I accept the
terms in the license agreement. Click on the Next button.
11
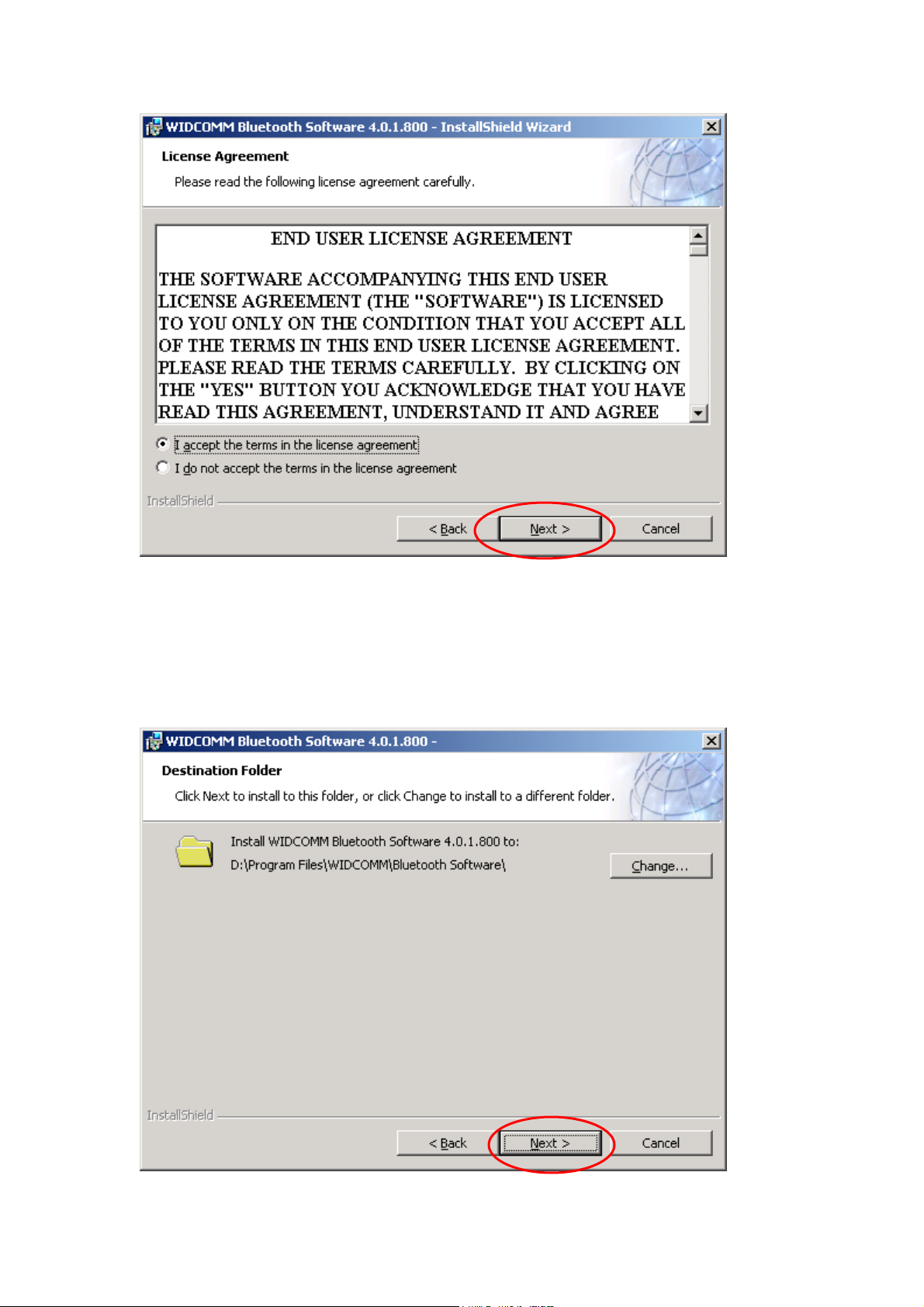
4) In the Destination Folder screen you are asked to confirm the Destination Folder for
the application software. If you would like, you may change the destination folder to
another location as the directory.
12
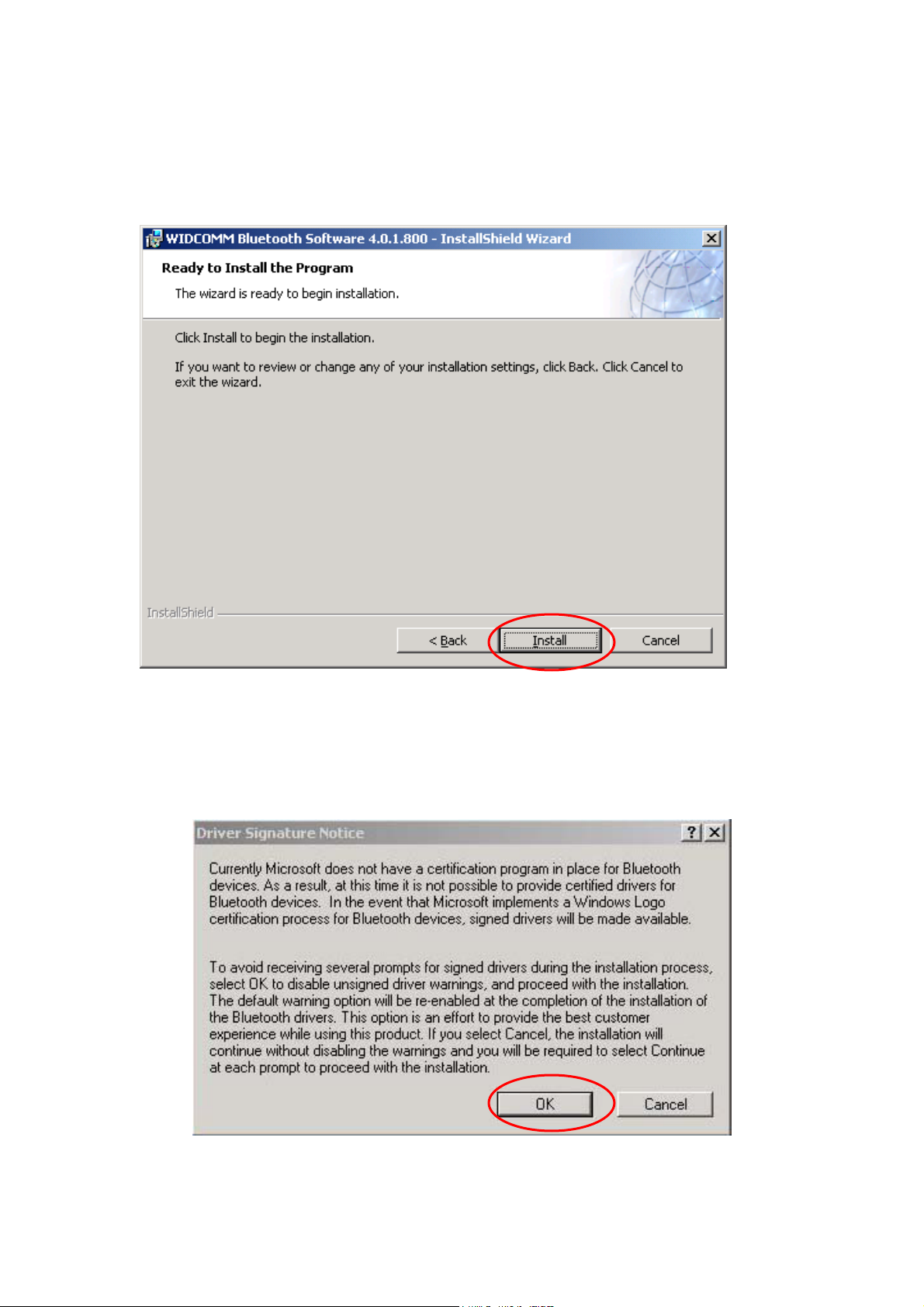
5) The Ready to Install the Program screen informs you that the driver is ready for
installation. Click on the Install button to continue.
a. For Windows 2000 & XP users, please click on OK button from the
following “Driver Signature Notice” dialog box to proceed with drive
installation.
b. Windows 98 Users, you will be asked to specify the directory of Windows
13
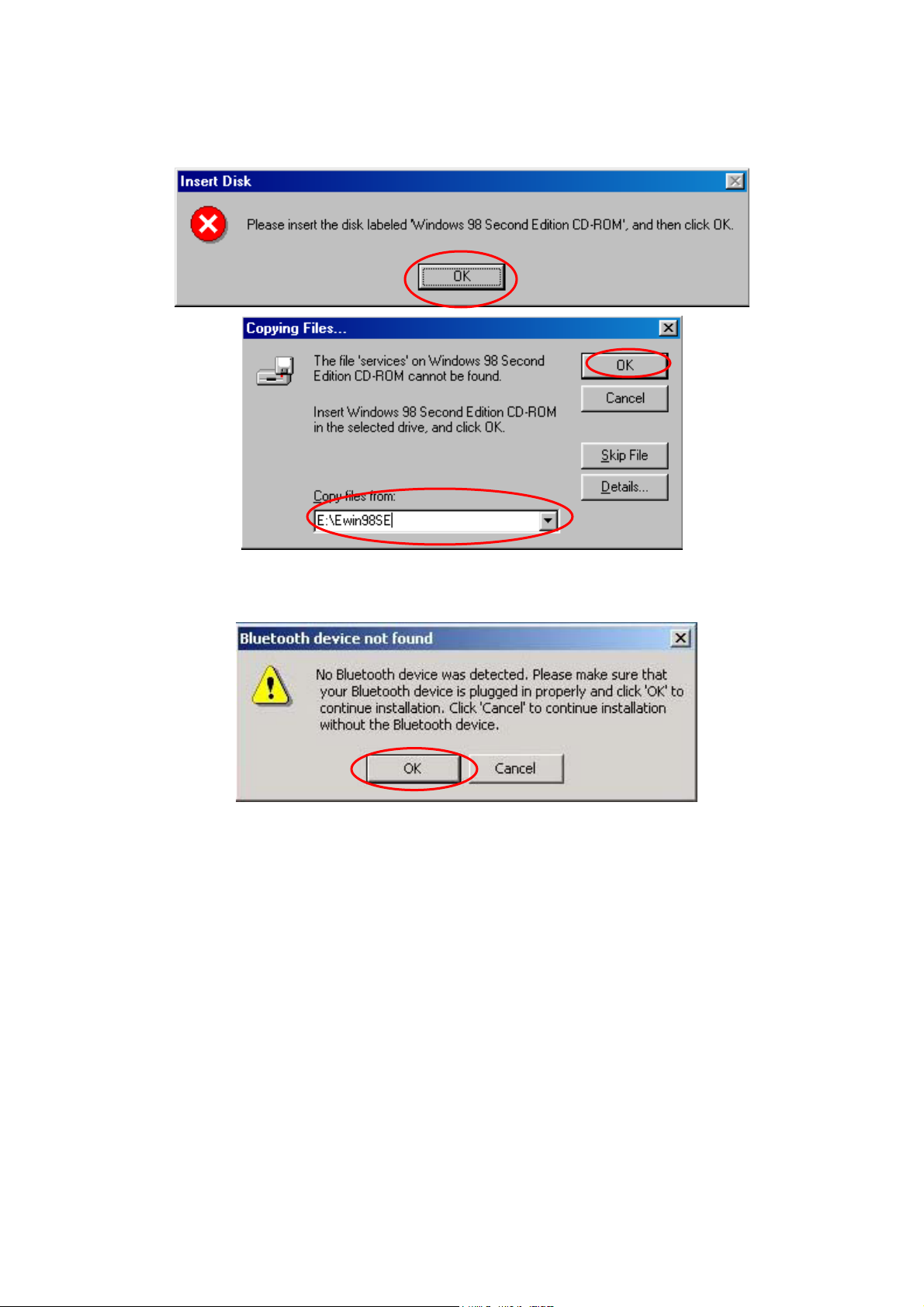
98 source files path during installation. Please enter the location of the
Windows98 setup files and follow the on-screen description.
6) Plug the Bluetooth Adapter to an available USB port firmly and click OK to continue
with software installation.
7) When the files have been copied, you will be presented with a screen informing of its
completion. Click on Finish button to finish the installation process.
14
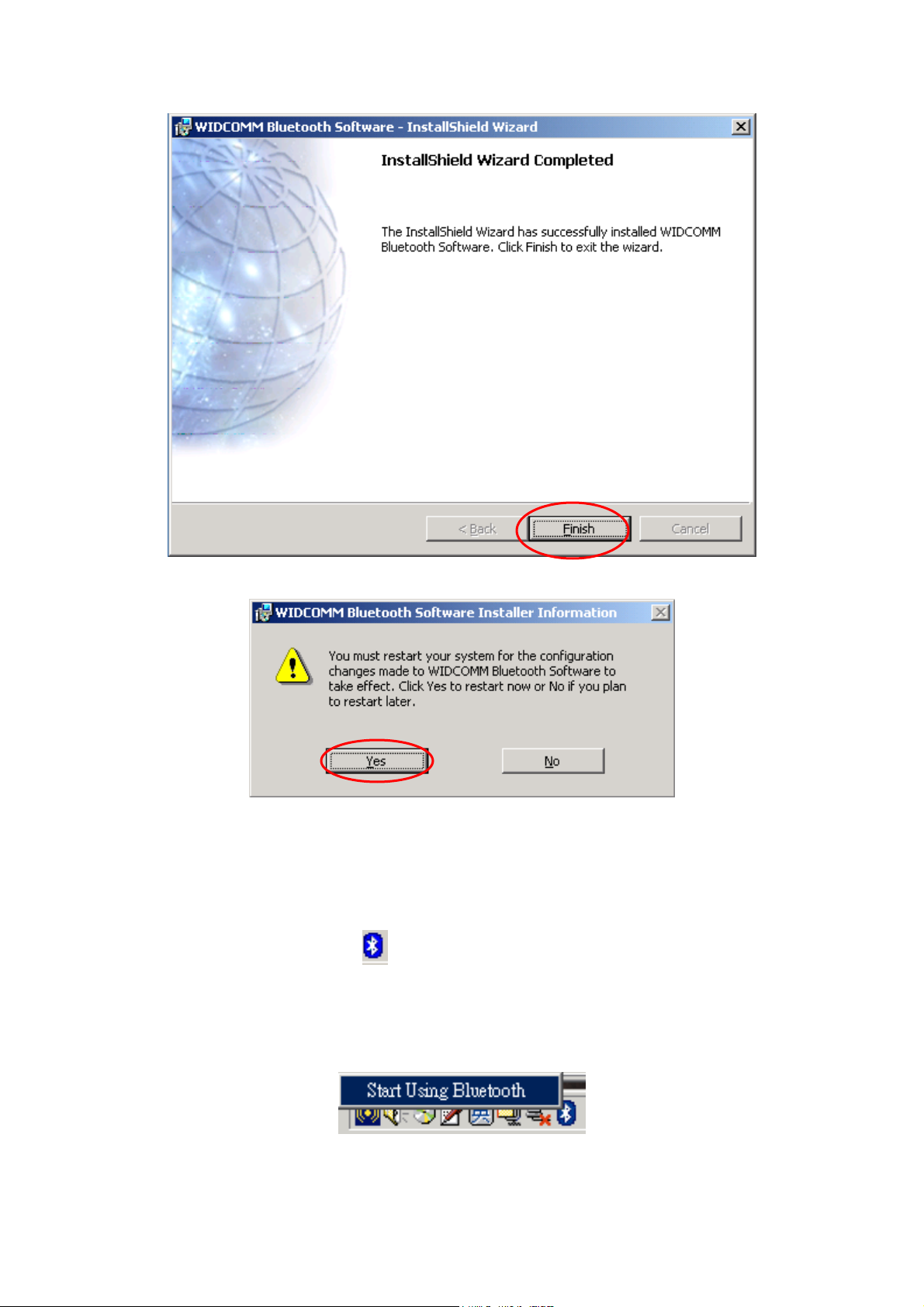
8). In Windows98SE, ME and 2000, please click on Yes button to reboot your PC.
2.3 Start Using Bluetooth
After you have the Bluetooth software installed and reboot your PC for the first time, please
right-click on the Bluetooth icon
In order to use the Bluetooth adapter on your desktop or laptop you have to do some initial
setup. The Bluetooth setup wizard will help you quickly configure your Bluetooth Adapter step
by step.
15
on the system tray and highlight Start Using Bluetooth.
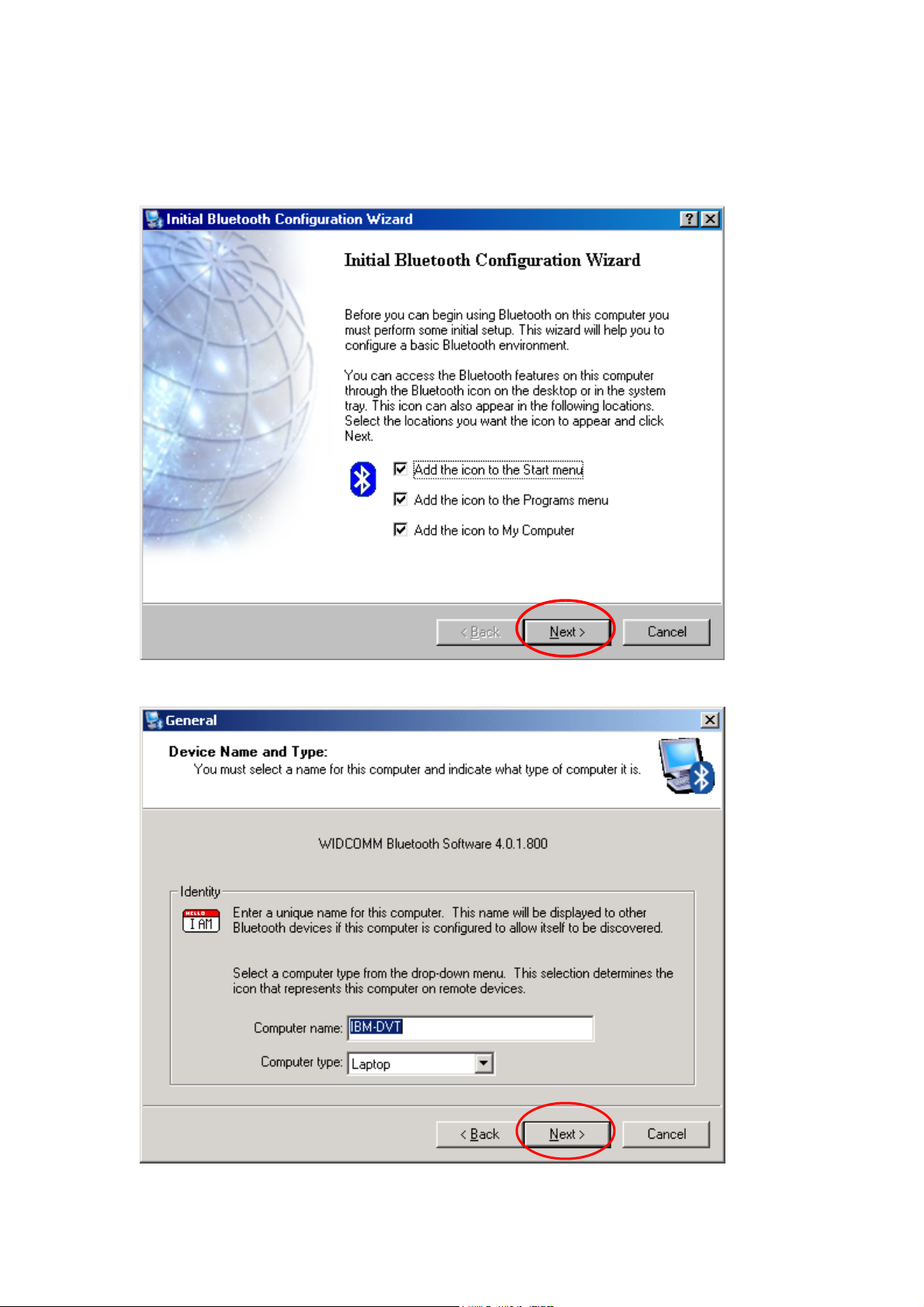
Steps
Check the box if you want to access the Bluetooth Software from the three options. Click
Next.
Input your computer’s name and select its type. Click Next.
16
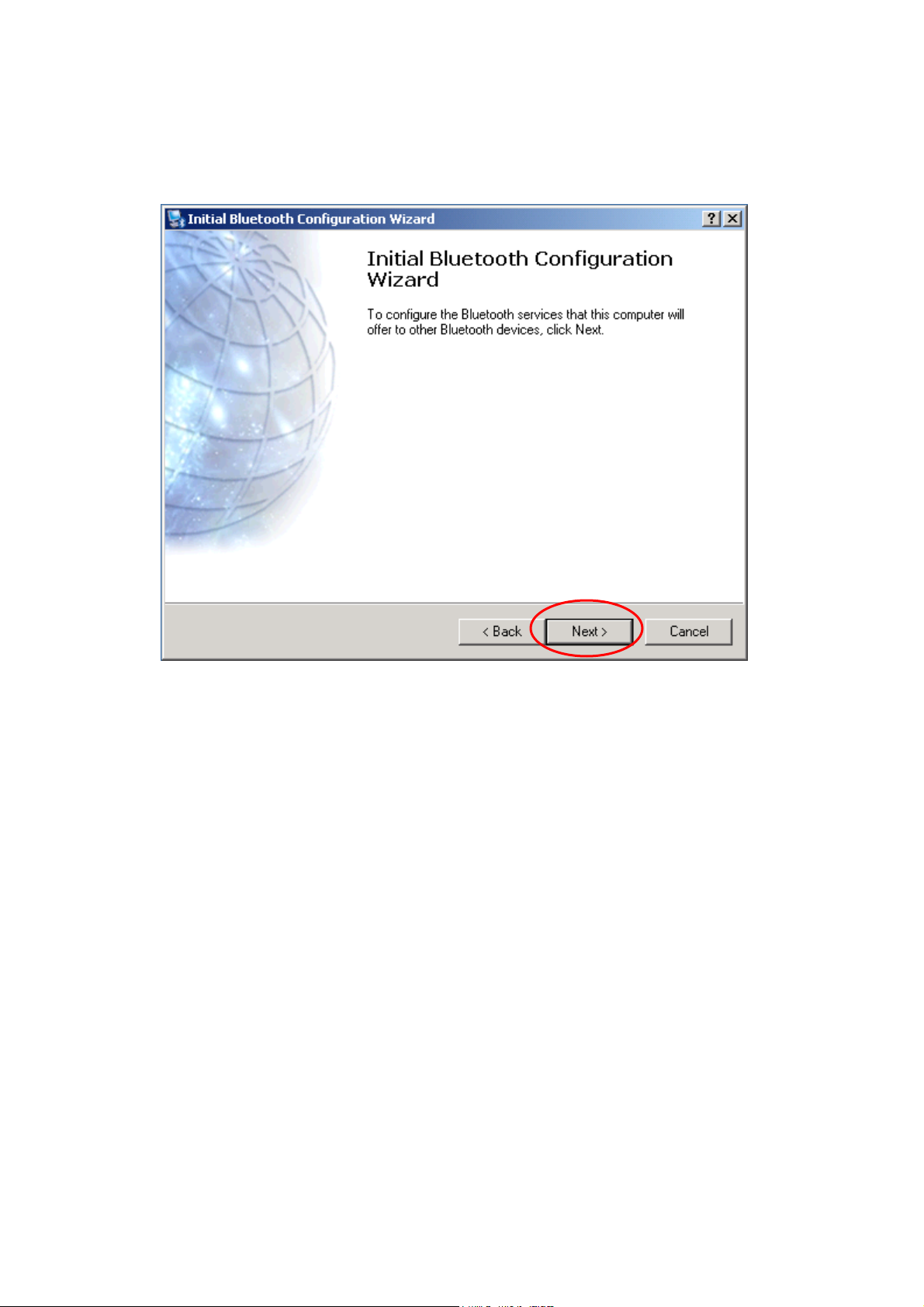
Click Next button will guide you to make the Bluetooth services of your computer
available to other Bluetooth devices.
Decide which Bluetooth service that your computer will offer and check the box of it to
enable it. You can also click Configure button to modify each service’s property. Click
Next button to continue.
17
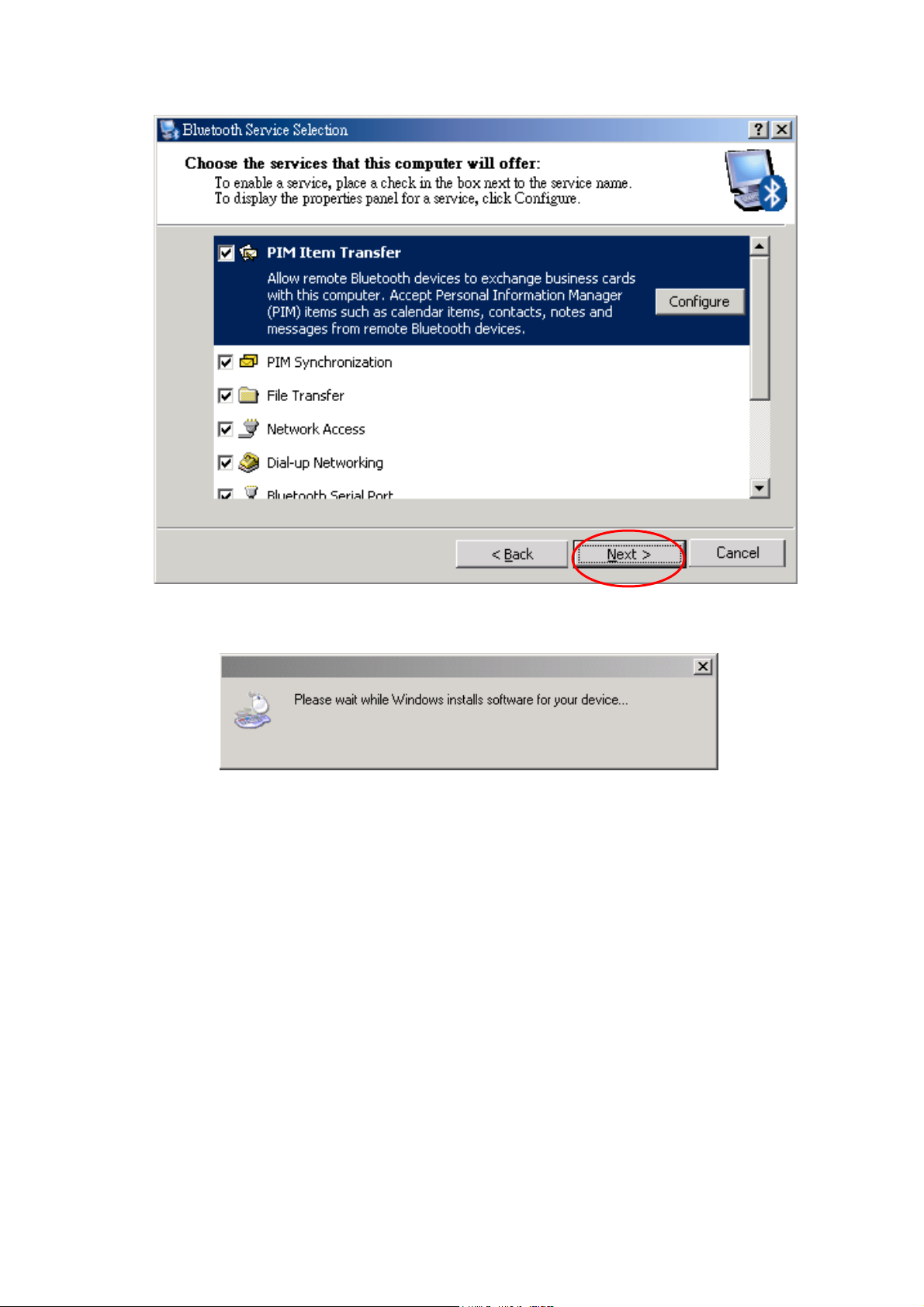
In Windows 2000 and XP, the following pop-up message will be displayed on the top of
Windows desktop. Please wait while installing the HID software.
If you want to configure another Bluetooth device, click Next button to continue;
otherwise, click Skip button. If you click Skip button to end the setup wizard, you can
start to launch the Bluetooth software by right-click mouse button the Bluetooth icon
located on the system tray.
18
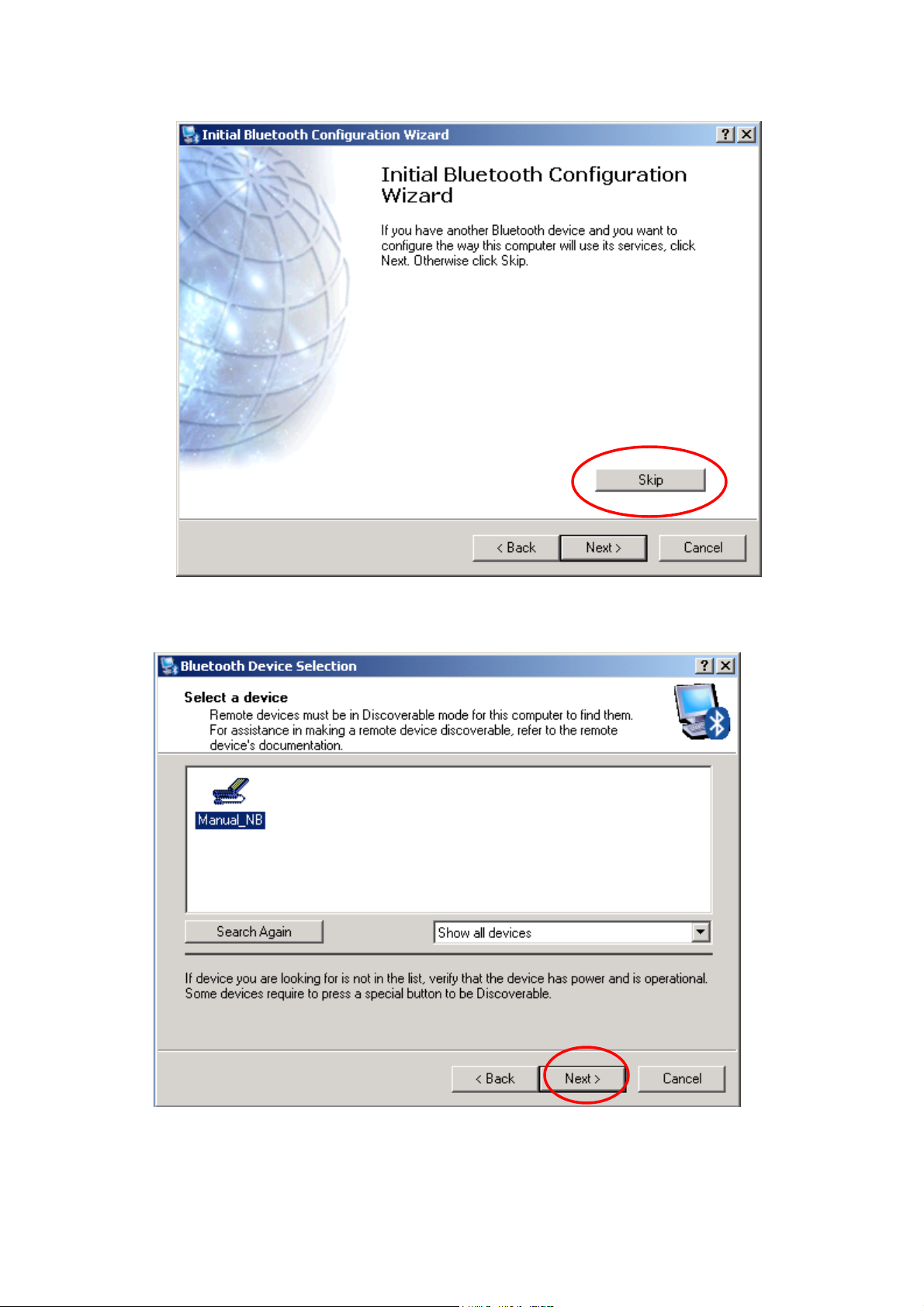
If you click Next button from the above dialog box, the Bluetooth devices in range will
be disappeared in the box. Select one remote Bluetooth device and click Next button.
You can enter the PIN code in the PIN Code field and click Initiate Pairing or click
Skip Pairing to go to next step.
19
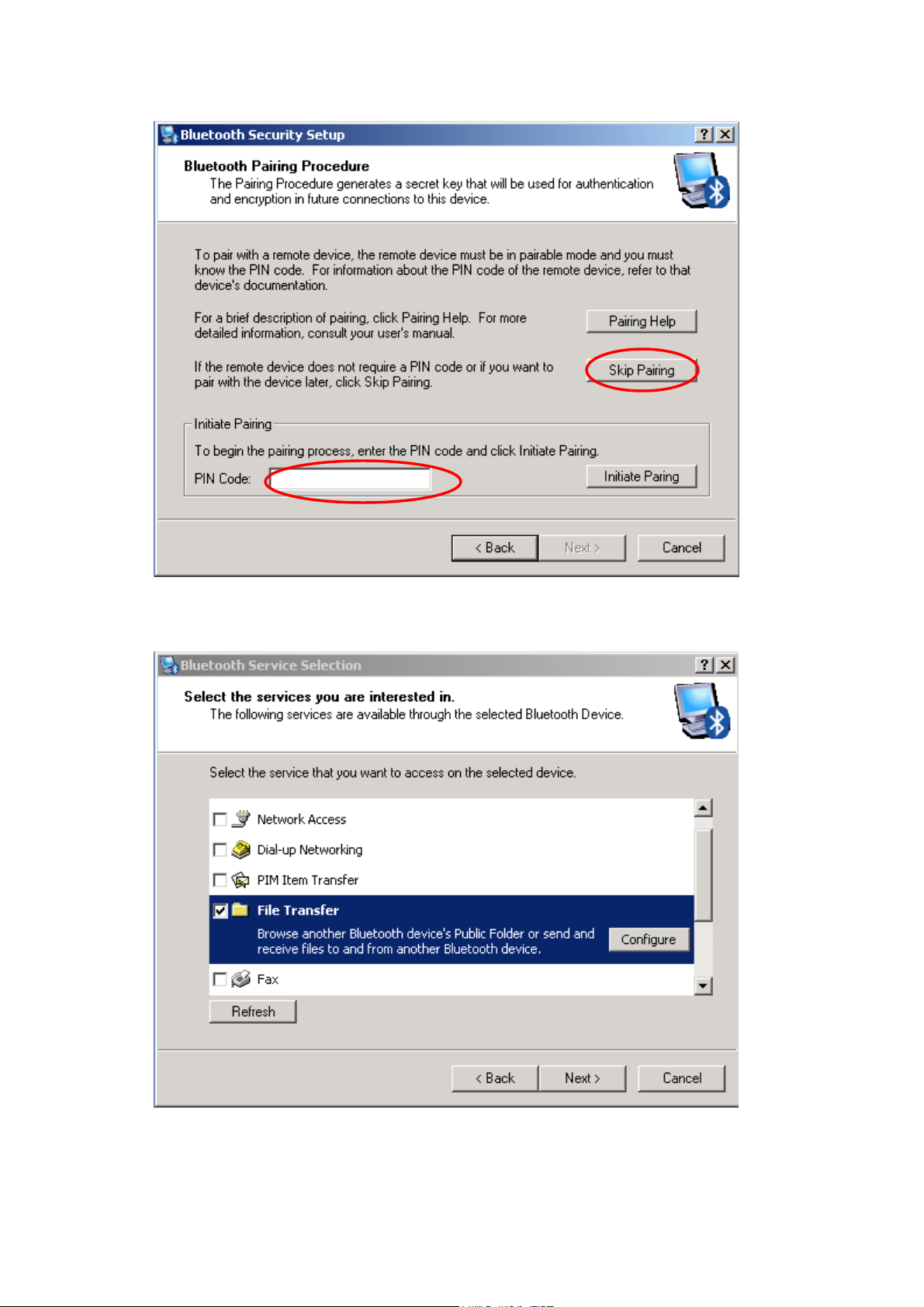
Check the box of the service you want to access with the remote Bluetooth device and
click Configure button to setup the service. Take the File Transfer service for example.
You can rename the folder name or clear the Secure Connection box.
20
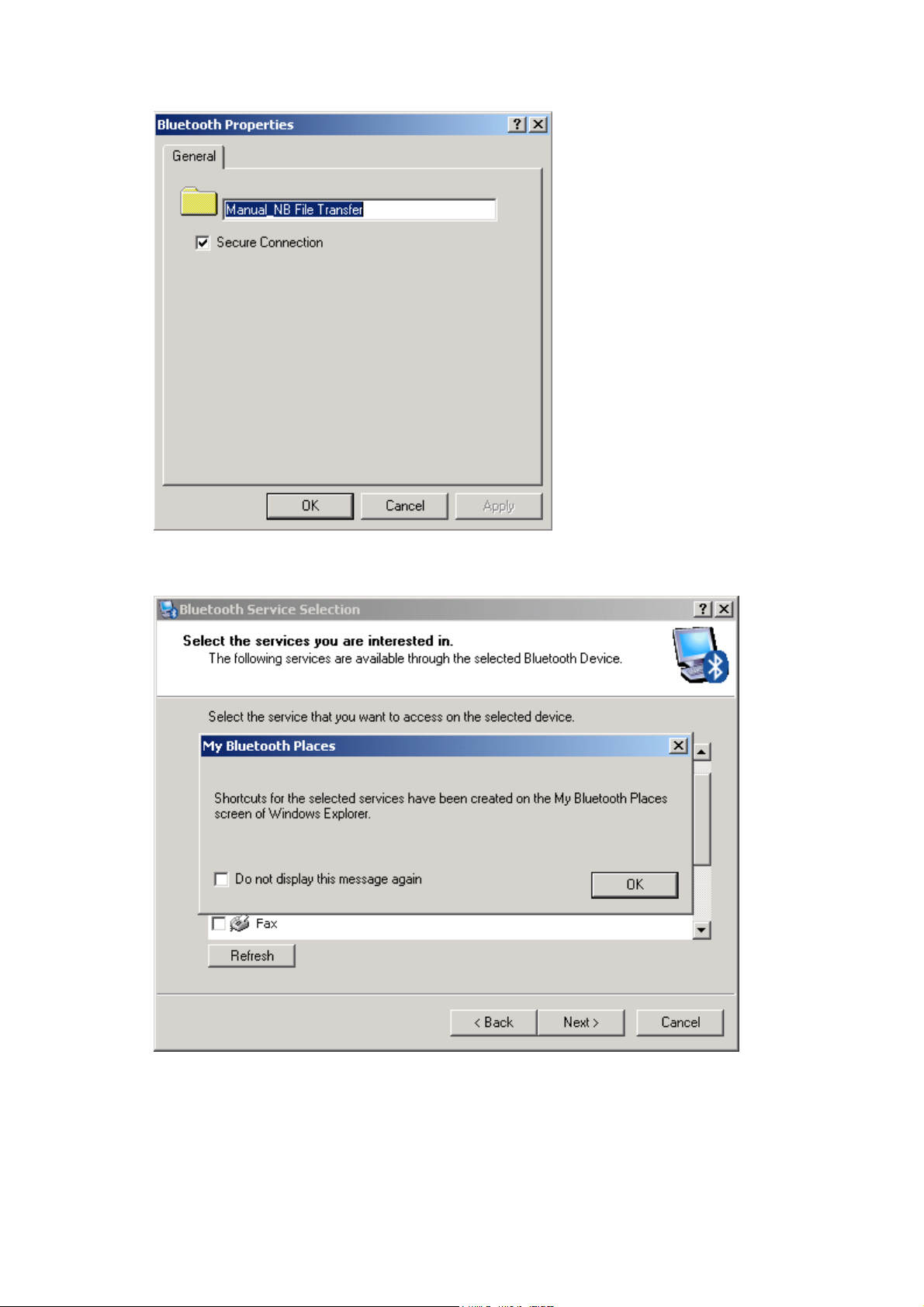
The system has built a shortcut for the service you configure for easy access. After you
have configured all the services, click Next button.
If you want to configure another Bluetooth device, click Next button to continue;
otherwise, click Skip button.
21
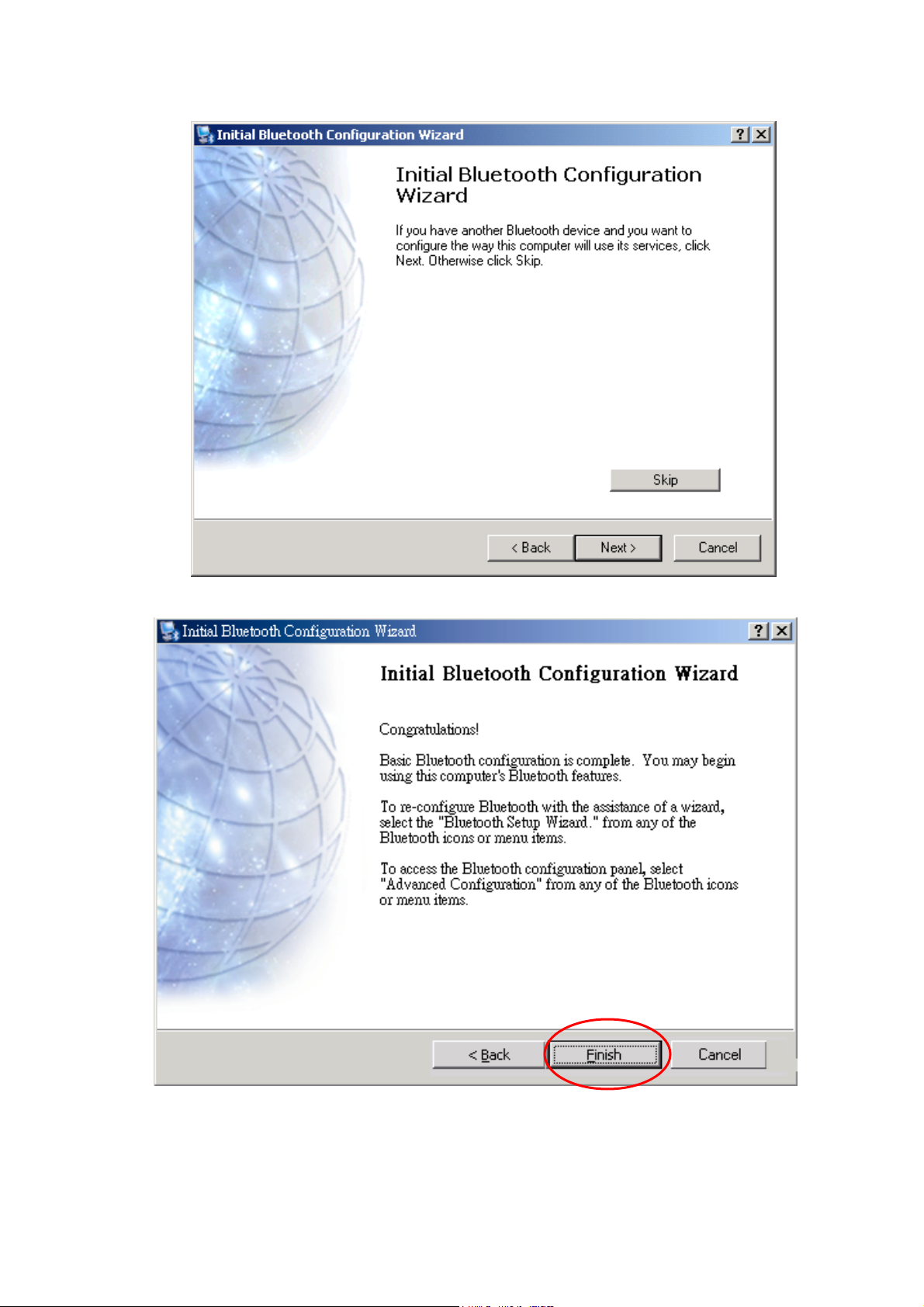
Click Finish button to complete the basic Bluetooth configuration.
If you want to re-configure the Bluetooth services, you can right-click mouse button on the
Bluetooth icon located on the system tray and highlight Bluetooth Setup Wizard. Now, you
may start to launch the Bluetooth software and use the Bluetooth adapter on your computer.
22
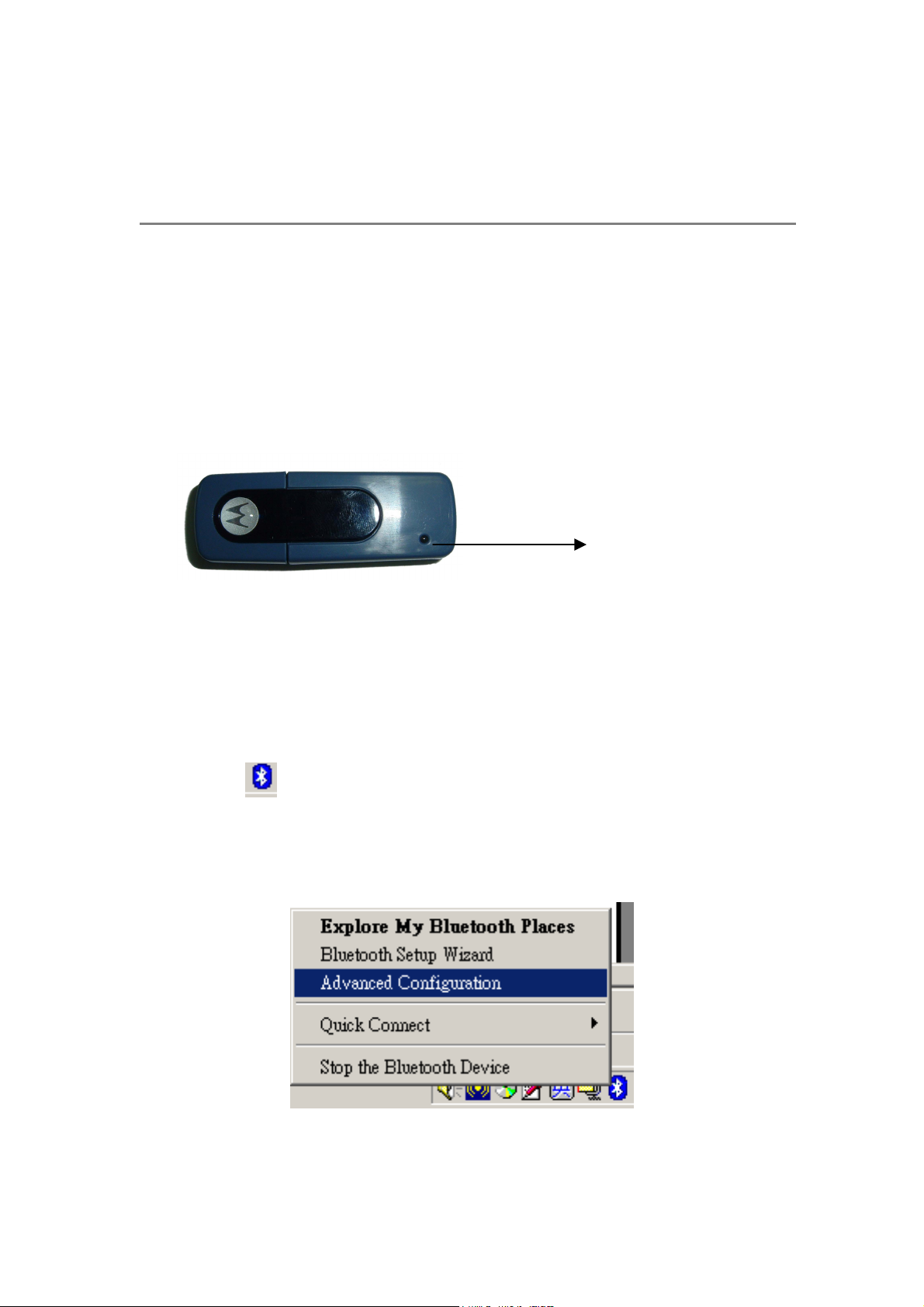
Chapter 3
Setup Diagnostics
3.1 Hardware Diagram
The Bluetooth USB Adapter is plug-and-play. During the software installation process, you will
be prompted to plug in the USB adapter to an available USB port. When you plug in the USB
Adapter to the USB port, the blue LED should light up. The Bluetooth adapter LED illuminate
during connection or data transfer to indicate that the adapter is functioning.
LED
Indicator
3.2 Verifying Hardware and Software Installation
Once you have the Bluetooth software installed and plug in the Bluetooth USB adapter, the
Bluetooth icon
USB adapter drivers and software are loaded properly:
Right-click mouse button on the Bluetooth icon on the system tray and select “Advanced
Configuration” from the shortcut menu.
will be displayed on the system tray. To check that the wireless Bluetooth
The Bluetooth Configuration window will be displayed. Click the Hardware tab. Please
23
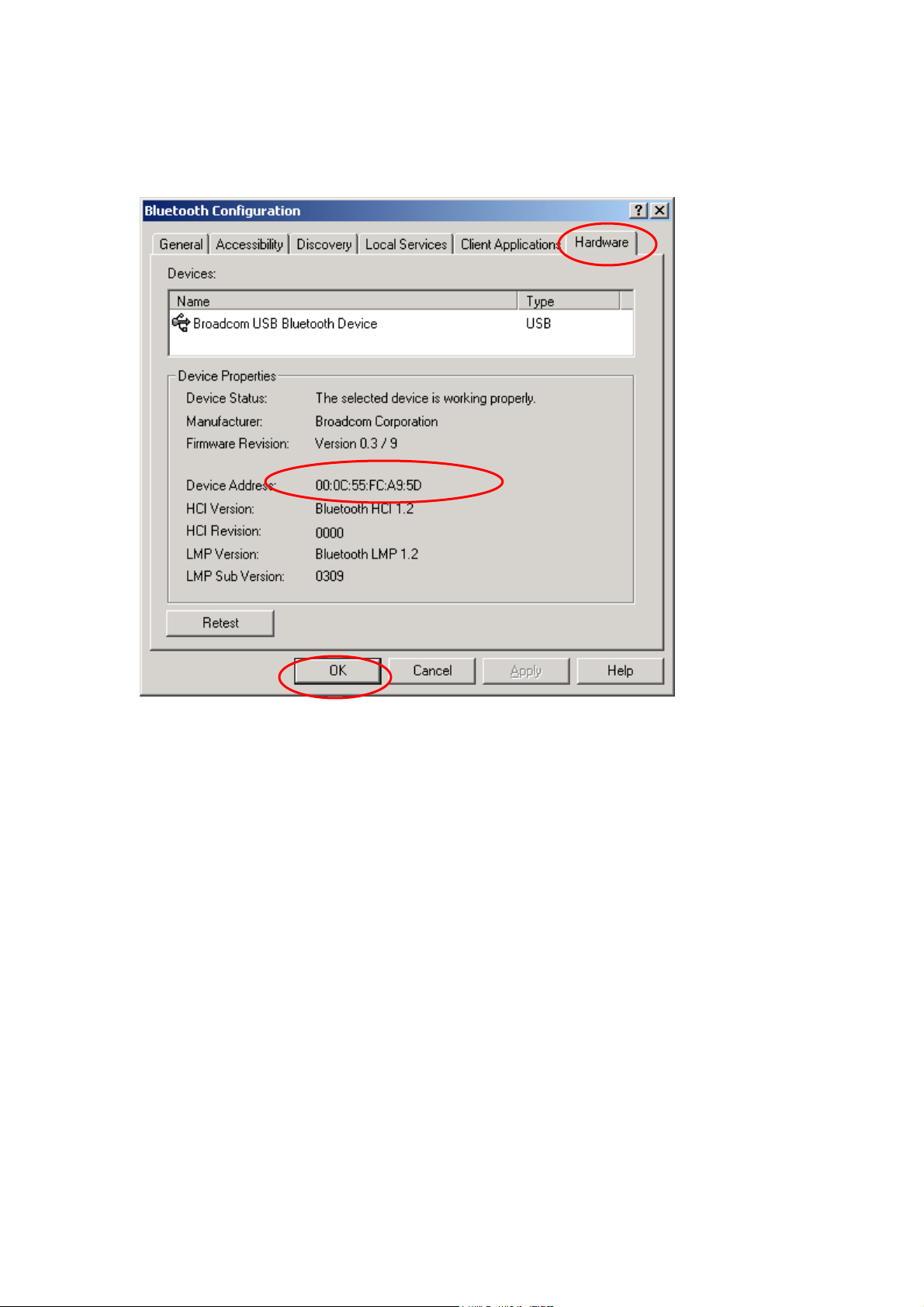
refer to the following picture and check if the Device Status field reports “The selected
device is working properly.” and the “Device Address” is correctly displayed. If yes, it
means that the Bluetooth adapter drivers and software have been installed successfully.
24
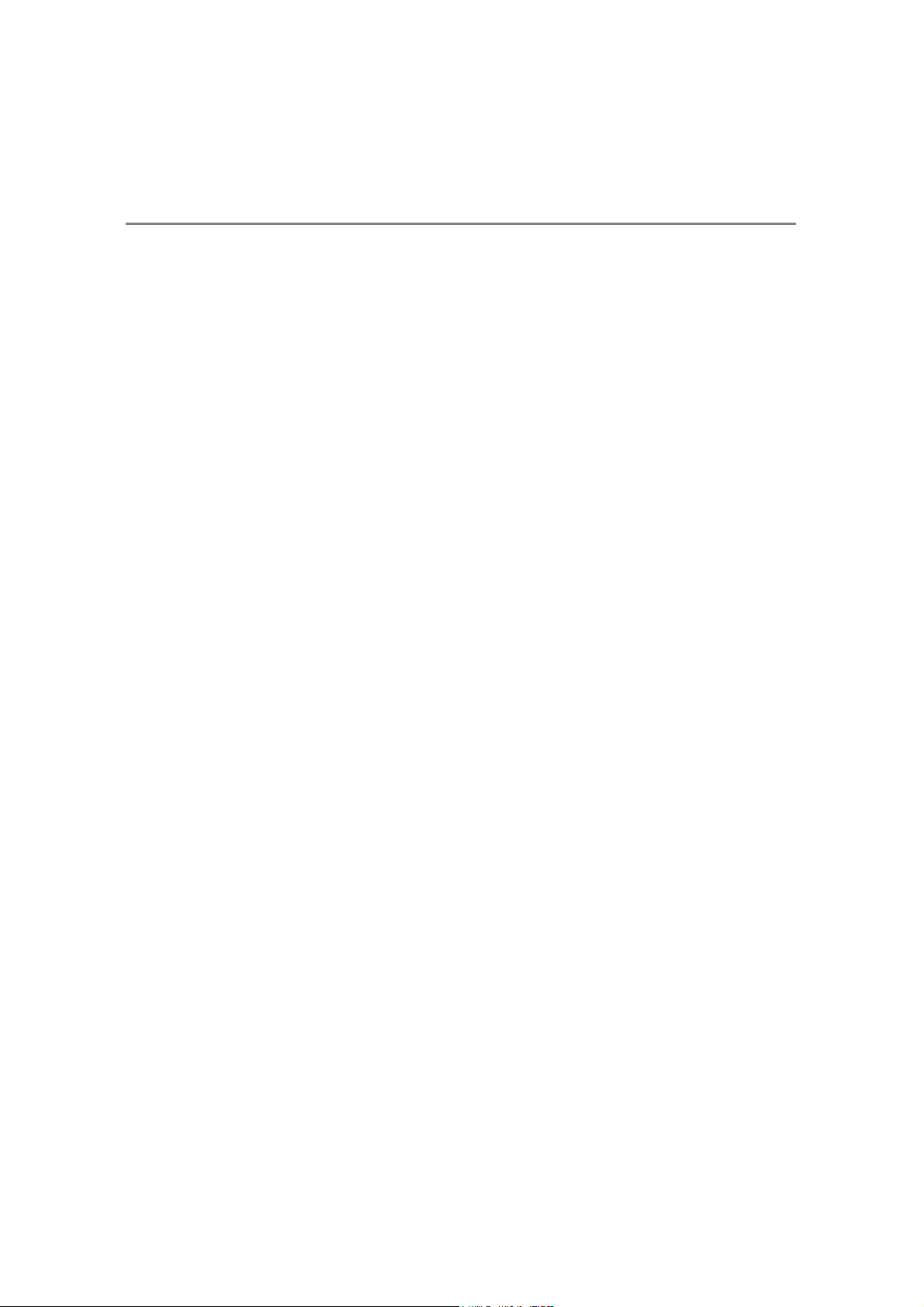
Chapter 4
Introduction To Bluetooth Software
The wireless Bluetooth USB Adapter is bundled with Widcomm Bluetooth Software as the
management software. The Bluetooth Software is the solution for the seamless integration of
Bluetooth technology into personal computers. The software provides the user an easy
interface to manage the Bluetooth Adapter.
4.1 INTRODUCTION TO BLUETOOTH SOFTWARE
Most Bluetooth-enabled devices have the capability to act as:
A Bluetooth server—these devices provide one or more services, such as access
to the Internet, to other Bluetooth devices.
A Bluetooth client—these devices use the service(s) provided by Bluetooth servers.
Bluetooth devices that can act as both server and client can often do both at the same time.
The Bluetooth software provides:
Clients with the means:
To locate other Bluetooth devices in the immediate vicinity (inquiry)
Discover the services that those devices offer (discovery)
Connect to, use, and disconnect from those services.
Servers with the means to include/exclude individual services in the list of services they
provide to clients.
Extensive security, including:
Authorization
Authentication
Encryption.
To determine the services provided by a Bluetooth device:
1. On the client, in the Folders pane of My Bluetooth Places, select Entire Bluetooth
Neighborhood.
2. In the right pane of Entire Bluetooth Neighborhood, right-click anywhere except
on a device name and select Refresh from the pop-up menu.
3. In the Folders pane of My Bluetooth Places, right-click a device and select Discover
Available Services from the pop-up menu to update the available services list. The
available services will be displayed in the right pane of My Bluetooth Places.
25
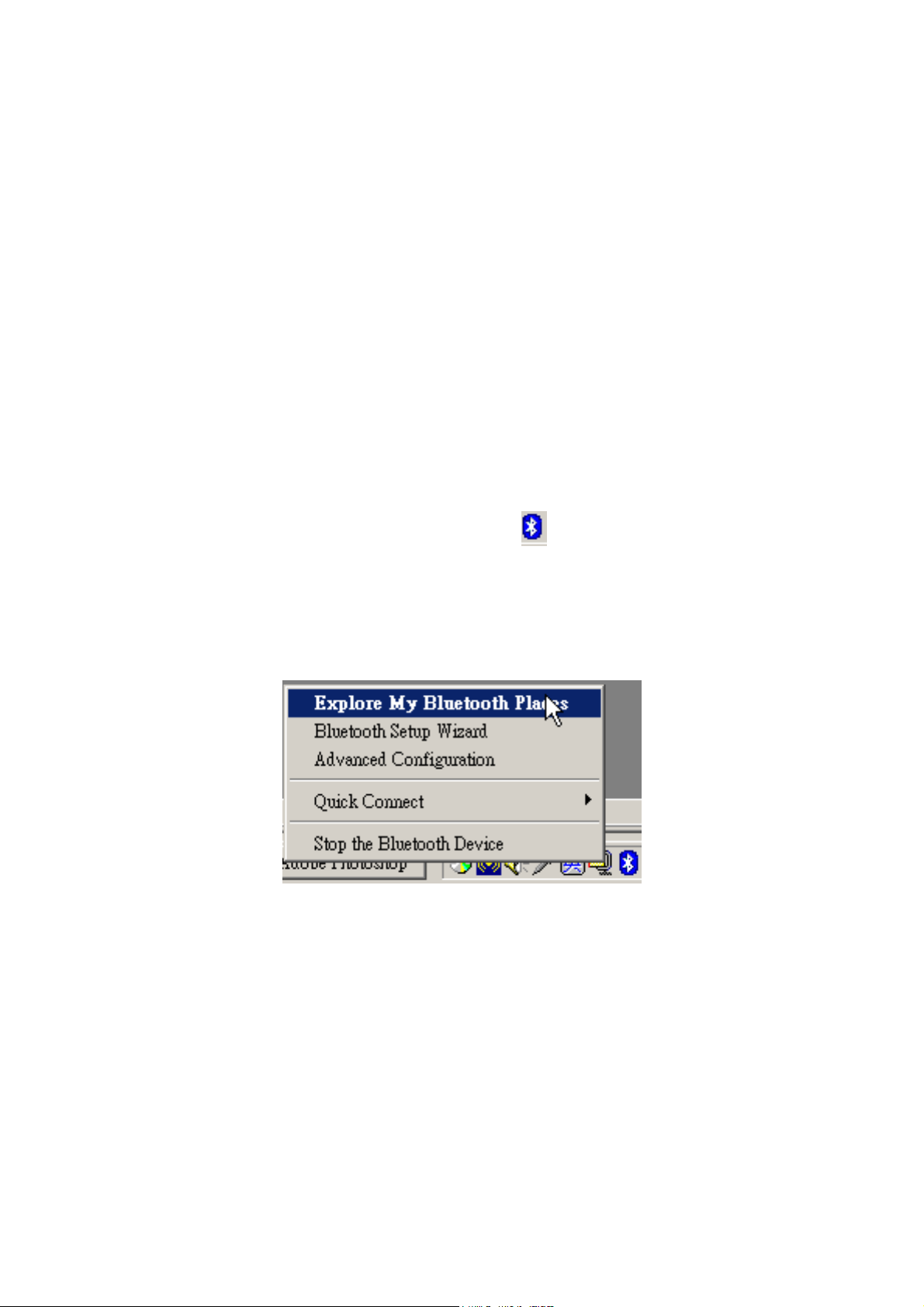
4.2 BLUETOOTH DEVICE IDENTITY
Every Bluetooth device has a unique 48-bit binary Bluetooth Device Address (BDA)
burned into its EEPROM. This address cannot be changed by the end-user.
A device’s BDA is usually displayed in hexadecimal format; 00:D0:B7:03:2E:9F is a
valid BDA. You can find the BDA from the Bluetooth Configuration Panel -> Hardware tab
-> Device Address.
Each Bluetooth device also has an operator-configurable, user-friendly name to help
distinguish it from other Bluetooth devices. The user-friendly name may be up to 99
alphanumeric characters in length and may contain spaces. My Personal Computer is a
valid user-friendly name.
4.3 BLUETOOTH TRAY
The Bluetooth tray resides in the Windows system tray , which is normally located in the
lower-right corner of the screen. The Bluetooth tray provides fast access to most
Bluetooth operations.
From the Bluetooth tray you can:
Access My Bluetooth Places—double-click the Bluetooth icon, or right-click the
Bluetooth icon and then select Explore My Bluetooth Places.
Access the Bluetooth Setup Wizard. This wizard will help you:
Configure how this computer accesses a service on another Bluetooth device
Locate remote Bluetooth devices
Configure the way that this computer provides services to remote Bluetooth
devices
Set the name and type of this Bluetooth device, e.g., “Peter’s PC” and
“Desktop.”
26
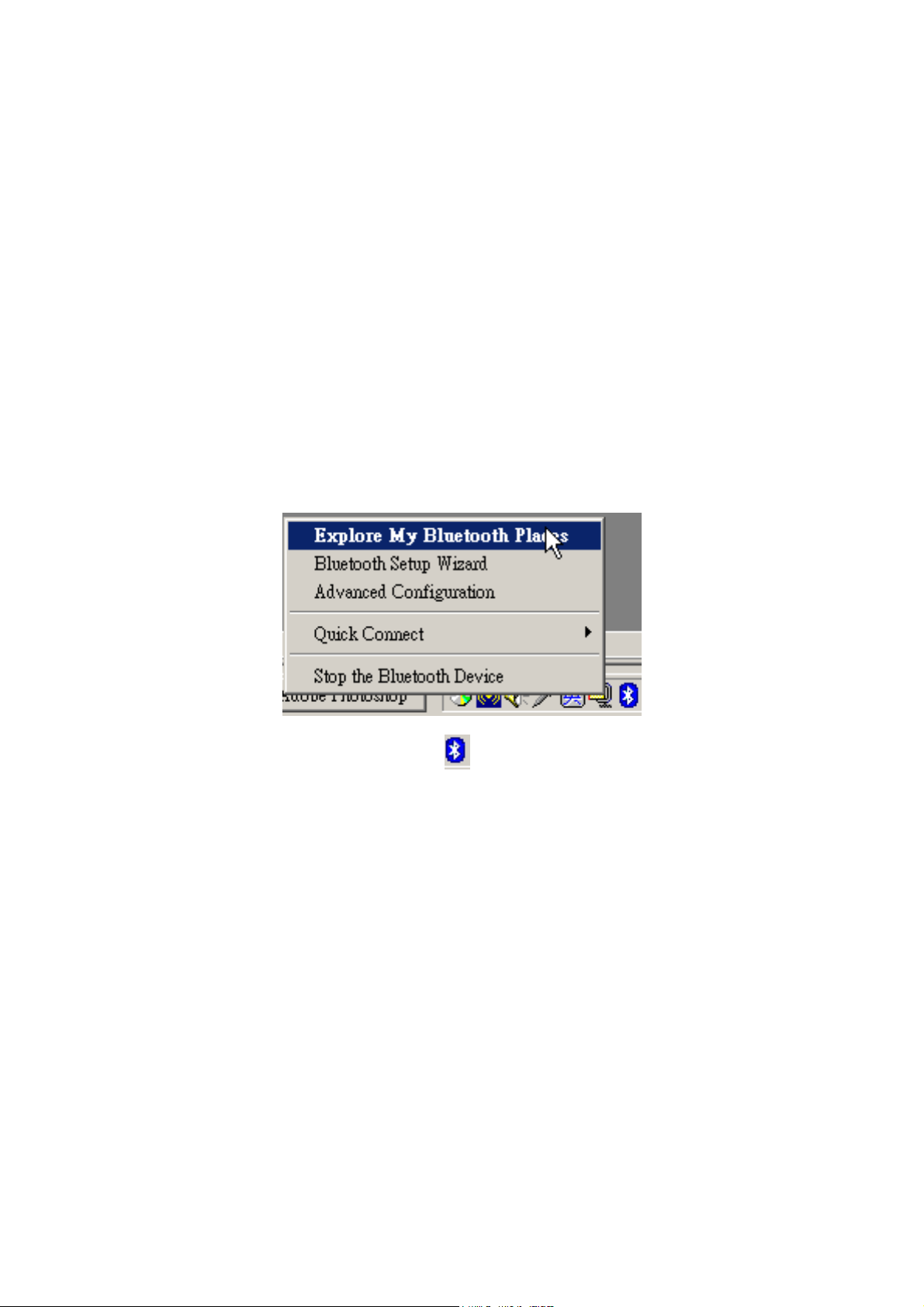
Access the Bluetooth Configuration Panel—right-click mouse button on the
Bluetooth icon, and then select Advanced Configuration.
Access the Quick Connect option—right-click the Bluetooth icon, select Quick
Connect, and then select the type of service to which you wish to connect.
Start/Stop Bluetooth on this computer.
4.4 ACCESS MY BLUETOOTH PLACES
My Bluetooth Places is part of Windows Explorer. There are multiple ways to access My
Bluetooth Places:
In the Windows system tray,
Right-click the Bluetooth icon and select Explore My Bluetooth Places. Or
Double-click the Bluetooth icon
On the desktop, double-click My Bluetooth Places icon.
Open Windows Explorer and select My Bluetooth Places in the Folders pane or from the
Address shortcut menu.
on the system tray.
4.5 ICONS USED FOR BLUETOOTH DEVICES AND
SERVICES
Bluetooth icons provide at-a-glance feedback about a device or service's status by
changing appearance.
The Bluetooth icon in the Windows system tray provides feedback about Bluetooth
status.
27
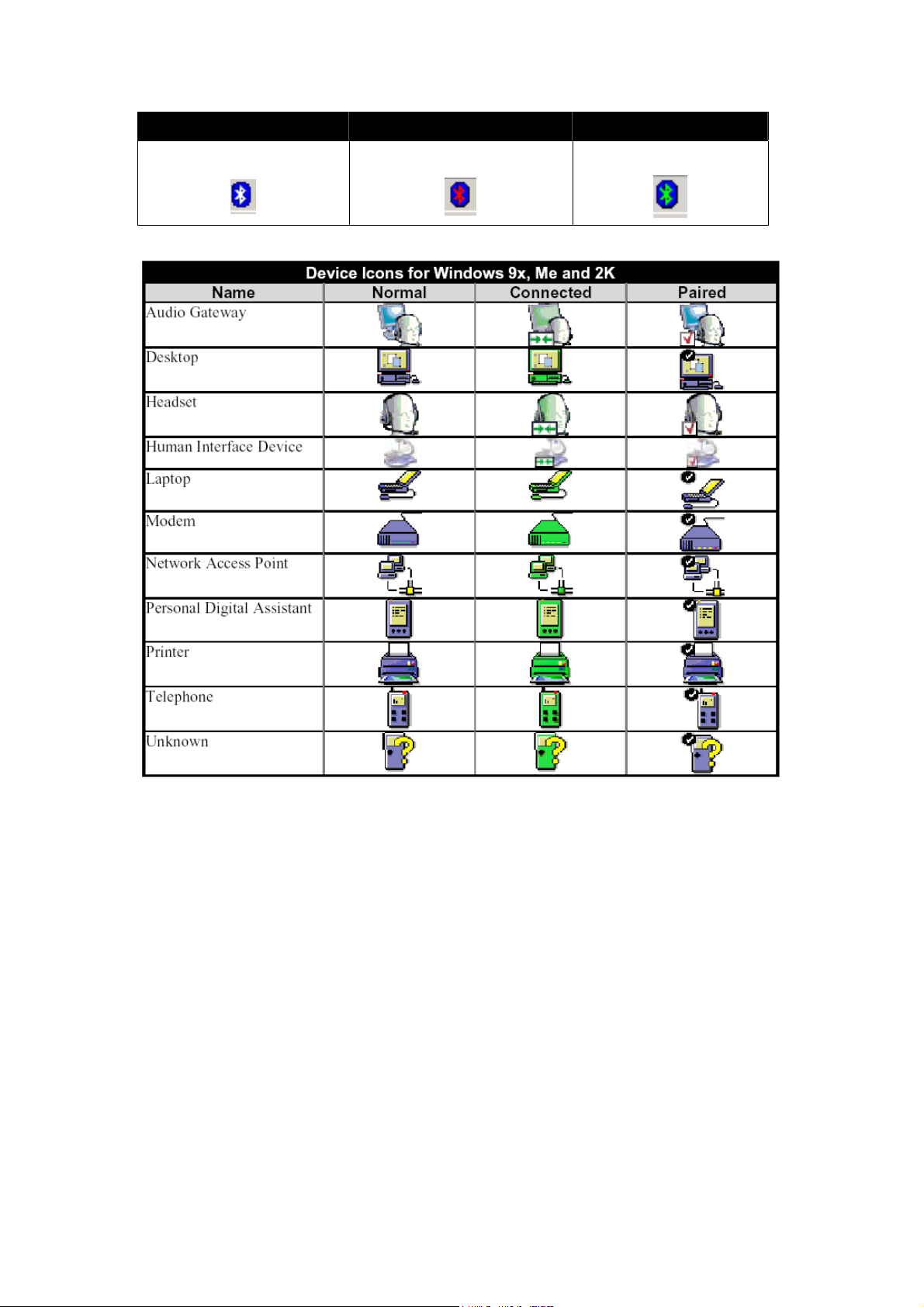
Enabled Disabled Connected
Blue with White
Blue with Red
Figure 1: Bluetooth Icon
Blue with Green
Figure 2: Device Icons for Windows 9x, Me and 2K
28
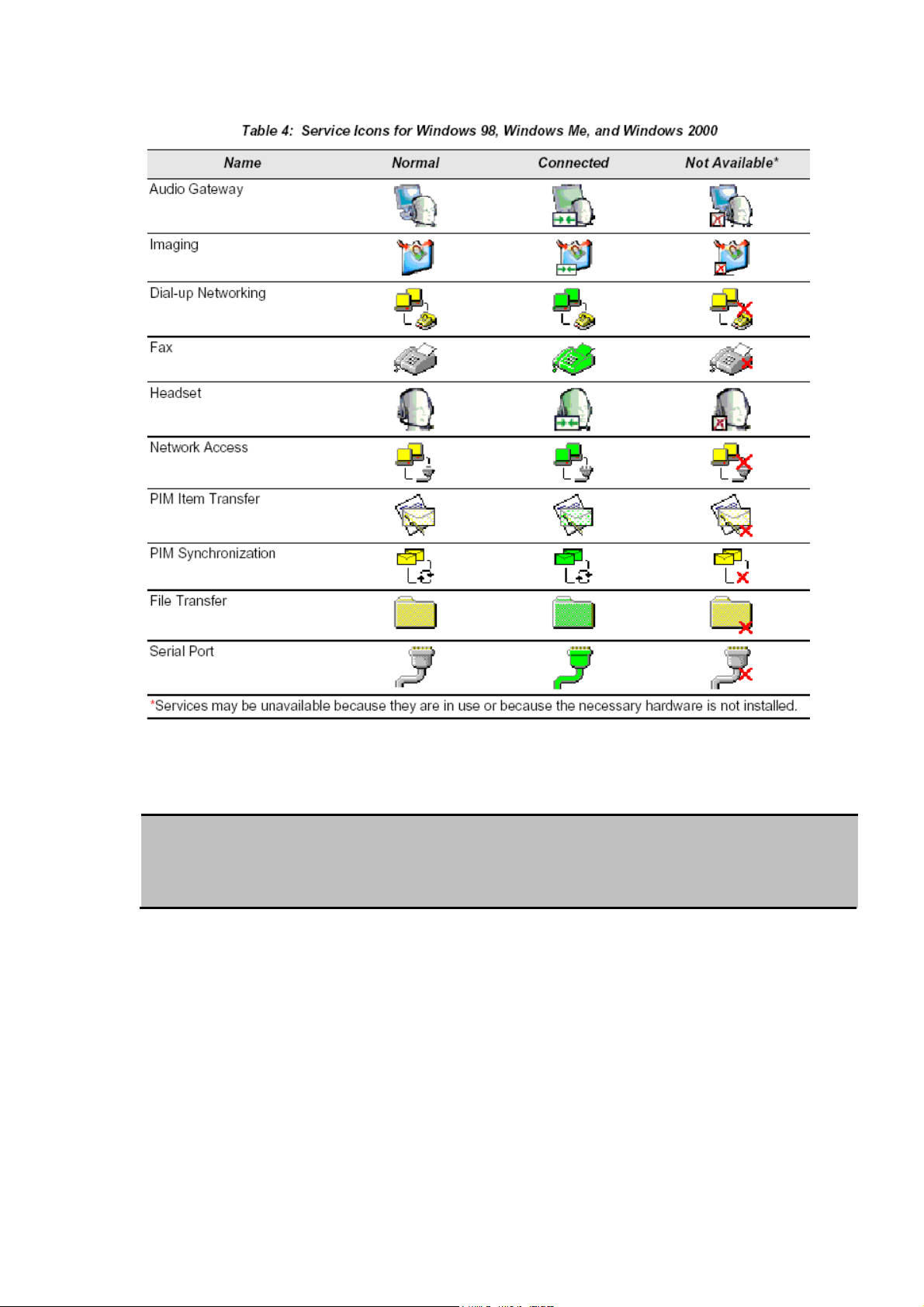
Figure 3: Service Icons for Windows 9x, Me and 2K
Service Icons for Windows 9x, Me and 2K
Note:
Services may be unavailable because they are in use or because the necessary hardware is not
installed.
29
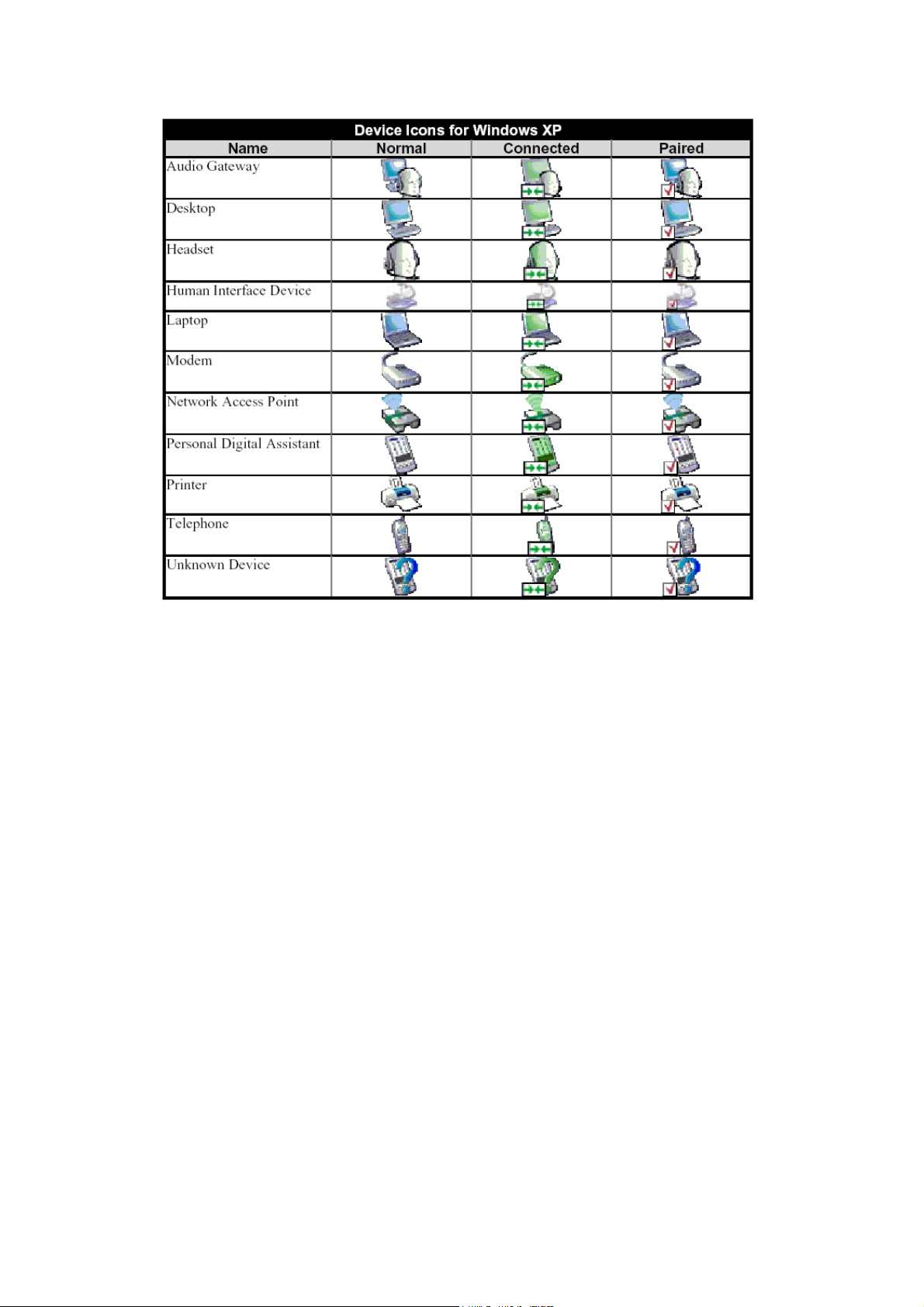
Figure 4: Device Icons for Windows XPDevice Ions for Windows
30
 Loading...
Loading...