Cheng Uei Precision Industry 20150000 User Manual

802.11b 11Mbps
Wireless Access Point
User’s Manual
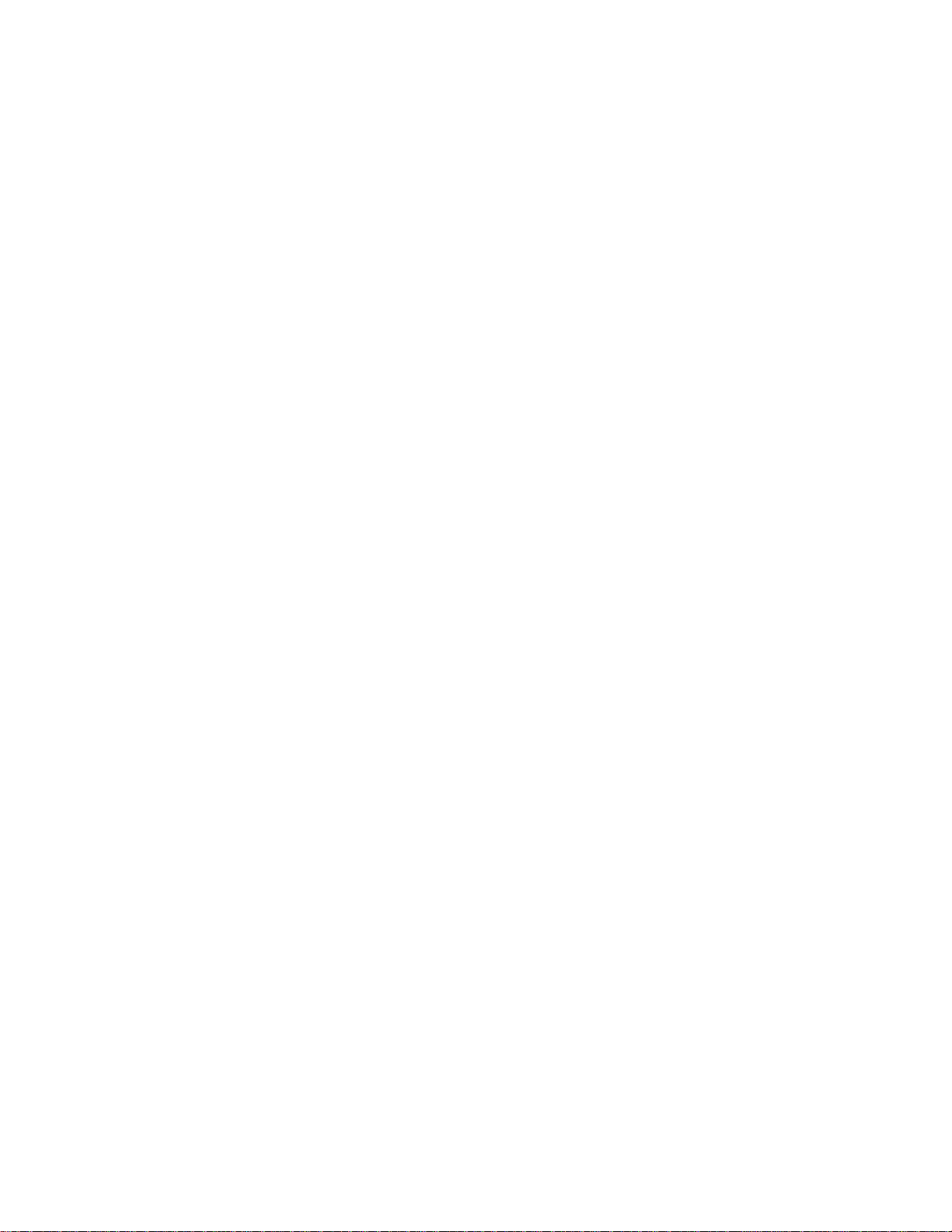
Table of Content
CHAPTER1 INTRODUCTION......................................................................................................... 4
1.1 P
ACKAGE CONTENT .......................................................................................................... 4
1.2 SYSTEM REQUIREMENT .................................................................................................... 4
1.3 W
IRELESS ACCESS POINT SPECIFICATION ......................................................................... 4
1.4 WIRELESS ACCESS POINT HARDWARE DIAGRAM................................................................ 5
CHAPTER2 QUICK SETUP............................................................................................................7
2.1 C
ONNECTING THE ACCESS POINT ..................................................................................... 7
2.2 CONFIGURING ETHERNET ADAPTER SETTING..................................................................... 7
2.3 CONFIGURING THE ACCESS POINT – BASIC SETTINGS ..................................................... 10
2.4
APPLICATION SCENARIO .................................................................................................. 12
CHAPTER3 USING THE CONFIGURATION UTILITY................................................................. 16
3.1 O
3.2 C
3.3 B
PEN THE CONFIGURATION UTILITY................................................................................. 16
ONFIGURATION UTILITY – HOME PAGE........................................................................... 17
ASIC SETUP ................................................................................................................. 17
3.4 ADVANCED SETUP .......................................................................................................... 20
3.5 MANAGEMENT SETUP ..................................................................................................... 23
3.6 A
BOUT ........................................................................................................................... 27
CHAPTER4 BRIDGE MODE CONFIGURATION......................................................................... 29
4.1 H
OME MENU .......................................................................................................................... 29
4.2 W
IRELESS MENU.................................................................................................................... 30
4.3 BRIDGE MENU........................................................................................................................ 32
4.4 SITE SURVEY MENU ............................................................................................................... 32
4.5 A
DVANCE MENU ..................................................................................................................... 33
4.6 SELECT MENU ....................................................................................................................... 34
CHAPTER5 TROUBLESHOOTING.............................................................................................. 36
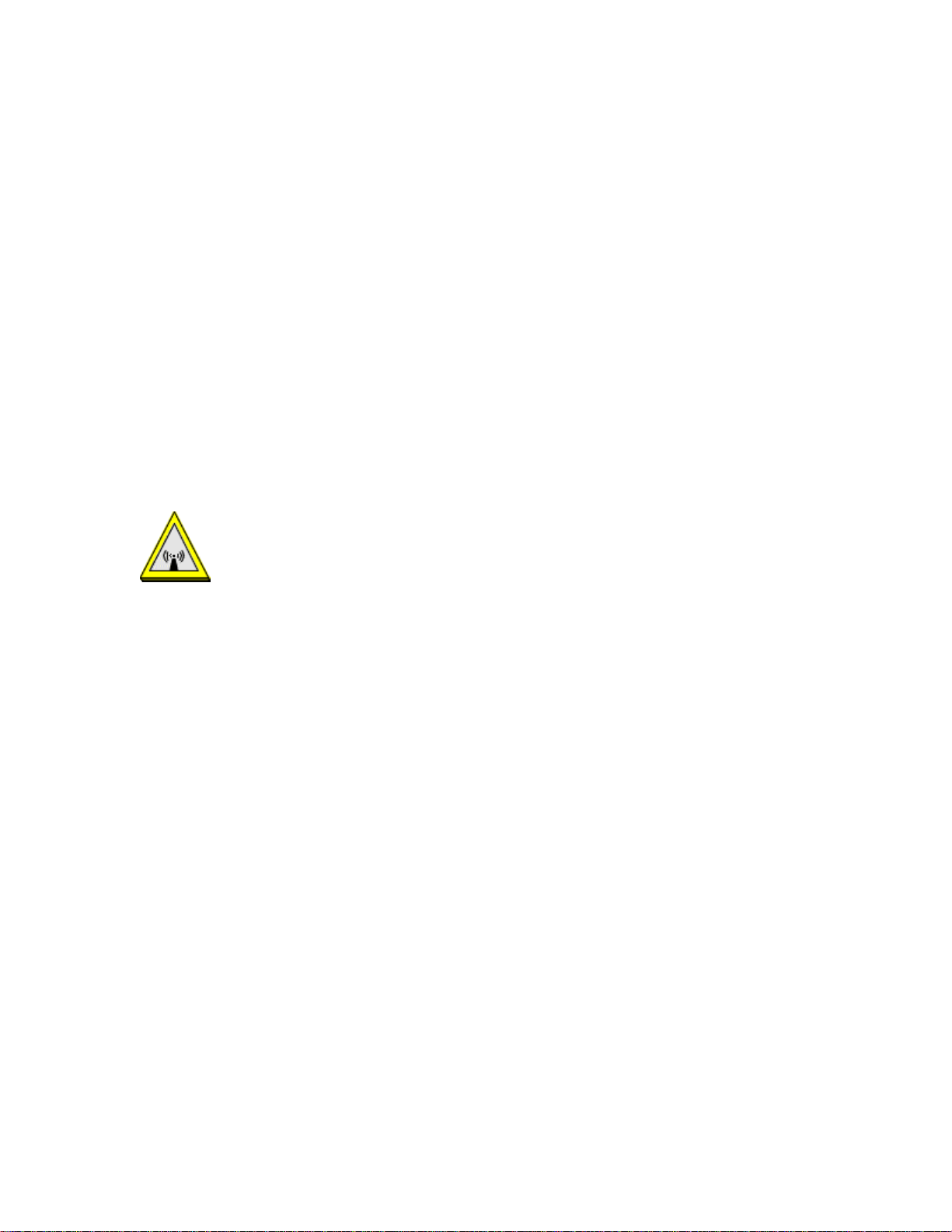
Regulatory Compliance
FCC Warning
This device complies with Part 15 of the FCC Rules.
Operation is subject to the following two conditions: (1) this device may not cause harmful
interference, and (2) this device must accept any interference received, including interference that
may cause undesired operation.
This equipment has been tested and found to comply with the limits for a Class B digital device,
pursuant to part 15 of the FCC Rules. These limits are designed to provide reasonable protection
against harmful interference in a residential installation.
This equipment generates, uses and can radiate radio frequency energy and, if not installed and
used in accordance with the instructions, may cause harmful interference to radio communications.
However, there is no guarantee that interference will not occur in a particular installation. If this
equipment does cause harmful interference to radio or television reception, which can be
determined by turning the equipment off and on, the user is encouraged to try to correct the
interference by one or more of the following measures:
Reorient or relocate the receiving antenna.
Increase the separation between the equipment and receiver.
Connect the equipment into an outlet on a circuit different from that to which the receiver is
connected.
Consult the dealer or an experienced radio/TV technician for help.
Changes or modifications not expressly approved by the party responsible for
compliance could void your authority to operate the equipment.
1) To comply with FCC RF exposure compliance requirements, a separation distance of at least
20 cm must be maintained between the antenna of this device and all persons.
2) This transmitter must not be co-located or operating in conjunction with any other antenna or
transmitter.
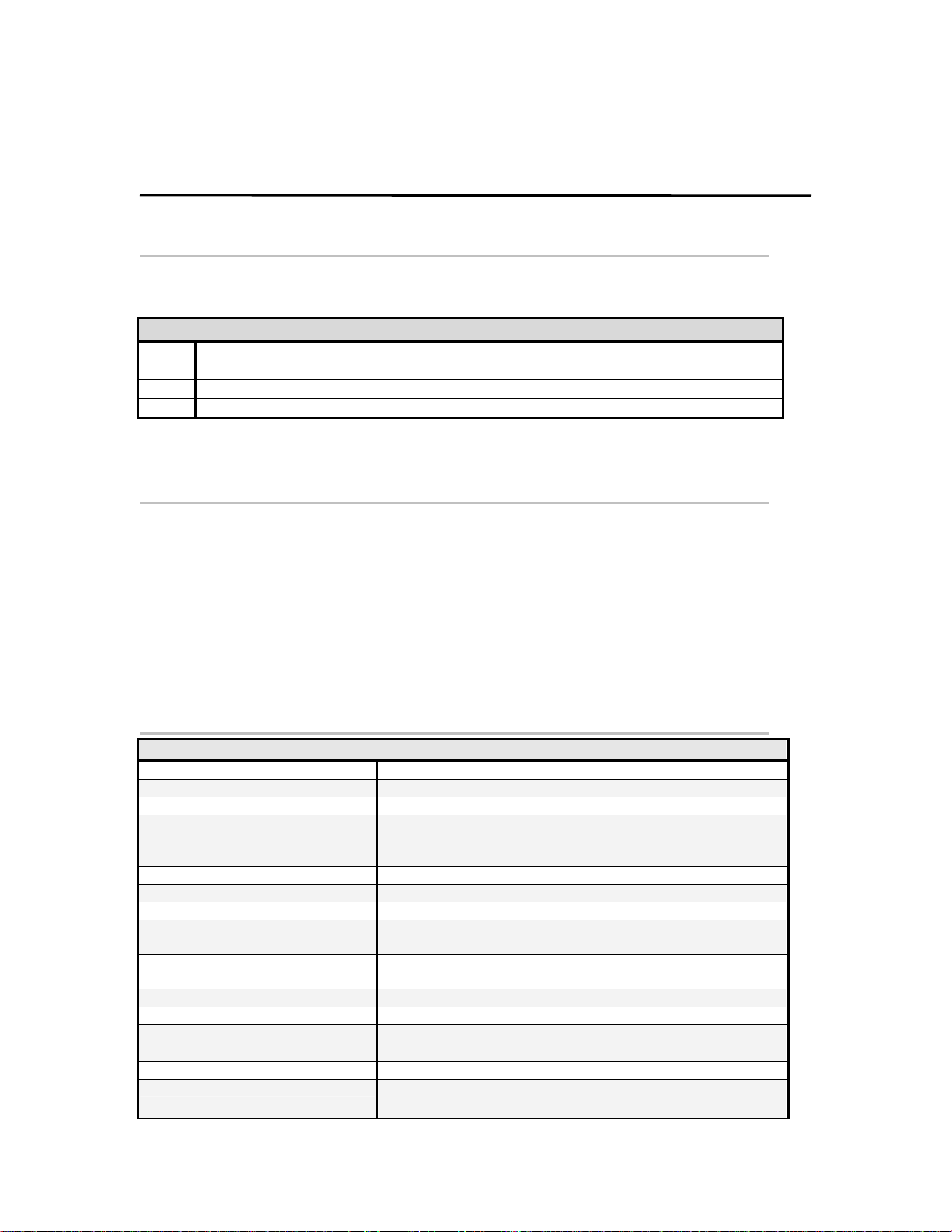
Chapter1
Introduction
1.1 Package Content
Open the box and remove all items, please make sure that you have received the following items:
Wireless Access Point Package Content
1 Wireless Access Point
2 AC Adapter (3.3 VDC)
3 Quick Installation Guide
4 Manual on CD
If any item is found missing or damaged, please contact your local reseller for replacement.
1.2 System Requirement
To properly use your wireless Access Point, please make sure that your laptop or desktop meets
the following minimum system requirements:
The laptop or desktop must have one of the operating systems, i.e: MS Windows 98SE, ME,
2000 and WinXP
CD-ROM drive
At least one computer equipped with an 802.11b compliant wireless Ethernet adapter
TCP/IP networking protocol installed on each computer
Internet Explorer version 5.0 and above or Netscape Navigator version 6.0 and above
1.3 Wireless Access Point Specification
Specification
RF Technology
Operating Frequency
Modulation Schemes
Channel Numbers
Data Rate
Media Access Protocol
Transmitter Output Power
Receiver Sensitivity
Range Coverage
Data Rate
LED Indicator
Antenna Type
Operating Voltage
Temperature
IEEE 802.11b Direct Sequence Spread Spectrum
2400-2497MHz ISM band
DQPSK, DBPSK and CCK
11 channels for United States
13 channels for Europe
14 channels for Japan
11Mbps with fall back rates of 5.5, 2 and 1Mbps
CSMA/CA with ACK
20 dBm typically
Typical -80dBm for 11Mbps @ 8% PER (Packet Error Rate)
Typical -90dBm for 2Mbps @ 8% PER (Packet Error Rate)
Indoor: 35 - 100 meters (depends on environment)
Outdoor: 100 - 300 meters (depends on environment)
11Mbps with fall back rates of 5.5, 2 and 1Mbps
Power, Test, LAN & WLAN
1 x External non-removable; 1 x Internal antenna with
space and directional diversity
3.3 VDC
0 ~ 45 ℃ in operating
-20~70 ℃ in storage
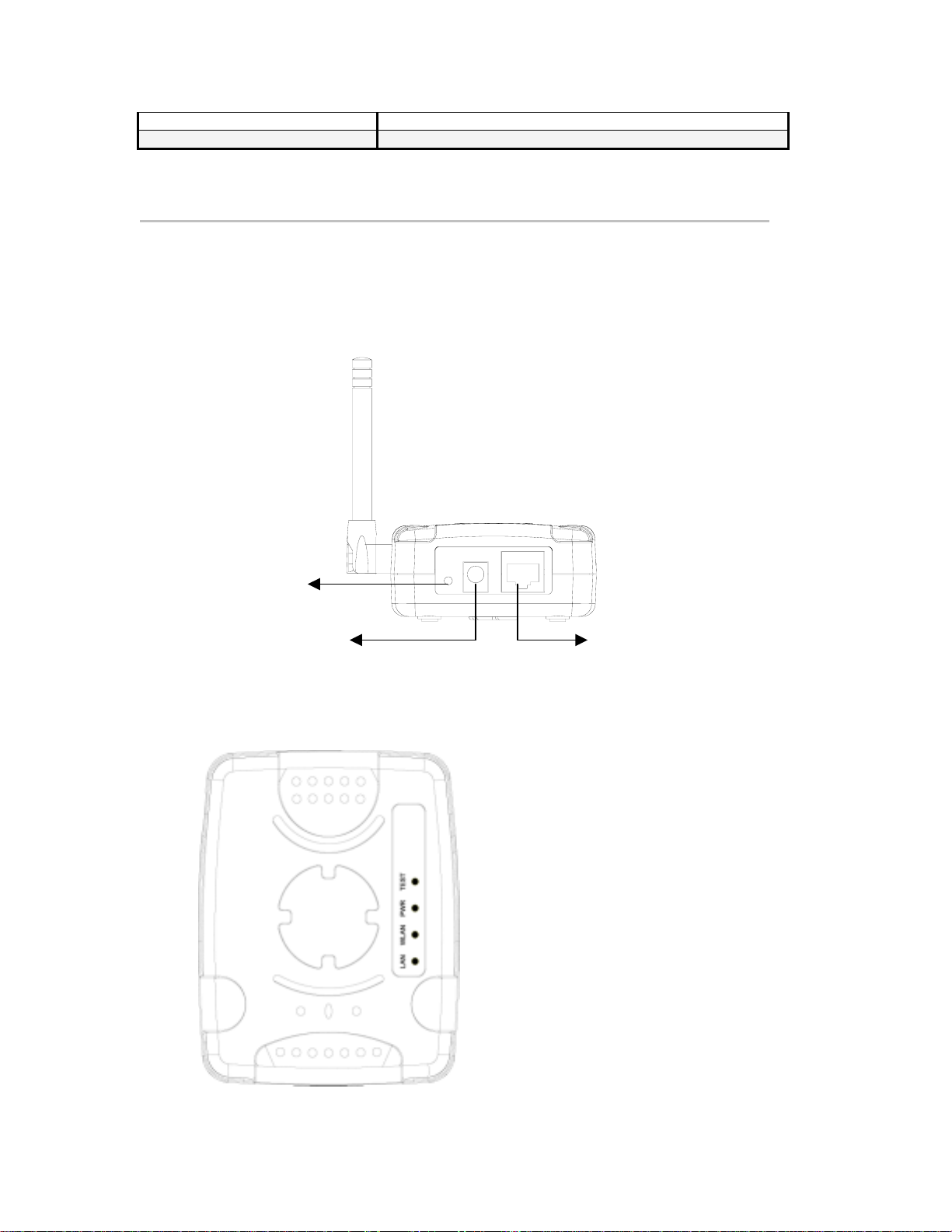
Humidity
Dimension
5% ~ 95% Non-condensing
94.8 mm x 68.4 mm x 33.5 mm
1.4 Wireless Access Point Hardware Diagram
Back Panel
The back of the access point has two connection ports and one rest button:
1. Rest button
2. Power Jack: Power cable connection for 5V adapter
3. LAN Port: Ethernet port
1. Reset Button: Reset to
default setting
2. Power Jack: Connect the
AC/DC Power Adapter.
Top Panel
LAN LED: Indicates that a valid Ethernet
(Wired) cable link.
WLAN LED: Indicates that a valid Wireless
LAN link.
PWR LED: Indicates that the AP is
receiving power.
TEST LED: Indicates the AP’s resetting
status.
3. LAN Port: Connect the RJ-45
Ethernet Cable. Connect an
Ethernet cable to this socket, and
connect to an open RJ45 port on
a switch or hub.
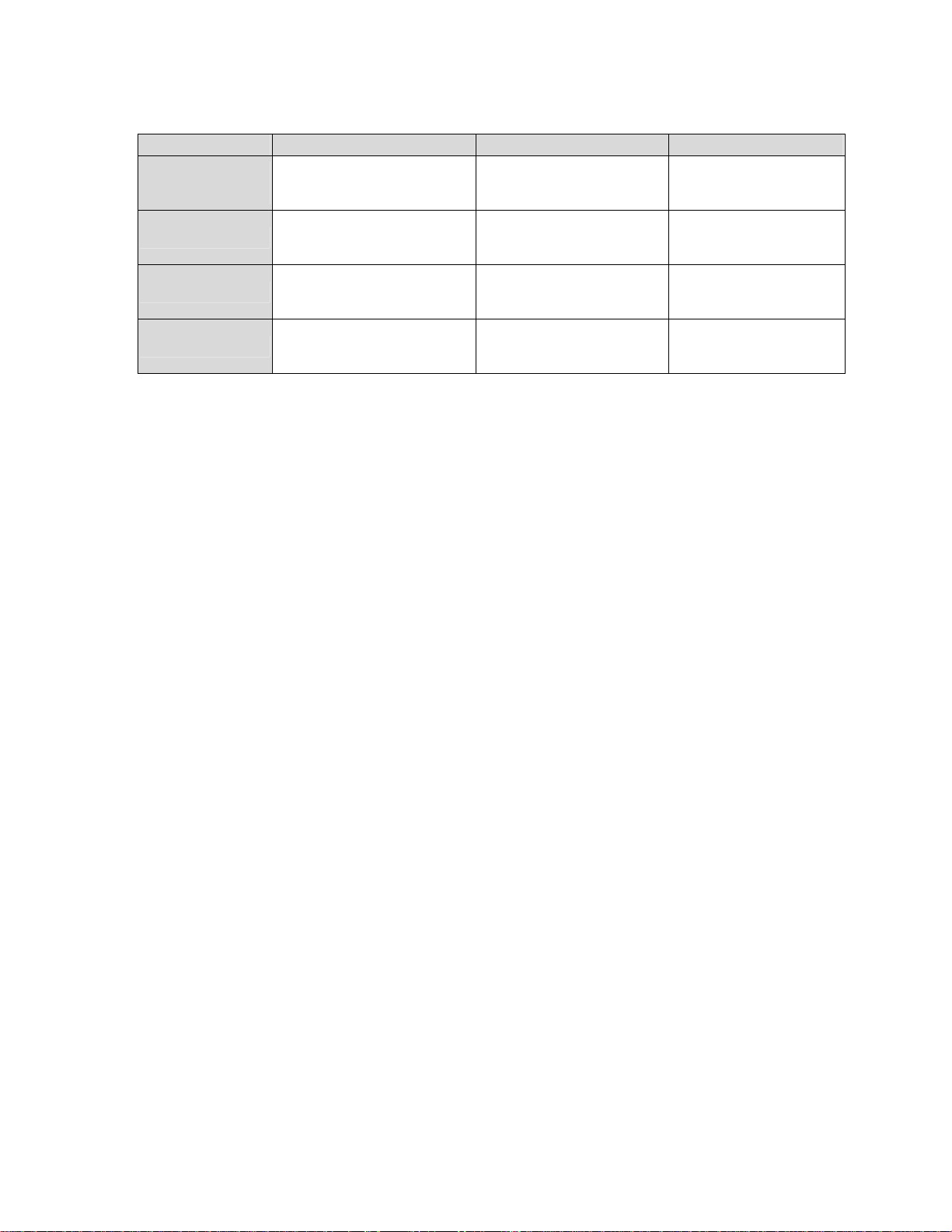
LED Indication
LAN
WLAN
PWR
Test
On Blink Off
Ethernet Cable is plugged in
and there is a valid network
connection.
Detecting a valid WLAN link. Detecting Wireless LAN
Unit is plugged in and
working normally
Press the Reset button and
the LED illuminates for 5
sec.
N/A
network activities.
N/A Unit is not plugged in
The unit is resetting. The unit is OFF.
Ethernet cable is not
plugged in or the unit is
OFF.
No Wireless LAN
network available in the
vicinity.
and it is OFF.
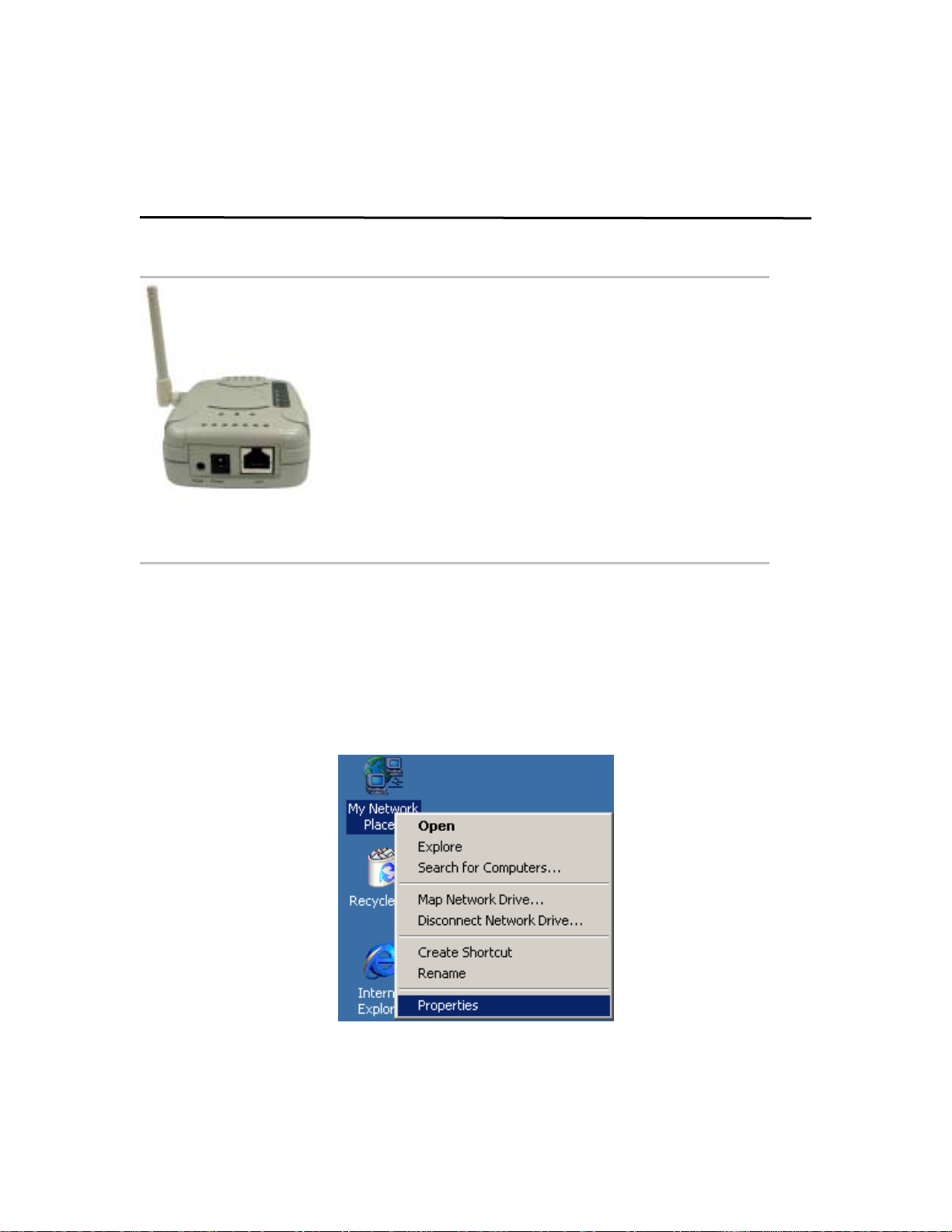
t
Chapter2
Quick Setup
2.1 Connecting The Access Point
1. Connect one end of the power adapter to the power
jack of the AP and the other end of the power adapter
to an electrical outlet. The PWR LED illuminates
steady green.
2. Connect one end of the Ethernet cable to the LAN por
of the AP and the other end of the Ethernet cable to
the Ethernet port of the computer-equipped with an
Ethernet adapter, a cable/DSL router, Ethernet switch
or hub. The LAN LED illuminates steady green
2.2 Configuring Ethernet Adapter Setting
The initial configuration of the access point must be done through Ethernet port and you have to
assign an IP address for your computer equipped with an Ethernet adapter first. Please follow the
following steps to obtain an IP address.
Note: The following screenshots a re taken in Windows 2000. For other OS, the configuration
procedure will be exactly the same but the screenshots will vary.
1. Right-click mouse button on the My Neighborhood icon on your Windows desktop and select
Properties from the short-cut menu.
2. Right-click the Local Area Connection for the Ethernet Adapter equipped on your computer
and select Properties from the shortcut menu.
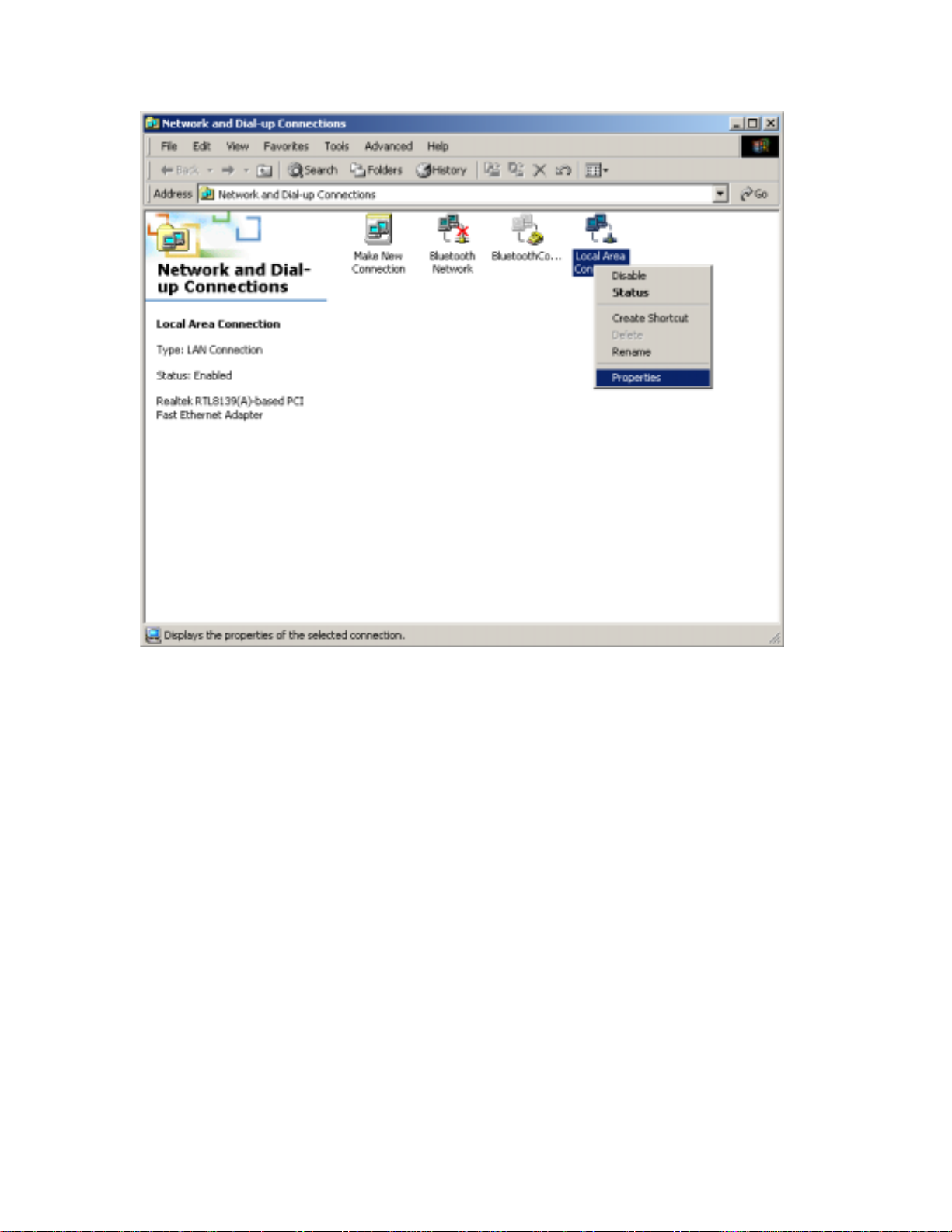
3. Click the General tab of the Location Area Connection dialog box, select Internet Protocol
(TCP/IP) and click Properties.
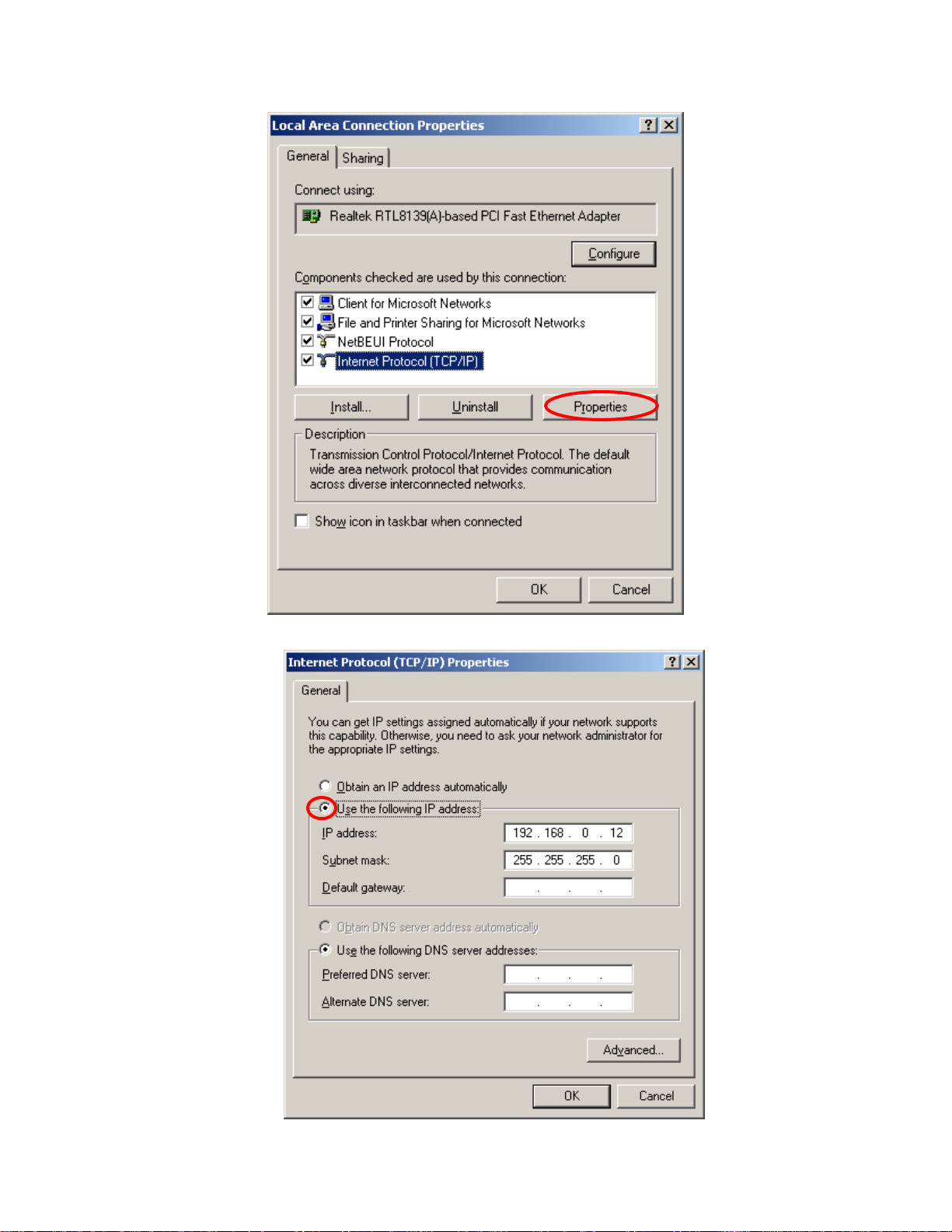
4. In the General tab, click the radio button of Use the following IP address. For example, in the
IP address field, enter in the following IP address: 192.168.0.12.
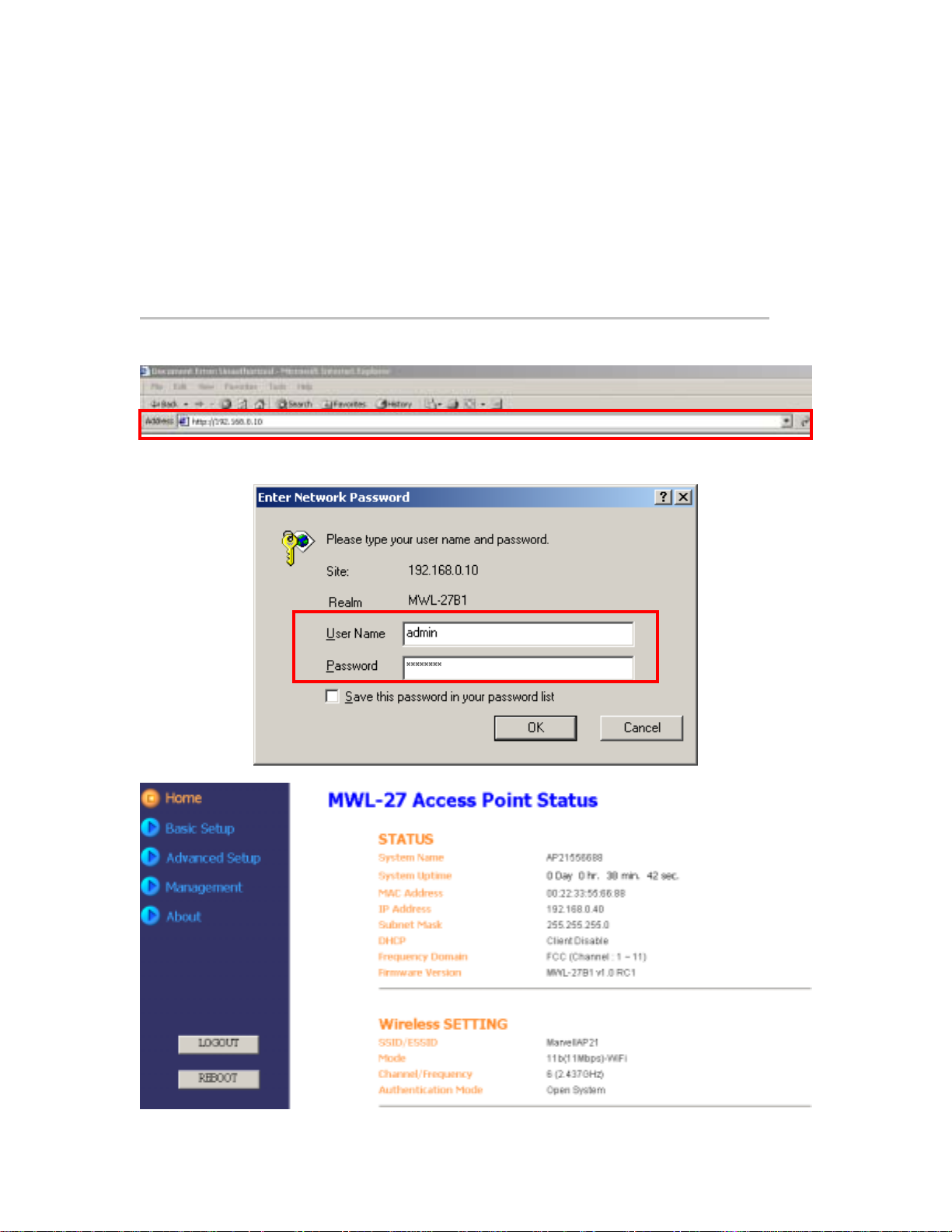
Note: The default IP address of the Access Point is 192.168.0.10 so the IP address for the
Ethernet Adapter must follow the 192.168.0.x IP address format and the IP should not be the same
IP address assigned to any other devices in the network. (Do not use these reserved IP addresses:
192.168.0.1 and 192.168.0.10)
5. Under Subnet mask, input the following IP address: 255.255.255.0.
6. Click OK to save your settings and close the dialog box.
2.3 Configuring The Access Point – Basic
Settings
1. Open a web browser and enter http://192.168.0.10 in the Address field.
2. When the login screen shows up, type “admin” in the User Name field and “p assword” in the
Password filed. Please note that the user name and password are case sensitive.
3. Click OK and the configuration home page shows up.
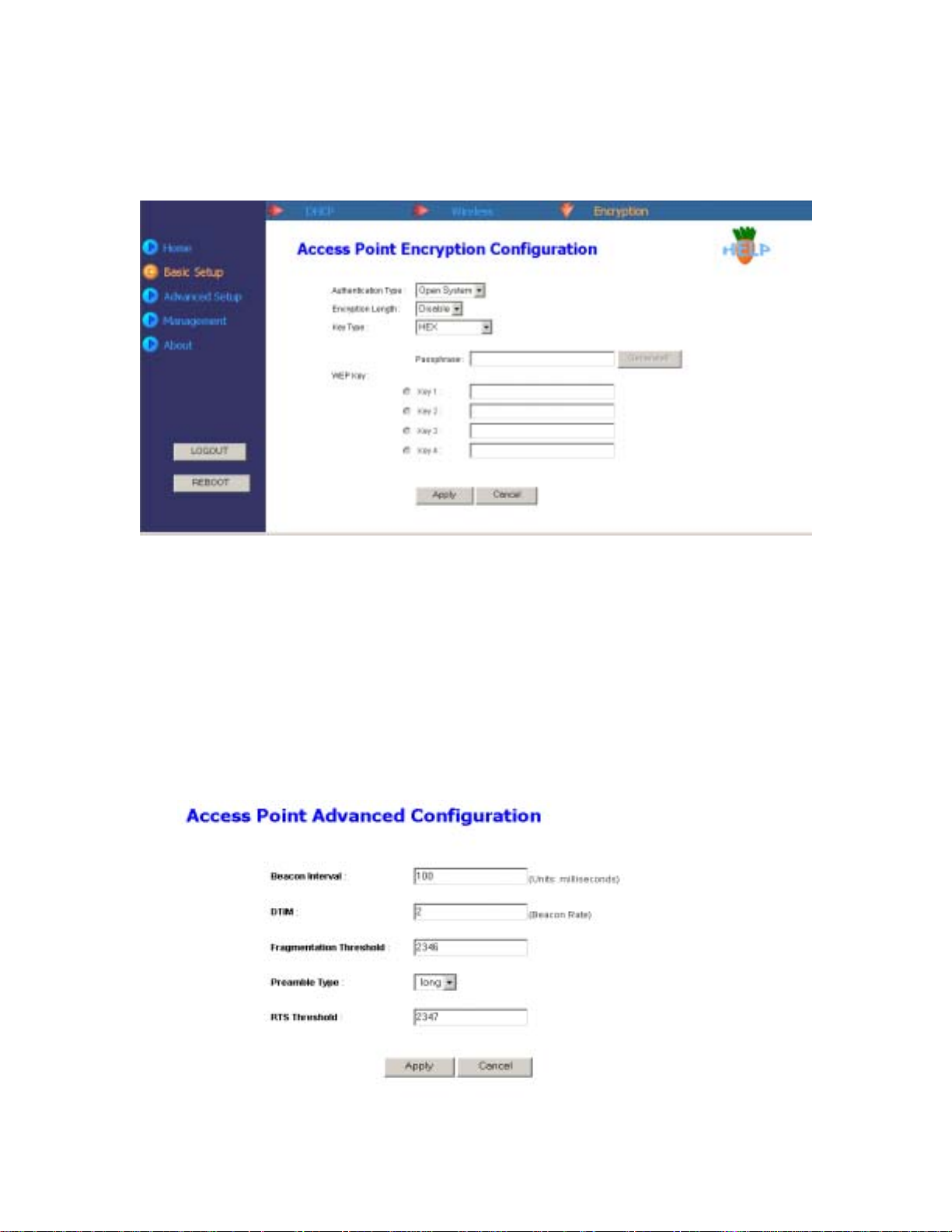
The homepage lists default settings and related info of the access point. You may click
menus listed on the left pane to start configure the AP. Click the LOGOOUT button on the left
pane will close the Configuration WEB page. Click REBOOT button to reboot the AP.
4. Basic Setup menu: The basic setup menu comprises three sub-menu: DHCP, Wireless and
Encryption.
In the DHCP item, if your network doesn’t provide DHCP function, you have to assign
an IP address for the AP.
In the Wireless item, you can change the SSID/ESSID. Please note that the SSID on
the wireless network adapters must be the same in order to communicate with the AP.
The Encryption item allows you to select one type of encryption to protect your data.
Please note that if the Encryption is enabled, then the encryption on the wireless
Ethernet adapters must be enabled and the WEP keys should be the same as the AP.
This utility supports both Hexadecimal and ASCII key formats. Click the drop-down
menu to choose one format. Only digits 0-9 and letters A-F are valid entries if you
select hexadecimal format.
Note: Please click Apply button to make your configuration tak e effect.
5. Advanced Setup Menu: If you want to modify advanced features, you can click the
Advanced Setup menu -> Advanced.
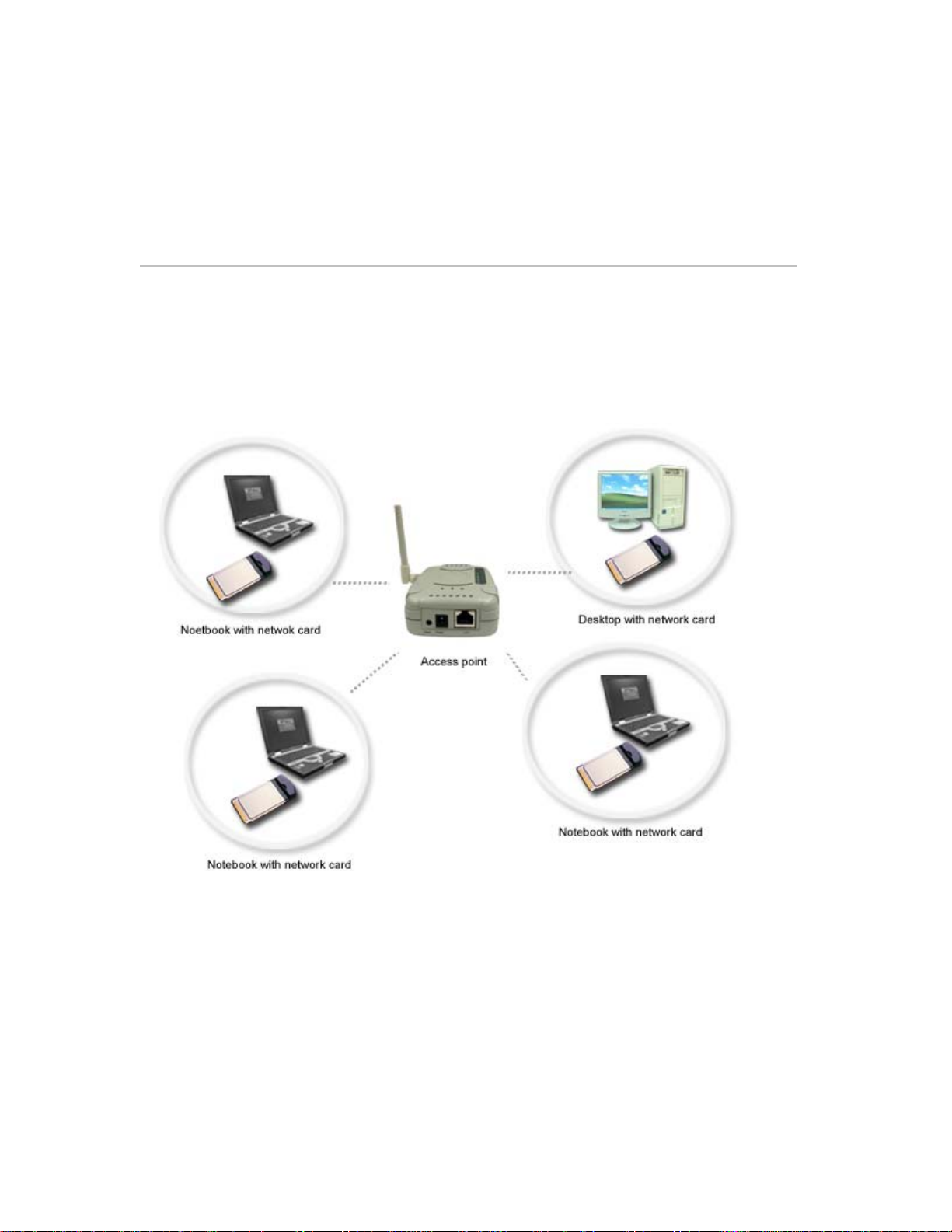
6. Management Menu: The Management Menu comprises four items: System Name,
Password, Firmware and Profile items. You can rename the AP’s name, change the login
password, update firmware and create different profiles for future use.
Please refer to the following chapters for more details on using the Configuration Utility.
2.4 Application Scenario
Simple Wireless Access Point
In this application, the access point provides access for wireless stations to wired LANs and from
wired LANs to wireless stations. The wireless stations within the range of the access point may
communicate with each other via the access point. Please make sure that the IP address of the
computer with network cards should follow the same IP address format of the AP and the SSID
and the encryption keys should be the same as the AP.
Simple Wireless Access Point
Connecting The Access Point To A cable/DSL router, Ethernet switch or
hub
Steps:
1. Select a suitable site for the access point.
2. Connect an Ethernet cable between the access point and your cable/DSL router’s LAN port,
Ethernet switch, or hub by plugging one end of the cable into the RJ45 jack on the access
point and the other end into an open RJ45 jack on the cable/DSL router, Ethernet switch, or
hub.
 Loading...
Loading...