Cheng Uei Precision Industry 20100000 User Manual
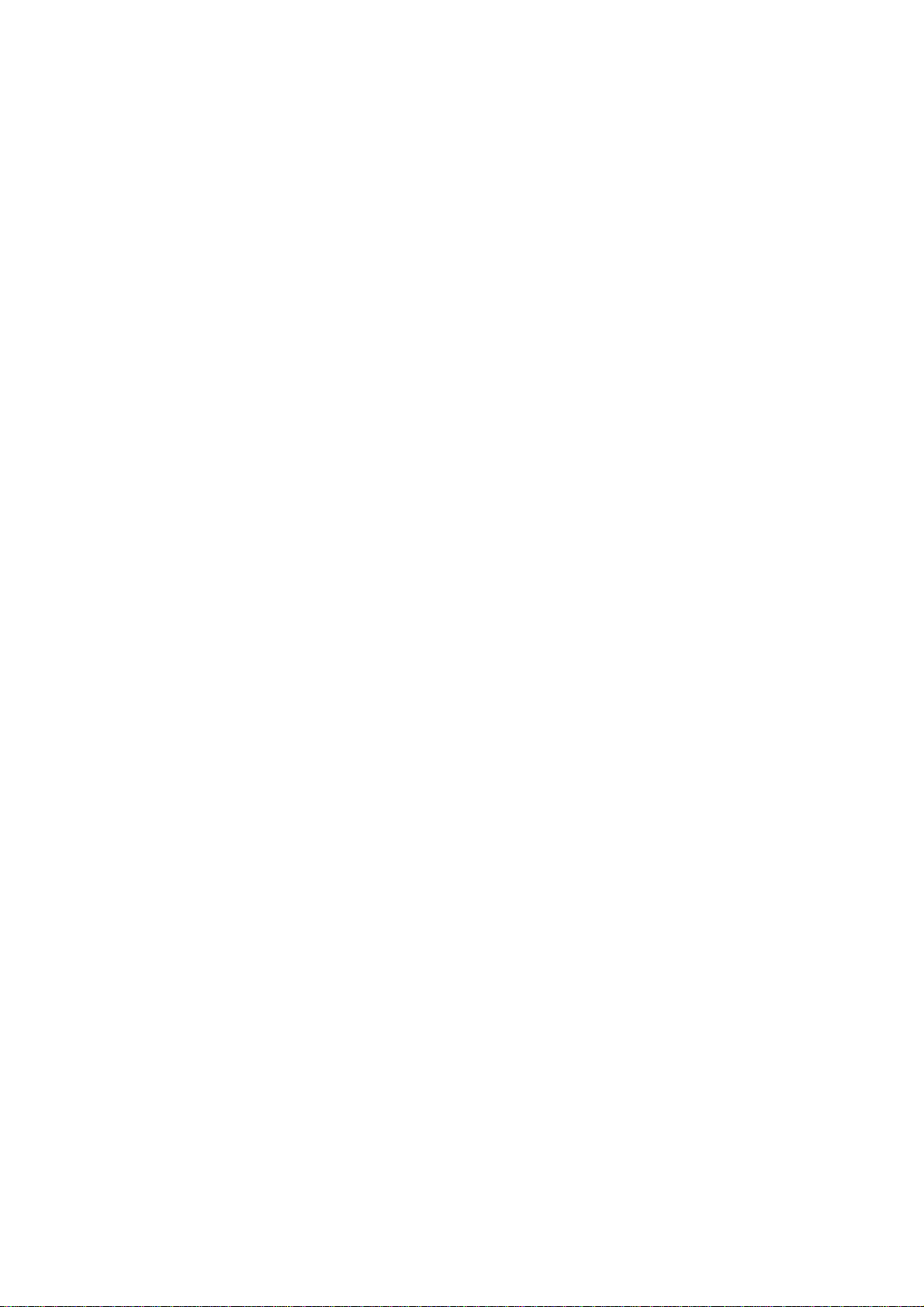
IEEE 802.11 g 54Mbps
Wireless LAN Mini-PCI Module
User’s Manual
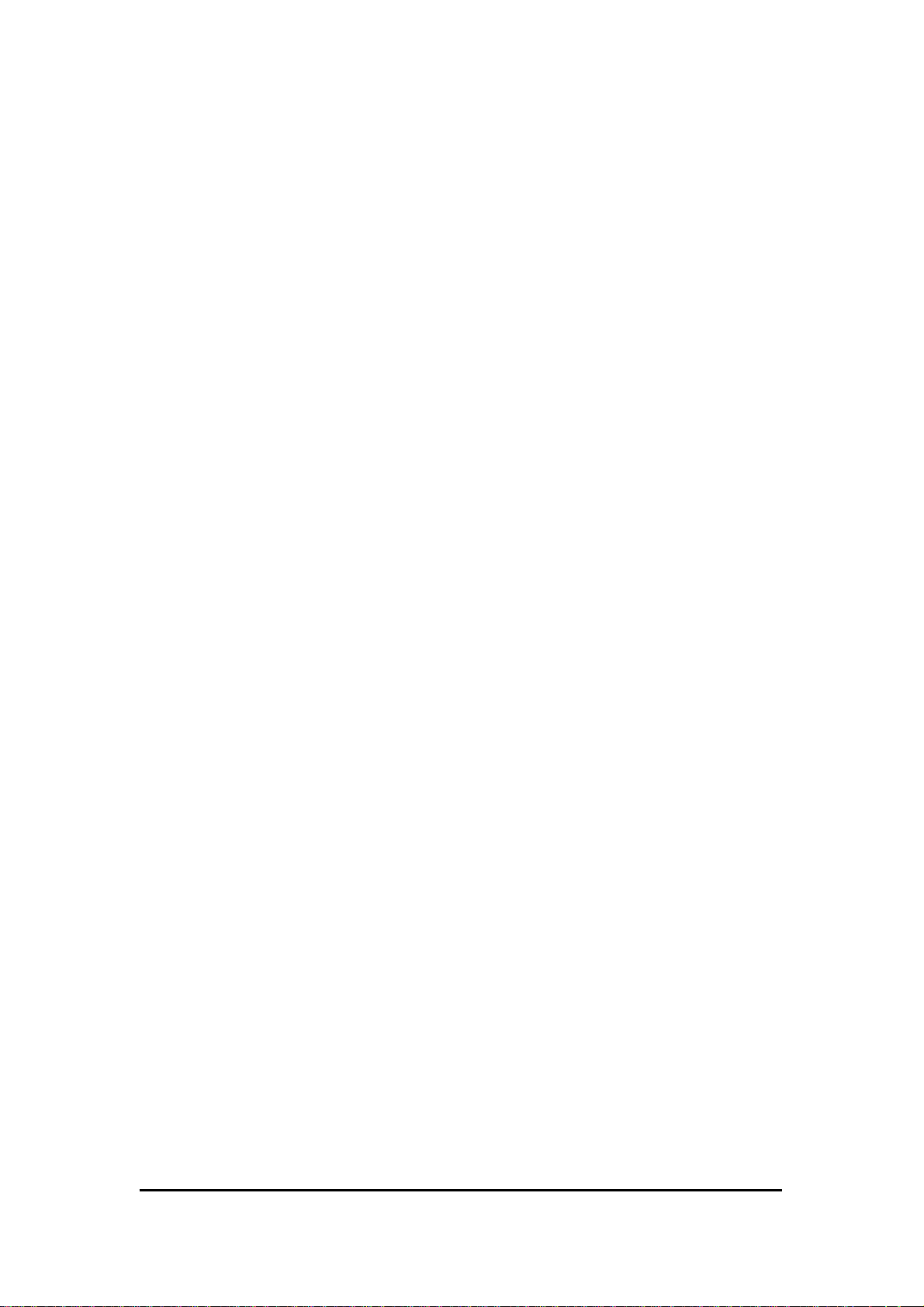
Table of Content
CHAPTER1 INTRODUCTION................................................................................................... 6
1.1 S
YSTEM REQUIREMENT .............................................................................................. 6
1.2 WIRELESS LAN MINI-PCI MODULE FEATURES............................................................. 6
CHAPTER2 INSTALLATION AND CONFIGURATION PROCEDURES................................. 8
2.1 I
NSTALLATION PROCEDURES IN WINDOWS2000 ........................................................... 8
2.1.1 Installing the Wireless LAN Mini-PCI Module Driver and Configuration
Utility 8
2.1.2 V
ERIFYING YOUR INSTALLATION IN WINDOWS2000 ................................................ 12
2.1.3 TCP/IP SETUP IN WINDOWS 2000........................................................................ 15
2.1.4 Uninstalling the Wireless LAN Mini-PCI Module Utility And Driver In
Windows 2000................................................................................................................. 18
2. 2 I
NSTALLATION PROCEDURES IN WINDOWS XP ....................................................... 20
2. 2.1 Installing the Wireless LAN Mini-PCI Module Driver and Utility................ 20
2.2.2 Verifying Y our Installation In Windows XP..................................................... 25
2.2.3 Uninstalling the Wireless LAN Mini-PCI Module Utility And Driver In Windows
XP 28
CHAPTER3 WIRELESS ADAPTER UTILITY ........................................................................ 30
3.1 W
3.2 W
IRELESS ADAPTER UTILITY..................................................................................... 30
IRELESS LAN CARD UTILITY – LINK INFO TAB ......................................................... 30
3.3 WIRELESS LAN ADAPTER UTILITY – CONFIGURATION TAB .......................................... 32
3.3.1 Configuration Tab – Connection.................................................................... 33
3.3.2 Configuration Tab – Encryption ..................................................................... 35
3.3.3 Configuration T ab – Advanced ...................................................................... 37
3.4 W
IRELESS LAN ADAPTER UTILITY – SITE SURVEY TAB...................................................... 40
3.5 W
IRELESS LAN CARD UTILITY – STATISTICS TAB .............................................................. 40
3.6 WIRELESS LAN ADAPTER UTILITY – DEVICE INFO TAB ...................................................... 41
CHAPTER4 USING WINXP BUILT-IN WIRELESS NETWORK CONFIGURATION UTILITY
................................................................................................................................................. 43
4.1 O
PEN THE LOCAL AREA CONNECTION DIALOG BOX............................................................. 43
4.2 INFRASTRUCTURE MODE SETUP PROCEDURE ................................................................... 44
4.3 A
D-HOC MODE SETUP PROCEDURE.................................................................................. 47
4.4 NETWORK OPERATING MODE SELECTION ......................................................................... 50
Wireless Mini-PCI Module
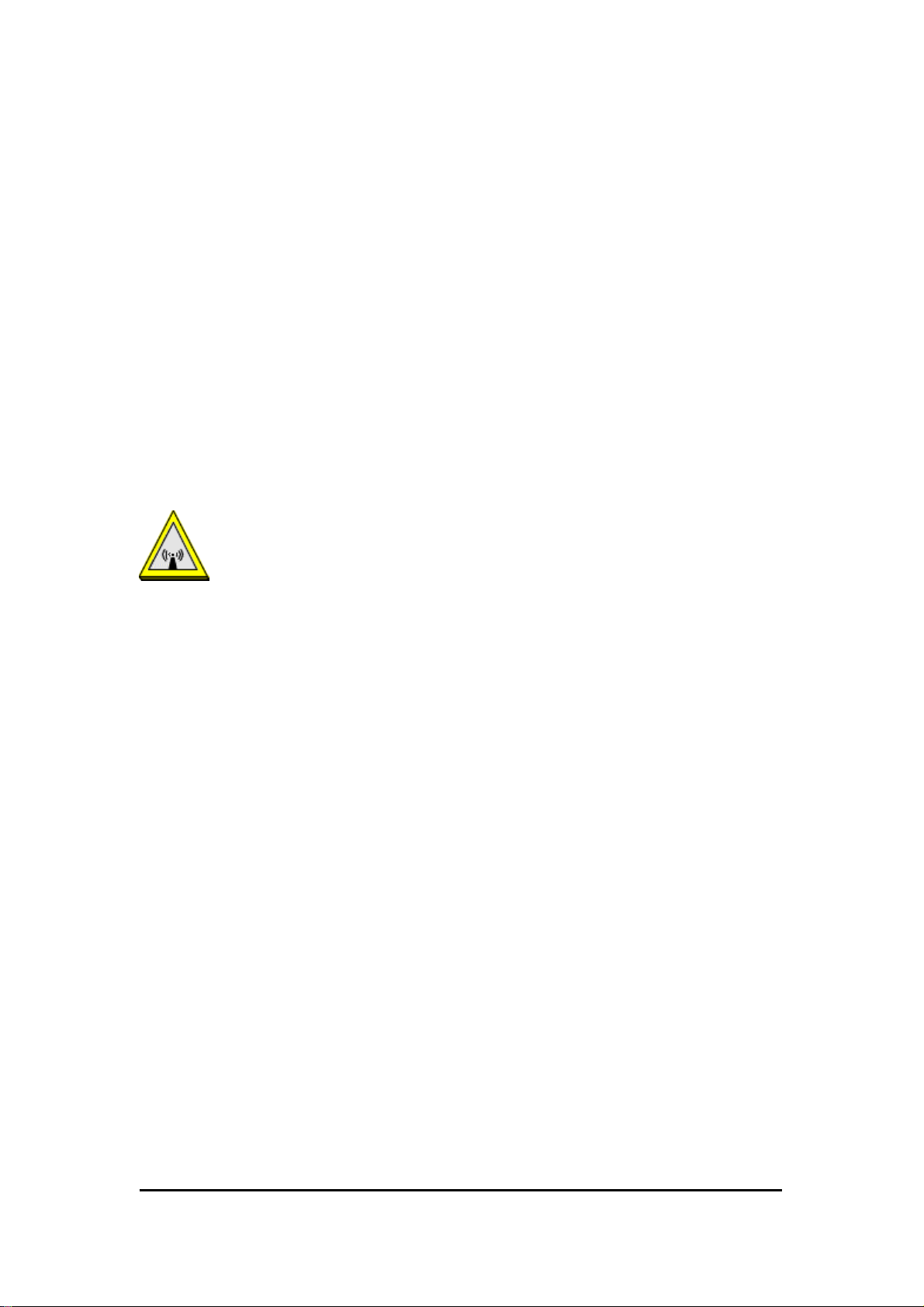
Regulatory Compliance
FCC Warning
This device complies with Part 15 of the FCC Rules.
Operation is subject to the following two conditions: (1) this device may not cause harmful
interference, and (2) this device must accept any interference received, including interference
that may cause undesired operation.
This equipment has been tested and found to comply with the limits for a Class B digital device,
pursuant to part 15 of the FCC Rules. These limits are designed to provide reasonable
protection against harmful interference in a residential installation.
This equipment generates, uses and can radiate radio frequency energy and, if not installed
and used in accordance with the instructions, may cause harmful interference to radio
communications. However, there is no guarantee that interference will not occur in a particular
installation. If this equipment does cause harmful interference to radio or television reception,
which can be determined by turning the equipment off and on, the user is encouraged to try to
correct the interference by one or more of the following measures:
Reorient or relocate the receiving antenna.
Increase the separation between the equipment and receiver.
Connect the equipment into an outlet on a circuit different from that to which the receiver
is connected.
Consult the dealer or an experienced radio/TV technician for help.
Changes or modifications not expressly approved by the party responsible for
compliance could void your authority to operate the equipment.
1) To comply with FCC RF exposure compliance requirements, a separation distance of at
least 20 cm must be maintained between the antenna of this device and all persons.
2) This transmitter must not be co-located or operating in conjunction with any other antenna
or transmitter.
This device is intended only for OEM integrators under the following conditions:
1) The antenna must be installed such that 20 cm is maintained between the antenna and
users, and
2) The transmitter module may not be co-located with any other transmitter or antenna.
As long as 2 conditions above are met, further transmitter test will not be required. However,
the
OEM integrator is still responsible for testing their end-product for any additional compliance
requirements required with this module installed (for example, digital device emissions, PC
peripheral requirements, etc.).
IMPORTANT NOTE: In the event that these conditions can not be met (for example certain
laptop
configurations or co-location with another transmitter), then the FCC authorization is no longer
considered valid and the FCC ID can not be used on the final product. In these circumstances,
the
OEM integrator will be responsible for re-evaluating the end product (including the transmitter)
and
obtaining a separate FCC authorization.
End Product Labeling
This transmitter module is authorized only for use in device where the antenna may be
installed
such that 20 cm may be maintained between the antenna and users (for example access
points,
Wireless Mini-PCI Module
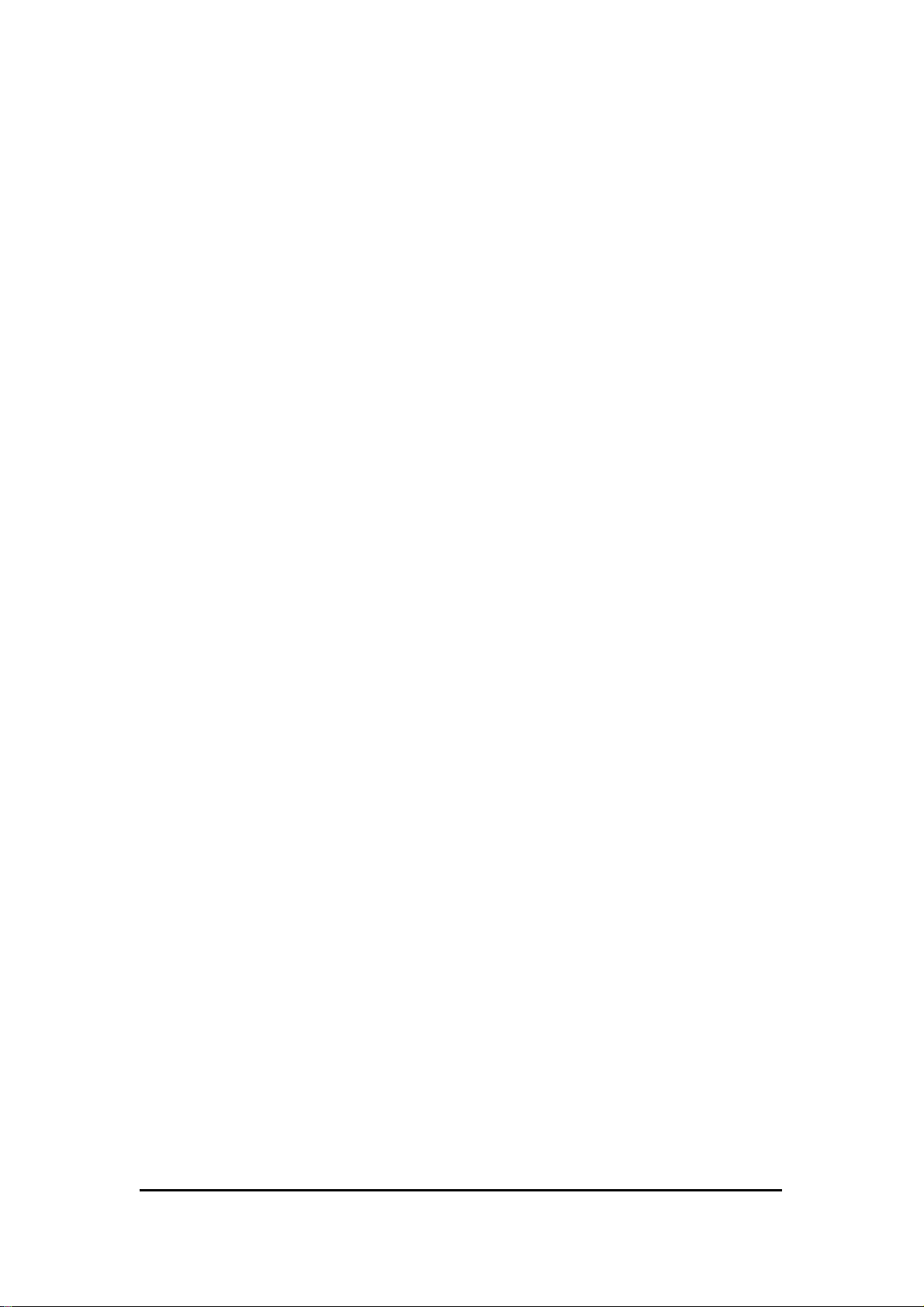
routers, wireless ADSL modems, and similar equipment). The final end product must be
labeled in
a visible area with the following: "Contains TX FCC ID: FCC IDGQVZ20100000".
Manual Information for End Users
The end user must not have manual instructions to remove or install the device.
The user manual for end users must include the following information in a prominent location:
"IMPORTANT NOTE: To comply with FCC RF exposure compliance requirements, the
antenna
used for this transmitter must be installed to provide a separation distance of at least 20 cm
from all
persons and must not be co-located or operating in conjunction with any other antenna or
transmitter."
Wireless Mini-PCI Module
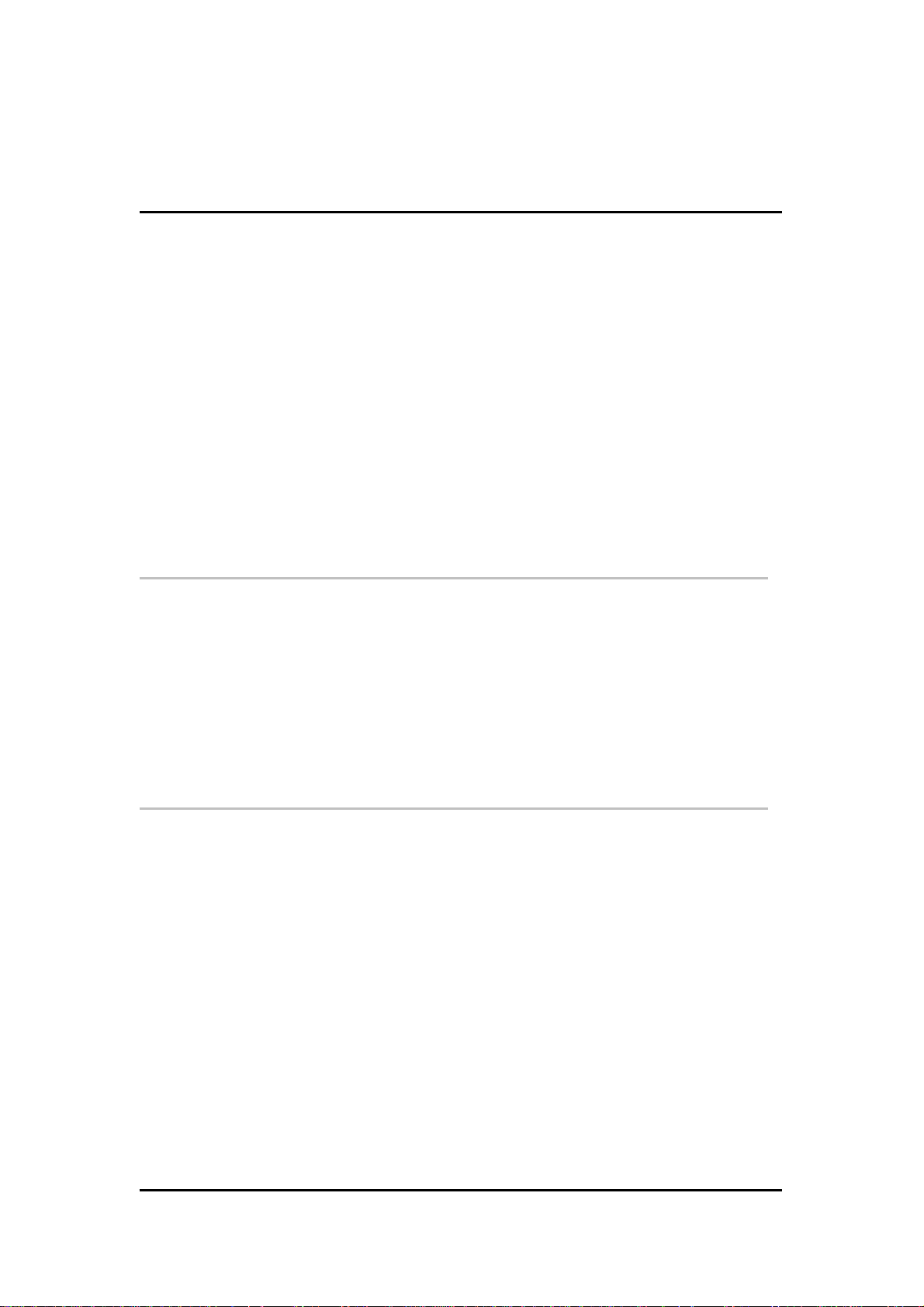
Chapter1
Introduction
This 802.11g Mini-PCI module offers high-speed wireless connection up to 54Mbps. It shares
the same 2.4GHz radio band with 80.11b products so it can interoperate with existing 802.11b
networking products. With the wireless network adapter installed, you can connect to
wireless-B (802.11b) and Wireless-G (draft 802.11g) networks.
With this module and appropriate drivers and utility installed, you can transform your wired
device into wireless station easily and thus access your wireless and wired network quickly.
Fully compliant to Wired Equivalent Privacy (WEP) with 64-bit and 128-bit encryption, so it can
offer a reliable and secure wireless communication.
This wireless network adapter provides a fast and convenient way to connect your laptop or
desktop to a wireless station or as an integral part of a wired local area network with a wireless
network segment. You can configure this network card in Ad-Hoc mode (without an access
point) or Infrastructure mode (with an access point).
1.1 System Requirement
To properly use your wireless Mini-PCI module, please make sure that your laptop or desktop
meets the following minimum system requirements:
The laptop or desktop must have one of the operating systems, i.e: MS Windows 98SE,
ME, 2000 and WinXP
CD-ROM drive
Desktop PC: Mini-PCI slot in case of desktop PC
Laptop: Mini-PCI slot
1.2 Wireless LAN Mini-PCI Module Features
This wireless Mini-PCI module offers compliance with IEEE 802.11g standard so it allows
communicate with other manufacturers’ wireless devices that support this standard. The
followings are the main distinguishing features of this wireless adapter.
Compatible with IEEE 802.11g high rate standard to provide wireless speeds of
54Mbps data rate with OFDM modulation.
Backward compatible with IEEE 802.11b high rate standard to provide wireless
speeds of 11Mbps data rate with CCK modulation
Dynamic date rate scaling at 54, 48, 36, 24, 18, 12, 9 Mbps in OFDM mode
Dynamic date rate scaling at 11, 5.5 Mbps in CCK mode; 2 and 1Mbps in DQPSK
and DBPSK mode.
Maximum reliability, throughput and connectivity with automatic fallback, auto-switch
between OFDM and CCK.
Supports wireless data encryption with 128-bit WEP and WPA standard for security
Drivers support Windows 98SE, 2000, ME, XP
Wireless Mini-PCI Module
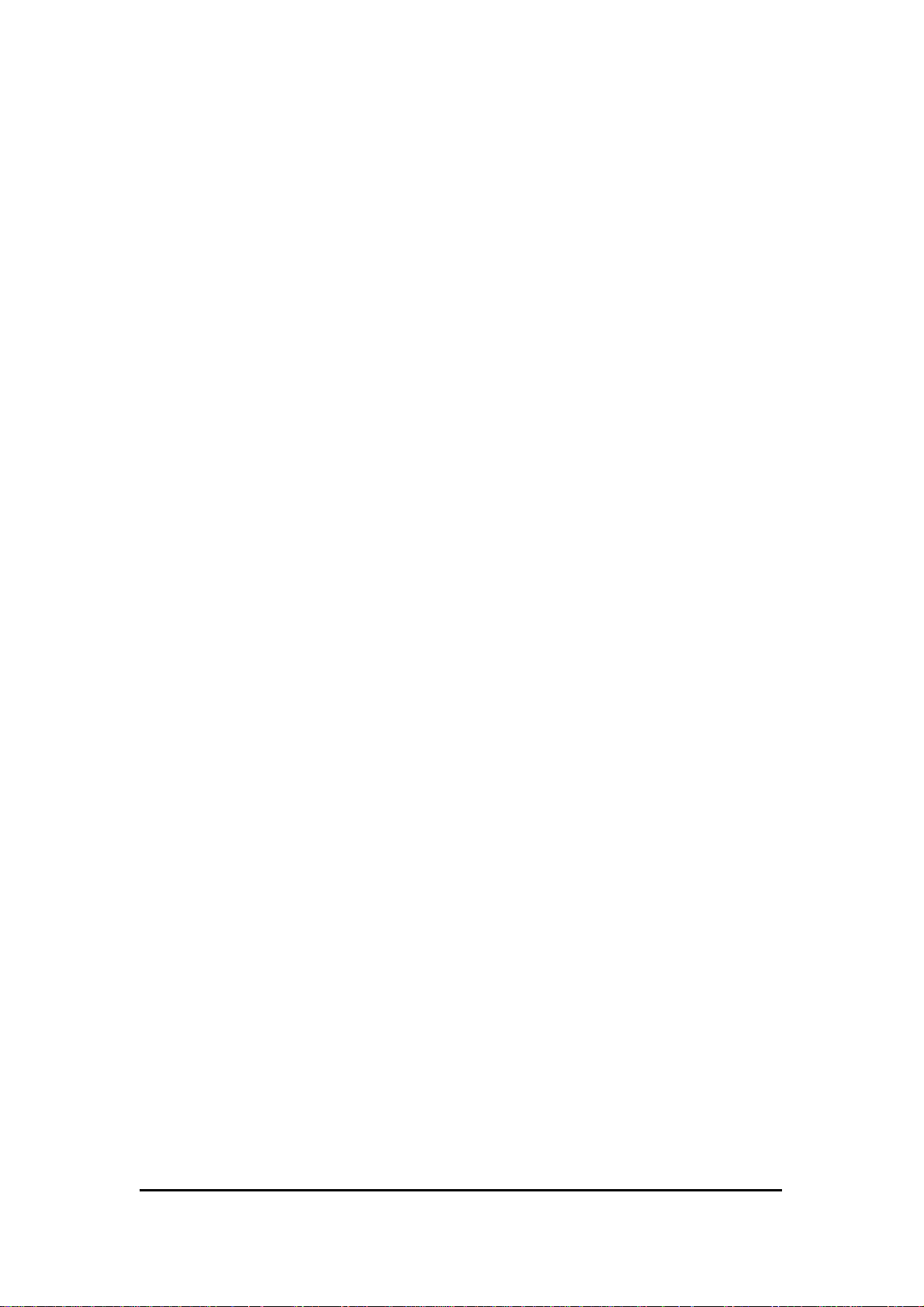
Simple user setup & diagnostics utilities
Type approval compliant with FCC Part 15.247 for US, EN 300-328 for Europe, and
RCR STD-33A and ARIB STD-T66 for Japan
Wireless Mini-PCI Module
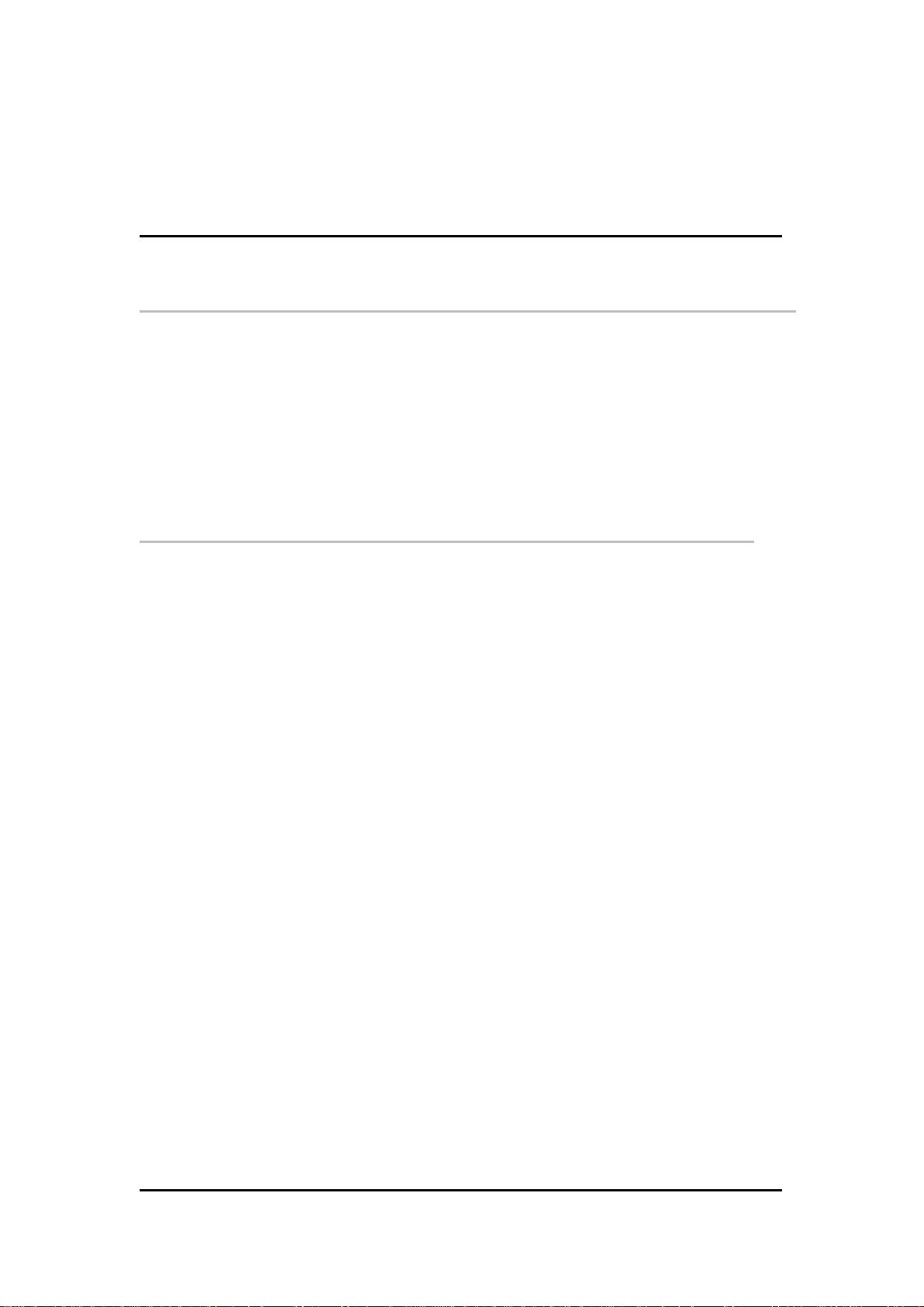
Chapter2
Installation and
Configuration Procedures
2.1 Installation Procedures In Windows2000
The Wireless LAN Mini-PCI Module Windows driver ships with the Wireless Adapter
Configuration Utility.
Before you start:
Obtain this Utility CD.
Turn off your notebook or computer. Insert the Mini-PCI module into the slot on your
computer’s motherboard.
2.1.1 Installing the Wireless LAN Mini-PCI Module
Driver and Configuration Utility
Turn on your computer or notebook, there will be a hardware found screen. Click Cancel from
the Hardware Found Wizard.
Close any open programs and insert the utility CD into your CD-ROM Drive. The Autorun
function will automatically start and the following main screen will be pop-up. Double-click on
the Install Driver and Utility item to start the software installation. (If the Autorun function
does not automatically start, please open the Installation CD to find the Setup.exe file and
double click the Setup.exe icon to continue.) Click the “V iew User’s Manual” to view the user’s
manual and click “Install Acrobat Reader” to install software to view the user’s manual. If you
don’t want to install right now you can click “Browse This CD” to view the CD files and click
Exit to close the main screen.
Wireless Mini-PCI Module
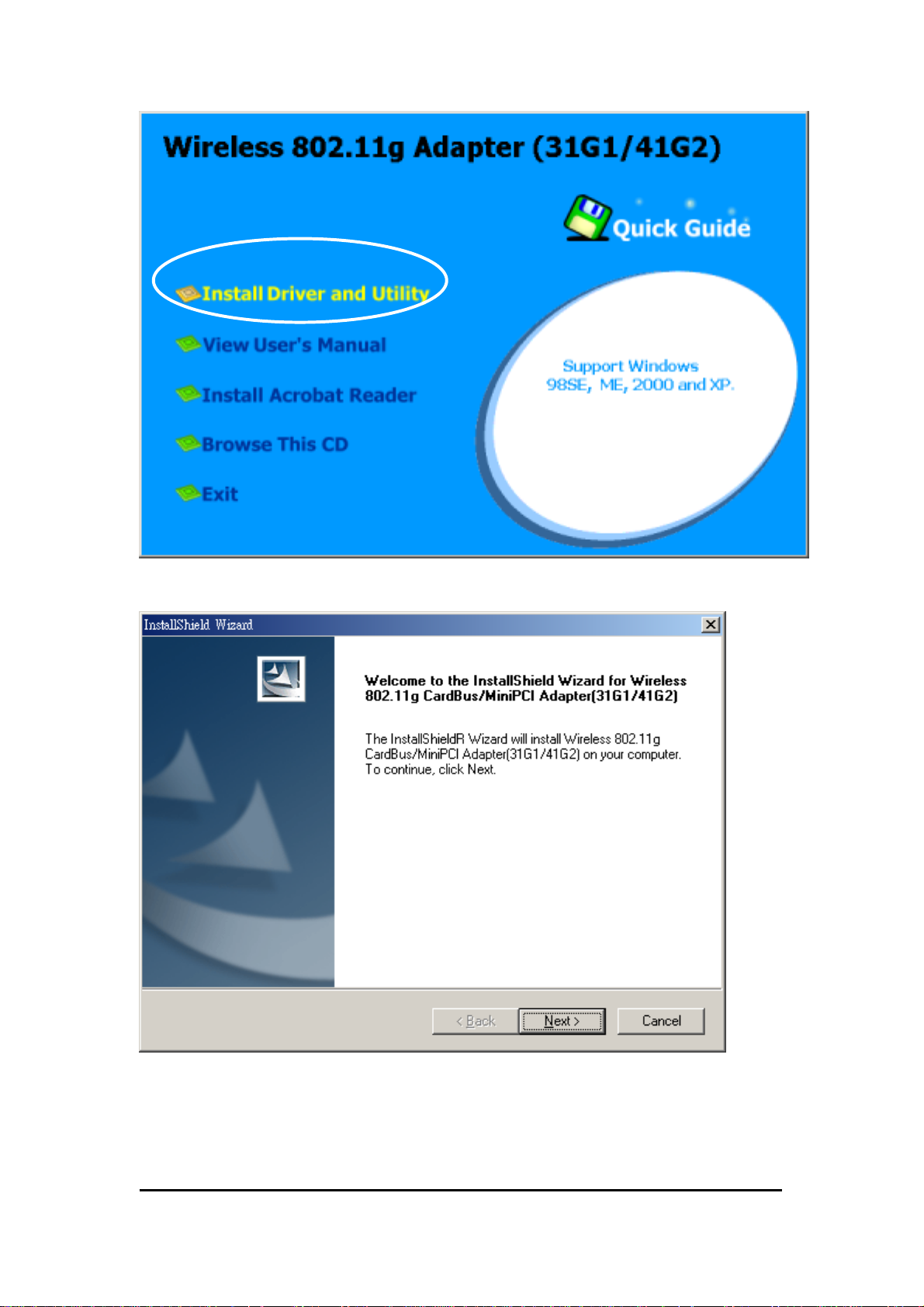
1. The InstallShield Wizard is preparing to install the configuration utility and drivers. Click
Next.
2. In the Destination Folder screen you are asked to confirm the Destination Folder for the
application software. If you would like, you may change the destination folder to another
location as the directory. Click Next.
Wireless Mini-PCI Module
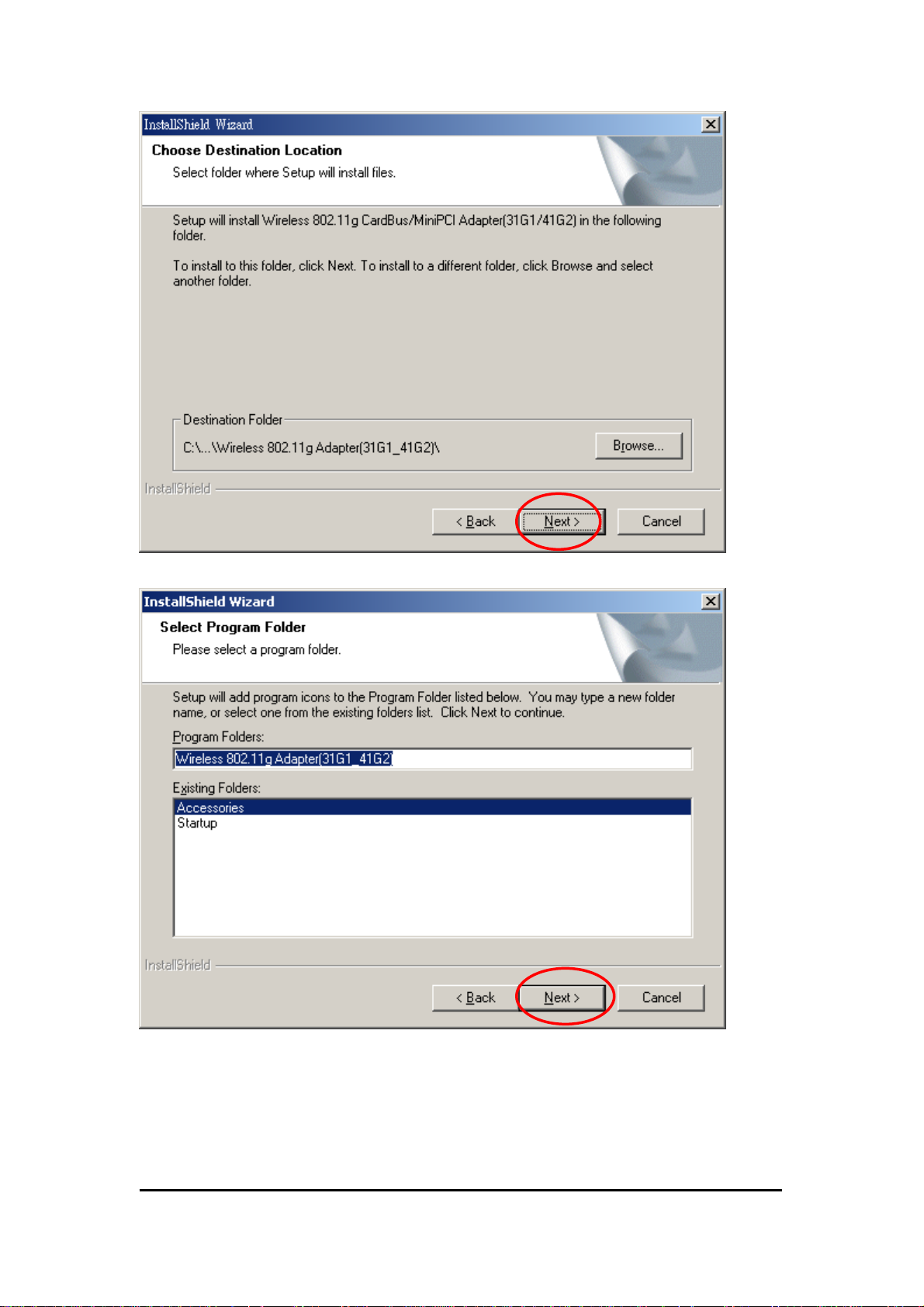
3. Select a program folder and click Next.
4. The InstallShield Wizard is installing utility.
Wireless Mini-PCI Module
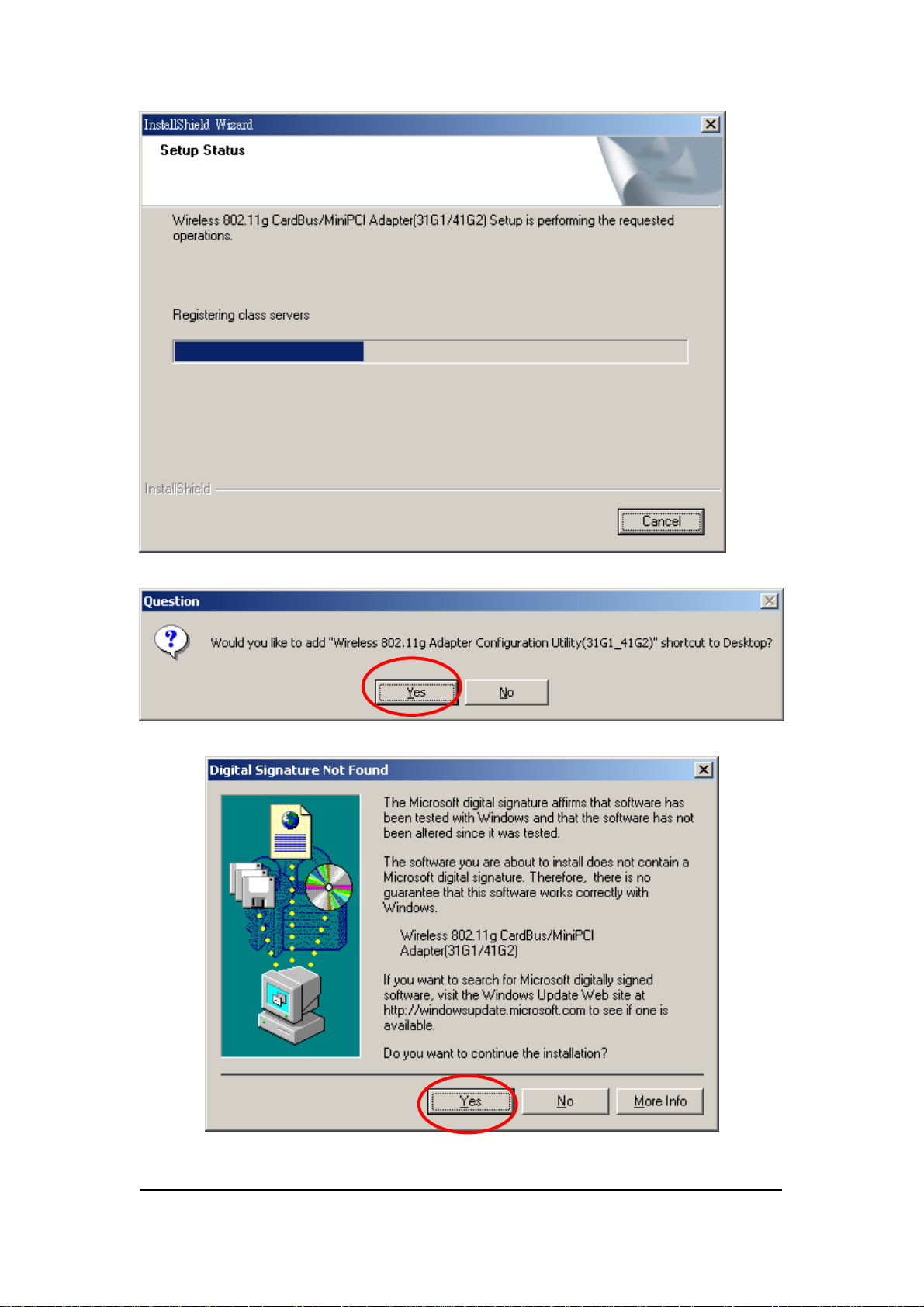
5. Click YES button, if you want to create a shortcut icon on your Windows desktop.
6. Click Yes from the Digital Signature dialog box. A Microsoft digital signature is not
required at this moment.
7. Click Finish to finish the driver and utility installation.
Wireless Mini-PCI Module
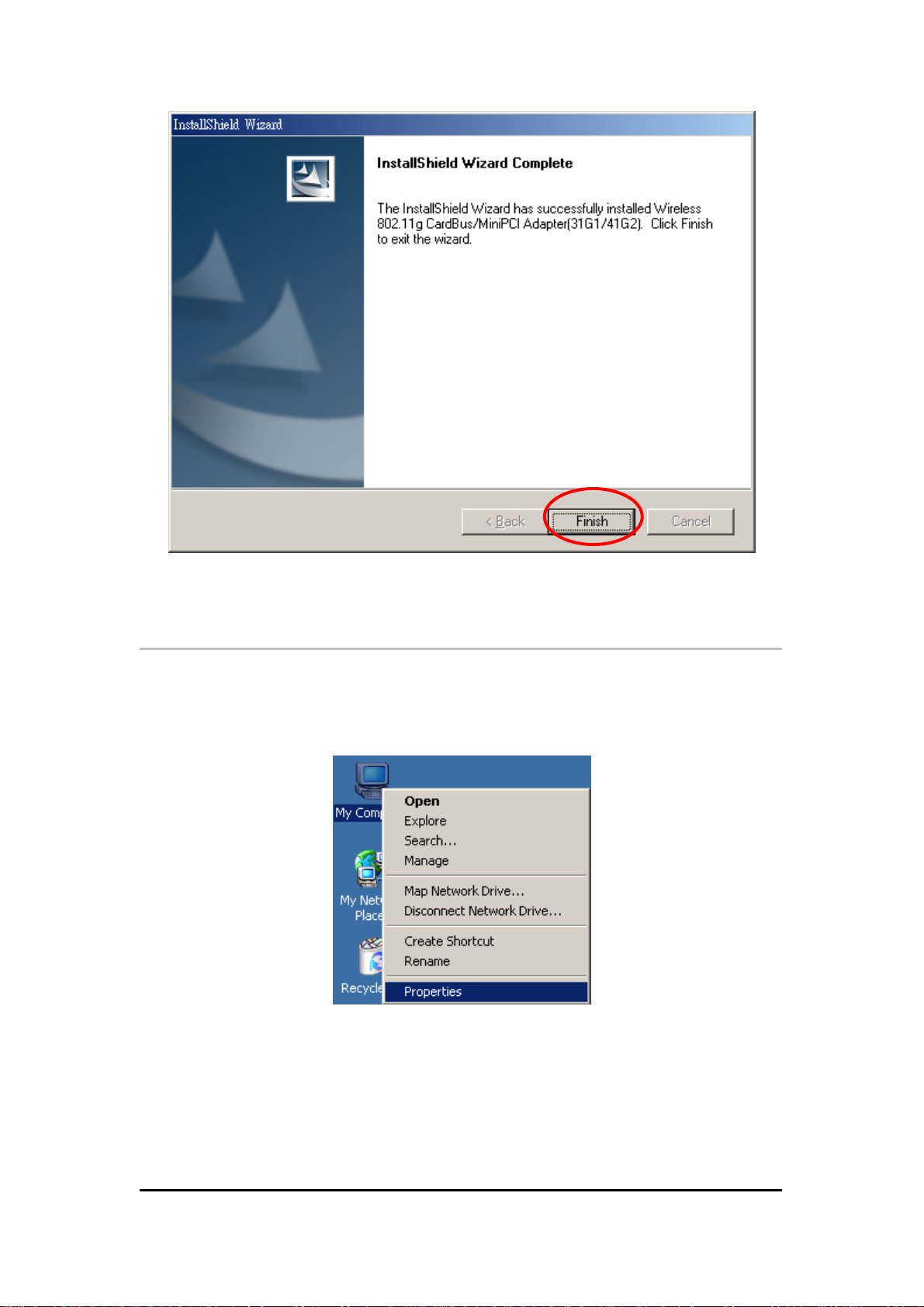
The wireless adapter utility will launch automatically and the utility icon will reside on the
system tray.
2.1.2 Verifying Your Installation In Windows2000
Verify the driver has installed successful
If you want to check if the driver’s installation is successful or not, follow the next steps.
1. Right-click mouse button on the My Computer icon on your Windows desktop, and
highlight Properties from the pop-up menu.
2. The System Properties screen will be pop-up. Under Hardware tab, click Device
Manager….
Wireless Mini-PCI Module
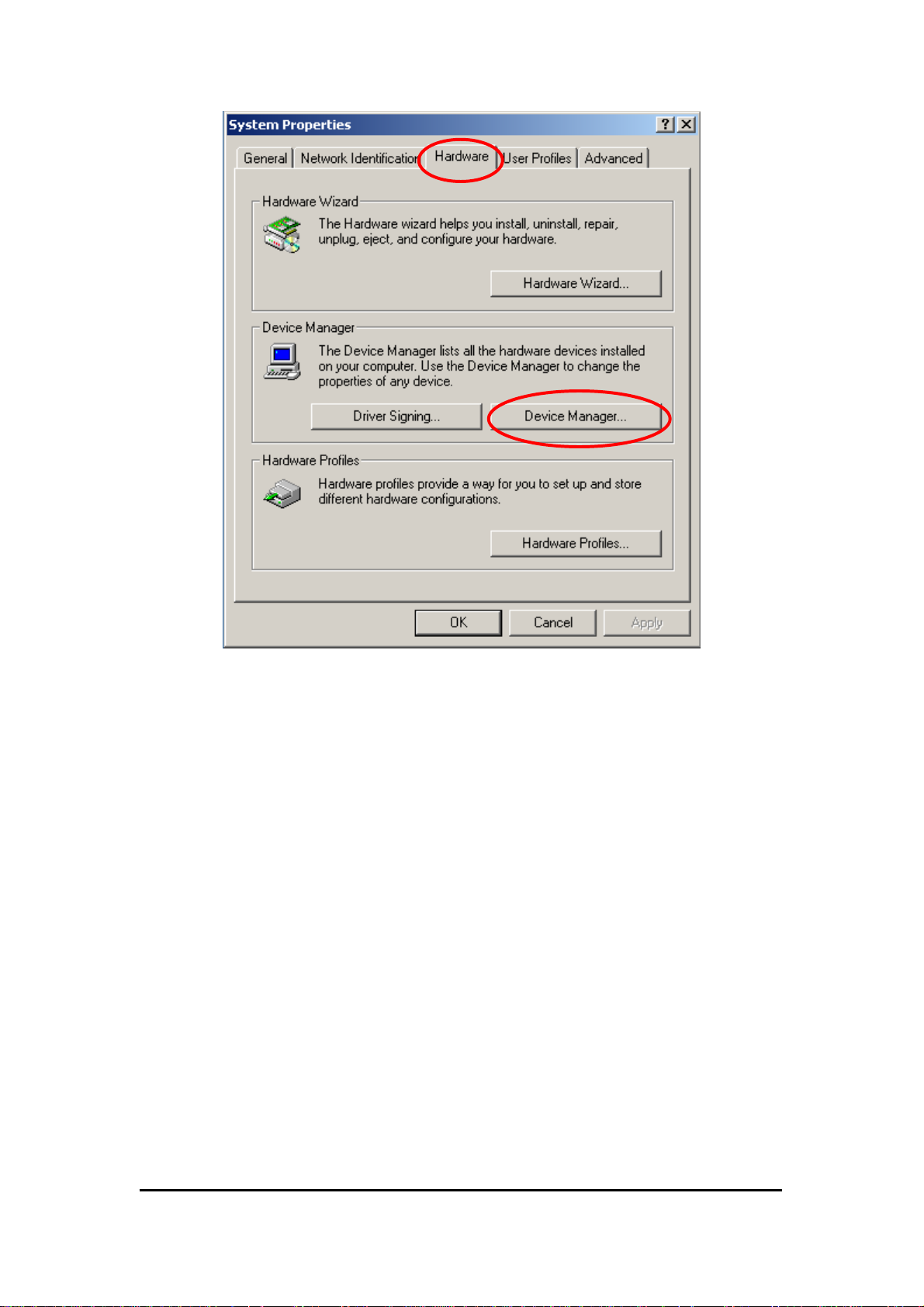
3. After clicking Device Manager…, the following screen will be shown. Click on the +
symbol in front of “Network adapters” and see if an item labeled Wireless 802.11g
CardBus/MiniPCI Adapter (34G1/41G2) is visible. If you don’t see the item below the
network adapter icon but a”?” or “!” symbol is displayed, it means that the driver installation
was unsuccessful. Highlight “Wireless 802.11g CardBus/MiniP CI Adapter (34G1/41G2)”,
right-click mouse button and select “Properties”.
Wireless Mini-PCI Module
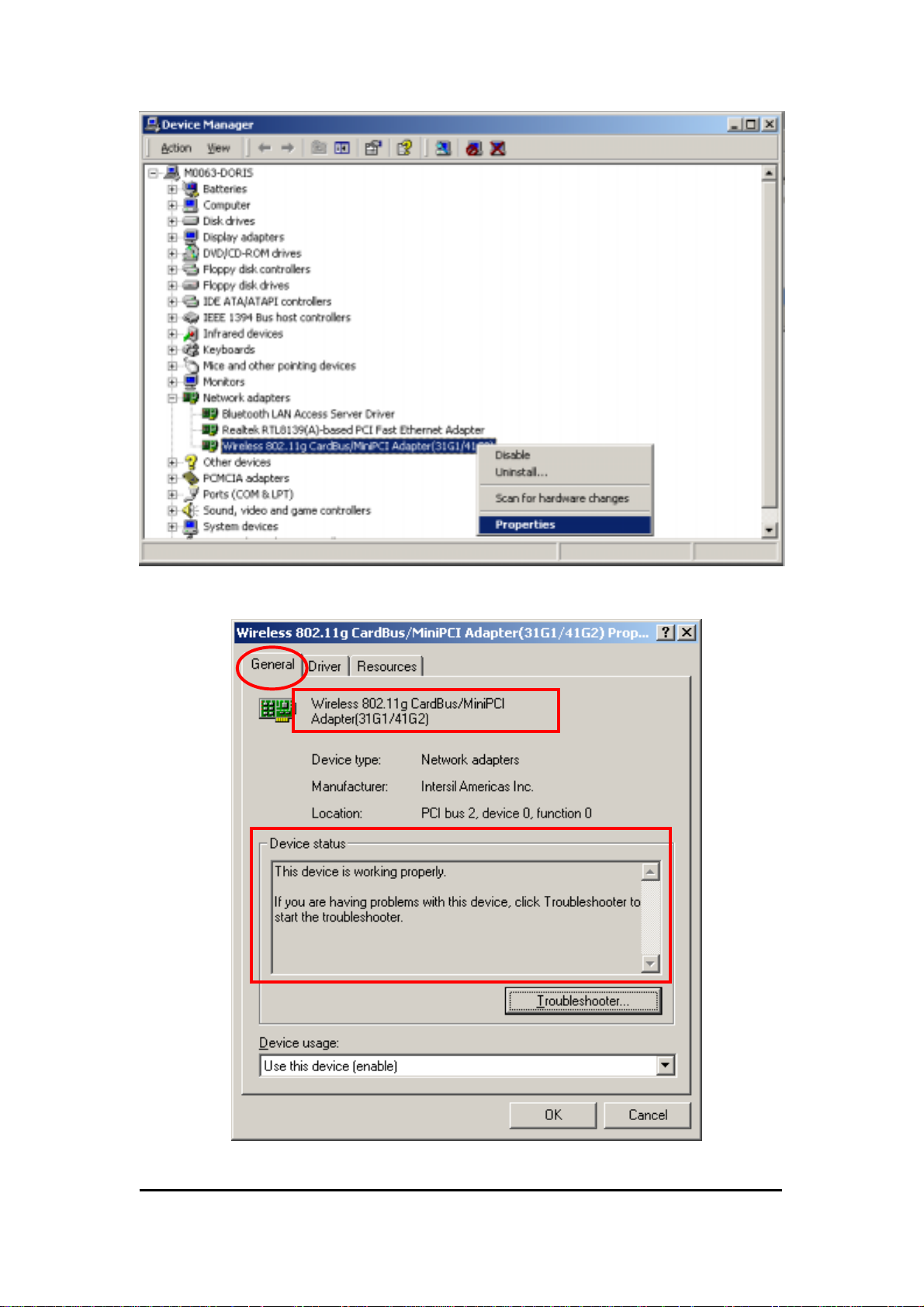
4. Click the General tab, if the Device Status field reports that “This device is working
properly”, it means that the driver has been installed successfully.
Wireless Mini-PCI Module
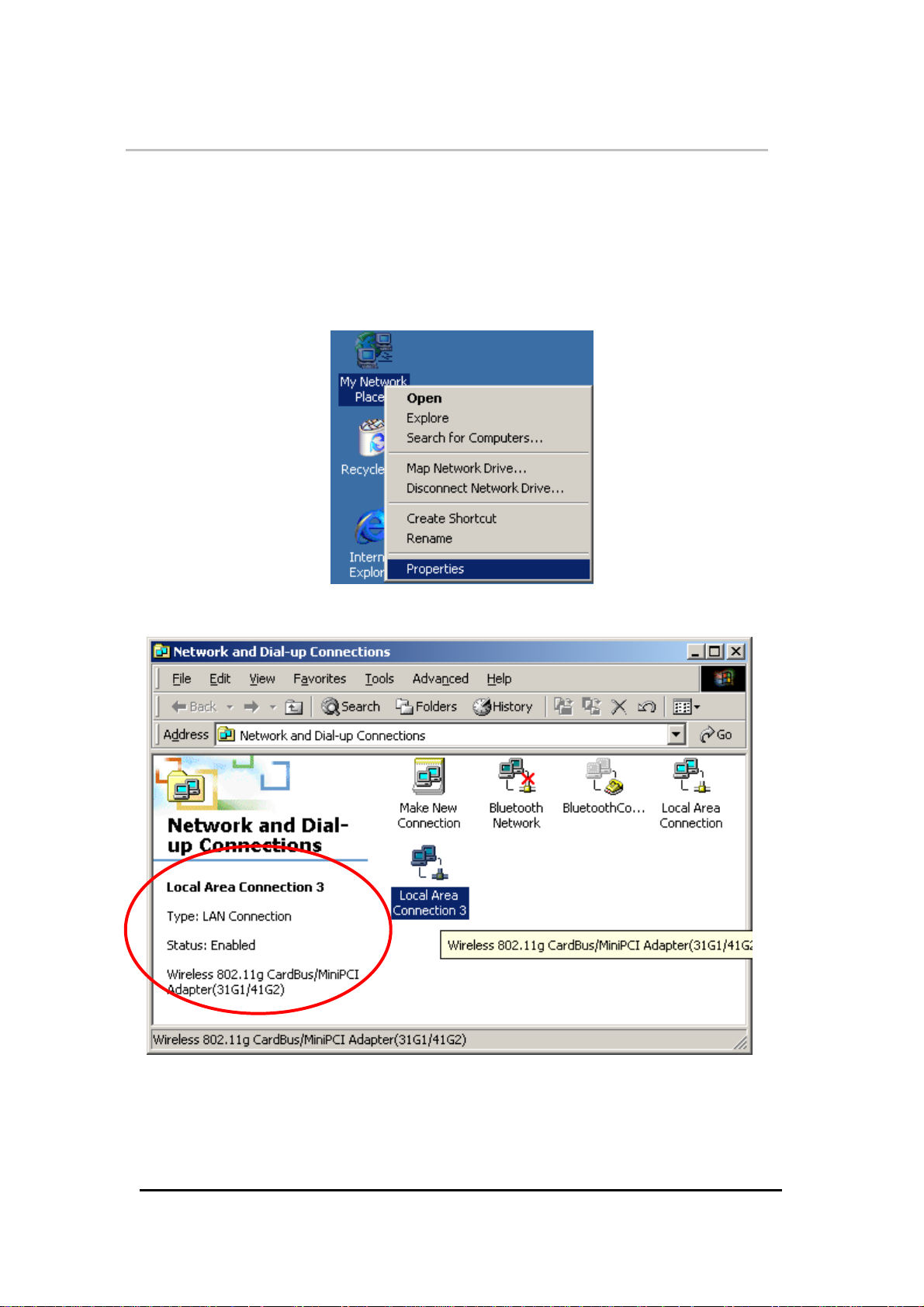
2.1.3 TCP/IP Setup In Windows 2000
Configuring the TCP/IP setup allows the desktop or laptop equipped with a wireless LAN
adapter to operate in infrastructure mode and to have the Internet access. So after the
configuration utility and WLAN adapter driver are installed, the TCP/IP address for the wireless
LAN card must be configured.
1. Right-click mouse button on the My Network Places and highlight Properties from the
pop-up menu.
2. Find the “Local Area Connection” that is associated with the wireless LAN Mini-PCI
module. Right-click mouse button on the connection and click Properties.
3. Select “Internet Protocol (TCP/IP)” and click Properties.
Wireless Mini-PCI Module
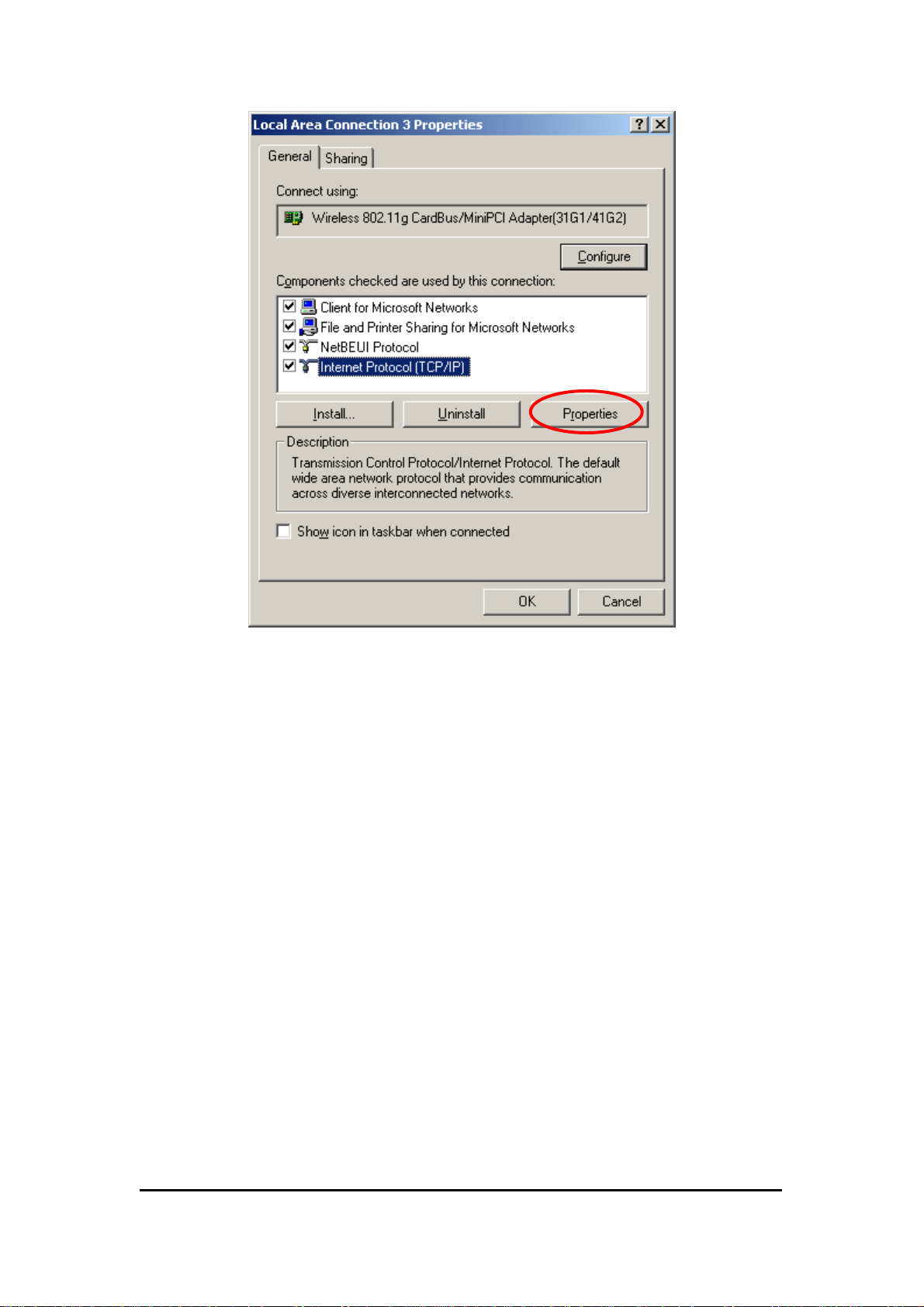
4. Click “Use the following IP address” and input an IP address and subnet mask.
Assigning an IP address and Subnet mask allows stations to operate in infrastructure
mode and to have Internet access. “Default gateway” and “DNS server” information is also
required. IP configuration information (DHCP or assigned IP address, Gateway and DNS
server IP addresses) is usually obtained from the corporate IT staff.
Wireless Mini-PCI Module
 Loading...
Loading...