Cheng Uei Precision Industry 20090000 User Manual
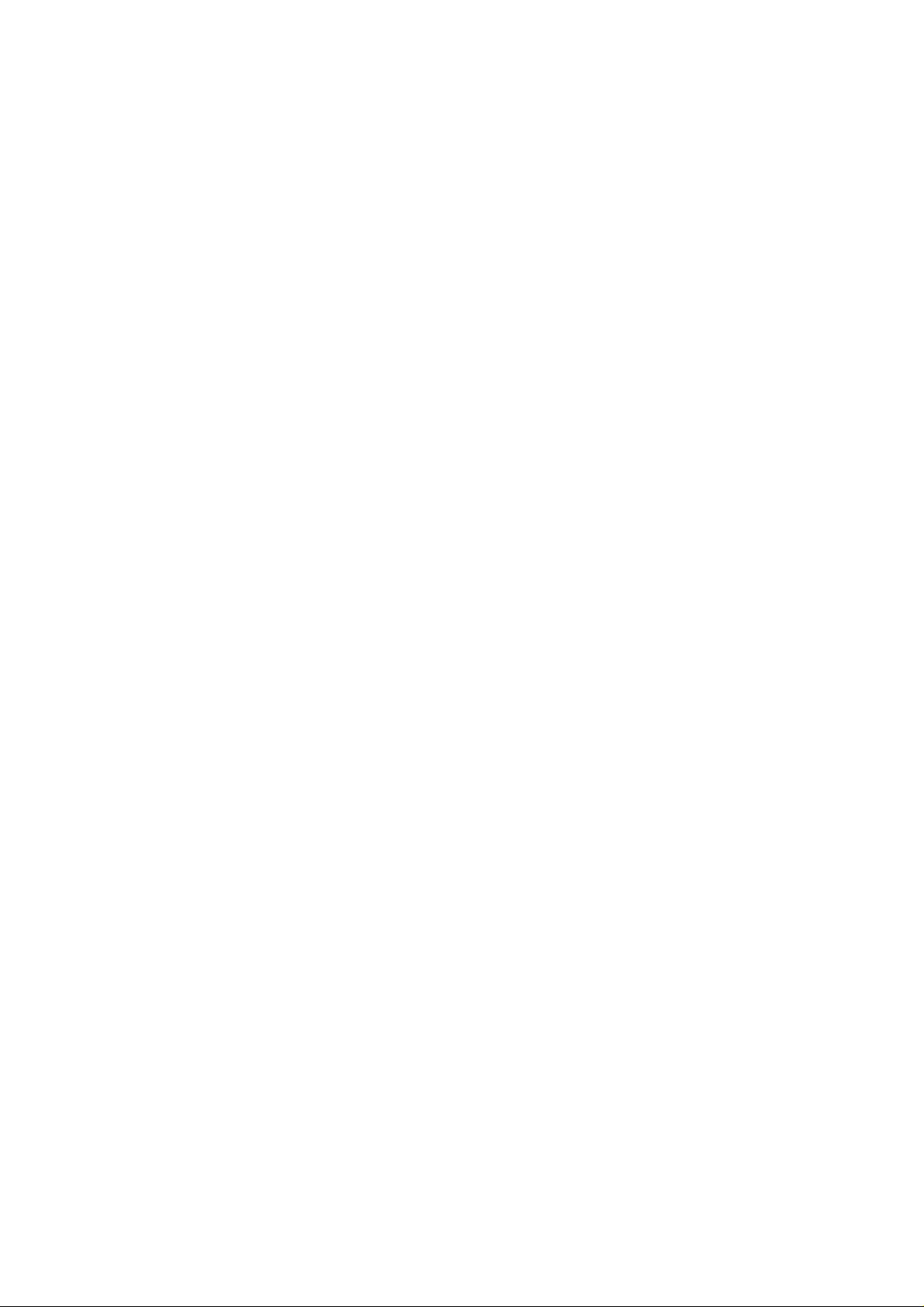
IEEE 802.11 g 54Mbps
Wireless LAN CardBus Adapter
User’s Manual
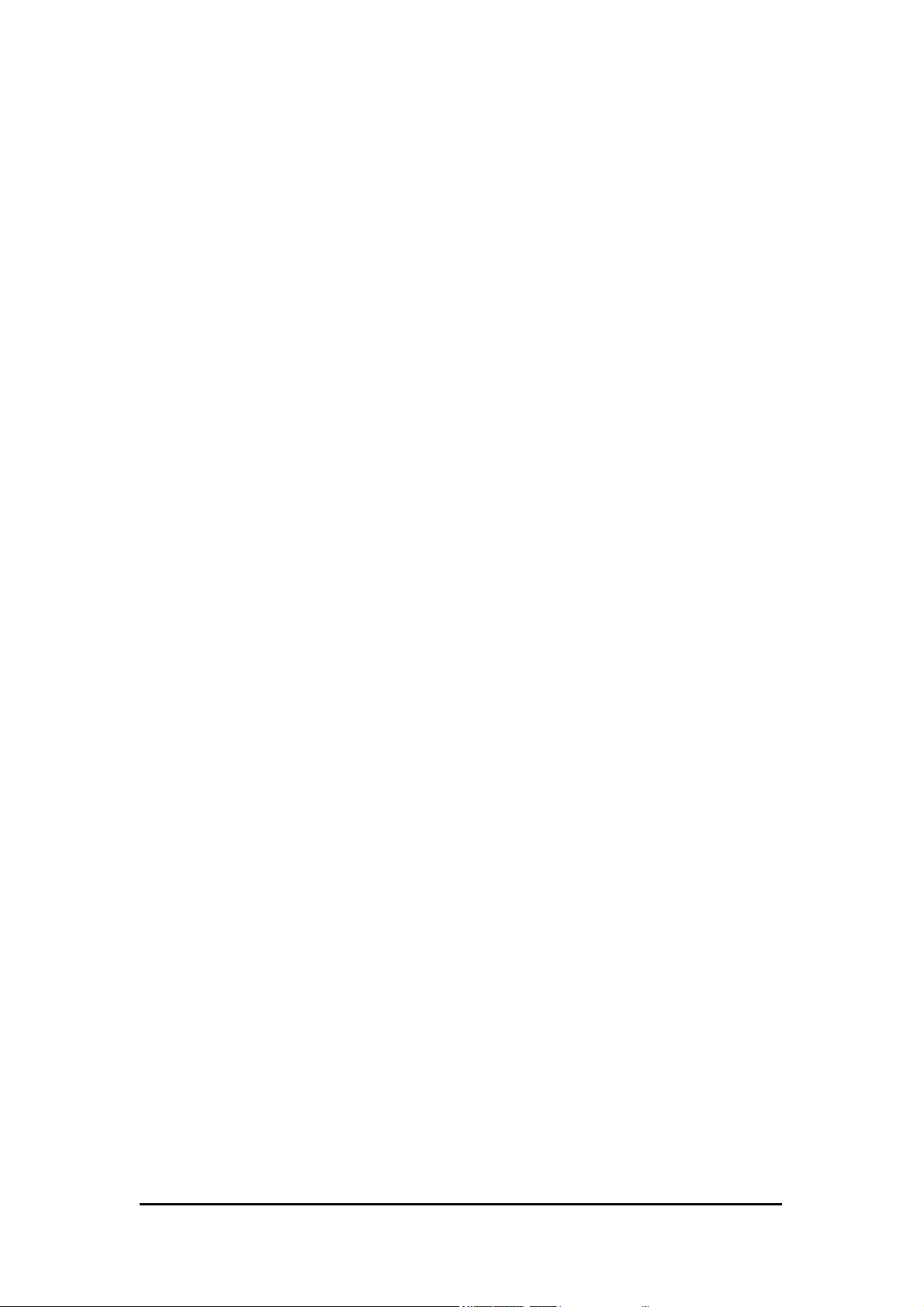
Table of Content
CHAPTER1 INTRODUCTION................................................................................................... 5
1.1 P
ACKAGE CONTENT .................................................................................................... 5
1.2 SYSTEM REQUIREMENT .............................................................................................. 5
1.3 WIRELESS LAN CARDBUS ADAPTER FEATURES........................................................... 5
1.4 WIRELESS CARDBUS ADAPTER SPECIFICATION............................................................ 6
1.5 WIRELESS CARDBUS ADAPTER HARDWARE DESCRIPTION ............................................ 7
1.6 EJECTING THE WIRELESS LAN CARDBUS ADAPTER..................................................... 7
CHAPTER2 INSTALLATION AND CONFIGURATION PROCEDURES............................... 10
2.1 I
NSTALLATION PROCEDURES IN WINDOWS98 ............................................................. 10
2.1.1 Installing the Wireless LAN CardBus Adapter........................................... 10
2.1.2 Completing to Install the Wireless LAN CardBus Adapter in Windows98SE
13
2.2 I
NSTALLATION PROCEDURES IN WINDOWSME............................................................ 14
2.2.1 Installing the Wireless LAN Card Driver and Configuration Utility................. 14
2.2.2 Verifying the Wireless LAN Adapter Driver In Windows98SE & ME............. 18
2.2.3 TCP/IP Configuration Procedure In Windows98/ME..................................... 20
2.2.4 Removing the Wireless LAN Adapter Utility And Driver In Windows98/ME.... 23
2.6 I
NSTALLATION PROCEDURES IN WINDOWS2000 ......................................................... 24
2.6.1 Installing the Wireless LAN Card Driver and Configuration Utility................... 24
2.6.2 VERIFYING YOUR INSTALLATION IN WINDOWS2000 ................................................ 28
2.6.3 TCP/IP SETUP IN WINDOWS 2000........................................................................ 31
2.6.4 Uninstalling the Wireless LAN CardBus Adapter Ut ility And Driver In Windows
2000 34
2. 7 INSTALLATION PROCEDURES IN WINDOWS XP ....................................................... 36
2. 7.1 Installing the Wireless LAN Adapter Driver and Utility.................................. 36
2.7.2 Verifying Y our Installation In Windows XP..................................................... 42
2.7.3 Uninstalling the Wireless LAN CardBus Adapter Utility And Driver In Windows
XP 45
CHAPTER3 WIRELESS LAN CARDBUS ADAPTER UTILITY............................................. 47
3.1 W
3.2 W
IRELESS LAN ADAPTER UTILITY ............................................................................. 47
IRELESS LAN CARD UTILITY – LINK INFO TAB ......................................................... 47
3.3 WIRELESS LAN ADAPTER UTILITY – CONFIGURATION TAB ......................................... 49
3.3.1 Configuration Tab – Connection.................................................................... 50
3.3.2 Configuration Tab – Encryption ..................................................................... 52
3.3.3 Configuration T ab – Advanced ...................................................................... 54
3.4 W
IRELESS LAN ADAPTER UTILITY – SITE SURVEY TAB...................................................... 57
IRELESS LAN CARD UTILITY – STATISTICS TAB .............................................................. 57
3.5 W
3.6 W
IRELESS LAN ADAPTER UTILITY – DEVICE INFO TAB ...................................................... 58
CHAPTER4 USING WINXP BUILT-IN WIRELESS NETWORK CONFIGURAITN UTILITY 60
4.1 O
PEN THE LOCAL AREA CONNECTION DIALOG BOX............................................................. 60
4.2 INFRASTRUCTURE MODE SETUP PROCEDURE ................................................................... 61
4.3 A
D-HOC MODE SETUP PROCEDURE.................................................................................. 64
4.4 NETWORK OPERATING MODE SELECTION ......................................................................... 67
Wireless LAN CardBus Adapter
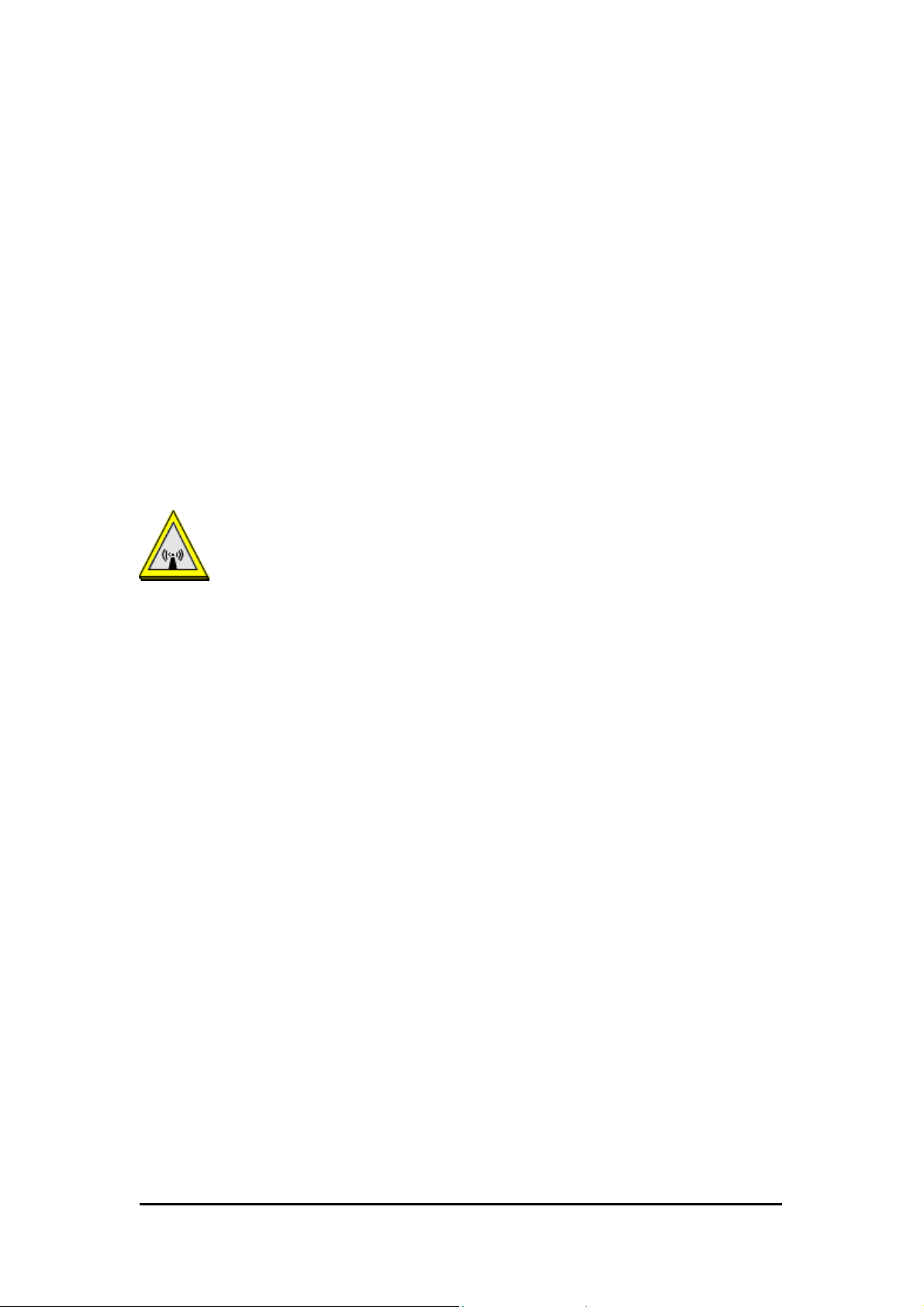
Regulatory Compliance
FCC Warning
This device complies with Part 15 of the FCC Rules.
Operation is subject to the following two conditions: (1) this device may not cause harmful
interference, and (2) this device must accept any interference received, including interference
that may cause undesired operation.
This equipment has been tested and found to comply with the limits for a Class B digital device,
pursuant to part 15 of the FCC Rules. These limits are designed to provide reasonable
protection against harmful interference in a residential installation.
This equipment generates, uses and can radiate radio frequency energy and, if not installed
and used in accordance with the instructions, may cause harmful interference to radio
communications. However, there is no guarantee that interference will not occur in a particular
installation. If this equipment does cause harmful interference to radio or television reception,
which can be determined by turning the equipment off and on, the user is encouraged to try to
correct the interference by one or more of the following measures:
Reorient or relocate the receiving antenna.
Increase the separation between the equipment and receiver.
Connect the equipment into an outlet on a circuit different from that to which the receiver
is connected.
Consult the dealer or an experienced radio/TV technician for help.
Changes or modifications not expressly approved by the party responsible for
compliance could void your authority to operate the equipment.
1) This equipment complies with FCC radiation exposure limits set forth for an uncontrolled
environment. End users must follow the specific operating instructions for satisfying RF
exposure compliance."
2) This transmitter must not be co-located or operating in conjunction with any other antenna
or transmitter.
Wireless LAN CardBus Adapter
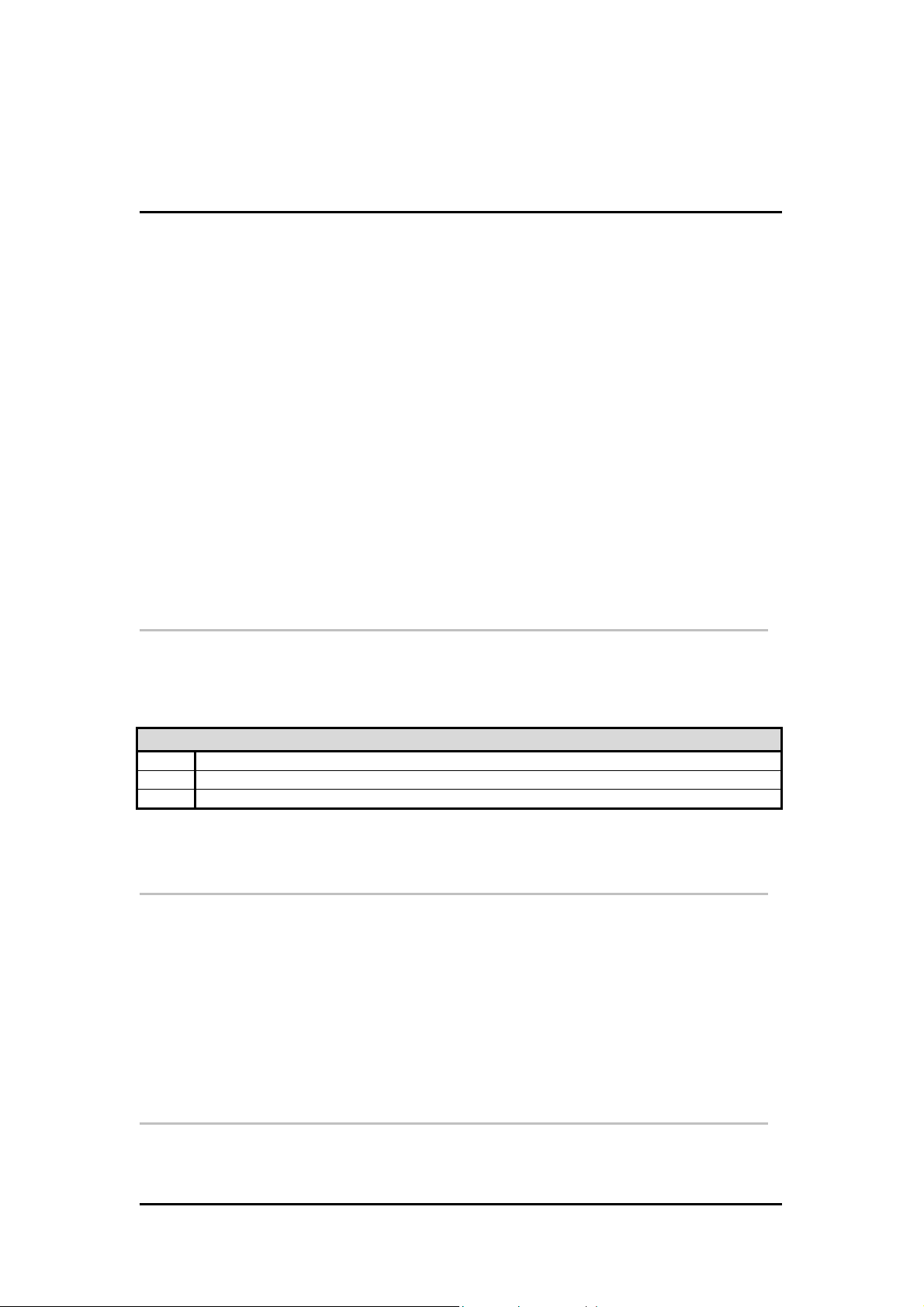
Chapter1
Introduction
This 802.11g wireless network adapter is a plug and play 32-bit CardBus PCMCIA adapter and
offers high-speed wireless connection up to 54Mbps. It shares the same 2.4GHz radio band
with 80.11b products so it can interoperate with existing 802.11b networking products. With the
wireless network adapter installed, you can connect to wireless-B (802.11b) and Wireless-G
(draft 802.11g) networks.
With this PCMCIA network adapter and appropriate drivers and utility installed, you can
transform your wired device into wireless station easily and thus access your wireless and
wired network quickly. Fully compliant to Wired Equivalent Privacy (WEP) with 64-bit and
128-bit encryption, so it can offer a reliable and secure wireless communication.
This wireless network adapter provides a fast and convenient way to connect your laptop or
desktop to a wireless station or as an integral part of a wired local area network with a wireless
network segment. You can configure this network card in Ad-Hoc mode (without an access
point) or Infrastructure mode (with an access point).
Currently, we provide device drivers and configuration utility for Windows98SE, ME, 2000 and
XP and as well as the installation procedures are described in the following sections.
1.1 Package Content
Open the box and remove all items, please make sure that you have received the following
items:
Wireless LAN CardBus Adapter Package Content
1 Wireless LAN CardBus Adapter
2 Quick Installation Guide
3 Utility CD
If any item is found missing or damaged, please contact your local reseller for replacement.
1.2 System Requirement
To properly use your wireless LAN card, please make sure that your laptop or desktop meets
the following minimum system requirements:
The laptop or desktop must have one of the operating systems, i.e: MS Windows 98SE,
ME, 2000 and WinXP
CD-ROM drive
Desktop PC: PCMCIA controller in case of desktop PC
Laptop: PCMCIA Type II card slot.
1.3 Wireless LAN CardBus Adapter Features
This wireless CardBus adapter offers compliance with IEEE 802.11g standard so it allows
Wireless LAN CardBus Adapter
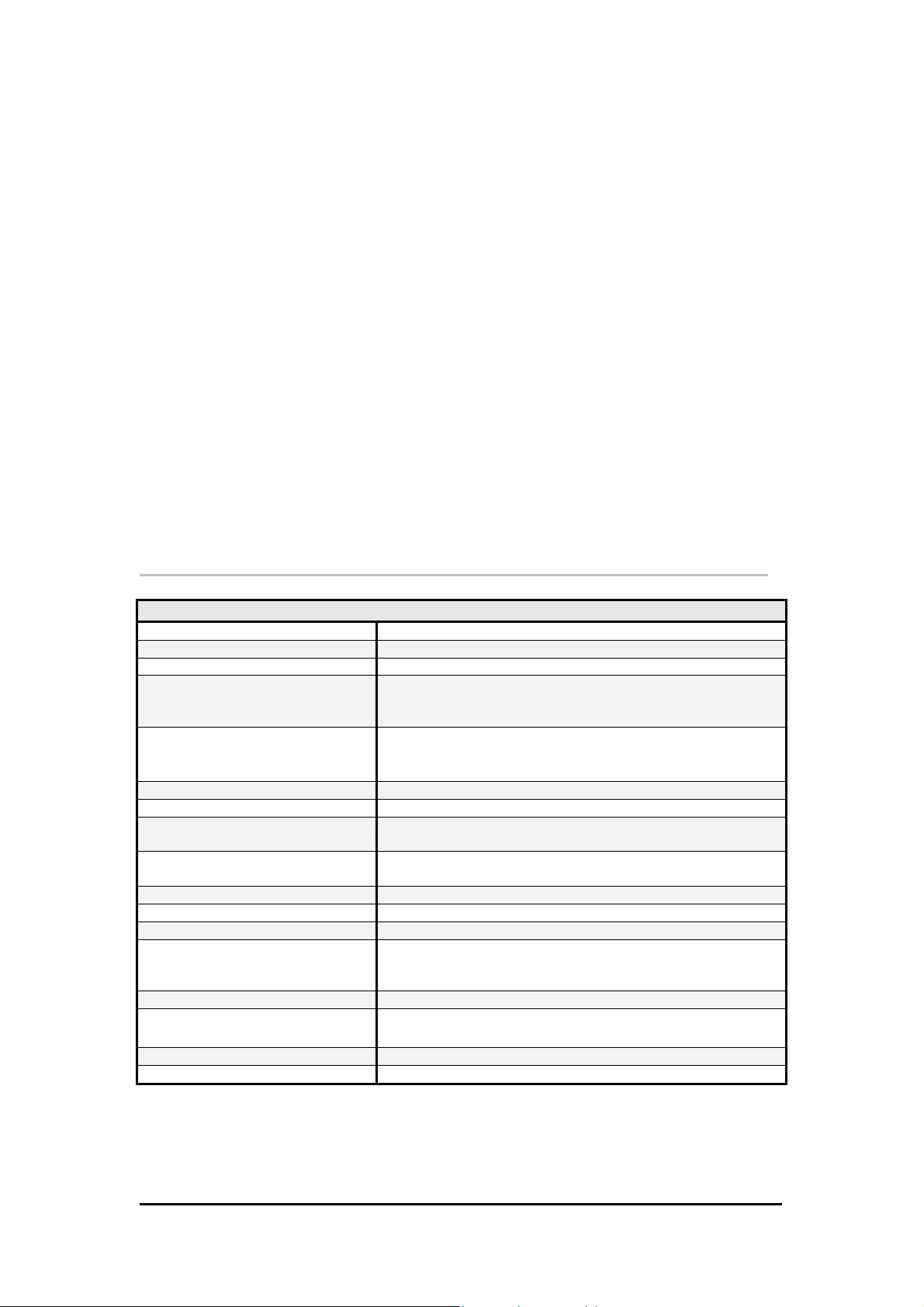
communicate with other manufacturers’ wireless devices that support this standard. The
followings are the main distinguishing features of this wireless adapter.
Compatible with IEEE 802.11g high rate standard to provide wireless speeds of
54Mbps data rate with OFDM modulation.
Backward compatible with IEEE 802.11b high rate standard to provide wireless
speeds of 11Mbps data rate with CCK modulation
Dynamic date rate scaling at 54, 48, 36, 24, 18, 12, 9 Mbps in OFDM mode
Dynamic date rate scaling at 11, 5.5 Mbps in CCK mode; 2 and 1Mbps in DQPSK
and DBPSK mode.
32-bit cardbus Interface
Maximum reliability, throughput and connectivity with automatic fallback, auto-switch
between OFDM and CCK.
Supports wireless data encryption with 128-bit WEP and WPA standard for security
On-board printed patch antenna
Drivers support Windows 98SE, 2000, ME, XP
Simple user setup & diagnostics utilities
Type approval compliant with FCC Part 15.247 for US, EN 300-328 for Europe, and
RCR STD-33A and ARIB STD-T66 for Japan
1.4 Wireless CardBus Adapter Specification
Specification
RF Technology
Operating Frequency
Modulation Schemes
Channel Numbers
Data Rate
Media Access Protocol
Transmitter Output Power
Receiver Sensitivity
Range Coverage
LED Indicator
Antenna Type
Operating Voltage
Current Consumption
Form Factor and Interface
Temperature
Humidity
Dimension
Direct Sequence Spread Spectrum
2400-2497MHz ISM band
DQPSK, DBPSK and CCK
11 channels for United States
13 channels for Europe
14 channels for Japan
11Mbps(CCK) with fall back rates of 5.5, 2, and 1Mbps
54Mbps with fall back rates of 48/36/24/18/12/9 Mbps
(OFDM)
CSMA/CA with ACK
18 dBm typically
Typical -68dBm for 54Mbps @ 10% PER (Packet Error Rate)
Typical -86dBm for 2Mbps @ 8% PER (Packet Error Rate)
Indoor: 35 - 100 meters (depends on environment)
Outdoor: 100 - 300 meters (depends on environment)
Power & Link status
Printed-on-board antenna
5V DC +- 10% (3.3V option)
250mA at transmit mode typically
200mA at receive mode typically
5mA at sleep mode typically
PC Card Type II
0 ~ 55 ℃ in operating
-20~75 ℃ in storage
10% ~ 90% Non-condensing
115mm x 54mm x 5mm
Wireless LAN CardBus Adapter
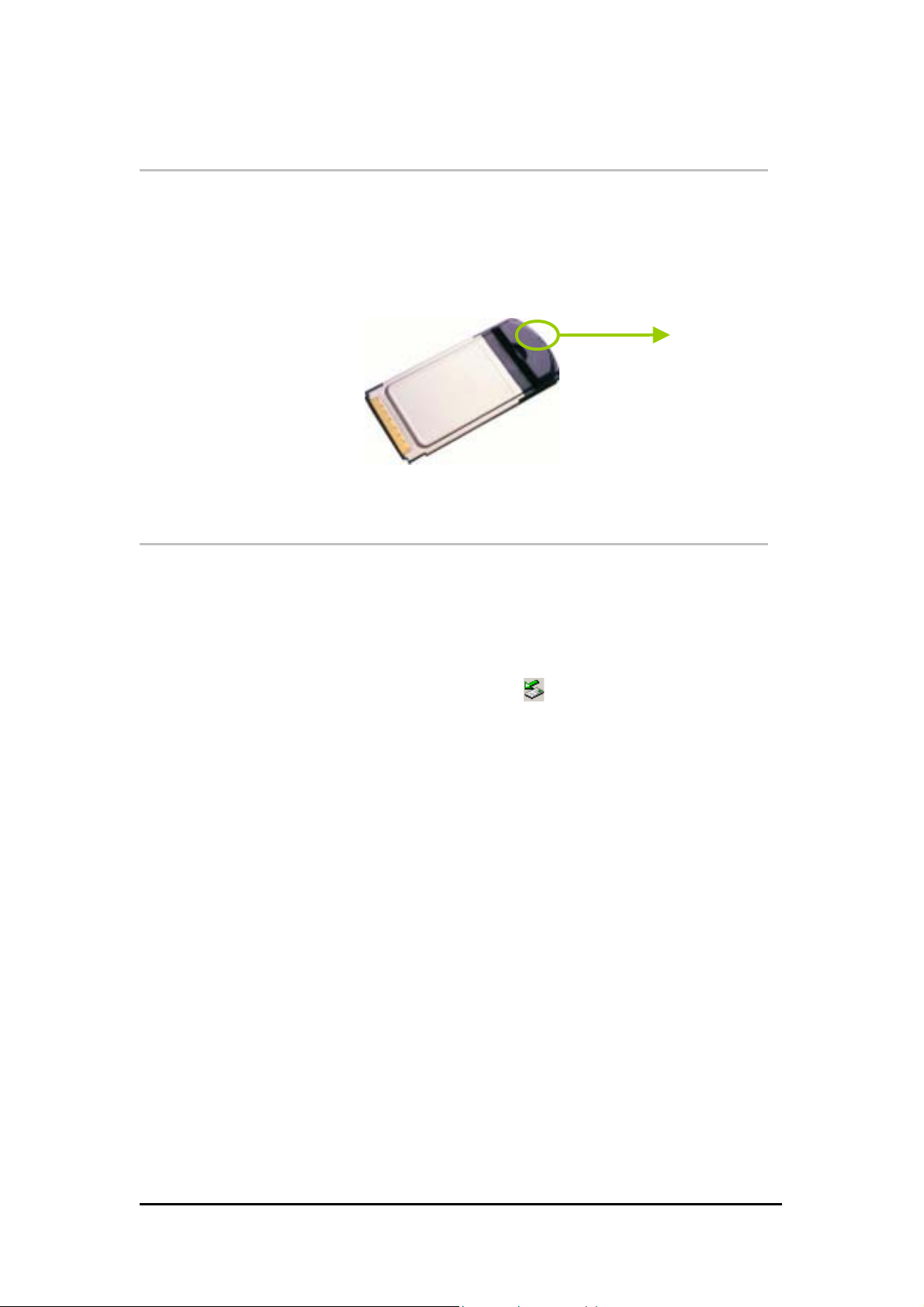
1.5 Wireless CardBus Adapter Hardware Description
The LED illuminates to indicate that the card is functioning. Please refer to the hardware
diagram below. The upper solid red LED indicates this card is associated with an access point
and power on. If the LED is off, it means that the network adapter doesn’t associate an access
point. If the LED is blinking, it means that the network adapter is connecting with access points
or transmitting or receiving data.
Hardware Diagram
LED Indicator
1.6 Ejecting the Wireless LAN CardBus Adapter
You are advised to always disable the WLAN CardBus adapter prior to removing the adapter
from the PCMCIA slot. The wireless LAN adapter support hot-swappable feature so you don’t
have to power off the notebook to remove the adapter.
Steps:
Double click the Unplug or Eject Hardware Icon
click Stop from the Unplug or Eject Hardware dialog box.
resides on your system tray and
Wireless LAN CardBus Adapter
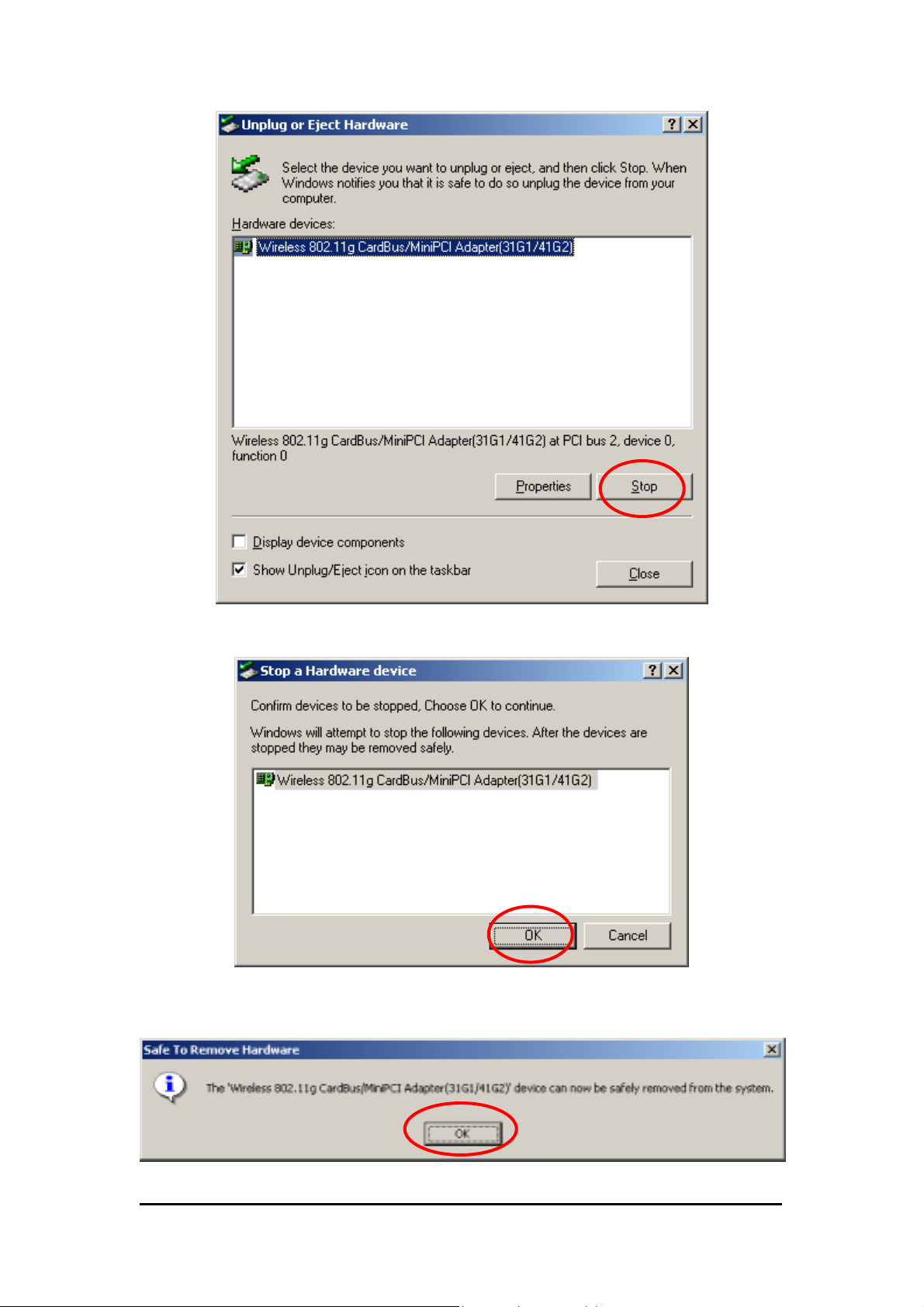
Click OK to confirm that you are going to stop the adapter.
The following screen prompts that you can remove the adapter. Click OK button to close
the dialog box.
Wireless LAN CardBus Adapter
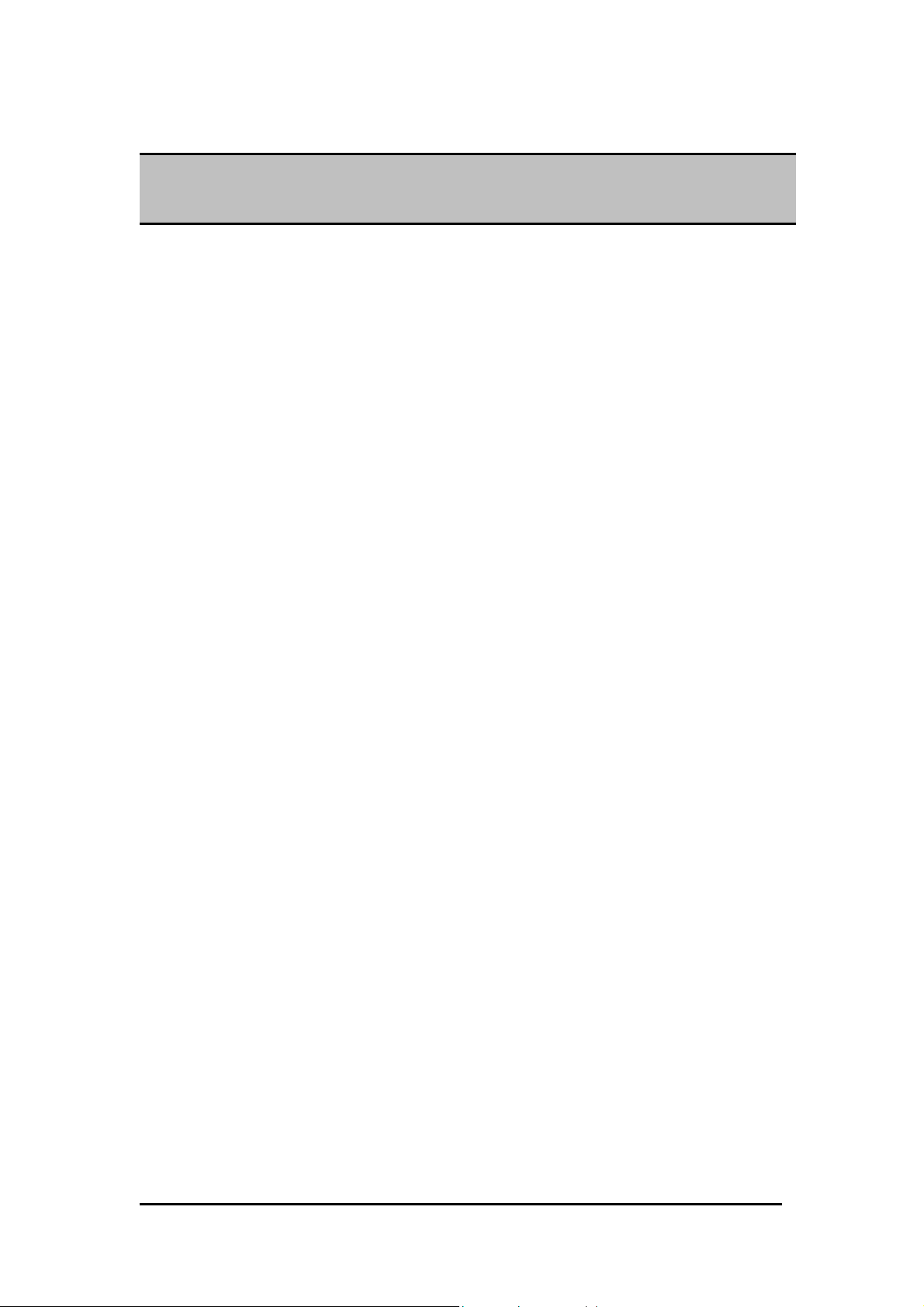
Push the lever of your notebook to eject the adapter now.
Note:
Don’t eject the wireless LAN adapter when data transmission is taking place.
Wireless LAN CardBus Adapter
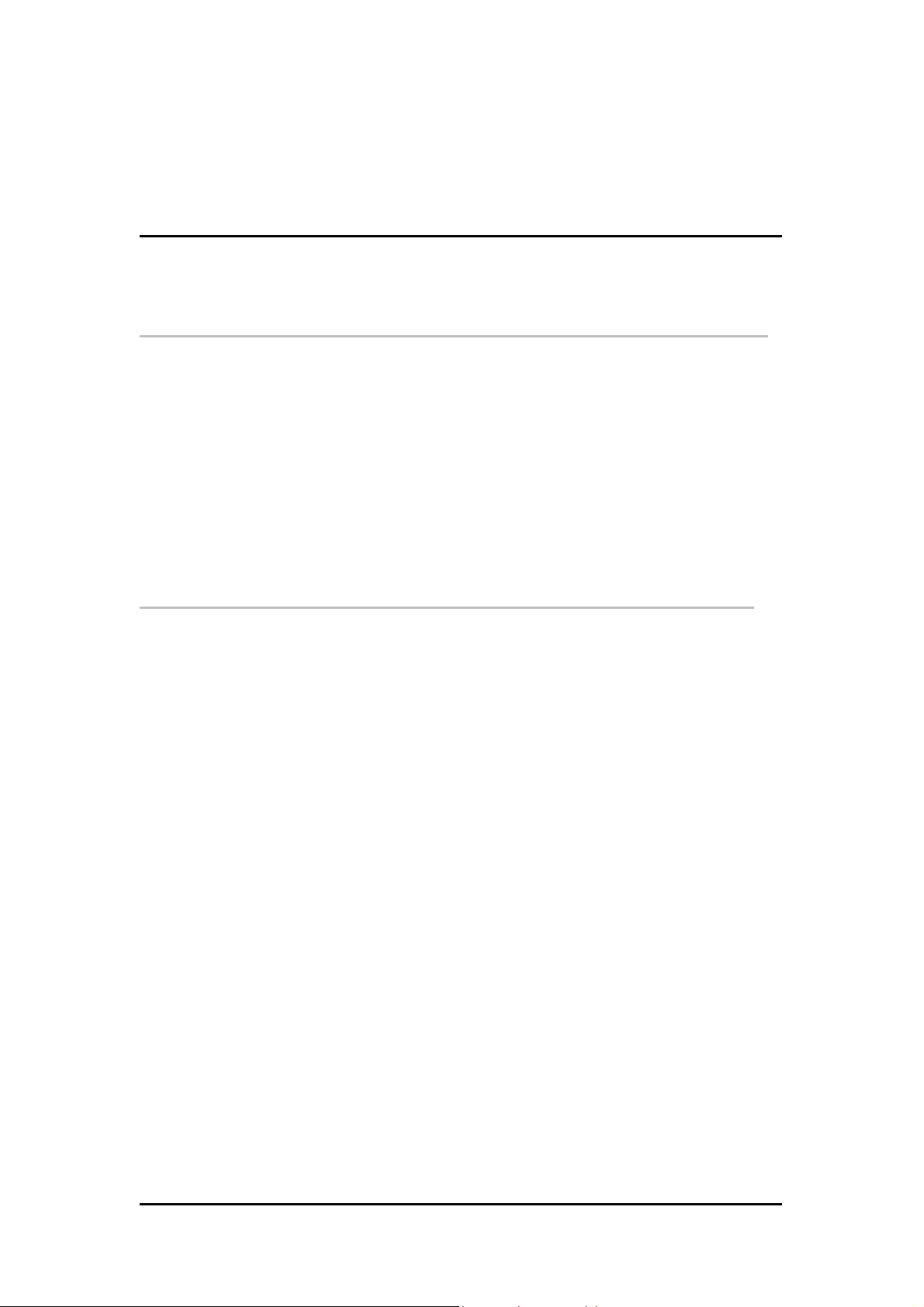
Chapter2
Installation and
Configuration Procedures
2.1 Installation Procedures In Windows98
This wireless LAN CardBus adapter driver and utility are contained in the utility CD we provide.
Insert the utility CD into your CD-ROM drive and the Autorun function will automatically guide
you to start the installation process of configuration utility and drivers. If the Autorun function
does not automatically start, please open this utility CD to find the SETUP.exe file and double
click the SETUP.exe icon to start the installation procedure.
Important notice:
Please do not attach or physically connect the wireless LAN CardBus adapter into
PCMCIA slot prior to executing the setup program.
In Windows98SE, you have to manually install the CardBus driver.
2.1.1 Installing the Wireless LAN CardBus Adapter
1. Turn on your desktop or notebook.
2. Close any open programs and insert the utility CD into your CD-ROM Drive. The Autorun
function will automatically start and the following main screen will be pop-up. Double-click
on the Install Driver and Utility item to start the software installation. Click the “View
User’s Manual” to view the user’s manual and click “Install Acrobat Reader” to install
this software to view the user’s manual. If you don’t want to install right now you can click
“Browse This CD” to view the CD files and click Exit to close the main screen.
Wireless LAN CardBus Adapter
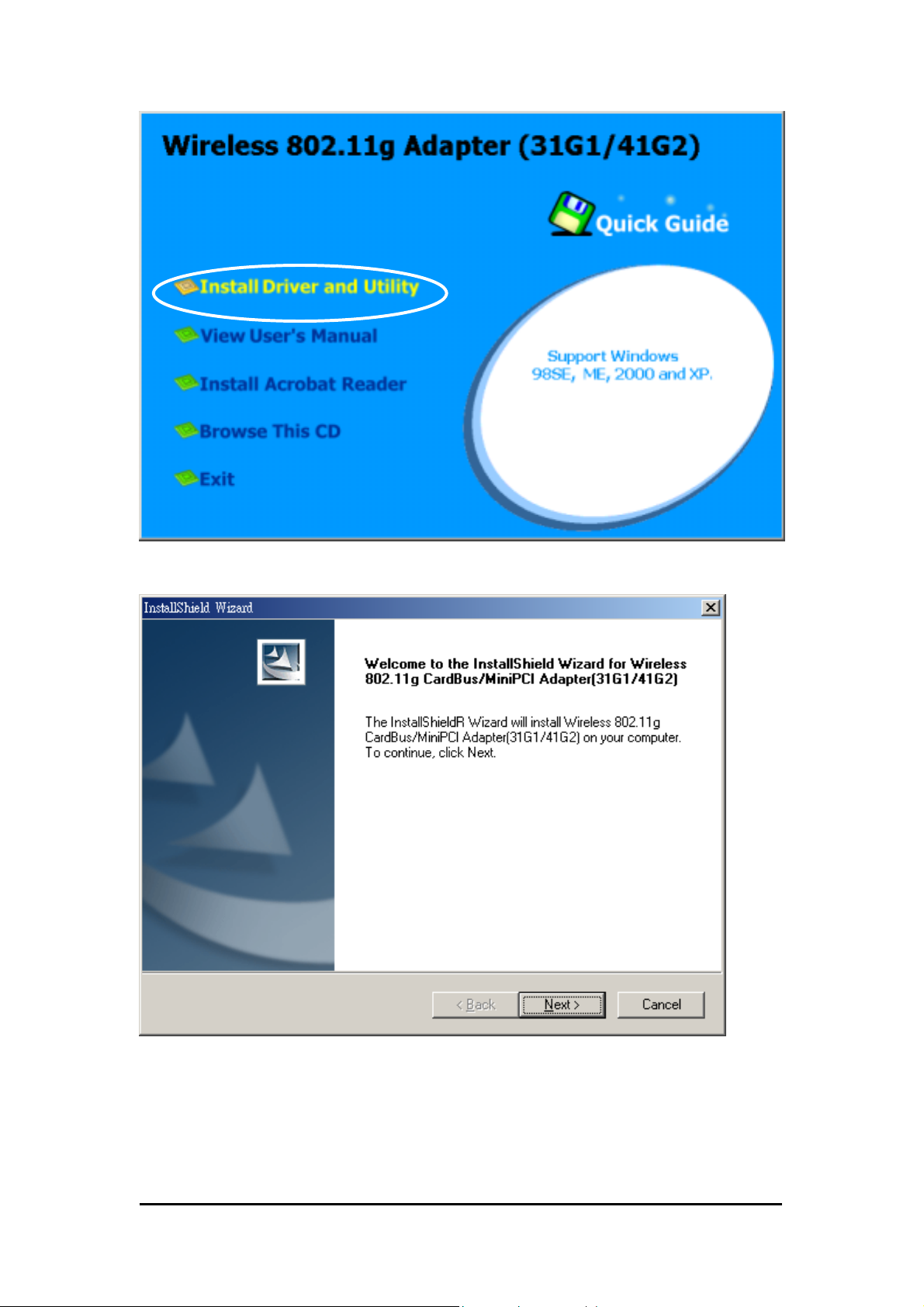
The InstallShield Wizard is preparing to install the configuration utility and drivers. Click
Next.
In the Destination Folder screen you are asked to confirm the Destination Folder for the
application software. If you would like, you may change the destination folder to another
location as the directory. Click Next.
Wireless LAN CardBus Adapter
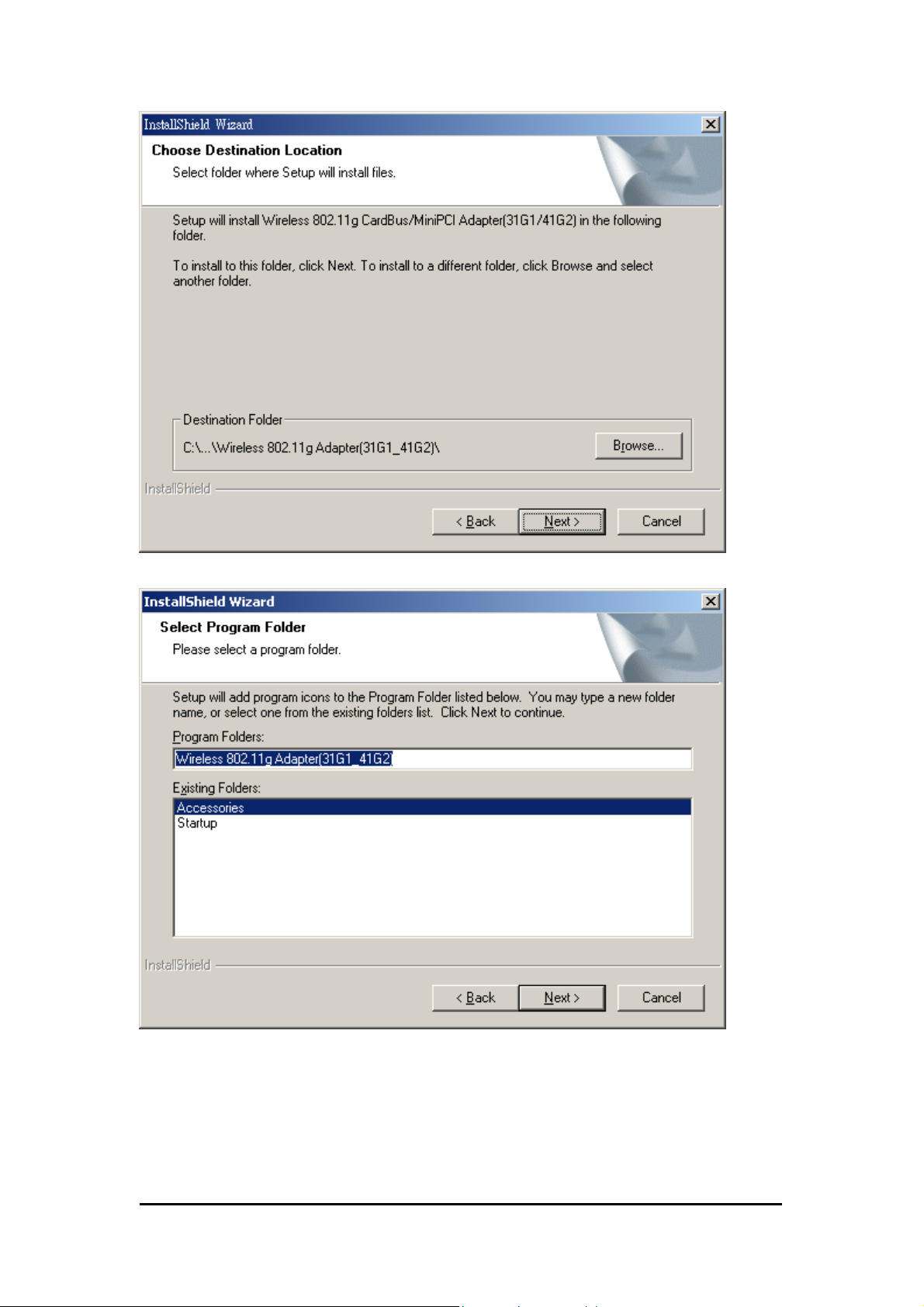
Select a program folder and click Next.
The InstallShield Wizard is installing utility.
Wireless LAN CardBus Adapter
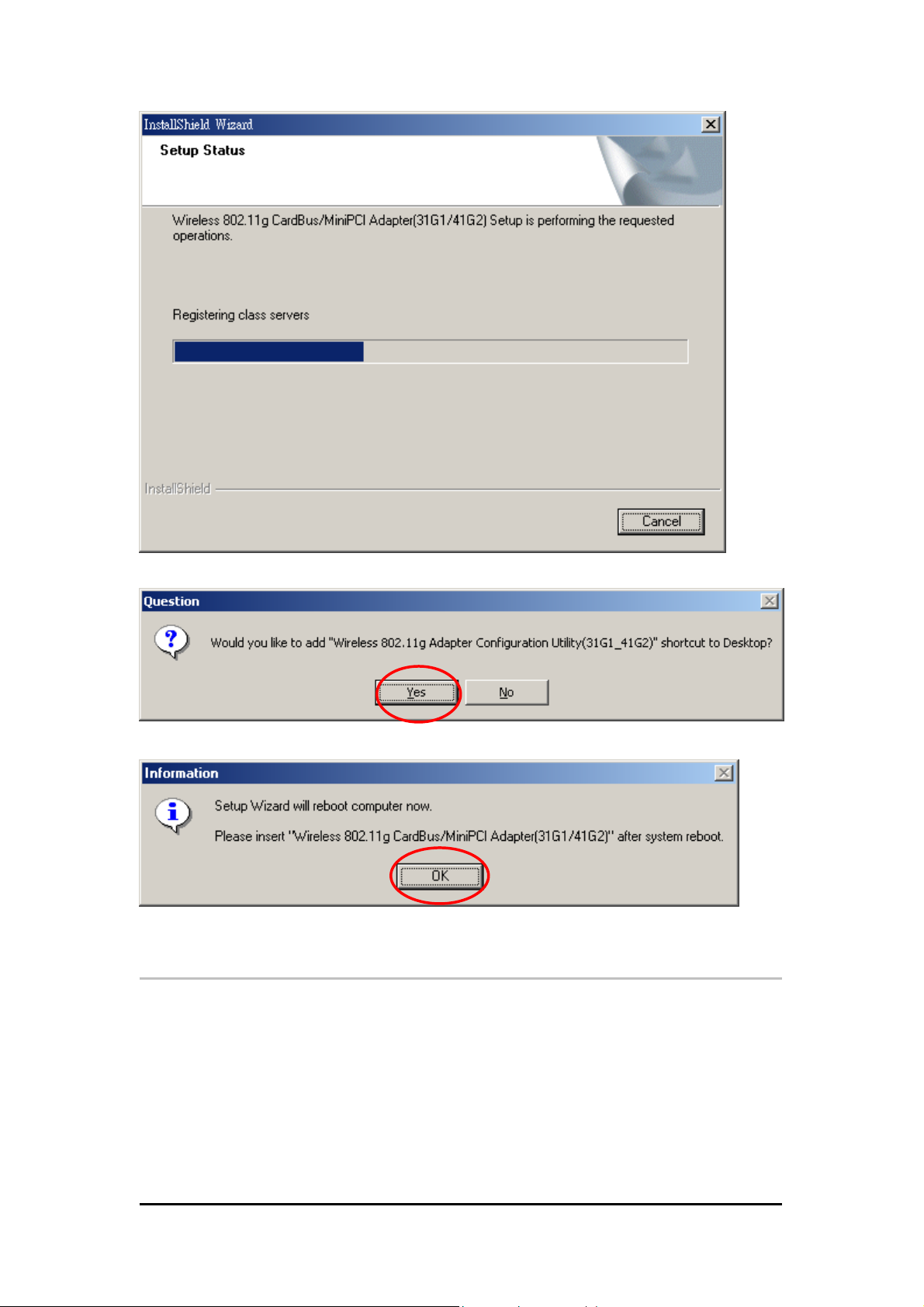
Click Yes if you want to create the shortcut icon on your Windows desktop.
Click OK to reboot your computer and insert the adapter.
2.1.2 Completing to Install the Wireless LAN CardBus
Adapter in Windows98SE
After your computer reboot,
Plug in the wireless CardBus adapter into the PCMCIA slot and the New Hardware
Found Wizard will appear. During driver installation, you will be asked to specify the
directory of Windows 98 source files path during installation. Please enter the location of
the Windows98 setup files and follow the on-screen description.
Wireless LAN CardBus Adapter
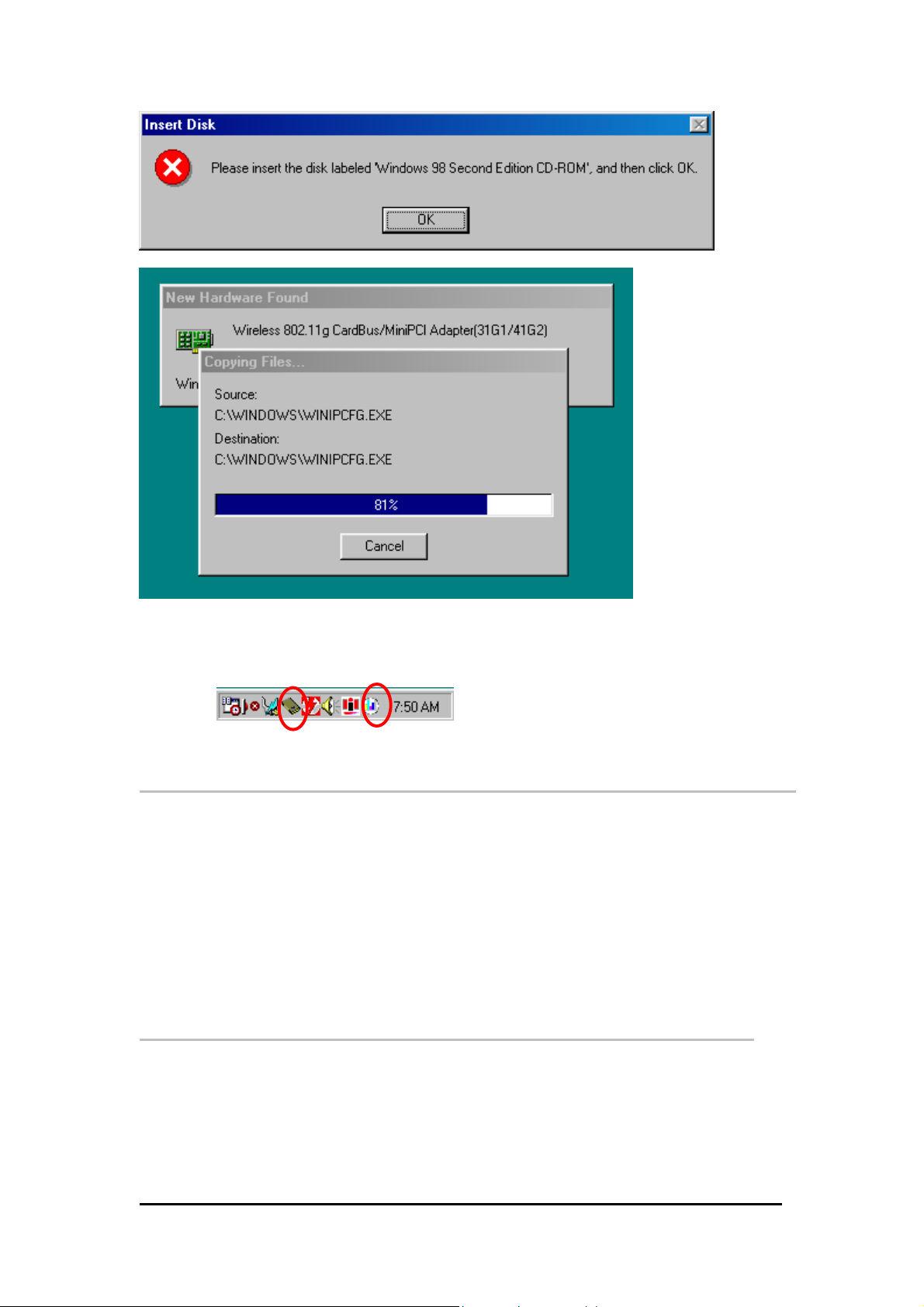
After all the necessary drivers are installed, you can open the Utility. On the system tray,
you can find that a PCMCIA adapter icon and the utility icon and the Power LED on the
adapter is flashing. Now, you have completely finished the whole installation procedure.
(Under Windows 98)
2.2 Installation Procedures In WindowsME
The Wireless LAN CardBus Adapter Windows driver ships with the Wireless CardBus
Configuration Utility. If you have connected the Wireless CardBus Adapter to your
computer, please remove it, cancel any hardware wizard that may show up, and start here.
Before you start:
Obtain this Utility CD.
Please do not attach or physically connect the wireless LAN CardBus adapter into
PCMCIA slot prior to executing the setup program.
2.2.1 Installing the Wireless LAN Card Driver and
Configuration Utility
Close any open programs and insert the utility CD into your CD-ROM Drive. The Autorun
function will automatically start and the following main screen will be pop-up. Double-click on
the Install Driver and Utility item to start the software installation. (If the Autorun function
does not automatically start, please open the Installation CD to find the Setup.exe file and
double click the Setup.exe icon to continue.) Click the “V iew User’s Manual” to view the user’s
manual and click “Install Acrobat Reader” to install software to view the user’s manual. If you
Wireless LAN CardBus Adapter
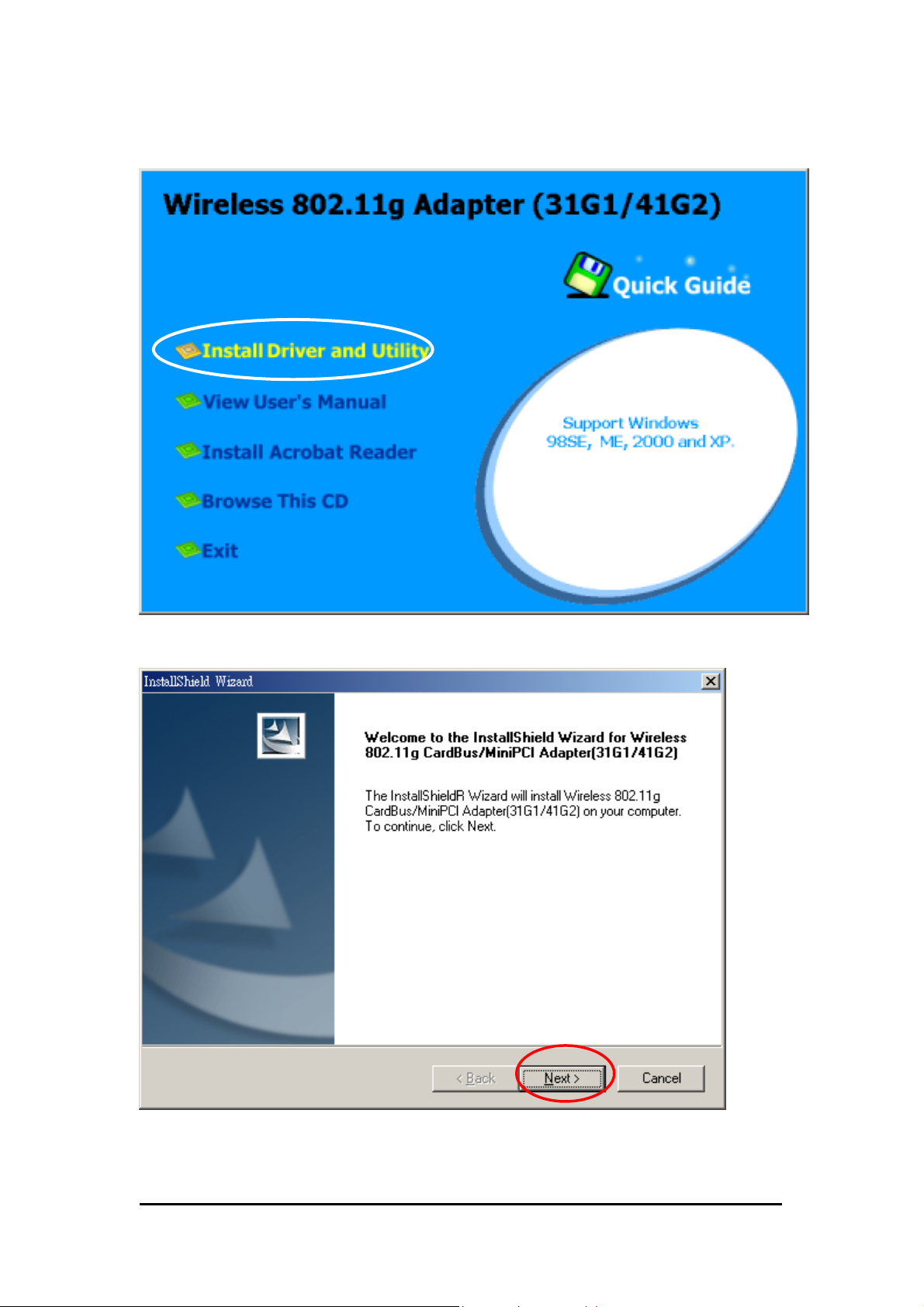
don’t want to install right now you can click “Browse This CD” to view the CD files and click
Exit to close the main screen.
The InstallShield Wizard is preparing to install the configuration utility and drivers. Click
Next.
In the Destination Folder screen you are asked to confirm the Destination Folder for the
application software. If you would like, you may change the destination folder to another
Wireless LAN CardBus Adapter
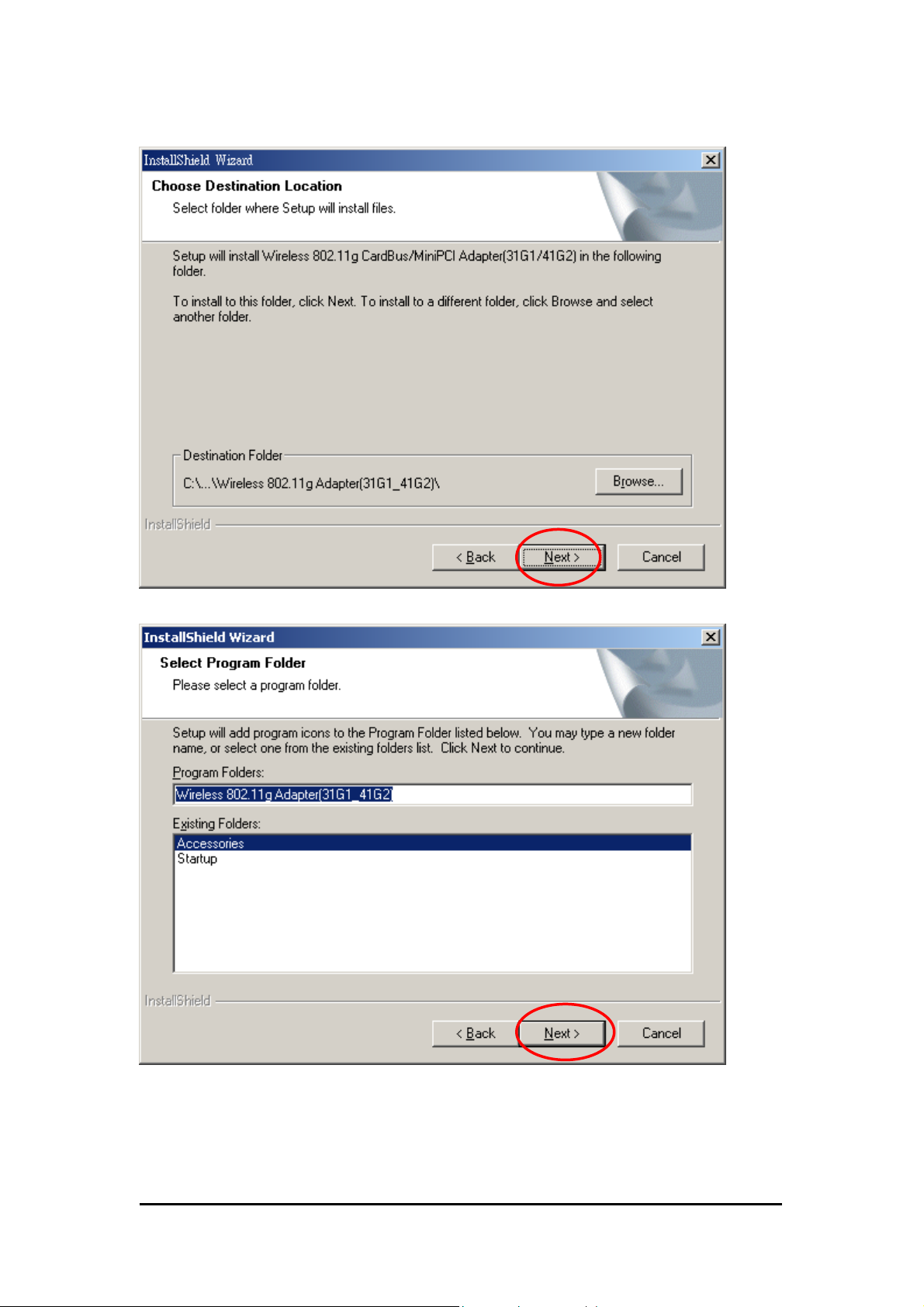
location as the directory. Click Next.
Select a program folder and click Next.
The InstallShield Wizard is installing utility.
Wireless LAN CardBus Adapter
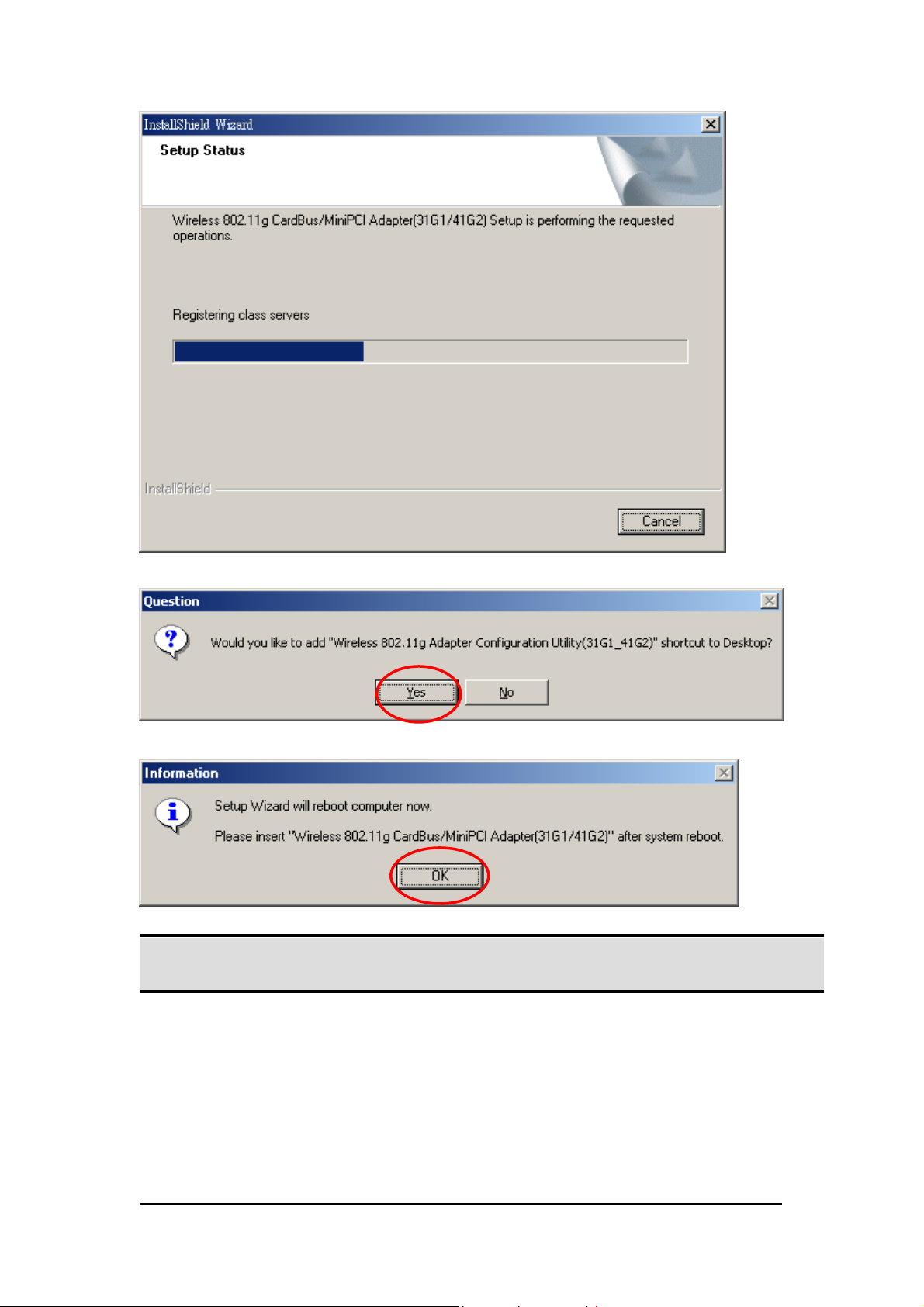
Click Yes if you want to create the shortcut icon on your Windows desktop.
Click OK to reboot your computer and insert the adapter.
CAUTION:
Forcing a misaligned card into the slot can damage the computer or the adapter.
After reboot, the system automatically installs the hardware drivers.
Wireless LAN CardBus Adapter
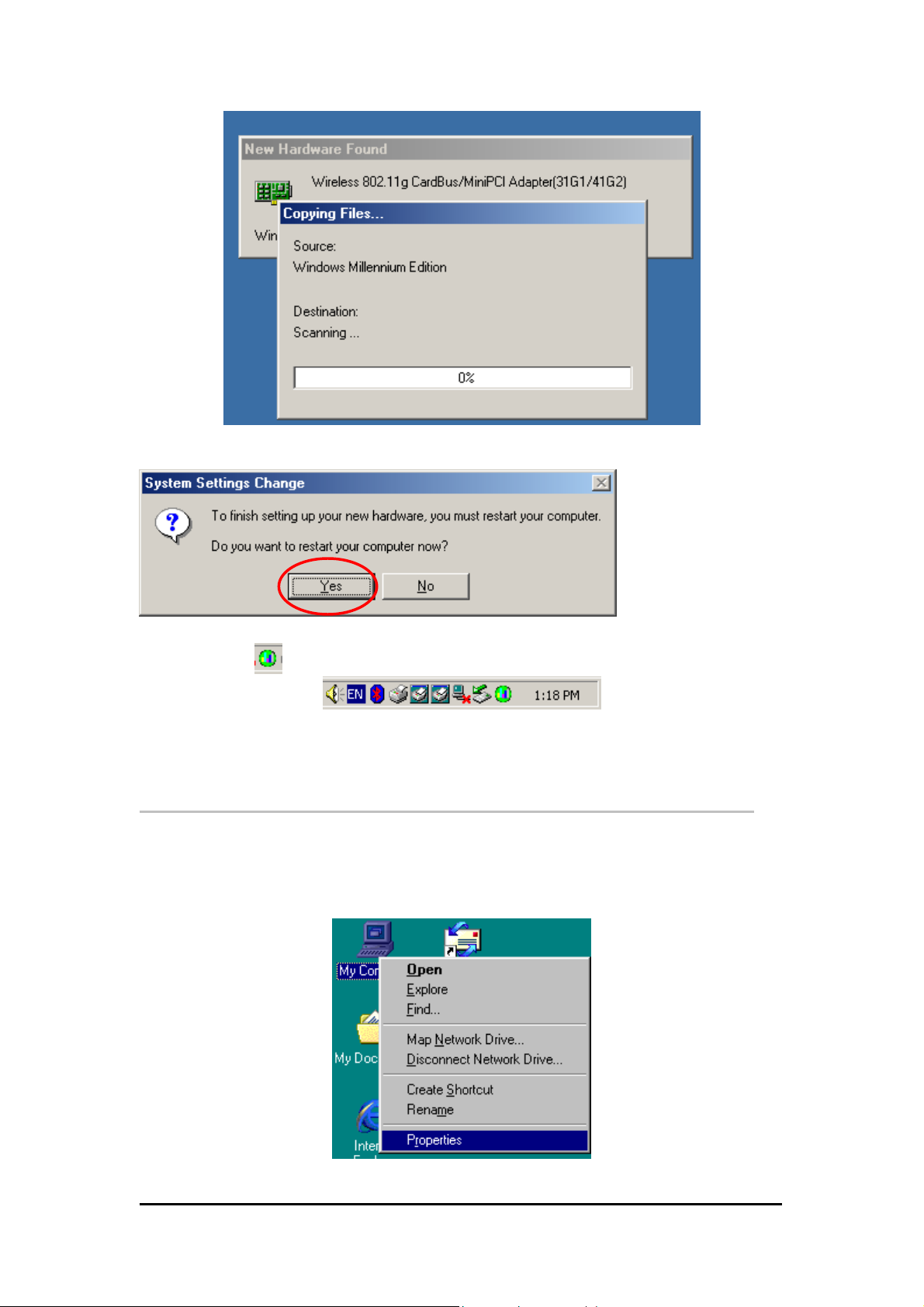
Click Yes to reboot your computer.
After reboot your computer, you can find the Unplug or Eject Hardware icon and the
Utility icon
reside on the system tray.
2.2.2 Verifying the Wireless LAN Adapter Driver In
Windows98SE & ME
Verifying a Wireless LAN Driver in Windows 98/ME
To check if user has installed the driver successfully, please follow the following steps.
1. Right-click mouse button on the My Computer icon on your windows desktop and select
Properties from the pop-up menu.
Wireless LAN CardBus Adapter
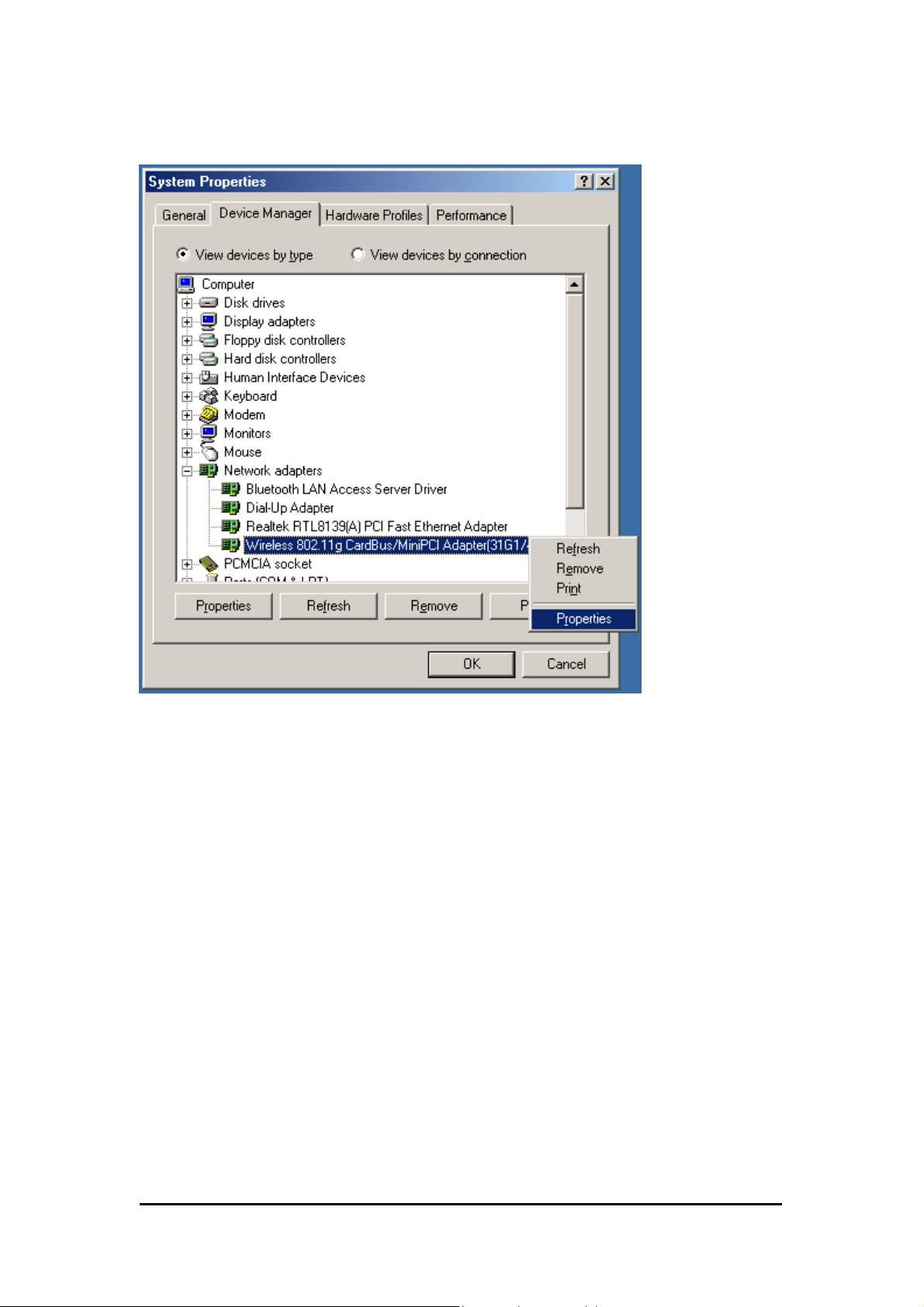
2. From the Device Manager tab, click the + in front of Network adapters to extend all
network adapters. Right-click mouse button on Wireless 802.11g CardBus/MiniPCI
Adapter(31G1/42G2), and select Properties.
3. Click the General tab, if the Device Status field reports that “This device is working
properly”, it means that the driver has been installed successfully.
Wireless LAN CardBus Adapter
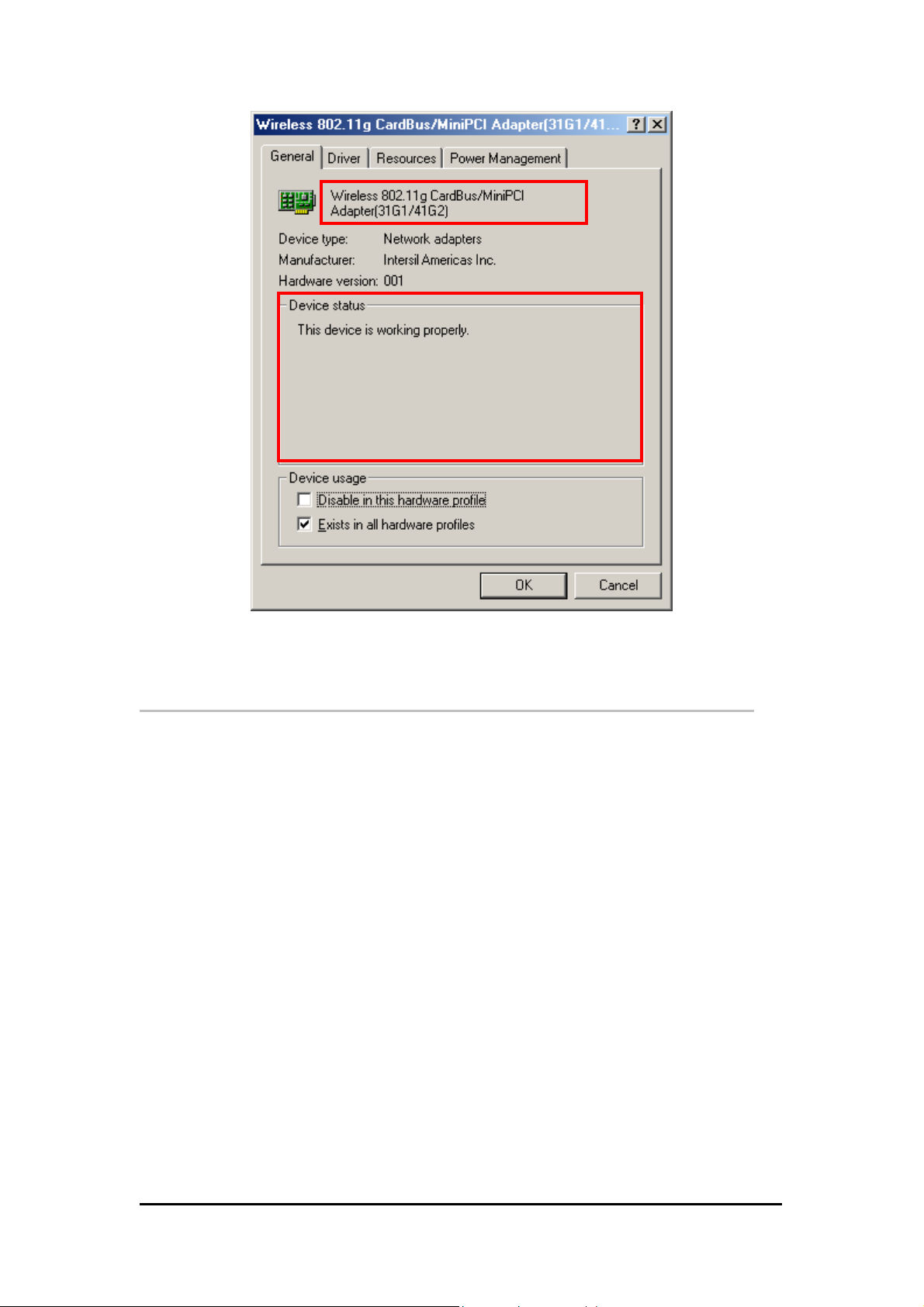
2.2.3 TCP/IP Configuration Procedure In
Windows98/ME
Configuring the TCP/IP setup allows the desktop or laptop equipped with a wireless LAN card
to operate in infrastructure mode and to have the Internet access. So after the configuration
utility and WLAN adapter driver are installed, the TCP/IP address for the wireless LAN card
must be configured.
1. Right-click mouse button on the My Neighborhood icon on your windows desktop and
select Properties.
Wireless LAN CardBus Adapter
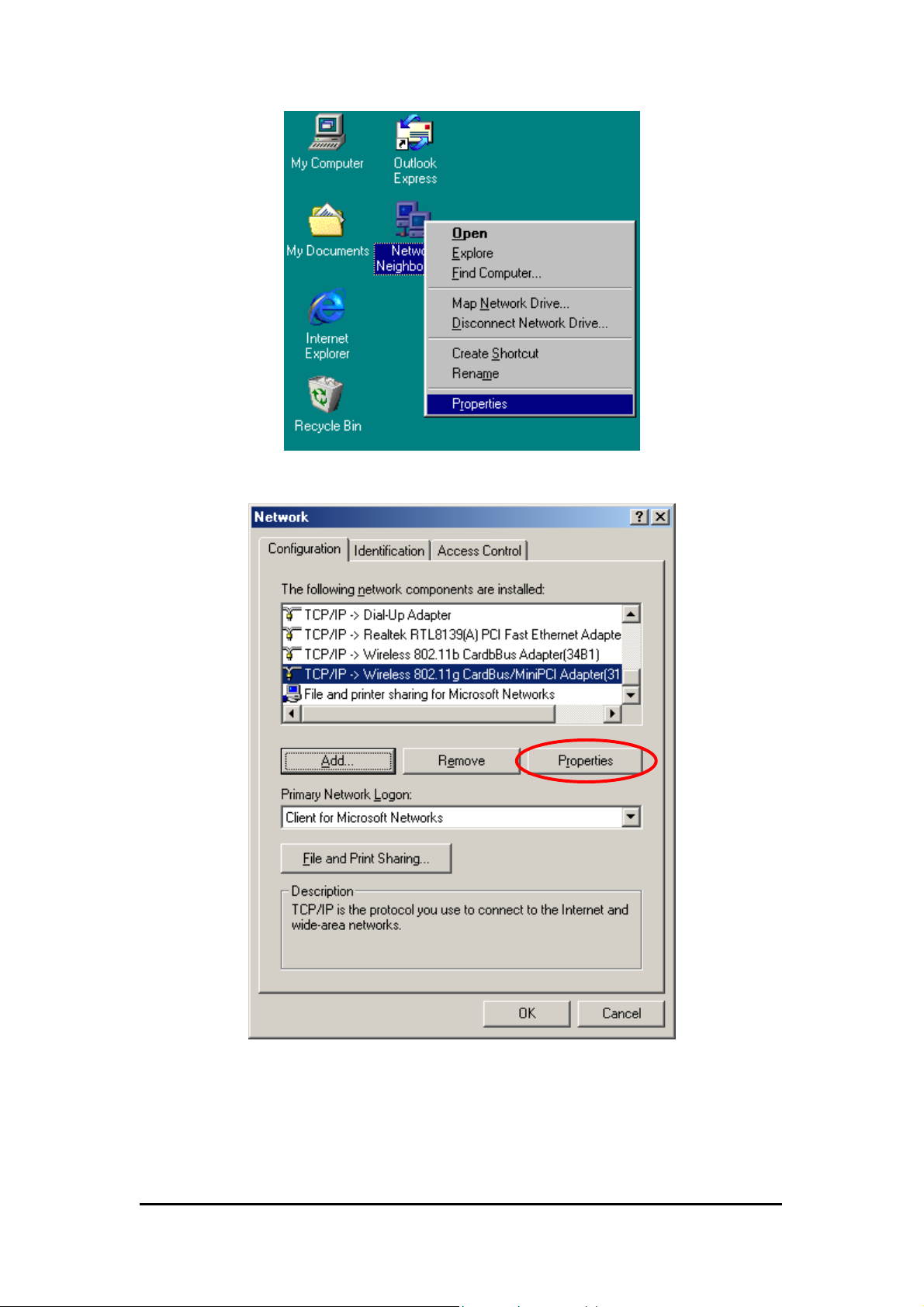
2. From the Configuration tab, scroll to TCP/IP Wireless 802.11g CardBus/MiniPCI
Adapter(31G1_41G2) and click Properties.
3. From “TCP/IP Properties”, choose “IP Address” and select “Specify an IP address”.
Input an IP address and subnet mask. Click OK to complete the TCP/IP configuration, and
restart the system for the changes to take effect.
Wireless LAN CardBus Adapter
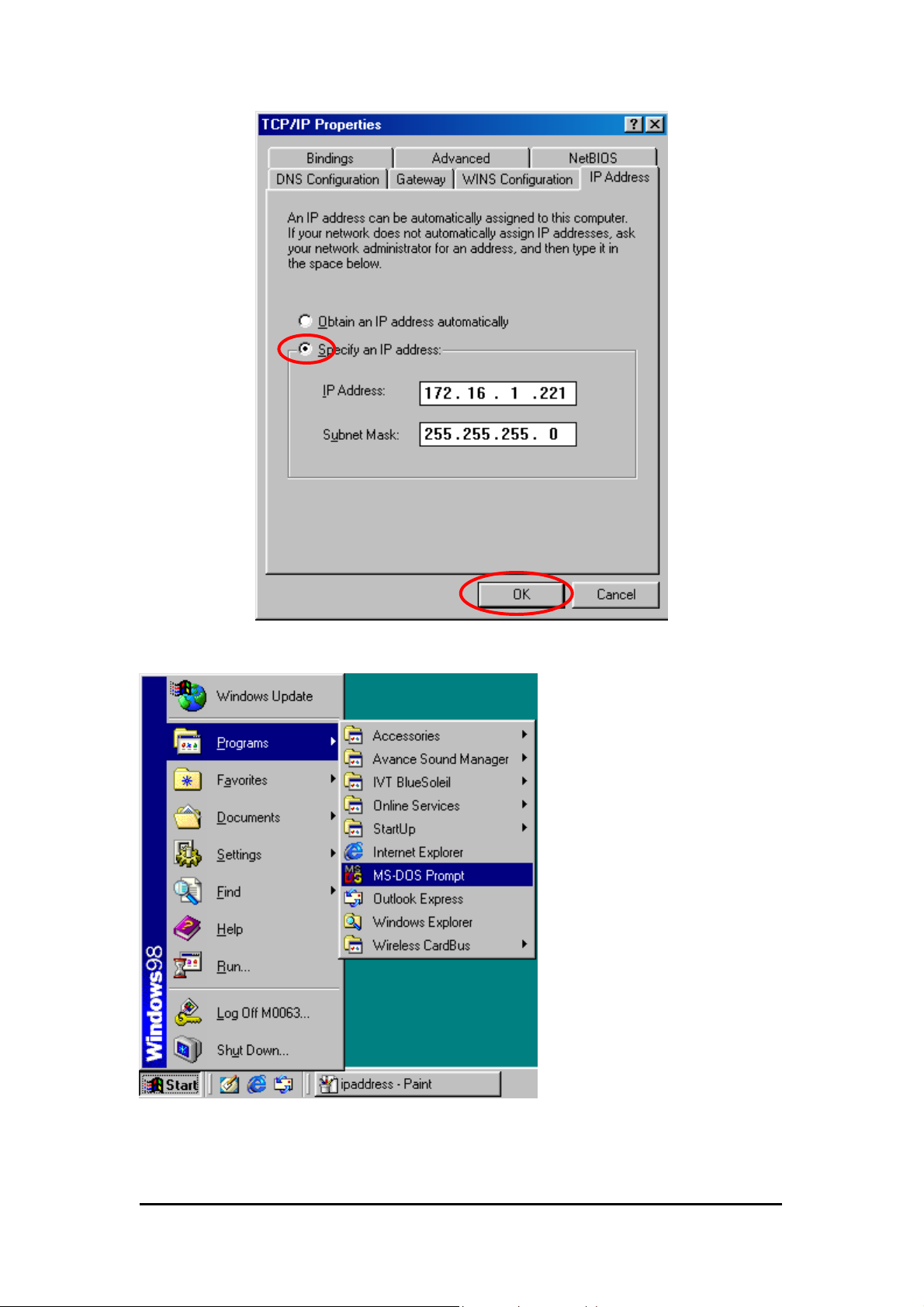
4. Choose St art > Programs > MS-DOS Prompt to open the DOS command prompt window.
Type “ipconfig/all” to determine if the TCP/IP configuration has taken effect.
Wireless LAN CardBus Adapter
 Loading...
Loading...