Chatsworth Products KVM Over IP User Manual
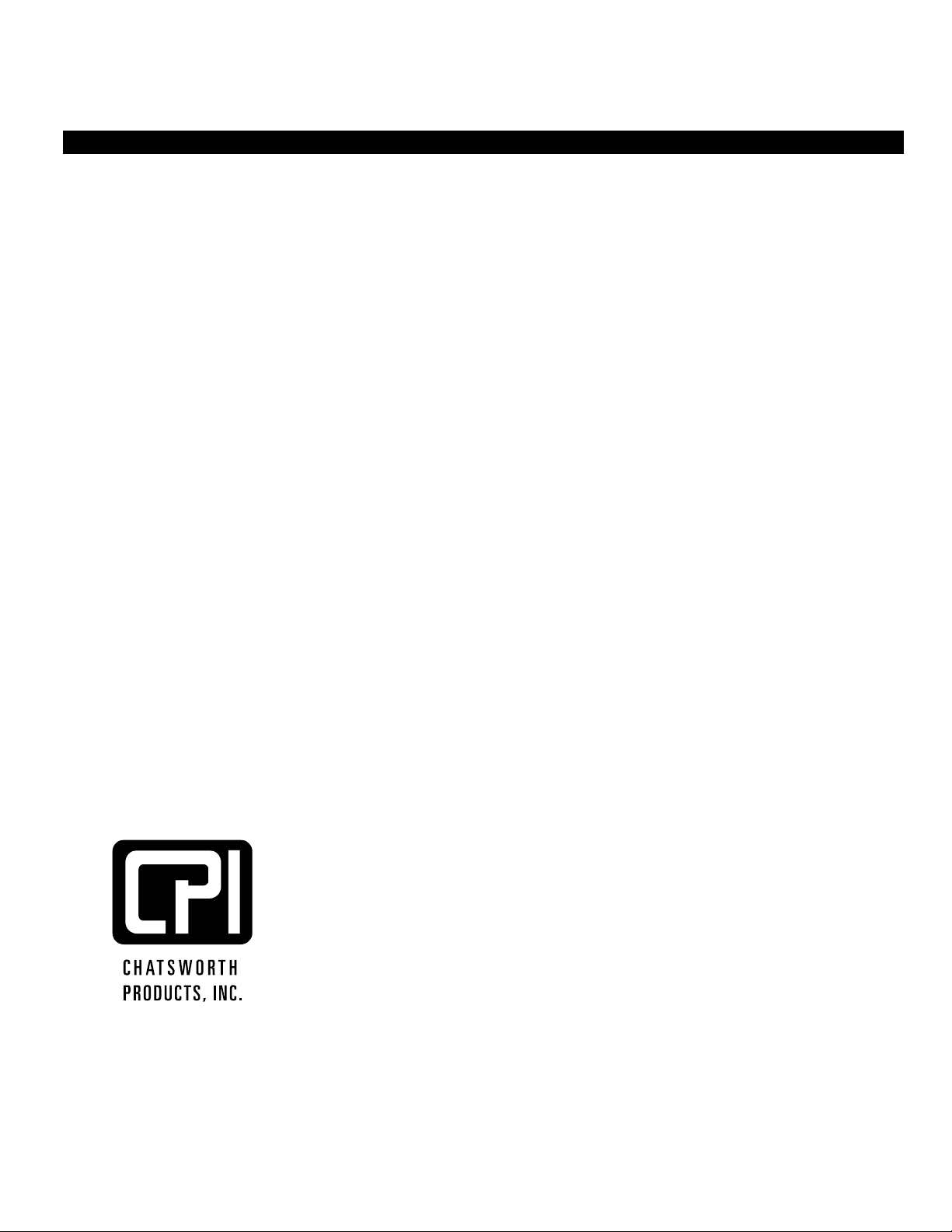
CPI KVM IP Console
User Manual
Version 1.0
November 2011
800-834-4969
techsupport@chatsworth.com
www.chatsworth.com
©2011 Chatsworth Products, Inc. All rights reserved. CPI, CPI Passive Cooling, MegaFrame,
Saf-T-Grip, Seismic Frame, SlimFrame, TeraFrame, GlobalFrame, Cube-iT Plus, Evolution,
OnTrac, QuadraRack and Velocity are federally registered trademarks of Chatsworth
Products, Inc. Simply Efficient is a trademarks of Chatsworth Products, Inc.
All other trademarks belong to their respective companies. 11/11 MKT-60020-529
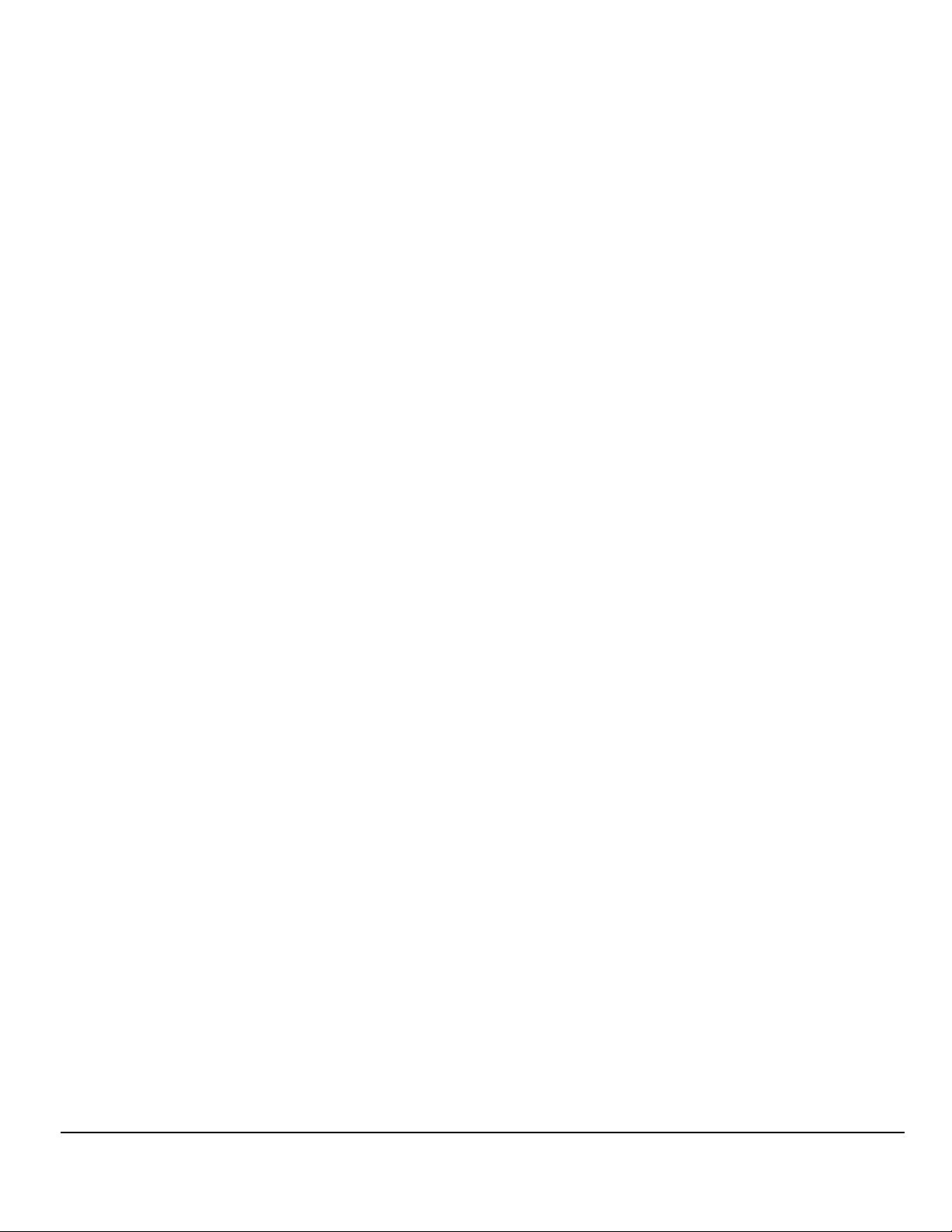
2
Table of Contents
Legal Information ............................................................................................................................. 4
Warranty .......................................................................................................................................... 4
Introduction ..................................................................................................................... 5
Product Features ............................................................................................................................. 5
Configuration .................................................................................................................. 6
1.1 Initial IP Configuration ............................................................................................................... 6
1.2 Using the IP configuration Setup Tool ....................................................................................... 6
1.2.1 To Set A Fixed IP Address ...................................................................................................6
1.2.2 To Use DHCP or BOOTP ..................................................................................................... 7
1.2.3 To Change Authentication .................................................................................................... 8
1.3 Keyboard, Mouse and Video Configuration ............................................................................... 9
1.3.1 IP Console Keyboard Settings.............................................................................................. 9
1.3.2 Remote Mouse Settings ....................................................................................................... 9
1.3.3 Automatic Mouse Speed and Mouse Synchronization ......................................................... 9
1.3.4 Host System Mouse Settings ............................................................................................. 10
1.3.5 Single and Double Mouse Mode ........................................................................................ 10
1.3.6 Recommended Mouse Settings ......................................................................................... 10
1.3.7 Video Modes....................................................................................................................... 11
Usage ............................................................................................................................. 12
2.1 Prerequisites............................................................................................................................ 12
2.2 Accessing the IP KVM Switch ................................................................................................. 14
2.2.1 Login Into the IP Console ...................................................................................................14
2.2.1.1 Default Password .......................................................................................................... 14
2.2.1.2 Navigation...................................................................................................................... 15
2.2.2 Logout from the IP Console ................................................................................................ 15
2.3 the Remote Console................................................................................................................ 16
2.4 Main Window ........................................................................................................................... 16
2.4.1 Remote Console Control Bar.............................................................................................. 17
2.4.2 Remote Console Status Line .............................................................................................. 25
Menu Options ................................................................................................................ 26
3.1 Remote Control ....................................................................................................................... 26
3.1.1 KVM Console...................................................................................................................... 26
3.1.2 Telnet Console ................................................................................................................... 27
3.2 Remote Power Control ............................................................................................................ 28
3.3 Virtual Media............................................................................................................................ 28
3.3.1 Floppy Disk – Upload a Floppy Image................................................................................ 28
3.3.2 CD-ROM Image.................................................................................................................. 29
3.3.3 Drive Redirection ................................................................................................................ 34
3.3.3.1 Installing the Drive Redirection Drivers ......................................................................... 36
3.3.3.2 Set-up Drive Redirection ............................................................................................... 37
3.3.4 Options ...............................................................................................................................39
3.4 User Management ................................................................................................................... 40
3.4.1 Change Password ..............................................................................................................40
3.4.2 Users and Groups .............................................................................................................. 41
3.5 KVM Settings ........................................................................................................................... 42
3.5.1 User Console...................................................................................................................... 42
3.5.2 Keyboard/Mouse ................................................................................................................ 44
3.5.3 Video .................................................................................................................................. 46
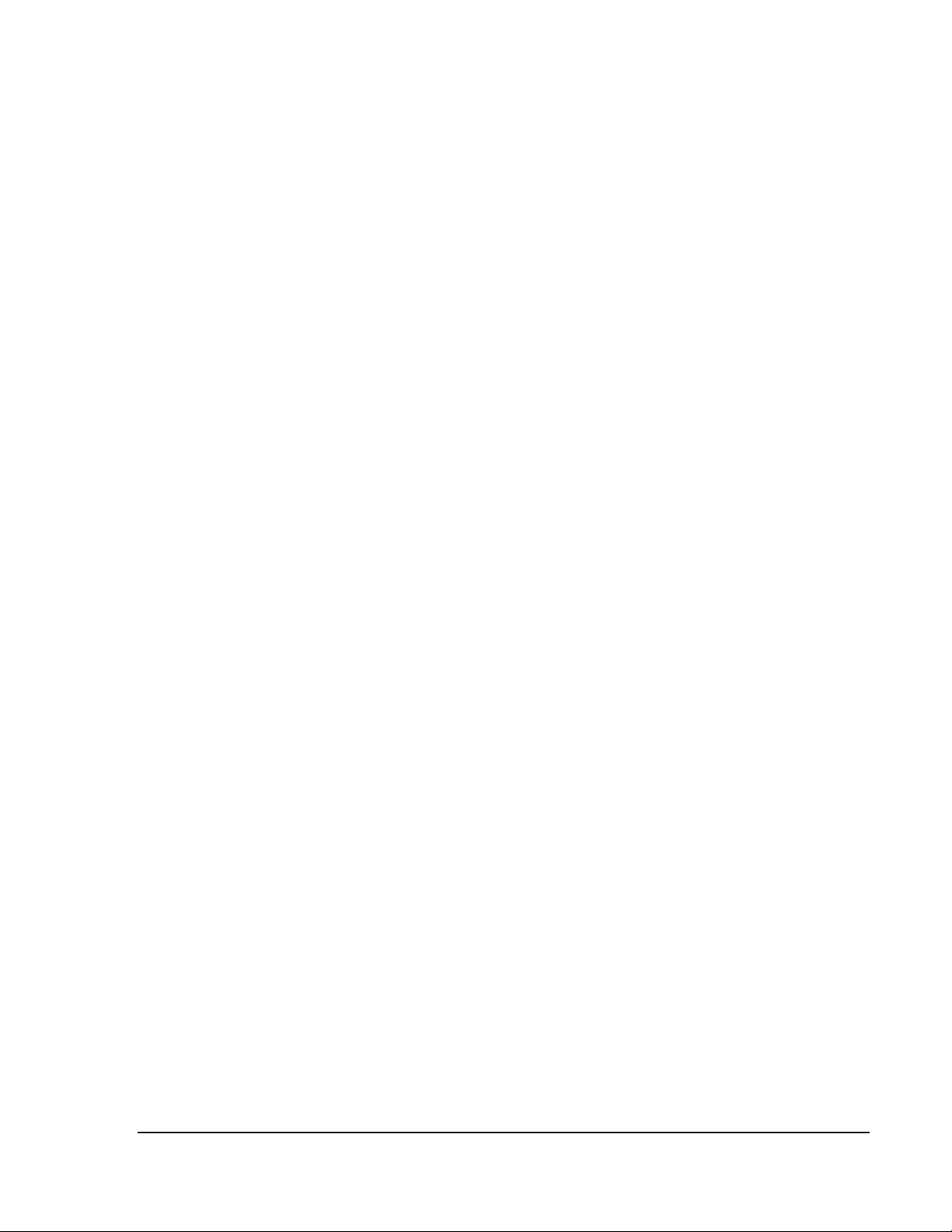
3
3.6 Device Settings........................................................................................................................ 47
3.6.1 Network .............................................................................................................................. 47
3.6.2 Dynamic DNS ..................................................................................................................... 49
3.6.3 Security............................................................................................................................... 51
3.6.4 Certificate ........................................................................................................................... 52
3.6.5 Serial Port ........................................................................................................................... 55
3.6.6 Date and Time .................................................................................................................... 56
3.6.7 Event Log ........................................................................................................................... 57
3.7 Maintenance ............................................................................................................................ 59
3.7.1 Device Information.............................................................................................................. 59
3.7.2 Event Log ........................................................................................................................... 60
3.7.3 Update Firmware ................................................................................................................ 60
3.7.4 Unit Reset ........................................................................................................................... 62
Troubleshooting Guide ................................................................................................ 63
FAQ ................................................................................................................................ 65
Appendices.................................................................................................................... 67
A. Key Codes............................................................................................................................... 67
B. User Role Permissions............................................................................................................ 68
C. IP Console Port Table ............................................................................................................. 68
D. Bandwidth Consumption ......................................................................................................... 69
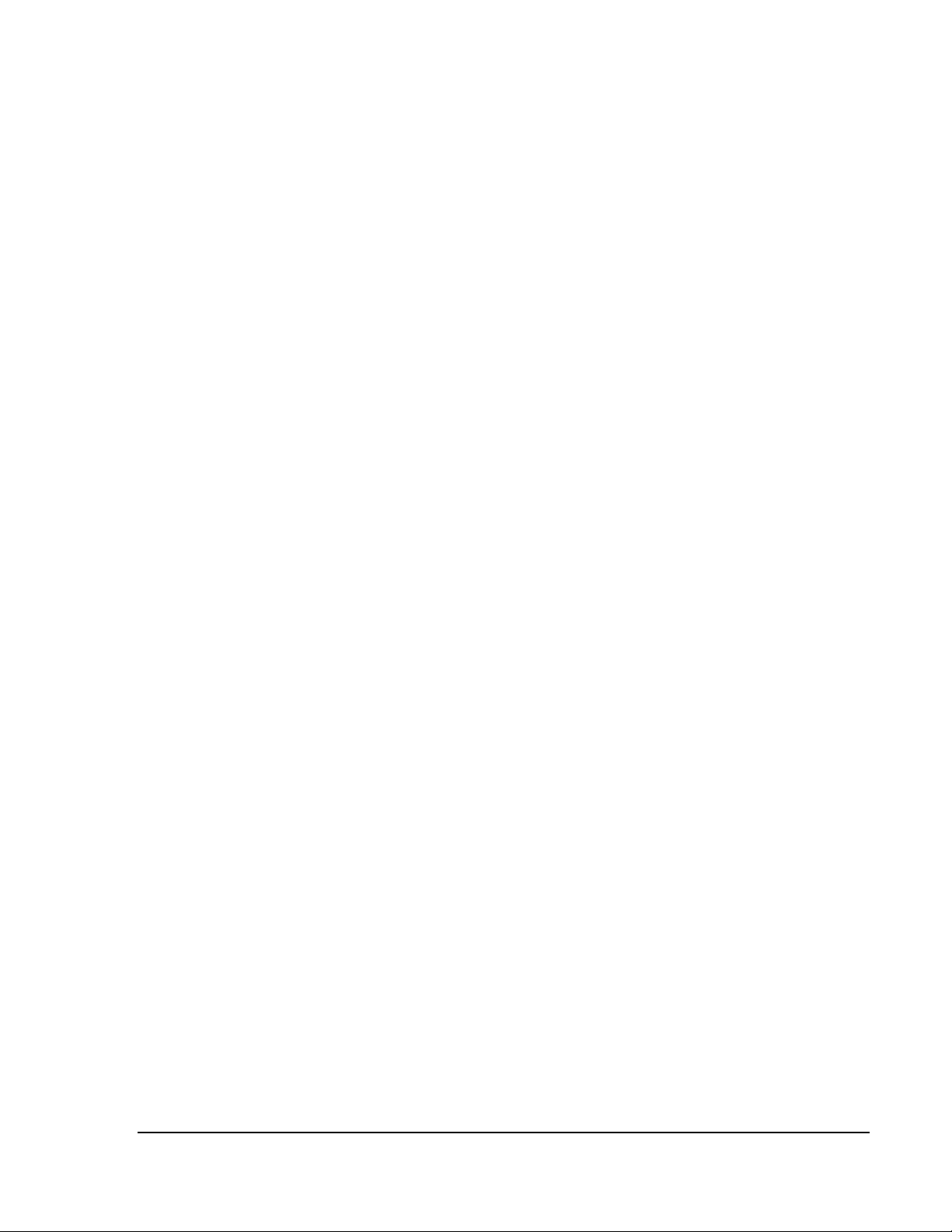
4
Chatsworth Products, Inc.
9353 Winnetka Avenue
Chatsworth, CA 91311
800-834-4969
KVM IP Console User Manual
©2011 Chatsworth Products, Inc. All rights reserved.
Legal Information
The information contained in this guide is subject to change without notice.
Chatsworth Products, Inc. shall not be liable for technical or editorial errors or omissions
contained herein; nor is it liable for any injury, loss, or incidental or consequential damages
resulting from the furnishing, performance, or use of this material and equipment.
Warranty
Chatsworth Products, Inc. (CPI) guarantees manufactured products and each part or
component thereof against all defects in material and/or workmanship. Chatsworth Products,
Inc. agrees to remedy any manufacturing defect either through replacement or repair at no
charge provided that the defective unit is returned, transportation prepaid, to the Chatsworth
Products, Inc. factory.
The warranty extends for a period of one year from the date of installation or initial use, provided
that this period shall not exceed 18 months from the original date of shipment from the factory.
Any product that has been repaired or replaced shall be similarly warranted on its repair or
replacement for the remaining product warranty period or 90 days from the date of repair or
replacement, whichever expires last.
This warranty does not extend to products that have been subjected to neglect, accident or
improper use, nor to units that have been altered by non-Chatsworth Products, Inc. personnel.
No warranties other than those set forth in this section are given or implied with respect to the
products furnished. Chatsworth Products, Inc. shall, in no event, be liable for consequential
damages, for loss, damage or expense directly or indirectly arising from the use of the products,
for any inability to use materials or from any other cause.
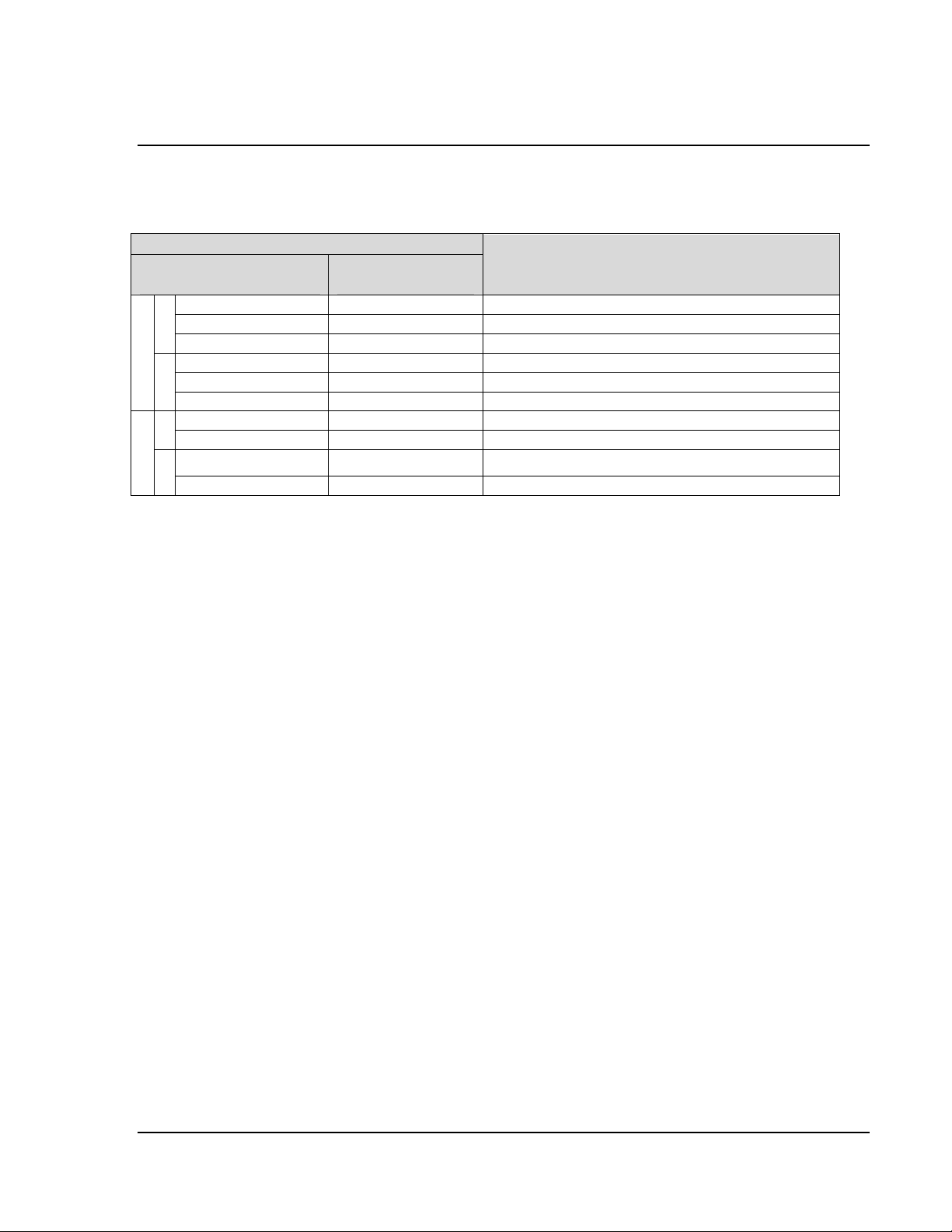
5
Introduction
This document is the User’s Manual for the IP console on IP KVM Switches from Chatsworth
Products, Inc. (CPI). It provides detailed setup instructions for the KVM IP console on the
following IP KVM Switches.
CPI Part Number
LCD KVM Drawer and
Switch Combination
Standalone
IP KVM Switch
IP KVM Switch Description
37209-261
37212-260
16 port DB15 Switch, 1 IP, no remote
37205-361
37207-360
16 port Cat5/6 Switch, 1 IP, 1 remote
US
37205-421
37207-420
32 port Cat5/6 Switch, 2 IP, 1 remote
37209-262
37212-260
16 port DB15 Switch, 1 IP, no remote
37205-362
37207-360
16 port Cat5/6 Switch, 1 IP, 1 remote
Single Rail
UK
37205-422
37207-420
32 port Cat5/6 Switch, 2 IP, 1 remote
37206-361
37207-360
16 port Cat5/6 Switch, 1 IP, 1 remote
US
37206-421
37207-420
32 port Cat5/6 Switch, 2 IP, 1 remote
37206-362
37207-360
16 port Cat5/6 Switch, 1 IP, 1 remote
Dual Rail
UK
37206-422
37207-420
32 port Cat5/6 Switch, 2 IP, 1 remote
Product Features
Each KVM IP console on IP KVM Switches provides:
• Remote access to the 16 or 32 device ports on the KVM Switch and to device ports on
expansion switches attached to the primary switch with Cascade Cables. Access up to 128
or 256 computers through a single IP connection.
• Remote management capability for one user over a 10/100 TCP/IP network and secure
encrypted access via HTTPs connection. Users access equipment through a Javacompatible web browser using a password protected logon and switch between computers
using an intuitive on-screen menu.
• User management that allows users to be assigned individual accounts with user
preferences and user or administrator access.
• A log that automatically records access attempts and system changes.
• A separate serial connection that can be used to connect an arbitrary device that can be
accessed using a standard Telnet client if the device supports terminal mode connection.
• Drive redirection that allows a local drive or USB stick to be shared with a connected
computer.
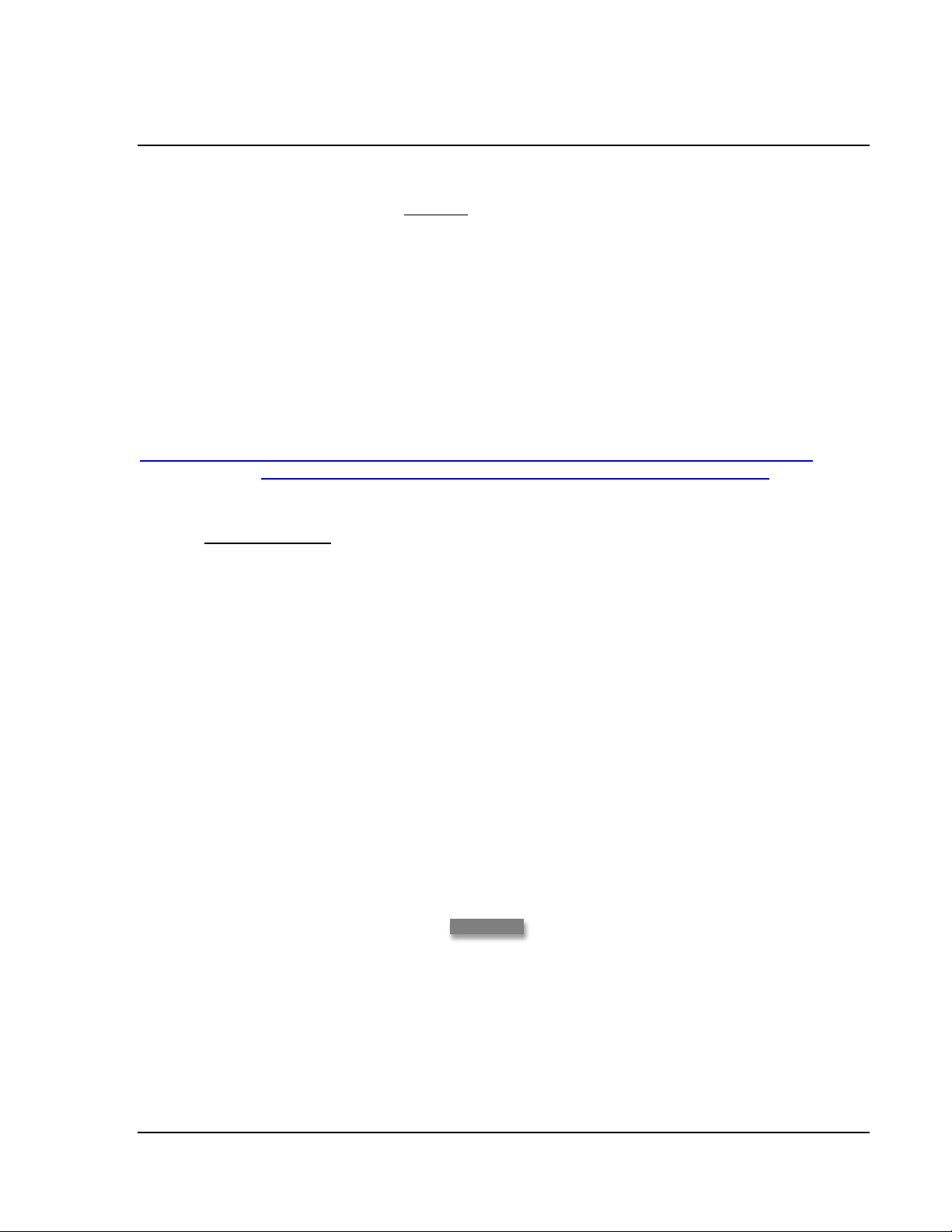
6
Configuration
1.1 Initial IP Configuration
In factory default, DHCP mode is disabled (IP auto configuration = None), and the IP settings
are as below:
IP address 1: 192.168.1.22 (Single IP Console)
IP Address 2: 192.168.1.23 (Second IP Console)
Subnet mask: 255.255.255.0
Gateway: None
1.2 Using The IP Configuration Setup Tool
If this initial configuration does not meet your local requirements, use the KVM IP Console
Setup Software to change the configurations to your needs. Download:
http://www.chatsworth.com/uploadedFiles/Files/37209_KVM_IP_CONSOLE_USER_MANUAL.pdf from
the CPI Website: http://www.chatsworth.com/Support-and-Downloads/Downloads/Software/
.
1.2.1 To Set A Fixed IP Address
1. Run KVMIPsetup.exe from the zip file. The screen below will display.
2. Under Network Configuration, select None for IP auto configuration
3. Set the IP address and Subnet mask
4. Enter Super user login and password for Authentication (default : super/pass)
5. Click Setup Device. If super login was authenticated, it will show Successfully configured
device; otherwise it will show Permission Denied
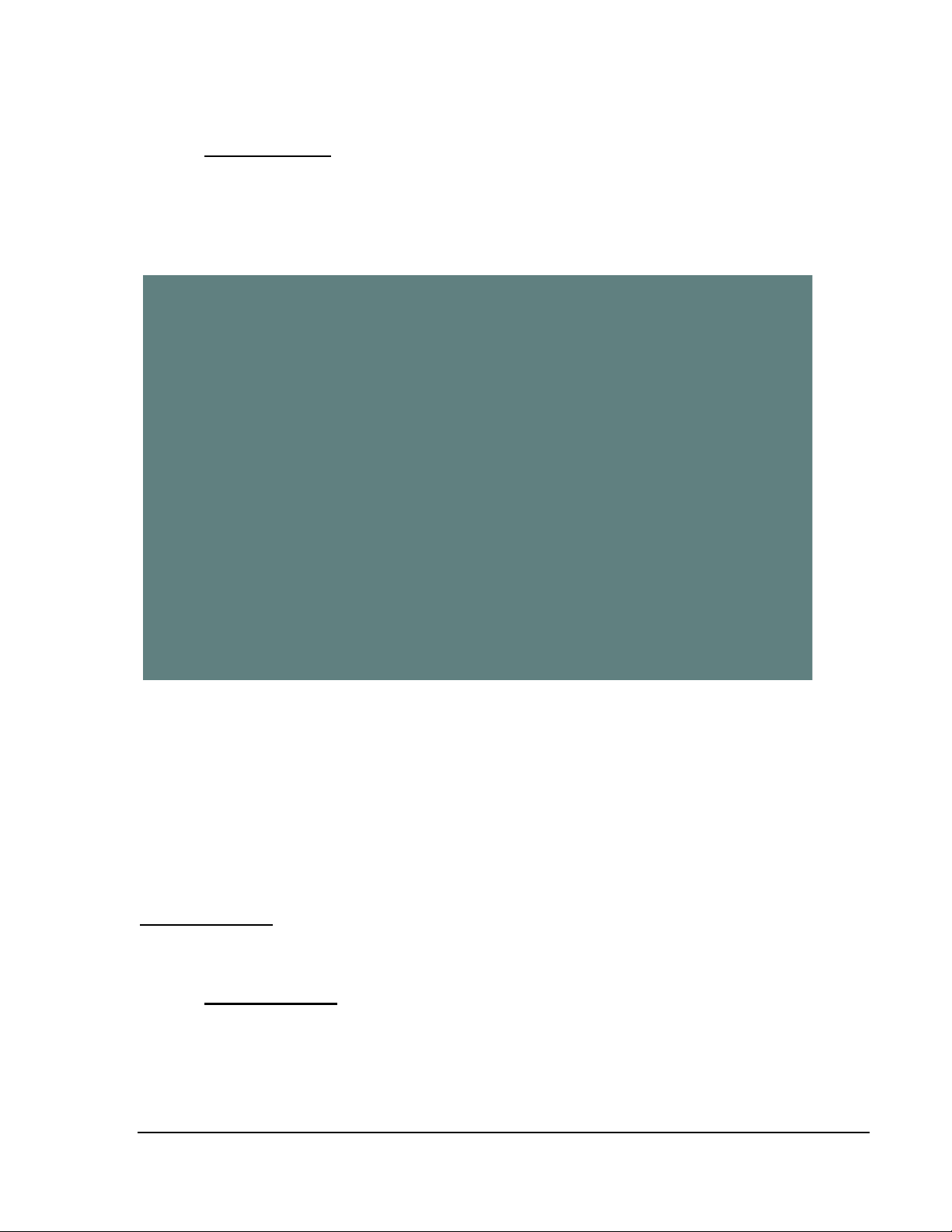
7
1.2.2 To Use DHCP or BOOTP
1. Run KVMIPsetup.exe. The screen below will display.
2. Under Network Configuration, select DHCP or BOOTP for IP auto configuration
3. Enter Super user login and password for Authentication (default : super/pass)
4. Click Setup Device. If super login was authenticated, it will show Successfully configured
device; otherwise it will show Permission Denied.
When DHCP mode is enabled (IP auto configuration = DHCP), the IP console will try to contact
a DHCP server in the subnet to which it is physically connected. If a DHCP server is found, it
may provide a valid IP address, gateway address and net mask. Before you connect the device
to your local subnet, be sure to complete the corresponding configuration of your DHCP server.
It is recommended to configure a fixed IP assignment to the MAC address of the IP KVM
Switch. You can find the MAC address labeled on the bottom side of the metal housing.
If you have installed the IP console on a network that enables DHCP, you can use the
KVMIPsetup.exe
to locate the IP console’s IP address.
1. Plug the Ethernet cable into the IP KVM Switch. The IP console will get an IP address via
DHCP.
2. Run KVMIPsetup.exe
. The screen shown above will display. Under Device, select the MAC
address which is printed on the label on the bottom of the IP KVM Switch from the Device
MAC address list and click Query Device
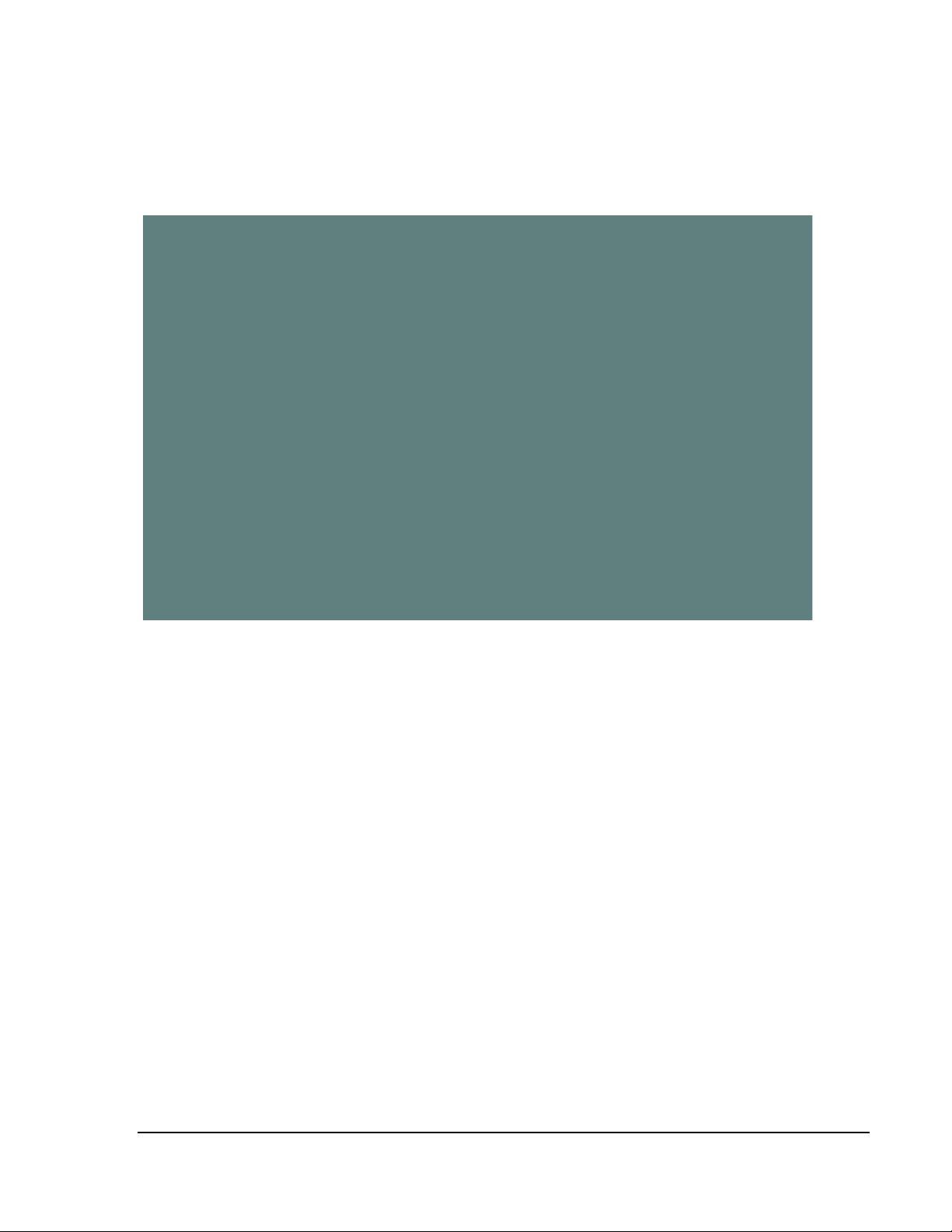
8
1.2.3 To Change Authentication
To adjust the authentication settings, enter your login as a super user, and change your
password.
Super user login
Enter the login name of the super user. The initial value is “super”. All characters are in lower
case.
Super user password
Enter the current password for the super user. This initial value is “pass”. All characters are in
lower case.
New super user password
Enter the new password for the super user.
New password (confirm)
Re-type the new password for the super user for confirmation.
To close the window and accept the changes, press the “OK” button; otherwise press the
“Cancel” button.
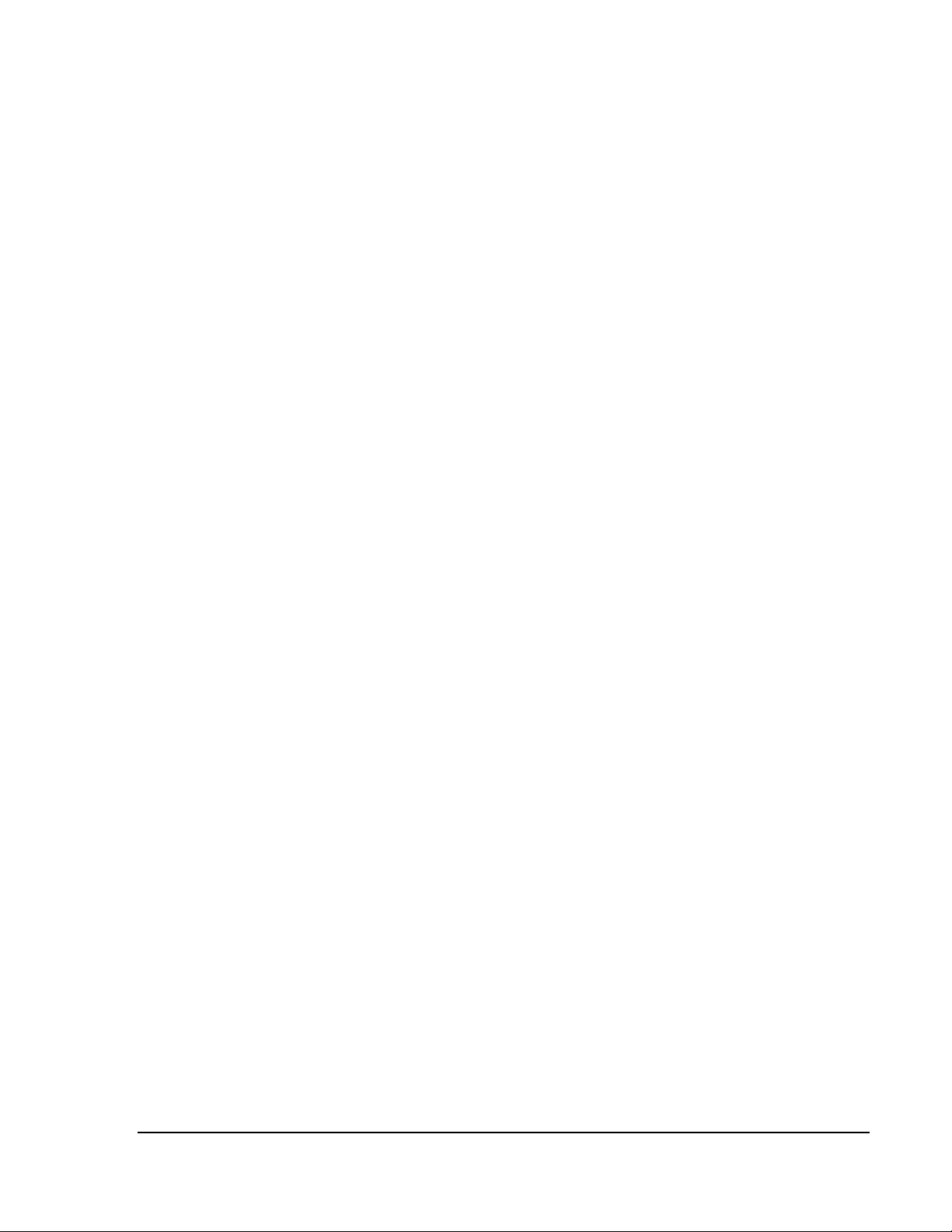
9
1.3 Keyboard, Mouse and Video configuration
Between the IP console and the host, there are two interfaces available for transmitting
keyboard and mouse data: USB and PS/2. The correct operation of the remote mouse depends
on several settings which will be discussed in the following subsections.
1.3.1 IP Console Keyboard Settings
The IP console settings for the host's keyboard type have to be corrected in order to make the
remote keyboard work properly. Check the settings in the IP console Web front-end. See
section 3.5.2 for details.
1.3.2 Remote Mouse Settings
A common seen problem with KVM devices is the synchronization between the local and
remote mouse cursors. The IP console addresses this situation with an intelligent
synchronization algorithm. There are two mouse modes available on the IP console:
• Auto mouse speed: the automatic mouse speed mode tries to detect the speed and
acceleration settings of the host system automatically. See section 1.3.3 for a more detailed
explanation.
• Fixed mouse speed: this mode just translates the mouse movements from the Remote
Console (see Section 2.3) in a way that one pixel move will result in n-pixel moves on the
remote system. This parameter n is adjustable with the scaling. Please note that this works
only when mouse acceleration is turned off on the remote system.
1.3.3 Automatic mouse speed and mouse synchronization
The automatic mouse speed mode performs the speed detection during mouse synchronization.
Whenever the local and remote mouse cursors move synchronously or not, there are two ways
for re-synchronizing local and remote mouse cursors:
• Fast Sync: the fast synchronization is used to correct a temporary, but fixed skew. Choose
the option using the Remote Console options menu (see section 2.4.1) or press the mouse
synchronization hotkey sequence in case you defined one.
• Intelligent Sync: If the fast sync does not work or the mouse settings have been changed
on the host system, use the intelligent resynchronization. This method takes more time than
the fast one and can be accessed with the appropriate item in the Remote Console option
menu (see section 2.4.1). The intelligent synchronization requires a correctly adjusted
picture. Use the auto adjustment function to setup the picture, and make sure that there are
no windows at the top left corner of the remote desktop that are able to change the mouse
cursor shape from the normal state. The Sync mouse button on top of the Remote Console
can behave differently, depending on the current state of mouse synchronization. Usually
pressing this button leads to a fast sync, except in situations where the KVM port or the
video mode changed recently.
Note: At first start, if the local mouse pointer is not synchronized with the remote mouse pointer,
press the Auto Adjust button once.
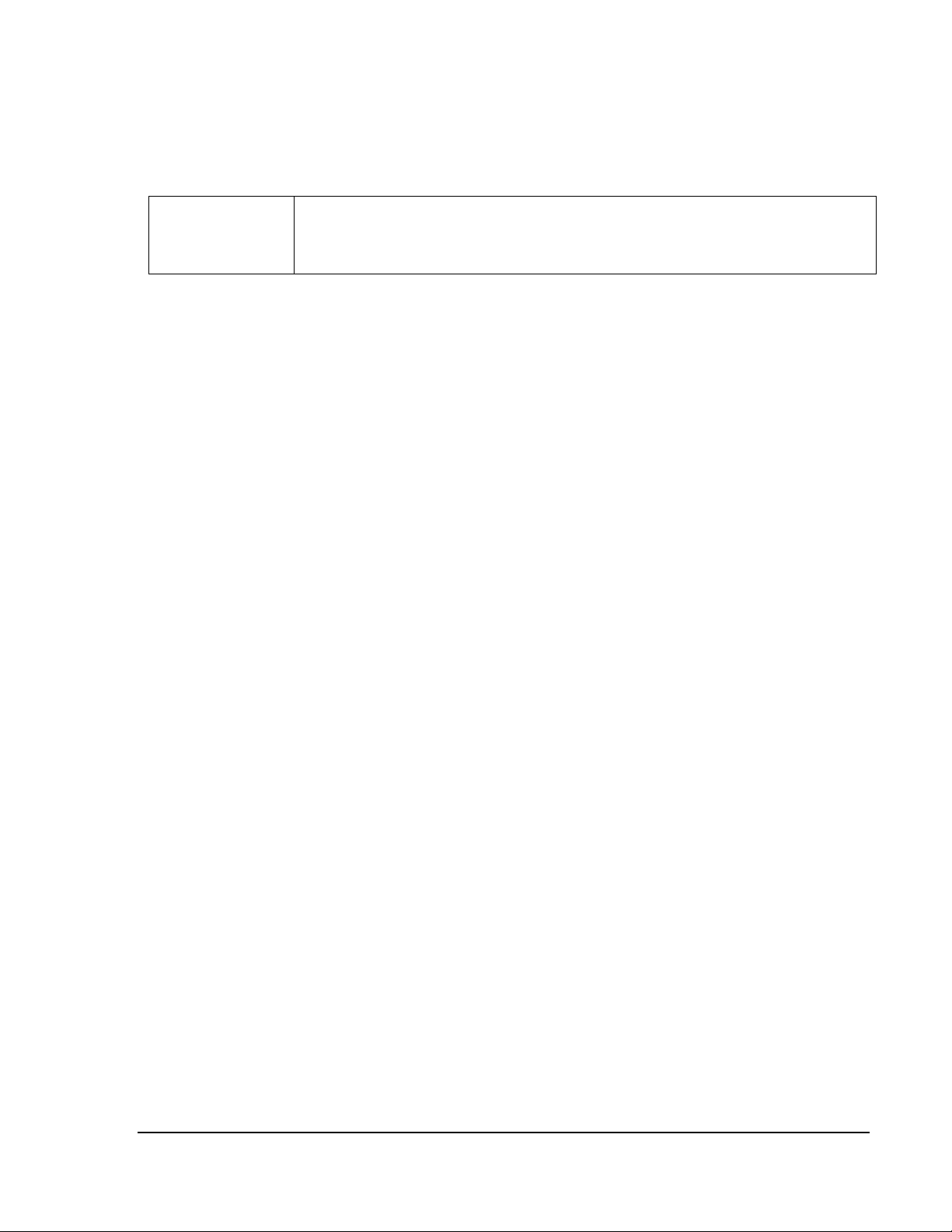
10
1.3.4 Host system mouse settings
The host’s operating system knows various settings from the mouse driver.
Warning!
The following limitations do not apply in case of USB and Mouse Type
“Windows >= 2000, MacOSX.”
While the IP console works with accelerated mice and is able to synchronize the local with the
remote mouse pointer, there are the following limitations, which may prevent this
synchronization from working properly:
• Special Mouse Driver: There are mouse drivers that influence the synchronization process
and lead to desynchronized mouse pointers. If this happens, make sure you do not use a
special vendor-specific mouse driver on your host system.
• Windows XP Mouse Settings: Windows XP knows a setting named “improve mouse
acceleration,” which has to be deactivated.
• Active Desktop: If the Active Desktop feature of Microsoft Windows is enabled do not use a
plain background. Instead, use some kind of wallpaper. As an alternative, you could also
disable the Active Desktop completely.
Navigate your mouse pointer into the upper left corner of the applet screen and move it
slightly forth and back. Thus the mouse will be resynchronized. If this fails, disable the
mouse acceleration and repeat the procedure.
1.3.5 Single and Double Mouse Mode
The information above applies to the Double Mouse Mode, where remote and local mouse
pointers are visible and need to be synchronized. The IP console also features another mode,
the Single Mouse Mode, where only the remote mouse pointer is visible. Activate this mode in
the open Remote Console and click into the window area. The local mouse pointer will be
hidden and the remote one can be controlled directly. To leave this mode, it is necessary to
define a Mouse Hotkey in the Remote Console settings panel, see Section 3.5.1. Press this key
to free the captured local mouse pointer.
1.3.6 Recommended Mouse Settings
For the different operating systems we can give the following advice:
• MS Windows 2000/2003 (Professional and Server) and XP (all versions): In general, we
recommend the usage of a mouse via USB. Choose USB without Mouse Sync. For a PS/2
mouse choose Auto Mouse Speed. For XP disable the option “enhance pointer precision” in
the Control Panel.
• SUN Solaris: Adjust the mouse settings either via xset m 1 or use the CDE Control Panel to
set the mouse to “1:1, no acceleration.” As an alternative you may also use the Single
Mouse Mode.
• MAC OS X: We recommend using the Single Mouse Mode.
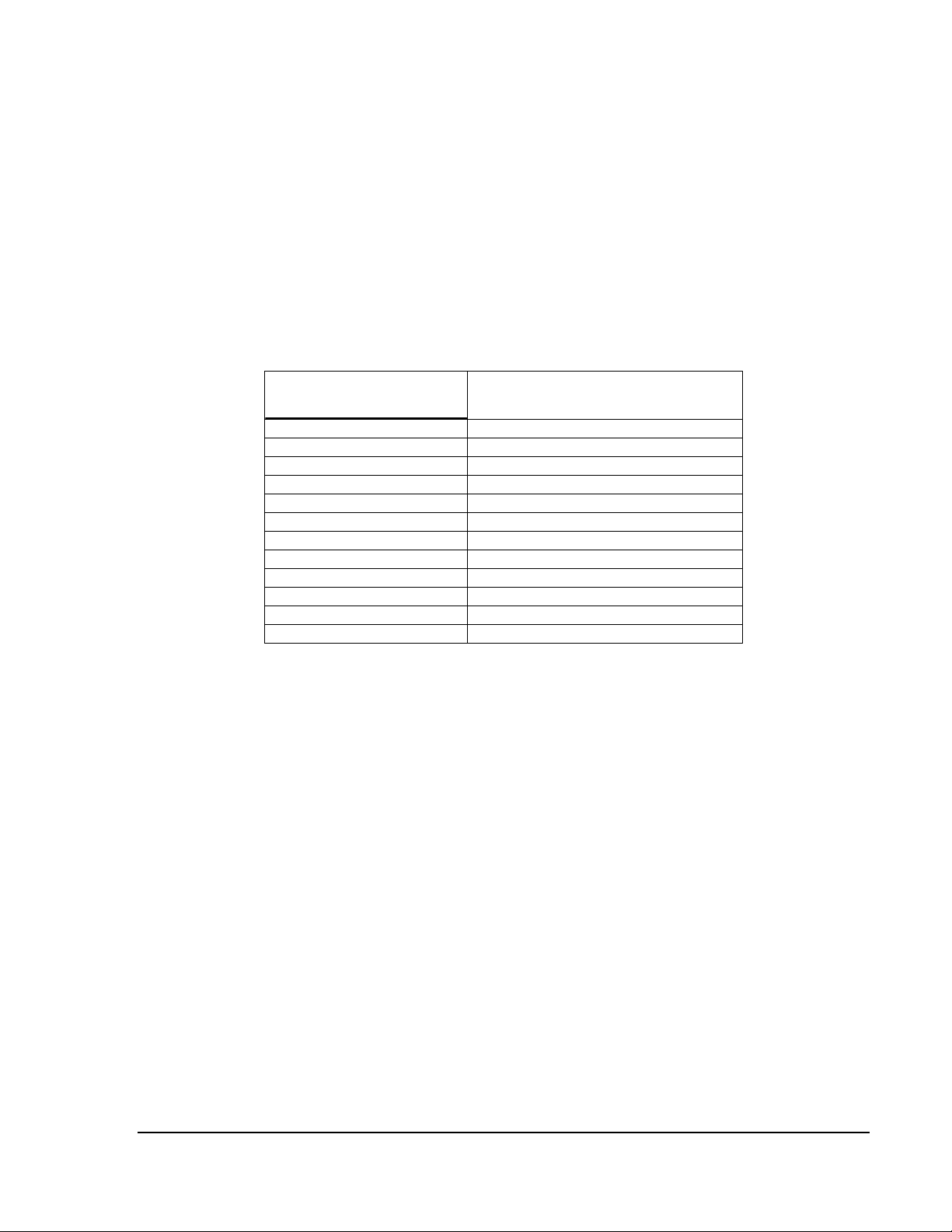
11
1.3.7 Video Modes
The IP console recognizes a limited number of common video modes. When running X11 on the
host system, please do not use any custom mode lines with special video modes. If you do, the
IP console may not be able to detect them. We recommend using any of the standard VESA
video modes, instead.
The table below lists the video modes IP console supports. Please don’t use other custom video
settings besides these. If you do so, IP console may not be able to detect them.
Re s ol u t i on
(x , y )
Refresh Rates
(Hz)
640 x 350
70, 85
640 x 400
56, 70, 85
640 x 480
60, 72, 75, 85, 90, 100, 120
720 x 400
70, 85
800 x 600
56, 60, 70, 72, 75, 85, 90, 100
832 x 624
75
1024 x 768
60, 70, 72, 75, 85, 90, 100
1152 x 864
75
1152 x 870
75
1152 x 900
66
1280 x 960
60
1280 x 1024
60, 75
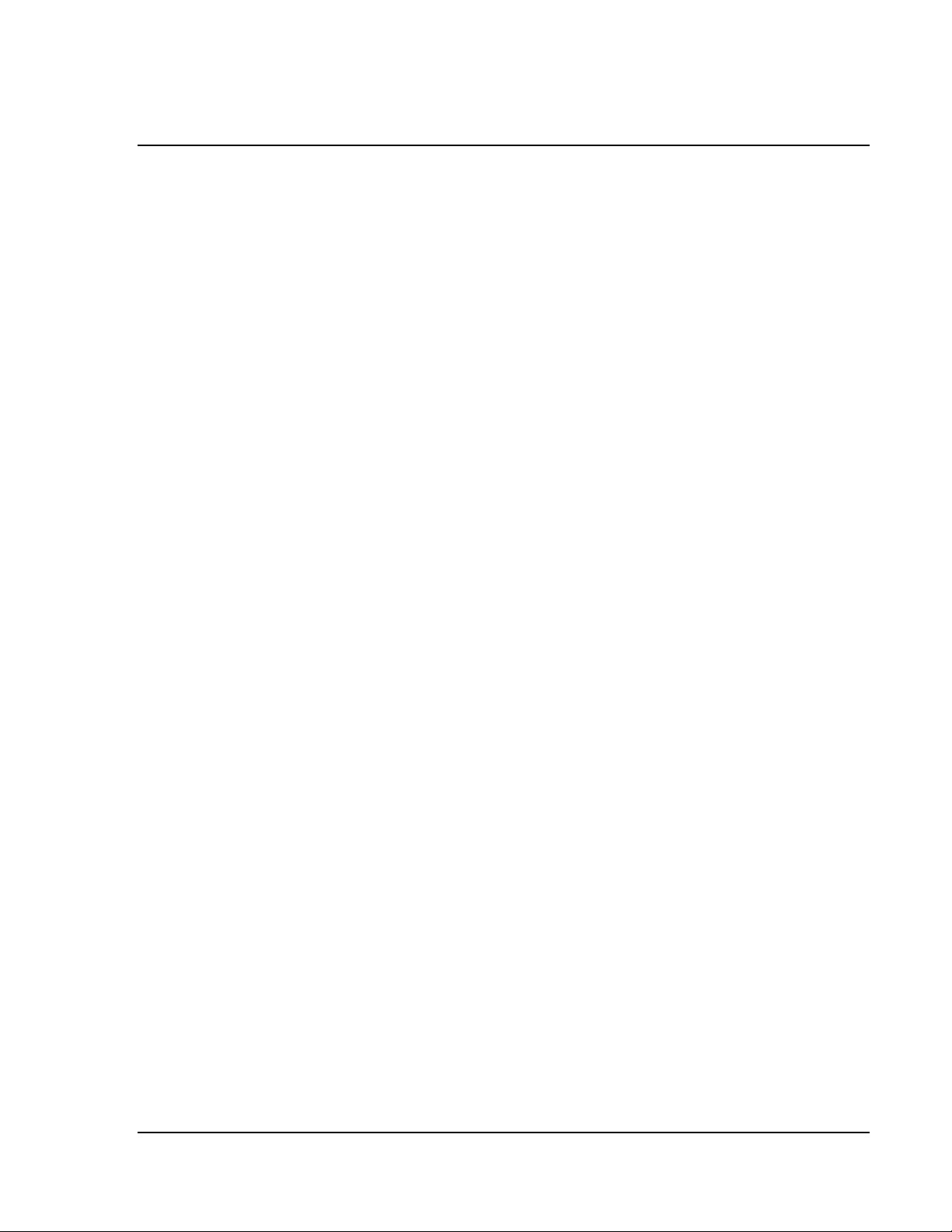
12
Usage
2.1 Prerequisites
The IP console features an embedded operating system and applications offering a variety of
standardized interfaces. This chapter will describe both these interfaces, and the way to use
them in a more detailed manner. The interfaces are accessed using the TCP/IP protocol family,
thus they can be accessed using the LAN port of the device.
The following interfaces are supported:
• HTTP/HTTPS: Full access is provided by the embedded web server. The IP console
environment can be entirely managed using a standard web browser. You can access the IP
console using the insecure HTTP protocol, or using the encrypted HTTPS protocol.
Whenever possible, use HTTPS.
• Telnet : A standard Telnet client can be used to access an arbitrary device connected to the
IP consoles multi port via a terminal mode.
The primary interface of the IP console is the HTTP interface. This is covered extensively in this
chapter. Other interfaces are addressed in subtopics.
In order to use the Remote Console (see section 2.3) window of your managed host system, the
browser has to come with a Java Runtime Environment version 1.4.2 or above. If the browser
has no Java support (such as on a small handheld device), you are still able to maintain your IP
console using the administration forms displayed by the browser itself.
Important: We recommend installing a Sun JVM 1.5.0.4.
For an unsecure (HTTP) connection to the IP console, we can recommend the following
browsers
:
• Microsoft Internet Explorer: version 6.0 or higher on Windows 2000 and Windows XP
• Netscape Navigator 7.0 or Mozilla 1.6: on Windows 2000, Windows XP, Unix, Linux and
UNIX-like Operating Systems
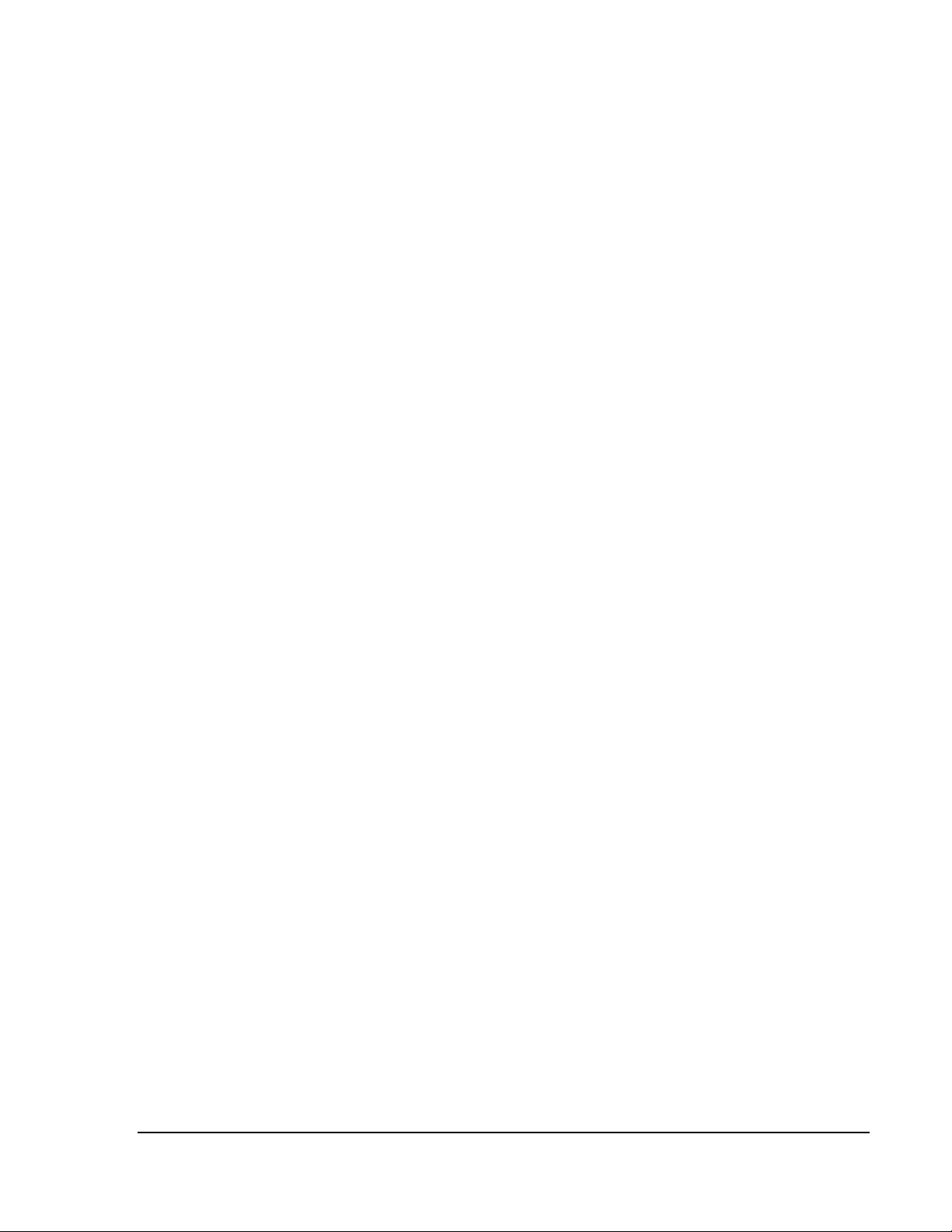
13
In order to access the remote host system using a securely encrypted connection (HTTPS), you
need a browser that supports the HTTPS protocol. Strong security is only assured by using a
key length of 128 Bit. Some of the old browsers do not have a strong 128 Bit encryption
algorithm.
Using Internet Explorer, open the menu entry “?” and “Info” to read about the key length that is
currently activated. The dialog box contains a link that leads you to information on how to
upgrade your browser to a state of the art encryption scheme. The figure below shows the
dialog box presented by the Internet Explorer 6.0. Note the Cipher Strength is 128-bit.
Newer web browsers generally support strong encryption on default.
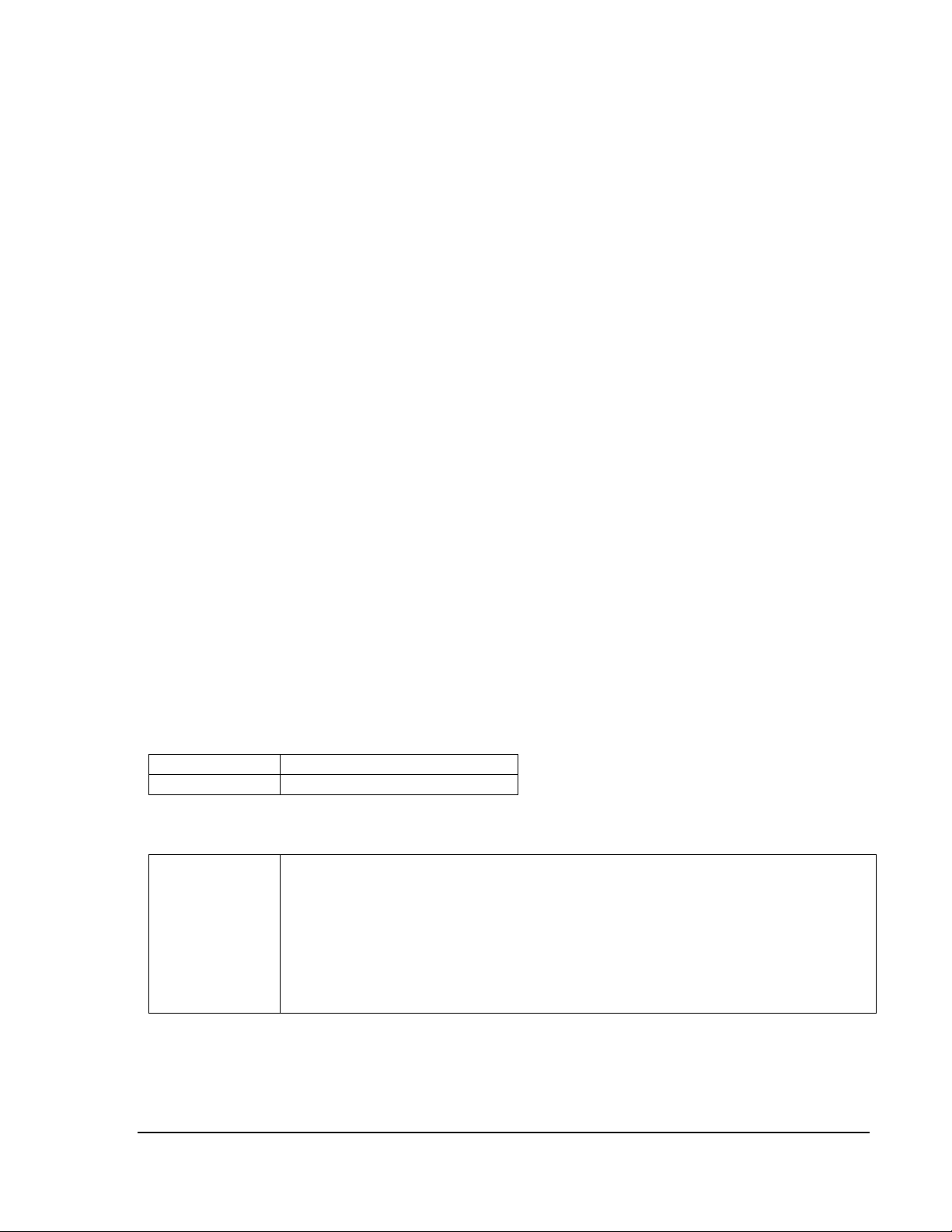
14
2.2 Accessing The IP KVM Switch
2.2.1 Login Into The IP Console
Launch your web browser. Direct it to the address of your IP console, which you configured
during the installation process. The address used might be an IP address or a domain name, in
the case where you have given your IP console a symbolic name in the DNS.
For instance, type the following in the URL field of your browser when establishing an
unsecured connection:
http://<IP address of IP console>
When using a secure connection, type in:
https://<IP address of IP console>
This will lead you to the IP console login page as shown in the figure below.
2.2.1.1 Default Password
The IP console has a built-in super user account that has all permissions to administrate your IP
console. The default logon for the super user account is:
Username
super (factory default)
Password
pass (factory default)
Warning!
Please make sure to change the super user password immediately after you
have installed and accessed your IP console for the first time. If you do not
change the super user password, there is a severe security risk that may
result in unauthorized access to the IP console and to the host system
including all possible consequences!
Your web browser has to accept cookies, or else login is not possible.
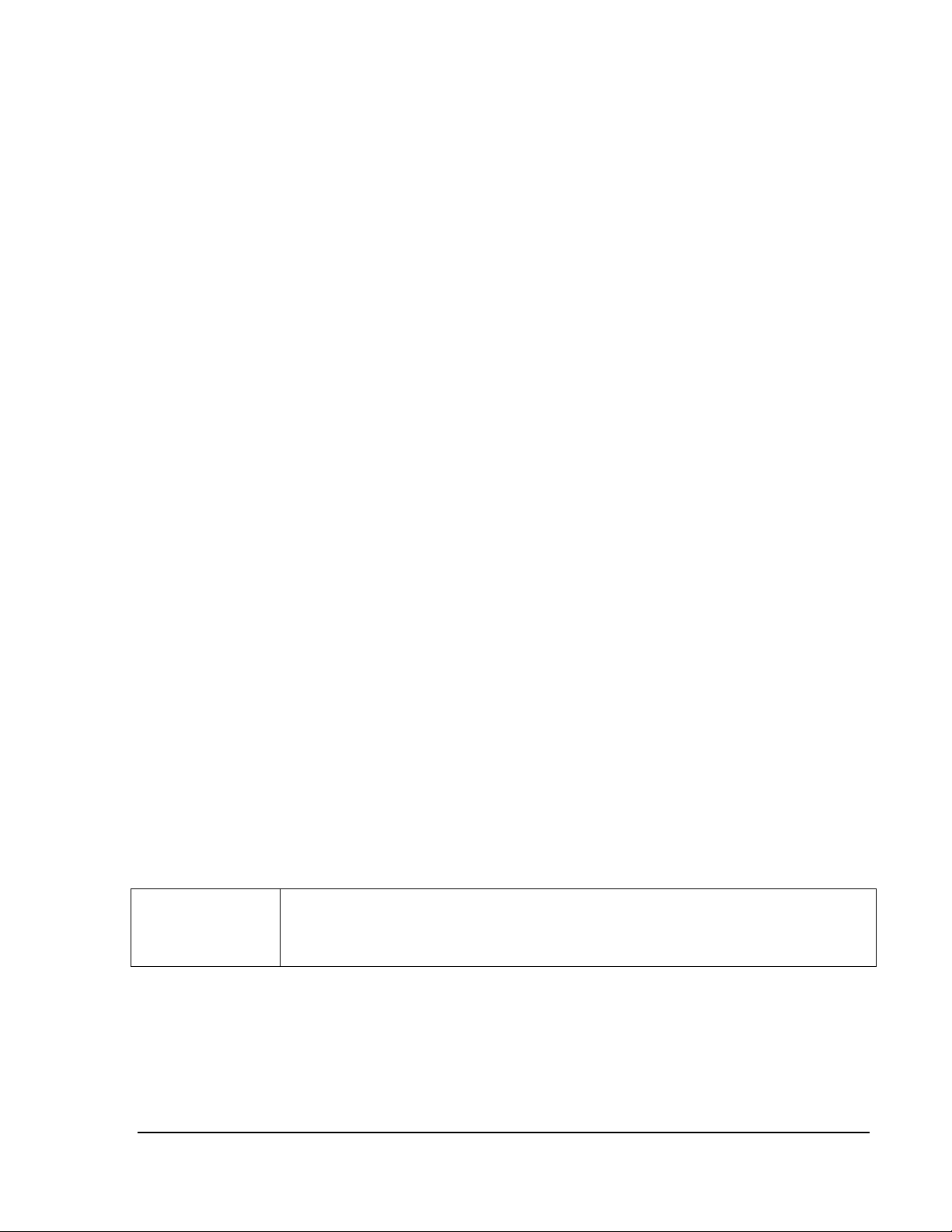
15
2.2.1.2 Navigation
Having logged into the IP console successfully, the main page of the IP console appears, see
the figure below. This page consists of three parts; each of them contains specific information.
The buttons on the upper side allow you to navigate within the front end, see the table below for
details. Within the right frame, task-specific information is displayed that depends on the section
you have chosen before.
Return to the main page of the IP console.
Open the IP console remote console (see section 2.3).
Exit from the IP console front end.
Warning!
If there is no activity for 30 minutes, the IP console will automatically log you
out. A click on one of the links will bring you back to the login screen.
2.2.2 Logout From The IP Console
Pressing the logout button logs the current user out and presents a new login screen. Please
note that an automatic logout will be performed in case there is no activity for 30 minutes.
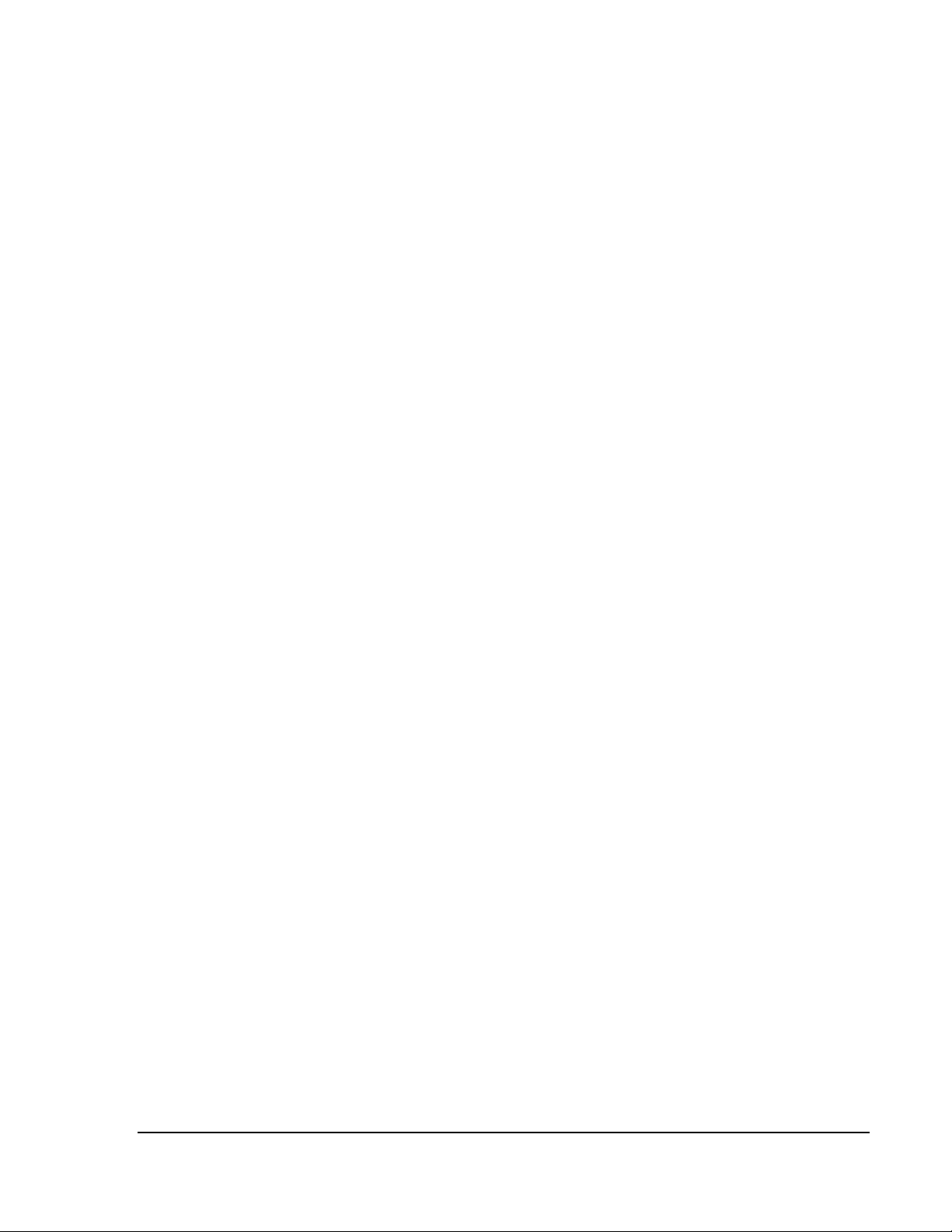
16
2.3 The Remote Console
The Remote Console is the redirected screen, keyboard and mouse of the remote host system
that IP console controls. See the figure below.
The Remote Console window is a Java Applet that tries to establish its own TCP connection to
the IP console. The protocol that is run over this connection is neither HTTP nor HTTPS, but
RFB (Remote Frame Buffer Protocol). As default, RFB tries to establish a connection to TCP
port number 443. Your local network environment has to allow this connection to be made. So,
your firewall and, in case you have a private internal network, your NAT (Network Address
Translation) settings have to be configured accordingly.
In case the IP console is connected to your local network environment and your connection to
the Internet is available using a proxy server only without NAT being configured, the Remote
Console is very unlikely to be able to establish the desired connection. This is because today's
web proxies are not capable of relaying the RFB protocol.
In case of problems, please consult your network administrator in order to provide an
appropriate networking environment.
2.4 Main Window
Starting the Remote Console (see section 2.3) opens an additional window. It displays the
screen content of your host system. The Remote Console will behave exactly in the same way
as if you were sitting locally in front of the screen of your remote system. That means keyboard
and mouse can be used in the usual way. However, be aware of the fact that the remote system
will react to keyboard and mouse actions with a slight delay. The delay depends on the
bandwidth of the link to which you use to connect to the IP console.
With respect to the keyboard, the very exact remote representation might lead to some
confusion as your local keyboard changes its keyboard layout according to the remote host
system. For instance, if you use a German administration system, and your host system uses a
US English keyboard layout, special keys on the German keyboard will not work as expected.
Instead, the keys will result in their US English counterpart. You can circumvent such problems
by adjusting the keyboard of your remote system to the same mapping as your local one.

17
The Remote Console window (see Section 2.3) always tries to show the remote screen with its
optimal size. That means it will adapt its size to the size of the remote screen initially and after
the screen resolution of the remote screen has been changed. However, you can always resize
the Remote Console window in your local window system as usual.
Warning!
In difference to the remote host system, the Remote Console window on
your local window system is just one window among others. In order to
make keyboard and mouse work, your Remote Console window must have
the local input focus.
2.4.1 Remote Console Control Bar
The upper part of the Remote Console window contains a control bar. Using its elements you
can see the state of the Remote Console and adjust the local Remote Console settings. A
description for each control follows.
Remote Console Control Bar
Ctrl+Alt+Delete – Special button key to send the “Control Alt Delete”
key combination to the remote system (see also section 3.5.1 for
defining new button keys).
Auto Adjust button - If the video display is of bad quality or distorted
in some way, press this button and wait a few seconds while the IP
console tries to detect the video mode of VGA port to the controlled
host and adjust itself for the best possible video quality.
Sync mouse button - Activates the mouse synchronization process.
Choose this option in order to synchronize the local with the remote
mouse cursor. This is especially necessary when using accelerated
mouse settings on the host system. In general, there is no need to
change mouse settings on the host.
Single/Double mouse mode – Switches between the Single Mouse
Mode (where only the remote mouse pointer is visible) and the Double
Mouse Mode (where remote and local mouse pointers are visible and
need to be synchronized). Single mouse mode is only available if using
SUN JVM 1.4.2 or higher.
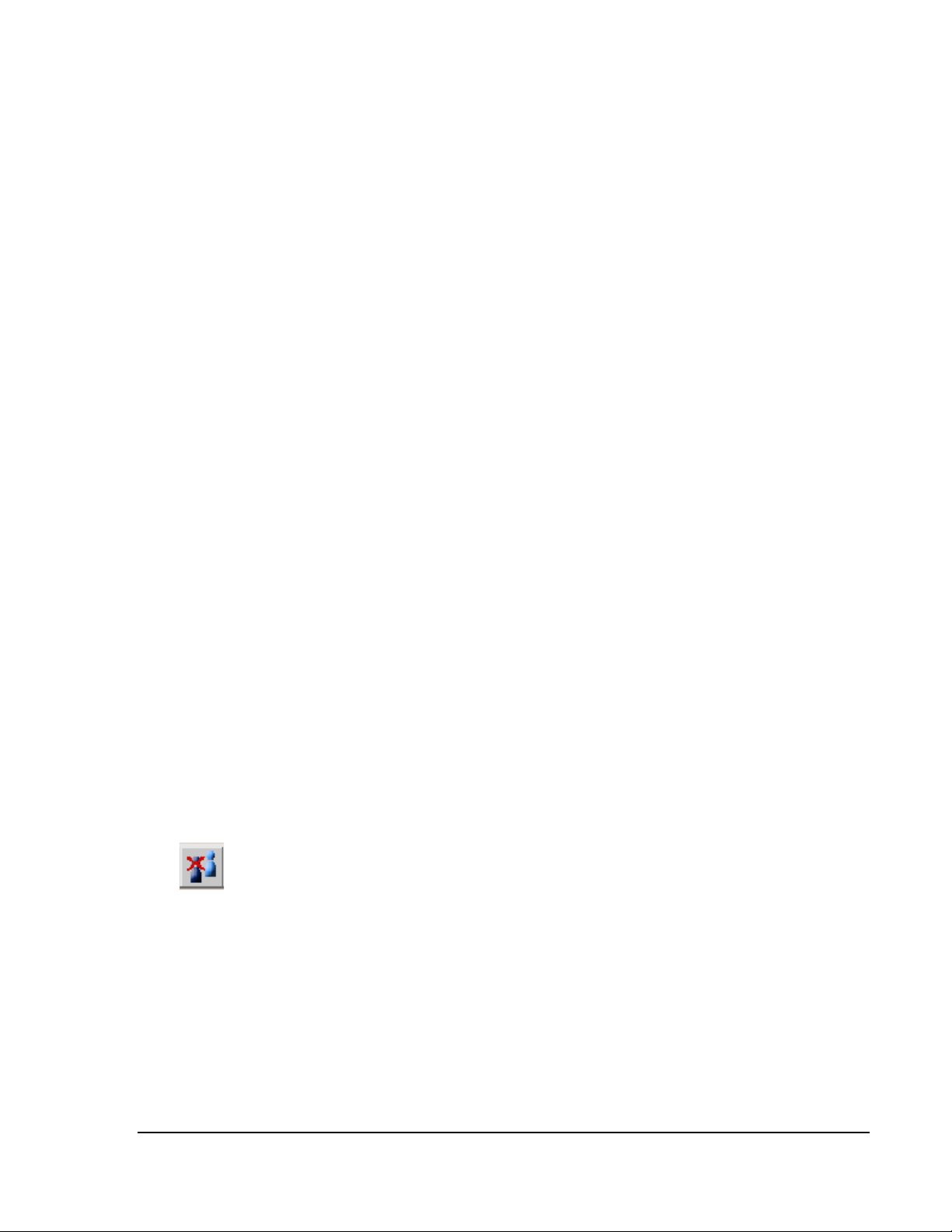
18
Options – To open the Options menu, click on the button “Options.”
Remote Console Options Menu
A short description of the options follows.
•
Monitor Only: Toggles the Monitor only filter on or off. If the filter is switched on, no remote
console interaction is possible, and monitoring is possible.
•
Exclusive Access: If a user has the appropriate permission, he or she can force the Remote
Consoles of all other users to close. No one can open the Remote Console at the same time
again until this user disables the exclusive access, or logs off.
A change in the access mode is also visible in the status line.
Remote Console Exclusive Mode Icon
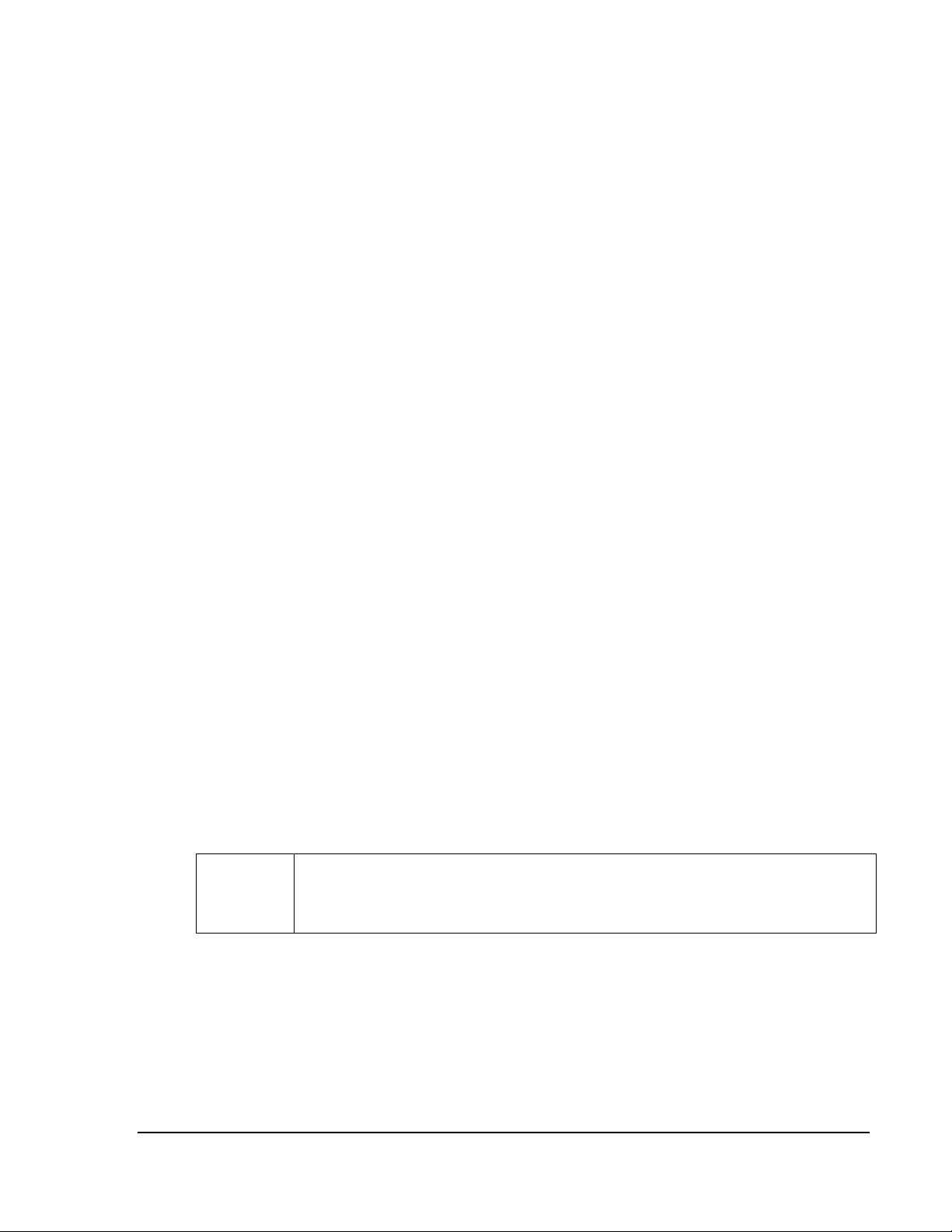
19
• Scaling: Allows you to scale down the Remote Console. You can still use both mouse and
keyboard, however the scaling algorithm will not preserve all display details.
Remote Console Options Menu: Scaling
When you designate 25%, 50%, or 100% scaling, the size of Remote Console window is
calculated according to the remote host video setting with scaling algorithm execution.
When you designate “Scale to fit,” the remote video displaying is scaled to fit the size of
Remote Console window.
• Mouse Handling: The submenu for mouse handling offers two options for synchronizing the
local and the remote mouse cursors.
o Fast Sync: The fast synchronization is used to correct a temporary, but fixed skew.
o Intelligent Sync: Use this option if the fast sync does not work or the mouse settings
have been changed on the host system.
Warning!
The Mouse Handling Intelligent Sync method takes more time than the
Fast Sync and requires a correctly adjusted picture. Use the auto
adjustment function to setup the picture.
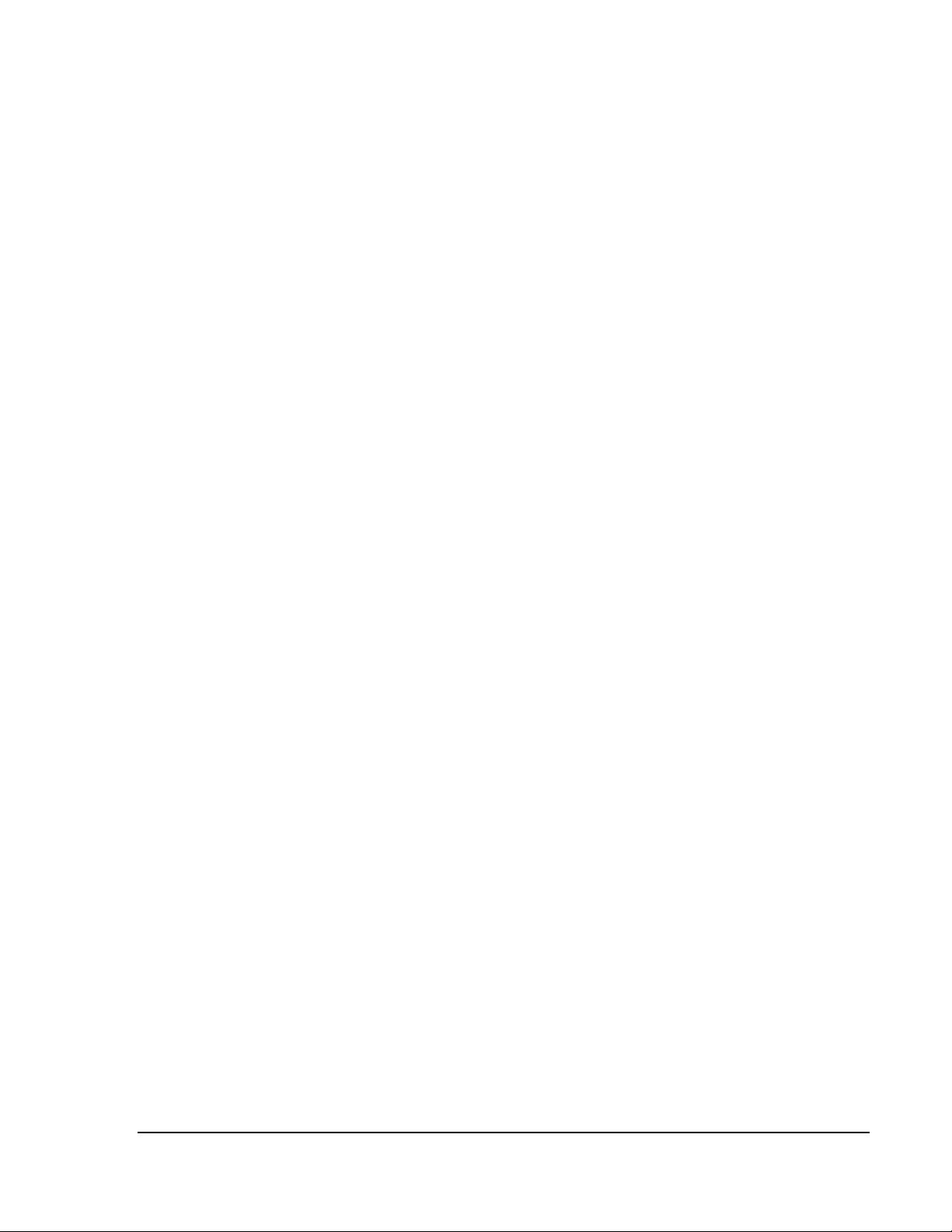
20
• Local Cursor: Offers a list of different cursor shapes to choose from for the local mouse
pointer. The selected shape will be saved for the current user and activated the next time
this user opens the Remote Console. The number of available shapes depends on the Java
Virtual Machine; a version of 1.4.2 or above offers the full list.
Remote Console Options Menu: Cursor
• Video Settings: Opens a panel for changing the IP console video settings. IP console
features two different dialogs, which are for adjusting the video settings.
o Video Settings through the HTML-Frontend: To enable local video port, select this
option. This option decides if the local video output of IP console is active and passing
through the incoming signal from the host system.
The option Noise Filter defines how the IP console reacts to small changes in the video
input signal. Turning on the noise filter can help reduce video flickering that is often
caused by distortions, as well as lowering unnecessary bandwidth consumption. A large
filter setting needs less network traffic and leads to a faster video display, but small
changes in some display regions may not be recognized immediately. A small filter
displays all changes instantly but may lead to a constant amount of network traffic even if
display content is not really changing (depending on the quality of the video input signal).
Ultimately, the default setting should be suitable for most situations.
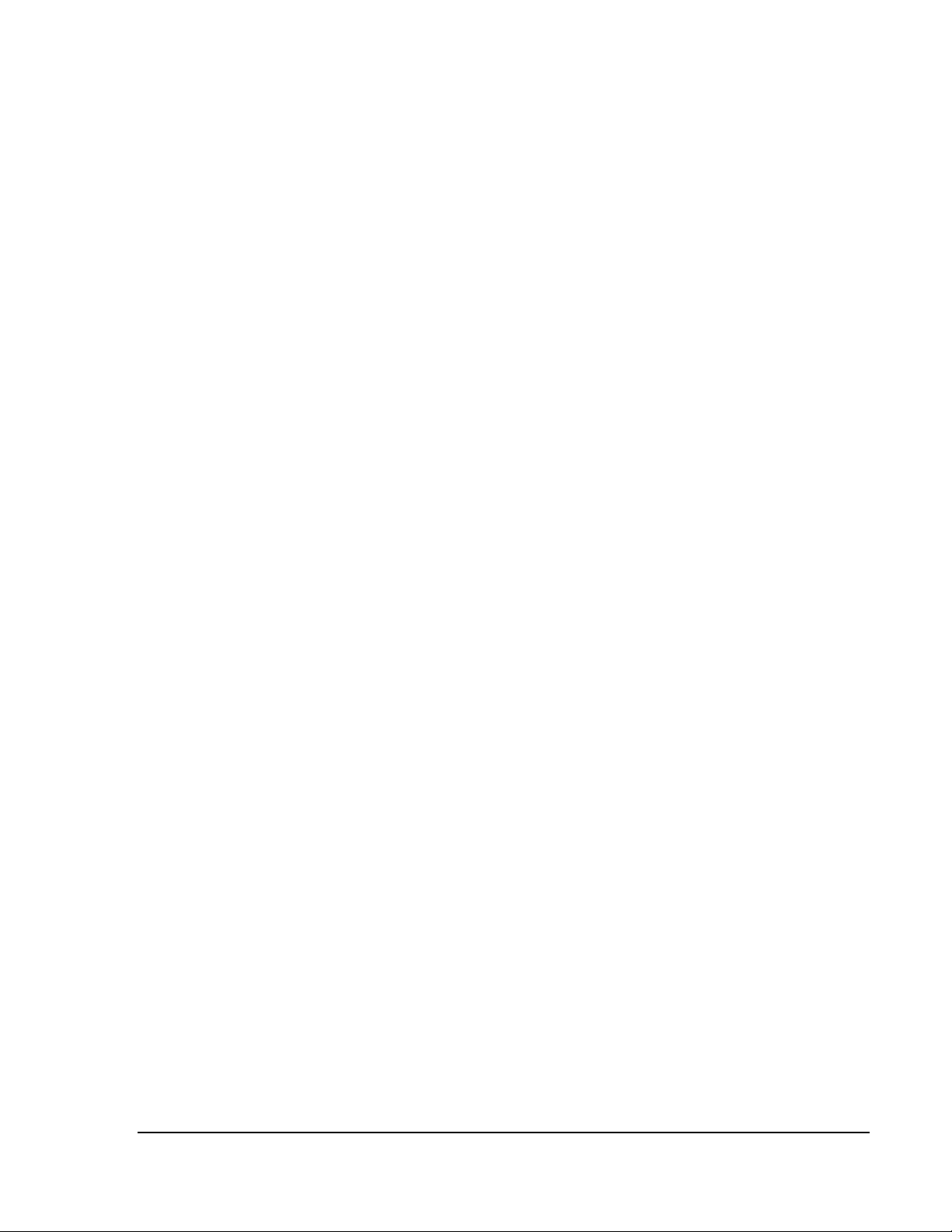
21
o Video Settings through the remote console: allows you to make adjustments
manually. The panel is shown in the figure below and explanations follow.
Video Settings Panel
Brightness: Controls the brightness of the picture
Contrast: Controls the contrast of the picture
Clock: Defines the horizontal frequency for a video line and depends on the video
mode. Different video card types may require different values here. The default
settings in conjuction with the auto adjustment procedure should be adequate for all
common configurations. If the picture quality is still bad after auto adjustment you
may try to change this setting together with the sampling phase to achieve a better
quality.
Phase: Defines the phase for video sampling, used to control the display quality
together with the setting for sampling clock.
Horizontal Position: Use the left and right buttons to move the picture in horizontal
direction while this option is selected.
Vertical Position: Use the left and right buttons to move the picture in vertical
direction while this option is selected.
Reset this Mode: Reset mode specific settings (Clock , Phase and Position) to the
factory-made defaults.
Reset all Modes: Reset all settings to the factory-made defaults.
Save Changes: Save changes permanently
Undo Changes: Restore last settings
• Refresh Video: Click to run this menu item for retrieving the whole video again from the
controlled host and displayed on Remote Console. In normal situation, only changed parts
of video will be packed and sent from IP console, for saving network bandwidth. This
function is mainly used for troubleshooting purposes where some old video fragments are
displayed as not updated in time; for example, when the noise filter for VGA setting is too
large.
 Loading...
Loading...