Page 1
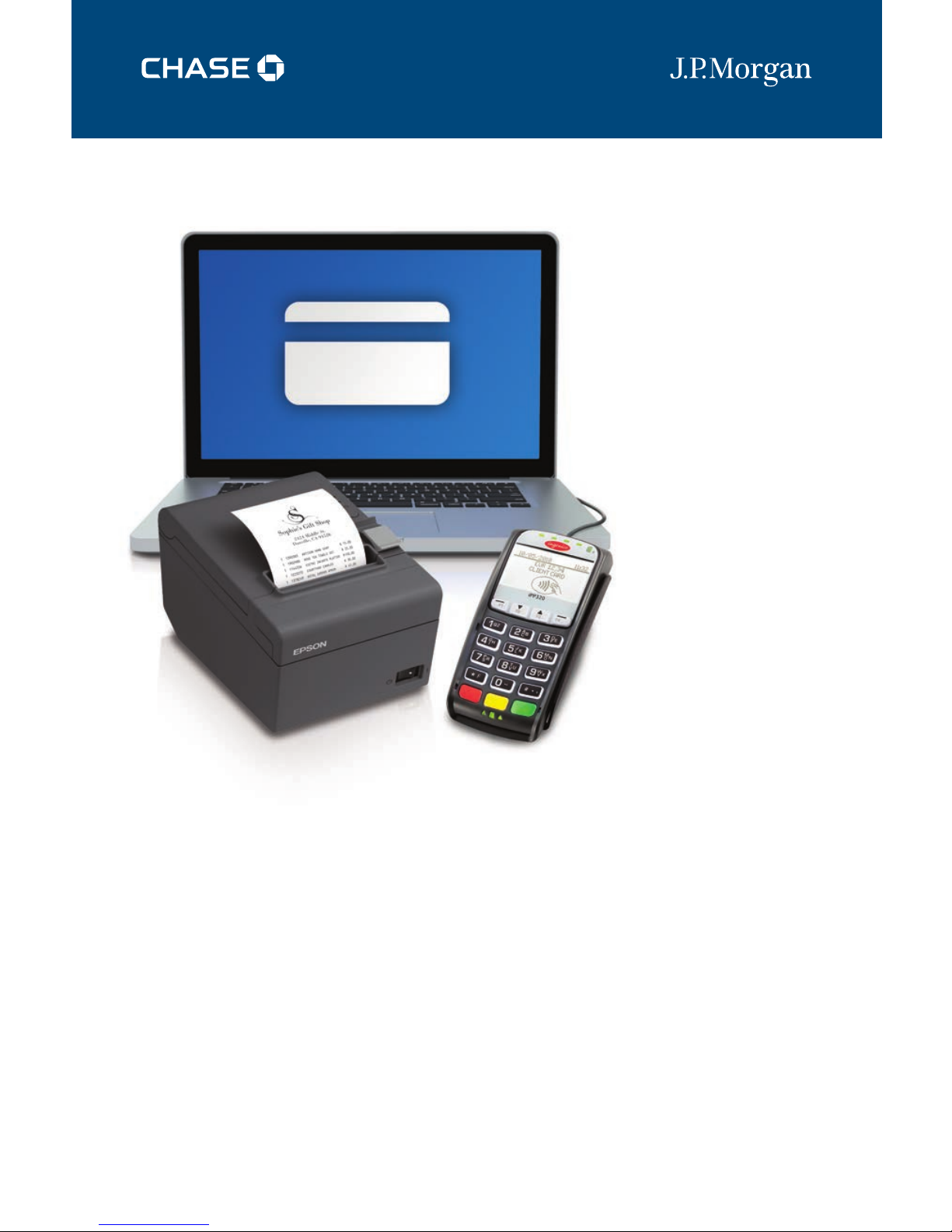
QUICK REFERENCE GUIDE | ONLINE POS TERMINAL | 1
QUICK REFERENCE GUIDE
Online POS Terminal
Thank you for choosing the Online POS Terminal. Chase is pleased to announce an
enhanced version of our iTerminal Product that will support card-present EMV chip
card transactions, PIN debit and select mobile wallets. This guide can be used to set up
the Online POS Terminal, explain the iPP 320 PIN Pad features and familiarize you with
the new web application revised transaction flow.
iPP 320 PIN Pad
Page 2
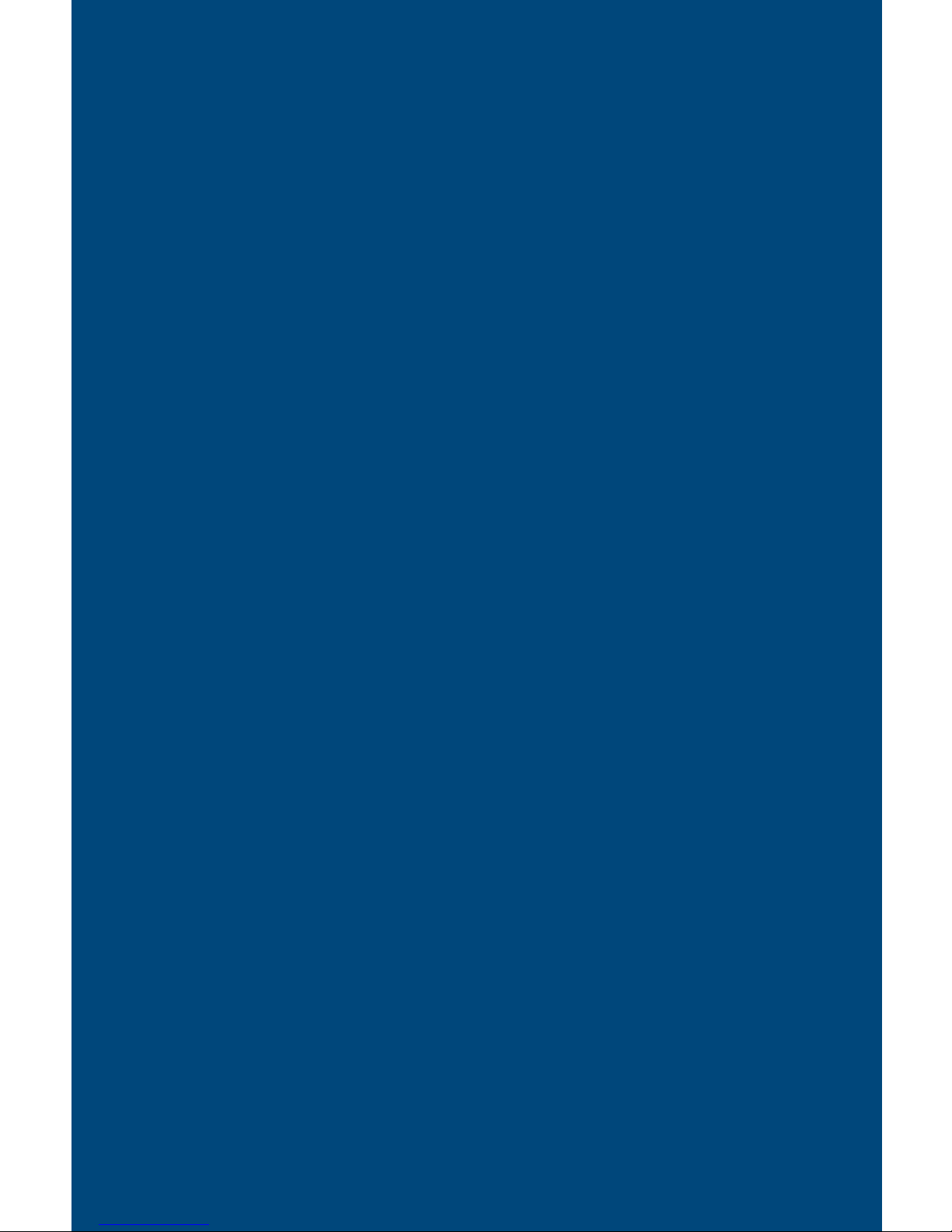
QUICK REFERENCE GUIDE | ONLINE POS TERMINAL | 2
TERMINALS
iPP 320 PIN Pad
SOFTWARE
SECURITY
The software on this
terminal has been
secured. This will protect
it from both inadvertent
overwriting and malicious
tampering. If you need
help with changes or
updates, please contact
a representative at our
service desk.
Page 3
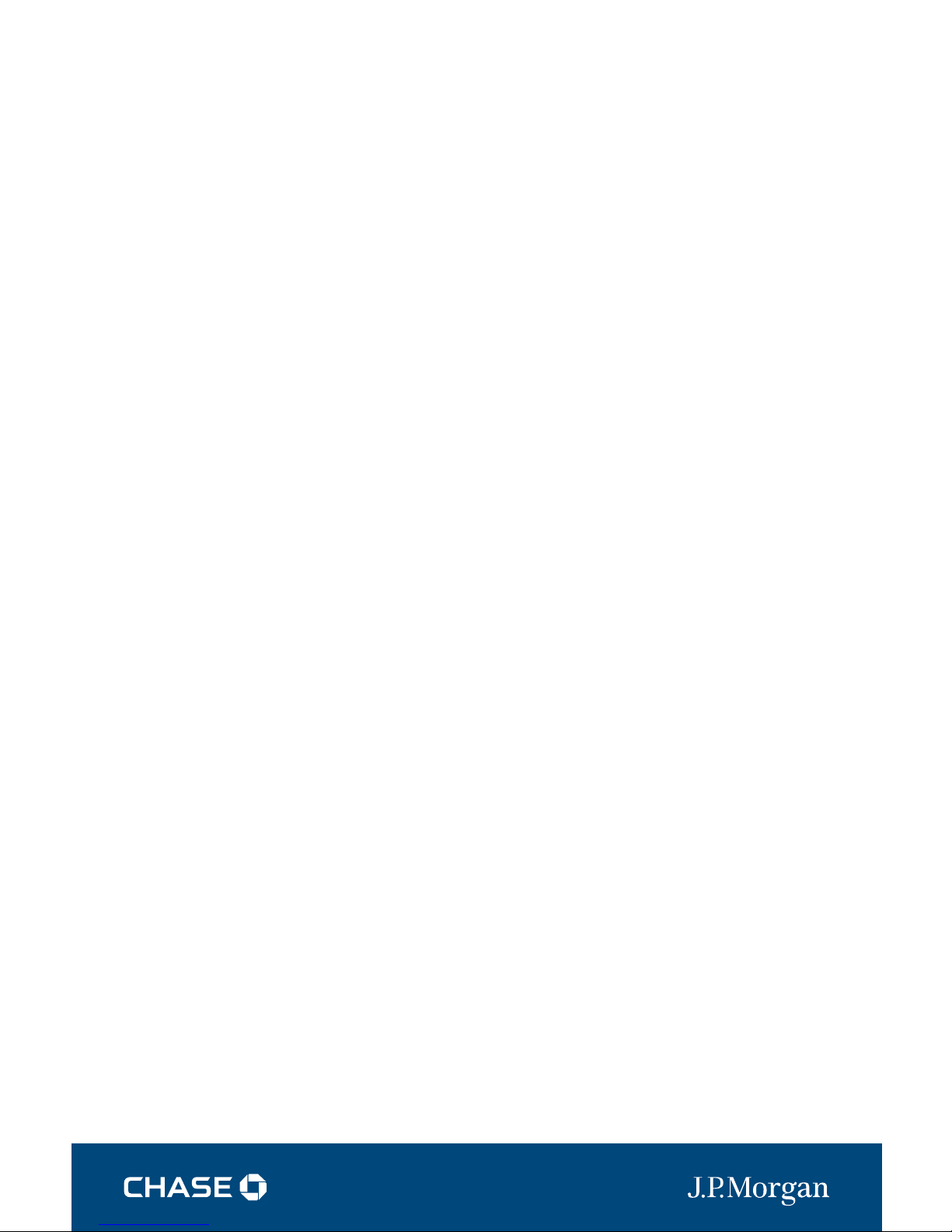
QUICK REFERENCE GUIDE | ONLINE POS TERMINAL | 3
Start Here ...................................................................... 4
Update to Java 8 .............................................................. 4
Login ............................................................................. 6
Navigating the Online POS Terminal .................................... 7
Setup ............................................................................. 8
Process a Transaction ...................................................... 15
Print, Email or Text Receipts ............................................. 17
Process a Refund or Credit Transaction .............................. 18
Auto Settle and Settle Open Transactions ........................... 19
Back Oce ....................................................................20
Reporting . . . . . . . . . . . . . . . . . . . . . . . . . . . . . . . . . . . . . . . . . . . . . . . . . . . . . . . . . . . . . . . . . . . . . . 24
Support .........................................................................30
CONTENTS
Page 4

QUICK REFERENCE GUIDE | ONLINE POS TERMINAL | 4
START HERE
UPDATE TO JAVA Walkthrough
Thank you for choosing
the Online POS Terminal.
To begin accepting card
payments, just follow
these easy steps.
1. Remove the iPP 320 PIN pad from the box. Insert the appropriate end
of the power/USB cord in the port on the PIN pad, and the other end
in an unused USB port on your computer.
2. Online POS Terminal requires Java 8. Please follow the Update to
Java Walkthrough we created for first-time users.
3. Log in using chase.com/OnlinePosTerminal and follow the
instructions. (Bookmark this link for future easy access.)
4. Enter credentials — if you are a current iTerminal user, enter your
existing User Name and Password and click Secure Login.
5. If you are a new client, please enter the User Name and Temporary
Password you received via email.
6. Follow the Login and Setup directions on the following pages to
begin processing transactions.
7. If you have questions, please call 1-800-503-1132.
1. Enter www.chase.com/OnlinePosTerminal
and select Yes if you received a PIN pad.
2. Follow instructions in 1. Yellow Box to check
Java version. 2. Click the version in the Blue Box.
Page 5
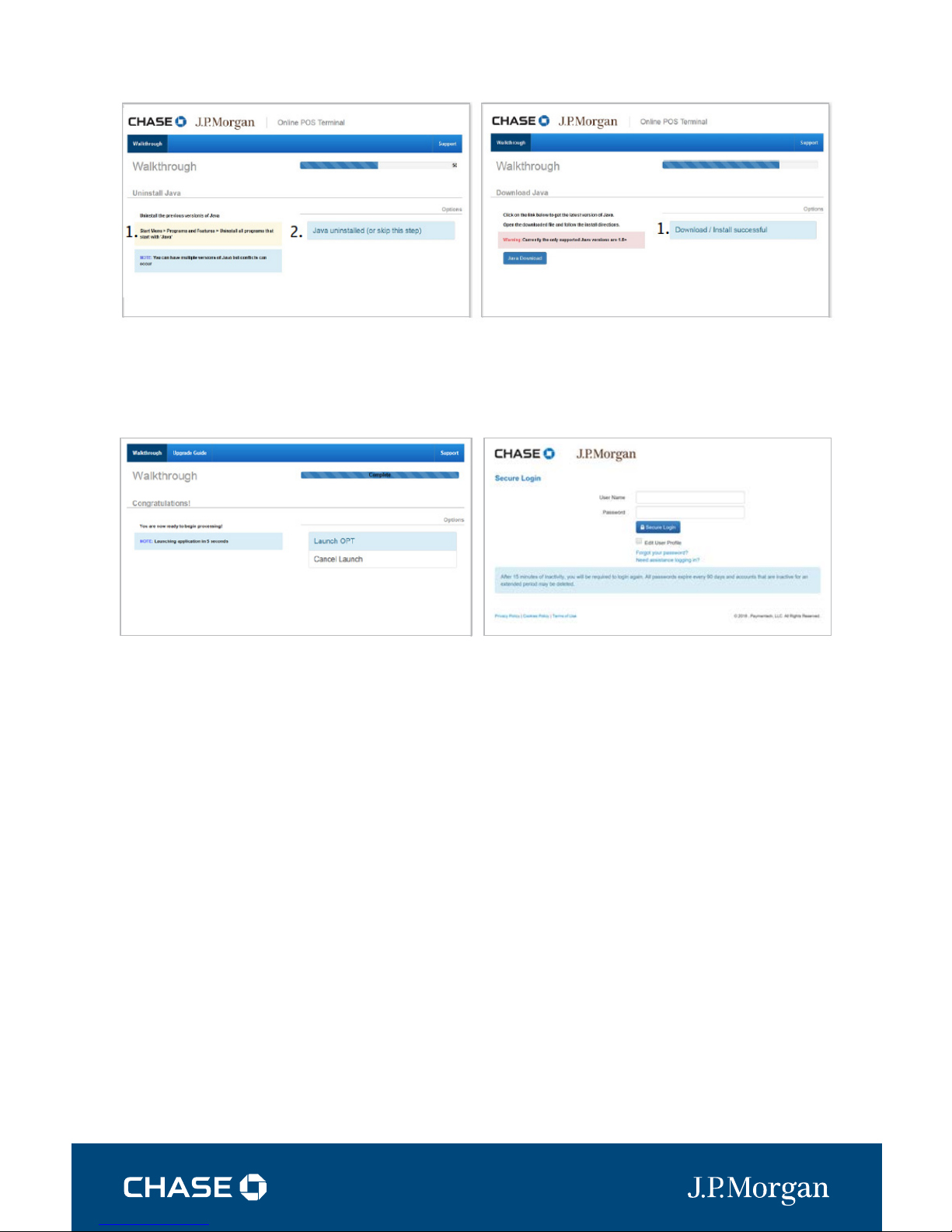
QUICK REFERENCE GUIDE | ONLINE POS TERMINAL | 5
3. Follow instructions in 1. Yellow Box to uninstall
Java version. 2. Click the Blue Box when completed.
5. Select Launch OPT to log in to Online
POS Terminal.
4. Select 1. Java Download, follow prompts, click on
Download/Install. Successful when complete.
6. You will be presented the Secure Login screen.
Follow the instructions on the next page to log in.
Page 6
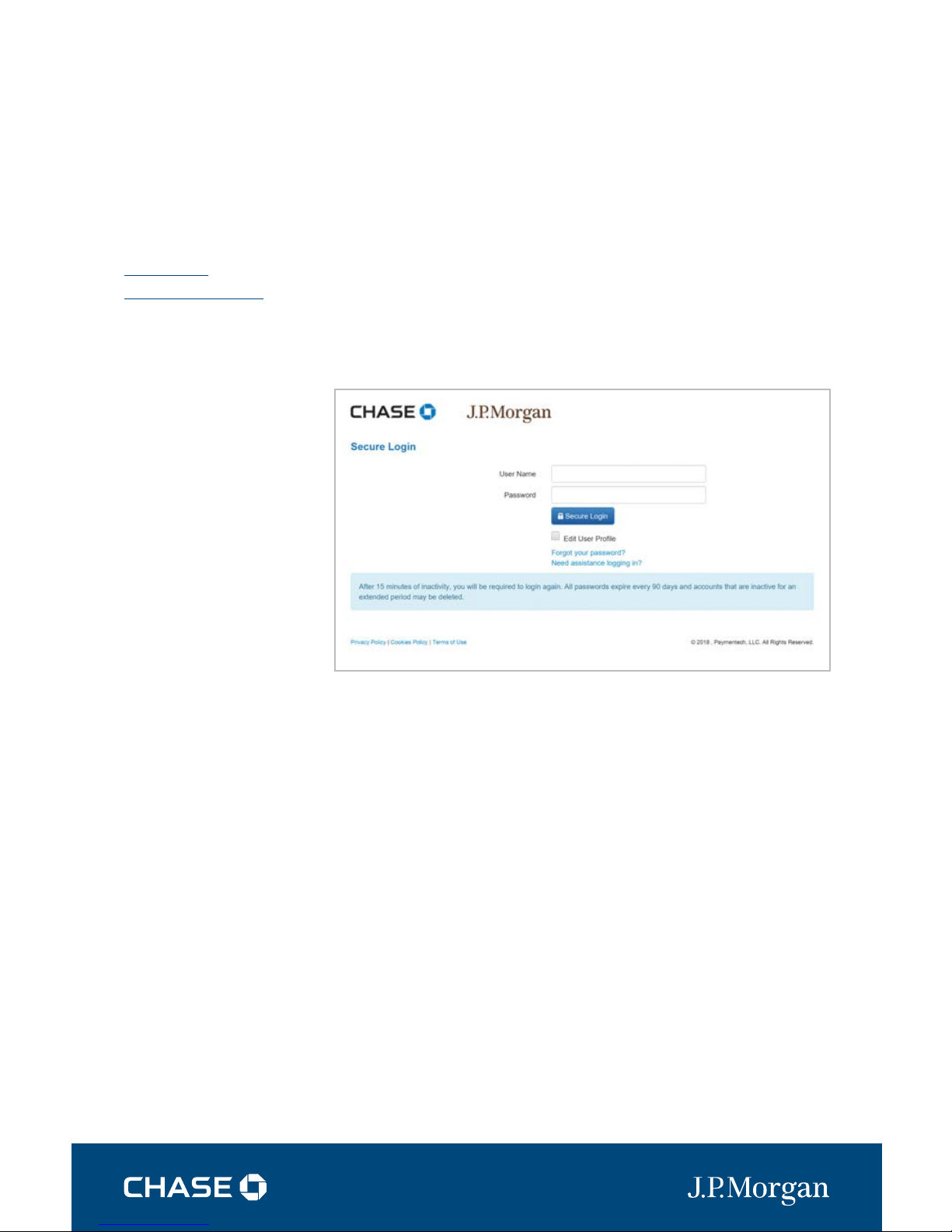
QUICK REFERENCE GUIDE | ONLINE POS TERMINAL | 6
LOGIN
1. You are presented the Secure Login screen after you complete
the Java Walkthrough.
2. Enter your User Name and Temporary Password you received
via email.
3. Click the Secure Login button.
4. You will be instructed to enter a new Password and answer Security
Questions as a first-time user.
For future access,
create a bookmarked
link to the Online POS
Terminal using:
chase.com/
OnlinePosTerminal
after you complete the
Java Walkthrough.
Page 7
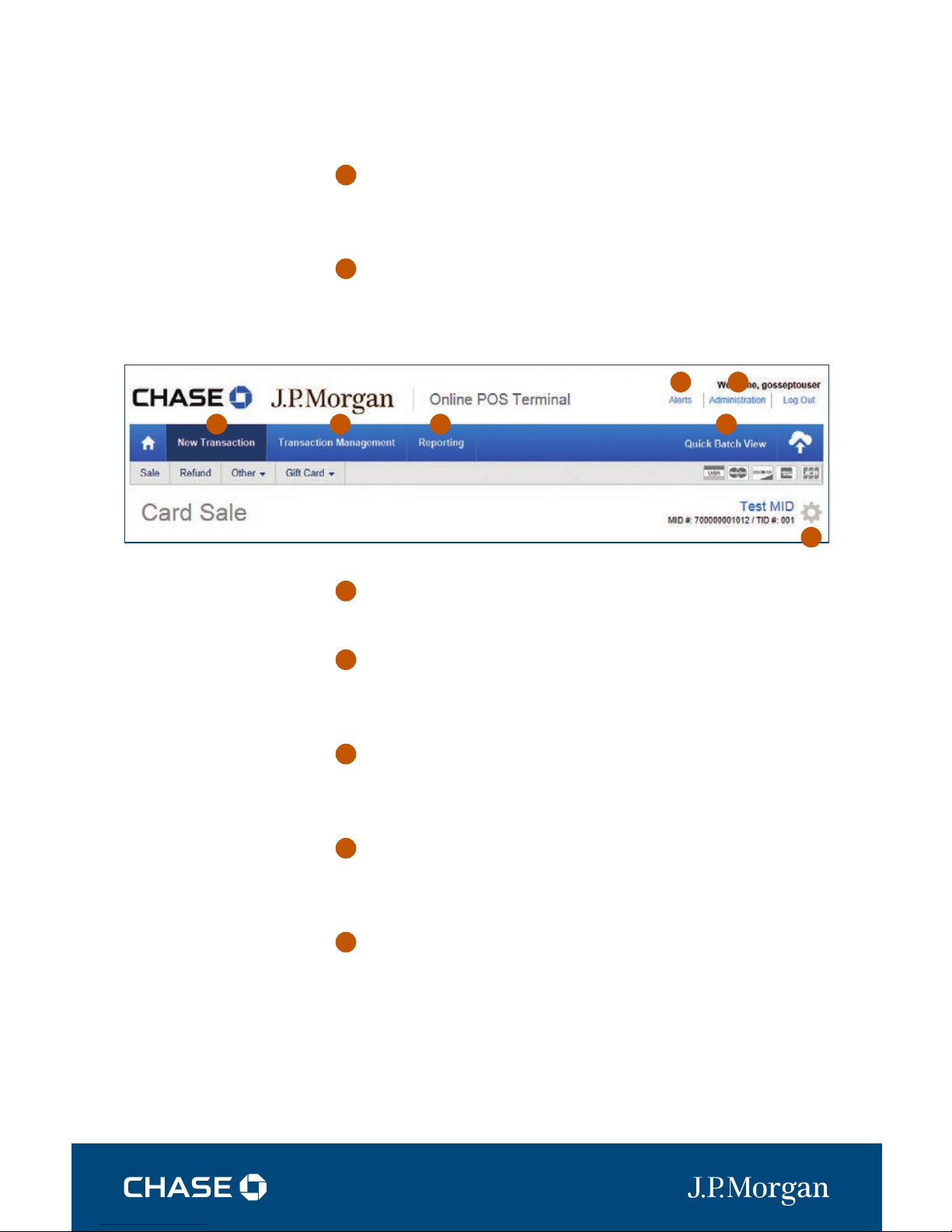
QUICK REFERENCE GUIDE | ONLINE POS TERMINAL | 7
When you log in to
Online POS Terminal,
you will see this screen.
See descriptions of the
tabs and icons for easy
navigation.
1 2 3 6
7
4 5
NAVIGATING THE ONLINE POS TERMINAL
1
2
3
4
5
6
7
NEW TRANSACTION
You will process your clients’ transactions under this tab: sales, refunds,
cardholder verification, pre-auth, prior authorization and gift card.
TRANSACTION MANAGEMENT
Search transactions, void sales if the batch is open or refund
transactions if the batch is closed.
REPORTING
View or print reporting.
ALERTS
We send you alerts if your PIN pad needs a new software release.
You will also receive an alert if a transaction is rejected.
ADMINISTRATION
Here you configure your sale, refund, receipt and settlement
settings. This is in the Setup Instructions.
QUICK BATCH VIEW
Click the Cloud Icon to manually settle your batch. We recommend
enabling Auto Settle when you set up Online POS Terminal.
GEAR ICON
If you have more than one Merchant ID or Terminal ID, you can
select the ID you want to be your default ID. You set up these IDs with
a Chase Merchant Services representative during onboarding calls.
Page 8
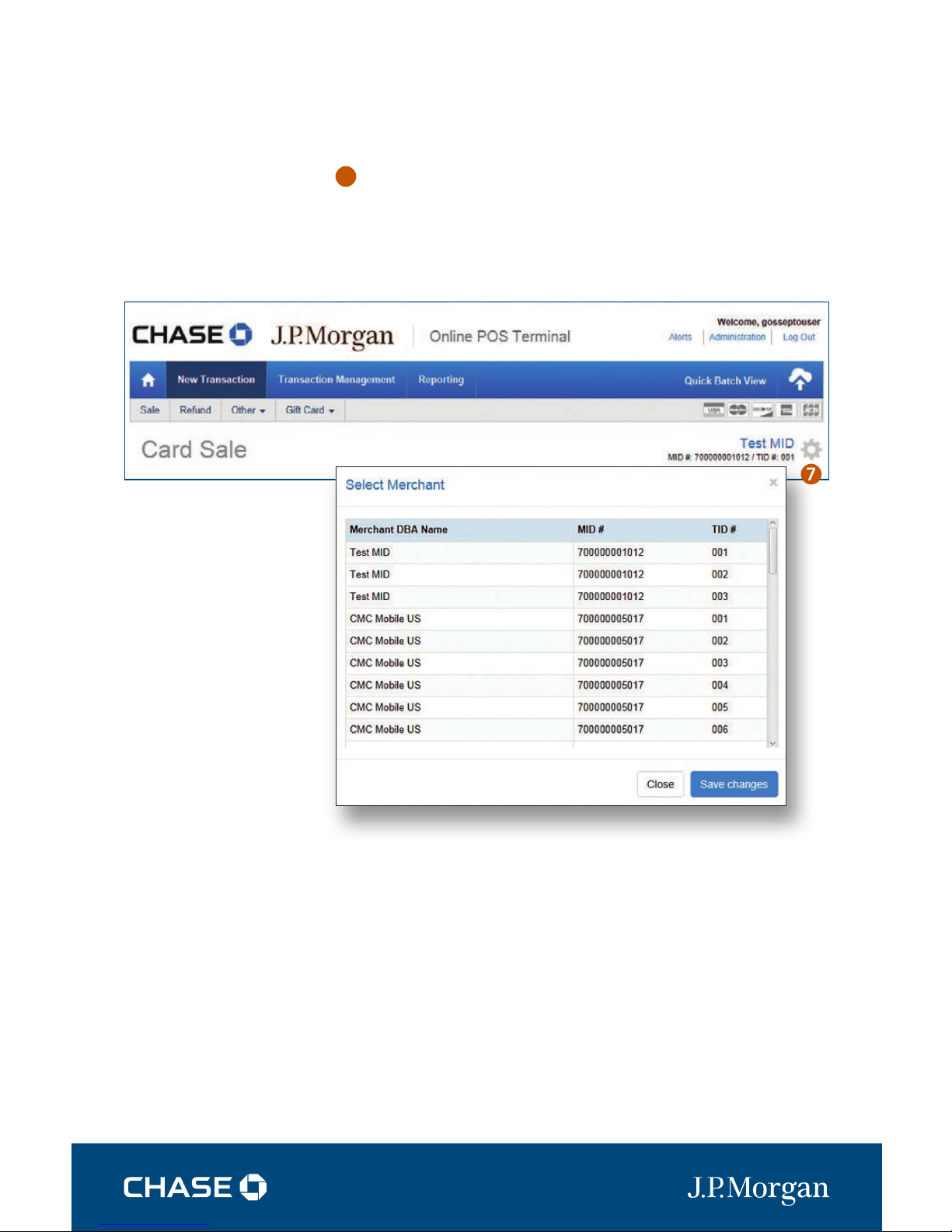
QUICK REFERENCE GUIDE | ONLINE POS TERMINAL | 8
SETUP — GEAR ICON
NOTE:
If you have more than
one Merchant ID (MID#)
or Terminal ID (TID#),
you can select which
ID you want as your
default ID. High light the
Merchant DBA Name
and click Save Changes.
7
GEAR ICON
If you have more than one Merchant ID, or Terminal ID, click on
the Gear Icon and select DBA Name in the drop-down menu to set
as your default ID.
7
Page 9

QUICK REFERENCE GUIDE | ONLINE POS TERMINAL | 9
SETUP — NEW TRANSACTION
NEW TRANSACTION
Continue setup by clicking the New Transaction tab.
ENTRY MODE
Click on Entry Mode to choose the iPP 320 PIN pad, or
Manual Entry from the drop-down menu.
▪
Choose iPP 320 PIN pad to process chip, magnetic stripe
and contactless card transactions.
▪
Select Manual Entry if you need to manually enter card
information.
1
A
1
A
Page 10
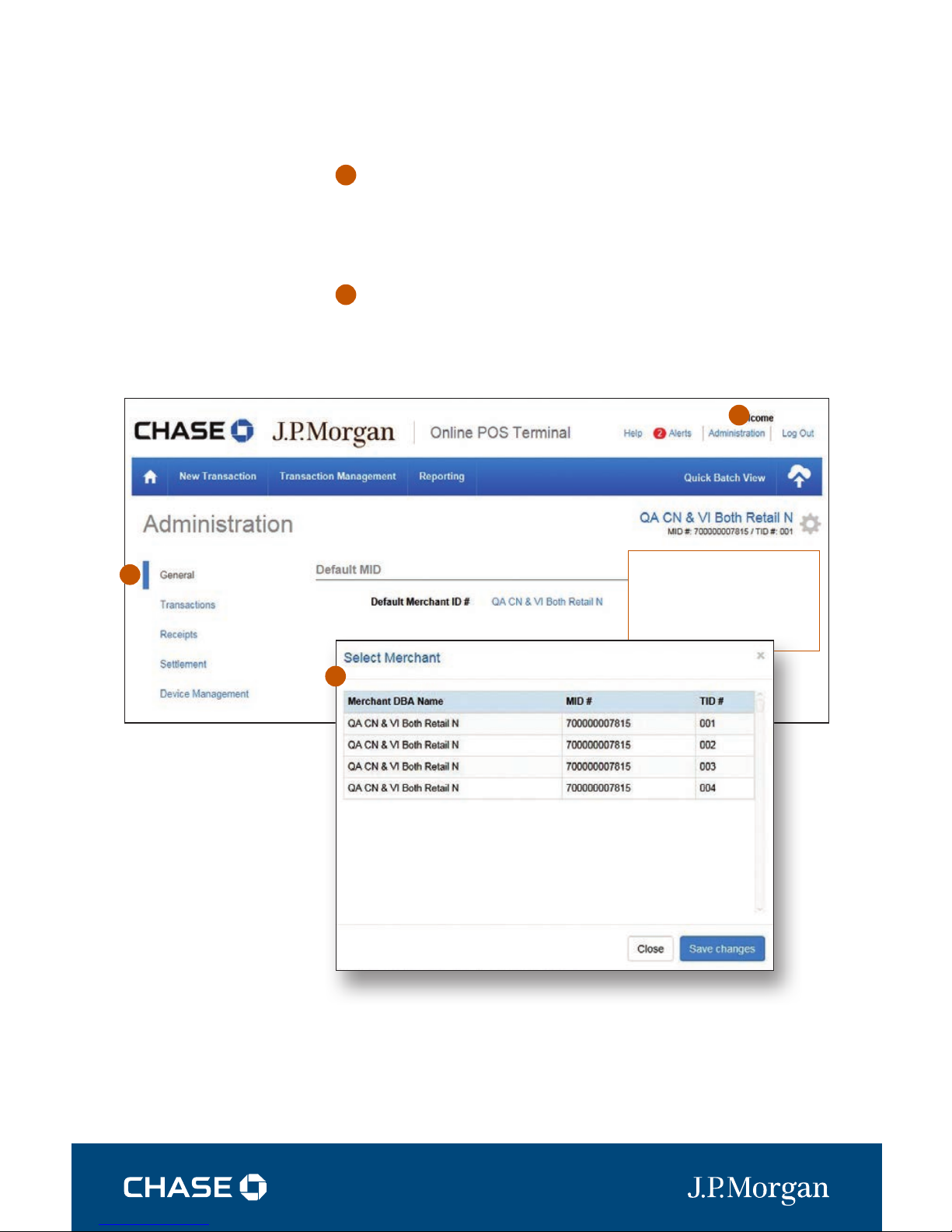
QUICK REFERENCE GUIDE | ONLINE POS TERMINAL | 10
SETUP — ADMINISTRATION
ADMINISTRATION
The Administration link will allow users with the proper permissions
to perform the following actions for both first-time setup as well as
on-the-fly adjustments.
GENERAL
Allows you to change the default Merchant ID (MID#) and Terminal
ID (TID#) combination.
5
A
A
5
ç
NOTE:
The Default Merchant ID
you set under the Gear Icon
earlier is displayed here.
A
NOTE:
You can set your
Default ID in
Administration too.
Page 11

QUICK REFERENCE GUIDE | ONLINE POS TERMINAL | 11
SETUP — ADMINISTRATION
ADMINISTRATION
TRANSACTIONS
Select Hide or Show (display) to determine which fields will appear
on your Sale Screen.
5
B
5
B
è
NOTE:
Click Update
when complete.
Page 12

QUICK REFERENCE GUIDE | ONLINE POS TERMINAL | 12
SETUP — ADMINISTRATION
ADMINISTRATION
RECEIPTS
Add a Logo, change the Header and Footer information that prints
on your receipts.
5
C
5
C
è
NOTE:
Click Update
when complete.
Page 13

QUICK REFERENCE GUIDE | ONLINE POS TERMINAL | 13
SETUP — ADMINISTRATION
NOTE:
We recommend enabling
Auto Settlement. Your
daily batch will be closed
and settled automatically.
ADMINISTRATION
SETTLEMENT
Enable or disable Auto Settlement and adjust the Time and Time
Zone of when to Auto Settle.
5
D
5
D
è
NOTE:
Click Update
when complete.
Page 14

QUICK REFERENCE GUIDE | ONLINE POS TERMINAL | 14
SETUP — ADMINISTRATION
ADMINISTRATION
DEVICE MANAGEMENT
To view PIN Pad information, you can choose a Device Name for
your iPP 320 and perform EMV Software Downloads (you receive
software updates through the Alerts link too).
5
E
5
E
é
NOTE:
If you have more than one
iPP 320 PIN pad, create
a Device Name so you
always know what device
is connected to your PC.
Page 15

QUICK REFERENCE GUIDE | ONLINE POS TERMINAL | 15
1
é
é
NOTE:
You created the optional fields by selecting Hide or
Show under Administration during the setup process.
1.
2.
3.
4.
PROCESS A TRANSACTION
NEW TRANSACTION / SALE
You are now ready to process a transaction. Be sure you selected
your Entry Mode. (See page 9.)
1. Click the New Transaction tab.
2. Select the transaction type, for example: Sale.
3. Complete the required Sale Information fields marked with an *.
4. Click Checkout when complete.
1
Page 16

QUICK REFERENCE GUIDE | ONLINE POS TERMINAL | 16
PROCESS A TRANSACTION
The PIN pad is now ready to process a transaction. Be sure you
selected your Entry Mode (iPP 320) under the Gear Icon.
The iPP 320 PIN Pad Display Screen will ask your client to choose their
method of entry:
Insert — Chip Card Transaction
Swipe — Swipe Card (no chip)
Tap — Contactless Card or Mobile Wallet
Below are the screen images that your customer will see when using
the iPP 320.
Page 17

QUICK REFERENCE GUIDE | ONLINE POS TERMINAL | 17
PRINT, EMAIL OR TEXT RECEIPTS
1
NEW TRANSACTION / SALE
Upon successfully processing a transaction, you will receive
Transaction Complete (see below). You have several receipt
options. You can send a digital receipt to your customer using a
mobile phone number and/or email address. You can also print
your merchant copy and/or customer receipt copies.
The Epson® T20 thermal receipt printer oers speed, cost savings
and convenience. Contact us to discuss purchasing one for your
business today.
1
è è
é
Page 18

QUICK REFERENCE GUIDE | ONLINE POS TERMINAL | 18
PROCESS A REFUND OR CREDIT TRANSACTION
NEW TRANSACTION / REFUND
1. Click the New Transaction tab.
2. Select the Refund tab.
3. Complete the required Refund Information fields marked
with an *.
4. Click the Checkout button to complete the transaction.
1
1
é
NOTE:
Select Manual Entry under
Entry Mode if you need
to manually enter the
card information. If the
customer is still present,
swipe, insert or tap their
card using the iPP 320
PIN Pad.
é
1.
2.
3.
4.
Page 19

QUICK REFERENCE GUIDE | ONLINE POS TERMINAL | 19
SETTLE OPEN TRANSACTIONS — QUICK BATCH VIEW
Remember: You must settle transactions in order to receive funding.
Debit and gift card transactions are settled automatically at 5 a.m. EST.
Credit card transactions can be auto-settled or settled manually.
Unsettled transactions will remain in an open status view for four months.
QUICK BATCH VIEW — NEW WITH ONLINE POS!
REPORTING
New with Online POS Terminal — if you did not enable
Auto Settlement, you can select the Quick Batch View/Cloud Icon
to manually settle your batch.
6
3
3 6
NOTE:
You can View Items,
and select Settle Batch
to quickly close your
batch. You can view
Rejected Transactions,
and Re-Settle
Transactions too.
Page 20

QUICK REFERENCE GUIDE | ONLINE POS TERMINAL | 20
BACK OFFICE — TRANSACTION MANAGEMENT
TRANSACTION MANAGEMENT
View transactions in your open batch, or search for transactions
already settled. Use the Transactions drop-down to look up All,
Open, Pending or Rejected items. Search transactions by Date
Range, Account Number (Last 4 digits), or Amount Range.
2
2
è
è
è
è
è
Page 21

QUICK REFERENCE GUIDE | ONLINE POS TERMINAL | 21
BACK OFFICE — CALENDAR
TRANSACTION MANAGEMENT
Use the Date Range to pull up the calendar and select the date you
want to review. By selecting today’s date, you will see any open
transactions in the open batch if not yet settled.
2
2
è
Page 22

QUICK REFERENCE GUIDE | ONLINE POS TERMINAL | 22
BACK OFFICE — VOID
TRANSACTION MANAGEMENT
If the transaction is in an open batch, you can use Void to remove
it without charging your customer.
2
2
ç
NOTE:
If the batch is still open, you can
void a transaction by highlighting
it and selecting Void.
Page 23

QUICK REFERENCE GUIDE | ONLINE POS TERMINAL | 23
BACK OFFICE — REFUND
TRANSACTION MANAGEMENT
If the transaction is in a closed batch, you will see Refund on this
screen. You can refund the entire amount, or refund a portion of
the original purchase.
2
2
è
NOTE:
If the batch is closed, you can
refund a transaction by highlighting
it and selecting Refund.
Page 24

QUICK REFERENCE GUIDE | ONLINE POS TERMINAL | 24
REPORTING (UNDER THE TRANSACTION MANAGEMENT TAB)
TRANSACTION MANAGEMENT / REPORT
If you choose the Report button versus Search, you can create and
view reporting for your search results.
2
2
è
Page 25

QUICK REFERENCE GUIDE | ONLINE POS TERMINAL | 25
REPORTING (UNDER THE TRANSACTION MANAGEMENT TAB)
TRANSACTION MANAGEMENT / REPORT
If you choose Report, you will be asked to select the Report Type.
Select CSV (comma-separated values) to export transactions to
Excel or, if you only want to print the report, select PDF.
2
2
è
è
Page 26

QUICK REFERENCE GUIDE | ONLINE POS TERMINAL | 26
REPORTING (UNDER THE TRANSACTION MANAGEMENT TAB)
TRANSACTION MANAGEMENT / REPORT
Access Batch History by selecting:
DATE RANGE
BATCH RANGE
1 2
1
2
Page 27

QUICK REFERENCE GUIDE | ONLINE POS TERMINAL | 27
REPORTING (UNDER THE REPORTING TAB)
REPORTING / QUEUED REPORTS
After you create reporting, the report will show as Queued under
Queued Reports. When the report is ready for you to access, the
status will show as Complete.
3
3
è
Page 28

QUICK REFERENCE GUIDE | ONLINE POS TERMINAL | 28
REPORTING (UNDER THE REPORTING TAB)
REPORTING / CARD TYPE SUMMARY
You can get a quick glance of card type activity by day, week,
month or quarter.
3
3
è
Page 29

QUICK REFERENCE GUIDE | ONLINE POS TERMINAL | 29
REPORTING (UNDER THE REPORTING TAB)
REPORTING / SALES TRENDS
Select Sales Trends to view your transaction activity. Search by
Date Range.
3
3
è
è
Page 30

QUICK REFERENCE GUIDE | ONLINE POS TERMINAL | 30
SUPPORT
SCREEN LOCK
If your screen becomes locked during a transaction:
1. Right click your mouse.
2. Select Reload Page.
3. Repeat previous steps to complete the transaction.
SUPPORT
▪ If you need further assistance and would like help from a member of
our Support Group, call 1-800-503-1132.
▪
If you have a question about fees or need general support for your
existing processing account, you can call Chase Merchant Services at
1-888-886-8869.
è
Page 31

IC18-1017 0918 ©2018, Paymentech, LLC. All rights reserved.POS-0512 09/18
 Loading...
Loading...