Page 1
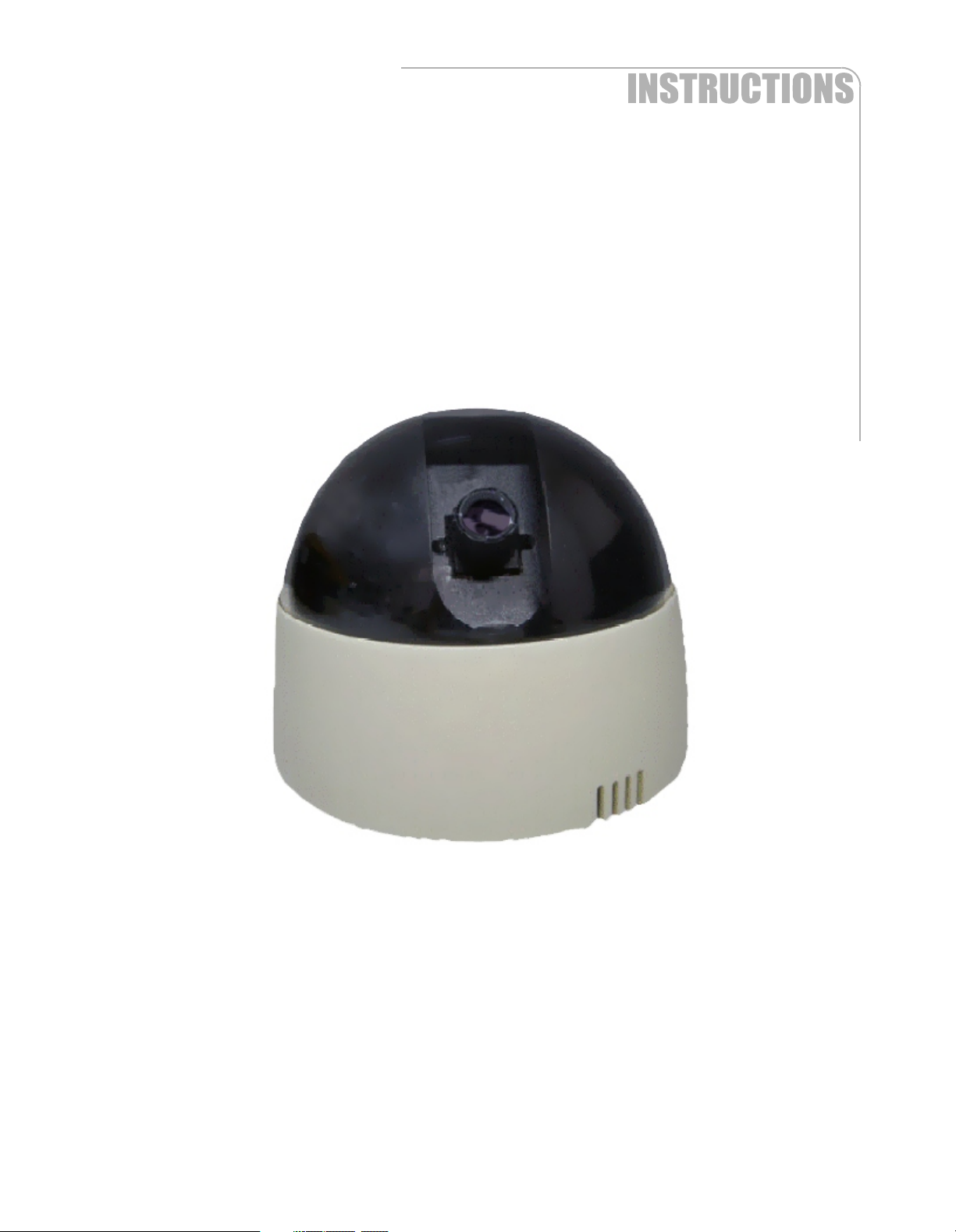
6530
Indoor Dome Color 1.3 Megapixel IP Camera
Page 2
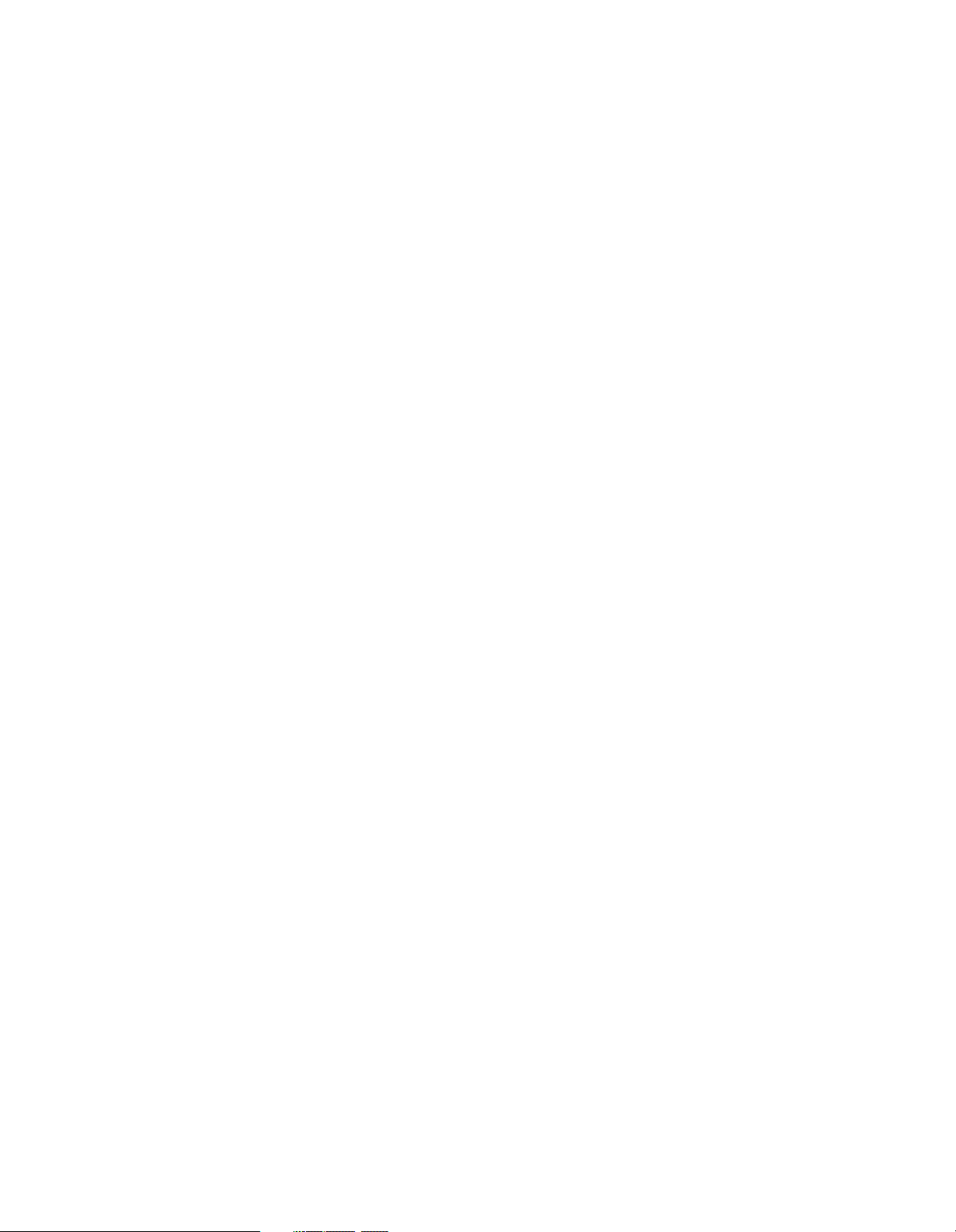
Table Of Contents
Model Info Page 3
Warnings Page 4
Cable Pin-out Page 5
Assigning an IP Address Page 6
Assigning an IP Address /cont. Page 7
Assigning an IP Address /cont. Page 8
Assigning an IP Address /cont. Page 9
Connecting To Your Camera Page 10
ActiveX Control Page 10
Configuring Internet Explorer Page 11
Live Viewing Page 12
Live Viewing /cont. Page 13
Configuration Page 14
System Configuration Page 15
User Management Page 16
]System Update Page 17
Network Page 18
Network /cont. Page 19
Network /cont. Page 20
Network /cont. Page 21
Video Settings Page 22
Video Settings /cont. Page 23
Video Settings /cont. Page 24
Event List Page 25
Event List /cont. Page 26
Schedule Page 27
Micro SD Card Page 28
Micro SD Card /cont Page 29
Port Forwarding Page 30
Port Forwarding/cont Page 31
Specifications Page 32
2
Warranty Page 33
Page 3
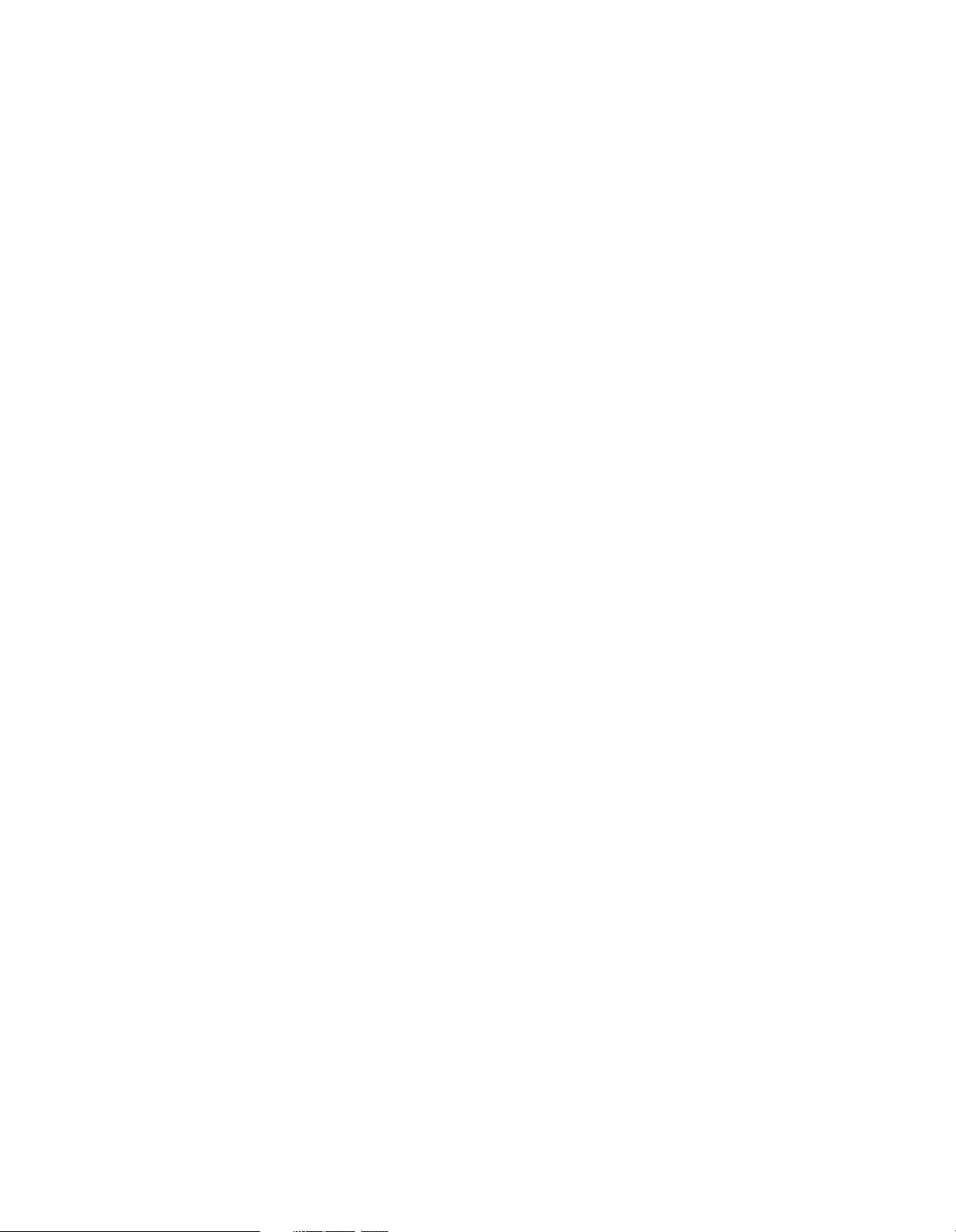
Model 6530
The 6530 is an indoor 1.3 megapixel dome CMOS IP camera. Key features include:
Built-in web server, allows users to view high quality, real-time video with the Internet Explorer browser
•
•
Uses H.264, MJPEG and MPEG4 codecs
•
Live video can be recorded to a computer and played back remotely, as well as viewed from many
mobile phones and other devices
Designed for large commercial projects using hundreds of cameras or a single family house requiring a
•
camera at the front door
6530 Features:
Channel Vision’s 6530 indoor IP Dome offers superior image quality with a 1.3 megapixel CMOS sensor
•
and has the ability to capture images up to 1200 x 800 pixels
With H.264 compression, less bandwidth and storage space are used, while delivering full resolution at
•
max frame rate with faster speeds over the internet
The 6530 also features event triggered micro SD card recording
•
Monitoring can be done anywhere an internet connection is available even from a 3G Smart-phone or
•
touch-screen tablet
3
Page 4
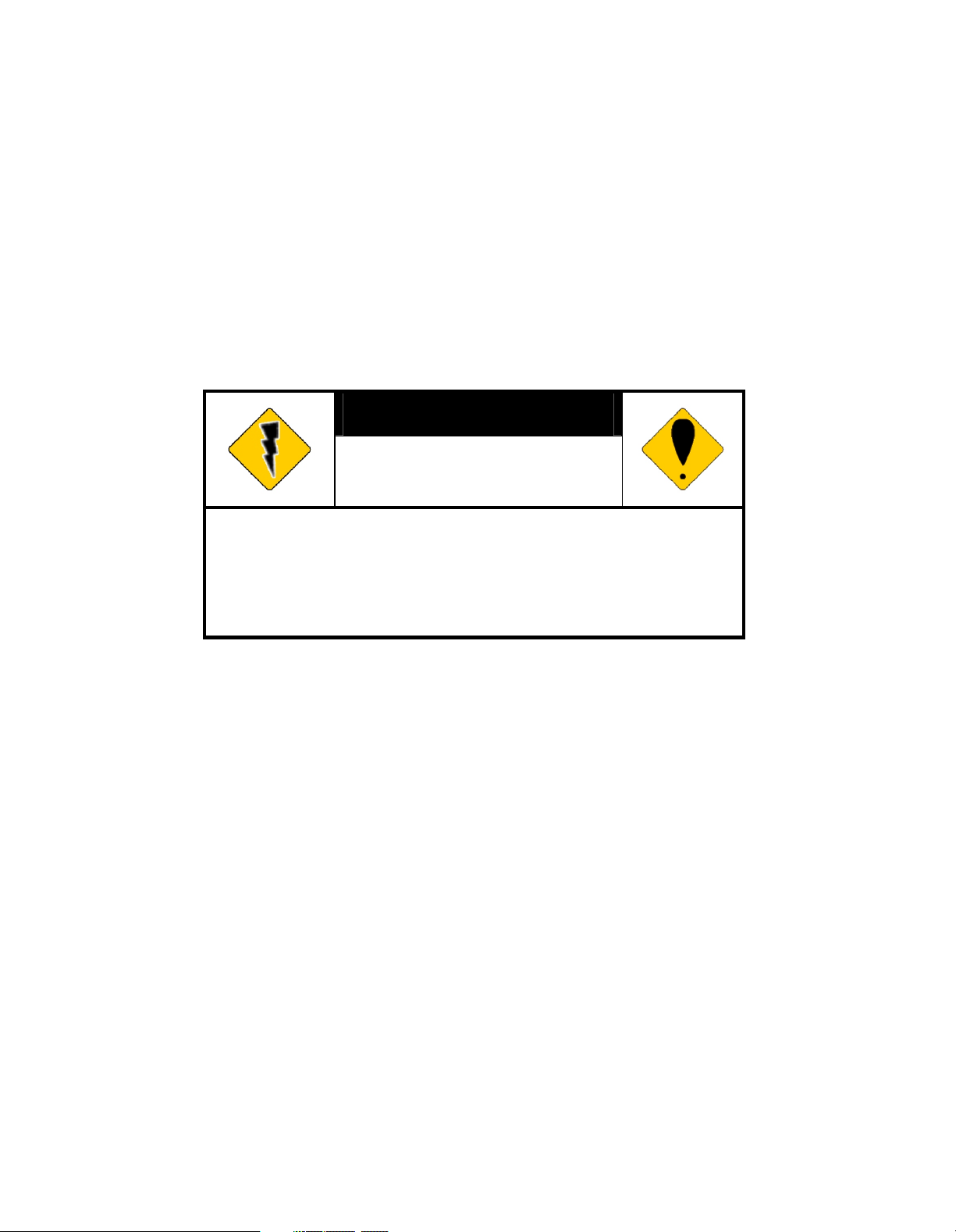
Warnings
WARNINGS
TO REDUCE THE RISK OF FIRE OR ELECTRIC SHOCK, DO NOT EXPOSE THIS
PRODUCT TO RAIN OR MOISTURE.
DO NOT INSERT ANY METALLIC OBJECT THROUGH VENTILATION GRILLS.
CAUTION
RISK OF ELECTRIC SHOCK
DO NOT OPEN
CAUTION:TO REDUCE THE RISK OF ELECTRIC SHOCK.
DO NOT REMOVE COVER (OR BACK).
NO USER-SERVICEABLE PARTS INSIDE.
REFER SERVICING TO QUALIFIED SERVICE PERSONNEL.
COPYRIGHT
ALL TRADEMARKS MENTIONED IN THE MANUAL ARE LEGALLY REGISTERED
TO THEIR RESPECTIVE COMPANIES.
4
Page 5
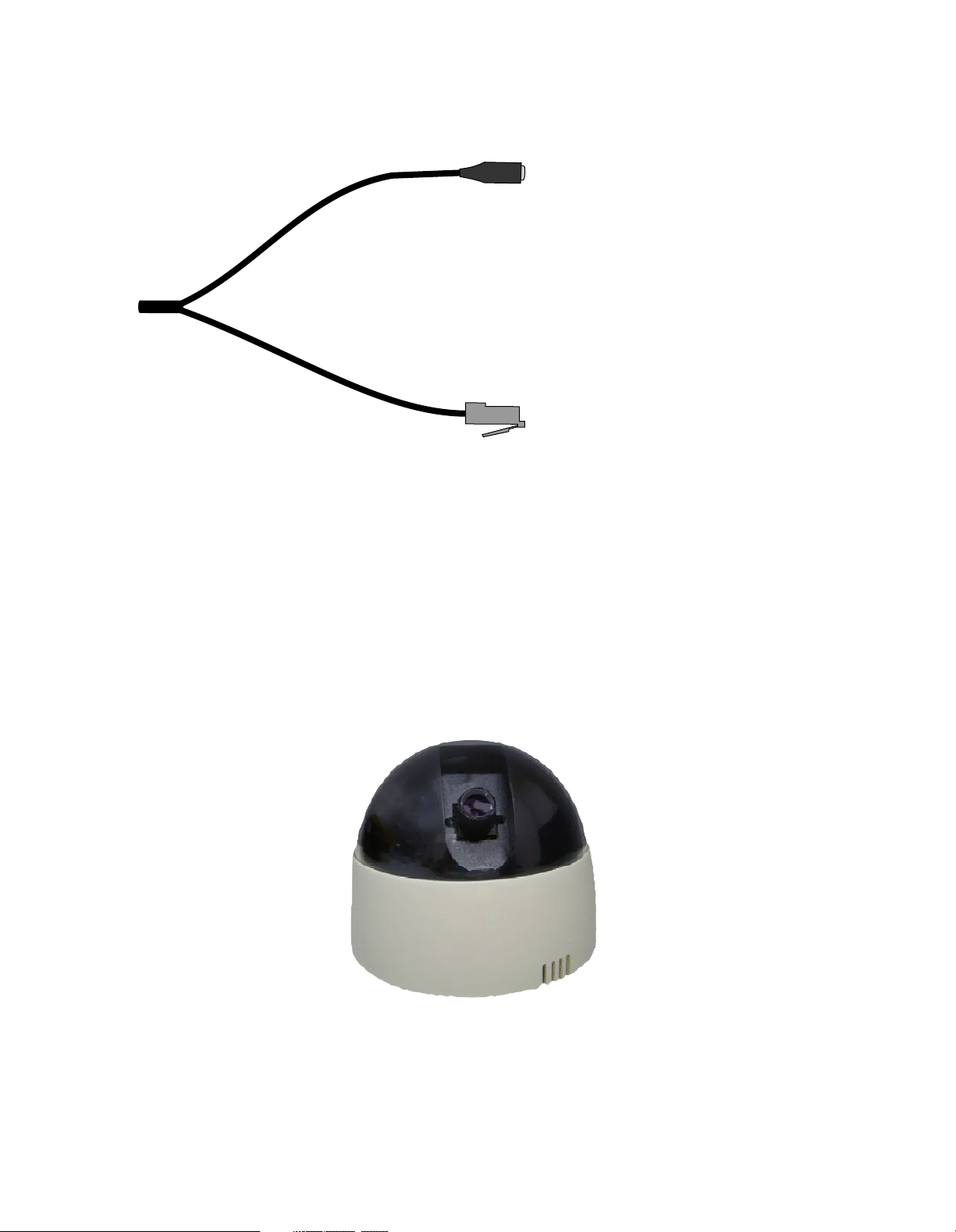
Cable Pin Out
R
eR
e
i n o
DC 12V (Opt o
v 1
v 1
et Conn
n
et Conn
n
Ether
Ether
(T568B Standard)
(T568B Standard)
WARNING:
DO NOT CUT THE BREAKOUT CABLE.
CUTTING THE CABLE WILL VOID THE WARRANTY ON THE DEVICE.
Channel Vision will still provide technical support if the cable is cut,
but cannot guarantee functionality.
i n o
ec
ec
if n
if n
tor
tor
g oE swit h)
n
t usi
g oE swit h)
n
t usi
P
P
c
cDC 12V (Opt o
5
Page 6
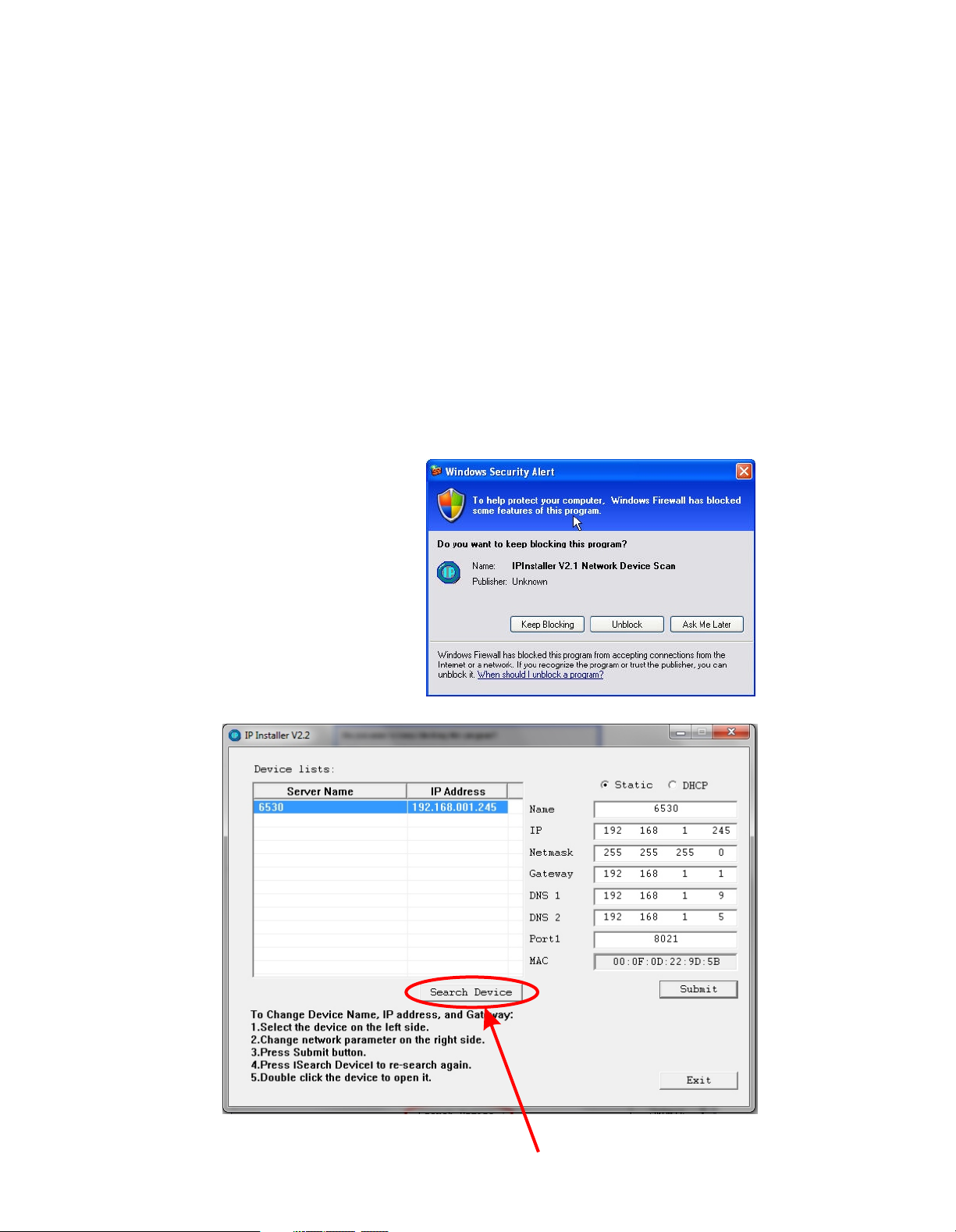
Assigning an IP Address
1.) Connect the IP camera to the switch/router.
2.) Power on the IP camera.
3.) Use the software, “IP Installer” to assign the IP address to your 6530. You can find "IP
Installer" in the supplied CD.
4.) Execute IP Installer. This is located on your disk under the folder “IP Installer”.
5.) Press “Search”
6.) Click on the “Server name” that is found in IP Installer.
7.) If Windows prompts you to unblock IP Installer, you must select “unblock”.
There are 3 kinds of IP configuration:
A.) Fixed IP (Public IP or Virtual IP)
B.) DHCP (Dynamic IP)
C.) Dial-up (PPPoE)
"IP Installer" will search all IP Cameras connected to your LAN network.The user can
6
click “Search Device” to search again.
Page 7
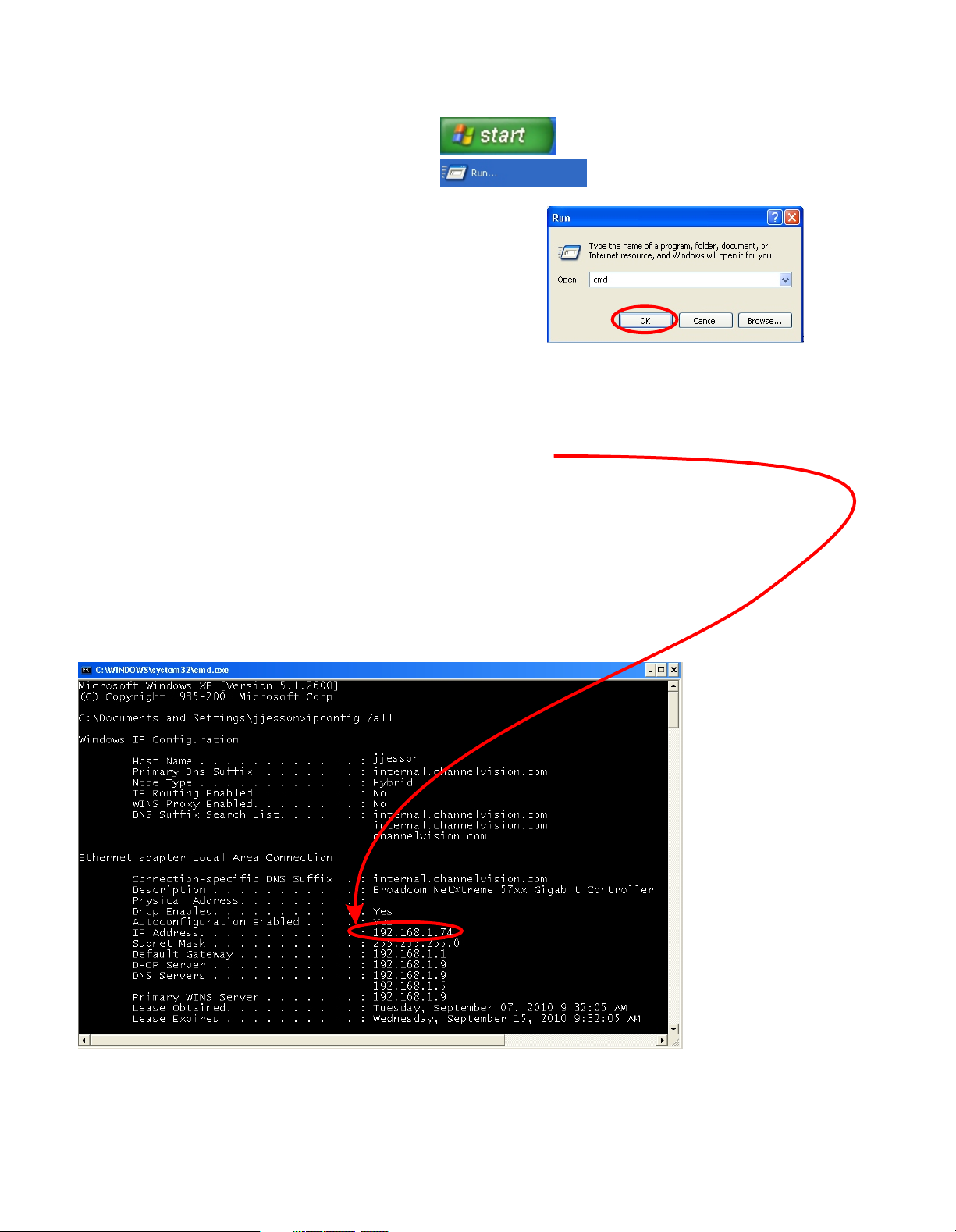
Assigning an IP Address /cont
1.) Click the start icon on your computer
2.) Click the ‘Run’ icon on your computer.
3.) Type in ‘cmd’ and press enter on your keyboard, or press ok.
4.) Type in ‘ipconfig /all’ into the DOS prompt that appears. Press enter.
5.) Write down your computer’s IP address.
It is important that you do not use the same IP address for your IP Camera.
In the example below, the computer’s IP address is 192.168.1.74.
The IP address of the IP Camera must be different than the IP address in the computer.
Each networkable device in your network has an IP address assigned. You need to be sure the IP you
choose for your IP camera is not the same as any other device on your network.
7
Page 8
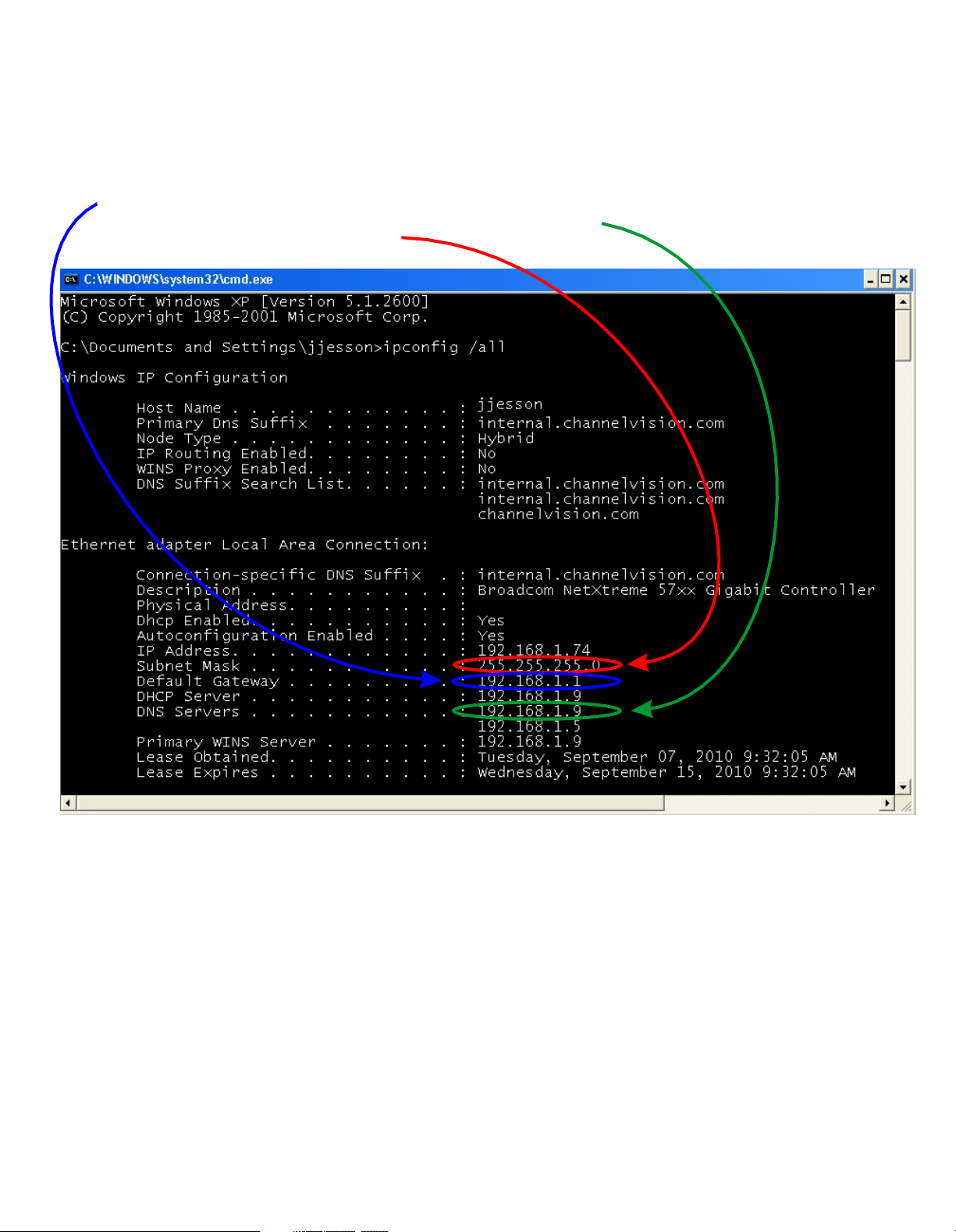
Assigning an IP Address /cont
6.) Copy/write down the following information from the DOS prompt:
A.) Default Gateway (Example 192.168.1.1)
B.) DNS Server (if 2 servers, use the first one, for example 192.168.1.9)
C.) Subnet Mask (Example 255.255.255.0)
8
Page 9
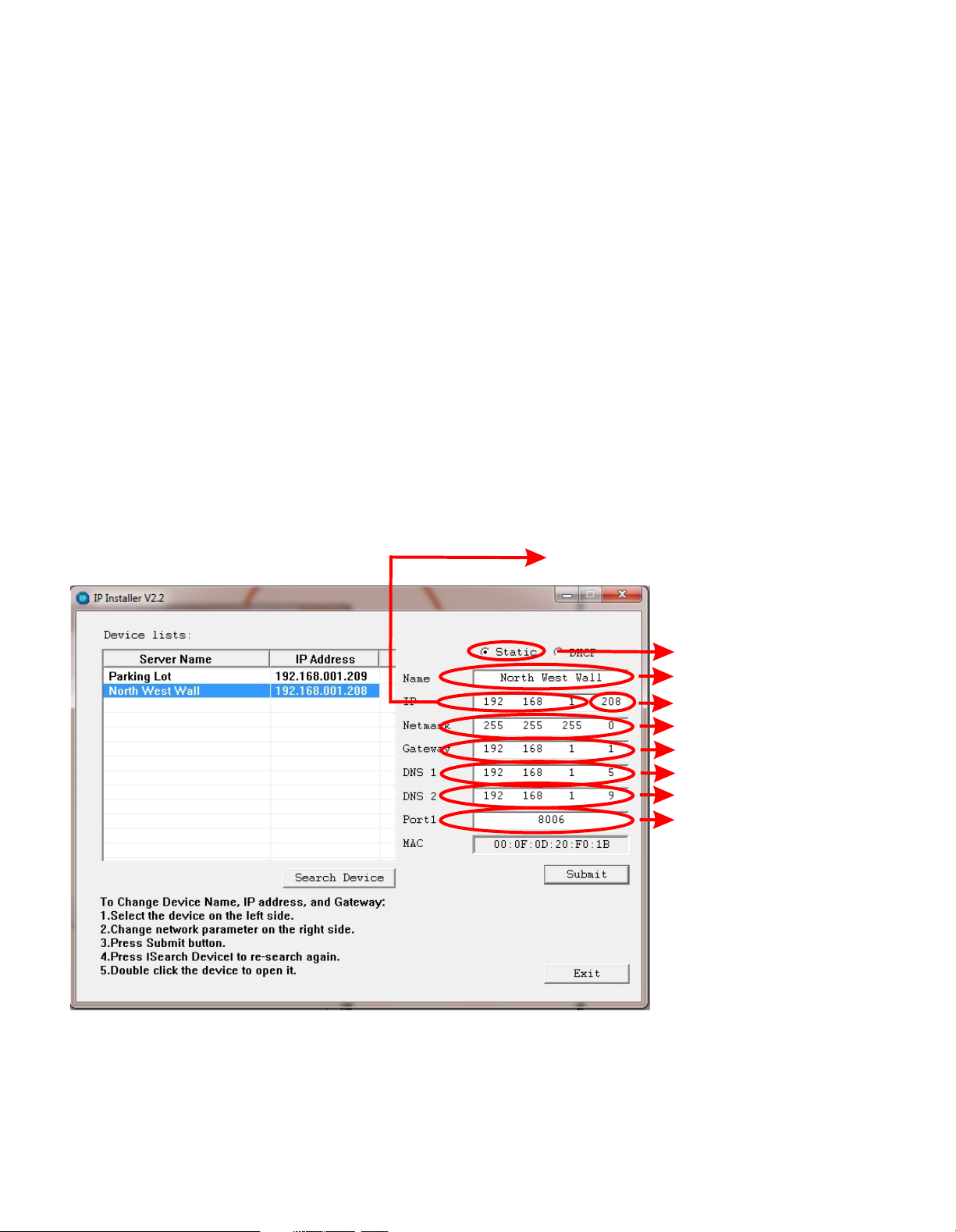
Assigning an IP Address /cont
7.) Enter the information you wrote down from step 6 on page 9 into the IP camera network page
A.) Default Gateway (Enter this number under “Gateway”)
B.) DNS Server (Enter this number under “DNS 1”)
C.) Subnet Mask (Enter this number under “Netmask”)
8.) Giving the IP Camera a unique IP address.
Assign and IP address to the IP Camera by using the first 3 sets of numbers of your default gateway. A
IP address, has 4 sets of numbers, each followed by a period. Xxx.xxx.xxx.xxx Using 192.168.1.1 as an
example of the default gateway, the IP Camera’s address will start with 192.168.1.xxx
9.) Make sure you use a number different than that of your computer’s IP address.
(Generally between 2-250) This number needs to be out of the range of DHCP.
DHCP is assigned with your router, and can be checked by logging into the router.
For example, if the IP address of the computer you are using is 192.168.1.74, 192.168.1.208 could be
used for your IP Camera.
You must choose a number that is different from your computer’s IP.
If your IT technician has designated a static internal IP for your IP Camera, use that address.
10.) To assign the port, choose a port between 5400-9000, and type it into “Port 1” If a specific port has
been designated for your security system, that can also be used, even if the number is not within the
range of 5400-9000.
First 3 numbers are
same as computer
To change numbers, select the appropriate area on IP installer
with your mouse, and type in the info.
*Disclaimer: This is an example based on a general network setup.
All networks do not match these settings exactly, as all networks are different
Select “Static”
Name
Fourth number (different than computer)
Subnet Mask (same as computer)
Default Gateway (same as computer)
DNS Server 1 (same as computer)
DNS Server 2 (same as computer)
Port (A port between 8000-8999 is
recommended, but any network
port can be used)
9
Page 10
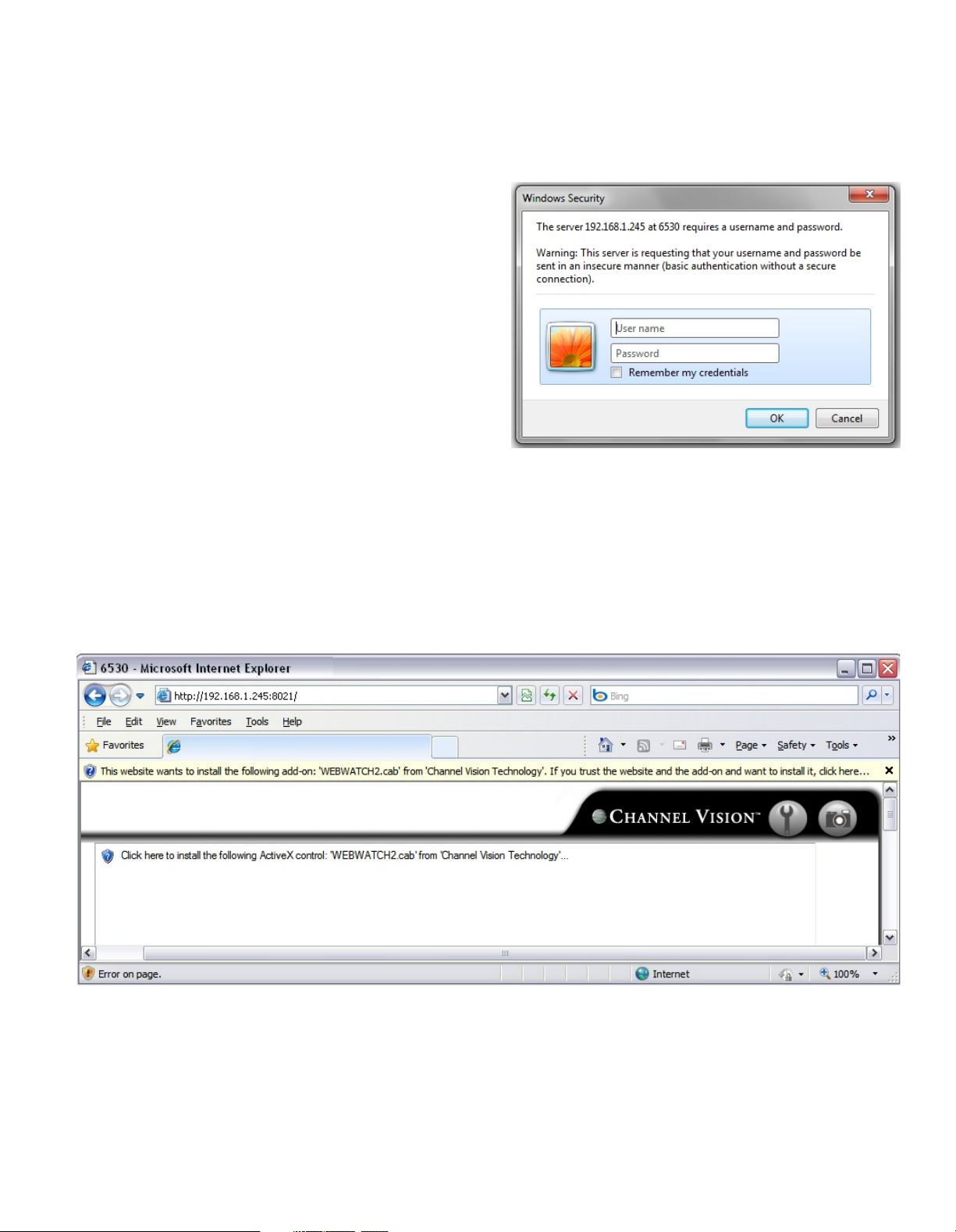
Connecting To Your Camera
1.) Open Internet Explorer. Type the IP address of the IP camera into the browser link window.
Also, make sure to type the port at the end of the link.
For example, http://192.168.1.245:8021 has been used.
2.) You will be prompted for a username and password.
The default username is ‘admin’
The default password is ‘admin’
Installing The ActiveX Control
1.) The first time you connect to the camera via Internet Explorer, it will ask you to install the
ActiveX control. Internet Explorer 6, 7, 8, or 9 must be used to run this ActiveX control.
10
Page 11

Configuring Internet Explorer
If the installation of the ActiveX control fails, for example the browser page says “done” but
you do not see your camera, please check the security settings for your IE browser. Follow
the instructions below.
Step 1
Step 3
Step 2
Step 4
11
When the following dialogue box popups, click “Yes”.
Step 5
Page 12

Live Viewing
Once you connect, you will see a screen with the video feed from your camera. Below the
icons and their functionality is described.
Snapshot
Settings
12
Controls the selection of the video
stream that is being viewed
Reflects the physical size of the streaming video on the browser screen
Format: Year/Month/Day/Hour/Minute/Second/ Image Size/Frames Per Second
Shows the number of users
connected at any given time
Page 13

Live Viewing/cont.
1.) This icon opens the settings menu
2.) This icon takes a snapshot
3.) This icon show system time, video resolution, and video refreshing rate
4.) The bottom bar has an icon that allows you to select which stream
you want to view. Stream 1 is usually the larger, better quality stream.
Stream 2 is the smaller stream, generally used for mobile viewing
5.) The bottom bar has an icon shows how many users are connected
to the IP camera.
6.) If you double click the video feed, it will make the video full screen.
To change video back to normal mode, press ‘Escape’ on your keyboard, or double
click anywhere in the video feed a second time.
7.) If you right click on the video, you have access to several different functions.
A.) Snapshot: Takes a snapshot
B.) Record Start : Records video to your computer
C.) Full Screen: Maximizes the video to full screen
D.) Zoom
Digital zoom
1.) Select “Enable digital zoom”
2.) Select the area of the screen you wish to zoom in on
3.) Select the zoom level
2
1
3
13
Page 14

Configuration
1.) Select this icon to enter the settings menu
1
2.) Select this icon to go back to your live video feed
2
14
Page 15

System Configuration
System Information:
Use the number scheme below for a description of each item:
1.) MAC Address: (Media Access Control) address; This is a unique identifier assigned to IP devices for
communication with the network. Your IP camera is pre-set with a MAC address
2.) Server name: Select to edit the camera name
3.) LED Indicator: Select On/Off to toggle the blinking LED light in the camera
4.) Language: Select a language to change the language of the ActiveX interface
5.) Status Bar: Select On/Off to toggle the information bar (below the main video stream)
6.) Time Stamp: Select Enabled/Disabled to turn the video timestamp on or off
7.) Text: Select Enabled/Disabled to specify the name that can be displayed on the top left area of the
screen
8.) Server Time: This shows the current time on your IP camera
9.) Date Format: Select to choose your desired date format
10.) Time Zone: This shows your current time zone
11.) NTP: The Network Time Protocol is a protocol for synchronizing the clocks of computer systems
12.) NTP Server: If you have a NTP server, input it here
13.) Update: If using an NTP server, select this drop down menu to choose the update interval
14.) Time Shift: Time shift is used to compensate for the time it takes to server to process the sync
request for your time. This is usually not needed.
15.) Synchronize with PC’s time: Select this to match your computer’s clock to your IP camera
16.) Apply: Select this button to save your changes
1
2
3
4
6
7
8
9
10
11
12
13
14
5
15
15
16
Page 16

User Management
User managment:
This IP camera supports 3 different types of users.
1.) Administrator
2.) General
3.) Anonymous
Click “Yes” to allow anonymous user access
Click “Add/Set” to add a user.
Click “Edit” to modify a user.
When you click edit, the following window will pop up:
(Shown below.)
Add the username and password, and click “OK” to save your new user.
16
Page 17

System Update
System Update: This menu is used to perform the following functions:
1.) Firmware Update: Channel Vision will update the firmware from time to time.
By registering your IP camera, you have access to all firmware improvements
and extended warranty options.
How? See our warranty page for more information.
Below is a link to the warranty page.
Http://www.channelvision.com/index.php/product-warranty/
To load new firmware, press “Browse” and select the firmware.bin file.
17
2.) Restart System: Select to restart system.
You can reset the IP camera to factory default settings if desired
If you backup your settings, you can load your backup file where
it says “New Setting File”.
3.) Settings backup:
You can backup your settings by right clicking your
mouse on “Setting Download” and selecting
“Save Target As”. You may also load previously saved
settings files this way. When loading previously saved files,
click “Browse” and then “Upgrade”
Page 18

Network
Network Setup/IP Setting: This setting is for the external viewing of camera over the internet.
Once set up, you will be able to view this camera from anywhere in the world.
This IP camera supports DHCP and Static settings.
If you are new to installing an IP camera, use #2 (Static IP).
1.) DHCP: If you use this setting, your IP information will be pulled automatically from
your router. This not recommended if you are going to view this camera outside of
the building that it resides in.
2.) Static IP: This is an IP that you manually set. This IP must not be the same as
any other device within your network. You must also set default gateway, DNS server,
subnet mask, and DNS server. Please refer to page 6 & 7 for instructions
on how to obtain these numbers.
3.) Port Assignment: You can assign different ports for your camera.
(Explained below.)
A.) Web Page Port: (This is the port that 99% of installations will use)
A web page port is used to transmit data out of your network. For example,
if the external IP address is http://67.88.12.50, and the port was 5400,
the final address would be http://67.88.12.50:5400
For information on network ports, please refer to the link below:
http://en.wikipedia.org/wiki/Network_ports
B.) RTSP Transmitting Port: For information on RTSP, please refer to the link below.:
http://en.wikipedia.org/wiki/Real_Time_Streaming_Protocol
C.) RTP start and end port:
In RTSP mode, you may use TCP and UDP for connecting
TCP connection uses RTSP port (554) UDP connection uses RTP start & end port.
4.) UPnP: This IP camera supports UPnP. If this service is enabled on your computer,
the camera will be automatically detected and a new icon will be added to
“My Network Places”. For information on UPnP, please refer to the link below:
http://en.wikipedia.org/wiki/UPNP
Below are instructions on how to activate UPnP on your computer:
A.) Open the control panel from the start menu.
B.) Select “Add/Remove programs”
C.) Select “Add/Remove Windows components”
D.) Open “Networking Services” section
E.) Click “Details” and select UPnP to setup the service.
F.) Once activated, the IP camera icon will appear in “My Network Places”
G.) You can now double click that icon to access the camera with your IE browser.
18
Page 19

Network/cont
Network/cont: Below is an example of the network settings menu. This is where you key in all of your IP
information from your network. These settings must be entered correctly in order for the IP camera to be
viewable over the network.
19
5.) PPPoE: Check the PPPoE “Enabled” button to activate this function.
You can key in a username and password for the connection if you are using ADSL.
Send mail after dialed: When connected to the internet, this IP camera will send a
email to the specified email account. To configure the IP camera email settings,
please refer to the “Mail and FTP Settings”
Page 20

Network/cont
Network/cont: DDNS:
This IP camera supports DDNS (Dynamic DNS) service.
Select “Enabled” to enable the DDNS service.
For viewing the cameras over the internet while using a dynamic (rotating) IP address, there
are many services available online. Channel Vision offers a service ending in
“channelvisionsecurity.com” through dyndns.org. Assistance for setting up this service
can be found on the 6530 product page at www.channelvision.com
20
1.) Enable the service
2.) Key in the DynDNS server name, username, and password.
3.) Set up the IP update refresh rate
4.) Click “Apply”.
5.) If it updates too often, the IP will be blocked by DynDNS.
Channel Vision recommends you set it to update once per day (1,440 minutes)
Page 21

Network/cont
Mail & FTP: Enter your Mail and FTP information into the menu below:
Mail: Mail is a way the IP camera can send you an email when certain actions occur, for
example motion, a contact closure on the sensor, etc.
FTP: FTP is for uploading recorded files to a designated FTP site
21
Please note: Due to spam settings, you may not be able to use the following free services:
Live.com
Hotmail.com
Yahoo.com
Gmail.com
Mail.com
Apple.com
MSN.com
Page 22

Video Settings
Image Setting: You can adjust the following items on this camera:
1.) Brightness: This adjusts the brightness level of the camera.
2.) Contrast: This adjusts the difference in color and light between parts of an image.
3.) Hue: This adjusts the hue level of the image.
4.) Saturation: This adjusts the color saturation in the image.
3.) Sharpness: This adjusts how sharp the image appears.
4. )AGC: This adjusts the automatic gain control.
6.) Shutter Time: This regulates the amount of light allowed into the camera.
7.) Sense-Up: This adjusts shutter speeds.
8.) D-WDR: This is digital wide dynamic range.
9.) Video Orientation: This will allow you to flip or mirror the video stream.
10.)Video Noise: This allows adjustment of the video noise.
22
1
2
3
4
5
6
7
8
9
10
11
You can reset your IP camera’s image settings to default by pressing the “default” button.
Page 23

Video Settings/cont.
Stream Setting:
Click the drop down list to select Input Type (NTSC or PAL)
1&2
1.) Resolution:
There are 5 resolutions you can choose from:
1280x800, 1280x720, 640x480, 320x240, and 176x144
2.) Quality:
There are 5 levels you can adjust to:
Best, High, Standard, Medium, & Low.
If you use the highest settings, the network streaming speed will be slower.
Also, if you record any files, the higher the quality, the larger the file will be.
23
3.) Video Frame ate: The video refresh rate per second. Setting max is 30 FPS (NTSC)
and 25 FPS (Pal) at 1280x800 and best quality
Video Format: This describes the codec use for compression.
4.)
H.264 is newer and higher quality, and MJPEG (JPEG) is an older, but may stream faster.
5.) RTSP Path: RTSP output name.
Rtsp path would be as follows: rtsp://camera/
R
Page 24

Video Settings/cont.
Stream 1&2 (Advanced Mode):
1.) Resolution:
There are 5 resolutions you can choose from:
1280x800
1280x720
640x480
3
20x240
176x144
2.) Bitrate Control mode:
There are 2 choices: CBR (Constant Bit Rate) and VBR (Variable Bit Rate)
A.) CBR: 32Kbps-8Mbps (The higher the CBR, the better your video quality will be)
B.) VBR: 1 (Low) -10 (High) Compression rate. The higher the compression rate
the higher the picture quality, and vi e versa. The balance between VBR and
network bandwidth will affect your picture quality. When using VBR, it is less
likely that your streaming video will break up or lag.
3.) Video Frame Rate: The video refreshing rate per second
NTSC: Max 30 frames per second PAL: Max 25 Frames per second (stream 1)
NTSC: Max 15 frames per second PAL: Max 10 Frames per second (stream 2)
4.) GOP Size: This means “Group of Pictures.” The higher the GOP is, the better
the quality of the images.
5.) Video Format: This describes the codec use for compression. H.264 is newer
and higher quality, and MJPEG (JPEG) is older, but will stream faster
c
24
6.) RTSP Path: RTSP output connecting route
For example, rtsp://camera/
Page 25

Event List
25
1.) Event Setting: The purpose of this menu is to configure what the camera will do when
an “event” is generated.
2.) Motion Detection
The 6530 allows 3 areas of motion detection. (Area Setting) When motion is triggered,
the camera can send the video, in the form of events to a specific mail address, transmit the live video
to a remote FTP server and save events in the form of video to local micro SD card.
To set up the motion area, click “Area Setting”. Use the mouse to click and
drag a box of the area you want to select. The same method is used for area 2 and area 3.
3.) Record File Setting: The 6530 allows 3 different types of recording files:
A.) AVI File (With time stamp) This is the largest file size option to choose, but the video will
be the highest quality available.
B.) JPEG (MJPEG) File (With time stamp) This is a smaller file size to choose, but is of lower
quality than the AVI format.
C.) JPEG (MJPEG) Single file with interval setting.
Page 26

Event List/cont.
26
4.) Record Time Setting:
Pre Alarm and Post Alarm setups for record start and end time when motion is detected, or to trigger a
relay. Note: Pre/Post Alarm record time based on record time setting and 6530’s built-in memory. The
ability to store data is limited, so if the video quality is set very high, this will cause a drop in the recorded
FPS. This will also decrease pre or post recording time.
5.) Network IP Check:
This option does two things. One, it checks your internet connection (Interval) to make sure your network
connection has not been lost. Two, if your connection is lost, you can set this to automatically record to
the SD card until it is full.
“IP Check” enables or disables this feature.
“IP Address” is what the camera will use to check if the internet is still working.
“Interval” is how often the camera will test your internet connection.
“IP Check” (lower option) has a box to check. When you check this box, you will record to your micro
SD card upon network failure.
Page 27

Schedule
1.) Schedule: Complete schedule setup to tell the 6530 when to record data.
2.) Snapshot: After enabling the snapshot function, user can select the storage
location of the snapshot, the time of snapshot, and the file name of snapshot.
Click “Enabled” to enable snapshot.
Select the E-mail, FTP, or Save to micro SD card option to enable.
Click the desired areas (boxes) to designate recording time.
Green=record
27
Page 28

Micro SD Card
Below is a picture showing the location of the micro SD card in the 6530 dome.
Using the micro SD card option could affect the frame rate of the video.
Make sure the micro SD card is pushed into the slot completely.
28
The capacity of the SD card is shown in the SD card menu. Below is a list of the video files recorded. The
video format recorded to the SD card is AVI.
Double click the video to open Windows Media Player and play the selected file.
To delete the video, check it with the mouse, then click the Del button.
When the SD card is full, it will automatically delete the oldest video files.
Page 29

Micro SD Card/cont.
Below is a list of Micro SD cards that Channel Vision has tested and confirmed full functionality with the
6530 IP Camera:
29
Page 30

Port Forwarding
In order to view the IP camera from outside of your home or business network, port forwarding
configuration will be required in your router.
Below are several points of reference regarding port forwarding.
1.) Http://en.wikipedia.org/wiki/Port_forward
The wikipedia page explains what port forwarding is, how it is used, and what its applications are.
*This website is not affiliated with Channel Vision.
2.) Http://screenshots.portforward.com/
This website contains picture by picture walkthroughs on how to port forward most routers on the market.
*This website is not affiliated with Channel Vision.
Port Forwarding LG Routers
In the example below, there is a 6530 running on port 8002 on the LAN.
1.) Add the IP information, including the desired port into the port forwarding tab of “advanced” in the router
2.) Check “Enable Port Forwarding”.
30
3.) Click ‘Add”.
4.) Click “Select”.
5.) Select “Apply” to enable your new port forwarding rule
Page 31

Port Forwarding/cont
Over the course of setting up hundreds of DVR’s and IP Cameras, Channel Vision has found
some routers to be problematic.
1.) Some modem/router combinations do not work the customary way with this IP Camera.
You cannot set up the IP Camera on “LAN” and must select “DHCP” in IP Installer.
Once you do this, there is a good chance that the IP Camera will show up in the modem/router,
allowing you to port forward the IP Camera. If you give the IP Camera a LAN address, the
modem/router will not detect it, and you cannot port forward it. In some cases, if you assign the IP
camera a static IP in the modem/router, it will be detected. Generally, this is not the case.
2.) Port forwarding does not work in all routers. Sometimes, a router doesn’t have the ability to do
port forwarding. This is very rare.
3.) Port forwarding may not work in a router because it is defective, though this should not be the
first assumption that is made.
4.) The router is set up for port forwarding, and the IP Camera works inside of the network,
however, the IP Camera does not work externally. (From a different network)
There are many reasons this could happen, for example:
A.) The IP Camera network page is not set up properly.
For example, the IP Camera may be missing the DNS server, or the subnet mask is wrong.
It will still connect internally usually, but not externally.
B.) A network with 2 routers installed. An IP camera cannot be port forwarded properly if two
routers exist in the same network. The only exception to this is if one router is completely
disabled and being used only as a wireless access point.
31
Page 32

6530 Specifications
CPU: ARM 9; 32 Bit RISC
DDR2: 256MB
Flash: 16MB
Image Sensor: 1/4” CMOS (1.3 Megapixel)
Sensitivity: 1.0 Lux at 30fps
DC Iris: Yes
Lens Type: Fixed 4.3mm
Power Over Ethernet: Supported, Designed For 802.3af Standard, 47V Recommended
Power Consumption: 12vDC 480mA
Ethernet: 10/100 Base T
Network Protocol: HTTP, HTTPS, SNMP, QoS/DSCP, Acess list, IEEE, 802.1X, RTSP, TCP/IP,
UDP, SMTP, FTP, PPPoE, DHCP, DDNS, NTP, UpNP, 3GPP, Samba
Video Resolution: 1280x800@30fps, 1280x720@30fps, 640x480@30fps, 320x240@30fps, 176x144@30fps
Triple Streaming: Yes
Image Snapshot: Yes
Full Screen Monitor: Yes
Privacy Mask: Yes
Compression: H.264, JPEG, MPEG-4
Bit-rate Adjustment: CBR, VBR
Motion Detection: 3 Areas
Triggered Actions: Mail, FTP, Save to Micro SD card; Samba
Security: Password protection, IP address filtering, HTTPS encrypted data transmission
802.1X port based authentication for network protection
SD Card Management
Recording Trigger: Motion Detection, IP check, Network Failure, (wire only) Schedule
Video Format: AVI, JPEG
Video Playback: Yes
Specific File Deletion: Yes
System Requirements
OS: Windows 2000, XP, Vista, 7
Browser: Microsoft IE 6.0 or above
Suggested Hardware: Intel Dual Core 1.66G,RAM: 1024MB, Graphic card: 128MB
Minimum Hardware: Intel-C 2.8G, RAM: 512MB, Graphic card: 64MB
*Specifications subject to change without notice.
32
Page 33

1
Channel Vision Technology will repair or replace any defect in material or
workmanship which occurs during normal use of this product with new or rebuilt
parts, free of charge in the USA, for one year from the date of original purchase. This is
a no hassle warranty with no mail in warranty card needed. This warranty does not
cover damages in shipment, failures caused by other products not supplied by Channel
Vision Technology, or failures due to accident, misuse, abuse, or alteration of the
equipment. This warranty is extended only to the original purchaser, and a purchase
receipt, invoice, or other proof of original purchase date will be required before
warranty repairs are provided.
Mail in service can be obtained during the warranty period by calling (800) 840-0288
toll free. A Return Authorization number must be obtained in advance and can be
marked on the outside of the shipping carton.
This warranty gives you specific legal rights and you may have other rights (which
vary from state to state). If a problem with this product develops during or after the
warranty period, please contact Channel Vision Technology, your dealer or any
factory-authorized service center.
Channel Vision products are not intended for use in medical, lifesaving, life sustaining
or critical environment applications. Channel Vision customers using or selling
Channel Vision products for use in such applications do so at their own risk and agree
to fully indemnify Channel Vision for any damages resulting from such improper use
or sale.
www.channelvi s i o n . c o m
234 Fischer Avenue, Costa Mesa, California 92626 USA
(714)424-6500 (800)840-0288 (714)424-6510 fax
email: techsupport@channelvision.com
500-306 rev B
 Loading...
Loading...