Page 1
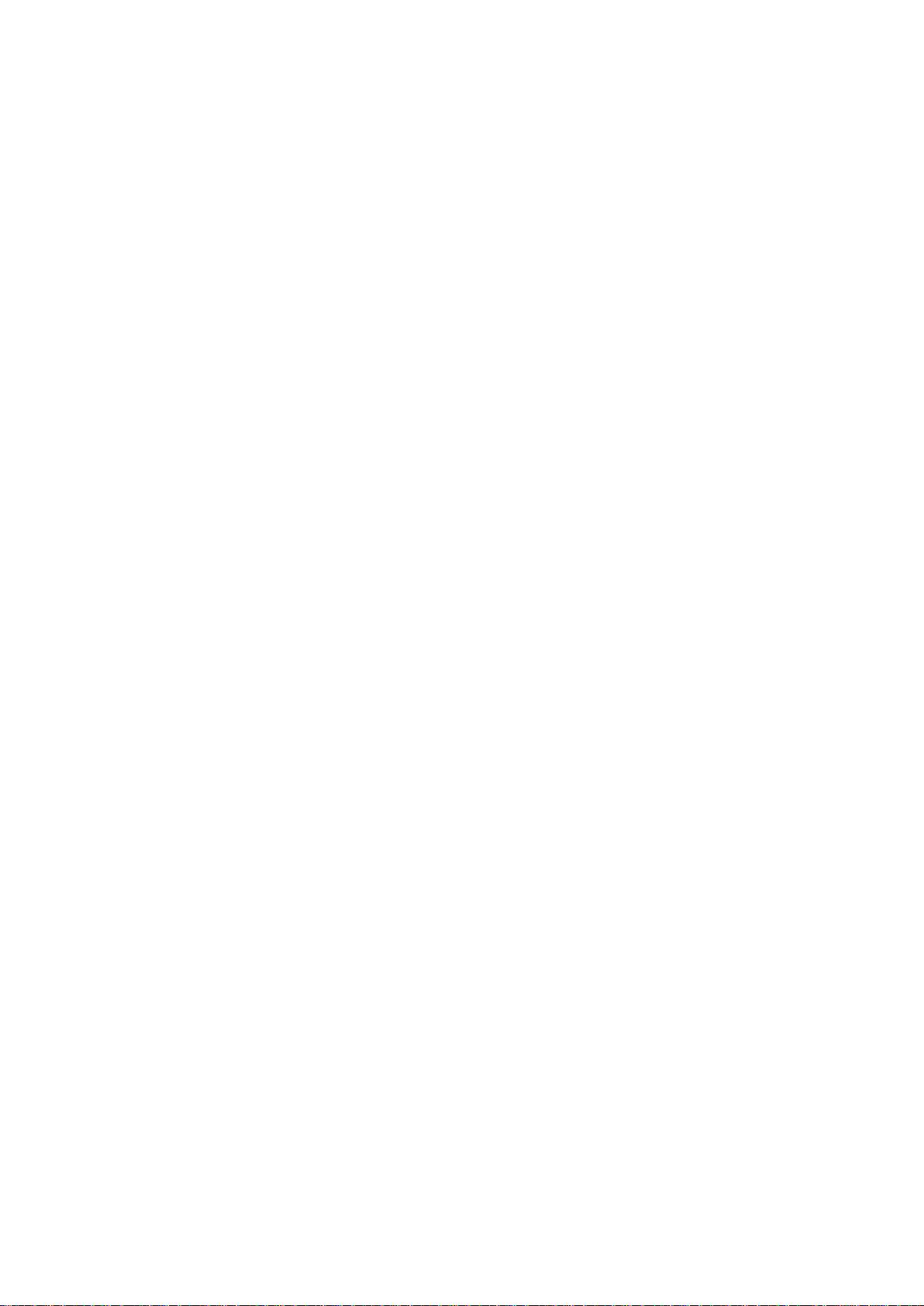
ChamSys
QuickQ 10, QuickQ 20, QuickQ 30
Console and QuickQ Rack
Installation, Software manual and
Warranty Certificate
Page 2
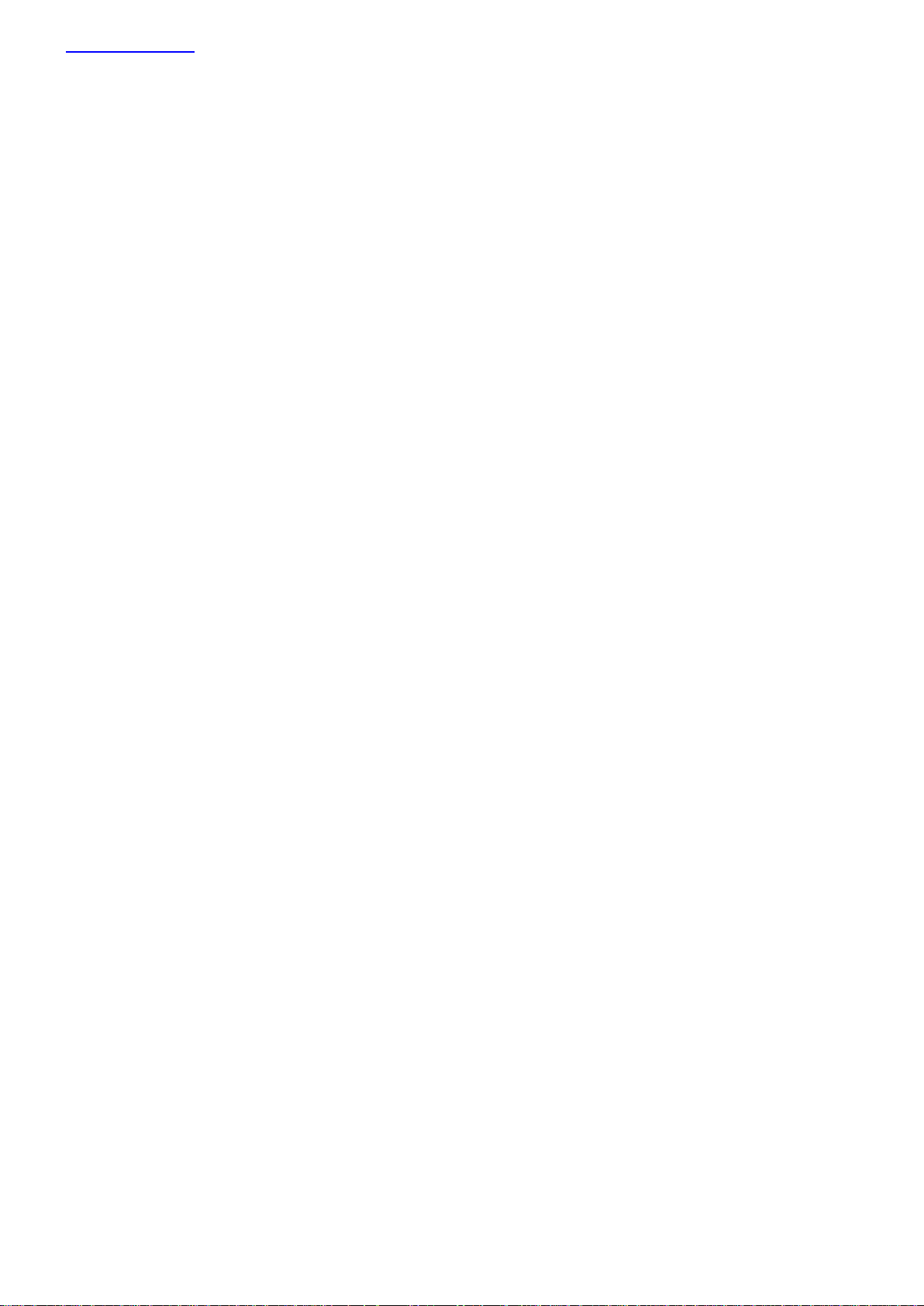
www.chamsys.co.uk QuickQ User Manual
Edition Notes
The QuickQ User Manual includes a description, safety precautions, installation, programming, operation and
maintenance instructions for the QuickQ series consoles and Rack Mount products as of the release date of this
edition.
ChamSys constantly strives to provide the most powerful and stable software for all of our lighting consoles. As
such, we are making continual improvements to the software available to all of our users. To unlock the full
potential of your console, and to make sure that you have the most current fixture library, we suggest
downloading and installing the latest Console software from the ChamSys website.
Detailed installation instructions can be found in section 3.9 of this manual.
Trademarks
ChamSys, the ChamSys logo and QuickQ are registered trademarks or trademarks of ChamSys Ltd in the United
Kingdom and other countries. Other company and product names and logos referred to herein may be
trademarks of their respective companies.
Copyright Notice
The works of authorship contained in this manual, including, but not limited to, all design, text and images are
owned by ChamSys Ltd. All rights reserved.
Manual Use
ChamSys authorises its customers to download and print this manual for professional information purposes only.
Chauvet expressly prohibits the usage, copy, storage, distribution, modification, or printing of this manual or its
content for any other purpose without written consent from ChamSys
Intended Audience
Any person installing, operating, and/or maintaining this product should completely read through the guide that
shipped with the product, as well as this manual, before installing, operating, or maintaining this product.
Disclaimer
ChamSys believes that the information contained in this manual is accurate in all respects. However, ChamSys
assumes no responsibility and specifically disclaims any and all liability to any party for any loss, damage or
disruption caused by any errors or omissions in this document, whether such errors or omissions result from
negligence, accident or any other cause. ChamSys reserves the right to revise the content of this document
without any obligation to notify any person or company of such revision, however, ChamSys has no obligation to
make, and does not commit to make, any such revisions. Download the latest version from www.chamsys.co.uk
Page 2 of 52
Page 3
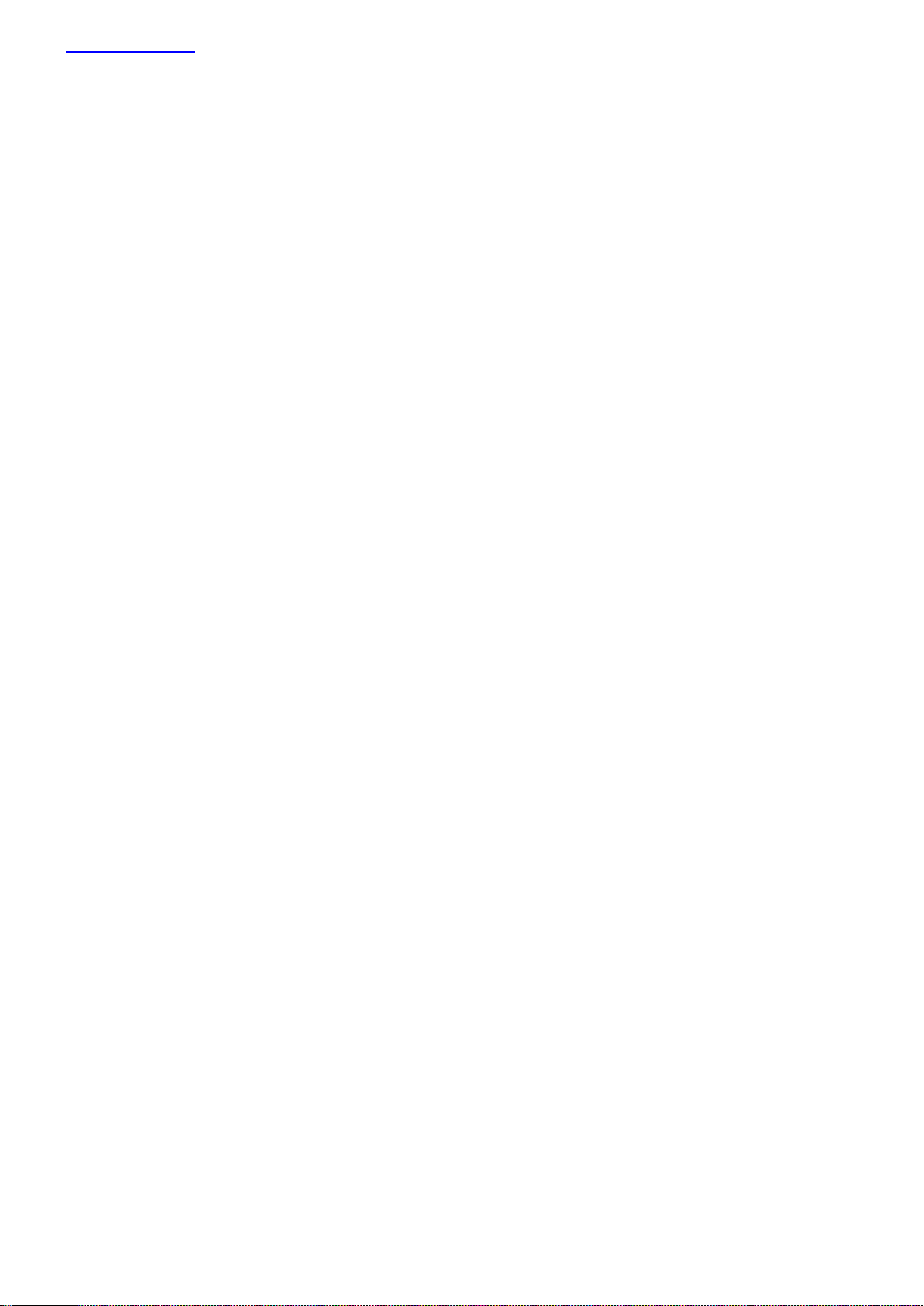
www.chamsys.co.uk QuickQ User Manual
Table of Contents
ChamSys ........................................................................................................................................................................ 1
Care of Your Console .................................................................................................................................................... 4
Safety Notes .................................................................................................................................................................. 4
Glossary ........................................................................................................................................................................ 5
QuickQ Software User Manual ..................................................................................................................................... 7
1. Introduction .......................................................................................................................................................... 7
2. New Shows and Patching ................................................................................................................................... 20
3.0 Home Screen and Controlling Fixtures ................................................................................................................ 24
3.1 Home – Layout Screen ........................................................................................................................................ 24
3.2 Controlling Fixtures with QuickQ ........................................................................................................................ 25
3.3 Recording Items with QuickQ .............................................................................................................................. 33
3.4 Editing Cues ......................................................................................................................................................... 39
3.5 Effects .................................................................................................................................................................. 40
3.6 Execute Window ................................................................................................................................................... 42
3.7 MIDI Notes and Timecode ................................................................................................................................... 44
3.8 Audio Input ........................................................................................................................................................... 45
3.9 Upgrading Console Software ................................................................................................................................ 46
4.0 Setting up a QuickQ Console to output Artnet. .................................................................................................... 46
4.1 Factory Reset ........................................................................................................................................................ 47
4.2 Appendix .............................................................................................................................................................. 48
4.2 FCC Part 15 Notice ............................................................................................................................................... 49
4.3 Technical Specifications ....................................................................................................................................... 50
Disposal and Recycling of unwanted consoles ........................................................................................................... 51
QuickQ Warranty Certificate ...................................................................................................................................... 52
Page 3 of 52
Page 4
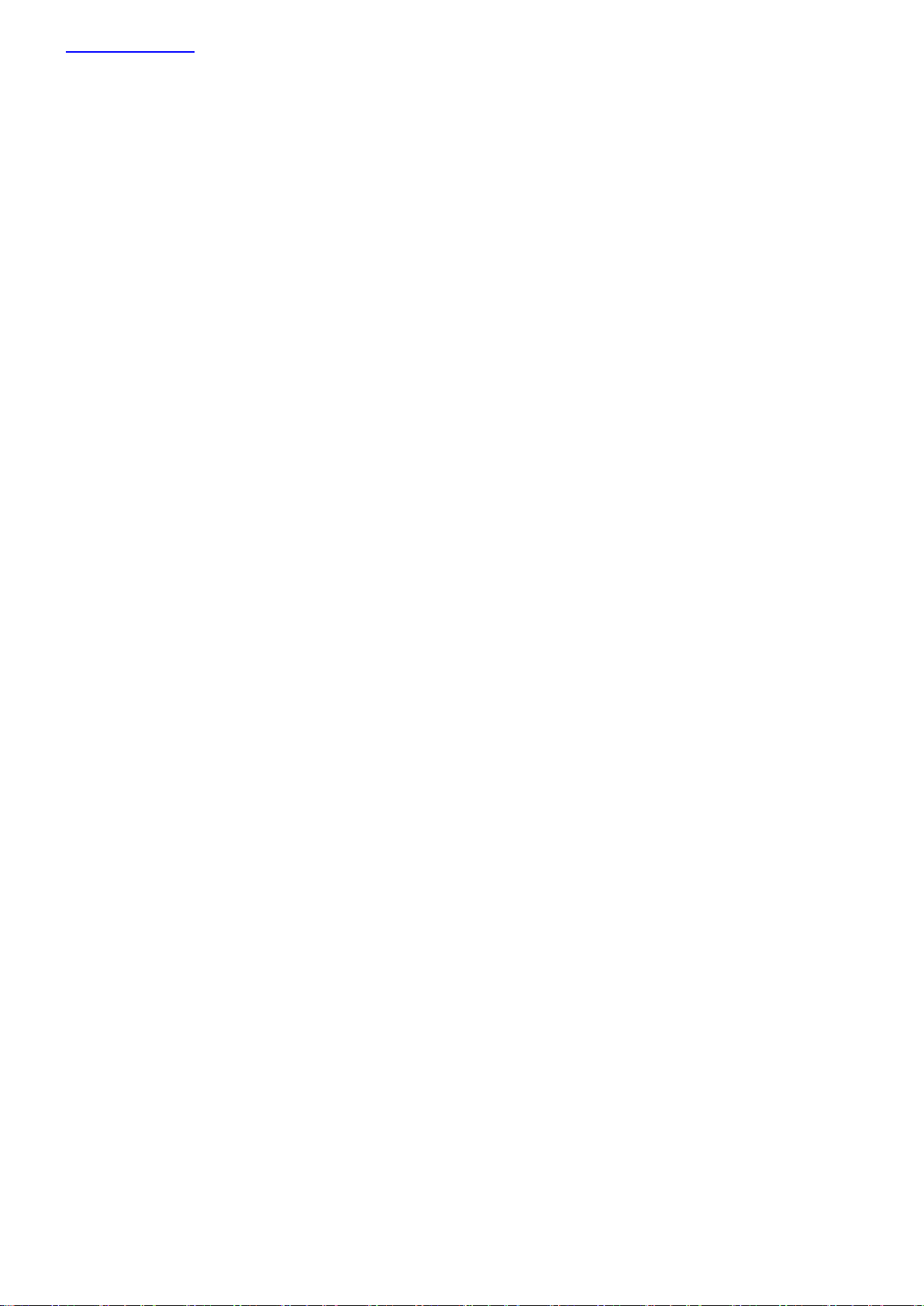
www.chamsys.co.uk QuickQ User Manual
Care of Your Console
To keep your console in best condition please observe the following recommendations:
Keep liquids away from the console. Drinks spilt over a console may cause irreparable damage.
Keep the console out of direct sunlight – place the console in the shade. Excess heat from the sun may cause
damage to the touch screens and to overlays.
Do not use sharp objects on the touch-screen. If you wish to use an object other than your finger, then use a
blunt object that will not damage the surface.
Do not block the ventilation grills on the rear panel, side and underneath the console.
Do not use the console outside its operating temperature range.
Handle the console with care when moving or transporting it. The console contains components that may be
damaged by shock such as a hard drive. Always use a padded flight case wherever possible.
Do not use solvents or cleansers to clean the console. Do not rub firmly on the metal or plastic surfaces – this
may cause the paint or lettering to be removed. Gently use a damp cloth to clean the panels. Do not put
water on the touch screen as this may get inside it and make it unusable.
Safety Notes
Do not open the console unless you are a skilled person authorised and trained by ChamSys in console
maintenance and repair. The console contains components with voltages that may shock.
CAUTION: QuickQ consoles incorporate a replaceable CR2032 processor battery. These batteries can cause a
serious burn hazard if ingested. Do not place battery into the mouth. Keep out of reach of small children. If
accidentally ingested the battery it is imperative to seek immediate medical help.
Do not use the console if the power cables are damaged in any way.
Repairs should only be undertaken by authorised service representatives. There are no user serviceable parts
inside the console.
If liquids are spilt over the console then remove power immediately, and seek advice from your authorised
service representative.
When transporting the console ensure that there are sufficient people to carry the console.
Ensure safe installation of the QuickQ Rack and Consoles, so that the unit cannot slip off or fall from it
operated position.
Page 4 of 52
Page 5
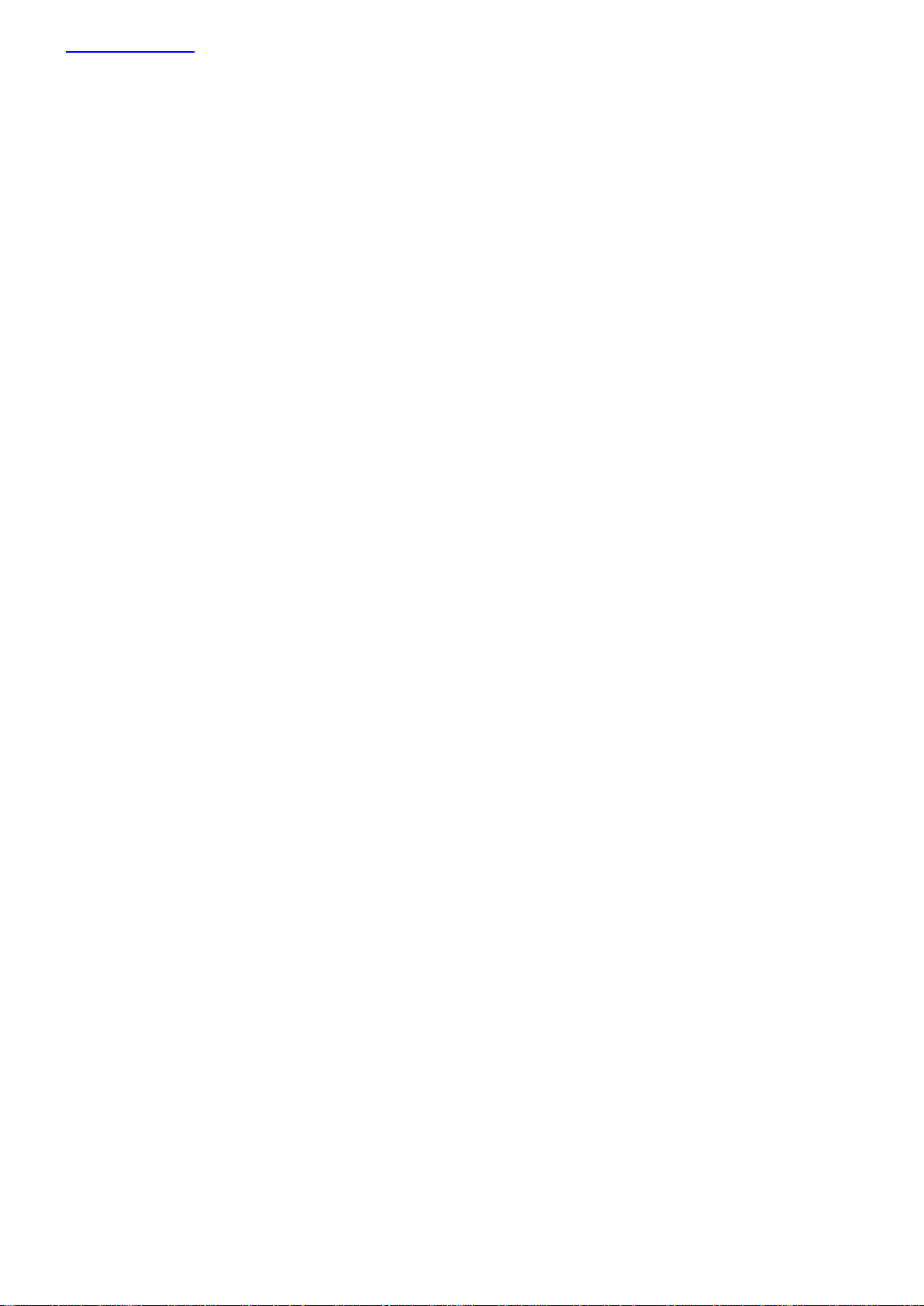
www.chamsys.co.uk QuickQ User Manual
Glossary
Below are a few commonly used terms to help with getting started with QuickQ programing.
DMX or DMX512: an acronym for Digital Multiplex and is a standard for digital communication networks that are
commonly used to control stage lighting and effects. Today, we can transmit DMX data over both direct DMX
cables and via Network. QuickQ has connections for both.
Fixture: A fixture is the name used by the console to control a device. Each Fixture has its own number. A Fixture
can be a lamp operated by a dimmer, an LED, a Moving Light or any device that can be controlled via DMX. Other
consoles may refer to this as a Lighting Instrument, Instrument, or Head, and may be referred to by a channel
number or head number.
Fixture Mode: Most fixtures have different modes that can be selected on the physical fixture itself. It is
important that the mode set on the fixture matches the mode selected during Patching. The Fixture mode
defines the number of DMX Channels a fixture uses.
DMX Channels: DMX512 has 512 individual DMX channels per each Universe of DMX.
DMX Universe: A collection of 512 DMX Channels is referred to as a Universe of DMX.
Patching: Telling the console what fixtures are connected to the console and connected via DMX.
Start DMX Address: Often shortened to DMX address as in “what is the DMX address of that fixture?” Each
fixture has its own starting DMX address, which is different for every fixture.
Fixture Number: Each fixture is given a number during patching. Fixtures 1 to 20 or 1 to 40 on the QQ30 can also
be controlled from the fixture faders with the corresponding number. These may also be referred to as the
Channel Number if it is a simple dimmer in a theatre.
Group: A collection of more than one fixture of the same Type and Fixture Mode, but could also be a collection of
all the Fixtures of one gel colour.
Cue: A recorded collection of values of levels and Attributes for one or more fixtures.
Attributes: QuickQ has 4 attributes categories used to describe and control Fixtures. Intensity, Colour, Position
and Beam. Beam includes many functions that are simply not the other 3, for example – shutter, prism and gobo
wheels!
FX: Shortened from Effects. The automated application of changes to one of the 4 attributes. There are Intensity
Effects, Colour Effects, Beam Effects and Position Effects built into QuickQ.
MIDI: MIDI is an acronym that stands for Musical Instrument Digital Interface. It is a way to connect devices that
make and control sound. It can be used to trigger lighting from an audio device such as a digital keyboard.
Multifunction Faders: Are found on the left side of the console. The QQ10 and the QQ20 have 20 faders and the
QQ30 has 40 faders.
Multifunction Fader Mode: The faders on the left side of the console can operate in one of 3 modes using the
mode buttons on the console above the COL MIX encoders or on the bottom left of the touch screen:
Fixture: each fader controls one fixture as assigned during patching.
Group: each fader controls a group or collection of fixtures recorded to it
Cue: each fader can have one cue recorded to it for playback in this mode.
Page 5 of 52
Page 6
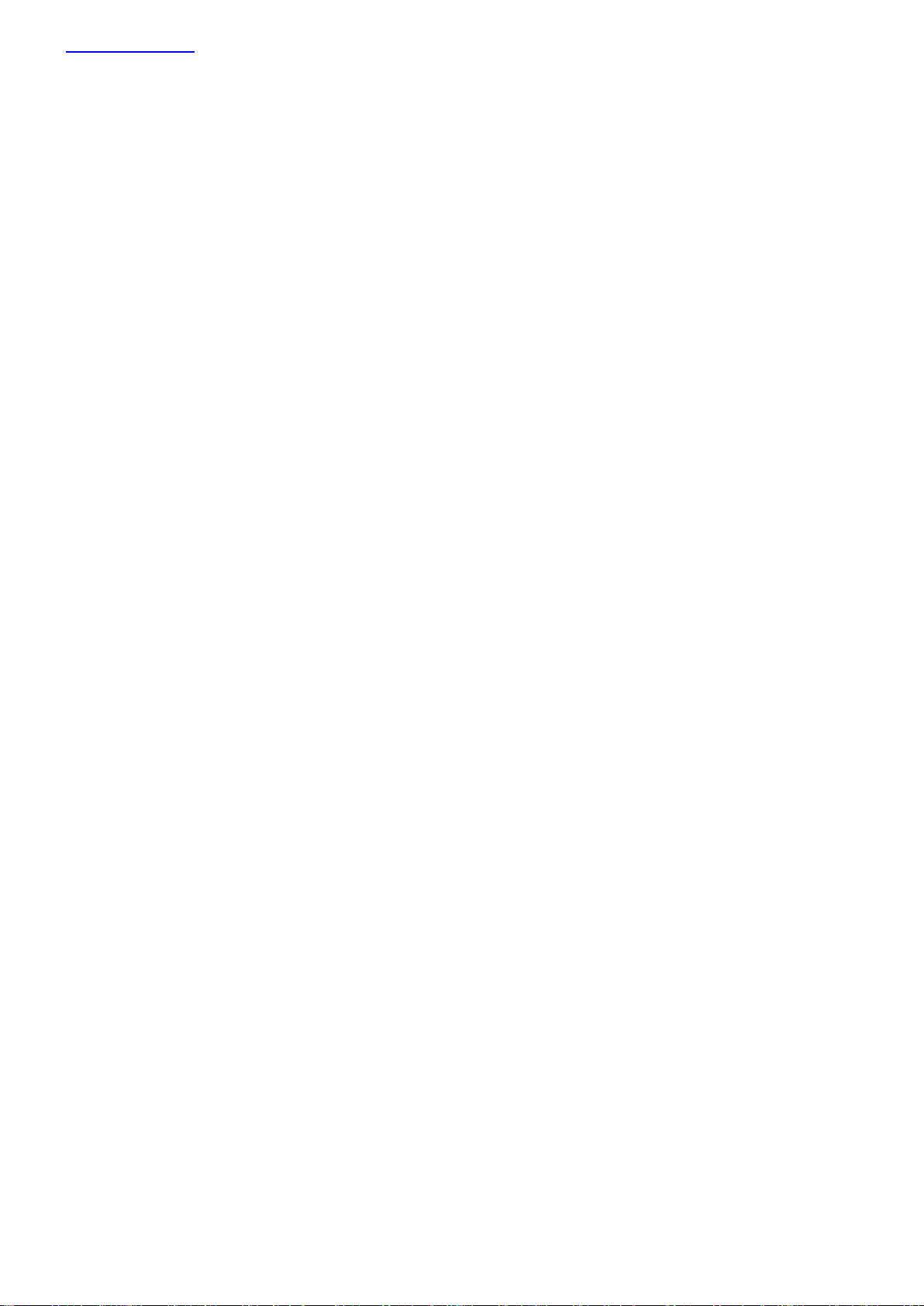
www.chamsys.co.uk QuickQ User Manual
Cue Stack: One or more cues, either taken one after the other by pressing the go button or taken automatically
one after the other in a Chase.
Theatre Style Cue Stack: a numbered sequence of cues in a cue stack, typically run one after the other in the
same order and fader in and out with a Fade Time.
Chase: an automated sequence of cues taken one after the other.
Fade Time: the time taken for a cue to change. Fade in and fade out can be the same or different.
Playbacks: are the faders on the bottom right of the console:
QQ10 has one theatre style cue stack and two chase cue stacks
QQ20 and QQ30 each have 10 playbacks
Palettes: a collection of fixture attributes of one type - i.e. colour, that can be used as building blocks when
recording cues. They are then referenced by cues and many cues can contain the same palette. The advantage is
if for example, you had 500 cues all referencing the colour palette named “yellow” and you wanted to change the
particular shade of yellow you had used in all 500 cues - re-recording the colour palette “yellow” would achieve
this in one action. Palettes are found towards the top of their respective parameter windows.
Page 6 of 52
Page 7

www.chamsys.co.uk QuickQ User Manual
Network Port WIFI MIDI ports
Antenna
Power Socket Power HDMI USB Ports Audio DMX Kensington
Switch Output ports ports lock
QuickQ Software User Manual
1. Introduction
This document is intended to enable you to get up and running with QuickQ console or Rack mount product. It is
designed to introduce the layout of the console along with programming instructions and the key functions.
This manual covers QuickQ software version 2.0 and onwards.
QuickQ Consoles
The QuickQ range of consoles includes the QuickQ10, Quick 20 and QuickQ 30 consoles. All consoles run the same
QuickQ software – they just vary in number of faders, encoders and buttons and number of universes output
from the console.
QuickQ consoles use the same operating system utilising the same installer .cdq extension files.
Connections
The picture below shows the connections on the QuickQ 20 console. The QuickQ 10 and 30 consoles have similar
layouts, with the QuickQ 10 having only 1 DMX port and no Midi connectors. The QuickQ 30 has 3 DMX ports.
Plugging Up
DMX Connections
The QuickQ 10, 20 and 30 consoles have either 1, 2 or 3 direct DMX outputs respectively on the rear of the panel
so you can connect your DMX cables direct to the console.
Alternatively, you can use Ethernet and an external Ethernet to DMX converter box such as our range of SnakeSys
Ethernet to DMX Interfaces or Chauvet Net-X range. Connect the Interface to the console Network port via a
network cable.
Page 7 of 52
Page 8
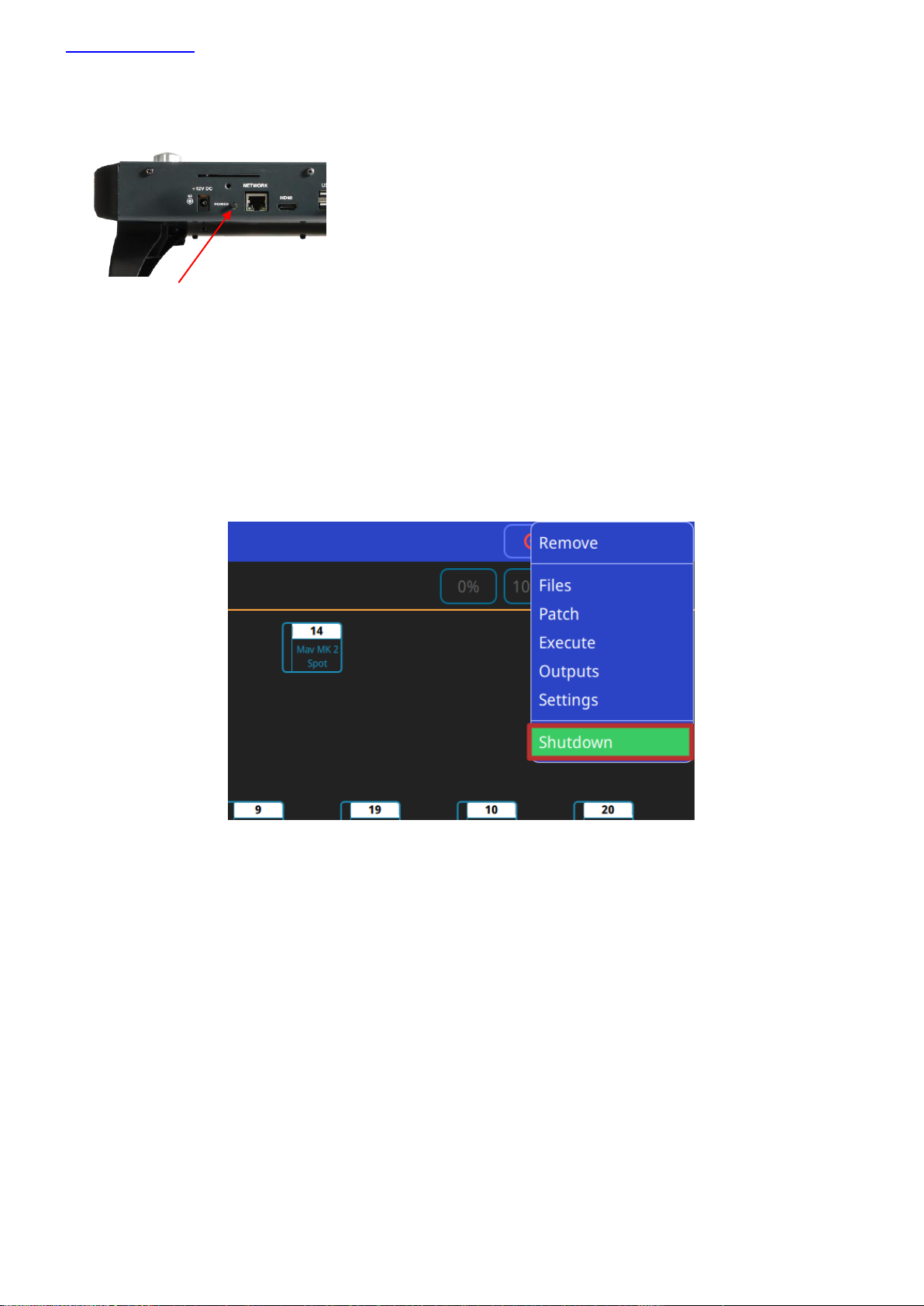
www.chamsys.co.uk QuickQ User Manual
Powering Up
To power up the console, simply plug in the supplied 12v DC power supply. If the console has been shut down via
the software, press the power switch on the back panel. After a few seconds the screen will come to life, you will
see the operating system loading.
Powering Down
To power down the console it is necessary to shut down the QuickQ application. The console operating system
performs an automatic shutdown and turns itself off when complete. To quit the QuickQ application, press the
Menu button on the top right of the display and then select the QUIT soft button. When asked for confirmation, press
the YES.
If for any reason you are unable to power off the console then you may need to force the console to power off as
below.
Forcing the Console to power off
Switch off the console at the mains supply.
Page 8 of 52
Page 9

www.chamsys.co.uk QuickQ User Manual
Playback
section
Multi-function
fixture/group/cue
faders
Touch
Screen
Attribute
encoders
Dedicated
Colour control
section
Console Layout
All QuickQ consoles layout are very similar - the programming interface is consistent across the entire range of
consoles.
One of the main areas of QuickQ consoles is the large 9.7” multi-touch display. QuickQ consoles feature an
intuitive smart phone based, app-based user interface making them extremely user friends.
Other key areas of the QuickQ physical hardware, is the Multi-function fixture/Group/Cue faders to the left of the
display and the Playback section below the multi-touch display.
QuickQ consoles have a grand master fader located on the lower right side of the console – this fader must be at
full to enable connected fixtures to output from the console.
Page 9 of 52
Page 10
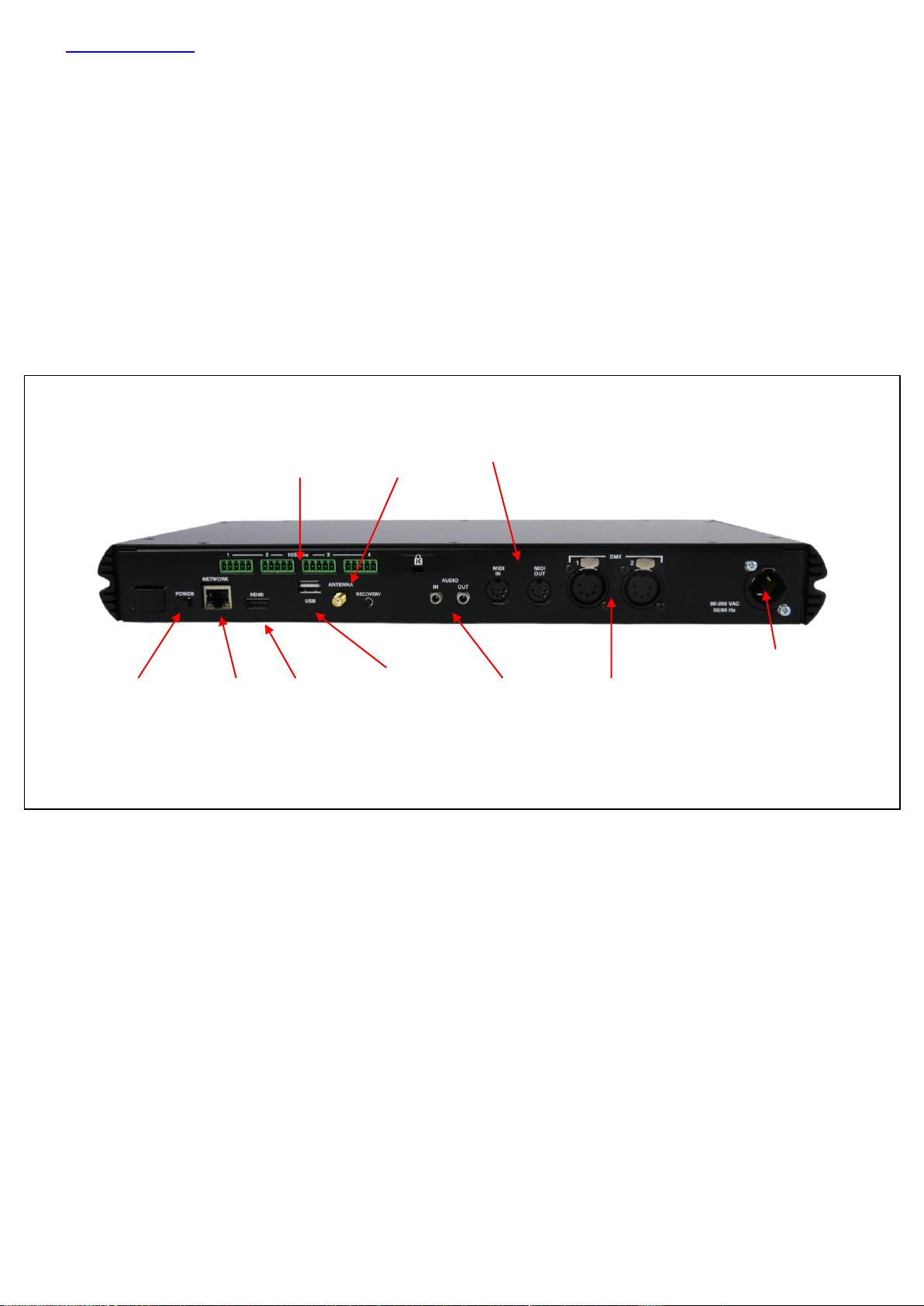
www.chamsys.co.uk QuickQ User Manual
Pheonix Connectors WIFI MIDI ports
For 10Scene Wall Plates Antenna
Power Switch Network HDMI USB Port Audio DMX TrueCon Mains
Port Output Ports Ports Input (100-240VAC)
QuickQ Rack
The Rack runs the same QuickQ software as QuickQ Consoles – The rack is aimed as an installation product –
instead of the having the faders/encoders of QuickQ consoles, it fits into a standard 1U 19” Rack size and has 10
Scene trigger buttons on the front of the unit.
QuickQ rack use the same operating system as QuickQ Consoles utilising the same installer .cdq extension files.
Connections
The picture below shows the connections on the QuickQ Rack
Plugging Up
DMX Connections
The QuickQ Rack has 2 direct DMX outputs on the rear of the unit so you can connect your DMX cables direct to
the console.
Alternatively, you can use Ethernet and an external Ethernet to DMX converter box such as our range of SnakeSys
Ethernet to DMX Interfaces or Chauvet Net-X range. Connect the Interface to the console Network port via a
network cable.
Page 10 of 52
Page 11
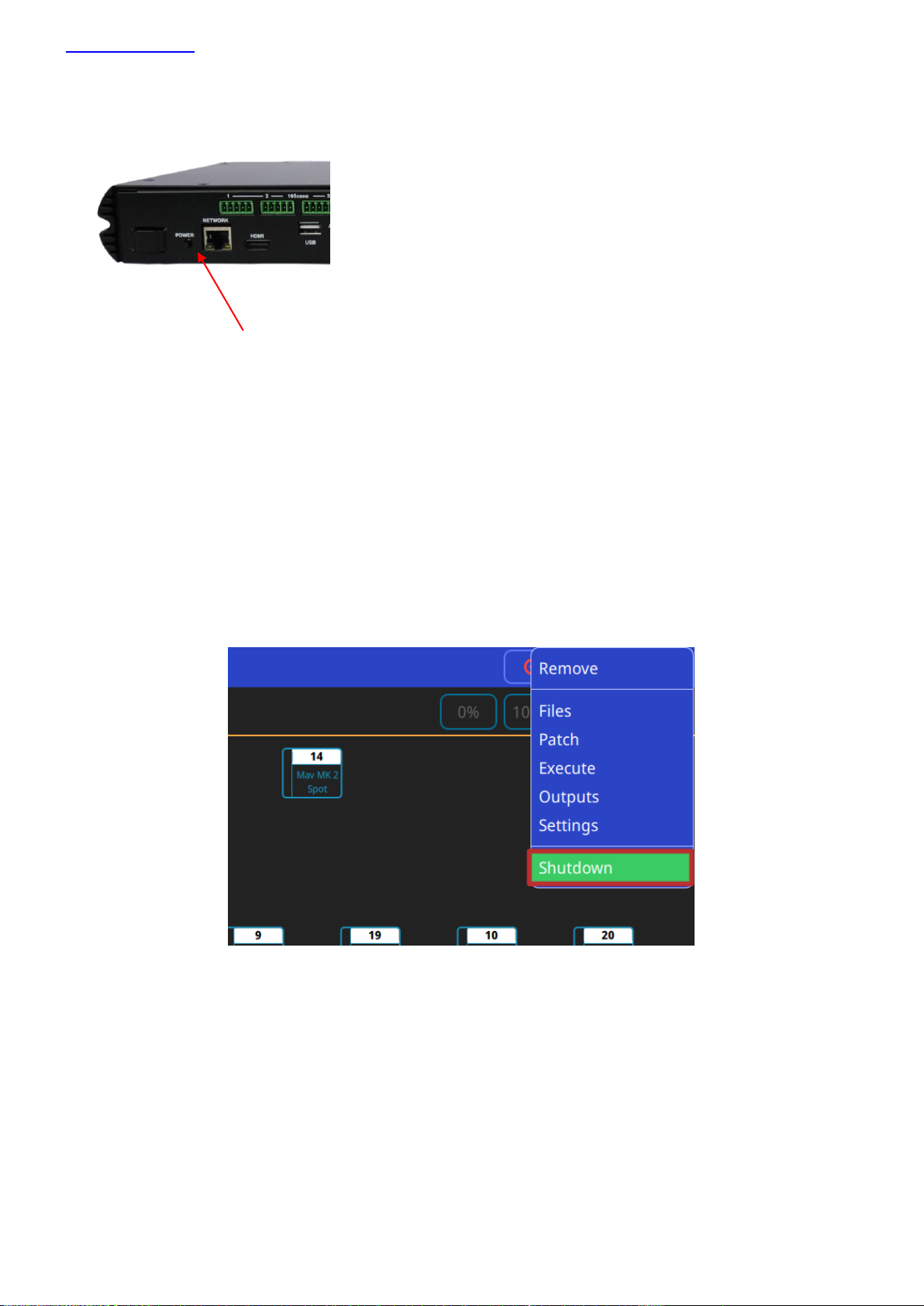
www.chamsys.co.uk QuickQ User Manual
Powering Up
To power up the QuickQ Rack, simply plug in the supplied Mains TrueCon Cable. If the console has been shut
down via the software, press the power switch on the rear of the Rack.
Powering Down
The QuickQ Rack can be used as a fully standalone unit without the need for a monitor or WiFI remote connected.
To power down the unit when none of the above are connected press and hold the power button on the rear of the
unit for 2s. If a screen has been connected the unit will display a power off dialog.
Otherwise the unit will shutdown after 5s.
To power down the QuickQ Rack via the QuickQ application software with a remote or display/mouse connected,
press the Menu button on the top right of the display and then select the QUIT soft button. When asked for
confirmation, press the YES.
If for any reason you are unable to power off the console then you may need to force the console to power off as
detailed in the section above for the QuickQ Consoles.
Page 11 of 52
Page 12
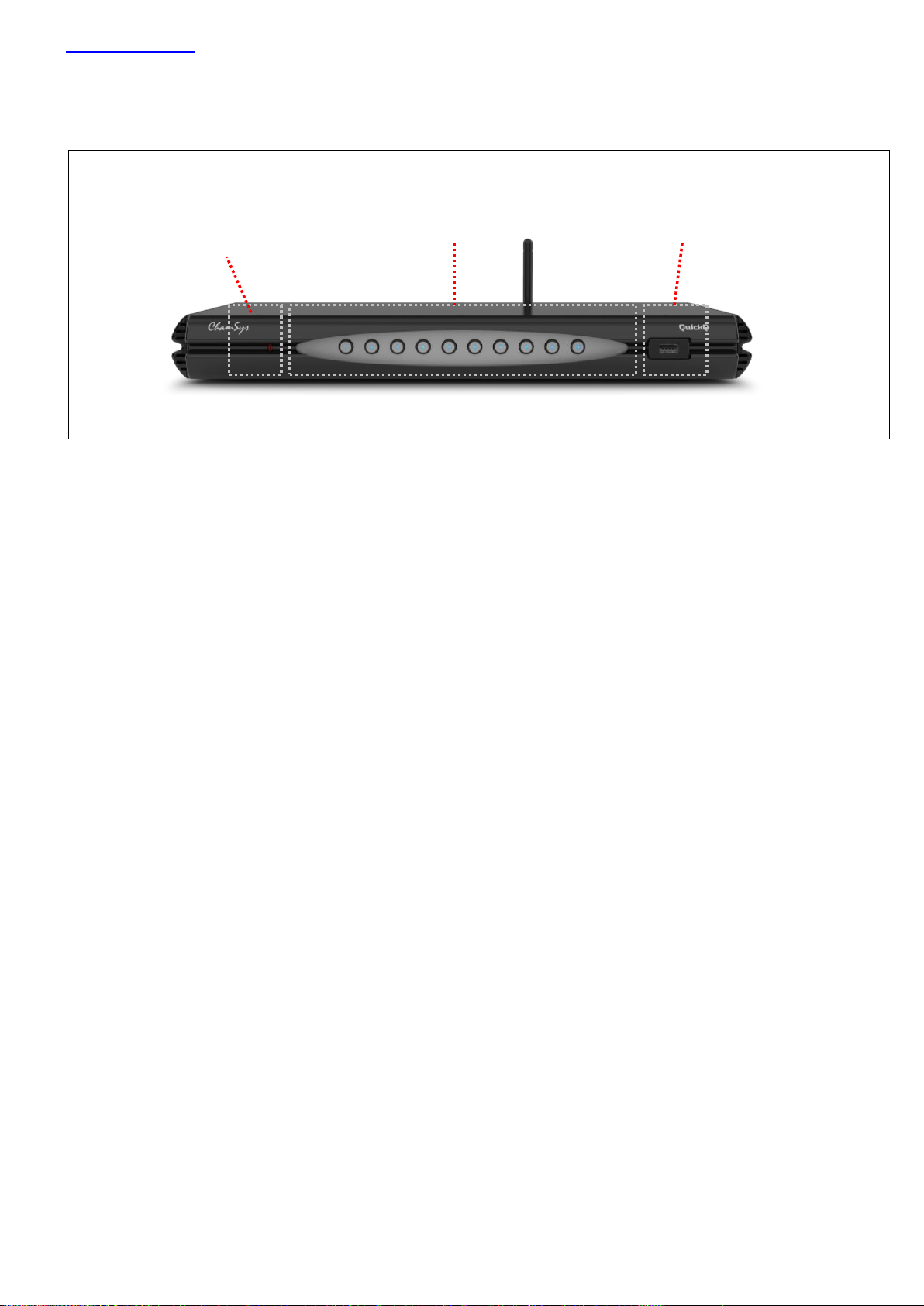
www.chamsys.co.uk QuickQ User Manual
Power LED
USB
Port
10 Scene Trigger Buttons
QuickQ Rack Layout
Page 12 of 52
Page 13
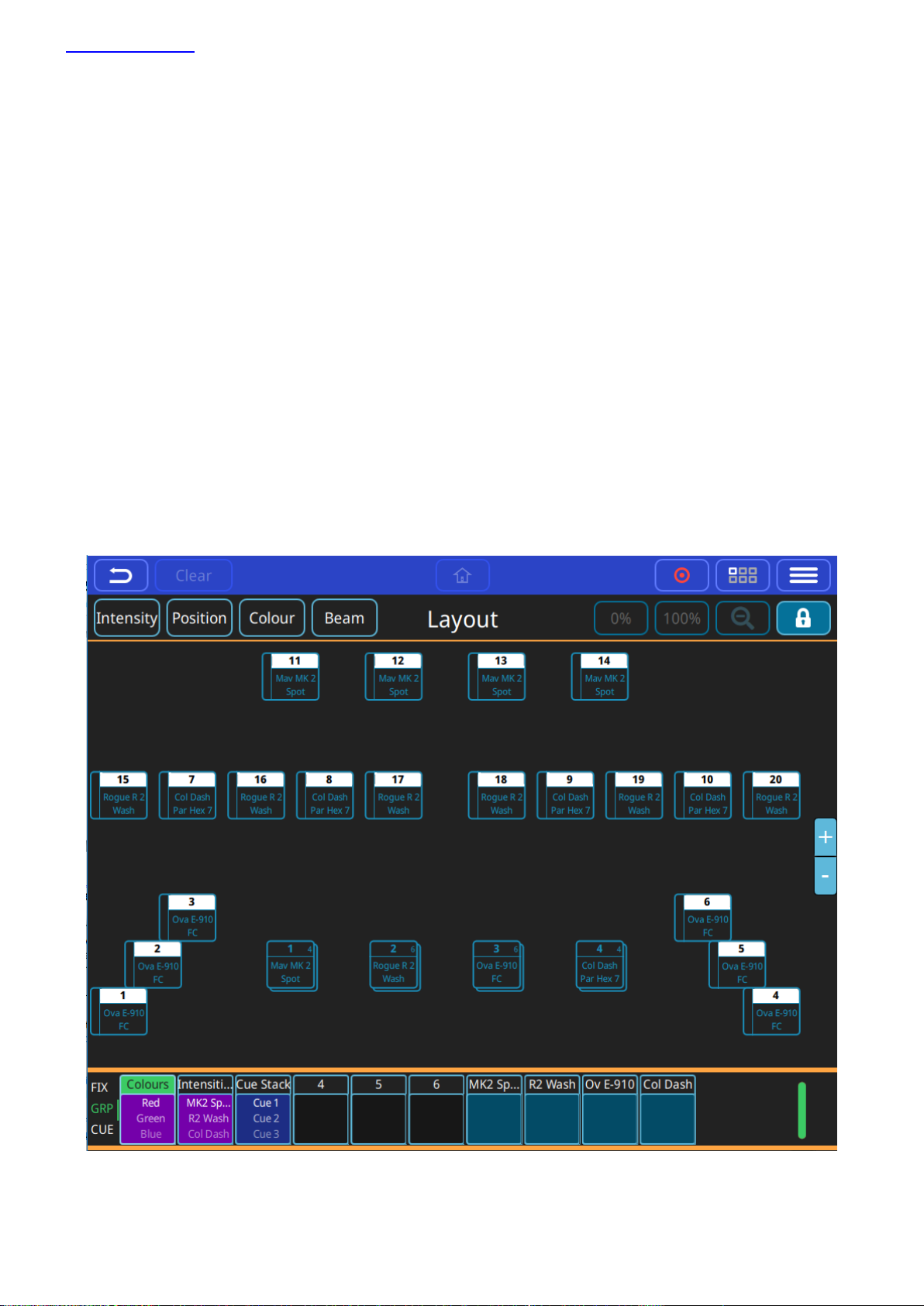
www.chamsys.co.uk QuickQ User Manual
QuickQ User Interface layout
The QuickQ user interface is based around a smart phone style interface, with familiar buttons similar to those
used on phones/tablets such as the home and menu keys.
The top menu bar of the interface remains consistent with its buttons in all windows on the console.
From Left to Right the functions here are:
Back, Clear, Home, Record, Action and Menu as pictured below.
Below this a ‘soft’ toolbar of options specific to each window can be found.
For example in the ‘Home’ window buttons on screen to open controls for Intensity, Position Colour and Beam
can be found.
The Central section of the screen area shows the current open window – for example the fixture layout view on
the ‘home’ window and the Colour picker in the ‘colour’ window.
At the bottom of the display legends can be found for each playback on the console. The legends for each
playback also show handy feedback such as the current cue of the playback if a multi-cue stacks such as a chase.
Page 13 of 52
Page 14
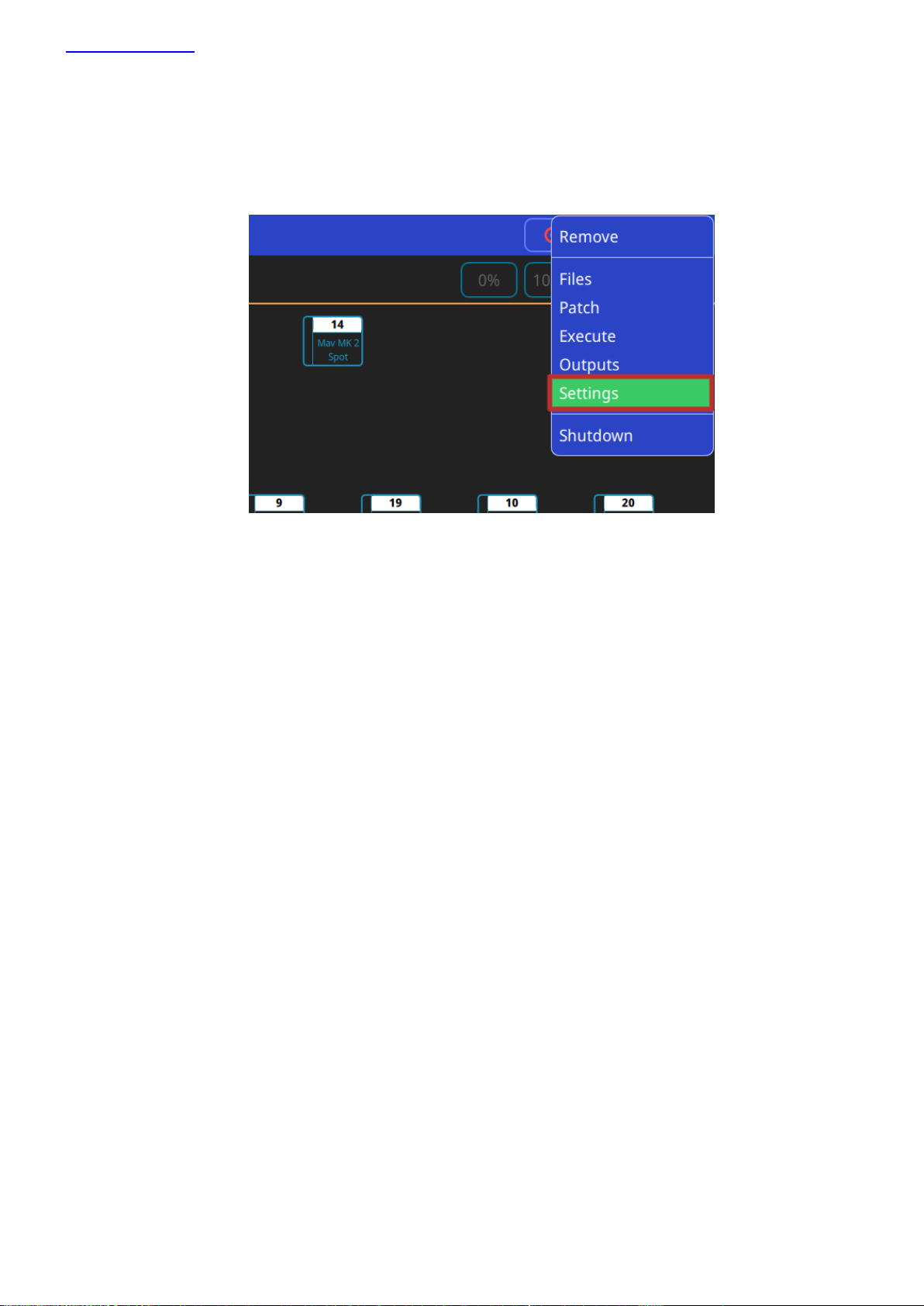
www.chamsys.co.uk QuickQ User Manual
Settings Menu
To access the QuickQ settings menu, click the main menu button on the top right of the display and press the
“Settings” option. Within the Settings window, you are able to adjust network, DMX and user interface options.
Also found within the QuickQ Settings window are a selection of global options that can be applied to the console,
these can be found below the “Network”, “DMX”, “User Interface” and “Update” buttons. Changing the way the
console playbacks, cue stacks and chases behave, QuickQ consoles can be run in 2 different modes, live mode and
theatre mode.
Theatre mode, unlike Live mode, defaults all future cue recordings to cue stacks, enabling the user to step
through the cues one at a time. In addition to this, Theatre mode also enables the use of move when dark and
playback crossfades, converting playback 2 to a dedicated crossfade fader.
Page 14 of 52
Page 15
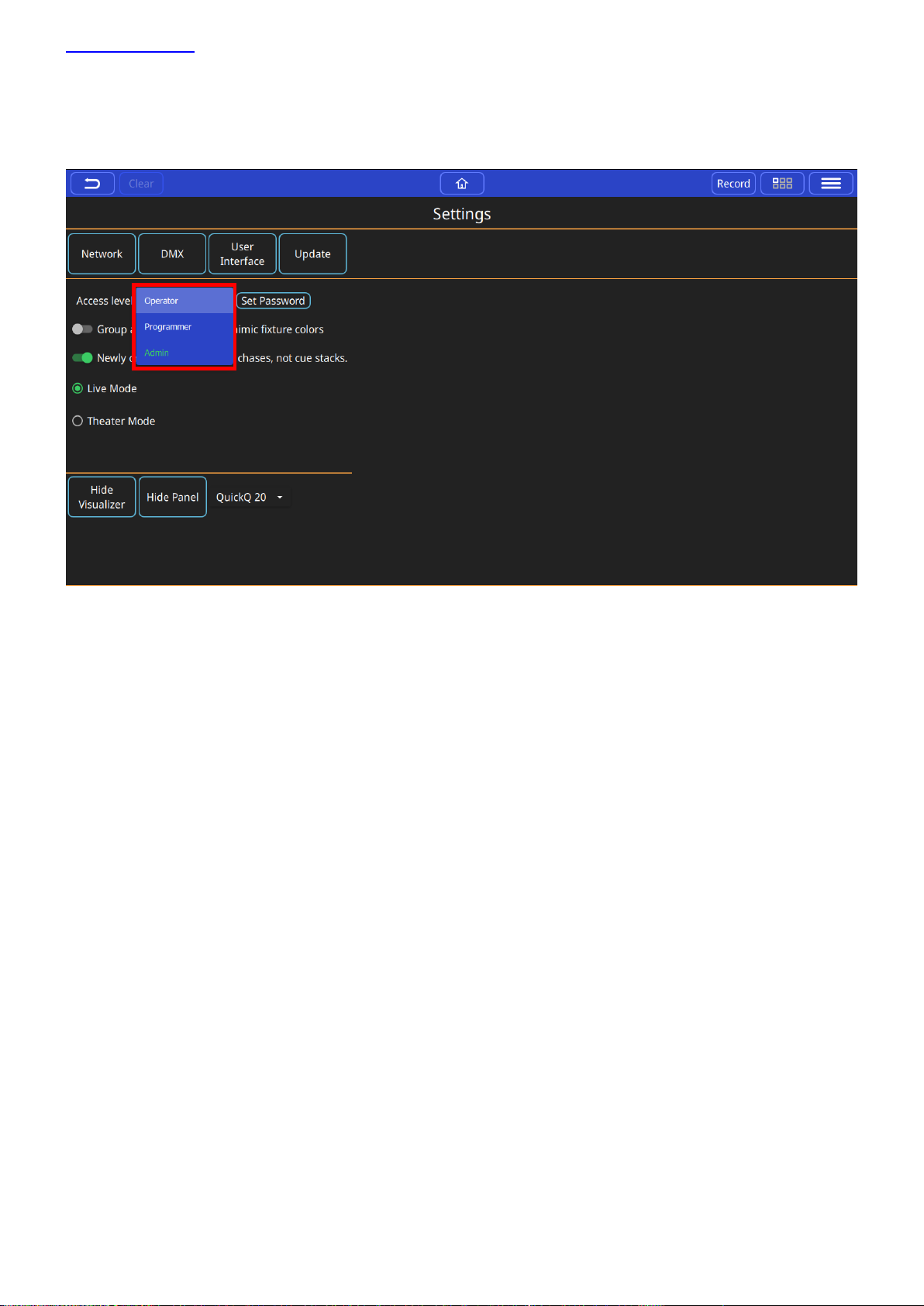
www.chamsys.co.uk QuickQ User Manual
Access Levels
Access Levels can be used to prevent users from making unwanted changes to the show files and console settings.
There are 3 access levels, Admin is the default and allows unlimited control of the console, patch and settings.
Programmer allows users to program shows but not to change the patch or settings. Operator prevents any
changes to the show file, but the show can still be operated as normal. When in the Operator level the home
screen changes to the Execute window.
The access level can be changed in the Settings window. The Admin and Programmer access levels can be
password protected, and passwords can be changed in the Settings window. The current access level and the
passwords are stored in the show file. The user must enter the current Admin password before they can change a
password.
Page 15 of 52
Page 16
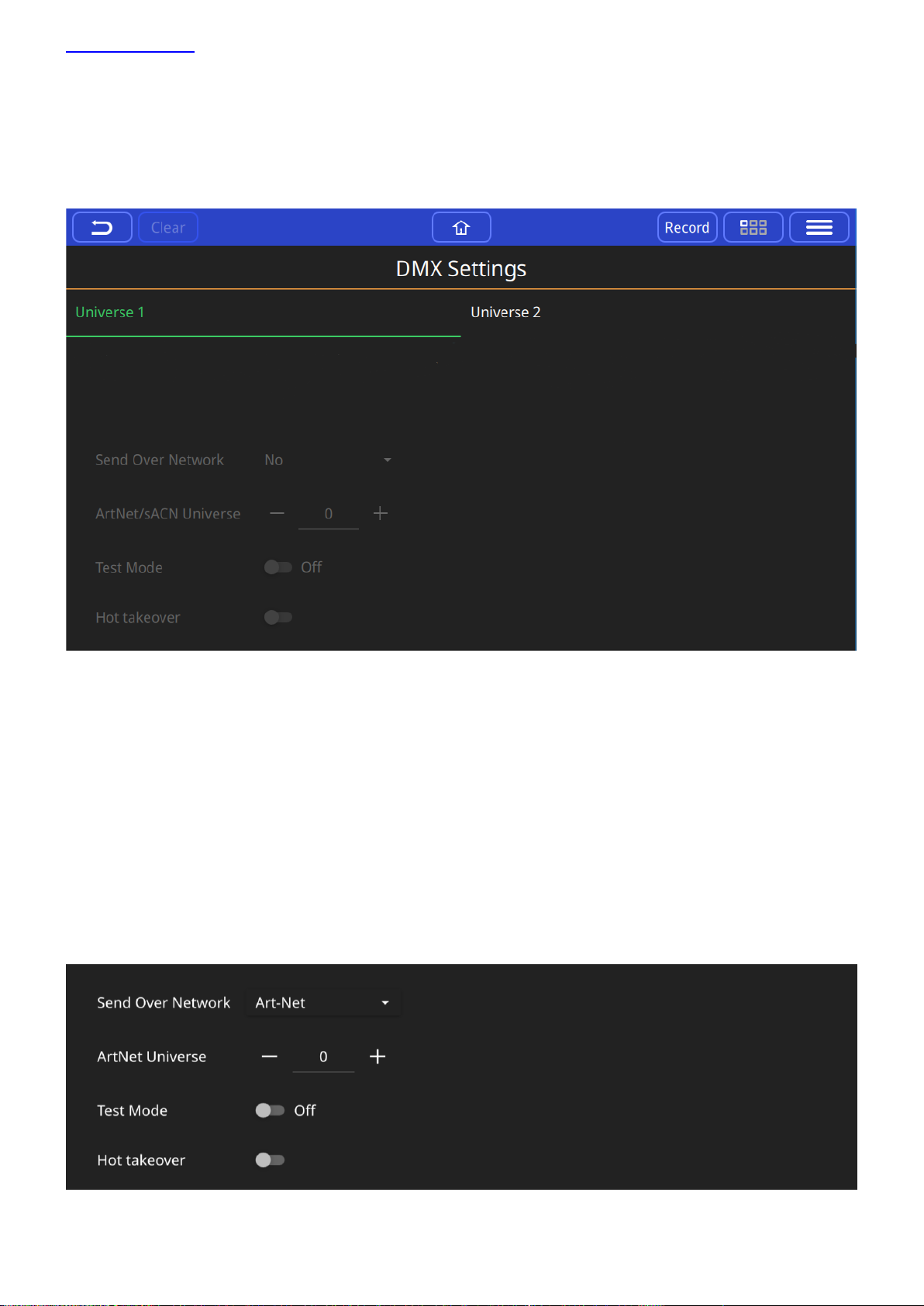
www.chamsys.co.uk QuickQ User Manual
DMX Settings
The DMX Settings window can be used to define the way the console outputs DMX. QuickQ automatically assigns
each console universe to a corresponding DMX port located on the rear of the console.
If you wish to output via the console’s network port, the output protocol and universe can be defined within this
window. With each available universe defined at the top of the window, within a universe tab simply select the
protocol required from the “Send Over Network” drop down and set the ArtNet universe below it.
The DMX Settings window also features a Test Mode for testing the console output and a Hot takeover mode for
responding to additional ArtNet data.
Once enabled, Test mode sends a 0-255 DMX ramp on the currently selected universes, outputting to all
connected fixtures irrespective of patch or address.
Hot takeover mode allows the console’s output to automatically be enabled and disabled based on the current
DMX traffic on the connected network. If for instance QuickQ detects another console outputting on the network,
QuickQ will disable its own output to ensure the other signal is received.
Page 16 of 52
Page 17

www.chamsys.co.uk QuickQ User Manual
Network
Split into 2 tabbed sections, the Network settings window allows users to configure both a wired and a wireless
network connection.
The Wi-Fi connection on the console is used to connect phones and tablets to the console. Using the QuickQ
remote app, Android and iOS devices can connect by capturing the displayed QR code or by manually connecting
on the external device. The console name (SSID), and Wi-Fi password can be defined within the Network settings
window. The console’s Wi-Fi connection cannot be used to output DMX.
The Wired connection window can be used to define the console’s IP address and subnet mask, these can be
adjusted by pressing within the text boxes and entering the values with the popup keyboard.
Wired
In the Wired Tab of the Network settings you can set the console’s IP information for the Ethernet port
First the console IP Address must be set, from the Home menu on the console go to Settings, Network, Wired
Double tap to set the IP address to the required IP schemes - see previous section.
Double tap to set the subnet mask.
Match your artnet devices’ IP to be in the same range of the console.
(e.g. Console is 2.9.200.10 and artnet device is 2.9.200.15, both using a 255.0.0.0 subnet)
Next Set or check the DMX output on the console, from the Settings menu, go to DMX settings.
Set Send Over Network to Yes
Set Artnet Universe, Artnet universes start at Universe 0. If you’re node has been set to receive Artnet Universe 0,
You would then have console universe 1 being sent out on Artnet Universe 0.
Page 17 of 52
Page 18

www.chamsys.co.uk QuickQ User Manual
Wireless
By default WIFI is disabled on QuickQ products, to enable WiFi press the WiFi Icon at the top of the QuickQ
Display and toggle on WiFi.
On QuickQ Rack systems where no monitor or remote has been connected, WiFi can be enabled once the unit is
on by pressing and holding the WiFi button on the rear of the unit for two seconds 2. The front panel LEDs will
flash blue to indicate the WiFi has been turned on, and red to indicate the WiFi has been turned off
In this window you also can set the console’s IP information for the built-in WiFi on the system as well as access
the QR image to connect to the WiFi with the QuickQ Remote App.
Wifi Settings window has a Save to USB Stick button. This will save a .png file with the QR code, and also 2 PDF
files in A4 and US Letter sizes with the QR code that can be printed out if needed.
Page 18 of 52
Page 19

www.chamsys.co.uk QuickQ User Manual
User Interface Options
The User Interface options window enables users to change the console language. Supporting GB English, US
English, Spanish and Dutch, the language can be changed by pressing the language drop down and selecting the
appropriate language.
Page 19 of 52
Page 20

www.chamsys.co.uk QuickQ User Manual
2. New Shows and Patching
Starting a New Show
To start a new show, press the menu button on the top right of the display and select the ‘Files’ menu.
In the Files Menu, Press the ‘New Show’ soft button. This clears the current show file from memory – saved shows
still remain stored on the console and can be loaded back into memory at any point, by selecting the ‘Load Show’
option in this window. Confirm by selecting yes.
Once a new show has been started the console will automatically open the Patch window. The Patch window can
be accessed at any time by selecting ‘Patch’ from the menu button – top right of the display.
Page 20 of 52
Page 21

www.chamsys.co.uk QuickQ User Manual
Patching
The patch window is used to tell QuickQ consoles what fixture(s) being connected and controlled to the console
and which console universe they have been connected on the console and the fixture(s) address.
You must ensure that the DMX Address on the physical fixture(s) matches the address of the fixture(s) patched on
the console.
QuickQ features a comprehensive fixture library of over 27,000 different fixture files; this library is constantly
updated by ChamSys. To request a new fixture file contact ChamSys Support (support@chamsys.co.uk)
Adding Fixtures
To Patch or Add some fixtures, open the patch window from the menu button and select the ‘+’ button on the
lower right-hand side of the patch window
The Add Fixtures window has two different views ‘Quick’ and ‘Find Fixtures’. The ‘Quick’ option shows recently
patched fixtures from previous shows and also gives the option to quickly select simple fixtures like dimmers or
RGB LED fixtures.
The ‘Find Fixtures’ option allows any fixture from the library of 27,000 fixtures to be quickly selected.
The search box is used to find your fixture. E.g. entering ‘Chauvet Mav’ would filter the library to show all fixtures
manufactured by Chauvet and in the Maverick range. Entering ‘sharpy’ for example would show all fixtures in the
library called Sharpy. E.g. Clay Paky, Sharpy.
Select the Manufacturer, Fixture and Mode from the 3 boxes below the search box.
Page 21 of 52
Page 22

www.chamsys.co.uk QuickQ User Manual
Once selected, enter the universe that the fixture(s) will be patched onto. QuickQ will assign the fixture(s) into the
lowest available DMX address. If you would like to enter a different DMX address, enter it in the “Start Address”
field.
Finally enter the Quantity of this type of fixture to be patched and press the ‘Patch’ button on the lower right of
the window.
Naming Fixtures
The Patch window features a name column; the default for this field is the fixture name from the QuickQ fixture
library. This name is used on the Home screen and can custom set per fixture.
It is recommended that you name the dimmer or the head based on its location (e.g. front wash / back truss SL).
Single fixtures can be renamed simply by pressing and holding on the fixture name to open the Rename fixture
dialog
To rename multiple fixtures use the Action menu, select the fixture(s), then select the rename option from the
action menu bar at top of window.
Page 22 of 52
Page 23

www.chamsys.co.uk QuickQ User Manual
Changing DMX Addresses of patched fixtures
To change the DMX address of a single patched fixture press and hold on the DMX Address inside the patch
window, then enter the new address on Set DMX Address menu.
To change DMX address of multiple fixtures, use the Action menu, select fixture(s), then select the repatch option
from the action menu bar at top of window.
Removing fixtures
To remove a fixture from the Patch, select remove from the action menu, then select the fixture(s) to be
removed. Note that this will erase any programming for these particular fixture(s).
RDM Auto patch
QuickQ supports RDM Auto patch of RDM compliant fixtures. When using the RDM auto patch function the
QuickQ console will automatically re-address any fixtures with conflicting DMX addresses.
To use RDM Auto patch, in the patch window select RDM Auto Patch from the menu button.
Page 23 of 52
Page 24

www.chamsys.co.uk QuickQ User Manual
3.0 Home Screen and Controlling Fixtures
3.1 Home – Layout Screen
Introduction to the Layout Screen
On QuickQ consoles, the Layout screen can be accessed by pressing the home button located centrally at the top
of the display. Using this screen, fixtures can be arranged as desired and selected. Colours and intensities of these
fixtures will also be visually displayed here. Once patched, fixtures will appear near the top of the window. Both
fixtures and groups can be viewed here by switching between these on the left.
Creating Groups
Groups can be created by selecting fixtures, either in the Layout window, or using the multi-functional faders on
the left of the console, pressing the Record icon, and selecting an empty fader in Group mode. The newly created
group should then appear under the Groups section in the Layout screen.
Setting up the Layout Screen
Fixtures or groups can be added to the Layout screen by simply dragging them to their desired positions. Once
fixtures have been placed as required, the Layout screen can be locked or unlocked by tapping the padlock icon
near the top right of the display. This prevents any unwanted movement of fixtures.
Zoom In/Out
The view of this window can be adjusted using a two-finger pinching action to zoom in and out. The view can also
be reset to default by tapping the magnifying glass icon near the top right of the display.
Page 24 of 52
Page 25

www.chamsys.co.uk QuickQ User Manual
Selecting Fixtures
Tap to select fixtures. Once selected, fixture icons highlight green, as pictured above. Selected fixtures can quickly
be given 100% or 0% intensity by tapping the corresponding buttons near the top right of the display. Once
selected, fixtures can be programmed via the Intensity, Position, Colour and Beam windows (see section 3.2).
3.2 Controlling Fixtures with QuickQ
Controlling Fixtures
Fixtures can be controlled directly by selecting them and their attributes (intensity, Colour, Beam, and Position)
adjusted. Any adjustments made can be recorded into cues. Fixtures may also be controlled by cues.
Selecting Fixtures
Fixtures can be selected in several ways, using:
Multifunction faders on the left of the console in fixture mode (press the [FIX] mode button):
Raise one or more of the multifunction faders. The fader controls the fixtures intensity.
Pressing the fixture select button beneath a fixture fader. This does not affect intensity.
Multiple fixtures can be selected in one go. Press on a button beneath the fader for the start of the range
and at the same time press a fixture button that defines the end of the range.
The multifunction faders on the left of the console in group mode (press the [GRP] mode button):
Raise one or more of the multifunction faders. The fader controls the group of fixtures intensity.
Multiple groups of fixtures can be selected in one go. Press on a button beneath the fader for the start of
the range and at the same time press a fixture button that defines the end of the range.
Home Screen:
Touching one or more of the fixture icons in the home screen.
Touching one or more of the group icons in the home screen.
Selected fixtures have a green border around the icon in the home screen, or around the group’s icon and the
included fixtures.
Selected fixtures have a brighter LED above the fader.
You can deselect a fixture by selecting it again.
Controlling Fixtures with Cues
Fixtures may also be controlled by cues. Cues can be recorded and played back on one or more of the playbacks
1-10, or from one or more the multifunction faders, when they are in cue mode. (Press the [CUE] mode button).
Playbacks can have one or more cues recorded on them. Cue mode faders can have only one cue recorded to
them.
Capture Fixtures - Clear Fixtures
Fixtures that have had attributes changed directly using one of the select methods are considered to be
“captured” and any adjustments to their attributes will be output directly. This means the selected fixtures values
will be held until the (Clear) button in the main menu bar is pressed. If (clear) is selected, then fixture values will
return to any values being applied from cues, either from cues on the playbacks or from cue mode fader cues.
Parameter values captured from directly selected fixtures can be recorded into cues.
Page 25 of 52
Page 26

www.chamsys.co.uk QuickQ User Manual
Controlling Fixtures from Cues
Cues contain recorded parameter values. Cues can be played back from the playbacks or from the intensity faders
when in cue mode. (Press the [CUE] mode button) or from a combination of both. The fader will control the
intensity of the instruments between a zero level and the maximum level that was recorded into the cue.
The select buttons at the bottom of the fader now act as Flash Buttons and will instantly apply the maximum
recorded intensity and activate the cue on the fader when pressed.
Highest Takes Precedence and Latest Takes Precedence
Cues can be played back by raising the faders from either playbacks below the screen or Left Hand faders in Cue
mode. If two separate cues are playing back intensity for the same fixture then the highest intensity being played
back will be visible on the stage. This is known as Highest Takes Precedence.
If two separate cues are playing back any of the other attributes for a fixture, Colour, Beam, or Position, the latest
one to be activated will have its contents output on the stage.
Activating Cues and Releasing Cues
Cues can be started and stopped from playing or outputting by raising and lowering the playback faders or the
cue faders. When playing we consider them “active”, when not outputting we say they are “released”. Cues can
released one at a time by returning their faders to the bottom of their travel or all at once from the (Action) menu
and then (Release All). This does not affect values captured by fixtures directly selected.. These, if being output,
will only stop being output when (Clear) is pressed.
Controlling Intensity
Intensity for a selected fixture can be controlled directly from the instrument or group faders, from the intensity
window or from the home screen 0% and 100% buttons.
Using Instrument Faders
As we have seen, moving one or more of the multifunction faders while in intensity mode will set intensity to a
level. The intensity level of a whole group can be adjusted or set, when in group mode (press the [GRP] mode
button).
Intensity Window
Intensity can also be controlled from the Intensity window. Go to the Home Screen and select the Intensity
button.
Page 26 of 52
Page 27

www.chamsys.co.uk QuickQ User Manual
The larger fader on the left controls all currently selected instruments . You can also modify individual
instruments by selecting them in this window. Tip - Renaming your fixtures in patch to their function makes
selection easier.
Lamp On and Lamp Off
In addition at the top of this window there are buttons to “lamp on” or “strike selected instruments or to “lamp
off” the selection. If you have arc lamps then it may be necessary to lamp on after applying power and to lamp off
before powering down the fixture. Consult your fixture manufactures documents for the correct operation.
Page 27 of 52
Page 28

www.chamsys.co.uk QuickQ User Manual
Controlling Colour
Colour Mix Encoders - COL MIX
Having selected one or more fixtures, it is possible to control colour directly using the COL MIX encoders, Hue and
Saturation. If you adjust the saturation encoder first, you can deepen the colour that you then chose with the hue
encoder.
Colour Window
This window can be opened by selecting the (COLOUR) button from the Home screen.
Colour Palettes.
Default Colour Palette. Select to return colour to defaults.
Colour Picker. Touch within this colour picker to change colour. Changes using other controls will be
displayed here.
Manufacture Gel Swatches - Lee.
Manufacture Gel Swatches - Rosco.
Manufacture Gel Swatches - Apollo.
Colour Effects.
Colour Control Faders.
First select one or more fixtures then any of the above options can be used to control colour. If you are going to
use a colour mix more in more than one cue, consider saving it to a palette. Palettes are referenced in cues, so
modifying a palette will change every cue it the palette is used in.
Page 28 of 52
Page 29
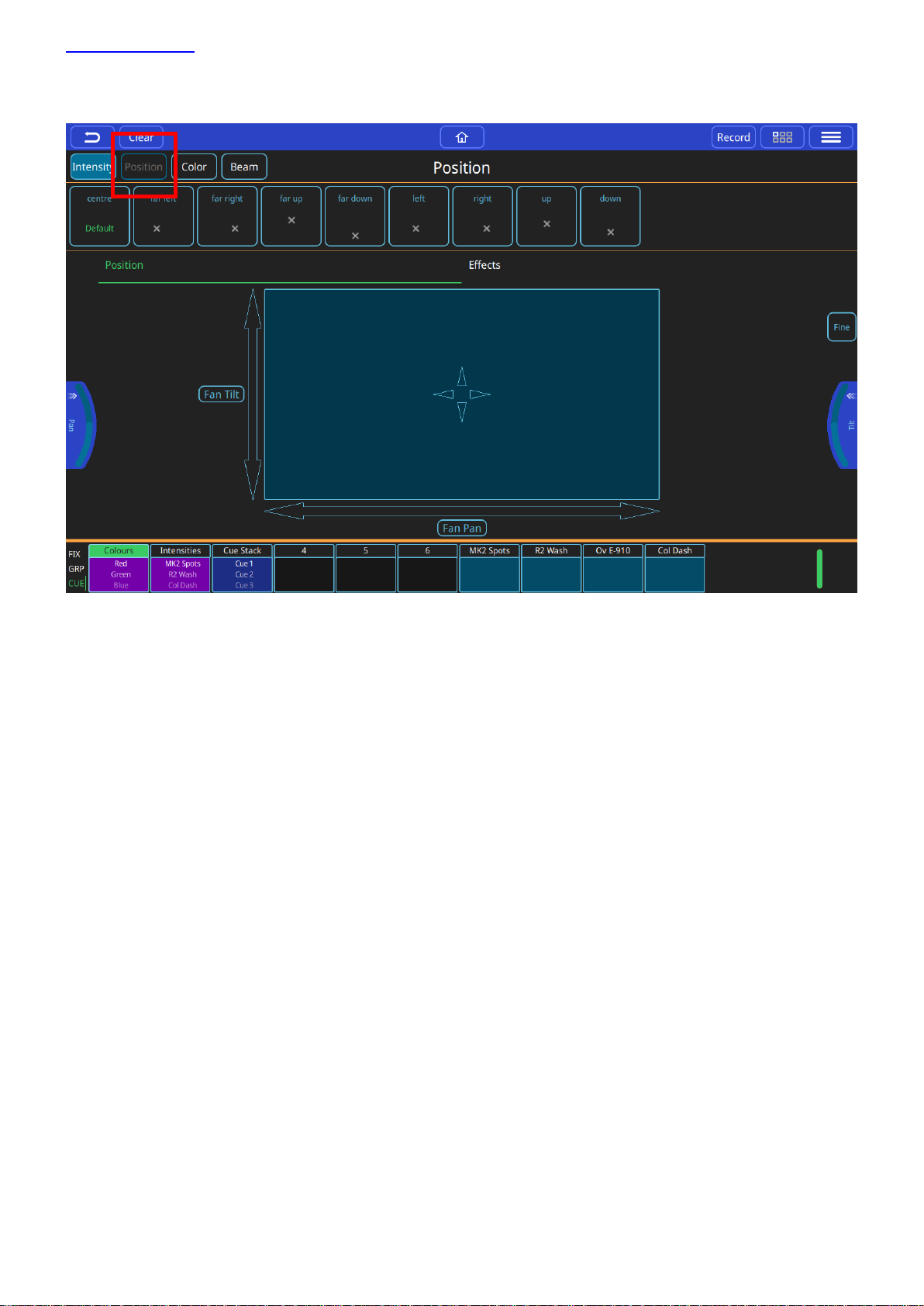
www.chamsys.co.uk QuickQ User Manual
Controlling Position
This window can be opened by selecting the (POSITION) button from the home screen.
First select one or more fixtures then any of the position control options can be used. If you are going to use a
position in more than one cue, consider saving it to a palette. Palettes are referenced in cues, so modifying a
palette will change every cue it the palette is used in.
Position Palettes.
Default Palette - select to return to position defaults.
Position encoders - pull out to select ranges, or use on screen if no encoders (QQ10 or remote app)
Trackpad - or select arrows for either individual pan or tilt control.
Effects.
Fine encoder control - don't forget to turn off when finished!
Page 29 of 52
Page 30

www.chamsys.co.uk QuickQ User Manual
Controlling Beam functions - Gobos, Focus, Zoom and other Beam Options
This window can be opened by selecting the (BEAM) button from the home screen.
First, select one or more fixtures then any of the beam control options can be used. If you are going to use the
same beam attributes in more than one cue, consider saving them to a palette. Palettes are referenced in cues, so
modifying a palette will change every cue it the palette is used in.
Beam Palettes. Press Record button and use the green + button to add your own.
Default Palette - select to return to beam defaults.
Beam encoders - pull out to select ranges, or use on screen if no encoders (QQ10 or remote app).
Iris can be controlled directly on the screen as well as by the encoders. Pinch the iris icon in or out to
adjust.
Zoom can be controlled directly on the screen as well as by the encoders. Pinch the zoom icon in or out to
adjust.
Fine encoder control - don't forget to turn off when finished!
Beam control pages - other options and effects, one of which is gobos.
Page 30 of 52
Page 31

www.chamsys.co.uk QuickQ User Manual
Controlling Gobos
This window can be opened by selecting the (BEAM) button from the home screen and then selecting either Gobo
1. If the fixture has multiple gobo wheels there is a Gobo 2 page.
First, select one or more fixtures then any of the gobo control options can be used. If you are going to use the
same gobo attributes in more than one cue, consider saving them to a palette. Palettes are referenced in cues, so
modifying a palette will change every cue it the palette is used in.
Beam Palettes. Press Record and use the green + button to add your own.
Default Palette - select to return to beam defaults.
Gobo selection encoder
Gobos can also be selected by swiping through the gobo selection carousel.
Gobo movement options (if supported by the fixture).
Gobo rotation encoder - pull out to select ranges, or use on screen if no encoders (QQ10 or remote app).
Fine encoder control - don't forget to turn off when finished!
Page 31 of 52
Page 32

www.chamsys.co.uk QuickQ User Manual
Encoder tabs can pulled out by dragging the tab in from the edge of the screen to show the ranges and sub
selections within an attribute.
Alternatively a long press and hold on the encoder tab will show selection boxes for those ranges for any given
encoder.
Page 32 of 52
Page 33

www.chamsys.co.uk QuickQ User Manual
3.3 Recording Items with QuickQ
Recording a Group
Groups can be selected and controlled from the multifunction faders when they are in Group Mode or from the
Home Screen.
Recording a New Group:
Select some fixtures.
Press the [GRP] mode button.
Select record.
Press a select button under one of the multifunction faders.
Editing a Group
Select some fixtures.
Press the [GRP] mode button.
Select record.
Press a select button under one of the multifunction faders.
Alternatively, select one of the Group Icons in the Home Screen.
Recording a Palette
Palettes are found towards the top of their respective parameter windows. Palettes are greyed out in each
parameter window until a fixture is selected.
Recording a New Palette
Select some fixtures.
Turn them on and make a change to their position, colour or beam attributes.
To record a colour palette, select the colour window
Press Record Buton
Select the green “+” Button
Editing a Palette
Select some fixtures.
Turn them on and make a change; for a colour palette make a change to the colour.
Press (Record).
Select the palette you want to change.
Note: Making a change to a palette will result in that change being present in every cue that that palette is used
in.
Auto Palettes
Auto Palettes are created when you patch a fixture. They obtain their data from the personality in the consoles
personality library. This means you should have some palettes ready to use once you have patched your show.
Default Palettes
Default Palettes are the first palette for each parameter and contain default attributes such as open white for
colour. They are created when you patch the show. They can be used to quickly return a selected set of fixtures to
their defaults. They can be updated by a user to set a new value/default for fixture(s).
Page 33 of 52
Page 34

www.chamsys.co.uk QuickQ User Manual
Recording a Cue
Recording a cue on a Playback
Any active or selected levels and attributes including FX, can be recorded to a cue by selecting record. QuickQ will
indicate where you can record a cue to with either an onscreen red shading.
Select and modify some attributes, Intensity, colour, beam and position, add any effects and press record
Select the Fader Preview to record a new cue or the next cue to a playback.
Once you have recorded a cue you should press clear to release all captured attributes. The cue can then be
played back by raising the fader.
One cue or multiple cues can be recorded to a playback. The QQ10 has one playback and the QQ20 and QQ30
have 10 playbacks.
Recording a cue on a Multifunction Fader
One cue can be recorded to each of the multifunction faders when in cue mode (press the [CUE] mode button).
Select and modify some attributes, Intensity, colour, beam and position, add any effects and press record.
With the multifunction faders in cue mode, select one of the faders. The LEDs above empty faders will
flash on and off.
For faders already containing cues, the LED above the fader will flash between 50% and full. You can
replace a cue on an already recorded fader by selecting it after pressing record.
Cues Lists
To view the cues on a playback, either touch and hold or double tap the playback preview window above the
playback.
Recording a Chase
A chase will playback each cue, one after the other. To record a chase when the console is in “live” mode
(settings, live mode):
Record a second cue to a playback; the result will be a chase.
Keep recording new cues to add more steps.
Playing Back a Chase
To play back the chase, raise the playback fader. When the last cue in the chase is reached the chase will
automatically loop back to the beginning and play the sequence again. Lowering the fader will release the chase
and stop it playing back. Raising the fader again will start the chase from the first cue.
The fader position will control the intensity of the recorded fixtures.
Page 34 of 52
Page 35

www.chamsys.co.uk QuickQ User Manual
Chase Direction
Chases direction can be modified from the cue list window using the buttons in the top right of the screen.
The options are:
Backward
Forward
Bounce
Random
Chase Speed - Tap to Time, Speed and Crossfader
Tap to time - use this button, two taps or more, to tap to time of the music playing and the speed of the
chase will be adjusted to the beat of the music. This can be used and reused to adjust a chase to the
speed of music changed live.
Speed - Use this encode to modify the speed of the chase without using tap to time. The encoder tab can
also be “pulled out” and the speed can be multiplied or divided using buttons on the tab.
Crossfade - can be set between a full fade between steps (default) or a snap between steps.
Fine - fine control of encoder actions.
Reorder Cues in a Chase
Cues in a chase can be reordered and moved by selecting the 6 dots symbol by holding and then dragging
the cue to a new location in the list. The cues will be renumbered to reflect the move.
While a chase is running it is possible to go to a specific cue on command. Drag the arrow selection out
and then press the (goto this cue) button.
Page 35 of 52
Page 36

www.chamsys.co.uk QuickQ User Manual
Recording a Theatre style Cue Stack
Theatre Mode
When the console is in “Theatre” mode (settings, theatre mode) recording consecutive cues to a playback will
result in a cue stack of cues with a default fade time of 3 seconds. Additionally:
Playback 1 will default to a theatre style cue stack with fade timing between each cue (default 3).
Consecutive cues recoded to the playback will be numbered sequentially.
Playback 2 will become a manual Crossfader. Cues can then be run by moving playback fader 2 up and
down and the fade time of the cue will follow the time it takes to move the fader from one end of the
faders travel to the other.
The physical master go button in the lower right of the console will only operate on playback 1, in this
mode and will run any fade timing assigned to the cues on playback 1.
The go button in the cue stack window can also be used. All other cue stacks in theatre mode will need to
be run from this go button location as the master go button will be dedicated to playback 1.
The pause button will not work in this configuration.
The release button on the cues stack screen is the only way to release a theatre cue stack on playback 1
with the console in theatre mode. Lowering the playback fader will not release the playback, unlike other
cue stack or chase faders.
Changing a Chase to a Cue Stack
If you are not in theatre mode recording multiple cues to a cue stack will create a chase. To change a chase to a
cue stack of individual cues, select the option “change to cue stack” from the main menu. Additional cues
recorded will now result in individual cues with a default fade time of 3 seconds.
Page 36 of 52
Page 37

www.chamsys.co.uk QuickQ User Manual
Playing Back a Cue Stack
Selecting a playback by holding or double tapping on the cue stack preview above the fader will display the cue
list on for that playback. Then. the GO Button on the console can be used to run the cues on the cue stack.
A running cue will have a green outline and a progress bar in the fade column.
Cue Name: will be empty when a cue is recorded and can be edited by selecting by holding or double tapping.
Cue Number: will be auto assigned when the cue is recorded and can be edited by selecting by holding or double
tapping.
Comments: will be empty when a cue is recorded and can be edited by selecting by holding or double tapping.
Page 37 of 52
Page 38

www.chamsys.co.uk QuickQ User Manual
Cue Fade Times
To change the fade in or fade out times on a cue in a cue stack, hold the fade time or double tap the fade time of
the cue.
The intensity fade in times can be edited.
The intensity fade out time is set the same as the fade in time. This can be changed to result in split timing.
The fade in of non-intensity attributes (Colour, Beam, Position) are set the same as the fade in time. This can be
changed to result in modified timing - for example, colour could have a shorter or longer fade in time.
Cue Wait and Follow Times
To change the Wait or Fade times on a cue in a cue stack, hold the fade time or double tap the fade time of the
cue.
Wait for Go: The cue will stop running after finishing the fader times and wait until you press the go button again.
Follow Previous Cue: This cue will start playing back automatically, immediately after the previous cue is finished.
This cue will start playing automatically after the previous cue starts, after waiting the time set here for wait time.
Page 38 of 52
Page 39

www.chamsys.co.uk QuickQ User Manual
Go to a Cue
Pull out the arrows on the end of the comments box and select Go to This Cue.
3.4 Editing Cues
Moving cues in a cue stack
Cues in a cue stack can be reordered and moved by selecting the 6 dots symbol by holding and then dragging the
cue to a new location in the list. The cues will be renumbered to reflect the move.
Insert a cue
To insert a new cue, press record and then select an existing cue. A new cue will be inserted prior to the cue
selected. The cue will be numbered and automatically.
Deleting Cues
To delete a cue, select the main menu button, select remove and then select a cue to delete.
Record Merge
To add selected and captured attributes to an existing cue:
Select some fixtures and make any required changes.
Press record.
Select (Show Options).
Select Merge
Select an the cue to merge the changes into.
Recoding a new cue from current levels on stage
This allows us to record all of the current levels and values being output from the console into a new cue. These
values can be from cues being played back from the cue faders, from one or more playbacks and selected and
captured fixtures. This is in effect a snapshot of everything the console is outputting.
Raise some faders and make some changes to output your desired look on stage.
Select Record.
Select Show options, if necessary.
Select Record All.
Select any of the cue recording methods to add or insert a cue or replace a cue.
Page 39 of 52
Page 40

www.chamsys.co.uk QuickQ User Manual
3.5 Effects
Introduction to Effects on QuickQ
QuickQ contains user selectable effects for each attribute set that can be found under the effects header on the
top right of each attribute page. An effect applies a “shape” to a given attribute; this shape can be controlled in
size and speed. Changing the size will change how far from the original value that attribute will move for each
part of the effect.
Adding FX to fixtures
To add an effect, first select the fixtures you would like to add the effect to then choose the attribute set you
would like to apply the effect to on the top left of the screen
Next you can choose the Effects Header located on the left of the screen
Page 40 of 52
Page 41

www.chamsys.co.uk QuickQ User Manual
QuickQ will display all the applicable effects for that attribute type; each attribute type will have its own unique
effects. Once on the effects tab of, the encoders will change to reflect the settings for those effects, you will also
see a “Tap Time” button appear on the middle right edge of the screen. Once you choose the effect you will be
able to manipulate the settings for that effect via the encoders.
The options are:
Parts – allows the effect to be broken up into multiple sets of fixtures IE: 2 parts will give an even/odd chase.
Speed – sets the rate of the chase from beginning to end and is displayed in BPM (Beats per Minute) and can be
set via the speed encoder, or using the tap to time on the middle right edge of the screen.
Size – Sets the amplitude of the effect, this is relative to the starting value of the attributes when you applied the
effect. IE: if your fixtures are at 50% intensity, and you put a 100% size on your dimmer effect the lights will chase
from 0%-100%, where a 50% size will chase them from 25% to 75%.
Note: it is possible to “oversize” an effect, this will flatten out the curve of the effect at the top and bottom of the
attributes range, the larger the size, the longer it will be at those extremes.
Recording FX to cues
Once you have added an effect and have the desired look on stage you can record the effect to a cuestack the
same as any other cue. A cue can contain any number of attributes and an effect, or it can contain just an effect
and NO attributes. The advantage of recording an effect with no attribute values in it is that I can be used at any
time and it will get it’s starting value for the effect from the output on stage at that time, this would allow an
effect like a circle position effect to change where it is pointing from cue to cue, without having to record multiple
circle effects
Page 41 of 52
Page 42

www.chamsys.co.uk QuickQ User Manual
FX on dimmer channels
Adding effects to dimmer channels is a little different than other attributes, as dimmers are treated as HTP or
Highest Takes Precedence channels. This means that the highest value will always be what shows on stage. This
needs to be taken into consideration when writing effects on dimmer channels, if the dimmers is at 100% and you
try to put a dimmer chase on them the effect will not show, as the channel is already at 100% and HTP will not
allow the effect to set a level less than that honouring the channel as HTP.
Other attributes are treated as LTP or Latest Takes Precedence channels. This means that last value they are sent
is what will show on stage, allowing these channels to go below the current value when adding effects. LTP
channels will use the current value as the starting point for the effect. IE: a circle effect on pan and tilt, will use
the current position of the fixture as the centre of the circle movement relative to the size value of the effect
3.6 Execute Window
The Execute Screen is a special window designed to allow customization of the look and feel of the QuickQ. The
layout of the window is configurable into three sizes, giving the user a grid of buttons that can have items such as
cues and effects recorded to them.
-It is also accessible on the MagicQ remote iOS and Android applications.
To access the Execute screen, simply click on the Menu button and then click on Execute.
To re-size the Execute Screen simply click on the Menu button again then Grid Size.
From there a pop up window will give you choices for sizes, 6x4, 8x6 and 10x6
The user can choose where they want to place any items in the execute screen. Just create your look or make
your effect, press Record and press a tile on the screen
Page 42 of 52
Page 43

www.chamsys.co.uk QuickQ User Manual
Using the ‘link’ option will allow for clicking on an execute to release any other executes that are ‘linked’ to it. In
order to Link executes, they must be directly next to each other horizontally. Use the Action Menu to link and
unlink execute Items.
Page 43 of 52
Page 44
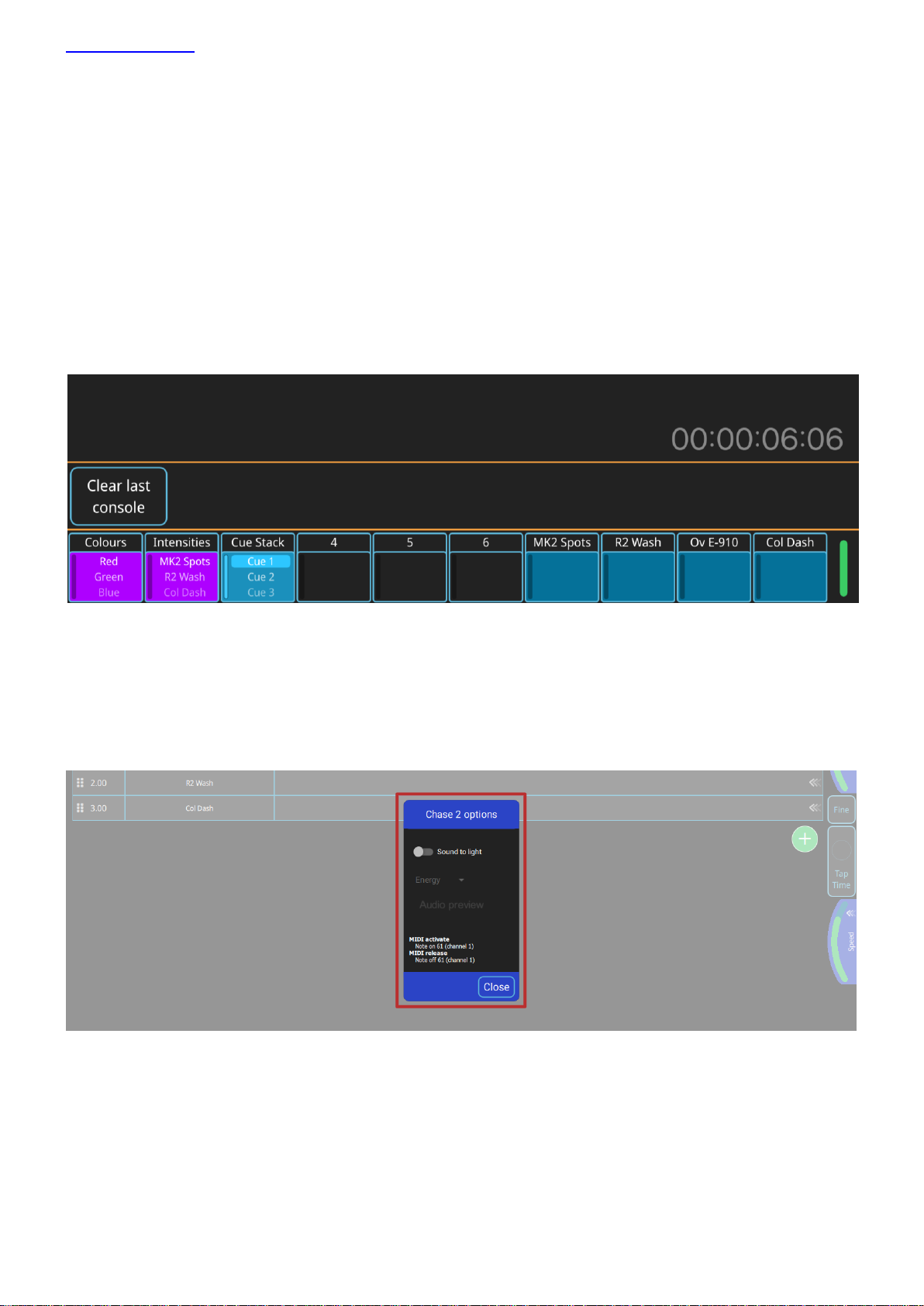
www.chamsys.co.uk QuickQ User Manual
3.7 MIDI Notes and Timecode
QuickQ consoles support input via MIDI notes and MIDI timecode, enabling users to control cue stacks remotely.
Enabled by default, there’s no setup required on QuickQ for MIDI input, simply insert a 5pin MIDI cable into the
MIDI input port located on the rear of the console.
The incoming MIDI timecode signal can be viewed within the settings window. Once connected, the current
timecode value will be displayed in the lower left corner (shown below).
With timecode values being read by the console, MIDI timecode can be enabled on individual cue stacks by
pressing the menu button, selecting “cue stack options” and enabling “Use MIDI Timecode”. Once enabled,
timecode values can be inserted into the wait field by double tapping within the cell. The cue will now wait to
read the defined time before activating.
MIDI notes are pre-set on QuickQ with Playbacks 1-10 responding to MIDI notes 60 (C4) to 69 (A4). Simply send a
note-on signal to launch and a note-off signal to release each Playback.
Each Playback’s corresponding MIDI note can be found within the “Chase Options” menu. To view this, open the
chase by either holding or double tapping on the desired playback legend. Once open, access the chase options by
selecting the menu button and pressing “Chase Options” (shown below).
Page 44 of 52
Page 45

www.chamsys.co.uk QuickQ User Manual
3.8 Audio Input
Audio input can be used on QuickQ consoles for simple sound to light control, setting the BPM of chases in time
with music. Audio can be input to the console via the 3.5mm jack socket on the rear labelled “Audio In”.
To enable sound to light for a chase, enter the desired cue stack window either by holding or double tapping on
the corresponding playback legend. From here, access the chase options via the menu button (top right of the
display).
In this options window you can enable sound to light for this chase. You can also set the “Energy” option to look
for specific audio frequencies. If this option is left as Energy, it will use the entire frequency spectrum.
Page 45 of 52
Page 46

www.chamsys.co.uk QuickQ User Manual
3.9 Upgrading Console Software
New versions of QuickQ console software are made available on the downloads page of the ChamSys website –
www.chamsys.co.uk in the form of .cdq files.
It is always recommended to back up your show file before updating the console, although upgrading should not
affect show files and settings on the console.
Update procedure
Download latest QuickQ console software from www.chamsysquickq.com
Copy downloaded file to a USB Drive.
Unplug any HDMI monitors from the console and power on the console.
Insert the USB memory stick into the one of the USB sockets on the console (on the rear panel)
Select menu button on the top right, then select settings, then update.
Select update from USB DRIVE.
Select the file for you console system on the USB drive.
The software will be copied from the USB stick (takes 10 seconds or more) and then QuickQ will automatically
restart with the new software running.
The console software can now also be updated from within the QuickQ application. In the Update window the
Update Software button now shows a file chooser dialog allowing users to select a .cdq installer file which will
then be installed. The installation can not be stopped once it has started. The software will restart once the
installation is successfully completed. This can be done from the Remote App, but the USB stick with the new .cdq
file should still be inserted into the console.
4.0 Setting up a QuickQ Console to output Artnet.
First the console IP Address must be set, from the Home menu on the console go to Settings, Network, Wired
Double tap to set the IP address to the required IP schemes
Double tap to set the subnet mask.
Match your artnet devices’ IP to be in the same range of the console.
(e.g. Console is 2.9.200.10 and artnet device is 2.9.200.15, both using a 255.0.0.0 subnet)
Next Set or check the DMX output on the console, from the Settings menu, go to DMX settings.
Set Send Over Network to Yes
Set Artnet Universe, Artnet universes start at Universe 0. If you’re node has been set to receive Artnet Universe 0,
then you would have console universe 1 being sent out on Artnet Universe 0.
Page 46 of 52
Page 47

www.chamsys.co.uk QuickQ User Manual
4.1 Factory Reset
Under normal operation it should not be necessary to factory reset a QuickQ system.
If advised by ChamSys Support to Factory reset the system, this can be done on a QuickQ Rack System by:
First Removing the power cable to the unit, then Press and hold front panel buttons 1, 3 and 5 while plugging
back in Power to the unit. Keep these buttons pressed for about 10 seconds, and release when the front panel
buttons start flashing red.
The unit will factory reset settings and reboot.
Note this will also turn WiFi off, as this is the factory default state, this process will not delete show files.
Page 47 of 52
Page 48

www.chamsys.co.uk QuickQ User Manual
4.2 Appendix
DMX, Ethernet and ArtNet
DMX
DMX data is transmitted in a serial form. This means that there is one cable carrying the data, which is sentbit by
bit (a bit is a 1 or 0), one after another. The entire transmission of DMX data for a DMX universe is known as a
DMX Packet.
The DMX Packet consists of a start code and 512 channel levels.
The start code for DMX is generally 0. The channel section contains the level for that channel.
Ethernet
Ethernet is the technology used to connect computers on a network. Most computers use a protocol called
TCP/IP (Transmission Control Protocol Over Internet Protocol) to communicate over an Ethernet network.
Ethernet transmits the IP address (address of a computer on the network) of the sending computer, followed by
the IP address of the receiving computer, followed by the data. The IP addresses allow the data to be routed to
the correct computer.
On a typical office network, computers will have an IP address of 192.168.1.x, where x is between 0 and 254 (255
is a reserved address). These IP addresses are generally assigned dynamically by the Router on the network using
a protocol called DHCP.
The computers use a subnet mask of 255.255.255.0. This specifies which range of IP addresses are on the
local network. In the example above 255.255.255.0 specifies a range of from 192.168.1.0 to 192.168.1.255
which is a total of 256 addresses.
ArtNet
What is Artnet?
Artnet is a royalty-free communication protocol (language), developed by Artistic License used to transmit DMX
information over a network.
An Artnet network typically uses the 2.x.x.x or 10.x.x.x IP Address scheme using a subnet of 255.0.0.0
It is important to ensure that Art-net data using the Class A IP address scheme is not routed onto the internet.
Ideally a separate lighting network should setup between your QuickQ console and node(s).
Unlike normal office networks, the IP address must be in the range 2.x.x.x or 10.x.x.x, where x is between 0
and 255.
The subnet mask must be set to 255.0.0.0. This means configuring the address of each piece of equipment
on the network manually. QuickQ products are typically set to 10.x.x.x. from the factory.
Page 48 of 52
Page 49

www.chamsys.co.uk QuickQ User Manual
4.2 FCC Part 15 Notice
This device complies with Part 15 of the FCC rules. Operation is subject to the following two conditions:
(1) This device may not cause harmful interference; and
(2) this device must accept any interference received, including interference that may cause undesired operation.
This equipment has been tested and found to comply with the limits for a Class B digital device, pursuant to part
15 of the FCC Rules. These limits are designed to provide reasonable protection against harmful interference in a
residential installation. This equipment generates, uses and can radiate radio frequency energy and, if not
installed and used in accordance with the instructions, may cause interference with radio and television
reception. However, there is no guarantee that interference will not occur in a particular installation. If this
equipment does cause harmful interference to radio or television reception, which can be determined by turning
the equipment off and on, the user is encouraged to try to correct the interference by one or more of the
following measures:
Reorient or relocate the receiving antenna.
Increase the separation between the equipment and receiver.
Connect the equipment into an outlet on a circuit different from that to which the receiver is
connected.
You may also consult your local ChamSys Ltd dealer or an experienced radio/TV technician for assistance.
NOTICE: The FCC regulations provide that any changes or modifications not expressly approved by ChamSys Ltd
could void the user’s authority to operate the equipment.
Page 49 of 52
Page 50

www.chamsys.co.uk QuickQ User Manual
QuickQ 10 QuickQ 20 QuickQ 30 QuickQ Rack
Touch Screen 9.7" 9.7" 9.7" N/A
Universes Supported 1 2
4
4
DMX Outputs 5-Pin XLR 1 2
3
2
Fixtures Supported 512 1024
2048 2048
Fixture Faders 20 20
40 10 Scene Buttons
Bump Buttons Y Y
Y N
Dedicated Hue/Saturation
Encoders
Y Y
Y N
Attribute Encoders 0 4
4 N
Master Faders 2 Chase 1 Cue Stack
10 Multiple Function
Playbacks
10 Multiple Function
Playbacks
N
Cue Stacks 1 Multiple Multiple Multiple
Dedicated Home Button Y Y Y Y
USB 2 2 2 2
Network 1 x 10/100 Mbps port 1 x 10/100 Mbps port 1 x 10/100 Mbps port 1 x 10/100 Mbps port
External Monitor 1920 x 1080 HDMI 1920 x 1080 HDMI 1920 x 1080 HDMI 1920 x 1080 HDMI
Audio In/Out Mini Jack In/Out Mini Jack In/Out Mini Jack In/Out Mini Jack In/Out
sACN Y Y Y Y
ArtNet Y Y Y Y
Pathport Y Y Y Y
OSC N Y Y Y
MIDI N 5 pin Midi In/Out 5 pin Midi In/Out 5 pin Midi In/Out
MIDI Timecode Support N Y Y Y
Fixture Types supported LEDs and Dimmers
LEDs, Dimmers &
Moving Lights
LEDs, Dimmers &
Moving Lights
LEDs, Dimmers &
Moving Lights
Wifi 802.11bgn 2.4G 802.11bgn 2.4G 802.11bgn 2.4G 802.11bgn 2.4G
Size (WDH mm) 525 x 350 x 106 525 x 350 x 106 760 x 350 x 106 400 x 186 x 48
Weight 4.7KG 5.2 kg 6.1KG 3.1KG
Power Input 12v DV 12v DV 12v DV 90-240vAC
Power Supply External 12V 2amp External 12V 2amp External 12V 2amp Inbuilt PSU
Item code 100-710 100-720 100-730 100-701
4.3 Technical Specifications
Page 50 of 52
Page 51

www.chamsys.co.uk QuickQ User Manual
Disposal and Recycling of unwanted consoles
Please be aware that ChamSys products must be disposed of in accordance with the WEEE disposal and recycling
regulations (http://ec.europa.eu/environment/waste/weee/index_en.htm). ChamSys products must not be
disposed of through normal household waste.
For non-UK customers please contact your local distributor.
For UK customers, please contact us on +44 (0)23 8023 8666, or email support@chamsys.co.uk.
WEEE Producer registration number WEE/FF5605UX.
Page 51 of 52
Page 52

www.chamsys.co.uk QuickQ User Manual
QuickQ Warranty Certificate
Thank you for purchasing a QuickQ console. All QuickQ consoles come with a two-year parts and labour warranty
which covers the console for component/material failure. This warranty does not cover physical damage caused
to the console, damage in transit, or damage to components caused by factors such as liquid damage/spills onto
the console.
For Warranty claims please contact the dealer you purchased the console from. If you are based outside of the
UK please contact your local dealer. Your local dealer can be located here: www.chamsys.co.uk/contact
This QuickQ console was manufactured on: ……………………
The warranty is valid for two years from this date.
The Serial Number of this console is:
Before leaving ChamSys this console has completed full testing
including:
Full production test of console completed by:
Safety test including PAT test completed by:
Console packed with all accessories by:
Page 52 of 52
 Loading...
Loading...