Champion HC3 Quick Start Manual

HC3 Ultimate Data Collector
Quick Start Guide
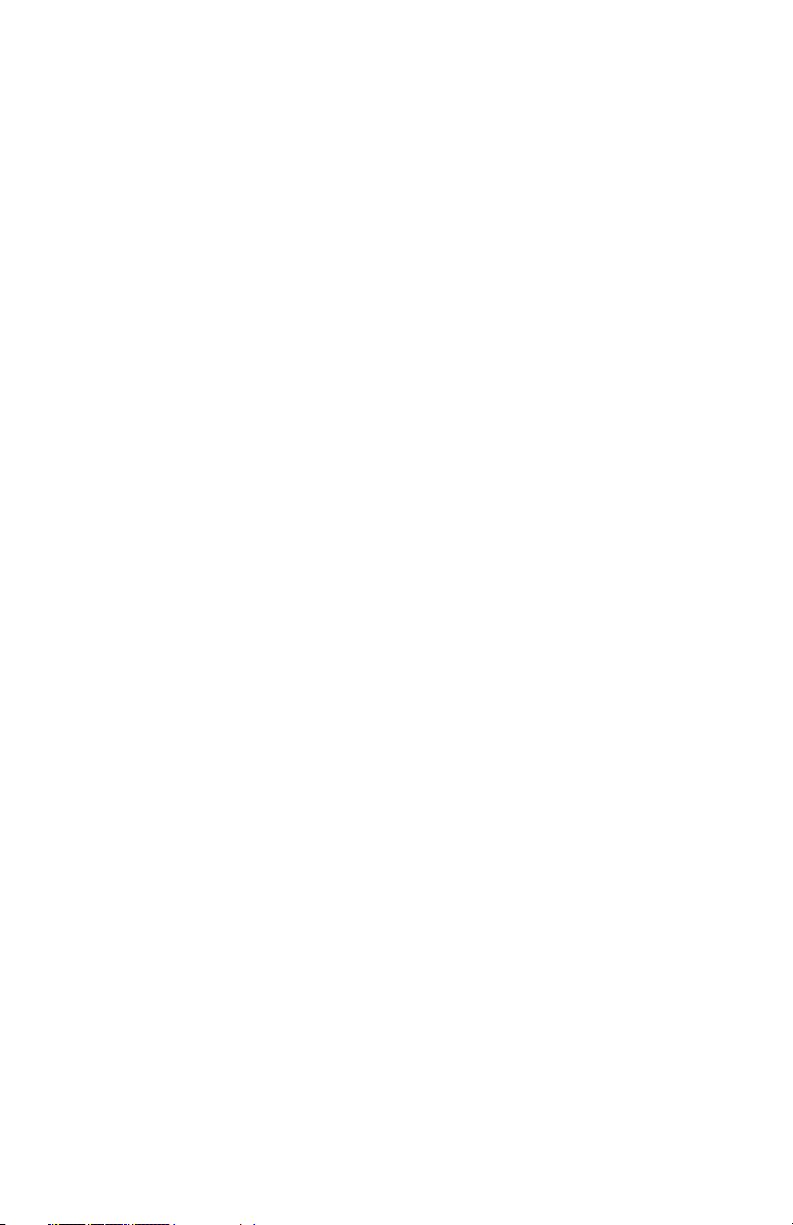
1. Appearance
Table of Contents
1.1. General Diagram...............................................
1.2. Keyboard...........................................................
1.3. LED....................................................................
2. Operating Instructions
2.1. Installing the TF Card/SIM Card/Battery...........
2.2. Charging............................................................
2.3. Turning the Collector On/Off............................
2.4. Connecting to a PC...........................................
2.5. Installing SurvCE................................................
2.6. GNSS Status......................................................
2.7. Camera..............................................................
2.8. 9 Pin Serial Port.................................................
2.9. Wireless Connection (Bluetooth/GPRS/WiFi)
2.9.1. Standard Bluetooth.............................
2.9.2. Long Range Bluetooth........................
2.9.3. WiFi.....................................................
2.9.4. GPRS/3G Data Connection.................
3
3
5
5
6
6
7
7
11
12
12
12
12
14
14
3. Useful Functions
3.1. Screen Response...............................................
3.2. Adjusting the Backlight.....................................
3.3. Removing Programs..........................................
3.4. Auto Power Off*................................................
3.5. Clean Boot.........................................................
3.6. PWConfig...........................................................
4. Accessories
4.1. Standard Accessories........................................
4.2. Optional Accessories........................................
1
14
14
15
15
15
15
16
16
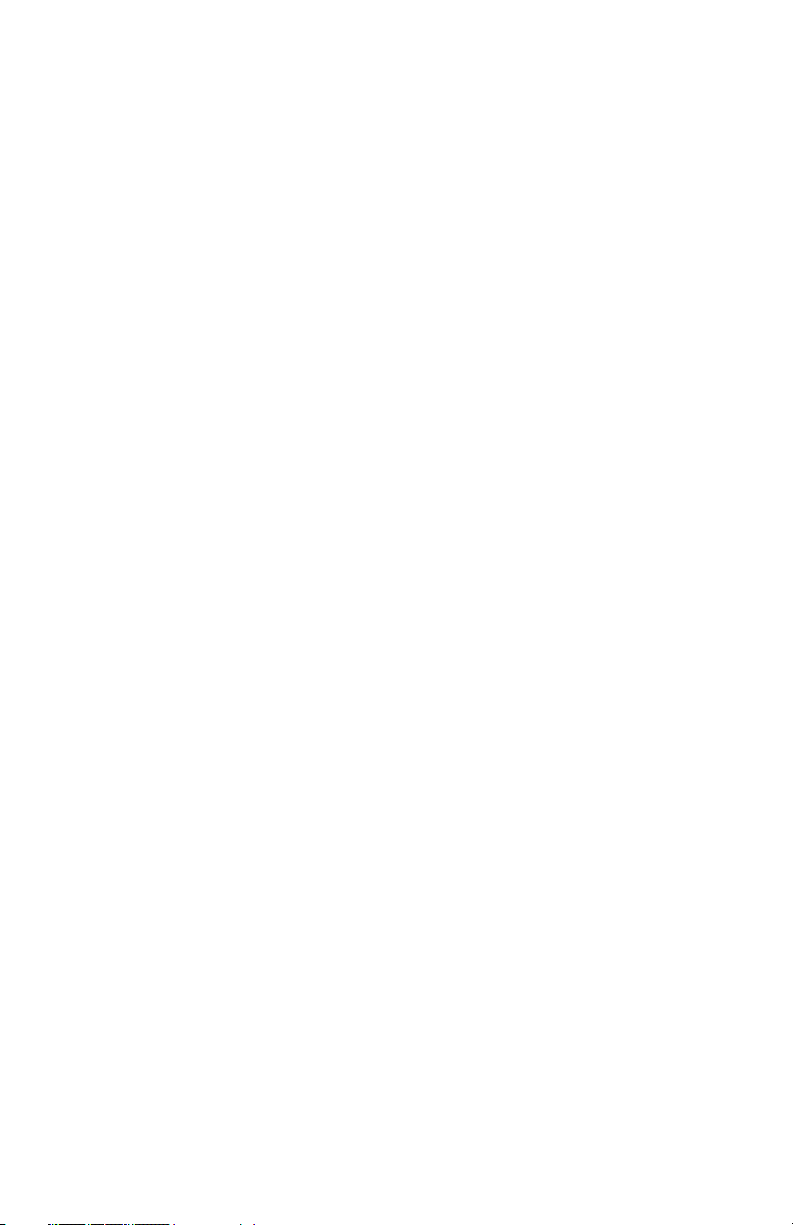
5. Environmental Specifications......................................
17
6. Warranty Terms............................................................
7. Contact Information.....................................................
8. Appendix - Product Safety Warnings.........................
9. Getting Started
9.1. HC3 RTK GNSS Bluetooth Base & Rover with
Carlson SurvCE..................................................
9.2. HC3 RTK GNSS Network Rover with
Carlson SurvCE..................................................
9.3. HC3 RTK GNSS GSM Multi-Rover with
Carlson SurvCE..................................................
10. HC3 Specifications......................................................
17
18
18
20
26
31
41
2
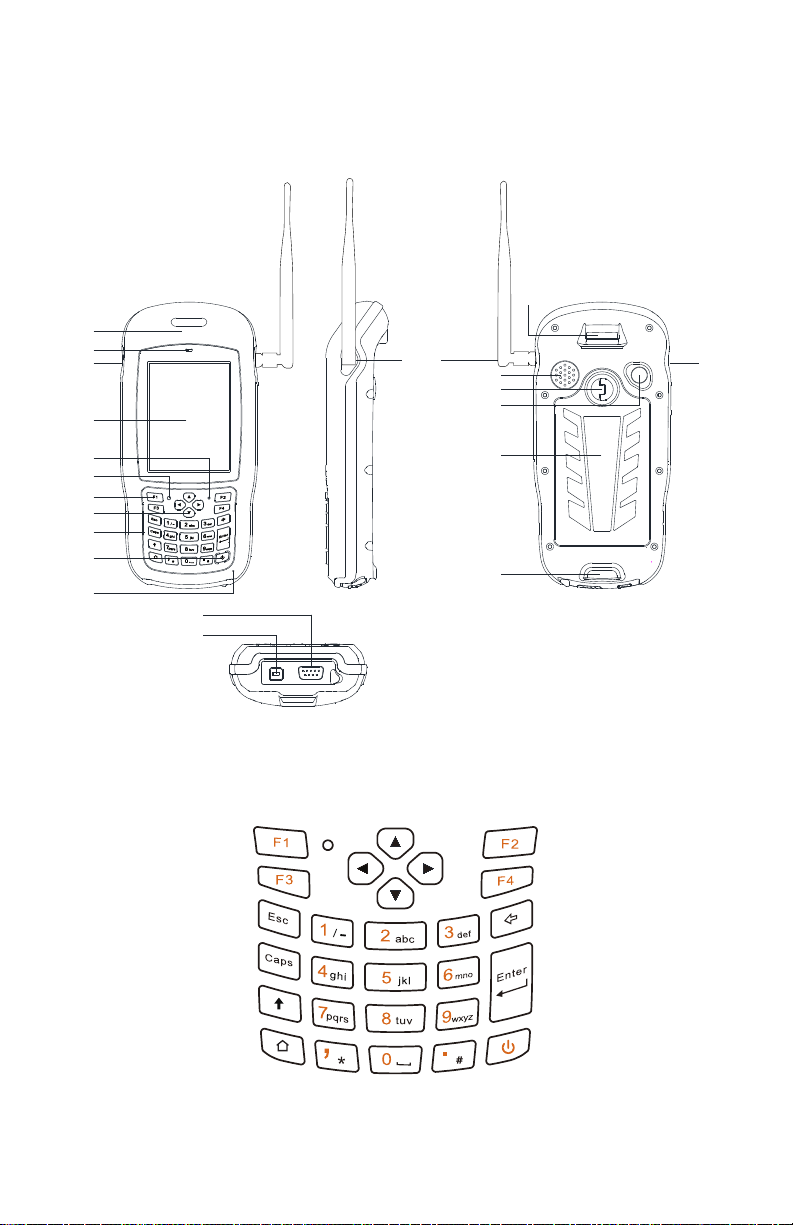
1. Appearance
1.1. General Diagram
Wristband
Hole
GNSS Antenna
Receiver
GNSS IN GNSS IN
LCM
Power/Charging
LED
Reset Key
Function Key
Direction Key
Keyboard
Power Key
MIC
COM 1 DB9
USB-B
Charging/Data Port
LRBT
Speaker
LOCK
Camera
Battery
Wristband
Hole
1.2. Keyboard
3
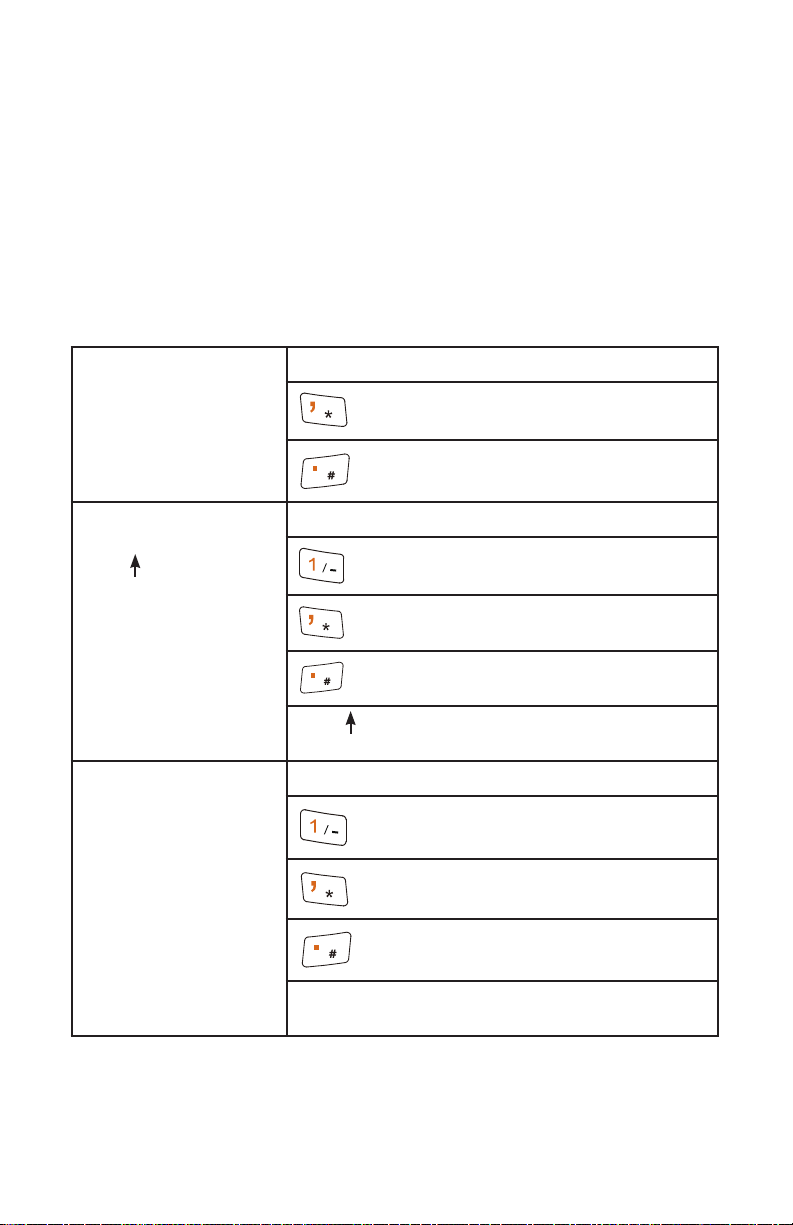
The yellow section is the system defaults, and the
functions of the 4 hotkeys are below:
F1: Start menu.
F2: Off.
F3: Camera.
F4: System main interface.
The other keyboard operation:
System defaults to the digital input method
System Default
,
.
Lowercase letters
Press (Shift)
Press Caps
Switch between / and -
*
#
Press (shift) again, it will be digital input
method
Capital letters
Switch between / and -
*
#
Press the Caps button again for lowercase
letters
4
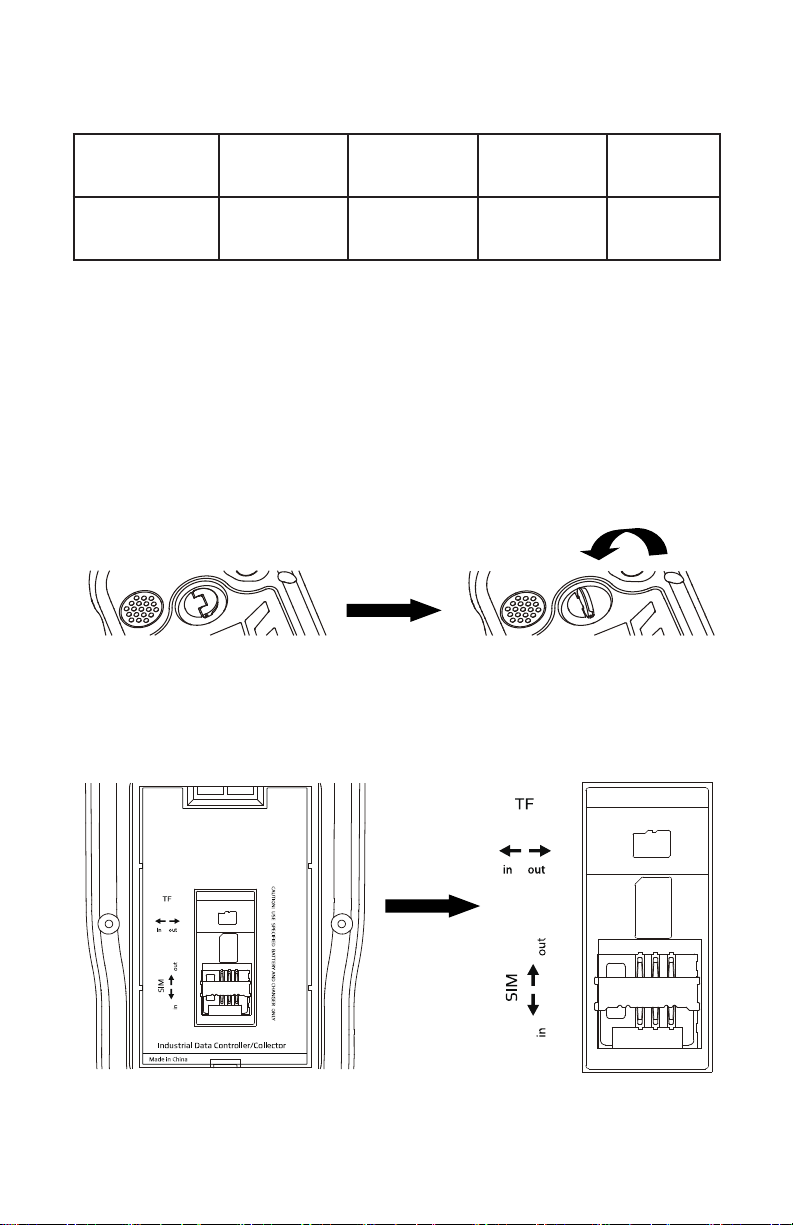
1.3. LED
Operation Power off Charging Full of
Using
charge
Light
Status
Off Red light
on
Off Green
light on
2. Operating Instructions
2.1. Installing the TF Card/SIM Card/Battery
a) Turn the back cover screw to the open position
according to the instructions on the back cover, and
take off the back cover.
b) Insert the SIM card and TF card according to the
instructions in the battery cabin.
5
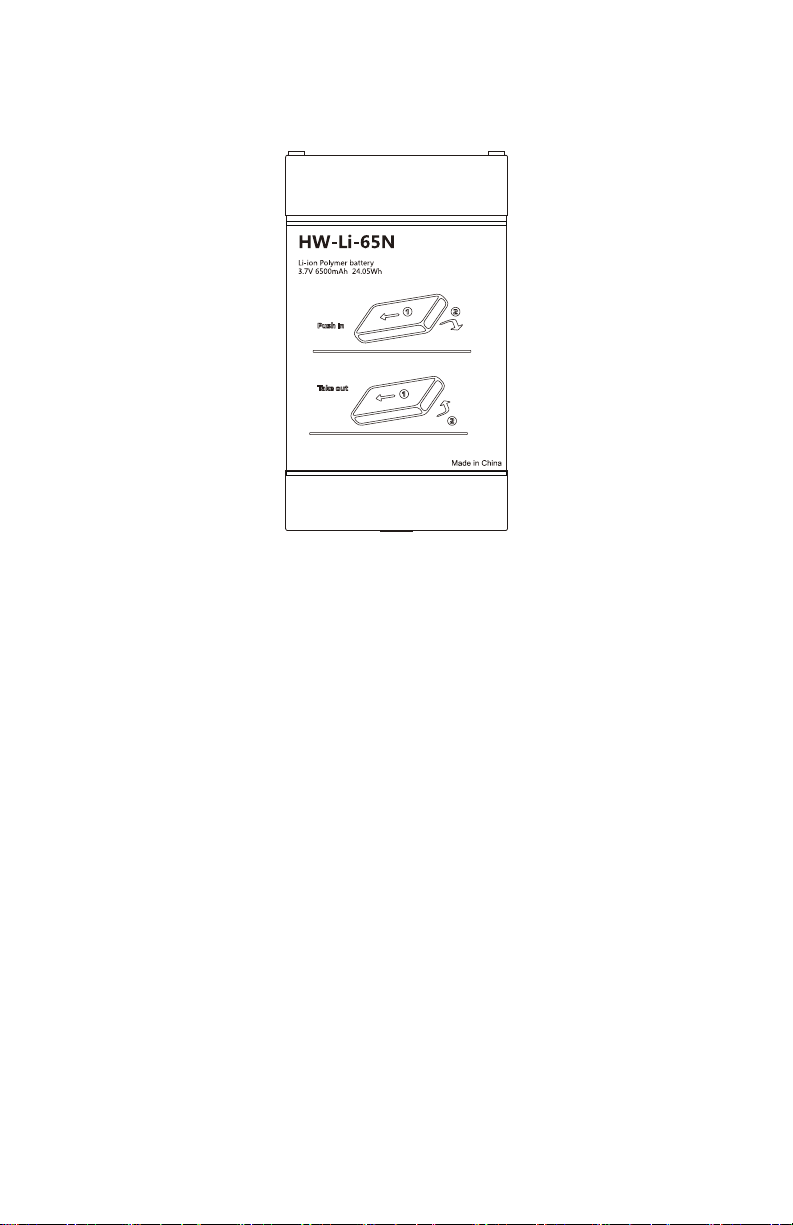
c) Insert the battery according to the instructions on the
battery label.
d) Close the back cover and turn the back cover screw
to the lock position.
2.2. Charging
a) The USB cable is used to charge the internal battery.
It will charge while the unit is connected to a
PC, or you can use the included wall adapter or
any 5 volt cigarette lighter USB charging port.
2.3. Turning the Collector On/Off
a) Make sure the battery has enough power, or connect
the HC3 to the AC adapter.
b) Press the power button for 3~5 seconds to turn on.
c) Press the power button for 3~5 seconds to power
off.
NOTE: Use the tip of the stylus to press the reset key to
restart the HC3 if necessary.
6
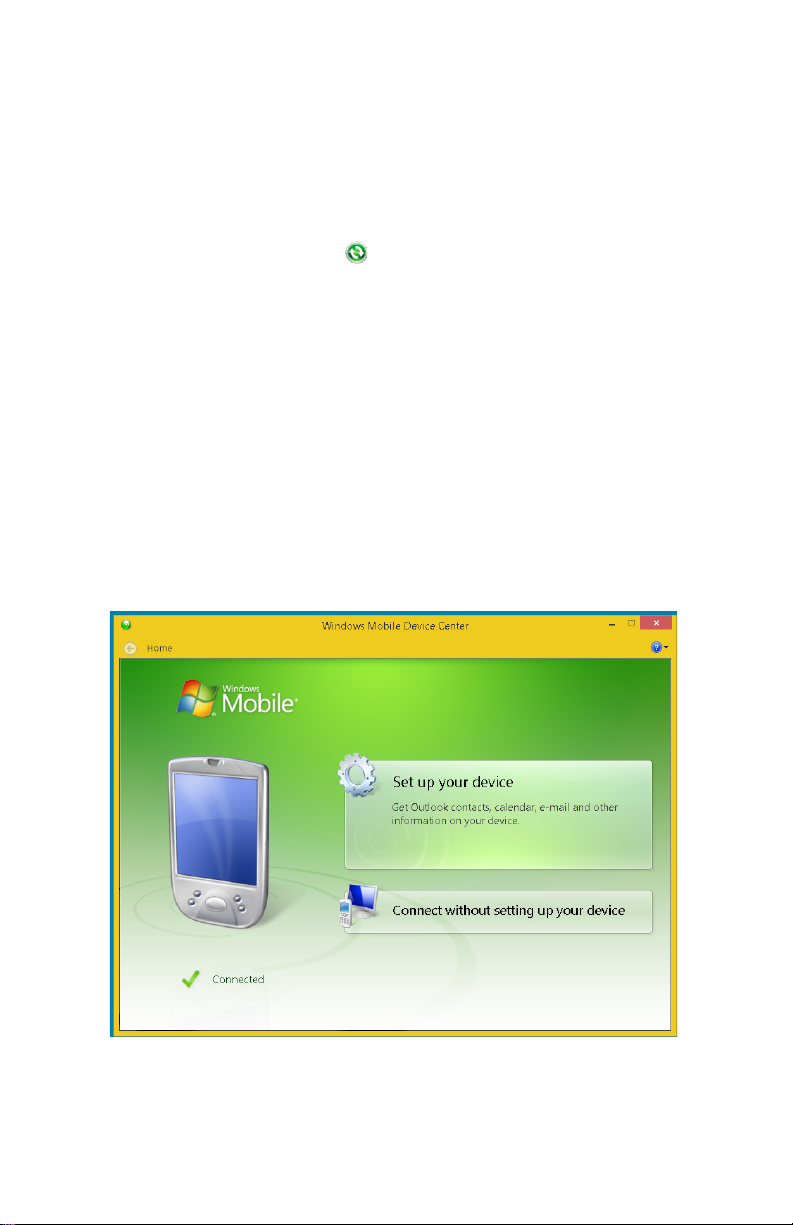
2.4. Connecting to a PC
a) Make sure WMDC (Windows Mobile Device Center)
has been installed in Vista/Win7/Win8/Win10 PC.
b) Connect the HC3 to a PC with the USB cable.
c) ActiveSync/WMDC will connect the HC3 and PC
automatically. The icon will appear in the tool
bar of the PC and also the ‘Synchronization
Setup Wizard’. Click ‘Cancel’ or
‘Connect without setting up your device’.
d) Click ‘Browse’ to check the files in the HC3 and then
transfer data between your PC and the HC3.
2.5. Installing SurvCE
a) Connect the HC3 to the USB port of a Windows
computer and wait for the Windows Mobile Device
Center to connect with the HC3.
7
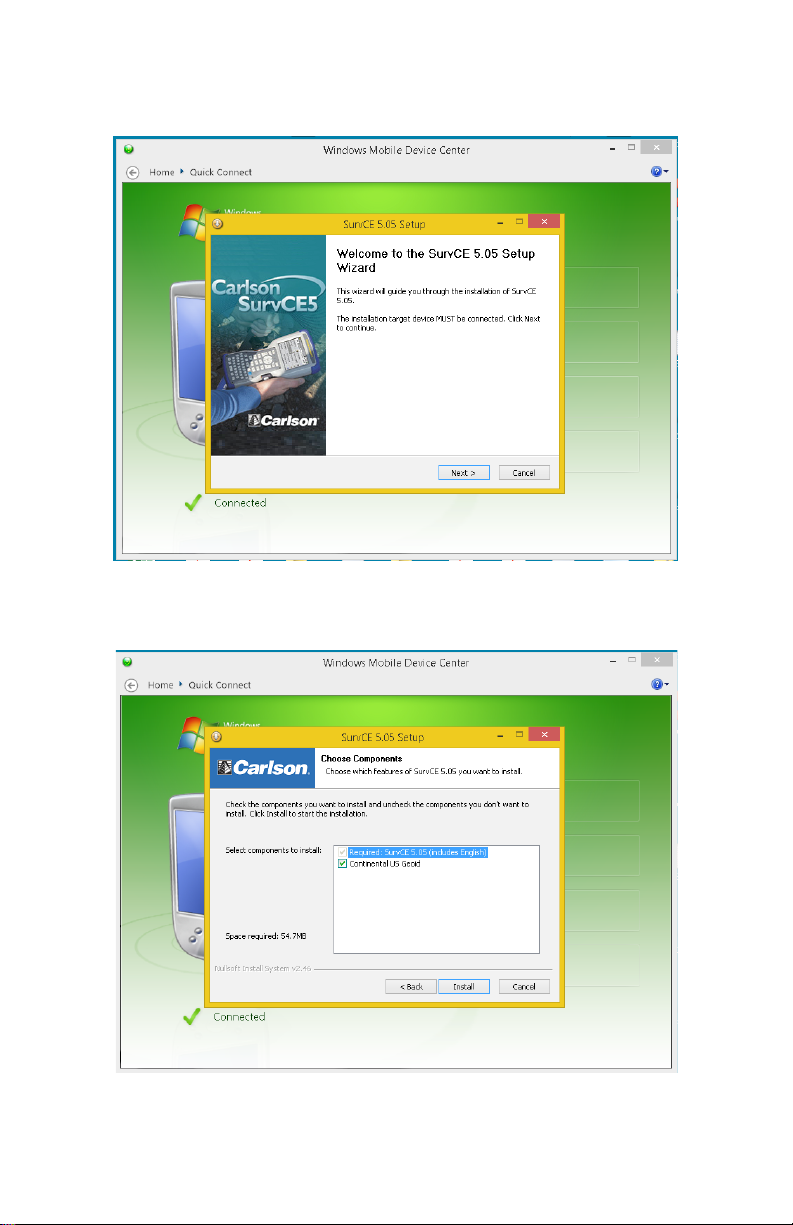
b) Locate and run the SurvCE_Install.exe file to install
SurvCE.
c) Select the Next button and accept the default
components to be installed.
8
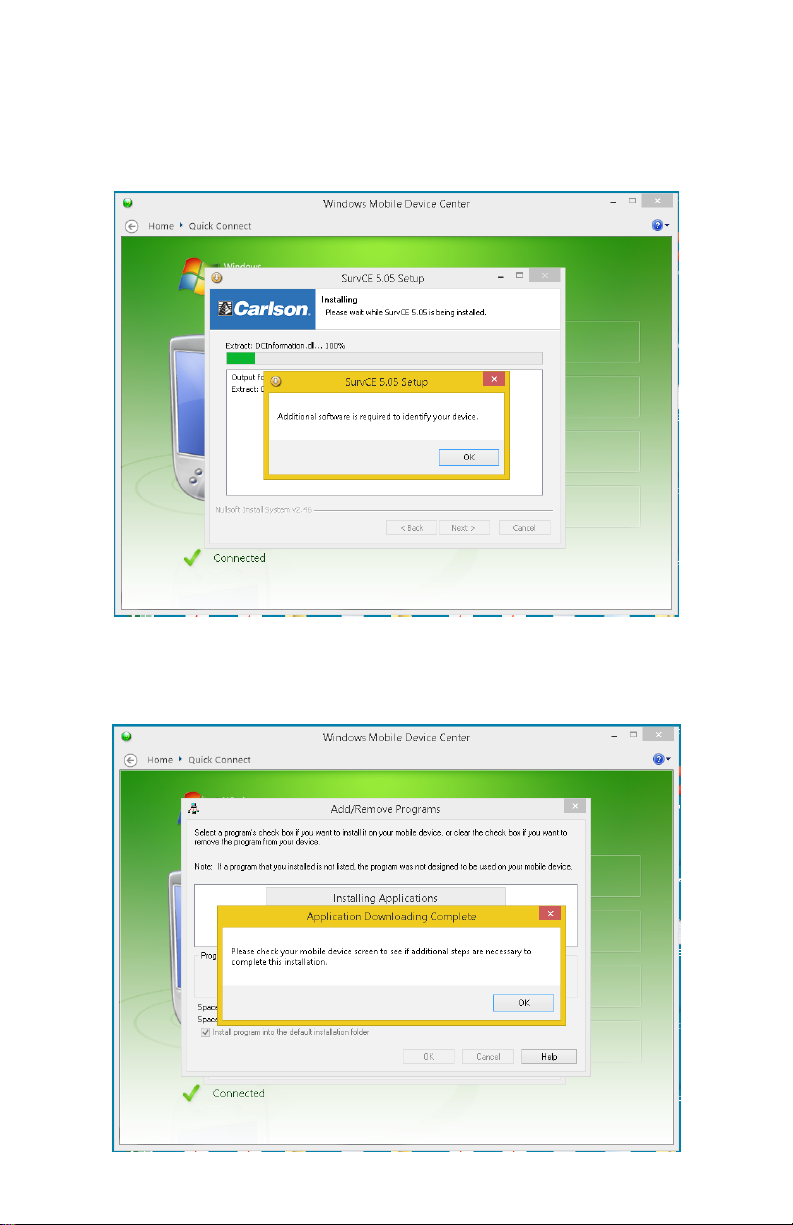
d) The installer will prompt you to install a program to
help it identify the HC3. Please OK this step and wait
for the program to complete its installation by
observing the screen on the HC3.
e) Once you click OK telling the installer that the above
software was installed, the SurvCE installation will
begin.
9

f) When the installer finishes creating the install file,
you will see the install program begin on the HC3.
When it completes, there will be a SurvCE icon on
the home screen.
10
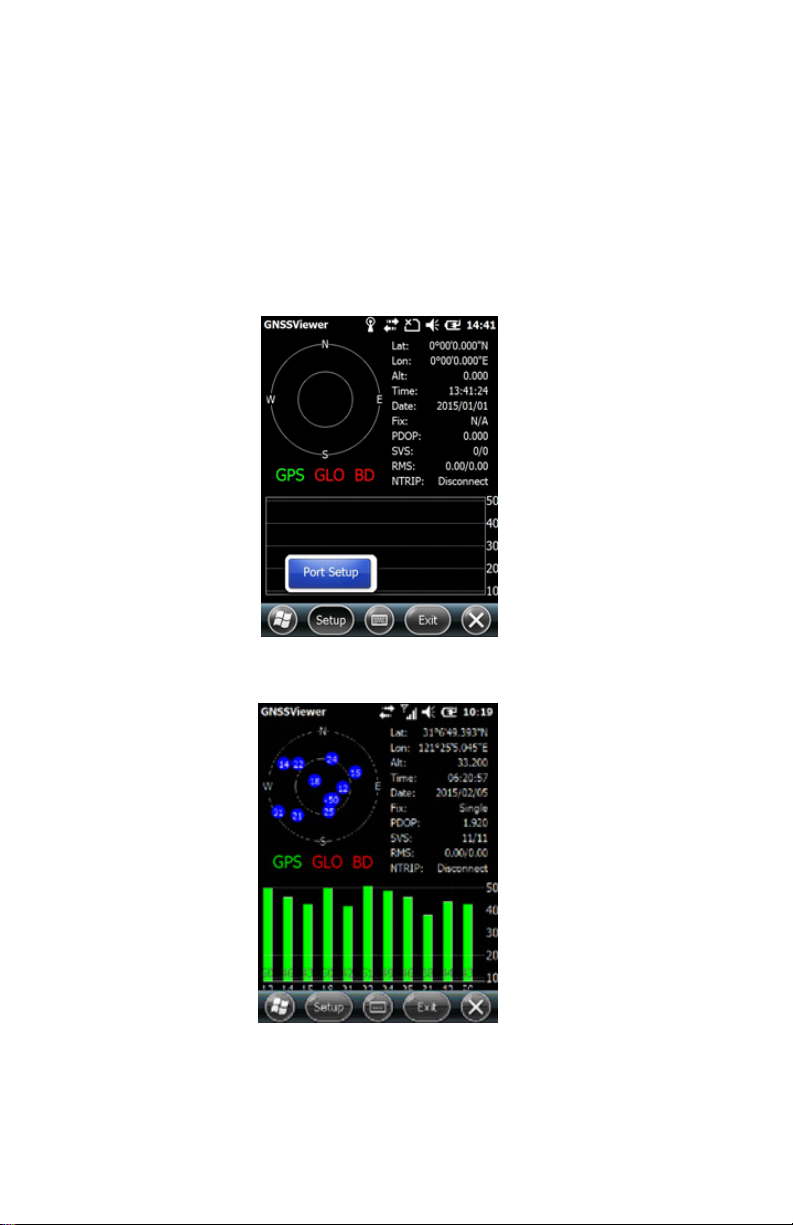
2.6. GNSS Status
a) Go to \My Device\GNSSViewer and run
GNSSViewer.exe.
b) The HC3 supports COM3 and GNSS ports and its
Baud Rate is 9600. Choose a GPS Port and Baud
Rate by clicking Setup -> Port Setup as indicated
below.
c) Click ‘OK’.
11
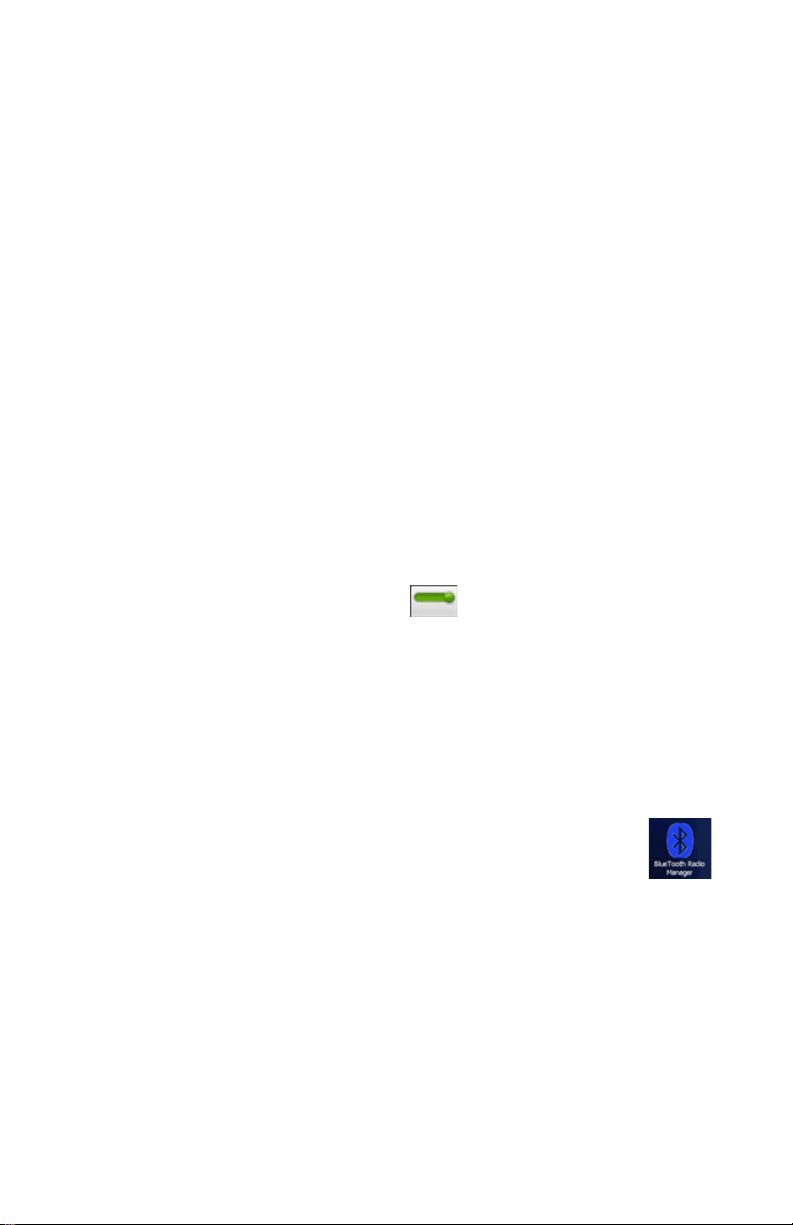
2.7. Camera
a) Select ‘Start->Picture & Video’, select ‘Camera’ or
the camera icon to take photos.
b) Press the camera key (F3) to take photos.
c) Click screen and select ‘OK’ to exit.
2.8. 9 Pin Serial Port
The 9 Pin serial port is COM1. Transfer data between the
HC3 and other devices using the DB9 null modem serial
cable.
2.9. Wireless Connection (Bluetooth/GPRS/WiFi)
2.9.1. Standard Bluetooth
a) Select ‘Start->Settings->Connections->Wireless
Management’, click the icon to activate
the Bluetooth device.
b) Select ‘Start-> Settings-> Bluetooth’, click ‘Add new
device…’. Follow the tips shown on the screen
to finish the operation of pairing the other BT
Device.
2.9.2. Long Range Bluetooth (COM 2)
a) Select ‘Start’, click ‘BlueTooth Radio Manager’
b) Choose the mode of ‘DirectConn’, and press ‘Power
On’.
c) Select ‘Setup’ from the top of the screen and select
Baud Rate.
Continued on the next page
12
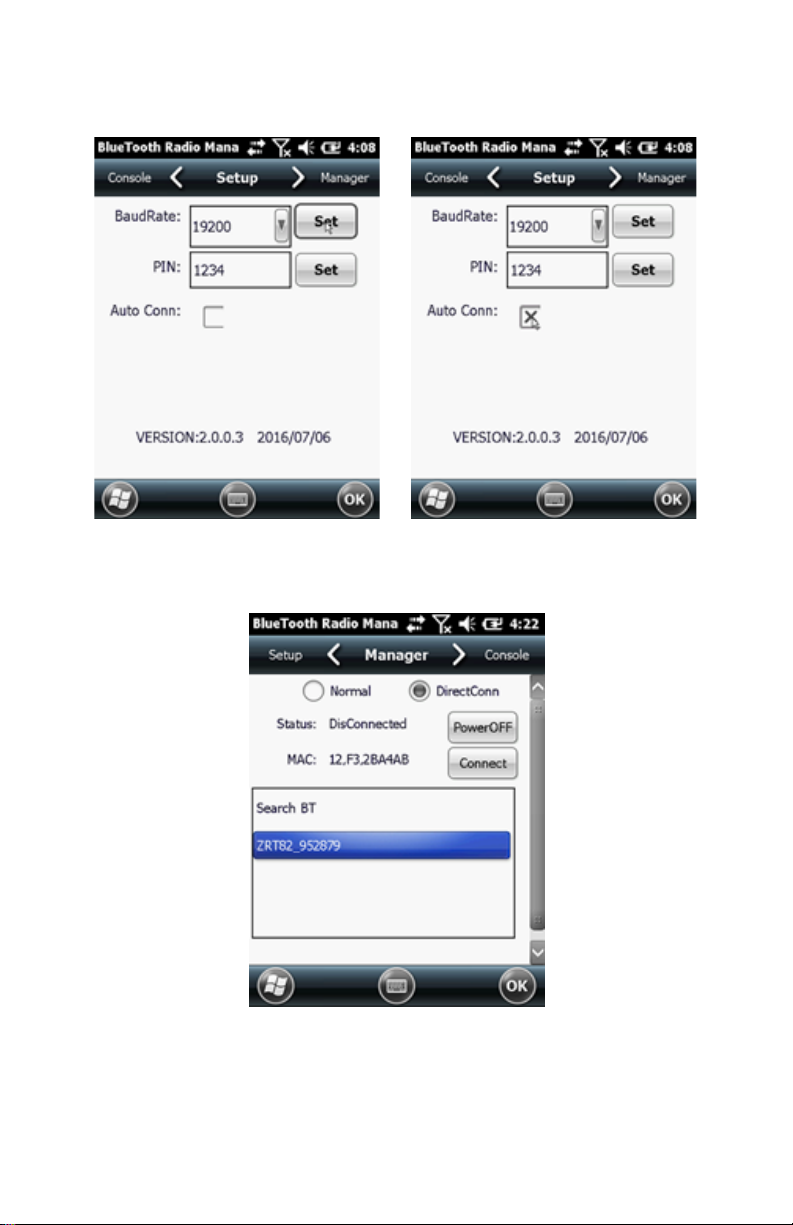
d) Select AutoConn to automatically reconnect on
startup.
e) Select ‘Manager’ from the top of the screen and
select ‘Search BT’.
f) After all BT devices have been found, select a device.
g) Click ‘Connect’ to pair with a BT device of your
choice. Your screen will display “Connect the
BT device successfully” after BT pairs successfully.
13
 Loading...
Loading...