Page 1
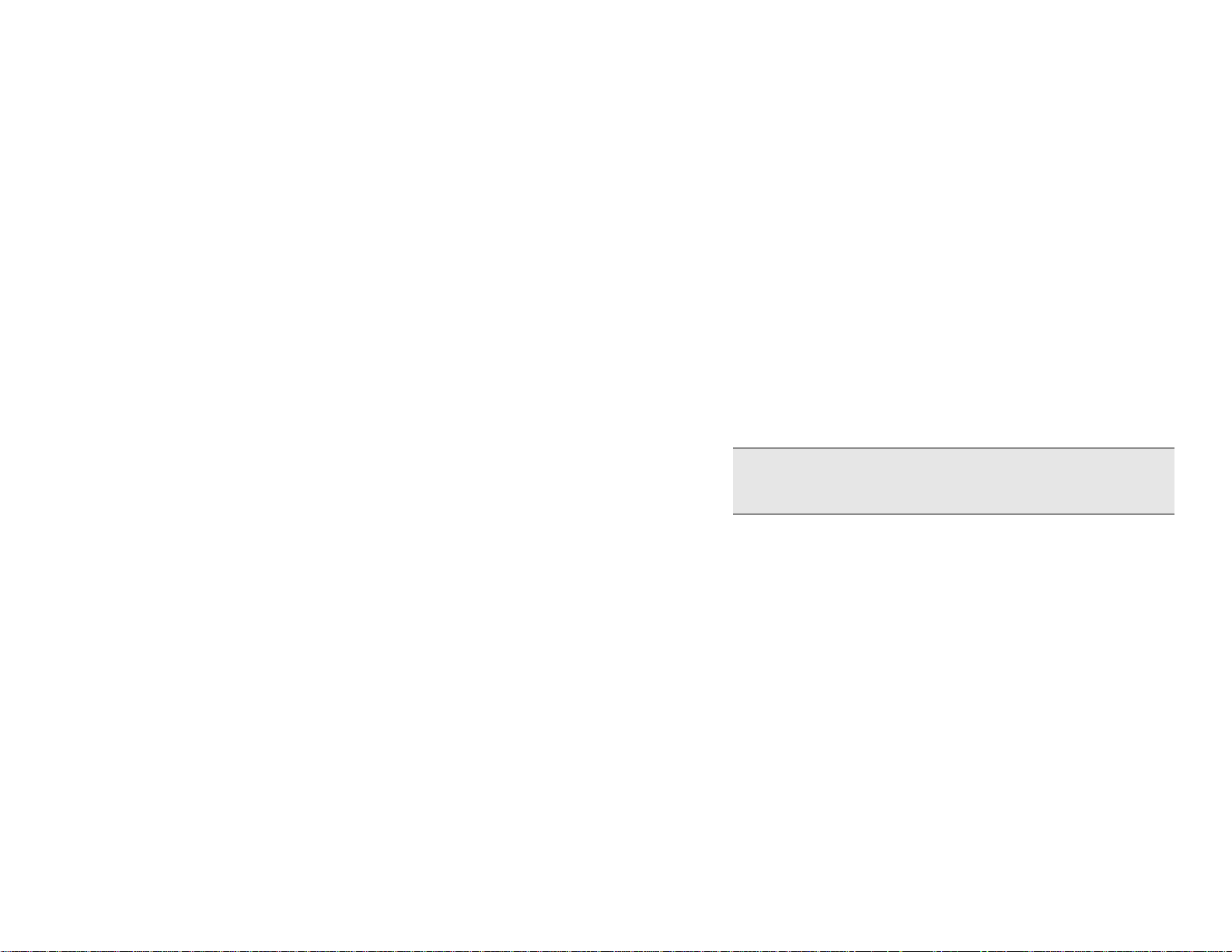
Preface
Thank you for purchasing this cellular phone.
To guarantee your cellular phone works properly, please follow the instructions in this manual to prevent
any possible incidents or malfunctions.
Follow all safety warnings to avoid injury or property damage.
Screen displays and illustrations in this user’s manual are designed to help you to operate your phone.
We continuously strive to improve our products. Therefore, we reserve the rights to revise this user
manual or withdraw it at any time without prior notice. We provides this manual “as is” and does
not accept, except as required by the applicable law, liability for any error, omission or discrepancy
between this manual and the product.
Page 2

Preface---------------------------------------------------------------------------------------------------------------------------- 1
1. Introduction ----------------------------------------------------------------------------------------------------------- 5
1.1 P
ACKAGING
1.2 P
1.3 KEY.................................................................................................................................................. 7
1.4 I
CONS & SYMBOLS
2. Getting Started------------------------------------------------------------------------------------------------------10
2.1 I
NSERTING THE
2.2 T
2.3 C
2.4 I
NSERTING A
2.5 H
2.6 I
MPORTANT PASSWORD
3. Text Entry-------------------------------------------------------------------------------------------------------------13
3.1 I
NPUT METHOD
3.2 E
3.3 S
3.4 M
3.5 N
3.6 O
4. Calling------------------------------------------------------------------------------------------------------------------17
4.1 M
....................................................................................................................................... 5
HONE DISPLAY
URNING THE PHONE ON
HARGING THE BATTERY
OW TO USE
NTERING SYMBOLS
MART ENGLISH INPUT
ULTI-TAP ENGLISH INPUT
UMERIC INPUT
THER LANGUAGE INPUT METHODS
AKING A CALL
................................................................................................................................. 6
............................................................................................................................. 8
SIM C
ARD
................................................................................................................ 10
................................................................................................................... 11
T-F
T-F
.................................................................................................................. 11
LASH CARD
LASH CARD
................................................................................................................................13
............................................................................................................................... 15
................................................................................................................................17
............................................................................................................. 12
............................................................................................................. 12
.................................................................................................................... 12
......................................................................................................................... 13
..................................................................................................................... 14
................................................................................................................ 15
Contents
................................................................................................... 15
2
Page 3
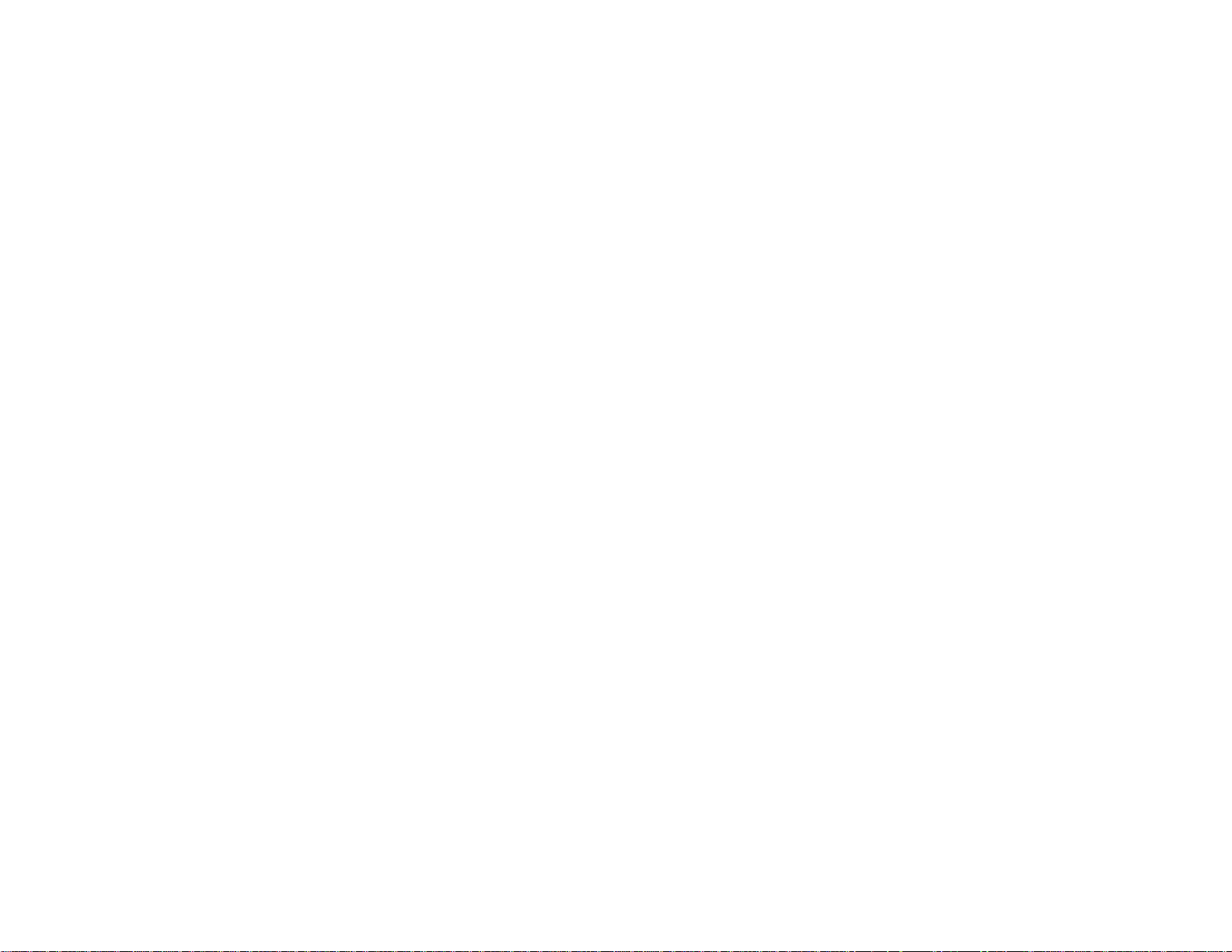
4.2 E
NDING A CALL
4.3 M
AKING AN INTERNATIONAL CALL
4.4 M
AKING AN EMERGENCY CALL
4.5 M
AKING A SECOND CALL (NETWORK DEPENDENT
4.6 M
AKING A CONFERENCE CALL (NETWORK DEPENDENT
4.7 S
WITCHING BETWEEN CALLS (NETWORK DEPENDENT
4.8 C
ALL HANDSFREE
4.9 A
NSWERING A CALL
4.10 R
EJECT A CALL
4.11 A
NSWERING A SECOND CALL (NETWORK DEPENDENT
4.12 E
NDING A CALL
5. Function Menu ------------------------------------------------------------------------------------------------------21
5.1 H
OW TO USE
5.2 M
AIN MENU
5.3 P
HONEBOOK
5.4 STK A
5.5 MY F
5.6 C
AMERA
5.7 M
ESSAGES
5.8 T
OOLS
5.9 S
ETTINGS
5.10 E
NTERTAINMENT
5.11 C
ALL HISTORY
6. Precautions ----------------------------------------------------------------------------------------------------------66
................................................................................................................................18
............................................................................................................................ 19
.......................................................................................................................... 20
.............................................................................................................................. 20
.............................................................................................................................. 20
................................................................................................................................... 21
..................................................................................................................................... 21
.................................................................................................................................... 22
PPLICATION
AVORITES
............................................................................................................................ 26
................................................................................................................................26
.......................................................................................................................................... 29
...................................................................................................................................... 34
............................................................................................................................................ 43
........................................................................................................................................ 50
............................................................................................................................ 57
................................................................................................................................64
....................................................................................................... 18
........................................................................................................... 18
) .............................................................................. 18
) ...................................................................... 19
) ........................................................................ 19
) ...................................................................... 20
3
Page 4
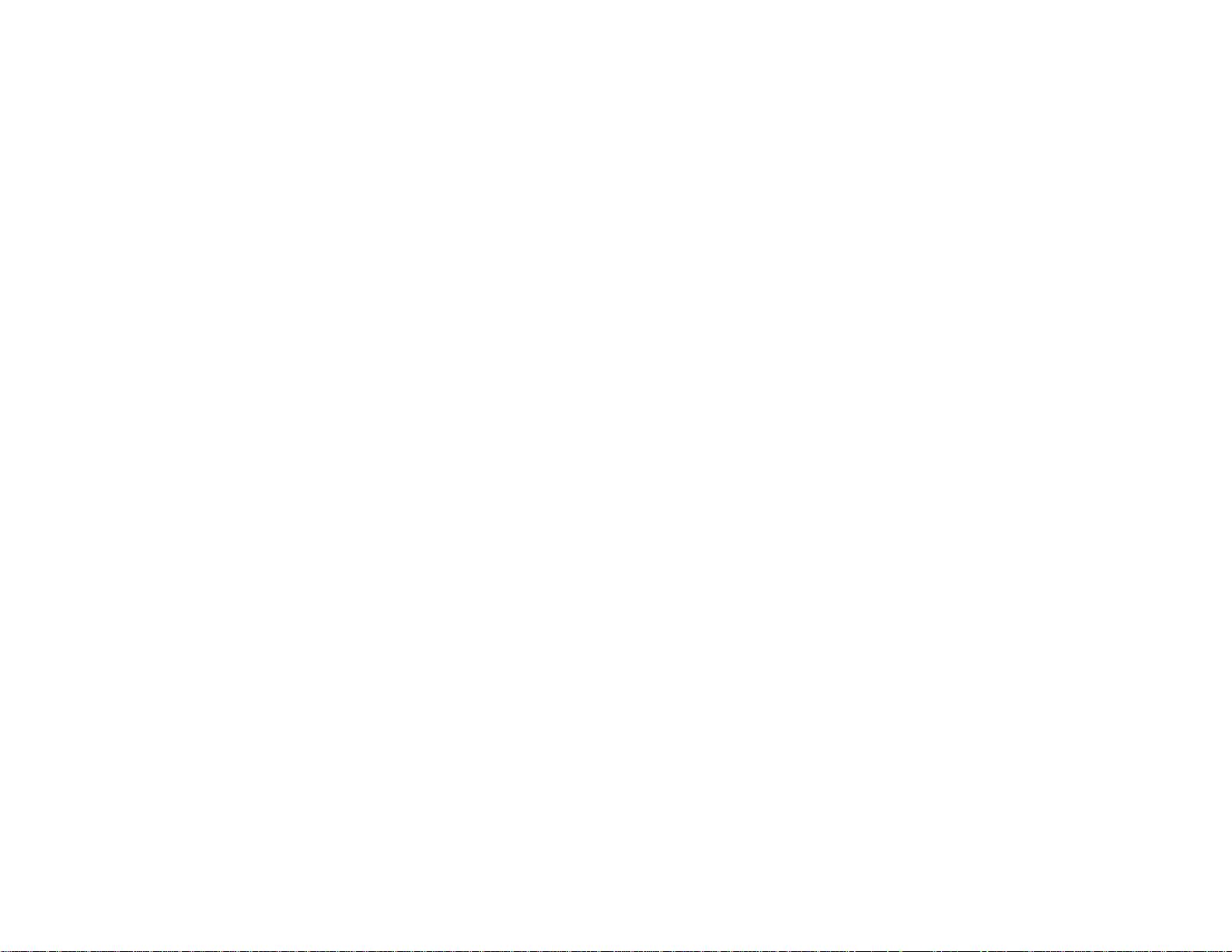
7. Troubleshooting----------------------------------------------------------------------------------------------------69
8. Safety Information and Notices -------------------------------------------------------------------------------72
12 MONTH LIMITED WARRANTY---------------------------------------------------------------------------------------79
4
Page 5
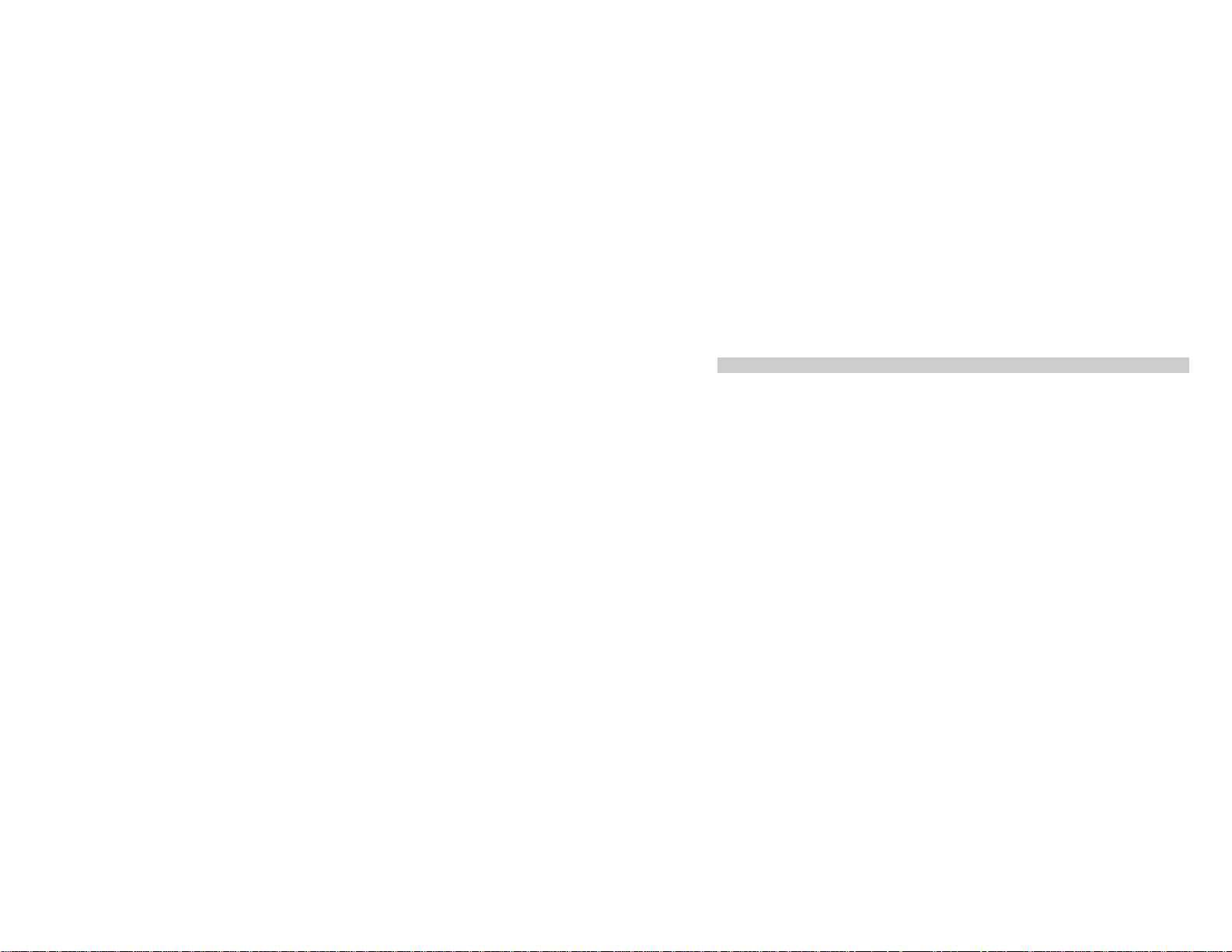
1. Introduction
1.1
Packaging
There are various accessories for your mobile phone. Your pack will include standard battery x 1,
headset x 1, charger x 1, and data cable x 1. Please note:
Use only accessories and charging devices approved by the phone manufacturer otherwise you would
risk serious damage to health and property.
Failure to do this may invalidate your warranty.
Accessories may be different in different regions.
5
Page 6
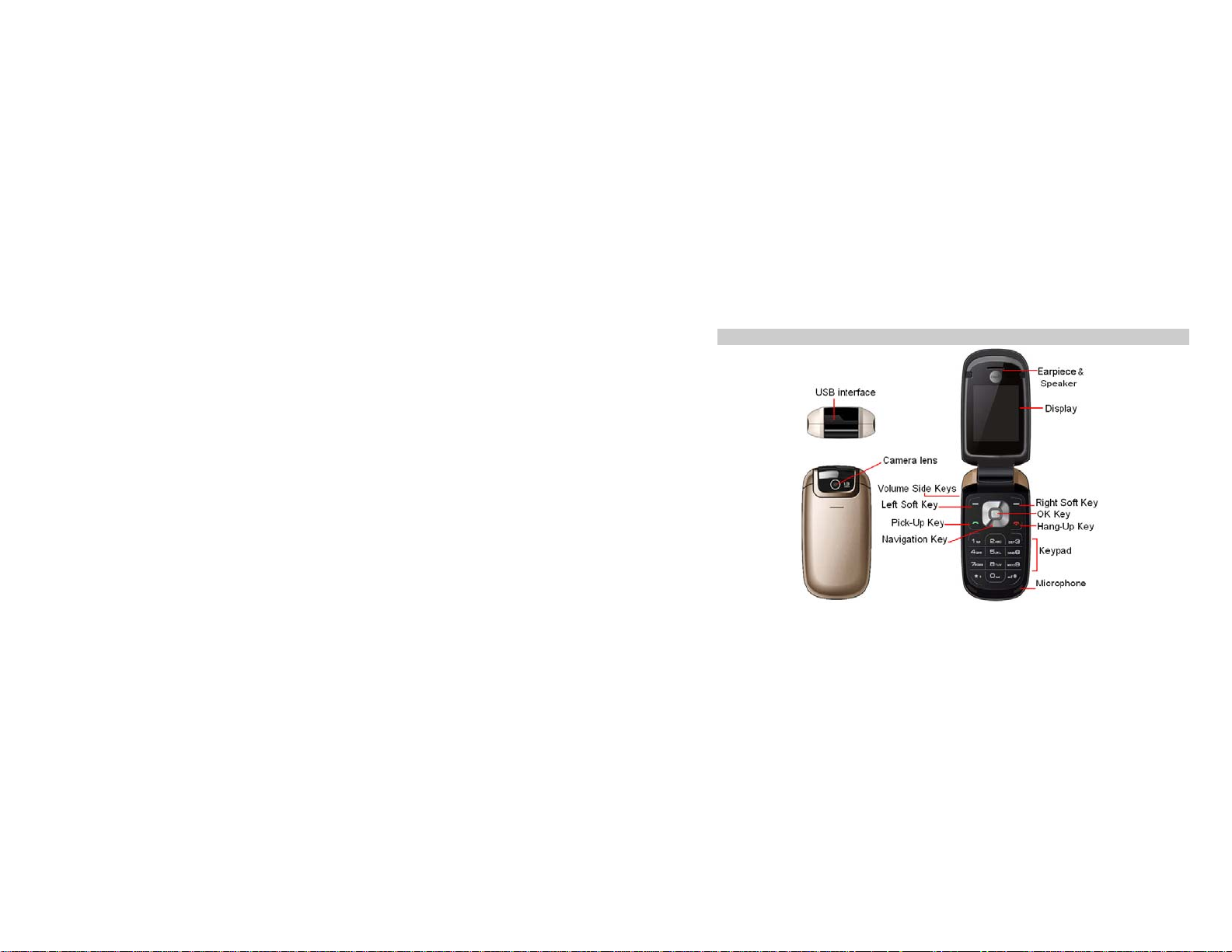
1.2
Phone Display
6
Page 7
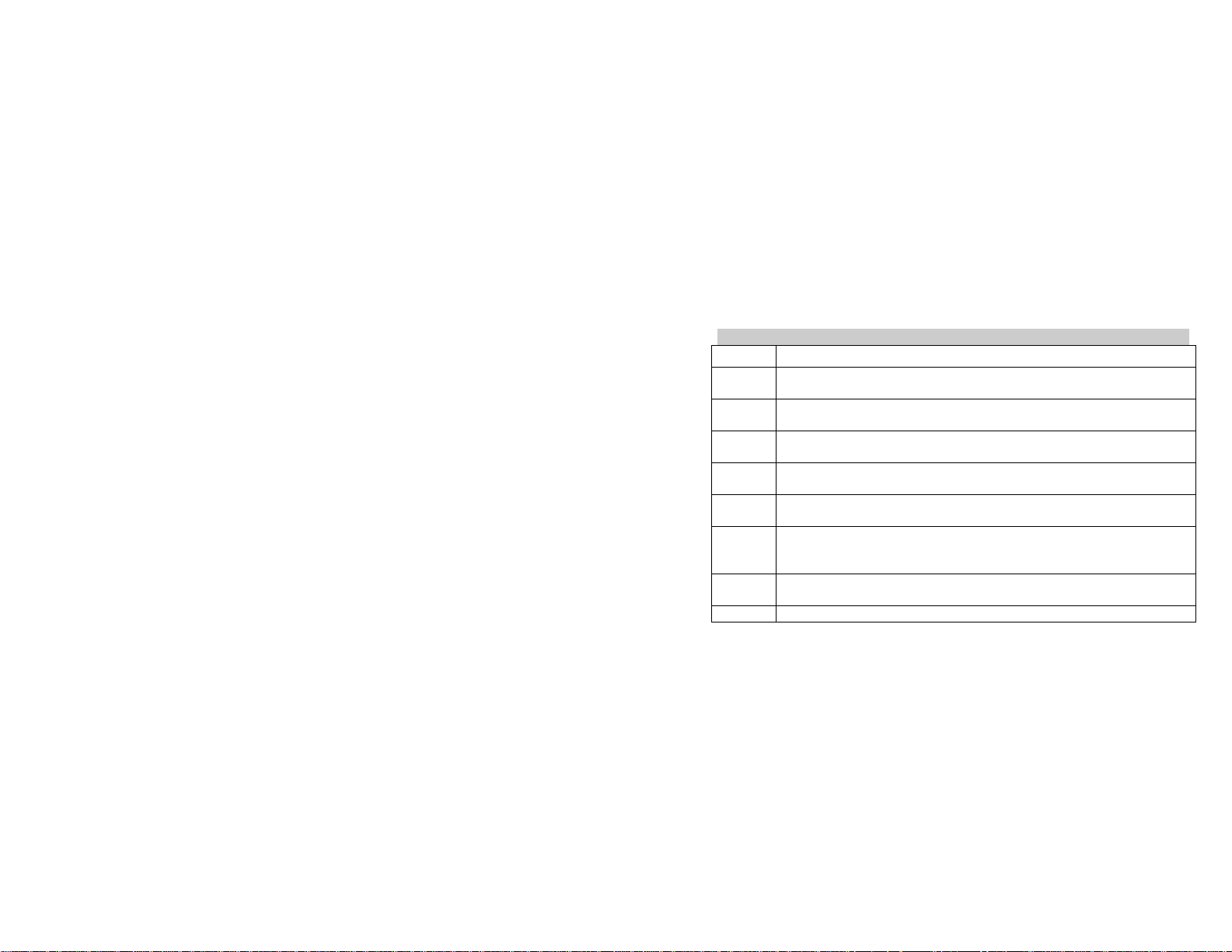
1.3
Key
Key Function
Pick-Up Press to answer a call or dial a call after you enter a phone number. In idle mode, press to
Hang-Up Press to end a call. Press and hold to turn the phone on/off. W ithin a menu, press to return
Left Soft
Key
Right Soft
Key
OK In idle mode, press to enter the Main menu. Within a menu, press to confirm and/or select
Numeric
Key
* Press and hold to enter ‘+’ to make an international call. Press to switch input modes when
# Press and hold to enter pause character (P) and wait character (W) when entering number.
view the call log.
to idle mode.
In idle mode, press to enter the Quick menu. Press to access the option listed directly
above it on the display.
In idle mode, press to access Music Player. Press to access the option listed directly
above it on the display. Within a menu, press to return to the previous screen.
the option listed above it.
Press to enter the corresponding number, letter or symbol located on the keypad. Press
and hold the 0 Key to access the Language Setting. Within a menu, press to access the
corresponding menu option.
entering text.
7
Page 8

Press to enter symbol when editing text. In idle mode, press and hold to activate or
deactivate Silent mode.
Navigatio
n Key
1.4
In idle mode, network and battery icons are displayed all the time. The rest of the icons appear if the
feature is available. If the network symbol is not displayed, the network is currently unavailable. You may
be in a bad reception area and moving to a different location may help.
Icon Description
Within a menu, press Up, Down, Left or Right to scroll through menu options. In idle mode,
press Left to enter the Bluetooth menu; press Right to enter the Messages menu; press
Up to access the Camera menu; press Down to enter the Phonebook menu.
Note: “Press” in this manual, means press the key and release; “press and hold” means to
press and hold the key for at least two seconds.
Icons & Symbols
Network - The left portion indicates whether your phone is already registered with a network and
the right portion indicates signal strength (from no signal to strongest).
Battery - Indicates battery level. When charging, a scrolling icon will be displayed. The more bars
the stronger the charge.
8
Page 9
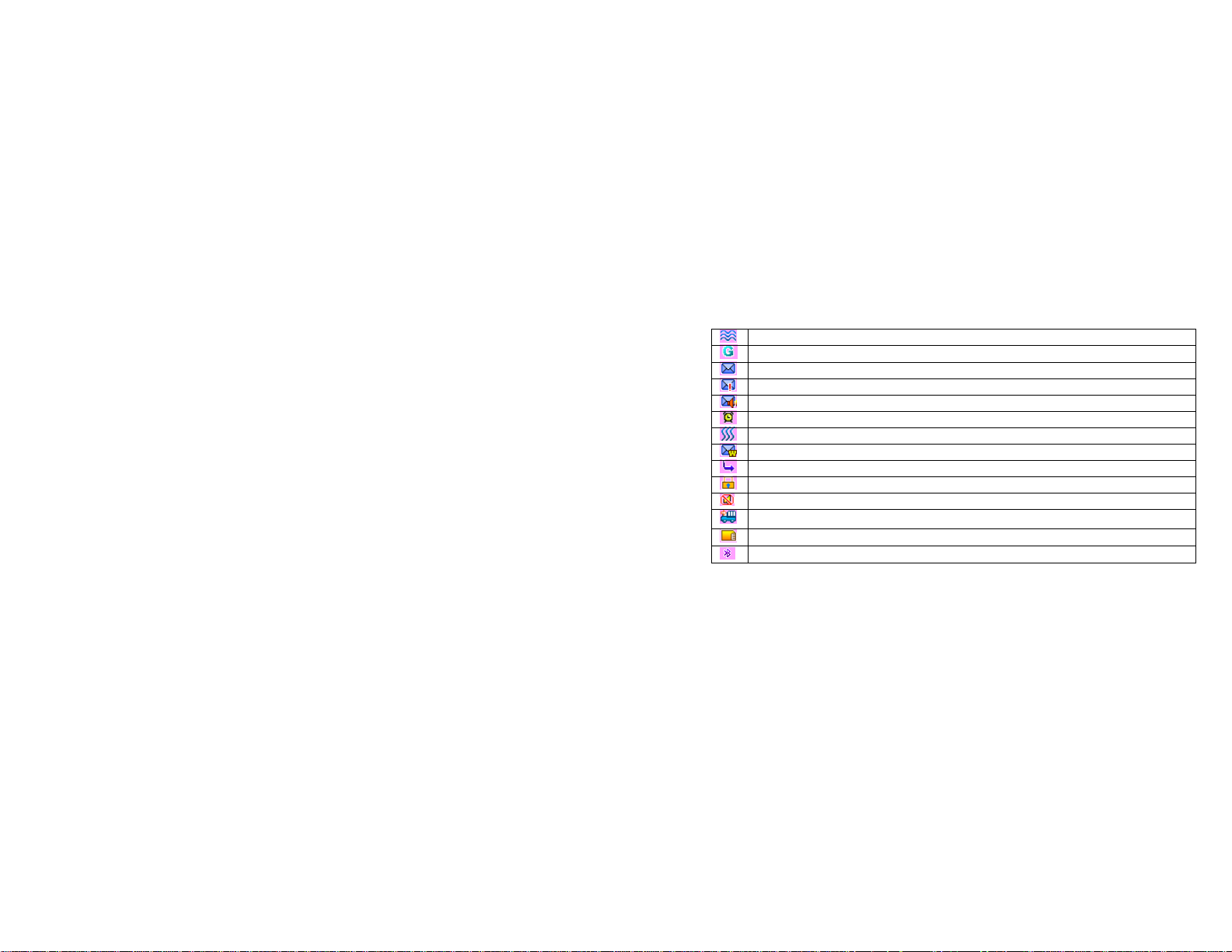
Roaming – Appears when your phone is registered to a network other than your own.
To log on GPRS - The icon will be displayed only when you have logged onto GPRS.
SMS or MMS - Indicates that you have received new SMS/ MMS.
SMS full- Indicates that the memory is full.
Voicemail- Indicates that you have voice messages that have not been heard.
Alarm Clock - Indicates that the alarm clock is activated.
Vibration - Your phone will vibrate when there is an incoming call or when the alarm clock rings.
Push message-Indicates that you have received a push message.
Call Divert - Indicates that the Call Divert to All Call function is activated.
Lock- Indicates that the keypad is locked.
Silence – Indicates that silent mode is activated.
Auto answer - Indicates that Auto answer is on.
Memory card - Indicates that a memory card is in use.
Bluetooth – Bluetooth is activated.
9
Page 10
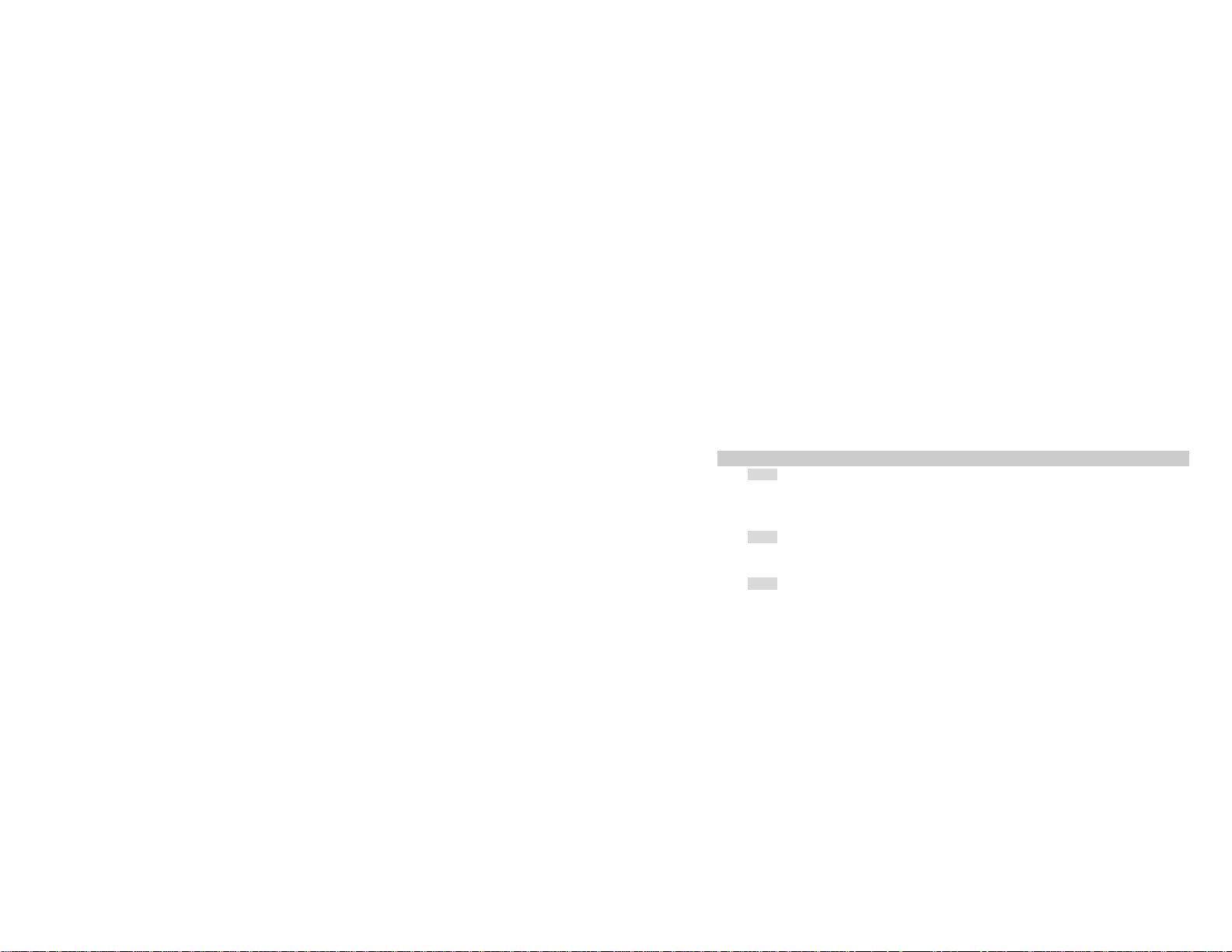
2. Getting Started
Please read the safety instructions in the "Preface" section before use.
Before using your phone, you must insert a valid SIM card supplied by your operator or retailer. The SIM
card contains your subscription information, your mobile telephone number and a small quantity of
memory in which you can store phone numbers and messages.
You can also insert a memory card. This provides you with expanded memory capability, which allows
you to store additional music, photo and video files separate from the phone's built-in memory.
2.1
Inserting the SIM Card
2.1.1
Remove the back cover
Make sure the phone is switched off. You need to remove the back cover of your phone before you can
insert the SIM card. Hold the phone with the front facing downwards; press and pull the back cover down;
slide and lift the back cover up to remove it.
2.1.2
Put your finger in the black slot located at the bottom of the battery and lift the battery up and out of the
phone.
Make sure that the clipped corner of the SIM card is facing the correct direction (clipped corner is located
at the bottom right) and the metallic contacts are facing downwards.
Remove the battery
2.1.3
Insert the SIM card
10
Page 11
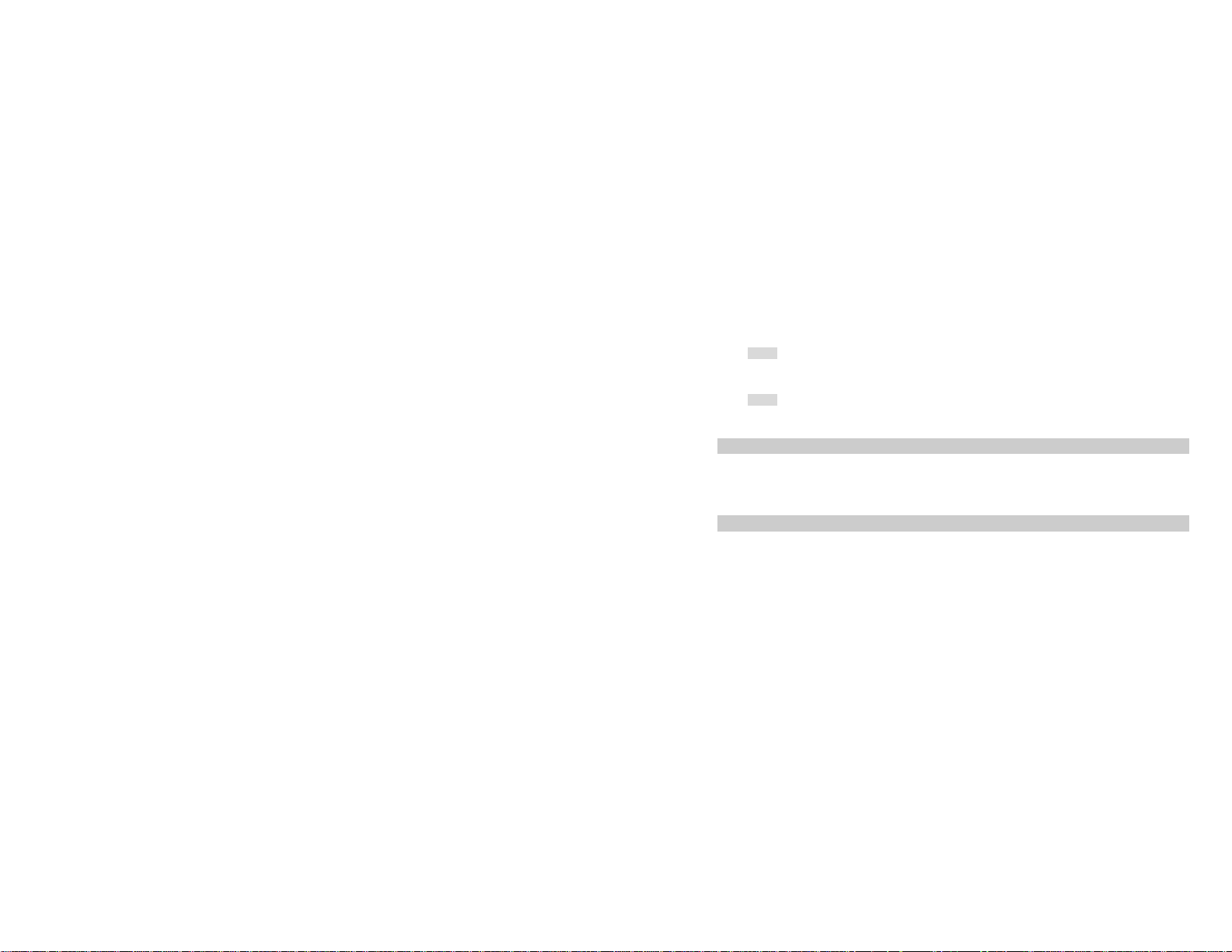
Slide the SIM card into the card slot until it stops.
2.1.4
Install the battery
With the metallic contacts of the battery facing the metallic contacts in the battery slot, press the battery
down into its slot until it locks into place.
2.1.5
Install the back cover
Align and hook the back cover to the top of the phone and then press the back cover down until it locks
into place.
2.2
Turning the Phone on
To turn the phone on, press and hold the Hang-Up Key. You may be asked to enter the PIN code (the 4
to 8 digit secret code of your SIM card). It is preconfigured and provided to you by your network operator
or retailer. If you enter an incorrect PIN code 3 times in succession, your SIM card will be locked. To
unlock it, you must obtain the PUK code from your network operator.
2.3
Charging the Battery
Your phone is powered by a rechargeable battery. The new battery is partially charged. A sound alert will
warn you when the battery level becomes low.
Make sure the battery is not removed. To charge the battery, plug in the connector at the top of your
phone (USB Interface) and then plug the other end into an AC power socket. The battery symbol
indicates the charging status.
During charging, the charge indicators will scroll; it takes about 3 hours to fully charge the battery.
11
Page 12
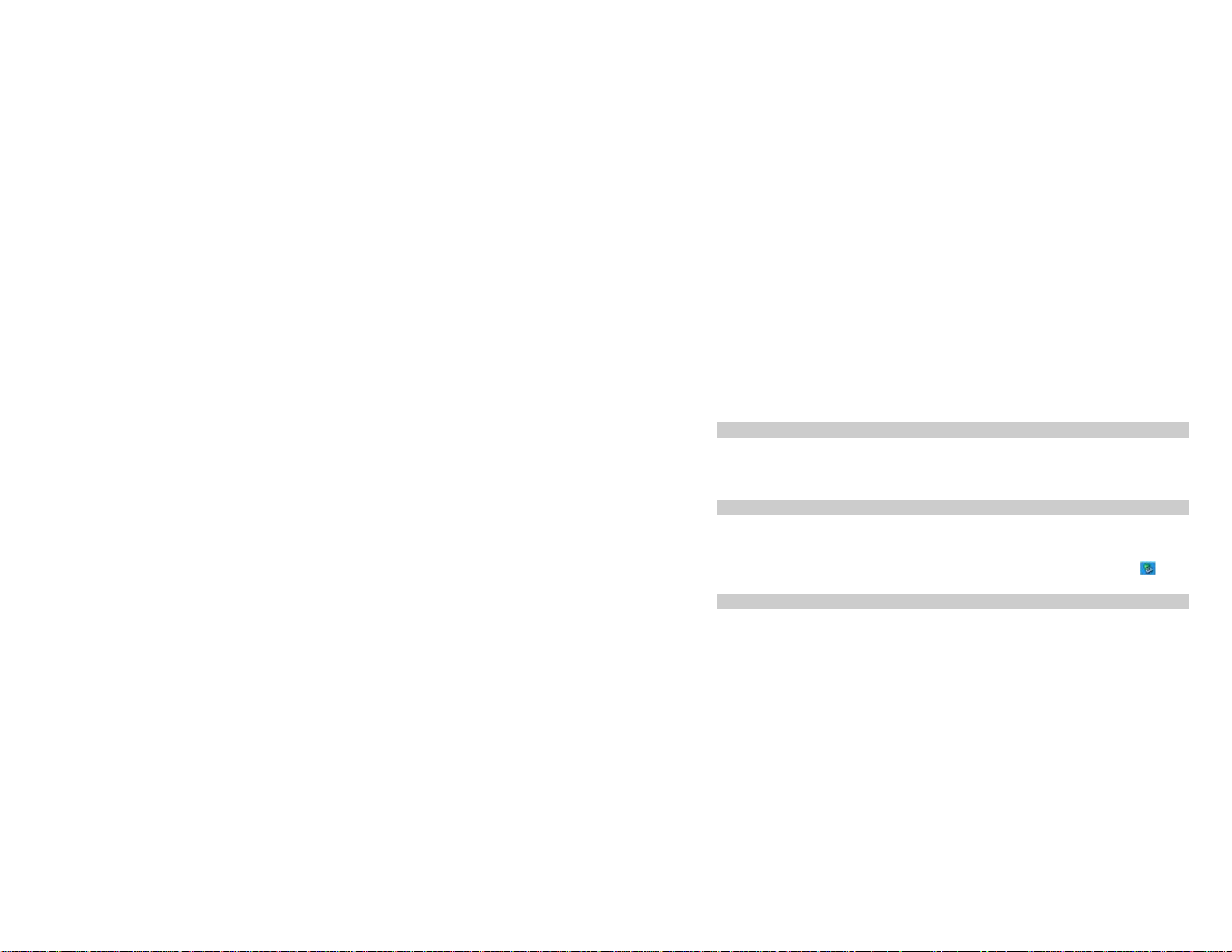
When all the scroll bars are steady, the battery is fully charged. You can then disconnect the charger.
Talk time and stand-by time can go up to 5.5 hours and 480 hours respectively. Depending on the
network conditions, user settings and method of use the actual results may vary. The only way to turn off
the charger is to unplug it, so it is advisable to use an easily accessible AC power socket. If you do not
intend to use your phone for several days, we recommend that you remove the battery. If the battery is
powerless, the battery icon will reappear after a few minutes of charging.
2.4
Inserting a T-Flash Card
Lift up the T-Flash card cover on the left side of the SIM card slot. Pull the cover to left if it is locked and
then lift it. A word “OPEN” will prompt you in the correct direction.
With the metal contacts facing down, gently slide the T-Flash card into the slot.
Press and pull the cover to right to lock it. A word “Lock” will prompt you in the correct direction.
2.5
How to use T-Flash Card
Go to Tools > Connectivity > USB drive, you should turn it on.
Connect you phone to a PC by using a USB cable. The PC will auto detect your phone as a removable
disk. You can access the T-Flash memory now. Download or upload the files to T-Flash card.
When the transfer is finished, please make sure that you safely remove the phone by clicking
Finally, you can view the files in My Favorites > Memory Card.
2.6
Important Password
Phone lock password is 1234;
12
.
Page 13
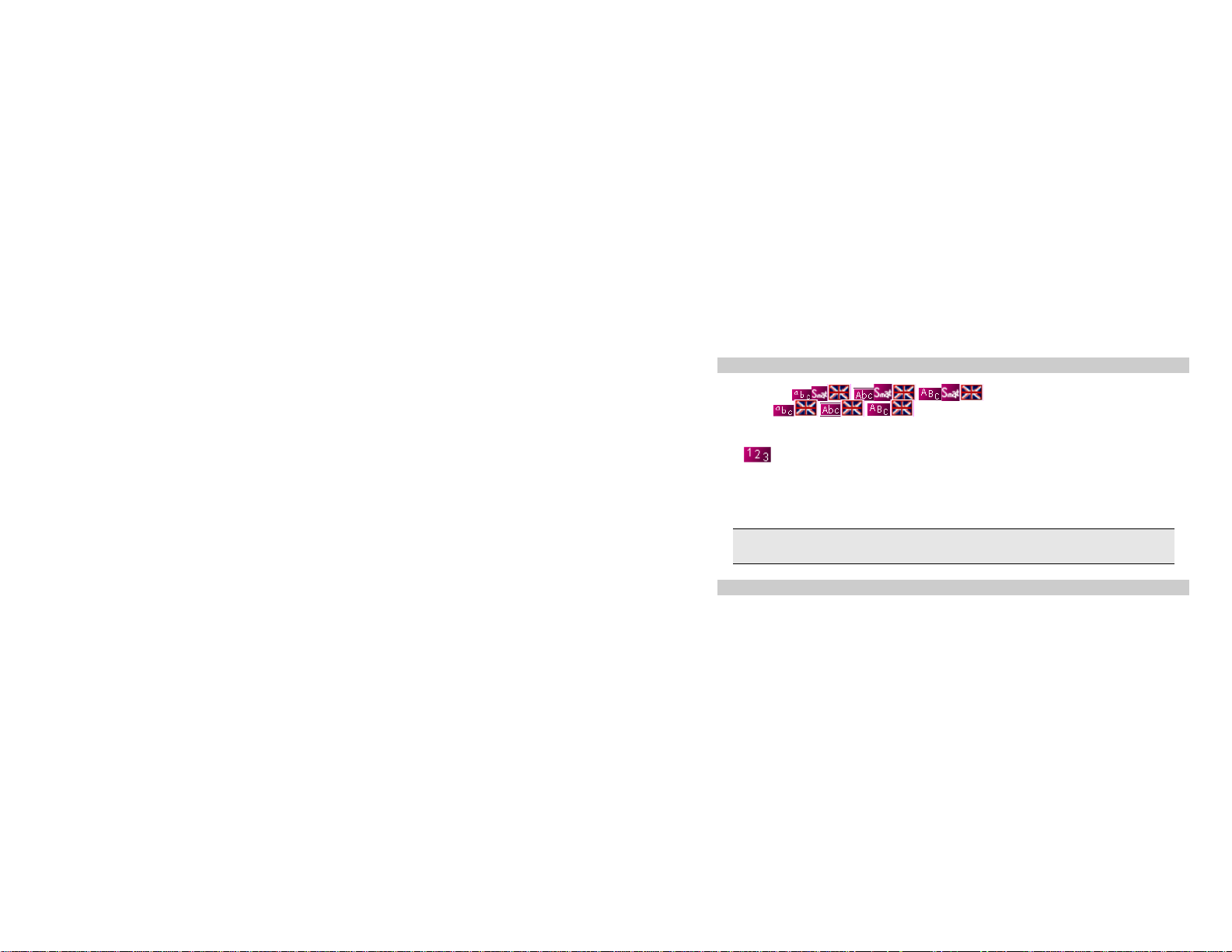
3. Text Entry
3.1
Input Method
Your phone supports several input methods, which include:
Smart English(
Multi-Tap (
letter you wish to enter. Press once to get the first letter on the key, press twice quickly to get the second
letter and so on until the letter you want is displayed on the screen.
123 (
During text editing, you can press the * Key to switch the input methods; the icon on the top of editor will
display your current input method.
Press and hold the # Key will list all the input methods, you can press the OK Key to add or cancel, and
then press the Left Soft Key [Done] to confirm.
3.2
In any input mode, press the # Key to open/close the symbols input screen. If the symbols occupy more
than one screen, press the Navigation Key Up or Down to scroll through the pages. Press the OK Key to
): Enter numbers.
Note: Depending on the user requirements, there may be other language input methods available,
such as Spanish. The operation is similar to English input.
Entering Symbols
/ / ): Enter text using Smart editor.
/ / ): Press the keys that are marked with the corresponding
13
Page 14
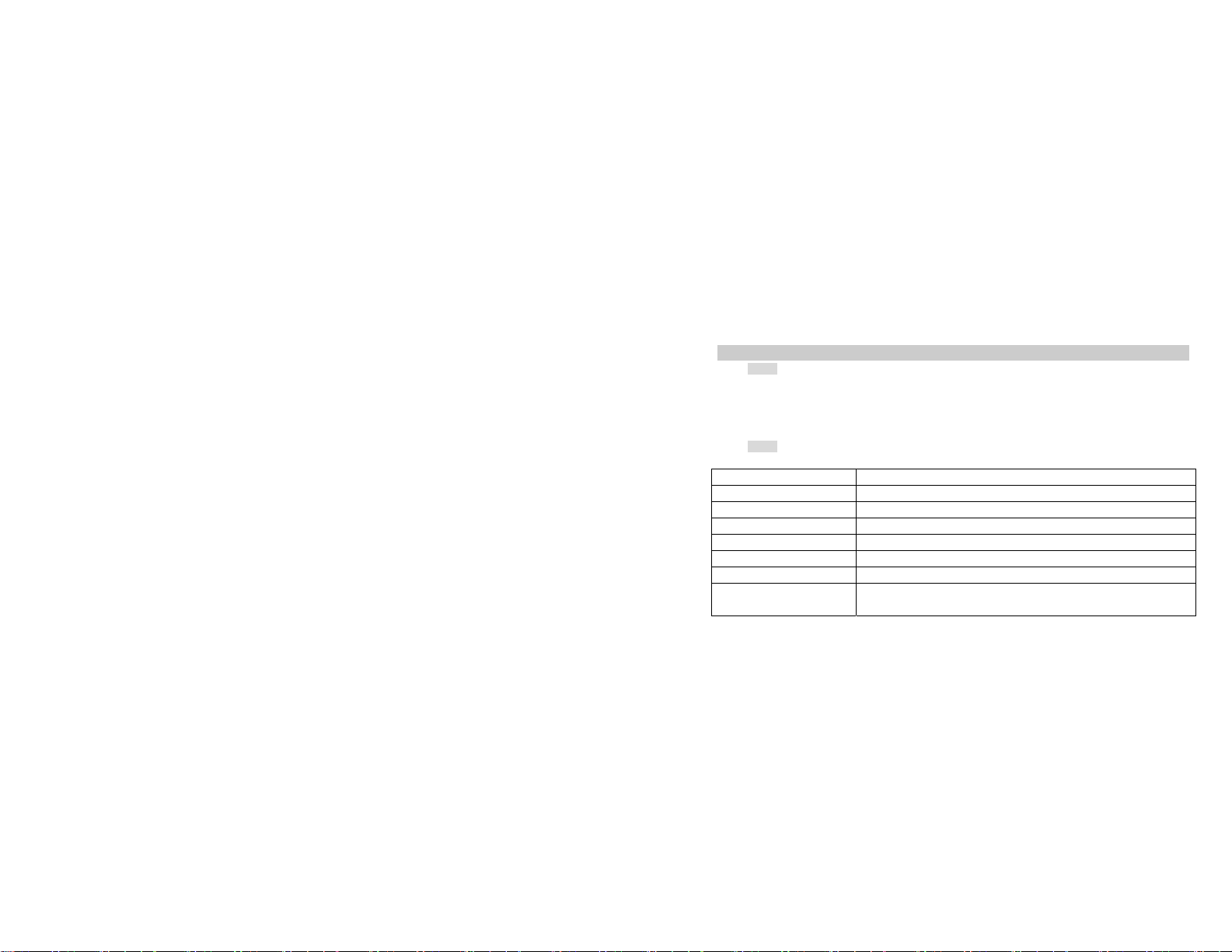
confirm the symbol input.
3.3
Smart English Input
3.3.1
3.3.2
What is it ?
How to use it
the available input methods.
14
Smart Predictive Text Input is an intelligent editing mode for messages, which includes a comprehensive
dictionary. It allows you to quickly enter text. You need to press once on the key corresponding to each
letter needed to spell a word: the keystrokes you input are analyzed and the word suggested is displayed
at the bottom of the editor.
Alphabet and symbols represented by each key are as follows:
“2~9” Press to input letters.
1 Press to input symbols.
0 Press to enter a space; press and hold to enter 0.
Navigation Key ▲/▼/◀/▶ Press to browse the last or next available word.
Left Soft Key [Select] Press to confirm the letter or word.
Right Soft Key [Clear] Press to clear a letter, press and hold to clear all entries.
* Press to switch the input modes.
# Press to activate/deactivate punctuation mode, press and hold to list all
Page 15
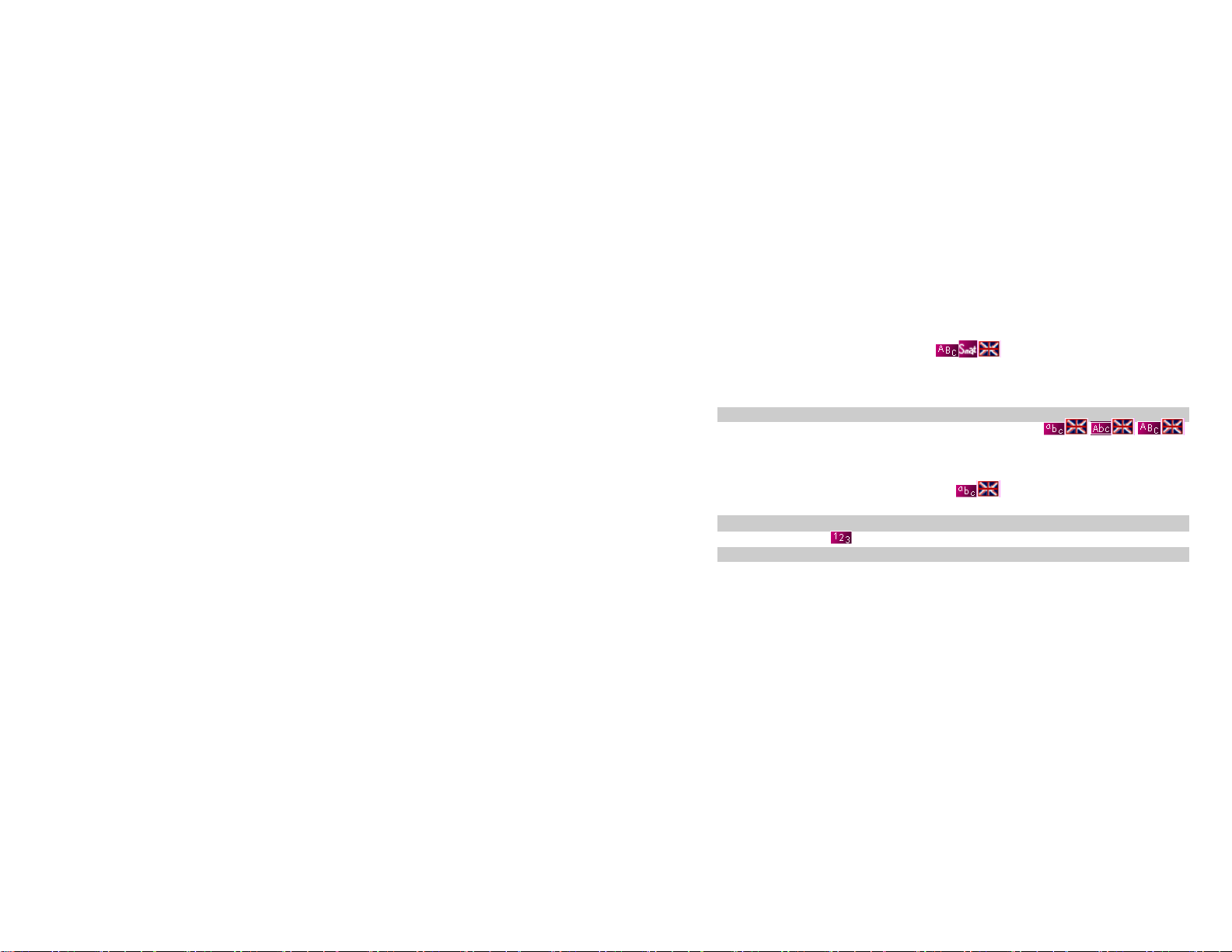
Example: How to enter the word "HOME"
1. Press the * Key to select the input method of
1. Press 4 6 6 3, “GOOD” appears.
2. Press ▶ or ▼ to select “HOME”.
3. Press the Left Soft Key [Select] or the OK Key to confirm “HOME”.
3.4
Multi-tap English Input
If you wish to use Multi-tap English input mode, press the * key to select / / .
This method requires multiple key presses to reach the desired character: the letter "h" is the second
letter on the 4 key, so you must press 4 twice to enter "h". Using this mode requires you to press a key as
many times as the order of the letter.
To enter the word “home” in basic text input mode
(MNO), 6 (MNO), 6 (MNO), 3 (DEF), 3 (DEF).
3.5
Numeric Input
Press the * Key to select then you can enter the numbers.
3.6
Other Language Input Methods
Depending on the user requirements, there may be other language input methods available, such as
Spanish.
If you want to use the Spanish input methods, please go to Settings > Languages to choose “Español”.
In an editor, the icon on the top of editor will display your current input method.
15
, press key 4 (GHI), 4 (GHI), 6 (MNO), 6
Page 16
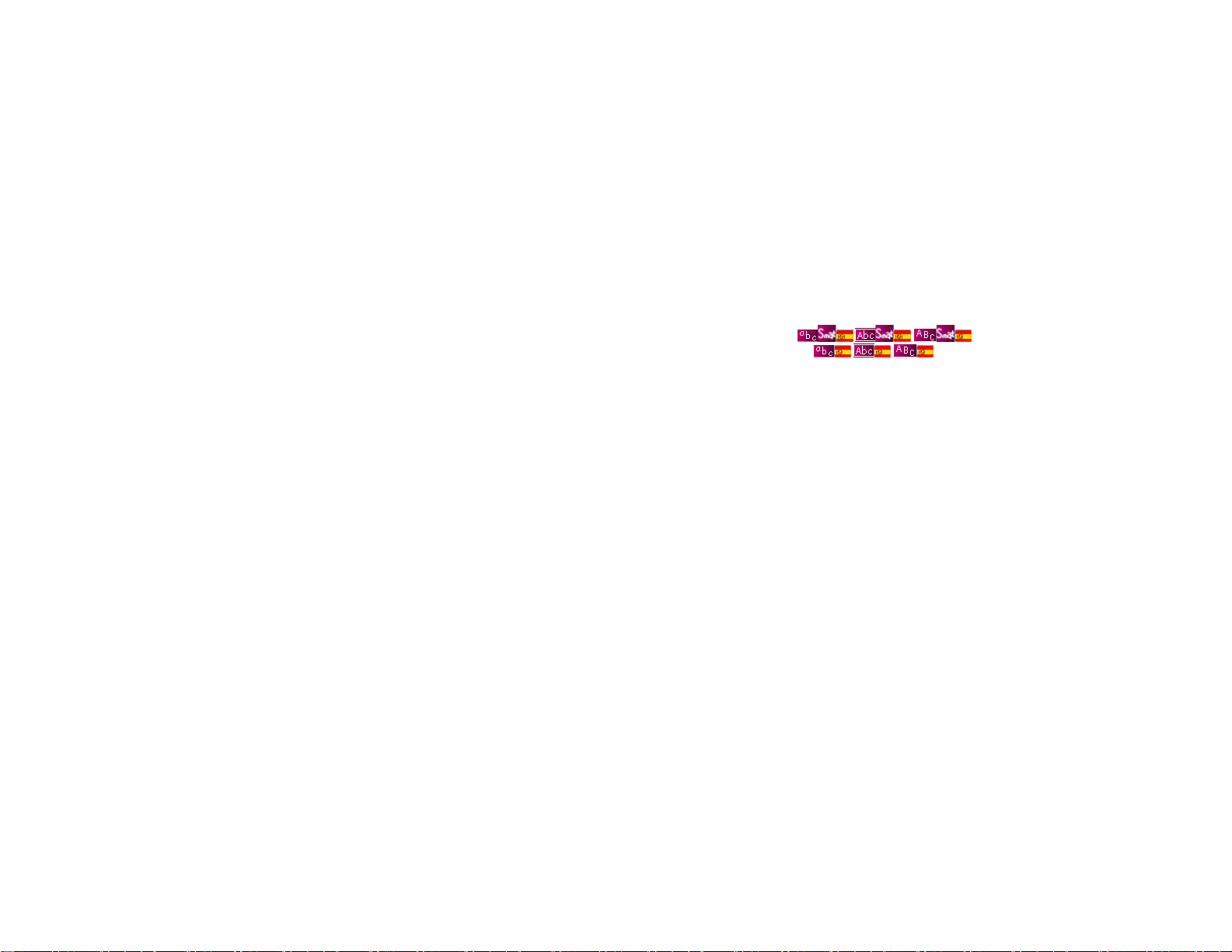
Smart Spanish ( / / ): Enter text using Smart editor;
Multi-Tap Spanish (
letter you wish to enter. Press once to get the first letter on the key, press twice quickly to get the second
letter and so on until the letter you want is displayed on the screen.
The operation is similar to English input.
/ / ): Press the keys that are marked with the corresponding
16
Page 17
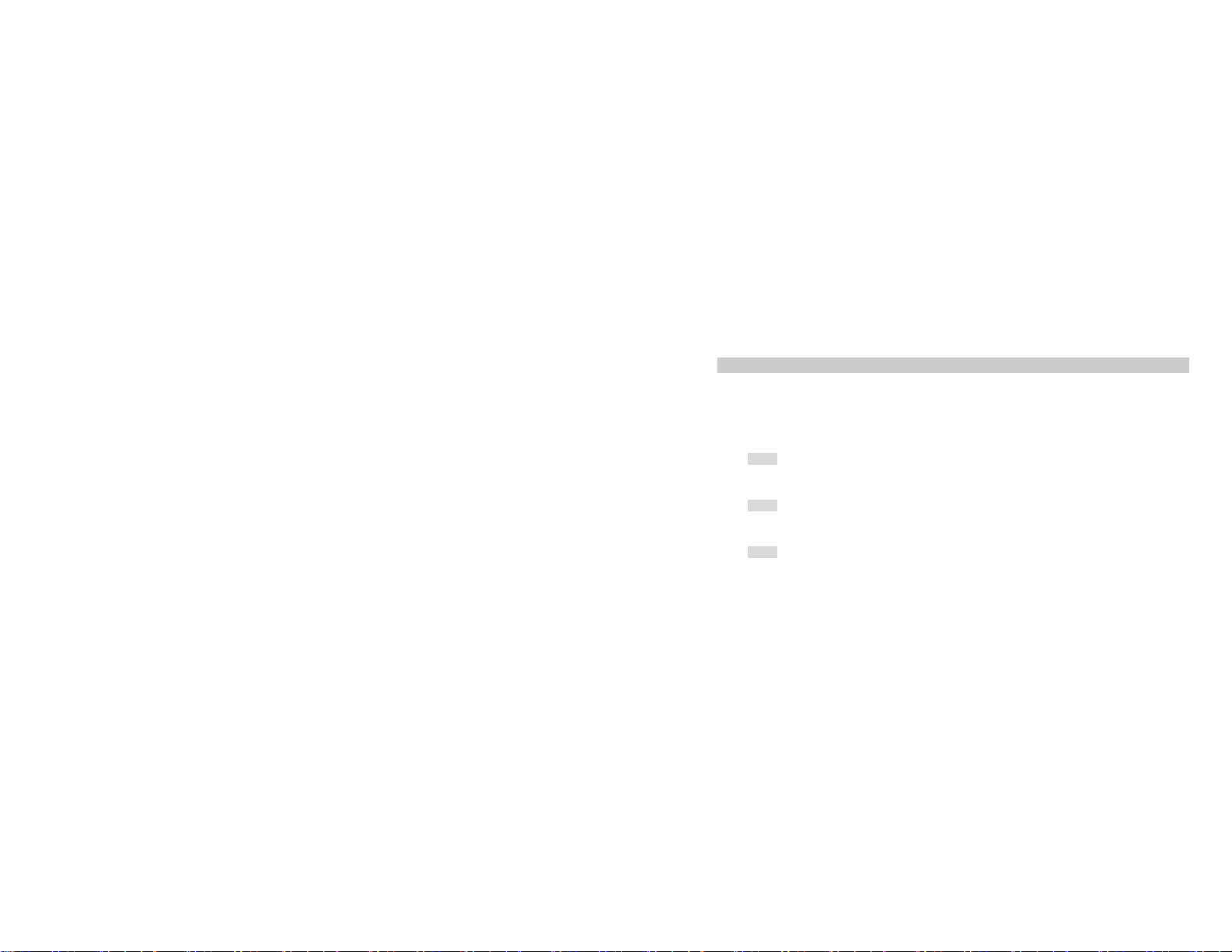
4. Calling
4.1
Making a Call
You can make a call only when the network name appears on the screen.
1. Enter the phone number.
2. Press the Pick-Up key to dial the number; or press the Left Soft Key [Options] to select Dial.
When the headset is plugged into the phone, you can dial the number by pressing and holding the
Headset Key.
4.1.1
Muting or unmuting a call
During a call, press the Left Soft Key [Options] and select Mute or Unmute. If you select Mute, the
microphone will be deactivated. When you switch from one call to another, muting will be cancelled.
4.1.2
Adjusting speaker/earpiece volume
During a call, press the Navigation Key left or right ◀/▶ or the Volume Side Keys to decrease or
increase the volume (if you are not browsing the call options menu).
4.1.3
Recording a call
During a call, press the Left Soft Key [Options] and select Record to access the 3 recording options;
Record both (default), Record the opposite party and Record own.
When you start recording, a recording icon will appear on the screen. When you end the call, the
recording will stop and will automatically be saved in the AMR format under My Favorites > Memory Card
17
Page 18
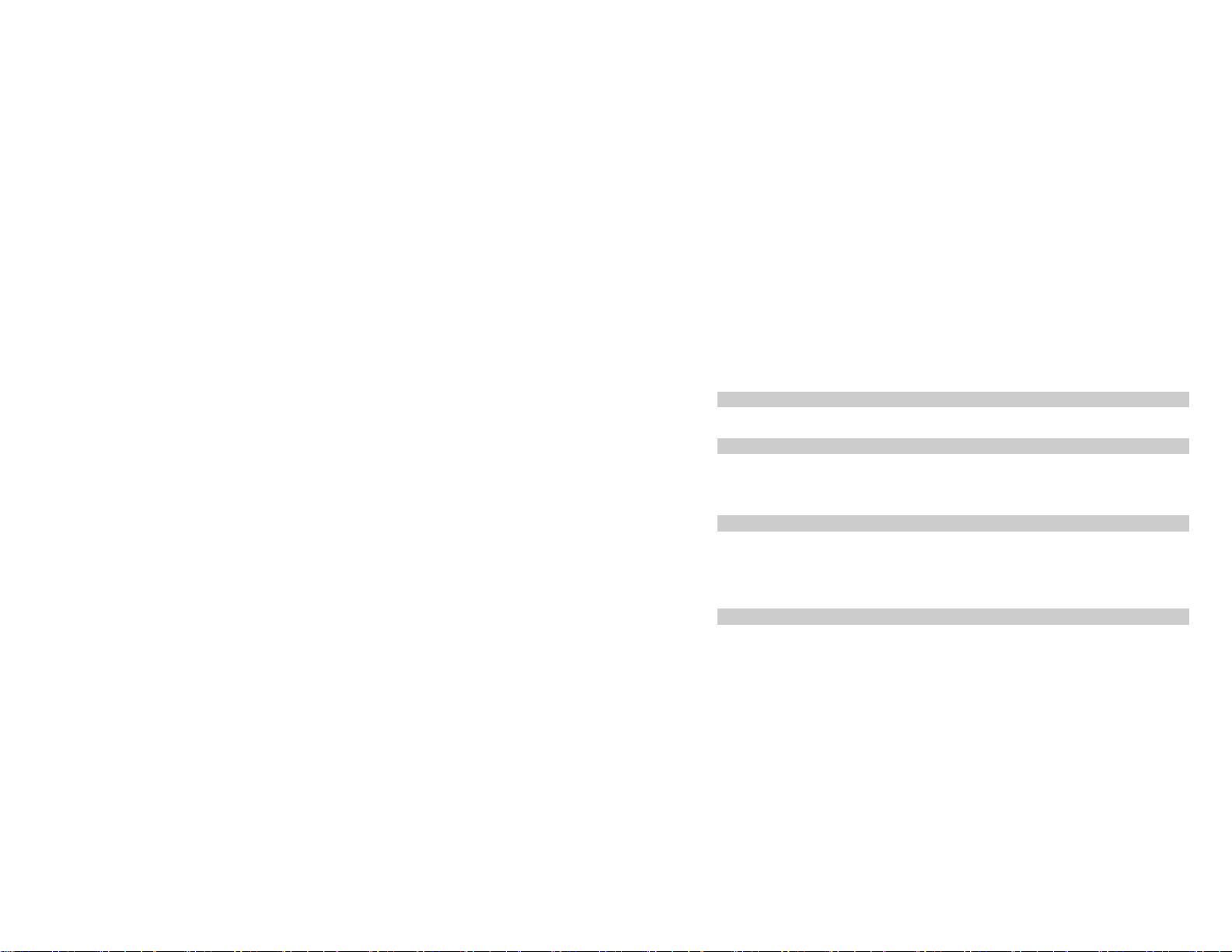
> Sounds.
You can also select Stop recording from the Options menu to end the recording.
Note: in most countries, recording telephone conversations is subject to legislation. We advise you to
notify the caller if you intend to record your conversation and only do so if they agree.
4.2
Ending a Call
To end a call, press the Hang-Up key or select End active call from the Options menu.
When the headset is plugged into the phone, press and hold the Headset Key will end a call.
4.3
Making an International Call
1. Press and hold the * Key until "+" appears on the screen.
2. Enter the country code.
3. Enter the area code (normally without the 0 before it) followed by the phone number.
4. Press the Pick-Up Key to dial.
4.4
Making an Emergency Call
You can make an emergency call anytime, regardless of whether the cellular phone has been registered
on the network. In idle mode, enter the emergency call number (specific number in the caller's country)
then press the Pick-Up Key.
If there is no SIM card, pressing the Right Soft Key [SOS] and then press the OK Key to directly make an
emergency call.
4.5
Making a Second Call (Network Dependent)
18
Page 19
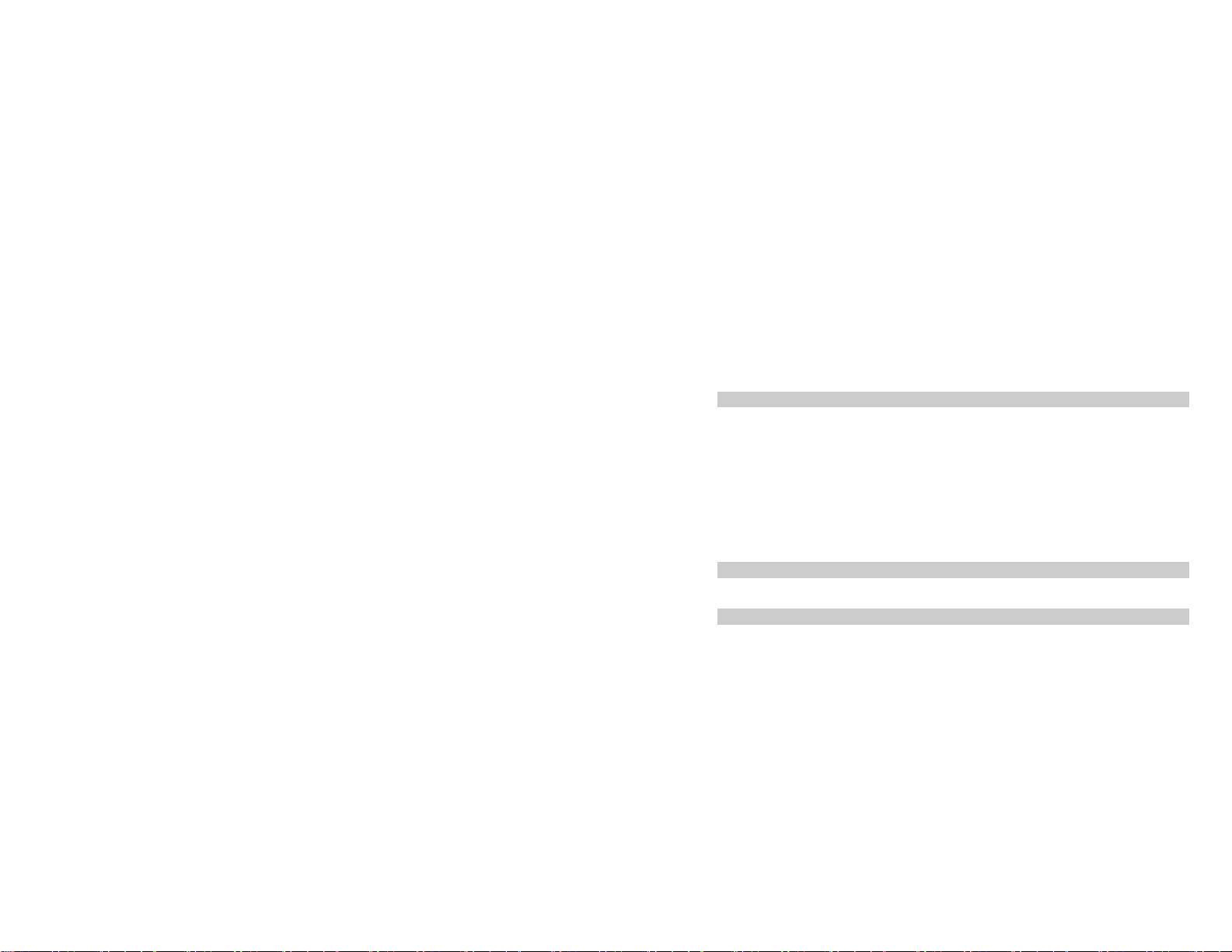
You can make a second call by putting the current call on hold:
1. During a call with the first caller, enter the second caller’s number using the keypad.
2. Press the Pick-Up key to dial the second party’s number. The first caller will be automatically placed on
hold. This is a system-dependent feature, please contact your service provider for more details.
4.6
Making a Conference Call (Network Dependent)
Your phone supports multi-party calls of up to five members. When there is a call waiting while you are
already on the phone, you can carry out the following operations to establish the multi-party call:
1. Press the Pick-Up key to answer the second call. The first call will automatically be placed on hold.
2. Select Establish Conference Call from the option menu. The two calls will be combined and a
conference call is established.
During the multi-party call, you can answer a new incoming call or add a new member to the call by
dialing the new member (the ongoing multi-party call will automatically be placed on hold). Once the call
is established, select Establish Conference Call from the option menu to add the new member to the
multi-party call (you can add up to five members).
This is a system-dependent feature, please contact your service provider for more details.
4.7
Switching Between Calls (Network Dependent)
When you have one active call and one call on hold, you can press the Left Soft Key [Options], and then
select Swap to switch between the 2 calls.
4.8
Call Handsfree
19
Page 20
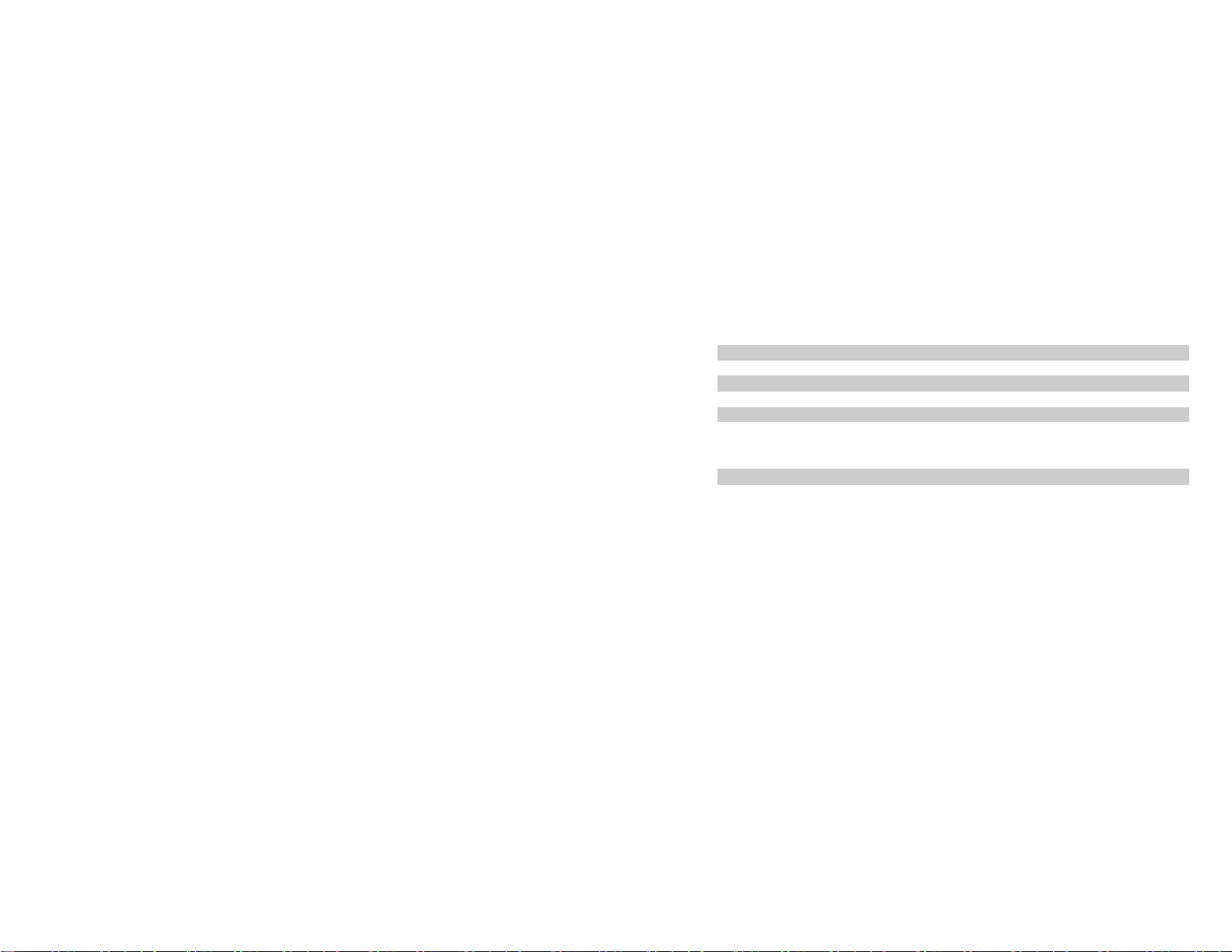
To talk handsfree during a call, press the Left Soft Key [Options] and select Handsfree.
4.9
Answering a Call
Press the Pick-Up Key to answer a call.
4.10
Reject a Call
Press the Hang-Up Key to reject a call.
4.11
Answering a Second Call (Network Dependent)
If you have activated Call waiting, you will be alerted when there is a second incoming call. You can:
1. Press the Pick-Up Key to answer the second call. The current call will be automatically placed on hold.
2. Press the Hang-Up Key to reject the second call and continue with your current call.
4.12
Ending a Call
Press Hang-Up key to end a call.
20
Page 21
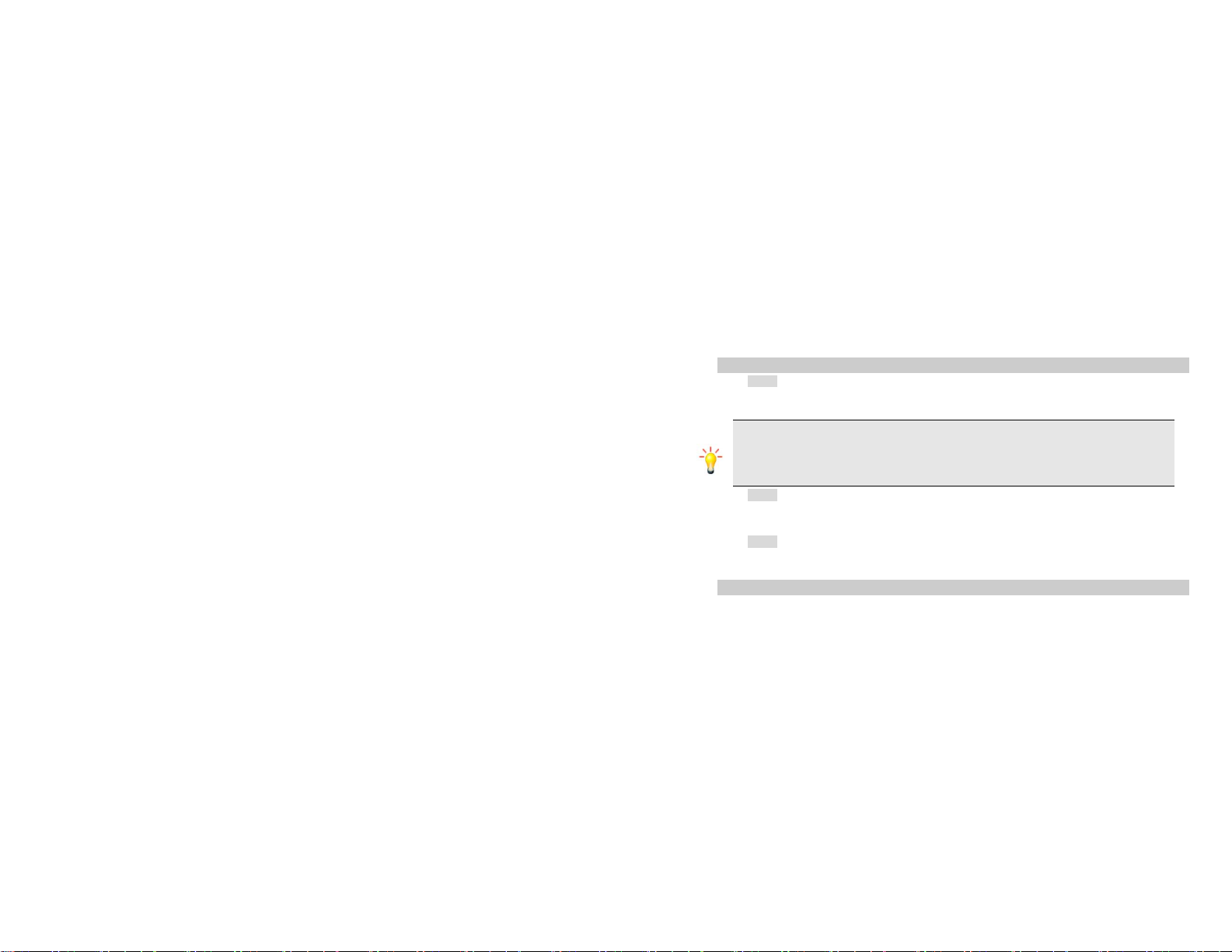
5. Function Menu
5.1
How to Use
5.1.1
Select Menu
In idle mode, press the OK Key to access the Main Menu. Press the Navigation Key Up, Down, Left or
Right to select a menu option then press the Left Soft Key [Select].
Note: The functions described below are only available when a usable SIM card is inserted. Your
phone will enter a limited idle mode if powered on without SIM card, and only limited menus will be
available for use. Press the Right Soft Key [SOS] to make an emergency call. The aim of this
function is to allow you to dial emergency numbers when you do not have a SIM card.
5.1.2
From the main menu, you can also directly press 1 to 9 to enter the related 9 grid menus. For an example,
press 5 to enter the Messages menu in main menu.
To exit a menu, press the Right Soft Key to return to the previous menu, or press the Hang-Up key to
return to idle mode.
5.2
Quick Select
5.1.3
Exit
Main Menu
21
Page 22
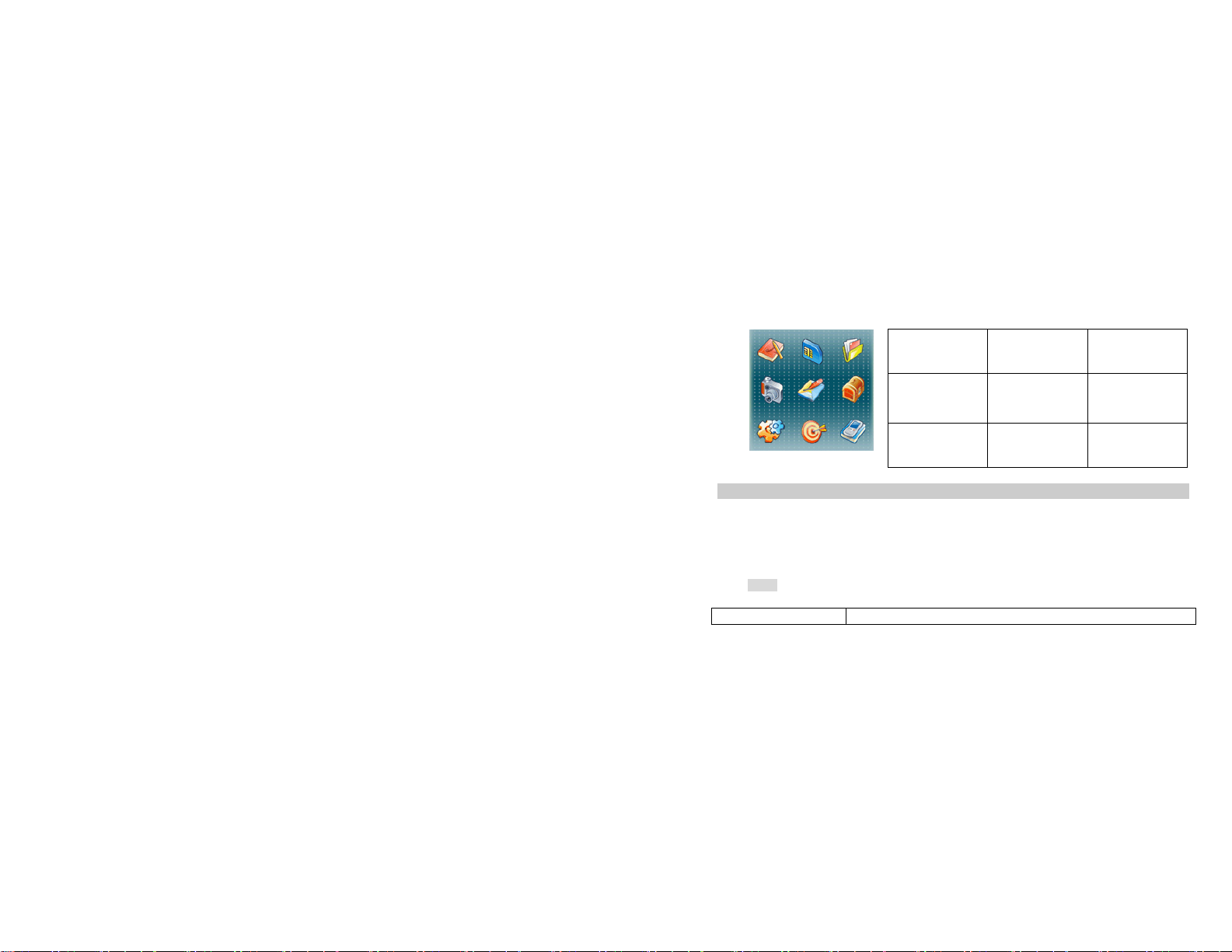
5.3
Phonebook
Your phone features two phonebooks. The SIM phonebook is located on your SIM card and the number
of entries you can store depends on the SIM card. The second phonebook (Smart phonebook) is
integrated in the phone memory and the maximum number of name cards you can store is 500. When
you add a new contact to your phonebook, the new contact will only be added to the phonebook you have
selected.
5.3.1
Create Contacts
To create a new SIM/phone contact:
Enter New Contact Press the OK Key in idle mode, and select Phonebook > Phonebook >
Phonebook STK Applications My Favorites
Camera Messages Tools
Settings Entertainment Call History
22
Page 23
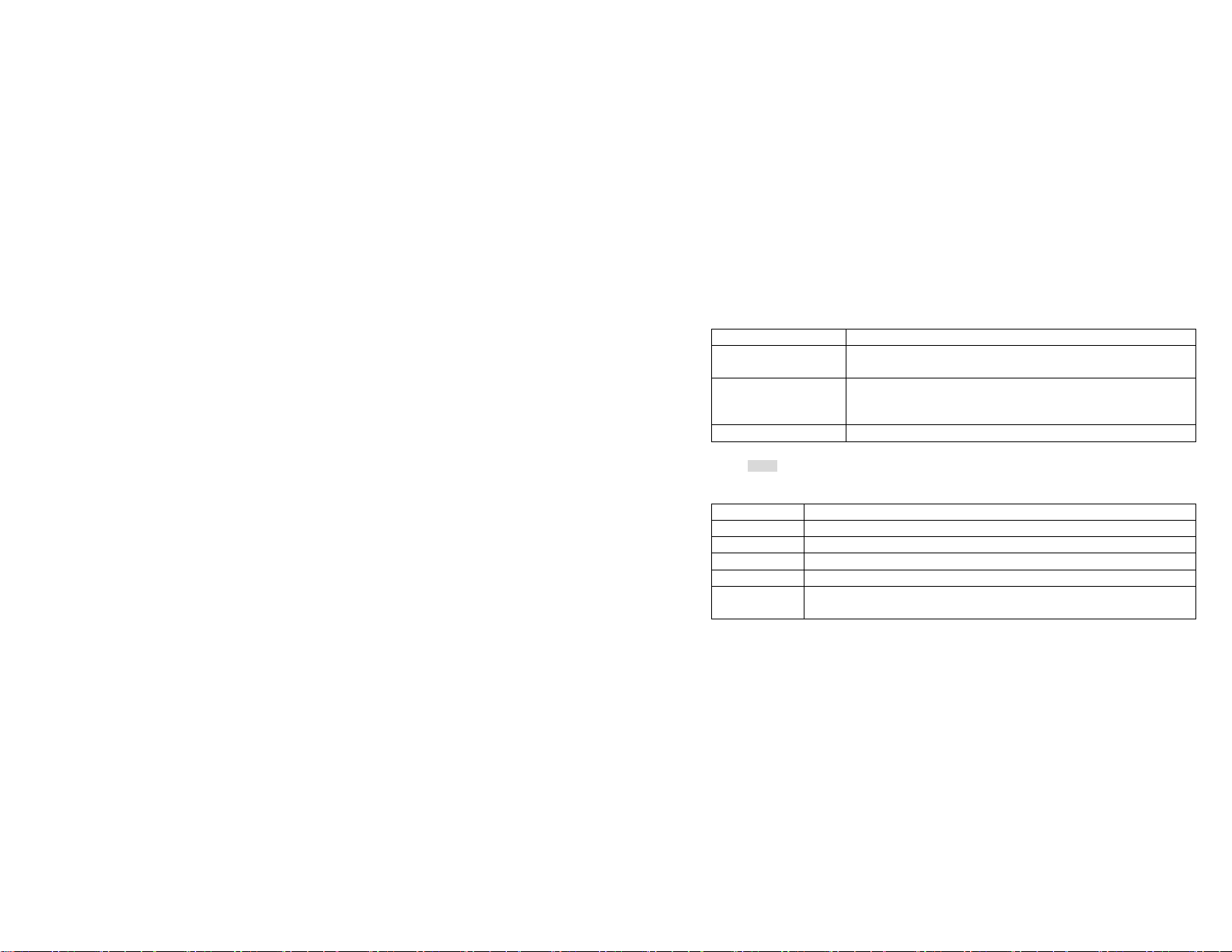
<Add new>.
Choose storage Press the Left Soft Key [Options] to choose the storage for the new entry:
Phone or SIM.
Enter contact details Enter the following fields for SIM card contacts: Name, Number.
Enter the following fields for onboard phonebook contacts: Name, Mobile,
Home, Office and etc.
Store the new contact Press Left Soft Key [Save].
To create a contact, you must enter at least a phone number and a name.
5.3.2
Phonebook Options
In the phonebook, you can display the details of a contact by selecting it and pressing the Left Soft Key
[Options] to access the following operations:
Options Description
View View the details for the selected contact.
Send message Send a SMS or MMS to the selected contact.
Dial Call the selected contact.
Delete Delete the selected contact.
Default number Set Mobile number, Home number, Office number or Fax number as the default
number (this option only appears for contacts saved in the phone).
23
Page 24

Go to Go to the website in the record (if available).
Send contact Send the selected record: via SMS, via MMS or via Bluetooth.
Copy to SIM Copy the phone entry to the SIM card.
Copy to phone Copy the SIM entry to the phone.
Move to SIM Same as copy, only the original contact will be deleted.
Move to phone Same as move, only the original contact will be deleted.
Add picture Add a picture ID to the selected contact (this option only appears for contacts saved
in the phone).
Select multiple Select several contacts at a time or select all contacts.
Storage location Select location for the new contact: SIM card or Phone memory (this option only
5.3.3
The View group feature allows you to organize your contacts so that you can associate images and/or
ringtones with a group of contacts and send messages to all the members of the group at the same time.
From the Contacts menu, select View group and the list of groups is displayed. Select a group then
press the OK Key to display the members of the group.
5.3.4
This menu allows you to keep a list of useful numbers such as your own numbers, service numbers,
appears if you choose All Contact List in Advanced menu).
View Group
Special Numbers
24
Page 25
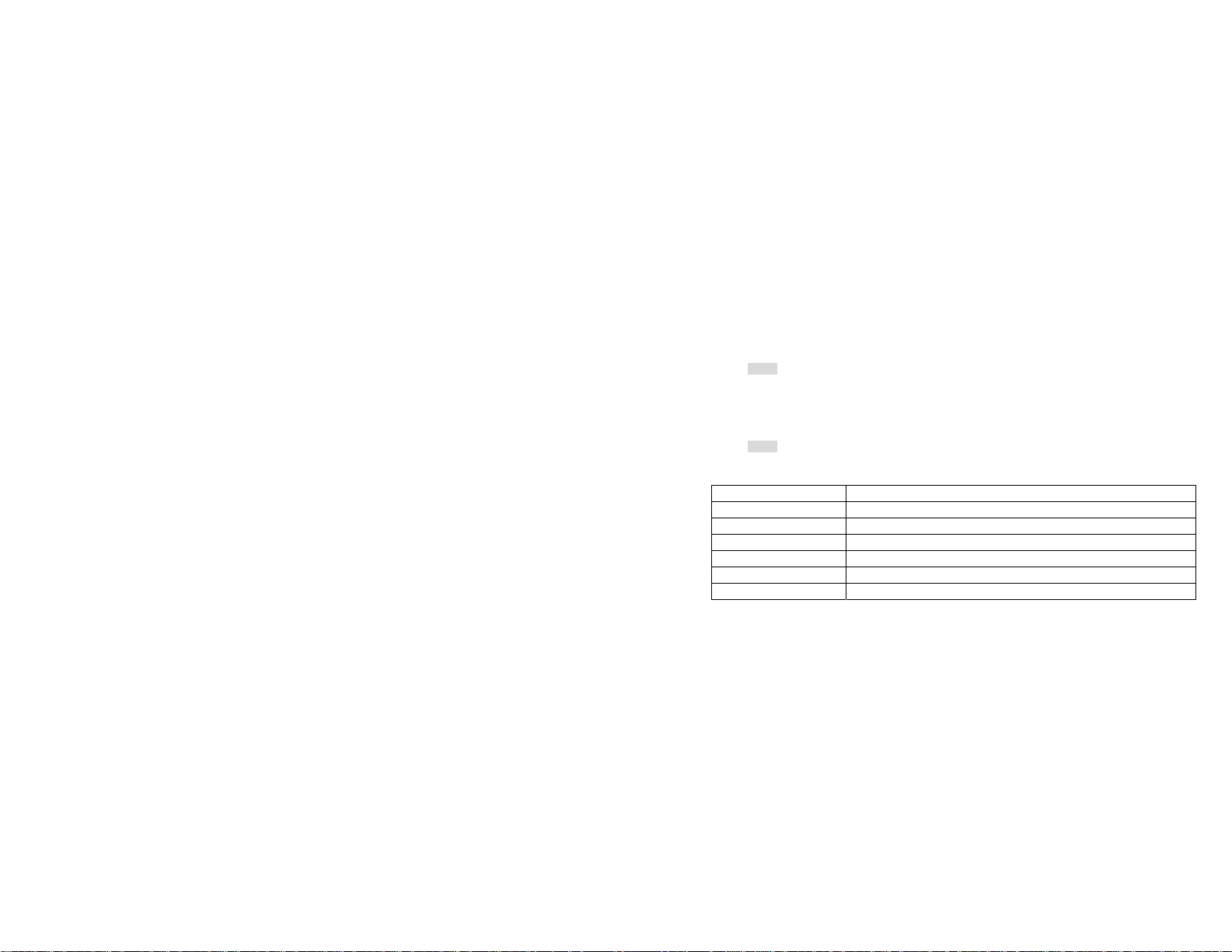
voicemail and SOS numbers. If you enter the voicemail number, in idle mode, press the hold the 1 Key to
dial your voicemail.
5.3.5
5.3.6
Quick Call
Advanced
25
This feature allows you to set 4 numbers which are your preferred or most frequently dialed. You can
then quickly call one of them by selecting the corresponding icon or picture on the screen, thereby
eliminating the need to enter and browse the contact list. Press the Left Soft Key [Add] to add a number
to the selected location, you can also add a picture to the number.
This menu provides you with advanced features so that you can view and edit your contacts: From the
Contacts menu, select Advanced to access the following options:
Options Description
Choose contact list Switch between SIM, Phone or All SIM & phone contacts.
Copy to SIM Copy all the entries to the SIM card.
Copy to phone Copy all the entries to the Phone.
Move to SIM Move all the entries to the SIM card.
Move to phone Move all the entries to the Phone.
Delete all phonebook Delete all contacts.
Page 26
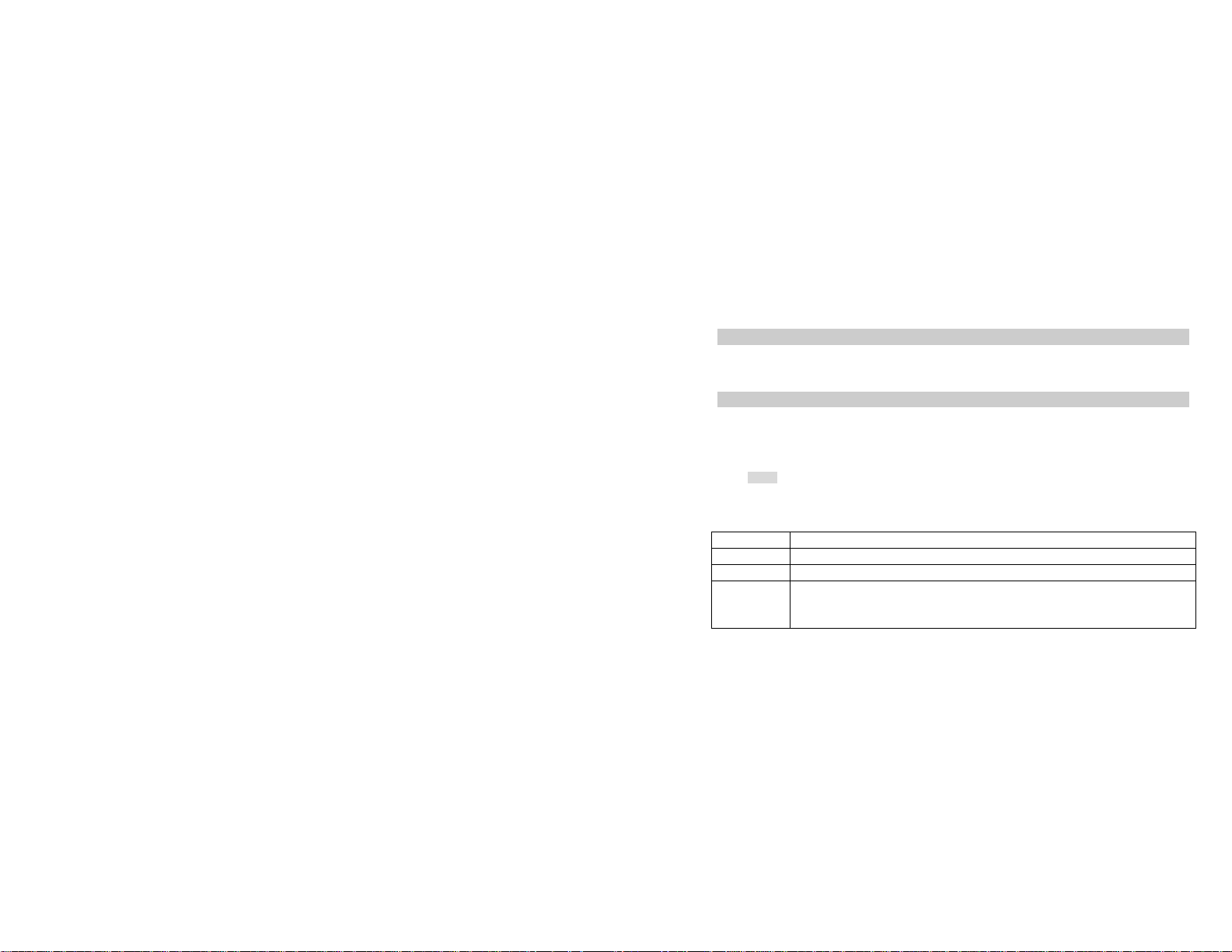
5.4
STK Application
Note: The submenus of this feature depends on the operator and different operators may provide
different services (some SIM cards do not support STK), which cannot be modified.
Please contact your operator.
5.5
My Favorites
This menu allows you to store the files in different folders (Pictures, Sounds, Videos, Ebook, Others) to
facilitate more efficient management of files in your phone and memory card. In addition, you can obtain
information regarding your phone and memory card, such as free memory, used memory, and total size
via the Memory status option.
5.5.1
Pictures
When you enter this menu, the photos which you have taken using the phone's camera as well as
pictures you have downloaded via MMS, WAP, BT, or USB will be displayed in a list.
Press the Left Soft Key [Options] to carry out the following operations on a selected picture file:
Options Description
View
Send
Advanced Cut: Similar to copy, but the original file will be deleted.
View the picture in full screen.
Send the selected file: via Bluetooth or via MMS.
Copy: Copy the selected file to another folder.
Rename: Modify the name of the selected file.
26
Page 27
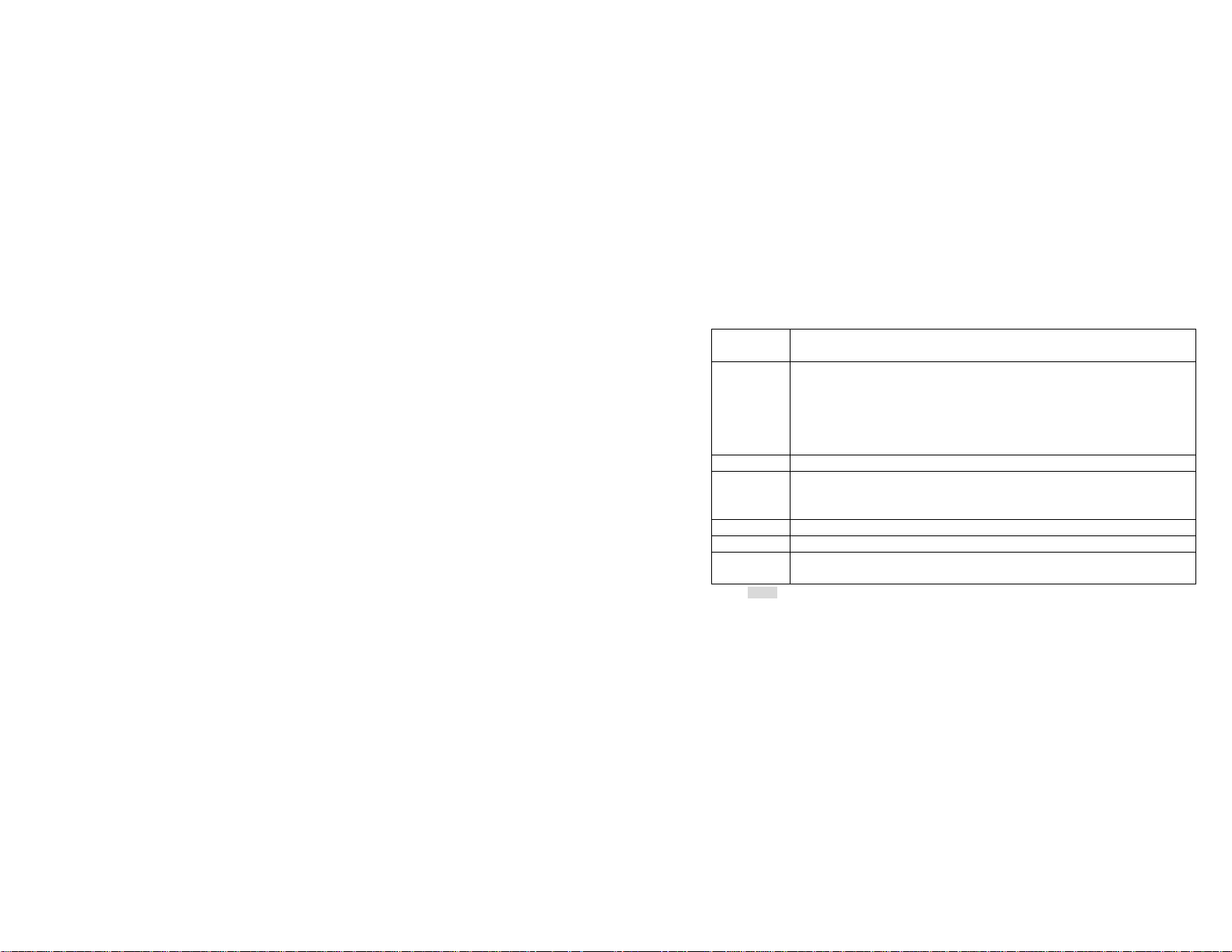
Details: Display detailed information about the selected photo, such as last modified
date, file size, etc.
Use
Delete
Slide show.
Change view You can select to view the pictures in List view, Grid view or Full screen.
Sort
Select
multiple
5.5.2
When you enter this menu, the sounds which you have stored or downloaded via MMS, WAP, Bluetooth,
As contact ID: If you select this option, the phonebook list will be displayed. After you
have selected a contact from the phonebook, press the Left Soft Key [Select] to
associate the picture with the selected contact (The picture should not be larger than
640 x 480 pixels).
As wallpaper: If the selected photo is 128*160 or smaller, it will be displayed as
wallpaper in its original size. If it is larger than 128*160, it will be re-sized accordingly.
Delete the selected picture.
If you select this option, the screen will display the full screen view of all the pictures in
the form of a slide changing every 4 seconds. Press any key to exit from the slide show
mode.
Sort by name, date, or size
Select one by one: select the pictures one by one and then Cut, Copy or Delete them.
Select all: select all the pictures and then Cut, Copy or Delete them.
Sounds
27
Page 28

or USB will be displayed in a list.
1. Select My favorites >Sounds or My favorites > Memory card >Sounds and press the OK Key, to enter
the menu.
2. Press the Left Soft Key [Options] to access the following options on a selected sound file, you can play,
send, copy, cut, rename, or other operations.
5.5.3
When you enter this menu, the videos which you have recorded using the phone's camera as well as
videos you have downloaded via MMS, WAP, Bluetooth or USB will be displayed as a list.
Videos are played in the top part of the screen. A status bar appears at the bottom of the screen.
When you enter this menu, the ebooks which you have downloaded via MMS, WAP, Bluetooth, or USB
will be displayed in a list.
Press the Left Soft Key [Options] to carry out the following operations on a selected ebook file: open,
send, copy, cut, rename, view detail, delete, change view, sort, and so on.
When you enter this menu, the other files which you moved or copied from Pictures, Sounds, Videos,
ebook or downloaded via USB will be displayed as a list.
Select My favorites > Memory status or My favorites > Memory card > Memory status then press the OK
Videos
5.5.4
Ebook
5.5.5
Others
5.5.6
Memory Status
28
Page 29

Key to enter the menu. Total memory capacity, used memory capacity and free memory capacity of the
phone or Memory card will be displayed.
5.6
Camera
Your phone features a digital camera that allows you to take pictures and record videos, store them, set
them as wallpaper or send them to your friends.
Please ensure that the camera lens is clean before you take pictures, as small dust particles can strongly
affect the picture quality.
5.6.1
Camera Mode
Consult the table below to carry out commonly used camera operations.
Launch Camera
Zoom in/out Press the Navigation Key left or right ▶/◀.
Adjust brightness Press the Navigation Key up or down▲/▼.
Take a picture
Exit and return to
idle mode
From idle mode, press the OK Key to enter the main menu then select Camera.
Press the OK Key.
To save the picture to the My Favorites (Pictures) folder, press the Left Soft Key
[Save].
Press the Hang-Up Key or the Right Soft Key [Back] twice.
How to
29
Page 30

At any point in time, you can press the Hang-Up Key to cancel the current operation and return to the idle
mode.
When the camera mode is activated you can change a number of settings by pressing the Left Soft Key
[Options] before taking a picture:
Options
Switch to DV Exit from Camera mode and switch to Video mode.
Picture resolution Select image size: 176*144, 640*480, 1024*768 or 1280*1024.
Picture Quality Select image quality: Super fine, Fine or Normal.
View picture Enter the Storage location (My favorites >Pictures or My favorites > Memory
Camera mode
Description
card >Pictures) to view the pictures taken.
Color effect: Off (default), B&W, Sepia, B&W negative, Color negative,
Embossed and Carved.
The selected color efffect will be displayed on the screen in real time.
Night mode: On or Off.
Self-timer: On or Off, the time limit is 10 seconds.
Multishot: On or Off, if set to on, three pictures can be taken at the same time.
Shutter sound: 1, 2, 3 & off.
Camera Option Menu
30
Page 31

Advanced
Once you have activated the camera, simply press the OK Key to take a picture. To save the picture,
press the Left Soft Key [Save].
When there is not enough memory space, you will not be able to save the picture and you will be
prompted with a warning message. You will have to delete existing pictures before you can store new
ones.
5.6.2
This option allows you to record short videos. You can play the video and store it in the memory card.
You can also send the video to your friends via MMS or Bluetooth.
Launch Video
Adjust brightness
Record a video
Video Mode
Storage location: Phone memory or Memory card.
Default name: Modify the default name of the photo.
Frequency: 50HZ or 60HZ.
Preview mode: Select Full screen or Non-full screen.
Photo Saved
How to ...
In idle mode, press the OK Key to enter the main menu. Select
Camera, press the Left Soft Key, then select Switch to DV.
Press the Navigation Key up or down ▲/▼.
Press the OK Key once to begin recording. Press the OK Key
again to stop recording.
31
Page 32

To save the video, press the Left Soft Key [OK]. It will be stored in
My favorites >Memory card>Videos.
Exit from Video mode and return to
idle mode
When the video mode is activated and before you start recording, you can change a number of settings
by pressing the Left Soft Key [Options].
Options
Switch to camera Exit from Video mode and switch to Camera mode.
Video Quality
View videos Enter My favorites > Memory card>Videos to view the recorded videos.
DV mode
Advanced
Description
Select video quality: Fine or Normal.
Color effect: Off (default), B&W, Sepia, B&W negative, Color negative,
Embossed and Carved. The selected color effect will be displayed on the screen.
Video format: MPEG-4 or H263.
FPS: 5, 10 or 15 frames per second.
Default name: Modify the default name of the video.
Mute: On or Off. If you select On, sound will not be recorded.
Video length: MMS (default) or Unlimited.
Press the Hang-Up key or the Right Soft Key [Back] twice.
Video Option Menu
32
Page 33

If you select MMS, the size of the recorded video will be smaller than the
currently specified maximum MMS size. Recording will stop when reaching the
maximum MMS size and the video will be stored automatically.
Video Playback
Once you have activated the video mode, simply press the OK Key to start recording. Press again to stop
recording.
The last recorded scene appears on the display. Save the video by pressing the Left Soft Key [OK]. .
Press the Left Soft Key [Options] to access the following operations:
Options
Description
Play
Play the recorded video.
During playback, you can:
Pause playback by pressing the OK Key or press the Left Soft Key [Full] to enlarge the
display screen.
Resume playback by pressing the OK Key.
Adjust volume by pressing the Navigation Key ▲/▼ Up/Down or the Volume Side Keys.
Rewind by pressing and holding the Navigation Key to the left ◀.
Fast forward by pressing and holding the Navigation Key to the right ▶.
Return to the previous menu level by pressing the Right Soft Key [Back].
Return to idle screen by pressing the Hang-Up Key.
33
Page 34

Send
Send the recorded video: via Bluetooth and via MMS.
Delete
Delete the recorded video.
Record
new
When there is not enough memory space, you will not be able to save the recorded video and you will be
prompted with a warning message.
5.7
SMS enables you to send text messages to another party. You can use the SMS menu to send
messages to another phone or a device that is capable of receiving SMS.
Your phone and SIM card can store up to 400 messages. Once you have reached 400 messages, the
screen will flash an icon to alert you. You will need to delete some messages in order to receive new
ones.
You need to enter the correct message centre number before you can send SMS. The number can be
obtained from your network operator.
1. In idle mode, press the OK Key to enter the main menu.
Return to video mode to record a new video clip.
Messages
5.7.1
Create Message
5.7.1.1 SMS
Create, Edit and Send SMS
34
Page 35

2. Select Messages > Create Message > SMS then press the OK Key. The SMS editing screen will
appear.
3. Enter the SMS content in the SMS editor and press the Left Soft Key [Options] to access the following
operations:
Options Description
Continue Enter the phone number of the recipient. You can also select it from Contacts
list or Groups. Press the OK Key to send the SMS.
Save Save the SMS to the Draft box.
Animation Press to view defined animations, and then select one to insert into the
User defined picture Press to view user defined pictures, and then select one to insert into the
Sound Press to view defined sounds, and then select one to insert into the message.
Own sounds Press to view user defined sounds, and then select one to insert into the
If your SMS is not successfully sent, you can resend it.
If your SMS cannot be sent successfully after several attempts, please check if your SMS centre number
has been set correctly.
message.
message. It is a shortcut to My Favorites > Pictures.
message. It is a shortcut to My Favorites > Sounds.
35
Page 36

5.7.1.2 MMS (network dependent)
You can send and receive multimedia messages, known as MMS, which can include texts, pictures,
sound and video clips. MMS can include one or several slides. Whether you send it to an e-mail address
or to another phone, the MMS will be played as a slide show.
1. In idle mode, press the OK Key to enter the main menu.
2. Select Messages > Create Message> MMS then press the OK Key
Before you can send a MMS, you need to enter the correct MMS Centre number and ensure that the
network profile of your MMS has been correctly configured. The number can be obtained from your
network operator.
1. In idle mode, press the OK Key to enter the main menu.
2. Select Messages > Create Message > MMS.
The MMS editing screen will appear.
3. Enter the MMS content in the MMS editor then press Left Soft Key [Options] to access the following
options:
Options Description
Continue Enter the phone number of the recipient. You can also select it from Contacts list
or Groups. Press the OK Key to send the MMS.
Create, Edit and Send MMS
36
Page 37

Edit text Edit MMS text.
Insert object Insert picture, video, melody, or page.
Change
object
Remove object Delete inserted objects.
Preview Preview the current MMS before sending it.
Page timing Set the play time of the MMS slides. The default value is 30 seconds.
Save as Save the MMS as a Draft message.
When there is more than one page, you can press the Navigation Key left or right ◀/▶to view the
different pages of the MMS. At the same time, the title bar at the top of the screen will display the current
page you are viewing and the total number of pages in your MMS.
5.7.1.3 SMS Templates
The SMS Templates store ten templates for users to choose and insert into the message.
5.7.2
The Inbox stores the messages you have received.
1. In idle mode, press the OK Key to enter the main menu.
2. Select Messages > Inbox then press the OK Key
3. If there are messages in the Inbox, they will be listed on the screen in the order they were received (the
Inbox
This only appears after you have inserted objects. This option allows you to
change the inserted objects.
37
Page 38

most recent message will appear at the top of the list).
4. Press the Navigation Key Up or Down▲/▼ to select a message. When a message is selected, its
contents will be displayed on the screen. Press the Left Soft Key [Options] to access the following
operations:
Options Description
View View the selected message.
Reply Select to reply to the sender’s message.
Forward Select to forward the message to another recipient.
Delete Delete the selected message from the Inbox.
Delete all Delete all the selected messages in the Inbox.
Move to SIM Move the selected message from Phone to SIM (if available).
Move to Phone Move the selected message from SIM to Phone (if available).
Details View information about the message such as date, time and sender.
Dial Extract the sender's number from the message and dial the number.
Smart search You can search the contact by Name, Number or Time.
Select multiple You can select several messages one by one or all at once to delete.
5. Press the OK Key to enter the next screen where the message details will be displayed.
5.7.3
Outbox
38
Page 39

The Outbox allows you to save the messages that have not been successfully sent.
1. In idle mode, press the OK Key to enter the main menu.
2. Select Messages > Outbox then press the OK Key.
3. If there are messages in the Outbox, they will be listed on the screen.
4. Press the Navigation Key Up or Down▲/▼ to select a message. When a message is selected, its
contents will appear on the screen.
5. Press the OK Key to enter the next screen where the details will be displayed.
5.7.4
Sent
The Sent folder allows you to save the messages you have successfully sent. The operations are similar
to Outbox.
5.7.5
Draft
The Drafts folder lists the messages that were created and saved.
Select a message from the Draft box and press the Left Soft Key [Options] to: View, Send, Edit, Delete,
Delete all, Details, Select multiple to delete.
5.7.6
This is a network service which allows you to receive text messages of various contents, such as news,
traffic, etc. These messages are provided by the network to subscribers within a certain network area. If
this service is available, the network will provide you with the broadcast channel numbers. To access
Broadcast SMS from idle mode, press the OK Key to enter the main menu, select Messages, then
Broadcast SMS
39
Page 40

Broadcast SMS.
From there you can access the following options:
Reception: Select to turn on/off the reception of new cell broadcast messages.
Cell info: Enter the code of channels.
Topics: Add, change or delete channels.
You can set the reception of broadcast messsages On or Off. If you select Off, you will not receive any
broadcast messages, even if you have set the corresponding channel numbers.
When you receive a broadcast message, the message content will be displayed on the screen. If the
channel is the same as cell info, the message content will scroll on idle screen. Broadcast messages will
not be saved on your phone or your SIM card. Once you exit from the message screen, you will not be
able to read it again. To obtain the codes corresponding to the different types of broadcast messages,
you must contact your operator.
5.7.7
Voice Mail
This menu allows you to set your voice mailbox number and listen to your voice messages.
You can forward your calls to your voice mailbox (the phone number for callers to leave a message) via
the Call forwarding feature.
When you receive a voice mail, the phone will send you an alert. You can then call your voice mailbox
Reception
Call Voice Mail
40
Page 41

number to retrieve your voice mail.
In idle mode, press and hold 1 to call your voice mailbox directly. If the number is empty, you will be
prompted to enter the number.
5.7.8
Message Settings
5.7.8.1 SMS
To access SMS Message Settings from idle mode, press Menu > Messages > Messages Settings >
SMS to open the list of SMS accounts. Press the Left Soft Key [Options] > Edit to edit the following SMS
settings:
This menu allows you to save and edit the SMS service center number of your home network. If the
service center number is empty, you will not be able to send any SMS.
Allows you to select the duration by which your messages will be stored in the service center. You can
select from: 1 hour, 12 hours, 1 day, 1 week and Maximum (default). Press the Left Soft Key to change
the value. This option is useful when the recipient is not connected to the network and is not able to
immediately receive your messages.
Press the Left Soft Key to select On or Off to set whether or not to receive a report that your message
Service Center Number
Validity Period
Delivery Report
41
Page 42

was successfully sent to the recipient.
Signature
Press the Left Soft Key to select On or Off (Default is Off). If set to On, an editor opens where you can
enter your signature. The signature will be added to the end of your message before it is sent to your
recipient. If the SMS is too long after adding the signature, the signature will not be included.
You can press the Left Soft Key [Change] to select the preferred storage location of your messages: SIM
card or Mobile phone.
5.7.8.2 MMS
To access MMS Message Settings from idle mode, press Menu > Messages > Messages Settings >
MMS. Press the Left Soft Key [OK] to access the following MMS settings:
You can select or edit the profile parameters.
Press the Left Soft Key [Change] to turn this option On or off. When set to “On”, your identity will be
visible when a MMS is sent.
This option allows you to set the priority level of your MMS. You can set Low, Normal (default) or High.
Storage Location
Profiles
Sender Visibility
Priority
42
Page 43

Delivery Report
Press the Left Soft Key [Change] to turn this option On or off.
When set to On, a report will be sent to notify you if the MMS has been delivered to the recipient.
Press the Left Soft Key [Change] to turn this option On or off.
When set to On, a report will be sent to notify you if the MMS has been read by the recipient.
Allows you to select the duration by which your MMS will be stored in the MMS center. You can choose
from 6 hours, 12 hours, 1 day, 1 week or Maximum (default).
Allows you to select Automatic, Deferred, or Auto in home network when downloading MMS messages.
5.7.9
5.7.10
Tools
5.8.1
Memory status
SMS booking
Alarm
Allows you to check message memory of the phone and the SIM Card.
This menu allows you to edit a SMS and set a time when you want to send the message. The booking
SMS will remind you at the set time - just press the Left Soft Key [Yes] to send the message, or press the
Right Soft Key [No] to cancel sending.
5.8
Read Report
Expiry Time
Retrieval
43
Page 44

Your phone has a built-in alarm clock with snooze feature.
1. To access the Alarm from idle mode, press the OK Key, select Tools then Alarm.
2. Press the Navigation Key up or down ▲/▼ to select an alarm then press the OK Key to set alarm.
3. Enter the time you want the alarm to sound, then press the OK Key.
4. Select an alarm date from Monday to Sunday and then press Left Soft Key [Save] to save settings.
5. To select an alarm sound, select Alarm Tone in the Alarm menu.
When the set alarm time is reached, the alarm will ring even if your phone is switched off. Press any key
to disable the alarm and the phone will be switched off automatically.
You can select whether to use snooze mode. If snooze is on, you can press any key (except LSK “OK”) to
stop the alarm and have it ring again in 7 minutes. “Disable snooze?” appears on the display. Press the
LSK “OK” again to turn off alarm clock and deactivate snooze. Snooze mode will automatically turn itself
off after repeating nine times.
5.8.2
Calendar
This menu displays the calendar. You can select Day view, Week view or Month view. You can create
new appointments, view appointments list, delete or modify appointments in the calendar.
To access the Calendar from idle mode, press the OK Key, select Tools then Calendar. If the current
date and time correspond with the date and time of the event, the phone will sound an alarm (if needed),
and the screen will display a prompt to indicate the event.
Snooze
44
Page 45

Add New Event
To add an event, select a date from the calendar, then press the Left Soft Key to select New event. After
entering detailed information, you should press the Left Soft Key [Save] to save the event.
5.8.3
Calculator
Your phone has a built in calculator. Enter the numbers with the keypad. To access the Calculator from
idle mode, press the OK Key, select Tools then Calculator. Key operations are as follows:
Keys Operations
The OK Key To calculate.
Left Soft Key To open options: Calculate, Percent and Modular.
Up + Addition
Down - Subtraction
Left / Division
Right * Multiplication
* key Positive sign or negative sign
# key Enter a decimal
The maximum length of the numbers and the result is 8 digits.
5.8.4
Voice Recorder
This menu is only available when a memory card is inserted. It allows you to record a voice memo.
45
Page 46

To access the Voice Recorder from idle mode, press the OK Key, select Tools then Voice Recorder.
To start recording, press the Left Soft Key [Record] or the OK Key. During the process, the recorded time
will be displayed in real time. To pause or resume recording, press the Left Soft Key [Pause/Resume] or
the OK Key. To stop, press the Right Soft Key [Stop]. The recording will be automatically saved in My
favorites >Memory card> Sounds. Press the Left Soft Key [Play] to listen to the recording.
5.8.5
Your phone features a stopwatch and the minimum unit is 0.1 second. To access the stopwatch from idle
mode, press the OK Key, select Tools then Stopwatch. There are two kinds of stopwatch: split timing
and lap timing. When you select split timing, the timepiece will be saved and continue to count when you
press Split. The 2nd timepiece is recorded based on the continuous timing. You can stop and resume
anytime. When you select Lap Timing, the timepiece will be saved and start the new timing when you
press Lap. The 2nd timepiece is recorded in new timing. You can stop and resume anytime.
The format of starting time is “mm:ss.n”, n stands for 0.x second, x being any number from 0 to 9.
This application allows you to convert many types of units such as exchange rate, area, energy, mass,
power, pressure, temperature and volume. To access the Unit Converter from idle mode, press the OK
Key, select Tools then Unit Converter.
Stop Watch
5.8.6
Unit Converter
5.8.7
Connectivity
46
Page 47

Bluetooth
Your phone supports Bluetooth wireless technology, allowing connection to a compatible Bluetooth
device. To ensure interoperability between other Bluetooth devices, please check with the
manufactureres of other devices. The Bluetooth connection can be subject to interference from
obstructions such as walls or other electronic devices.
To use Bluetooth connection, the device with which you want to establish a connection must support the
Bluetooth function. Please contact the device's manufacturer or its accompanied documentation.
Pair Devices
To activate, press the OK Key to enter the main menu from idle mode and then select Tools
>Connectivity > Bluetooth. On the Bluetooth screen, select Activate. Next, select Search for devices.
When searching for a device, you are presented with a list of any devices discovered within the range of
your Bluetooth-enabled phone. As soon as you select a device and a connection is made, you are
prompted to enter a passkey in order to pair with the device.
You should create your own passcode, and agree with the owner of the other device to use the same
code. Device that do not have a user interface have a factory-set passcode. Refer to its documentation
for further information. The passkey feature ensures that only legitimate connections are allowed to
connect either to your device or to the selected device.
If the devices are paired successfully, they will be shown in My device menu. Select the device and press
Establish Bluetooth connection
47
Page 48

the Left Soft Key to choose Connect.
After the connection is established, you can transfer files, such as pictures, sound, to the selected device.
Features using Bluetooth technology increase the demand on battery power and reduce the battery life.
If you do not intend to use the Bluetooth feature for some time, you should deactivate it in order to
conserve battery power.
Options Descriptions
Activate Turn Bluetooth feature On or Off.
Search for devices Search for the external devices that you can connect with.
My devices Displays the Bluetooth devices that you can connect to.
Settings
This feature allows you to connect your phone to a PC via a USB cable. To apply the feature:
From main menu, select Tools > Connectivity > USB drive on.
Select to display more features:
• My name: edit the name of your device.
• Visibility: choose to show or hide your device by selecting On or Off.
• My Profiles: lists the phone’s available profiles.
Battery saving
Bluetooth Menu
USB Drive
48
Page 49

Memory Card
The phone includes a T-Flash memory card slot to increase the phone's memory. In this menu, you can
format the memory card.
5.8.8
International Clock
The International clock allows you to check the time of the major cities of the world. You can activate or
deactivate the clock display in the Clock status submenu by pressing Left Soft Key [Change]. To access
the International Clock from idle mode, press the OK Key, select Tools then International Clock.
Local Settings
To set the local time zone, select Local Settings. The screen displays a world map with the current date
and time. A vertical grey bar indicates the current zone on the map, and a text bar shows the current
cities. Move the highlight by pressing the Navigation Key left or right ◀/▶ key to update other
information in real time. Pressing the Left Soft Key [Options] to choose Select.
Select this option to set a foreign time zone. The operations and options are the same as the Local time
zone.
Press the Left Soft Key [Change] to switch the time between the local and foreign clocks.
5.8.9
This feature allows you to countdown a time you set.
Countdown
Foreign Settings
Switch Local/Foreign
49
Page 50

1. Press the OK Key to enter main menu in idle mode and then select Tools>Countdown.
2. Press the numeric keys to edit time in the format of hh:mm:ss and press the Navigation Key left or
right ◀/▶ to select which part you want to edit.
3. Press the OK Key or the Left Soft Key [OK] to start the countdown.
4. Press the OK Key or the Left Soft Key [Pause] to pause the countdown.
5. Press the Left Soft Key [Options] to select Go or Reset to continue or reset the time.
5.8.10
Firewall
This function provides a simple and quick method for you to avoid nuisance calls and SMS. Blacklist
contains a list of phone numbers from which you do not wish to receive calls or SMS. Whitelist contains a
list of phone numbers only from which you want to receive calls or SMS.
Enable or Disable
Select Tools > Firewall > Enable>Black list or White list and choose from the following options:
• SMS
• Incoming call
• SMS and incoming call
Or select Tools > Firewall > Enable>Off to disable.
5.9
Settings
You can configure your phone to best suit your usage preference. You can press the Navigation Key left
or right ◀/ ▶ to switch tabs to configure the following settings: System, Display, Sounds and
50
Page 51

Connectivity.
5.9.1
System
This menu allows you to configure general settings:
Profiles: Select Personal, Car, Flight, Home, Meeting, Outdoor or Silent.
Languages: Set the display language of the phone, if you select Automatic, it will choose the language
according to your SIM card.
Time & Date
Display time: Select On or Off. When you select On, the time information will be displayed in idle screen.
Time zone: Go to International clock menu and change the time zone.
Set time: Set the time in the format HH:MM. If the time format is 12 hours, am or pm will display in the
screen, you can press the Navigation Key Up or Down ▲ and ▼to switch.
Set date: Set the date.
Time format: Set the time format as 24 hours or 12 hours.
Date format: Set the date format as YYYY/MM/DD, YYYY.MM.DD, DD.MM.YYYY, YYYY-MM-DD or
DD-MM-YYYY.
Power-on time: Set a time for the phone to be turned on. You can select On or Off. W hen you select On,
you need to enter the time you want your phone to be switched on.
Power-off time: Same as above.
Security
51
Page 52

PIN protection: Select On or Off. When you select On, you need to enter the PIN code when you switch
on the phone. The default PIN code is network dependent on your service provider. Please contact your
service operator for the PIN information.
Safeguard: You can safeguard important information such as messages, phonebook, call list, or quick
call on your phone by activating this function. You can also change the safeguard password. The default
safeguard password is 1234.
Phonelock: Select On or Off to activate or deactivated. The default phone lock password is 1234.
Change password:
• Change PIN: Modify the PIN code.
• Change PIN2: Modify the PIN2 code.
• Change safeguard password
• Change phonelock password
Quick: Displays a list of shortcut features. You can set a new shortcut key or delete an existing shortcut
key. If you set a shortcut key to Flash Dial and link a contact to it, in idle mode, you can press and hold
this key to dial this contact.
Memory Status: You can check the memory status of Phonebook, Messaging and Memory card.
Default Settings: Restore your phone settings to the default values. You should enter the phone lock
password.
5.9.2
Display
52
Page 53

You can configure your phone with different display settings:
Wallpaper: Turn wallpaper display On or Off.
Dialing Display: Set font size, font color and background color. Press ▲or▼ to highlight the item, then
press ◀/ ▶ to switch the different settings.
Backlight Level: Select from 4 backlight levels. You can select the backlight level by pressing the
Navigation Key up or down ▲ or ▼. Press the OK Key or the Left Soft Key to confirm.
Backlight Duration: Select backlight duration from 60 seconds, 30 seconds and 15 seconds.
Keypad Backlight: Select Normal mode, Custom mode or Night mode. If you choose “Custom mode” ,
you can enter the time for keypad backlight duration.
Greeting: Turn greeting On or Off. When you select On, you can edit the greeting message.
Network Provider: Select On or Off. When you select On, the network provider log will be displayed in
the idle screen.
5.9.3
Sounds
You can set your phone to operate with different sound profiles.
Alert Type: Select Ring only, Vibrate only, Vibrate and ring, Vibrate then ring and Silent.
Ringtones: Select the ringtone for Contacts calls, Other calls, Alarm, Calendar, Messages and
Broadcast SMS.
Ring Volume: Select from 10 volume levels.
Key Sound: Select from off, Low, Medium and High.
53
Page 54

Shutter Sound: Select from 3 shutter sounds. You can also select Off.
Low Battery Alert: Turn warning On or Off.
5.9.4
Connectivity
The following submenus are available:
Auto answer: Turn Auto answer on/off. If on, the incoming call will be answered automatically.
Any key answer: Turn Any key answer on/off. When this function is on, you can answer incoming calls
by pressing any key, except the Hang-Up key, the Right Soft Key and the Left Soft Key.
Minute reminder: Select On or Off to activate or deactivate the minute reminder during a call.
Call services: The available options include:
Call time: Display the duration of your calls and their charges: Last call, Total incoming calls, Total
outgoing calls and Total calls.
Call waiting: Select Enable or Cancel, or check Status. This feature is network/ subscription dependent.
Contact your service provider for more details.
Own ID: Select Show ID or Hide ID or Set by network to determine if your phone number or identity will
be displayed when calling someone.
Caller ID: Select to check the setting of displaying the identity of the person calling you. This feature is
network/ subscription dependent. Contact your service provider for more details.
Call divert: Select to divert incoming calls to your mailbox or to a number (whether in your contacts or not)
Call Settings
54
Page 55

and you can choose from the following options: All calls, If Unreachable, If no answer, or If busy. You can
also cancel all divert settings by selecting Cancel all divert.
Call barring: Allows you to limit the use of your phone to specific calls. To activate call barring, you need
to enter a communication limit code. This barring code will then be sent to the network for validation.
Auto redial: You can set the auto redial option On or Off. When set to On and the party you wish to call is
not connected, you will be asked if you want to redial.
For more information, see “Message Settings”.
The network name will be displayed on the idle screen. If the phone is not able to identify the network
name, it will display the country code and the network code of the unknown network.
Select Network: This will vary according to the search mode you have selected. If you select Automatic,
the network will be searched automatically. If you select Manual, the search will commence only when
you confirm to start searching.
Search Mode: Select Automatic or Manual.
Preferred Networks: The Preferred network list is stored in the SIM card. It specifies the priority by
which your phone will register to the available network during automatic registration.
Attach Net: This option allows you to set the net attach mode during a PDP session. You can choose
either one of the following:
Message Settings
Network Settings
55
Page 56

• Always attached
• Attached during PDP session
Various Browser parameters can be set under this option, including WAP parameters and Push
message.
WAP Profiles: WAP profiles are displayed in a list. You can activate and use one of the profiles. Select
the Left Soft Key [Options] to edit. Note: if certain data accounts are pre-configured, you will not need to
change the settings. If you want to edit the profiles, please contact your service provider for more
information.
Push Message: You can select to Accept or Reject the incoming Push messages.
CSD Profiles: You can activate and use one of the profiles. Select Edit to edit profile name, call types,
dial number, login name and password. Note: if certain data accounts are pre-configured, you will not
need to change the settings. If you want to edit the profiles, please contact your service provider for more
information.
GPRS Profiles: You can activate and use one of the profiles. Select Edit to edit profile name, APN, login
name and password. Note: if certain data accounts are pre-configured, you will not need to change the
settings. If you want to edit the profiles, please contact your service provider for more information.
GPRS Info: To view how much data you have received through GPRS.
Browser
Connections
56
Page 57

5.10
Entertainment
Some of the features described here are dependent on the configuration of your phone, the country in
which you purchased your phone, and/or your service provider.
5.10.1
DV
Please refer to Video mode described in Camera.
5.10.2
This menu is only available when headset is plugged in.
1. In idle mode, press the OK Key to enter the main menu.
2. Select Entertainment > FM radio and then press the OK Key.
3. FM radio will display the station last time you set.
At the first time you use, we suggest you to press the Left Soft Key and select Search and save.
The keypad operations are as follows:
Key Description
The OK Key Open options menu.
◀ or ▶ Adjust station according to seek type .
▲ or ▼, or the Volume
Side Keys
Left Soft Key [Options] Open options menu.
FM Radio
Adjust volume. Once you have set the volume, the settings will be saved
until the next time you adjust it again.
57
Page 58

Right Soft Key [Back] Return to previous menu.
Press Left Soft Key to access following Options:
Options Descriptions
Seek type Fine tune or Preset station. When the fi ne tune is set, press ◀ or ▶ in FM
main menu will change the station by 0.1 every time. When the preset station
is set, press ◀ or ▶ in FM main menu will change the station between the
preset stations.
Preset station 30 stations for you to preset. You can delete, rename or replace a preset
station.
Enter station Enter the station for FM radio.
Minimize Minimize the FM radio screen.
Turn on speaker Speaker on.
Save Save the current station to the preset station.
Search and save Search the available stations and save them to the preset station.
Exit Exit the FM radio.
5.10.3
Games
This menu features games that are pre-installed on your phone. Press the OK Key to enter the main
menu from idle mode and select Entertainment > Games. The games appear, including Tetris, Boxman,
58
Page 59

Snake and Mine.
1. Press the Navigation Key Up or Down ▼/▲ to select game from the list;
2. Press the OK Key to enter game menu;
3. Press the OK Key or the Left Soft Key to start the game or press the Right Soft Key to go back to the
game list.
4. Press 1, 2 or 3 to enter related menus on each screen. Select Description to access help information.
5.10.4
Media Player
This feature allows you to edit your playlist, and play music or video. The phone supports audio files in
MP3, WMA, AAC+ and AAC format.
Music player
Now Playing
The screen displays the file currently playing.
The keypad operations during music playback are as follows:
Key Description
The OK Key Short press to Start/Pause/resume music playback.
Navigation Key ◀ Press once to restart current track (if it played more than 2 seconds), press
twice quickly to start playing the previous track. Press and hold to rewind
the track.
Keys Operation
59
Page 60

Navigation Key ▶ Short press to select the next song. Press and hold to fast forward current
track during playback.
Navigation Key ▲ or ▼,
Volume Side Keys
Left Soft Key [Options] Open options menu
Right Soft Key [Back] Return to previous menu
Press Left Soft Key [Options] to access the following options:
Options Description
Play/Pause Play/Pause the selected audio file.
Background play To play music in background.
Add to playlist Open the playlist, select a playlist, and then add the selected file to the playlist.
Equalizer Select Normal, Bass boost, Dance, Hip-hop, Pop, R&B or Rock.
Play mode
Display mode Select playing display: Frequency chart or Details.
Skin Select player skin: Skin01 or Skin02.
Details Display detailed information about the selected audio file.
Adjust volume. Once you have set the volume, the settings will be saved
until the next time you adjust the volume.
Shuffle: On or Off.
Repeat: None, Repeat Single or Repeat playlist.
60
Page 61

Tracks
This feature allows you to play downloaded music on your Memory card. From the list of tracks, press the
Navigation Key Up or Down▲/▼to select the music file you want to play and then press the Left Soft Key
[Options] to open, add to playlist, delete, or show the details.
Artists
A list of singer names is displayed on the screen. Press the Navigation Key up or down ▲/▼ to select a
certain artist then press the Left Soft Key or the OK Key to display all tracks of the selected artist.
Playlists
The stored playlists are displayed on the screen. To create a new playlist, select New playlist. Enter the
playlist name and press the OK Key. Press the Navigation Key up or down ▲/▼to select the playlist.
Press the OK Key to enter the playlist, then press the OK Key again to show the track list. Press the
Navigation Key up or down ▲/▼to select track or press the OK Key to add or remove it. Press Left Soft
Key [Done] to store the selected tracks in the playlist.
You can create up to 10 playlists.
Lists the last 10 tracks you have played. The last played track appears at the top of the list.
The available options include:
Options Description
Last Played
Settings
61
Page 62

Equalizer Select Normal, Bass boost, Dance, Hip-hop, Pop, R&B or Rock.
Play mode
Display mode Select playing display: Frequency chart or Details.
Skin Select player skin: Skin01 or Skin02.
Help Display directions on how to use the music player.
Refresh list All tracks stored in the phone memory and the memory Card will be refreshed.
Video Player
This feature allows you to play or manage video files saved in the memory card.
Please see the Camera > Video mode section of this manual for detailed information.
5.10.5
Your phone includes a WAP browser. You can obtain news, sports and weather information, as well as
services from the Internet via the WAP browser.
This feature is available only if your subscription includes WAP access services. The settings have been
pre-configured (depends on country variants) and you do not need to modify them. For more information,
please contact your network operator.
If you wish to add or modify the configuration parameters, you need to obtain the necessary information
from your network operator before you proceed. Please check with your network operator for the most
Shuffle: On or Off.
Repeat: None, Repeat Single or Repeat playlist.
Browser
62
Page 63

updated information.
Homepage
Select this menu to access the homepage directly. You can also set the homepage address in the
settings menu.
Bookmark
You can save the current web page or the web pages that you frequently visit to the Bookmark list, where
you can manage and organize them. When you enter the menu, a list of bookmark entries is displayed.
To connect to the web address of a particular bookmark entry, select an entry by pressing the Navigation
Key up or down ▲or ▼ then press the OK Key or the Left Soft Key [OK].
Enter the web address and press the Left Soft Key or the OK Key to connect, press the Right Soft Key
[Back] to return to previous web page.
Show images: Select On or Off
Enable Refresh: Select On or Off
Clear cache: To clear the cache, press the Left Soft Key [OK] to confirm or press the Right Soft Key
[Cancel] to go back to the last screen.
Cookies: Allows you to Enable cookies or Clear cookies.
Enter Address
Connection
63
Page 64

History
This menu allows you to manage, organize and quickly access the web pages you have previously
visited.
Allows you to check your Push messages.
5.11
Call history
5.11.1
Call List
This menu provides you with a list of calls you have missed, answered and made. The calls include All
calls, Missed calls, Answered calls and Outgoing calls, which are displayed in chronological order with
the most recent call at the top of the list. Select a call from one of the lists and press the OK Key, then
press the Left Soft Key [Options] to access the following:
Options Description
Save Save the number if the number is not in the Contacts list.
Send message
Delete Delete the selected number from the list.
Dial Call the selected number.
Add to Black list Add the phone number to the Black list, see “Firewall”.
Send a message to the selected number.
You can send by SMS or MMS.
Push Inbox
64
Page 65

Edit Number before
dial
5.11.2
This menu allows you to clear the call histories including: Outgoing/Answered/Missed/Delete all.
5.11.3
This menu allows you to view or clear the call timer history of Last call, Total incoming calls, Total
outgoing calls or Total calls.
Open the number editor, where you can edit the number then press the Left Soft
Key [Options] to Save, Dial, Send messages or access the Unit converter.
Clear History
Call Timer
65
Page 66

6. Precautions
Please carefully read and observe the terms below:
Safe power on
Do not use your cellular phone where it is forbidden to use or you might cause a disturbance or
danger.
Safe transportation firstly
Please observe all related local laws and regulations.
Please drive with both hands.
Safe transportation should be considered first when driving.
Disturbance
All cellular phone performances might be disturbed.
Switch off in hospital
Please follow related limitations.
Please switch your cellular phone off when near a medical instrument.
66
Page 67

Switch off on airplane
Please follow related limitations.
Do not use your cellular phone on an airplane.
Switch off when pumping gasoline
Do not use your cellular phone at a filling station or around fuels or chemicals.
Switch off near exposure Area
Please observe related limitations and do not use your cellular phone near an area where
explosions can occur.
Proper use
As described in this manual, your cellular phone can be used only in the correct location.
If possible, please do not touch the antenna area of your phone.
Use qualified after sale service
Only a qualified technician can install or repair your cellular phone.
67
Page 68

Accessories and batteries
Only use the authorized accessories and batteries and do not connect to incompatible
manufacturers or products.
Waterproof
Your cellular phone is not waterproof. Please keep it away from water.
Backup
Remember to make a backup or keep a written record of all important information saved in your
cellular phone.
Connect to other devices
Please read the user manual of the device to get more detailed security instructions before
connecting to other devices and do not connect to an incompatible product.
SOS emergency calls
Make sure your cellular phone is switched on and in a service area. In idle mode, input the SOS
number, then press the Dial Key. Advise where you are and do not hang up without
permission.
68
Page 69

Common
issue
Bad
connection
Aftersound or
cacophony
Idle time
becomes
short
7. Troubleshooting
Reason Troubleshooting
Using cellular phone in an area where the
network connection is poor, such as around a
tower or basement where radio wave cannot be
sent effectively.
Using cellular phone when network is busy,
such as an on-off duty time, line busy.
Related to the distance of the send basis of the
network.
It is caused by network connection and it is a
regional problem.
Network connection is not good in some areas.
Idle time is related to network settings. If the cellular phone is in the
69
Try to avoid.
Try to avoid.
Ask your operator to provide a
map of your service area.
Hang up and redial the number.
area where the network
connection is not good, please
temporarily shut off your phone.
Page 70

Cannot
switch on
Wrong SIM
card
Cannot
connect to
network
Need to change battery. Insert a new battery.
When you cannot receive signals, your cellular
phone will continue to send to find a basis. A lot
of battery power is used, so as to limit idle time.
Battery is drained. Check battery volume or
SIM card is damaged. Contact your operator.
SIM card is not inserted properly. Make sure SIM card is inserted
Dirt on metal side of SIM card. Wipe metal point of SIM card
SIM card is unusable Contact your operator.
Out of GSM service area. Request service area to
Feeble signal. Please move to an area where
70
Please move to an area where
signal is strong or temporarily
turn off your phone.
charge battery.
properly.
with a clean cloth.
operator.
signal is stronger and try again.
Page 71

Wrong PIN
code
Cannot
charge
Cannot add
contact
Cannot set
some
functions
Activate call barring Cancel call barring Cannot call
Activate fix dialing Cancel fix dialing
Entered the wrong PIN code three times. Contact your operator.
Battery or charger is damaged. Change battery or charger.
Charge in area where the temperature is lower
than 0℃ or higher than 40℃.
Bad connection Check the connection between
Contacts memory is full. Delete some contacts.
Operator does not support the function or you
have not applied the function.
71
Change charging environment.
the phone and the charger.
Contact your operator.
Page 72

8. Safety Information and Notices
Using the Cellular Phone and Charger
Danger:
Only use the battery and charger approved by the manufacturer. Using other brands may cause battery
leakage, overheating, explosion or even fire.
Caution:
Keep the phone away from dust, water and damp areas. Dust, water or other liquids may cause
overheating, electrical leakage, and/or phone failure.
The phone, battery, charger and AC adapter are not waterproof. Keep them away from rain and liquid.
Warning:
Do not bump, shake or tamper with the phone or charger. This may cause battery leakage, overheating,
explosion or even fire.
Do not place the battery, phone or charger near a microwave or high-voltage device. This may cause
battery leakage, overheating, explosion or even fire; also prevent the phone and AC adapter from
overheating, smoking or short circuiting.
Do not use the phone around volatile oil. This may cause fire, breakdown or damage.
To avoid any damage or breakdown, do not disassemble the phone, battery, charger or internal
components by yourself.
72
Page 73

Using the Cellular Phone
Warning:
Do not use the phone while you are driving. Pull over and stop your automobile to dial or listen to a phone
call.
Usage of cellular phones in aircrafts or hospitals is prohibited. Switch the phone off to prevent
interference with electronic medical devices. Follow any rules or regulations in such places.
Do not use the phone at a gas station, near fuel or near chemicals.
Do not use the phone near electronic medical devices such as hearing aids, pacemakers and
auto-control devices such as fire detectors and automatic doors.
If you have to use your cellular phone near an electronic medical device such as a pacemaker, please
contact your manufacturer or dealer for information about preventing interference.
Caution:
Electronic systems in automobiles such as anti-lock brakes, speed control, or fuel spraying systems, are
usually not influenced by wireless devices. Manufacturers of these systems will tell you whether they are
provided with good screening functions. If you suspect that an automobile failure is caused by a wireless
wave, please contact your automobile dealer.
Avoid using your phone in crowded places.
Do not store your cellular phone near or with a credit card, disk or other magnetic materials. This may
effect information stored on your phone.
73
Page 74

Keep your phone away from pins. Pins can be absorbed by the phone’s receiver magnet, which may
cause harm.
Danger:
Do not dispose of the battery into a fire. Doing so may cause battery explosion or even fire.
If you have difficulties installing the battery, do not force the installation. This may cause battery leakage,
overheating, explosion or even fire.
Keep metal objects away so they do not come in contact with the battery or its connectors as it may
cause the battery to short circuit, overheat or explode.
Do not weld the polarities of the battery directly together. This may cause battery leakage, overheating,
explosion or even fire.
Battery liquid is severely harmful for your eyes. If battery liquid gets in your eyes, do not rub them.
Instead, wash your eyes with water first and then go directly to a doctor for help.
Do not use or store your phone in high temperature areas. This may cause battery leakage, overheating,
explosion or even fire.
Warning:
Replace the battery when the normal usage time begins to decrease or if you notice the battery is
overheated or has changed shape or color.
If battery liquid leaks onto your skin or clothes, immediately wash the affected parts with water.
Using the Battery
74
Page 75

If the battery begins to leak or emits a strange odor, properly dispose of the battery according to local
regulations. Do not throw it into a fire.
Caution:
Do not leave the product or its battery inside a vehicle or in places where the temperature may exceed
60°C (140°F), such as on a car dashboard, window sill, or behind a glass that is exposed to direct
sunlight or strong ultraviolet light for extended periods of time. This may damage the product, overheat
the battery, or pose a risk to the vehicle.
Using the Charger
Danger:
Only use the charger that came with the phone. Using a different charger may cause the phone to
breakdown or an explode.
If the charger short circuits, a fire may occur.
Do not use a damaged, worn or broken charger. This may cause a fire.
Clean dust away from the power socket to avoid the possibility of a fire.
Do not store the charger near any liquids. If liquids spill onto the charger it may cause it to overheat or
breakdown.
If liquid does spill onto the charger, immediately unplug the power cable to prevent overheating, fire or
another type of breakdown.
Do not use the charger in places with high humidity like a bathroom. This may cause a fire or other
75
Page 76

breakdown.
Do not touch the charger, power cable or socket with wet hands. This may cause an electric shock.
Caution:
Keep the environment temperatures within the range of 0ºC ~40ºC while charging. Temperature below
0ºC or higher than 40ºC will cause insufficient charging, terminate charging or even cause the battery to
explode.
Unplug the charger from its power source before cleaning it.
Do not place heavy objects on the power cord. This may cause electric shock or fire.
Hold the plug while unplugging the power cord. This will avoid any potential damage or even fire.
Avoid using your cellular phone in extremely high or low temperatures. Use the phone in a temperature
range between -10~55℃and humidity of 35%~85%.
It is recommended that you do not use your cellular phone near a telephone, TV set, radio or other radio
frequency sensitive devices.
When not in use, store the battery in a cool, well-ventilated place with sunshine.
If you will not be using the cellular phone for an extended period of time, charge the battery on a regular
basis to avoid battery breakdown.
The phone battery wears out fast. If charging the battery does not improve its performance, it is time to
Requirements for Cellular Phone
Requirements for the Battery
76
Page 77

replace the battery. Properly dispose of the battery according to local regulations. Do not throw it into a
fire.
Do not charge your phone under the following circumstances: sunshine, temperatures equal to or lower
than 0ºC, temperatures equal to or higher than 40ºC, high humidity, dust, high vibration areas, or near a
TV, a radio, etc.
Your phone has been designed to comply with applicable safety requirements for exposure to radio
waves. These requirements are based on scientific organizations through periodic and thorough
evaluation of scientific studies. These guidelines include safety margins designed to assure the safety of
all persons, regardless of age and health.
The radio wave exposure guidelines employ a unit of measurement known as the Specific Absorption
Rate, or SAR. Tests for SAR are conducted by using standardized method with the phone transmitting at
its highest certified power level in all used frequency bands.
Your phone are designed to meet the relevant guidelines for exposure to radio waves.
The cellular phone, the battery and the charger are not waterproof. Do not use them in places with high
humidity like a bathroom and also avoid spilling any liquids on them.
Use a soft cloth to clean the cellular phone, the battery and the charger.
Requirements for the Charger and AC Adapter
Specific Absorption Rate (SAR) information
Cleaning and Maintenance
77
Page 78

Do not use alcohol, diluted liquid or benzene to clean the cellular phone.
If dust gets in the sockets the phone can be damaged, short-circuit or even the lose the ability to be
re-charged. Be sure to clean the socket regularly.
78
Page 79

12 MONTH LIMITED WARRANTY
PERSONAL COMMUNICATIONS DEVICES (the Company) warrants to the original retail purchaser of
this PCD handheld portable cellular telephone, that should this product or any part thereof during normal
consumer usage and conditions, be proven defective in material or workmanship that results in product
failure within the first twelve (12) month period from the date of purchase, such defect(s) will be repaired
or replaced (with new or rebuilt parts) at the Company’s option, without charge for parts or labor directly
related to the defect(s).
The antenna, keypad, display, rechargeable battery and battery charger, if included, are similarly
warranted for twelve (12) months from date of purchase.
This Warranty extends only to consumers who purchase the product in the United States or Canada and
it is not transferable or assignable.
This Warranty does not apply to:
Product subjected to abnormal use or conditions, accident, mishandling, neglect, unauthorized alteration,
misuse, improper installation or repair or improper storage;
Product whose mechanical serial number or electronic serial number has been removed, altered or
defaced.
Damage from exposure to moisture, humidity, excessive temperatures or extreme environmental
conditions;
79
Page 80

Damage resulting from connection to, or use of any accessory or other product not approved or
authorized by the Company;
Defects in appearance, cosmetic, decorative or structural items such as framing and non-operative parts;
Product damaged from external causes such as fire, flooding, dirt, sand, weather conditions, battery
leakage, blown fuse, theft or improper usage of any electrical source.
The Company disclaims liability for removal or reinstallation of the product, for geographic coverage, for
inadequate signal reception by the antenna or for communications range or operation of the cellular
system as a whole.
When sending your wireless device to PERSONAL COMMUNICATIONS DEVICES for repair or service,
please note that any personal data or software stored on the device may be inadvertently erased or
altered. Therefore, we strongly recommend you make a back up copy of all data and software
contained on your device before submitting it for repair or service. This includes all contact lists,
downloads (i.e. third-party software applications, ringtones, games and graphics) and any other data
added to your device. In addition, if your wireless device utilizes a SIM or Multimedia card, please
remove the card before submitting the device and store for later use when your device is returned,
PERSONAL COMMUNICATIONS DEVICES is not responsible for and does not guarantee restoration of
any third-party software, personal information or memory data contained in, stored on, or integrated with
any wireless device, whether under warranty or not, returned to PERSONAL COMMUNICATIONS
DEVICES for repair or service.
80
Page 81

To obtain repairs or replacement within the terms of this Warranty, the product should be delivered with
proof of Warranty coverage (e.g. dated bill of sale), the consumer’s return address, daytime phone
number and/or fax number and complete description of the problem, transportation prepaid, to the
Company at the address shown below or to the place of purchase for repair or replacement processing.
In addition, for reference to an authorized Warranty station in your area, you may telephone in the United
States (800) 229-1235, and in Canada (800) 465-9672 (in Ontario call 416-695-3060).
THE EXTENT OF THE COMPANY’S LIABILITY UNDER THIS WARRANTY IS LIMITED TO THE
REPAIR OR REPLACEMENT PROVIDED ABOVE AND, IN NO EVENT, SHALL THE COMPANY’S
LAIBILITY EXCEED THE PURCHASE PRICE PAID BY PURCHASER FOR THE PRODUCT.
ANY IMPLIED WARRANTIES, INCLUDING ANY IMPLIED WARRANTY OF MERCHANTABILITY OR
FITNESS FOR A PARTICULAR PURPOSE, SHALL BE LIMITED TO THE DURATION OF THIS
WRITTEN WARRANTY. ANY ACTION FOR BREACH OF ANY WARRANTY MUST BE BROUGHT
WITHIN A PERIOD OF 18 MONTHS FROM DATE OF ORIGINAL PURCHASE. IN NO CASE SHALL
THE COMPANY BE LIABLE FOR AN SPECIAL CONSEQUENTIAL OR INCIDENTAL DAMAGES FOR
BREACH OF THIS OR ANY OTHER WARRANTY, EXPRESS OR IMPLIED, WHATSOEVER. THE
COMPANY SHALL NOT BE LIABLE FOR THE DELAY IN RENDERING SERVICE UNDER THIS
WARRANTY OR LOSS OF USE DURING THE TIME THE PRODUCT IS BEING REPAIRED OR
REPLACED.
81
Page 82

No person or representative is authorized to assume for the Company any liability other than expressed
herein in connection with the sale of this product.
Some states or provinces do not allow limitations on how long an implied warranty lasts or the exclusion
or limitation of incidental or consequential damage so the above limitation or exclusions may not apply to
you. This Warranty gives you specific legal rights, and you may also have other rights, which vary from
state to state or province to province.
SAR Information
The SAR limit of USA (FCC) is 1.6W/kg Averaged over one gram of tissue. Device types C5160C (FCC
ID : T38UT5160C) has also been tested against this SAR limit. This device was tested for typical
body-worn operations with the back of the handset kept 1.5cm from the body. To maintain compliance
with FCC RF exposure requirements, use accessories that maintain a 1.5cm separation distance
between the user’s body and the back of the handset. The use of belt clips, holsters and similar
accessories should not contain metallic components in its assembly. The use of accessories that do not
satisfy these requirements may not comply with FCC RF exposure requirements, and should be avoided.
Specific Absorption Rate Data
This Model wireless phone meets the government’s requirements for exposure to radio waves.
Your Mobile phone is a radio transmitter and receiver. It is designed and manufactured to exceed limits
for exposure to radio frequency (RF) energy set by the Federal Communication Commission (FCC) of the
82
Page 83

U.S Government. These limits are part of comprehensive guidelines and establish permitted levels of RF
energy for the general population. The guidelines are based on standards that were developed by
independent scientific organizations through periodic and thorough evaluation of scientific studies. The
standards include a substantial safety margin designed to assure the safety of all persons regardless of
age or health.
The exposure standard for wireless mobile phones employs a unit of measurement known as the Specific
Absorption Rate, or SAR, The SAR limit set by the FCC is 1.6 W/Kg. Tests for SAR are conducted
using standard operating positions accepted by the FCC with the phone transmitting at its highest
certified power level in all tested frequency bands. Although the SAR is determined at the highest
certified power level, the actual SAR level of the phone while operating can be well below the maximum
value. This is because the phone is designed to operate at multiple power levels so as to use only the
power required to reach the network. In general, the closer you are to a wireless base station, the lower
the power output.
Before a phone model is available for sale to the public in the U.S, it must be tested and certified to the
FCC that it does not exceed the limit establish for safe exposure. The tests are performed in positions
and locations (e.g, at the ear and worn on the body) reported to the FCC.
While there may be differences between the SAR levels of various phones and at various positions, they
all meet the governmental requirements for safe exposure. Please note that improvements to this
product model could cause differences in the SAR value for later products, in all cases, products are
83
Page 84

designed to be within the guidelines.
Additional information on Specific Absorption Rates (SAR) can be found on the Cellular
Telecommunications & Internet Association (CTIA) Web site:
http://www.phonefacts.net
In the United States and Canada, the SAR limit for mobile phones used by the public is 1.6 W/Kg
averaged over one gram of tissue. The standard incorporates a substantial margin of safety to give
additional protection for the public and to account for any variations in measurements.
Software Copyright Notice
The software products described in this manual may include copyrighted and third-party software stored
in semiconductor memories or other media. Laws in the United States and other countries preserve for
manufacturer and third party software providers certain exclusive rights for copyrighted software, such as
the exclusive rights to distribute or reproduce the copyrighted software. Accordingly, any copyrighted
software contained in the product may not be modified, reverse engineered, distributed, or reproduced in
any manner to the extent allowed by law. Furthermore, the purchase of the product shall not be deemed
to grant either directly or by implication estoppels, or otherwise, any license under the copyrights, patents
or patent applications or any third-party software provider, except for the normal, non-exclusive
royalty-free license to use that arises by operation of law in the sale of a product.
Safety and General information
This section contains important information on safe and efficient operation of your mobile phone. Read
84
Page 85

this information before using your mobile phone.
Exposure To Radio Frequency (RF) Energy
Your mobile phone contains a transmitter as receiver. When it is ON, it receives and transmits RF energy.
When you communicate with your mobile phone, the system handling your call controls the power level at
which your mobile phone transmits.
Your mobile phone is designed to comply with local regulatory requirements in your country concerning
exposure of human beings to RF energy.
Operational Precautions
For optimal mobile phone performance and to be sure that human exposure to RF energy does not
exceed the guidelines set forth in the relevant standard, always follow these instructions and precautions.
Product Operation
When placing or receiving a phone call, hold your mobile phone just like you would a landline phone.
If you wear the mobile phone on your body, always place the mobile phone in a manufactured-supplied or
approved clip, holder, holster, case or body harness. If you do no use a body-worn accessory supplied or
approved by the manufacturer, keep the mobile phone and its antenna at least 1.5 centimeters (1 inch)
from your body when transmitting.
When using any data feature of the mobile phone, with or without an accessory cable, position the mobile
phone and its antenna at least 1.5 centimeters (1 inch) from your body.
85
Page 86

Using accessories not supplied or approved by the manufacturer may cause your mobile phone to
exceed RF energy exposure guidelines.
RF Energy Interference/Compatibility
Nearly every electronic device is subject to RF energy interference from external sources if inadequately
shielded, designed, or otherwise configured for RF energy compatibility. In some circumstances your
mobile phone may cause interference with other devices.
y Changes or modifications not expressly approved by the party responsible for compliance could void
An
the user's authority to operate the equipment.
This device complies with part 15 of the FCC Rules. Operation is subject to the following two conditions:
(1) This device may not cause harmful interference, and
(2) this device must accept any interference received, including interference that may cause undesired
operation.
86
Page 87

IN USA: PERSONAL COMMUNICATIONS DEVICES
555 Wireless Blvd.
Hauppauge, NY 11788
(800) 229-1235
IN CANA
DA: PCD COMMUNICATIONS CANADA LTD.
5535 Eglinton Avenue West
Suite# 234
Toronto, ON M9C 5K5
(800) 465-9672
Ref. No.: 0403-EN/SW0403000302010100
87
 Loading...
Loading...