Page 1

1Preface
Thank you for purchasing this cellular phone.
To guarantee your cellular phone works properly, please follow the instructions in this manual to prevent
any possible incidents or malfunctions.
Follow all safety warnings to avoid injury or property damage.
Screen displays and illustrations in this user’s manual are designed to help you to operate your phone.
We continuously strive to improve our products. Therefore, we reserve the rights to revise this user
manual or withdraw it at any time without prior notice.
Preface 1
1 Introduction 4
1.1 PHONE DISPLAY 4
1.2 KEY 5
1.3 ICONS & SYMBOL S 6
2 Getting started 8
2.1 INSERTING THE SIM CARD 8
2.2 TURNING THE PHONE ON 9
2.3 CHARGING THE BATTERY 9
2.4 IMPORTANT PASSWORD 10
2.5 KEYPAD LOCK AND UNLOCK 10
3 Text entry 11
3.1 INPUT METHOD 11
3.2 SMART ENGLISH INPUT 12
3.3 BASIC TEXT INPUT 13
3.4 NUMERIC INPUT 13
3.5 OTHER LANGUAGE INPUT METHOD 13
4 Calling 15
4.1 MAKE A CALL 15
4.2 MAKING AN INTERNATIONAL CALL 15
4.3 MAKING AN EMERGENCY CALL 16
4.4 MAKING A SECOND CALL (NETWORK DEPENDENT) 16
Contents
1
Page 2

4.5 MAKING A CONFERENCE CALL (NETWORK DEPENDENT) 16
4.6 SWITCHING CALLS (NETWORK DEPENDENT) 17
4.7 CALLING USING A HANDS-FREE 17
4.8 ANSWERING A CALL 17
4.9 REJECTING A CALL 17
4.10 ANSWERING A SECOND CALL (NETWORK DEPENDENT) 17
5 Function me nu 19
5.1 HOW TO USE 19
5.2 MAIN MENU 19
5.3 PHONEBOOK 20
5.4 MESSAGES 25
5.5 CALL HISTORY 29
5.6 SETTINGS 31
5.7 MULTIMEDIA 38
5.8 FILE MANAGER 40
5.9 FUN & GAME 41
5.10 USER PROFIL ES 41
5.11 ORGANIZER 42
5.12 SERVICES 44
5.13 EXTRA 45
5.14 SERVICIOS SIM 48
6 Precautions 49
7 Troubleshooting 53
8 Safety information and notices 57
2
12 M ONTH LIMITED WAR RANTY 67
3
Page 3

2.1 Phone Display
2 Introduction
2.2 Key
Key Function
Pick-Up Press to answer a call or dial a call after you enter a phone number. In idle
mode, press to view the call log.
Hang-Up Press to end a call. Press and hold to turn the phone on/off. Within a menu,
press to return to idle mode.
Left Soft Key Press to access the function on the left corner of the display; in idle mode,
press to enter main menu.
Right Soft Key Press to access the function on the right corner of the display; within a
menu, press to return to the previous screen; when entering text, press to
delete a word or character before the cursor; in idle mode, press to access
Live.
Numeric key Press to enter numbers, letters and some special symbol.
* Press twice to enter ‘+’ to make an international call.
# Press to switch input modes in editor.
Press and hold to switch between Silent and General modes in idle mode.
Navigation key Include Up, Down, Left and Right. Press to move cursor up, down, left or
right when editing. In idle mode, press Left to enter User profiles; press Right
4
5
Page 4

to enter Tone setup; press Up to enter FM Radio; press Down to enter
Phonebook. You can change this setting in Settings > Phone Setup >
Dedicated Key.
Note: “Press” in this manual, means to press and release the key; “press and hold” means to press
and hold the key for at least 2 seconds. The USB is only for Charging
2.3 Icons & Symbols
In idle mode, network and battery icons are displayed all the time. The rest of the icons appear if the
feature is available and do not appear if the feature is unavailable. If the network symbol is not displayed,
the network is currently unavailable. You may be in a bad reception area, moving to a different location
may help.
Icon Description
Network - The left portion indicates whether your phone is already registered with a
network and the right portion indicates signal strength (from no signal to strongest).
Battery - Indicates battery level with 3 battery level indicator bars. When charging, a
scrolling icon will be displayed. The more bars, the stronger the charge.
To log on GPRS - The icon will be displayed only when you have logged onto GPRS.
SMS - Indicates you have new SMS.
Voicemail- Indicates voice messages that have not been heard.
Alert type is “Vibration only”.
Alert type is “Ring”.
Alert type is “Vibration and Ring”.
Alert type is “Vibration then Ring”.
Miss call - Indicates there is a miss call.
Call Divert - Indicates that the call divert unconditional function is activated.
Lock- Indicates that the keypad is locked.
Alarm-indicates that the alarm clock is on.
Headset-Indicates that Headset profile is activated.
6
7
Page 5

3 Getting started
Please read the safety instructions in the "Safety information and notices" section before use.
Before you start using your phone, you must insert a valid SIM card supplied by your GSM operator or
retailer. The SIM card contains your subscription information, your mobile telephone number, and a small
quantity of memory in which you can store phone numbers and messages.
3.1 Inserting the SIM card
Remove the back cover
Make sure that the phone is switched off. You need to remove the back cover of your phone before you
can insert the SIM card. Hold the phone with the front facing downwards; press and pull the back cover
down; lift the back cover up to remove it.
Remove the battery
Put your finger on the black holder located on the top of the battery slot and lifts the battery up to remove
it.
Insert the SIM card
Make sure that the clipped corner of the SIM card is facing the correct direction (clipped corner at upper
left) and the metallic contacts are facing downwards.
Slide the SIM card into the card slot until it stops.
Install the battery
With the metallic contacts facing downwards, press the battery down into its slot until it locks into place.
Install the back cover
Align and hook the back cover to the top of the battery slot and then press the back cover down until it
locks into place.
3.2 Turning the pho ne on
To turn the phone on, press and hold the Hang Up key. Enter the PIN code if required (the 4 to 8 digit
secret code of your SIM card). It is preconfigured and provided to you by your network operator or
retailer.
If you enter an incorrect PIN code 3 times in succession, your SIM card will be locked. To unlock it, you
must obtain the PUK code from your network operator.
3.3 Chargi ng the ba tte ry
Your phone is powered by a rechargeable battery. The new battery is partially charged. A sound alert will
warn you when the battery level becomes low.
Make sure the battery is not removed. To charge the battery, plug in the connector at the bottom of your
phone, and then plug the other end into an AC power socket.
The battery symbol indicates the charging status.
During charging, the charge indicators will scroll; it takes around 3 hours to fully charge the battery.
When all the scroll bars are steady, the battery is fully charged. You can then disconnect the charger.
Depending on the network and condition of use, talk time and stand-by time can go up to about 7 hours
8
9
Page 6

and 650 hours respectively.
*Depending on the network conditions, user settings, method of use, etc the actual results may vary.
When the battery is fully charged, the only way to turn off the charger is to unplug it, so it is advisable to
use an easily accessible AC power socket. If you do not intend to use your phone for several days, we
recommend that you remove the battery. If the battery is completely discharged, the battery icon will
reappear after a few minutes of charging.
3.4 Important Password
Phone lock password is 1122.
3.5 Keypad Lock and Unlock
Go to Settings > Security Setup > Auto Keypad Lock to select the time for keypad lock.
In idle mode, if the time expires, the keypad will be locked automatically.
Press the Right Soft Key [Unlock] and then the # Key to unlock the keypad.
4 Text entry
4.1 Input method
Your phone supports several input methods, which include:
Smart English (Smart ABC/Smart abc) : Enter English text using Smart English.
Multi-Tap (abc/ABC): Press the keys that are marked with the corresponding letter you wish to enter.
Press once to get the first letter on the key, press twice quickly to get the second letter and so on until the
letter you want is displayed on the screen.
Numeric (123): Enter numbers.
During text editing, you can press the # key to switch input modes or press Option and select Input
method to select different input modes; the status bar on the screen will display your current input mode.
ABC/abc: Smart English input mode.
ABC/abc: English alphabets input mode.
123: Numeric input mode.
*Depending on the user requirements, there may be other language input methods available, such as
Spanish. The operation is similar to English input
Entering symbols
In any input mode, press the * key to open symbols input screen. Press Ok to confirm the symbol input.
10
11
Page 7

4.2 Smart English input
What it is?
Smart Text Input is an intelligent editing mode for messages, which includes a comprehensive dictionary.
It allows you to quickly enter text. You need to press only once on the key corresponding to each letter
needed to spell a word: keystrokes input are analyzed and the word suggested by smart dictionary is
displayed.
How to use it
Letters and symbols represented by each key are as follows:
2 to 9 To input letters
1 To input symbol
0 To input space
◀/▶ To confirm the letter or word
▲/▼ To browse the last or next candidate word.
Left Soft Key (Select) To confirm the letter or word
Right Soft Key (Clear) Short press to clear a letter, long press to clear all entries
# Switch between input mode
* To activate punctuation mode
Example: How to enter the word "HOME".
12
1. Press # to switch to ABC.
2. Press 4 6 6 3, the first word “GOOD” appears.
3. Press ▼ to browse and select “HOME”.
4. Press Select or ▶ to confirm “HOME”.
4.3 Basic text input
If you wish to use basic text input mode, press the # key to select "ABC" or “abc” basic text input. This
method requires multiple key presses to reach the desired character: the letter "h"is the second letter on
the 4 key, so you must press 4 twice to enter "h". Using this mode requires you to press a key as many
times as needed to enter the desired letter.
To enter the word «home» in basic text input mode “abc”, press key 4(GHI), 4 (GHI), 6(MNO), 6(MNO),
6(MNO), 6 (MNO), 3(DEF), 3 (DEF).
4.4 Numeric input
Press the # key to select "123", and then you can enter the numbers.
4.5 Other Language Input Method
Depending on the user requirements, there may be other language input methods available. The
operation is similar to English input.
Smart Spanish (
Multi-Tap Spanish (
to enter. Press once to get the first letter on the key, press twice quickly to get the second letter and so on
13
ES/ es): Enter text using smart editor.
ES/ es): Press the keys that are marked with the corresponding letter you wish
Page 8

until the letter you want is displayed on the screen.
14
5 Calling
5.1 Make a call
Note: You can make a call only when the network name appears on the screen.
1. Enter the phone number.
2. Press the Pick-Up key to dial the number.
Mute or unmute a call
During a call, press Option and select Mute. When you select Mute, the microphone will be deactivated.
When you switch from one call to another, muting will be cancelled.
Adjusting speaker/earpiece volume
During a call, press ▲/▼to increase or decrease the volume (if you are not browsing the call options
menu).
Call recording
During a call, press Option and select Record to record the conversation.
Note: in most countries, recording telephone conversations is subject to legislation. We advise you to
notify the caller if you intend to record your conversation and only do so if they agree.
Ending a call
Press Hang-Up key or select End call from Option to end a call.
5.2 Making an in ternational call
1. Press the * Key twice quickly until "+" appears on the screen.
15
Page 9

2. Enter the country code.
3. Enter the area code (normally without the 0 before it), followed by the phone number.
4. Press the Pick Up Key to call directly.
5.3 Making an emergency call
You can make an emergency call anytime, regardless of whether the cellular phone has been registered
on the network. In idle mode, enter the emergency call number (specific number in the caller's country)
then press the Pick-Up Key.
If there is no SIM card, pressing SOS can also bring you to the emergency call screen displaying the
confirmation.
5.4 Making a sec ond call (Network dependent)
You can make a second call by putting the current call on hold:
1. During a call with Party A, you can enter Party B's number using the keypad.
2. Press Pick Up Key to dial Party B's number. Party A will be put on hold automatically.
5.5 Making a conference call (Network dependen t)
Your phone supports multi-party calls of up to five members.
When there is a call waiting while you are already on the phone, you can carry out the following
operations to establish the multi-party call:
1. Press the Pick Up Key to answer the second call. The first call will be put on hold automatically.
2. Select Conference from Option. The two calls will be combined and a conference call is established.
During the multi-party call, you can answer a new incoming call or add a new member to the call by
dialing the new member (the ongoing multi-party call will be put on hold automatically).
5.6 Switching calls (Network dependent)
When you have one active call and one call on hold, you can press Option, and then select Swap to
switch between the 2 calls. You can also press the Pick-up Key to swap.
5.7 Calling Using a Hands-Free
During a call, press H-free.
5.8 Answering a call
Press the Pick Up Key to answer a call.
5.9 Rejecting a call
Press the HangUp Key to reject a call.
5.10 Answering a second call (Network dependent)
If you have activated Call waiting, a new incoming call screen is shown to inform you when there is a
second incoming call. You can:
1. Press Pick-Up key or select Answer from Option to answer the second call. The current call will be put
on hold automatically.
2. Press Hang-Up key or Right Soft Key Reject to reject the second call and continue with your current
call.
16
17
Page 10

6 Function menu
6.1 How to use
Select menu
Press Menu to enter main menu in idle mode.
Press Up/Down to change menus and press Ok to enter the selected menu.
Note: The functions described below only appear when a SIM card is inserted. If you power on
your phone without a SIM card, you will have limited access to menu functions when you press the
Option. Press Emergency to make an emergency call. The aim of this function is to allow you to
dial emergency number by keypad when you have no SIM card.
You can exit a menu and return to idle mode by pressing Back or the Hang-Up Key.
6.2 Main menu
Phone Book Messages
Call History Settings
18
19
Page 11

Multimedia File Manager
Fun & Games User Profiles
Organizer Services
Extra Servicios SIM
6.3 Phonebook
Your phone features two phonebooks. The SIM phonebook is located on your SIM card and the number
of entries you can store depends on the SIM card. The second phonebook (Smart phonebook) is
integrated in the phone memory and the maximum number of name cards you can store is 500. The SIM
card is the default phonebook, but the entries in the two phonebooks are combined, sorted and displayed
as a list. When you add a new contact to your phonebook, the new contact will only be added to the
storage location you have selected.
View
In the phonebook, you can display the details of a contact by selecting it and pressing Options to access
the following:
Send SMS: Send SMS to the selected contact.
View: View the details of the selected contact, it will list all the detail content of every field.
Edit: Edit the selected contact.
Delete: Delete the selected contact.
Copy: Copy the selected contact to the SIM card or the phone.
Move: Same as copy, only the original contact will be deleted.
Duplicate: Duplicate the contact in the same memory.
Send vCard: Send the vCard by SMS or save to File Manager.
Quick Search
Enter the first letter of the entry you want to search for in the search bar; press the # Key to switch
between the input methods. The maximum number of the letters is five.
20
21
Page 12

Search Entry
Enter the name of the entry you want to search, press Option to choose Search, then press Ok. The
handset will display the entry after searching.
Add New Entry
To create a new SIM/phone contact:
To SIM
Press Up/Down to select a field.
Name: Press Edit to enter the name.
Number: Enter the phone number.
After entering a name or number, press Done or Ok to save.
To phone
Press Up/Down to select a field.
Name: Press Edit to enter the name.
Number: Enter the phone number then press Ok to confirm or press Clear to delete.
Home Number: Enter the home number then press Ok to confirm or press Clear to delete.
Company Name: Press Edit to enter the name.
Email Address: Enter the Email address.
Office Number: Enter the Office number.
Fax Number: Enter the Fax number.
Birthday: Press the Left / Right Navigation Key to select and enter the birth date.
Picture: Press the Left / Right Navigation Key to select a picture then press View to view the selected
picture.
Sound: Press the Left / Right Navigation Key to select a sound; the selected sound will play after few
seconds.
Group: Press the Left / Right Navigation Key to select a group.
After editing, you can press Done or Ok to save.
Copy All
You can copy all contacts from the Phone to the SIM card or from the SIM card to the phone by selecting
From phone or From SIM.
Delete All
This feature allows you to delete contact(s):
From phone: Enter the phone password to delete all the contacts from the phone. The default password
is 1122.
From SIM: Enter the phone password to delete all the contacts from the SIM card.
One by one: Select which individual contacts to delete.
Caller Group
You can create caller groups, which allow you to send text messages to many recipients at the same time.
Five groups are available to edit, you can press the Navigation Key Up/Down to modify following fields:
22
23
Page 13
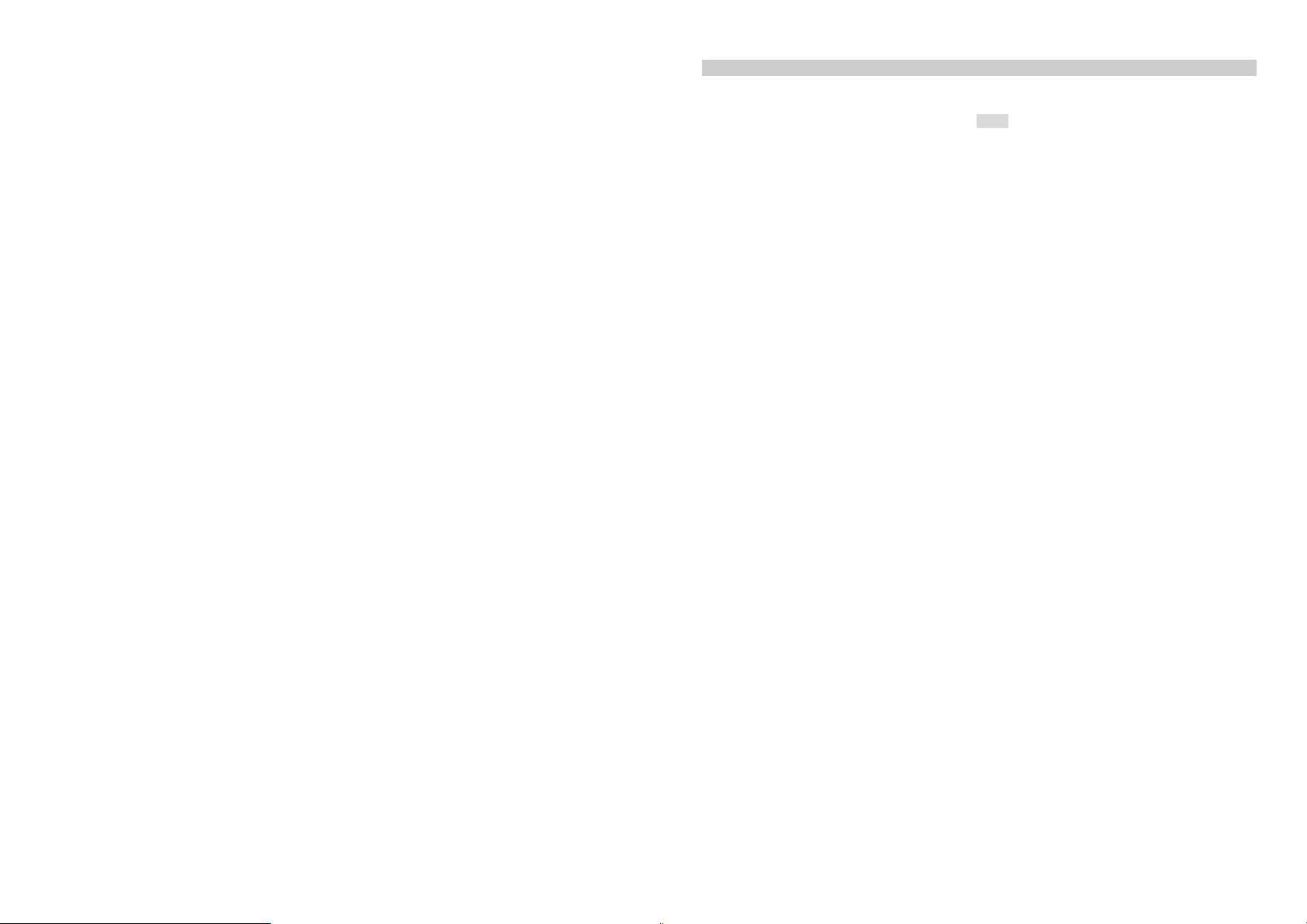
name, associated sound, associated picture, and member list.
Note: This feature is only available in phone memory.
Extra number
This menu allows you to keep a list of useful numbers such as Owner number, Service dial number and
SOS number.
Settings
Memory status: Press to view the SIM and phone memory status.
Preferred storage: Press to select the preferred storage: SIM card or phone.
Fields: Press On or Off to activate or deactivate the different fields for the phone contact, including
Home number, Company name, Email address, Office number, Fax number, Birthday, Associate picture,
Associate sound and Caller group. If one field is set to off, it will disappear when you view a contact or
edit a contact.
Name list filter: Press to select the phonebook you want to manage, SIM only, phone only or both. If
select “SIM only”, it will only show the contacts stored in the SIM card when you view the contacts.
My vCard: First, you should create your vCard by selecting Edit my vCard. Then you can send your
vCard by SMS, MMS or Save it to a file.
Note: You can save your vCard to your phone or memory card and then find it in the menu of File
Manager.
vCard versi on: Select to view the vCard version.
6.4 Messages
The menus described in this section allow you to send/receive messages and manage your messages.
SMS
Inbox
Inbox allows you to view your messages.
Press Up/Down to select a message; the sender’s number is displayed in the list (if the number exists in
your phonebook, the contact name will be shown); when one message is highlighted, the send time will
be shown above the message.
Press Ok to read the content of the selected message, including sender, sent date, sent time and text.
When reading the message, press Option to access the following options:
Reply: Reply to sender via SMS.
Delete: Remove the SMS from your Inbox.
Edit: Edit message.
Forward: Forward the SMS to another recipient.
Copy to phone (if the SMS is saved to the SIM card): By selecting this option, a confirmation screen
pops up, then you can press Yes to copy the SMS to the phone or press No to cancel copying.
Move to phone (if the SMS is saved to the SIM card): Move the selected message to the phone.
Copy to SIM (if the SMS is saved to the phone): Copy the selected message to the SIM card.
24
25
Page 14

Move to SIM (if the SMS is saved to the phone): Move the selected message to the SIM card.
Chat: Press to set the chat room info and start new chat with the sender.
Delete all: Press to delete all messages in the inbox.
Copy all: Copy all messages from the SIM card to the phone or from the phone to the SIM card.
Move all: Move all messages from the SIM card to the phone or from the phone to the SIM card.
Use number: By selecting this option, the sender’s number or the numbers in the message will be shown
in a list; press Option to Dial, Save to phonebook or Send SMS.
Outbox
The Outbox allows you to view saved, unsent and sent message in a list (if you select Save and send
when sending message, it will be saved in Outbox).
You can press Up/Down to select message or press Ok to read the message. When reading message,
you can also press Option to Send, Edit, Delete, Copy to phone or SIM, Move to phone or SIM, Delete all,
Copy all, Move all, Use URL or Use number. See the Inbox section above for more details on these
options.
Writing an SMS message
To write message, please refer to the Text entry section of this manual for detailed information.
After entering text, you can access the following options by press Option:
Done: Press to confirm entered text and select from the following Send Options:
Send only: Select to open the number editor and enter your number, or press Search to search for and
26
select a contact in the phonebook. Press Ok to send the message.
Save and send: Press to save the message to Outbox and send the message.
Save: Press to save the message in Outbox.
Send to many: Press to send the message to more than one recipient. Select Edit list to add or delete
recipient in a list and then select Send now to send the message to all the recipients in the list.
Send by group: Press to send the message to the group you selected.
Use template: Press to select template and insert pre-written message.
Insert object: Press to select picture, animation or melody and insert in message.
Format text: Press to adjust text size, style, alignment or select a new paragraph.
Insert PHB number: Press to select a contact in the phonebook and insert the contact’s number to the
message.
Insert PHB name: Press to select a contact in the phonebook and insert the contact’s name to the
message.
Insert Bookmark: Press to select bookmark and insert it to the message.
Input method: Press to select input method.
Template
View templates message for you to insert into the message. Press option to edit, erase or write
message.
27
Page 15

Message Settings
This feature allows you to edit message settings:
Profile Setting: Press to select a profile. The profile includes profile name, SC Address, Valid Period and
Message Type.
Common Setting: Press to set the delivery report and reply path.
Memory Status: Press to view the SMS status in SIM card and your phone.
Preferred Storage: Press to choose where to store messages - the SIM card or Phone. If you choose
SIM, the messages you receive will be stored in the SIM card, when the memory in the SIM card is full,
the messages you receive will be stored in the phone automatically.
Chat
This menu allows you to have chat with your friend. There are two chat rooms for you to choose, select
one of them:
Chat Room Info: Set your nickname and remote number. Your nickname will appear when you send a
message.
Start New: Select to write a message and send it to the remote number you set in Chat Room Info.
Voice mail server
This menu allows you to set your voice mailbox number and listen to your voice messages.
Note: You can forward your calls to your voice mailbox (the phone number for
callers to leave a message) via the Call forwarding feature.
Broadcast message
Received mode
Press On or Off to set the reception of broadcast messages to On or Off.
If you select Off, you will not receive any broadcast messages, even if you have set the corresponding
channel numbers.
Read message
When you receive a broadcast message, the message content will be displayed on the screen until you
press Back. If you want to read it again, enter this menu.
To obtain the codes corresponding to the different types of messages, you must contact your operator.
Languages
Press to select the language in which you want to receive messages.
Channel setting
Select Add, Edit, Select or Delete channel.
6.5 Call History
Missed calls
Select to view missed calls. Press Ok to view detailed information, including
28
29
Page 16

date, time, number and times. Press Option to enter following options:
Delete: Press to remove the call from the list.
Save to phonebook: Press to save the number in your phonebook.
Dial: Press to dial the number.
Edit: Press to edit the number.
Send SMS: Press to send a SMS to the number.
Dialed calls
Select to view dialed calls. Detailed information and related operations are
similar to those of Missed calls.
Received calls
Select to view received calls. Detailed information and related operations are
similar to those of Missed calls.
Note: You can also press the Pick-Up key in idle mode to view Missed calls,
Dialed calls and Received calls in a list .They are displayed in chronological
order with the most recent call at the top of the list.
Delete call log
Select to delete one or all of your call logs.
Call time
Your phone provides you with a timer that automatically records the calling
time and allows you to view Last call time, Total sent, Total received or Reset all
30
time.
Call cost
This menu depends on your SIM card, you can select to view the Last call cost
and Total call costs. Cost records are only available after you set the Price per
unit. You can also set the Max cost and Reset cost.
Note: Some features in this menu require you to enter PIN2 code.
SMS counter
Your phone will automatically record how many messages you sent and receive.
You can view the number of messages by selecting this menu. Press Reset to
reset.
GPRS counter
Select to view the GPRS volume of the Last sent, La st received, All sent, All
received or Reset counter.
Auto quick end
This feature allows you to set how long your call will last. The call will end
automatically when time expires.
You can set it to on or off and enter the time you want to talk during the call.
The talking time you preset should between 1 and 9999 seconds.
6.6 Settings
You can configure your phone to best suit your usage preferences.
31
Page 17

Phone setup
This menu allows you to configure some general settings for your phone:
Time and Date
Set home city: Select a city from a list and set it as your home city.
Set time/date: Press to edit the fields of time, data and daylight savings.
Set format: Press Up/Down to edit the field, including Time format and Date format, then press
Left/Right to select formats.
Schedule power on/off
You can set up to four times that your phone will automatically power on or off.
Press Up/Down to select a group and press Edit to set following fields:
Status: Press to activate or deactivate.
Power: Press to select power on or power off.
Time: Press to enter time.
Language
This menu allows you to select a language for all menu texts. If you select Automatic, your phone will
auto detect the language supported by your SIM card and phone.
Display characteristic
Wallpaper
-Press Up/Down to select image.
32
-Press View to preview the picture.
-Press Left/Right to view the previous or next image then press OK to confirm and set it as wallpaper.
Screen saver: Press to set on/off or waiting time by selecting Setting; select image through Select for
the screen saver.
Power on display: Press to select power on animation.
Power off display: Press to select power off animation.
Show date and time: Press On/Off to show or hide the date and time in idle screen.
Show own number: Select to turn it on or off.
Contrast
Select to set the contrast of the screen. Press Right / Left to increase or decrease the contrast.
Greeting text
This menu allows you to set the status and greeting text. If set to On, the greeting text will be displayed
after the welcome animation.
Speed dial
Enable speed dial: Press On/Off to activate or deactivate.
Set number: Select 2 to 9 as the speed dial location. Press Option in the list and select Edit to enter the
phonebook. Press Up/Down to select and Ok to confirm and save. After setting, you can make a speed
dial call by pressing and holding the related key in idle mode.
33
Page 18

Dedicated key
Select to assign functions to the four navigation keys – up, down, left or right.
Auto update of date and time
Press On/Off to turn it on or off.
Flight mode
Select from Normal mode, Flight mode and Query when power on.
Call setup
Caller ID
This feature allows you to select your Caller ID settings. You can select Set by network, Hide ID or Send
ID. Note: This feature is net w or k / s u bscription depende n t.
Call waiting
If activated, when there is a second incoming call, it will prompt you. Select Query status to find out
whether the call waiting is active or not.
Call divert
Select to divert incoming calls to your mailbox or to a number (whether in your contacts or not) and you
can choose from the following options: Voice Calls, If Unreachable, If no answer, If busy or Data calls.
You can also Cancel all divert settings.
Call barring
Allows you to limit the use of your phone to specific calls. This can be applied to incoming calls (all calls
34
or when roaming) and/or to outgoing calls (all calls, international calls, international calls except to home
PLMN). To activate call barring, you need to enter a communication limit code. This barring code will then
be sent to the network for validation.
Note: This operation only supports GSM calls.
Call time reminder
Select to choose a type of call time reminder including Off, Single or Periodic.
Call time display
Press On or Off to display the duration of your calls.
Auto redial
You can set auto redial to On or Off. When set to On and your call does not connect, you will be asked if
you want to redial the call.
Closed user group
You can specify a group of people to whom you can call and who can call you (network service).
Network setup
Network selection
New search: Press to search for a new network.
Select network: Press to select a network from the network list.
Selection mode: Press Change to select to choose your network manually or automatically.
35
Page 19
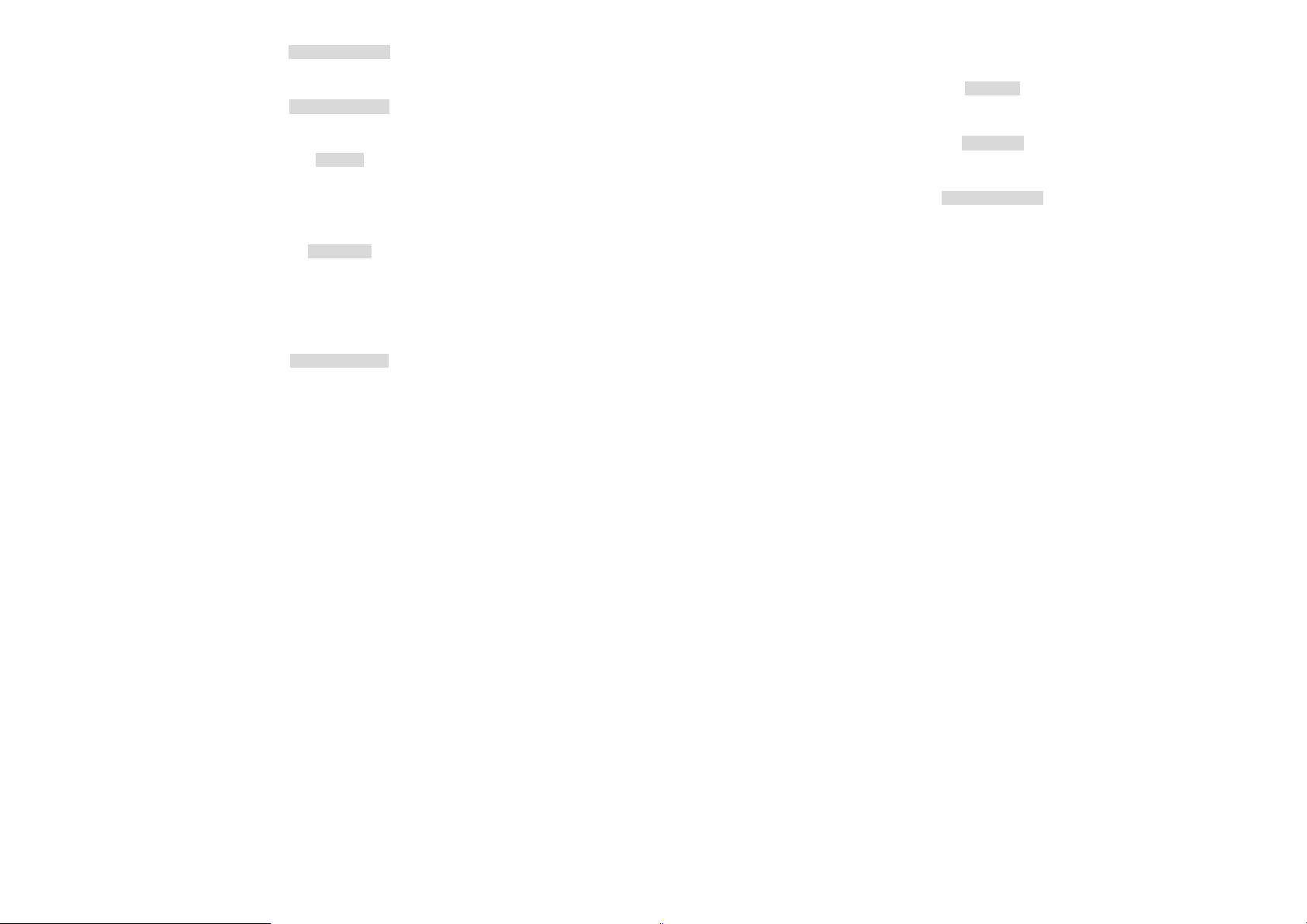
Preferred network
Preferred Network allows you to build a preferred network list, Once defined, the phone will try to register
on the network, according to your preferences.
GPRS connection
You can press Change to modify your GPRS connection: When needed or Always.
Security setup
SIM lock
To prevent your SIM card from illegal use, your SIM card is protected by a PIN code. If you set the SIM
lock to On you can only use your phone by entering the correct PIN code every time you turn it on. If you
enter the wrong PIN code three times, your SIM card will be locked and a PUK code will be required.
Contact your service provider for more information.
Phone lock
To prevent your phone from illegal use, you can activate Phone lock. If activated, you will need to enter
the correct Phone password before you can use it.
When you set it on or off, the phone password is also required.
If you forget the password, contact your service provider for assistance in unlocking the phone.
Note: The initial password is 1122. If you want to change your password, go to Change password.
Auto keypad lock
Select to set the time for auto keypad lock. If the time expires, the keypad will be locked automatically,
36
you should press Unlock and then the # Key to unlock it.
Note: In all cases, the keypad is automatically unlocked when you receive a call.
Fixed dial
Mode: Select to activate or deactivate fixed dial by entering the right PIN2 code.
Fixed dial list: Select to edit the names in the Fixed Dial List.
Barred dial
This feature allows you to set barred dialing.
Note: This feature depends on a SIM card.
Change password
Select to modify password, including PIN, PIN2 and Phone lock passwords.
Restore factory settings
By pressing Ok, you will be required to enter a password to restore the phone to its original factory
settings. After entering and confirming the correct password, most of the settings in your phone will be
restored to factory settings.
Sound Effect
Sound Effect allows you to choose the equalizer setting including Normal, Bass, Dance, Classical, Treble,
Party, Pop, or Rock.
Shortcuts
This feature allows you to make a list of shorcuts for quick use.
37
Page 20

If there’s no feature defined as a shortcut, press Add to create a new shortcut.
If there’s a feature in the shortcut list, press Option to Add, Edit, Delete, Delete all, Disable, or Change
order.
Note: To use shortcuts, you should first enter Settings>Phone setup>Dedicated key to define one of
Dedicated key as Shortcuts. Then press the related Dedicated key in idle mode to access the features
defined in the shortcut list.
6.7 Multimedia
Sound recorder
This menu allows you to make recordings. The length depends on the memory status
Press Option and select Record to start recording. Press Pause or Cont. to pause or resume the
recording or when you are finish recording, press Stop to save the recording. You can then either enter a
name for the new sound file or accept the default name by pressing Option and select Save.
Note: Saved sound files can be found in the File Manager menu.
When you select a sound file, press Option to access the following options:
Record: To make a new recording.
Play: To play the recording.
Append: To add more to an existing recording.
Note: This feature is only available when the file format is ARM.
38
Rename: To rename the file.
Delete: To delete the recording.
Delete all: To delete all recordings.
Settings: To set File format and Audio quality.
Forward: To forward the recording to user profiles.
Note: The forwarded recording is available in the melody list when modifying user profiles.
FM Radio
Note: The radio will not work unless the headset is attached. Attach the headset included with your phone
to the charging port located at the bottom of the phone.
To operate the radio:
Press Right/Left to switch the channels. If auto search is activated, pressing Right/Left will switch the
available searched channels; if auto search is deactivated, pressing Right/Left will switch to varying
channels by 0.1 intervals.
Press Up to activate or deactivate the auto search mode.
Press Down to activate or deactivate the FM radio.
Press Keys */# to adjust the volume.
Press Option to access the following options:
Channel List: Select to view the list of preset channels. Press Options to play, delete or edit the
selected channel.
39
Page 21

Manual Input: Select to manually input a channel number and then play it.
Preset Auto Search: Select to Auto search the available channels and save the searched channels into
the preset channel list.
Settings: Select to set the background play and loud speaker volume.
6.8 File manager
This menu allows you to manage the files saved in your phone. Related
memory information is displayed at the top of the screen, including total
volume and free volume.
Phone
Press Option to access the following options:
Open: Select to view folders in the phone.
Press Option to access the following options:
Open: Select to open the folder.
Create folder: Select to create a new folder in the selected folder.
Rename: Select to rename the folder.
Delete: Select to delete the folder.
Sort: Select to sort files by name, type, time or size.
Create folder: Select to create a new folder in phone.
Format: Select to format the Phone memory.
6.9 Fun & Game
Your phone provides you with two games: Copter and Puzzle.
Press Ok to enter the game menu:
Start game: Select to start the game.
Game level: Select to choose the game level.
Best grades: Select to view the best scores for each level.
Game help: Select to view help about how to play the game.
You can also adjust the following settings by selecting Game setting:
BGM: Select to set background music On or Off.
Sound effect: Select to set game sound On or Off.
Game vibration: Select to set game vibration On or Off.
6.10 User profiles
This menu allows you to select a profile from General, Meeting, Outdoor, Indoor and Headset. Press the
Options to access the following options:
Activate: Select to activate the selected profile.
Customize: Select to modify the following settings:
40
41
Page 22

Tone setup: Select a ringer for Incoming calls, Power on, Power off, Message tone and Keypad tone.
Volume: Select to adjust the volume for Ring tone and Key tone.
Alert type: Select to set the alert type as Ring, Vibration only, Vibrate and ring or Vibrate then ring.
Ring type: Select to set the ring type as Single, Repeat or Ascending.
Extra tone: Press On/Off to activate or deactivate such tones as Warning, Error, Camp on and Connect.
Answer mode: Press On/Off to activate or deactivate any key answering.
Note: Headset profile can only be activated by plugging in a headset.
6.11 Organizer
This menu contains features and options designed to help you keep you organized and informed while on
the go.
Calendar
Press Up/Down/Left/Right to select the date then press Option to access the following options:
View tasks: Select to view tasks scheduled on the selected date. “Empty” appears if nothing is
scheduled. Press Left/Right to change the date or press Add to add a new task.
Add task: Select to add new task (refer to To do list).
Jump to date: Select to enter the date you want to view in the calendar.
Go to weekly view: Select to switch to the weekly view screen.
To do list
This menu allows you to create, store and manage tasks in your organizer.
Create new task
To create a new task:
If there’s no event, press Add to create a new task; if there’s already an event, press Option and select
Add to create new task.
Select the task type.
Edit the different task fields, such as date, time, Note, Alarm, Repeat, Location and Priority.
Press Done to save the task.
Note: A new task cannot be saved with a blank Note.
Alarm
Your phone has a built-in alarm clock with snooze feature. You can set up to five separate alarms and
choose whether or not the alarm should repeat. To set an alarm:
1. Select an alarm and then press Edit to create.
2. Then to edit different fields of the alarm, including: On/Off, Enter time, set Repeat and select
snooze minute and alert type.
Finally, press Done to save the settings.
World clock
This menu allows you to set different World clocks and set Daylight saving On or Off.
Press Ok to enter the menu. A world map appears on screen - press Left/Right to select the world clock.
42
43
Page 23
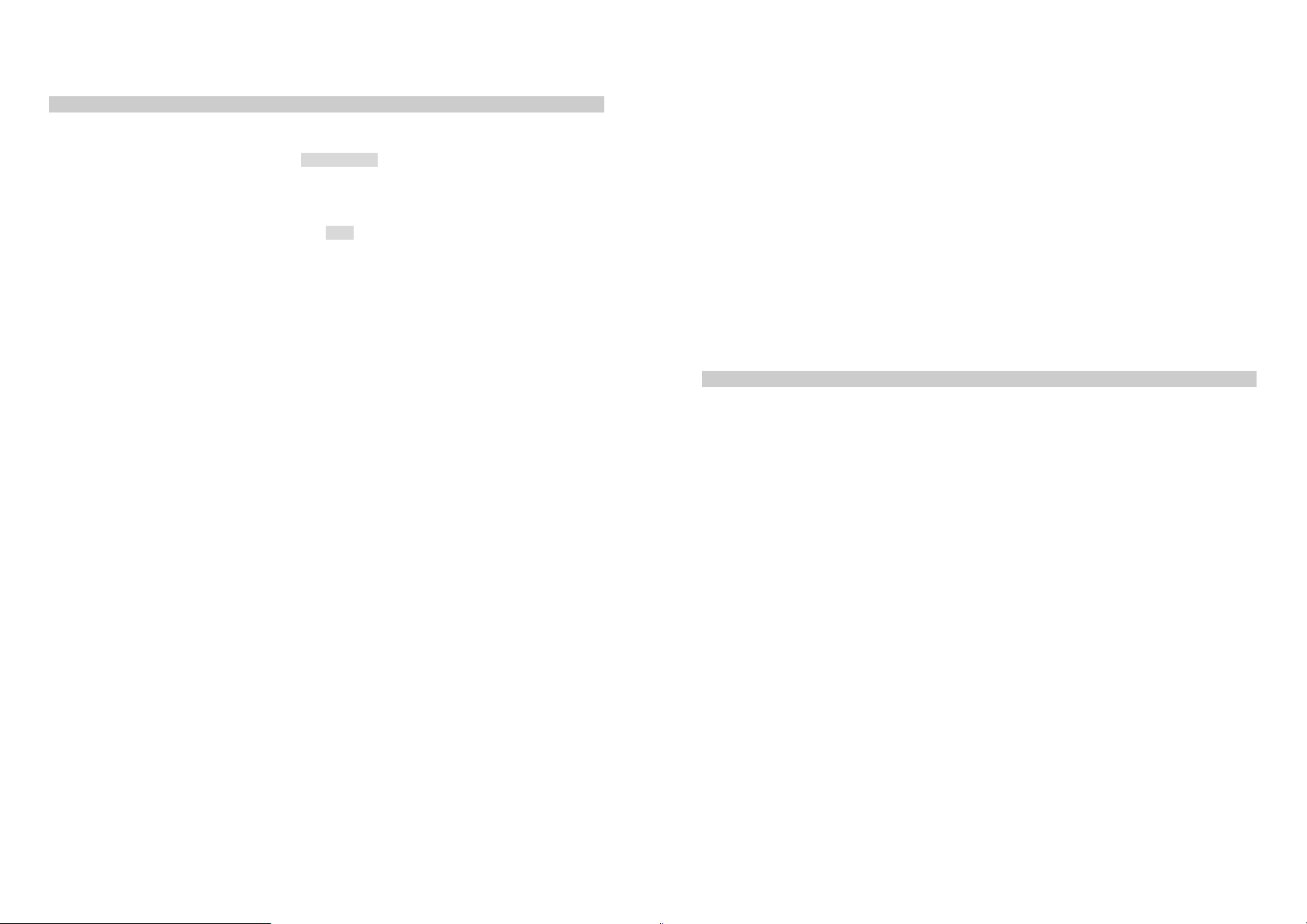
The corresponding city, date, and time is displayed on the top and bottom of the screen. Press Option to
set Daylight savings to On or Off for the foreign city.
6.12 Services
This menu is reserved for operator specific services. Please contact your operator for more information
about it.
Data Account
Select Data Account to view the account of GSM data and GPRS.
Note: if certain data accounts are pre-configured, you will not need to change the settings. If you want to
edit the profiles, please contact your service provider for more information.
WAP
Homepage: Select to access the homepage directly. You can also set the homepage address in the
settings menu.
Bookmarks: Select to save the current web page or the web pages that you frequently visit to the
Bookmark list, where you can manage and organize them. When you enter the menu, a list of bookmark
entries is displayed. To connect to the web address of a particular bookmark entry, press Option and
then choose Goto.
Recent pages: Select to view the history of recent pages.
44
Offline pages: Select to view the history of offline pages.
Enter address: Select to enter a web address then press Option and choose Done to connect to this
address. If there is an address list, you can press Option and then choose Goto, Edit, Add Bookmark,
Delete or Delete All.
Service inbox: Select to view the push messages sent by WAP.
Settings: Select to configure the browser parameters including:
Edit profiles: You can activate one of the profiles or edit them.
Note: If you want to edit the profiles, please contact your operator for more information.
Browser option: Select to set the time of timeout and set Show Images on or off. Some web pages may
contain material, such as graphics and sounds that require a large amount of memory to view. To browse
web pages without graphics to save memory, select Show Images off.
Service Message settings: Select to choose Enable Push on or off; set Trust Setting disable or always;
set SL setting; set Trust list.
Clear cache: Press to empty an area of the phone’s memory where the pages browsed during a WAP
session are stored.
Clear cookies: Press to clear the cookies.
Trusted certificates: Select to view the trusted certificates, you can delete them.
6.13 Extra
45
Page 24
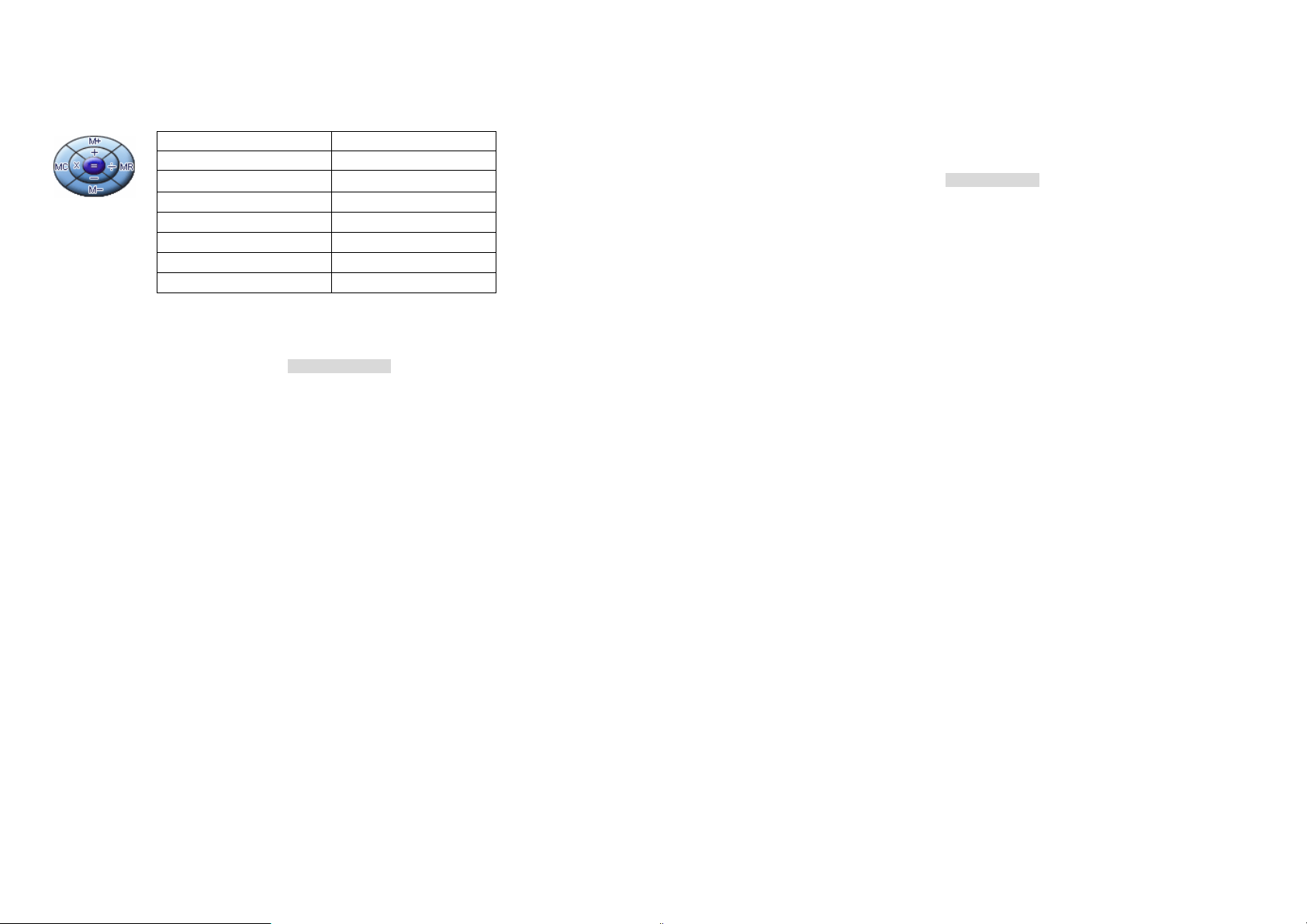
Your phone also provides you with other tools for extra use, such as Calculator, Currency converter,
Stopwatch and E-Book reader.
Calculator
Your phone has a built in calculator. Enter the numbers with the keypad. An icon will appear on the
screen indicating how to do calculations:
Keys Operation
Up Addition
Down Subtraction
This application allows you to
convert currency.
First, input the rate, then input
the local value. Press Ok to view the foreign value.
Left Multiplication
Right Division
Left Soft Key To calculate
Right Soft Key To clear or exit Calculator
# key To enter decimal point
Currency
converter
Stopwatch
Your phone features two kinds of stopwatches: Typical stopwatch and nWay stopwatch.
Typical stopwatch
Split time: When you select this, the timepiece will be saved and continue to count when you press Split.
46
The 2nd timepiece is recorded based on the continuous timing. You can stop and resume anytime.
Lap Timing: When you select this, the timepiece will be saved and start the new timing when you press
Lap. The 2nd timepiece is recorded in new timing. You can stop and resume anytime.
Note: If you press the Hang Up key while timing, the activated stopwatch will not stop and when you try to
enter another stopwatch Split time or Lap timing, a confirmation screen will appear asking if you want to
stop previous stopwatch. Select Yes to stop previous and to enter the next stopwatch.
View record: Select to view, delete, or delete all saved records.
nWay stopwatch
Press Start to activate the stopwatch, and then you can press Left/Right/Up/Down to record four
different groups of data.
E-book reader
This menu allows you to read an e-book and complete related operations.
If there’s an e-book file in a list, press Option to select Open E-Book.
After opening the e-book, you can also access the following options by pressing Option:
Find: Select to find any text in case sensitive or case insensitive in the e-book.
Find next: Select if there’s more than one matched text-you can select this option to find next match.
Jump to: Allows you to jump to the Beginning, Middle or End of the e-book or enter the exact percentage
you want to advance.
Go to bookmark: If there’s bookmark, you can select and go to the bookmark you added before.
47
Page 25

Add bookmark: Select to add bookmark.
Delete bookmark: Select to delete a bookmark.
Book info: Select to view detail information about the e-book.
Settings: Select to set Font style, Font size, Scroll by, Auto scroll, Scroll speed, Full screen and
Encoding.
Apply global settings: Select to apply the global settings.
Help: Select to view help information about how to use shortcuts when reading an e-book.
Close: Select to close the reading e-book.
6.14 Servicios SIM
Note: The submenus of this feature depends on the operator and different operators may provide
different services (some SIM cards do not support STK), which cannot be modified.
Please contact your operator.
7 Precautions
Please carefully read and observe the terms below:
Safe power on
Do not use your phone where it is forbidden to use or you might cause a disturbance or
danger.
Safe transportation firstly
Please observe all related local laws and regulations.
Please drive with both hands.
Transportation security should be considered first when driving.
Disturbance
All phone performances might be disturbed
Switch off in hospital
Please follow related limitations.
Please switch your phone off when near a medical instrument.
48
49
Page 26
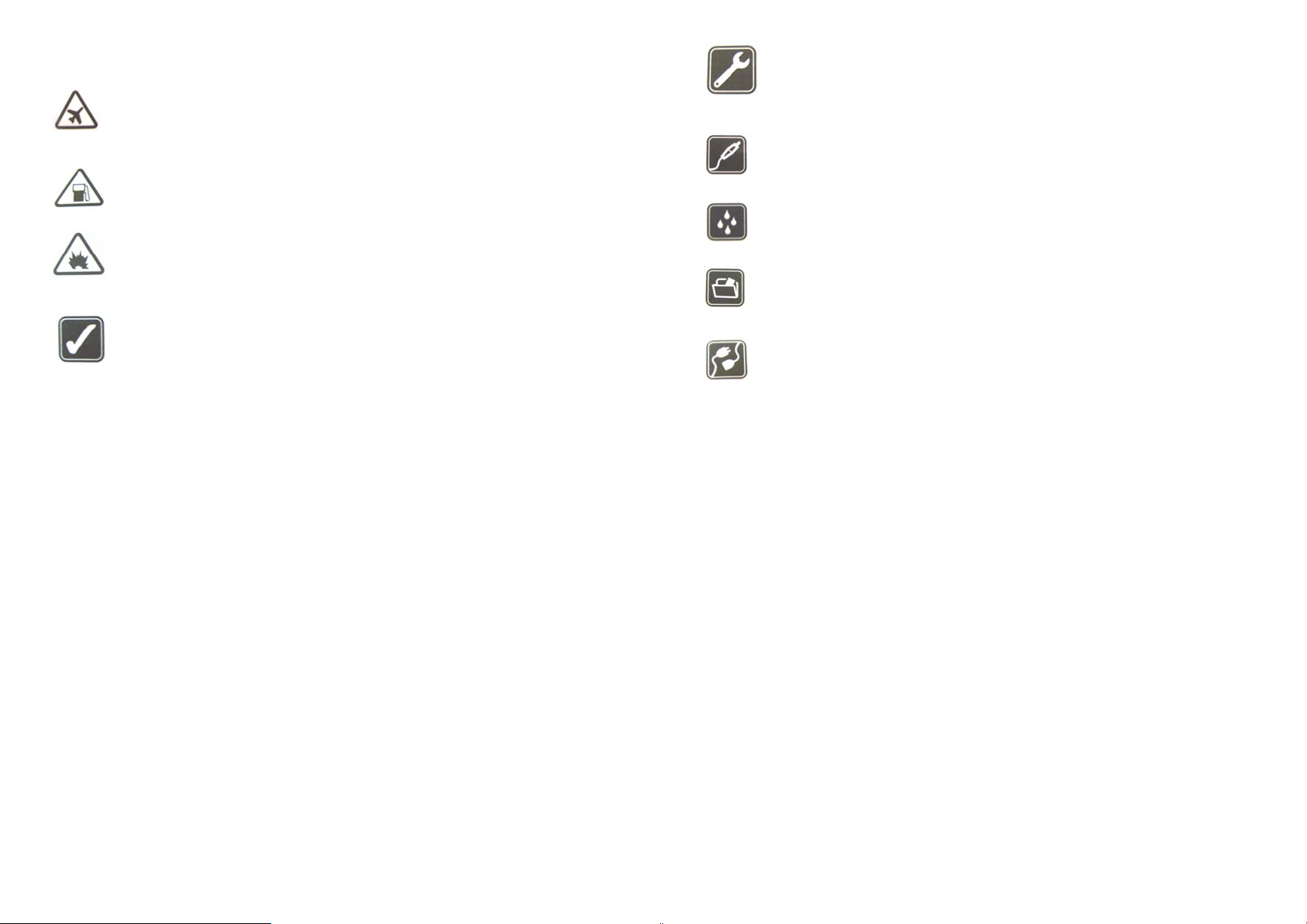
50
Use qualified after sale service
Only a qualified technician can install or repair your phone.
Switch off on airplane
Please follow related limitations.
Do not use your phone on an airplane.
Switch off when gasoline
Do not use your phone at a filling station or around fuels or chemicals.
Switch off around exposure Area
Please observe related limitations and do not use your phone around an area where
explosions can occur.
Proper use
As described in this manual, your phone can be used only in the correct location.
If possible, please do not touch the antenna area on your phone.
51
Accessories and batteries
Only use the authorized accessories and batteries and do not connect to incompatible
manufacturers or products.
Waterproof
Your phone is not waterproof. Please keep it away from water.
Backup
Remember to make a backup or keep a written record of all important information saved in
your phone.
Connect to other devices
Please read the user manual of the device to get more detailed security instructions before
connecting to other devices and do not connect to unmatched product.
Page 27

52
8 Troubleshooting
SOS emergency calls
Make sure your phone is switched on and in a service area. In idle mode, input the SOS
number, then press the Dial key. Advise where you are and do not hang up without
permission.
Common issue Reason Troubleshooting
Bad connection
Aftersound or
cacophony
Idle time becomes short Idle time is related to network If the phone is in the area where
53
Using phone in an area where the
network connection is poor, such as
around a tower or basement where
radio wave cannot be sent
effectively.
Using cellular phone when network
is busy, such as an on-off duty time,
line busy.
Related to the distance of the send
basis of the network.
It is caused by network connection
and it is a regional problem.
Network connection is not good in
some areas.
Try to avoid.
Try to avoid.
Ask your operator to provide a
map of your service area.
Hang up and redial the number.
Page 28

settings. the network connection is not
good, please temporarily shut off
your phone.
Need to change battery. Insert a new battery.
When you cannot receive signals,
your phone will continue to send to
find a basis. A lot of battery power
is used, so as to limit idle time.
Cannot switch on Battery is drained. Check battery volume or charge
Wrong SIM card
Cannot connect to SIM card is unusable Contact your operator.
SIM card is damaged. Contact your operator.
SIM card is not inserted properly. Make sure SIM card is inserted
Dirt on metal side of SIM card. Wipe metal point of SIM card with
Please move to an area where
signal is strong or temporarily
turn off your phone.
battery.
properly.
a clean cloth.
Out of GSM service area. Request service area to operator. network
Feeble signal. Please move to an area where
signal is stronger and try again.
Activate call barring Cancel call barring Cannot call
Activate fix dialing Cancel fix dialing
Wrong PIN code Enter the wrong PIN code three
times.
Cannot charge
Cannot add contact Contacts memory is full. Delete some contacts.
Battery or charger is damaged. Change battery or charger.
Charge in area where the
temperature is lower than 0℃ or
higher than 40℃.
Bad connection Check the connection between
Contact your operator.
Change charging environment.
the phone and the charger.
54
55
Page 29
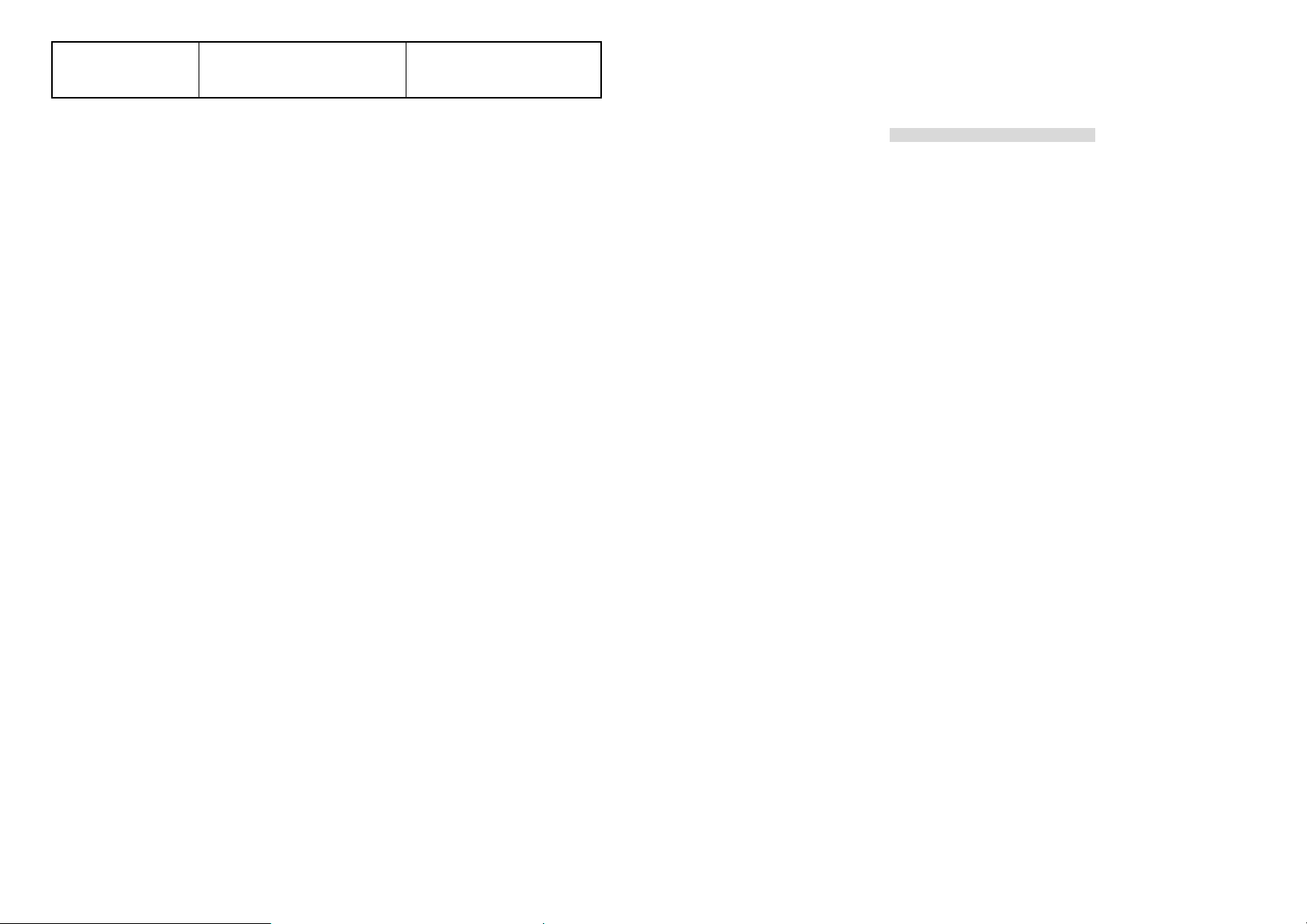
Cannot set some
functions
Operator does not support the
function or you have not applied the
function.
Contact your operator.
9 Safety information and notices
Pease carefully read this information before using your
phone.
Do not use your phone while driving
Speaking on the telephone while driving lowers your concentration, which can be dangerous. Check and
always obey the laws and regulations on the use of phones in the areas where you drive. Adhere to the
following guidelines:
Give your full attention to driving. Driving safely is your first responsibility.
Pull off the road and park before making or answering a call.
Respect the local regulations in countries where you drive and use your GSM phone.
If you want to use your phone in a vehicle, install the hands-free car kit which is designed for that
purpose.
Ensure that your phone and car kit do not block any air bags or other security devices fitted in your car.
! WARNING: Failure to follow these instructions could
lead to serious personal injury and possible property
damage.
56
57
Page 30
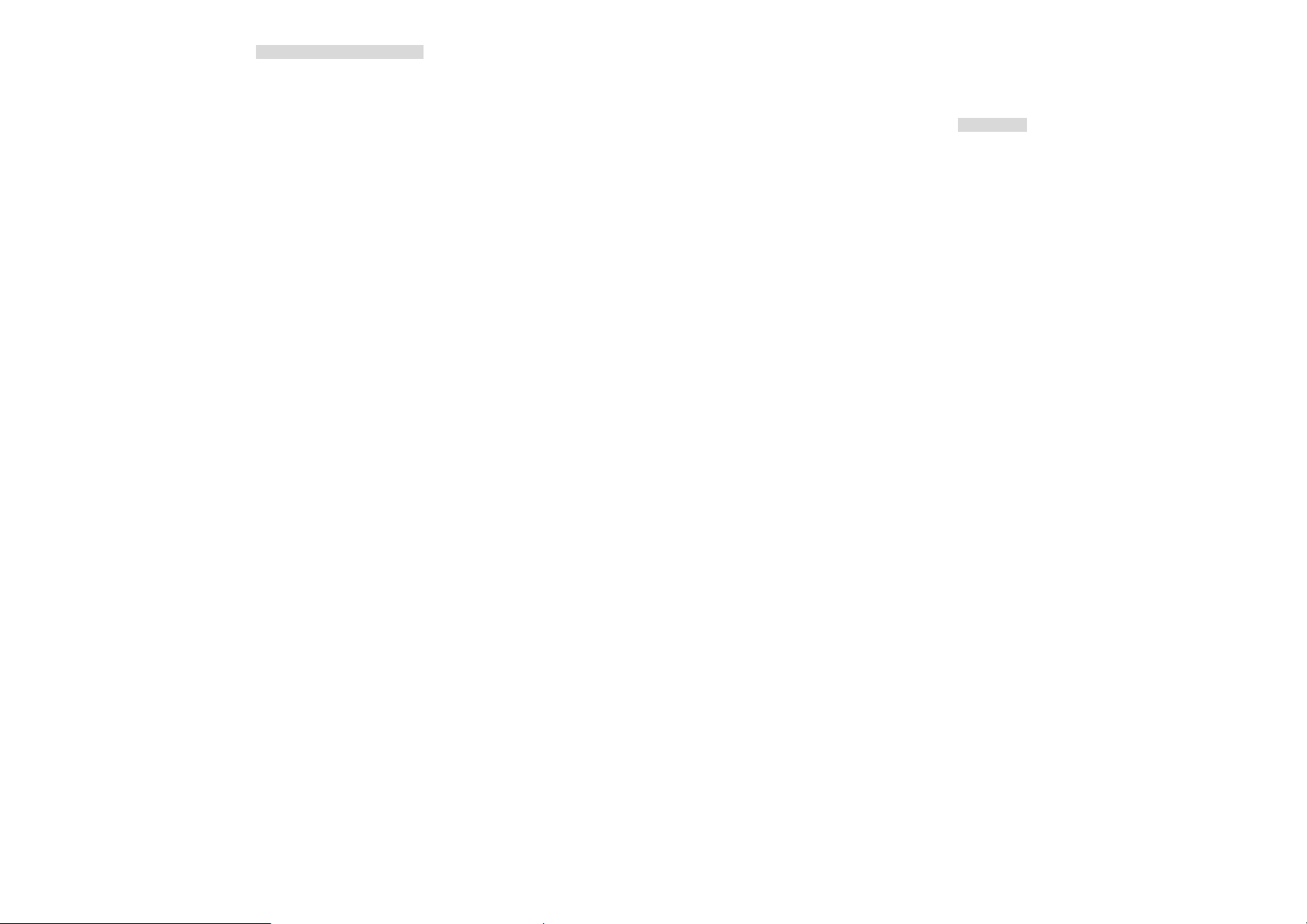
Always switch your phone off
Your phone is a low power radio transmitter and
receiver. When it is ON, it receives and also sends out
radio frequency (RF) signals.
Most modern electronic equipment is shielded from RF
energy. However, certain electronic equipment may not
be shielded against the RF signals from your phone.
Therefore, use of your phone must be restricted in
certain situations.
Turn your phone OFF before boarding an aircraft and/or when packing the phone in your luggage: the
use of phones in an aircraft may be dangerous for the operation of the aircraft, disrupt the phones
network and may be illegal.
Turn your phone OFF in health care facilities when any regulations posted in these areas instruct you to
do so. Hospitals or healthcare facilities may be using equipment that could be sensitive to external RF
energy.
Turn your phone OFF where posted notices so require.
58
Turn your phone OFF when in any area with a potentially explosive atmosphere and obey all signs and
instructions. Sparks in such areas could cause an explosion or fire resulting in bodily injury or even death.
To avoid interfering with blasting operations, turn your phone OFF when in a “blasting area” or in areas
posted “Turn off two-way radio”. Obey all signs and instructions.
Pacemakers
The Health Industry Manufacturers Association
recommends that a minimum separation of six (6”)
inches be maintained between a handheld wireless
phone and a pacemaker to avoid potential interference
with the pacemaker. These recommendations are
consistent with the independent research by and
recommendations of Wireless Technology Research.
Never come closer than six (6) inches to a person with a
heart pacemaker implant when using your phone.
59
Page 31
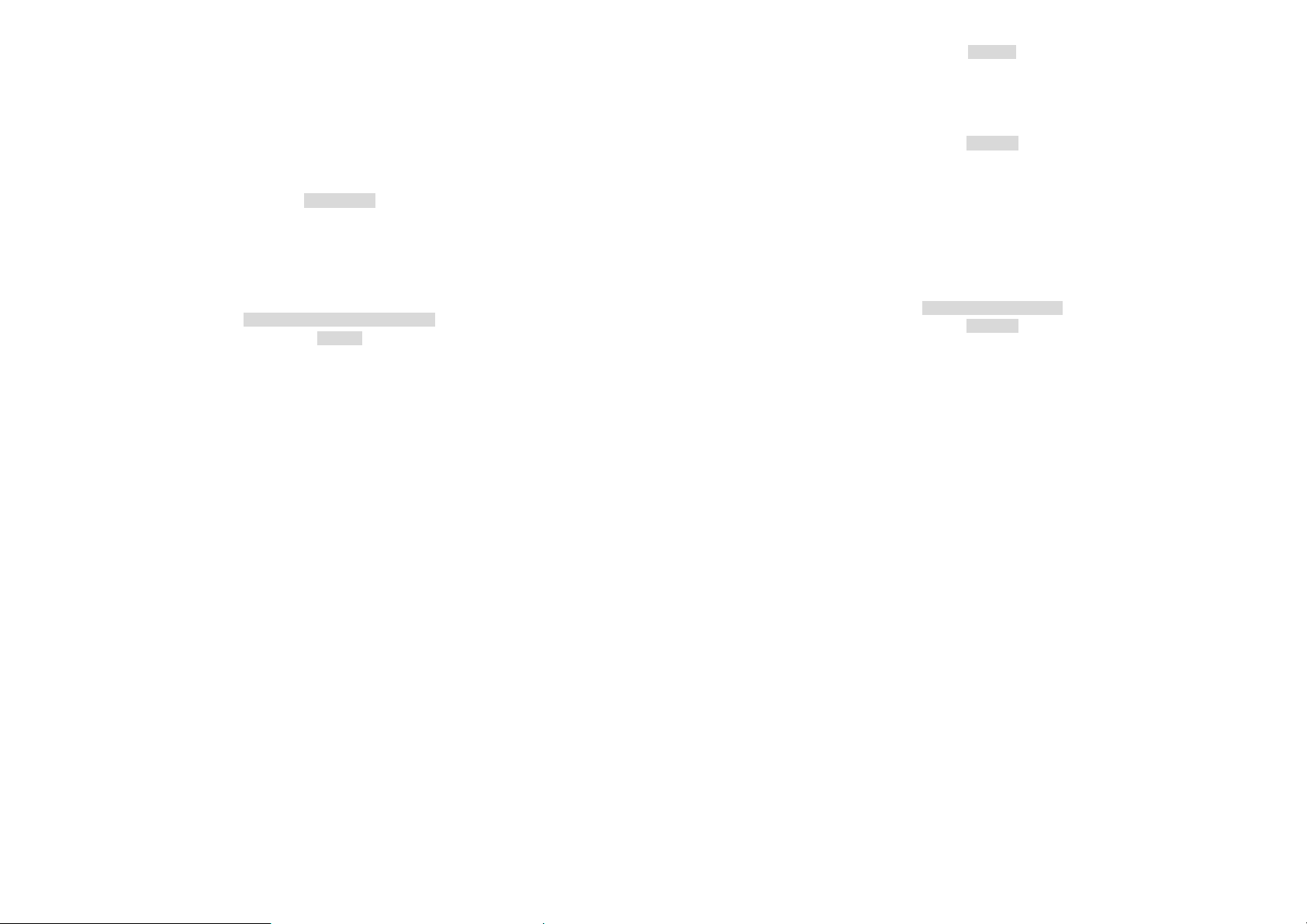
Doing so could result in interference with the function of
the pacemaker.
Persons with pacemakers:
ALWAYS keep the phone more than six inches from your pacemaker when the phone is turned on.
Do not carry the phone in a breast pocket.
Use the ear opposite the pacemaker to minimize the potential for interference.
If you have any reason to suspect that interference is taking place, turn your phone OFF immediately.
Hearing aids
Some digital wireless phones may interfere with some
hearing aids. In the event of such interference, you may
want to consult your service provider (or call the
customer service line to discuss alternatives).
Using the Cell Phone and Charger
Danger:
Only use the battery and charger approved by the manufacturer. Using other brands may cause battery
leakage, overheating, explosion or even fire.
60
Caution:
Keep the phone away from dust, water and damp areas. Dust, water or other liquids may cause
overheating, electrical leakage, and/or phone failure.
The phone, battery, charger and AC adapter are not waterproof. Keep them away from rain and other
liquids.
Warning:
Do not bump, shake or tamper with the phone or charger. This may cause battery leakage, overheating,
explosion or even fire.
Do not place the battery, phone or charger near a microwave or high-voltage device. This may cause
battery leakage, overheating, explosion or even fire; also prevent the phone and AC adapter from
overheating, smoking or short circuiting.
Do not use the phone around volatile oil. This may cause fire, breakdown or damage.
To avoid any damage or breakdown, do not disassemble the phone, battery, charger or internal
components by yourself.
Using the Cellular Phone
Warning:
Do not use the phone while you are driving. Pull over and stop your automobile to dial or listen to a phone
call.
Usage of cell phones in aircrafts or in hospitals is prohibited. Switch the phone off to prevent interference
61
Page 32

with electronic medical devices. Follow any rules or regulations in such places.
Do not use the phone at a gas station, near fuel or near chemicals.
Do not use the phone near electronic medical devices such as hearing aids, pacemakers and
auto-control devices such as fire detectors and automatic doors.
If you have to use your cellular phone near an electronic medical device such as a pacemaker, please
contact your manufacturer or dealer for information about preventing interference.
Caution:
Electronic systems in automobiles such as anti-lock brakes, speed control, or fuel spraying systems, are
usually not influenced by wireless devices. Manufacturers of these systems will tell you whether they are
provided with good screening functions. If you suspect that an automobile failure is caused by a wireless
wave, please contact your automobile dealer.
Avoid using your phone in crowded places.
Do not store your cellular phone near or with a credit card, disk or other magnetic materials. This may
effect information stored on your phone.
Keep your phone away from pins. Pins can be absorbed by the phone’s receiver magnet, which may
cause harm.
Using the Battery
Danger:
Do not dispose of the battery into a fire. Doing so may cause battery explosion or even fire.
62
If you have difficulties installing the battery, do not force the installation. This may cause battery leakage,
overheating, explosion or even fire.
Keep metal objects away so they do not come in contact with the battery or its connectors as it may
cause the battery to short circuit, overheat or explode.
Do not weld the polarities of the battery directly together. This may cause battery leakage, overheating,
explosion or even fire.
Battery liquid is severely harmful for one’s eyes. If battery liquid gets in your eyes, do not rub them.
Instead, wash your eyes with water first and go directly to a doctor for help.
Do not use or store your phone in high temperature areas. This may cause battery leakage, overheating,
explosion or even fire.
Warning:
Replace the battery when the normal usage time begins to decrease or if you notice the battery is
overheated or has changed shape or color.
If the battery begins to leak or emits a strange odor, properly dispose of the battery according to local
regulations. Do not throw it into a fire.
Caution:
Do not leave the product or its battery inside a vehicle or in places where the temperature may exceed
60°C (140°F), such as on a car dashboard, window sill, or behind a glass that is exposed to direct
sunlight or strong ultraviolet light for extended periods of time. This may damage the product, overheat
63
Page 33
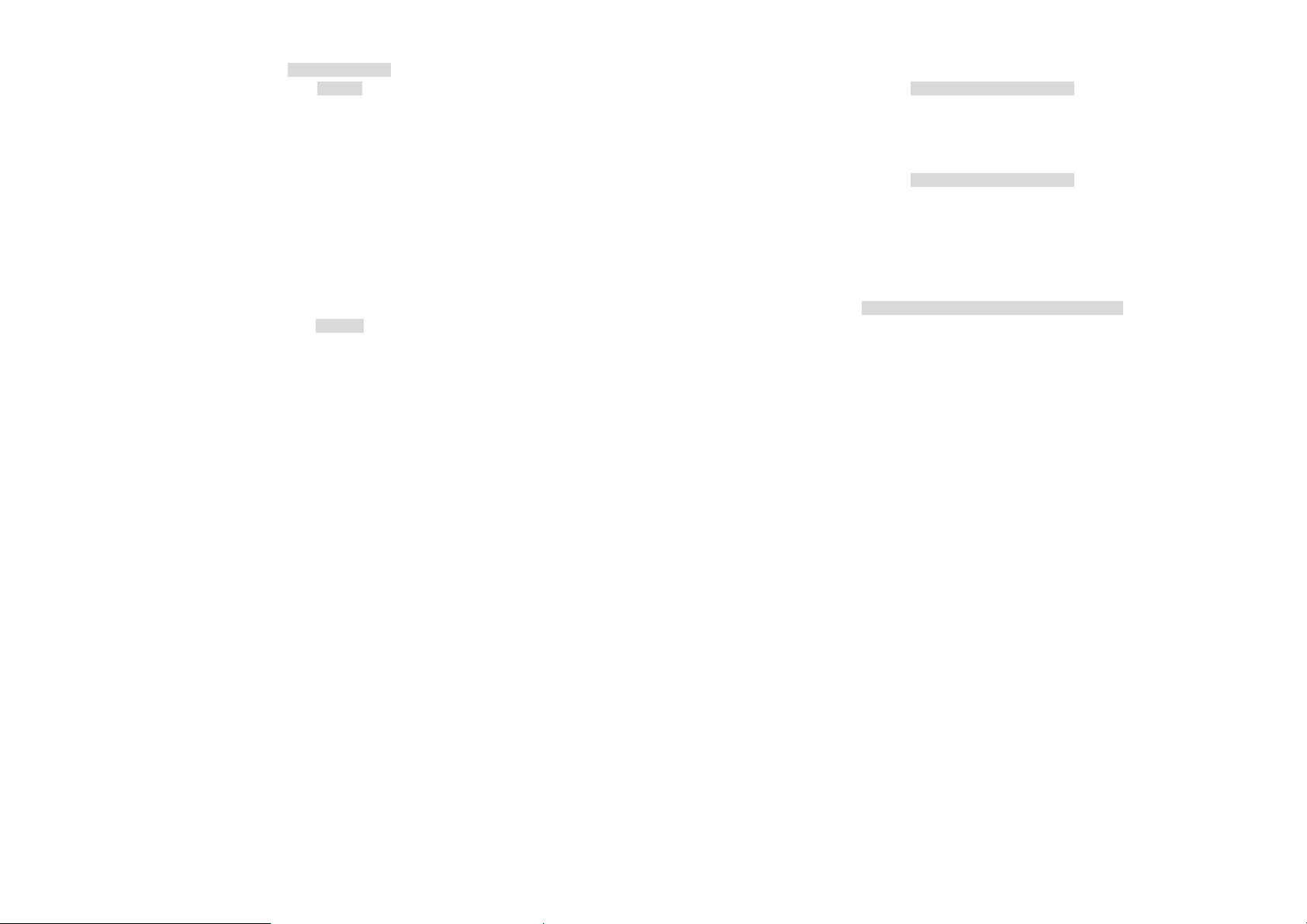
the battery, or pose a risk to the vehicle.
Using the Charger
Danger:
Only use the charger that came with the phone. Using a different charger may cause the phone to
breakdown or explode.
If the charger short circuits, a fire may occur.
Do not use a damaged, worn or broken charger. This may cause a fire.
Clean dust away from the power socket to avoid the possibility of a fire.
Do not store the charger near any liquids. If liquids spill onto the charger it may cause it to overheat or
breakdown.
If liquid does spill onto the charger, immediately unplug the power cable to prevent overheating, fire or
another type of breakdown.
Do not use the charger in places with high humidity like a bathroom. This may cause a fire or other
breakdown.
Do not touch the charger, power cable or socket with wet hands. This may cause an electric shock.
Caution:
Keep the environment temperatures within the range of 0ºC ~40ºC while charging. Temperature below
0ºC or higher than 40ºC will cause insufficient charging, termination or even cause the battery to explode.
Unplug the charger from its power source before cleaning it.
64
Do not place heavy objects on the power cord. This may cause electric shock or fire.
Hold the plug while unplugging the power cord. This will avoid any potential damage or even fire.
Requirements for Cell Phone
Avoid using your phone in extremely high or low temperature. Use the phone in a temperature range from
-10~55℃ and humidity of 35%~85%.
It is recommended that you do not use your cellular phone near a telephone, TV set, radio or other radio
frequency sensitive devices.
Requirements for the Battery
When not in use, store the battery in a cool, well-ventilated place with sunshine. If you will not be using
the cellular phone for an extended period of time, charge the battery on a regular basis to avoid battery
breakdown.
The phone battery wears out fast. If charging the battery does not improve its performance, it is time to
replace the battery. Properly dispose of the battery according to local regulations. Do not throw it into a
fire.
Requirements for the Charger and AC Adapter
Do not charge your phone under the following circumstances: sunshine, temperatures equal to or lower
than 0ºC, temperatures equal to or higher than 40ºC, high humidity, dust, high vibration areas, or near a
TV, a radio, etc.
65
Page 34

Cleaning and Maintenance
The cellular phone, the battery and the charger are not waterproof. Do not use them in places with high
humidity like a bathroom and also avoid spilling any liquids on them.
Use a soft cloth to clean the phone, the battery and the charger.
Do not use alcohol, diluted liquid or benzene to clean the cellular phone.
If dust gets in the sockets the phone can be damaged, short-circuit or even the lose the ability to be
re-charged. Be sure to clean the socket regularly.
10 MONTH LIMITED WARRANTY
PERSONAL COMMUNICATIONS DEVICES (the Company) warrants to the original retail purchaser of
this PCD handheld portable cellular telephone, that should this product or any part thereof during normal
consumer usage and conditions, be proven defective in material or workmanship that results in product
failure within the first twelve (12) month period from the date of purchase, such defect(s) will be repaired
or replaced (with new or rebuilt parts) at the Company’s option, without charge for parts or labor directly
related to the defect(s).
The antenna, keypad, display, rechargeable battery and battery charger, if included, are similarly
warranted for twelve (12) months from date of purchase.
This Warranty extends only to consumers who purchase the product in the United States or Canada and
it is not transferable or assignable.
This Warranty does not apply to:
Product subjected to abnormal use or conditions, accident, mishandling, neglect, unauthorized alteration,
misuse, improper installation or repair or improper storage;
Product whose mechanical serial number or electronic serial number has been removed, altered or
defaced.
Damage from exposure to moisture, humidity, excessive temperatures or extreme environmental
conditions;
66
67
Page 35

Damage resulting from connection to, or use of any accessory or other product not approved or
authorized by the Company;
Defects in appearance, cosmetic, decorative or structural items such as framing and non-operative parts;
Product damaged from external causes such as fire, flooding, dirt, sand, weather conditions, battery
leakage, blown fuse, theft or improper usage of any electrical source.
The Company disclaims liability for removal or reinstallation of the product, for geographic coverage, for
inadequate signal reception by the antenna or for communications range or operation of the cellular
system as a whole.
When sending your wireless device to PERSONAL COMMUNICATIONS DEVICES for repair or service,
please note that any personal data or software stored on the device may be inadvertently erased or
altered. Therefore, we strongly recommend you make a back up copy of all data and software
contained on your device before submitting it for repair or service. This includes all contact lists,
downloads (i.e. third-party software applications, ringtones, games and graphics) and any other data
added to your device. In addition, if your wireless device utilizes a SIM or Multimedia card, please
remove the card before submitting the device and store for later use when your device is returned,
PERSONAL COMMUNICATIONS DEVICES is not responsible for and does not guarantee restoration of
any third-party software, personal information or memory data contained in, stored on, or integrated with
any wireless device, whether under warranty or not, returned to PERSONAL COMMUNICATIONS
DEVICES for repair or service.
68
To obtain repairs or replacement within the terms of this Warranty, the product should be delivered with
proof of Warranty coverage (e.g. dated bill of sale), the consumer’s return address, daytime phone
number and/or fax number and complete description of the problem, transportation prepaid, to the
Company at the address shown below or to the place of purchase for repair or replacement processing.
In addition, for reference to an authorized Warranty station in your area, you may telephone in the United
States (800) 229-1235, and in Canada (800) 465-9672 (in Ontario call 416-695-3060).
THE EXTENT OF THE COMPANY’S LIABILITY UNDER THIS WARRANTY IS LIMITED TO THE
REPAIR OR REPLACEMENT PROVIDED ABOVE AND, IN NO EVENT, SHALL THE COMPANY’S
LAIBILITY EXCEED THE PURCHASE PRICE PAID BY PURCHASER FOR THE PRODUCT.
ANY IMPLIED WARRANTIES, INCLUDING ANY IMPLIED WARRANTY OF MERCHANTABILITY OR
FITNESS FOR A PARTICULAR PURPOSE, SHALL BE LIMITED TO THE DURATION OF THIS
WRITTEN WARRANTY. ANY ACTION FOR BREACH OF ANY WARRANTY MUST BE BROUGHT
WITHIN A PERIOD OF 18 MONTHS FROM DATE OF ORIGINAL PURCHASE. IN NO CASE SHALL
THE COMPANY BE LIABLE FOR AN SPECIAL CONSEQUENTIAL OR INCIDENTAL DAMAGES FOR
BREACH OF THIS OR ANY OTHER WARRANTY, EXPRESS OR IMPLIED, WHATSOEVER. THE
COMPANY SHALL NOT BE LIABLE FOR THE DELAY IN RENDERING SERVICE UNDER THIS
WARRANTY OR LOSS OF USE DURING THE TIME THE PRODUCT IS BEING REPAIRED OR
REPLACED.
69
Page 36
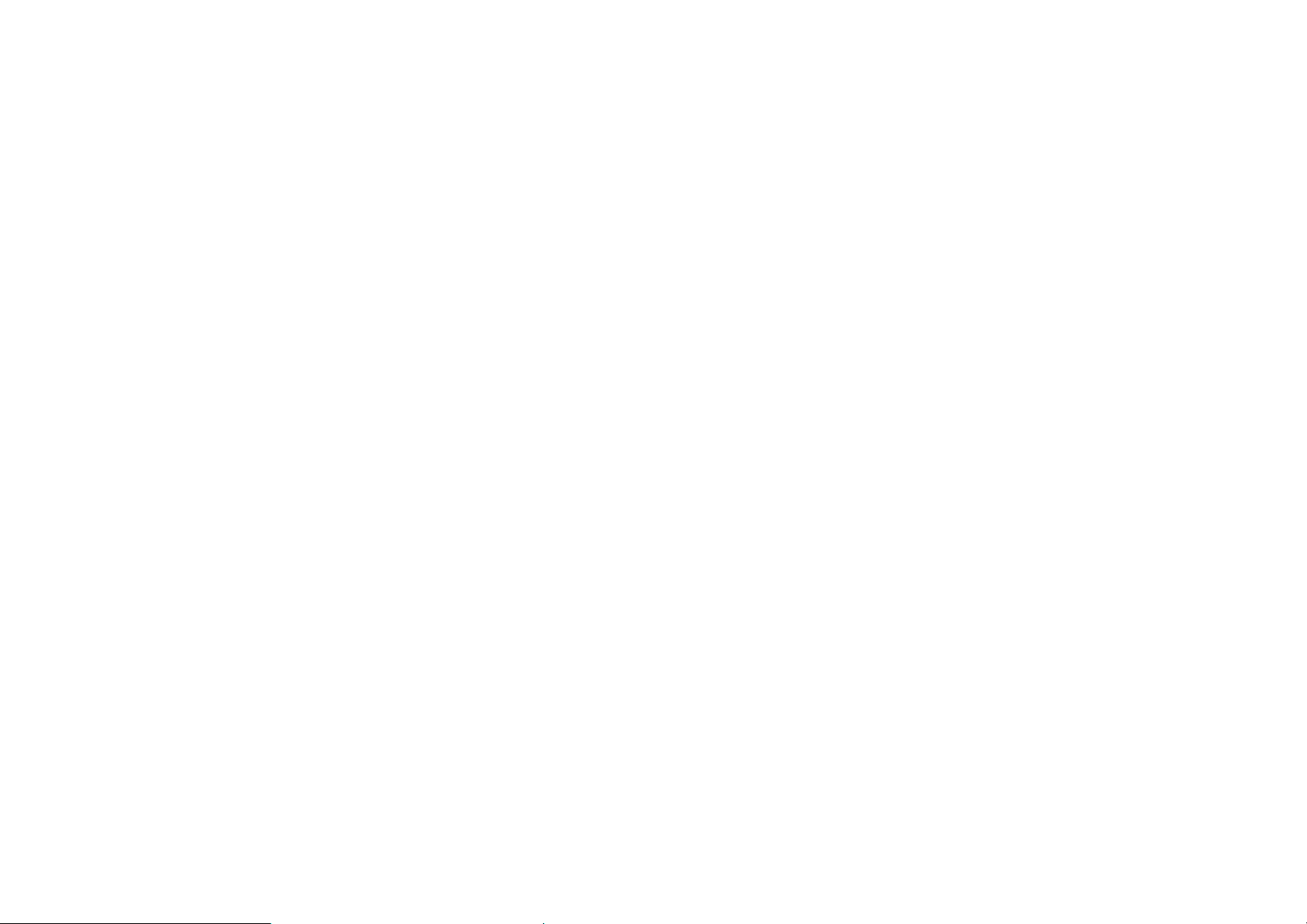
No person or representative is authorized to assume for the Company any liability other than expressed
herein in connection with the sale of this product.
Some states or provinces do not allow limitations on how long an implied warranty lasts or the exclusion
or limitation of incidental or consequential damage so the above limitation or exclusions may not apply to
you. This Warranty gives you specific legal rights, and you may also have other rights, which vary from
state to state or province to province.
SAR Information
The SAR limit of USA (FCC) is 1.6 W/kg averaged over one gram of tissue. Device types C2001 (FCC ID:
T38UT2001) has also been tested against this SAR limit. The Highest SAR Values reported under this
standard during product certification for use at the ear is 1.310 W/Kg and when properly worn on the body
is 0.579 W/Kg. This device was tested for typical body-worn operations with the back of the handset kept
1.5cm from the body. To maintain compliance with FCC RF exposure requirements, use accessories that
maintain a 1.5 cm separation distance between the user’s body and the back of the handset. The use of
belt clips, holsters and similar accessories should not contain metallic components in its assembly. The
use of accessories that do not satisfy these requirements may not comply with FCC RF exposure
requirements, and should be avoided.
70
Exposure to Radio Frequency (RF) Energy
Your mobile phone contains a transmitter as receiver. When it is ON, it receives and transmits RF energy.
When you communicate with your mobile phone, the system handling your call controls the power level at
which your mobile phone transmits.
Your mobile phone is designed to comply with local regulatory requirements in your country concerning
exposure of human beings to RF energy.
Operational Precautions
For optimal mobile phone performance and to be sure that human exposure to RF energy does not
exceed the guidelines set forth in the relevant standard, always follow these instructions and precautions.
Product Operation
When placing or receiving a phone call, hold your mobile phone just like you would a landline phone.
If you wear the mobile phone on your body, always place the mobile phone in a manufactured-supplied or
approved clip, holder, holster, case or body harness. If you do no use a body-worn accessory supplied or
approved by the manufacturer, keep the mobile phone and its antenna at least 1.5 centimeters (1 inch)
from your body when transmitting.
When using any data feature of the mobile phone, with or without an accessory cable, position the mobile
phone and its antenna at least 1.5 centimeters from your body.
71
Page 37

Using accessories not supplied or approved by the manufacturer may cause your mobile phone to
exceed RF energy exposure guidelines.
RF Energy Interference/Compatibility
Nearly every electronic device is subject to RF energy interference from external sources if inadequately
shielded, designed, or otherwise configured for RF energy compatibility. In some circumstances your
mobile phone may cause interference with other devices.
This device complies with part 15 of the FCC Rules. Operation is subject to the following two conditions:
(1) this device may not cause harmful interference, and
(2) this device must accept any interference received, including interference that may cause undesired
operation.
Changes or modifications not expressly approved by the party responsible for compliance could void the
user's authority to operate the equipment.
Software Copyright Notice
The software products described in this manual may include copyrighted and third-party software stored
in semiconductor memories or other media. Laws in the United States and other countries preserve for
manufacturer and third party software providers certain exclusive rights for copyrighted software, such as
the exclusive rights to distribute or reproduce the copyrighted software. Accordingly, any copyrighted
72
software contained in the product may not be modified, reverse engineered, distributed, or reproduced in
any manner to the extent allowed by law. Furthermore, the purchase of the product shall not be deemed
to grant either directly or by implication estoppels, or otherwise, any license under the copyrights, patents
or patent applications or any third-party software provider, except for the normal, non-exclusive
royalty-free license to use that arises by operation of law in the sale of a product.
Safety and General information
This section contains important information on safe and efficient operation of your mobile phone. Read
this information before using your mobile phone.
IN USA: PERSONAL COMMUNICATIONS DEVICES
555 Wireless Blvd.Hauppauge, NY11788
(800) 229-1235
IN CANADA: PCD COMMUNICATIONS CANADA LTD.
5535 Eglinton Avenue West, Suite# 234
Toronto, ON M9C 5K5
(800) 465-9672
Ref: c2001_1.2_EU.Digicel Base on: c2082_final_version
73
 Loading...
Loading...