
editor
modes d’emploi
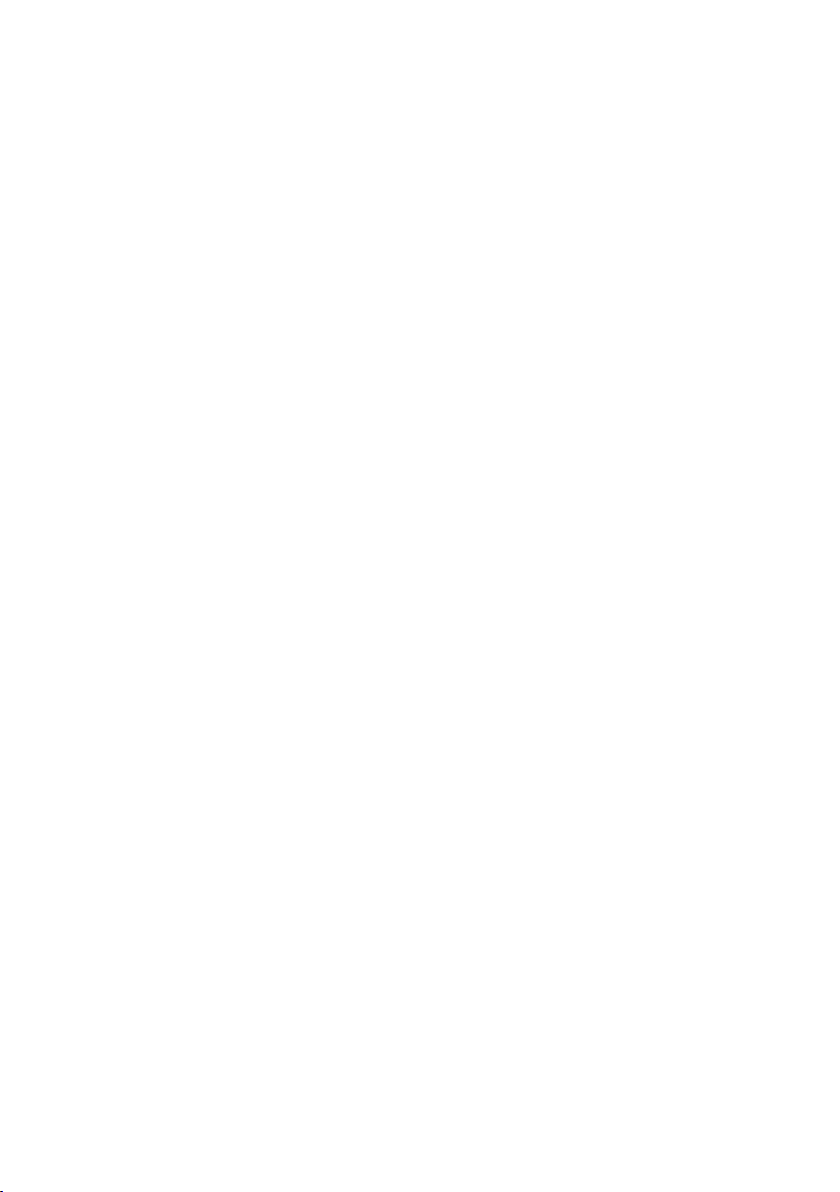
2
Melodyne editor modes d’emploi
Mode d‘emploi Melodyne editor rev 2
Cette documentation se réfère à Melodyne editor 1.2.
Auteurs : Uwe G. Hoenig, Stefan Lindlahr, Alex Schmidt
Traduction : Thierry Fisch
Mise en page : Saskia Kölliker
Celemony Software GmbH
Valleystr. 25, 81371 München, Allemagne
www.celemony.com
Assistance technique : support@celemony.com
Le mode d‘emploi et le logiciel décrits ici sont fournis sous licence formelle. Ils
ne peuvent être utilisés et copiés que conformément à ce contrat de licence.
Les données contenues dans le mode d‘emploi n‘ont qu‘une visée informative et
peuvent être changées sans préavis. Les informations contenues dans le mode
d‘emploi n‘engagent pas légalement Celemony Software GmbH. Celemony n‘est
responsable d‘aucune information éventuellement erronée ou inexacte contenue
dans le mode d‘emploi. Ni le mode d‘emploi ni aucune de ses parties ne doit être
reproduit ou transmis sans la permission préalable et explicite de Celemony
Software GmbH.
Melodyne, Celemony et DNA Direct Note Access sont des marques déposées de
Celemony Software GmbH. Toutes les autres marques sont la propriété de leurs
détenteurs respectifs. Apple, Mac et Mac OS sont des marques commerciales
d’Apple Inc., déposées aux États-Unis et dans d’autres pays. Windows est une
marque déposée de Microsoft Corporation aux États-Unis et dans d’autres pays.
Intel est une marque déposée d’Intel Corporation aux États-Unis et dans d’autres
pays. AMD est une marque déposée d’Advanced Micro Devices, Inc. Pro Tools et
RTAS sont des marques déposées d’Avid Technology, Inc. ou de ses filiales aux
États-Unis et/ou dans d’autres pays. ASIO et VST sont des marques déposées de
Steinberg Media Technologies GmbH.
© Celemony Software GmbH München, 2010
Tous droits réservés

3
Melodyne editor modes d’emploi
Contenu
Contenu
Installation et activation ...........................................................................7
Introduction à Melodyne editor ...........................................................12
Pour les impatients : Melodyne editor en 10 minutes .................20
Chargement, transfert et sauvegarde audio
Transfert de données audio dans Melodyne editor Plugin ........................................29
Plug-in et hôte Le bouton Transfert Réalisation de multiples transferts
Régions de lecture
Chargement et sauvegarde audio dans Melodyne editor Stand-Alone ........................32
Commande de menu “Ouvrir …” Commande de menu “Ouvrir récent” Commande de
menu “Version sauvegardée”
de menu “Sauvegarder”
Sauvegarde de fichiers MIDI
Enregistrement audio dans Melodyne editor Stand-Alone ........................................37
Réglages audio et d’enregistrement Réglage du tempo Métronome et lancement/
arrêt de l’enregistrement
enregistrement
Sauvegarde MIDI ................................................................................................41
Audio-vers-MIDI Sauvegarde MIDI Fichier MIDI standard SMF
Chargement de fichiers par glisser-déposer Commande
Commande de menu “Sauvegarder sous ...” Format MPD
Enregistrement partiel (“punch in/out”) et annulation d’un
Affichage, navigation et lecture audio
Lecture, navigation et zoom .................................................................................44
Taille de la fenêtre Lecture des gouttes Lecture et contrôle auditif à l’aide de la règle
des mesures
zoom avec la souris et le clavier
Les outils de défilement et de zoom Barres de défilement Défilement et
Activation et réglage d’un cycle ............................................................................50
Définition et déplacement de la plage de cycle Réglage des limites du cycle
Sélection des options d’affichage .........................................................................52
Défilement automatique Afficher courbe de hauteur Afficher séparations de notes
Afficher queues de note
partition
Afficher régions lues (Plugin uniquement)
Afficher infos de goutte Afficher notes suggérées Afficher
Vérification et édition de la détection des notes
Vérification et édition de la détection des notes dans des données mélodiques .........59
L’outil Assignation de note Changement des assignations de note
Édition des séparations de notes
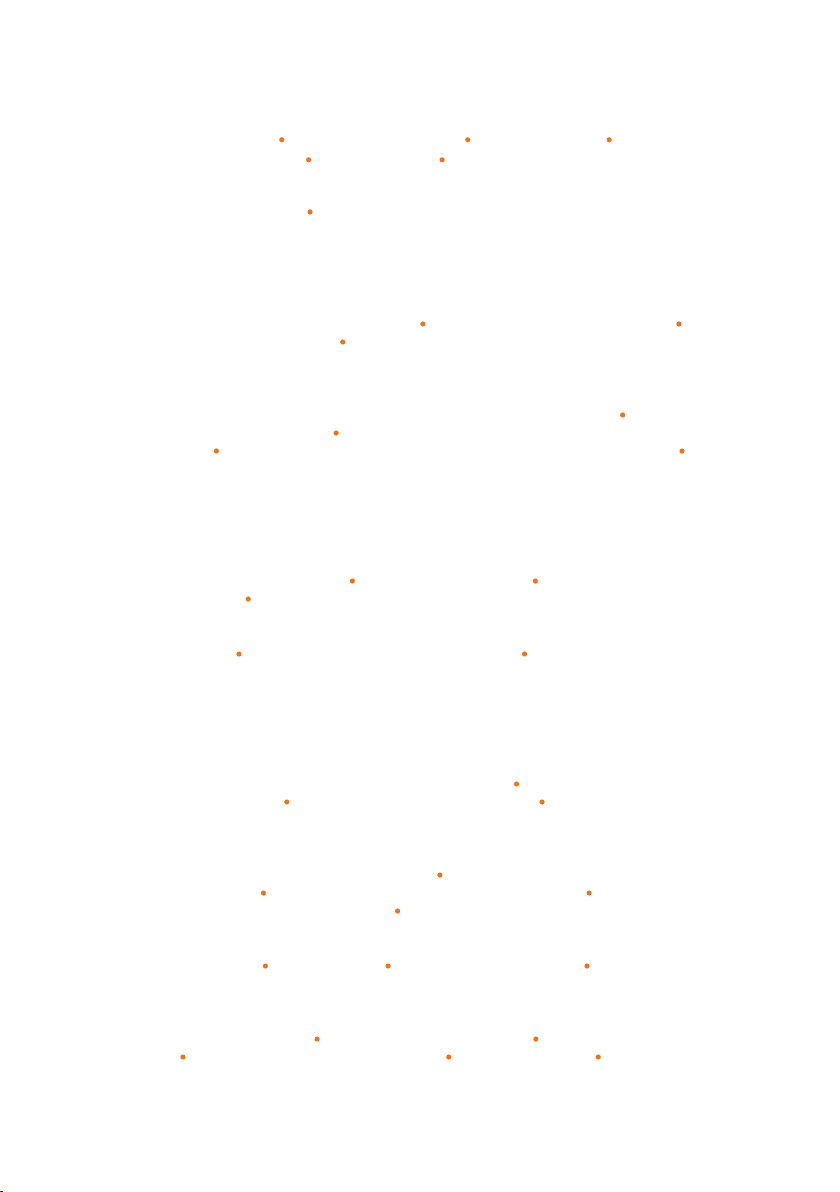
4
Melodyne editor modes d’emploi
Contenu
Vérification et édition de la détection des notes dans des données polyphoniques .....64
L’outil Assignation de note Notes actives et potentielles Séparation des notes
Le curseur Assignation de note
Les stores vénitiens Le synthétiseur de contrôle
Vérification et édition de la détection des notes dans des données rythmiques..........71
L’outil Assignation de note Édition des séparations de notes
Réglage de la grille de temps et de la grille de hauteur
Sélection de la grille de temps .............................................................................74
Activation/désactivation de la grille de temps Largeur de maillage et grille dynamique
Relation des notes avec la grille
la grille
La touche [Alt] pour des déplacements non affectés par
Définition de la grille de hauteur, de la gamme et de la hauteur de référence ...........77
Les options “Pas de magnétisme” et “Magnétisme de demi-ton” pour la grille Choix
d’une tonalité et d’une gamme
double-clic
Sélection d’une hauteur de référence
Emploi de la touche [Alt] pour des déplacements non affectés par la grille
Déplacement des notes sur les degrés de la gamme par
Sélection et copie de notes audio
Sélection de notes ..............................................................................................82
Techniques de sélection standard Sélection de type “serpent” Sélection à l’aide de la
règle de hauteur
Commandes de sélection dans le menu
Copie de notes ...................................................................................................87
Copie de notes Collage de notes avec et sans sélection cible Importance de la grille de
temps lors du collage de notes
Édition de notes à l’aide des macros et des outils
Correction de l’intonation avec la macro ................................................................92
Éditer seulement les notes sélectionnées ou toutes les notes Ouverture de la macro de
correction d’intonation
éditées manuellement
Hauteurs centrales et dérive de hauteur Inclure des notes déjà
Correction du timing avec la macro .......................................................................95
Position recherchée et ancre de positionnement Éditer seulement les notes sélectionnées
ou toutes les notes
groove et rigueur de correction du timing
Ouverture de la macro de quantification temporelle Références de
Inclure des notes déjà éditées manuellement
Travail avec l’outil principal ...............................................................................101
Modifier la hauteur Modifier le timing Modifier la longueur des notes
Éditer les séparations de notes
Édition de la hauteur ........................................................................................105
Sélection de l’outil Hauteur Grille de hauteur et accordage fin Écoute solo et contex-
Quantification de hauteur par double-clic Transitions de hauteur Jeu de com-
tuelle
mandes de réinitialisation de hauteur
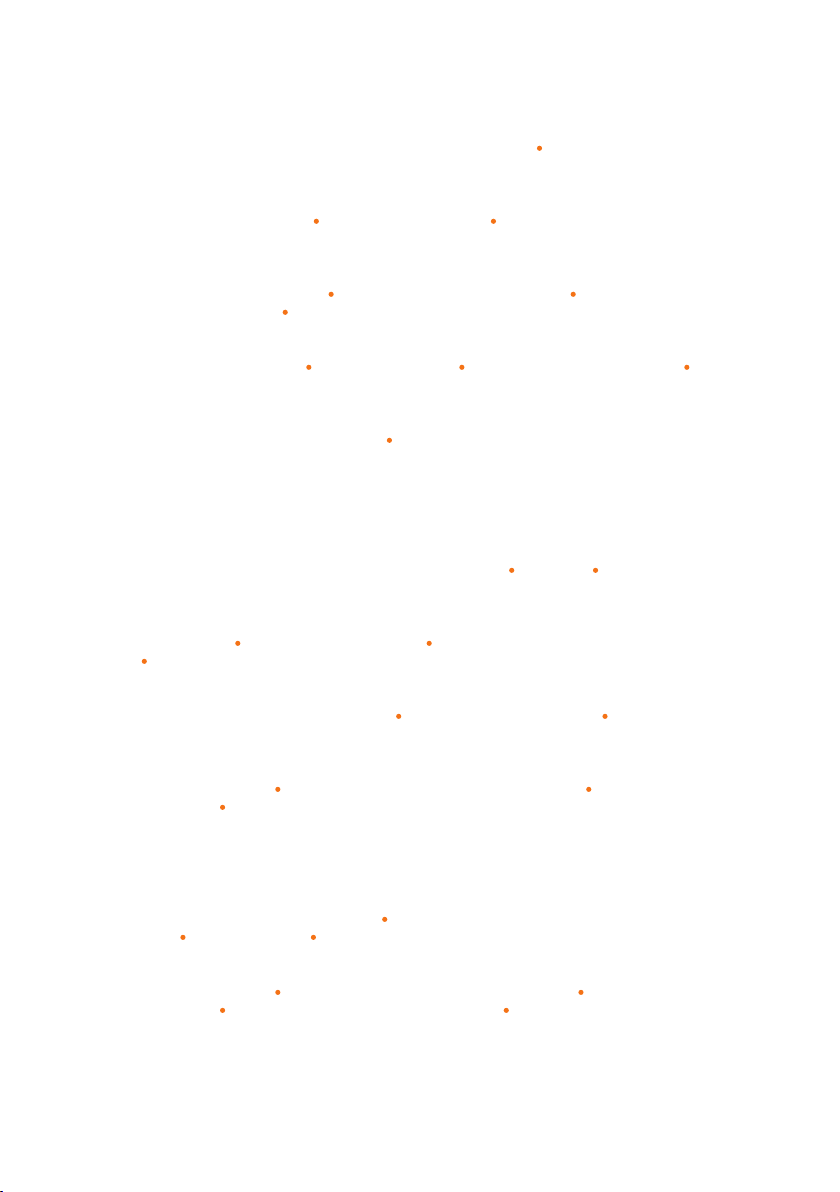
5
Melodyne editor modes d’emploi
Contenu
Édition de la modulation et de la dérive de hauteur ..............................................110
Sélection des outils Modulation de hauteur et Dérive de hauteur Édition de la modulation
et de la dérive de hauteur
Déplacement des formants ................................................................................113
élection de l’outil Formants Déplacement des formants Édition des transitions de
formants
Édition de l’amplitude et neutralisation des notes ................................................117
Sélection de l’outil Amplitude Réglage fin et grossier de l’amplitude Édition des t
ransitions d’amplitude
Neutraliser et rétablir des notes
Édition du timing ..............................................................................................120
Sélection de l’outil Timing Modification du timing Modification de la durée des notes
Correction du timing par double-clic
Édition des séparations de notes ........................................................................124
Sélection de l’outil Séparation de notes Placement, déplacement et suppression des
séparations de notes
Fonctions spéciales de Melodyne editor Plugin
Les contrôleurs en temps réel ............................................................................126
Les paramètres en temps réel Hauteur, Formants et Volume Automation Sélection de
la plage de commande et retour au point médian
Ajustement aux variations de tempo de l’hôte ......................................................128
L’icône Chaîne Tempo constant ou variable ? Reproduction des changements de tempo
Étirement/compression de l’audio pour refléter les changements de tempo
Gestion des fichiers audio transférés et assignation des fichiers manquants ...........132
Chemin d’accès au dossier des transferts Suppression de fichiers inutiles Réassignation
de fichiers manquants
Les Préférences de Melodyne editor Plugin .........................................................137
Langue de l’interface Fréquence de la hauteur de référence (diapason) Recherche de
mises à jour
Chemin d’accès et taille du cache audio
Fonctions spéciales de Melodyne editor Stand-Alone
Caler la grille de temps sur l’audio .....................................................................139
Placer la mesure 1 au début du fichier a fenêtre Tempo dans Melodyne editor Stand-
Multiplier le tempo Définir un tempo constant
Alone
Les Préférences de Melodyne editor Stand-Alone .................................................144
Langue de l’interface réquence de la hauteur de référence (diapason) Recherche de
mises à jour
cache audio
Chemin d’accès au dossier d’enregistrement Chemin d’accès et taille du
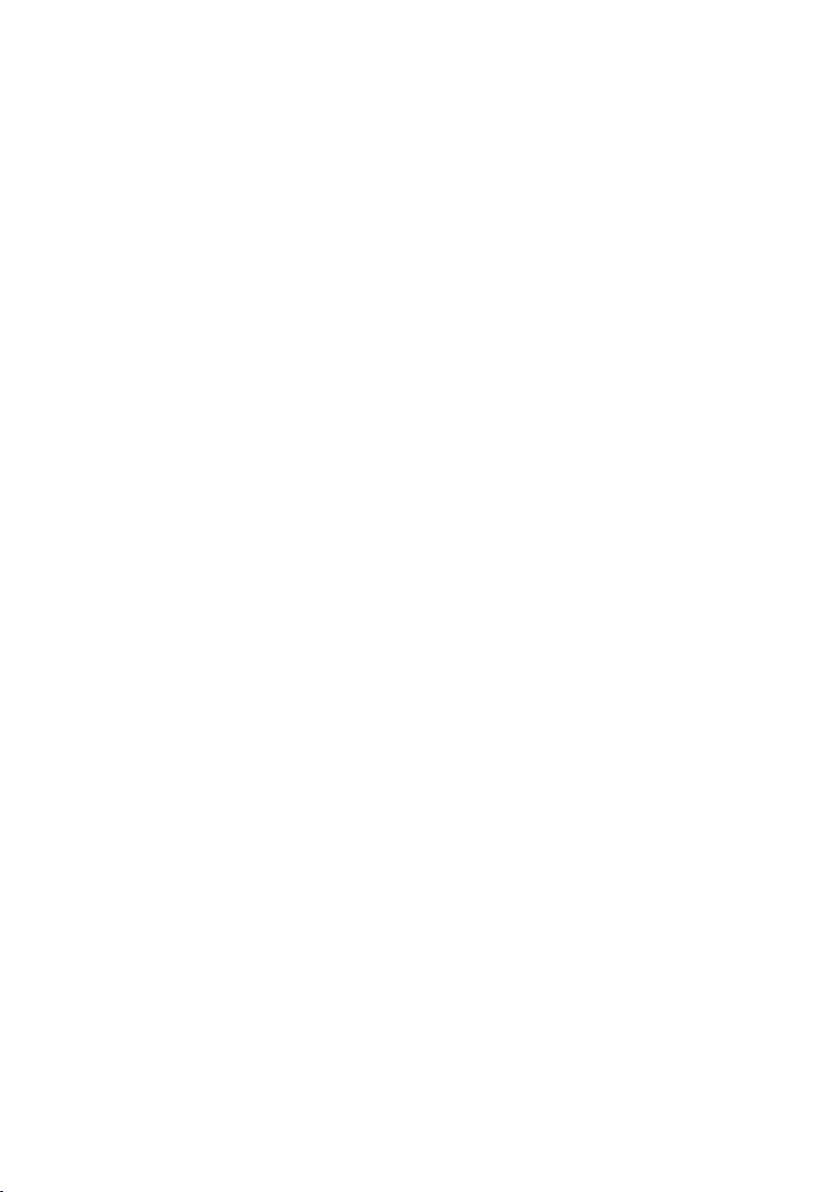
6
Melodyne editor modes d’emploi
Bienvenue !
Merci beaucoup de l’intérêt que vous portez à Melodyne editor et bienvenue dans
le cercle des utilisateurs de Melodyne !
Melodyne est chez lui dans tous les plus grands studios du monde et est apprécié
depuis des années pour ses possibilités d’édition intuitives et sa haute qualité
sonore. Dans les faits, il existe ces dernières années très peu de productions
professionnelles pour lesquelles Melodyne n’ait pas été employé à un moment ou
à un autre – que ce soit pour une correction discrète, pour créer des secondes voix
et des variations, ou pour une restructuration créative de données audio. Que cela
signifie-t-il pour vous ? Simplement qu’en tant qu’utilisateur de Melodyne, vous
êtes dans la meilleure – et même la plus illustre ! – des compagnies.
Melodyne editor se positionne clairement dans la tradition des autres produits de
Celemony, mais a bénéficié d’une nouvelle conception et d’une reprogrammation
de fond en comble. Il en résulte que Melodyne editor est plus rapide et plus puissant que toute édition antérieure de Melodyne, qu’il sonne mieux et est déjà armé
pour toutes les révolutions techniques des années à venir. Enfin, et ce n’est pas le
moins important, l’intégration de la révolutionnaire technologie “DNA Direct Note
Access” dans Melodyne editor vous permet même d’intervenir sur des données
audio polyphoniques et de changer individuellement des notes de la façon qui
vous plaît au sein de ces données.
Chez Celemony, nous avons travaillé dur pour rendre Melodyne editor aussi
agréable à utiliser, aussi puissant et aussi utile que possible. Nous espérons
sincèrement que Melodyne editor vous facilitera la vie en studio, sera un régal à
employer, et vous amènera vers de nouveaux sommets de créativité. Faites nous
connaître vos sentiments et ce que nous pourrions améliorer. Et n’hésitez pas à
nous contacter si quoi que ce soit ne fonctionne pas comme il le devrait – sur
www.celemony.com, nous sommes toujours à votre disposition.
Nous espérons que votre travail avec Melodyne editor sera productif et qu’en
même temps vous prendrez beaucoup de plaisir !
Cordiales salutations,
Tout le personnel de Celemony
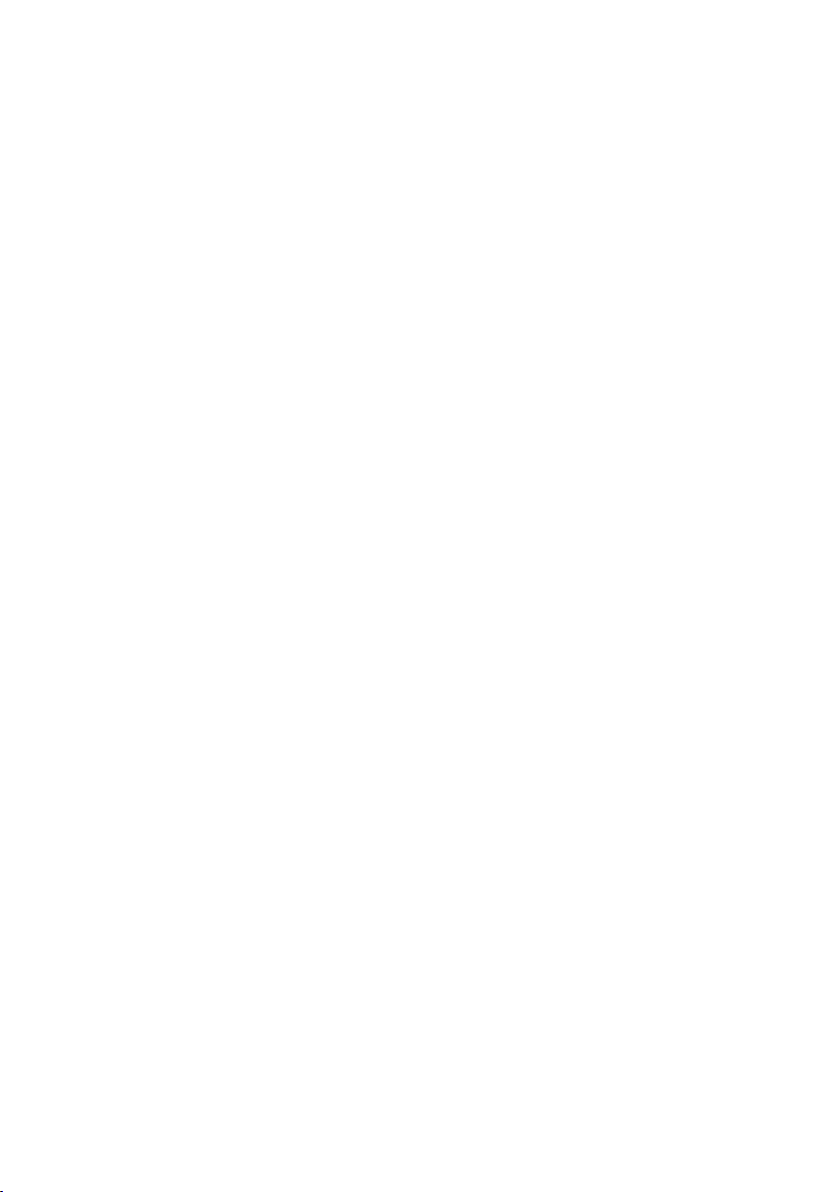
7
Melodyne editor modes d’emploi
Installation et activation
Installation et activation
Installation et terminologie
Melodyne est extrêmement facile à installer : lancez juste le programme d’installation (depuis le CD du programme ou le téléchargement) et suivez les instructions à l’écran. La totalité de l’installation prend au plus quelques minutes. Avant
d’utiliser le programme, vous devez toutefois enregistrer et activer Melodyne. Voici
une brève explication de la terminologie :
Numéro de série : votre numéro de série représente votre licence pour Melodyne
et détermine l’édition de Melodyne que vous possédez et les fonctions auxquelles
vous avez droit.
Enregistrement : l’enregistrement implique la création d’un compte myCelemony
associé à votre numéro de série. Pour vous enregistrer, vous devez saisir certaines
données personnelles, indiquer si vous désirez recevoir un bulletin d’informations
de Celemony et, si c’est le cas, de quel type. Si vous avez acheté Melodyne dans
notre boutique en ligne, l’enregistrement est déjà effectué.
Activation : une fois enregistré, Melodyne doit être activé avant de pouvoir être
lancé. Nous offrons en standard une activation basée sur ordinateur pour deux
postes et, à titre d’alternative, le transfert de votre licence sur une clé iLok.
Avant d’entrer dans les détails de la procédure d’activation, nous devons jeter un
rapide coup d’œil au logiciel installé et à ses caractéristiques.
Melodyne «singletrack» – et ce que cela signifie
Au cours de l’installation, Melodyne est copié comme plug-in dans les dossiers de
plug-ins adéquats et comme programme autonome dans votre dossier de programmes. Les plug-ins sont appelés assez simplement « Melodyne », et la version
autonome «Melodyne singletrack». Ce nom vous intrigue peut-être – après tout,
votre édition de Melodyne en porte un autre : « Melodyne editor », « Melodyne
assistant » ou « Melodyne essential ».
Depuis la version 1.2, toutefois, ces trois éditions de Melodyne sont livrées en
un seul et même package de programme. Ce sont votre numéro de série (votre
licence) et l’activation déclenchée par celui-ci qui déterminent quelle édition
fait réellement tourner le programme installé. Comme son identité n’est pas
connue avant l’activation, et comme il n’est plus possible de changer le nom du
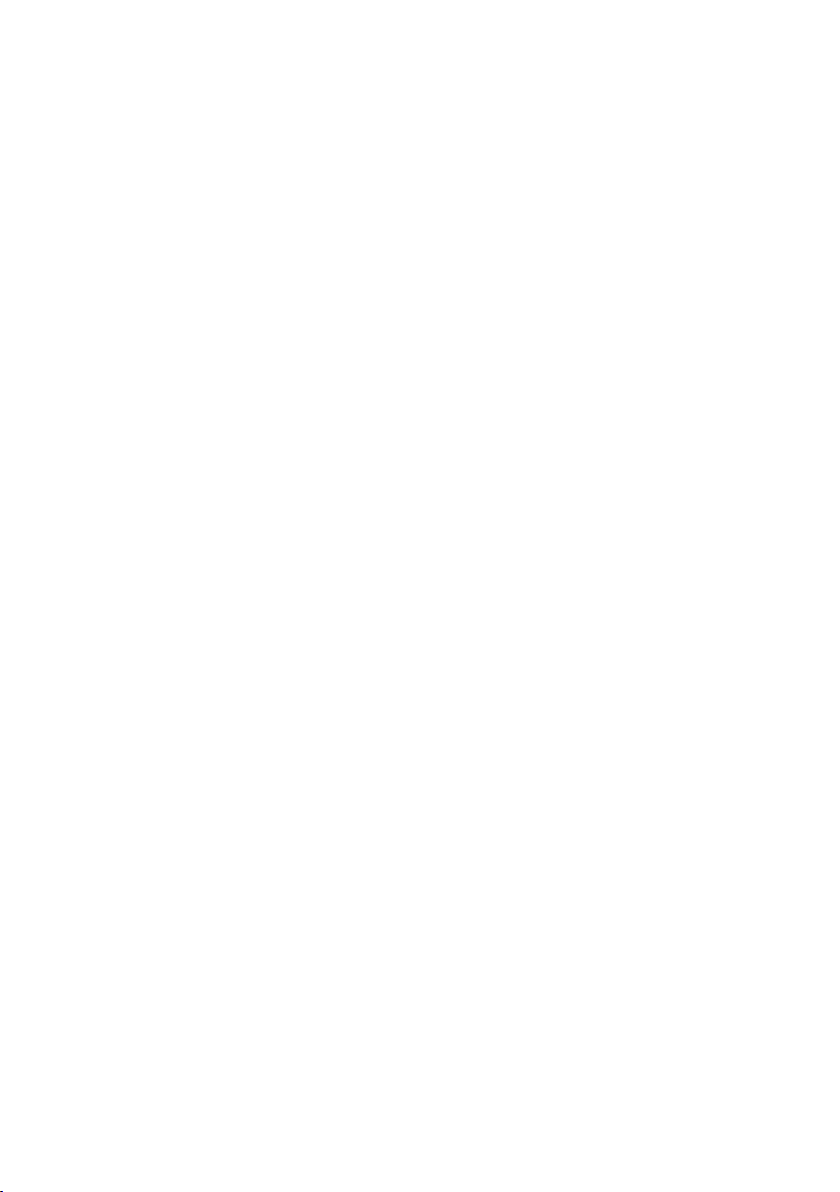
8
Melodyne editor modes d’emploi
Installation et activation
programme par la suite, tous les plug-ins portent le nom « Melodyne » et toutes
les éditions autonomes le nom « Melodyne singletrack » (pour les distinguer de
« Melodyne studio » qui est multipiste).
Le nom de l’édition actuelle est affiché entre les outils et les macros dans l’interface utilisateur. Vous pouvez avoir à augmenter la taille de la fenêtre de Melodyne
pour le voir.
Le code commun de programme sert essentiellement à rendre possible une totale
compatibilité entre les éditions editor, assistant et essential de Melodyne. Il n’y
a aucun problème pour ouvrir dans Melodyne assistant ou Melodyne editor un
projet commencé dans Melodyne essential, ni à travailler ensuite avec le jeu de
fonctions plus complet de l’édition supérieure. Cela fonctionne aussi dans l’autre
sens : un projet commencé dans Melodyne editor peut être chargé dans une édition inférieure, lu et édité à l’aide des fonctions qui y sont disponibles. Ce n’est
que si les fonctions DNA de Melodyne editor pour l’édition de données polyphoniques ont été utilisées que le document créé ne peut plus être modifié dans une
édition inférieure, mais seulement lu. Dans ce cas, nous disons que Melodyne
fonctionne en « mode de lecture ».
Melodyne fonctionne aussi en « mode de lecture » quand il a été installé mais pas
activé. Dans ce cas, il reste possible d’ouvrir et de lire tous les documents existants mais vous ne pouvez pas les éditer. Le mode de lecture peut être très utile
si vous voulez transférer un projet, car il vous permet de lire les pistes éditées
dans Melodyne – sans avoir à d’abord les convertir – avec un ordinateur sur lequel
Melodyne n’a jamais été activé ou a été désactivé. Le mode de lecture peut être
employé à tout moment – sans enregistrement, activation ni même une connexion
internet.
Le code commun de programme vous permet aussi, quand vous travaillez sur une
édition inférieure de Melodyne ou si une installation n’a pas encore été activée,
de basculer en mode d’essai de Melodyne editor. En mode d’essai, vous pouvez
utiliser tout le jeu de fonctions de Melodyne editor pour une durée limitée. Quand
cette période d’essai expire, Melodyne revient à la licence d’origine ou passe
en mode de lecture. Vous ne pouvez bénéficier qu’une fois de la période d’essai gratuite sur un ordinateur donné. Pour vous enregistrer, et chaque fois que
vous lancez Melodyne editor durant la période d’essai, vous aurez besoin d’une
connexion internet.
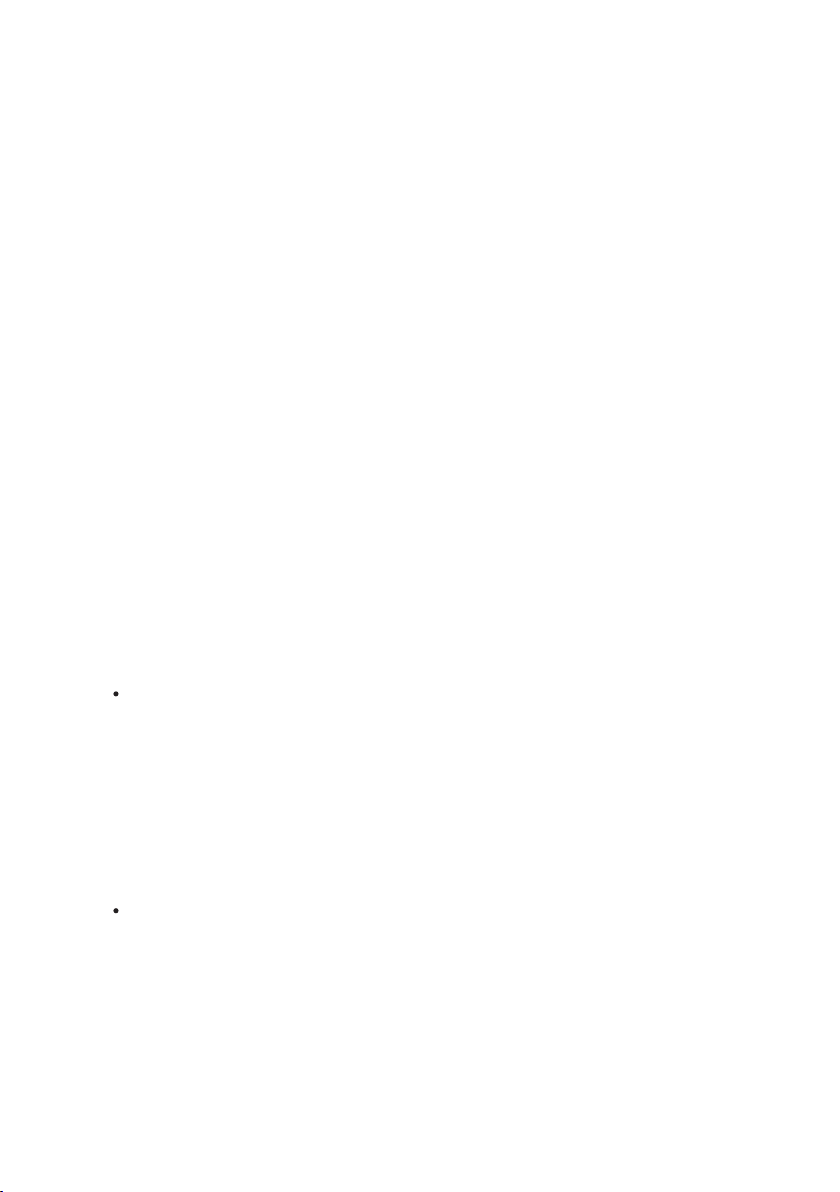
9
Installation et activation
Melodyne editor modes d’emploi
Le code commun de programme rend aussi possible à tout moment la mise à
niveau en édition supérieure, et cela sans nouvelle installation, de Melodyne
assistant ou Melodyne essential en Melodyne editor. Il suffit pour cela d’acheter
une licence de Melodyne editor et de l’activer – autant de choses réalisables en
quelques clics dans notre boutique en ligne.
Informations importantes concernant l’activation
La première fois que vous lancez Melodyne, l’assistant d’activation apparaît. Si
vous avez acheté votre Melodyne via notre boutique en ligne, un simple clic dans
l’assistant suffit et votre Melodyne sera activé et prêt à l’emploi. Si votre Melodyne vous a été livré en boîte, l’assistant vous guidera au travers de toutes les
étapes nécessaires à l’enregistrement et à l’activation. L’activation s’effectue en
ligne. Si votre ordinateur n’est pas connecté à internet, l’assistant vous proposera
une méthode d’activation du programme hors ligne.
Vous pouvez atteindre l’assistant d’activation quand vous le voulez grâce à «Licence ...» dans le menu Aide de Melodyne. Toutes les options offertes par l’assistant
sont expliquées directement dans celui-ci. Les sections suivantes expliquent comment ces options sont liées et fournissent des informations de base importantes
concernant l’activation. Veuillez les lire attentivement car elles ont directement
trait à des questions telles que quand, pourquoi et combien de fois est-il possible
d’installer et d’utiliser Melodyne sur des ordinateurs.
Deux activations basées sur ordinateur : l’activation de Melodyne est par défaut
associée à un ordinateur ; en d’autres termes, l’activation est propre à l’ordinateur sur lequel elle a été effectuée. Une licence de Melodyne vous donne
le droit d’activer et d’utiliser Melodyne simultanément sur deux ordinateurs
différents, comme l’ordinateur de votre studio et votre portable. Les activations
sont gérées et accordées par notre serveur. Vous pouvez savoir à tout moment
combien il vous reste de crédits d’activation en vous connectant à votre compte
myCelemony.
Désactivation d’un ordinateur : nous vous octroyons un contrôle complet de
l’allocation de vos droits d’activation en vous offrant également l’option de
désactiver des ordinateurs. Supposons par exemple que vous ayez déjà activé
Melodyne sur deux ordinateurs mais désiriez en utiliser temporairement un
troisième. Pas de problème : tout ce que vous avez à faire, c’est de désactiver
un des ordinateurs actuellement activés. Cela libérera un crédit d’activation,
qui sera alors transféré à notre serveur. Vous pourrez alors vous en servir pour
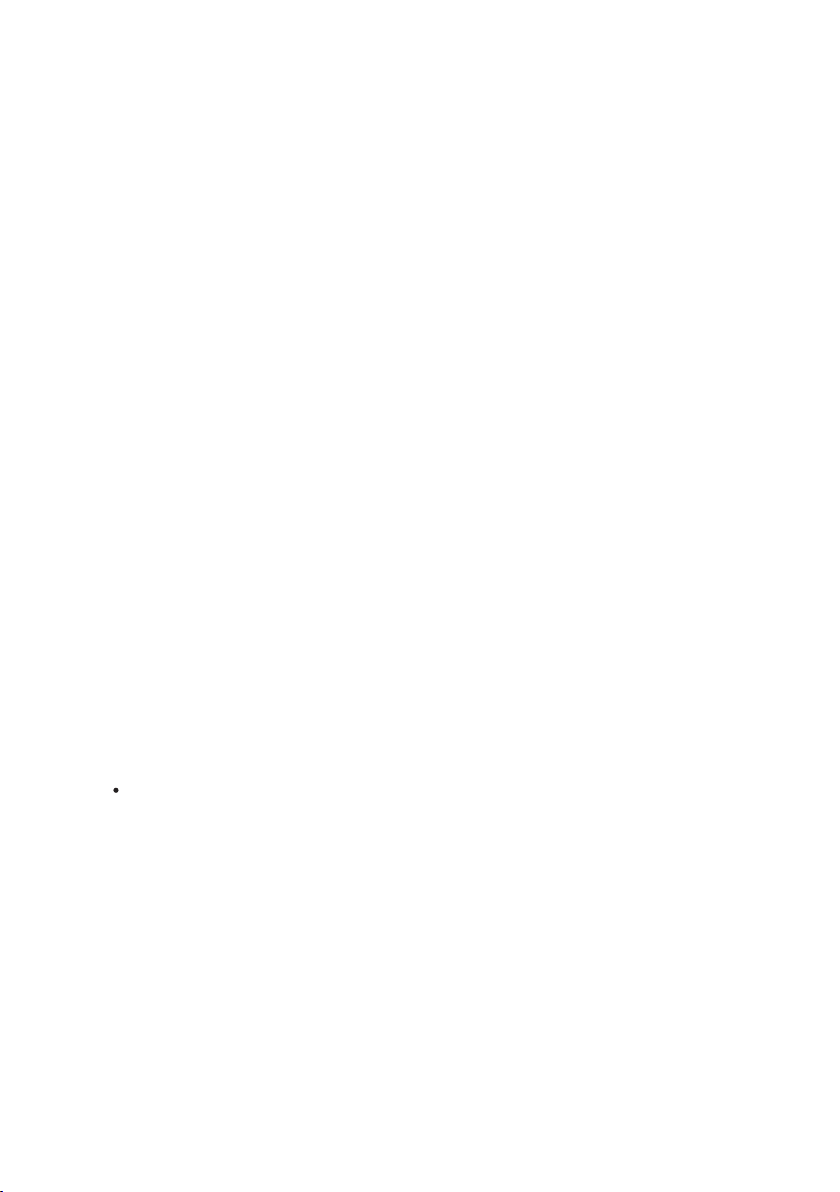
10
Melodyne editor modes d’emploi
Installation et activation
activer le troisième ordinateur. Si, plus tard, vous désirez revenir à votre paire
d’ordinateurs d’origine, désactivez juste le troisième ordinateur et réactivez
celui que vous aviez précédemment désactivé.
Donc notre serveur vous fournit deux activations que vous pouvez librement affecter à vos divers ordinateurs. Cela rend par exemple très simple le passage à un
nouvel ordinateur dédié à la musique. Plutôt que de vous soucier de savoir si vous
avez le droit ou non d’activer Melodyne sur le nouvel ordinateur, désactivez juste
l’ancien, ce qui libère automatiquement un crédit d’activation pour le nouveau.
Néanmoins, cette possibilité implique aussi que vous devez agir de façon soigneusement réfléchie ! Les activations vous sont exclusivement destinées et sont
liées à votre compte client. Ne donnez donc pas une activation à une tierce partie.
Veuillez aussi garder à l’esprit que la procédure de suppression de l’activation
d’un ordinateur ne peut se faire que sur ce même ordinateur. Si vous n’avez plus
accès à un ordinateur activé, son activation, en ce qui vous concerne, est perdue.
C’est une chose à ne pas oublier, par exemple avant de vendre un ordinateur sur
lequel Melodyne est activé ou de vous en débarrasser. Veillez bien à désactiver
Melodyne au préalable !
Par contre, vous n’avez pas à vous inquiéter si tout ce que vous faites est un
changement ou formatage de disque dur afin de réinstaller le système d’exploitation. Dans ce cas, votre activation ne sera pas perdue. La première fois que vous
lancerez Melodyne après avoir accompli une de ces actions, il entrera en contact
avec le serveur Celemony qui reconnaîtra instantanément l’ordinateur et le réactivera—sans que cela ne vous coûte de crédit d’activation.
L’alternative iLok : Melodyne editor et Melodyne assistant (mais pas Melodyne
essential) peuvent, à titre d’alternative au système d’activation basé sur ordinateur décrit ci-dessus, être activés à l’aide d’un dongle ou clé iLok de protection
contre la copie (pour plus d’informations, visitez www.ilok.com). Cette procédure implique de transférer votre licence Melodyne à votre compte iLok, duquel
vous pouvez alors la télécharger sur votre dongle anti-copie iLok. Avec le dongle
iLok, vous pourrez alors activer et utiliser Melodyne sur n’importe quel nombre
d’ordinateurs différents, mais seulement un à la fois : c’est-à-dire uniquement
sur l’ordinateur dans lequel le dongle est inséré.
Toutefois, avant d’opter pour l’activation iLok, prenez bien conscience de ce qui
suit : le système iLok peut être employé comme une alternative à l’activation
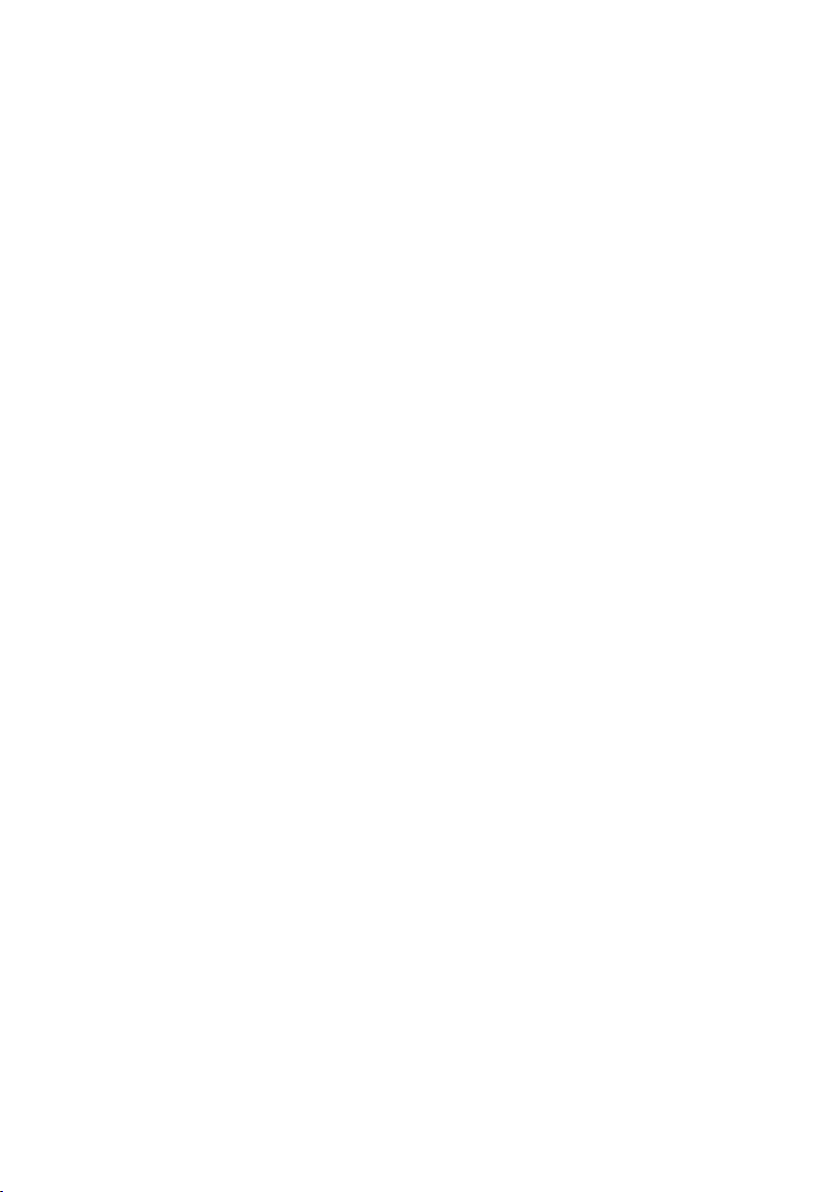
11
Installation et activation
Melodyne editor modes d’emploi
basée sur ordinateur (mais pas en parallèle avec elle). Une fois que vous êtes
passé au système iLok, vous ne pouvez plus obtenir d’autres activations basées
sur ordinateur. Il n’est pas possible de revenir à l’activation basée sur ordinateur
une fois que vous êtes passé sur iLok. Si vous optez pour l’activation iLok, vous
obtiendrez *une* licence Melodyne pour *un* dongle iLok qui pourra être utilisé à
tout moment sur *un* seul ordinateur – tandis que la méthode d’activation basée
sur ordinateur vous donne la possibilité de faire fonctionner Melodyne sur deux
ordinateurs à la fois.
Un autre point : si vous vendez Melodyne, vous ne pouvez pas juste transférer la
licence au compte iLok de l’acheteur ; à la place, vous devez contacter notre assistance clientèle. En plus de vous faire économiser de l’argent, car vous devriez
normalement payer le transfert d’une licence d’un compte iLok à un autre, ce
système nous permet de créer un compte myCelemony pour l’acheteur, qui serait
sinon dans l’impossibilité de le faire. Si vous deviez effectuer le transfert vousmême, la licence resterait associée à votre propre compte myCelemony.
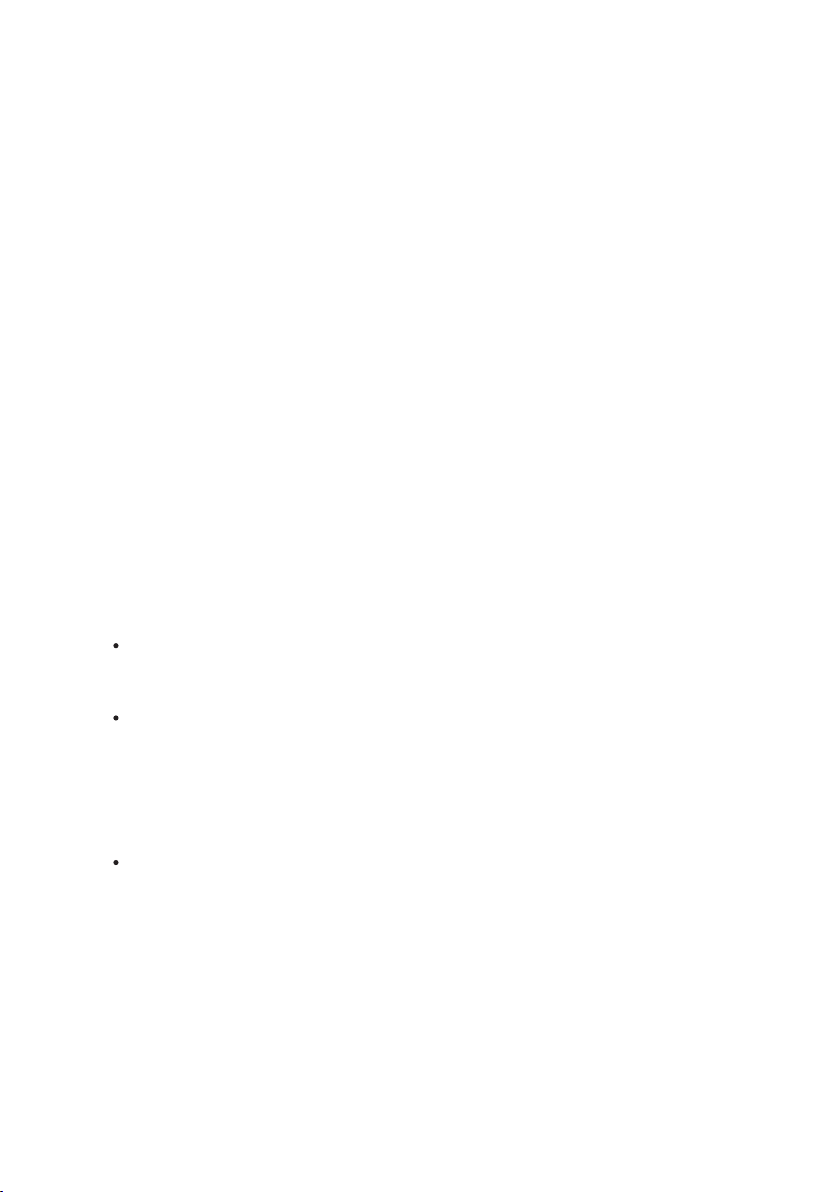
12
Melodyne editor modes d’emploi
Introduction à Melodyne editor
Introduction à Melodyne editor
À propos de ce mode d’emploi
Ce mode d’emploi traite du fonctionnement et de l’utilisation de Melodyne editor.
Vous trouverez des informations sur l’installation et l’activation du programme
dans un document séparé.
Nous savons que personne n’aime lire les modes d’emploi. Il est beaucoup plus
excitant de se jeter à l’eau et d’assimiler les fondamentaux tout en travaillant.
Afin par conséquent de ne pas vous ennuyer inutilement tout en réduisant
autant que possible votre taux d’erreurs pendant votre découverte de Melodyne
editor, nous avons condensé l’essence de tout ce que vous devez savoir en une
courte section que vous trouverez à la fin du chapitre d’introduction : “Pour les
impatients : Melodyne editor en 10 minutes”. Que vous soyez le plus incurable
des allergiques aux modes d’emploi ou le plus expérimenté des pros, nous vous
encourageons néanmoins fortement à lire cette section, car à la fin de la journée,
vous aurez perdu beaucoup plus de temps que vous n’en aurez gagné en ne la
lisant pas.
Pour ceux d’entre vous qui sont plus réceptifs aux modes d’emploi, nous aimerions maintenant attirer votre attention sur ce que celui-ci offre de plus :
Ce chapitre d’introduction contient, en plus du cours intensif déjà mentionné,
quelques explications générales qui devraient vous aider à avoir une meilleure
vision du fonctionnement et des applications possibles de Melodyne editor.
Dans le chapitre intitulé “Visites guidées”, nous décrivons pas à pas diverses
procédures de travail avec Melodyne editor – du chargement ou du transfert de
fichiers audio à la réduction de la dérive de hauteur ou du vibrato et beaucoup
d’autres choses en plus. C’est là que vous pouvez rechercher quelque chose de
particulier à savoir ou retrouver une façon de fonctionner dont vous ne vous souvenez plus.
Dans le chapitre de référence, nous présentons une vue d’ensemble de l’inter-
face utilisateur, des fonctions de menu et des outils. Ce chapitre convient aussi
à la recherche ; la table des matières vous guidera dans la bonne direction si
vous recherchez spécifiquement quelque chose.
Des informations plus complètes sur Melodyne editor se trouvent dans les pages
d’assistance du site internet Celemony (www.celemony.com), auquel vous pouvez
directement accéder depuis le menu Aide de Melodyne editor. Vous y trouverez
notre centre d’assistance avec de nombreux didacticiels vidéo sur le fonctionne-
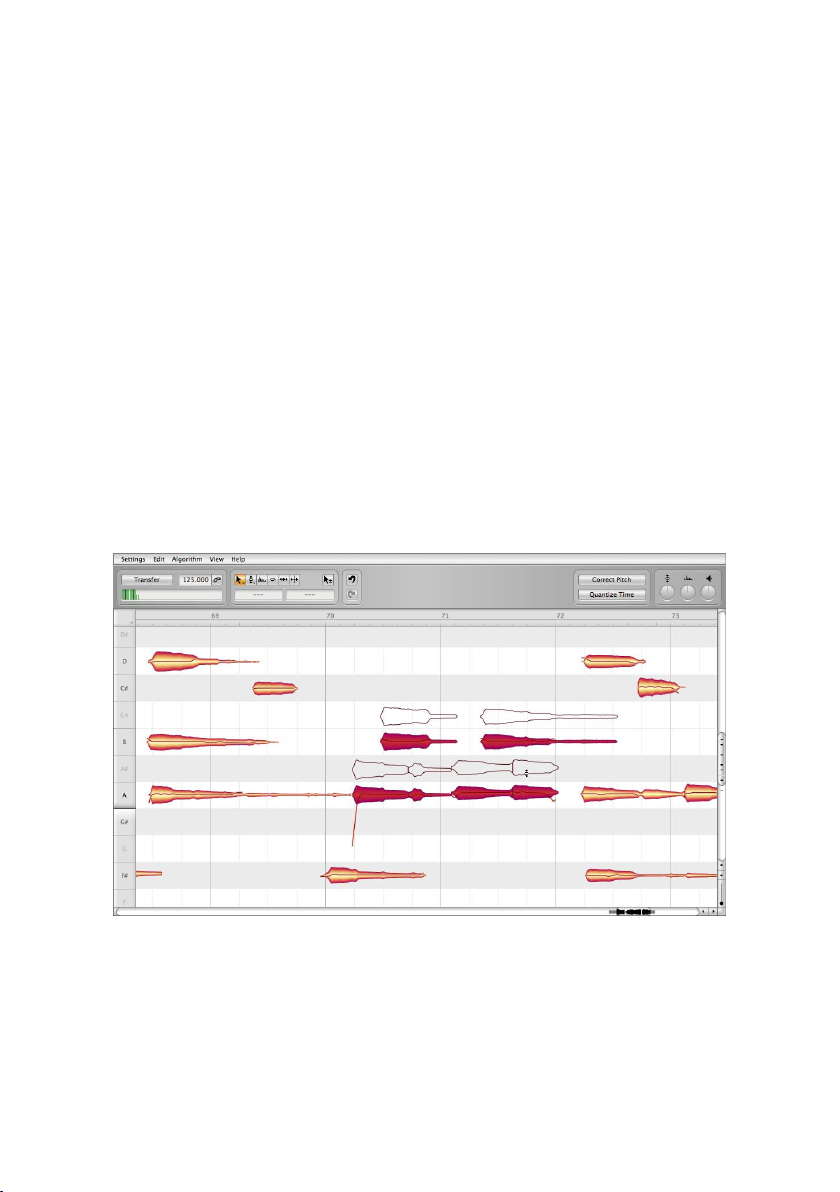
13
Introduction à Melodyne editor
Melodyne editor modes d’emploi
ment de Melodyne editor, des informations plus détaillées ainsi que les derniers
conseils et palliatifs en cas de problèmes. Dans notre forum, vous pouvez bénéficier de l’expérience des autres utilisateurs et échanger des idées. Et si jamais
vous restez sans réponse, vous pouvez nous joindre à tout moment via le site
internet ou directement par e-mail à l’adresse support@celemony.com.
Qu’est-ce que Melodyne editor et à quoi sert-il ?
Melodyne editor vous permet d’éditer et d’afficher différents types de données
audio – comme des voix, des pianos et guitares ou même des boucles de batterie
et de percussions – de façon très musicale. Sa particularité, c’est que Melodyne
reconnaît les notes musicales dans les données audio et les affiche sur des
grilles de hauteur et de temps. C’est beaucoup plus parlant que l’affichage de
valeurs d’amplitude le long d’un axe temporel offert typiquement par les éditeurs
d’échantillon et séquenceurs audio. Avec Melodyne editor, vous ne voyez pas
seulement quelles parties d’un enregistrement sont fortes ou faibles, vous voyez
où les notes commencent et se terminent, ainsi que la hauteur de chacune. C’est
– bien évidemment – une énorme différence.
Accès individuel aux notes constituant les accords : Melodyne editor avec DNA
Les notes peuvent non seulement être visualisées mais aussi saisies et modifiées.
Si une note est par exemple trop basse, vous pouvez la tirer jusqu’à la bonne
hauteur ; si elle est trop courte, vous pouvez l’allonger ; si elle est trop faible,
vous pouvez la rendre plus forte ; et tout cela entre autres choses. Mais cet outil,
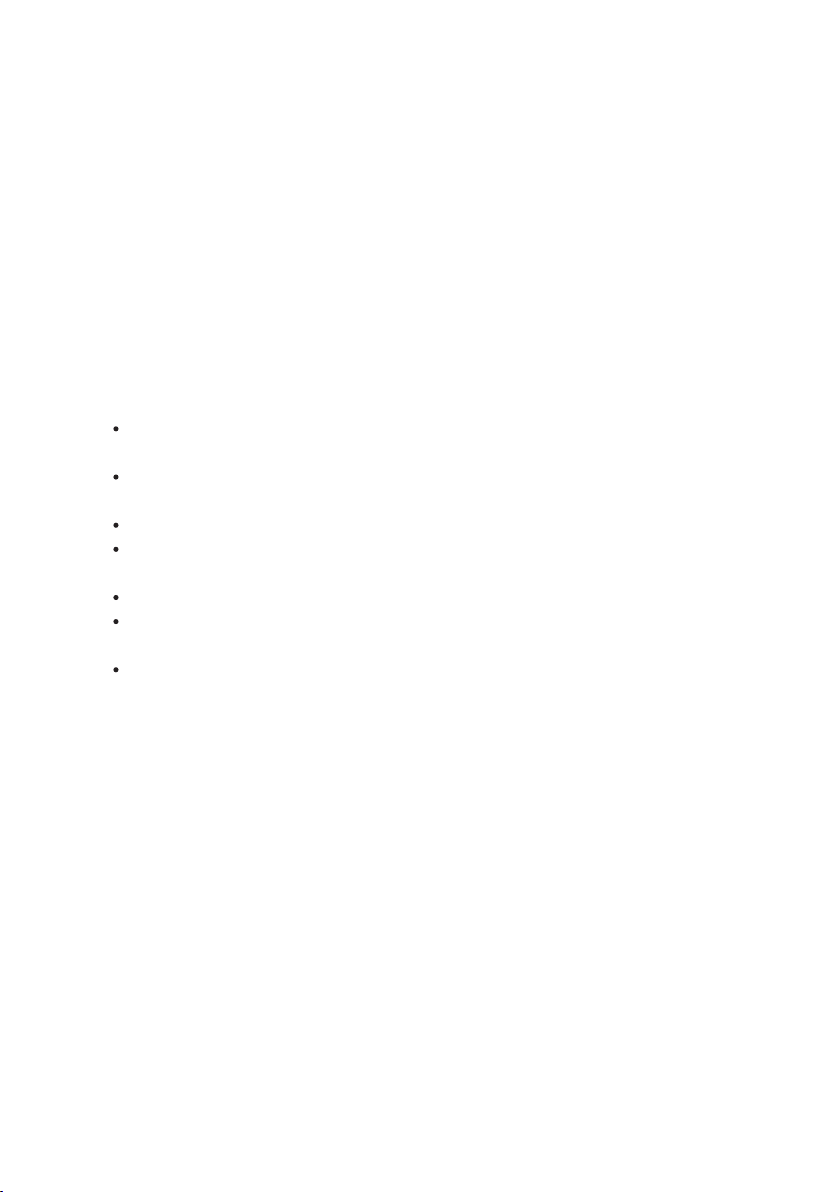
14
Melodyne editor modes d’emploi
Introduction à Melodyne editor
en plus d’être extrêmement précis pour corriger et optimiser vos enregistrements,
vous offre également la possibilité de profondément transformer vos données
audio, de les restructurer et de partir d’elles pour créer quelque chose de nouveau.
Depuis des années, Melodyne bénéficie d’une réputation remarquable pour son
édition des lignes de chant principales, car ses corrections peuvent se faire de
façon musicale et intuitive, tout en étant virtuellement indétectables à l’oreille. Et
ce qui fonctionne dans ce domaine des plus critiques agit merveilleusement bien
avec les autres instruments. Dès que vous aurez un peu travaillé avec Melodyne
editor, vous réaliserez qu’en dehors de la correction d’erreurs, il existe tout un
éventail d’applications précieuses à découvrir. Quelques exemples :
la création de secondes voix ou d’ensembles entiers par simple copie de la piste
d’origine ;
l’introduction de variations mélodiques ou harmoniques quand des phrases se
répètent ;
la correction et le recalage du timing de la batterie et de la basse ;
la remise en place de rythmes ou leur transformation à l’aide de techniques de
quantification ;
la création de breaks et de variations dans des boucles de batterie ;
la manipulation des caractéristiques timbrales de données de toutes sortes par
décalage des formants ;
et également des interventions standard comme la transposition (pitch-shift) et
le changement de durée (time-stretch), pour lesquelles Melodyne editor offre en
plus une maîtrise complète et une qualité sonore remarquable.
Avec Melodyne editor, vous pouvez éditer des données audio monophoniques
(chant, solos de saxophone, flûte…), polyphoniques (piano, guitare, marimba…)
et rythmiques/sans hauteur définie (comme des boucles de batterie, des percussions, des sons d’ambiance et du bruit). Ces illustrations doivent vous donner une
idée de ce à quoi ressemblent les données audio dans Melodyne editor.
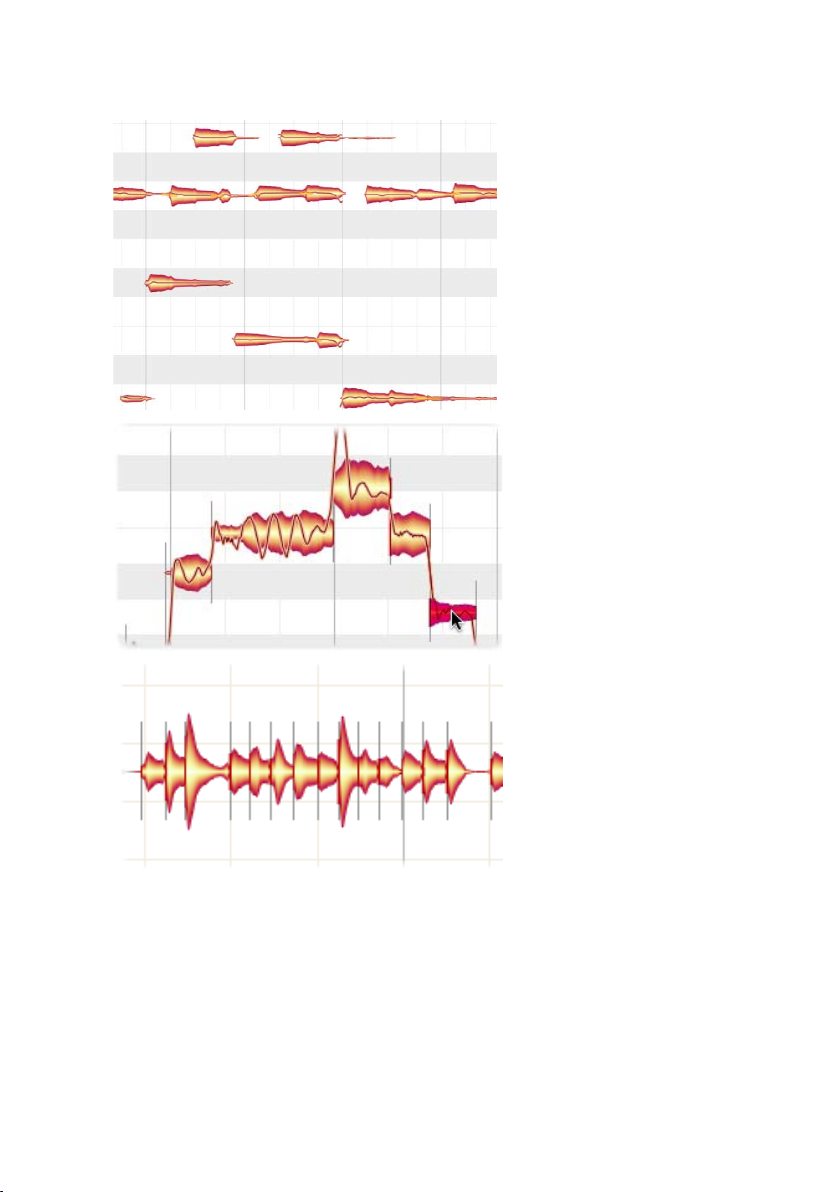
15
Introduction à Melodyne editor
Melodyne editor modes d’emploi
Données polyphoniques
dans Melodyne editor
Données mélodiques
dans Melodyne editor
Données rythmiques
dans Melodyne editor
Avec sa technologie DNA, Melodyne editor vous offre pour la première fois la
possibilité d’intervenir dans les harmonies de données audio polyphoniques afin,
par exemple, de transformer un accord majeur en accord mineur – c’est sans
précédent dans l’histoire du traitement audio et cela entraîne une nouvelle liberté
de création.
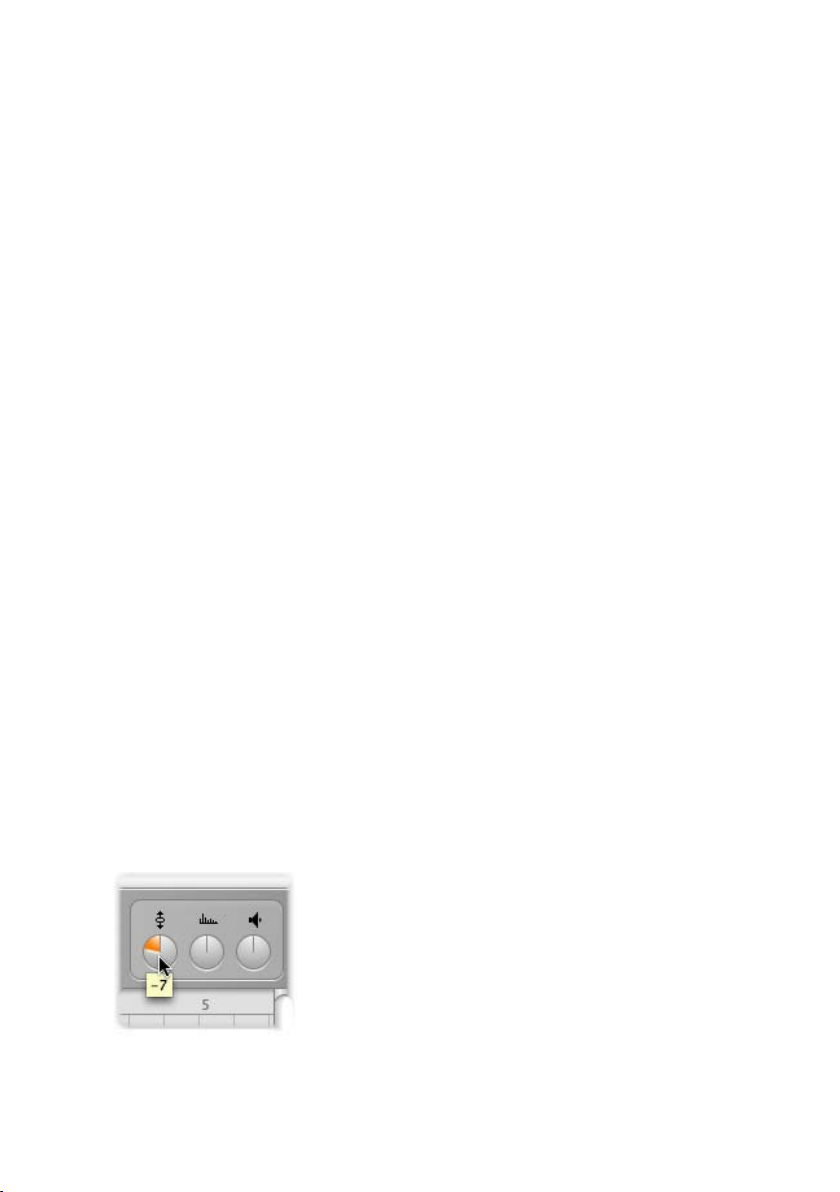
16
Melodyne editor modes d’emploi
Introduction à Melodyne editor
Vous devez garder à l’esprit que ces extraordinaires possibilités d’édition sont
destinées à des pistes d’instrument individuel comme des enregistrements de
piano ou de guitare. Elles seront, au mieux, d’une utilité limitée sur des pistes
audio mixées ou sur des mixages complets car les données ne sont pas séparées
en fonction de l’instrument mais de la hauteur des notes jouées : si plusieurs
instruments jouent la même note en même temps, Melodyne editor ne vous offre
qu’une note représentant la combinaison des sons de tous ces instruments.
Mais que cela ne vous empêche pas d’expérimenter : l’emploi délibéré de données
“inadaptées” ou l’édition de données convenables de façons “inappropriées” peut
amener à une multitude d’effets intéressants. Melodyne vous offre la qualité sonore et l’authenticité les plus élevées possibles pour l’édition audio “normale”, mais
cela ne veut pas dire qu’il n’est pas possible d’obtenir des résultats gratifiants par
un usage impropre mais créatif de ses fonctions, en transformant radicalement le
son ou la structure de la piste d’origine. Amusez-vous bien en expérimentant !
Melodyne editor Stand-Alone et Plugin
Comme de nombreux synthésiseurs logiciels, Melodyne editor peut fonctionner
soit comme plug-in dans une application hôte (une station de travail audio comme
Pro Tools, Logic, Cubase, Live, etc.), soit de façon autonome comme programme
indépendant. Pour cette raison, durant l’installation, plusieurs mises en œuvre de
Melodyne editor sont sauvegardées sur votre disque dur : un ou plusieurs plug-ins
aux formats convenant à votre système d’exploitation ainsi que l’application indépendante et autonome Melodyne editor Stand-Alone.
En termes de fonctions essentielles, il n’y a pas de différence entre le plug-in et
la mise en œuvre autonome de Melodyne editor : les deux offrent exactement les
mêmes possibilités d’édition pour vos données audio. En termes de conditions
d’utilisation, de flux de production et de certaines fonctions accessoires, par
contre, il existe des différences.
Pratiques pour l’expérimentation :
les contrôleurs en temps
réel automatisables dans
Melodyne editor Plugin
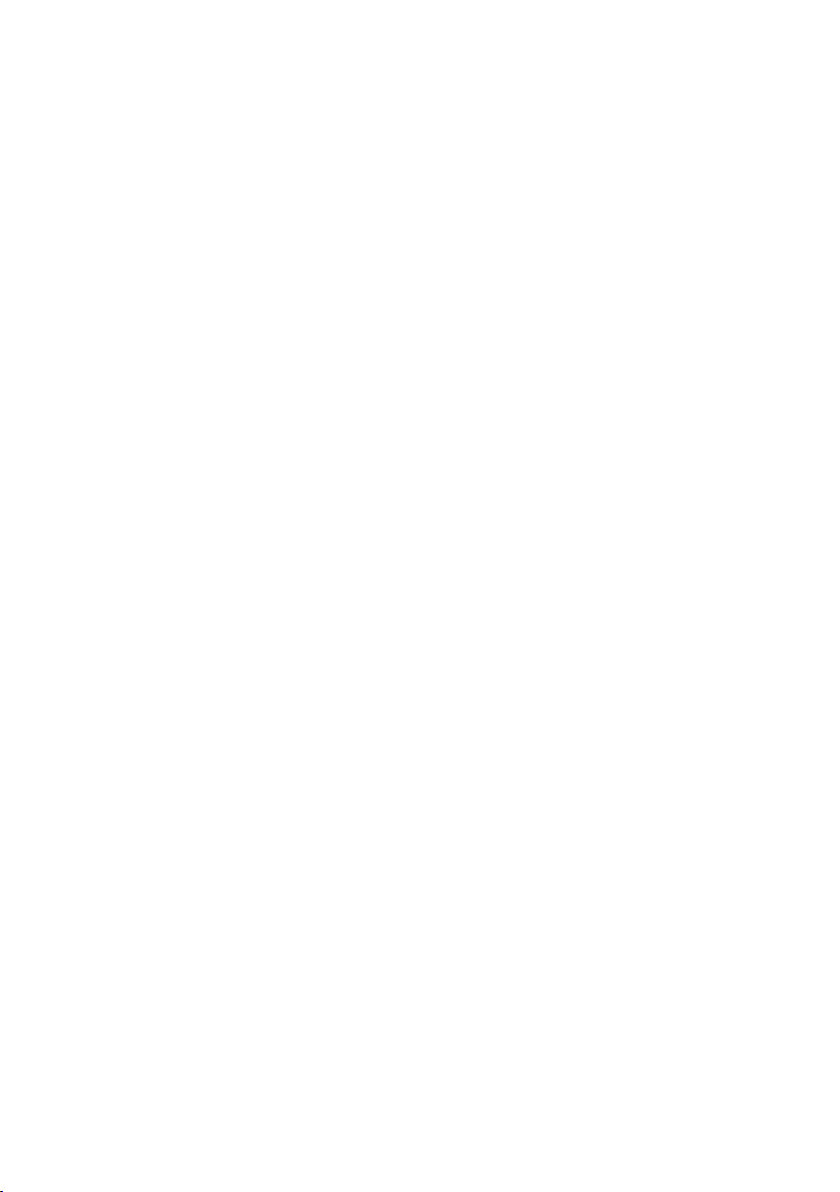
17
Introduction à Melodyne editor
Melodyne editor modes d’emploi
Dans cette introduction, quand nous parlons de “Melodyne editor”, nous parlons
des fonctions communes aux deux types de mise en œuvre, les noms “Melodyne
editor Plugin” ou “Melodyne editor Stand-Alone” n’étant utilisés que lorsque
nous parlons de fonctions ne concernant que l’un des deux. Melodyne editor
Stand-Alone, par exemple, offre une fonction d’enregistrement simple que n’a
pas Melodyne editor Plugin puisqu’avec ce dernier, c’est l’hôte qui est chargé de
l’enregistrement.
Melodyne editor Stand-Alone
Melodyne editor Stand-Alone fonctionne selon le principe d’un programme
d’édition d’échantillon parfaitement normal : vous chargez un fichier audio via
le menu ou par glisser-déposer, vous l’éditez jusqu’à ce que vous soyez satisfait,
puis vous sauvegardez cette nouvelle version. Avant d’écraser l’original, Melodyne
editor Stand-Alone en fait automatiquement une copie de sécurité. Dans le cas
de Melodyne editor Stand-Alone, l’entrée et la sortie sont par définition un fichier
audio sur le disque dur.
Si vous voulez poursuivre l’édition d’un fichier audio ou changer celui-ci ultérieurement, vous pouvez sauvegarder vos données dans Melodyne editor Stand-Alone
à un format de fichier propre à Melodyne qui conserve séparément le fichier
sonore d’origine et le statut actuel de votre édition. Vous avez donc en pratique
un format de fichier non destructif qui évite que le programme ait à analyser le fichier audio à chaque fois qu’il est chargé. Quand vous avez terminé l’édition, vous
pouvez sauvegarder les résultats dans un fichier audio normal que vous pourrez
alors utiliser dans un autre logiciel.
Melodyne editor Stand-Alone fonctionnant comme un éditeur d’échantillon, vous
l’utiliserez probablement le plus souvent pour éditer un ou plusieurs échantillons
sortis d’un projet de morceau spécifique. L’avantage est que Melodyne editor
Stand-Alone se lance plus vite que votre logiciel hôte. Et de plus, vous n’avez
pas à vous soucier des fonctions de l’hôte ni du transfert de l’audio entre lui et
Melodyne editor Plugin si vous n’éditez pas les échantillons dans le contexte d’un
morceau.
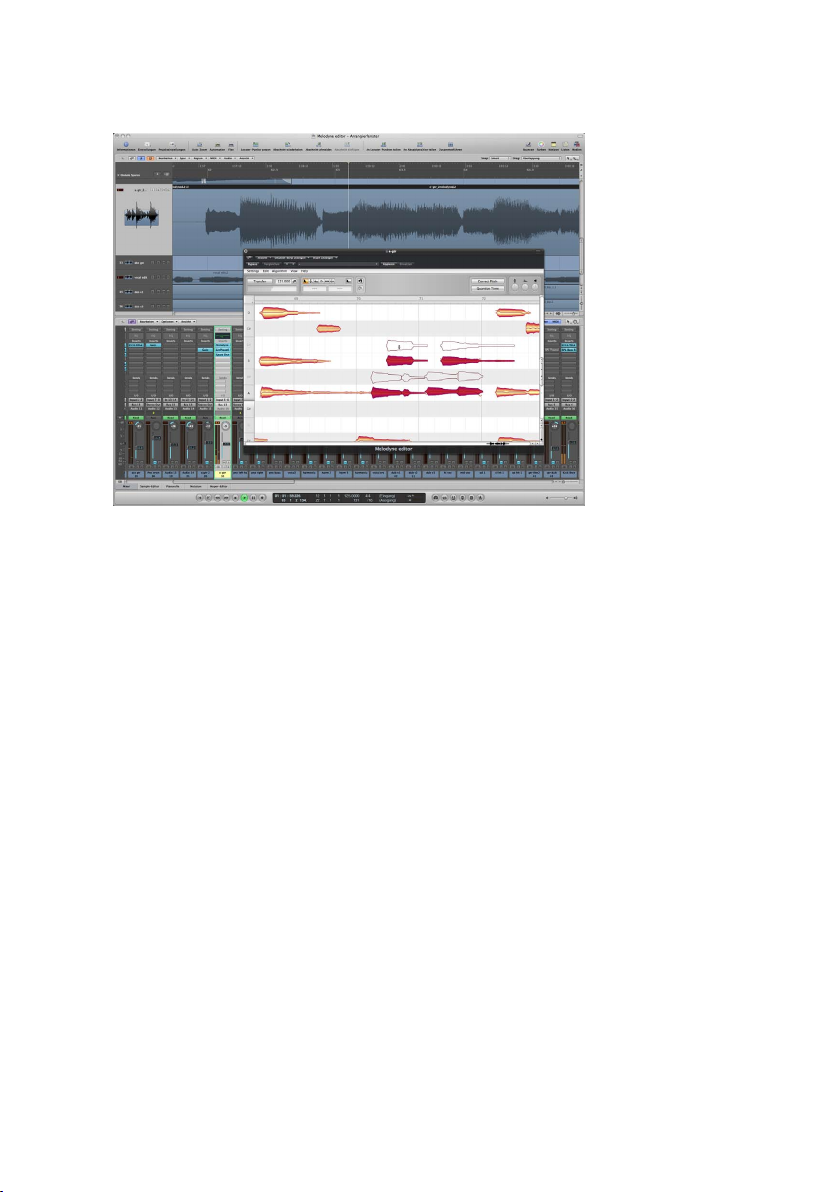
18
Melodyne editor modes d’emploi
Introduction à Melodyne editor
Totalement
intégré dans
votre DAW, Melodyne editor
Plugin vous
permet de
travailler
rapidement et
facilement
Melodyne editor Plugin
Si vous travaillez sur un morceau dans une DAW (station de travail audio numérique) et voulez éditer avec Melodyne des passages sur une ou plusieurs pistes,
Melodyne editor Plugin est l’instrument de prédilection. Une fois le processus
d’installation terminé, vous trouverez cette mise en œuvre de Melodyne editor
parmi les plug-ins d’effet audio (pas parmi les plug-ins d’instrument) de votre
DAW. Après avoir ouvert Melodyne editor Plugin sur une piste audio, transférez
les passages en question au plug-in, pour que vous puissiez les voir et les éditer.
Dans ce cas, transférer l’audio revient à enregistrer les passages en question dans
Melodyne editor Plugin. Plus tard, quand il s’agira de reproduire la piste, les passages transférés seront lus par Melodyne editor Plugin et le reste depuis la piste
d’origine, c’est-à-dire par votre DAW.
Melodyne editor Plugin fonctionne donc en tandem avec votre DAW, et les deux
restent parfaitement en cadence, ce qui procure des conditions idéales pour
entreprendre et vérifier l’édition dans le contexte du morceau. Vous pouvez ouvrir
simultanément autant d’occurrences de Melodyne editor que le permettent la
mémoire RAM et la vitesse de traitement de votre ordinateur. Quand vous avez
fini de travailler sur une piste, vous avez juste à sauvegarder le résultat avec la
fonction de conversion ou de report de votre DAW, à insérer dans la piste d’origine
le fichier audio obtenu et à supprimer Melodyne editor Plugin dans celle-ci.
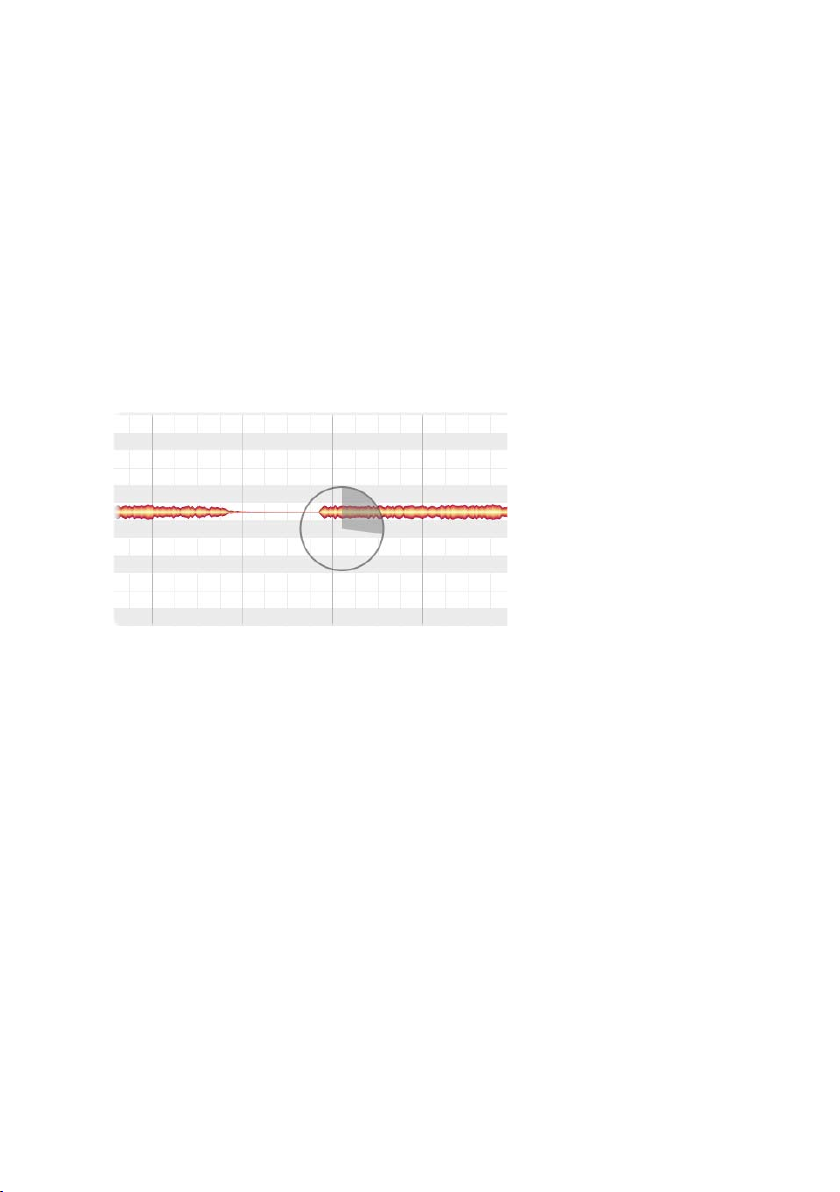
19
Introduction à Melodyne editor
Melodyne editor modes d’emploi
D’abord la détection, ensuite l’édition –
c’est l’idée directrice
Comment Melodyne editor parvient-il à détecter les notes dans les données audio,
même polyphoniques ? La réponse (ou du moins l’essentiel de celle-ci) est la suivante : par son analyse des données. Dès que l’audio est chargé ou transféré dans
Melodyne editor, celui-ci examine la totalité du fichier et cherche à détecter les
notes qu’il contient. Ce processus se fait, vous l’avez peut-être remarqué, non pas
immédiatement mais peu après que le fichier est été chargé ou que le transfert
ait été terminé. Le temps nécessaire dépend de la puissance de traitement de
l’ordinateur.
Dès que vous ouvrez ou
transférez un fichier, Melodyne editor détecte les
notes contenues dans les
données – c’est le seul
moyen d’offrir les
possibilités d’édition
uniques dont dispose le
programme
Ce besoin d’analyse explique pourquoi Melodyne editor ne peut pas fonctionner
en tant qu’effet en temps réel comme une reverb ou un écho : ce n’est qu’une fois
l’analyse terminée que les notes peuvent êtres affichées et les fonctions uniques
de Melodyne utilisées. Celles-ci, bien sûr, agissent en temps réel : toute modification apportée aux notes audio dans Melodyne editor s’entend instantanément,
sans retard.
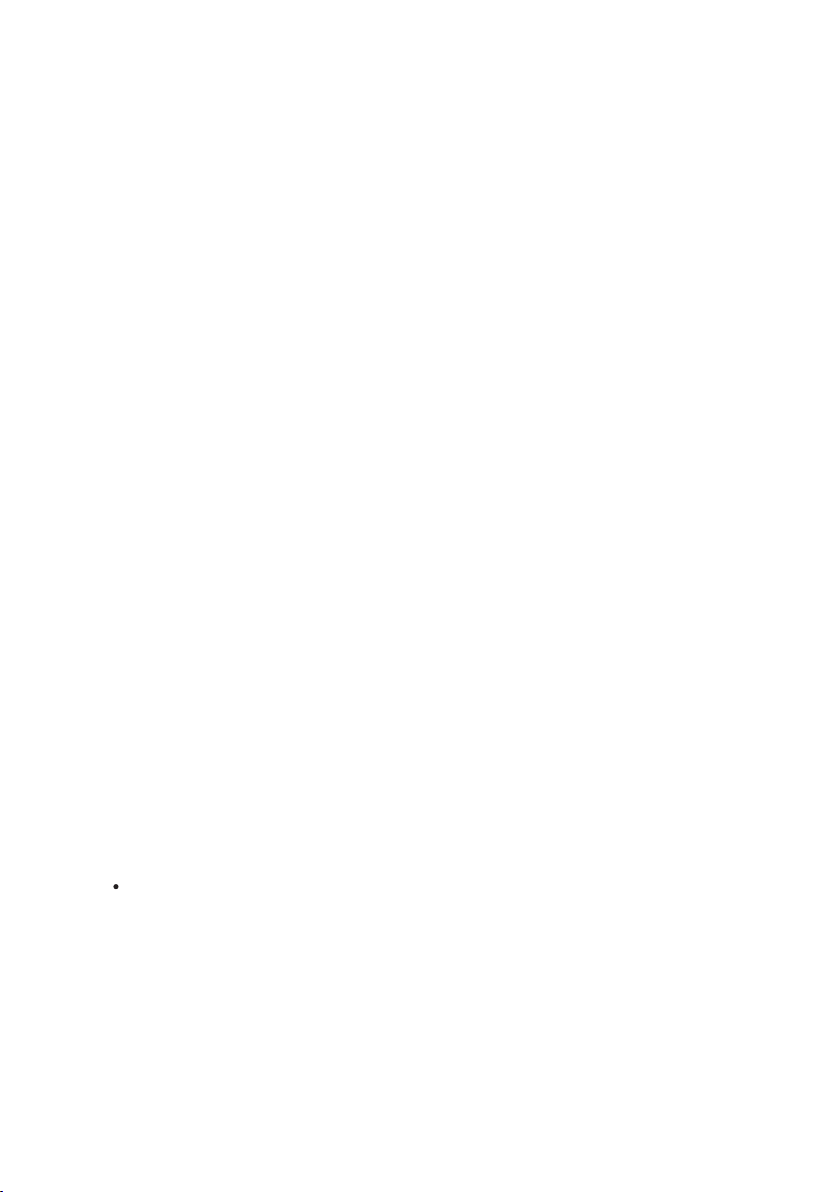
20
Melodyne editor modes d’emploi
Pour les impatients : Melodyne editor en 10 minutes
Pour les impatients : Melodyne editor en 10 minutes
Pour les impatients :
Melodyne editor en 10 minutes
La section suivante fournit en résumé tout ce que vous avez besoin de savoir pour
une utilisation réussie de Melodyne editor. Le reste de l’introduction contient des
informations plus détaillées sur chacun des points traités.
Dans ce document, quand nous utilisons le terme de touche [Commande], nous
parlons de la touche qui est décrite sur le Mac comme Touche Commande» ou
«Touche Pomme» : sur un PC, elle s’intitule [Ctrl]. Les autres touches utilisées
ont les mêmes noms sur Mac et sur PC.
Autonome (Stand-alone) ou plug-in (Plugin)
Vous pouvez utiliser Melodyne editor comme une application autonome ou comme
plug-in dans tout hôte compatible. Dans ce dernier, vous trouverez Melodyne
editor Plugin parmi les plug-ins d’effet audio (pas parmi les plug-ins d’instrument) ; Melodyne editor s’utilise de la même façon qu’un effet audio en insertion,
pas comme un plug-in d’instrument. Vous trouverez Melodyne editor Stand-alone
après l’installation dans le dossier Programmes directement sur votre disque dur.
Il s’emploie comme un programme d’édition d’échantillon : vous lancez l’application, vous ouvrez un fichier, vous l’éditez, et vous le sauvegardez.
Transfert
L’équivalent dans Melodyne editor Plugin du chargement d’un fichier dans l’application autonome est le transfert depuis la piste hôte des passages que vous voulez
éditer ; chaque passage est lu dans l’hôte et enregistré simultanément par Melodyne editor Plugin ; ce n’est qu’ensuite, après une courte pause durant laquelle
les données sont analysées, que l’édition est possible. Le plug-in ne fonctionne
pas de façon conventionnelle comme un effet par insertion en temps réel.
Activez le bouton Transfert dans Melodyne editor, faites lire l’extrait désiré de la
piste par l’hôte et, quand il est terminé, arrêtez la lecture par l’hôte. Vous pou-
vez transférer plusieurs extraits depuis des parties différentes de la piste hôte.
Remplacement de plages
Durant la lecture après un ou plusieurs transferts, les passages qui ont été transférés à Melodyne editor seront lus par Melodyne editor ; toutes les autres parties
de la piste d’origine sont lues par l’hôte. Depuis le menu Affichage, choisissez
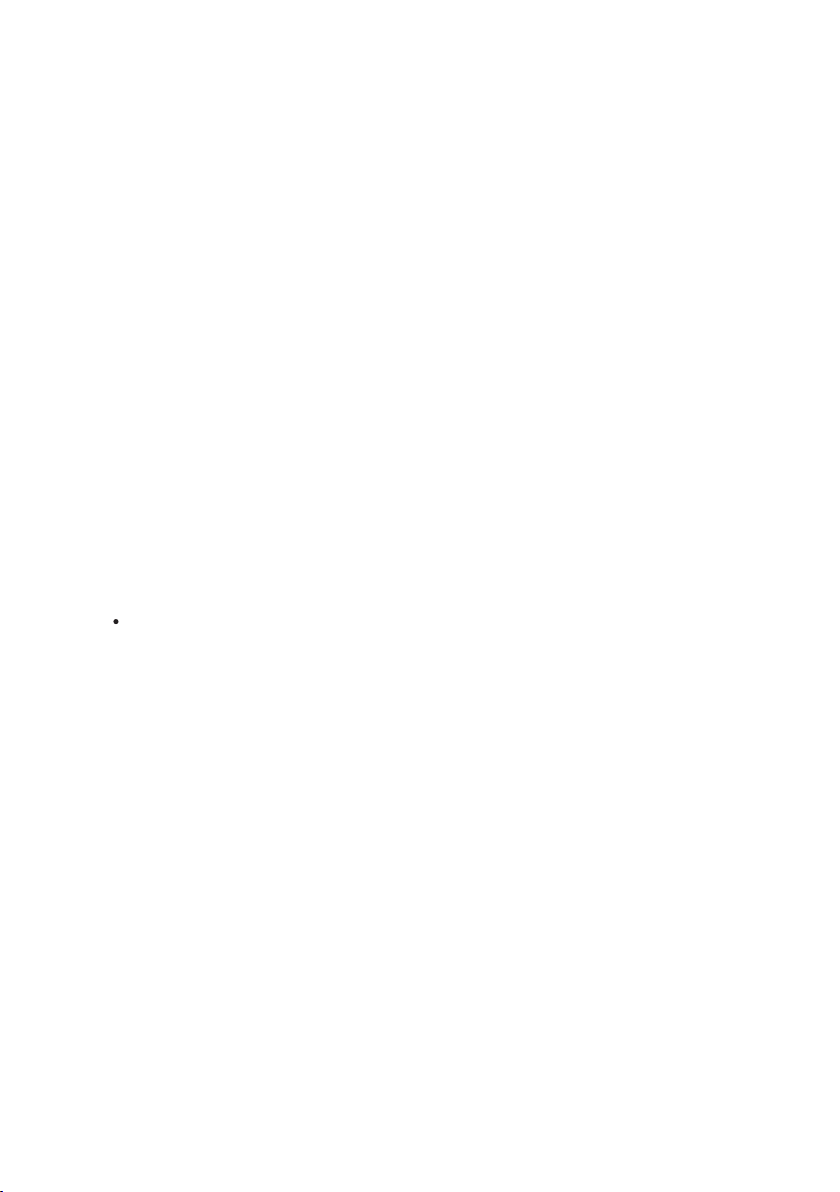
21
Pour les impatients : Melodyne editor en 10 minutes
Melodyne editor modes d’emploi
«Afficher plages remplacées». Toutes les sections ou régions qui seront lues par
Melodyne editor (et non par l’hôte) seront maintenant marquées. Ces régions
peuvent être redimensionnées simplement en tirant leur bord avec la souris. Pour
raccourcir une région de lecture, supprimez quelques gouttes et sélectionnez
«Caler plages de remplacement sur les notes» dans le menu contextuel de la règle
de mesures.
Détection et algorithmes
Les données audio doivent tout d’abord être analysées par Melodyne editor afin
que les notes qu’elles contiennent puissent être détectées et ensuite éditées.
Melodyne editor peut éditer des données monophoniques (mélodiques), polyphoniques et rythmiques/sans hauteur définie. C’est Melodyne editor lui-même qui
décide, en se basant sur sa propre analyse, du type de données dont il s’agit. Vous
pouvez toutefois sélectionner manuellement un autre algorithme de reproduction
pour forcer le programme à réanalyser les données. Cela peut être utile si les
données ont été interprétées d’une façon les rendant inadaptées à vos besoins
d’édition. Vous pouvez de toute façon vouloir passer d’un algorithme à un autre,
simplement pour expérimenter les différentes représentations de données dont
dispose Melodyne editor.
Sélectionnez un autre algorithme dans le menu Algorithme pour forcer une
réinterprétation des données.
Si après sélection manuelle de l’algorithme «Polyphonique», aucune hauteur de
note ne peut être détectée durant l’analyse des données, l’algorithme «Percussif»
sera automatiquement sélectionné, car sinon il sera impossible d’offrir des notes
à l’édition.
DNA Direct Note Access
Dans le cas de données polyphoniques, DNA Direct Note Access vous donne
même individuellement accès aux notes constituant les accords. Veuillez garder à
l’esprit que DNA est conçu pour des pistes d’instruments polyphoniques individuels (guitare, piano etc.) et isole les notes en fonction de leur hauteur – pas des
instruments qui les produisent. Donc si deux instruments jouent la même note
en même temps, une seule goutte est disponible pour l’édition ; elle représente
le son mixé des deux instruments. L’édition propre de données polyphoniques
requiert souvent une édition manuelle préalable de la détection comme expliqué
en section suivante.
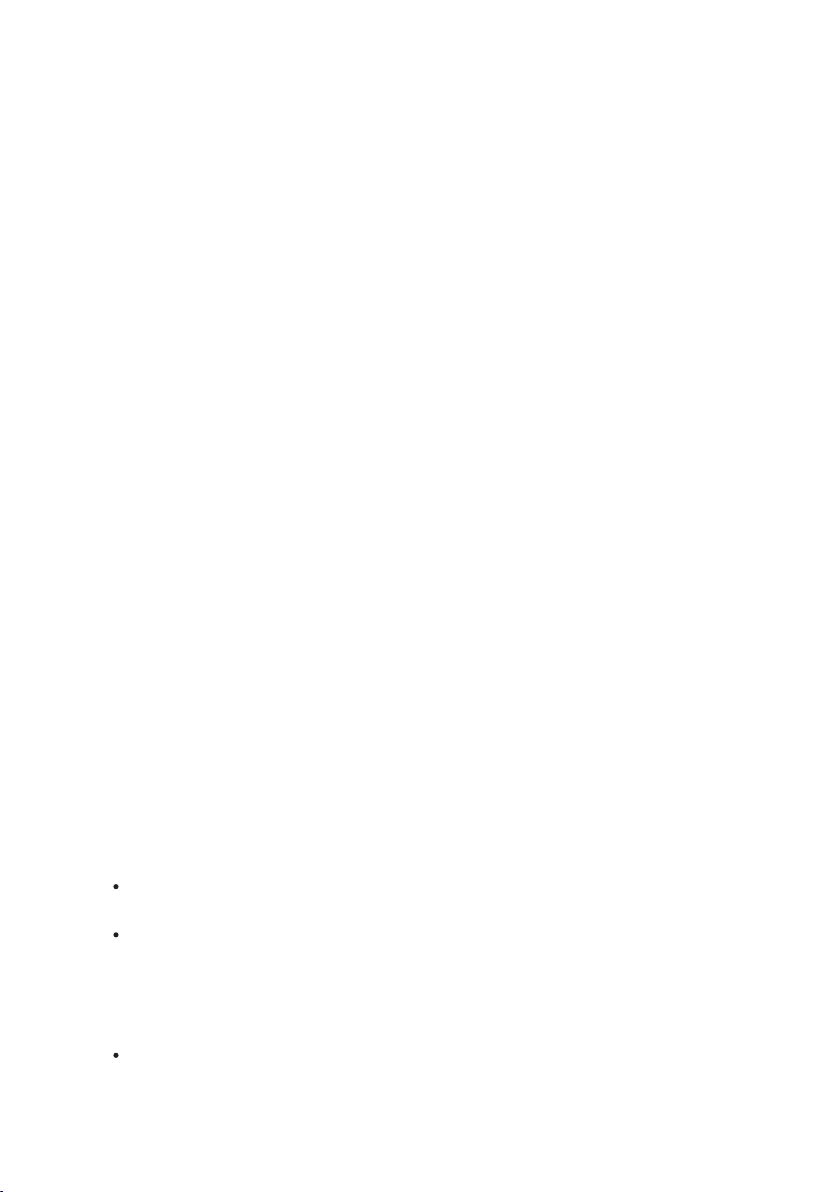
22
Melodyne editor modes d’emploi
Pour les impatients : Melodyne editor en 10 minutes
Édition de la détection
Selon les données, il peut être nécessaire d’éditer manuellement la détection
et de réassigner les notes détectées. Cela s’applique en particulier aux données
polyphoniques, dans lesquelles les harmoniques sont parfois interprétées comme
des sons indépendants et toutes les notes réellement jouées ne sont pas toujours
affichées. Avec des données mélodiques, un son peut à l’occasion être confondu
avec la même note une octave plus haut ou plus bas. Avant d’éditer de telles données, vous devez réassigner correctement ces notes ; sinon, des artéfacts audio
peuvent être produits lors de l’édition des données. Sélectionnez l’outil assignation de note, qui se trouve légèrement à part des autres, pour passer en mode
d’assignation de note. Vous verrez des gouttes («blobs») pleines (représentant les
notes «actives») et d’autres creuses (représentant les notes «potentielles»). Les
notes potentielles sont celles qui lors de la détection ont été classées comme
harmoniques d’autres notes plutôt que comme notes à part entière. En doublecliquant, vous pouvez maintenant désactiver les notes superflues et activer des
notes potentielles.
Avec des instruments qui, en particulier, produisent de puissantes harmoniques,
il peut arriver que sur une large plage soient détectées des notes dont vous savez
parfaitement bien qu’elles sont beaucoup plus hautes (ou plus basses) que tout
ce que vous avez réellement joué. Dans de tels cas, les «stores vénitiens» s’avèrent utiles ; si vous ne pouvez pas les voir en haut ou en bas de la zone d’édition,
faites défiler cette dernière vers le haut ou le bas jusqu’à ce que vous les voyiez.
Si vous tirez verticalement l’épaisse ligne horizontale, vous pouvez modifier la
plage dans laquelle Melodyne editor assigne des notes. Toutes les notes partiellement dissimulées par les stores vénitiens sont automatiquement désactivées sauf
si elles ont été préalablement activées à la main. Vous pouvez néanmoins «passer
au travers» des stores vénitiens pour commuter les notes on ou off d’un clic de
souris. Pour quitter le mode d’assignation de note, sélectionnez simplement un
autre outil.
En double-cliquant avec l’outil d’assignation de note, vous pouvez désactiver les
notes superflues et activer les notes «potentielles» (creuses).
Avec des données polyphoniques, la partie droite du curseur sous la boîte à
outils gère le nombre de notes potentielles affichées. La partie gauche du cur-
seur gère le seuil de la probabilité que les notes potentielles soient autorisées
à devenir actives. Le curseur vous donne une sélection approximative que vous
pouvez affiner ultérieurement en commutant des notes on et off à la main.
L’icône de forme d’onde située à côté fait passer du son d’origine au synthéti-
seur de contrôle, dont il est aussi la commande de volume. Le synthétiseur de
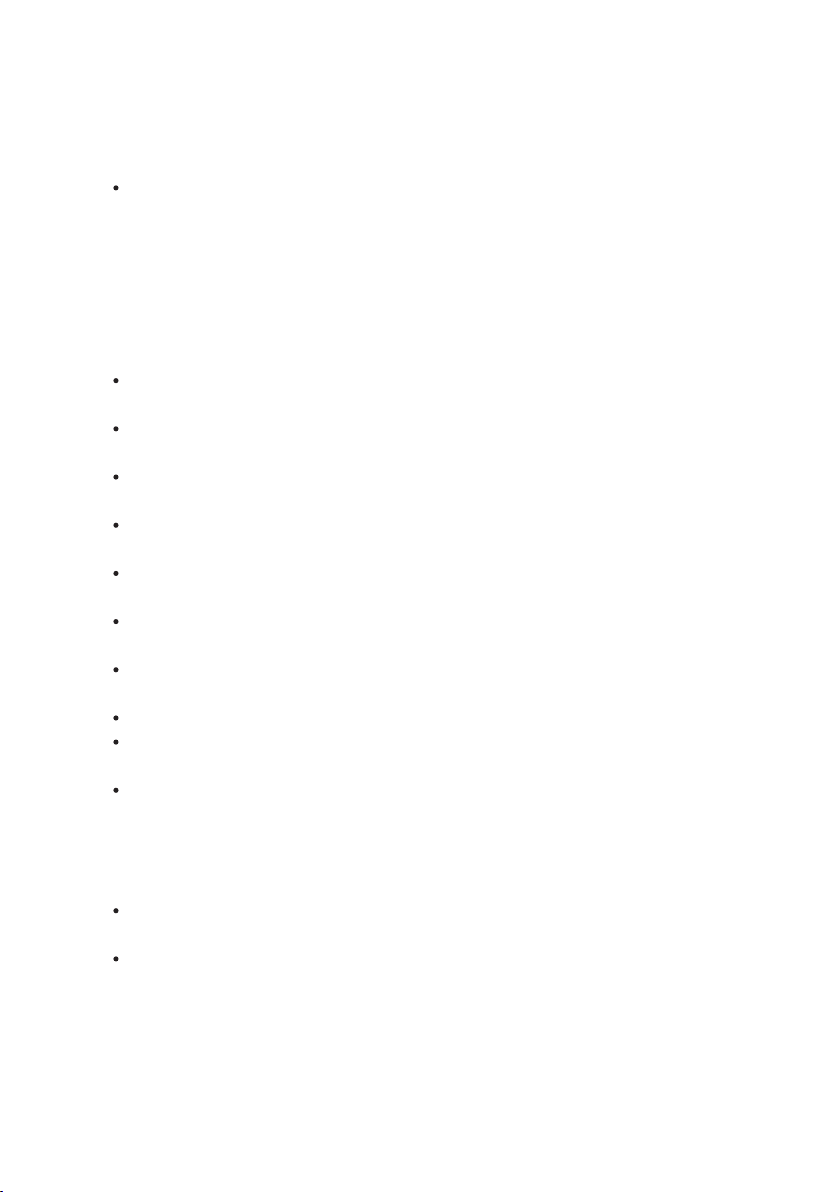
23
Pour les impatients : Melodyne editor en 10 minutes
Melodyne editor modes d’emploi
contrôle permet de plus facilement discerner si les notes assignées correspon-
dent ou non à celles réellement jouées.
Dans Melodyne editor Stand-Alone, [Shift]+[Barre d’espace] fait alterner la re-
production entre le son d’origine et le synthétiseur de contrôle. Dans le plug-in,
[Shift]-double-clic sur la barre des mesures a le même effet.
Interface utilisateur et navigation
Toutes les notes détectées sont affichées comme des gouttes («blobs») dans la
zone d’édition. La taille de la zone d’édition peut être changée et l’affichage de
goutte peut bénéficier d’un zoom et d’un défilement.
Pour redimensionner la fenêtre (aussi dans le plug-in), tirez sur le coin inférieur
droit
Tenez enfoncée la touche [Commande] et tirez sur le fond de la zone d’édition
pour déplacer la zone affichée
Utilisez la molette de la souris pour faire défiler vers le haut et le bas ou (en
maintenant la touche [Shift]) vers la gauche et la droite
Pressez [Commande]+[Alt] et tirez dans la zone d’édition pour un zoom horizon-
tal et/ou vertical de l’affichage
Pressez [Commande]+[Alt] et utilisez la molette de la souris pour zoomer simul-
tanément sur les deux axes
Pressez [Commande] et double-cliquez pour un zoom avant sur une goutte ou
sur la sélection actuelle
Pressez [Commande] et double-cliquez dans la zone d’édition pour un zoom
arrière
Tirez les ascenseurs pour déplacer l’affichage horizontalement ou verticalement
Tirez sur les extrémités de curseur d’ascenseur pour zoomer horizontalement ou
verticalement
Tirez sur les extrémités gauche ou droite du curseur horizontal aussi loin que
possible pour augmenter la longueur de section affichée (c’est important dans
le plug-in quand par ex. vous n’avez transféré que les quatre premières mesures
et désirez limiter la navigation à cette zone tout en voulant insérer quelque
chose en mesure Bar 20)
Double-cliquez sur les ascenseurs pour un zoom horizontal ou vertical sur toutes
les notes
Le curseur du coin inférieur droit gère la taille des gouttes
Fonctions de lecture
Dans Melodyne editor Stand-Alone, les touches de transport habituelles se
trouvent en haut à gauche de la fenêtre. Vous pouvez parcourir auditivement les
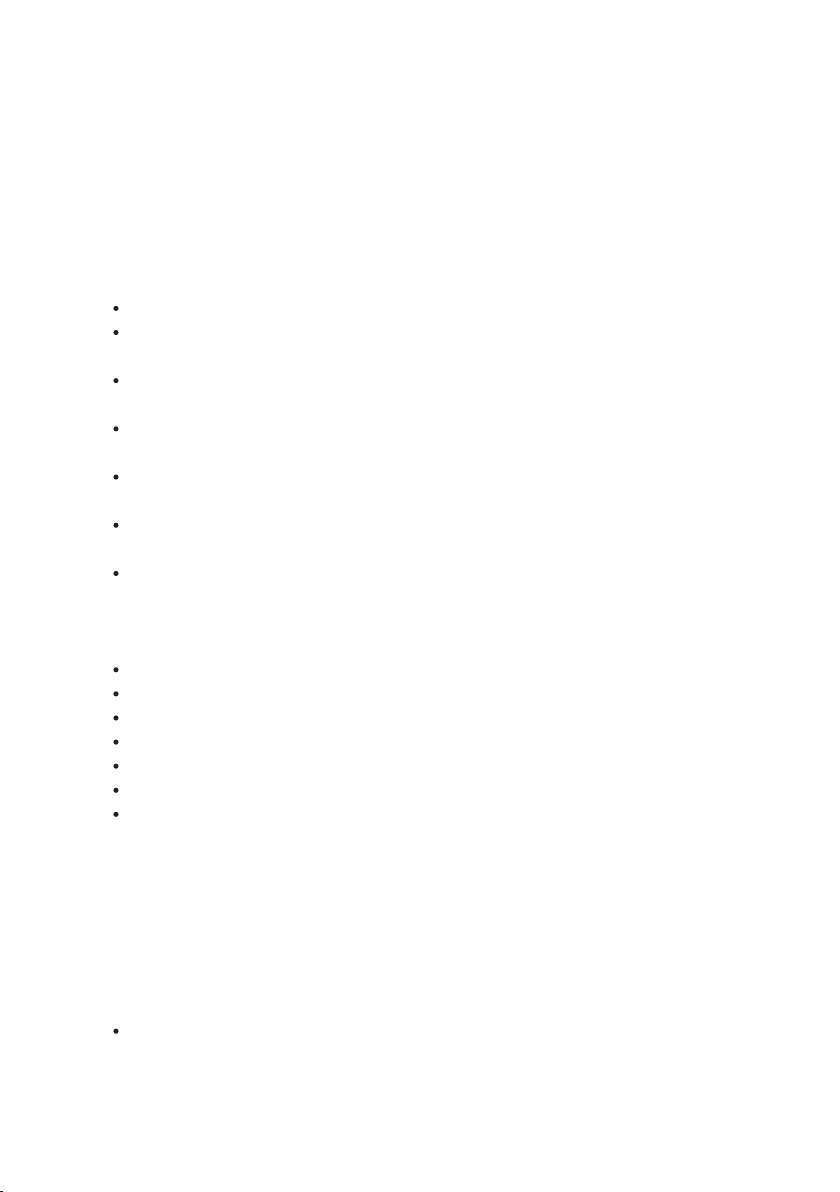
24
Melodyne editor modes d’emploi
Pour les impatients : Melodyne editor en 10 minutes
données dans la barre des mesures et lancer la lecture en double-cliquant sur la
barre des mesures à l’endroit désiré. La même chose est possible, à condition que
l’hôte soit à l’arrêt, dans Melodyne editor Plugin. Il n’est pas possible de contrôler
les fonctions de lecture de l’hôte depuis Melodyne editor Plugin.
Fonctions de lecture dans Melodyne editor Stand-Alone et Plugin (quand l’hôte
est à l’arrêt) :
Cliquez dans la barre des mesures pour placer le curseur de lecture
Double-cliquez dans la barre des mesures pour lancer la lecture depuis l’endroit
où vous avez cliqué
[Alt]-double-clic n’importe où dans la barre des mesures fait lire la sélection
actuelle
Avec la plupart des hôtes, presser la [Barre d’espace] arrête la lecture locale du
plug-in
Utilisez les touches [Flèche] pour sélectionner et lire la goutte suivante/précé-
dente ou supérieure/inférieure
Cliquez dans la barre des mesures pour arrêter la lecture et placer le curseur de
lecture
Cliquez dans la barre des mesures et tirez pour commencer le contrôle auditif
(«scrubbing»)
Fonctions de lecture dans Melodyne editor Stand-Alone :
[Barre d’espace] : lecture/pause
[Alt]+[Barre d’espace] : lecture de la sélection actuelle
[Entrée du pavé numérique] : lecture
[Zéro du pavé numérique] x 1 : arrêt
[Zéro du pavé numérique] x 2 : retour à la position de départ antérieure
[Zéro du pavé numérique] x 3 : retour au début du fichier
Case de tempo : tirez sur l’ancienne valeur ou saisissez-en une nouvelle pour
changer le tempo et étirer l’audio. Dans cette case, vous pouvez aussi saisir des
valeurs en pourcentage
Mode cyclique
Melodyne editor Stand-Alone et Melodyne editor Plugin offrent tous deux un mode
cyclique. Avec Melodyne editor Plugin, vous ne pouvez activer le mode cyclique
que si l’hôte est à l’arrêt.
Tirez horizontalement dans la partie basse de la règle des mesures pour définir
la zone du cycle à lire en boucle
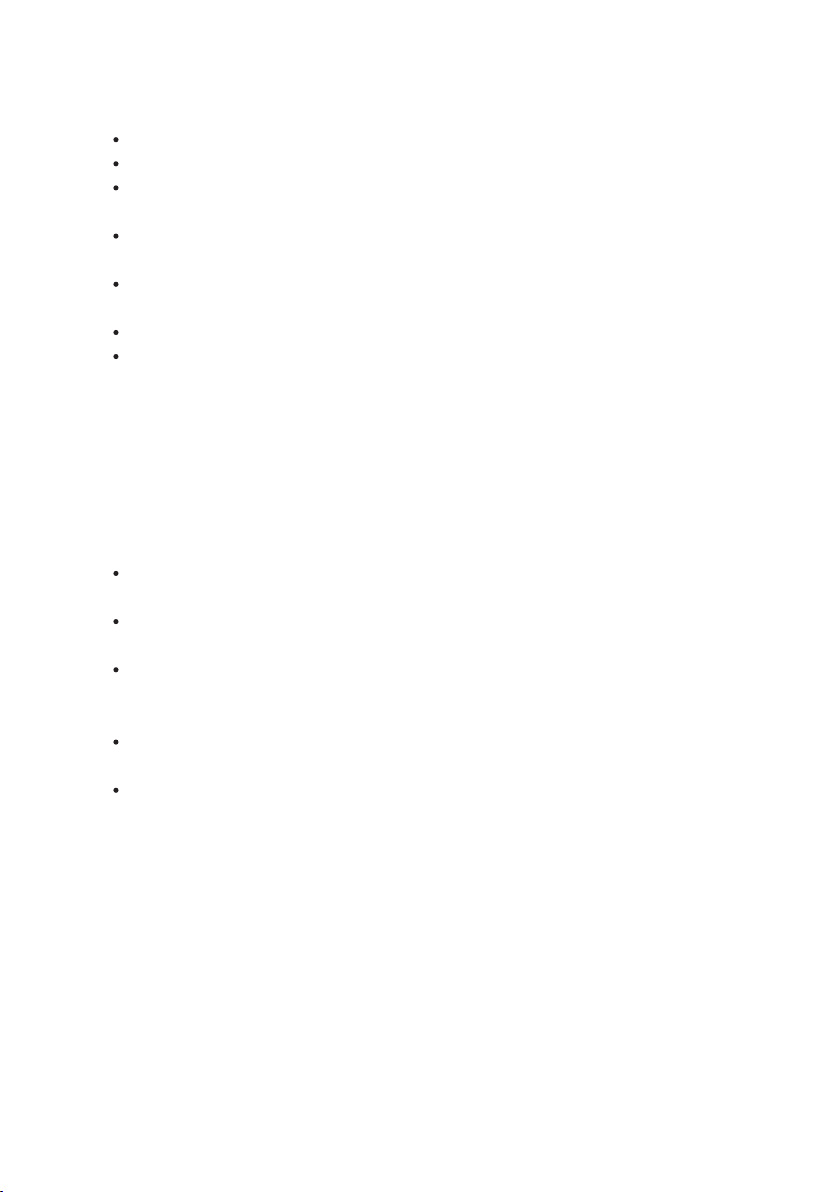
25
Pour les impatients : Melodyne editor en 10 minutes
Melodyne editor modes d’emploi
Double-cliquez dans la zone de cycle pour activer/désactiver le mode cyclique
Pour déplacer une des limites du cycle, cliquez simplement dessus et tirez
Tirez sur le milieu de la zone de cycle pour déplacer la totalité de la zone vers la
gauche ou la droite
Si elle est active, la grille de temps sélectionnée influence la position des limi-
tes du cycle
Maintenir la touche [Alt] pendant que vous tirez sur les limites du cycle permet
d’ignorer la grille de temps
[Shift]+clic près d’une limite de cycle la déplace sur la position ainsi désignée
[Shift]+double-clic n’importe où dans la zone de cycle amène les limites sur la
première et la dernière gouttes sélectionnées. [Shift]+[Alt]-double-clic les place
exactement sur les notes sélectionnées
Sélection de note
Les gouttes de la zone d’édition peuvent être sélectionnées à l’aide des techniques standard : clic, [Shift]-clic, rectangle de sélection/lasso, etc. De plus, le
menu Édition offre un sous-menu avec une variété de commandes de sélection.
Pour faire une sélection, utilisez une des techniques suivantes :
Techniques standard telles que clic, [Shift]-clic et lasso pour sélectionner et
désélectionner des notes
[Shift]-cliquez sur une goutte puis tirez avec la souris pour passer en mode de
sélection de type «serpent»
Sélectionnez les notes en cliquant ou en tirant dans la règle de hauteur ; un
double-clic sélectionne les notes de même nom dans toutes les octaves plutôt
que la seule hauteur cliquée
Dans la règle de hauteur également, vous pouvez [Shift]-cliquer ou [Shift]-tirer
pour ajouter ou retirer des notes dans la sélection
Dans le menu Édition, vous trouverez l’habituelle commande «Tout sélection-
ner» mais aussi un sous-menu avec des commandes de sélection spéciales
Copier et coller
Melodyne editor vous permet de couper, copier et coller des gouttes. Si avant de
coller une goutte (la goutte «source») vous en sélectionnez une autre (la goutte
«cible»), quand vous collez, la première remplace la dernière. Si aucune goutte
n’est sélectionnée quand vous collez, la goutte source sera collée à la position du
curseur. Si toutefois la goutte a été décalée de la grille avant la copie, elle sera
d’autant décalée du curseur de lecture après le collage ; si vous voulez que le
point d’insertion et la position du curseur coïncident exactement, réglez la grille
de temps sur «Secondes» avant de coller.
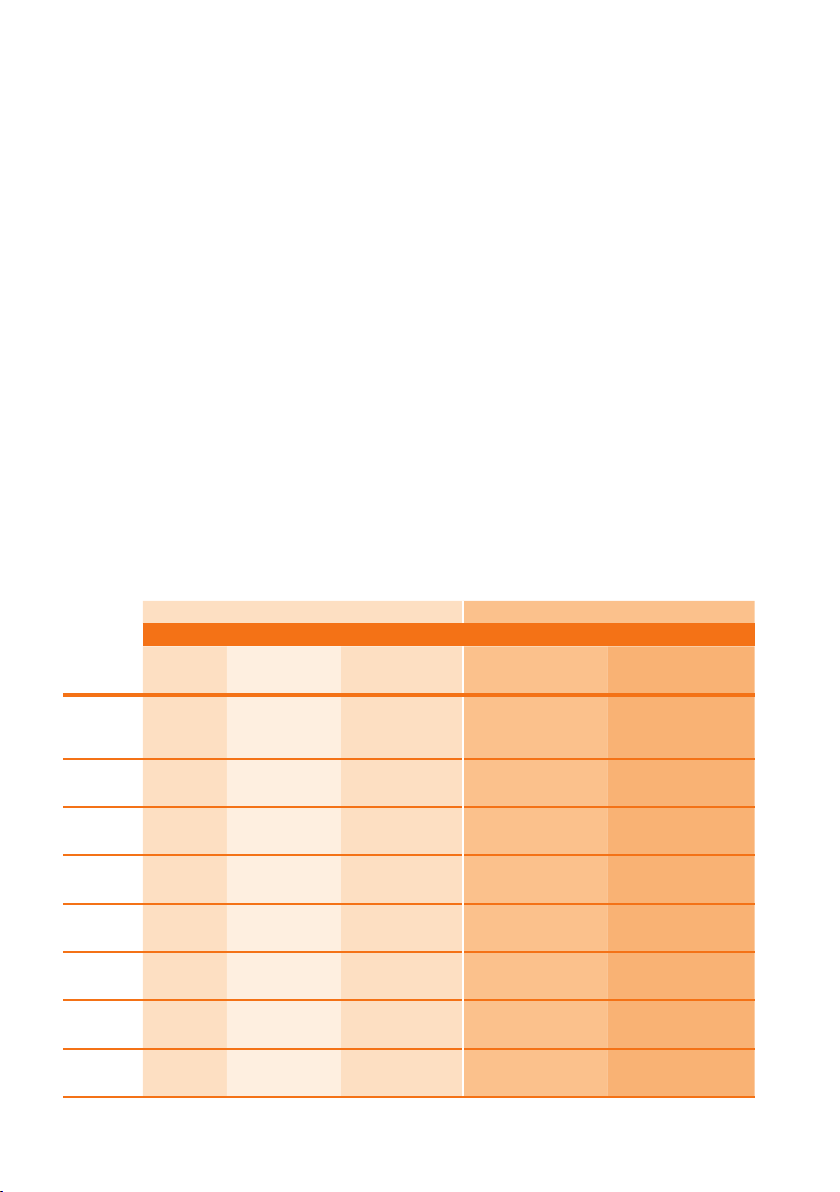
26
Melodyne editor modes d’emploi
Pour les impatients : Melodyne editor en 10 minutes
Macros et outils
Les macro-commandes («macros») de correction de hauteur et de temps (accessibles via les boutons du coin supérieur droit) peuvent être appliquées à une
sélection. Si aucun son n’est sélectionné, la macro en question agit sur toutes les
notes. L’édition manuelle se fait à l’aide des outils de la boîte à outils. Les outils
sont dans certains cas dépendants du contexte, offrant différentes fonctions selon
la partie de goutte sur laquelle on les amène. Pour un réglage plus précis, maintenez la touche [Alt] pendant que vous changez un paramètre. Vous pouvez aussi
ouvrir la boîte à outils d’un clic droit sur la zone d’édition.
Le raccourci [Commande]+[flèche haut/bas] applique la fonction principale de
l’outil sélectionné à la goutte sélectionnée. Maintenez la touche [Alt] enfoncée
pour changer la valeur par paliers plus précis.
Le tableau suivant fournit une vue d’ensemble des fonctions des différents outils,
indiquant comment ceux-ci varient avec la partie de la goutte sur laquelle on clique ou tire et selon qu’il s’agit d’un simple ou double clic. La forme du pointeur
de la souris fournit une indication supplémentaire de la fonction d’un outil donné
dans un contexte donné.
Simple clic Double-clic
Partie de blob
OUTILS Gauche
Principal
Hauteur
Modulation
de hauteur
Dérive de
hauteur
Formants
Amplitude
Temps
Séparation
de notes
déplacer le
début
déplacer le
début
Milieu
(fonction de base) Droite Milieu Droite
décaler la hauteur/position
décaler la
hauteur
régler la
modulation
régler la dérive alterner entre
décaler les
formants
régler
l’amplitude
déplacer toute
la note
déplacer la fin insérer/supprimer une
régler la transition
de hauteur
régler la transition
des formants
régler la transition
d’amplitude
déplacer la fin quantifier à la
séparation de notes
(haut du blob)
ramener au demi-ton
le plus proche
alterner entre
actuelle et aucune
actuelle et aucune
pas de décalage de
formants
muette/audible transition
position voulue
insérer/supprimer une
séparation de notes
transition de hauteur
off/on
transition des formants
off/on
d’amplitude off/on
insérer/supprimer une
séparation de notes
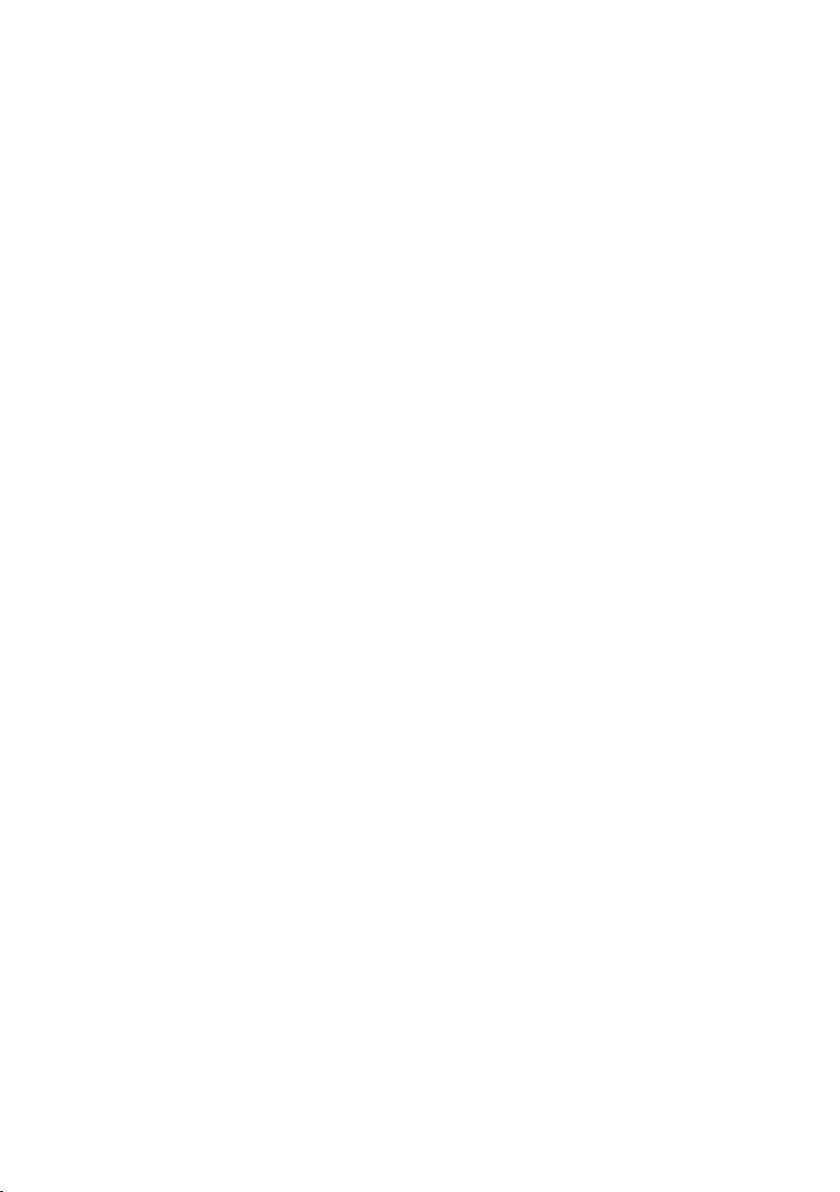
27
Pour les impatients : Melodyne editor en 10 minutes
Melodyne editor modes d’emploi
Fonctions de tempo
À côté de la case de tempo, un bouton ouvre une boîte de dialogue de tempo.
La case comme la boîte de dialogue ont des fonctions distinctes dans Melodyne
editor Stand-Alone et dans Melodyne editor Plugin.
Plugin : le tempo indiqué dans la case n’est qu’un affichage ; il ne peut pas être
réglé car le tempo est déterminé par l’hôte. Quand le tempo change dans l’hôte,
vous devez ouvrir la boîte de dialogue et indiquer à Melodyne editor Plugin la
nature et le but du changement : avez-vous simplement sélectionné un nouveau
tempo constant ou voulez-vous un changement progressif du tempo (par ex. un
ritardando) ? Dans ce dernier cas, vous devez faire jouer tout le passage le contenant dans Melodyne editor pour qu’il puisse faire l’apprentissage de l’évolution du
tempo. Dans la boîte de dialogue de tempo, vous pouvez aussi choisir d’appliquer
ou non à l’audio un étirement ou une compression dans le temps (time-stretch)
pour tenir compte des changements de tempo.
Stand-Alone : tirer sur la valeur dans la case de tempo ou en saisir une nouvelle
modifie le tempo et l’audio est étiré ou compressé dans le temps en conséquence.
Si à la place vous voulez simplement changer la grille derrière les gouttes (sans
influer sur le tempo audio), utilisez la boîte de dialogue de tempo. Généralement,
si vous voulez changer la résolution de la grille, c’est parce que le tempo détecté
est soit le double soit la moitié du tempo que vous voulez ; ou encore parce que
de légères variations de tempo de l’interprète ont entraîné la détection d’un tempo
variable alors qu’un tempo strict était voulu. Changer ces réglages dans la boîte
de dialogue de tempo n’a pas d’effet audible ; cela vous permet simplement d’optimiser la grille pour l’édition à venir, comme quand vous déplacez les notes avec
la grille active et appliquez une quantification.
Sauvegarde et pérennisation de votre édition
Dans Melodyne editor Stand-Alone, vous sauvegardez vos éditions de façon standard, sous forme d’un nouveau fichier audio au même format que le fichier d’origine. Le fichier d’origine est conservé comme copie de sauvegarde. Si vous voulez
continuer d’éditer un fichier ultérieurement, choisissez «Sauvegarder sous» dans
le menu Fichier et le format de document projet Melodyne (mpd pour «Melodyne
Project Document»). Ce format sauvegarde l’édition séparément du fichier audio
d’origine – plus besoin d’une nouvelle analyse de ce dernier à chaque ouverture.
Dans Melodyne editor Plugin, il n’est pas nécessaire de sauvegarder manuellement votre travail, car cela est automatiquement fait par le projet hôte. Si vous
voulez rendre permanent le contenu de Melodyne editor Plugin sous forme de
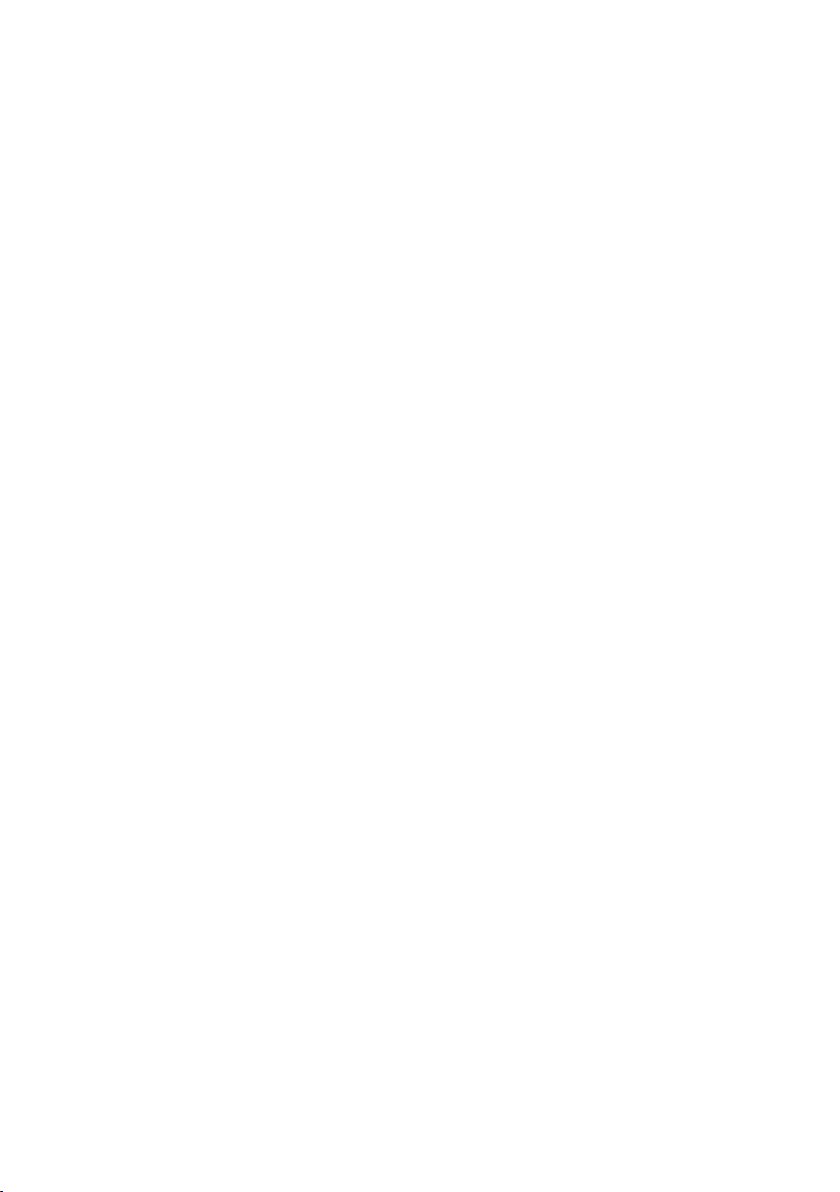
28
Melodyne editor modes d’emploi
Pour les impatients : Melodyne editor en 10 minutes
fichier audio, vous devez utiliser la fonction de conversion/report/rendu de votre
hôte.
Raccourcis clavier non affichés dans
les menus de Melodyne editor Stand-Alone
Arrêt : [Zéro du pavé numérique]
Lecture : [Entrée du pavé numérique]
Outil principal : [F1]
Outil hauteur : [F2]
Outil formants : [F3]
Outil amplitude : [F4]
Outil temps : [F5]
Outil séparation de notes: [F6]
Ouvrir la macro de correction de hauteur : [Commande]+[Shift]+[P]
Ouvrir la macro de correction de temps : [Commande]+[Shift]+[T]
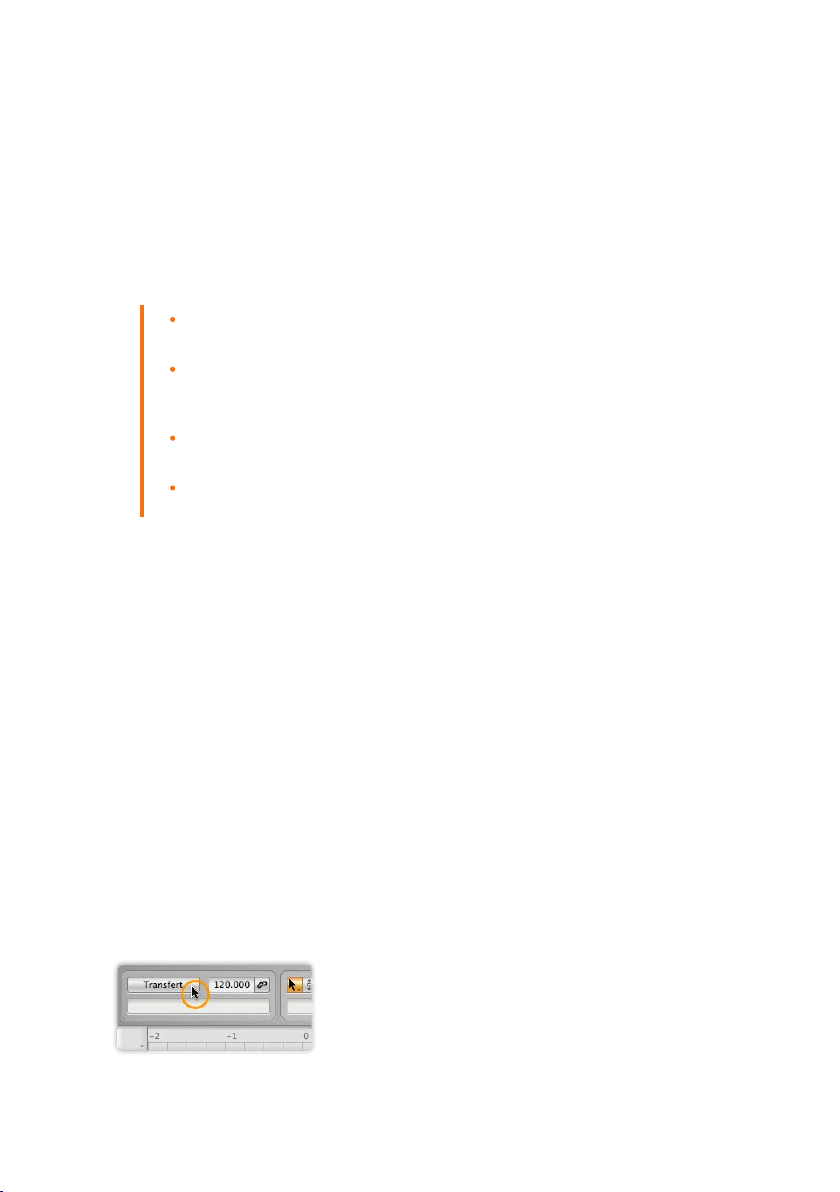
29
Melodyne editor modes d’emploi
Chargement, transfert et sauvegarde audio
Transfert de données audio dans Melodyne editor Plugin
Dans cette visite guidée, vous apprendrez comment transférer des données audio
dans Melodyne editor Plugin ainsi que les fondamentaux de son utilisation.
Avant qu’une quelconque édition puisse se faire, l’audio doit être transféré
de la piste de l’hôte dans Melodyne editor Plugin
La préparation au transfert s’active à l’aide du bouton Transfert ; vous pou-
vez transférer n’importe quel nombre d’extraits de n’importe quelles parties
de la piste de l’hôte
Dans les zones où des données ont été transférées, c’est Melodyne editor Plu-
gin qui est entendu durant la lecture ; partout ailleurs, c’est la piste de l’hôte
RÉSUMÉ
Les régions de lecture de Melodyne editor Plugin peuvent être matérialisées
à l’écran et éditées dans la règle des mesures
Transfert de l’audio
Ouvrez dans votre hôte (c-à-d. votre séquenceur ou DAW) le projet que vous voulez
éditer.
Chargez Melodyne editor Plugin comme effet audio par insertion dans la piste
audio contenant les données à éditer. Positionnez Melodyne editor Plugin en
amont de tous les effets par insertion que vous utiliserez dans la piste – en cas
de doute, placez-le dans le premier emplacement d’insertion. Pour l’analyse (ou
“détection”), afin d’obtenir les meilleurs résultats possibles, Melodyne editor doit
recevoir le signal entrant le plus “sec” et le plus propre possible.
Amenez le curseur de lecture de l’hôte sur un point antérieur au début du passage
à éditer avec Melodyne editor.
Cliquez sur le bouton “Transfert” en haut à gauche de la fenêtre de Melodyne
pour le préparer à accepter le transfert.
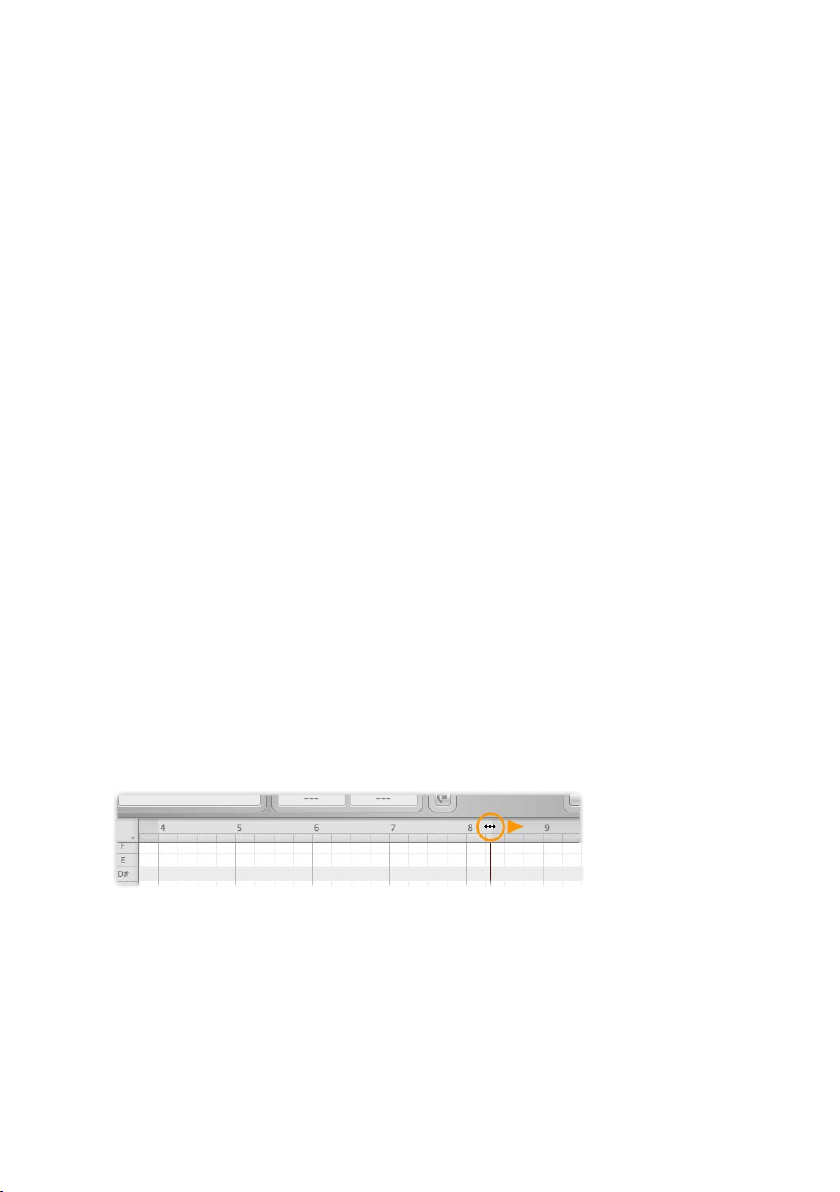
30
Melodyne editor modes d’emploi
Chargement, transfert et sauvegarde audio
Pressez Play (Lecture) dans l’hôte pour transférer les données, que Melodyne editor importera automatiquement. Pressez Stop quand la fin du passage à éditer est
atteinte. Stopper la lecture de l’hôte arrête automatiquement le mode de réception de transfert de Melodyne editor. Vous pouvez aussi interrompre un transfert
en cours à tout moment en cliquant sur le bouton Transfert.
Si vous le voulez, vous pouvez transférer à Melodyne editor d’autres passages de
différentes parties de la piste de l’hôte. Cliquer sur le bouton Transfert durant la
lecture de l’hôte active et désactive la fonction de transfert de Melodyne editor,
vous permettant de ne transférer que les passages à éditer. En d’autres termes,
vous faites l’équivalent d’un punch in/out, en cours de lecture. Sinon, quand
vous atteignez la fin de chacun des passages à transférer, vous pouvez arrêter la
lecture dans l’hôte, rechercher le début du passage suivant, préparer de nouveau
Melodyne editor au transfert, relancer la lecture de l’hôte et ainsi de suite. Si vous
le désirez, vous pouvez simplement transférer la totalité de la piste dans Melodyne
editor ou même plusieurs pistes simultanément vers de multiples occurrences du
plug-in.
Plages de remplacement
Durant la lecture, ces passages transférés à Melodyne editor seront lus par Melodyne editor ; tous les autres le seront par l’hôte. En d’autres termes, quand il a
des données à reproduire, le signal de Melodyne editor remplace celui de l’hôte.
Dans le menu Affichage, choisissez “Afficher plages remplacées”. Tous les passages lus par Melodyne editor (par opposition à ceux lus par l’hôte) seront alors
marqués. Ces régions peuvent être étendues rien qu’en tirant sur leurs limites
avec la souris.
Pour raccourcir une région de lecture, supprimez quelques gouttes et sélectionnez
“Caler plages de remplacement sur les notes” dans le menu contextuel de la règle
des mesures.

31
Chargement, transfert et sauvegarde audio
Melodyne editor modes d’emploi
Voir aussi
Vérification et édition de la détection des notes dans des données
mélodiques
Vérification et édition de la détection des notes dans des données
polyphoniques
Vérification et édition de la détection des notes dans des données rythmiques
Travail avec l’outil principal
Gestion des fichiers audio transférés et assignation des fichiers manquants

32
Melodyne editor modes d’emploi
Chargement, transfert et sauvegarde audio
Chargement et sauvegarde audio dans Melodyne editor Stand-Alone
Avec cette visite guidée, vous apprendrez comment ouvrir et sauvegarder des
fichiers audio dans Melodyne editor Stand-alone ainsi que les formats de données
pouvant être utilisés.
Les fichiers peuvent être chargés depuis le menu Fichier avec “Ouvrir”,
“Ouvrir récent” ou “Version sauvegardée”
Les fichiers peuvent aussi être chargés par glisser-déposer sur l’icône du
programme ou directement dans une fenêtre
Le premier fichier chargé dans une fenêtre détermine le tempo
Quand vous sauvegardez pour la première fois, la boîte de dialogue “Sau-
vegarder sous...” s’ouvre, dans laquelle vous pouvez sélectionner un format
pour le nouveau fichier ; les fois suivantes, le fichier sera automatiquement
sauvegardé à ce format
RÉSUMÉ
Le format Melodyne Project Document (.mpd) sauvegarde vos éditions sépa-
rément des fichiers audio et est recommandé pour sauvegarder provisoirement si vous n’avez pas encore fini de travailler sur un document
Le format de fichier MIDI crée un SMF (Standard MIDI file) dans lequel tou-
tes les notes existant dans Melodyne editor sont représentées par des notes
MIDI
Ouverture de fichiers à l’aide du menu
Choisissez “Ouvrir” dans le menu Fichier de Melodyne editor Stand-Alone et naviguez dans la boîte de sélection de fichier jusqu’au fichier audio désiré. Sélectionnez-le, confirmez votre intention de le charger, et le fichier s’ouvrira.
Le sous menu “Ouvrir récent” offre un accès direct aux vingt derniers documents
chargés. Sélectionnez simplement la ligne désirée et le document correspondant

33
Chargement, transfert et sauvegarde audio
Melodyne editor modes d’emploi
s’ouvrira (à condition qu’il n’ait pas été supprimé du disque dur ni déplacé à un
autre endroit entre temps).
Si vous avez déjà sauvegardé un document édité, vous pouvez à tout moment
revenir à la dernière version sauvegardée en sélectionnant “Version sauvegardée”,
supprimant par là-même tous les changements effectués depuis la dernière sauvegarde du fichier.
Ouverture de fichiers par glisser-déposer
Si Melodyne editor Stand-Alone est déjà ouvert, vous pouvez déposer un fichier
audio dans la fenêtre vide que Melodyne editor affiche à son premier lancement
(ou que vous avez créée vous-même en choisissant “Nouveau” dans le menu
Fichier). Un contour apparaîtra, vous permettant de déposer le fichier exactement
à l’endroit voulu dans la règle temporelle.

34
Melodyne editor modes d’emploi
Chargement, transfert et sauvegarde audio
Dès que vous lâchez le fichier, il est analysé et les notes détectées sont affichées
dans la zone d’édition.
De cette façon, vous pouvez aussi déposer de multiples fichiers dans la fenêtre, en
les positionnant où vous voulez, dans l’ordre, par exemple pour composer un nouvel
échantillon à partir de plusieurs prises. Le tempo du document est tiré du premier
fichier chargé, bien qu’il puisse naturellement être modifié à tout moment.
Sauvegarde de votre travail
Quand, après avoir édité un fichier, vous choisissez “Sauvegarder” dans le menu
Fichier, la boîte de dialogue “Sauvegarder sous ...” s’ouvre, vous permettant de
sélectionner un format pour le nouveau fichier. Par défaut, le nom et le format du
fichier d’origine y apparaîtront ; si vous cliquez maintenant sur “OK”, la version
originale du fichier sera remplacée par la version éditée. Ne vous inquiétez pas :
le fichier d’origine est toujours là ; il est conservé aux côtés du nouveau fichier
mais son nom porte à présent le suffixe “.orig”. Cette sauvegarde de sécurité
est le comportement par défaut de Melodyne editor Stand-Alone. S’il ne vous

35
Chargement, transfert et sauvegarde audio
Melodyne editor modes d’emploi
convient pas, décochez l’option “Copier fichier existant avant sauvegarde” dans la
boîte de dialogue Préférences.
Une fois que vous avez choisi un format de fichier et sauvegardé le fichier une
première fois, tant que vous travaillerez sur le fichier, cette boîte de dialogue
ne s’ouvrira plus. Chaque fois que vous utilisez la commande “Sauvegarder”, le
fichier précédent est remplacé par un nouveau fichier au même format.
Dans la boîte de dialogue “Sauvegarder sous ...”, la première fois que vous
sauvegardez ou à n’importe quel moment par la suite, vous pouvez sélectionner
un autre format et assigner un nouveau nom au fichier. Vous pouvez choisir parmi
les formats de fichier audio les plus courants ainsi que deux options spéciales :
“Fichier MIDI” (.mid) et “Melodyne Project Document” (.mpd).
Sauvegarde comme Melodyne Project Document
Le document de projet Melodyne (Melodyne Project Document) offre un moyen non
destructif de sauvegarder provisoirement votre travail et est comparable au “fichier
de morceau sur une piste” d’une station de travail audio numérique ou DAW.
Qu’est-ce que cela signifie ? Supposons que vous sauvegardiez votre travail sous
forme de fichier audio. Dans ce cas, vos éditions seront “gravées dans la pierre”
du nouveau fichier. Si vous voulez par la suite changer quelque chose, vous devrez
recharger le fichier, ce qui implique une nouvelle analyse, que vous devrez à son
tour vérifier et éditer une fois encore avant de pouvoir commencer à travailler sur le
fichier audio. Comme notre travail précédent est “gravé” dans les données audio,
il n’y a pas moyen d’annuler nos actions. Sauvegarder votre travail sous forme d’un
fichier audio n’est par conséquent le bon choix que si vous avez réellement fini de
travailler sur un fichier et désirez utiliser le fichier édité dans un autre logiciel.
Le format “Melodyne Project Document”, à l’opposé, sauvegarde vos éditions
séparément des données audio. Dans le document “.mpd” obtenu, Melodyne
editor Stand-Alone sauvegarde non seulement les données basées sur son analyse

36
Melodyne editor modes d’emploi
Chargement, transfert et sauvegarde audio
(ou “détection”) antérieure mais aussi un compte-rendu de votre édition. Le
fichier audio n’a donc pas besoin d’être analysé une seconde fois et vous pouvez
poursuivre votre édition exactement telle que vous l’avez laissée la dernière fois.
Le fichier audio n’a toujours pas été changé puisque vos éditions sont toujours
effectuées en temps réel par Melodyne editor. Si vous voulez reprendre votre travail ultérieurement, vous devez sauvegarder le document au format MPD et ne le
sauvegarder comme fichier audio que quand vous êtes sûr d’en avoir fini avec lui.
Une autre remarque : le format MPD ne contient pas le ou les fichiers audio utilisés, mais seulement leur référence ou chemin d’accès. Si vous voulez transporter
votre travail sur un autre ordinateur ou le donner à quelqu’un d’autre, vous devez
transférer le fichier MPD et les fichiers audio utilisés. Melodyne editor fait une
exception si vous enregistrez l’audio dans le programme lui-même. Dans ce cas,
quand vous sauvegardez le fichier MPD, les prises seront placées dans un dossier
intitulé “Audio” et conservé près du fichier MPD.
Voir aussi
Caler la grille de temps sur l’audio
Vérification et édition de la détection des notes dans des données
mélodiques
Vérification et édition de la détection des notes dans des données
polyphoniques
Vérification et édition de la détection des notes dans des données rythmiques
Travail avec l’outil principal

37
Chargement, transfert et sauvegarde audio
Melodyne editor modes d’emploi
Enregistrement audio dans Melodyne editor Stand-Alone
Dans cette visite guidée, vous apprendrez comment enregistrer de l’audio avec
Melodyne editor Stand-Alone et ce que vous devez garder à l’esprit quand vous le
faites.
Avant votre premier enregistrement, sélectionnez dans l’onglet Audio de la
boîte de dialogue Préférences l’entrée audio que vous souhaitez utiliser
Utilisez le métronome ou réglez le tempo manuellement si vous voulez un
tempo uniforme ; sinon Melodyne editor Stand-Alone suivra et analysera le
tempo tout au long de l’enregistrement, actualisant l’affichage en BPM et la
grille afin de refléter les fluctuations lors de la lecture
Pour armer l’enregistrement dans Melodyne editor Stand-Alone, cliquez sur
RÉSUMÉ
le bouton Armer enregistrement de la barre de transport puis sur Lecture
quand vous êtes prêt à commencer ; vous pouvez à tout moment alterner
entre enregistrement et lecture (“punch in/out”) au cours d’une prise en
activant et en désactivant le bouton Armer enregistrement
Réglages audio
Avant d’enregistrer quoi que ce soit pour la première fois avec Melodyne editor
Stand-Alone, vous devez vérifier les réglages de l’onglet Audio dans la boîte de
dialogue Préférences.

38
Melodyne editor modes d’emploi
Chargement, transfert et sauvegarde audio
Dans le panneau du haut, vous verrez les réglages audio généraux. Si vous avez
déjà chargé, lu et édité des fichiers avec Melodyne editor et si tout a fonctionné,
vous pouvez conserver les réglages existants (sur Mac, l’interface Core Audio
interne est employée par défaut ; sur PC, le pilote ASIO de votre interface audio
doit être sélectionné).
Dans le panneau du bas, vous pouvez sélectionner les entrées audio que vous
souhaitez utiliser sur votre interface audio. Ce paramètre n’est bien sûr utile que
si votre interface audio a plusieurs entrées. Dans le menu déroulant, vous pouvez
sélectionner la résolution en bits de l’enregistrement ; les choix courants sont 16
et 24 bits linéaires. La ligne du bas donne le chemin d’accès au dossier dans lequel vos enregistrements seront conservés ; cliquez sur l’icône située à droite pour
rechercher un meilleur emplacement à l’aide d’une boîte de dialogue de sélection
de fichier.
Nous vous recommandons d’utiliser ici un dossier “temporaire” général puisqu’au
moment de la sauvegarde, un nouveau fichier sera de toute façon créé dans le
dossier de votre choix. Le dossier d’enregistrement auquel il est ici fait référence
sert simplement de mémoire tampon pour votre travail jusqu’à ce que vous le
sauvegardiez. Il n’y a pas de raison de choisir ici une destination dédiée à chaque
session d’enregistrement.
Tempo et métronome
Avant de commencer à enregistrer dans Melodyne editor Stand-Alone, vous devez
penser au tempo. Deux modes opératoires sont possibles : soit la grille suit la
musique (auquel cas Melodyne editor interprète les variations de tempo comme
preuves que le tempo du morceau varie et étire ou resserre la grille en conséquence), soit la musique suit la grille, qui sera dans ce cas uniforme, les notes
se trouvant dès lors parfois à gauche, parfois à droite des lignes de grille en cas
d’écart de mise en place.
Quand vous créez un nouveau document vide (Fichier > Nouveau) dans Melodyne
editor Stand-Alone, son tempo est par défaut de 120 BPM. Si vous commencez
alors à enregistrer sans changer le paramètre Tempo et sans mettre en service le
métronome, puis arrêtez l’enregistrement à un moment donné, au cours de l’ana-

39
Chargement, transfert et sauvegarde audio
Melodyne editor modes d’emploi
lyse qui suit, le tempo de l’enregistrement sera détecté. Cette option fonctionne
généralement bien et de façon fiable, mais entraînera généralement l’interprétation des fluctuations de tempo de votre jeu comme des changements de tempo.
En conséquence, l’affichage du tempo changera en cours de lecture et la grille
de la zone d’édition s’élargira ou se contractera en réponse aux fluctuations du
tempo dans l’enregistrement.
Si vous utilisez plutôt comme base de votre enregistrement un tempo fixe et un
espacement uniforme des lignes de grille, réglez simplement le tempo désiré de
façon manuelle avant d’enregistrer et/ou d’activer le métronome. Dès que vous
faites l’un ou l’autre ou les deux, Melodyne editor Stand-Alone en conclut que
vous voulez un tempo uniforme. Dans ce cas, l’affichage du tempo ne change pas
durant l’enregistrement et la grille reste rigide ; toute fluctuation de tempo durant
votre interprétation sera indiquée, une fois l’analyse terminée, par le fait que
certaines notes sont décalées des lignes de grille, c’est-à-dire qu’elles se trouvent
entre elles ou pas exactement sur elles.
Pour activer le métronome, cliquez sur la commande mixte représentée ci-dessous. En tirant dessus avec la souris, vous pouvez régler le volume du métronome.
Lancement et arrêt de l’enregistrement
Amenez le curseur de lecture (ou curseur d’enregistrement dans ce cas) sur une
position située légèrement en amont (à gauche) de l’endroit où vous désirez commencer l’enregistrement. Comme il n’y a pas de pré-compte, cela vous donne un
repère auditif et le tempo avant le point où vous allez enregistrer. Cliquez maintenant sur le bouton Armer enregistrement dans la barre de transport.
Le bouton Enregistrement s’allume et l’indicateur de niveau sous les touches de
transport indique le niveau du signal audio entrant. Réglez la sortie de votre table

40
Melodyne editor modes d’emploi
Chargement, transfert et sauvegarde audio
de mixage ou de votre appareil de lecture de façon à atteindre le niveau maximal
avant écrêtage.
Pour véritablement commencer à enregistrer, cliquez sur le bouton Lecture.
Vous pouvez à tout moment arrêter l’enregistrement en cliquant une seconde fois
sur le bouton Armer enregistrement et le reprendre en cliquant à nouveau sur
ce bouton ; en d’autres termes, c’est un interrupteur à bascule qui vous permet
d’enregistrer des passages (l’équivalent d’un enregistrement partiel ou “punch in/
out”) à volonté durant la lecture. Cliquer sur le bouton Stop arrête aussi l’enregistrement et le curseur en même temps. Un enregistrement peut commencer et se
terminer aux mêmes endroits qu’un enregistrement précédent, auquel cas l’enregistrement précédent sera effacé – à moins qu’après une mauvaise prise vous
utilisiez la commande Annuler pour revenir à la prise précédente. Vous pouvez
écouter un enregistrement même si l’analyse de détection est encore en cours et
l’annuler de la même façon.
Voir aussi
Les Préférences de Melodyne editor Stand-Alone
Caler la grille de temps sur l’audio
Vérification et édition de la détection des notes dans des données
mélodiques
Vérification et édition de la détection des notes dans des données
polyphoniques
Vérification et édition de la détection des notes dans des données rythmiques
Travail avec l’outil principal

41
Chargement, transfert et sauvegarde audio
Melodyne editor modes d’emploi
Sauvegarde MIDI
Dans cette visite guidée, vous apprendrez à sauvegarder comme notes MIDI les
notes audio dans Melodyne editor Plugin et Stand-Alone.
Vous pouvez sauvegarder les notes audio sous forme de notes MIDI depuis
Melodyne.
La sauvegarde MIDI est possible non seulement dans la version Stand-Alone
mais aussi dans la version Plugin de Melodyne.
Les notes MIDI adoptent la position, la durée, la hauteur et l’amplitude des
notes audio auxquelles elles correspondent.
Le fichier sauvegardé est au format SMF (Standard MIDI File ou fichier MIDI
RÉSUMÉ
standard).
Lors de la sauvegarde du fichier, vous pouvez choisir d’exporter toutes les
notes audio ou seulement celles de la zone mise en boucle (zone de cycle).
Audio-vers-MIDI
Melodyne vous permet d’exporter les notes audio sous forme de notes MIDI.
Une fois cela fait, un fichier MIDI standard SMF est créé et sauvegardé sur votre
disque dur. Ce fichier peut par exemple être chargé dans votre station de travail
audio numérique (DAW) pour servir à doubler une piste vocale avec, disons, le son
d’un synthétiseur virtuel.
Les notes MIDI sont une représentation exacte des notes audio dans Melodyne.
Pour chaque note audio, une note MIDI est créée avec les mêmes position, durée
et hauteur. La dynamique de chaque note MIDI est tirée de l’amplitude de la note
audio qu’elle représente.
Vous pouvez générer des notes MIDI à partir d’un contenu mélodique ou percussif. Dans ce dernier cas, toutes les notes MIDI partageront la même hauteur, mais
tireront leurs position, durée et amplitude de leurs équivalents audio dans la piste
rythmique. Vous pouvez utiliser cette technique par exemple pour extraire d’une
boucle de batterie une référence de quantification destinée à d’autres pistes MIDI
de votre DAW.
La création de notes MIDI à partir d’un signal audio offre une foule de possibilités
créatives différentes. Essayez-les par vous-même !

42
Melodyne editor modes d’emploi
Chargement, transfert et sauvegarde audio
Sauvegarde en MIDI
L’option Sauvegarder en MIDI se trouve dans le menu Réglages de la version
Plugin et, dans la version Stand-Alone du programme, dans l’option Sauvegarder
sous... du menu Fichier.
Sauvegarde en MIDI avec la version Plugin
Quand vous sélectionnez “Sauvegarder sous...” dans la version Stand-Alone du
programme, une fenêtre de dialogue apparaît avec un menu déroulant contenant
l’option “Fichier MIDI”.
Sauvegardez toutes les notes
ou juste celles de la zone de cycle
Lors de la sauvegarde en MIDI, vous pouvez choisir d’exporter toutes les notes
ou seulement celles se trouvant dans la zone mise en boucle (zone de cycle)
de Melodyne. Dans ce dernier cas, que vous utilisiez la version Stand-Alone ou
Plugin, vous devez cocher la case “Cycle uniquement” dans la boîte de dialogue
de sauvegarde.
Si vous choisissez de sauvegarder toutes les notes (c’est-à-dire si vous ne cochez
pas la case “Cycle uniquement”), l’exportation commence toujours au début de la
mesure une. C’est vrai même si les premières notes n’apparaissent que dans une
mesure ultérieure. Lors de l’exportation en MIDI depuis le plug-in, cela garantit
que les notes MIDI, une fois rechargées dans votre DAW, pourront être facilement
synchronisées avec les notes audio desquelles elles sont tirées. Pour cela, faites

43
Chargement, transfert et sauvegarde audio
Melodyne editor modes d’emploi
simplement glisser le fichier MIDI sur une piste de façon à ce qu’il commence sur
la mesure une.
Si vous sauvegardez en MIDI avec l’option “Cycle uniquement” cochée, seules les
notes se trouvant dans la zone de cycle seront exportées. C’est utile par exemple
quand vous voulez sauvegarder au format MIDI une phrase précise ou une seule
mesure.
Veuillez noter que l’option “Cycle uniquement” du plug-in se réfère au cycle de
Melodyne – pas de la DAW ! Vous pouvez définir la plage de cycle dans Melodyne
pendant que la lecture est arrêtée dans la DAW. Par défaut, la plage de cycle dans
Melodyne correspond à la plage occupée par le premier transfert. Si le cycle reste
sur ce réglage, quand vous exportez en MIDI, le début et la fin de la plage de cycle se calent plus à l’extérieur sur les barres de mesure les plus proches (s’ils n’y
sont pas déjà), afin de vous faciliter le positionnement ultérieur du fichier MIDI.
Le fichier MIDI exporté par Melodyne contient aussi des informations de tempo.
La plupart des DAW vous offrent le choix d’adopter le tempo défini dans le fichier
ou de l’ignorer au profit du tempo actuel de la DAW.
Voir aussi
Activation et réglage d’un cycle
Transfert de données audio dans Melodyne editor Plugin
Chargement et sauvegarde audio dans Melodyne editor Stand-Alone
Caler la grille de temps sur l’audio

44
Melodyne editor modes d’emploi
Affichage, navigation et lecture audio
Lecture, navigation et zoom
Dans cette visite guidée, vous apprendrez comment naviguer dans les gouttes
(“blobs”) de Melodyne editor, comment les lire et comment zoomer dans l’affichage en fonction de vos besoins.
Fonctions de lecture dans Melodyne editor Stand-Alone et Plugin (quand
l’hôte est à l’arrêt) :
Cliquez dans la règle des mesures pour positionner le curseur de lecture
Double-cliquez dans la règle des mesures pour lancer la lecture depuis cette
position
[Alt]+double-clic n’importe où dans la règle des mesures fait lire la sélection
actuelle
Avec la plupart des hôtes, presser la [barre d’espace] arrête la lecture locale
de Melodyne editor Plugin
Utilisez les touches flèches pour sélectionner et lire la goutte précédente/
suivante ou supérieure/inférieure.
Cliquez dans la règle des mesures pour arrêter la lecture et positionner le
curseur de lecture
Cliquez et tirez dans la règle des mesures pour un contrôle auditif
(“scrubbing”)
Fonctions de lecture dans Melodyne editor Stand-Alone :
RÉSUMÉ
[Barre d’espace] : lecture/pause
[Alt]+[Barre d’espace] : lecture de la sélection actuelle
Entrée (pavé numérique) : lecture
Zéro (pavé numérique) – une fois : arrêt
Zéro (pavé numérique) – deux fois : retour à la précédente position de
démarrage
Zéro (pavé numérique) – trois fois : retour au début du fichier
Fonction de de navigation et de zoom
Pour redimensionner la fenêtre (aussi dans Melodyne editor Plugin), tirez sur
son coin inférieur droit
Maintenez enfoncée la touche [Commande] et tirez sur le fond de la zone
d’édition pour déplacer la zone affichée

45
Affichage, navigation et lecture audio
Melodyne editor modes d’emploi
Utilisez la molette de la souris pour un défilement vers le haut et le bas ou
(en tenant enfoncée la touche [Shift]) vers la gauche et la droite
[Commande]+[Alt]+tirer dans la zone d’édition permet de zoomer sur l’affi-
chage, horizontalement et/ou verticalement
Pressez [Commande]+[Alt] et utilisez la molette de la souris pour zoomer
simultanément selon les deux axes
Pressez [Commande] et double-cliquez pour zoomer sur une goutte ou sur la
sélection actuelle de gouttes
[Commande]+double-clic sur le fond de la zone d’édition permet de retrou-
ver le réglage de zoom précédent
Tirez les ascenseurs pour déplacer l’affichage horizontalement ou verticalement
Tirez sur les extrémités de curseur d’ascenseur pour zoomer horizontalement
ou verticalement dans l’affichage
Tirez sur les extrémités (poignées) gauche et droite du curseur horizontal
aussi loin que possible pour accroître la longueur de la section affichée
(c’est important dans le plug-in quand vous n’avez par exemple transféré
que les quatre premières mesures et ne pouvez donc naviguer que dans cette
zone alors que vous voulez insérer quelque chose en mesure 20)
Double-cliquez sur les ascenseurs pour un zoom horizontal ou vertical sur
toutes les notes
Le curseur du coin inférieur droit gère la taille des gouttes
Redimensionnement de la fenêtre
Pour changer la taille de la fenêtre, cliquez et tirez sur son coin inférieur droit. La
procédure est la même pour Melodyne editor Stand-Alone et pour Melodyne editor
Plugin.
Contrôle de la lecture à l’aide des commandes
à l’écran et du clavier
Melodyne editor Plugin est intégré dans l’hôte et reste parfaitement calé sur la
lecture de l’hôte. Quand vous repositionnez l’hôte, cette information est transférée

46
Melodyne editor modes d’emploi
Affichage, navigation et lecture audio
à Melodyne editor Plugin, qui reflète la nouvelle position. Dès que l’hôte démarre,
Melodyne editor Plugin fait de même. Il est pour ainsi dire toujours “esclave” de
votre hôte. Il n’est pas possible de démarrer, arrêter ou repositionner le curseur de
lecture de l’hôte depuis Melodyne editor Plugin. Dès que Melodyne editor Plugin
a été ouvert et se trouve au premier plan, vous pouvez utiliser les touches [Shift,
Alt, Commande] ainsi que les touches [Flèche] pour travailler dans Melodyne
editor Plugin, mais toutes les fonctions de transport et commandes de clavier de
votre ordinateur continueront de s’adresser à l’hôte.
Ce n’est pas le cas avec Melodyne editor Stand-Alone. Avec lui, vous lancez et
arrêtez la lecture à l’aide des touches de transport en haut à gauche de la fenêtre
ou en pressant la [Barre d’espace]. Si vous maintenez en même temps la touche
[Alt], la lecture sera limitée à la sélection actuelle.
Vous pouvez aussi contrôler la lecture de Melodyne editor Stand-Alone depuis le
pavé numérique de votre clavier : [Entrée] pour lancer la lecture ; [Zéro] pour l’arrêter. Presser deux fois [Zéro] ramène le curseur de lecture à la dernière position
de démarrage. Presser trois fois [Zéro] positionne le curseur au début du fichier.
Avec Melodyne editor Stand-Alone comme avec Melodyne editor Plugin, vous pouvez sélectionner des gouttes successives en les passant en revue avec les touches
Flèches. À chaque sélection de goutte, le son que cette dernière représente se fait
entendre.
Gestion de la lecture et du contrôle auditif (“scrubbing”)
depuis la règle des mesures
Ces fonctions sont disponibles à la fois dans Melodyne editor Stand-Alone et dans
Melodyne editor Plugin. Dans Melodyne editor Plugin, la lecture locale n’est toutefois disponible que quand celle de l’hôte est à l’arrêt. Dès que l’hôte redémarre,
Melodyne editor Plugin reprend son statut d’”esclave” décrit ci-dessus et est
asservi à l’hôte.
Double-cliquez dans la règle des mesures (ou sinon directement sur le fond de la
zone d’édition) pour commencer la lecture depuis la position en question. Si vous

47
Affichage, navigation et lecture audio
Melodyne editor modes d’emploi
tenez enfoncée la touche [Alt] quand vous double-cliquez, la lecture sera limitée à
la sélection actuelle.
Cliquez quelque part dans la règle des mesures pour amener le curseur de lecture
en ce point, tout en arrêtant la lecture.
Cliquez dans la règle des mesures et tirez pour parcourir auditivement (“scrubbing”) les données audio.
Navigation dans les gouttes (“blobs”) et zoom
Sélectionnez l’outil de défilement (l’icône de main) sous l’outil principal ou tenez
enfoncée la touche [Commande] pour déplacer la zone affichée à la souris.
Sélectionnez l’outil Zoom (la loupe) sous l’outil principal ou pressez
[Commande]+[Alt] pour zoomer à la souris sur l’affichage. Vous pouvez zoomer
horizontalement ou verticalement avec la loupe – dans chaque cas, cependant,
avec des niveaux d’intensité différents.

48
Melodyne editor modes d’emploi
Affichage, navigation et lecture audio
[Commande]+double-clic permet un zoom sur une goutte ou plusieurs (si plusieurs sont sélectionnées). Double-cliquer sur le fond de la zone d’édition ramène
au niveau de zoom précédent.
Tirez l’ascenseur horizontal ou l’ascenseur vertical (c.à.d. les barres ou curseurs
de défilement) pour déplacer l’affichage. L’ascenseur horizontal contient une
image miniaturisée du contenu pour faciliter votre orientation.
Tirez sur les extrémités de curseur d’ascenseur pour zoomer dans l’affichage.
Double-cliquez au centre des ascenseurs pour un zoom avant ou arrière adapté à
l’affichage de toutes les notes.

49
Affichage, navigation et lecture audio
Melodyne editor modes d’emploi
Utilisez le curseur du coin inférieur droit pour grossir les gouttes. Cela ne modifie
pas leur volume. Cela permet surtout d’obtenir une vue plus claire de données
contenant beaucoup de notes faibles.
Voir aussi
Sélection de notes
Activation et réglage d’un cycle
Sélection des options d’affichage
Sélection de grille de temps
Définition de la grille de hauteur, de la gamme et de la hauteur de référence

50
Melodyne editor modes d’emploi
Affichage, navigation et lecture audio
Activation et réglage d’un cycle
Dans cette visite guidée, vous apprendrez comment lire en mode cyclique avec
Melodyne editor. Lire en “mode cyclique” signifie ici lire de façon répétitive (“en
boucle”) un passage sélectionné.
Avec Melodyne editor Plugin, vous ne pouvez activer le mode cyclique que si
l’hôte est à l’arrêt. Si l’hôte est en mouvement, tout cycle – ainsi que la lecture
elle-même – est contrôlé par l’hôte.
Tirez horizontalement dans la partie basse de la règle des mesures pour
définir la zone de cycle, à lire en boucle
Double-cliquez dans la zone de cycle pour activer/désactiver le mode cycli-
que
Pour déplacer une des limites du cycle, cliquez simplement dessus et tirez
Tirez sur le milieu de la zone de cycle pour déplacer la totalité de la zone
vers la gauche ou la droite
Si elle est active, la grille de temps sélectionnée influence la position des
limites du cycle
Maintenir la touche [Alt] pendant que vous tirez sur les limites du cycle
RÉSUMÉ
permet d’ignorer la grille de temps
[Shift]+clic près d’une limite de cycle déplace cette dernière sur la position
ainsi désignée
[Shift]+double-clic n’importe où dans la zone de cycle amène les limites sur
la première et la dernière gouttes sélectionnées (avec calage sur la ligne de
grille la plus proche). [Shift]+[Alt]-double-clic les place exactement sur le
début de la première goutte et la fin de la dernière goutte de la sélection (en
ignorant la grille)
La procédure
Pour définir une plage de cycle, cliquez et tirez dans la partie basse de la règle des
mesures. Si vous le faites en tenant enfoncée la touche [Alt], la grille de temps sera
ignorée, ce qui vous permet de positionner librement les points de début et de fin.
Double-cliquez sur la plage du cycle pour activer/désactiver le mode cyclique.
Quand ce mode est inactif, la plage du cycle est en gris clair. Dans Melodyne

51
Affichage, navigation et lecture audio
Melodyne editor modes d’emploi
editor Stand-Alone, vous pouvez aussi activer/désactiver le mode cyclique depuis
la barre de transport.
Tirez sur les bords gauche ou droit de la zone de cycle pour modifier sa longueur.
Si vous le faites en tenant enfoncée la touche [Alt], la grille de temps sera ignorée, ce qui vous permet de positionner librement les points de début et de fin.
Tirez sur le milieu de la zone de cycle pour la déplacer en bloc vers la gauche ou
la droite. Si vous le faites en tenant enfoncée la touche [Alt], la grille de temps
sera ignorée.
Si vous [Shift]+cliquez près d’un des bords du cycle, il se déplace sur la position
ainsi désignée. Si vous le faites en tenant enfoncée la touche [Alt], la grille de
temps sera ignorée.
Pour amener les repères de limite de cycle sur le début et la fin de la sélection de
gouttes actuelle (avec calage sur la grille), maintenez la touche [Shift] et doublecliquez n’importe où dans la zone du cycle. Si vous le faites en tenant enfoncées les
touches [Alt] et [Shift], plutôt que de se caler sur la grille, les repères seront placés
au début de la première goutte et la fin de la dernière goutte de la sélection.
Voir aussi
Lecture, navigation et zoom
Sélection de grille de temps
Sélection de notes

52
Melodyne editor modes d’emploi
Affichage, navigation et lecture audio
Sélection des options d’affichage
Dans cette visite guidée, vous découvrirez les options que Melodyne editor vous
offre pour travailler avec vos notes audio. Toutes les options suivantes se trouvent
dans le menu Affichage.
Défilement automatique force l’affichage à suivre le curseur de lecture
Afficher courbe de hauteur dessine la hauteur exacte de chaque son à cha-
que instant
Afficher séparations de notes indique les bords des notes au moyen de lignes
verticales
Afficher queues de note affiche la réverbération pouvant être attribuée à
chaque son
Afficher infos de goutte facilite l’emploi des outils contextuels et affiche une
RÉSUMÉ
seconde règle de hauteur
Afficher notes suggérées trace des cadres indiquant le temps auquel les sons
semblent assignés
Afficher régions lues (Plugin uniquement) rend la règle plus pâle aux en-
droits où le plug-in se fait entendre durant la lecture (à la place de l’hôte)
Défilement automatique
Si vous activez le défilement automatique (en cochant “Défilement automatique”
dans le menu), l’affichage des notes dans Melodyne editor suit le curseur de
lecture.
Si vous avez sélectionné une ou plusieurs notes, Melodyne editor considère que
vous voulez voir la sélection et l’éditer. Pour cette raison, la fonction Défilement
automatique est alors temporairement désactivée. Dès que la ou les notes sont
désélectionnées, suite (par exemple) à un clic sur le fond de la zone d’édition,
l’affichage reprend son suivi du curseur de lecture.

53
Affichage, navigation et lecture audio
Melodyne editor modes d’emploi
Afficher courbe de hauteur
Si vous cochez l’option “Afficher courbe de hauteur”, une fine ligne retraçant la
hauteur exacte du son à chaque instant se superposera à la goutte correspondante.
Sur la gauche, vous pouvez voir les gouttes “nues” (sans aucune des options d’affichage sélectionnées) et sur la droite, les mêmes gouttes avec la courbe de hauteur.
Que cette option soit ou non cochée, la courbe de hauteur sera affichée si un
quelconque des outils de hauteur (Hauteur, Modulation de hauteur, Dérive de
hauteur) est sélectionné.
Afficher séparations de notes
Si vous sélectionnez l’option “Afficher séparations de notes”, des lignes grises verticales apparaissent au début et à la fin de chaque note, marquant ainsi ses limites.
Les séparations de notes donnent parfois une vue d’ensemble plus claire ; plus
encore, elles peuvent être tirées à l’aide de l’outil principal ou de l’outil Séparation de notes afin de déplacer les frontières entre notes adjacentes.

54
Melodyne editor modes d’emploi
Affichage, navigation et lecture audio
Avec des notes entièrement ou à moitié détachées, les lignes de séparation de notes sont remplacées par des crochets plus épais. Eux aussi peuvent être déplacés,
afin de rogner les débuts ou fins de notes ou de les écarter encore plus des notes
qu’ils précèdent ou suivent.
Les séparations de notes sont toujours affichées quand l’outil Séparation de notes
est sélectionné, que cette option de menu soit ou non cochée.
Afficher queues de note
Dans la détection et l’affichage des notes, Melodyne editor fait une distinction
entre les notes elles-mêmes et leur queue ou “traîne” – les notes étant les événements d’intérêt musical et les queues représentant la “disparition progressive du
son non déterminée musicalement”. La part de réverbération attribuée à un son
donné, par exemple, se reflète dans sa queue. L’option “Afficher queues de note”
vous permet de décider si la phase de réverbération des notes doit être affichée
ou masquée. Cela dépendra vraisemblablement du fait que vous vouliez vous
concentrer sur leur aspect musical ou leur aspect physique.
Si la queue n’est pas affichée, la fin de la partie musicalement intéressante de la
note offre une “poignée” que vous pouvez tirer avec l’outil Timing pour raccourcir
ou rallonger la note. Toute réverbération présente sera dans ce cas automatiquement affectée par les changements faits. Cette option d’affichage sert quand il
existe un grand nombre de notes se chevauchant, afin de fournir une vue plus
claire du contexte musical.

55
Affichage, navigation et lecture audio
Melodyne editor modes d’emploi
Si la queue de note est affichée (à condition qu’il y en ait une), c’est elle qui fournit la poignée pour l’outil Timing. Afficher queues de note est l’option de choix si
vous recherchez une image aussi authentique que possible des sons réellement
entendus, y compris tout chevauchement temporel dû à de la réverbération ou à
une autre cause.
Afficher infos de goutte
Avec l’option “Afficher infos de goutte”, vous pouvez choisir d’afficher ou de
masquer une variété d’éléments conçus pour faciliter le travail sur des sons individuels.
Le plus marquant de ces éléments est une règle de hauteur supplémentaire qui
apparaît directement devant chaque note sur laquelle se trouve le pointeur de la
souris. Dans la goutte elle-même, de fines lignes rouges marquent les zones de
traction des outils contextuels.

56
Melodyne editor modes d’emploi
Affichage, navigation et lecture audio
Si vous tirez une goutte quand l’option “Afficher infos de goutte” est cochée, une
ligne verticale apparaît aussi dans la règle des mesures, exactement alignée sur le
début de la note. Cela rend possible un positionnement plus précis.
Afficher notes suggérées
Si vous cochez l’option “Afficher notes suggérées”, des cadres gris apparaissent
autour de chaque goutte.
Ceux-ci sont invariablement calés directement sur les demi-tons et commencent
précisément sur une ligne de la grille. En d’autres termes, ils représentent les
suppositions de Melodyne (basées sur sa propre analyse de l’audio) en matière de
hauteur voulue de la note et de position voulue dans la mesure. Ces suppositions
s’avèrent généralement correctes, mais ne le sont pas forcément. Elles doivent
être prises comme des suggestions. Ces cadres indiquent aussi les positions (hauteur et temps) vers lesquelles graviteront les notes en question si on leur applique

57
Affichage, navigation et lecture audio
Melodyne editor modes d’emploi
une quantification partielle avec les macros, positions sur lesquelles elles se caleront si vous double-cliquez sur elles avec les outils Timing ou Hauteur.
Afficher partition
Si vous cochez l’option “Afficher partition”, une portée apparaîtra juste sous la
règle pour afficher les informations de hauteur (mais pas de rythme) des sons en
notation musicale conventionnelle.
Cela vous offre un meilleur aperçu de ce qui se passe musicalement, bien
qu’aucune édition ne puisse se faire sur les notes de la portée.

58
Melodyne editor modes d’emploi
Affichage, navigation et lecture audio
Afficher régions lues (Plugin uniquement)
Si vous cochez cette option, les passages transférés à Melodyne editor Plugin depuis votre hôte et dont la lecture est par conséquent assurée par le plug-in plutôt
que par l’hôte seront indiqués.
Ces informations sont données par une règle plus pâle sur toute la longueur de
ces passages.
Voir aussi
Lecture, navigation et zoom
Sélection de grille de temps
Définition de la grille de hauteur, de la gamme et de la hauteur de référence

59
Melodyne editor modes d’emploi
Vérification et édition de la détection des notes
Vérification et édition de la détection des notes dans des données mélodiques
Dans cette visite guidée, vous apprendrez comment vérifier la détection des notes
dans des données monophoniques et comment réassigner des notes.
Les données monophoniques nécessitent généralement beaucoup moins de traitement que les données polyphoniques, car en matière de détection, les données
monophoniques laissent nettement moins de place aux interprétations conflictuelles. Occasionnellement, toutefois, une note peut, en raison de son contenu
harmonique prononcé, être affichée à l’octave supérieure ou il peut y avoir trop
ou pas assez de séparations de notes entre les sons détectés. Vous pouvez très
facilement corriger cela.
Pour réassigner des notes mal détectées, double-cliquez sur la bonne note
potentielle ou tirez la mauvaise note jusqu’à la hauteur correcte
Utilisez le synthétiseur de contrôle pour entendre la mélodie détectée à part
du son d’origine, ce qui facilite le processus de vérification
Placez ou supprimez des séparations de notes par double-clic dans la partie
haute de la note ou déplacez des séparations de notes existantes (auquel cas
RÉSUMÉ
l’option “Afficher séparations de notes” doit être sélectionnée dans le menu
Préférences)
La procédure
Après avoir transféré ou chargé l’audio, sélectionnez l’outil Assignation de note,
qui se trouve légèrement à part des autres, pour passer en mode Assignation de
note. Veuillez noter que pour des raisons techniques, quand vous passez dans ce
mode, l’historique des annulations est effacé, aussi aucune action effectuée avant
le changement de mode ne peut-elle être annulée par la suite.
Le fond de la zone d’édition change de couleur pour vous rappeler qu’en mode
Assignation de note, aucune édition audible des notes ne se fait. Dans ce mode,

60
Melodyne editor modes d’emploi
Vérification et édition de la détection des notes
vous vérifiez et modifiez l’interprétation des notes qu’a fait Melodyne editor
d’après les données audio. Vous assignez les notes mal interprétées aux hauteurs
correctes afin d’obtenir un mariage parfait entre les notes affichées et de créer les
fondations essentielles à l’édition ultérieure avec d’autres outils.
Sur le fond de la zone d’édition, vous voyez dans ce mode des notes pleines (les
notes actives) et des notes creuses (les notes potentielles).
Les notes actives sont celles auxquelles Melodyne editor a accordé la plus grande
crédibilité durant la détection. Le programme part du principe que ce sont les
notes qui ont été réellement jouées et qui sont entendues dans les données. Les
notes potentielles “creuses” représentent d’autres possibilités de notes d’une
probabilité immédiatement inférieure. Il se peut que ces notes soient aussi entendues dans les données, bien que la probabilité que les notes actives soient les
bonnes soit plus grande. Il s’agit ici de reconnaître les bonnes notes dans les données audio, et bien que Melodyne editor ait un taux de réussite élevé, la détection
peut parfois être fausse. Dans l’illustration ci-dessus, par exemple, vous verrez
les mêmes notes une octave sous les notes actives détectées, mais cette fois
représentées en creux (juste le contour) comme des notes potentielles. La raison ?
Melodyne editor ne peut pas être sûr que le son de l’instrument enregistré n’ait
pas une harmonique prononcée une octave au dessus de la fondamentale. S’il a
une telle harmonique, la totalité de la mélodie peut avoir été détectée une octave
trop haut. L’octave sous les notes détectée est en d’autres termes le prochain
emplacement plausible pour les notes de la mélodie, ce qui explique pourquoi ces
notes sont proposées ici comme des alternatives potentielles aux notes détectées.

61
Vérification et édition de la détection des notes
Melodyne editor modes d’emploi
Il peut maintenant arriver qu’une note d’une mélodie, à cause de la façon dont
elle a été jouée ou chantée, ait une structure harmonique différente et soit pour
cette raison détectée une octave trop bas. La présence d’une encoche brutale
dans le tracé mélodique est souvent un témoin révélateur d’une telle erreur.
Pour corriger cette erreur d’interprétation, un moyen consiste à double-cliquer sur
la note potentielle ayant la hauteur correcte. Cela a pour résultat de l’activer et de
désactiver la note assignée de façon erronée. Sinon, vous pouvez simplement tirer
la note assignée de façon erronée jusqu’à la hauteur correcte (dans ce cas, c’est
bien sûr vers le haut) ; il n’est pas nécessaire de déposer la note exactement sur
la hauteur correcte.

62
Melodyne editor modes d’emploi
Vérification et édition de la détection des notes
Ce déplacement déclenche une nouvelle détection pour la note, avec comme
instruction : “rechercher la hauteur correcte plus haut”. Quand vous relâchez la
note, elle saute à la hauteur supérieure immédiatement la plus plausible, qui sera
vraisemblablement la bonne.
Le synthétiseur de contrôle
Une aide considérable lors de la vérification et de la correction des assignations
de note est obtenue en cliquant sur l’icône d’onde sinusoïdale que vous voyez
sous la barre d’outils. C’est à la fois un commutateur et une commande rotative.
Quand on l’active, le son d’un synthétiseur remplace le son normal de chaque
goutte. Pour tourner la commande, cliquez dessus et tirez le pointeur de la souris
vers la droite ou la gauche, augmentant ou diminuant ainsi le volume du son
synthétisé.
Mais pourquoi faire cela ? C’est simple. Le synthétiseur de contrôle vous permet
d’entendre les notes que vous pouvez voir et qui sont actuellement actives, afin
de plus facilement vérifier si ces notes correspondent à celles entendues dans les
données.
Comparez les gouttes pleines à une transcription de la musique contenue par le
fichier audio. Le synthétiseur vous permet maintenant de vérifier cette transcrip-

63
Vérification et édition de la détection des notes
Melodyne editor modes d’emploi
tion avec un générateur de sons MIDI et donc de facilement déterminer si toutes
les notes sont à la bonne octave. Vous pouvez réassigner des notes comme décrit
ci-dessus et atteindre plus rapidement la perfection : les gouttes pleines représentent alors toutes les notes vraiment jouées et uniquement elles.
Séparation de notes
Quand vous placez le pointeur de la souris un peu au dessus d’une goutte, la
flèche se transforme en outil Séparation de notes. Avec lui comme avec l’outil
Séparation de notes normal, vous pouvez séparer des notes ou supprimer des
séparations.
Sortie du mode Assignation de note
Pour quitter le mode Assignation de note, sélectionnez simplement un des autres
outils. Quand vous quittez le mode, la détection effectue une nouvelle analyse
basée sur vos changements, ce qui peut prendre un moment.
Voir aussi
Vérification et édition de la détection des notes dans des données
polyphoniques
Vérification et édition de la détection des notes dans des données rythmiques

64
Melodyne editor modes d’emploi
Vérification et édition de la détection des notes
Vérification et édition de la détection des notes dans des données polyphoniques
Dans cette visite guidée, vous apprendrez comment vérifier la détection des notes
dans des données polyphoniques et comment réassigner des notes.
Le fait que cela soit virtuellement toujours nécessaire quand les données contiennent des harmoniques prononcées est inhérent à la nature de la détection : lors de
la recherche de notes dans des données polyphoniques, plusieurs interprétations
du spectre de fréquences rencontré sont toujours possibles et avec elles, différentes façons de découper le spectre en notes. Donc Melodyne editor ne peut pas
savoir avec certitude si l’énergie d’une plage de fréquences particulière indique
la présence d’une nouvelle note ou celle d’harmoniques d’une note plus grave. Il
peut arriver que des harmoniques prédominantes soient parfois prises par erreur
pour des fondamentales ou que des notes ayant bien été jouées ne s’affichent pas
car elles ont été assignées à d’autres notes comme étant leurs harmoniques.
Par conséquent, l’analyse fournie par la détection vous offre l’interprétation la
plus plausible des données, mais il sera généralement nécessaire de la vérifier
afin d’enlever les notes superflues (en les désactivant) et d’ajouter les notes
manquantes, en activant les notes “potentielles” actuellement inactives. Comme
nous allons le voir, il est très facile d’effectuer les assignations requises et nous
vous poussons vraiment à le faire avant de commencer à éditer vos données. Il
y a une bonne raison à cela : une édition pratique et sans artéfacts des données
ne sera possible que si les notes affichées correspondent exactement aux notes
jouées. Si les notes affichées ne correspondent pas à celles vraiment jouées, vous
pouvez vous retrouver à éditer de simples fragments de spectre pris par erreur
pour des notes à part entière ; ou éditer ce que vous pensez être une note et qui
en fait en est deux, car la plus haute a été prise pour une harmonique de la plus
basse. Aussi prenez bien le temps de vérifier les assignations de note une fois la
détection terminée. Sinon Melodyne editor ne pourra pas vous permettre de tirer
parti des ses capacités d’édition uniques.
En double-cliquant avec l’outil Assignation de note, vous pouvez désactiver
les notes superflues et activer des notes potentielles (“creuses”) pour rétablir les notes manquantes
RÉSUMÉ

65
Vérification et édition de la détection des notes
Melodyne editor modes d’emploi
Avec des données polyphoniques, le croissant (demi-cercle droit) du curseur
situé sous la barre d’outils gère le nombre de notes potentielles affichées et
l’orange située à sa gauche combien d’entre elles seront activées. Le curseur
vous donne une sélection approximative que vous pouvez parfaire ultérieurement en activant/désactivant les notes à la main
À côté, l’icône de forme d’onde fait passer du son d’origine au synthétiseur
de contrôle, dont elle est aussi la commande de volume. Cela permet de plus
facilement discerner si les notes assignées correspondent ou non à celles
vraiment jouées
Vous pouvez alterner entre son d’origine et son synthétisé par [Shift]-double-
clic dans la règle des mesures et également dans Melodyne editor StandAlone avec le raccourci [Shift]+[Barre d’espace]
Les stores vénitiens délimitent la plage dans laquelle Melodyne editor acti-
vera des notes de sa propre initiative. Vous pouvez toutefois les traverser à
tout moment pour atteindre les notes à activer et désactiver
Activation et désactivation de notes
Après avoir transféré ou chargé votre audio, sélectionnez l’outil Assignation de
note pour passer en mode Assignation de note (veuillez garder à l’esprit que pour
des raisons techniques, passer dans ce mode efface l’historique des annulations,
aussi aucune action effectuée avant le changement de mode ne peut-elle plus
être annulée). Si vous sélectionnez l’outil Assignation de note quand vous éditez
des données polyphoniques, des éléments de commande supplémentaires apparaissent sous la barre d’outils.
La couleur du fond de la zone d’édition change pour vous rappeler qu’en mode
Assignation de note, aucune édition “audible” des notes n’est possible. Ce mode
sert à vérifier l’interprétation qu’a fait Melodyne editor des données audio et à la
corriger si nécessaire. Les notes qui ont été “avalées” (quand une fondamentale a
été prise par erreur pour une harmonique) peuvent être activées, ce qui permet de
les éditer ultérieurement. À l’inverse, les harmoniques prises par erreur pour des
fondamentales peuvent être désactivées.
Dans ce mode, le contour des gouttes actives est rempli (les gouttes sont pleines)
tandis que dans les gouttes inactives, seul le contour se voit (elles sont creuses).

66
Melodyne editor modes d’emploi
Vérification et édition de la détection des notes
Quand vous cliquez sur une goutte, vous entendez la hauteur du son correspondant. Si une goutte pleine a été assignée à ce qui n’est en fait qu’une des harmoniques d’une autre note, vous pouvez la désactiver en double-cliquant dessus.
Maintenant, seul le contour creux de la goutte s’affiche et son énergie dans le
spectre fréquentiel est attribuée à la note dont elle est le plus vraisemblablement
une harmonique.
Dans l’exemple ci-dessus, vous pouvez voir qu’en désactivant le la (A) le plus
aigu, nous entraînons un nouveau dessin, plus épais, du la (A) le plus grave :
l’énergie spectrale précédemment attribuée à la note la plus haute (quand elle
était considérée comme une note séparée) a été réassignée à la plus basse (dont
elle est maintenant considérée comme une harmonique).
À l’opposé, en double-cliquant sur une goutte creuse, vous pouvez transformer
en note active une note potentielle interprétée par Melodyne editor comme une
harmonique. Seules les notes actives peuvent être éditées par la suite à l’aide
des outils de de la barre d’outils de Melodyne, c’est pourquoi toutes les notes
et seulement celles-ci doivent être représentées par des gouttes pleines. Sinon
vous risquez de vous retrouver à éditer, non pas des notes entières avec tout leur
spectre d’harmoniques, mais des harmoniques isolées séparées de la fondamen-

67
Vérification et édition de la détection des notes
Melodyne editor modes d’emploi
tale à laquelle elles appartiennent, ce qui entraînerait des résultats acoustiques
médiocres.
Maintenant que vous savez comment activer et désactiver les gouttes, vous maîtrisez les bases de l’assignation de note dans Melodyne editor. Plus complexe est
la structure des harmoniques des données audio, plus ces dernières sont sujettes
à différentes interprétations en matière d’assignation de note, et donc plus grand
sera le travail à faire pour corriger manuellement les inévitables erreurs d’interprétation. Melodyne editor vous apporte cependant de nombreuses aides pour que
cette procédure soit aussi courte et facile que possible.
Le synthétiseur de contrôle
Une aide considérable lors de la vérification et de la correction des assignations
de note est obtenue en cliquant sur l’icône d’onde sinusoïdale que vous voyez
sous la barre d’outils. C’est à la fois un commutateur et une commande rotative.
Quand on l’active, le son d’un synthétiseur remplace le son normal de chaque
goutte. Pour contrôler son volume, cliquez sur l’icône et tirez le pointeur de la
souris vers la droite ou la gauche.
Ce synthétiseur remplace la lecture normale de l’enregistrement d’origine quand
Melodyne editor est en mode Assignation de note. Cela vous permet d’entendre
les notes actuellement “actives” – c.à.d. représentées par des gouttes pleines.
Vous pouvez comparer les gouttes pleines à une transcription de la musique
contenue par le fichier audio. Le synthétiseur vous permet maintenant de vérifier
cette transcription sans être gêné par le son d’origine. Avec lui, vous pouvez très
rapidement déterminer si toutes les notes réellement jouées ont bien été identifiées comme des fondamentales ainsi qu’écarter les notes qui n’ont jamais été
jouées – c.à.d. les harmoniques prises par erreur pour des fondamentales. Vous
pouvez poursuivre l’activation et la désactivation des gouttes pendant la lecture
par le synthétiseur ; cela vous permet d’entendre ce que vous faites et d’arriver
plus rapidement à la perfection : les gouttes pleines représentent alors toutes les
notes vraiment jouées et uniquement elles.

68
Melodyne editor modes d’emploi
Vérification et édition de la détection des notes
Séparation de notes
Quand vous placez le pointeur de la souris un peu au dessus d’une goutte, la
flèche se transforme en outil Séparation de notes. Avec lui comme avec l’outil
Séparation de notes normal, vous pouvez séparer ou réunir des notes en ajoutant
ou supprimant des séparations de notes.
Le curseur Assignation de note
Le double curseur qui apparaît sous la barre d’outils en mode Assignation de note
vous permet de gérer le nombre de notes potentielles affichées et le nombre de
notes actives qui en dérivent.
Si vous déplacez le demi-cercle de droite (ou “croissant”) du curseur vers la
gauche, il y a moins de notes potentielles affichées. Si vous le tirez vers la droite,
plus de notes potentielles apparaissent. Choisissez un réglage assurant que seules
s’affichent les notes potentielles que vous pouvez raisonnablement vouloir activer
au cours de l’édition à suivre. Cela vous donnera une vue d’ensemble plus claire.
Tirez maintenant la commande orange du curseur (l’”orange”) vers la gauche et
la droite. Quand vous la tirez vers la gauche, vous réduisez la probabilité pour
les notes potentielles affichées de devenir des notes actives, donc vous réduisez
le nombre de notes actives. Quand vous la tirez vers la droite, vous augmentez
cette probabilité, créant ainsi plus de notes actives à partir des notes potentielles
affichées.
Il ne peut pas y avoir plus de notes actives qu’il n’y en a de potentielles, aussi
l’orange ne peut jamais dépasser le croissant mais tout au plus le repousser vers
la droite si vous désirez aller plus loin, causant ainsi l’affichage et l’activation

69
Vérification et édition de la détection des notes
Melodyne editor modes d’emploi
simultanées de notes potentielles supplémentaires. Réglez les deux curseurs
jusqu’à ce que le nombre de notes actives affichées soit aussi proche que possible
du nombre de notes réellement jouées. Puis passez à la correction manuelle des
notes individuelles.
De temps à autre, il peut arriver qu’un son entendu dans les données ne soit pas
détecté comme note active, ni affiché comme note potentielle même avec le curseur demi-cercle de droite (le ‘’croissant”) au maximum. Si cela se produit, tirez le
croissant à fond à droite (au maximum) et amenez le pointeur de la souris dans la
fenêtre d’édition sur la position où devrait se trouver le son manquant. Autour du
pointeur de la souris apparaîtront sous la forme d’un “halo d’énergie” les sons qui
n’ont été détectés ni comme notes actives ni comme notes potentielles. Une fois
le son manquant ainsi identifié, double-cliquez dessus pour le transformer en note
active. Par la suite, grâce à un autre double-clic, vous pouvez faire alterner le statut
de ces notes entre “potentielle” et “active” comme avec n’importe quelle autre.
Les stores vénitiens
Avec en particulier les instruments qui produisent de puissantes harmoniques, il
peut arriver que des notes soient détectées sur une large plage dont vous savez
parfaitement qu’elle est beaucoup plus haut (ou plus bas) que tout ce que vous
avez vraiment joué. Dans de tels cas, les “stores vénitiens” s’avèrent pratiques ;
si vous ne les voyez pas en haut ou en bas de la zone d’édition, faites défiler
vers le haut ou le bas jusqu’à ce que vous les voyiez. Vous pouvez monter ou
baisser le store du haut en tirant sur son épais bord inférieur et de même avec
le bord supérieur du store du bas, délimitant ainsi la plage dans laquelle Melodyne editor assigne des notes. Toutes les notes partiellement masquées par les
stores vénitiens sont automatiquement désactivées à moins qu’elles n’aient été
préalablement activées à la main. Vous pouvez néanmoins toujours “traverser” les
stores vénitiens pour activer ou désactiver des notes d’un clic de souris. Les stores
vénitiens fournissent aussi une première approximation utile que vous pouvez
ultérieurement corriger en activant et désactivant les notes une à une à la main.

70
Melodyne editor modes d’emploi
Vérification et édition de la détection des notes
Tirer sur les bords d’une note ouverte
Il peut arriver lors de la détection que les séparations de notes soient placées
de telle façon que le début ou la fin d’une note soit “avalé” – c.à.d. annexé par
une note adjacente. Dans de tels cas, vous pouvez tirer sur les notes ouvertes, en
tirant légèrement leur bord avant vers la gauche ou leur bord arrière vers la droite
(afin d’avoir accès aux séparations de notes, vous devez cocher l’option “Afficher
séparations de notes” dans le menu Affichage). Positionnez l’outil sur la ligne de
séparation de notes de devant ou de derrière et tirez-la horizontalement.
Faites attention : si une note désactivée (creuse) borde la note éditée, vous devez
d’abord l’activer pour pouvoir déplacer les limites de note.
Sortie du mode Assignation de note
Pour quitter le mode Assignation de note, sélectionnez simplement un des autres
outils. Quand vous quittez le mode, la détection effectue une nouvelle analyse qui
peut prendre un moment.
Voir aussi
Vérification et édition de la détection des notes dans des données
mélodiques
Vérification et édition de la détection des notes dans des données rythmiques

71
Vérification et édition de la détection des notes
Melodyne editor modes d’emploi
Vérification et édition de la détection des notes dans des données rythmiques
Dans cette visite guidée, vous apprendrez comment vérifier la détection des notes
dans des données rythmiques et comment réassigner des notes. Comme il n’y a
pas d’assignation de hauteur à effectuer dans des données rythmiques, seules
nous intéressent la vérification et la correction des séparations de notes.
Pour passer en mode Assignation de note, sélectionnez l’outil Assignation de
note
Dans le cas de données de percussion, l’édition de la détection ne concerne
que l’insertion ou la suppression de séparations de notes
Pour afficher celles-ci, cochez “Afficher séparations de notes” dans le menu
Affichage
Double-cliquez sur la partie haute d’une goutte pour insérer une séparation
de notes
RÉSUMÉ
Double-cliquez sur une séparation de notes existante pour la supprimer
Pour sortir du mode Assignation de note, sélectionnez simplement un autre
outil dans la barre d’outils
La procédure
Après avoir transféré ou chargé l’audio, sélectionnez l’outil Assignation de note,
qui se trouve légèrement à part des autres, pour passer en mode Assignation de
note. Veuillez noter que pour des raisons techniques, quand vous passez dans ce
mode, l’historique des annulations est effacé, aussi aucune action effectuée avant
le changement de mode ne peut-elle être annulée par la suite.
En mode Assignation de note, aucune édition audible des notes ne se fait. Dans
ce mode, vous vérifiez et modifiez l’interprétation des notes qu’a fait Melodyne
editor d’après les données audio. Dans le cas de données rythmiques, il s’agit
simplement de remédier à un trop plein ou à un manque de séparations de notes

72
Melodyne editor modes d’emploi
Vérification et édition de la détection des notes
dans les données détectées. La justesse des séparations de notes est une condition pré-requise pour que l’édition ultérieure des données – y compris par exemple
tout time-stretch – donne des résultats de la plus haute qualité possible.
D’abord, sélectionnez “Afficher séparations de notes” dans le menu Affichage.
Le moyen le plus simple de vérifier les séparations de notes est de sélectionner
la première des gouttes et d’aller et venir entre elles en utilisant les touches [Flèche]. Si une goutte contient deux frappes de batterie, double-cliquez sur la partie
haute de la goutte (à l’endroit où vous voulez faire commencer la seconde frappe)
afin d’introduire une séparation de notes.
Si à l’opposé une simple frappe a été de façon erronée fragmentée par une séparation de notes, double-cliquez sur la ligne de division pour supprimer la séparation de notes.

73
Vérification et édition de la détection des notes
Melodyne editor modes d’emploi
Si jamais une séparation de notes est incorrectement placée, vous pouvez simplement la tirer horizontalement jusqu’au bon endroit.
Sortie du mode Assignation de note
Pour quitter le mode Assignation de note, sélectionnez simplement un des autres
outils. Quand vous quittez le mode, la détection effectue une nouvelle analyse
basée sur vos changements, ce qui peut prendre un moment.
Voir aussi
Vérification et édition de la détection des notes dans des données
mélodiques
Vérification et édition de la détection des notes dans des données
polyphoniques

74
Melodyne editor modes d’emploi
Réglage de la grille de temps et de la grille de hauteur
Sélection de la grille de temps
Avec cette visite guidée, vous apprendrez comment régler la grille de temps dans la
zone d’édition et comment travailler avec.
La grille sert à fournir une vue d’ensemble plus claire des données audio en affichant dans le fond de la zone d’édition un maillage de secondes ou de temps (au
sens du solfège). Si désiré, le magnétisme peut forcer les notes à se caler sur la
ligne de grille la plus proche quand vous les déposez, ce qui signifie qu’elles seront
jouées précisément sur le temps.
Si la grille de temps est active, les notes sont attirées par ses lignes lors
d’un déplacement horizontal
La grille peut être réglée sur une valeur de note fixe ou peut s’adapter auto-
matiquement au niveau de zoom
Tout décalage des notes par rapport aux lignes de la grille est conservé lors
des déplacements : le mouvement est influencé par la grille, mais les notes
ne terminent pas nécessairement à la verticale exacte des lignes de grille
RÉSUMÉ
Si vous maintenez enfoncée la touche [Alt] quand vous déplacez des notes,
la grille n’a pas d’effet
La procédure
Cliquez à l’intersection de la règle temporelle et de la règle de hauteur pour ouvrir
un menu contextuel d’options de grille. Sinon, ouvrez ce menu d’un clic droit sur
la règle temporelle.
Quand vous amenez le pointeur de la souris sur la première entrée de la liste,
Grille temporelle, un sous-menu s’ouvre, dans lequel vous pouvez activer ou
désactiver la grille. Dans Melodyne editor Stand-Alone, vous pouvez aussi activer/
désactiver la grille à l’aide du raccourci [Alt]+[Commande]+[T].

75
Réglage de la grille de temps et de la grille de hauteur
Melodyne editor modes d’emploi
Quand la grille est active, les marqueurs de calibrage occupent toute la hauteur
de la règle des mesures. Quand la grille est inactive, ils se réduisent à environ un
quart de la hauteur de la règle.
Si vous sélectionnez l’option “Dynamique” dans le sous-menu Grille temporelle, la
grille s’ajuste automatiquement au niveau actuel de zoom horizontal : en d’autres
termes, plus vous zoomez, plus fin est le maillage de la grille.
Les options situées sous “Dynamique” vous permettent de baser la grossièreté
ou la finesse de la grille sur des valeurs de note. Le réglage actuel à un moment
donné est indiqué par l’espacement des marqueurs de calibrage dans la règle des
mesures. Sélectionnez Triolets si vos données sont ternaires. Si vous sélectionnez
Secondes, la règle affichera le temps écoulé depuis le point de départ effectif.
Dans ce cas, même si l’option “Activer grille” est cochée, la règle n’aura pas d’influence sur la position des notes que vous choisissez de déplacer.
Vous noterez que les valeurs de note peuvent être sélectionnées même si vous
avez réglé la grille sur “Dynamique”. Cela rend possible le travail précis avec des
triolets même en utilisant la grille dynamique : comme il n’y a pas de “triolets
dans l’absolu” mais des triolets de croches, de noires etc. vous pouvez sélectionner la valeur de note désirée pour que la grille dynamique se dessine et se
comporte correctement.

76
Melodyne editor modes d’emploi
Réglage de la grille de temps et de la grille de hauteur
Quand la grille temporelle est active et si Secondes n’est pas coché, les notes déplacées d’un temps à un autre garderont vis-à-vis du nouveau temps la distance
qu’ils avaient par rapport à l’ancien. En d’autres termes, bien que la grille
influence leur position, elles ne se calent pas exactement sur la ligne de grille la
plus proche à moins qu’elles n’aient été dès le départ sur une ligne de grille. La
note représentée ci-dessous, par exemple, est jouée légèrement après le premier
temps de la mesure. L’ancre de positionnement, qui indique ce que Melodyne editor considère comme étant le début de la note et qui devient visible quand l’outil
Timing est activé, rend cela très clair.
Si, alors que la grille est active, cette note est déplacée sur le second temps, là
aussi elle sera jouée légèrement après le temps – le décalage est identique dans
les deux cas.
Même si la grille est active, vous pouvez toujours ajuster la position d’une note
(ou d’une sélection de notes) indépendamment de la grille en tenant enfoncée la
touche [Alt] pendant le déplacement.
Voir aussi
Édition du timing
Correction du timing avec la macro
Définition de la grille de hauteur, de la gamme et de la hauteur de référence

77
Réglage de la grille de temps et de la grille de hauteur
Melodyne editor modes d’emploi
Définition de la grille de hauteur, de la gamme et de la hauteur de référence
Dans cette visite guidée, vous apprendrez comment activer et désactiver la grille
de hauteur lors du déplacement des notes et comment utiliser une gamme comme
grille.
Quand une gamme est sélectionnée alors que vous déplacez des notes, ces dernières ne peuvent se placer que sur les degrés appartenant à cette gamme.
Quand vous déplacez les notes verticalement, il peut ne pas y avoir de ma-
gnétisme (pas de grille), ou au contraire un magnétisme de demi-ton ou de
gamme (grille active)
Pour définir un magnétisme de gamme, la tonalité doit d’abord être sélec-
tionnée, puis le mode de la gamme
Selon la grille sélectionnée, double-cliquer sur une goutte la déplacera sur le
demi-ton ou le degré de la gamme le plus proche
RÉSUMÉ
Si vous gardez la touche [Alt] pressée pendant que vous déplacez des notes,
la grille n’a pas d’effet
Vous pouvez changer la fréquence de la hauteur de référence ou “diapason”
(la) ; le nouveau réglage peut servir par défaut aux nouveaux documents
Réglage de la grille de hauteur
Cliquez à l’intersection de la règle temporelle et de la règle de hauteur pour ouvrir
un menu contextuel d’options de grille. Vous pouvez ouvrir le même menu d’un
clic droit sur la règle temporelle.
Si vous sélectionnez “Pas de magnétisme” dans le menu Grille de hauteur, vous
pouvez librement changer la hauteur des notes. Quand la grille de hauteur est
inactive, il n’y a pas de lignes séparant les notes dans la règle de hauteur.

78
Melodyne editor modes d’emploi
Réglage de la grille de temps et de la grille de hauteur
Si vous sélectionnez “Magnétisme de demi-ton”, les notes sont “aimantées” par
le demi-ton le plus proche quand on les déplace. Le décalage (s’il y en a un)
existant entre la hauteur de la note et le demi-ton le plus proche restera le même
après déplacement au nouvel emplacement ; en d’autres termes, la note restera
identiquement trop haute ou trop basse. Quand la grille par demi-ton est active,
des lignes apparaissent dans la règle de hauteur entre toutes les notes de la
gamme chromatique.
Si vous double-cliquez sur une goutte, elle se cale sur la note la plus proche dans
la gamme chromatique. Un mot d’avertissement toutefois : la hauteur des notes
fluctue souvent, aussi leur position est-elle basée sur une hauteur moyenne que
Melodyne editor doit calculer. Cette valeur, que nous appelons hauteur centrale
(l’équivalent du “centre de gravité”), forme la base de toute quantification de
hauteur. Si la hauteur d’un son oscille légèrement, il ne peut pas être garanti qu’il
“sonnera bien” à la nouvelle hauteur après calage exact sur le demi-ton le plus
proche par la quantification – notamment parce que la “hauteur correcte” n’est
pas une valeur absolue mais dépend à chaque instant du contexte musical. Quand
vous éditez l’intonation (la hauteur), faites plutôt confiance à vos oreilles qu’à vos
yeux ; le fait qu’une goutte ait l’air impeccablement positionnée ne signifie pas
invariablement que le son qu’elle représente soit parfaitement juste.

79
Réglage de la grille de temps et de la grille de hauteur
Melodyne editor modes d’emploi
Sélection d’une gamme
À titre d’alternative aux demi-tons, vous pouvez donner toute une variété de gammes comme modèle à la grille. Une gamme est ici un sous-ensemble des douze
notes qui constituent une octave ; les options comprennent les gammes majeure
et mineure ainsi que des variantes plus ésotériques. Les notes n’appartenant pas
à la gamme sélectionnée ne font pas partie de la grille ; et les gouttes ne seront
pas aimantées par elles durant la quantification. Pour choisir la gamme, sélectionnez d’abord la tonalité (la “tonique”) dans le sous-menu Grille de hauteur >
Sélectionner gamme, puis la gamme elle-même (ou mode). Quand une grille de
hauteur à base de gamme est activée, les notes non incluses dans la gamme sont
grisées dans la règle de hauteur et une ligne épaisse apparaît à chaque octave
sous la tonique.
Vous pouvez ensuite librement alterner entre “Pas de magnétisme”, “Magnétisme
de demi-ton” et “Magnétisme de gamme” dans le menu Grille de hauteur sans
perdre pour autant votre sélection de gamme.
Si vous double-cliquez à présent sur une goutte (ou sur une sélection de gouttes)
avec l’outil Hauteur, le ou les sons qu’elles représentent se calent sur le plus
proche degré de la gamme sélectionnée.
Si vous maintenez enfoncée la touche [Alt] pendant que vous déplacez une ou
plusieurs notes vers le haut ou le bas dans l’axe de la hauteur, vous pouvez les
positionner sans contraintes ; en d’autre termes, la grille de hauteur, même si elle
est active, n’a alors pas d’effet.

80
Melodyne editor modes d’emploi
Réglage de la grille de temps et de la grille de hauteur
Sélection d’une hauteur de référence
Si, au lieu du diapason de concert (la = 440 Hz), vous voulez adopter une autre
valeur et que la règle de hauteur monte ou descende en conséquence, sélectionnez “Hauteur de référence” dans le menu Grille de hauteur.
Une petite fenêtre s’ouvre pour que vous puissiez changer la fréquence du la du
diapason. Ici, votre réglage ne s’applique qu’au document actuellement ouvert
dans Melodyne editor Stand-Alone ou aux transferts de l’occurrence actuelle de
Melodyne editor Plugin. Vous pouvez toutefois faire de cette valeur le nouveau réglage par défaut (auquel cas la “Hauteur de référence” des Préférences changera
automatiquement)
Le menu déroulant de la fenêtre Hauteur de référence peut contenir plusieurs
suggestions parmi lesquelles vous pouvez choisir un nouveau diapason ; sinon,
vous pouvez saisir la valeur de votre choix. Les fréquences que Melodyne editor
vous propose sont basées sur son analyse antérieure des données audio. Si par
exemple vous avez transféré dans Melodyne editor l’enregistrement d’une guitare
accordée légèrement plus bas que la normale, Melodyne editor en tiendra compte
pour l’analyse des données, et vous trouverez dans le menu déroulant en ouvrant
cette fenêtre une option vous attendant avec une nouvelle valeur de diapason
pour le la, basée sur cette analyse. Si vous sélectionnez maintenant cette valeur,
toute la règle bouge, et la grille correspond plus précisément aux notes réellement jouées à la guitare. Si au contraire vous choisissez de rester au diapason de
concert (la = 440 Hz), toutes les gouttes seront légèrement décollées des lignes
de la grille – ce à quoi vous pouvez rapidement remédier avec la macro de correction de hauteur, si vous désirez à posteriori accorder la guitare sur le diapason de
concert.

81
Réglage de la grille de temps et de la grille de hauteur
Melodyne editor modes d’emploi
Si vous cochez l’option “Choisir par défaut”, la hauteur de référence sélectionnée
sera automatiquement adoptée par les nouveaux documents (Melodyne editor
Stand-Alone) ou autres occurrences de Melodyne editor Plugin. C’est l’option la
plus efficace si, par exemple, vous travaillez régulièrement avec des instruments
accordés légèrement plus haut que le diapason de concert (par ex. la = 442 Hz).
En adoptant cette valeur comme diapason par défaut, vous vous éviterez d’avoir
chaque fois à redéfinir la hauteur de référence à la main. Naturellement, vous
pouvez changer le réglage par défaut à tout moment, de là ou depuis l’onglet
Réglages du tableau des Préférences.
Fermez la fenêtre Hauteur de référence avec “OK” pour confirmer les changements que vous avez faits ou avec “Annuler” pour ne pas en tenir compte.
Voir aussi
Édition de la hauteur
Correction de l’intonation avec la macro
Sélection de la grille de temps

82
Melodyne editor modes d’emploi
Sélection et copie de notes audio
Sélection de notes
Dans cette visite guidée, vous apprendrez les techniques que vous pouvez utiliser
pour sélectionner des notes dans Melodyne editor avant de les éditer.
Les techniques de sélection standard, comme le clic, le double-clic et l’en-
cadrement par le curseur peuvent servir à la sélection et à la désélection des
notes
Pressez [Shift] quand vous cliquez sur une note puis déplacez le curseur
pour une sélection de type “serpent”
Sélectionnez les notes en cliquant ou en tirant dans la règle de hauteur ;
double-cliquer ici sélectionne la même note sur toutes les octaves
Utilisez la touche [Shift] dans la règle de hauteur pour ajouter ou supprimer
RÉSUMÉ
des notes dans la sélection
Le menu Édition contient l’habituelle commande Tout sélectionner ainsi
que le sous-menu Sélection spéciale, qui offre des options de sélection plus
spécifiques
Techniques de sélection standard
Cliquez sur une note dans la zone d’édition pour la sélectionner. Les notes sélectionnées ont une coloration plus intense.
[Shift]-cliquez sur des notes supplémentaires pour les ajouter à la sélection.
[Shift]-cliquez sur une note sélectionnée pour l’enlever de la sélection.

83
Sélection et copie de notes audio
Melodyne editor modes d’emploi
Une autre façon de sélectionner plusieurs gouttes est de les prendre au “lasso”
en cliquant sur le fond de la zone d’édition à un coin de la sélection désirée puis
de tirer le pointeur en diagonale jusqu’au coin opposé d’un rectangle englobant la
sélection désirée. Cela s’appelle encadrer la sélection ou la prendre au lasso.
Sélection de type “serpent”
Si vous pressez la touche [Shift], cliquez sur une note puis éloignez le curseur de la
souris, le mode de sélection de type “serpent” de Melodyne editor est activé. Vous
pouvez alors ajouter des notes à la sélection en les “peignant” avec le serpent.
Si vous ramenez la souris (et donc le serpent) en arrière, vous retirez de la sélection les notes précédemment “peintes”.

84
Melodyne editor modes d’emploi
Sélection et copie de notes audio
Sélection à l’aide de la règle de hauteur
Cliquez sur une note dans la règle de hauteur pour sélectionner les notes ayant la
hauteur correspondante.
Si le mode cyclique est activé, la sélection ne concerne que les notes appartenant
à la plage du cycle, celle lue en boucle.
Par [Shift]-clic sur d’autres notes dans la règle de hauteur, vous pouvez ajouter
ces notes à la sélection et ensuite les retirer de la même façon.
Si vous double-cliquez, par opposition à un simple clic, sur une note dans la règle
de hauteur, vous sélectionnez la même note dans toutes les octaves plutôt que de
vous limiter à cette seule hauteur.
Cliquez et tirez dans la règle de hauteur pour sélectionner une plage de notes.

85
Sélection et copie de notes audio
Melodyne editor modes d’emploi
En utilisant la touche [Shift] dans la règle de hauteur, vous pouvez retirer de la
sélection une plage de notes ou des notes individuelles. Là aussi, si un cycle est
activé, seules les notes appartenant à la plage du cycle seront sélectionnées.
Commandes de sélection dans le menu
Dans le menu Édition, vous verrez la commande “Tout sélectionner” et le sous-menu “Sélection spéciale” avec quelques commandes de sélection supplémentaires.
La commande “Restaurer dernière sélection” annule la dernière étape de sélection, rétablissant la sélection en vigueur au préalable. C’est utile si vous accomplissez une sélection complexe et cliquez accidentellement au mauvais endroit,
entraînant la disparition de la sélection. En cliquant sur “Restaurer dernière
sélection”, vous pouvez la récupérer.
La commande “Inverser sélection de notes” désélectionne toutes les notes sélectionnées et sélectionne toutes les notes précédemment non sélectionnées. Les

86
Melodyne editor modes d’emploi
Sélection et copie de notes audio
noms des commandes qui suivent parlent d’eux-mêmes, vous permettant de sélectionner toutes les notes suivantes, toutes les notes de même hauteur, toutes les
notes de même hauteur dans toutes les octaves, et ainsi de suite. La commande
“Sélectionner quintes supérieures et inférieures dans toutes les octaves” sélectionne dans toutes les octaves les sons situés une quinte au dessus et au dessous
des notes sélectionnées. Toutes les commandes de sélection de la seconde section du menu n’opèrent que sur la zone du cycle si le mode cyclique est activé.
La dernière commande de la liste, “Passer en revue et sélectionner notes couvertes”, est conçu pour dépanner quand vous avez des notes qui se chevauchent
ou se recouvrent complètement. Elle agit en basculant à chaque fois l’affichage
d’une couche à l’autre, sélectionnant à chaque couche successive la note non
couverte pour que vous puissiez la voir et la tirer.
Voir aussi
Travail avec l’outil principal
Correction de l’intonation avec la macro
Copie de notes

87
Sélection et copie de notes audio
Melodyne editor modes d’emploi
Copie de notes
Dans cette visite guidée, vous apprendrez comment utiliser le jeu de commandes
de Melodyne editor pour copier et coller des notes.
Quand on colle des notes, il existe une distinction entre insertion et rempla-
cement, distinction qui survient selon que des notes sont ou non sélectionnées au moment du collage
En cas d’insertion avec la grille de temps active, les notes collées commence-
ront sur la noire la plus proche du curseur de lecture, et le décalage d’origine
par rapport à la noire sera préservé, de même que la longueur des notes
copiées
En cas d’insertion avec la grille de temps inactive (ou active mais réglée sur
Secondes), les notes collées commenceront à l’emplacement du curseur de
lecture, leur longueur restant aussi inchangée
En cas de remplacement, il existe une distinction entre notes adjacentes (en
règle générale : dans des données monophoniques) et non adjacentes (en
règle générale : dans des données polyphoniques), bien que dans les deux
cas les “notes cibles” sélectionnées soient supprimées
Si la sélection source et la sélection cible sont toutes deux constituées de no-
RÉSUMÉ
tes adjacentes, la sélection source, après collage, sera étirée ou resserrée pour
avoir la même longueur que la sélection cible – à moins que cela n’implique
un étirement ou resserrement temporel excessif, auquel cas le collage est invalidé et la commande grisée. La commande Coller est de même indisponible
si les notes cibles comprennent une multi-sélection discontinue dans le temps
Dans le cas de notes non adjacentes, la sélection cible est supprimée ; si au
moment du collage la grille est inactive ou réglée sur Secondes, le début de
la sélection source après collage coïncidera exactement avec le curseur de
lecture et les longueurs des notes resteront inchangées. Si la grille de temps
est active et si le tempo de la destination diffère de celui de la source, la
longueur des données est ajustée à la grille à la destination pour assurer que
chacune des notes copiées soit assignée au bon temps
Insertion d’une note
Commençons par copier une simple note : sélectionnez une note puis “Copier”
dans le menu Édition ou dans le menu contextuel.

88
Melodyne editor modes d’emploi
Sélection et copie de notes audio
Amenez le curseur de lecture sur l’emplacement de destination en cliquant/tirant
dans la règle des mesures.
Sélectionnez “Coller” dans le menu Édition ou dans le menu contextuel. Si la
grille de temps est active, la note est insérée sur la noire la plus proche du curseur de lecture. Si la note d’origine était légèrement décalée de la noire la plus
proche, ce décalage est préservé. La longueur de la note reste inchangée.
Si par contre la grille de temps est désactivée ou réglée sur Secondes, le début de
la note sera parfaitement aligné avec le curseur de lecture. À nouveau, la longueur
de la note reste inchangée.
Remplacement d’une note
Si après copie d’une note vous sélectionnez une autre note avant de coller, cette
dernière note sélectionnée sera remplacée. Dans le contexte de notes adjacentes
dans des données monophoniques, la note collée sera étirée ou resserrée dans le
temps de façon à ce que sa longueur soit la même que celle de la note qu’elle
remplace. La note collée conserve toutefois sa hauteur d’origine. Ici, par exemple,
si vous aviez copié la note sélectionnée, puis sélectionné une seconde note…

89
Sélection et copie de notes audio
Melodyne editor modes d’emploi
… et enfin collé, la seconde note disparaîtrait. La note copiée occuperait le même
espace dans le temps, commençant au même instant et ayant la même durée,
mais serait produite à la hauteur qu’elle avait auparavant. Bien sûr, vous pourrez
par la suite tirer la nouvelle note sur la hauteur de votre choix, y compris celle de
la note remplacée. Quand vous remplacez des notes de cette façon, les réglages
de la grille de temps n’interviennent pas.
Copie et collage de plusieurs notes
Si plusieurs notes sont copiées et collées simultanément, les règles suivantes
s’appliquent : si nous commençons avec ces notes et les copions…
… si au collage aucune autre note n’est sélectionnée et si la grille de temps est
active, les deux notes (comme déjà vu précédemment pour une note individuelle)
seront insérées aux positions partant de la ligne de grille correspondant à la noire
la plus proche du curseur de lecture. La longueur des notes restera inchangée ; le
décalage existant avec la noire sera conservé et le résultat ressemblera à ceci :

90
Melodyne editor modes d’emploi
Sélection et copie de notes audio
Si la grille de temps n’est pas active ou est réglée sur Secondes, le début de la
première note collée coïncidera exactement avec le curseur de lecture. À nouveau,
la longueur d’origine des notes sera préservée :
Si vous sélectionnez une autre note avant de coller, elle sera supprimée par le collage et les notes collées seront étirées ou resserrées pour remplir l’espace qu’elle
aura laissé. Là encore, la hauteur des notes copiées sera conservée.

91
Sélection et copie de notes audio
Melodyne editor modes d’emploi
Si plusieurs notes adjacentes sont sélectionnées avant de coller, elle seront supprimées de la même façon, et les notes collées seront étirées ou resserrées pour
occuper le même intervalle de temps que la sélection remplacée. Si par exemple
les notes ci-dessous sont sélectionnées :
… le résultat après collage ressemblera à ceci :
Voir aussi
Sélection de notes
Sélection de la grille de temps
Travail avec l’outil principal

92
Melodyne editor modes d’emploi
Édition de notes à l’aide des macros et des outils
Correction de l’intonation avec la macro
Dans cette visite guidée, vous apprendrez comment vous pouvez corriger des fausses notes ou une fluctuation de hauteur indésirable rapidement et facilement avec
la macro de correction d’intonation.
La macro de correction d’intonation n’affecte que les notes sélectionnées – à
moins qu’aucun note ne soit sélectionnée, auquel cas toutes sont affectées
par défaut.
Les effets de la macro peuvent être étendus aux notes déjà éditées manuel-
lement ou au contraire les éviter – selon ce que vous préférez
Vous pouvez régler la correction de hauteur centrale et la correction de
dérive de hauteur durant la lecture et indépendamment l’une de l’autre.
RÉSUMÉ
Quittez la session macro avec “OK” pour préserver ses résultats ou avec
“Annuler” pour restaurer les hauteurs antérieures des notes
La fonction Annuler a le même effet une fois la fenêtre fermée, si vous avez
par inadvertance cliqué sur “OK” et non sur “Annuler”
La procédure
Sélectionnez les notes que vous voulez éditer. Si aucune note n’est sélectionnée,
la macro-édition affectera par défaut toutes les notes.
Pour ouvrir la macro de correction d’intonation, cliquez sur le bouton Corriger
intonation dans le coin supérieur droit de la fenêtre.
Ici, avec le curseur du haut, vous pouvez déplacer la hauteur centrale de la ou des
notes sélectionnées n’importe où de 0% à 100% plus près du demi-ton le plus
proche. Un mot d’avertissement toutefois : la hauteur des notes fluctue souvent,
aussi leur position est-elle basée sur une hauteur moyenne que Melodyne editor
doit calculer. Cette moyenne de la hauteur, ou “hauteur centrale”, forme la base
de la correction d’intonation. Si la hauteur d’un son oscille légèrement, il ne peut
pas être garanti qu’après avoir appliqué une correction de 100%, la note “sonnera

93
Édition de notes à l’aide des macros et des outils
Melodyne editor modes d’emploi
bien” à la nouvelle hauteur – notamment parce que la “hauteur correcte” dépend
à chaque instant du contexte musical. Quand vous éditez l’intonation (la hauteur),
faites plutôt confiance à vos oreilles qu’au fait que la note semble ou non calée
sur la bonne hauteur.
Le principe des processus mis en œuvre est le même, que l’intonation soit corrigée automatiquement avec la macro Corriger intonation ou à la main avec l’outil
Hauteur.
Avec le curseur du bas, vous pouvez progressivement réduire la dérive de hauteur
dont souffrent les notes en question. Par “dérive de hauteur”, nous entendons
la lente fluctuation de hauteur caractéristique d’une technique médiocre, et le
paramètre affecté est le même que celui géré par l’outil Dérive de hauteur. Les
fluctuations de hauteur plus rapides, comme la modulation de hauteur ou vibrato,
restent intactes.

94
Melodyne editor modes d’emploi
Édition de notes à l’aide des macros et des outils
Vous pouvez modifier les deux paramètres d’intonation en temps réel pendant la
lecture audio ; et ainsi entendre, mais aussi voir (par le mouvement des gouttes
dans la zone d’édition), l’effet des différents réglages.
Si vous avez déjà affiné la hauteur des notes à l’aide de l’outil Hauteur, Melodyne editor considère que vous êtes satisfait des résultats ; cela signifie que,
par défaut, si vous ouvrez maintenant la macro de correction d’intonation sans
avoir sélectionné de notes et commencez à faire des changements, toutes les
notes seront affectées sauf celles-ci. Par défaut, les notes qui ont été accordées
manuellement ne sont pas affectées par la macro. Si vous désirez que la hauteur
de ces notes soit aussi affectée par la macro, cochez “Inclure notes déjà éditées
manuellement”. Cette option est bien sûr grisée, car sans intérêt, si aucune édition manuelle d’intonation n’a encore été accomplie.
Quittez la macro avec “OK” pour conserver vos changements ou avec “Annuler”
pour ne pas les prendre en compte. Naturellement, le fait que vous ayez utilisé la
macro de correction d’intonation n’exclut en aucune façon d’affiner par la suite la
hauteur des notes à la main.
Si vous sélectionnez une note ayant déjà été éditée par la macro puis ouvrez
à nouveau la macro, les réglages qui lui ont été préalablement appliqués sont
affichés; en d’autres termes, la macro se rappelle des paramètres précédemment
appliqués à chaque note. Si la sélection actuelle comprend des notes auxquelles
des réglages différents ont été appliqués, une valeur moyenne sera affichée pour
chaque paramètre.
Même après avoir quitté la macro avec “OK”, vous pouvez toujours inverser ses
effets en utilisant la fonction Annuler.
Voir aussi
Sélection de notes
Définition de la grille de hauteur, de la gamme et de la hauteur de référence
Édition de la hauteur

95
Édition de notes à l’aide des macros et des outils
Melodyne editor modes d’emploi
Correction du timing avec la macro
Dans cette visite guidée, vous apprendrez comment travailler avec la macro de
quantification temporelle, afin de corriger rapidement et facilement la mise en
place ou «timing» des notes.
La macro de quantification temporelle n’affecte que les notes sélection-
nées – à moins qu’aucun note ne soit sélectionnée, auquel cas toutes sont
affectées par défaut.
Vous pouvez essayer différentes références de groove et différents réglages
du curseur de rigueur durant la lecture
Les effets de la macro peuvent être étendus aux notes déjà éditées manuel-
lement ou au contraire les éviter – selon ce que vous préférez
RÉSUMÉ
Quittez la session macro avec «OK» pour préserver ses résultats ou avec
«Annuler» pour restaurer les positions antérieures des notes
La fonction Annuler a le même effet une fois la fenêtre fermée, si vous avez
par inadvertance cliqué sur «OK» et non sur «Annuler»
Correction du timing : quoi et où
Avant d’examiner le fonctionnement de la macro de quantification temporelle,
nous devons clarifier quelques concepts et rapports de base. Pour mieux les comprendre, commençons par sélectionner l’outil Timing.
Quand l’outil Timing est activé, une ancre de positionnement (ayant la forme
d’une ligne rouge verticale) apparaît près du début de chaque goutte.

96
Melodyne editor modes d’emploi
Édition de notes à l’aide des macros et des outils
Cochez maintenant l’option «Afficher notes suggérées» dans le menu Affichage.
Des conteneurs gris encadrent chaque goutte.
Quand il analyse la première fois les données, Melodyne editor calcule pour chaque note deux paramètres intéressants pour le processus de correction temporelle.
Le premier est la position de départ de chaque note, qui est indiquée par l’ancre
de positionnement. Celle-ci ne sera pas nécessairement alignée sur l’extrémité
gauche de la goutte. Pensez par exemple à un cuivre, dont chaque son réel est
souvent précédé d’une certaine quantité de bruit de souffle. Certes ce bruit
appartient à la note, mais du point de vue du timing, ce qui est intéressant, c’est
le moment où le son fleurit vraiment et où la hauteur devient identifiable ; c’est le
moment essentiel pour le timing, donc c’est là que Melodyne editor place l’ancre.
Le second paramètre que Melodyne editor calcule pour chaque note est le temps
auquel elle appartient. Cela est indiqué par le début du conteneur gris encadrant
la goutte. Comme vous pouvez le voir, le début du cadre tombe constamment et
de façon exacte sur une ligne de grille. Si vous quantifiez maintenant une note,
par exemple en double-cliquant dessus avec l’outil Timing, l’ancre de positionnement se cale sur le côté gauche du cadre gris. C’est le principe fondamental
guidant la quantification temporelle dans Melodyne editor.

97
Édition de notes à l’aide des macros et des outils
Melodyne editor modes d’emploi
Emploi de la macro de quantification temporelle
Sélectionnez les notes que vous voulez éditer. Si aucune note n’est sélectionnée,
la macro-édition affectera par défaut toutes les notes.
Pour ouvrir la macro de quantification temporelle, cliquez sur le bouton Quantifier
dans le coin supérieur droit de la fenêtre.
D’abord, la référence de groove gérant la correction temporelle (s’il y en a une)
doit être sélectionnée.
Si l’option «Aucune» est sélectionnée, l’objectif (ou destination ultime) de toute
quantification sera le bord gauche du cadre gris, comme déjà décrit. Celui-ci est
invariablement aligné avec la ligne de grille qui représente le temps auquel Melodyne
editor a assigné la note lors de son analyse (globalement, le système fonctionne très
bien ; mais il peut arriver que Melodyne editor se trompe et qu’après quantification vous ayez à déplacer manuellement la note sur le temps précédent ou suivant).
En d’autres termes, en sélectionnant «Aucune», vous demandez à la macro de quantification temporelle de déplacer les notes sur (ou vers) les temps auxquels elles ont
été assignées par Melodyne editor en se basant sur sa propre analyse des données.
«Aucune» n’est bien sûr pas la seule option, ce qui explique la présence d’autres
boutons sur sa gauche. Si vous sélectionnez «1/4» comme référence de groove, pour
donner un exemple, les cadres gris se déplaceront sur la noire la plus proche qui
deviendra alors la destination ultime de toute quantification.

98
Melodyne editor modes d’emploi
Édition de notes à l’aide des macros et des outils
Le curseur Rigueur de quantification détermine le pourcentage de la distance vers
cette destination ultime que parcourrons les notes suite à la quantification. Si vous
sélectionnez par exemple 0%, elles ne bougerons pas ; à 50% elles feront la moitié
de la distance ; et à 100%, elles feront toute la distance, terminant ainsi précisément sur le temps. Vous pouvez modifier à la fois la référence de groove et la rigueur
de quantification en temps réel pendant que l’audio est lu ; et ainsi entendre, mais
aussi voir (par le mouvement des gouttes dans la zone d’édition), l’effet des différents réglages.
Veuillez noter que le fonctionnement de la macro de correction temporelle est
différent, et plus musical, que celui de la quantification généralement offerte par
les séquenceurs MIDI. Plutôt que de simplement recaler toutes les notes sur la grille
sélectionnée, elle édite les points d’accentuation rythmique des notes sélectionnées.
Si, par exemple, vous prenez un passage contenant des successions de doubles-croches et le quantifiez à la noire, le début de chaque succession de doubles-croches
sera recalé sur la noire la plus proche. Par contre, le timing des doubles-croches
suivantes dans la séquence restera intact. Si vous désirez ensuite rigidifier le timing
dans les séquences elles-mêmes, vous pouvez le faire grâce à un second passage,
cette fois en employant les doubles-croches comme facteur de quantification.
Essayez les diverses possibilités ; mais quand vous ajustez le timing de vos données audio, fiez-vous toujours à vos oreilles plutôt qu’à vos yeux. Le timing peut
avoir l’air correct sans l’être pour autant. En plus, cela n’est pas toujours musicalement intéressant ni désirable que les notes soient strictement calées sur la grille
de temps, car le résultat sonore risque de manquer de vie. Plus encore, Melodyne
editor, lors du positionnement de ses ancres et de l’assignation des notes sur les
temps qui leur sont «suggérés», peut se tromper au détriment de la quantification qui suit. Aussi ne considérez les positions de notes après quantification que
comme une suggestion et pas une vérité gravée dans la pierre. N’ayez pas peur de

99
Édition de notes à l’aide des macros et des outils
Melodyne editor modes d’emploi
les retoucher, de les tirer et de les repousser jusqu’à l’obtention d’un résultat au
son parfait (plutôt que n’en ayant que l’aspect).
Le principe des processus mis en œuvre est le même, que la correction temporelle
soit accomplie automatiquement avec la macro Quantifier ou à la main avec l’outil
Timing.
Si vous avez déjà affiné la position des notes à l’aide de l’outil Timing, Melodyne editor considère que vous êtes satisfait des résultats ; cela signifie que, par
défaut, si vous ouvrez maintenant la macro de quantification temporelle sans avoir
sélectionné de notes et commencez à faire des changements, toutes les notes
seront affectées sauf celles-ci. Si vous désirez que la position de ces notes soit
aussi affectée par la macro, cochez «Inclure notes déjà éditées manuellement».
Cette option est bien sûr grisée, car sans intérêt, si aucune édition manuelle de la
position des notes n’a encore été accomplie.
Quittez la macro avec «OK» pour conserver vos changements ou avec «Annuler»
pour ne pas les prendre en compte. Naturellement, le fait que vous ayez utilisé la
macro de quantification temporelle n’exclut en aucune façon de déplacer par la
suite les notes à la main.
Si vous sélectionnez une note ayant déjà été éditée par la macro puis ouvrez
à nouveau la macro, les réglages qui lui ont été préalablement appliqués sont
affichés ; en d’autres termes, la macro se rappelle des paramètres précédemment
appliqués à chaque note. Si la sélection actuelle comprend des notes auxquelles
des réglages différents ont été appliqués, une valeur moyenne sera affichée pour
chaque paramètre.
Même après avoir quitté la macro avec «OK», vous pouvez toujours inverser ses
effets en utilisant la fonction Annuler.
Une remarque sur la quantification temporelle (que ce soit par double-clic avec
l’outil Timing ou par la macro) : avec des données polyphoniques, il existe des
ancres avec triangles et d’autres sans. Notez que les ancres sans triangle ont une
relation temporelle avec une autre note ayant un triangle et sont donc traitées
différemment durant la quantification. Si vous jouez un _do_ sur le piano et

100
Melodyne editor modes d’emploi
Édition de notes à l’aide des macros et des outils
immédiatement après un _mi_, le _do_ peut contenir des transitoires appartenant
au _mi_. Le _do_ a ici un marqueur avec triangle ; le _mi_ en a un sans triangle.
Déplacer ces deux notes sur des distances différentes sans raison valable durant
la quantification peut ne pas avoir beaucoup d’intérêt musical et peut même produire des artéfacts sonores. Les règles suivantes s’appliquent donc : si durant la
quantification les deux notes sont sélectionnées, la note ayant un triangle et celle
n’en ayant pas se déplacent de façon exactement identique vers le marqueur. En
d’autres termes, il existe alors une relation maître-esclave. Si vous n’avez sélectionné que la note ayant un marqueur à triangle, seule celle-ci sera quantifiée.
Si vous n’avez sélectionné que la note ayant un marqueur sans triangle, aucune
quantification ne se fait. Il en est de même pour une sélection multiple. Naturellement, vous pouvez déplacer tout ou partie des notes manuellement si vous
n’êtes pas satisfait de la façon dont elles sonnent ensemble.
Voir aussi
Sélection de notes
Sélection de la grille de temps
Édition du timing
 Loading...
Loading...