Celemony software MELODYNE EDITOR User Manual [de]

Handbuch
editor

2
Melodyne editor Handbuch
Melodyne editor Handbuch rev 2
Diese Anleitung bezieht sich auf Melodyne editor 1.2.
Autoren: Uwe G. Hoenig, Stefan Lindlahr, Alex Schmidt
Layout: Saskia Kölliker
Celemony Software GmbH
Valleystr. 25, 81371 München, Germany
www.celemony.com
Support: support@celemony.com
Dieses Handbuch und die darin beschriebene Software werden unter Lizenz zur
Verfügung gestellt und dürfen nur gemäß den Bedingungen einer solchen Lizenz
benutzt und kopiert werden. Die in diesem Handbuch bereitgestellten Informationen dienen ausschließlich Informationszwecken und können sich ohne vorherige
Ankündigung ändern. Sie stellen keinerlei Verpflichtung der Celemony Software
GmbH dar. Celemony übernimmt keinerlei Verantwortung oder Haftung für eventuelle Fehler oder Ungenauigkeiten, die in diesem Handbuch enthalten sind. Ohne
ausdrückliche schriftliche Erlaubnis durch die Celemony Software GmbH darf kein
Teil dieses Handbuches für irgendwelche Zwecke oder in irgendeiner Form mit
irgendwelchen Mitteln reproduziert oder übertragen werden.
Melodyne, Celemony und DNA Direct Note Access sind eingetragene Marken der
Celemony Software GmbH. Alle Produkt- und Firmennamen sind eingetragene
Marken ihrer jeweiligen Inhaber. Apple, Mac und Mac OS sind eingetragene Marken von Apple Inc. in den USA und/oder anderen Ländern. Windows ist eine eingetragene Marke der Microsoft Corporation in den USA und/oder anderen Ländern.
Intel ist eine eingetragene Marke der Intel Corporation. AMD ist eine eingetragene
Marke der Advanced Micro Devices, Inc. Pro Tools und RTAS sind eingetragene
Marken der Avid Technology, Inc. ASIO und VST sind eingetragene Marken der
Steinberg Media GmbH.
© Celemony Software GmbH München, 2010
All Rechte vorbehalten.
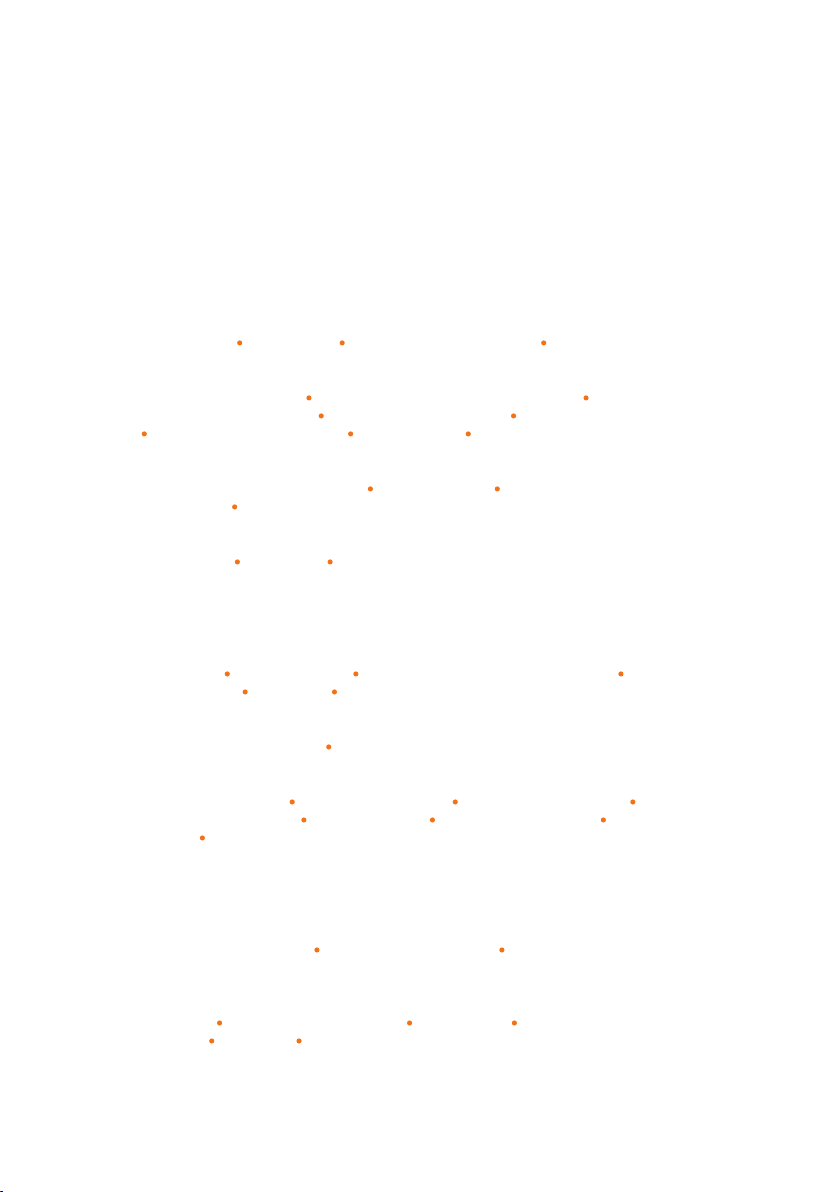
3
Melodyne editor Handbuch
Inhalt
Inhalt
Installation und Aktivierung .....................................................................7
Melodyne editor Einführung ..................................................................12
Für Eilige: Das Wichtigste in 10 Minuten ...........................................20
Laden, transferieren und sichern
Audiomaterial in Melodyne editor Plugin transferieren ............................................29
Plugin im Host Transfer-Taster Mehrere Transfers durchführen Wiedergabebereiche
Audio in Melodyne editor Stand-Alone laden und sichern ........................................32
Menübefehl „Datei laden“ Menübefehl „Zuletzt benutzte Dokumente“ Menübefehl
„Zurück zur letzten Version“
Menübefehl „Datei sichern als“ Das MPD-Format MIDI-File sichern
Audio in Melodyne editor Stand-alone aufnehmen ..................................................37
Audio- und Aufnahme-Einstellungen Tempo-Einstellung Metronom und Starten/Stoppen
der Aufnahme
Punch In/Out und Widerrufen einer Aufnahme
MIDI sichern ......................................................................................................41
Audio-zu-MIDI MIDI sichern Standard MIDI File
Audio darstellen, navigieren und abspielen
Wiedergeben, navigieren und zoomen ...................................................................44
Fenstergröße Blobs wiedergeben Wiedergabe und Scrubbing per Taktlineal Scroll- und
Zoomwerkzeuge
Scrollbalken Scrollen und zoomen per Maus und Tastatur
Cycle aktivieren und einstellen .............................................................................50
Cycle setzen und verschieben Cycle-Grenzen anpassen
Darstellungsoptionen wählen ...............................................................................52
Automatisches Scrollen Tonhöhenkurve anzeigen Notentrennungen anzeigen Nachklang der Noten anzeigen
anzeigen
Wiedergabebereiche anzeigen (im Plugin)
Dateien laden per Drag&Drop Menübefehl „Datei sichern“
Blob-Info anzeigen Gemeinte Noten anzeigen Notation
Notenerkennung prüfen und bearbeiten
Erkennung prüfen und bearbeiten bei melodischem Material ..................................59
Notenzuweisungs-Werkzeug Ändern der Notenzuweisung Bearbeiten von Notentrennungen
Erkennung prüfen und bearbeiten bei mehrstimmigem Material ..............................64
±-Werkzeug Aktive und potenzielle Noten Notentrennung Schieberegler bei der Notenzuweisung
Die Jalousie Synthetischer Abhörklang
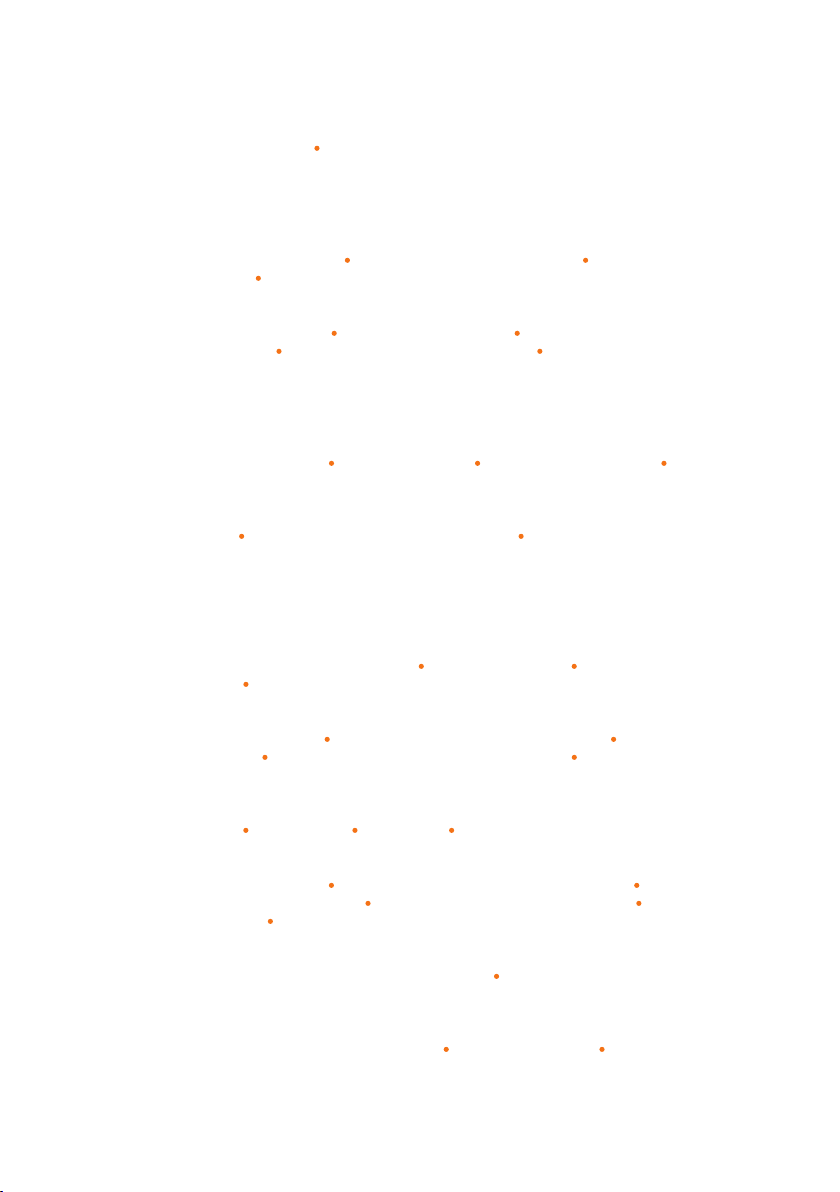
4
Melodyne editor Handbuch
Inhalt
Erkennung prüfen und bearbeiten bei rhythmischem Material .................................71
Notenzuweisungs-Werkzeug Bearbeiten von Notentrennungen
Tonhöhen- und Zeitraster einstellen
Zeitraster wählen ................................................................................................74
Zeitraster aktivieren/deaktivieren Rasterweite und dynamisches Raster Beziehung der
Noten zum Raster
Alt-Taste zum Verschieben ohne Raster
Tonhöhenraster, Skala und Referenzton wählen .....................................................77
Kein Raster und Halbtonraster Grundton und Skala wählen Noten per Doppelklick auf
Skalentöne befördern
[Alt]-Taste zum Verschieben ohne Raster Referenzton wählen
Audionoten selektieren und kopieren
Noten auswählen ................................................................................................82
Standard-Selektionstechniken “Schlangenselektion” Selektion über das Tonlineal
Selektions-Befehle im Menü
Noten kopieren ...................................................................................................87
Noten kopieren Noten einsetzen mit und ohne Zielselektion Die Bedeutung des Zeitrasters beim Einsetzen
Noten mit den Makros und Werkzeugen bearbeiten
Tonhöhen per Makro bearbeiten ...........................................................................92
Selektierte Noten oder alle Noten bearbeiten Tonhöhenmakro öffnen Tonhöhenschwerpunkt und -drift
Auch manuell korrigierte Noten bearbeiten
Timing per Makro bearbeiten................................................................................95
Gemeinte Position und Anker Selektierte Noten oder alle Noten bearbeiten Zeitkorrekturmakro öffnen
korrigierte Noten bearbeiten
Groove-Referenz und Intensität der Zeitkorrektur Auch manuell
Arbeiten mit dem Hauptwerkzeug .......................................................................100
Tonhöhe ändern Position ändern Länge ändern Notentrennungen bearbeiten
Tonhöhe bearbeiten ..........................................................................................104
Tonhöhenwerkzeug auswählen Noten am Tonhöhenraster oder fein verschieben
Mithörkontrolle solo und im Kontext
Tonhöhenübergänge
„Zurücksetzen“-Befehle im Menü
Tonhöhenquantisierung durch Doppelklick
Tonhöhenmodulation und -driftbearbeiten ...........................................................109
Werkzeuge für Tonhöhenmodulation und -drift auswählen Tonhöhenmodulation und -drift
einstellen
Formanten verschieben .....................................................................................112
Formantwerkzeug auswählen und Formantbalken Formanten verschieben Formantübergänge einstellen
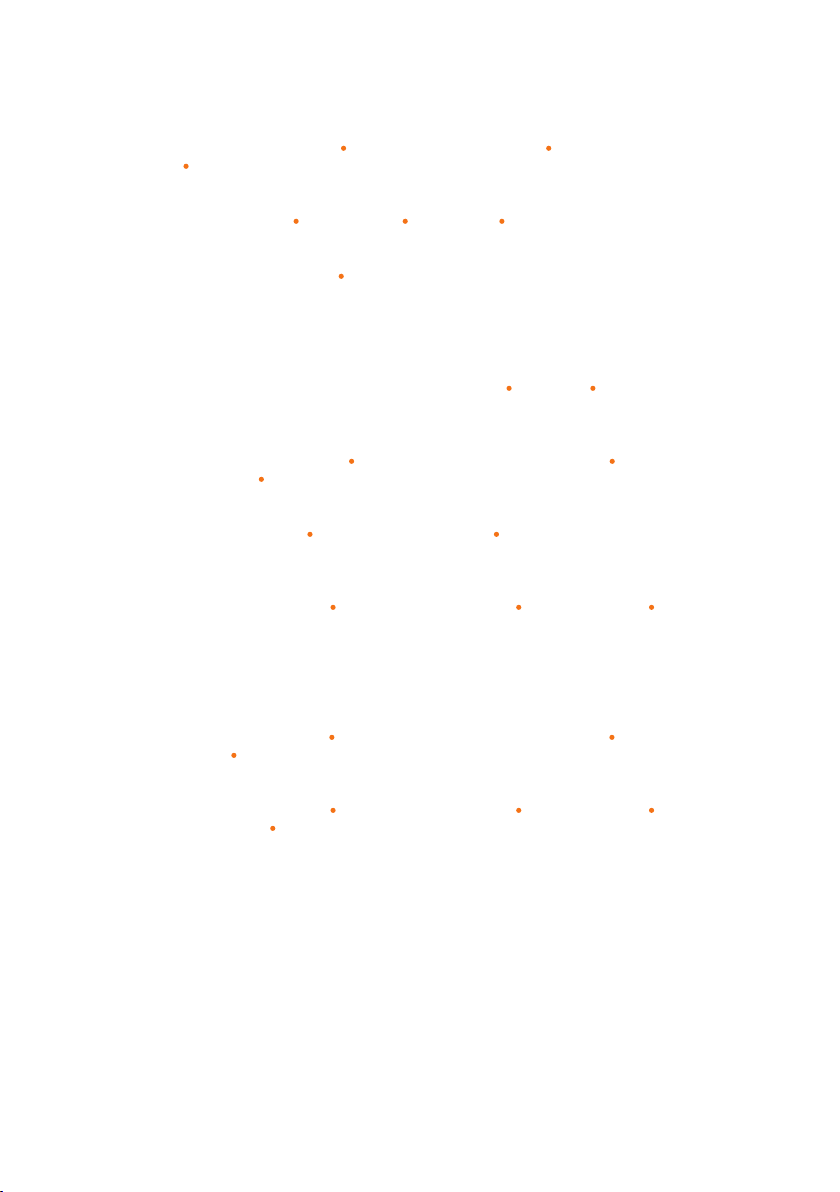
5
Melodyne editor Handbuch
Inhalt
Lautstärke ändern und Noten stummschalten ......................................................116
Amplitudenwerkzeug auswählen Lautstärke grob und fein regeln Lautstärkeübergänge
Noten stummschalten/Stummschaltung aufheben
regeln
Timing bearbeiten .............................................................................................119
Zeitwerkzeug auswählen Position ändern Länge ändern Zeitkorrektur per Doppelklick
Notentrennungen bearbeiten ..............................................................................123
Notentrennwerkzeug auswählen Notentrennungen setzen, entfernen und verschieben
Besondere Funktionen von Melodyne editor Plugin
Die Echtzeitregler .............................................................................................125
Die Echtzeitparameter Tonhöhe, Formanten und Lautstärke Automation Regelbereich
wählen und auf Mittelstellung setzen
Anpassung an variables Host-Tempo ...................................................................127
Anzeige für abweichendes Tempo Konstantes oder variables neues Tempo? Vorspielen
des Tempoverlaufs
Audio bei Tempoänderungen dehnen/stauchen
Transferierte Audiodateien verwalten und fehlende Dateien zuweisen .....................131
Speicherpfad für Transfers Unbenutzte Dateien löschen
Fehlende Dateien neu zuweisen
Die Voreinstellungen von Melodyne editor Plugin .................................................135
Sprache der Bedienoberfläche Stimmung des Referenztons Prüfen auf Updates
Audio-Cache-Pfad und -Größe
Besondere Funktionen von Melodyne editor Stand-alone
Zeitraster an Audio anpassen .............................................................................137
Die „1“ an den Beginn setzen Das Tempofenster in Melodyne Stand-Alone TempoFaktor wählen
Konstantes Tempo wählen
Die Voreinstellungen von Melodyne editor Stand-Alone .........................................142
Sprache der Bedienoberfläche Stimmung des Referenztons Prüfen auf Updates Globaler Aufnahmepfad
Audio-Cache-Pfad und -Größe
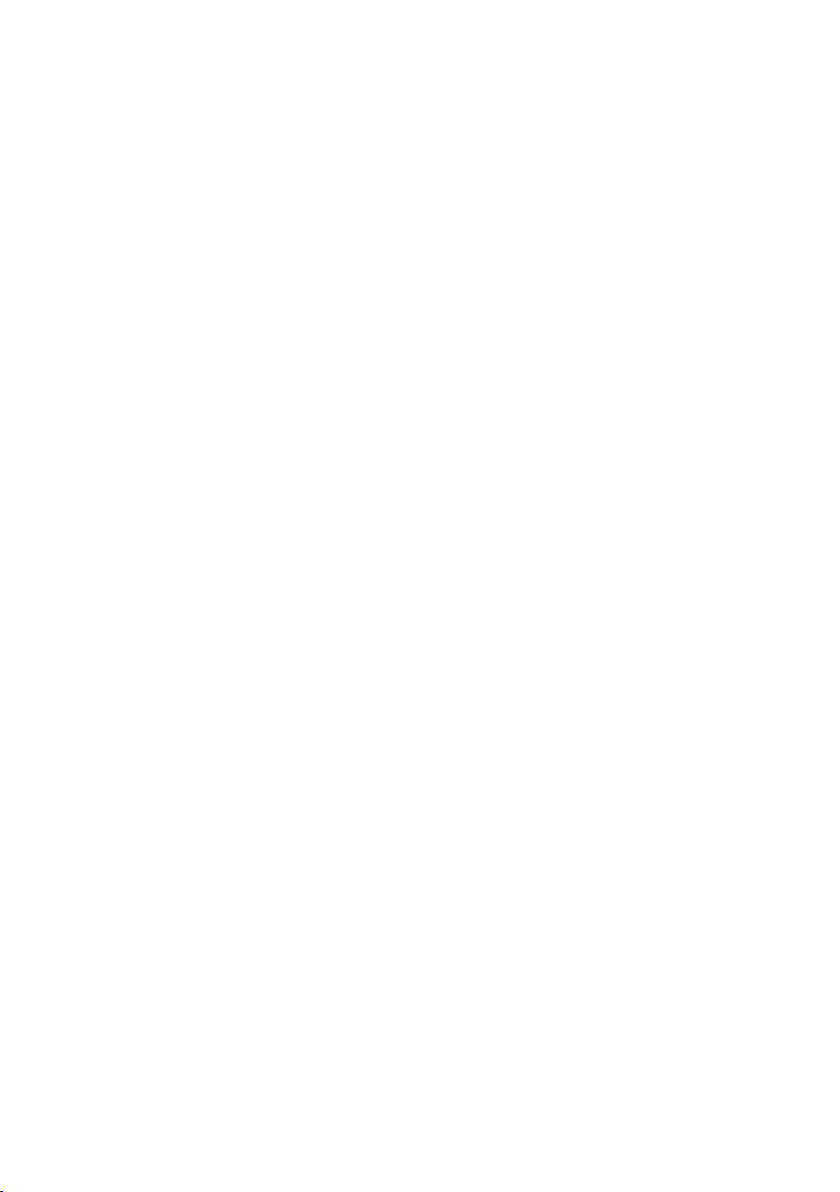
6
Melodyne editor Handbuch
Willkommen!
Vielen Dank für Ihr Interesse an Melodyne editor und herzlich willkommen im
Kreis der Melodyne-Anwender!
Melodyne ist in allen großen Studios der Welt zu Hause und wird seit Jahren
wegen seiner intuitiven Bearbeitungsmöglichkeiten und seiner hohen Klangqualität geschätzt. Tatsächlich dürfte es nur wenige professionelle Produktionen der
letzten Jahre geben, bei denen nicht an der einen oder anderen Stelle Melodyne
zum Einsatz kam – sei es für unauffällige Korrekturen, für das Erzeugen von
Zweitstimmen und Variationen oder für den kreativen Umbau von Audiomaterial.
Was heißt das für Sie? Ganz einfach: Als Melodyne-Anwender sind Sie in bester,
ja illustrer Gesellschaft.
Melodyne editor steht ganz in der Tradition der bisherigen Melodyne-Editionen,
wurde aber von Grund auf neu konzipiert und programmiert. Im Ergebnis ist Melodyne editor schneller und leistungsfähiger als alle bisherigen Melodyne-Editionen,
klingt noch besser und ist bereits jetzt für alle technischen Umwälzungen der
nächsten Jahre gerüstet. Nicht zuletzt ermöglicht Ihnen Melodyne editor durch die
Integration des revolutionären DNA Direct Note Access, selbst in mehrstimmiges
Audiomaterial “hineinzugreifen” und dort einzelne Noten ganz nach Wunsch zu
verändern.
Wir haben bei Celemony hart gearbeitet, um Melodyne editor für Sie so angenehm, leistungsfähig und nützlich wie möglich zu machen. Wir hoffen sehr, dass
Melodyne editor Ihr Leben mit Audio leichter macht, Ihnen Freude bereitet und
Ihre Kreativität beflügelt. Lassen Sie uns wissen, wie Ihnen die Software gefällt
und was wir besser machen können. Und zögern Sie nicht, Kontakt mit uns aufzunehmen, wenn mal was nicht so klappt wie es soll – unter www.celemony.com
sind wir immer für Sie da.
Wir wünschen Ihnen ein produktives Arbeiten und viel Spaß mit Melodyne editor!
Herzlichst,
Ihr Celemony-Team
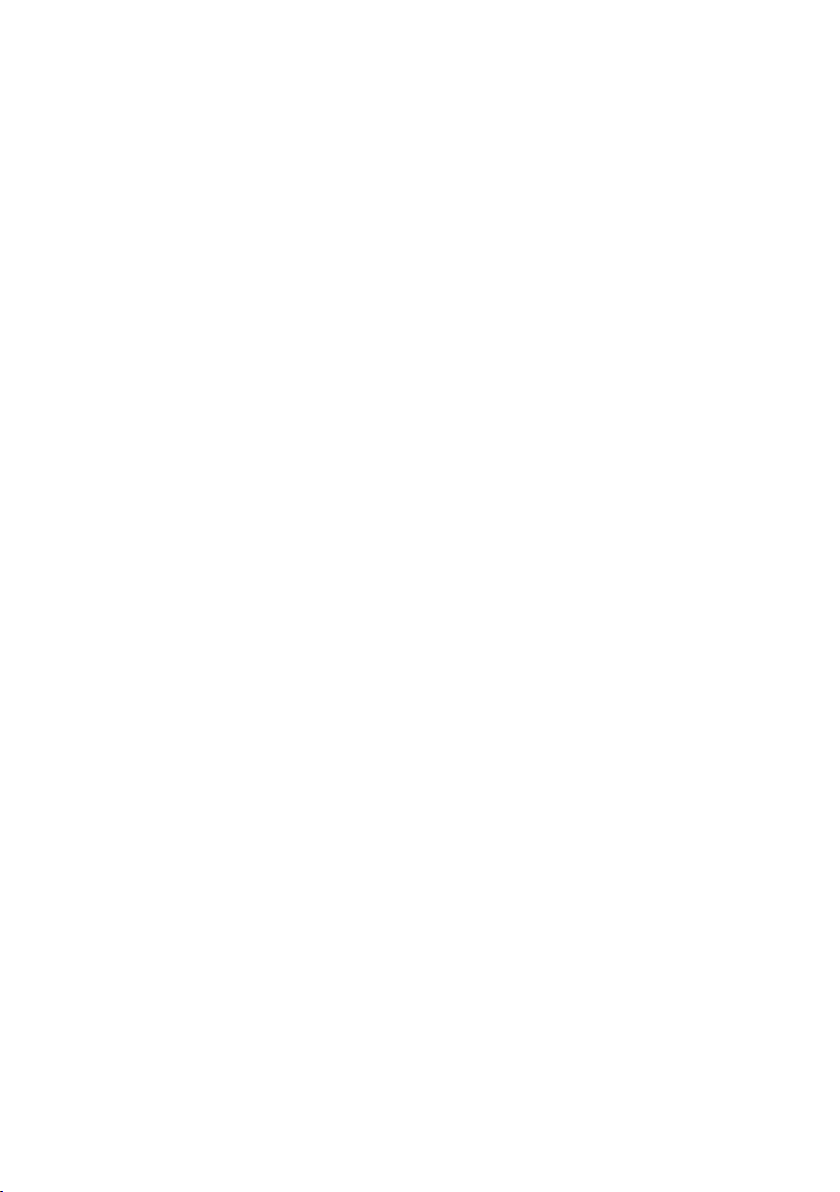
7
Melodyne editor Handbuch
Installation und Aktivierung
Installation und Aktivierung
Installation und Begriffe
Die Installation von Melodyne ist denkbar einfach: Starten Sie das Installationsprogramm (entweder von der Programm-CD oder den Download) und folgen
Sie den Anweisungen auf dem Bildschirm. Nach wenigen Minuten ist Melodyne
installiert. Vor der Benutzung muss Melodyne registriert und aktiviert werden; hier
eine kurze Erläuterung der Begriffe:
Seriennummer: Die Seriennummer repräsentiert Ihre Lizenz für Melodyne und entscheidet darüber, welche Melodyne-Edition mit welchen Funktionen Sie besitzen.
Registrierung: Registrieren bedeutet, dass Sie ein myCelemony-Benutzerkonto
anlegen, mit dem Ihre Seriennummer verknüpft wird. Bei der Registrierung geben
Sie einige persönliche Daten an und wählen, ob und welche Art Newsletter Sie
von Celemony erhalten wollen. Haben Sie Melodyne in unserem Webshop gekauft,
ist die Registrierung bereits erledigt.
Aktivierung: Das registrierte Melodyne muss aktiviert werden, um lauffähig zu
sein. Wir bieten als Standard eine rechnerbasierte Aktivierung für zwei Rechner
und als Alternative einen Lizenzübertrag auf iLok an.
Bevor wir zu den Details der Aktivierung kommen, wollen wir einen Blick auf die
installierte Software und ihre Eigenschaften werfen.
Melodyne “singletrack” – und was das bedeutet
Bei der Installation wird Melodyne als Plugin in die entsprechenden Plugin-Ordner
sowie als Stand-Alone-Programm in Ihren Programmordner kopiert. Die Plugins
heißen einfach “Melodyne”, die Stand-Alone-Variante ist mit “Melodyne singletrack” benannt. Vielleicht wundern Sie sich über diesen Namen – denn eigentlich heißt Ihre Melodyne-Edition doch Melodyne editor, Melodyne assistant oder
Melodyne essential.
Ab Version 1.2 werden diese drei Melodyne-Editionen als gemeinsames Programmpaket ausgeliefert. Erst die Seriennummer (Ihre Lizenz) und die damit
einhergehende Aktivierung bestimmt, welche Edition aus dem installierten
Programm wird. Da diese Identität vor der Aktivierung nicht feststeht und der
Programmname durch die Aktivierung nicht verändert werden kann, lautet er bei
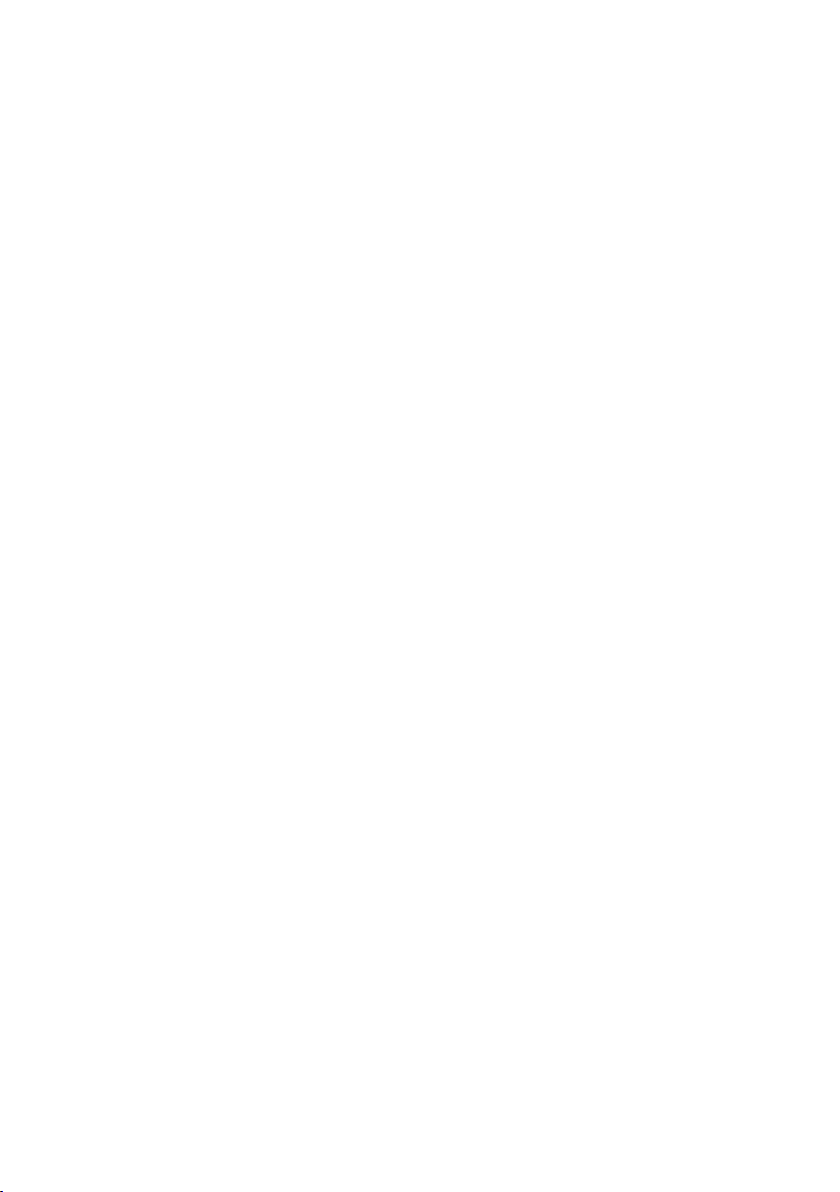
8
Melodyne editor Handbuch
Installation und Aktivierung
den Plugins “Melodyne” und bei der Stand-Alone-Variante “Melodyne singletrack”
(in Abgrenzung zum mehrspurigen Melodyne studio).
Der Name der aktiven Edition wird zwischen den Werkzeugen und den Makros auf
der Bedienoberfläche von Melodyne angezeigt. Ziehen Sie das Melodyne-Fenster
erforderlichenfalls größer, um diese Anzeige zu sehen.
Das gemeinsame Programmpaket ermöglicht vor allem eine umfassende Kompatibilität der Melodyne-Editionen editor, assistant und essential. Sie können
problemlos ein in Melodyne essential begonnenes Projekt in Melodyne assistant
oder in Melodyne editor öffnen und mit den erweiterten Funktionen der größeren
Edition bearbeiten. Auch andersrum geht es: Ein mit Melodyne editor begonnenes
Projekt kann auch in einer kleineren Edition geladen, abgespielt und mit den dort
vorhandenen Funktionen bearbeitet werden. Lediglich dann, wenn in Melodyne
editor DNA-Funktionen zur Bearbeitung mehrstimmigen Materials benutzt wurden,
kann das betreffende Dokument in einer kleineren Edition nur abgespielt, aber
nicht bearbeitet werden. Diesen Zustand bezeichnen wir als “Playback-Modus”.
Wird Melodyne installiert, aber nicht aktiviert, befindet es sich ebenfalls im
Playback-Modus. Alle bestehenden Dokumente können geöffnet und abgespielt,
aber nicht bearbeitet werden. Der Playback-Modus kann zum Wiedergeben von
Projekten sehr nützlich sein, denn er macht es überflüssig, mit Melodyne bearbeitete Spuren zu bouncen, um sie auf einem Rechner wiederzugeben, auf dem
Melodyne nicht oder nicht mehr aktiviert ist. Der Playback-Modus kann jederzeit
ohne Registrierung, Aktivierung und Internetverbindung genutzt werden.
Das gemeinsame Programmpaket ermöglicht es außerdem, eine kleinere Edition
oder ein nicht aktiviertes Melodyne in den Test-Modus für Melodyne editor zu
schalten. Der Test-Modus erlaubt es, den vollen Funktionsumfang von Melodyne
editor für eine begrenzte Zeit zu nutzen. Nach Ablauf der Test-Phase fällt Melodyne wieder auf die ursprüngliche Lizenz beziehungsweise in den Playback-Modus
zurück. Die Test-Phase von Melodyne editor kann nur einmal auf einem bestimmten Rechner genutzt werden. Sie erfordert bei der Registrierung und bei jedem
Start von Melodyne editor eine Internetverbindung.
Durch das gemeinsame Programmpaket ist ferner jederzeit und ohne Neuinstallation ein Upgrade von Melodyne assistant und Melodyne essential auf Melodyne
editor möglich. Dazu genügt der Kauf einer Lizenz für Melodyne editor und das

9
Installation und Aktivierung
Melodyne editor Handbuch
Aktivieren dieser neuen Lizenz – über unseren Webshop ist das eine Sache von
wenigen Klicks.
Wichtige Informationen zur Aktivierung
Wenn Sie Melodyne zum ersten Mal starten, erscheint ein Aktivierungs-Assistent.
Haben Sie Melodyne in unserem Webshop gekauft, genügt im Assistenten ein
Klick und Ihr Melodyne ist aktiviert und betriebsbereit. Haben Sie Ihr Melodyne
in der Schachtel gekauft, führt der Assistent Sie durch alle Schritte, die zum
Registrieren und Aktivieren erforderlich sind. Die Aktivierung erfolgt online. Sollte
Ihr Rechner keine Internetverbindung haben, wird der Assistent Ihnen eine Option
zur Offline-Aktivierung anbieten.
Sie erreichen den Aktivierungs-Assistenten bei Bedarf über “Lizenz ...” im HilfeMenü von Melodyne. Alle Optionen, die der Assistent bietet, sind im Assistenten
erläutert. Die nächsten Abschnitte stellen diese Optionen im Zusammenhang vor
und geben Ihnen wichtige Hintergrundinformationen zur Aktivierung. Bitte lesen
Sie sie aufmerksam durch, denn sie haben unmittelbar damit zu tun, wann, warum und wie oft Sie Melodyne auf Rechnern installieren und nutzen können.
Zwei rechnerbasierte Aktivierungen: Melodyne wird standardmäßig Rechner-
bezogen aktiviert – die Aktivierung ist also an den Rechner gebunden, auf dem
sie ausgeführt wurde. Eine Melodyne-Lizenz erlaubt es Ihnen, Melodyne auf
zwei verschiedenen Rechnern gleichzeitig zu aktivieren und zu nutzen, etwa
auf Ihrem Studiorechner und auf einem Laptop. Die Aktivierungen werden von
unserem Server verwaltet und vergeben. Ihr Guthaben können Sie nach dem
Einloggen in Ihrem myCelemony-Kundenkonto sehen.
Deaktivierung eines Rechners: Wir geben Ihnen volle Kontrolle über Ihre
Aktivierungen, indem wir auch das Deaktivieren von Rechnern ermöglichen.
Nehmen wir an, Sie haben Melodyne bereits auf zwei Rechnern aktiviert, wollen
es aber vorübergehend auf einem dritten Rechner nutzen. Kein Problem: Sie
deaktivieren einfach einen der aktivierten Rechner. Dadurch wird eine Ihrer beiden Aktivierungen frei und zu unserem Server übertragen. Die freie Aktivierung
können Sie nutzen, um den dritten Rechner zu aktivieren. Wollen Sie wieder
die alte Arbeitssituation herstellen, deaktivieren Sie den dritten Rechner und
reaktivieren den vorherigen.
Unser Server gewährt Ihnen also zwei Aktivierungen, die Sie flexibel auf Ihre
Rechner verteilen können. Dadurch gestaltet sich beispielsweise der Umzug auf
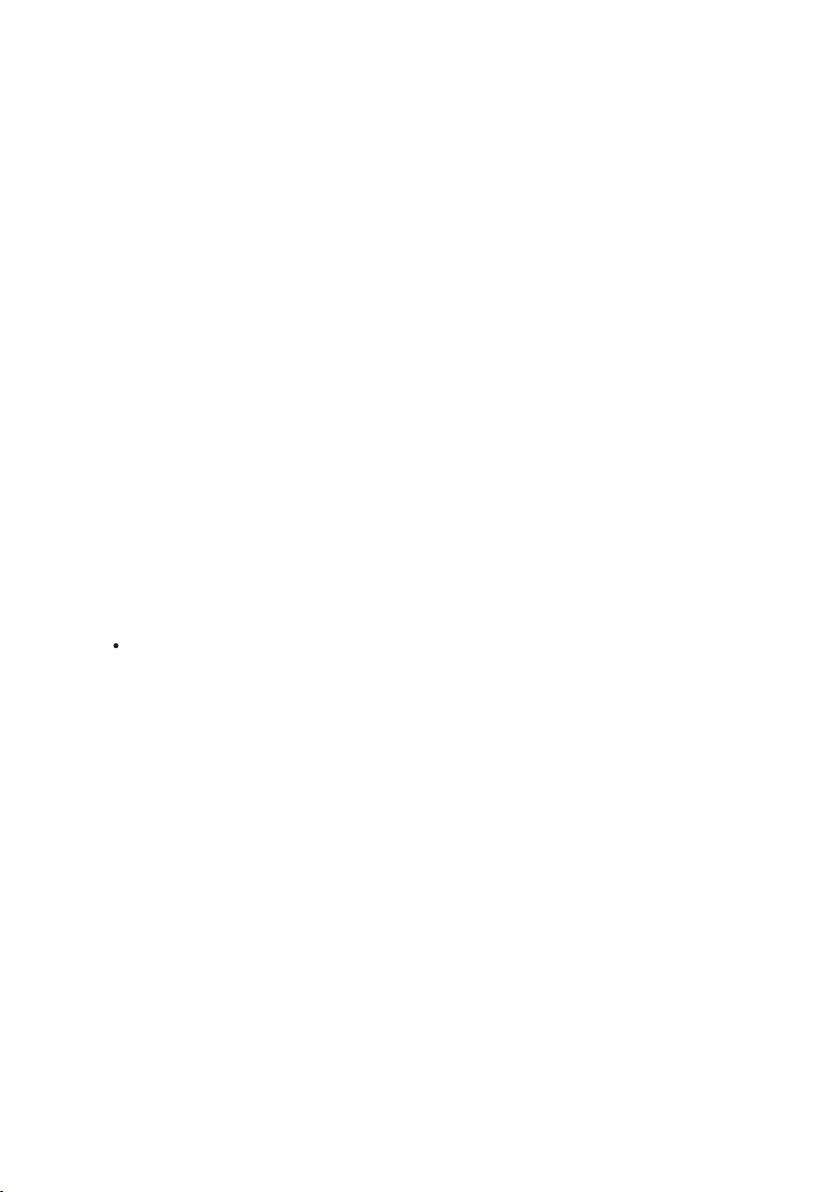
10
Melodyne editor Handbuch
Installation und Aktivierung
einen neuen Musikrechner sehr einfach. Sie müssen nicht hoffen und bangen,
dass Sie für den neuen Rechner noch eine Aktivierung erhalten – stattdessen
deaktivieren Sie den alten Rechner und haben automatisch eine Aktivierung für
den neuen frei.
Diese Möglichkeit bedeutet aber auch: Handeln Sie mit Bedacht! Die Aktivierungen sind ausschließlich für Sie bestimmt und mit Ihrem Kundenkonto verknüpft.
Geben Sie also keine Aktivierung an Dritte. Bedenken Sie auch, dass eine Aktivierung immer nur auf dem aktivierten Rechner selbst wieder aufgehoben werden
kann. Wenn Sie keinen Zugriff mehr auf einen aktivierten Rechner haben, ist
seine Aktivierung für Sie verloren. Dies sollten Sie insbesondere dann nicht vergessen, wenn Sie einen alten Rechner verkaufen oder verschrotten – deaktivieren
Sie vorher Melodyne auf diesem Rechner!
Keine Sorgen müssen Sie sich übrigens machen, wenn Sie die Festplatte austauschen oder formatieren, um das Betriebssystem Ihres Rechners neu aufzuspielen.
Die Aktivierung geht dadurch nicht verloren. Melodyne wird nach einer solchen
Aktion beim ersten Start den Celemony-Server kontaktieren. Dieser wird den den
Rechner erkennen und erneut aktivieren – ohne dass dies Ihr Aktivierungs-Guthaben reduziert.
Alternative iLok: Melodyne editor und Melodyne assistant (nicht Melodyne es-
sential) können alternativ zu der oben beschriebenen rechnerbasierten Aktivierung per iLok-Kopierschutzstecker aktiviert werden (Informationen unter www.
ilok.com). Dazu wird Ihre Melodyne-Lizenz auf Ihr iLok-Konto übertragen, von
wo sie auf einen iLok-Kopierschutzstecker heruntergeladen werden kann. Mit
dem iLok-Stecker können Sie Melodyne dann auf unterschiedlichen Rechnern
aktivieren und betreiben, genauer: immer jeweils auf dem Rechner, an dem
der iLok eingesteckt ist. Beachten Sie bitte Folgendes, bevor Sie sich für iLok
entscheiden:
iLok kann alternativ (nicht ergänzend) zur rechnerbasierten Aktivierung genutzt
werden. Wenn Sie zu iLok gewechselt haben, erhalten Sie keine rechnerbasierten
Aktivierungen mehr. Eine Rückkehr von der iLok-Nutzung zur Nutzung der rechnerbasierten Aktivierung ist nicht möglich. Sie erhalten *eine* Melodyne-Lizenz
für *einen* iLok-Stecker, mit dem Sie Melodyne zu einem gegebenen Zeitpunkt
auf *einem* Rechner nutzen können – im Gegensatz zu den zwei gleichzeitig
nutzbaren Rechnern beim rechnerbasierten Aktivierungsverfahren. Zu guter Letzt:
Bei einem Verkauf von Melodyne dürfen Sie die iLok-Lizenz nicht selbst auf das
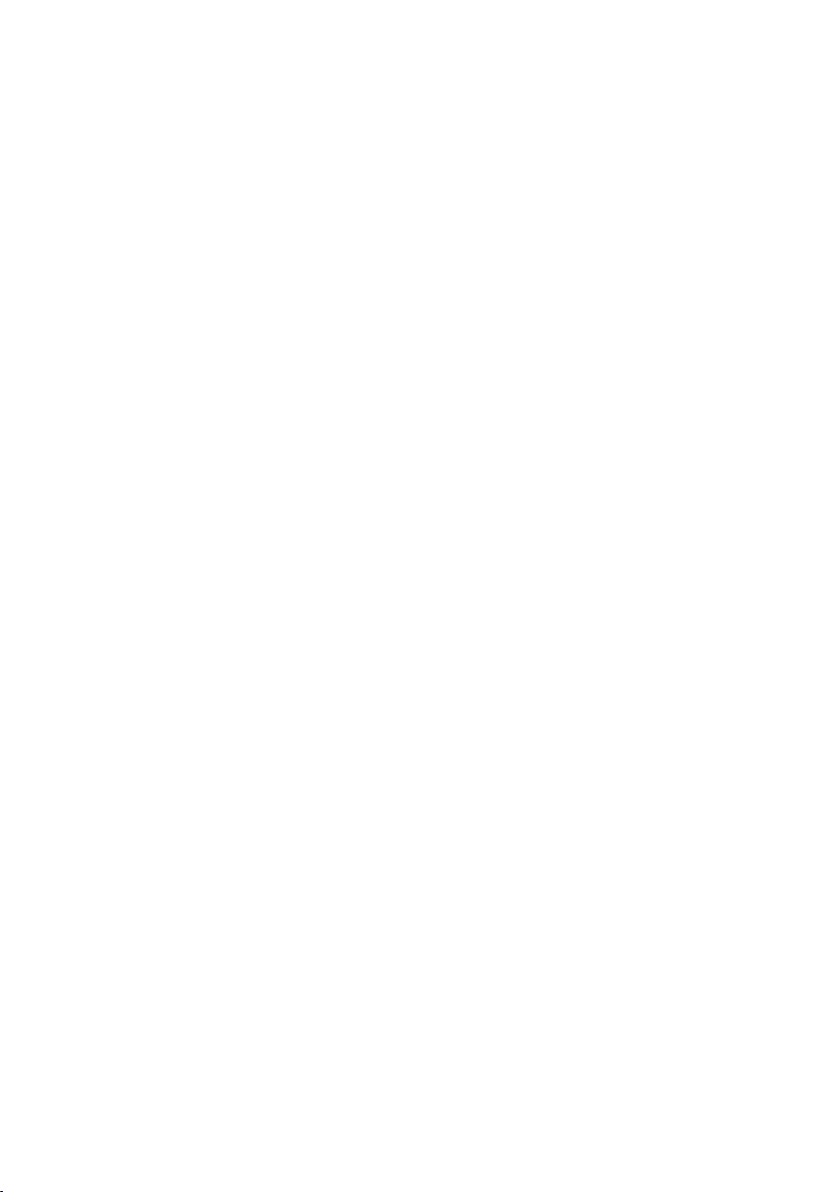
11
Installation und Aktivierung
Melodyne editor Handbuch
iLok-Konto des Käufers übertragen, sondern müssen sich an unseren Support
wenden. Sie sparen dadurch Geld, denn der Lizenztransfer auf ein anderes iLokKonto ist kostenpflichtig. Und nur wenn wir selbst den Lizenzübertrag zum neuen
Kunden vornehmen, können wir für diesen auch ein myCelemony-Benutzerkonto
einrichten. Nehmen dagegen Sie den Transfer vor, bleibt die Lizenz mit Ihrem
myCelemony-Konto verknüpft.
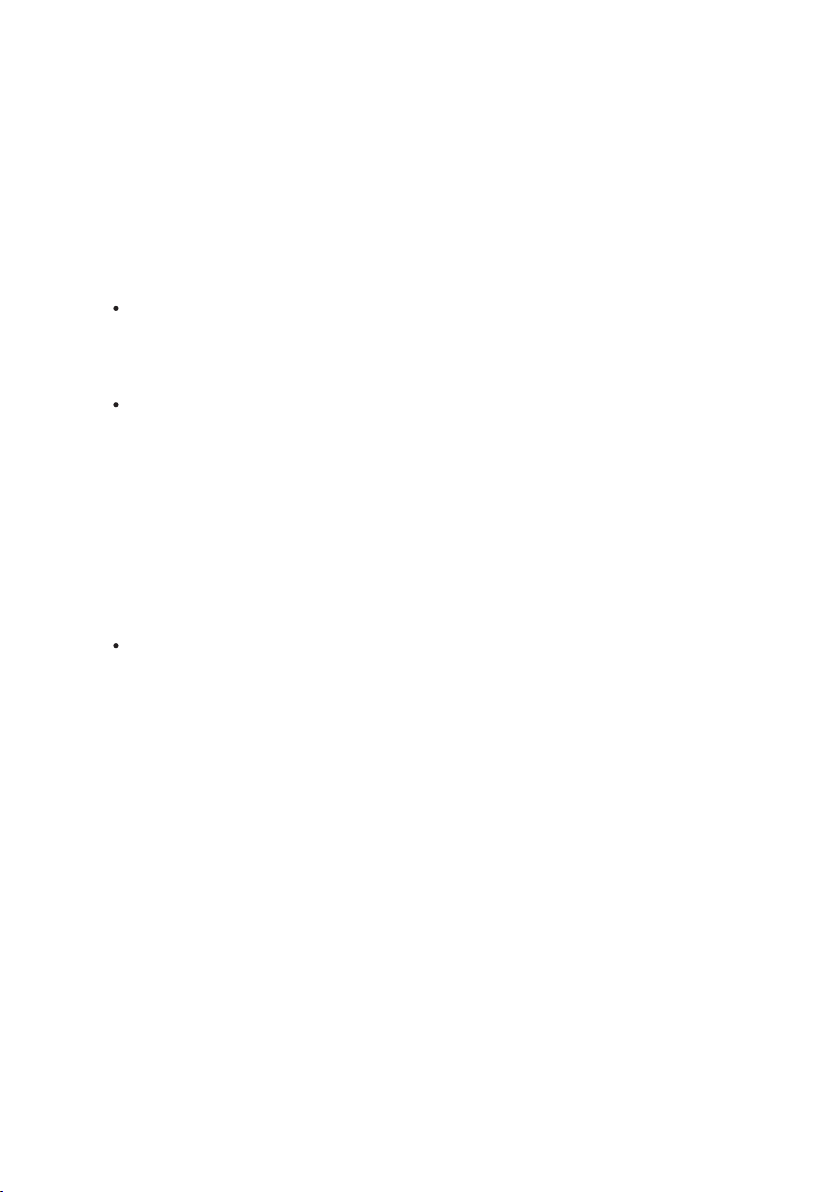
12
Melodyne editor Handbuch
Melodyne editor Einführung
Melodyne editor Einführung
Über diese Anleitung
Diese Anleitung widmet sich der eigentlichen Bedienung und Nutzung von Melodyne editor. Informationen zur Installation und Aktivierung finden Sie in einem
separaten Dokument. Die Anleitung enthält Folgendes:
Dieses Einführungskapitel enthält einige allgemeine Erläuterungen, die Ihnen
dabei helfen sollen, sich von den Einsatzmöglichkeiten und der Bedienung von
Melodyne editor ein Bild zu machen.
Wir wissen, dass niemand gerne Bedienungsanleitungen liest. Es ist ja auch
viel spannender, gleich loszulegen und das Nötige durch Versuch und Irrtum
während der Arbeit zu lernen. Um Sie also nicht unnötig zu langweilen und
Ihre Irrtums-Quote bei der Erforschung von Melodyne editor trotzdem möglichst
gering zu halten, haben wir die Essenz alles Wissenswerten in einem eigenen
Kapitel zusammengetragen: “Für Eilige: Melodyne editor in 10 Minuten”. Die
Lektüre dieses Kapitels empfehlen wir Ihnen als Bedienungsanleitungshasser
genau so wie als ausgekochtem Audio-Profi, denn es kostet Sie unterm Strich
mehr Zeit, diesen Abschnitt nicht zu lesen, als ihn zu lesen.
Im Kapitel “Touren” beschreiben wir Schritt für Schritt verschiedene Bedienvor-
gänge in Melodyne editor – vom Laden oder Transferieren einer Audiodatei bis
zum Reduzieren von Tonhöhen-Drift und Vibrato und vieles mehr. Hier können
Sie gezielt nachschlagen um etwas zu lernen oder wenn Sie vergessen haben,
wie etwas funktioniert.
Ergänzende Informationen zu Melodyne editor gibt es im Support-Bereich von
www.celemony.com, den Sie direkt aus dem Hilfe-Menü von Melodyne editor ansteuern können. Sie finden dort unser Hilfe-Center, in dem wir zahlreiche VideoTutoriale zur Bedienung von Melodyne editor, ergänzende Informationen sowie
aktuelle Tipps und Workarounds zu Problemen für Sie bereithalten. In unserem
Forum können Sie von den Erfahrungen anderer Anwender profitieren und sich
mit diesen austauschen. Und sollten Sie einmal nicht mehr weiter wissen, erreichen Sie uns jederzeit direkt über unsere Webseite oder per E-Mail an support@
celemony.com.
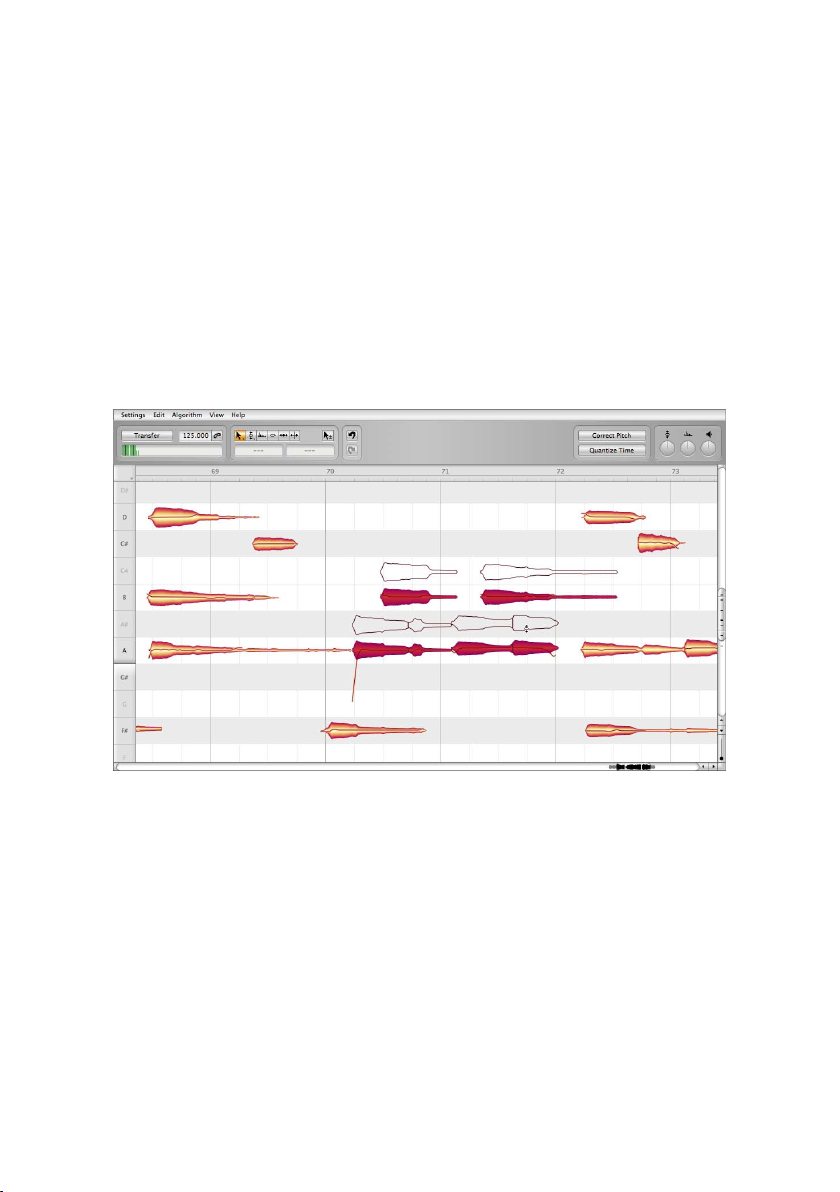
13
Melodyne editor Einführung
Melodyne editor Handbuch
Was und wofür Melodyne editor ist
Melodyne editor ermöglicht es Ihnen, verschiedenes Audiomaterial – zum Beispiel
Gesang, Klavier, Gitarre, aber auch Drumloops und Percussion – auf eine sehr
musikalische Weise darzustellen und zu bearbeiten. Die Besonderheit ist, dass
Melodyne die musikalischen Noten in den Audiodaten erkennt und entlang eines
Tonhöhen- und eines Zeitrasters darstellt. Das hat wesentlich mehr Aussagekraft
als die von typischen Sample-Editoren und Audio-Sequencern bekannte Darstellung der Amplitudenwerte entlang einer Zeitachse. Mit Melodyne editor sehen Sie
nicht nur, an welchen Stellen einer Aufnahme das Signal laut oder leise ist. Sie
sehen auch, wo Noten beginnen und enden sowie die gespielten Tonhöhen. Das
ist – offensichtlich – ein großer Unterschied.
Melodyne editor
Die dargestellten Noten können Sie nicht nur betrachten, sondern auch anfassen
und ändern. So können Sie etwa eine zu tief intonierte Note einfach auf die richtige Tonhöhe ziehen, eine zu kurz gespielte Note länger oder eine zu leise Note lauter machen und einiges mehr. Das ermöglicht Ihnen die feinfühlige Korrektur und
Optimierung Ihrer Aufnahmen, gibt Ihnen aber auch die Möglichkeit, Audiomaterial tiefgreifend zu verändern, umzubauen und neues Material daraus zu schaffen.
Melodyne genießt seit Jahren bei der Bearbeitung von Lead-Gesang einen hervorragenden Ruf, da Korrekturen musikalisch und intuitiv vorgenommen werden
können und praktisch unhörbar sind. Was aber in der Königsklasse Gesang gut
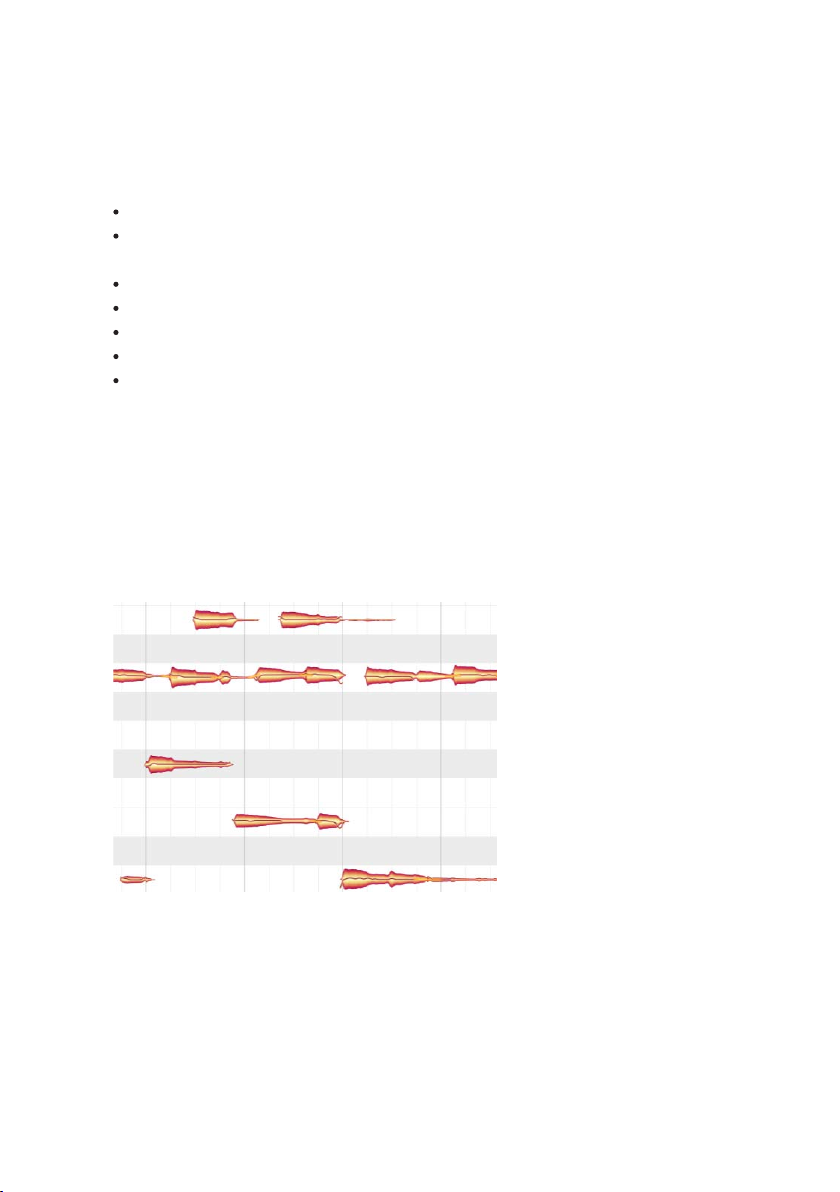
14
Melodyne editor Handbuch
Melodyne editor Einführung
funktioniert, taugt natürlich erst recht bei anderen Instrumenten. Wenn Sie eine
Weile mit Melodyne editor gearbeitet haben, werden Sie jenseits der Korrektur
viele weitere lohnende Anwendungsmöglichkeiten entdecken. Ein paar Beispiele:
das Erzeugen zweiter Stimmen oder ganzer Sätze mit Kopien der Ausgangspur
das Erstellen melodischer oder harmonischer Variationen bei Wiederholungen
einer Phrase
Timing-Korrekturen und Timing-Abgleich von Drums und Bass
Timing-Korrektur oder Um-Quantisierung von Rhythmen
das Erzeugen von Breaks und Variationen bei Drumloops
klangliche Manipulation bei Material aller Art mittels Formantverschiebung
und natürlich: ganz normales Pitchshifting und Timestretching, das Melodyne
editor ebenfalls in hervorragender Qualität beherrscht
Mit Melodyne editor können Sie einstimmiges (z. B. Lead-Gesang, Saxophon,
Flöte, etc.), mehrstimmiges (Klavier, Gitarre, Marimba, etc.) und rhythmisches/geräuschhaftes Audiomaterial (Drumloops, Percussion, Atmosphären und Geräusche,
etc.) bearbeiten. Die Abbildungen geben Ihnen einen Eindruck davon, wie das
Audiomaterial in Melodyne editor aussieht.
Mehrstimmiges Material
in Melodyne editor
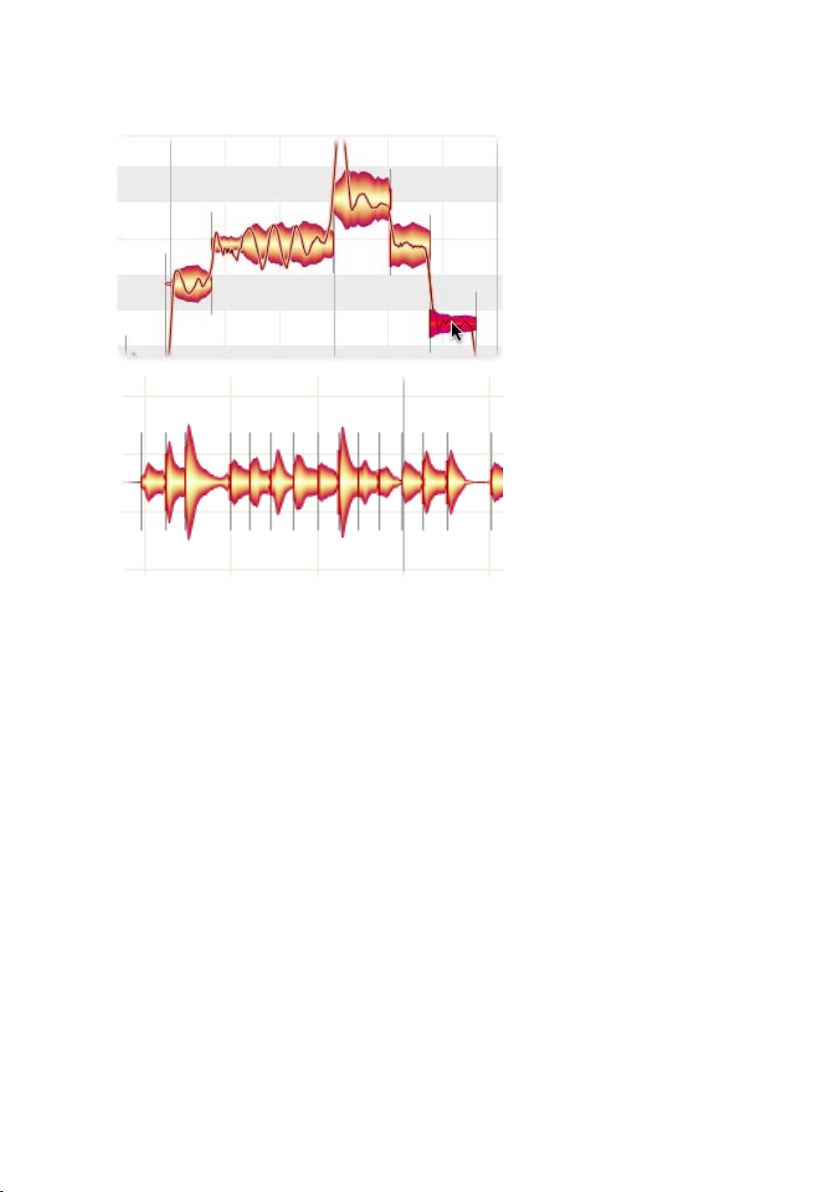
15
Melodyne editor Einführung
Melodyne editor Handbuch
Melodisches Material in
Melodyn editor
Rhythmisches Material
in Melodyne editor
Mit seiner DNA-Techologie bietet Ihnen Melodyne editor erstmalig die Möglichkeit, in die Harmonien von mehrstimmigem Audiomaterial hineinzugreifen, um
zum Beispiel eine Note in einem Akkord von der großen Terz auf die kleine zu
verschieben – das ist ein Novum in der Geschichte der Audiobearbeitung und gibt
Ihnen ganz neue Gestaltungsfreiheiten für Audio an die Hand.
Sie sollten im Hinterkopf behalten, dass diese außergewöhnlichen Bearbeitungsmöglichkeiten für einzelne Instrumenten-Spuren gedacht sind, zum Beispiel für
einer Klavier- oder Gitarrenaufnahme. Sie eignen sich nicht oder nur sehr bedingt
für gemischte Audiospuren oder ganze Mischungen, da das Material nicht nach
den Instrumenten, sondern nach den gespielten Tonhöhen aufgetrennt wird:
Spielen zwei oder mehr Instrumente zur gleichen Zeit die gleiche Tonhöhe, bietet
Melodyne editor Ihnen eine Note mit dem gemischten Klang dieser Instrumente
zur Bearbeitung an.
Lassen Sie sich durch diese Hinweise nicht vom Experimentieren abhalten: Indem
Sie absichtlich “unpasssendes” Material verwenden oder passendes Material auf
“unpassende” Weise bearbeiten, können Sie viele interessante Effekte erzielen.
Melodyne editor bietet Ihnen die größtmögliche Klangqualität und Authentizität
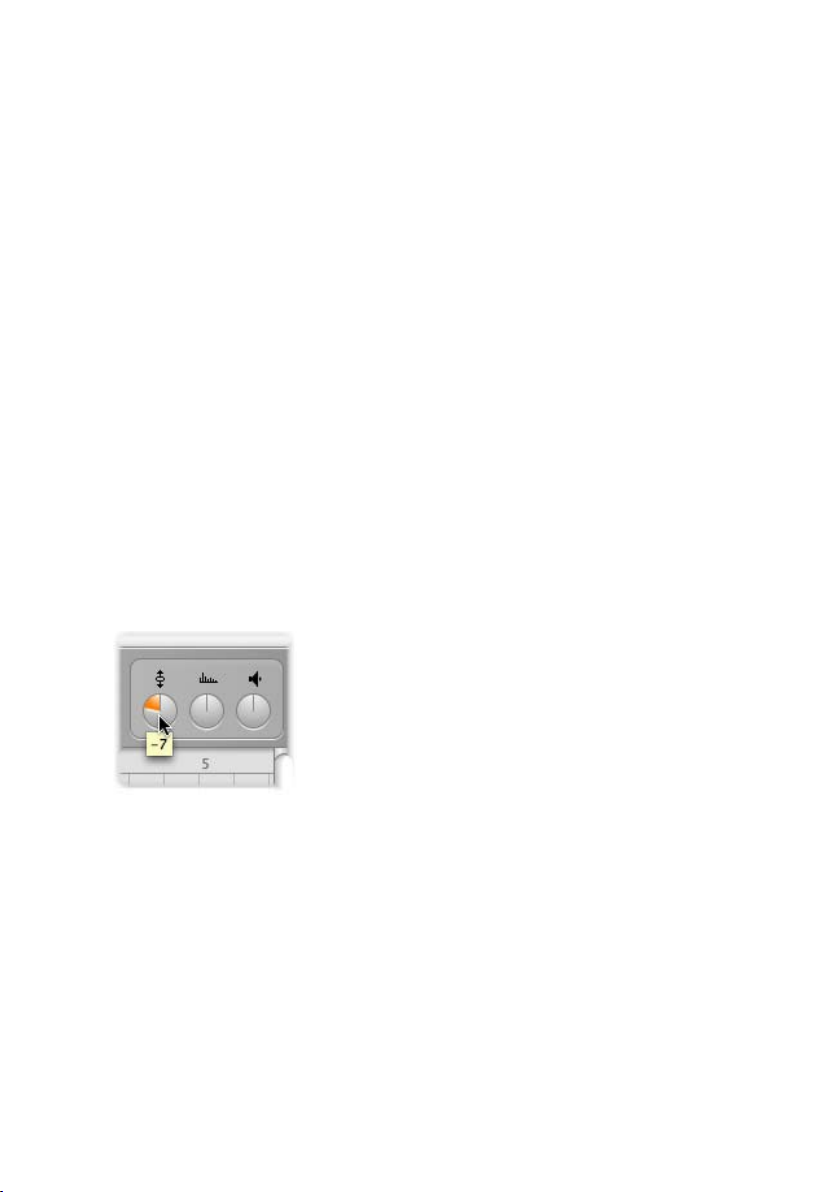
16
Melodyne editor Handbuch
Melodyne editor Einführung
bei der “normalen” Audiobearbeitung, aber das heisst nicht, dass Sie durch kreativen Missbrauch seiner Funktionen nicht auch Ergebnisse erzielen können, die
auf lohnende Weise völlig anders klingen als das Original. Wir wünschen viel Spaß
beim Experimentieren!
Melodyne editor als eigenständiges Programm
und als Plugin
Ähnlich wie manche Software-Synthesizer, kann Melodyne editor entweder als
Plugin in einem Host-Programm (einer Audio-Workstation wie Pro Tools, Logic,
Cubase, Live, etc.) oder “stand-alone” als eigenständiges Programm betrieben
werden. Bei der Installation werden zu diesem Zweck mehrere Varianten von
Melodyne editor auf Ihrer Festplatte abgelegt: Ein oder mehrere Plugins in den
passenden Formaten für Ihre Betriebssystem-Plattform sowie das eigenständig
nutzbare Programm “Melodyne editor”.
Bei den Kernfunktionen gibt es keinen Unterschied zwischen den PluginVersionen und der Stand-Alone-Version von Melodyne editor: Beide bieten exakt
die gleichen Bearbeitungsmöglichkeiten für Ihr Audiomaterial. Hinsichtlich der
Einsatzbedingungen, des Workflows und einiger Randfunktionen gibt es jedoch
Unterschiede.
Hilfreich beim Experimentieren: Die automatisierbaren
Echtzeitdrehregler in Melodyne editor Plugin
In dieser Anleitung sprechen wir von “Melodyne editor”, wenn wir Funktionen
beschreiben, die beiden Versionen gemeinsam sind. Wir sprechen von “Melodyne editor Stand-Alone” oder “Melodyne editor Plugin”, wenn es um Funktionen
geht, die nur in der einen oder der anderen Version eine Rolle spielen. So bietet
Melodyne editor Stand-Alone zum Beispiel eine einfache Aufnahmefunktionalität,
die es in Melodyne editor Plugin nicht gibt, da dort der Host für das Aufnehmen
zuständig ist.
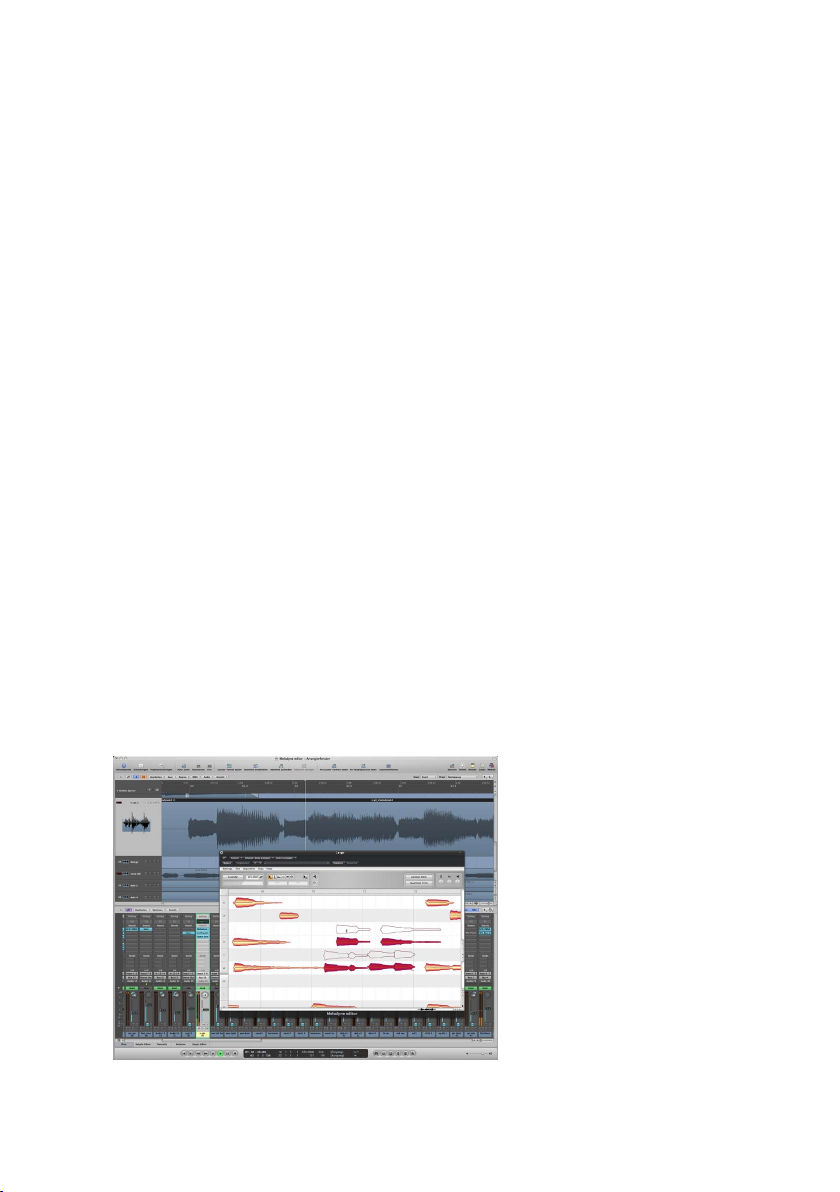
17
Melodyne editor Einführung
Melodyne editor Handbuch
Melodyne editor Stand-Alone
Melodyne editor Stand-Alone arbeitet im Prinzip wie ein ganz normales SampleEditing-Programm: Sie laden eine Audiodatei über das Menü oder per Drag’n’drop,
bearbeiten sie wie gewünscht und sichern die neue Fassung. Wenn Sie das Original überschreiben, legt Melodyne editor Stand-Alone automatisch eine Sicherheitskopie davon an. Input und Output sind bei Melodyne editor also im Regelfall
eine Audiodatei auf der Festplatte.
Wenn Sie die Bearbeitung einer Audiodatei zu einem späteren Zeitpunkt fortsetzen oder ändern wollen, können Sie mit Melodyne editor Stand-Alone ein
spezielles Melodyne-Dateiformat sichern, dass sich die Originaldatei und den
letzten Stand Ihrer Bearbeitung unabhängig voneinander merkt. Das ist sozusagen
ein nicht-destruktives Dateiformat, mit dem Sie vermeiden können, dass die Datei
mehrfach von Melodyne erkannt wird und mehrfach die Bearbeitungs-Algorithmen
durchläuft, was die Klangqualität beeinträchtigen kann. Sind Sie mit der Bearbeitung fertig, sichern Sie einfach eine normale Audio-Datei, die Sie dann in jeder
anderen Software verwenden können.
Da Melodyne editor Stand-Alone wie ein Sample-Editor arbeitet, werden Sie diese
Version von Melodyne editor vor allem dann verwenden, wenn Sie ein oder mehrere Samples losgelöst von einem Song-Projekt bearbeiten wollen. Der Vorteil ist,
dass Melodyne editor Stand-Alone schneller startet als Ihr Host und Sie sich nicht
mit dessen Funktionen und dem Transfer der Dateien in Melodyne editor Plugin
beschäftigen müssen, wenn Sie Samples ohnehin nicht in einem Song-Kontext
bearbeiten.
Direkt in Ihre
DAW integriert, erlaubt
Melodyn editor
Plugin ein
schnelles und
komfortables
Arbeiten
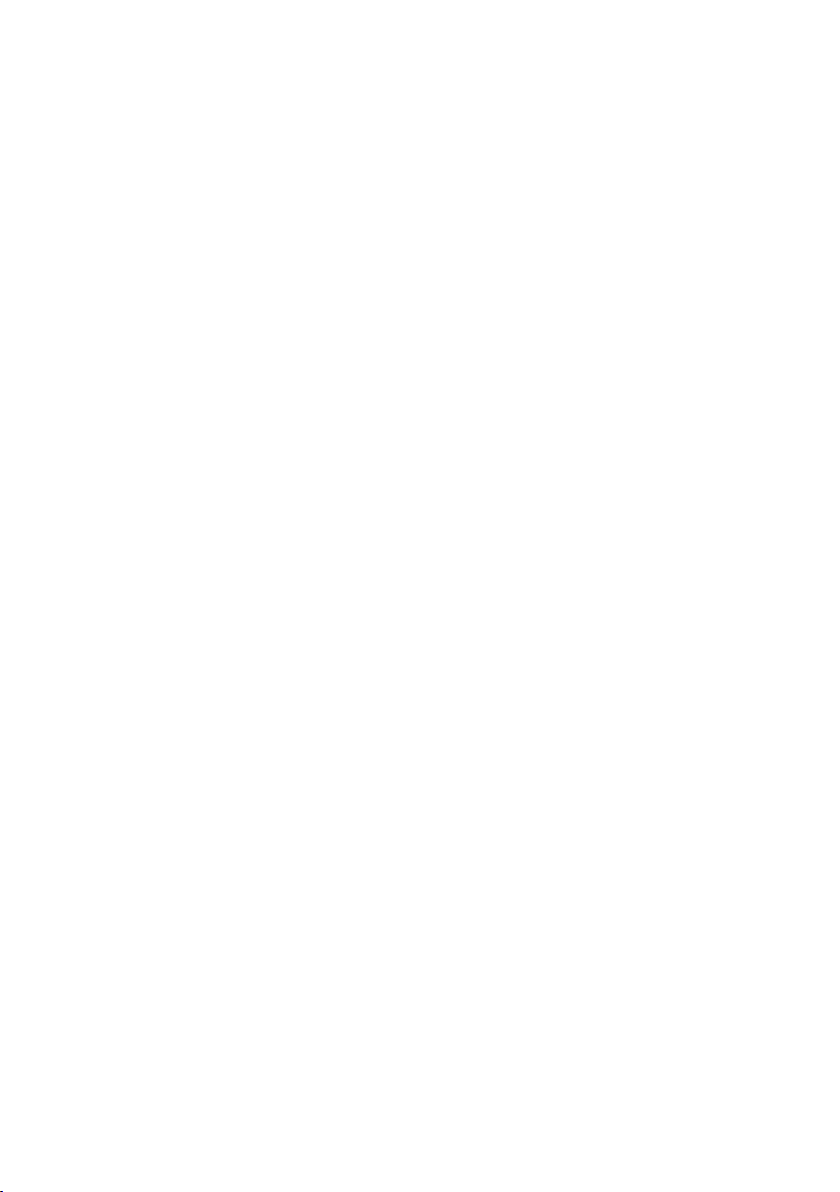
18
Melodyne editor Handbuch
Melodyne editor Einführung
Melodyne editor Plugin
Arbeiten Sie in Ihrer DAW an einem Song und wollen Passagen einer oder mehrerer Spuren mit Melodyne bearbeiten, ist Melodyne editor Plugin das Werkzeug
Ihrer Wahl. Diese Variante von Melodyne editor finden Sie nach der Installation
unter den Audio-Effekt-Plugins Ihrer DAW (nicht unter den Instrumenten-Plugins).
Nachdem Sie Melodyne editor Plugin auf einer Audiospur geöffnet haben, transferieren Sie die gewünschten Pasagen in das Plugin, um sie dort sehen und bearbeiten zu können. Dieses Transferieren ist gleichbedeutend mit einem Aufnehmen
der entsprechenden Passagen in Melodyne editor Plugin. Später bei der Wiedergabe werden die transferierten Abschnitte von Melodyne editor abgespielt, während
das Material um diese Abschnitte drumrum weiterhin von der Original-Audiospur,
also von Ihrer DAW kommt.
Melodyne editor Plugin arbeitet also eingeklinkt in Ihre DAW und folgt dieser auf
dem Fuß, was Ihnen ideale Voraussetzungen bietet, um Bearbeitungen im SongKontext vorzunehmen und zu überprüfen. Sie können dabei so viele Instanzen von
Melodyne editor gleichzeitig öffnen, wie Ihr Rechner in puncto Speicherausstattung und Rechenleistung zulässt. Wenn Sie mit der Bearbeitung einer Passage
fertig sind, können Sie das Ergebnis mit der Render- bzw. Bounce-Funktion Ihrer
DAW sichern, die resultierende Audiodatei auf der Originalspur einfügen und
Melodyne editor Plugin wieder von der Spur entfernen.
Audio erkennen, dann bearbeiten – das Arbeitsprinzip
Wie schafft es Melodyne editor, die Noten im Audiomaterial zu finden, sogar in
mehrstimmigem Material? Der entscheidende Teil der Antwort lautet: Durch eine
Analyse des Materials. Das bedeutet, dass Melodyne editor nach dem Laden oder
Transferieren von Audio die gesamte Datei untersucht, um die Noten darin zu
erkennen. Dieser Vorgang findet wohlgemerkt nicht nur beim, sondern auch noch
kurz nach dem Laden oder Transferieren statt; seine Dauer hängt von der Rechenleistung des verwendeten Rechners ab.
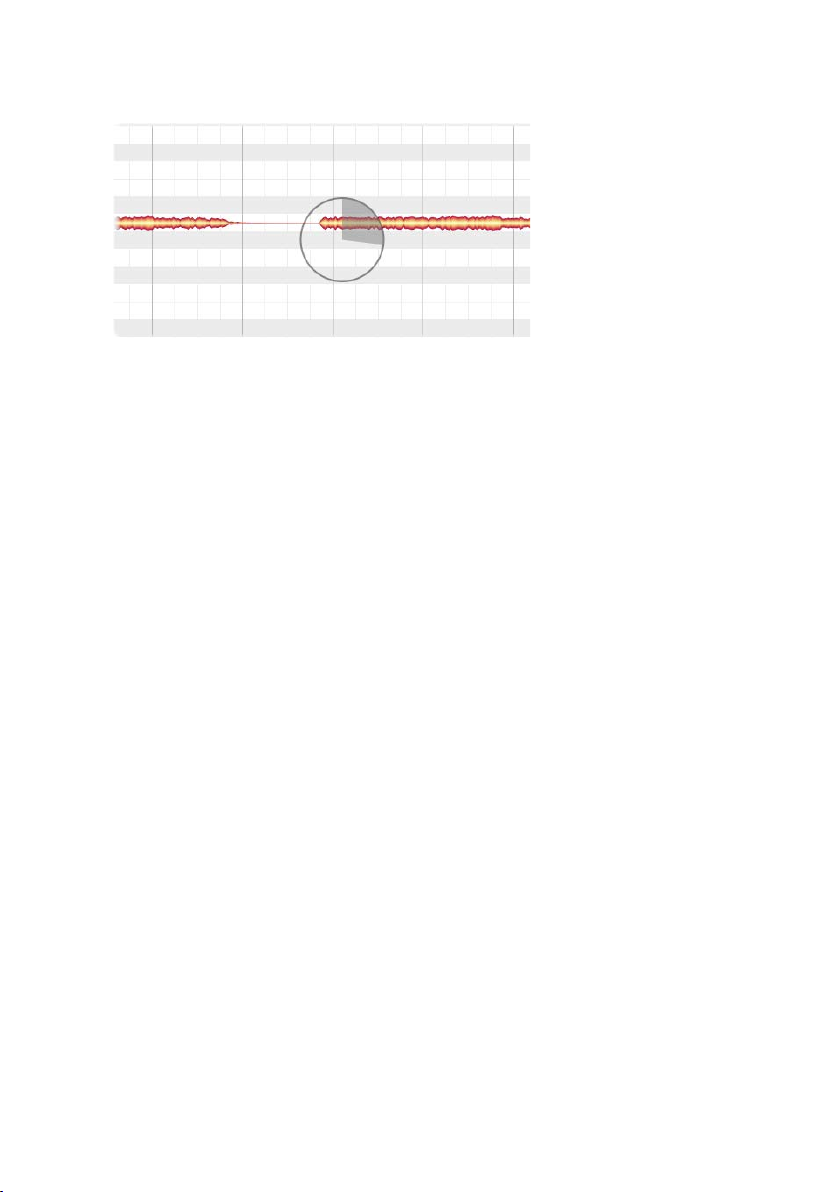
19
Melodyne editor Einführung
Melodyne editor Handbuch
Nach dem Laden oder
Transferieren einer
Datei erkennt Melodyne editor die Noten
im Material – dies ist
die Voraussetzung für
seine einzigartigen
Bearbeitungsmöglichkeiten
Die notwendige Analyse ist der Grund dafür, dass Melodyne editor nicht als
Echtzeit-Effekt wie ein Hall oder Echo betrieben werden kann: Erst nach der
Analyse können die Noten dargestellt und die einzigartigen Melodyne-Funktionen
genutzt werden. Diese arbeiten dann allerdings in Echtzeit: Jede Änderung, die
Sie in Melodyne editor an den Audionoten vornehmen, wird unmittelbar und ohne
Verzögerung hörbar.
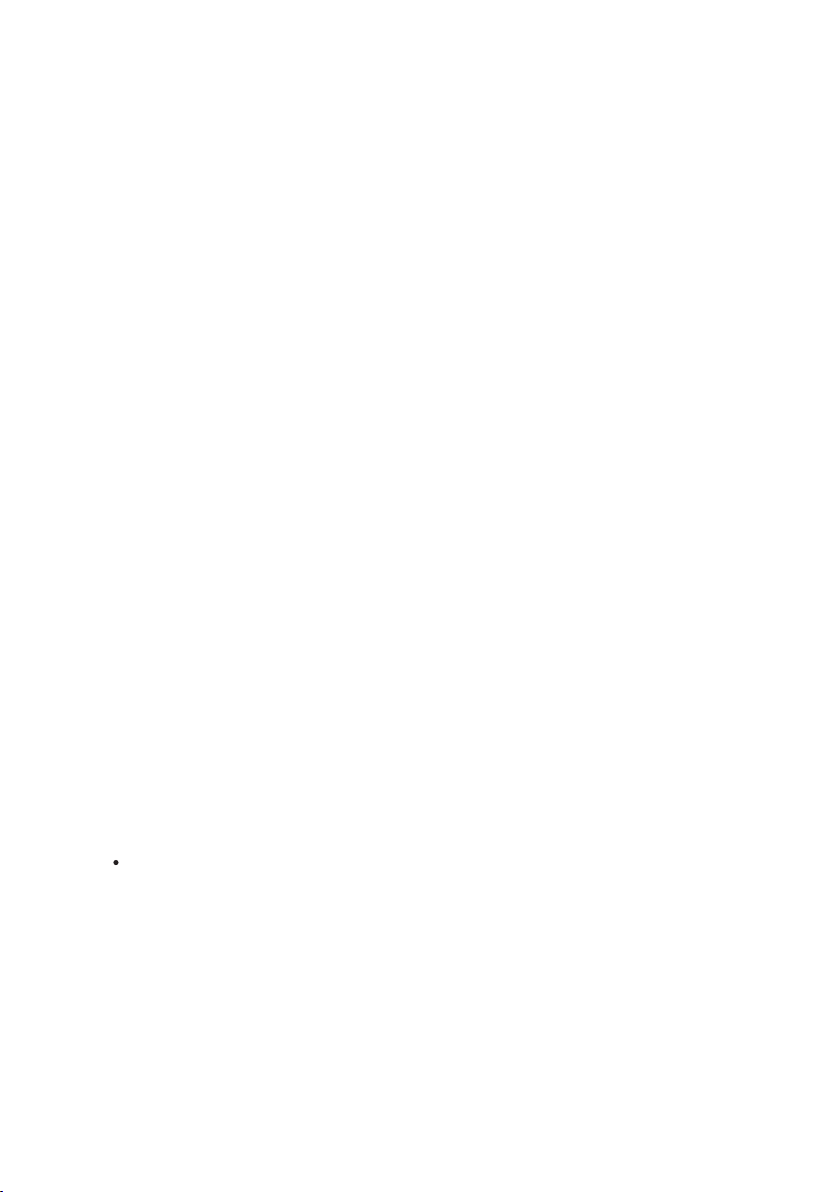
20
Melodyne editor Handbuch
Für Eilige: Das Wichtigste in 10 Minuten
Für Eilige: Das Wichtigste in 10 Minuten
Für Eilige:
Das Wichtigste in 10 Minuten
Im Folgenden erfahren Sie in aller Kürze, was Sie wissen sollten, um Melodyne
editor erfolgreich einzusetzen. Der Rest der Anleitung enthält nähere Informationen zu allen angesprochenen Punkten.
Hinweis: In diesem Dokument sprechen wir von der Taste [Befehl]. Damit ist auf
dem Mac die Befehls- bzw. Apfel-Taste gemeint, auf dem PC die Strg-Taste. Die
Namen der anderen Tasten sind auf Mac und PC identisch.
Stand-alone oder Plugin
Sie können Melodyne editor wahlweise stand-alone oder als Plugin in Ihrem kompatiblen Host nutzen. Dort finden Sie Melodyne editor Plugin bei den Audio-Effekt-Plugins (nicht bei den Instrument-Plugins); entsprechend verwenden Sie Melodyne editor als Audio-Insert-Effekt, nicht als Instrument-Plugin. Melodyne editor
Stand-Alone finden Sie nach der Installation im Programmordner Ihres Rechners.
Diese Variante können Sie wie ein Sample-Editing-Programm verwenden, also das
Programm starten, dann Audiodateien öffnen, bearbeiten und wieder sichern.
Transfer
Die Entsprechung zum Laden von Audiodateien in Melodyne editor Stand-alone
ist beim Plugin der Transfer jener Abschnitte einer Spur in das Plugin, die Sie
bearbeiten wollen: Der gewünschte Abschnitt einer Spur wird im Host abgespielt, in Melodyne editor aufgezeichnet und steht nach einer kurzen Analyse zur
Bearbeitung bereit. Es ist grundsätzlich ein Transfer nötig, um Melodyne editor
Plugin nutzen zu können – das Plugin arbeitet nicht im herkömmlichen Sinn als
Echtzeit-Insert-Effekt.
Aktivieren Sie den Transfer-Taster in Melodyne editor, spielen Sie den ge-
wünschten Abschnitt der Spur im Host ab und stoppen Sie danach die Host-
Wiedergabe. Sie können mehrere Abschnitte von unterschiedlichen Stellen der
Host-Spur in Melodyne editor Plugin transferieren.
Wiedergabebereiche
Nach einem oder mehreren Transfers ist bei der Wiedergabe an den betreffenden
Stellen das transferierte Material aus Melodyne editor Plugin zu hören, an allen
anderen Stellen die Originalspur aus Ihrem Host.
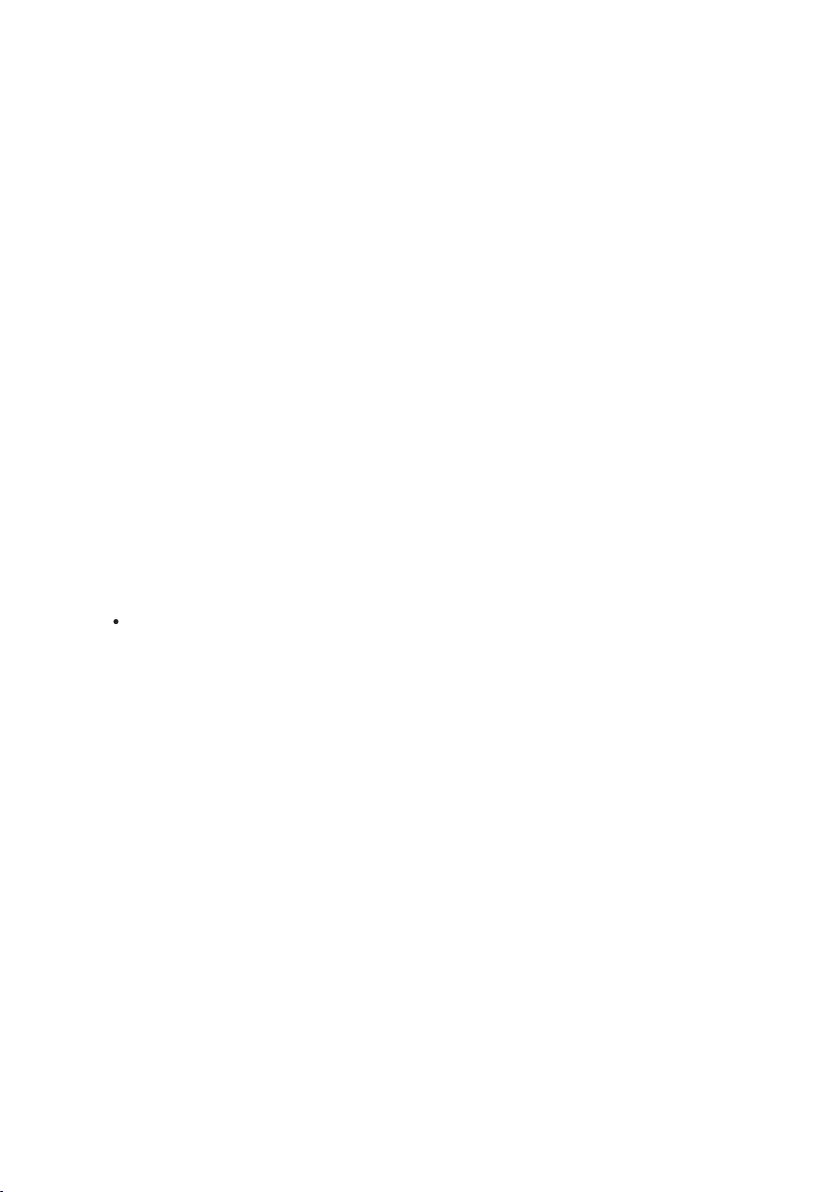
21
Für Eilige: Das Wichtigste in 10 Minuten
Melodyne editor Handbuch
Wenn Sie im Darstellungs-Menü die Option “Wiedergabebereiche anzeigen”
aktivieren, werden die Grenzen für die Umschaltung zwischen Host- und Melodyne-editor-Wiedergabe im Taktlineal angezeigt und können bei Bedarf manuell
verschoben werden. Sie können die Wiedergabebereiche für Melodyne editor hier
nur vergrößern, nicht verkleinern. Um sie zu verkleinern, löschen Sie einige Noten
und wählen dann “Wiedergabebereich auf Noten setzen” aus dem Kontextmenü
des Taktlineals.
Erkennung und Algorithmen
Das Audiomaterial muss zunächst von Melodyne editor analysiert werden, damit
die Noten darin erkannt und anschließend bearbeitet werden können. Sie können
mit Melodyne editor einstimmiges (melodisches), mehrstimmiges und rhythmisch/
geräuschhaftes Material bearbeiten. Bei der Erkennung trifft Melodyne editor
selbst die Entscheidung, um was für Material es sich handelt. Indem Sie manuell
einen anderen Algorithmus wählen, können Sie eine andere Interpretation des
Materials erzwingen. Das kann sinnvoll sein, falls Material für Ihre Bearbeitungswünsche unpassend interpretiert wurde. Sie können den Algorithmus aber auch
einfach umschalten, um mit unterschiedlichen Repräsentationen von Material in
Melodyne editor zu experimentieren.
Wählen Sie im Algorithmus-Hauptmenü einen anderen Algorithmus, um eine
entsprechende Neu-Interpretation des Materials zu erzwingen.
Können nach manueller Wahl des Algorithmus’ “Mehrstimmig” bei der Erkennung
keine Noten im Material gefunden werden, erfolgt automatisch die Umschaltung
auf den Algorithmus “Perkussiv”, da andernfalls keine Noten für die Bearbeitung
angeboten werden könnten.
DNA Direct Note Access
Bei mehrstimmigem Material haben Sie durch DNA Direct Note Acess Zugriff bis
hinunter auf die einzelnen Noten in den Akkorden. Bitte beachten Sie, dass DNA
für einzelne Spuren mit mehrstimmigen Instrumenten (Gitarre, Piano,...) gedacht
ist und das Material nach Tonhöhen trennt – nicht nach Instrumenten. Spielen
zwei Instrumente zur gleichen Zeit den gleichen Ton, steht eine Note mit dem
Mischklang beider Instrumente im Zugriff. Ein sauberes Bearbeiten von mehrstimmigem Material setzt häufig ein manuelles Bearbeiten der Erkennung voraus, bitte
beachten Sie dazu den nächsten Abschnitt.
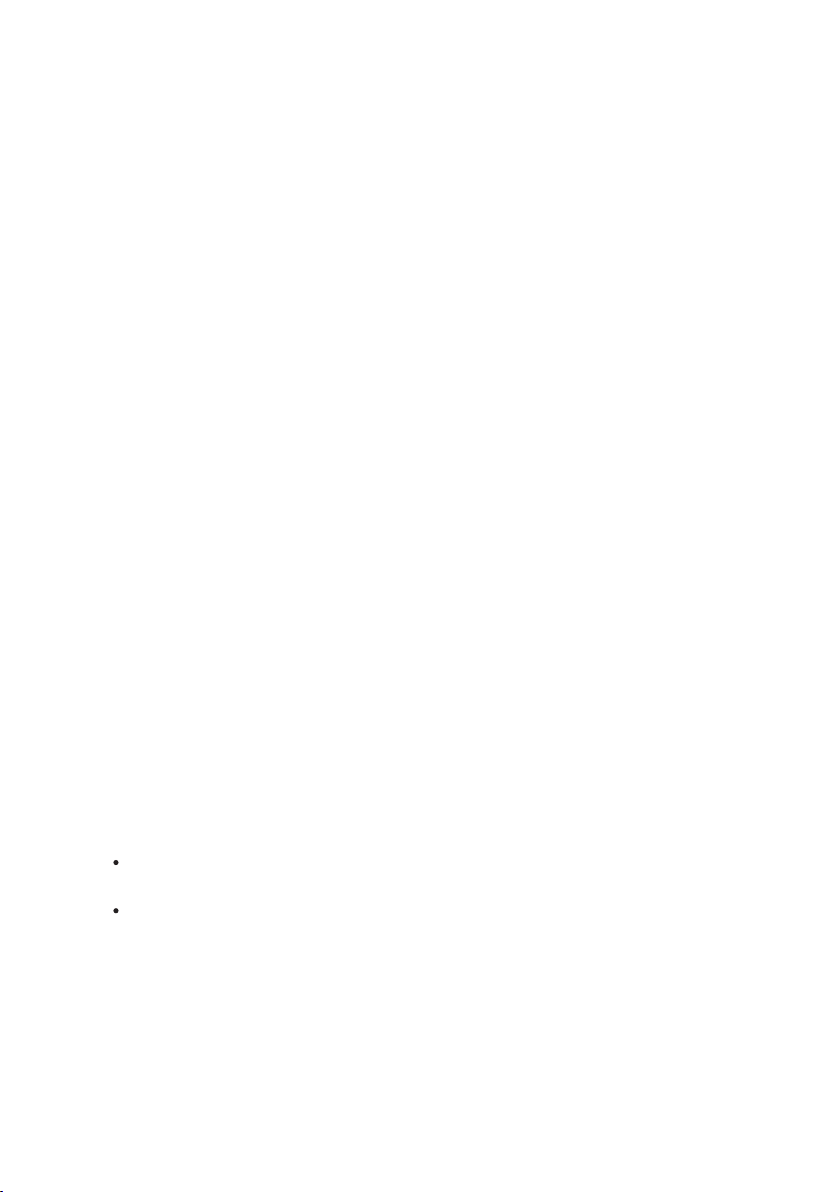
22
Melodyne editor Handbuch
Für Eilige: Das Wichtigste in 10 Minuten
Bearbeiten der Erkennung
Je nach Material kann es erforderlich sein, die Erkennung manuell zu bearbeiten
und erkannte Noten anders zuzuweisen. Dies gilt besonders bei mehrstimmigem
Material, wo mitunter Obertöne als eigenständige Noten interpretiert oder nicht
alle tatsächlich gespielten Noten angezeigt werden. Bei melodischem Material
wird gelegentlich eine Note eine Oktave zu hoch oder zu tief interpretiert. Bevor
Sie Ihr Material bearbeiten, sollten Sie solche Noten richtig zuweisen, sonst drohen bei der Bearbeitung klangliche Artefakte. Wählen Sie das abgesetzte ±-Werkzeug im Werkzeugkasten aus, um in den Modus für die Neuzuweisung von Noten
zu gelangen. Sie sehen dort ausgefüllte Blobs, die “aktive” Noten repräsentieren
und hohle Blobs, die “potenzielle” Noten repräsentieren. “Potenzielle” Noten sind
dabei solche, die bei der Erkennung als Oberton einer anderen Note und nicht
als eigenständige Note eingestuft wurden. Per Doppelklick können Sie nun zuviel
erkannte Noten aus- und “potenzielle” (hohle) Noten einschalten.
Besonders bei obertonreichen Instrumenten kann es passieren, dass in einem
weiten Frequenzbereich Noten gefunden werden – auch in Lagen, von denen Sie
wissen, dass Sie dort keine Noten gespielt haben. In solchen Fällen hilft eine
“Jalousie” bei der Neuzuweisung der Noten: Das sind die Begrenzungen, die bei
aktivem Notenzuweisungsmodus oben und unten im Editierbereich zu sehen sind
(scrollen Sie ggf. vertikal, um sie zu sehen). Indem Sie die dicken Linien anfassen
und vertikal verschieben, können Sie den Bereich eingrenzen, in dem Melodyne
editor Noten zuweist. Alle durch die “Jalousie” verdeckten Noten werden automatisch ausgeschaltet, es sei denn, sie wurden vorher manuell eingeschaltet.
Sie können auch durch die Jalousie hindurchklicken, um Noten ein- oder auszuschalten.
Durch Anwahl eines anderen Werkzeugs wird der Notenzuweisungs-Modus wieder
verlassen.
Das ±-Werkzeug schaltet durch Doppelklick zuviel erkannte Noten aus und
“potenzielle” (hohle), aber nicht aktivierte Noten ein.
Bei polyphonem Material bestimmt der rechte Teil des Schiebereglers unter
dem Werkzeugkasten die Anzahl der angezeigten potenziellen Noten. Der linke
Teil des Reglers ändert die Wahrscheinlichkeits-Schwelle, um potentielle Noten
zu aktiven Noten werden zu lassen. Der Schieberegler dient der groben ersten
Anpassung und ergänzt das manuelle Ein/Ausschalten von Noten.
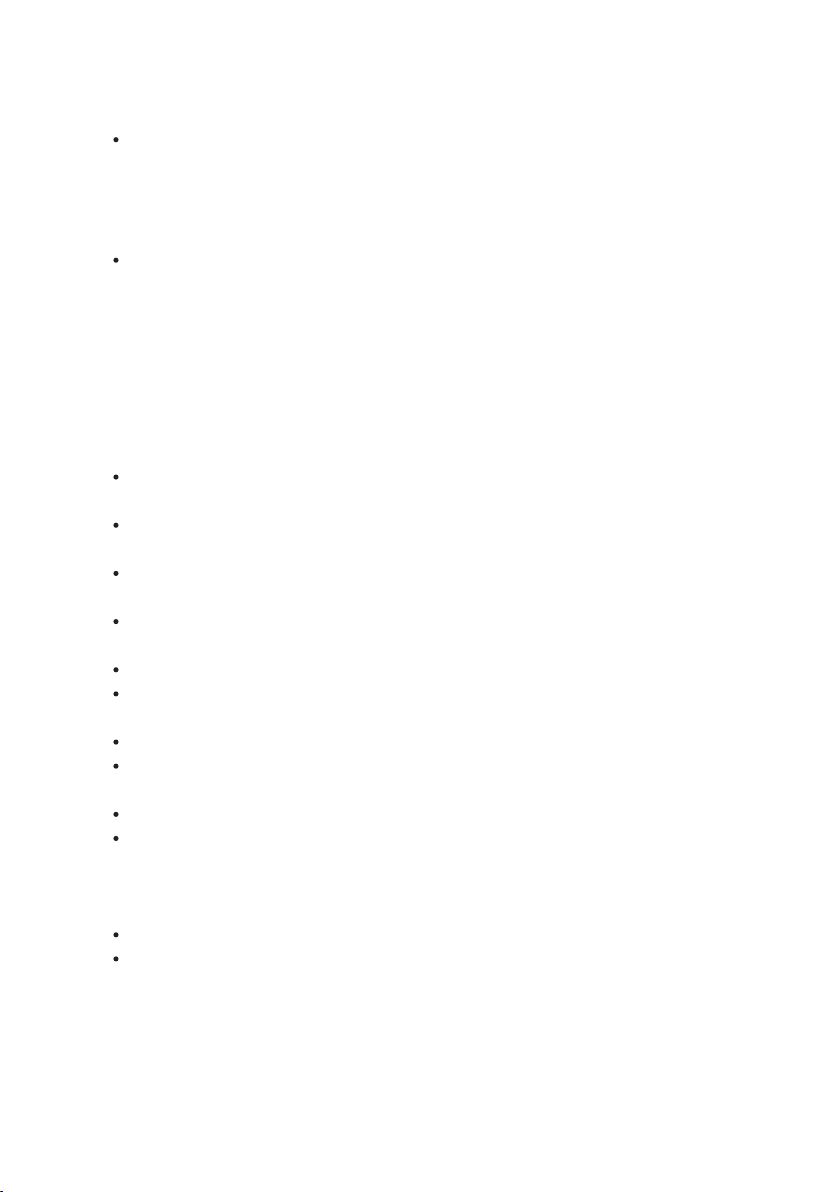
23
Für Eilige: Das Wichtigste in 10 Minuten
Melodyne editor Handbuch
Der Wellenform-Schalter daneben schaltet vom Originalklang auf einen synthe-
tischen Abhörklang um; der Schalter dient gleichzeitg auch als Lautstärkeregler
für den synthetisierten Klang. Der synthetische Abhörklang erleichtert Ihnen
das Überprüfen, ob die zugewiesenen Noten den tatsächlich gespielten Noten
entsprechen.
In Melodyne editor Stand-Alone: Leertaste+Shift schaltet die Wiedergabe zwi-
schen dem normalen Blob-Klang und dem synthetisierten Klang um. Im Plugin
hat Shift+Doppelklick ins Taktlineal den gleichen Effekt.
Bedienoberfläche und Navigation
Alle erkannten Noten werden im Editierbereich als “Blobs” dargestellt. Der Editierbereich kann in der Größe geändert, die Blob-Darstellung kann gezoomt und
gescrollt werden.
Die Größe des Fensters wird durch Ziehen der rechten unteren Ecke gewählt
(auch im Plugin)
Ziehen mit [Befehlstaste] im Editierbereich verschiebt den dargestellten Aus-
schnitt
Das Scrollrad der Maus verschiebt den Bildausschnitt nach oben/unten bzw.
links/rechts (dazu ggf. [Shift] drücken)
Ziehen mit [Befehlstaste+Alt] im Editierbereich zoomt horizontal und/oder verti-
kal
Scrollrad mit [Befehl+Alt] zoomt beide Achsen gleichzeitig
Doppelklick mit [Befehlstaste] auf einen Blob zoomt auf diesen Blob oder die
aktuelle Blob-Auswahl
Doppelklick+ [Befehlstaste] auf den Editierhintergrund zoomt zurück
Ziehen der Scrollschieber unten oder rechts im Fenster scrollt horizontal bzw.
vertikal
Ziehen der Scrollschieber-Enden zoomt horizontal bzw. vertikal
Indem Sie das rechte oder linke Ende des horizontalen Scrollschiebers bis
an den Anschlag ziehen, vergrößern Sie die Länge des dargestellten Bereichs
(wichtig im Plugin, wenn Sie z. B. nur bis Takt 4 etwas transferiert haben und
nur diesen Bereich navigieren können, aber bei Takt 20 etwas einsetzen wollen)
Doppelklick auf die Scrollschieber zoomt horizontal bzw. vertikal auf alle Noten
Der Schieberegler in der rechten unteren Ecke vergrößert die Blob-Darstellung
Wiedergabefunktionen
In Melodyne editor Stand-alone finden Sie gewohnte Transportfunktionen links
oben im Fenster. Sie können ferner im Taktlineal durch das Material scrubben
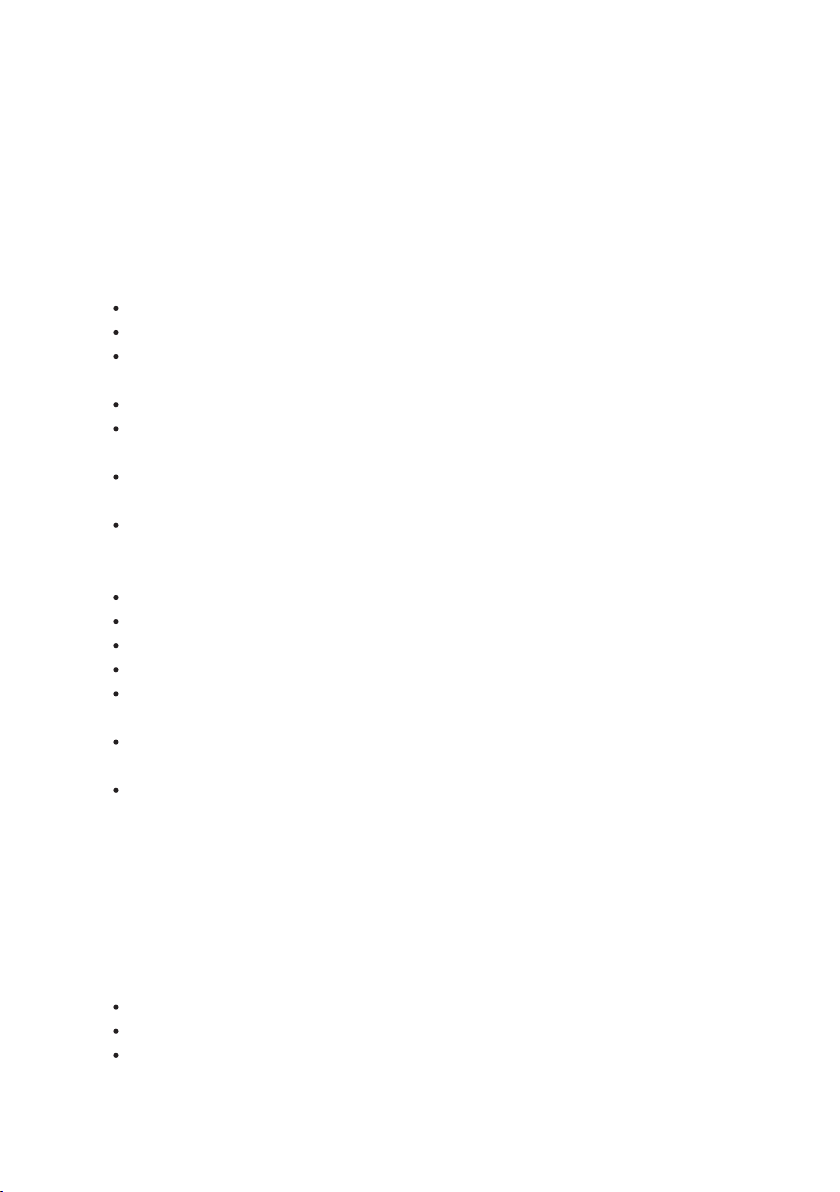
24
Melodyne editor Handbuch
Für Eilige: Das Wichtigste in 10 Minuten
und die Wiedergabe per Doppelklick an einer beliebigen Stelle starten. Dies
funktioniert – bei gestopptem Host – auch in Melodyne editor Plugin. Es ist nicht
möglich, die Wiedergabefunktionen des Hosts aus Melodyne editor Plugin heraus
zu steuern.
Wiedergabefunktionen in Melodyne editor Stand-Alone und Plugin (bei gestopptem Host):
Klick ins Taktlineal setzt die Positions-Linie dorthin
Doppelklick ins Taktlineal startet die Wiedergabe an dieser Stelle
Doppelklick+[Alt] irgendwo im Taktlineal spielt den Abschnitt der aktuellen
Selektion
In den meisten Hosts beendet die Leertaste die lokale Plugin-Wiedergabe
Die [Pfeiltasten] selektieren und spielen den nächsten/vorherigen bzw. tieferen/
höheren Blob
Klick ins Taktlineal bei laufender Wiedergabe stoppt und setzt die Song-Linie
dorthin
Klicken und Ziehen im Taktlineal scrubbt
Wiedergabefunktionen in Melodyne editor Stand-Alone:
[Leertaste]: Wiedergabe/Pause
[Leertaste+Alt]: Spielt den Abschnitt der aktuellen Selektion ab
[Zahlenblock Enter]: startet die Wiedergabe
[Zahlenblock Null]: einmmaliges Drücken stoppt die Wiedergabe
[Zahlenblock Null]: zweimaliges Drücken setzt die Position an die letzte Start-
position
[Zahlenblock Null]: dreimaliges Drücken setzt die Position an den Beginn der
Datei
Tempofeld: Ziehen oder Eintippen eines Werts ändert das Tempo und stretcht
das Audiomaterial. In das Tempofeld können zum Ändern des Tempos auch
Prozentwerte eingetippt werden
Cycle
Melodyne editor Stand-Alone und Melodyne editor Plugin besitzen einen Cycle. Bei Melodyne editor Plugin kann dieser nur aktiviert werden, wenn der Host
gestoppt ist.
Horizontales Ziehen im unteren Bereich des Taktlineals setzt den Cycle
Doppelklick auf den Cycle schaltet diesen an/aus
Horizontales Ziehen der Cycle-Grenzen verschiebt diese
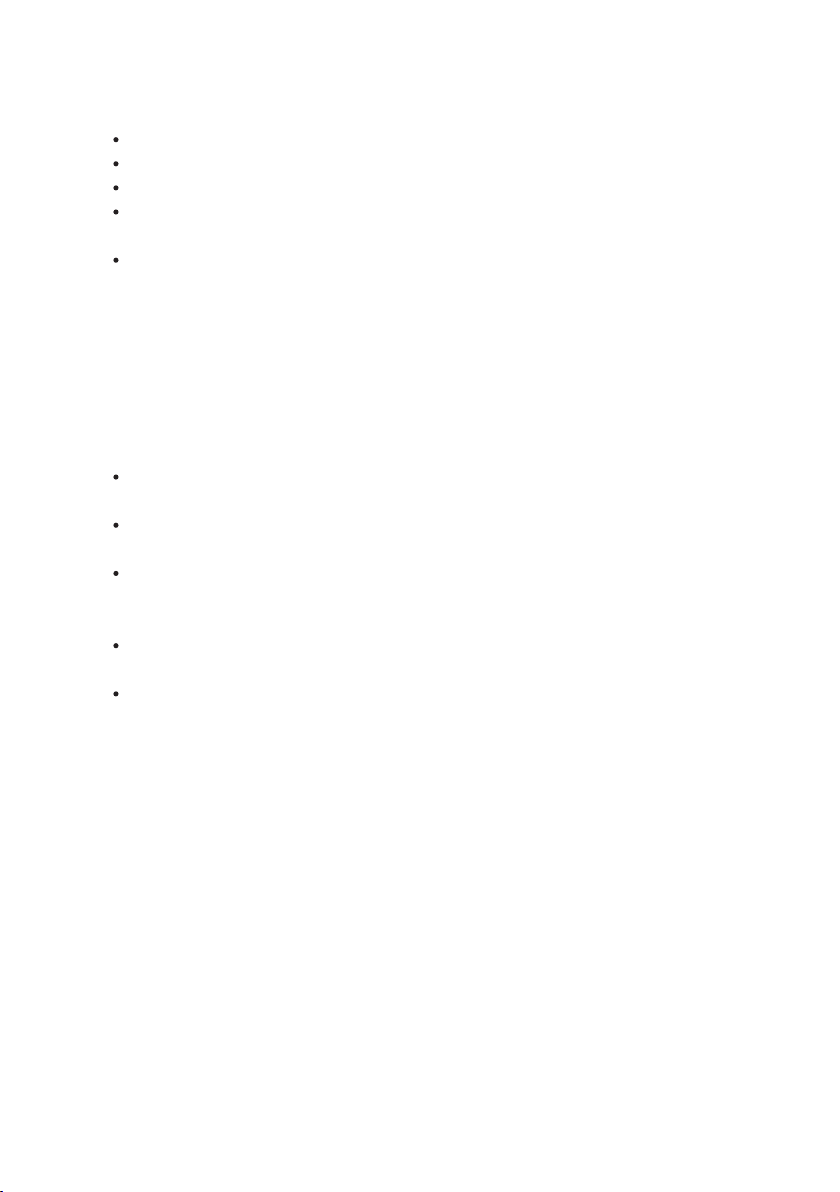
25
Für Eilige: Das Wichtigste in 10 Minuten
Melodyne editor Handbuch
Ziehen in der Cycle-Mitte verschiebt den ganzen Cycle
Das gewählte (und aktive) Raster beeinflusst das Einrasten der Cycle-Grenzen
Ziehen der Cycle-Grenzen oder des Cycles mit [Alt] ignoriert das Raster
Klick+[Shift] links oder rechts neben den Cycle setzt die entsprechende Cycle-
Grenze an diese Stelle
Doppelklick+[Shift] irgendwo im Cycle-Bereich setzt den Cycle gerundet auf die
selektierten Noten; Doppelklick+[Shift+Alt] setzt ihn exakt auf die selektierten
Noten
Selektion von Noten
Die Noten im Editierbereich können Sie mit den üblichen Techniken selektieren:
Anklicken, Anklicken mit Shift, Ziehen eines Rechtecks (Gummiband-Selektion).
Darüber hinaus gibt es im Bearbeiten-Menü ein Untermenü mit einigen speziellen
Selektionskommandos sowie die folgenden Selektionstechniken:
Verwenden Sie Standard-Selektionstechniken wie Anklicken, Anklicken mit
[Shift] sowie das “Gummiband” zur Selektion und Deselektion von Noten
Halten Sie [Shift] beim Anklicken einer Note und ziehen Sie dann die Maus,
um Noten mit per Schlangenselektion auszuwählen
Selektieren Sie Noten durch Anklicken oder Ziehen im Tonlineal; ein Dop-
pelklick selektiert dabei die betreffende Note in allen Oktaven, nicht nur der
angeklickten
Verwenden Sie auch im Tonlineal [Shift], um Noten zur Selektion hinzuzufügen
oder wieder zu entfernen
Im Bearbeiten-Menü finden Sie den Selektionsbefehl “Alle auswählen” sowie
ein Untermenü mit weiteren Selektionsbefehlen
Kopieren und Einsetzen
Melodyne editor erlaubt Ihnen das Ausschneiden, Kopieren und Einsetzen von
Blobs. Wird vor dem Einsetzen eines Blobs (des “Quell-Blobs”) ein anderer Blob
(der “Ziel-Blob”) selektiert, so wird der Ziel-Blob durch den Quell-Blob ersetzt. Ist
beim Einsetzen kein Blob selektiert, wird der Quell-Blob an der Cursor-Position
eingesetzt. Dabei behält er einen eventuell vorhandenen Versatz bei, den er zur
Quell-Zählzeit hatte – schalten Sie das Raster vor dem Einsetzen auf Sekunden
um, um den Blob exakt an der Positionslinie einzufügen.
Makros und Werkzeuge
Auf selektierte Blobs können Sie das Tonhöhen- oder das Timing-Makro anwenden
(Schalter auf dem Panel). Sind keine Noten selektiert, wirken die Makros auf alle
Noten. Das manuelle Bearbeiten erfolgt mit den Werkzeugen aus dem Werkzeug-
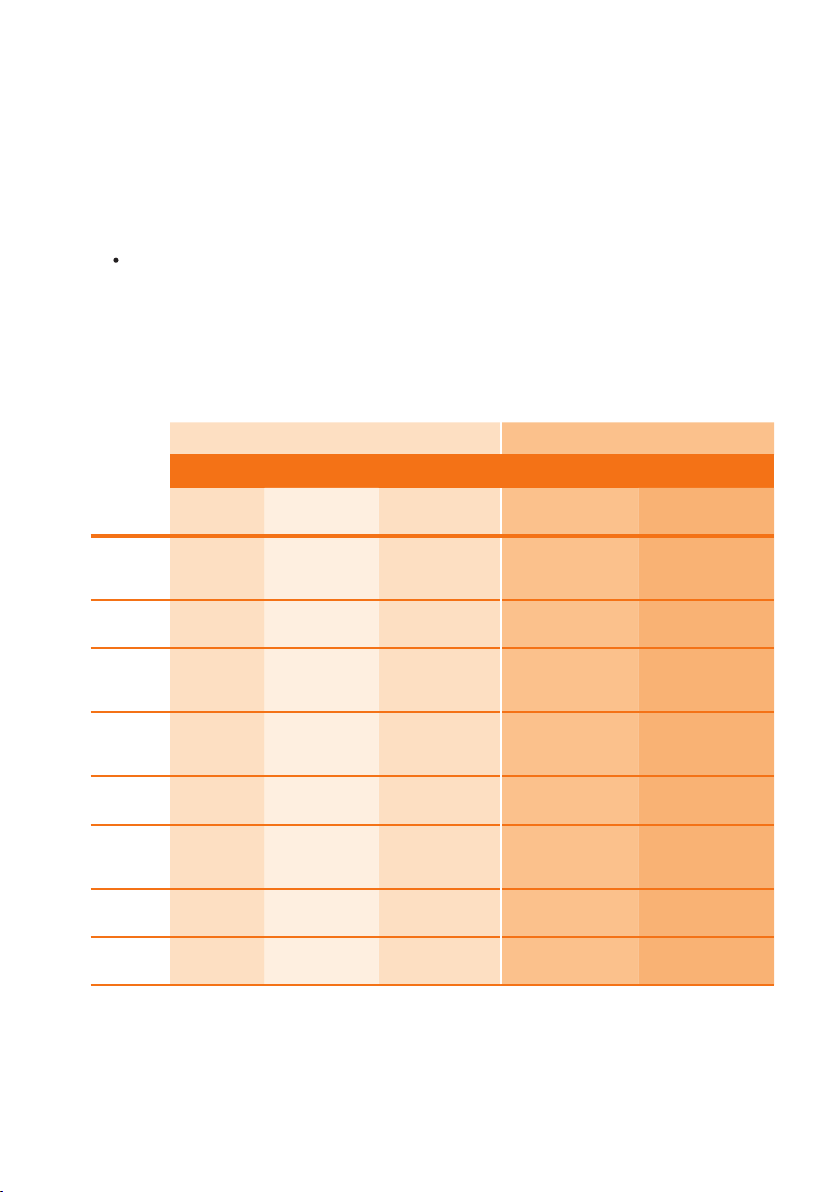
26
Melodyne editor Handbuch
Für Eilige: Das Wichtigste in 10 Minuten
kasten. Die Werkzeuge sind zum Teil kontextsensitiv und haben je nach Platzierung an der Note unterschiedliche Funktionen. Halten Sie bei der Verwendung der
Werkzeuge [Alt], um Feinverschiebungen vorzunehmen. Mit der rechten Maustaste
erreichen Sie im Editierbereich Werkzeugkasten und Kontextmenü.
[Befehlstaste+Pfeiltasten Auf/Ab] wenden die Haupt-Funktion des gewählten
Werkzeugs auf die selektierten Blobs an. Wenn Sie zusätzlich [Alt] drücken,
erfolgt die Werteänderung in feineren Schritten.
Einen Überblick über die Werkzeug-Funktionen, die im Editierbereich auch durch
eine Änderung der Mauspfeil-Darstellung visualisiert werden, gibt die Tabelle.
Klick Doppelklick
Teil des Blobs
TOOLS Note vorne
Hauptwerk-
zeug
Tonhöhen-
werkzeug
Tonhöhen-
modulations-
werkzeug
Tonhöhen-
driftwerk-
zeug
Formant-
werkzeug
Amplituden-
werkzeug
Zeitwerk-
zeug|
Notentrenn-
werkzeug
Beginn
verschieben
Beginn
verschieben
Note mittig,
Hauptfunktion Note hinten Note mittig Note hinten
Tonhöhe oder
Position
verschieben
Tonhöhe
verschieben
Modulation
einstellen
Drift einstellen Drift zwischen aktu-
Formanten
verschieben
Lautstärke
einstellen
Position
verschieben
Ende verschieben Notentrennung
Tonhöhenübergang
einstellen
Formantübergang
einstellen
Lautstärkeübergang einstellen
Ende verschieben Note auf gemeinte
setzen/entfernen
(Blob oben)
Note auf Halbton
quantisieren
Modulation zwischen
aktuellem Wert und
Null umschalten
ellem Wert und Null
umschalten
Formantverschiebung
auf Null setzen
Stummschalten/
Stummschaltung
aufheben
Position quantisieren
Notentrennung
setzen/entfernen
Tonhöhenübergang
ein/ausschalten
Formantübergang
ein/ausschalten
Lautstärkeübergang
ein/ausschalten
Notentrennung
setzen/entfernen
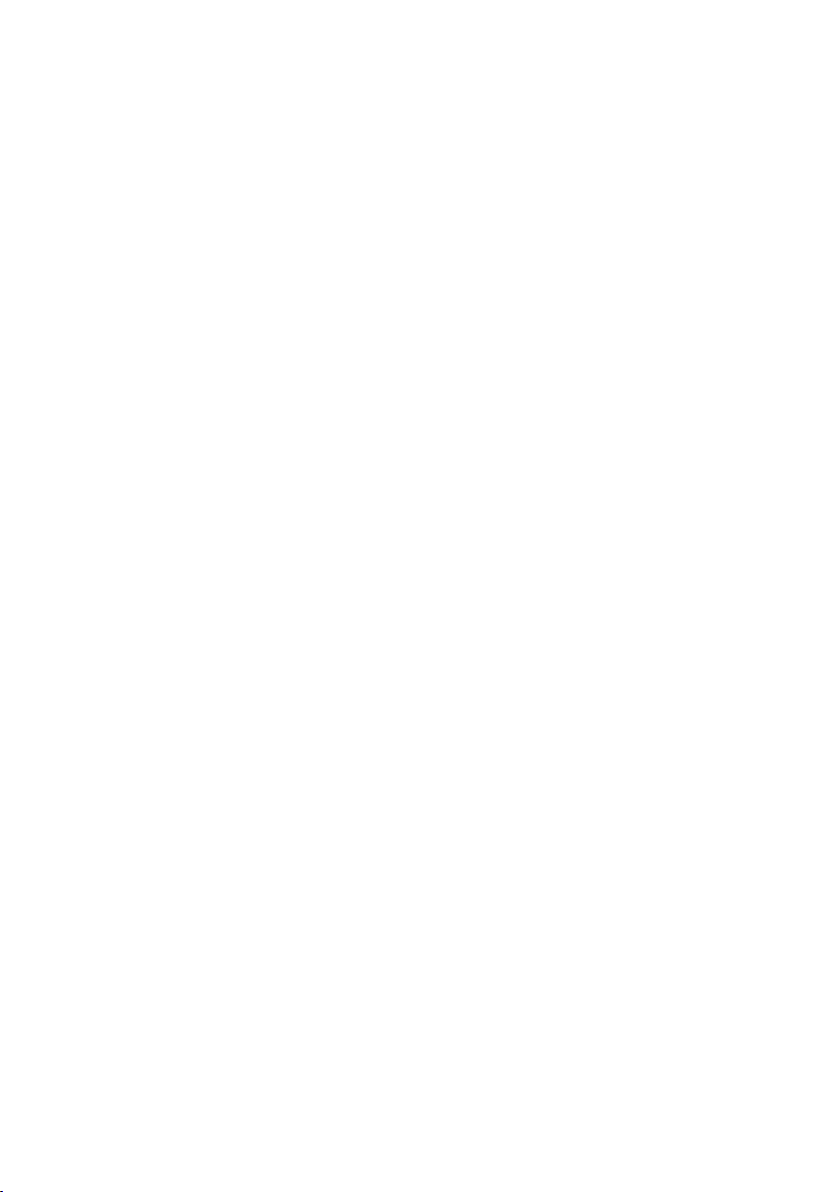
27
Für Eilige: Das Wichtigste in 10 Minuten
Melodyne editor Handbuch
Tempo-Funktionen
Neben dem Tempofeld befindet sich ein Taster zum Öffnen eines Tempo-Dialogs.
Tempofeld und Tempo-Dialog haben in Melodyne editor Stand-Alone und Melodyne editor Plugin eine unterschiedliche Funktion:
Plugin: Das Tempo wird im Tempofeld nur angezeigt und kann nicht geändert
werden, da es im Host bestimmt wird. Nachdem Sie das Tempo im Host geändert
haben, sollten Sie den Tempo-Dialog öffnen, um Melodyne editor über Natur und
Zweck dieser Änderung zu informieren: Wurde einfach ein neues konstantes Tempo gewählt? Oder war die Änderung als Tempoverlauf (Ritardando) gemeint? Im
Fall von variablem Tempo sollten Sie Melodyne editor die betreffende Stelle vorspielen, damit der Tempoverlauf “gelernt” werden kann. Im Tempo-Dialog können
Sie ferner wählen, ob das Audiomaterial in Melodyne editor bei Tempoänderungen
gedehnt/gestaucht werden soll oder nicht.
Stand-Alone: Das Ziehen des Werts oder das Eintippen eines Werts im Tempofeld
ändert das Tempo und dehnt oder staucht das Audiomaterial entsprechend. Um
jedoch nur das Raster “hinter” den Blobs zu ändern (ohne dabei das Audio-Tempo
zu beeinflussen), verwenden Sie den Tempo-Dialog. Sie werden das Raster vor
allem dann ändern wollen, wenn Sie das erkannte das Tempo des Materials als
Half-Time oder Double-Time uminterpretieren wollen. Oder wenn wegen Timingschwankungen des aufgenommenen Musikers ein variables Tempo erkannt wurde,
das eigentlich als konstantes Tempo gemeint war. In allen Fällen haben die Änderungen im Tempo-Dialog keinen hörbaren Effekt, sondern optimieren lediglich das
Raster für nachfolgende Bearbeitungen wie das Verschieben der Noten am Raster
oder die Timing-Quantisierung.
Sichern und Fixieren Ihrer Bearbeitungen
In Melodyne editor Stand-alone sichern Sie Ihre Bearbeitungen standardmäßig
als neue Audiodatei im Format der Originaldatei. Die Originaldatei wird dabei
als Backup behalten. Wenn Sie die Bearbeitung einer Datei zu einem späteren
Zeitpunkt fortsetzen wollen, können Sie beim Sichern (über “Sichern als...”) das
Format “Melodyne Project Dokument” wählen. Dieses Format sichert die Bearbeitungen separat von der Originaldatei und vermeidet so bei der später fortgesetzten
Bearbeitung eine erneute Erkennung der bereits bearbeiteten Datei. In Melodyne
editor Plugin in ein manuelles Sichern der Inhalte nicht nötig, da diese automatisch mit dem Host-Projekt gesichert werden. Wenn Sie die Inhalte von Melodyne
editor Plugin fixieren und eine Audiodatei daraus erzeugen möchten, machen Sie
von der Bounce/Render-Funktion Ihres Hosts Gebrauch.
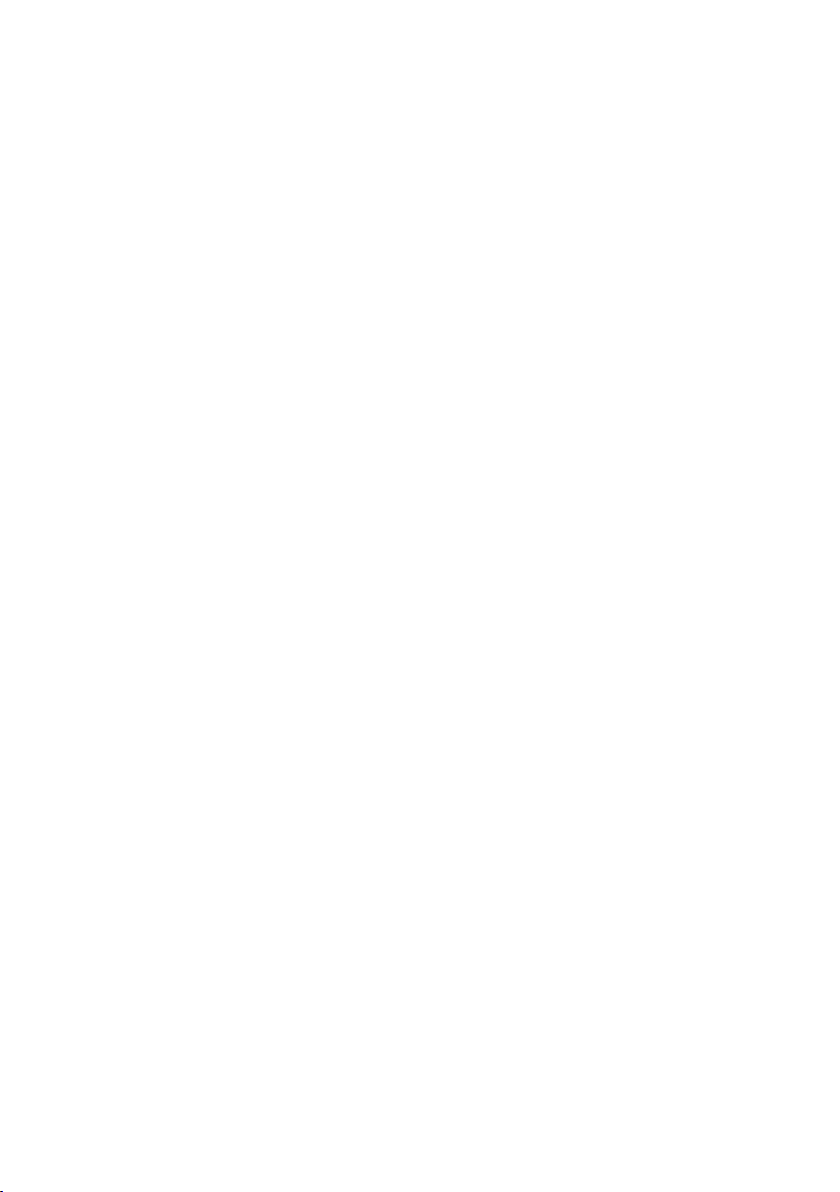
28
Melodyne editor Handbuch
Für Eilige: Das Wichtigste in 10 Minuten
Nicht im Menü angezeigte Tastaturbefehle von
Melodyne editor Stand-Alone
Stop: [Zahlenblock Null]
Play: [Zahlenblock Enter]
Hauptwerkzeug: [F1]
Tonhöhenwerkzeug: [F2]
Formantwerkzeug: [F3]
Amplitudenwerkzeug: [F4]
Zeitwerkzeug: [F5]
Trennwerkzeug: [F6]
Tonhöhen-Makro öffnen: [Befehl+Shift+P]
Timing-Makro öffnen: [Befehl+Shift+T]
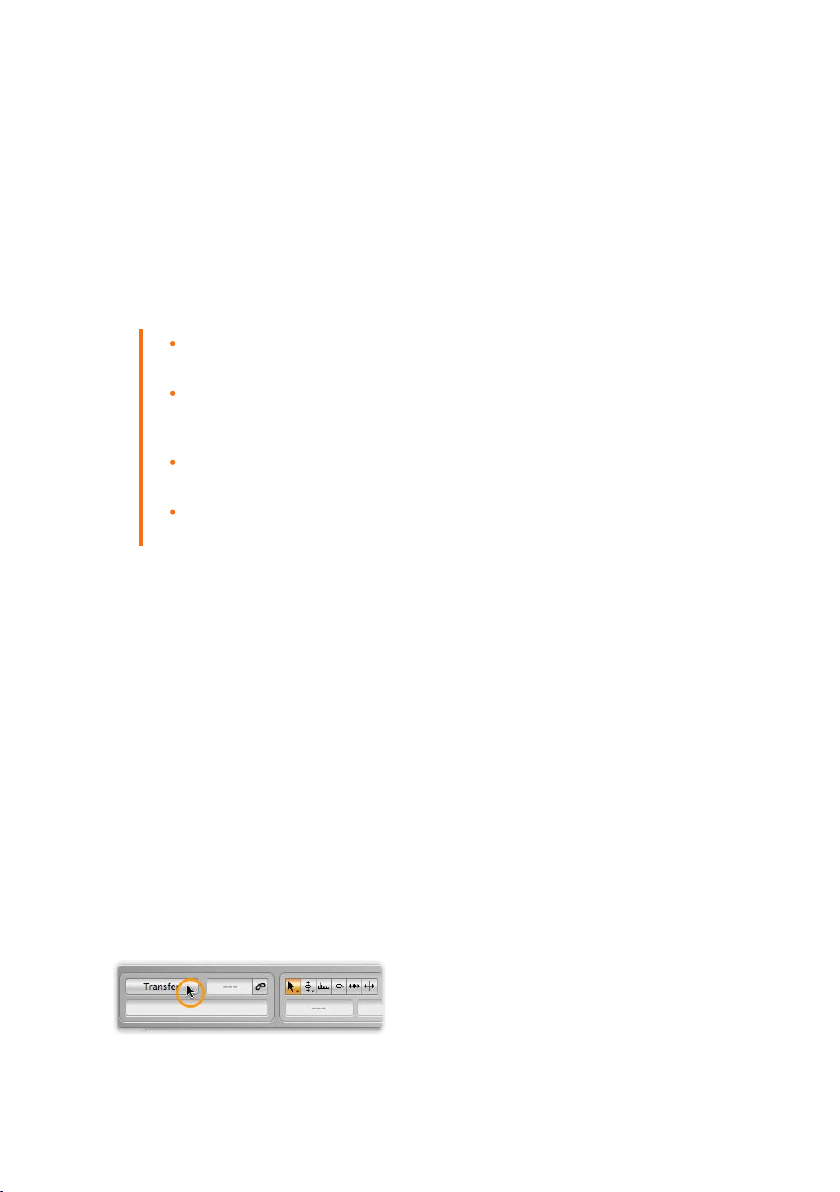
29
Melodyne editor Handbuch
Laden, transferieren und sichern
Audiomaterial in Melodyne editor Plugin transferieren
In dieser Tour erfahren Sie, wie Sie Audiomaterial zum Bearbeiten in Melodyne
editor Plugin transferieren und lernen damit die Grundlage für die Nutzung des
Plugins kennen.
Zum Bearbeiten muss Audio von der Spur des Hosts in Melodyne editor
Plugin transferiert werden
Die Tranferbereitschaft wird mit dem “Transfer”-Taster aktiviert; es können
beliebig vielle Abschnitte von beliebigen Stellen der Host-Spur transferiert
werden
An den Stellen, an denen etwas transferiert wurde, ist bei der Wiedergabe
Melodyne editor Plugin zu hören, an allen anderen Stellen die Host-Spur
ÜBERBLICK
Die Wiedergabebereiche für Melodyne editor Plugin können eingeblendet
und im Taktlineal bearbeitet werden
Audio transferieren
Öffnen Sie das gewünschte Projekt in Ihrem Host (Ihrem Sequencer-Programm
oder Ihrer DAW).
Fügen Sie Melodyne editor Plugin als Audio-Insert-Effekt in der Audiospur ein,
deren Material Sie bearbeiten wollen. Wählen Sie eine Insert-Position vor etwaigen
weiteren Insert-Effekten, im Zweifelsfall also den ersten Insert-Slot der Spur. Melodyne editor sollte ein möglichst trockenes, sauberes Signal als Input erhalten,
damit die Erkennung der Noten im Material bestmöglich funktioniert.
Positionieren Sie Ihren Host kurz vor dem Beginn des Spurabschnitts, den Sie mit
Melodyne editor bearbeiten wollen.
Aktivieren Sie in Melodyne editor die Transferbereitschaft durch Klicken auf den
Transfer-Schalter links oben.
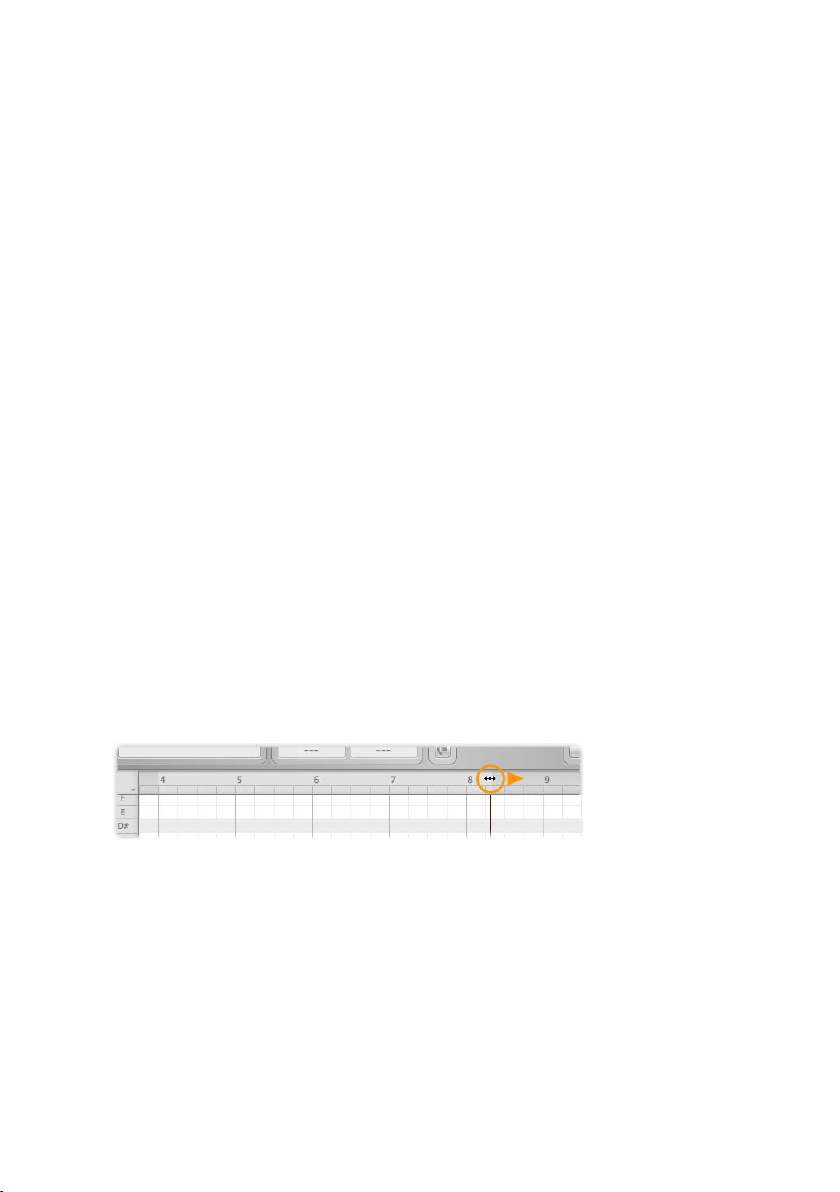
30
Melodyne editor Handbuch
Laden, transferieren und sichern
Starten Sie Ihren Host und stoppen Sie ihn wieder, nachdem der gewünschte
Abschnitt in Melodyne editor transferiert und dort aufgezeichnet wurde. Die Transferbereitschaft von Melodyne editor wird beim Stoppen des Hosts automatisch
beendet. Sie kann auch jederzeit durch Anklicken des Transfer-Schalters beendet
werden.
Transferieren Sie falls gewünscht weitere Abschnitte von beliebigen Stellen der
Host-Timeline in Melodyne editor. Sie können den Transfer-Schalter während
der Host-Wiedergabe mehrfach aktivieren und deaktivieren – also sozusagen
einen Punch-In und -Out in den Transfer ausführen – um zum Beispiel nur die
gewünschten Abschnitte zu transferieren. Alternativ können Sie den Host nach einem Transfer stoppen, neu positionieren, den Transfer wieder aktivieren, den Host
starten und nach dem gewünschten Abschnitt wieder stoppen und so weiter. Wenn
Sie möchten, können Sie auch die gesamte Spur in Melodyne editor transferieren oder mehrere Spuren gleichzeitig in mehrere Instanzen von Melodyne editor
Plugin transferieren.
Wiedergabebereiche
Nach einem oder mehreren Transfers ist an den betreffenden Stellen bei der Wiedergabe das Material aus Melodyne editor zu hören, an allen anderen Stellen die
Originalspur aus Ihrem Host. An den Stellen, an denen etwas transferiert wurde,
ersetzt Melodyne editor also das ursprüngliche Host-Signal.
Aktivieren Sie im Darstellungsmenü die Option „Wiedergabebereiche anzeigen“.
Im Taktlineal sind nun die Bereiche markiert, in denen Melodyne editor zu hören
ist. Sie können die Wiedergabebereiche durch Ziehen der Grenzen vergrößern.
Um einen Wiedergabebereich zu verkleinern, löschen Sie einige Blobs und wählen
dann „Wiedergabebereich auf Noten setzen“ aus dem Kontextmenü des Taktlineals.
 Loading...
Loading...