Celemony software MELODYNE EDITOR User Manual [es]

editor
manual de usuario
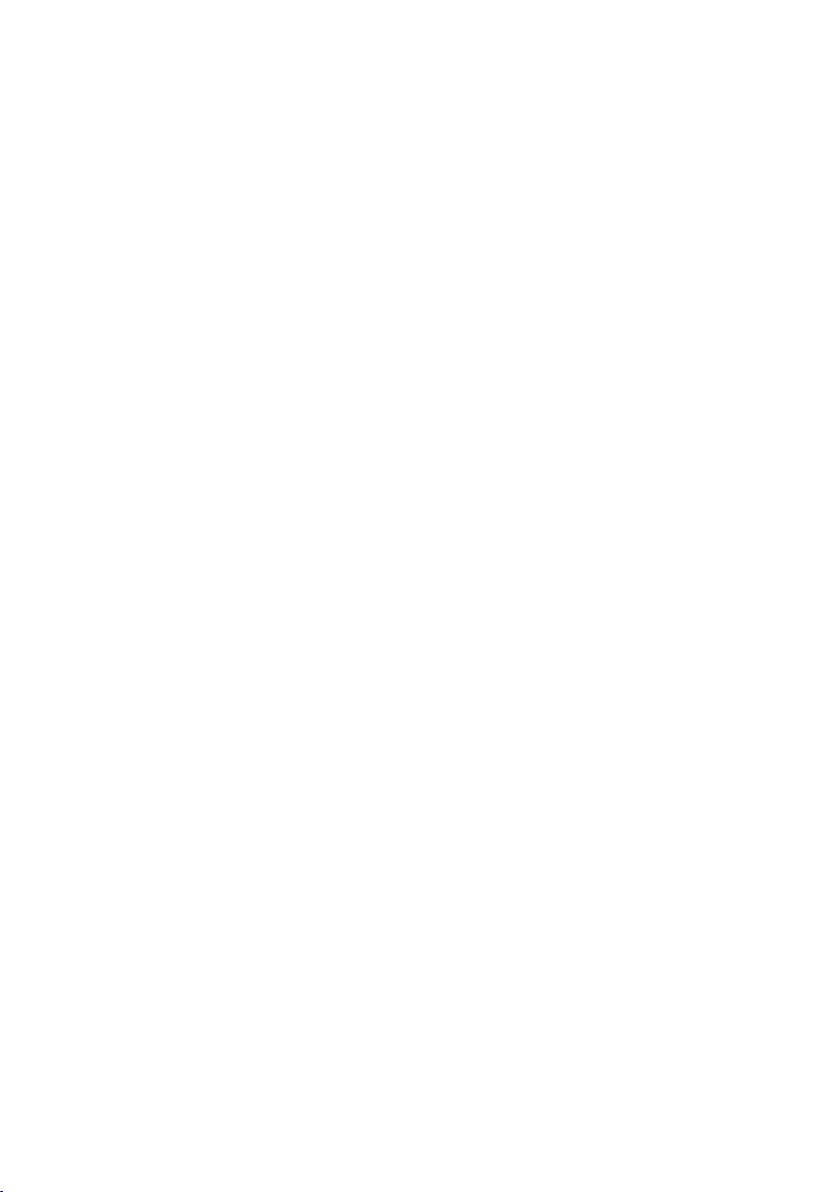
2
Melodyne editor manual de usuario
Melodyne editor Manual del usuario rev 2
Esta documentación refiere a Melodyne editor 1.2.
Autores: Uwe G. Hoenig, Stefan Lindlahr, Alex Schmidt
Traducción: Fabio García
Diseño: Saskia Kölliker
Celemony Software GmbH
Valleystr. 25, 81371 Munich, Alemania
www.celemony.com
Soporte técnico: support@celemony.com
El manual y software descriptos aquí se suministran bajo licencia formal. Pueden ser utilizados y copiados bajo las condiciones del acuerdo de licencia. La
información contenida en el manual sólo sirve para fines informativos y puede
cambiar sin previo aviso. La información contenida en el manual no constituye
una obligación legal de Celemony Software GmbH. Celemony no es responsable
por cualquier falla eventual o información inexacta contenida en el manual. Este
manual (o cualquier parte del mismo) no puede ser reproducido o transmitido sin
previo y explícito permiso de Celemony Software GmbH.
Melodyne, Celemony y DNA Direct Note Access son marcas registradas de Celemony
Software GmbH. Todas las otras marcas pertenecen a sus respectivos propietarios. Apple, Mac y Mac OS son marcas registradas de Apple Inc, registradas en
los Estados Unidos y otros países. Windows es una marca registrada de Microsoft
Corporation en los Estados Unidos y otros países. Intel es una marca registrada de
Intel Corporation en los Estados Unidos y otros países. AMD es una marca registrada de Advanced Micro Devide, Inc. Pro Tools y RTAS son marcas registradas de Avid
Technologies o de sus subsidiarias en los Estados Unidos y/u otros países. ASIO y
VST son marcas registradas de Steinberg Media Technologies GmbH.
© Celemony Software GmbH Munich, 2010
Todos los derechos reservados.
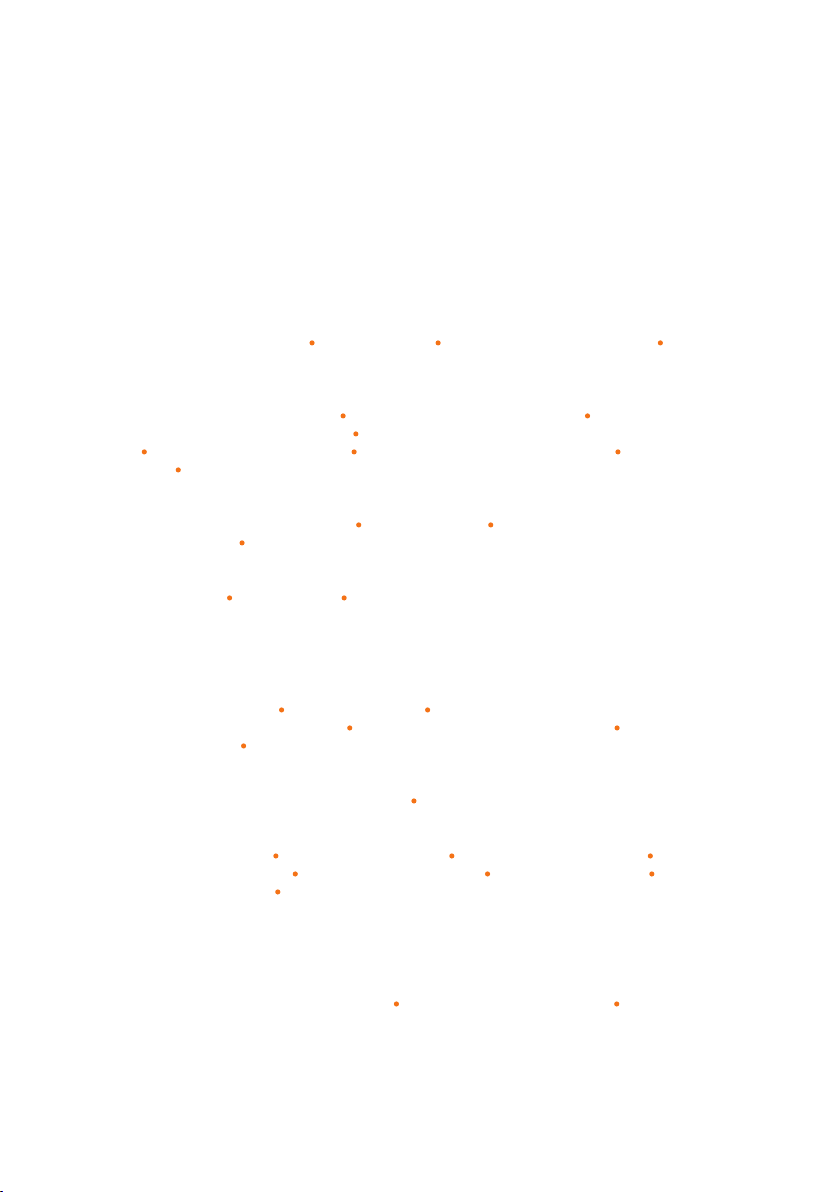
3
Melodyne editor manual de usuario
Contenido
Contenido
Instalación y Activación ............................................................................7
Melodyne editor introducción ..............................................................12
Para quienes están apurados: Melodyne editor en 10 minutos .20
Cargando, transfiriendo y guardando
Transfiriendo material de audio a Melodyne editor Plugin .......................................30
Plugin y la aplicación Host El botón Transferir ealizando múltiples transferencias
Rangos de reproducción
Cargando y guardando audio en Melodyne editor Stand-Alone .................................33
El comando de menú “Abrir ...” El comando de menú “Abrir reciente” El comando de
menú “Volver a versión guardada”
El comando de menú “Guardar” El comando de menú “Guardar como ...” El formato
Guardando archivos MIDI
MPD
Grabando audio en Melodyne editor Stand-Alone ...................................................39
Asignaciones de audio y grabación Ajustando el tempo El metrónomo. Inicio/detención
de la grabación
Inserción de material (punch-in/punch-out). Cancelar una grabación
Guardando MIDI .................................................................................................43
Audio a MIDI Guardando MIDI Archivo MIDI estándar (Standard MIDI File)
Cargando archivos con el método “arrastrar y soltar”
Mostrando, recorriendo y reproduciendo audio
Reproducción, exploración y acercamiento ............................................................46
Tamaño de la ventana Escuchando las notas Reproducción y reproducción manual
(Scrubbing) con la barra de regla
desplazamiento
Desplazamiento y ajuste de la visualización con mouse y teclado
Las herramientas Desplazamiento y Zoom Barras de
Activando y ajustando el rango de un ciclo ............................................................52
Definiendo y desplazando el rango del ciclo Ajustando los límites del ciclo
Seleccionar opciones de visualización ...................................................................55
Auto desplazamiento Mostrar curva de afinación Mostrar separaciones de notas
Mostrar finales de notas
trar notación musical
Mostrar información de notas Mostrar notas de destino Mos-
Mostrar regiones de reproducción (sólo Plugin)
Comprobando y editando la detección de notas
Comprobando y editando la asignación de notas con material melódico ....................62
La herramienta para asignación de notas Cambiando asignaciones de notas Editando
separaciones de notas
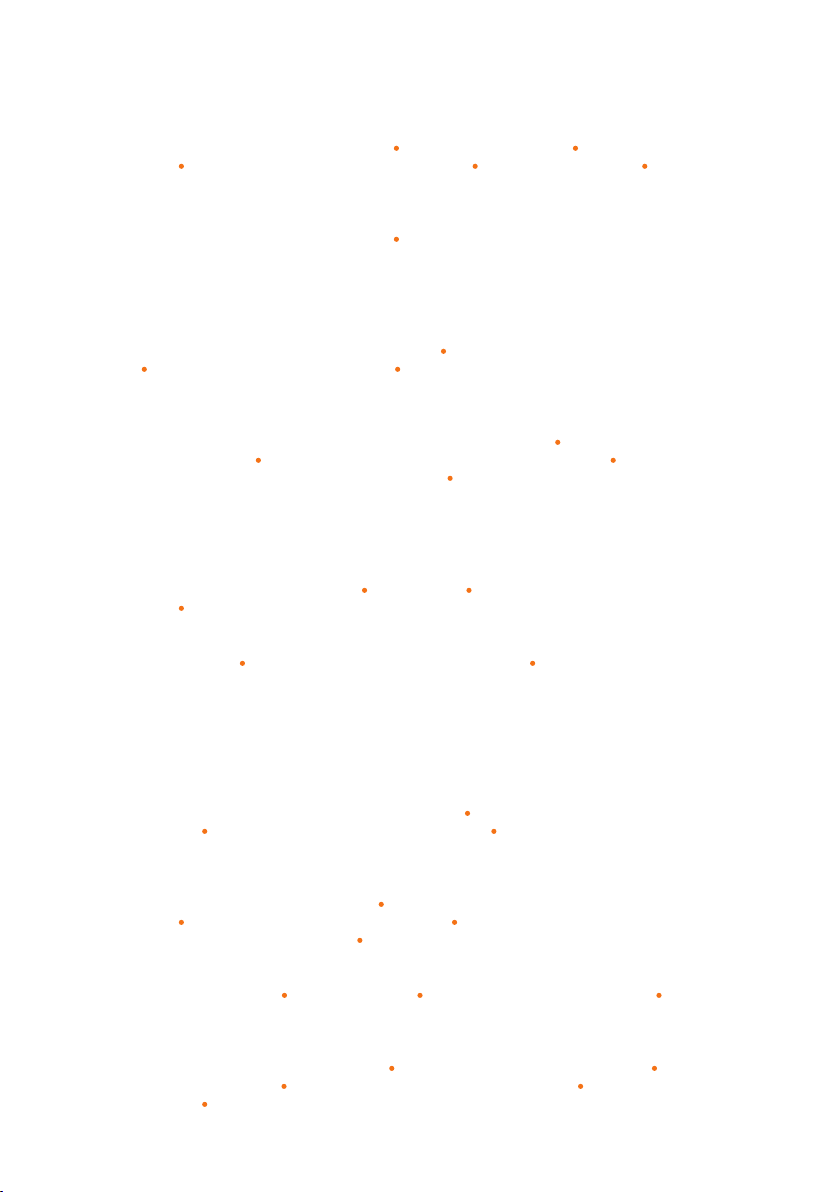
4
Melodyne editor manual de usuario
Contenido
Comprobando y editando la detección de notas en material polifónico .....................67
La herramienta para asignación de notas Notas activas y potenciales Separación de
El control deslizante para asignación de notas Las Persianas Venecianas El
notas
Sintetizador de monitoreo
Comprobando y editando la asignación de notas con material rítmico ......................74
La herramienta para asignación de notas Editando separaciones de notas
Ajustando la Cuadrícula de tiempo y la Cuadrícula de afinación
Selección de la Cuadrícula de tiempo ...................................................................77
Activando/Desactivando la Cuadrícula de tiempo Ancho de la malla. Cuadrícula dinámica
Relación de las notas con la cuadrícula Movimientos independientes de la cuadrícula
con la tecla [Alt]
Definiendo la Cuadrícula de afinación, Escala y Tono de referencia..........................80
Las opciones de la cuadrícula “Sin ajuste” y “Ajustar a semitonos” Eligiendo una
tonalidad y escala
independientes de la cuadrícula con la tecla [Alt]
Moviendo notas a posiciones de la escala con doble clic Movimientos
Seleccionando un tono de referencia
Seleccionando y copiando notas de audio
Seleccionando notas ...........................................................................................85
Técnicas de selección tradicionales Selección libre Selección utilizando la regla de
Comandos de selección en el menú
notas
Copiando notas ...................................................................................................90
Copiando notas Pegando notas con y sin selección de destino La importancia de la Cuadrícula de tiempo al pegar notas
Editando notas con las funciones Macro
y con las herramientas
Corrección de afinación con la función macro ........................................................96
Editar sólo las notas seleccionadas o todas las notas Abriendo la función Macro Corregir
afinación
manualmente
Centro de afinación; fluctuación de afinación Incluir notas ya editadas
Corrección de tiempo con la función macro ...........................................................99
La posición de destino y el localizador Editar sólo las notas seleccionadas o todas las
Abriendo la función Macro Corregir tiempo Patrón de referencia y ajuste de inten-
notas
sidad para la corrección de tiempo
Incluir notas ya editadas manualmente
Trabajando con la herramienta Principal .............................................................105
Modificando afinación Modificando tiempo Modificando la duración de las notas
Editando separaciones de notas
Editando afinación ............................................................................................109
Seleccionando la herramienta Afinación La Cuadrícula de afinación; ajustes finos Solo;
monitoreo en contexto
afinación
Los comandos para restablecer afinación
Cuantización de afinación mediante doble clic Transiciones de
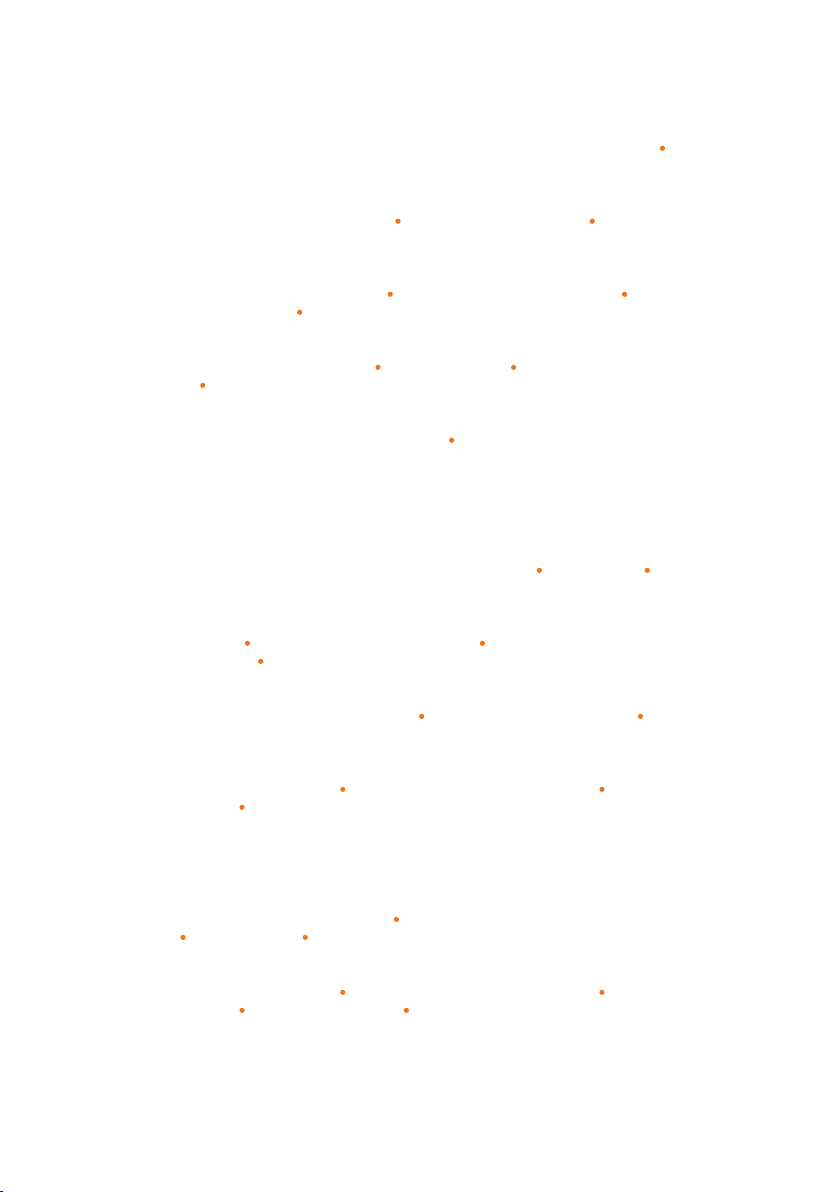
5
Melodyne editor manual de usuario
Contenido
Editando modulación y fluctuación de afinación ..................................................114
Seleccionando las herramientas Modulación de afinación y Fluctuación de afinación
Editando modulación y fluctuación de afinación
Desplazamiento de formantes ............................................................................117
Seleccionando la herramienta Formantes Desplazamiento de formantes Editando
transiciones de formantes
Editando amplitud y enmudeciendo notas ...........................................................121
Seleccionando la herramienta Amplitud Ajustes finos y mayores de amplitud Editando
transiciones de amplitud
Enmudeciendo notas y anulando el estado de silencio
Editando tiempo ...............................................................................................124
Seleccionando la herramienta Tiempo Modificando tiempo Modificando la duración de
las notas
Corrección de tiempo con doble clic
Editando separaciones de notas .........................................................................128
Seleccionando la herramienta Separación de nota Estableciendo, desplazando y eliminando separaciones de notas
Funciones especiales de Melodyne editor Plugin
Los controladores de tiempo real ........................................................................130
Los parámetros de tiempo real: Afinación, Formantes y Volumen Automatización Seleccionando el rango de control y restableciendo al punto central
Ajustando a las variaciones de tempo en la aplicación Host ..................................132
El ícono Cadena ¿Tempo constante o tempo variable? Reproduciendo audio a través de
cambios de tempo
Estirando/comprimiendo audio para reflejar cambios de tempo
Administrando los archivos de audio transferidos y asignando archivos perdidos .....136
Ruta de almacenamiento para transferencias Eliminando archivos no utilizados
Reasignando archivos perdidos
Las Preferencias de Melodyne editor Plugin.........................................................141
Idioma de la interfaz de usuario Frecuencia de la afinación de referencia Búsqueda de
actualizaciones
Ruta y tamaño de la memoria cache para audio
Funciones especiales de Melodyne editor Stand-Alone
Alineando la Cuadrícula de tiempo al audio .........................................................143
Asignar el compás 1 al inicio del archivo La ventana Tempo en Melodyne editor Stand-
Multiplicar tempo Definir tempo constante
Alone
Las Preferencias de Melodyne editor Stand-Alone ................................................148
Idioma de la interfaz de usuario Frecuencia de la afinación de referencia Búsqueda de
actualizaciones
audio
La ruta para grabaciones La ruta y el tamaño de la memoria cache para

6
Melodyne editor manual de usuario
¡Bienvenido!
Muchas gracias por tu interés en Melodyne editor. Te damos una cordial bienvenida al círculo de usuarios Melodyne.
Melodyne se encuentra en todos los grandes estudios de grabación del mundo.
Por años se ha sido apreciado por sus posibilidades intuitivas de edición y su alta
calidad de sonido. En realidad, deben existir muy pocas producciones profesionales que durante los últimos años, no han utilizado, en algún punto u otro, Melodyne, ya sea para correcciones sin obstrucciones, para generar voces para armonías
y variaciones, o para reestructurar de manera creativa un material de audio.
¿Qué significa eso para ti? Simplemente, que como usuario de Melodyne estás
utilizando lo mejor y más distinguido de la empresa.
Melodyne editor mantiene la tradición del resto de productos de Celemony, pero
ha sido rediseñado y reprogramado desde su base. Como resultado, Melodyne
editor es más rápido y más potente que cualquier versión anterior de la línea
Melodyne; tiene mejor sonido, y se encuentra preparado para aprovechar todas las
revoluciones técnicas de los años por venir.
No menos importante: Melodyne editor hace posible, gracias a la integración de
la revolucionaria tecnología DNA Direct Note Access, intervenir aún en material
polifónico, y cambiar notas individuales de cualquier manera que podrías pedir.
En Celemony hemos trabajado muy duro para hacer de Melodyne editor una aplicación tan potente, útil, y fácil de usar, como sea posible.
Esperamos que Melodyne editor haga más fácil tu vida en el estudio, que te diviertas utilizándolo y te inspire para conseguir altos niveles de creatividad.
Déjanos saber tu opinión y qué podríamos mejorar. No dudes en contactarte con
nosotros si algo no funciona como debería. En www.celemony.com siempre estamos para ti.
Esperamos que tu trabajo con Melodyne editor sea productivo y que al mismo
tiempo, la pases realmente bien.
Saludos cordiales
El equipo de Celemony
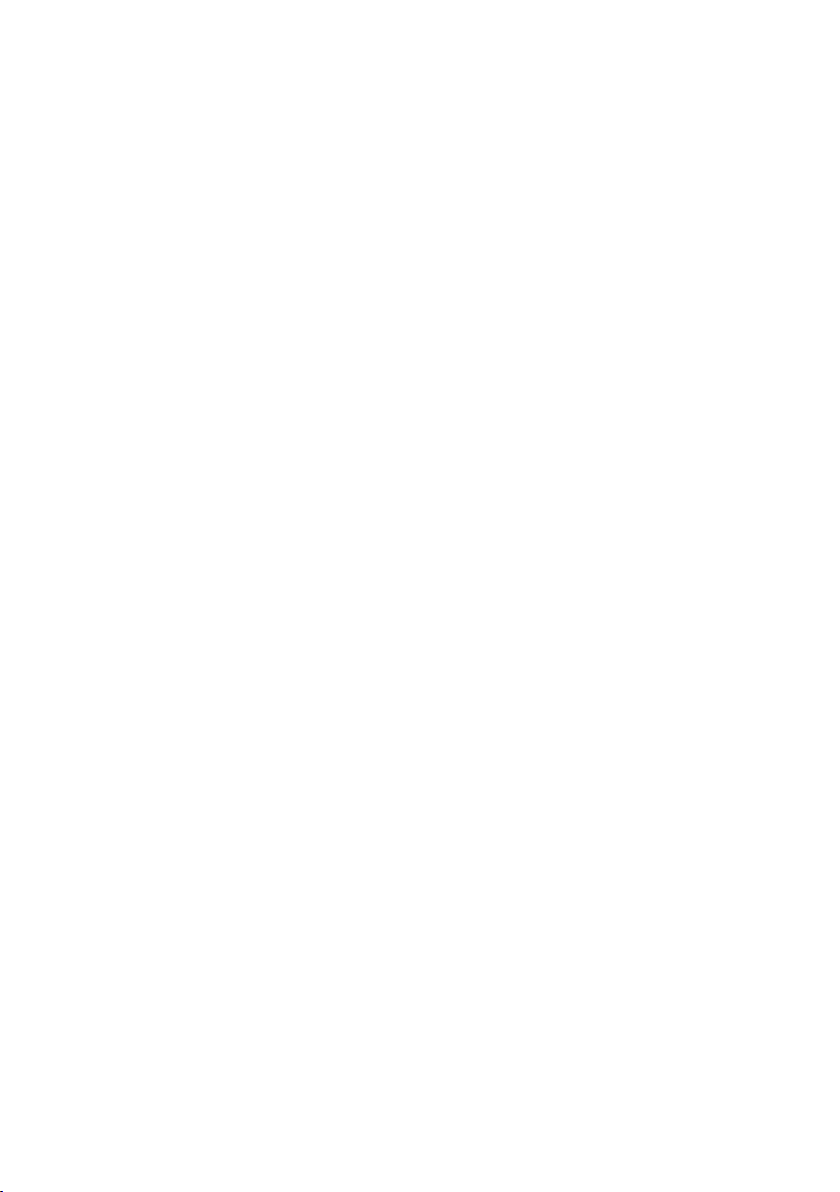
7
Melodyne editor manual de usuario
Instalación y Activación
Instalación y Activación
Instalación y terminología
Melodyne es extremadamente sencillo de instalar: sólo inicia el programa de
instalación (ya sea desde el CD o de la versión de descarga) y sigue las instrucciones en pantalla. El proceso completo de instalación toma unos pocos minutos. Sin
embargo, antes de utilizar el programa debes registrar y activar Melodyne. Aquí
encontrarás una explicación breve de la terminología:
Número de serie: Tu número de serie representa tu licencia para Melodyne y determina qué edición de Melodyne posees y a qué funciones puedes acceder.
Registro: El proceso de registro involucra la creación de una cuenta myCelemony
vinculada a tu número de serie. Para registrar debes ingresar algunos datos personales e indicar si deseas recibir las novedades de Celemony, y si es así, en qué
formato. Si has comprado Melodyne en nuestra tienda web, el proceso de registro
ya está completo.
Activación: Una vez registrado, Melodyne debe ser activado antes de comenzar a
utilizarlo. El método estándar es la activación basada en equipo que alcanza hasta
dos computadoras u ordenadores. De manera alternativa, puedes transferir tu
licencia a un dispositivo iLok.
Antes de comenzar con los detalles del proceso de activación, nos gustaría compartir una mirada rápida al software instalado y sus características.
Melodyne “singletrack” – ¿Qué significa?
Durante el curso de la instalación, Melodyne se copia como plug-in, en la carpeta
de plug-ins correspondiente, y como programa independiente o stand-alone, en tu
carpeta de programas. Los plug-ins reciben, simplemente, el nombre “Melodyne”,
mientras que la versión independiente, se denomina “Melodyne singletrack”. Puedes estar sorprendido por este nombre – después de todo, tu edición de Melodyne
tiene un nombre diferente: “Melodyne editor”, “Melodyne assistant” o “Melodyne
essential”.
Sin embargo, desde la versión 1.2 en adelante, estas tres ediciones de Melodyne
se entregan como un paquete con un programa individual. Es sólo tu número de
serie (tu licencia) y el proceso de activación iniciado en consecuencia, los que
determinan qué edición se ejecuta desde el programa instalado. Ya que su identi-
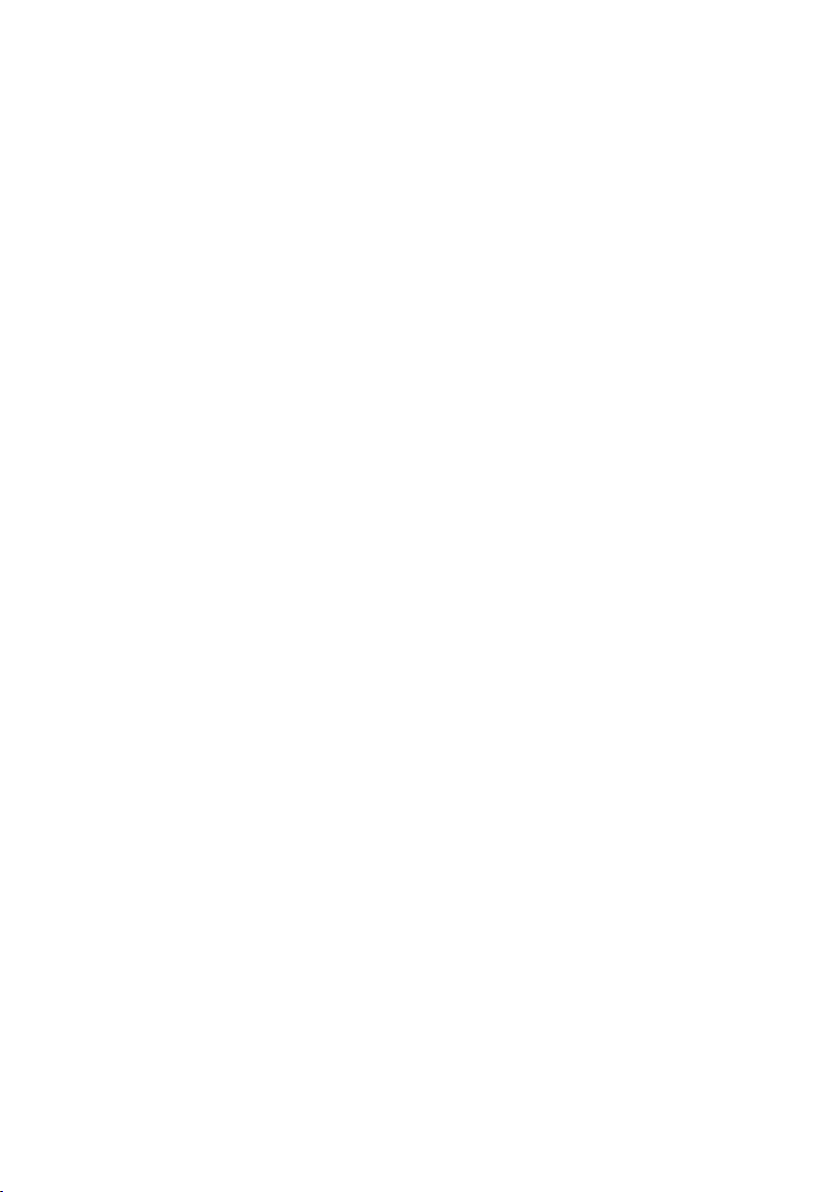
8
Melodyne editor manual de usuario
Instalación y Activación
dad no se conoce antes del proceso de activación, y como no es posible cambiar
el nombre del programa, posteriormente, todos los plug-ins muestran el nombre
“Melodyne” y todas las versiones independientes, “Melodyne singletrack” (para
distinguirlas de la edición multitrack ‘Melodyne studio’).
El nombre de la edición actual se muestra entre las herramientas y las funciones
macro en la interfaz de usuario. Es probable que tengas que aumentar el tamaño
de la ventana de Melodyne para verlo.
El código común del programa tiene como objetivo primario, hacer posible la compatibilidad completa entre las versiones de Melodyne editor, assistant y essential.
No es un problema abrir en Melodyne assistant o Melodyne editor, un proyecto
iniciado en Melodyne essential, y trabajar, posteriormente, con las funciones
extendidas disponibles en las versiones mayores. También funciona de manera
inversa: un proyecto iniciado en Melodyne editor puede ser cargado en alguna de
las ediciones más pequeñas, y también reproducido y editado con las funciones
disponibles allí. Sólo cuando las funciones DNA de Melodyne editor fueron utilizadas para la edición de material polifónico, podrás escuchar el documento pero no
será posible editarlo en las versiones más pequeñas. Cuando ocurre esto, decimos
que Melodyne se ejecuta en ‘Modo Reproducción’.
Melodyne puede ejecutarse en Modo Reproducción cuando ha sido instalado pero
no activado. En tales casos, aún es posible abrir y reproducir todos los documentos existentes, pero no podrás editarlos. El Modo Reproducción puede ser muy útil
cuando quieres pasar el proyecto a un equipo en donde Melodyne, o bien, nunca
se activó o ha sido desactivado, ya que te permite reproducir las pistas editadas
en Melodyne - sin tener que exportarlas (bounce), antes. El Modo Reproducción
puede utilizarse en cualquier momento – sin registro, activación o sin conexión a
Internet.
El código común del programa también te permite, cuando trabajas con una de
las ediciones más pequeñas de Melodyne o con una instalación que aún no ha
sido activada, pasar al Modo de prueba de Melodyne editor. En el Modo de prueba, puedes utilizar el esquema completo de funciones de Melodyne editor durante
un tiempo limitado. Cuando el periodo de pruebas finaliza, Melodyne vuelve a la
licencia original o pasa a Modo Reproducción. Sólo puedes aprovechar las ventajas del periodo de pruebas gratuito una vez en una determinada computadora/ordenador. Para registrar, y cada vez que inicies Melodyne editor durante el periodo
de pruebas, necesitaras tener conexión a Internet.
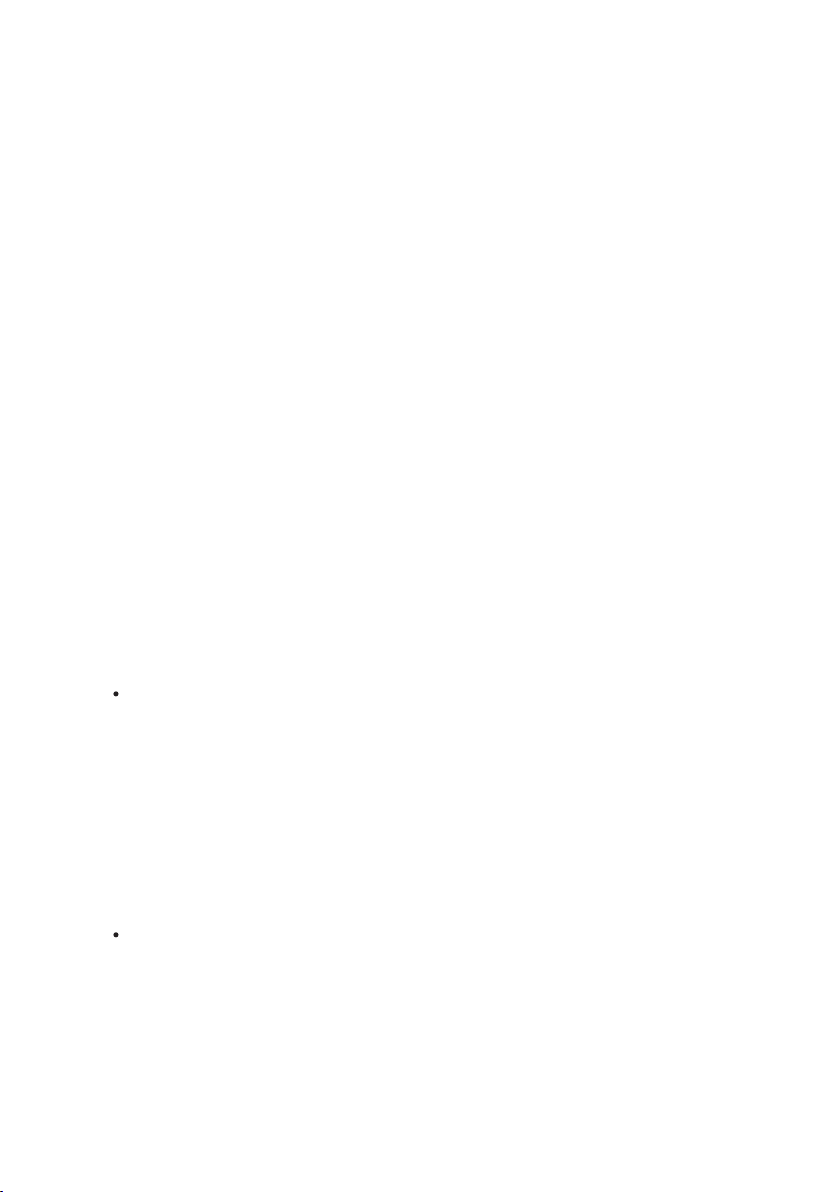
9
Instalación y Activación
Melodyne editor manual de usuario
El código común del programa también hace posible actualizar en cualquier momento, sin necesitar una nueva instalación, desde Melodyne assistant o Melodyne
essential a Melodyne editor. Para este propósito es suficiente con sólo comprar
una licencia para Melodyne editor y proceder a activarla, proceso que se realiza
con unos pocos clics de mouse en nuestra tienda web.
Información importante relacionada con la Activación
La primera vez que inicies Melodyne aparecerá el Asistente para activación. Si has
adquirido el programa en nuestra tienda web, sólo necesitas hacer un clic en el
Asistente para activarlo y comenzar a utilizarlo. Si tu Melodyne vino en una caja,
el Asistente te guiará durante los pasos necesarios para completar el registro y la
activación. La activación se realiza estando el equipo conectado a Internet. Si tu
computadora/ordenador no posee acceso a Internet, el Asistente te propondrá un
método para activar el programa sin utilizar una conexión a Internet.
Puedes acceder al Asistente para activación cada vez que lo necesites desde
“Licencia…”, en el menú de Ayuda de Melodyne. Todas las opciones ofrecidas
por el Asistente son explicadas por la misma aplicación. Las siguientes secciones
explican cómo se relacionan estas opciones y, también, brindan información importante sobre la activación. Léelas cuidadosamente ya que conciernen directamente con preguntas tales como cuándo, por qué y cómo puedes instalar y utilizar
Melodyne en computadoras/ordenadores.
Dos activaciones basadas en equipo: La activación de Melodyne se realiza,
de manera predeterminada, con el método basado en equipo (computadora
u ordenador). En otras palabras, la activación está atada al equipo en donde
se ejecuta. Una licencia Melodyne te habilita a activar y utilizar Melodyne en
dos equipos (computadora/ordenador) de manera simultánea, por ejemplo, la
computadora de tu estudio y una portátil. Las activaciones son administradas y
otorgadas por nuestro servidor. Verás cuántos créditos de activaciones posees en
cualquier momento, inmediatamente, después de acceder a tu cuenta myCelemony.
Desactivando un equipo: Te ofrecemos control completo sobre la asignación de
tus derechos de activación, ofreciéndote la posibilidad de desactivar equipos.
Supongamos, por ejemplo, que has activado Melodyne en dos computadoras/
ordenadores pero deseas utilizarlo en otro equipo de manera temporal. No
hay problemas: todo lo que tienes que hacer es desactivar uno de los equipos
actualmente activos. Eso liberará un crédito de activación que se transferirá a
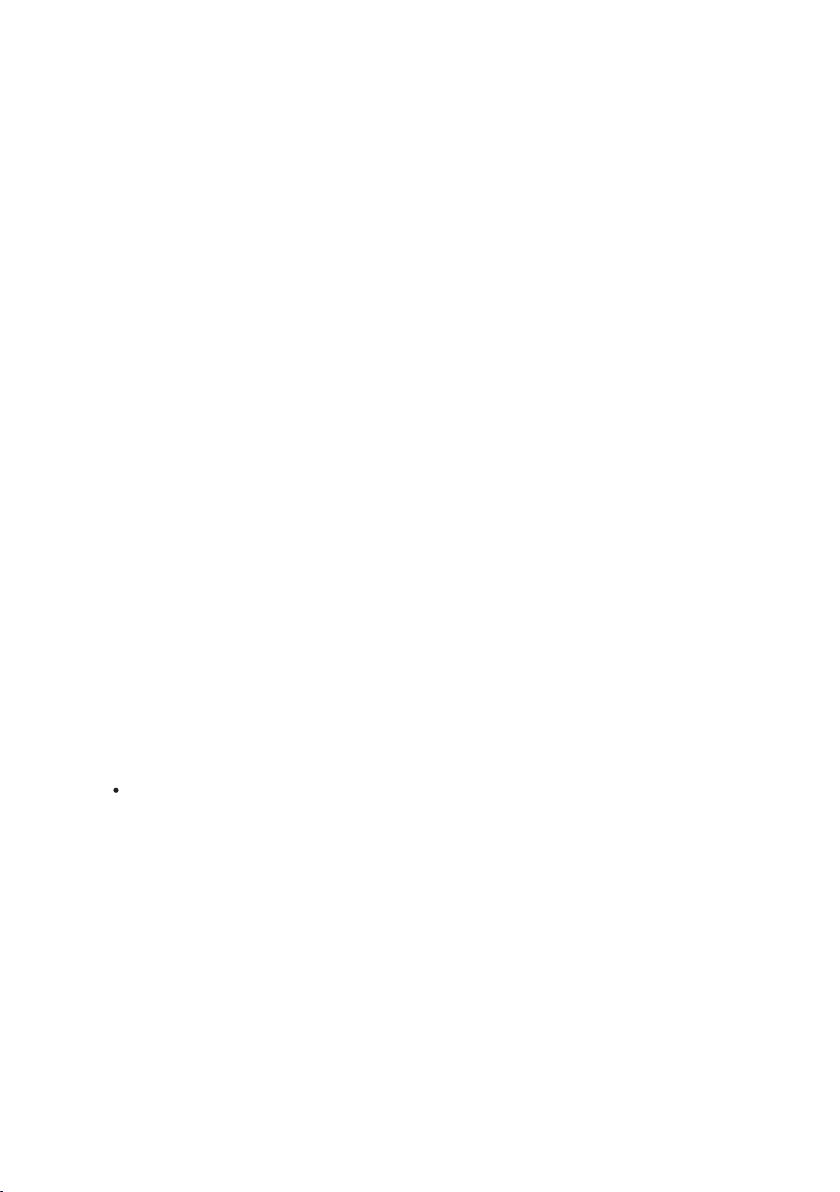
10
Melodyne editor manual de usuario
Instalación y Activación
nuestro servidor. Luego, podrás utilizarlo para activar el tercer equipo. Si, posteriormente, deseas volver a tu configuración original, simplemente desactiva el
tercer equipo y vuelve a activar el que habías desactivado antes.
De manera que, nuestro servidor te provee de dos activaciones que puedes compartir con libertad entre varias computadoras. Esto facilita, por ejemplo, el cambio
a una nueva computadora. En lugar de tener que preocuparte por si podrás, o no,
utilizar Melodyne en el nuevo equipo, simplemente desactiva el modelo anterior,
liberando de esta manera, automáticamente, un crédito de activación para la
nueva computadora.
Sin embargo, esta posibilidad demanda que procedas con cuidado. Las activaciones están dirigidas exclusivamente a ti y están atadas a tu cuenta de cliente. Por
lo tanto, no regales una activación a un tercero. Además, considera que el proceso
para eliminar una activación de un equipo sólo puede realizarse en ese equipo. Si
ya no tienes acceso a una computadora activa, la activación en lo que a ti refiere,
está perdida. Esto es algo que debes considerar, por ejemplo, antes de vender
o desechar un equipo en donde Melodyne se encuentra activo. ¡Asegúrate, en
primer lugar, de desactivar Melodyne!
Por otro lado, no tienes que preocuparte si todo lo que vas a hacer es cambiar
o formatear tu disco duro para reinstalar el sistema operativo. En ese caso, tu
activación no se pierde. La primera vez que inicias Melodyne, después de realizar
alguna de estas tareas, el programa se contactará con el servidor de Celemony que
reconocerá el equipo inmediatamente y lo reactivará – sin el costo de un crédito
de activación.
La alternativa iLok: Melodyne editor y Melodyne assistant (pero no Melodyne
essential) pueden, como método alternativo a la activación basada en computadora descripta arriba, ser activados utilizando un dispositivo de protección de
copia iLok (para más información visita www.ilok.com). Este procedimiento involucra la transferencia de tu licencia Melodyne a tu cuenta iLok, desde la cual
puedes descargarla a tu dispositivo iLok. Con este dispositivo podrás, luego,
activar y operar Melodyne en cualquier cantidad de equipos, pero sólo en uno a
la vez, es decir, sólo el equipo donde el iLok se encuentra insertado.
Sin embargo, antes de optar por una activación iLok, considera lo siguiente: el
sistema iLok puede usarse como alternativa (pero no en forma paralela) a la activación basada en equipo. Una vez que has optado por el sistema iLok no podrás
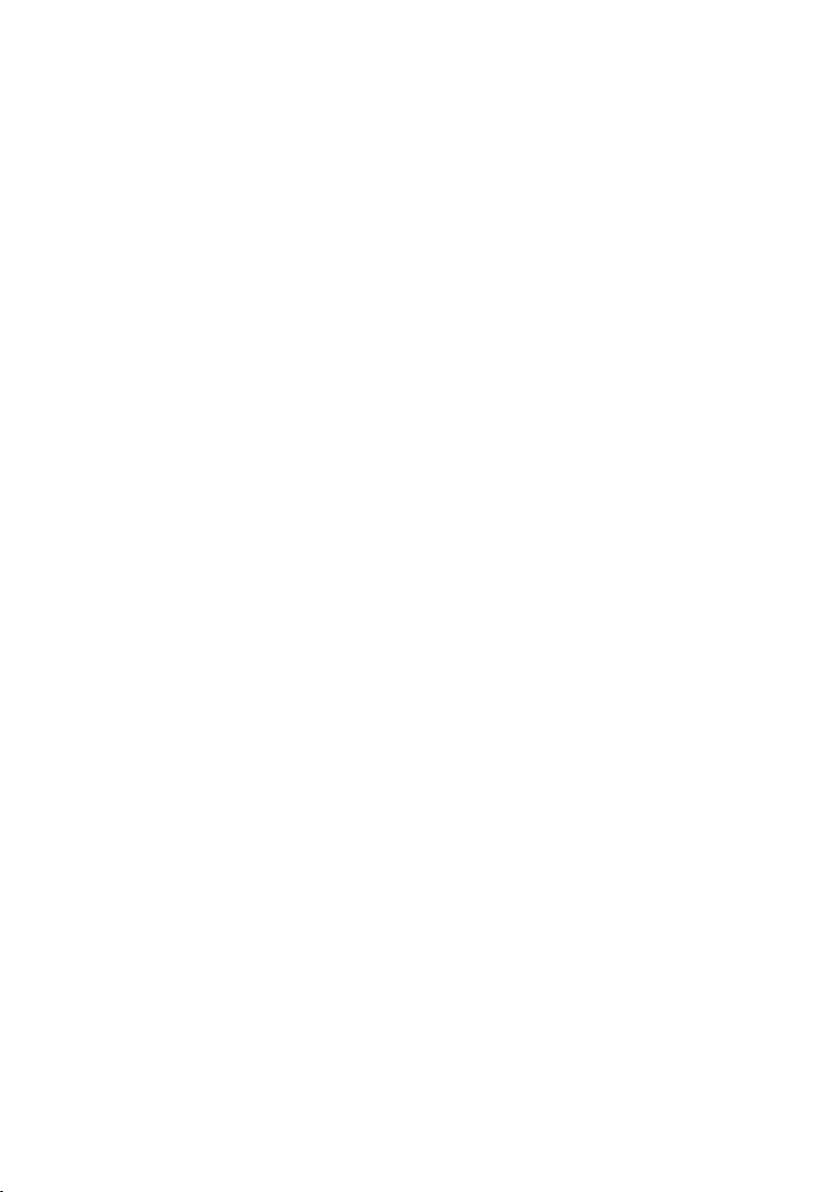
11
Instalación y Activación
Melodyne editor manual de usuario
obtener más activaciones posteriores basadas en equipo. No es posible volver a
la activación basada en computadora una vez que has realizado el cambio al dispositivo iLok. Si optas por la activación iLok, obtendrás *una* licencia Melodyne
para *un* dispositivo iLok que puede ser utilizado en cualquier momento en sólo
*una* computadora – considerando que la activación basada en computadora u
ordenador te ofrece la posibilidad de ejecutar Melodyne en dos computadoras al
mismo tiempo.
Una consideración posterior: si estás vendiendo Melodyne, no puedes, simplemente, transferir la licencia a la cuenta iLok del comprador. En su lugar, debes
contactar a nuestro departamento de soporte. Además de ahorrar dinero, ya que,
normalmente, tendrías que pagar para transferir una licencia desde una cuenta iLok a otra, este sistema nos permite crear una cuenta myCelemony para el
comprador, tarea que de otro modo nos sería imposible de realizar. Si tú mismo
realizarías la transferencia, la licencia permanecería atada a tu propia cuenta
myCelemony.
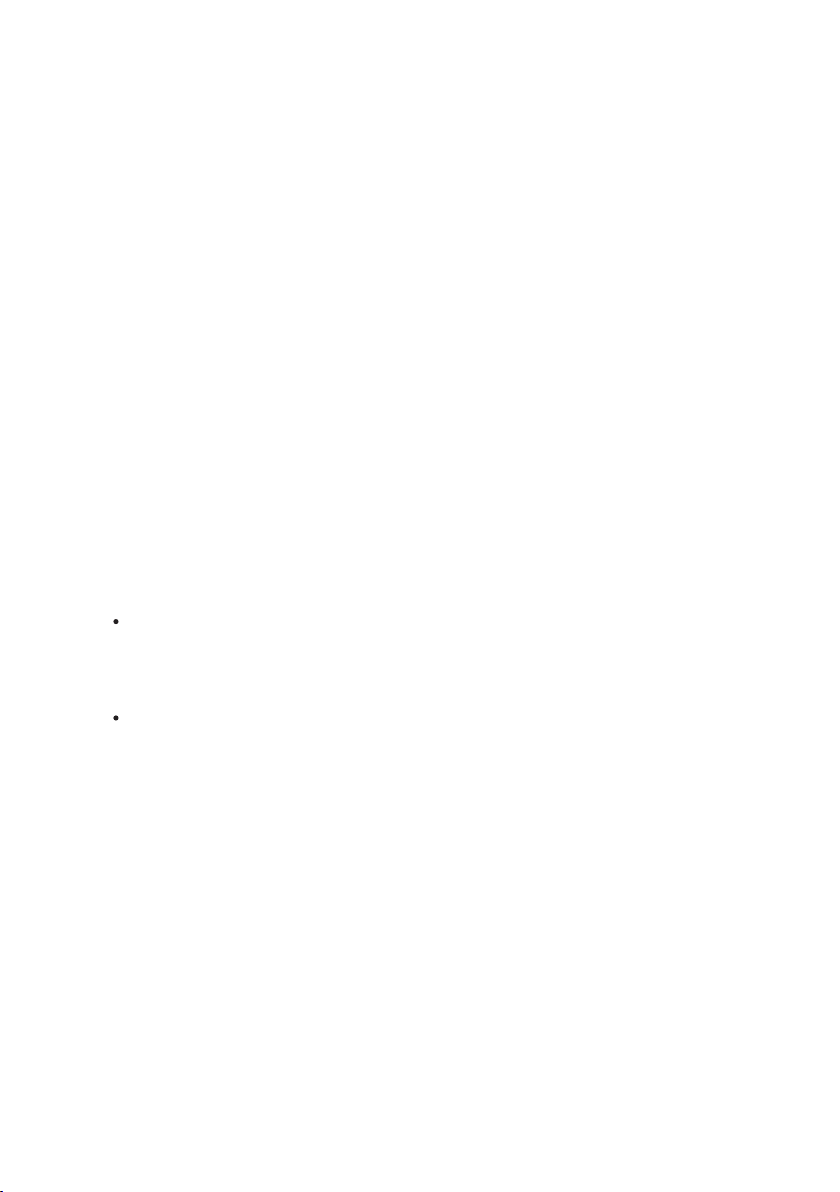
12
Melodyne editor manual de usuario
Melodyne editor introducción
Melodyne editor introducción
Sobre este manual
Este manual trata sobre la operación y uso de Melodyne editor. Encontrarás más
información sobre la instalación y el proceso de activación del programa en un
documento separado.
Sabemos que nadie disfruta de leer manuales de usuario. Es mucho más interesante zambullirse y tomar lo esencial mientras trabajas. Por eso, para no aburrirte
innecesariamente y para reducir, tanto como sea posible, tus errores a medida
que investigas Melodyne editor, hemos condensado lo esencial de todo lo que
debes saber dentro de una corta sección que encontrarás al final del capítulo
de introducción, llamada “Para quienes están apurados: Melodyne editor en 10
minutos”. Recomendamos leer esta sección tanto a quienes odian definitivamente
los manuales de usuario, como a aquellos profesionales más avanzados, ya que a
fin de cuentas, tomará más tiempo no leerla, que hacerlo.
A quienes sean más receptivos a los manuales de usuario, nos gustaría, en este
punto, llamar su atención...
Este capítulo de introducción contiene, además del curso antes mencionado,
algunas explicaciones generales que ayudarán a tener un panorama más claro
de la operación y posibles aplicaciones de Melodyne editor.
En capítulo titulado “Visitas guiadas”, describimos, paso a paso, los distintos
procedimientos para trabajar con Melodyne editor, desde la carga o transferencia de archivos de audio, a la reducción de la fluctuación de afinación o vibrato,
y muchas otras posibilidades. Este es el lugar donde puedes buscar si existe
algo en particular que deseas conocer, o si no tienes tiempo para recordar cómo
se realiza una determinada tarea.
Para hallar más información sobre Melodyne editor puedes utilizar las páginas de
soporte del sitio web de Celemony (www.celemony.com), a las que puedes acceder, directamente, desde el menú Ayuda dentro de la aplicación. Allí encontrarás
nuestro Centro de ayuda con numerosos videos tutoriales sobre la operación de
Melodyne editor, mayor cantidad de información detallada, y nuestras últimas
sugerencias y soluciones para problemas.
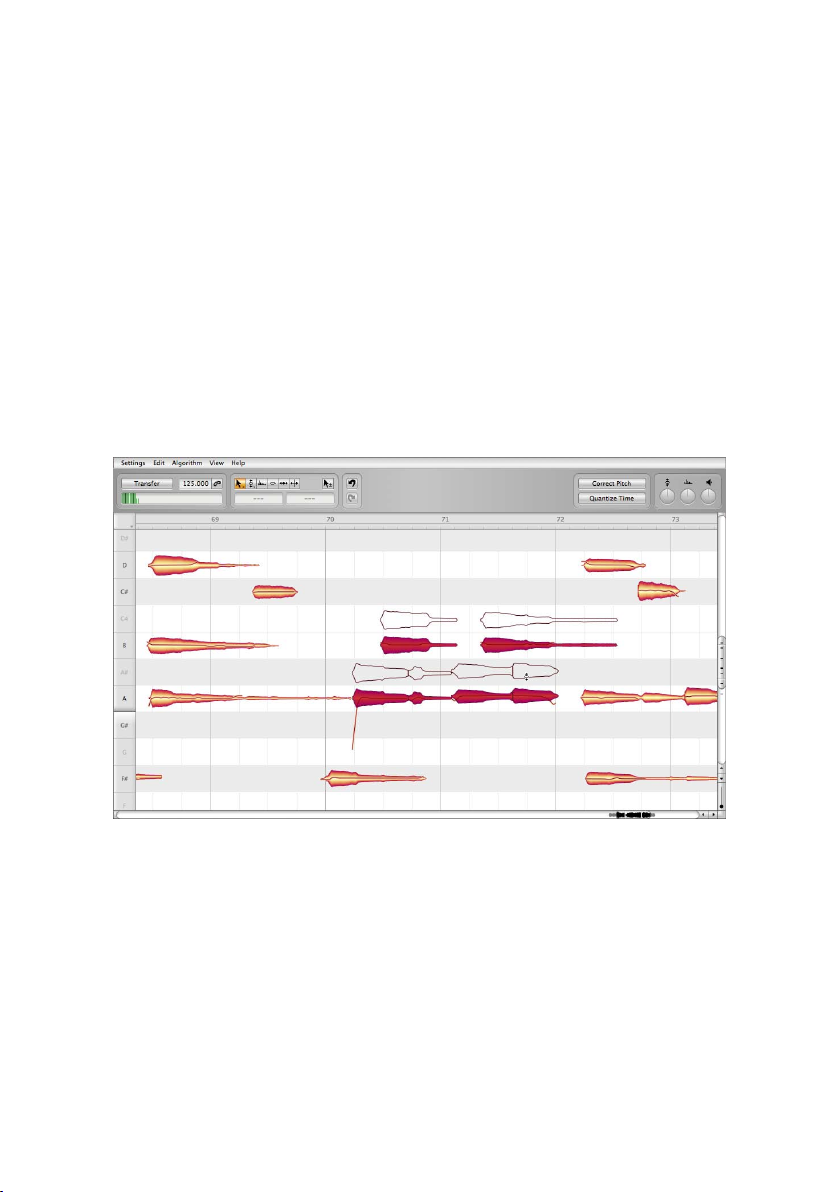
13
Melodyne editor introducción
Melodyne editor manual de usuario
En nuestro Foro podrás beneficiarte de la experiencia de otros usuarios y además, intercambiar ideas. Si en alguna oportunidad no encuentras una respuesta,
puedes contactarnos, en cualquier momento, a través de nuestro sitio web o,
directamente, por correo electrónico a support@celemony.com.
Qué es Melodyne editor y para qué se utiliza
Melodyne editor te permite editar y visualizar diferentes tipos de materiales de
audio, por ejemplo, voces, pianos y guitarras, o incluso, bucles de batería o percusión, de una manera extremadamente musical. Lo que hace especial a Melodyne
es su capacidad para reconocer los tonos musicales en los datos de audio y para
mostrarlos en cuadrículas de afinación y tiempo. Esto representa mucho más que
mostrar valores de amplitud a lo largo de un eje de tiempo, tal como lo hacen los
editores de muestras o los secuenciadores de audio.
Acceso a notas individuales dentro de acordes: Melodyne editor con DNA
Con Melodyne editor no sólo puedes ver qué partes de una grabación poseen más
y menos volumen, también puedes visualizar donde comienzan y finalizan los
tonos, y además, conocer su afinación. Obviamente, esto constituye una enorme
diferencia.
No sólo es posible observar, también podemos capturar y modificar los sonidos
mostrados. Por ejemplo, si un sonido se escucha fuera de tono, puedes desplazar-
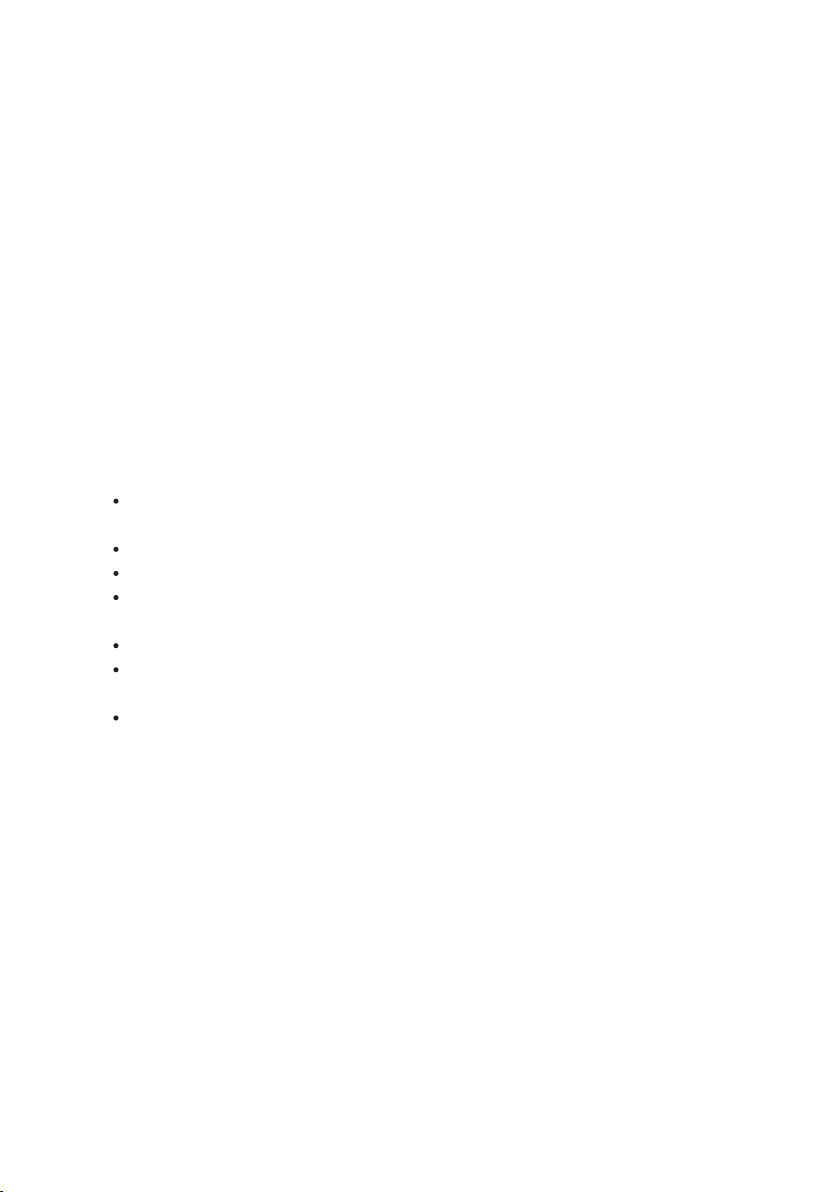
14
Melodyne editor manual de usuario
Melodyne editor introducción
lo hasta la afinación correcta; si su duración es escasa, puedes hacerla más extensa; si posee poco volumen, puedes incrementarlo, y muchos procesos más.
Pero, mientras el programa es una herramienta muy precisa para corregir y optimizar tus grabaciones, también te ofrece la posibilidad de alterar radicalmente el
material de audio, cambiando su estructura y creando algo nuevo desde allí.
Melodyne disfruta, desde hace años, de una sorprendente reputación en lo que
respecta a la edición de voces, debido a que las correcciones se pueden realizar
de una manera musical e intuitiva, virtualmente, indetectables al oído. Estas tareas, que funcionan en las disciplinas más críticas, operan de maravilla con otros
instrumentos. Una vez que hayas trabajado durante un momento con Melodyne
editor, te darás cuenta que además de corregir errores, existe una gran colección
de otras valiosas aplicaciones. Algunos ejemplos:
la creación de segundas voces o de un arreglo completo, simplemente copiando
la pista original;
la presentación de variaciones melódicas o armónicas cuando se repiten frases;
la corrección de tiempo y mejoramiento de la relación batería/bajo;
ajuste rítmico o la utilización de técnicas de cuantización para alterar el mate-
rial;
crear cortes y variaciones en bucles de batería
manipulación de las características tonales de un material de cualquier tipo,
desplazando sus formantes.
y las disciplinas tradicionales como desplazamiento de afinación y estiramiento
de tiempo, en donde, por encima de todo, Melodyne editor posee maestría y
una sorprendente calidad de audio.
Con Melodyne editor puedes editar material monofónico (voz principal, solos
de saxo, flauta, etc.), polifónico (piano, guitarra, marimba, etc.), rítmico y sin
afinación (bucles de batería, percusión, sonidos ambientales y ruido). Estas ilustraciones te darán una idea acerca de cómo se presenta el material de audio en
Melodyne editor.
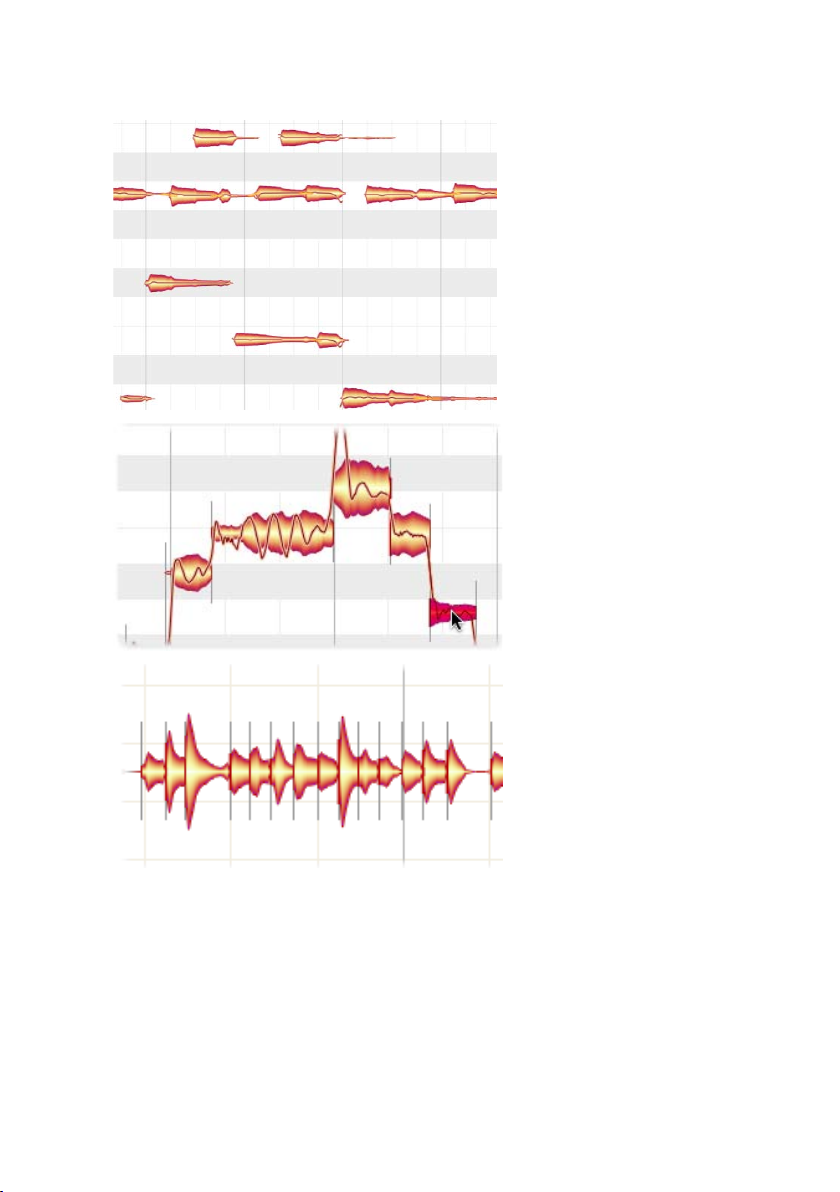
15
Melodyne editor introducción
Melodyne editor manual de usuario
Material polifónico en
Melodyne editor
Material melódico en
Melodyne editor
Material rítmico en
Melodyne editor
Con su tecnología DNA, Melodyne editor te ofrece, por primera vez, la posibilidad
de intervenir en las armonías del material polifónico, por ejemplo, para cambiar el
modo de un acorde de mayor a menor. Esto no tiene precedentes en la historia del
procesamiento de audio, trayendo consigo nuevas posibilidades para la creación.
Debes considerar que estas extraordinarias posibilidades de edición están pensadas para pistas de instrumentos individuales tales como grabaciones de piano o
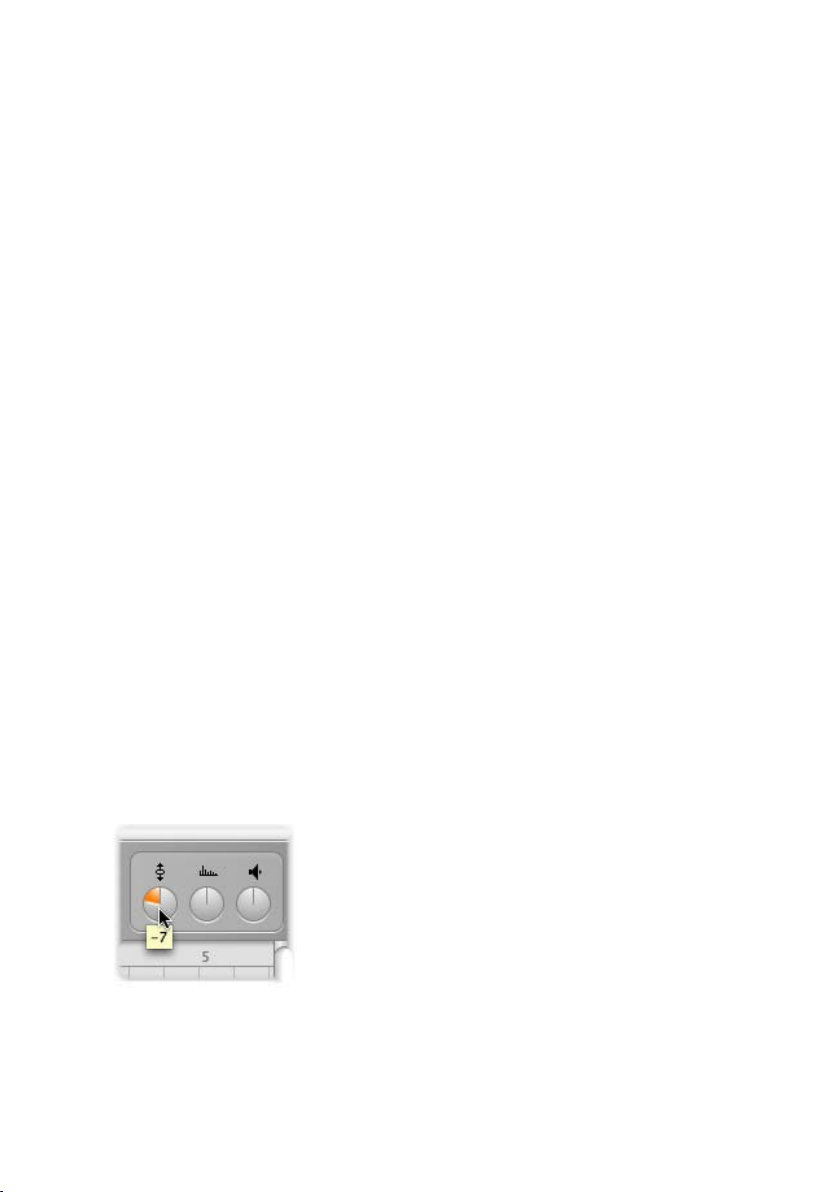
16
Melodyne editor manual de usuario
Melodyne editor introducción
guitarra. En el mejor de los casos, ofrecen limitada utilidad para pistas de audio
mezcladas o para mezclas completas, debido a que el material no se divide por
instrumentos sino de acuerdo a la afinación de las notas ejecutadas: si dos o más
instrumentos ejecutan la misma nota al mismo tiempo, Melodyne editor ofrecerá
sólo una nota, que representa el sonido combinado de esos instrumentos.
Pero, no dejes que esto detenga tus ansias de experimentación: el uso deliberado de material “poco apropiado”, o la edición de material adecuado de maneras
“inapropiadas”, pueden llevar a la obtención de resultados muy interesantes.
Melodyne te ofrece la más alta calidad de sonido y autenticidad para tareas de
edición “normales”, pero no se puede decir que es imposible obtener resultados
gratificantes a través de un uso inapropiado pero creativo de sus funciones, transformando radicalmente el sonido o la estructura de la pista original. ¡Diviértete
experimentando!
Melodyne editor Stand-Alone y Plugin
Como muchos sintetizadores software, Melodyne editor puede utilizarse como
plug-in dentro de una aplicación Host (por ejemplo Pro Tools, Logic, Cubase, Live,
etc.), o como aplicación independiente (Stand-alone). Por esta razón, durante la
instalación se almacenarán en el disco duro, varias implementaciones de Melodyne editor: uno o más plug-ins, en formatos adecuados para tu sistema operativo, y
además, la versión independiente.
En lo que refiere a funciones centrales, no existen diferencias entre las versiones
plug-in e independiente; ambas ofrecen, exactamente, las mismas posibilidades
de edición. No obstante, existen diferencias, en lo que respecta al uso, línea de
trabajo y ciertas funciones secundarias.
Tema conveniente para experimentar: la automatización
de los controles de tiempo
real en Melodyne editor
Plugin
Durante esta introducción, donde se menciona “Melodyne editor” se hace referencia a las funciones comunes de ambas implementaciones. Solamente, cuando
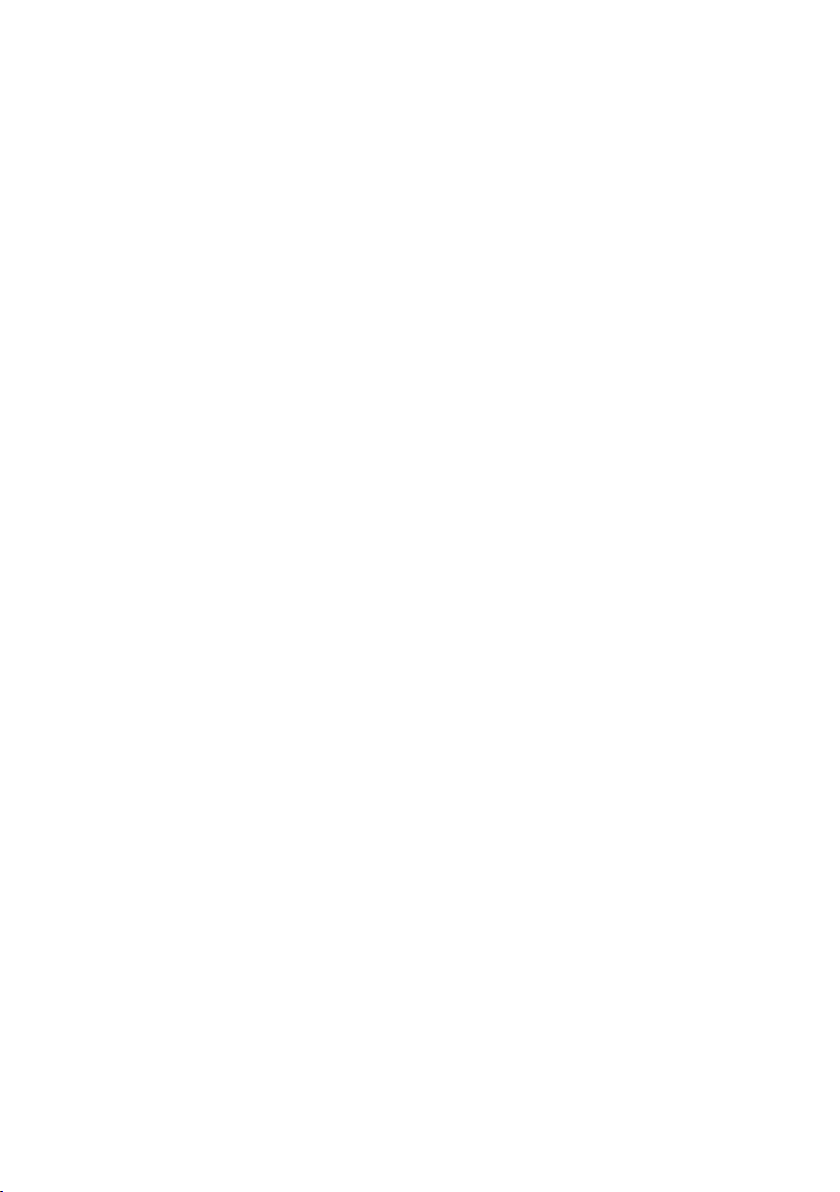
17
Melodyne editor introducción
Melodyne editor manual de usuario
se mencionan funciones relevantes a una de las implementaciones se utilizan los
nombres “Melodyne editor Plugin” o “Melodyne editor Stand-Alone. Melodyne
editor Stand-Alone, por ejemplo, ofrece funciones de grabación que Melodyne editor Plugin no posee, debido a que en este caso, es la aplicación Host, la responsable del proceso de grabación.
Melodyne editor Stand-Alone
Melodyne editor Stand-Alone opera, en principio, como un programa normal de
edición de audio: el usuario carga un archivo de audio, utilizando el menú o arrastrando; procede a editarlo para luego guardar la nueva versión. Antes de sobrescribir la versión original, Melodyne editor Stand-Alone, automáticamente guarda una
copia de seguridad. La entrada y la salida, para Melodyne editor Stand-Alone, son
por regla, un archivo de audio en el disco duro.
Si deseas continuar la tarea de edición posteriormente, puedes guardar el trabajo
en Melodyne editor Stand-Alone, utilizando un formato de archivo especial que
almacena el archivo original y el estado de la edición al momento de guardar, en
forma separada.
Lo que obtienes es un formato de archivo no destructivo que evita, por un lado,
que el programa analice nuevamente el archivo de audio cada vez que lo cargas, y
por otro lado, que los algoritmos de edición se ejecuten varias veces, lo que puede
degradar la calidad de audio. Cuando hayas finalizado la edición puedes guardar
los resultados como un archivo de audio estándar que luego podrás utilizar en
cualquier otro software.
Debido a que Melodyne editor Stand-Alone trabaja como un editor de muestras,
probablemente lo utilizarás más a menudo, cuando quieras editar una o más
muestras separadas de un proyecto específico de una canción. La ventaja es
que Melodyne editor Stand-Alone se inicia más rápido que la aplicación Host. Y
además, no tiene sentido ocuparte de las funciones de la aplicación Host y de
la transferencia de audio hacia Melodyne editor Plugin, si no estás editando las
muestras en el contexto de una canción.
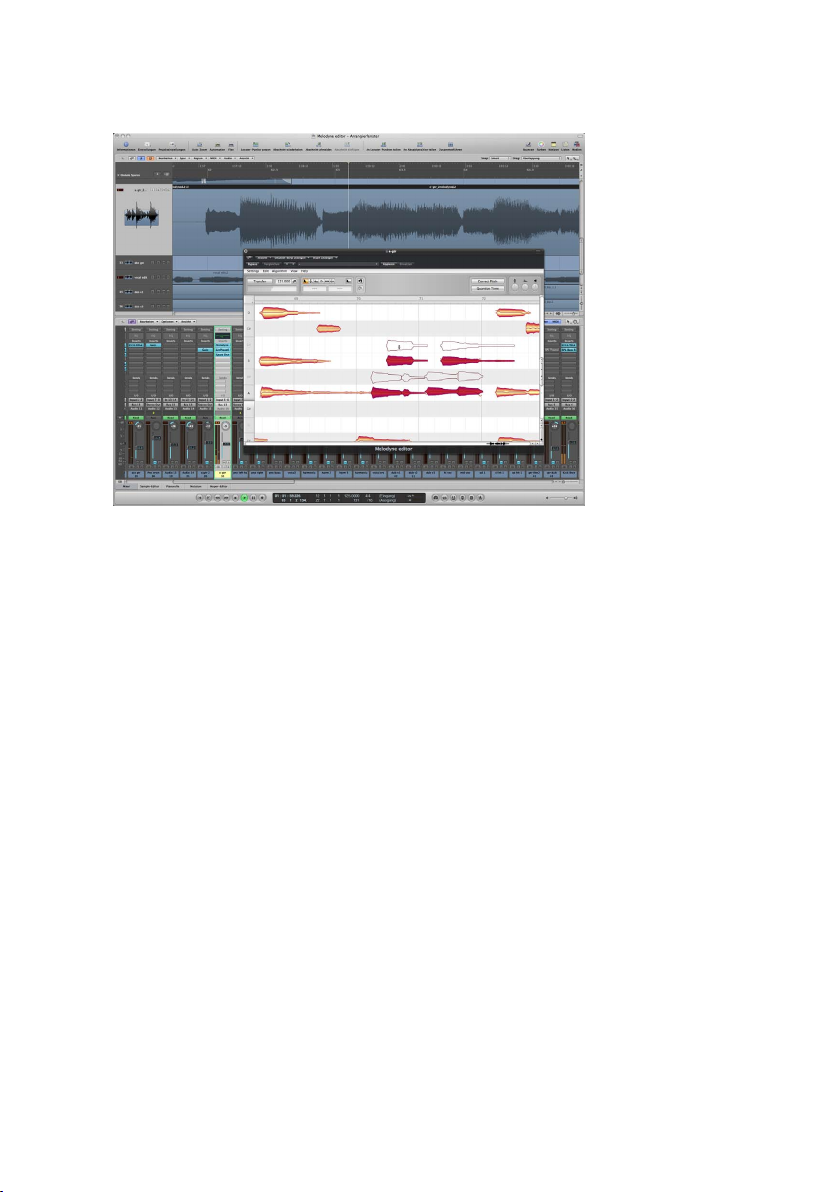
18
Melodyne editor manual de usuario
Melodyne editor introducción
Integrado totalmente con tu
aplicación DAW
(secuenciador),
Melodyne editor te permite
trabajar de
manera rápida
y fácil
Melodyne editor Plugin
Si estás trabajando en una aplicación DAW y quieres editar con Melodyne ciertos
pasajes de una o varias pistas, Melodyne editor Plugin es el instrumento adecuado.
Cuando se completa el proceso de instalación, encontrarás esta versión de Melodyne editor entre los plug-ins de efectos de audio (no los plug-ins de instrumentos) de tu aplicación DAW.
Después de iniciar Melodyne editor Plugin en una pista de audio, transfiere los
pasajes a tratar al plug-in, para que puedas verlos y editarlos allí. La transferencia
de audio, en este caso, es como grabar los pasajes en Melodyne editor Plugin.
Posteriormente, cuando llega el momento de reproducir el audio, los pasajes
transferidos serán reproducidos por Melodyne editor Plugin, mientras que la aplicación DAW se encargará del resto de la pista original.
Por lo tanto, Melodyne editor Plugin trabaja en conjunto con tu aplicación DAW,
y los dos permanecen perfectamente sincronizados, lo cual provee las condiciones previas ideales para emprender y revisar la edición dentro del contexto de la
canción.
Puedes abrir simultáneamente, tantas instancias de Melodyne editor como lo
permita la capacidad de procesamiento y memoria de tu equipo.
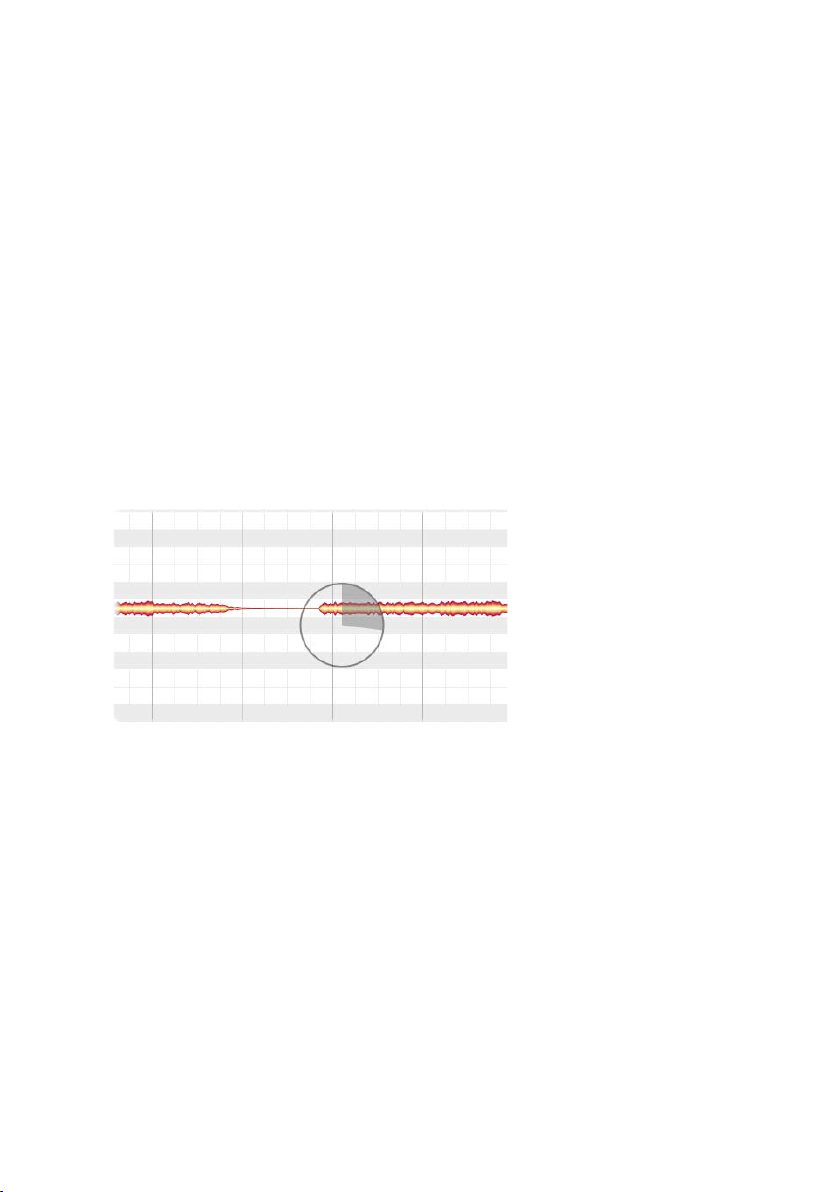
19
Melodyne editor introducción
Melodyne editor manual de usuario
Cuando hayas finalizado de trabajar en una pista, guarda los resultados con la
función exportar (o similar) de tu aplicación DAW; inserta el archivo de audio
resultante en la pista original, y luego elimina Melodyne editor Plugin de la pista.
Detección primero, edición después -
el principio que gobierna
¿Cómo hace Melodyne editor para encontrar las notas en el material, aún en audio
polifónico? La respuesta (o el punto central) es: a través del análisis del material. Inmediatamente después de cargar o transferir audio a Melodyne editor, la
aplicación examina el archivo completo y explora para detectar las notas dentro
del mismo. Este proceso se realiza inmediatamente después de cargar o transferir completamente el archivo. El tiempo requerido depende de la capacidad de
procesamiento del equipo.
Inmediatamente después
de abrir o transferir un
archivo, Melodyne editor
detecta las notas en el
material. Sólo eso hace
posible la utilización de
las exclusivas capacidades
de edición que ofrece el
programa
La necesidad de este análisis explica por qué Melodyne editor no puede funcionar en tiempo real como un procesador de reverberación o Delay: sólo después
de completar el análisis se pueden mostrar las notas y utilizar las exclusivas
posibilidades de Melodyne. Por supuesto, estas herramientas realizan su trabajo
en tiempo real: cada alteración que realizas dentro de Melodyne editor se escucha
al instante, sin retraso.

20
Melodyne editor manual de usuario
Para quienes están apurados: Melodyne editor en 10 minutos
Para quienes están apurados: Melodyne editor en 10 minutos
Para quienes están apurados:
Melodyne editor en 10 minutos
La siguiente sección entrega, en resumidas cuentas, todo lo que necesitas saber
para utilizar Melodyne editor de manera exitosa. El resto de la introducción contiene información más detallada de cada uno de los puntos mencionados.
Cuando en este documento se utiliza el término “tecla [Command]” se hace referencia a la tecla Mac llamada “Command Key” o “Apple Key”. En PC se utiliza
[CTRL]. El resto de las teclas utilizadas poseen los mismos nombres, tanto en
Mac como en PC.
Stand-alone o Plugin
Puedes emplear Melodyne editor como aplicación independiente o como plug-in,
dentro de cualquier aplicación Host.
Encontrarás Melodyne editor Plugin entre tus plug-ins de efectos de audio (no los
plug-ins de instrumentos). Puedes utilizarlo de la misma manera que un plug-in
de inserción, pero no como un plug-in de instrumento.
Después de completar la instalación encontrarás Melodyne editor Stand-Alone en
la carpeta de Programas de tu disco duro. Esta implementación se utiliza de la
misma manera que cualquier otro programa de edición de audio; es decir, inicias
la aplicación, abres un archivo, lo editas y lo guardas.
Transferencia
El equivalente en Melodyne editor Plugin, del proceso de carga de un archivo en
la versión independiente o Stand-alone, es la transferencia desde la pista en la
aplicación Host, de los pasajes que deseas editar.
Cada pasaje es reproducido por la aplicación Host, y grabado por Melodyne editor
Plugin, de manera simultánea. Después de completar ese proceso, luego de una
pequeña pausa durante la cual se analiza el material, todo estará en condiciones
para comenzar la edición.
El plug-in no opera de manera convencional al compararlo con otros efectos de
inserción en tiempo real.
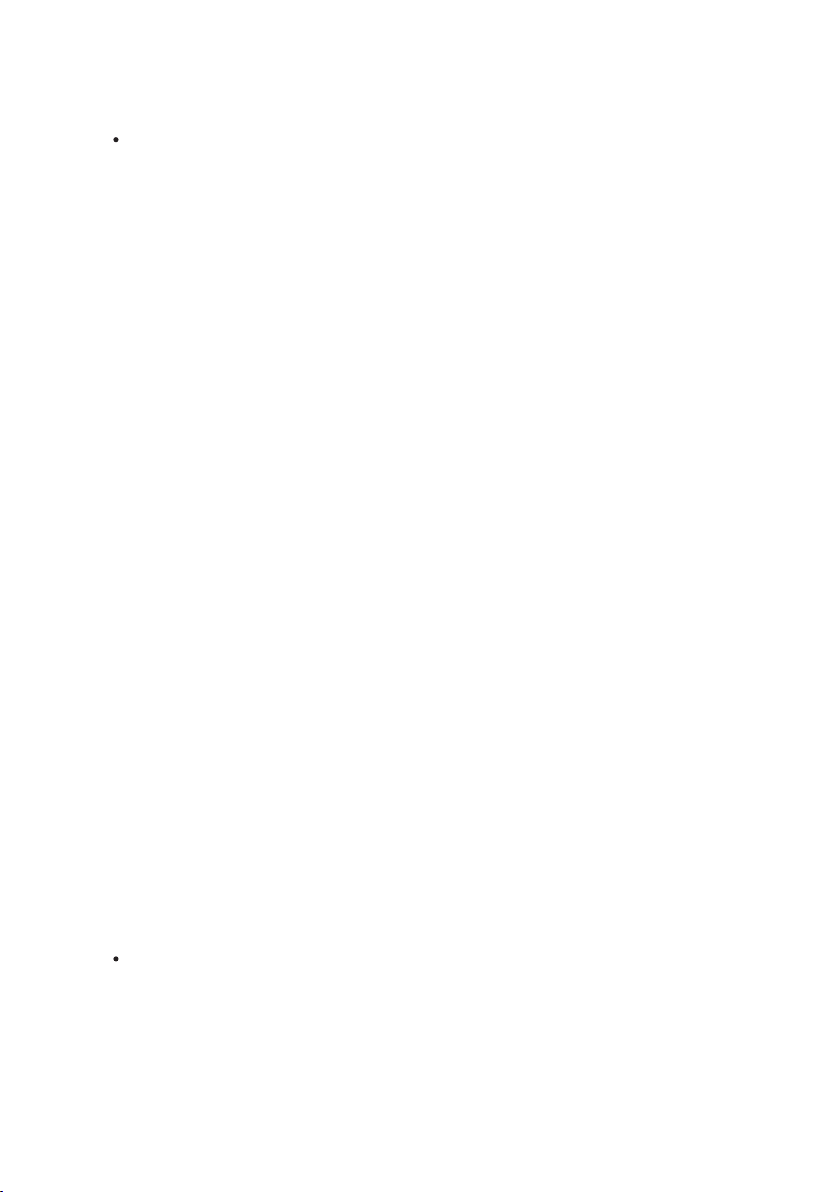
21
Para quienes están apurados: Melodyne editor en 10 minutos
Melodyne editor manual de usuario
Activa el botón Transferir en Melodyne editor; inicia la reproducción de audio
en la aplicación Host en el sector adecuado de la pista; cuando hayas finaliza-
do debes detener la reproducción. Puedes transferir varios fragmentos desde
diferentes partes de la pista.
Rangos de reproducción
Durante la reproducción de audio, después de uno o más procesos de transferencias, aquellos pasajes que fueron transferidos a Melodyne editor serán reproducidos, precisamente, por Melodyne editor; el resto de las partes de la pista original
serán reproducidas por la aplicación Host.
En menú Ver, selecciona “Mostrar rango de reproducción”. Todas las secciones
o regiones que serán reproducidas por Melodyne editor (de manera opuesta a la
aplicación Host) serán marcadas. Esas regiones se pueden extender simplemente
arrastrando sus bordes con el mouse.
Para acortar una región de reproducción, elimina algunas notas y selecciona
“Limitar rango de reproducción a notas” desde el menú de contexto de la regla de
compases.
Detección y algoritmos
En primer lugar, el material de audio debe ser analizado por Melodyne editor para
detectar las notas que contiene, y permitir, entonces, su edición. Con Melodyne
editor puedes editar material monofónico (melódico), polifónico, rítmico y sin
afinación.
Es el propio Melodyne editor el que decide, basado en su análisis, el tipo de
material. No obstante, puedes seleccionar en forma manual, un algoritmo de
reproducción diferente para forzar al programa a volver a analizar el material. Esto
será de utilidad en caso de que el material haya sido interpretado de una manera
no adecuada para las necesidades de edición. De todos modos, podrías desear
probar los algoritmos, simplemente para experimentar con las diferentes representaciones del material que te ofrece Melodyne editor.
Selecciona un algoritmo diferente en el menú Algoritmos para forzar la reinter-
pretación del material.
Si después de seleccionar en forma manual el algoritmo “Polifónico”, no se
pueden detectar notas durante el análisis, Melodyne editor asignará, de manera
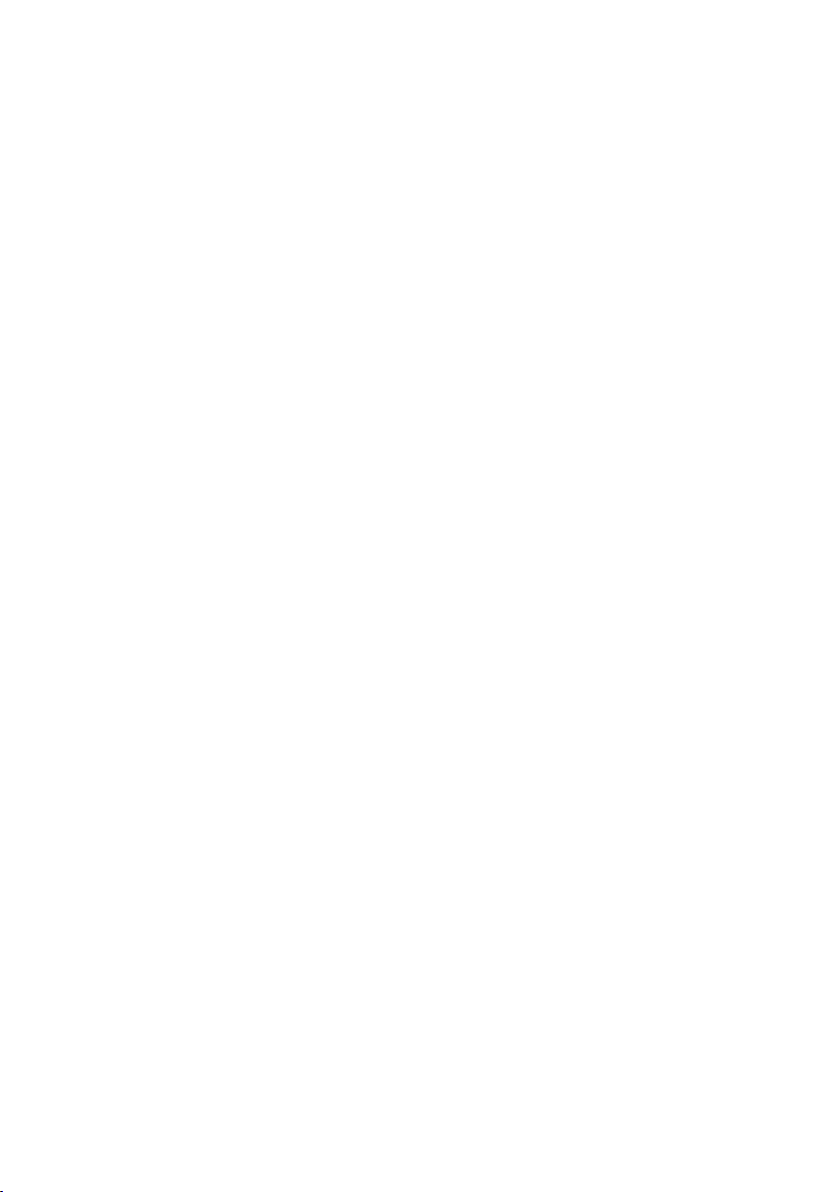
22
Melodyne editor manual de usuario
Para quienes están apurados: Melodyne editor en 10 minutos
automática, el algoritmo “Percusivo” ya que de otra manera sería imposible ofrecer alguna nota para editar.
DNA Direct Note Access
En caso de trabajar con material polifónico, DNA Direct Note Access te ofrece
acceso a las notas individuales de los acordes.
No pierdas de vista que la tecnología DNA fue diseñada para pistas individuales
con material polifónico (guitarra, piano, etc.), para dividir las notas de acuerdo a
su altura tonal y no de acuerdo a los instrumentos que las producen. Por lo tanto,
si dos instrumentos ejecutan la misma nota al mismo tiempo, sólo se mostrará - y se podrá editar - una nota que representa el sonido mezclado de los dos
instrumentos. La edición limpia del material polifónico a menudo requiere de una
edición manual previa de la detección, que se explica en la siguiente sección.
Editando la detección
Dependiendo del material, puede ser necesario editar la detección en forma
manual y reasignar notas detectadas. Esto se aplica, en particular, a material
polifónico, en donde a veces los armónicos son interpretados como notas independientes, y no todas las notas, que realmente fueron ejecutadas, son presentadas.
Con material melódico, una nota puede llegar a ser confundida con la misma nota
ubicada una octava arriba o abajo. Antes de editar un material de ese tipo, necesitas reasignar correctamente algunas notas, de otra manera, pueden producirse
sonidos artificiales en el momento de la edición.
Selecciona la herramienta para asignación de notas, ubicada un tanto separada de
las otras, para ingresar al modo Asignación de notas. Allí verás notas con relleno
sólido (que representan las notas activas) y notas sin relleno (que representan a
las notas “potenciales”).
Las notas potenciales son aquellas que durante la detección fueron clasificadas
como armónicos de alguna otra nota, en lugar de notas con su propio derecho.
Haciendo doble clic puedes desactivar notas superfluas y activar notas potenciales (sin relleno).
Con instrumentos que generan armónicos potentes puede detectarse un rango de
notas muy amplio con representaciones ubicadas muy arriba (o muy abajo) de las
notas que fueron verdaderamente ejecutadas. En esos casos, las Persianas Vene-
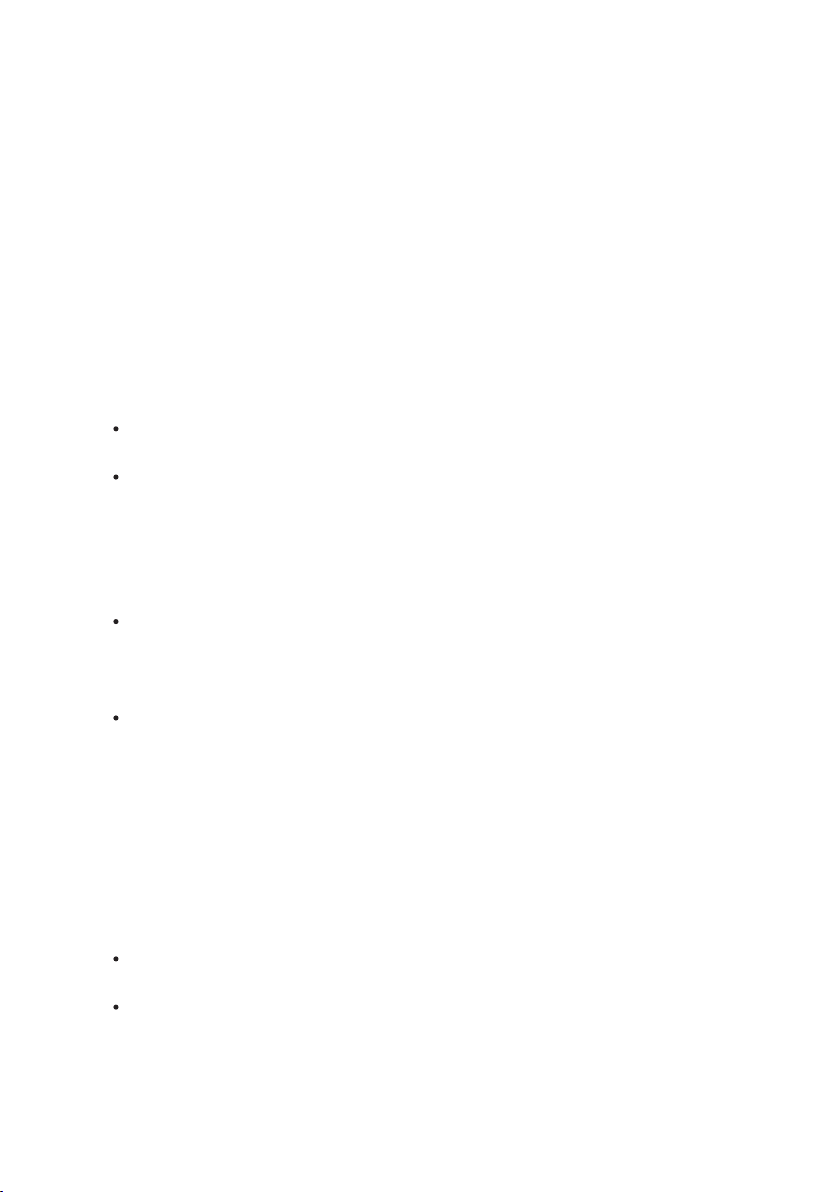
23
Para quienes están apurados: Melodyne editor en 10 minutos
Melodyne editor manual de usuario
cianas resultan muy útiles. Si no puedes verlas, en la parte superior o inferior del
área de edición, desplaza la pantalla hasta localizarlas.
Si arrastras verticalmente, la línea gruesa horizontal, puedes alterar el rango dentro del que Melodyne editor asignará notas.
Todas las notas parcialmente cubiertas por las Persianas Venecianas se desactivan
automáticamente salvo que hayan sido activadas previamente, en forma manual.
No obstante, aún puedes alcanzar notas a través de las persianas, para activarlas
o desactivarlas con el mouse. Para salir del modo Asignación de notas, simplemente selecciona alguna de las otras herramientas.
Haciendo doble clic con la herramienta para asignación de notas puedes desac-
tivar notas superfluas y activar notas potenciales (sin relleno).
Con material polifónico, la cantidad de notas potenciales mostradas se ajusta
con la parte derecha del control deslizante ubicado debajo de la barra de herra-
mientas. La parte izquierda del control deslizante ajusta el umbral de probabili-
dad que permite a las notas potenciales convertirse en notas activas. El control
deslizable brinda una selección aproximada que luego puedes refinar activando
y desactivando notas en forma manual.
El icono representado con la forma de onda Seno, ubicado al lado, cambia
entre el sonido original y el sonido del Sintetizador de monitoreo, del cual es,
además, su control de volumen. Esta función facilita la tarea de comprobación
para decidir si las notas asignadas corresponden, o no, a las notas ejecutadas
Al trabajar con la versión Melodyne editor Stand-Alone, la combinación de
teclas [Shift]+[Barra] permite intercambiar la reproducción entre el audio origi-
nal y el sintetizador de monitoreo. En la versión Plugin, se consigue el mismo
efecto mediante la combinación [Shift]-doble clic en la regla de compases.
Interfaz de usuario y navegación
Todas las notas detectadas se muestran en el área de edición. El tamaño del área
de edición puede modificarse, y además es posible desplazar, acercar y alejar la
zona de visualización de las notas.
Para cambiar el tamaño de la ventana (también en la versión Plugin), arrastra la
esquina inferior derecha.
Presiona y sostiene la tecla [Command] y arrastra el fondo de la zona de edición
para desplazar el área visualizada.
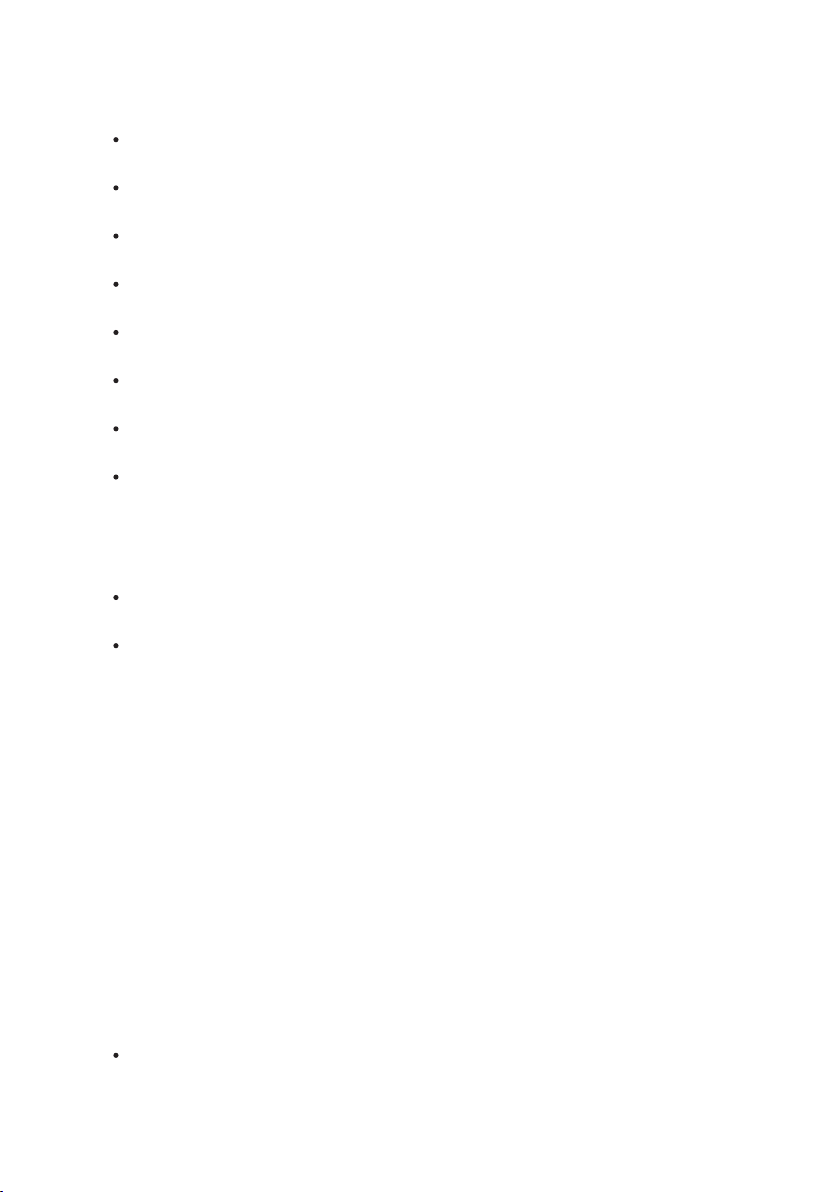
24
Melodyne editor manual de usuario
Para quienes están apurados: Melodyne editor en 10 minutos
Utiliza la rueda del mouse para desplazar la pantalla verticalmente, o en forma
horizontal al mantener presionada la tecla [Shift].
Presiona [Command]+[Alt] y arrastra dentro de la zona de edición para hacer
acercarte/alejarte en forma horizontal y/o vertical.
Presiona [Command]+[Alt] y utiliza la rueda del mouse para hacer acercarte/
alejarte en ambos ejes simultáneamente.
Presiona [Command] + doble clic para acercarte a una nota o a la selección
actual.
Presiona [Command} + doble clic en el área de edición para volver a la visuali-
zación anterior.
Arrastra los bloques deslizantes de las barras de desplazamiento para mover el
área de visualización de manera horizontal o vertical.
Arrastra los extremos de los bloques para acercarte/alejarte de manera horizon-
tal o vertical
Tira del extremo izquierdo o derecho del control deslizante horizontal para incre-
mentar la longitud del área visualizada (esto es importante en la versión Plugin,
por ejemplo, cuando haz transferido sólo los primeros cuatro compases y deseas
limitar la navegación a esa zona, pero luego quieres insertar algo en el compás
20).
Haciendo doble clic en los controles deslizantes de las barras de desplazamien-
to consigues visualizar todas las notas, de manera horizontal o vertical.
El control deslizante ubicado en la esquina inferior derecha ajusta el tamaño de
las representaciones de las notas.
Funciones de reproducción
En Melodyne editor Stand-Alone, las tradicionales teclas de transporte se ubican
en la parte superior izquierda de la ventana.
Puedes escuchar el material a medida que arrastras el puntero del mouse en la
regla de compases (Scrubbing). Para iniciar la reproducción en un lugar preciso,
haz doble clic en la regla de compases.
En la versión Melodyne editor Plugin puedes conseguir lo mismo suponiendo que
la aplicación Host se encuentra detenida. No es posible controlar las funciones de
reproducción de la aplicación Host desde Melodyne editor Plugin.
Funciones de reproducción en Melodyne editor Stand-Alone y Plugin (cuando la
aplicación Host se encuentra detenida):
Haz clic en la regla de compases para posicionar el cursor de reproducción
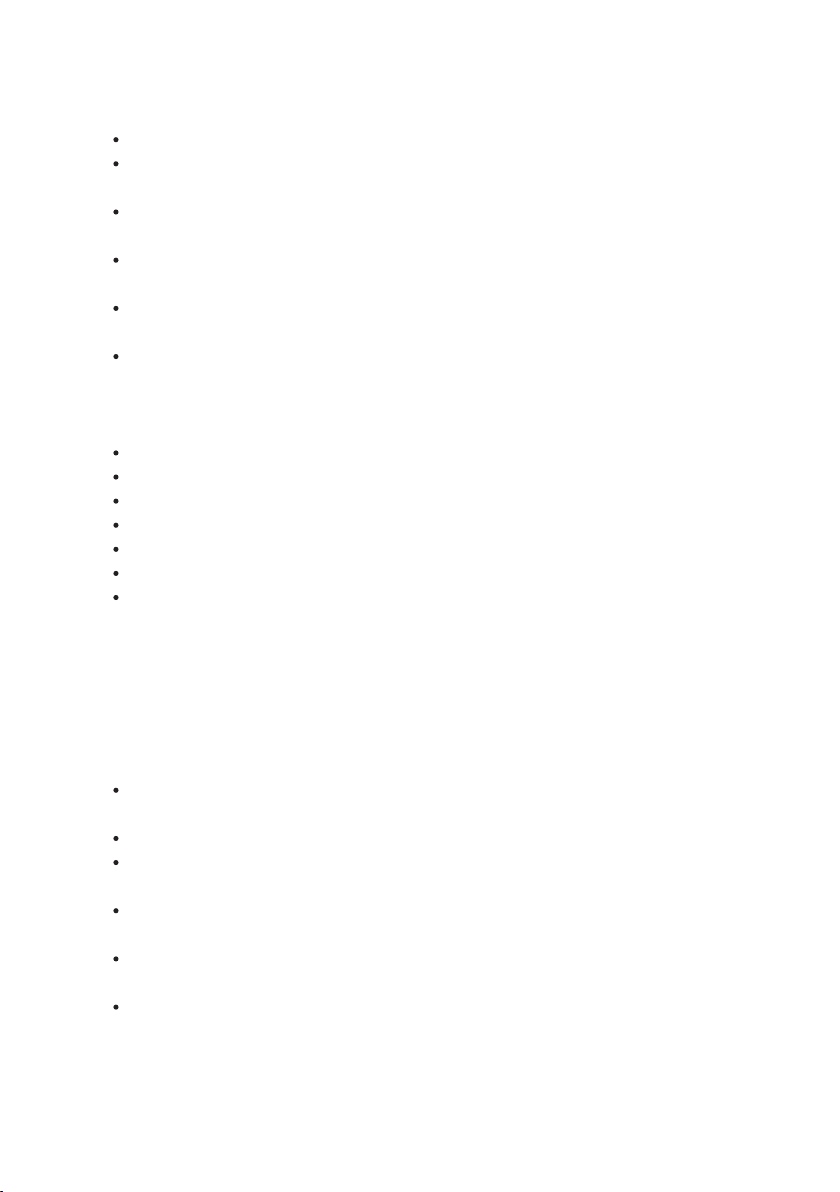
25
Para quienes están apurados: Melodyne editor en 10 minutos
Melodyne editor manual de usuario
Haz doble clic en la regla de compases para iniciar la reproducción en ese lugar
Presiona [Alt]+doble clic en cualquier lugar de regla de compases para reprodu-
cir la selección actual
Con la mayoría de las aplicaciones Host, al presionar la barra espaciadora se
detiene la reproducción local del Plugin
Utiliza las flechas del cursor para seleccionar y reproducir la siguiente nota o la
anterior, o bien, la de arriba o abajo.
Haz clic en la regla de compases para detener la reproducción y posicionar el
cursor
Haz clic y arrastra el mouse en la regla de compases para escuchar el audio a
medida que avanzas (Scrubbing)
Funciones de reproducción en Melodyne editor Stand-Alone:
[Barra]: Reproducir/Pausa
[Alt]+[Barra]: Reproduce la selección actual
[Enter en el teclado numérico]: Reproducir (Play)
[0 en el teclado numérico] 1 vez: Detener (Stop)
[0 en el teclado numérico] 2 veces: Vuelve a la posición de inicio anterior
[0 en el teclado numérico] 3 veces: Vuelve al principio del archivo
Caja de tempo: arrastra el valor anterior o ingresa un nuevo valor para modificar el
tempo y estirar/comprimir el audio. También puedes ingresar valores porcentuales
Modo Ciclo
Tanto Melodyne editor Stand-Alone como Melodyne editor Plugin cuentan con un
modo Ciclo. Con Melodyne editor Plugin sólo puedes activar el modo Ciclo cuando
la aplicación Host se encuentra detenida.
Arrastra el mouse de manera horizontal en la parte baja de la regla de compases
para definir la zona para el ciclo
Haz doble clic en la zona del ciclo para activar o desactivar este modo
Para desplazar alguno de los localizadores del ciclo, simplemente haz clic y
arrástralo
Arrastra la parte central de la zona de ciclo para desplazar el sector hacia la
derecha o izquierda
Si la Cuadrícula de tiempo se encuentra activa tendrá influencia en la posición
de los localizadores del ciclo
Para ignorar la Cuadricula de tiempo, presiona y sostiene la tecla [Alt] a medida
que desplazas los localizadores de ciclo
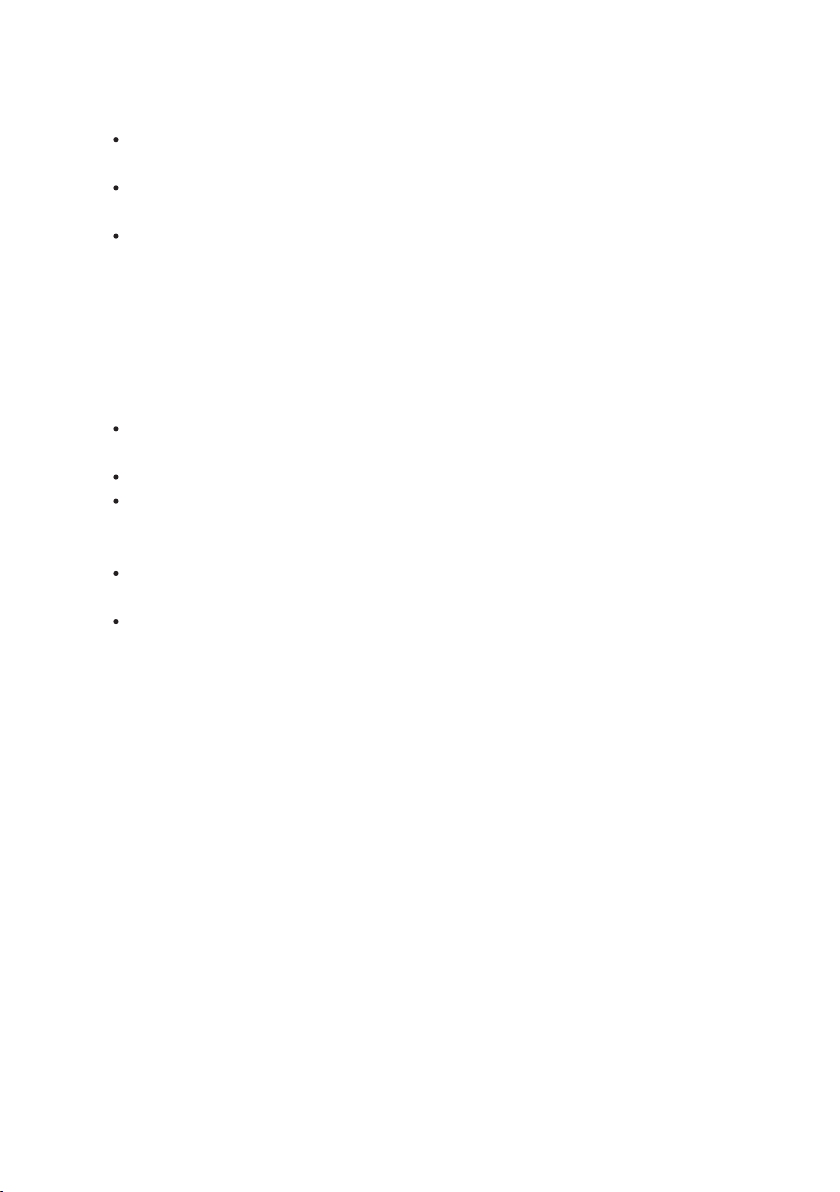
26
Melodyne editor manual de usuario
Para quienes están apurados: Melodyne editor en 10 minutos
Presiona [Shift]+clic cerca de un localizador para desplazarlo a la posición
designada
Presiona [Shift]+doble clic en cualquier lugar dentro de la zona de Ciclo para
desplazar los localizadores hacia la primera y última nota seleccionada.
[Shift]+[Alt]+doble clic ubica los localizadores exactamente sobre las notas
seleccionadas.
Selección de notas
Las notas dentro del área de edición se pueden seleccionar utilizando las técnicas
tradicionales: clic; [Shift]+clic; lazo, rectángulo, etc. Además, el menú Edición
ofrece un submenú que presenta una variedad de comandos de selección. Para
realizar una selección, utiliza alguna de las siguientes técnicas:
Técnicas estándar como clic; [Shift]+clic; enlazar las notas que se desean
seleccionar
[Shift]+clic arrastrando el mouse para ingresar al modo de selección libre
Seleccionar notas haciendo clic o arrastrando el mouse en la regla de notas.
Doble clic en la regla de notas selecciona notas con el mismo nombre en todas
las octavas
[Shift]+clic o [Shift]+arrastrar en la regla de notas permite agregar o eliminar
notas a una selección
El menú Edición ofrece el habitual comando “Seleccionar todo”, y también un
submenú con comandos especiales para selección
Copiando y pegando
Melodyne editor te permite cortar, copiar y pegar notas. Si antes de pegar una nota
(la nota “fuente”) seleccionas otra nota (la nota “destino”), al pegar, la primera nota
reemplazará a la nota de destino. Si no existen notas seleccionadas, la nota fuente
se pegará en la posición del cursor. No obstante, si la nota estaba desplazada de la
cuadrícula antes de ser copiada, al pegarla aparecerá desplazada de la posición del
cursor en la misma distancia. Si deseas que el punto de inserción y la posición del
cursor coincidan, ajusta la Cuadrícula de tiempo en “Segundos” antes de pegar.
Macros y herramientas
Las funciones Macro para corregir afinación y tiempo (disponibles al presionar los
botones ubicados en la esquina superior derecha) pueden utilizarse en una selección. Si no existen notas seleccionadas las funciones Macro actuarán sobre todas
las notas. La edición manual se realiza a través de las herramientas ubicadas,
precisamente, en la caja de herramientas.
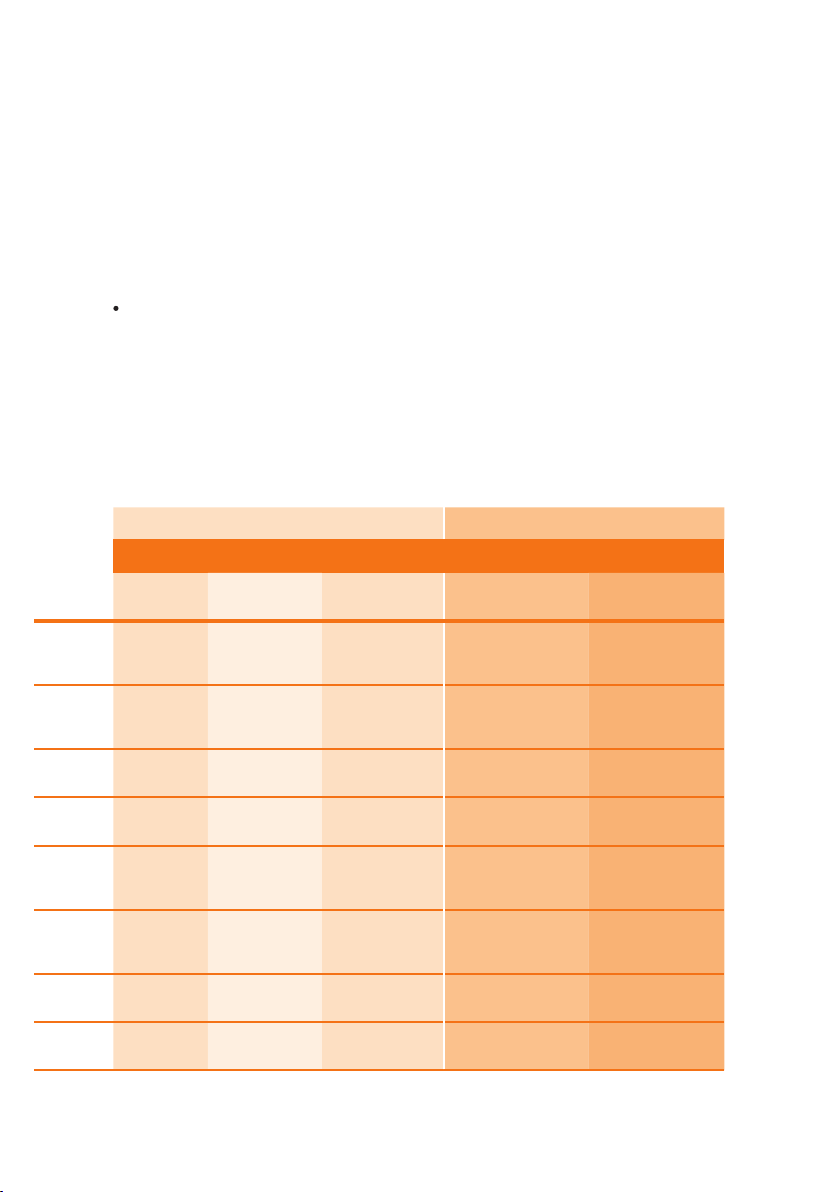
27
Para quienes están apurados: Melodyne editor en 10 minutos
Melodyne editor manual de usuario
En algunos casos, las herramientas son sensibles al contexto, ofreciendo distintas
funciones cuando se desplazan sobre diferentes partes de una nota.
Para ajustes finos, presiona y sostiene la tecla [Alt] mientras modificas los parámetros.
Puedes abrir la caja de herramientas haciendo clic derecho en área de edición.
El atajo [Command]+[Flechas arriba/abajo] aplica la función principal de la
La tabla que se aprecia a continuación brinda un resumen de las funciones de las
herramientas, indicando su comportamiento dependiendo en qué posición de la
nota se realiza clic o se arrastra el mouse, considerando, además, si se efectúa
clic o doble clic. La forma del puntero del mouse brinda una indicación comple-
HERRA-
MIENTAS Izquierda
Principal
Afinación
Modulación
de afinación
Fluctuación
de afinación
Formantes
Amplitud
Tiempo
Separación
de notas
herramienta activa a la nota seleccionada. Presiona y sostiene la tecla [Alt] para
modificar los valores en incrementos más finos.
Clic Doble clic
Parte de una nota
Centro (función
principal) Derecha Centro Derecha
desplazar
inicio
desplazar
inicio
desplazar afinación/posición
desplazar
afinación
ajustar modulación
ajustar fluctuación
desplazar formantes
ajustar amplitude
desplazar nota
completa
desplazar final insertar/eliminar sepa-
ajustar transición
de afinación
ajustar transición
de formantes
ajustar transición
de amplitud
desplazar final cuantizar a la posición
ración de nota (parte
superior de una nota)
cuantizar al semitono
más cercano
cambiar entre actual y
ninguna
cambiar entre actual y
ninguna
no desplazamiento de
formantes
silencio/anular silecio activar/desactivar
preestablecida
insertar/eliminar
separación de nota
activar/desactivar transición de
afinación
activar/desactivar
transición de
formantes
transición de
amplitud
insertar/eliminar
separación de nota
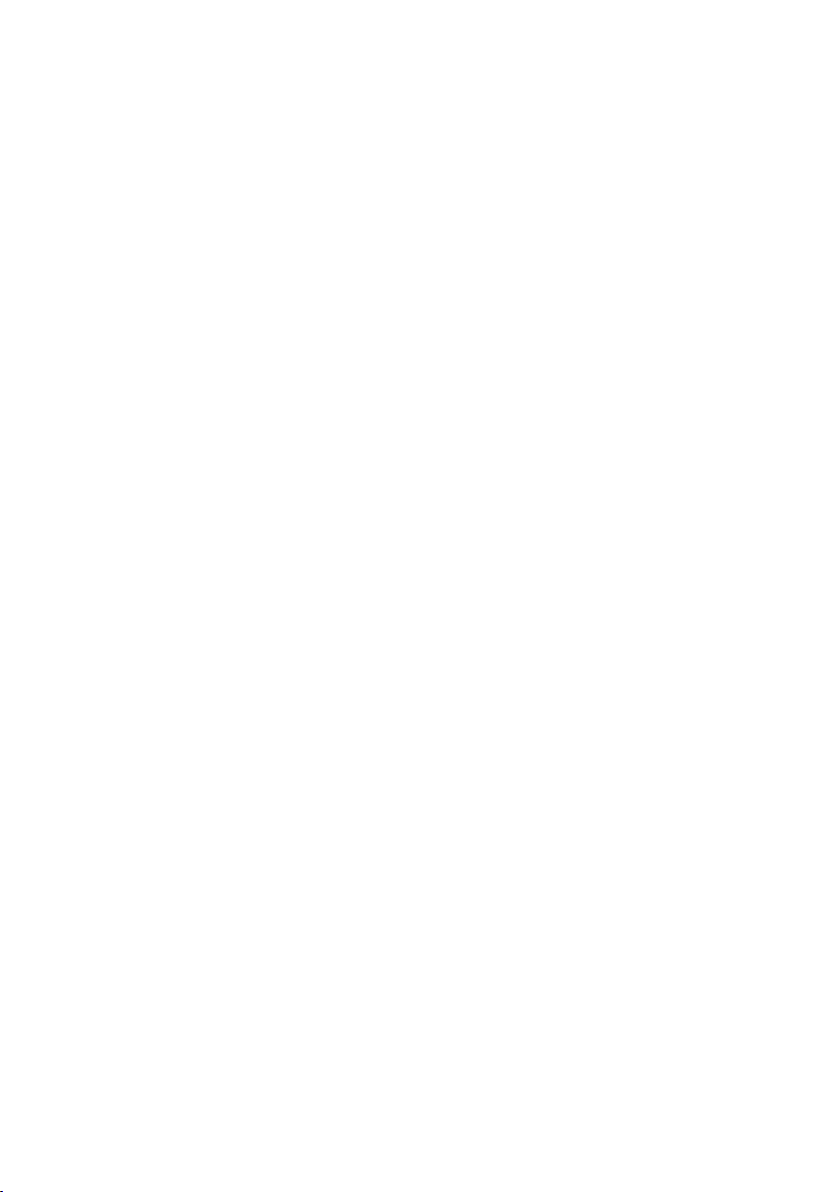
28
Melodyne editor manual de usuario
Para quienes están apurados: Melodyne editor en 10 minutos
mentaria acerca de la función que realizará una determinada herramienta en un
contexto dado.
Funciones de tempo
El botón ubicado al lado de la caja de tempo, permite abrir el cuadro de diálogo
de asignaciones de tempo. Tanto la caja como el cuadro de diálogo poseen funciones diferentes en Melodyne editor Stand-Alone y Melodyne editor Plugin
Plugin: el valor de tempo de la caja es simplemente una visualización; no puede
ser ajustado debido a que el tempo está determinado por la aplicación Host.
Cuando se producen cambios de tempo en la aplicación Host, deberías abrir el
cuadro de diálogo e indicar a Melodyne editor Plugin la naturaleza del cambio:
¿se trata de un nuevo tempo constante, o es un cambio gradual (por ejemplo,
ritardando)?
En el segundo caso, necesitarás reproducir el pasaje que contiene el cambio de
tempo para que Melodyne editor aprenda la progresión. En el cuadro de diálogo,
también debes seleccionar si debería aplicarse, o no, estiramiento o compresión
de tiempo en el audio a fin de tomar cuenta de los cambios de tempo
Stand-Alone: arrastrando un valor existente en la caja de tempo, o escribiendo
directamente un nuevo valor, se altera el tempo, y en consecuencia, el audio se
comprime o estira. Si en lugar de esto, sólo deseas cambiar la cuadrícula debajo
de las notas (sin tener influencia en el tempo del audio), utiliza el cuadro de
diálogo de asignaciones de tempo. Generalmente, desearás cambiar la resolución
de la cuadrícula debido a que el tempo detectado es el doble o la mitad del que
prefieres, o porque variaciones sutiles de tempo realizadas por el músico han
provocado que el programa detecte un tempo variable, cuando se requiere un tempo fijo. Al cambiar estas asignaciones en el cuadro de diálogo de asignaciones de
tempo, no percibirás cambios en el sonido; simplemente te permiten optimizar la
cuadrícula para la edición que viene, por ejemplo, cuando desplazas notas con la
cuadrícula activa y aplicas cuantización.
Guardando y aplicando los cambios en forma definitiva
Con Melodyne editor Stand-Alone guardas los cambios de la manera tradicional,
en un nuevo archivo de audio con el mismo formato que el archivo original. El
archivo original se conserva como respaldo.
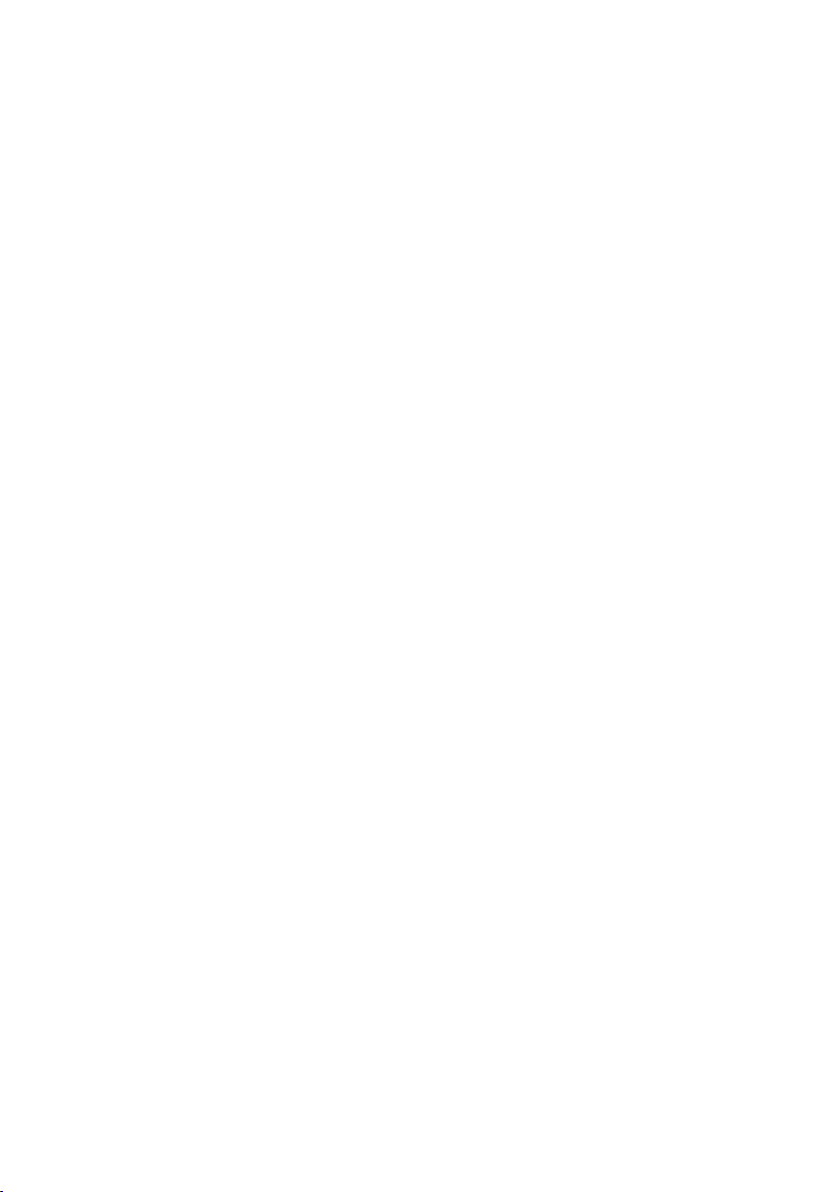
29
Para quienes están apurados: Melodyne editor en 10 minutos
Melodyne editor manual de usuario
Si deseas continuar la edición de un archivo en otro momento, elige “Guardar
como”, en el menú Archivo, y el formato “Documento de proyecto Melodyne”.
Este formato guarda la edición de manera separada del archivo de audio (el
programa no necesita realizar un nuevo análisis cada vez que vuelvas a abrir el
archivo).
Con Melodyne editor Plugin no es necesario que guardes tu trabajo en forma
manual ya que la aplicación Host se encarga de hacerlo. Si quieres guardar en forma definitiva el contenido de Melodyne editor Plugin, como un archivo de audio,
debes utilizar la función Exportar o Bounce, de tu aplicación Host.
Atajos de teclado no visualizados en el menú
de Melodyne editor Stand-Alone
Detener: [0 en el teclado numérico]
Reproducir: [Enter en el teclado numérico]
Herramienta Principal: [F1]
Herramienta Afinación: [F2]
Herramienta Formantes: [F3]
Herramienta Amplitud: [F4]
Herramienta Tiempo: [F5]
Herramienta Separación de nota: [F6]
Abrir Macro para corregir afinación: [Command]+[Shift]+[P]
Abrir macro para corregir tiempo: [Command]+[Shift]+[T]
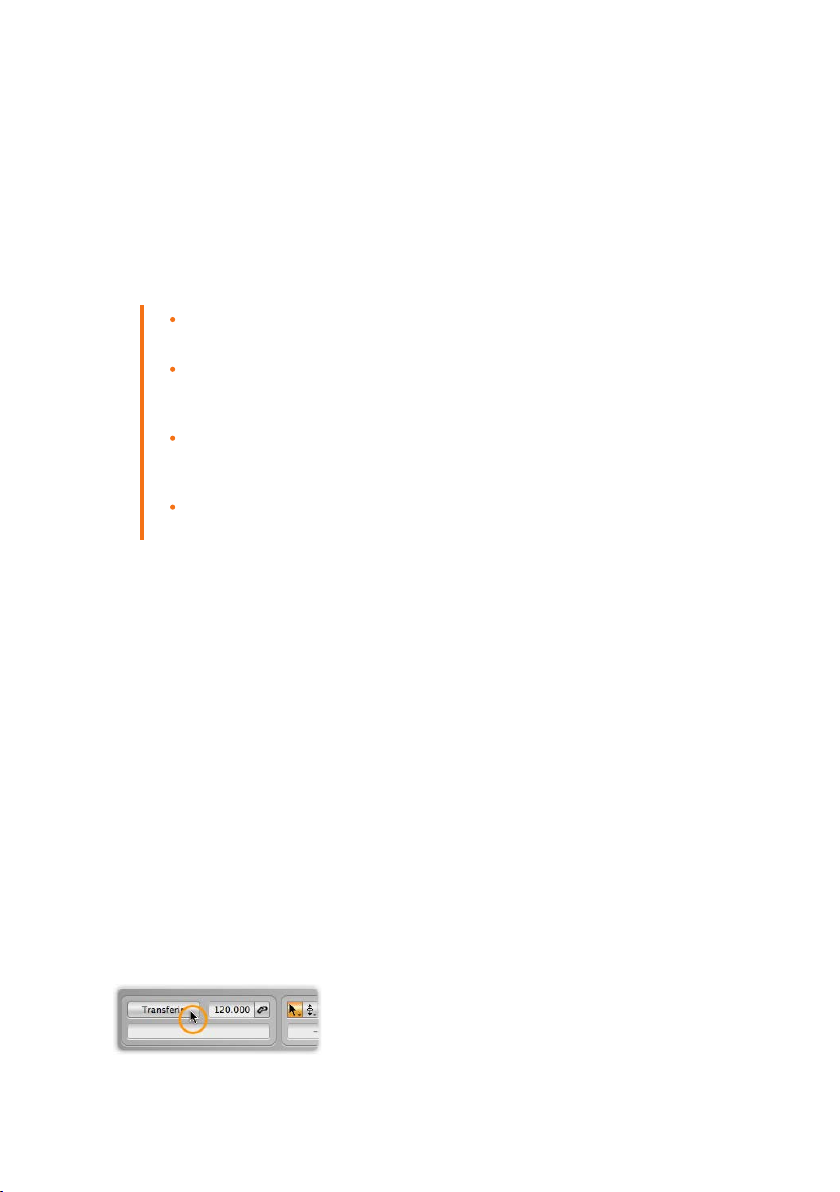
30
Melodyne editor manual de usuario
Cargando, transfiriendo y guardando
Transfiriendo material de audio a Melodyne editor Plugin
En esta sección aprenderás cómo transferir audio a Melodyne editor Plugin y los
fundamentos de su utilización.
Antes de realizar cualquier tarea de edición debes transferir audio desde la
pista de la aplicación Host a Melodyne editor Plugin
La preparación para la transferencia se activa presionando el botón Trans-
ferir. Es posible transferir la cantidad de fragmentos que sean necesarios
tomados desde cualquier parte de la pista
En las partes en donde se haya transferido material, se escuchará el audio
proveniente de Melodyne editor Plugin; el resto de las partes serán reproducidas por la aplicación Host
SUMARIO
Las regiones de reproducción para Melodyne editor Plugin se pueden indicar
en la ventana y editar en la regla de compases
Transfiriendo audio
Inicia en tu aplicación Host (tu secuenciador o DAW) el proyecto que deseas
editar.
Carga Melodyne editor Plugin como un efecto de inserción en la pista de audio
que contiene el material que quieres editar. Ubica a Melodyne editor Plugin en el
primer lugar de la lista de efectos.
Para que el análisis (o la detección) consiga los mejores resultados posibles,
Melodyne editor necesita una señal tan limpia y sin procesamiento, como sea
posible.
Desplaza el cursor de reproducción en la aplicación Host, hasta ubicarlo un poco
antes del inicio del pasaje que deseas editar con Melodyne editor.
Haz clic en el botón Transferir, ubicado en la parte superior izquierda de la ventana del programa, para prepararlo para aceptar la transferencia.
 Loading...
Loading...