
ハ ンドブック
editor
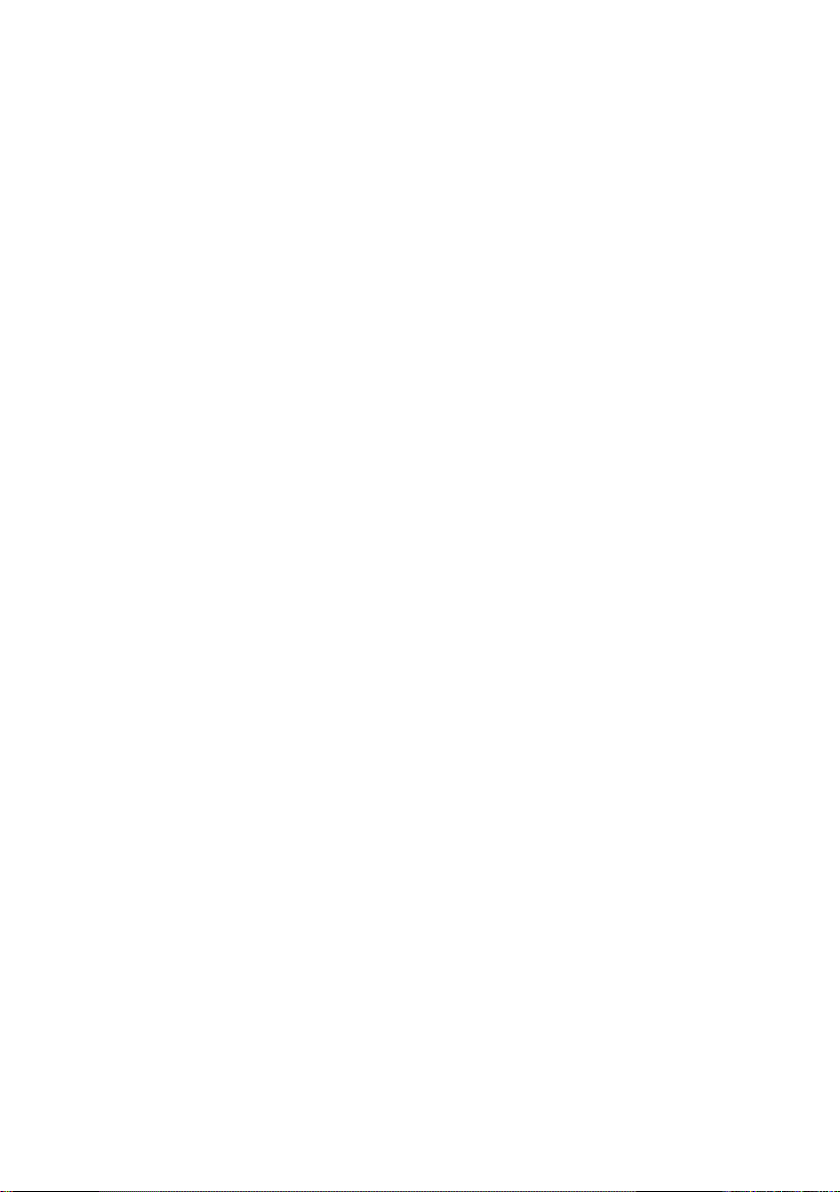
2
Melodyne editor ハンドブック
Melodyne editor ユーザーマニュアル rev 2
このマニュアルは、 Melodyne editor 1.2 用に制作されています。
執筆: Uwe G. Hoenig, Stefan Lindlahr, Alex Schmidt
翻訳: 木原 美紀
レイアウト: Saskia Kölliker
Celemony Software GmbH
Valleystr. 25, 81371 München, Germany
www.celemony.com
サポート: support@celemony.com
マニュアルとソフトウェアは、正式な使用許諾書に基づき提供されます。 マニュアル
とソフトウェアは、この使用許諾書の条件の下でのみ使用することができます。 マニ
ュアルに記載されているデータは情報提供の目的でのみ記載されており、予告なく
変更する場合があります。 マニュアルに記載されている情報は、Celemony Software
GmbHの法的義務を構成するものではありません。 Celemonyは、マニュアルに含ま
れうる誤りや不正確な情報について責任を負いません。 Celemony Software GmbH
から書面による許諾を得ることなく、このマニュアルの一部または全部を複写または
複製することは禁じられています。
Melodyne、Celemony、DNA Direct Note AccessはCelemony Software GmbHの登
録商標です。 その他記載の社名および製品名は各社の商標または登録商標です。
Apple、Mac、Mac OSは米国およびその他の国におけるApple Inc.の登録商標です。
Windowsは米国およびその他の国におけるMicrosoft Corporationの登録商標で
す。 Intelは米国およびその他の国におけるIntel Corporationの登録商標です。 AMD
はAdvanced Micro Devices, Inc.の登録商標です。 Pro ToolsとRTASは米国およびそ
の他の国におけるAvid Technology, Inc.またはその子会社の登録商標です。 ASIOと
VSTはSteinberg Media Technologies GmbH の登録商標です。
© Celemony Software GmbH München, 2010
All rights reserved
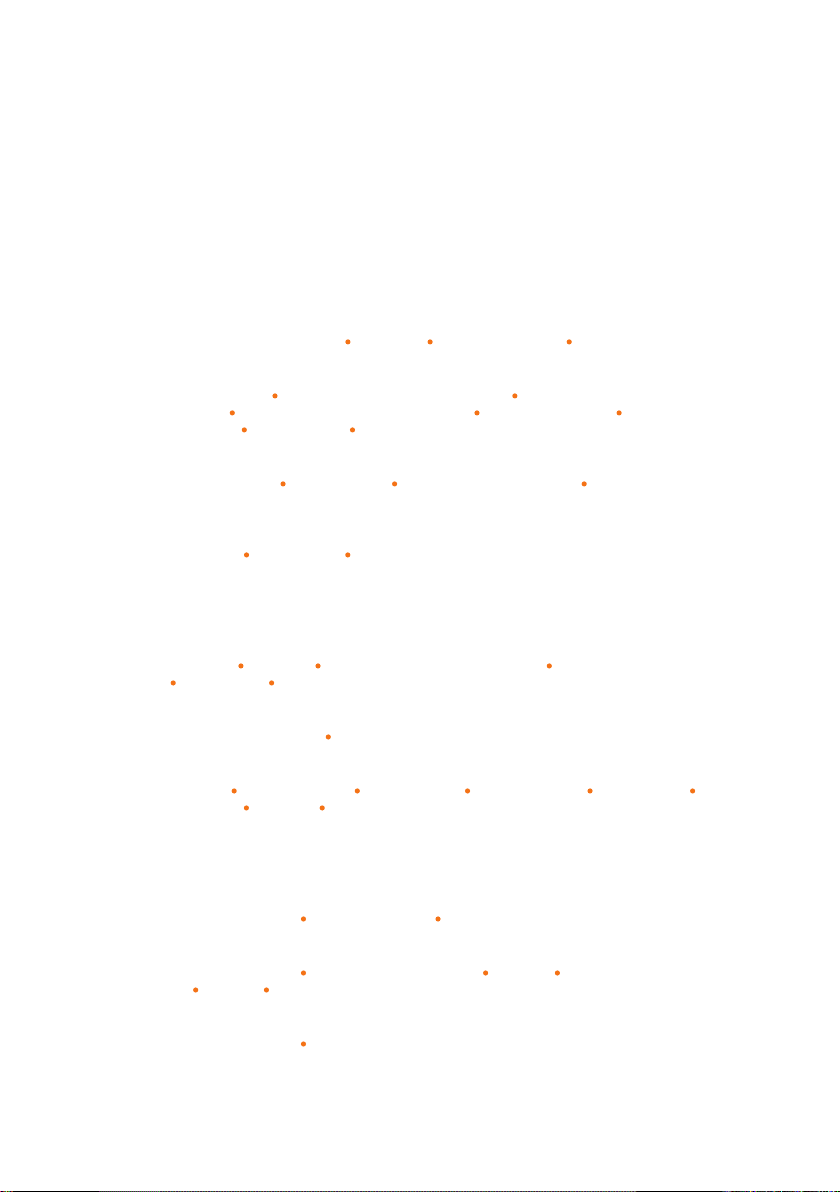
3
Melodyne editor ハンドブック
目次
目次
インストールとアクティベーション .............................................................................................................7
Melodyne editorイントロダクション ...................................................................................................11
お急ぎの方に: 10 分で分かる Melodyne editor ........................................................................... 18
オーディオをロード・転送・保存する
オーディオ素材をMelodyne editor Pluginへ転送する .............................................................. 26
プラグ インとホ ストアプリケー ション [転送]ボタン 複数の転送を実行する 再生リージョン
Melodyne editor Stand-Aloneでオーディオをロード・保存する ............................................. 29
[開く]メニューコマンド [最近使った項目を開く]メニューコマンド [最後に保存した状態に戻す]メ
ニューコマンド
メニューコマンド
Melodyne editor Stand-Aloneでオーディオを録音する ............................................................ 34
オーディオと録音の設定 テンポを設定する メトロノームと録音の開始/停止 パンチイン/パンチ
アウトと録音のキャンセル
MIDIを保存する ......................................................................................................................................... 38
オーディオtoMIDI MIDIを保存する スタンダードMIDIファイル
オーディオを表示・ナビゲート・再生する
再生・ナビゲーション・ズーム .................................................................................................................41
ウィンド ウ サ イ ズ blobの再生 タイムルーラーを使った再生とスクラブ スクロールとズームのツ
ール
サイクルゾーンを有効にして設定する ................................................................................................. 47
サイクルゾーンを定義・移動する サイクルゾーンの長さを調整する
表示オプションを選択する ...................................................................................................................... 49
自動スクロール ピッチカーブを表示 ノート分割を表示 ノートテールを表示 blob情報を表示
対象ノートを表示
ドラッグ&ドロップでファイルをロードする [保存]メニューコマンド [別名で保存]
MPDフォーマット MIDIファイルを保存する
スクロールバー マ ウスとキ ーボ ードを 使った スクロー ルとズー ム
楽譜を表示 再生リージョンを表示(Pluginのみ)
ノート検出を確認し編集する
メロディック素材のノート検出を確認し編集する ............................................................................56
ノートアサインメントツー ル ノート配置を変更する ノート分割を編集する
ポリフォニック素材のノート検出を確認し編集する ........................................................................ 61
ノートアサインメントツー ル 有効なノートと潜在的なノート ノート分割 ノートアサ インメントス
ブラインド モニタリング用シンセ音
ライダ ー
リズミック素材のノート検出を確認し編集する ................................................................................. 67
ノートアサインメントツー ル ノート分割を編集する
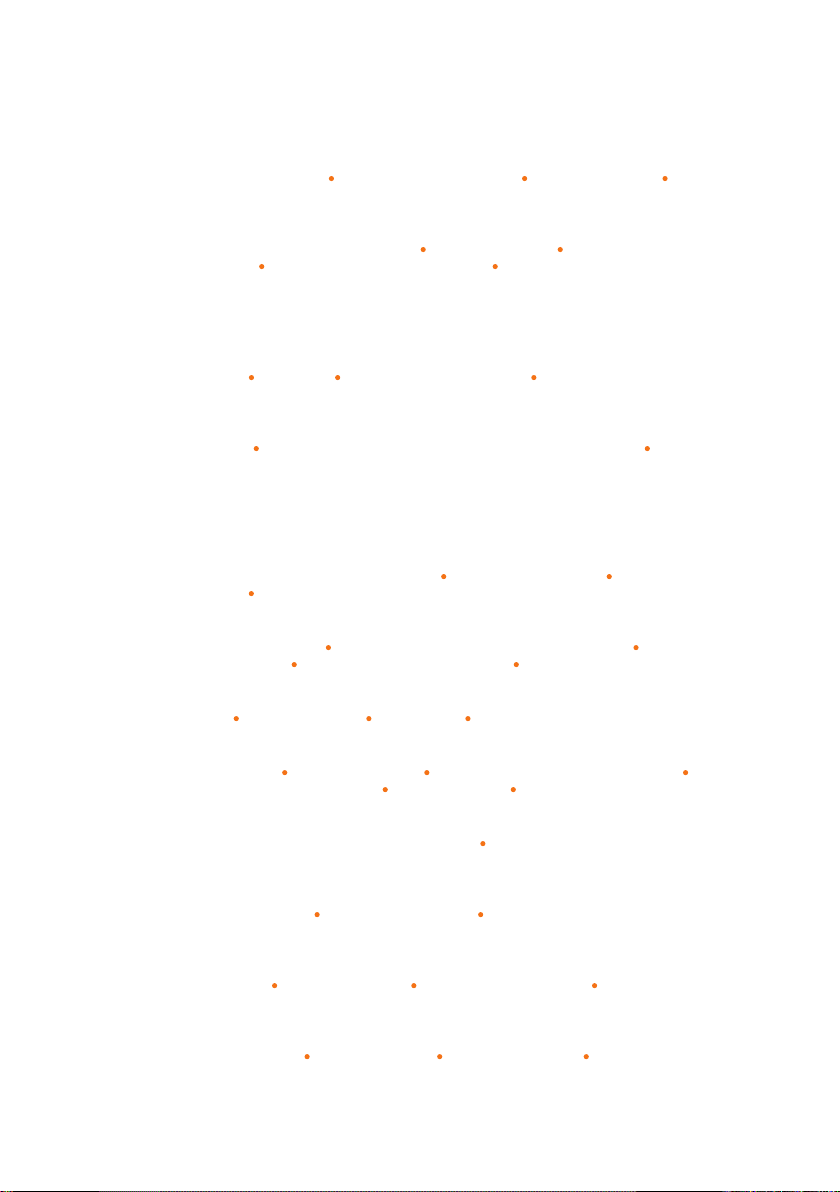
4
Melodyne editor ハンドブック
目次
タイムグリッドとピッチグリッドを設定する
タイムグリッド の オプ ション ..................................................................................................................... 70
タイムグリッド をオン /オフ にする グ リッド 幅 と ダ イ ナミックグ リッド グリッドとノートの関係
Altキーを使ってグリッドを無視して移動
ピッチグリッド・音階・基準音高を定義する ........................................................................................ 73
グリッドオプション[スナップなし]と[半音スナップ] 調性と音階を選択する ダブ ルクリッ ク で ノ ート
を音階音へと動かす
Altキーを使ってグリッドを無視して移動 基準音高を選択する
オーディオノートを選択しコピーする
ノートを選択する ....................................................................................................................................... 77
一般的な選択方法 スネーク選択 ピッチルーラーを使って選択する メニューのコマンドを使っ
て選択する
ノートをコ ピ ー する ................................................................................................................................... 82
ノートをコピ ーする 対象を選択した状態、または選択しない状態でノートをペーストする
ノートをペーストする際のタイムグリッドの関連性
マクロとツールを使ってノートを編集する
マクロを使ってピッチを補正する .......................................................................................................... 87
選択したノートのみまたはすべてのノートを編集する [ピッチを補正]マクロを開く ピッチ センタ
ーとピッチドリフト
手動で編集したノートを含める
マクロを使ってタイミングを補正する .................................................................................................. 90
対象となるポジションとアンカー 選択したノートのみまたはすべてのノートを編集する [タイム を
クオンタイズ]マクロを開く
グルーヴ単位とタイミング補正の強度 手動で編集したノートを含める
メインツールを使って操作する ............................................................................................................. 95
音高を変更する タイミングを変更する 長さを変更する ノート分割を編集する
音高を編集する .......................................................................................................................................... 99
ピッチツールを選択する ピッチグリッドと微調整 ソロまたは他の音と一緒にモニタリングする
ダブルクリックでピッチをクオンタイズする
ピッチトランジ ション [ピッチ をリセット]コマ ンド
ピッチモジュレーションとピッチドリフトを編集する ...................................................................... 103
ピッチモジュレーションとピッチドリフトのツールを選択する ピッチ モジュレー ションとピッチドリ
フトを編集する
フォルマントをシフトさせる...................................................................................................................106
フォルマントツールを選択する フォルマントをシフトさせる フォルマントトランジションを編集す
る
ノートの音量を変更・ミュートする ......................................................................................................110
音量ツールを選択する 音量の微調整と粗調整 音量トランジションを編集する ノ ート をミュ ート /
ミュートを解除する
タイミングを編集する ............................................................................................................................. 113
タイミングツールを選択する タイミングを変更する ノートの長さを変更する ダブ ルクリッ ク で
タイミングを修正する
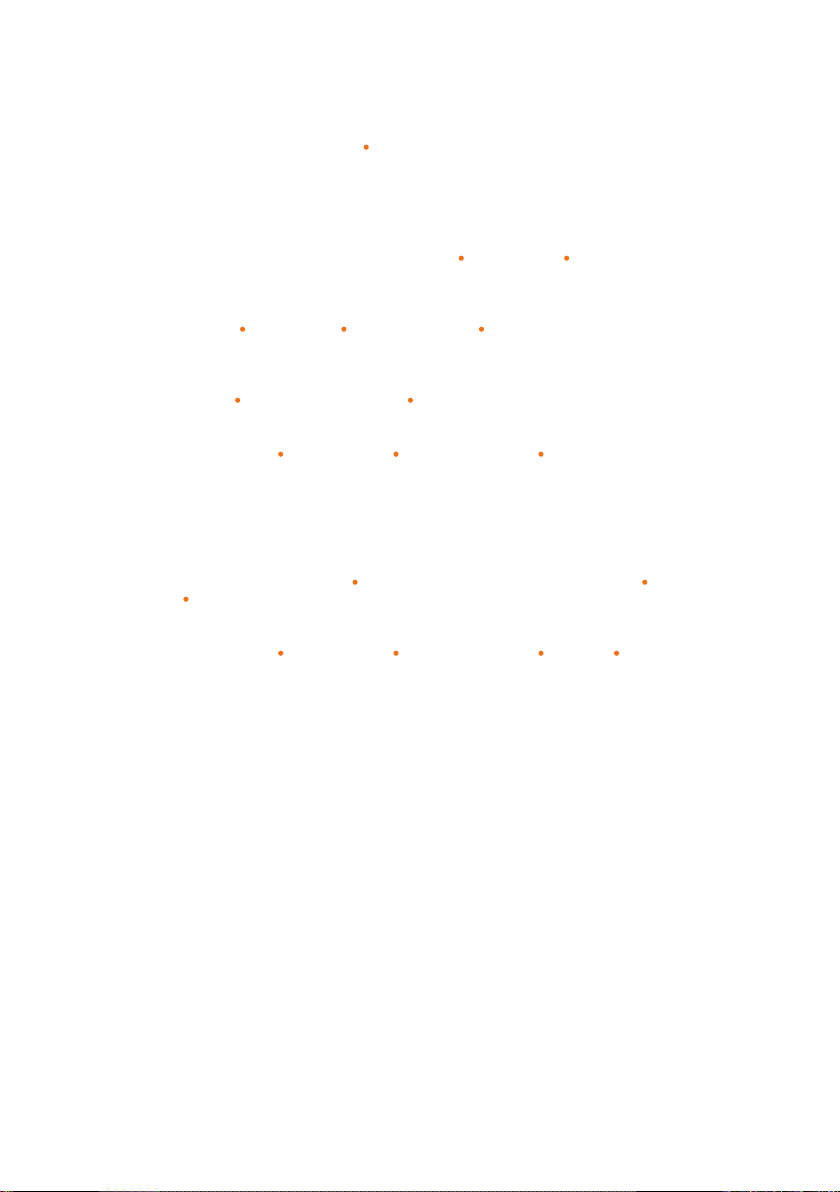
5
Melodyne editor ハンドブック
目次
ノート分割を編集する ............................................................................................................................ 117
ノートアサインメントツールを選択する ノート分割を設定・移動・削除する
Melodyne editor Pluginの特別機能
リアルタイムコントロ ーラ ......................................................................................................................119
音高・フォルマント・ボリュームのリアルタイムパラメータ オ ート メ ー ション コントロール範囲を選
択したり、値を中点に戻す
ホストアプリケーションのテンポ変更に合わせる ...........................................................................121
チェーンアイコン 一定または可変 テンポ変更を再生する テンポ変更に合わせてオーディオを
タイムストレッチ/ タイムコンプレッションする
転送したオーディオファイルを管理し、不明なファイルを指定する ........................................... 125
転送用格納パス 不必要なファイルを削除する 不明なファイルを再指定する
Melodyne editor Pluginの環境設定 .............................................................................................. 129
インターフェイスの言語 基準音高の周波数 アップデートを確認する オーディオキャッシュのパ
スとサイズ
Melodyne editor Stand-Aloneの特別機能
タイムグリッドを オ ー ディオ に 合 わ せる .............................................................................................131
第1小節をファイルの先頭に合わせる Melodyne editor Stand-Aloneのテンポウィンドウ テンポ
一定のテンポを定義
を乗算
Melodyne editor Stand-Aloneの環境設定 .................................................................................135
インターフェイスの言語 基準音高の周波数 アップデートを確認する 録音用パス オーディオキ
ャッシュのパスとサイズ
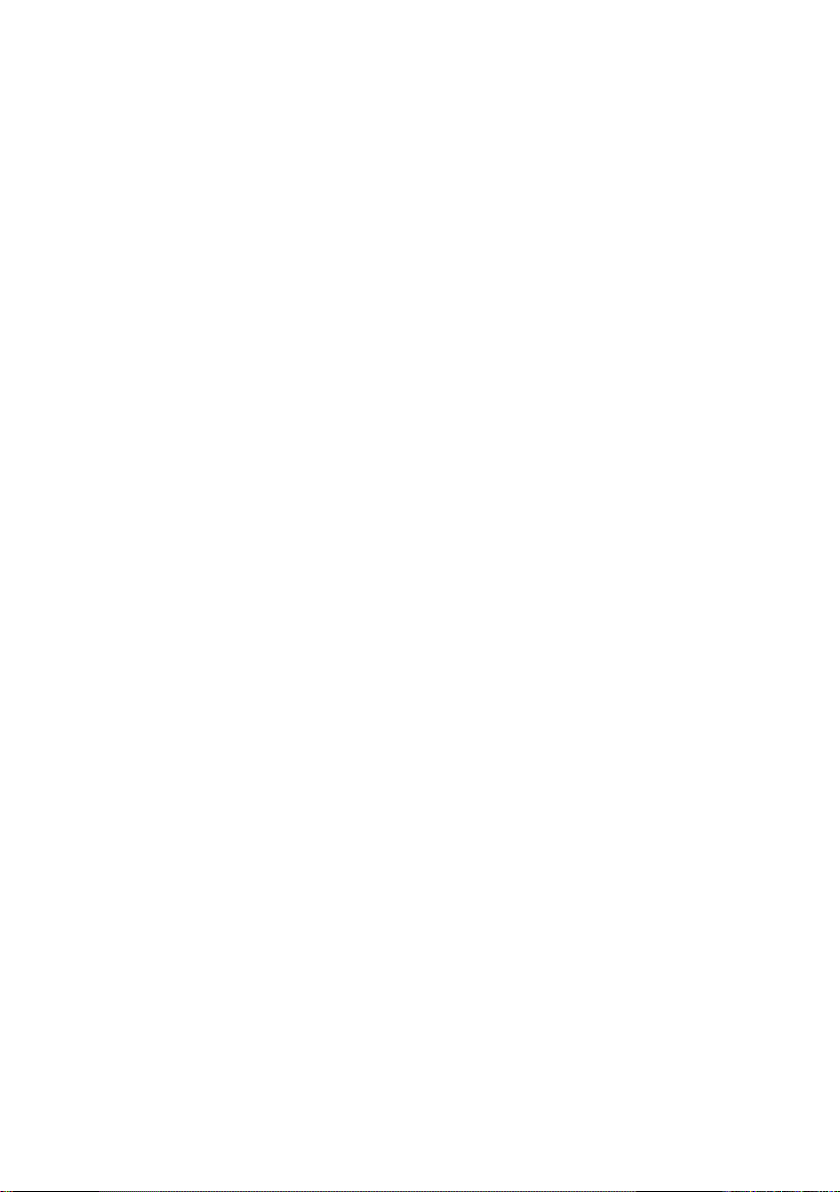
6
Melodyne editor ハンドブック
よ うこ そ!
Melodyne editor にご関心をお寄せいただきありがとうございます。Melodyne ユー
ザーとなったお客様に、心より歓迎の意を表します。
Melodyne は、直感的な編集操作と優れたサウンドクオリティにより、世界各国の有
名スタジオで採用され、長年にわたって好評を博しています。 事実、近年ではプロに
よる音楽作品のほとんどに Melodyne が使用されています。細部の補正、コーラスや
ボーカルのバリエーションの作成、オーディオ素材のクリエイティブな再構築など、さ
まざまな用途に使用されています。 お客様にとって、この事実は何を意味するのでし
ょうか。 答えは簡単です。Melodyne を使用するということは、極上のアプリケーショ
ンを使いこなすグループへの仲間入りをしたいうことなのです。
Melodyne editor は、これまでの Celemony 製品の伝統を忠実に継承しつつ、デザイ
ンとプログラミングに徹底的な再検討が行われています。 その結果、Melodyne edi-
tor は、よりスピーディでよりパワフルな Melodyne となりました。サウンドクオリティ
はこれまで以上となり、革新的な最新技術を搭載しています。 また、Melodyne editor
に統合された先進的技術 DNA Direct Note Access により、ポリフォニックなオーディ
オ素材に含まれる各音も自由自在に操作することが可能となりました。
Celemony では、Melodyne editor をよりパワフルでより使いやすいものにするよう
努力を重ねてきました。 Melodyne editor により、スタジオでの作業がより快適で楽
しいものへと変化し、お客様のクリエイティビティが刺激されることを、私たちは心
から願っています。 ご意見やお気づきの点がございましたら、ぜひともご連絡くださ
い。 また、操作についてご不明な点がございましたら、どうぞお気軽にお問い合わせ
ください。www.celemony.com にて承っております。
Melodyne editor により、お客様の作業がより効率的なものとなり、楽しい音楽制作
が行えるようになることを願っています。
Celemony チーム一同
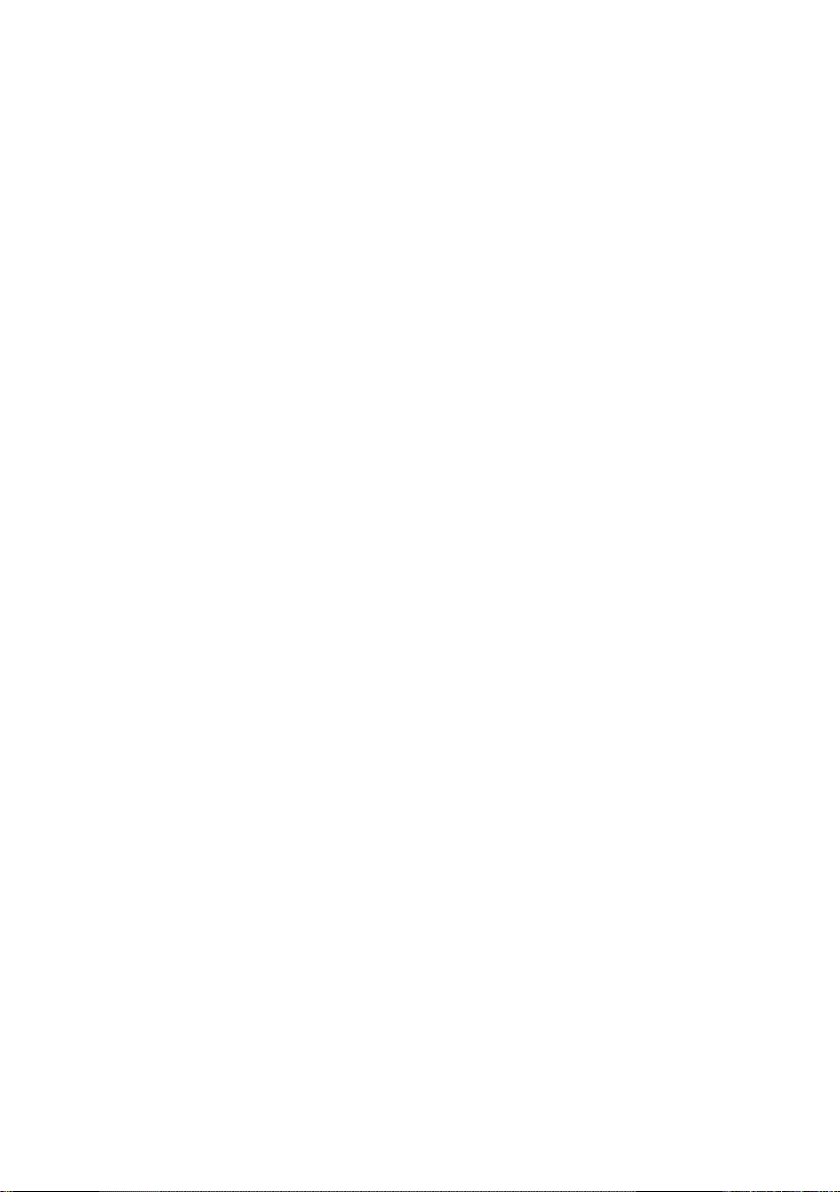
7
Melodyne editor ハンドブック
インストー ルとアクティベ ーション
インストール とアクティベ ー ション
インストールと用語
Melodyneのインストールは簡単です。 インストール・プログラム(プログラムCDまた
はダウンロード)を起動し、画面上の指示に従います。 インストールには数分かかり
ます。 プログラムを使用する前に、Melodyneを登録しアクティベートする必要があり
ます。 こちらでは、関連用語について簡単に説明しています。
シリアルナンバー: シリアルナンバーは、お客様のMelodyneライセンスです。ご所有
のMelodyneの種類、使用可能な機能などが識別されます。
登録: 登録とは、myCelemonyアカウントを作成し、お客様のシリアルナンバーと関連
づける作業をいいます。 登録では、お客様に関する情報を入力し、Celemonyニュー
スレターの登録の有無とその種類を指定します。 Melodyneをウェブショップからご
購入いただいた場合、登録は自動的に行われます。
アクティベーション: 登録が完了したら、Melodyneを動作させる前に認証を行う必要
があります。 2台のコンピュータまで認証できます。また、iLokを使用したライセンス
認証も可能です。
アクティベーション手順の詳細を説明する前に、インストールされるソフトウェアとそ
の特徴について簡単に説明します。
Melodyneシングルトラック - 「シングルトラック」の意味について
Melodyneをインストールすると、プラグインとしてプラグインフォルダに、スタンドア
ローンのプログラムとしてプログラムフォルダにそれぞれコピーされます。 プラグイ
ンは[Melodyne]と表示され、スタンドアローンは[Melodyne singletrack]と表示され
ます。 Melodyneには、Melodyne editor、Melodyne assistant、Melodyne essential
の3種類があるため、この名称に戸惑われる方がいらっしゃるかもしれません。
バージョン1.2より、3つの異なるMelodyneは単体のプログラム・パッケージとして提
供されるようになります。 シリアルナンバー(お客様のライセンス)とアクティベーシ
ョンにより、インストールされたプログラムのうち、どの種類のMelodyneが動作する
かが決定されます。 アクティベーション前にご所有のシリアルナンバーを識別するこ
とはできず、プログラム名を後で変更することはできないため、すべてのプラグインは
「Melodyne」、すべてのスタンドアローンは「Melodyne singletrack」という名前で表
示されます(マルチトラックのMelodyne studioと区別するために「シングルトラック」
が名前に含まれています)。
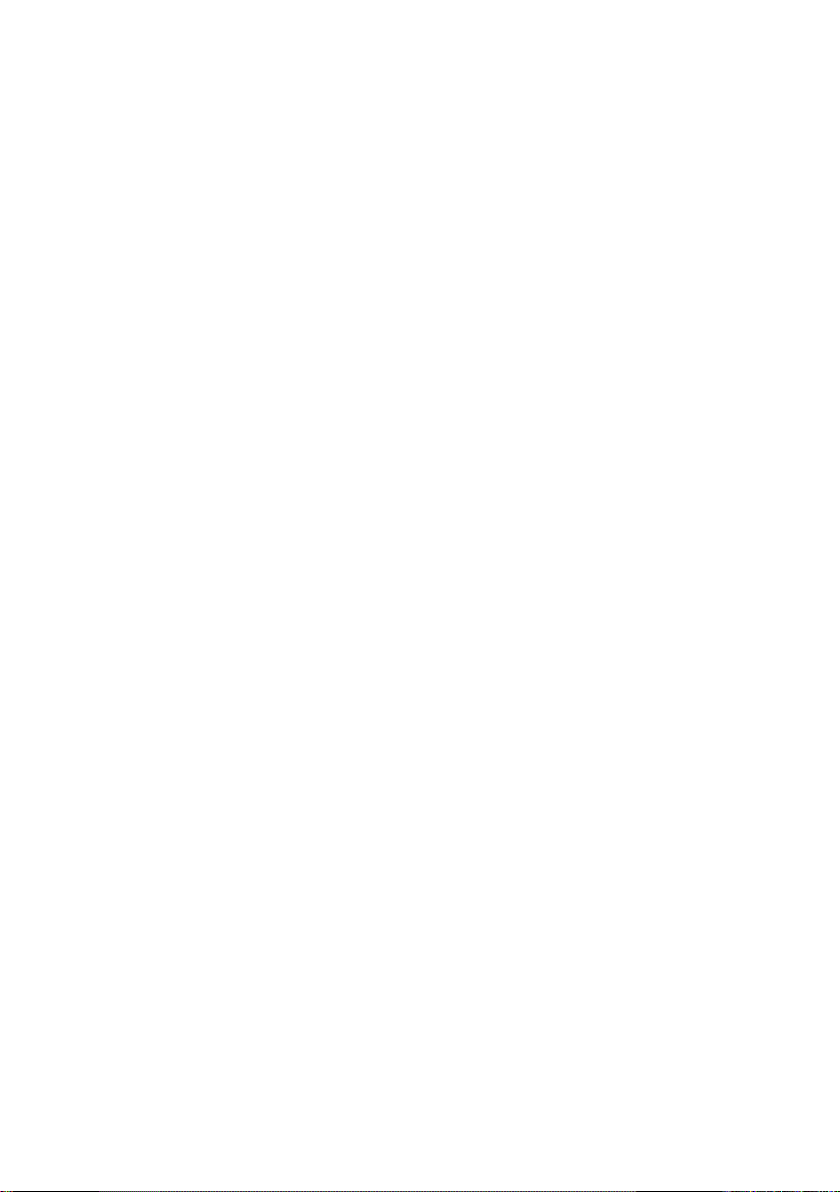
8
Melodyne editor ハンドブック
インストー ルとアクティベ ーション
ご使用の種類のMelodyneは、ユーザーインターフェイス上のツールとマクロの間に
表示されます。 Melodyneウィンドウのサイズを大きくすると表示されます。
共通のプログラムコードは、Melodyne editor、Melodyne assistant、Melodyne es-
sentialに互換しています。 Melodyne essentialで作成したプロジェクトをMelodyne
assistantまたはMelodyne editorで開くことができます。より機能の多いバージョン
のMelodyneで作業を続行することができます。 逆も同様です。Melodyne editorで
作成したプロジェクトを、より機能が制限されたバージョンのMelodyneで開き、再生
したり編集したりすることができます。 ポリフォニック素材を編集することのできる
Melodyne editorのDNA機能が使用されている場合にのみ、他のバージョンでは再
生はできますが編集はできません。 このような状況を、Melodyneは「プレイバックモ
ード」で動作中であるといいます。
インストールは完了しているけれどアクティベーションがまだの場合も、Melodyneは
プレイバックモードで動作します。 このようなケースでも既存のドキュメントを開き
再生することはできますが、編集はできません。 プレイバックモードは、プロジェクト
を第三者に提供したい場合に便利です。Melodyneで編集したトラックの再生が可能
なため、バウンスする必要がなく、Melodyneがアクティベートされていないコンピュ
ータや、すでにアクティベーションを解除してあるコンピュータでもプロジェクトを開
くことができます。 プレイバックモードはいつでも使用できます。登録、アクティベー
ション、インターネット接続は必要ありません。
共通プログラムコードが使用されていることにより、Melodyne assistantまたはes-
sentialで作業している場合、またはインストール後アクティベーションが完了してい
ない場合に、Melodyne editorをトライアルモードに切り替えることができます。 トラ
イアルモードでは、Melodyne editorの全機能を期間限定で使用できます。 トライア
ル期間が終了すると、Melodyneは元のライセンスまたはプレイバックモードへと切
り替わります。 無償トライアルは、プログラムがインストールされているコンピュータ
でのみ利用できます。 トライアル期間の登録、および、トライアル期間中のMelodyne
editorの起動には、インターネット接続が必要です。
共通プログラムコードが使用されているため、Melodyne assistantまたはMelodyne
essentialからMelodyne editorへアップグレードする際にも再インストールの必要は
ありません。 Melodyne editorをご購入いただき、アクティベーションを行えば完了で
す。購入からアクティベーションまでの手順は、弊社ウェブショップでご購入いただい
た場合わずか数クリックで完了します。
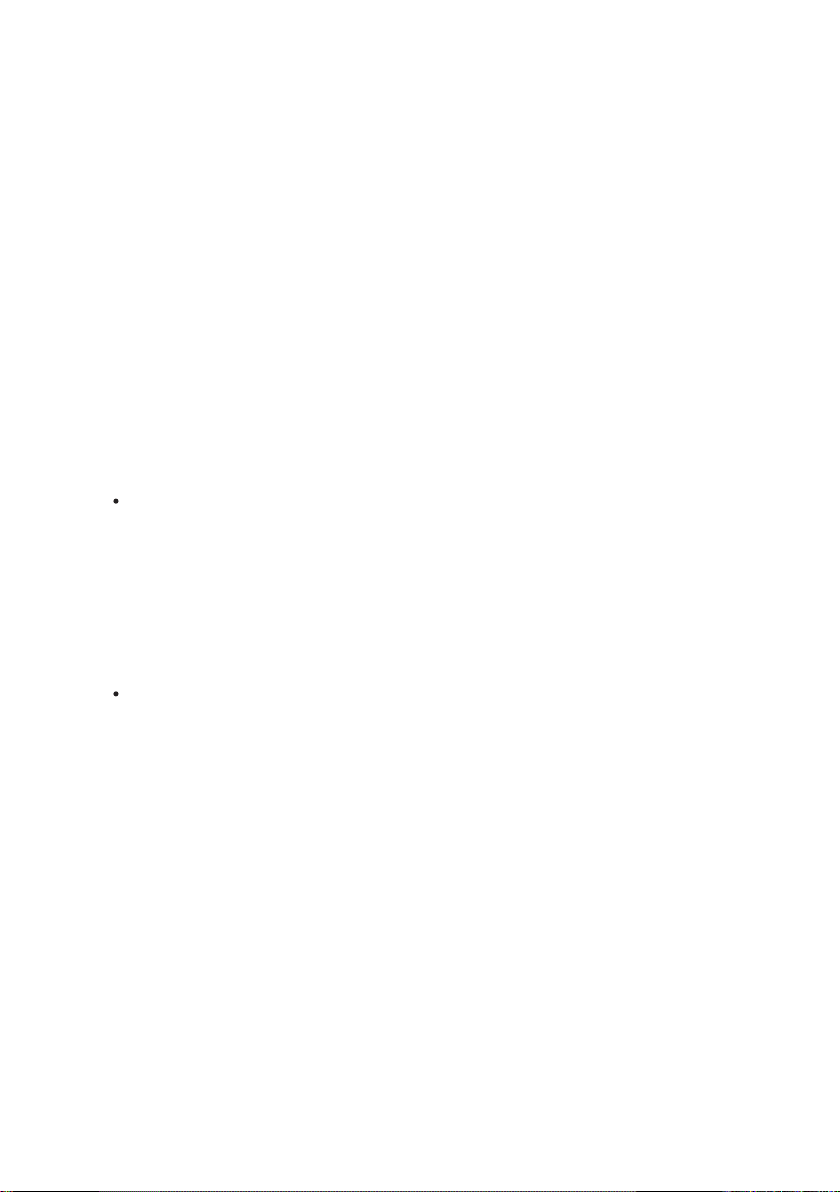
9
インストー ルとアクティベ ーション
Melodyne editor ハンドブック
アクティベーションに関する重要な情報
Melodyne studioを初めて起動すると、アクティベーション・アシスタントが表示され
ます。 Melodyneを弊社ウェブショップにてご購入いただきました場合、アシスタント
を1回クリックするだけでMelodyneのアクティベーションは完了します。 ボックス版
のMelodyneをご購入いただきました場合、アシスタントの指示に従って登録とアク
ティベーションを行います。 アクティベーションはオンラインで実行されます。 ご使用
のコンピュータがインターネットに接続されていない場合、アシスタントによりオフラ
インでのアクティベーションが指示されます。
アクティベーション・アシスタントは、Melodyneの[ヘルプ]メニューの[ライセンス...]
からいつでも開くことができます。 アシスタントのオプションについては、アシスタン
トをご覧ください。 以降のセクションでは、オプションの関連性、アクティベーション
に関する重要な情報について説明します。 Melodyneのインストール可能回数や使
用可能な台数について説明していますので、1度は必ず目を通してください。
コンピュータベースのアクティベーションは2回まで: Melodyneのアクティベーショ
ンは、デフォルトではコンピュータベースとなっています。つまり、アクティベーショ
ンはMelodyneが動作するコンピュータと関連づけて行われます。 1つのMelodyneライセンスで、2台までのコンピュータをアクティベートし使用できます。たと
えばスタジオのコンピュータとラップトップの両方にインストールできます。 アクテ
ィベーションは、弊社サーバーにより管理・許可されます。 残りのアクティベーショ
ン回数は、お客様のmyCelemonyアカウントに表示されます。
コンピュータのアクティベーションを解除する: 別のコンピュータをアクティベート
するために、コンピュータのアクティベーションを解除することができます。 たとえ
ば、すでに2台のコンピュータでMelodyneをアクティベートしており、一時的に別
のコンピュータでMelodyneを使用したいとします。 その場合、アクティベート済
のコンピュータのうち1台のアクティベーションを解除し、別のコンピュータをアク
ティベートします。 解除すると、弊社サーバーにアクティベーションが1回分返却さ
れ、お客様の手持ちのアクティベーション回数が1つ増えます。 こうして別のコンピ
ュータをアクティベートできます。 元の状態に戻す場合にも、同様の手順で行いま
す。
アクティベーション回数は2回までお客様に提供されますので、任意のコンピュー
タに使用できます。 そのため、コンピュータを新調した場合などにも簡単にアクテ
ィベーションが行えます。 古いコンピュータのアクティベーションを解除すること
で、myCelemonyアカウントに登録されているアクティベーション可能回数を元に戻
し、新しいコン ピュータをアクティベ ートすることがで きます。

10
Melodyne editor ハンドブック
インストー ルとアクティベ ーション
アクティベーションの管理は確実に行いましょう。 アクティベーションはお客様にの
み提供されるものであり、お客様のアカウントに関連付けられています。 アクティベ
ーションを第三者に提供しないでください。 アクティベーションの解除は、アクティベ
ートされているコンピュータでしか操作できませんのでご注意ください。 アクティベ
ートされているコンピュータにアクセスできない場合、アクティベーションは失われま
す。 Melodyneがアクティベートされた状態でコンピュータを売却したり廃棄したりす
る場合には、この点にご注意ください。 コンピュータを売却または廃棄する際には、
必ずMelodyneのアクティベーションを解除するようにしましょう。
ハードディスクの初期化やオペレーティングシステムの再インストールでは、まったく
問題は生じません。 この場合、アクティベーションは失われません。 これらの操作を
行った後、Melodyneを初めて起動すると、MelodyneはCelemonyサーバーに接続し
ます。Celemonyサーバーはコンピュータを識別し再アクティベートを行います。新た
にアクティベーションが必要になることはありません。
Lokによるアクティベーション: Melodyne editorとMelodyne assistant(Melodyne
essentialは含まれません)では、上記で説明したコンピュータベースのアクティベ
ーションに代わり、iLokコピー防止ドングル(詳細は www.ilok.com 参照)を使用し
てアクティベートすることができます。 この場合、MelodyneライセンスをiLokアカ
ウントへ転送し、iLokコピー防止ドングルへダウンロードします。 iLokドングルを使
用すると、Melodyneを複数のコンピュータ上でアクティベートして使用することが
できますが、この場合、1度に1台(ドングルが挿入されているコンピュータ)でしか
使用できません。
iLokによるアクティベーションは、コンピュータベースのアクティベーションの代替と
して使用されるものであり、併用することはできませんのでご注意ください。 iLokシ
ステムへ切り替えてしまうと、それ以降コンピュータベースのアクティベーションは
できなくなります。 iLokからコンピュータベースのアクティベーションへ戻ることは
できません。 iLokによるアクティベーションでは、 *1* つのiLokドングルに対して *1*
つのMelodyneライセンスが提供され、1度に *1* 台のコンピュータでのみ使用で
きます。コンピュータベースのアクティベーションでは、2台のコンピュータで同時に
Melodyneを使用することができます。
Melodyneを売却する場合、このMelodyneのライセンスを購入者のiLokアカウント
に転送しても購入者は使用できません。弊社サポートまでご連絡いただく必要があり
ます。 ご自身でiLokアカウントから別のiLokアカウントへライセンスを転送すると料
金がかかります。また、弊社にて購入者のmyCelemonアカウントを作成する必要が
あります。 この処理を行わないと、ライセンスがお客様のmyCelemonyアカウントに
関連付けられたままになります。

11
Melodyne editor ハンドブック
Melodyne editorイントロダクション
Melodyne editorイントロダクション
この マ ニュアル に つ い て
このマニュアルは、Melodyne editor の動作と使用方法について説明しています。 プ
ログラムのインストールとアクティベーションについての情報は、別紙に記載されて
います。
ユーザーマニュアルを読むのが好きな人はいません。 とにかく使い始め、作業を行
いながら重要なポイントを学んでいく方がずっと効果的だと私たちは考えています。
お客様を必要以上に退屈させることのないよう、また Melodyne editor での操作間
違いを防ぐことができるよう、導入章の最後に短いセクション「お急ぎの方に: 10 分
で分かる Melodyne editor」を作成しました。このセクションには、知っておくと便利
な要点だけが簡潔にまとめられています。 ユーザーマニュアルがどうしても性に合わ
ないという方や、もうマニュアルなど必要ないというプロの方も、このセクションだけ
には目を通しておくことをお勧めします。
ユーザーマニュアルを読むのが苦にならないという方に、ここではマニュアルに記載
されている内容について簡単に説明します。
この導入章には、上記の短いセクションに加えて、Melodyne editor の操作や適用
範囲に関する一般的な事項について説明しています。
「ガイドツアー」には、オーディオファイルのロードと転送、ピッチドリフトやビブラ
ートのリダクションなど、Melodyne editor での操作を手順ごとに説明しています。
この章は、特定の操作についての情報を探す場合や、仕組みが分からないという
場合に参考にするとよいでしょう。
Melodyne editor についての詳しい情報は、Celemony ウェブページ( www.celem-
ony.com )のサポートページに記載されています。サポートページへは、Melodyne
editor の[ヘルプ]メニューから直接アクセスすることができます。 ヘルプセンターに
は、Melodyne editor の操作に関するビデオチュートリアル・詳細情報・最新のアドバ
イス・問題の回避方法などが掲載されています。 フォーラムでは、他のユーザーの体
験から学んだり、互いにアイデアを交換することができます。 それでもお探しの答え
が見つからない場合、ウェブサイトから、またはメール support@celemony.com ま
でお気軽にお問い合わせください。
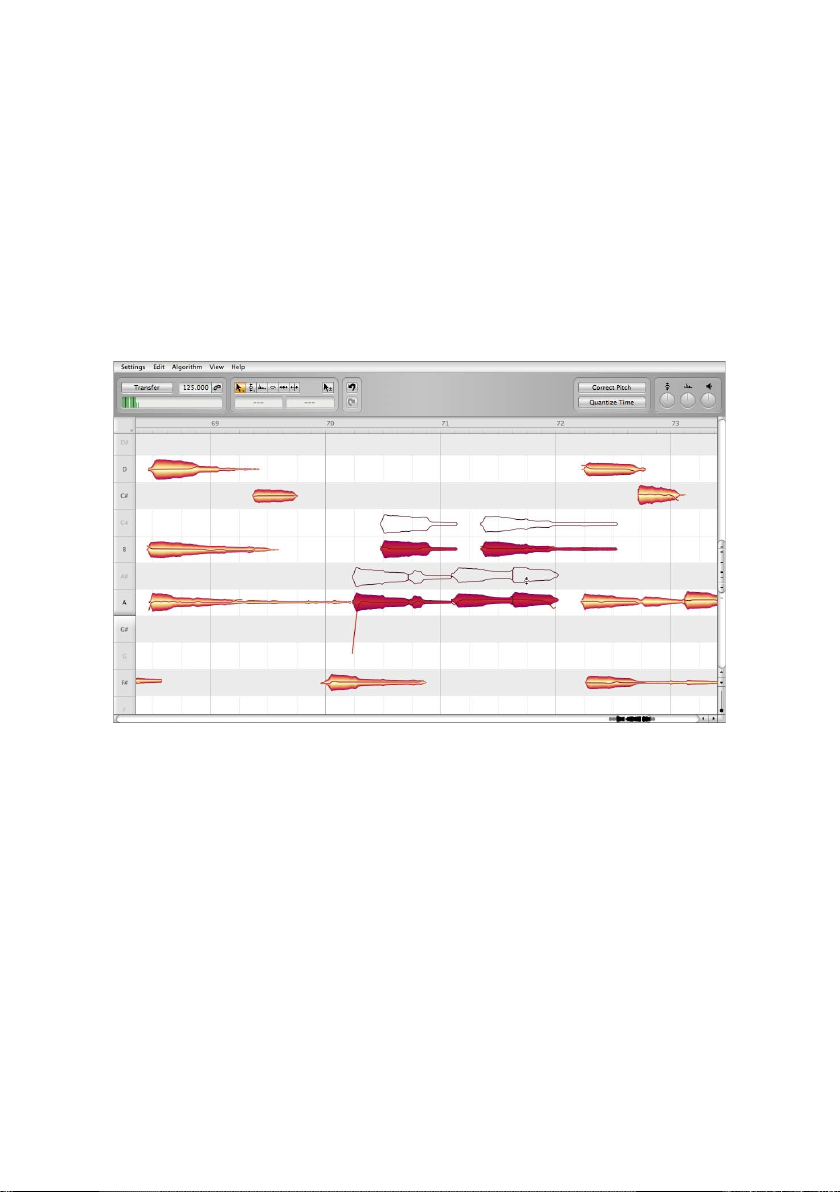
12
Melodyne editor ハンドブック
Melodyne editorイントロダクション
Melodyne editor とその用途
Melodyne editor では、ボーカル・ピアノ・ギター・ドラムループ・パーカッションなど、
さまざまな種類のオーディオ素材を音楽的に編集・表示することができます。 Melo-
dyne の特徴は、オーディオデータ内の楽音を認識し、音高と時間を単位とするグリッ
ド上に表示する点です。 振幅値が時間軸上に表示されるだけの一般的なサンプル
エディタやオーディオシーケンサのディスプレイに比べ、情報がより分かりやすくなっ
ています。 Melodyne editor では、レコーディング内容のどの部分の音量が大きくど
の部分が小さいのかだけでなく、各音がどこで始まり、どの音高であるのかも表示さ
れます。 この点で、Melodyne は他のアプリケーションと大きく異なっています。
和音に含まれる各音に直接アクセス: DNAを搭載したMelodyne editor
単に分析するだけでなく、表示された音を移動させたり、変更したりすることもできま
す。 たとえば、半音ずれている音を正しい音高へとドラッグしたり、短すぎる音を伸ば
したり、小さすぎる音を大きくしたりと、さまざまな変更が行えます。 レコーディング
内容の修正や最適化への高感度ツールとして使用するだけでなく、オーディオ素材
を大きく変化させ、再構築を行い、全く新しいものを生み出すこともできます。
Melodyne は、聴覚で聞き取ることのできない微妙なずれを音楽的かつ直感的な操
作で修正できるその優れたリードボーカル編集機能により、長年にわたって高い評
価を受けてきました。 この機能は、他の楽器に使用した場合にもすばらしい能力を
発揮します。 一度 Melodyne editor をご使用いただければ、間違いの修正にとどま
らず、さまざまな用途に応用できることにお気づきいただけることでしょう。 以下は
その一例です。
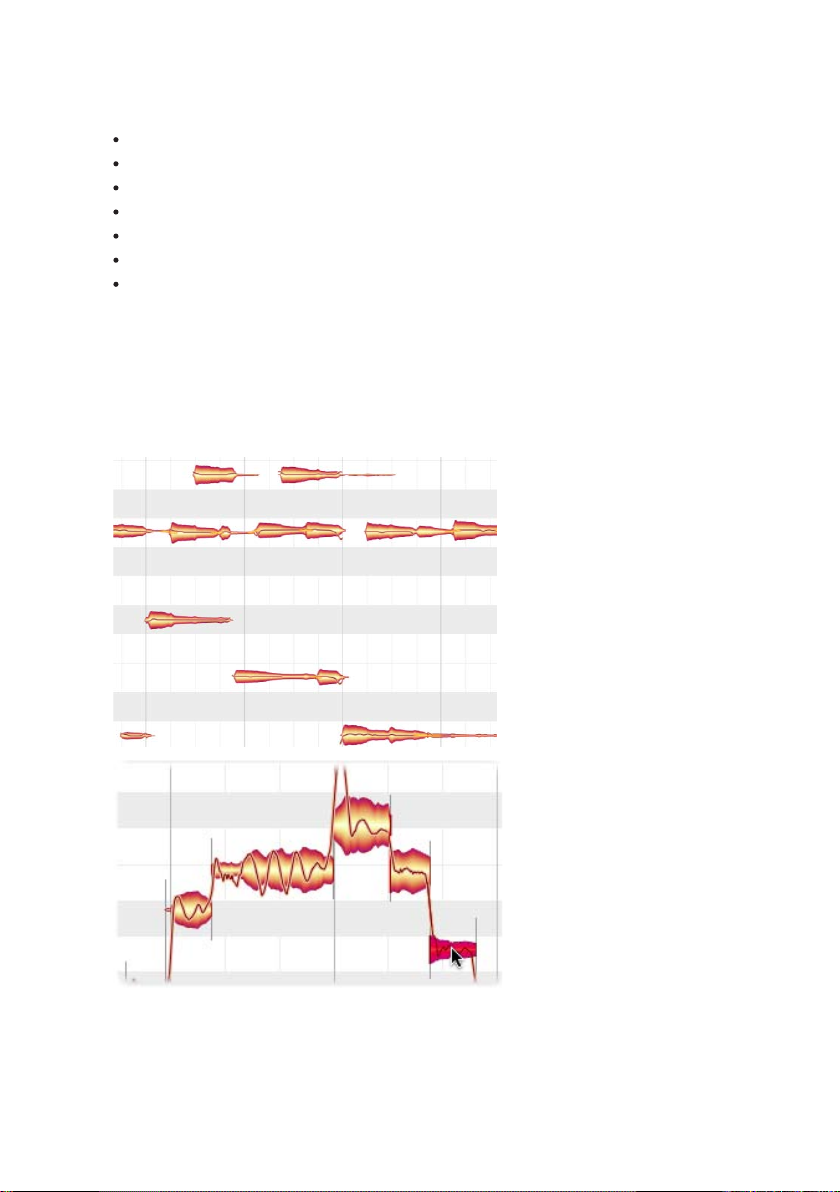
13
Melodyne editorイントロダクション
Melodyne editor ハンドブック
元のトラックをコピーして 2 つ目のボーカルバートアンサンブルを作成
フレーズの反復にメロディやハーモニーのバリエーションを導入
ドラムとベースのタイミングを修正・調整
リズムを整理したり、クオンタイズを適用してリズムを変更
ドラムループのブレイクやバリエーションを作成
フォルマントシフトであらゆる素材の音色特性を操作
ピッチシフトやタイムストレッチなどの一般的な操作を、Melodyne editor 独自の
簡単な操作と優れたサウンドクオリティで実行
Melodyne editor では、モノフォニック(リードボーカル、サックスソロ、フルートなど)
、ポリフォニック(ピアノ、ギター、マリンバなど)、リズム/噪音(ドラムループ、パーカッ
ション、アンビエントサウンド、ノイズなど)のオーディオ素材を編集できます。 図は、
オーディオ素材が Melodyne editor でどのように表示されるかを示しています。
Melodyne editorでのポ
リフォニックな素材
Melodyne editorでのメ
ロディックな素材

14
Melodyne editor ハンドブック
Melodyne editorイントロダクション
Melodyne editorでのリ
ズミックな素材
DNA テクノロジーにより、Melodyne editor ではこれまで不可能だったポリフォニッ
クなオーディオ素材のハーモニーを操作することができます。メジャーコードをマイ
ナーコードに変更させるなど、これまでのオーディオ処理では考えられなかったクリ
エイティブで新しいオーディオ操作が可能となっています。
これらの編集機能は、ピアノやギターのレコーディングなど、楽器ごとに分けられたト
ラックに個別に使用することを意図して設計されています。 ミックスされたオーディ
オトラックやミックス全体へ使用する場合には、素材が楽器ごとに分割されておらず、
演奏された各音の音高によって分割されているため、その有効性に限度があります。
2 つ以上の楽器が同じ音を同じ拍で演奏している場合、Melodyne editor には、それ
らすべての楽器の音を組み合わせた 1 音のみが表示されます。
しかし、ルールにとらわれずいろいろと実験してみることをお勧めします。「適してい
ない」素材をあえて使用したり、「適切でない」方法で素材を編集することにより、面白
い効果が得られるかもしれません。 Melodyne では、標準的なオーディオ編集の範囲
であれば自然かつ優れたサウンドクオリティを得ることができます。しかし、サウンド
またはトラックの構造を完全に変形させるようなクリエイティブな使用方法では、同
様のサウンドクオリティを得ることができない場合もあります。 いろいろな操作を試
してみてください。
スタンドアローンとプラグインの Melodyne editor
他の多くのソフトウェアシンセサイザー同様、Melodyne editor は、ホストアプリケ
ーション(Pro Tools、Logic、Cubase、Live などのオーディオワークステーション)のプ
ラグインとして、または、スタンドアローンの独立したプログラムとして使用すること
ができます。 このため、Melodyne editor をインストールすると、ご使用のオペレー
ティングシステムに対応するフォーマットの 1 つまたは複数のプラグインとしての
Melodyne editor と、スタンドアローンとして使用できる Melodyne editor の両方が
ハードディスクに保存されます。
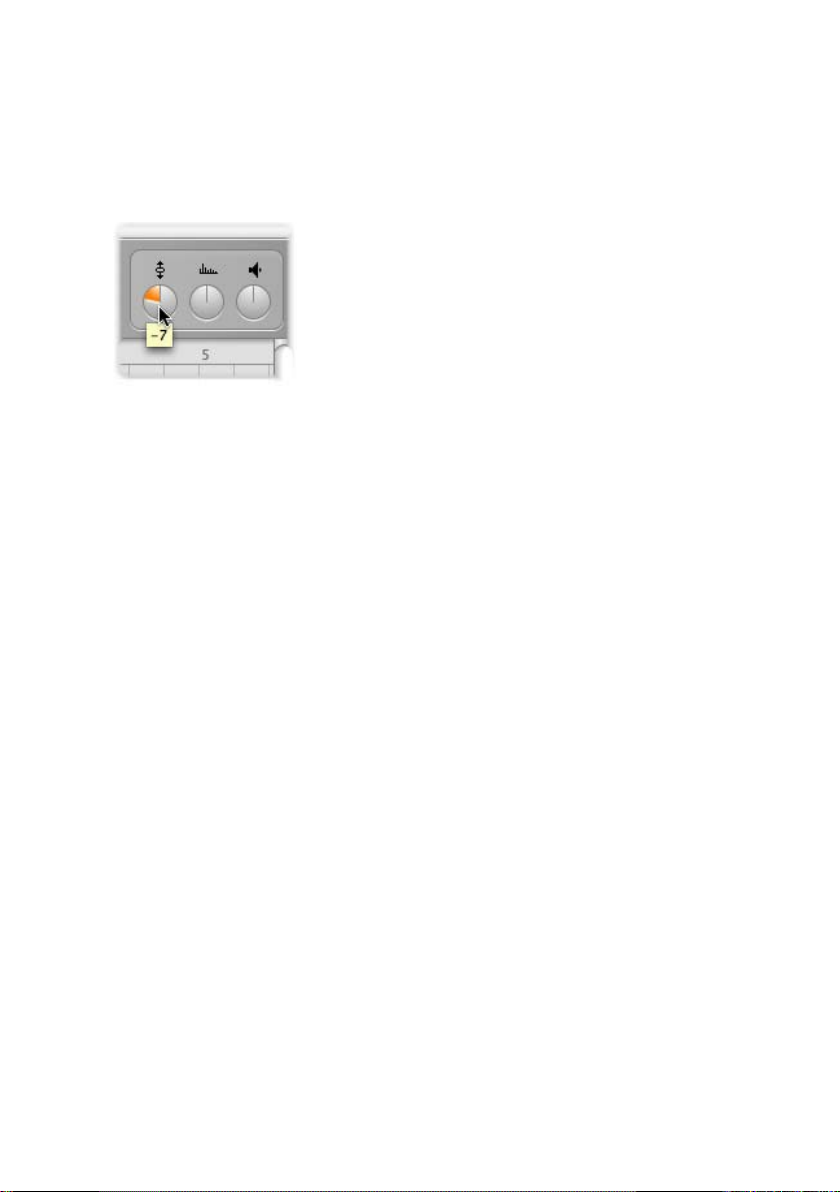
15
Melodyne editorイントロダクション
Melodyne editor ハンドブック
プラグインとスタンドアローンの Melodyne editor では、核となる機能に違いはあり
ません。どちらも同じようにオーディオ素材を編集することができます。 ただし、操作
方法、ワークフロー、付帯的な機能は多少異なります。
実験的な操作に便利: オート
メーション可能なMelodyne
editor Pluginのリアルタイムコ
ントロ ー ラ
このイントロダクションでは、どちらにも共通する機能について説明する場合は
Melodyne editor と表記し、プラグインとスタンドアローンとで異なる機能について
説明する場合は Melodyne editor Plugin または Melodyne editor Stand-Alone と
個別に表記しています。 たとえば、Melodyne editor Stand-Alone にはシンプルなレ
コーディング機能が搭載されていますが、Melodyne editor Plugin にはレコーディン
グ機能が搭載されていません。プラグインとして使用する場合、レコーディングはホス
トアプリケーションで行うためです。
Melodyne editor Stand-Alone
Melodyne editor Stand-Alone は、通常のサンプル編集プログラムとほぼ同じよう
に機能します。 メニュー経由またはドラッグ&ドロップでオーディオファイルをロード
して編集し、新規バージョンとしてファイルを保存します。 元のファイルを上書きす
る場合、Melodyne editor Stand-Alone により安全コピーが自動的に作成されます。
Melodyne editor Stand-Alone では、一般的にその入力と出力はハードディスク上の
オ ー ディオ ファイ ル と なりま す。
オーディオファイルの編集が途中の場合、または後で変更を加えたい場合
は、Melodyne editor Stand-Alone にデータを保存することができます。この場合、専
用の Melodyne ファイルフォーマットで保存され、元のサウンドファイルと編集内容
が別々に保存されます。 この方法で保存を行うと、結果としてノンディストラクティブ
のファイルが作成されることとなり、ファイルをロードするたびにオーディオファイル
を分析し直す必要がなく、編集アルゴリズムを繰り返し実行する必要がないため、オ
ーディオクオリティが必要以上に損なわれることもありません。 編集が完了したら、編
集結果を通常のオーディオファイルとして保存し、ファイルを別のソフトウェアで使用
することがで きま す。
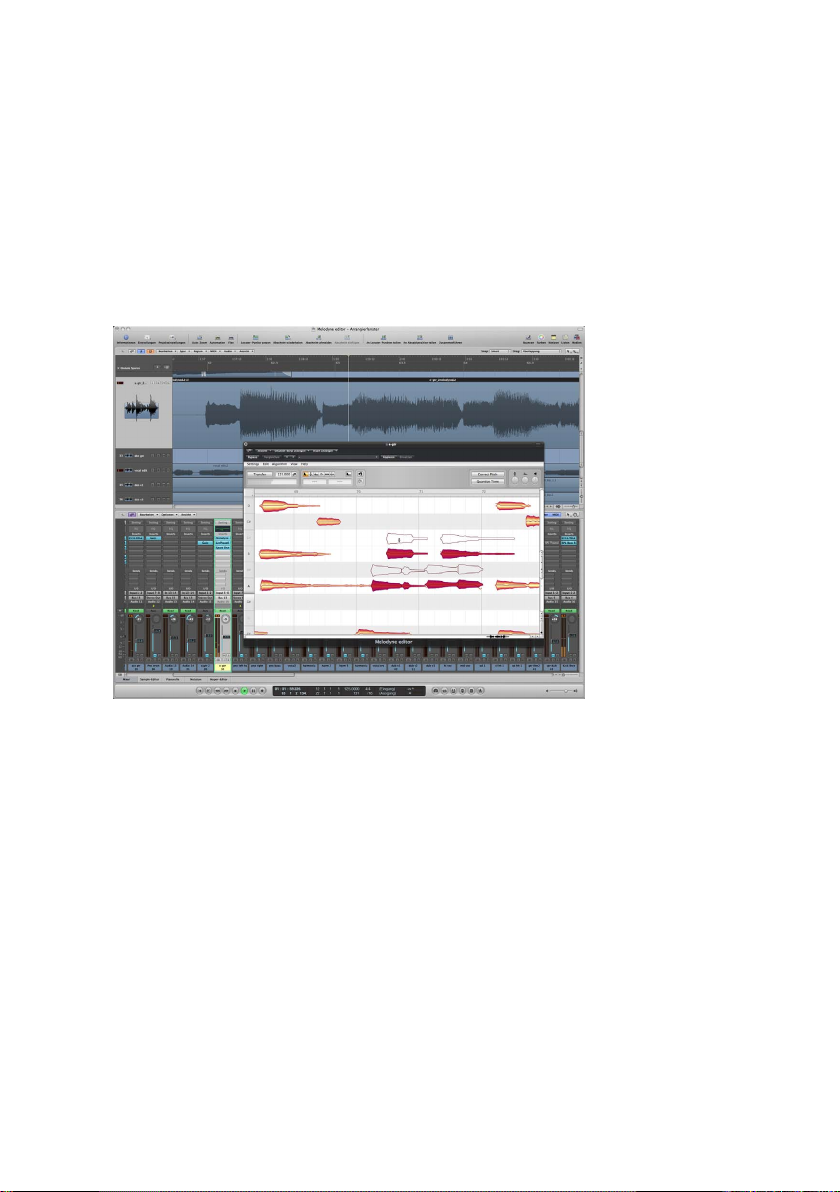
16
Melodyne editor ハンドブック
Melodyne editorイントロダクション
Melodyne editor Stand-Alone はサンプルエディタのように機能します。特定の楽曲
のプロジェクトから抽出された 1 つまたは複数のサンプルを編集する際に使用しま
す。 Melodyne editor Stand-Alone の利点は、ホストアプリケーションよりも起動ス
ピードが速いことです。 また、楽曲に含まれているのではないサンプルを編集する場
合、Melodyne editor Stand-Alone を使えば、自動的ホストアプリケーションの機能
を操作したり、時間をかけてホストから Melodyne editor Plugin へのファイル転送
する必要もありません。
ご使用のDAW
に完全統合さ
れたMelodyne
editor Plugin
では、すばやく
簡単な操作が
可能
Melodyne editor Plugin
DAW で楽曲を制作しており、Melodyne で 1 つまたは複数のトラックのパッセージ
を編集したい場合は、Melodyne editor Plugin を使用します。 インストール手順が完
了していれば、ご使用の DAW のオーディオエフェクトプラグイン(インストゥルメント
プラグインではありません)の一覧に Melodyne editor が表示されているはずです。
オーディオトラック上に Melodyne editor Plugin を開いたら、編集したいパッセー
ジをプラグインに転送すると、Melodyne editor Plugin にパッセージが表示されま
す。 ここでいう「オーディオの転送」とは、編集したいパッセージを Melodyne editor
Plugin にレコーディングするようなものです。 それ以降トラックを再生すると、転送さ
れたパッセージ部分は Melodyne editor Plugin により再生され、トラックの残りの部
分はご使用の DAW によって再生されます。
Melodyne editor Plugin は DAW に付属して動作します。DAW とプラグインは完
全調和の状態で動作し、楽曲内での操作と編集に最適な条件を提供します。 ご使
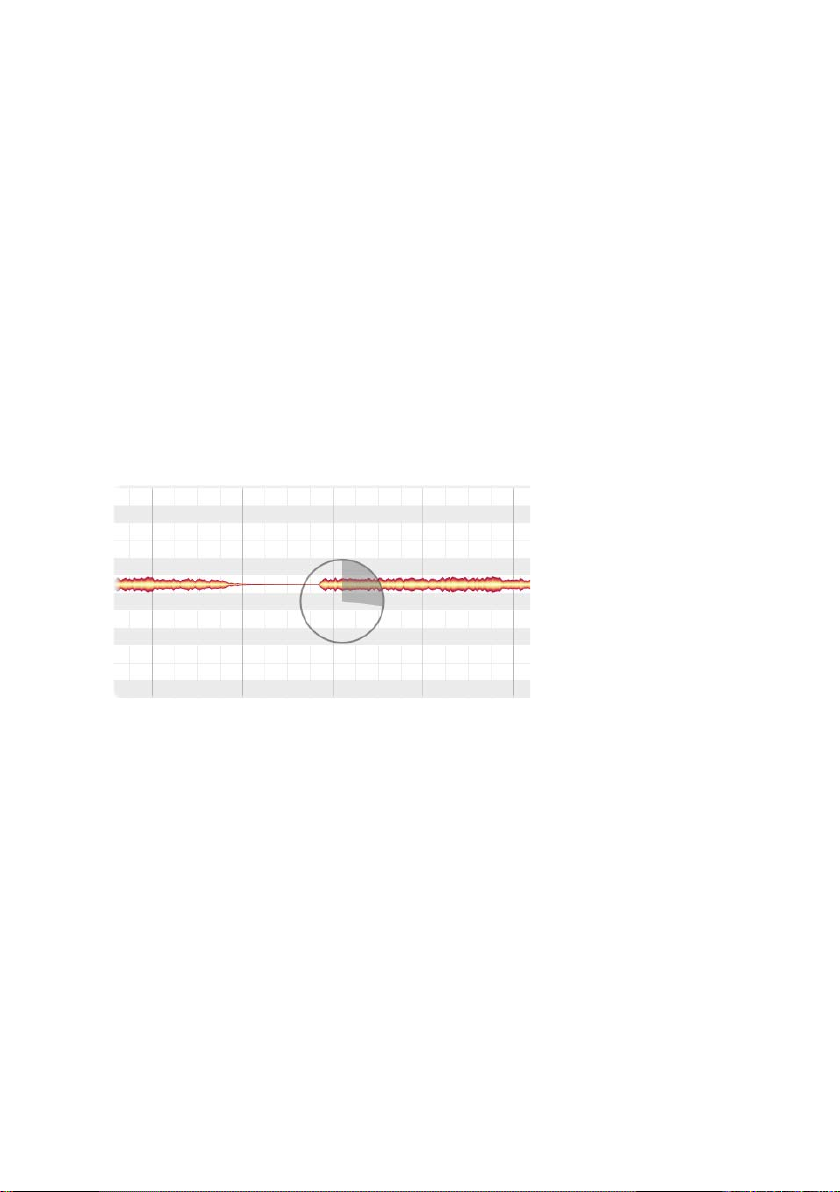
17
Melodyne editorイントロダクション
Melodyne editor ハンドブック
用のコンピュータの RAM と処理スピードが許す範囲であれば、同時にいくつでも
Melodyne editor を使用することができます。 トラックでの作業が完了したら、ご使
用の DAW のレンダーまたはバウンス機能を使って作業内容を保存し、作成された
オーディオファイルを元のトラックへと挿入してから、Melodyne editor Plugin をトラ
ックから削除します。
まず分析、次に編集 - 動作の原則
Melodyne editor は、いったいどのようにしてポリフォニックな素材を含むオーディ
オ素材の音を検出するのでしょうか。 その答えは、素材を分析することにあります。 オ
ーディオがロードまたは Melodyne editor へと転送されると、Melodyne editor はフ
ァイル全体を分析し、ファイルに含まれる音の検出を試みます。 この処理は、ファイル
がロードされた後、または転送が完了した後に実行されます。 かかる時間は、コンピ
ュータの処理能力により異なります。
ファイルを開くか転
送すると、Melodyne
editorは素材を分析
して素材に含まれるノ
ートを検出します。ノー
トが検出されてはじめ
て、Melodyne独自の
編集機能を活用するこ
とができます。
Melodyne editor がリバーブやエコーなどのようにリアルタイムエフェクトとして動
作できないのは、この分析が必要であるためです。 分析が完了しなければ音を表示
することができず、Melodyne 独自の機能を使用することができません。 もちろん、こ
れらの処理自体はリアルタイムで実行されます。 Melodyne editor でオーディオに行
った変更はすべて、タイムラグなくすぐさま再生することができます。
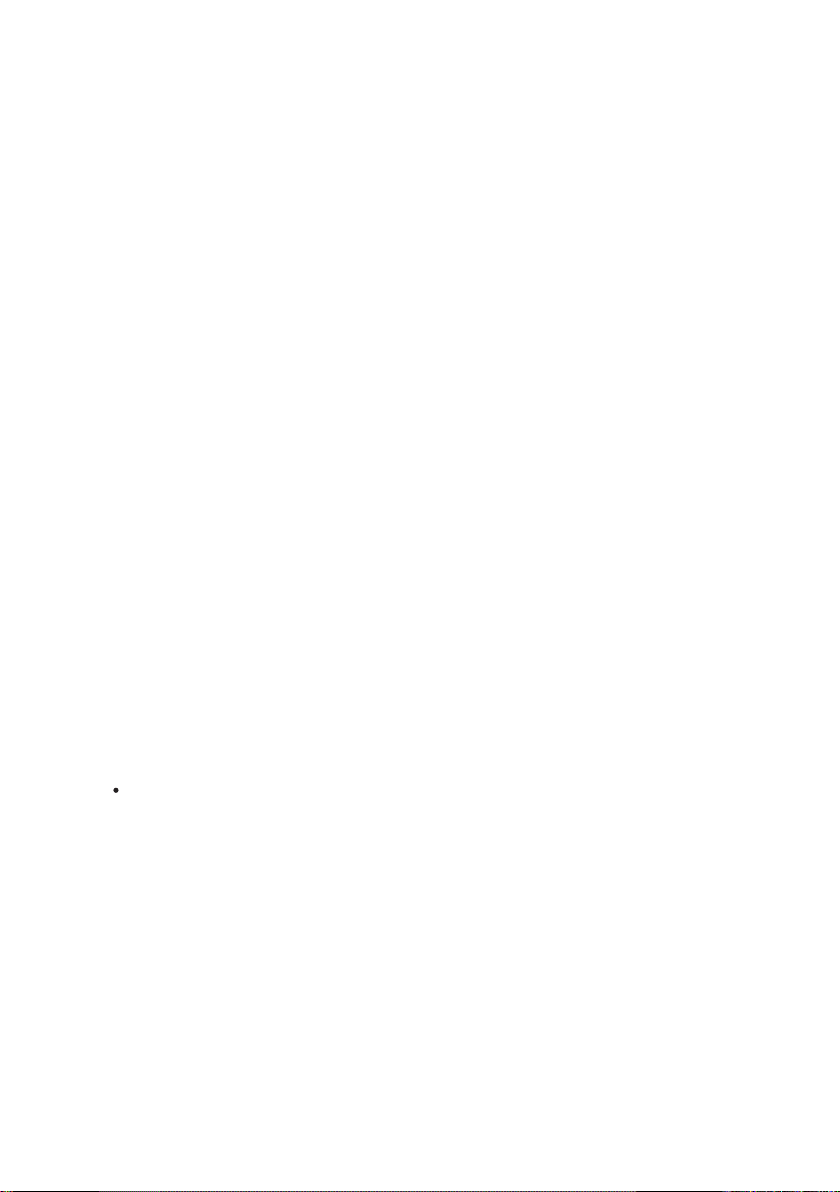
18
Melodyne editor ハンドブック
お急ぎの方に: 10 分で分かる Melodyne editor
お急ぎの方に: 10 分で分かる Melodyne editor
以下のセクションでは、Melodyne editor を使用する際に知っておくべき要点につい
て簡潔に説明しています。 マニュアルには、各要点についてのより詳しい情報が説明
されています。
このマニュアルでは、「Command」キーという表記を使用しています。このキー
は、MacではCommandまたはAppleキー、PCではCtrlキーを意味しています。 その
他のキーはMacもPCも同じです。
スタンドアロ ー ンとプ ラグ イン
Melodyne editorは、スタンドアローンアプリケーションとして、または、対応するホ
ストアプリケーションのプラグインとして使用できます。 ホストアプリケーションで
は、Melodyne editor Pluginは(インストゥルメントプラグインではなく)オーディオ
エフェクトプラグインとして表示されます。 Melodyne editorは、インストゥルメント
としてではなく、オーディオエフェクトと同じように使用します。 Melodyne editor
Stand-Aloneは、インストール後ハードディスクのプログラムフォルダに表示されま
す。 Melodyne editor Stand-Aloneは、一般的なサンプル編集プログラムと同じよう
に使用できます。 アプリケーションを起動し、ファイルを開き、編集して保存します。
転送
スタンドアローンアプリケーションでのファイルのロードにあたるのが、Melodyne
editor Pluginでの編集パッセージのホストアプリケーションからの転送です。 各パッ
セージをホストアプリケーションで再生し、同時にMelodyne editor Pluginに録音し
ます。 この手順を経て、素材の分析が完了すると編集することができます。 このプラ
グインは、リアルタイムエフェクトのようには動作しません。
Melodyne editorの[転送]ボタンを有効にしてから、編集したいトラック部分をホス
トアプリケーションで再生します。転送が終わったら、ホストアプリケーションの再
生を停止します。 ホストのトラックのさまざまな部分から複数抽出して転送するこ
とがで きます。
再生範囲
1つまたは複数のパッセージを転送後、これらのパッセージを再生すると、パッセー
ジ部分はMelodyne editorによって再生されます。 トラックの他の部分はすべてホス
トアプリケーションによって再生されます。 [表示]メニューから、[再生範囲を表示]を
選択します。 (ホストアプリケーションではなく)Melodyne editorによって再生される
リージョンがタイムルーラーに表示されます。 このリージョンは、マウスで枠をドラッ
グして拡張することができます。 リージョンを縮小するには、いくつかのノートを削除
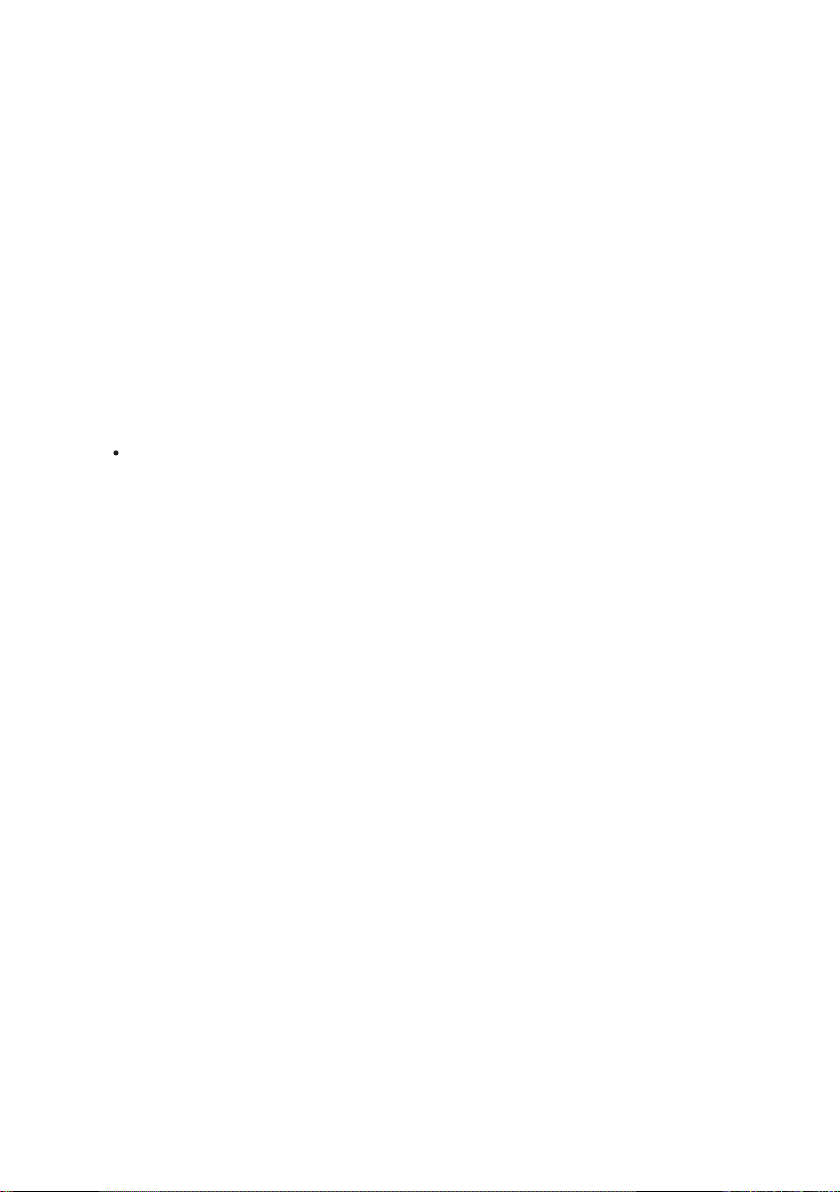
19
お急ぎの方に: 10 分で分かる Melodyne editor
Melodyne editor ハンドブック
し、タイムルーラーのコンテキストメニューから[再生範囲をノートに合わせる]を選
択しま す。
検出とアルゴリズム
オーディオ素材に含まれるノートを検出し編集するには、まずオーディオ素材を
Melodyne editorで分析する必要があります。 Melodyne editorでは、モノフォニック
(メロディック)、ポリフォニック、リズミック/噪音の各素材を編集することができま
す。 Melodyne editorは、その分析結果に従って、それがどのような素材であるのか
を判断します。 しかし、さまざまな再生アルゴリズムを手動で選択し、素材を再分析
することもできます。 これは、編集の目的にそぐわない形で素材が分析されてしまっ
た場合に便利です。 Melodyne editorのアルゴリズムを切り替え、素材によってどのよ
うな結果が生まれるのか試してみるとよいでしょう。
[アルゴリズム]メニューからさまざまなアルゴリズムを選 択し、指定のアルゴリズム
で素材を分析します。
[ポリフォニック]アルゴリズムを手動で選択して分析を行った結果、素材にノートが
検出されなかった場合、[パーカッシブ]アルゴリズムが自動的に選択されます。
DNA Direct Note Access
ポリフォニックな素材では、DNA Direct Note Accessにより和音内の各音にもアクセ
スすることができます。 DNAは、ポリフォニック楽器(ギター、ピアノなど)のトラックに
対して個別に使用するようデザインされており、楽器ではなく音高に従って音を分割
します。 そのため、2つの楽器が同じ音を同時に演奏している場合、編集できるのは1
つのblobだけとなります。 このblobは、2つの楽器を組み合わせたサウンドを示して
います。 ポリフォニック素材をうまく編集するには、検出結果を手動で編集する必要
があります。検出結果の編集については、次のセクションで説明しています。
検出結果を編集する
素材によっては、検出結果を手動で編集し、検出されたノートを再配置する必要があ
る場合があります。 これはポリフォニック素材に特に当てはまります。ポリフォニック
素材の倍音は個別の音として認識されることがあり、再生されたすべての音が表示
されないことがあります。 メロディック素材では、音が1オクターブ高い音や1オクター
ブ低い音と混同されて検出されることがあります。 このような素材を編集する場合に
は、事前にノートを正しく配置し直す必要があります。 これを行わないと、素材を編集
する際にアーチファクトが生じることがあります。 他のツールから少し離れたところに
ある±のアイコンをクリックして[ノートアサインメントツール]を選択すると、ノートア
サインメントモードに切り替わります。 このモードでは、(「有効な」ノートを示す)空
洞でないblobと、(「潜在的な」ノートを示す)空洞のblobが表示されます。 潜在的な
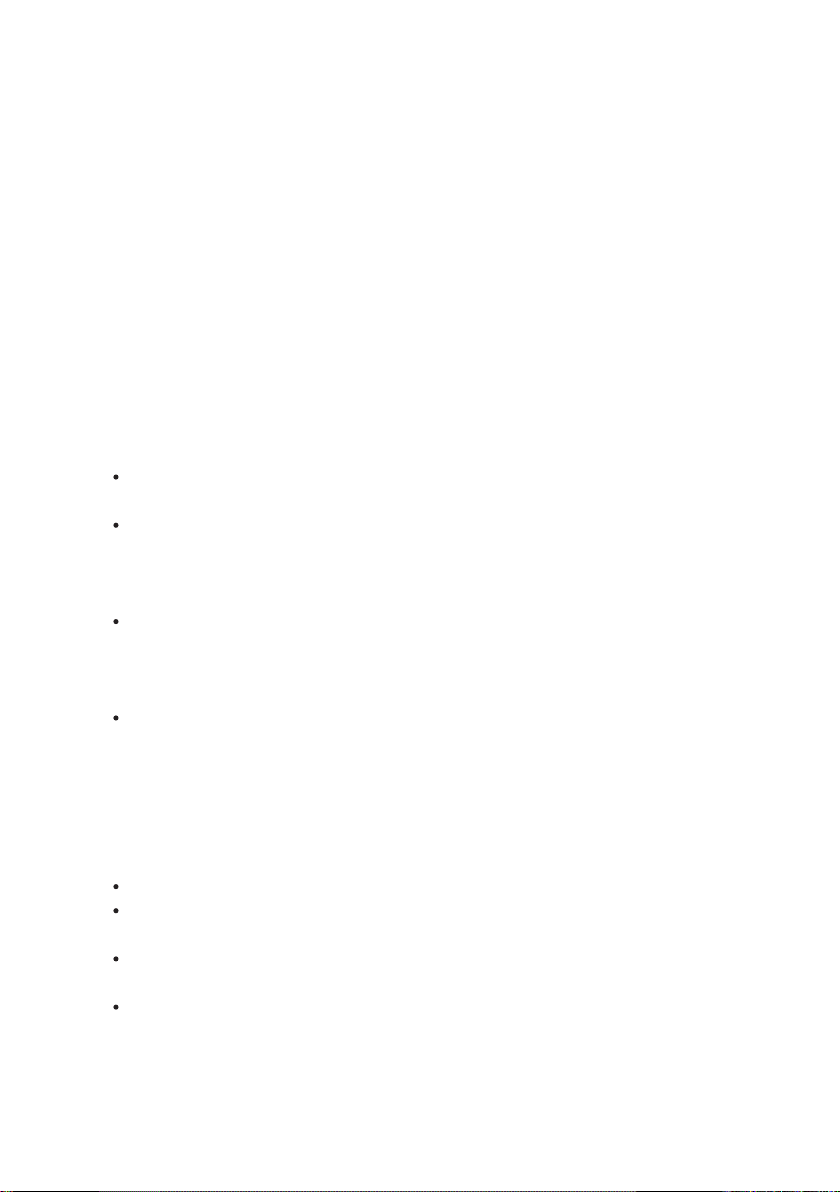
20
Melodyne editor ハンドブック
お急ぎの方に: 10 分で分かる Melodyne editor
ノートとは、検出時に単独のノートとしてではなく別のノートの倍音として分類され
ている音のことをいいます。 ダブルクリックして余分に検出されてしまったノートを
無効にし、潜在的なノートを有効にします。
特に、倍音を多く生成する楽器では、実際に再生した音よりもずっと高い(またはずっ
と低い)音が広帯域にわたって検出されることがあります。 このような場合、「ブライ
ンド」を使うと便利です。 ブラインドは編集エリアの一番上と一番下に表示されます。
表示されていない場合は、編集エリアを上下にスクロールすると表示されます。 太い
水平線を垂直方向にドラッグし、Melodyne editorがノートを割り当てる範囲を指定
することができます。 ブラインドの下に隠れているノートは、事前に手動で有効化し
ない限り、すべて自動的に無効化されます。 しかし、ブラインドの下に隠れているノー
トも、マウス クリックして「ブラ インド越し に」オンとオフ を 切り替えること がで きま す。
ノートアサインメントモードを終了するには、他のツールを選択します。
ノートアサインメントツールをダブルクリックして、余計なノートを無効にし、(空洞
になっている)「潜在的な」ノートを有効にします。
ポリフォニックな素材では、ツールボックス下のスライダーの右括弧で、潜在的な
ノートの表示数をコントロールします。 スライダーの左括弧では、潜在的なノート
が有効なノートになる境界点を設定します。 スライダーでまずおおよその範囲を
選択し、手動でノートのオンとオフを切り替えて調整します。
スライダー横のアイコンでは、オリジナルのサウンドとモニタリング用のシンセ音
とを切り替えます。また、このアイコンではシンセ音のボリュームも調整できます。
シンセ音で確認すると、割り当てられている音と実際に再生されている音が一致し
ているかどうかを識別することが簡単になります。
Melodyne editor Stand-Aloneでは、Shift+スペースバーを押し、オリジナルのサウ
ンドとシンセ音の間で再生を切り替えることができます。 Pluginでは、タイムルー
ラーをShift+ダブルクリックします。
ユー ザ ー イン タ ー フェイスとナビ ゲ ーション
検出された音は、編集エリアにblobとして表示されます。 編集エリアのサイズは変更
することができ、blob表示はズームやスクロールすることができます。
ウィンドウのサイズを変更するには、右下隅をドラッグします。
表示エリアを移動するには、Commandを押したまま編集エリアの背景をドラッグ
しま す。
上下にスクロールするには、マウスホイールを使います。左右にスクロールするに
は、Shiftを押したままマウスホイールを上下にスクロールします。
表示エリアを水平方向/垂直方向にズームするには、Command+Altを押したまま
編集エリアをドラッグします。
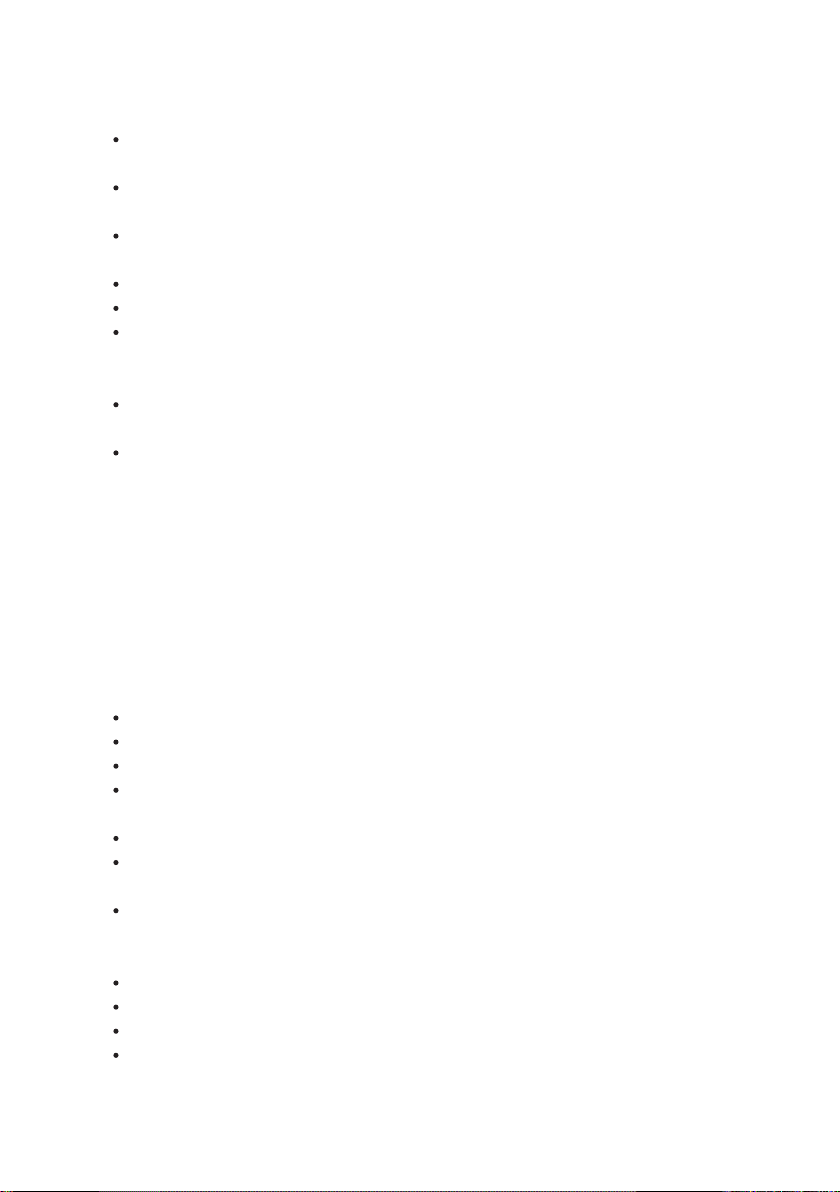
21
お急ぎの方に: 10 分で分かる Melodyne editor
Melodyne editor ハンドブック
縦軸と横軸を同時にズームするには、Command+Altを押したままマウスホイー
ルを使います。
blobまたは現在の選択位置をズームするには、Commandを押したままダブルク
リックし ま す 。
ズームアウトするには、Commandを押したまま編集エリアの背景をダブルクリッ
クし ま す。
表示を水平方向/垂直方向に移動するには、スクローラーをドラッグします。
表示を水平方向/垂直方向にズームするには、スクローラーの端をドラッグします。
表示部分の長さを伸ばすには、スクローラーの左端または右端を外向きにドラッ
グします。この機能はプラグインでは重要となります(最初の4小節だけを転送して
この部分を操作し、第20小節に何かを挿入したい場合など)。
すべてのノートを水平方向/垂直方向にズームするには、スクローラーをドラッグ
しま す。
blobのサイズを調整するには、ウィンドウ右下隅のスライダーを使います。
再生機能
Melodyne editor Stand-Aloneでは、ウィンドウ左上のトランスポートキーを使って
操作します。 タイムルーラー上で素材をスクラブしたり、タイムルーラーをダブルクリ
ックしてその位置から再生をスタートさせることができます。 ホストアプリケーション
が動作していない場合であれば、Melodyne editor Pluginでも同じ操作が行えます。
Melodyne editor Pluginからホストアプリケーションの再生機能をコントロールする
ことは できませ ん。
Melodyne editor Stand-AloneとPlugin(ホストアプリケーション停止中)の再生機能:
再生カーソルの位置を設定するには、タイムルーラーをクリックします。
タイムルーラーをダブルクリックすると、その位置から再生がスタートします。
現在の選択範囲を再生するには、タイムルーラーをAlt+ダブルクリックします。
ほとんどのホストアプリケーションでは、スペースバーを押してPluginの再生を停
止 できま す。
前/次または上/下のblobを選択して再生するには、矢印キーを使います。
再生を停止して再生カーソルの位置を設定するには、タイムルーラーをクリックし
ます。
スクラブするには、タイムルーラーをクリック&ドラッグします。
Melodyne editor Stand-Aloneの再生機能:
スペースバー: 再生/停止
Alt+スペースバー: 現在の選択範囲を再生
テンキーのEnter: 再生
テンキーの0(ゼロ)を1回押す: 停止
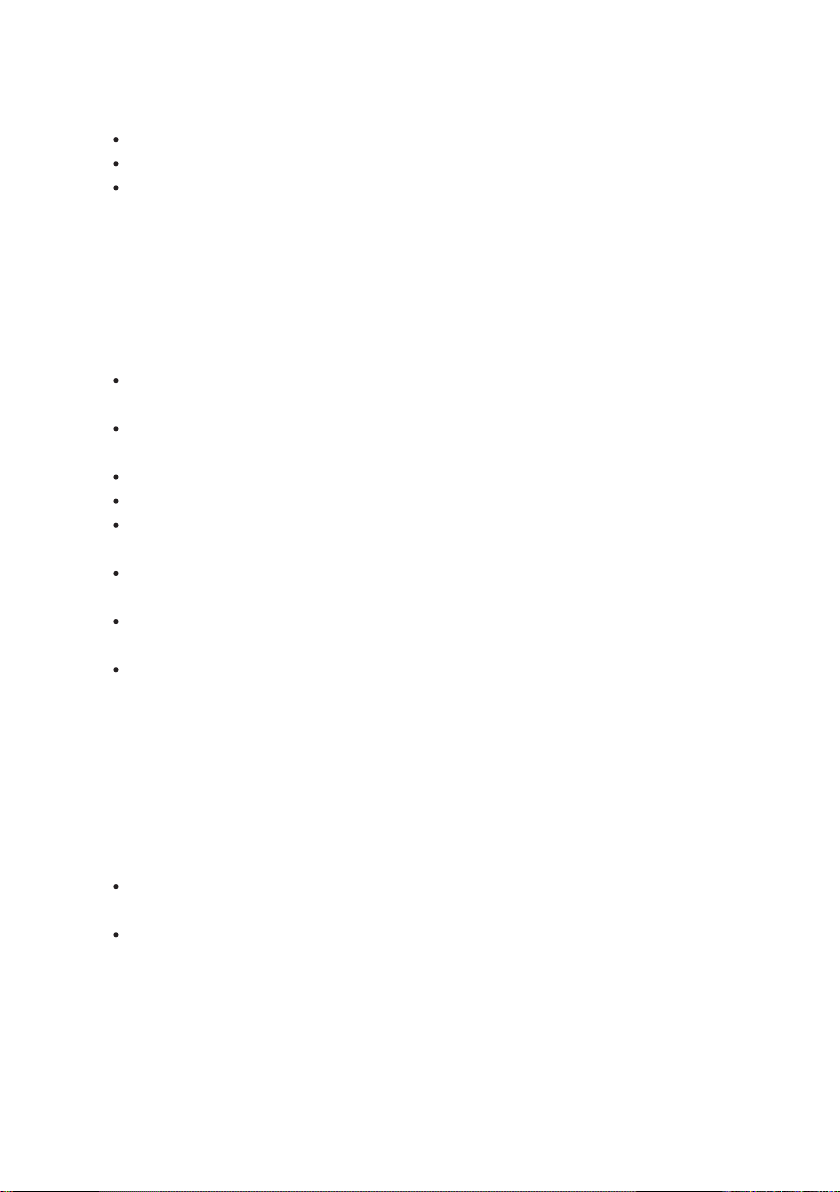
22
Melodyne editor ハンドブック
お急ぎの方に: 10 分で分かる Melodyne editor
テンキーの0(ゼロ)を2回押す: 前の再生位置に戻る
テンキーの0(ゼロ)を3回押す: ファイルの先頭に戻る
テンポボックス: テンポを変更しオーディオをストレッチするには、入力済みの値を
ドラッグするか新しい値をタイプ入力します。 このボックスにはパーセンテージ値
をタイプ入力することもできます。
サイクルモード
Melodyne editor Stand-AloneとMelodyne editor Pluginのどちらでも、サイクルモ
ードを使用できます。 Melodyne editor Pluginでは、ホストアプリケーションが停止
中の場合にのみサイクルモードをオンにすることができます。
サイクルゾーンを設定するには、タイムルーラーの下半分を水平方向にドラッグし
ます。
サイクルモードのオンとオフを切り替えるには、サイクルゾーンをダブルクリックし
ます。
サイクルゾーンを調整するには、ゾーンの端をドラッグします。
サイクルゾーン全体を左右に移動するには、ゾーンの中央をドラッグします。
タイムグリッドが有効の場合、その選択内容がサイクルゾーンの設定位置に影響
しま す。
タイムグリッドを無視して移動させたい場合は、Altを押したままサイクルゾーンを
ド ラッグ し ま す 。
サイクルゾーンを左右に拡げるには、サイクルゾーンの左右の任意の位置を
Shift+クリックします。
サイクルゾーンを選択されているblobの最初または最後へ移動させるには、サイ
クルゾーンをShift+ダブルクリックします。 Shift+Alt+ダブルクリックすると、選択
されているノート範囲がサイクルゾーンに設定されます。
ノート選択
編集エリアに表示されるblobは、Shift+クリック、マーキー/投げ縄/ラバーバンド選択
など、一般的な操作方法で選択することができます。 他にも、編集メニューのサブメ
ニューからさまざまなコマンドを選択することができます。 選択は、以下のいずれか
の方法で行います。
ノートの選択と選択解除は、クリック、Shift+クリック、ドラッグなどの一般的な方法
で行います。
Shift+クリックを押したままドラッグすると、ノートをスネーク選択モードで選択で
きま す。
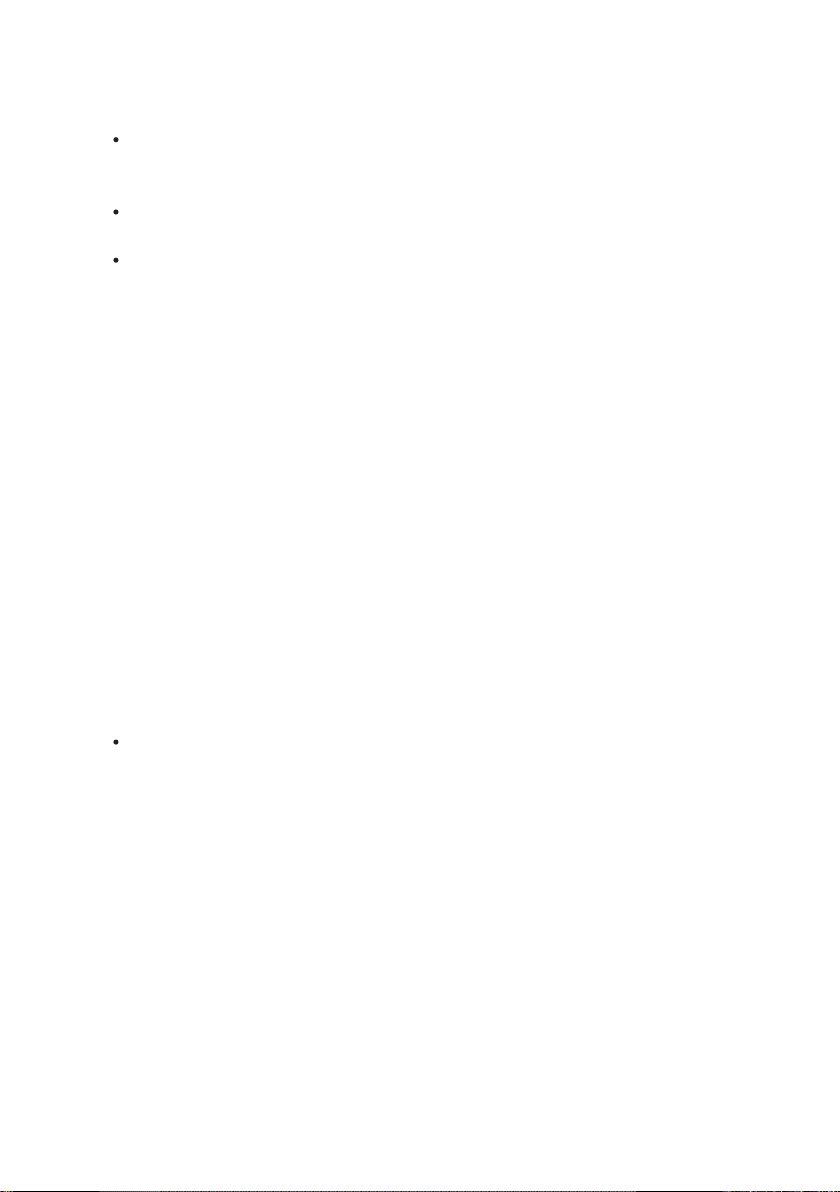
23
お急ぎの方に: 10 分で分かる Melodyne editor
Melodyne editor ハンドブック
ピッチルーラーをクリック&ドラッグしてもノートを選択できます。 ピッチルーラー
をダブルクリックすると、クリックしたノートだけでなく、同じ音名のノートがすべて
のオクターブにわたって選択されます。
ピッチルーラーでも、Shift+クリックまたはShift+ドラッグで選択範囲へノートを追
加したり選択範囲から削除したりできます。
[編集]メニューには、[すべて選択]コマンドに加えて、特殊コマンドを含むサブメニ
ュー が あ りま す。
コピ ーとペ ースト
Melodyne editorでは、blobをカット・コピー・ペーストできます。 あるblob(「ソース」
blob)をコピーし、別のblob(「ターゲット」blob)を選択してペーストすると、ターゲッ
トblobがソースblobに置き換えられます。 blobを選択しないでペーストすると、カー
ソル位置にソースblobがペーストされます。 グリッドから離れているblobをコピーし
てペーストすると、再生カーソルから同じ間隔だけ離れたところにペーストされます。
カーソルに合わせてペーストしたい場合は、タイムルーラーの単位を[秒]に変更して
か ら ペ ー ストし ま す。
マクロとツー ル
ピッチ補正とタイム補正のマクロを選択範囲に適用することができます。マクロは、
ウィンドウ右上隅のボタンで選択します。 ノートを選択しないでマクロを実行すると、
マクロはすべてのノートに適用されます。 手動での編集は、ツールボックスのツール
を使って行います。 ツールは、blobのどの部分を選択するかによって異なる機能を持
つ場合があります。 微調整を行うには、Altを押したままパラメータを変更します。 ツ
ールボックスは、編集エリアを右クリックしても開くことができます。
選択されているツールのメイン機能を、選択されているblobに適用するに
は、Command+上/下矢印のショートカットを使用します。 微調整を行うには、Alt
キーを押したまま値を変更します。
以下の表は、各ツールの機能概要です。機能は、blobのどの部分をクリックまたはド
ラッグするか、また、何度クリックするかによって異なります。 マウスポインタの形状
は、ツールの機能に合わせて変化します。
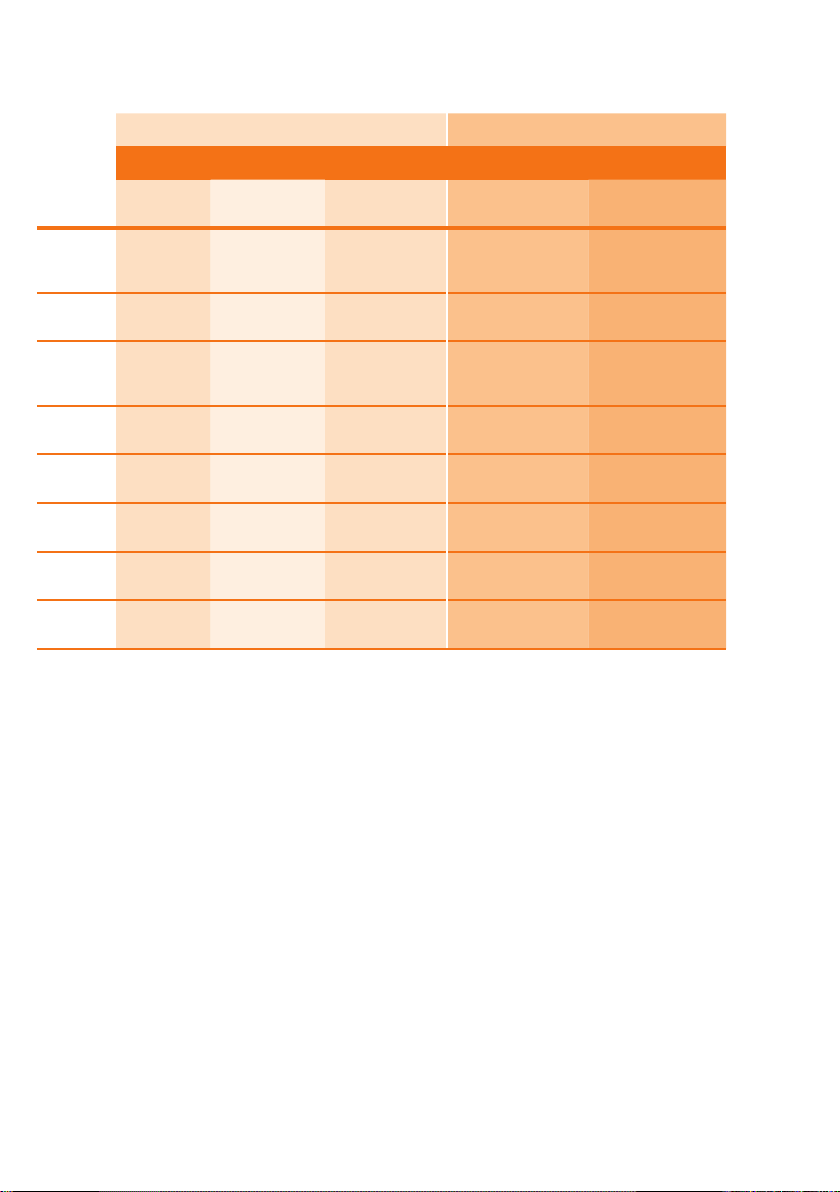
24
Melodyne editor ハンドブック
お急ぎの方に: 10 分で分かる Melodyne editor
ツール 左
メイン
ピッチ
ピッチモ ジュ
レ ー ション
ピッチドリ
フト
フォル マ ント
音量
タイム
ノート分割
シン グ ル クリック ダブ ル クリック
中央(メイン
機能) 右 中央(ダブルクリック) 右( ダ ブ ルクリック)
先頭を移動• ピッチ/位置を
先頭を移動 ノート全体を
シフト
ピッチを シフト ピッチトランジショ
モ ジュレ ー ション
を設定
ドリフトを設定 ドリフトを現在の値と
フォルマントを
シフト
音量を設定 音量トランジショ
移動
末尾を移動 ノート分割を挿入/
ンを設定
フォ ル マ ン トト ラ ン
ジションを設定
ンを設定
末尾を移動 任意の位置にクオン
blobの部分
削除
(blobの一番上)
一番近い半音にクオ
ンタイズ
モ ジュレ ー ション を 現
在の値となしの間で
切り替え
なしの間で切り替え
フォル マ ント シ フトなしフォルマントトランジ
ミュート/ミュート解除 音量トランジションを
タイズ
ノート分割を挿入/削除ノート分割を挿入/
ピッチトランジション
をオン/ オフ
ションをオン /オフ
オン/ オフ
削除
テンポ機能
テンポボックス隣のボタンをクリックすると、テンポダイアログが開きます。 テンポ
ボックスとテンポダイアログは、Melodyne editor Stand-AloneとMelodyne editor
Pluginではそれぞれ機能が異なります。
Plugin: ボックスに表示されるテンポを変更することはできません。テンポは、ホ
ストアプリケーションで設定します。 ホストアプリケーションでテンポを変更した
ら、Melodyne editor Pluginでこのダイアログを開き、変更内容を伝えます。 選択した
テンポ変更は、固定のテンポ変更ですか、それともリタルタンドのような段階的なテ
ンポ変更ですか? 後者の場合、そのテンポ変更を含むパッセージをMelodyne edi-
torで通して再生し、テンポの進行をMelodyne editorに覚えさせる必要があります。
テンポダイアログでは、テンポ変更を考慮するためにタイムストレッチやタイムコン
プレッションをオーディオに適用するべきかどうかを選択することもできます。
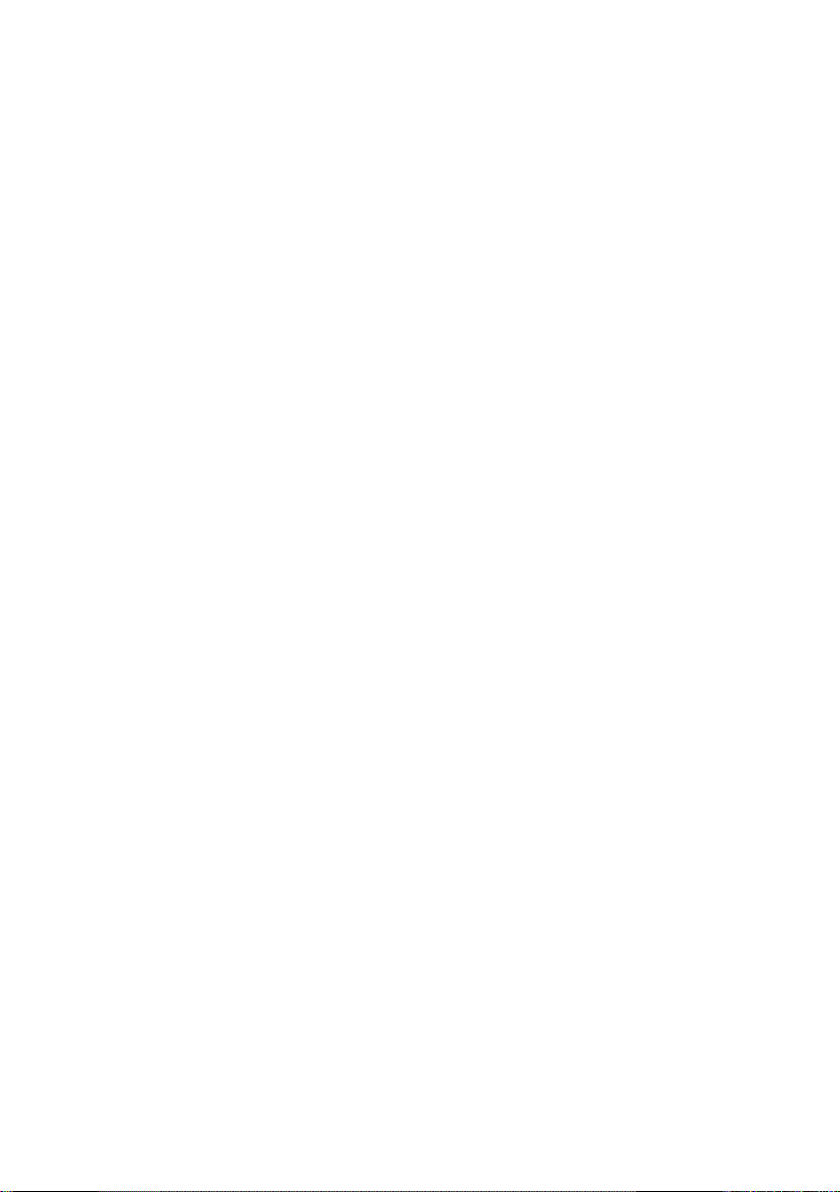
25
お急ぎの方に: 10 分で分かる Melodyne editor
Melodyne editor ハンドブック
Stand-Alone: テンポボックスの値をドラッグするか、新しい値をタイプ入力してテン
ポを変更すると、テンポに合わせてオーディオがタイムストレッチまたはタイムコン
プレッションされます。 また、(オーディオのテンポに変更を加えず)blobの下のグリ
ッドだけを変更したい場合は、テンポダイアログを使用します。 グリッドの解像度を
変更するのは、検出されたテンポが希望のテンポの2倍または2分の1のスピードの
場合です。 または、演奏者がテンポに若干のバリエーションを付けて演奏したため、
別のテンポが検出されてしまった際、厳密なテンポ合わせをしたい場合に使用しま
す。 テンポダイアログの設定を変更しても、サウンドの聞こえ方に変化はありません。
これは、グリッド単位でノートを移動させたり、クオンタイズを適用させる際など、編
集用にグリッドを最適化するための機能です。
編集を保存する
Melodyne editor Stand-Aloneでは、元のファイルと同じフォーマットの新規オーディ
オファイルとして編集内容を保存します。 元のファイルは、バックアップとして保管さ
れます。 後でファイルの編集を続けたい場合、[ファイル]メニューから[別名で保存]を
選択し、フォーマットに[Melodyne Project Document]を選択します。 このフォーマッ
トは、元のオーディオファイルとは別に編集内容を保存します。このため、ファイルを
開くたびに分析を行う必要がありません。 Melodyne editor Pluginでは、ホストアプ
リケーションにより自動的に保存されるため、手動で編集内容を保存する必要はあり
ません。 編集内容をオーディオファイルとしてMelodyne editor Pluginから書き出す
には、ホストアプリケーションのバウンス/書き出し機能を使用する必要があります。
Melodyne editor Stand-Alone
停止: テンキーの0(ゼロ)
再生: テンキーのEnter
メインツール: F1
ピッチツール: F2
フォルマントツール: F3
音量ツール: F4
タイムツール: F5
ノート分割ツール: F6
[ピッチを補正]マクロを開く: Command+Shift+P
[タイムをクオンタイズ]マクロを開く: Command+Shift+T

26
Melodyne editor ハンドブック
オーディオをロード・転送・保存する
オーディオ素材をMelodyne editor Plugin へ転送する
このツアーでは、オーディオ素材をMelodyne editor Pluginに転送する方法
と、Melodyne editor Pluginの使用方法の基礎について説明します。
編集するには、オーディオをホストアプリケーションのトラックからMelodyne
editor Pluginに転送する必要があります。
[転送]ボタンを押して転送の準備を整えます。 ホストアプリケーションのトラッ
クの任意の部分を複数抽出して転送することができます。
概要
転送後は、転送部分はMelodyne editor Pluginにより再生され、残りの部分は
ホストアプリケーションのトラックにより再生されます。
Melodyne editor Pluginが再生する部分はタイムルーラーに表示されます。こ
の再生リージョンは編集できます。
オーディオを転送する
ホストアプリケーション(ご使用のシーケンサーまたはDAWなど)で、編集したいプロ
ジェクトを開きます。
Melodyne editor Pluginを、編集したい素材が含まれているオーディオトラックにロ
ードします。 Melodyne editor Pluginは、そのトラックに使用されているエフェクトチ
ェーンの先頭(最初のスロット)に置きます。 最良の分析結果を得るには、できるだけ
ドライ(未処理)でクリーンな入力信号をMelodyne editorに供給する必要があるた
めです。
ホストアプリケーションの再生カーソルを、Melodyne editorで編集したいパッセー
ジの先頭より前に移動します。
Melodyne editorウィンドウ左上の[転送]ボタンをクリックし、転送の準備を整えます。
ホストアプリケーションで素材の再生を開始すると、Melodyne editorはインポート
を自動的に開始します。 編集したいパッセージの終わりに到達したら、再生を停止し
ます。 ホストアプリケーションの再生を停止すると、Melodyne editorの転送状態が
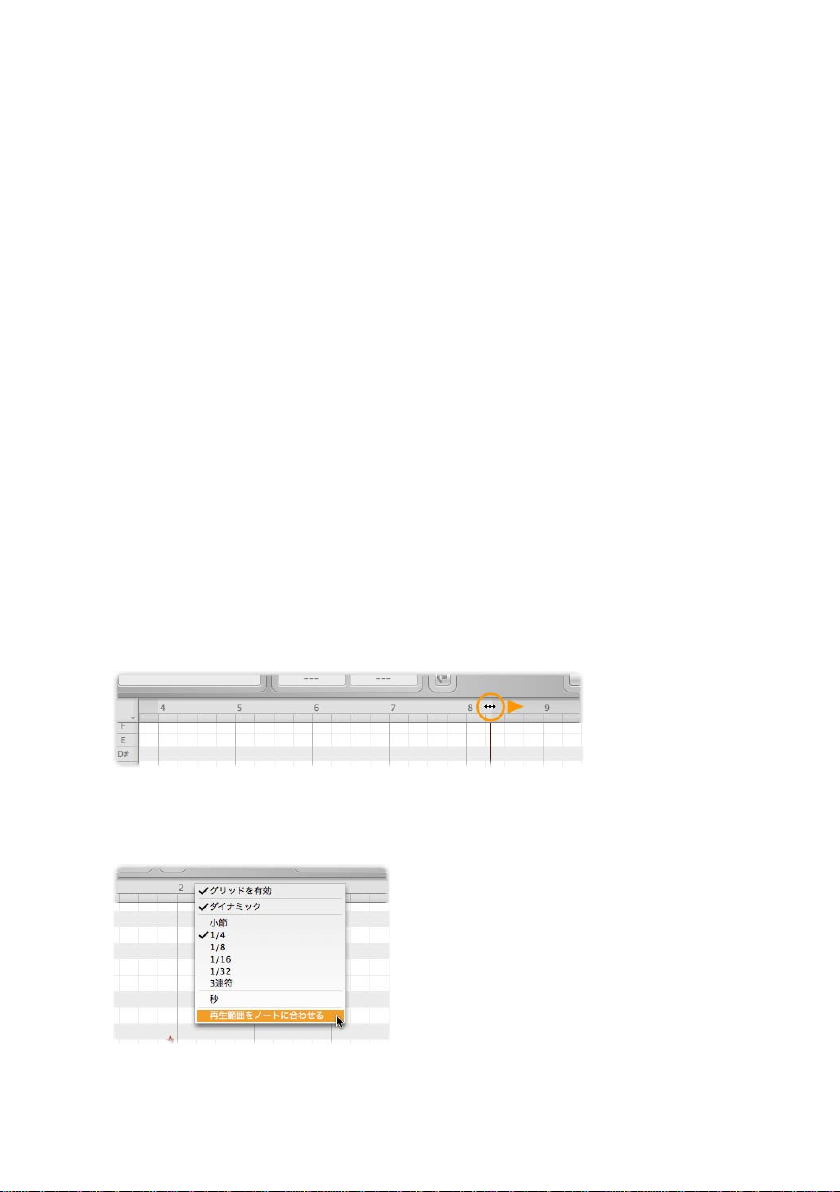
27
オーディオをロード・転送・保存する
Melodyne editor ハンドブック
自動的に解除されます。 転送中に[転送]ボタンを押して転送を中断することもでき
ます。
ホストアプリケーションから別の部分のパッセージを続けて転送することもできま
す。 ホストアプリケーションの再生中に[転送]ボタンをクリックすると、Melodyne
editorの転送機能のオンとオフを切り替えることができ、編集したいパッセージだけ
を転送することができます。 つまり、再生中にパンチインとパンチアウトが行えます。
また、転送したいパッセージの終了部分に近づいたらホストアプリケーションの再生
を停止し、次のパッセージの開始部分へジャンプしてから再びMelodyne editorの転
送機能をオンにし、またホストアプリケーションの再生を再開し、次々に転送していく
こともできます。 トラック全体をMelodyne editorに転送したり、複数のトラックを複
数のプラグインへ同時に転送することもできます。
再生範囲
転送後、これらのパッセージを再生すると、パッセージ部分はMelodyne editorによ
って再生されます。 残りの部分はホストアプリケーションによって再生されます。 つ
まり、編集する素材部分は、Melodyne editorの信号がホストアプリケーションの信号
に差し替えられて再生されます。
[表示]メニューから、[再生範囲を表示]を選択します。 (ホストアプリケーションでは
なく)Melodyne editorによって再生されるリージョンがタイムルーラーに表示されま
す。 このリージョンは、マウスで枠をドラッグして拡張することができます。
リージョンを縮小するには、いくつかのノートを削除し、タイムルーラーのコンテキス
トメニューから[再生範囲をノートに合わせる]を選択します。
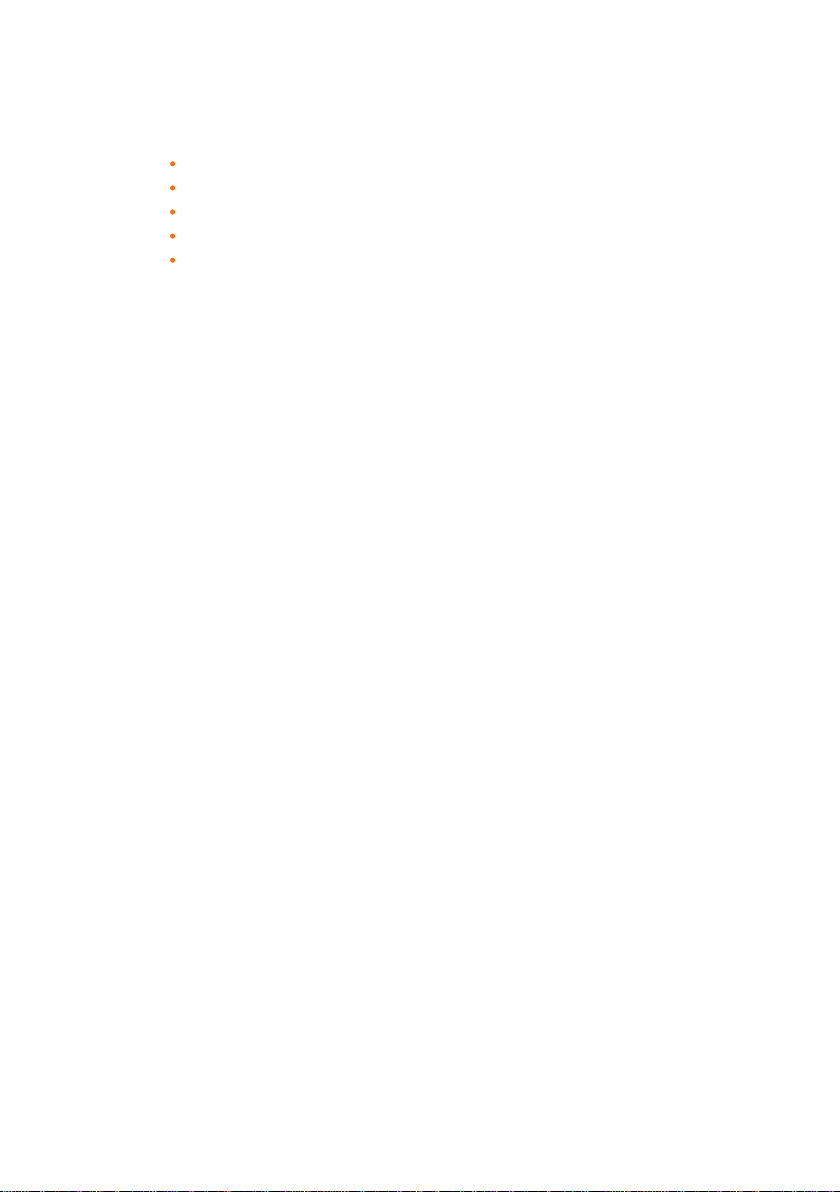
28
Melodyne editor ハンドブック
オーディオをロード・転送・保存する
関連トピック
メロディック素材のノート検出を確認し編集する
ポリフォニック素材のノート検出を確認し編集する
リズミック素材のノート検出を確認し編集する
メインツールを使って操作する
転送したオーディオファイルを管理し、不明なファイルを指定する

29
オーディオをロード・転送・保存する
Melodyne editor ハンドブック
Melodyne editor Stand-Alone でオーディオをロード・保存する
このツアーでは、Melodyne editor Stand-Aloneでオーディオファイルを開いて保存す
る方法と、使用可能なデータフォーマットについて説明します。
ファイルは、[ファイル]メニューの[開く]・[最近使った項目を開く]・[最後に保存し
た状態に戻す]コマンドでロードできます。
ファイルは、プログラムアイコンまたはウィンドウへ直接ドラッグ&ドロップして
ロ ードで き ま す。
ウィンドウにロードされた最初のファイルにより、テンポが決定されます。
ファイルを初めて保存すると、[別名で保存]ダイアログが開き、新規ファイルの
フォーマットを選択できます。 これ以降、このファイルは同じフォーマットで自動
概要
的に保存されます。
Melodyne Project Documentフォーマットでは、オーディオファイルとは別に編
集内容が保存されます。編集が完了するまでの間は、このフォーマットでファイ
ルを保存することをお勧めします。
MIDIファイルフォーマットでは、スタンダードMIDIファイルが作成されま
す。Melodyne editorのノートがすべてMIDIノートとなります。
メニュ ー を 使ってファイル を 開 く
Melodyne editor Stand-Aloneの[ファイル]メニューから[開く]を選択し、オーディオ
ファイルをファイルの選択ボックスから選択します。選択してロードすると、ファイル
が開きます。
[最近使った項目を開く]サブメニューを選択すると、これまでにロードしたドキュメン
トが最大20件表示されます。 希望のエントリを選択すると、(ドキュメントがハードデ
ィスクから削除されていたり、別のロケーションに移動されていなければ)ドキュメン
トが開きます。
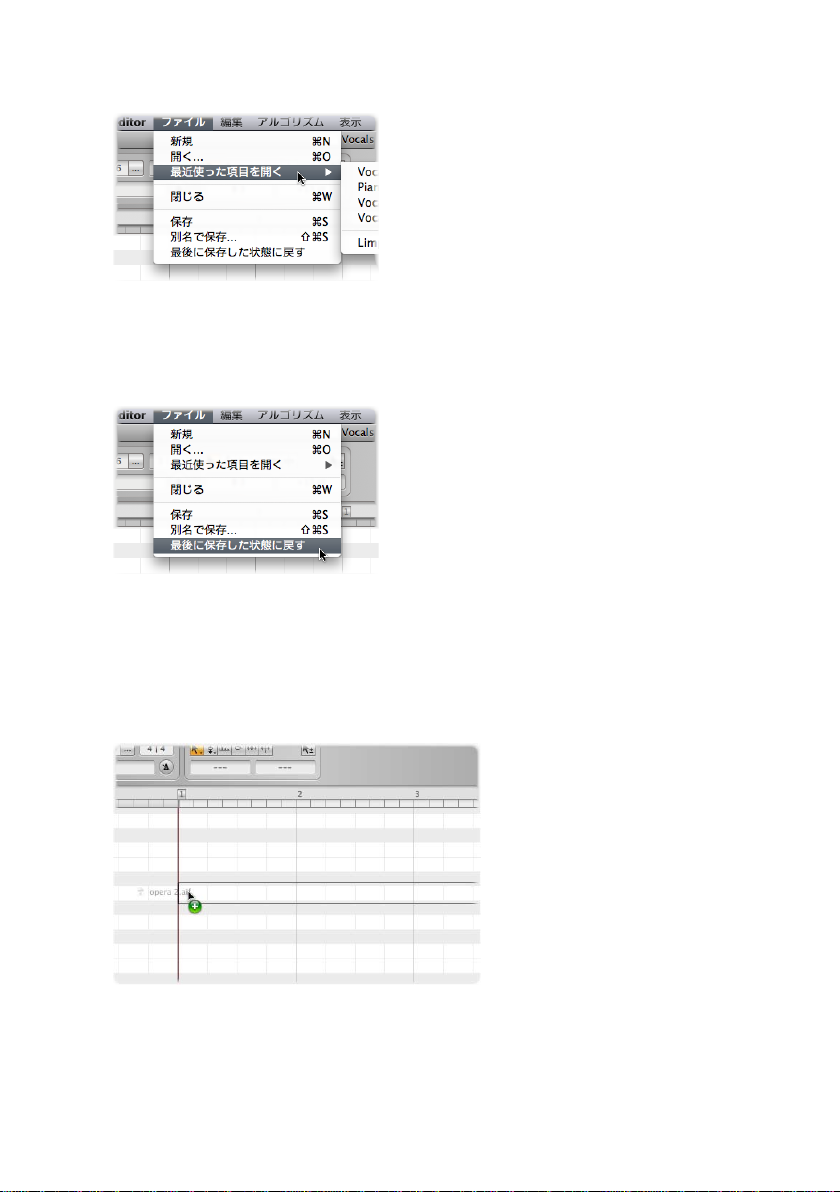
30
Melodyne editor ハンドブック
オーディオをロード・転送・保存する
編集したドキュメントが保存済みの場合、[最後に保存した状態に戻す]を選択して、
最後に保存したバージョンに戻ることができます。このコマンドを選択することで、最
後に保存した後に行った編集内容をすべて消去することができます。
ドラ ッグ & ド ロップ で ファイル を 開く
Melodyne editor Stand-Aloneが開いている場合、オーディオファイルをMelodyne
editor画面の空のウィンドウ(起動直後のウィンドウ、または[ファイル]メニューで[新
規 ]を 選 択して作 成した ウィンドウ)にドラッグして開くことがで きます。 アウトラインが
表示され、タイムルーラー上の任意の位置にファイルをドラッグすることができます。
ドラッグしていたファイルをリリースすると、分析が行われ、検出されたノートが編集
エリアに表示されます。

31
オーディオをロード・転送・保存する
Melodyne editor ハンドブック
同じ方法で、複数のファイルをウィンドウへドラッグし、自由に配置することもできま
す。複数のテイクから1つの新しいサンプルを作成する場合などに便利です。 ドキュ
メントのテンポは、最初にロードされたファイルから算出されますが、いつでも変更
で きます。
作業内容を保存する
ファイルの編集後、[ファイル]メニューで[保存]を選択すると、[別名で保存]ダイアロ
グが開き、新規ファイルのフォーマットを選択できます。 デフォルトでは、元のファイ
ルの名前とフォーマットが選択されます。 [OK]をクリックすると、編集済みバージョン
のファイルと元のファイルが置き換わります。 新規ファイルとは別に、元のファイルも
保存されます。 元のファイルには、「オリジナル」を示す「.orig」が名前の後に付けら
れます。 このバックアップ保存は、Melodyne editor Stand-Aloneのデフォルト操作
です。 この機能を使用したくない場合、[保存前に既存のファイルのバックアップを作
成]のチェックボックスを外します。

32
Melodyne editor ハンドブック
オーディオをロード・転送・保存する
ファイルフォーマットを選択してファイルを保存し、同じファイルを使って作業を行う
場合、これ以降このダイアログは表示されません。 [保存]コマンドを使うたび、新しい
バージョンのファイルと前回保存されたファイルが置き換わります。
[別名で保存]ダイアログでは、ファイルに対して別のフォーマットを選択し、新しい名
前を付けることができます。 一般的なオーディオファイルフォーマットに加え、[MIDIフ
ァイル]と[Melodyne Project Document]の2つのオプションも選択できます。
Melodyne Project Documentとして保存する
Melodyne Project Documentでは、作業内容をノンディストラクティブに保存できま
す。D A W に み ら れ る「 1トラック のソ ング ファイ ル 」の ような も の で す。
それではどのような違いがあるのでしょうか。 オーディオファイルとして作業内容を
保存する場合について考えてみましょう。 この場合、編集は新規ファイルに「焼き付
け」られます。 後で何かを変更するには、ファイルをロードし、改めて分析を行う必要
があります。そうなると、オーディオファイルを操作する前に、またすべてのノートを
確認して編集しなければなりません。 また、編集はオーディオデータに焼き付けられ
ているため、動作を取り消すこともできません。 このような理由から、オーディオファ
イルとして作業内容を保存するのは、ファイルへの作業が完全に終了し、別のソフト
ウェアアプリケーションでこのファイルを使用したいときにのみ行うのが好ましいで
しょう。
対して、[Melodyne Project Document]フォーマットでは、編集内容がオーディ
オデータとは別に保存されます。 「.MPD」の拡張子が付いたこのドキュメントに
は、Melodyne editor Stand-Aloneの分析(ノート検出)に基づくデータだけでな
く、編集内容の記録も保存されます。 そのため、オーディオファイルを再分析する
必要がなく、前回の編集の状態から続けて作業を行うことができます。 編集内容は
Melodyne editorによりリアルタイムで適用されるため、オーディオファイル自体は変

33
オーディオをロード・転送・保存する
Melodyne editor ハンドブック
更されません。 編集が完了するまでの間はMPDフォーマットで保存し、オーディオフ
ァイルで保存するのは編集が完了した場合のみにしましょう。
この際、ひとつ注意点があります。 MPDフォーマットではオーディオファイルを参照
しているだけなので、MPDファイルにはオーディオファイルは含まれていません。 作
業内容を別のコンピュータまたは第三者に転送したい場合、MPDファイルとともに、
使用されているオーディオファイルも転送する必要があります。 オーディオを直接プ
ログラムに録音する場合は、Melodyne editor Stand-Aloneは以下のように動作しま
す。 MPDファイルを保存すると、[Audio]と名前の付けられたフォルダに録音テイクが
置かれ、MPDファイルとともに保存されます。
関連トピック
タイムグリッドをオーディオに合わせる
メロディック素材のノート検出を確認し編集する
ポリフォニック素材のノート検出を確認し編集する
リズミック素材のノート検出を確認し編集する
メインツールを使って操作する

34
Melodyne editor ハンドブック
オーディオをロード・転送・保存する
Melodyne editor Stand-Alone でオーディオを録音する
このツアーでは、Melodyne editor Stand-Aloneでオーディオファイルを録音する方法
と、その際の注意点について説明します。
初めて録音する場合、[環境設定]ダイアログの[オーディオ]タブで、使用するオ
ーディオ入力を選択します。
一定のテンポを使用するは、メトロノームを使うか、テンポを手動で設定しま
す。 何の設定も行わない場合、Melodyne editor Stand-Aloneは再生中に録音
内容のテンポを分析し、テンポの揺れに合わせてBPM表示とグリッドを更新し
概要
ます。
Melodyne editor Stand-Aloneを録音可能にするには、準備ができたらトラン
スポートの録音ボタン(再生ボタンの隣の丸いボタン)をクリックします。 録音
ボタンのオン/オフを切り替えることで、テイク中にパンチインとパンチアウトを
行うことができま す。
オーディオ設定
Melodyne editor Stand-Aloneで初めて録音する場合は、録音前に[環境設定]の[オ
ーディオ]タブを開き、正しく設定されているかどうか確認する必要があります。
上側の枠には、オーディオの一般設定が表示されています。 すでにMelodyne editor
でファイルをロード・再生・編集し、問題なく機能するようであれば、設定を変更する
必要はありません。 (Macでは、デフォルトでは内蔵のCore Audioハードウェアを使用

35
オーディオをロード・転送・保存する
Melodyne editor ハンドブック
しています。 PCでは、ご使用のオーディオハードウェアのASIOドライバを選択する必
要があります。)
下側の枠では、使用するオーディオハードウェアのオーディオ入力を選択できます。
このパラメータは、ご使用のオーディオハードウェアに複数の入力がある場合にのみ
必要となります。 リストボックスでは、録音の解像度を選択できます。 一般的には、16
ビットまたは24ビットのリニアを選択します。 一番下の行には、録音が保管されるフ
ォルダのパスが表示されます。 ロケーションを選択するには、右のアイコンをクリック
して選択ボックスからフォルダを選択します。
ファイルは、保存すると指定のフォルダに新規ファイルとして作成されます。そのた
め、[録音フォルダ]には、すべてのファイルに共通の一時フォルダを選択しておくこと
をお勧めします。 この[録音フォルダ]とは、作業内容を保存するまでの一時的な保管
場所として機能するフォルダを指しています。 ですので、レコーディングセッションご
とに別のロケーションを選択する必要はありません。
テンポとメトロノー ム
Melodyne editor Stand-Aloneに録音する前に、テンポについて考慮する必要があり
ます。 動作形態としては2種類あります。 1つは、グリッドが音楽に従う形態です。この
場合、Melodyne editorがテンポの変動を解釈します。その結果、ソングテンポはさま
ざまに変化し、それに合わせてグリッドが伸縮されます。 もう1つは、音楽がグリッド
に従う形態です。この場合、テンポは一定となり、ノートはグリッドラインの左や右に
ずれます。
([ファイル]>[新規]を選択して)Melodyne editor Stand-Aloneに空の新規ドキュメ
ントを作成する際、デフォルトのテンポは120 BPMに設定されています。 この場合、テ
ンポパラメータを変更せず、かつ、メトロノームをオンにしないまま、録音を開始して
から一定時間後に停止すると、その後分析が行われ、録音内容のテンポが検出され
ます。 このオプションは、たいていの場合うまく機能し、間違いが生じることもあまり
ありませんが、演奏によるテンポの微妙な揺れがテンポ変更として認識されてしまう
ことがあります。 その結果、テンポ表示が再生中に変化し、編集エリアのグリッドも録
音内容のテンポの揺れに合わせて伸縮します。

36
Melodyne editor ハンドブック
オーディオをロード・転送・保存する
固定のテンポと等間隔のグリッドラインを使用したい場合は、録音前に、希望のテン
ポを手動で設定しておくか、メトロノームをオンにしておきます。 このいずれかまた
は両方を行うと、Melodyne editor Stand-Aloneは固定のテンポを使用します。 この
場合、録音後にテンポ表示が変化することはなく、グリッドも固定されます。 分析が行
われると、演奏によるテンポの揺れはすべて検出されます。揺れが検出された部分の
ノートはグリッドラインから離れて(グリッドライン上になく、2つのグリッドラインの
間に)表示されます。
メトロノームをオンにするには、メトロノームの形が描かれた丸いアイコンをクリッ
クします。 マウスをドラッグして、メトロノームのボリュームを変更できます。
録音を開始・停止する
再生カーソル(この場合録音カーソルとなります)を、録音を開始したい位置から少
し左にずらして配置します。 カウントインはありませんので、カーソルで録音の開始
位置とテンポを確認することができます。 その後、トランスポートの録音ボタンをクリ
ックし ま す 。
録音ボタンが点灯し、トランスポートキーの下のメーターに受信オーディオ信号のレ
ベルが表示されます。 クリッピングが生じないよう、最大レベルを確認し、ご使用のミ
キサーや再生デバイスの出力を調整します。
準備が整ったら、再生ボタンをクリックして録音を開始します。
録音ボタンをもう一度クリックすると録音が止まり、さらにもう一度クリックすると録
音が再開します。 このように切り替えることで、再生中にパンチインとパンチアウトが
行えます。 停止ボタンをクリックすると、録音が終了し、カーソルが停止します。 録音

37
オーディオをロード・転送・保存する
Melodyne editor ハンドブック
は、前回の録音と同じ位置から開始し、同じ位置で停止してかまいません。この場合、
前の録音は消去されますが、[取り消す]コマンドを選択すれば前回のテイクに戻るこ
とができます。 分析が実行中であっても、録音内容を再生して確認し、同じように取り
消すことができます。
関連トピック
Melodyne editor Stand-Aloneの環境設定
タイムグリッドをオーディオに合わせる
メロディック素材のノート検出を確認し編集する
ポリフォニック素材のノート検出を確認し編集する
リズミック素材のノート検出を確認し編集する
メインツールを使って操作する

38
Melodyne editor ハンドブック
オーディオをロード・転送・保存する
MIDIを保存する
このツアーでは、Melodyne editor PluginおよびStand-Aloneでオーディオノートを
MIDIノートとして保存する方法について説明します。
MelodyneのオーディオノートをMIDIノート形式で保存できます。
Melodyneをスタンドアローンとして使用する場合だけでなくプラグインとして
使用する際にもMIDIの保存が可能です。
MIDIノートは、オーディオノートの位置、長さ、ピッチ、音量に合わせられます。
概要
保存されたファイルは、スタンダードMIDIファイルフォーマットに準拠します。
ファイ ル を 保 存 す る 際 、す べ て の オ ー ディオノ ート を エ クス ポ ート する か 、サ イク
ルゾーン内のものだけをエクスポートするかを選択できます。
オーディオtoMIDI
Melodyneでは、オーディオノートをMIDIノートとしてエクスポートできます。 この操
作を行うと、スタンダードMIDIファイルフォーマットのファイルが作成され、ハードデ
ィスクに保存されます。 その後、このファイルをDAWでロードし、ボーカルトラックを
2つに増やしてソフトウェアシンセのサウンドを追加したりするなどの操作が行えま
す。 MIDIノートは、Melodyneのオーディオノートを一対一でMIDI化したものです。
各オーディオノートに対し、同じ位置、長さ、ピッチのMIDIノートが作成されます。 各
MIDIノートのベロシティは、オーディオノートの振幅から算出されます。
メロディックまたはパーカッシブの各素材からMIDIノートを生成できます。 パーカッ
シブな素材の場合、MIDIノートはすべて同じピッチになりますが、位置、長さ、音量は
リズムトラックのオーディオノートから算出されます。 このテクニックを使用して、ド
ラムループからご使用のDAWで使用するMIDIトラックのクオンタイズ参照を生成す
ることなどが で きます。
オーディオ素材からのMIDIノートの生成は、クリエイティブな可能性を数多く提供し
ます。 ぜひいろいろと試してみてください。
MIDIとして保存する
[MIDIとして保存]オプションは、プラグインとして使用する場合は[設定]メニューか
ら、スタンドアローンとして使用する場合は[ファイル]メニューの[別名で保存...]オプ
ションから選択できます。

39
オーディオをロード・転送・保存する
Melodyne editor ハンドブック
プラグインでMIDIとして保存する
スタンドアローンの場合に[別名で保存...]を選択するとダイアログボックスが表示さ
れ、ドロップダウンメニューから[MIDIファイル]を選択できます。
すべてのノートまたはサイクルゾーン内のノートだけを保存する
MIDIとして保存する際、すべてのノートをエクスポートするか、Melodyneのサイクル
ゾーン内にあるノートだけを保存するかを選択できます。 サイクルゾーン内のノート
だけを保存する場合、スタンドアローンの場合もプラグインの場合も、[保存]ダイアロ
グの[サイクルのみ]を選択する必要があります。
すべてのノートの保存を選択した場合([サイクルのみ]を選択しなかった場合)、エ
クスポートは第1小節から始まります。 この動作は、最初のノートが数小節後にある
場合にも変わりません。 プラグインでMIDIをエクスポートする際にこの動作を行う
と、MIDIノートをご使用のDAWにロードする際に元のオーディオノートと簡単に同
期させることができます。 これを行うには、第1小節からスタートするようMIDIファイ
ル を ド ラッグ し ま す。
[サイクルのみ]オプションが選択されている状態でMIDIを保存すると、サイクルゾー
ン内のノートだけがエクスポートされます。 これは、特定のフレーズまたは1小節だ
けをMIDIで保存したいという場合に便利です。
プラグインとして使用する場合の[サイクルのみ]オプションは、Melodyneのサイク
ルに適用され、ご使用のDAWのサイクルには適用されませんのでご注意ください。
Melodyneのサイクルゾーンは、DAWのプレイバック停止中に設定できます。 デフォ
ルトでは、Melodyneのサイクルゾーンは、最初の転送が占める範囲となっています。

40
Melodyne editor ハンドブック
オーディオをロード・転送・保存する
サイクルゾーンがこの設定から変更されていない場合、MIDIをエクスポートすると、
後でMIDIファイル位置の変更がしやすくなるよう、サイクルゾーンの始めと終わりが
その両端の小節線にスナップします。
MelodyneでエクスポートしたMIDIファイルには、テンポ情報も含まれています。 ほと
んどのDAWでは、ファイルで定義されたテンポを適用するか、ファイルのテンポを無
視してDAWの現在のテンポに合わせるかを選択できます。
関連トピック
サイクルゾーンを有効にして設定する
オーディオ素材をMelodyne editor Pluginへ転送する
Melodyne editor Stand-Aloneでオーディオをロード・保存する
タイムグリッドをオーディオに合わせる

41
Melodyne editor ハンドブック
オーディオを表示・ナビゲート・再生する
再生・ナビゲーション・ズーム
このツアーでは、Melodyne editorのblobをナビゲート・再生・ズーム・表示する方法
について説明します。
Melodyne editor Stand-AloneとPlugin(ホストアプリケーション停止中)
の再生機能:
再生カーソルの位置を設定するには、タイムルーラーをクリックします。
クリック位置から再生を開始するには、タイムルーラーをダブルクリックします。
現在の選択範囲を再生するには、タイムルーラーをAlt+ダブルクリックします。
ほとんどのホストアプリケーションでは、スペースバーを押してMelodyne edi-
tor Pluginの再生を停止できます。
前/次または上/下のblobを選択して再生するには、矢印キーを使います。
再生を停止して再生カーソルの位置を設定するには、タイムルーラーをクリッ
クし ま す 。
スクラブするには、タイムルーラーをクリック&ドラッグします。
Melodyne editor Stand-Aloneの再生機能:
スペースバー: 再生/停止
Alt+スペースバー: 現在の選択範囲を再生
概要
Enter(テンキー): 再生
(テンキー)を1回押す: 停止
(テンキー)を2回押す: 前の再生位置に戻る
(テンキー)を3回押す: ファイルの先頭に戻る
ナビゲーションとズーム機能
ウィンドウのサイズを変更するには、右下隅をドラッグします。
表示エリアを移動するには、Commandを押したまま編集エリアの背景をドラッ
グしま す。
上下にスクロールするには、マウスホイールを使います。左右にスクロールす
るには、Shiftを押したままマウスホイールを上下にスクロールします。
表示エリアを水平方向/垂直方向にズームするには、Command+Altを押したま
ま編集エリアをドラッグします。

42
Melodyne editor ハンドブック
オーディオを表示・ナビゲート・再生する
縦軸と横軸を同時にズームするには、Command+Altを押したままマウスホイ
ールを使います。
現在選択している1つまたは複数のblobにズームするには、Commandを押し
た ま ま ダ ブ ル クリッ クし ま す 。
ズームアウトするには、Commandを押したまま編集エリアの背景をダブルクリ
ックし ま す。
表示を水平方向/垂直方向に移動するには、スクローラーをドラッグします。
表示を水平方向/垂直方向にズームするには、スクローラーの端をドラッグしま
す。
表示部分の長さを伸ばすには、スクローラーの左端または右端を外向きにドラ
ッグします。この機能はプラグインでは重要となります(最初の4小節だけを転
送してこの部分を操作し、第20小節に何かを挿入したい場合など)。
すべてのノートを水平方向/垂直方向にズームするには、スクローラーをドラッ
グしま す。
blobのサイズを調整するには、ウィンドウ右下隅のスライダーを使います。
ウィンドウサイズを変更する
ウィンドウのサイズを変更するには、右下隅をドラッグします。 この操作
は、Melodyne editor Stand-AloneでもMelodyne editor Pluginでも同じです。
画面上のコントロールとキーボードを使って再生をコントロールする
Melodyne editor Pluginはホストアプリケーションに統合され、ホストの再生に完全
に合わせられます。 ホストで再生位置を変更すると、その情報はMelodyne editor
Pluginに伝達され、新規位置が反映されます。 ホストがスタートすると、Melodyne
editor Pluginもスタートします。 つまり、ホストアプリケーションの「スレーブ」とし
て動作します。 Melodyne editor Pluginからホストアプリケーションの再生カーソ
ルの開始・停止・位置変更をコントロールすることはできません。 Melodyne editor
Pluginが開いており、画面の一番前に表示されている場合、Shift・Alt・Commandキ
ーと矢印キーを使ってMelodyne editor Pluginを操作することができますが、コンピ

43
オーディオを表示・ナビゲート・再生する
Melodyne editor ハンドブック
ュータキーボードのトランスポート機能とコマンドはホストアプリケーションの操作
に使用されます。
Melodyne editor Stand-Aloneではこの動作は異なります。 Stand-Aloneでは、ウィン
ドウ左上のトランスポートキーを使うか、スペースバーを押して再生を開始または停
止できます。 Altを押したまま同じ操作を行うと、再生範囲が現在の選択範囲に限定
されます。
キーボードのテンキーを使ってMelodyne editor Stand-Aloneの再生をコントロー
ルすることもできます。 Enterを押すと再生が開始し、0(ゼロ)を押すと停止します。 0
を2回押すと、再生カーソルが前回の再生位置へと戻ります。 0を3回押すと、再生カ
ーソルがファイルの先頭へと戻ります。
Melodyne editor Stand-AloneでもMelodyne editor Pluginでも、矢印キーを使って
blobを順に選択することができます。 blobが選択されると、blobのサウンドが再生さ
れます。
タイムルーラーを使って再生とスクラブをコントロールする
この機能は、Melodyne editor Stand-AloneでもMelodyne editor Pluginでも使用で
きます。 しかし、Melodyne editor Pluginでは、ホストアプリケーションが停止中の場
合にのみ実行できます。 ホストの再生がスタートすると、Melodyne editor Pluginは
上記の「スレーブ」状態に戻り、ホストの動作に従います。
クリック位置から再生をスタートさせるには、タイムルーラーを(または編集エリア背
景を直接)ダブルクリックします。 Altを押したまま同じ操作を行うと、再生範囲が現在
の選択範囲に限定されます。

44
Melodyne editor ハンドブック
オーディオを表示・ナビゲート・再生する
タイムルーラーをクリックすると、再生カーソルがクリック位置に移動し、再生が停止
しま す。
オーディオ素材内をスクラブするには、タイムルーラーをクリック&ドラッグします。
blobのナビゲーションとズーム
マウスで表示エリアを移動するには、メインツールのドロップダウンからスクロール
ツール(手の形をしたアイコン)を選択するか、Commandキーを押したままドラッグ
しま す。
マウスで表示エリアをズームするには、メインツールのドロップダウンからスクロー
ルツール(ルーペの形をしたアイコン)を選択するか、Command+Altキーを押したま
まドラッグします。 ルーペを使えば、水平または垂直方向にズームすることができま
す。ズームの度合いは方向により異なります。

45
オーディオを表示・ナビゲート・再生する
Melodyne editor ハンドブック
選択されている1つまたは複数のblobにズームするには、Command+ダブルクリッ
クします。 ズームアウトするには、編集エリアの背景をダブルクリックします。
表示範囲を移動するには、水平または垂直スクローラー(スクロールボックス)をドラ
ッグします。 スクローラーには、blobの配置を示す縮小イメージが表示されています。
表示をズームするには、スクローラーの端をドラッグします。
すべてのblobが表示されるようズームを調整するには、スクローラーの中央をダブ
ル クリックし ま す。

46
Melodyne editor ハンドブック
オーディオを表示・ナビゲート・再生する
blobのサイズを拡大するには、ウィンドウ右下隅のスライダーを使用します。 この操
作ではボリュームは変化しません。 この機能は、音量の小さなノートが多数含まれる
素材を表示させる場合に便利です。
関連トピック
ノートを選択する
サイクルゾーンを有効にして設定する
表示オプションを選択する
タイムグリッド のオプ ション
ピッチグリッド・音階・基準音高を定義する

47
オーディオを表示・ナビゲート・再生する
Melodyne editor ハンドブック
サイクルゾーンを有効にして設定する
このツアーでは、Melodyne editorでサイクルを行う方法について説明します。 「サイク
ル」とは、選択したパッセージを繰り返し(「ループ」)再生することをいいます。
Melodyne editor Pluginでは、ホストアプリケーションが停止中の場合にのみサイク
ルモードをオンにすることができます。 ホストアプリケーションが動作中の場合、サイ
クルは(再生自体と同じく)ホストによりコントロールされます。
サイクルゾーンを設定するには、タイムルーラーの下半分を水平方向にドラッ
グしま す。
サイクルモードのオンとオフを切り替えるには、サイクルゾーンをダブルクリッ
クし ま す 。
サイクルゾーンを調整するには、ゾーンの端をドラッグします。
サイクルゾーン全体を左右に移動するには、ゾーンの中央をドラッグします。
タイムグリッドが有効の場合、その選択内容がサイクルゾーンの設定位置に影
響しま す。
概要
タイムグリッドを無視して移動させたい場合は、Altを押したままサイクルゾー
ンをドラッグします。
サイクルゾーンを左右に広げるには、サイクルゾーンの左右の任意の位置を
Shift+クリックします。
サイクルゾーンを選択されているblobの最初または最後へ移動させる(最も近
いグリッドラインへスナップされます)には、サイクルゾーンをShift+ダブルクリ
ックします。 選択されているblobの最初のblobの先頭と最後のblobの末尾の
間にサイクルゾーンを移動させる(グリッドは無視されます)には、Shift+Alt+ダ
ブ ル クリックしま す。
手順
サイクルゾーンを設定するには、タイムルーラーの下半分をクリック&ドラッグしま
す。 Altキーを押したまま操作すると、タイムグリッドを無視してスタート位置とエンド
位置を自由に設定することができます。
サイクルモードのオンとオフを切り替えるには、サイクルゾーンをダブルクリックし
ます。 オフの場合、サイクルゾーンは薄い灰色で表示されます。 Melodyne editor

48
Melodyne editor ハンドブック
オーディオを表示・ナビゲート・再生する
Stand-Aloneでは、トランスポートのアイコンを使ってオンとオフを切り替えることも
で きます。
サイクルゾーンの長さを変更するには、ゾーン右端または左端をドラッグします。 Alt
キーを押したまま操作すると、タイムグリッドを無視してスタート位置とエンド位置を
自由に設定することができます。
サイクルゾーン全体を左右に移動するには、ゾーンの中央をドラッグします。 Altキー
を押したまま操作すると、タイムグリッドが無視されます。
サイクルゾーンを左右に広げるには、サイクルゾーンの左右の任意の位置をShift+ク
リックします。 Altキーを押したまま操作すると、タイムグリッドが無視されます。
サイクルゾーンを選択されているblobの最初または最後へ移動させる(最も近いグ
リッドラインへスナップされます)には、Shiftキーを押したままサイクルゾーンをダ
ブルクリックします。 Shiftキーに加えてAltキーも押したまま操作すると、サイクルゾ
ーンはグリッドにスナップせず、選択されているblobの最初のblobの先頭と最後の
blobの末尾の間に移動します。
関連トピック
再生・ナビゲーション・ズーム
タイムグリッド のオプ ション
ノートを選択する

49
オーディオを表示・ナビゲート・再生する
Melodyne editor ハンドブック
表示オプションを選択する
このツアーでは、ノートを操作する際のMelodyne editorのオプションについて説明し
ます。 以下のすべてのオプションは、[表示]メニューから選択できます。
[自動スクロール]を選択すると、再生カーソルに合わせて表示エリアがスクロー
ルしま す。
[ピッチカーブを表示]を選択すると、各音の正確な音高がblob内に曲線で表示
されます。
[ノート分割を表示]を選択すると、ノートの境界線が垂直線で表示されます。
[ノートテールを表示]を選択すると、各音の残響音が表示されます。
概要
[blob情報を表示]を選択すると、コンテキストツールが使用でき、追加ピッチル
ーラーが表示されます。
[対象ノートを表示]を選択すると、音がどの拍に割り当てられているかを示す枠
が表示されます。
[再生リージョンを表示](Pluginのみ)を選択すると、ホストアプリケーションで
はなくPluginが再生する部分がタイムルーラーに薄い色で表示されます。
自動スクロール
[表示]メニューの[自動スクロール]を選択して)自動スクロールをオンにする
と、Melodyne editorの表示エリアが再生カーソルに合わせてスクロールします。
1つまたは複数のノートが選択されている場合、Melodyne editorは、選択範囲が編
集されると判断し、選択範囲を表示します。このため、ノートが選択されている場合は
[自動スクロール]機能が一時的に無効となります。編集エリアの背景をクリックするな
どしてノートの選択が解除されると、再生カーソルの位置から表示エリアのスクロー
ルが再開されます。

50
Melodyne editor ハンドブック
オーディオを表示・ナビゲート・再生する
ピッチカーブを表示
[ピッチカーブを表示]を選択すると、音の音高を示す細い曲線が各blob内に表示さ
れます。
左は何も表示されていない([表示]オプションで何も選択していない場合の)blob、
右はピッチカーブが表示されたblobです。
どのオプションが選択されているかどうかに関係なく、いずれかのピッチツール(ピ
ッチ・ピッチモジュレーション・ピッチドリフト)が選択されている場合は常にピッチカ
ーブが表示されます。
ノート分割を表示
[ノート分割を表示]を選択すると、ノートの最初と最後を示す境界線に灰色の垂直線
が表示されます。
ノート分割を表示すると、ノートの配置がより分かりやすくなる場合があります。 ま
た、メインツールまたはノート分割ツールを使ってドラッグし、隣り合うノートの間の
境界を動かすことができます。
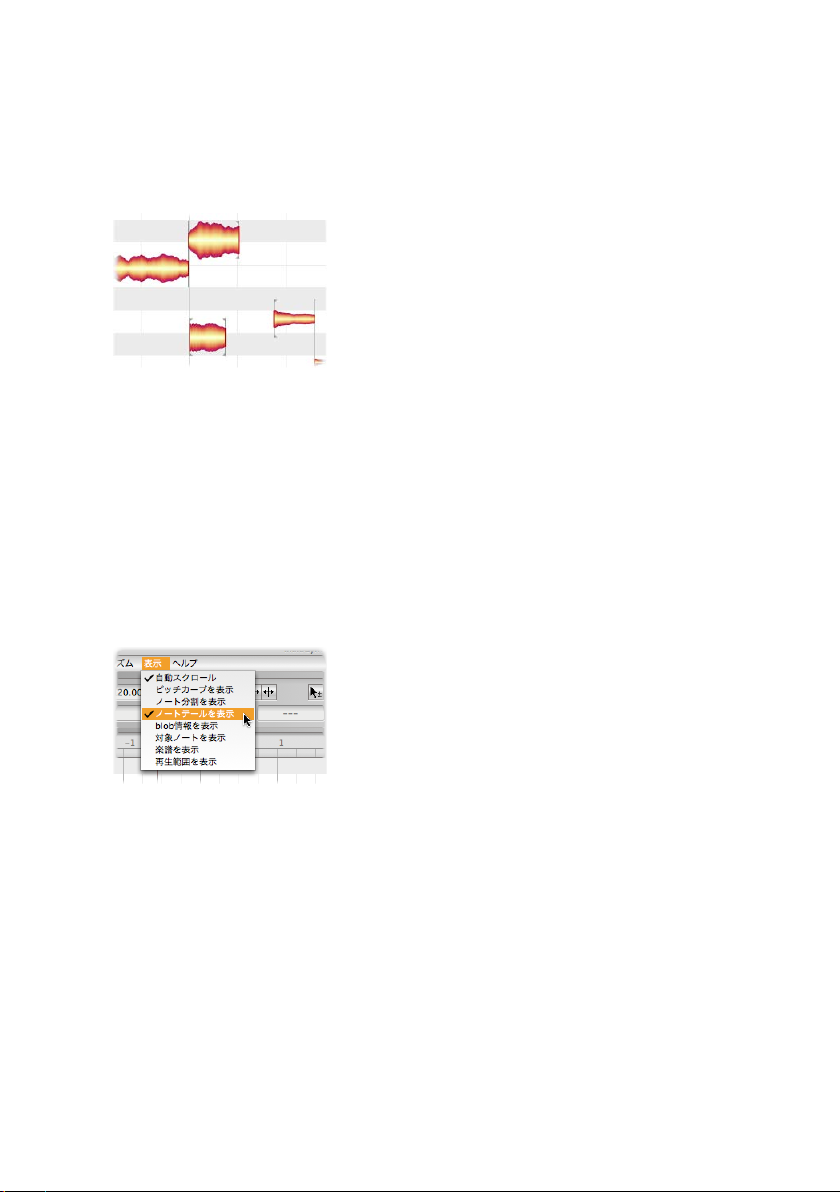
51
オーディオを表示・ナビゲート・再生する
Melodyne editor ハンドブック
完全に離れているノートやくっついて並んでいるノートでは、ノート分割線は太めの
括弧で表示されます。これらも動かすことができます。ノートの最初や最後をトリムし
たり、前後のノートとの間隔を空けるのに使用します。
どのオプションが選択されているかに関係なく、ノート分割ツールが選択されている
場合は常にノート分割が表示されます。
ノートテールを表示
ノートを検出し表示する際、Melodyne editorはノート自体とノートのテールを区別
します。ノートは「音楽的な事象」であり、テールは「音楽的ではないサウンドのフェー
ドアウト部分」として認識されます。演奏された音に付随する残響音などがテールと
なります。[ノートテールを表示]では、ノートのリバーブテールの表示と非表示を切り
替えることができます。重点が音楽的な側面なのか物理的な側面なのかによって表
示 を切り替 えるとよ いでしょう。
テールが表示されていない場合、タイミングツールでノートの最後の部分をドラッグ
し、ノートの長さを変更することができます。この際、テール部分は変更に合わせて自
動的に調整されます。複数のノートが重なり合っている場合にこの表示オプションを
使用すると、音楽を把握しやすくなります。

52
Melodyne editor ハンドブック
オーディオを表示・ナビゲート・再生する
テールが表示されている場合、タイミングツールでテール部分をドラッグすることが
できます。[ノートテールを表示]は、残響などによる音の重なりを含む、実際に聞こえ
る音をできるだけそのまま表示させたい場合に適しています。
blob情報を表示
[blob情報を表示]では、各音を操作する際に参考となるさまざまな要素の表示と非
表示を切り替えることができます。
もっとも特筆するべき要素は追加ピッチルーラーです。マウスポインタをノート上に
移動させると、ノートの前に表示されます。blobをドラッグしようとすると、blobの形
をしたドラッグゾーンを示す赤い細線が表示されます。

53
オーディオを表示・ナビゲート・再生する
Melodyne editor ハンドブック
[blob情報を表示]が選択されている場合、マウスポインタをノート上に移動させる
と、ノートの最初に合わせた垂直線もタイムルーラーに表示されます。これにより、よ
り正確な位置合わせが行えます。
対象ノートを表示
[対象ノートを表示]を選択すると、各blobを囲む灰色の枠が表示されます。
この枠は、半音単位のグリッド線に一致しています。つまりこれは、Melodyneが(オー
ディオ分析に基づいて)ノートの音高と拍子または小節内の位置をどのように仮定し
ているかを示しています。ほとんどの場合この仮定は正確に行われますが、必ずしも
正しいとは限りません。参考としてとらえておくとよいでしょう。 この枠は、マクロを使
って部分的なクオンタイズをノートに適用する際にノートが引き寄せられる先の音
高と時間上の位置も示しています。また、タイミングツールまたはピッチツールを使
ってダブルクリックするとスナップされる位置も示しています。

54
Melodyne editor ハンドブック
オーディオを表示・ナビゲート・再生する
楽譜を表示
[楽譜を表示]を選択すると、タイムルーラーの下に譜表が表示されます。ノートの音
高についての情報が一般的な記譜法に従って音符として表示されます(リズムは表
記されません)。
楽譜を表示することでより音楽的に表示することができますが、譜表内の音符を直接
編集することはできません。
再生範囲を表示(Pluginのみ)
このオプションを選択すると、ホストアプリケーションからMelodyne editor Pluginに
転送されたパッセージが表示され、ホストアプリケーションではなくPluginが再生す
る部分が表示されます。

55
オーディオを表示・ナビゲート・再生する
Melodyne editor ハンドブック
パッセージの長さ全体が、タイムルーラーに薄い色で表示されます。
関連トピック
再生・ナビゲーション・ズーム
タイムグリッド のオプ ション
ピッチグリッド・音階・基準音高を定義する

56
Melodyne editor ハンドブック
ノート検出を確認し編集する
メロディック素材のノート検出を確認し編集する
このツアーでは、モノフォニック素材でのノート検出を確認する方法と、ノートを再配置
する方法について説明します。
モノフォニック素材は、ポリフォニック素材に比べると、手を加える必要があまりあり
ません。モノフォニック素材では、検出の際に解釈の矛盾が生じる可能性が低いため
です。 しかし、場合によっては、音に倍音が多く含まれている場合にノートの音高が1
オクターブ高く検出されてしまったり、ノート分割が多すぎたり少なすぎたりすること
があります。 このような検出結果は、簡単に修正することができます。
間違って検出されたノートを再配置するには、正しいノート位置(潜在的な音と
して表示されているノート)をダブルクリックするか、間違っているノート(有効
な音として表示されているノート)を正しい音高へドラッグします。
再生する際、モニタリング用のシンセ音を使用すると、検出されたメロディだけ
を元のサウンドから抽出して聴くことができるため、確認するのに便利です。
概要
ノート分割を設定または削除するには、ノートの上半分をダブルクリックする
か、既存のノート分割を動かします([表示]メニューで[ノート分割を表示]オプシ
ョンを選択する必要があります)。
手順
オーディオを転送またはロードした後、他のツールから少し離れたところにある±の
アイコンをクリックして[ノートアサインメントツール]を選択し、ノートアサインメント
モードに切り替えます。 技術的な理由により、このモードに切り替えると取り消し履歴
が消去されます。そのため、このモードに変更する前の動作については、モード変更
後取り消すことはできません。
編集エリアの背景の配色が変わり、ノートアサインメントモードであることが
示されます。このモードでは、ノートの音自体の編集はできません。 このモード
は、Melodyne editorによるオーディオ素材に含まれる音の解釈を確認し、修正する
ためのモードです。 表示されているノートと実際に演奏された音を一致させるため
に、間違って解釈されたノートを正しい音高へ配置し、今後その他のツールを使って
行う編集の下準備を行います。

57
ノート検出を確認し編集する
Melodyne editor ハンドブック
このモードでは、空洞のノート(潜在的なノート)と空洞でないノート(有効なノート)
の両方が表示されます。
有効なノートとは、分析結果に従ってMelodyne editorにより配置されたノートのう
ち、その信頼性が高いと判断されたノートのことをいいます。 Melodyne editorは、
素材内でこれらの音が実際に演奏され、聞こえているものと仮定して動作します。 空
洞として表示される潜在的なノートとは、有効なノートの次に信頼性が高いと判断さ
れた、有効なノートの代わりとなる可能性のあるノートのことをいいます。 素材内で
聞こえている音が、こういった潜在的なノートである可能性もないわけではありませ
んが、有効なノートがこれらの音である可能性の方が高いと判断されています。 ここ
で重要となるのは、オーディオ素材に含まれる音が正しく検出されているかどうかで
す。Melodyne editorは高い検出精度を誇りますが、それでもノートが間違って検出
されることがまったくないわけではありません。
たとえば上図では、検出された有効なノートの1オクターブ下に空洞のノートが表示
されています。 このような現象はなぜ起こるのでしょう? これは、録音された楽器の
サウンドに、基音の1オクターブ上の倍音が存在しているかどうかをMelodyne editor
がはっきりと判断できなかったためです。 倍音が存在する場合、メロディ全体が1オ
クターブ高く検出されている可能性があります。 その場合、メロディに含まれるノート
の実際の位置は、検出されたノートより1オクターブ低いところである可能性がありま
す。これらのノートが潜在的なノートとしてここに表示されているのはそのためです。
演奏方法や歌い方によって、メロディに含まれるノートのうち1つのノートだけに他
のノートとは異なる倍音構造がある場合、このノートが1オクターブ低く検出されるこ
とがあります。 このような場合、メロディラインが突然Vの字を描いて急激に変化しま
す。このVの字が、エラーを見つける際の目安となります。
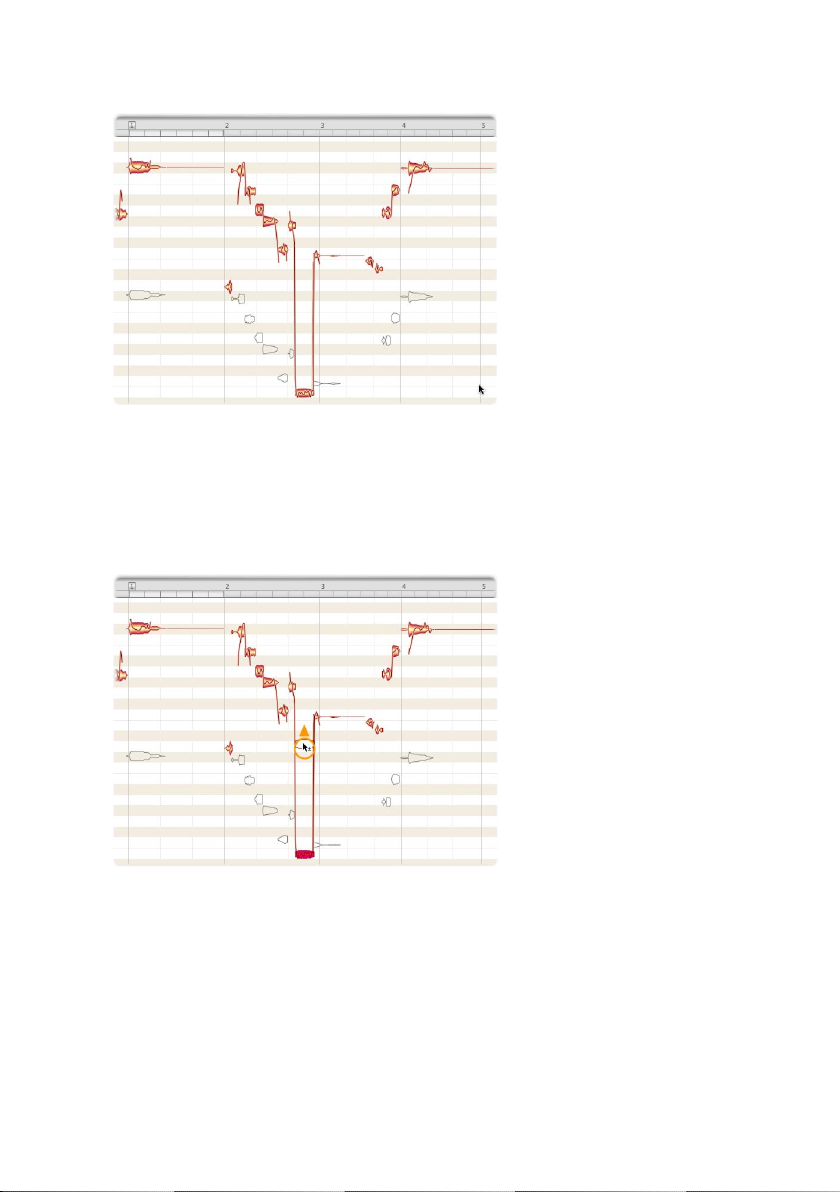
58
Melodyne editor ハンドブック
ノート検出を確認し編集する
このような解釈エラーを修正するには、正しい音高に配置されている潜在的なノート
をダブルクリックします。 こうすると、潜在的なノートが有効なノートとなり、間違って
配置されている有効なノートが無効に切り替わります。 また、間違って配置されてい
る有効なノートを正しい音高へドラッグしてもかまいません。 ノートを正しい音高に
正確にドロップする必要はありません。
ドラッグするとノートの新しい検出がトリガーされ、「正しい音高を上方向で探す」と
ガイドラインが表示されます。 ノートをリリースすると、最も信頼性が高いと思われる
音高へノートがジャンプします。

59
ノート検出を確認し編集する
Melodyne editor ハンドブック
モニタリング 用シンセ 音
ノートの配置を確認し修正する際に便利なシンセ音は、ツールバーの下にある正弦
波が描かれた丸いアイコンをクリックして選択します。 このボタンは、ロータリーコン
トロールを兼ねています。 オンの場合、各blobがシンセ音で再生されます。 ロータリ
ーコントロールとして操作し、シンセ音のボリュームを変更するには、ボタンをクリッ
クしてから上下にドラッグします。
このボタンを使う理由は何でしょうか? 簡単です。 モニタリング用シンセ音を使え
ば、現在表示されている有効なノートを聴くことができます。こうすることで、これらの
ノートが、素材に含まれている可聴音に一致しているかどうかを簡単に確認すること
が できま す。
空洞でないblobは、オーディオファイルに含まれる音楽を音写したものと考えるとよ
いでしょう。 シンセ音を使うと、MIDI音源でこの音写を確認することができ、すべての
ノートが正しいオクターブに配置されているかどうかを簡単に確認できます。 上記の
手順に従ってノートを再配置していけば、より迅速に理想形に到達することができま
す。 理想形とは、空洞でないblob(有効なノート)が、実際に演奏されたすべてのノー
トだけを示している状態です。

60
Melodyne editor ハンドブック
ノート検出を確認し編集する
ノート分割
マウスポインタをblobの少し上に重なるように置くと、マウスポインタがノート分割
ツールに変化します。 このツールを使えば、ノートアサインメントモードでも通常の
ノート分割ツールと同じようにノートを分割したり分割を削除したりすることができ
ます。
ノートアサインメントモ ードを 終了 する
ノートアサインメントモードを終了するには、他のツールを選択します。 このモード
を終了すると、変更内容に従って再分析が行われます。再分析には若干の時間がか
かります。
関連トピック
ポリフォニック素材のノート検出を確認し編集する
リズミック素材のノート検出を確認し編集する

61
ノート検出を確認し編集する
Melodyne editor ハンドブック
ポリフォニック素材のノート検出を確認し編集する
このツアーでは、ポリフォニック素材でのノート検出を確認する方法と、ノートを再配置
する方法について説明します。
素材に倍音が多く含まれる場合、特にこの操作を避けることができない理由は、その
特性にあります。 ポリフォニック素材に含まれるノートを検出しようとする場合、周波
数スペクトルの解析が複数存在することがあり、それに従って、スペクトルがノートへ
とさまざまな形で分割されてしまうことがあります。 そのためMelodyne editorは、特
定の周波数内のエネルギーが、新しいノートを示しているのか、それとも、それより低
いノートの倍音を示しているのかをはっきりと認識できないことがあります。 結果と
して、倍音が基音として間違って認識されたり、実際に演奏された音が別の音の倍音
として判断されて表示されなかったりすることがあります。
検出結果にはもっとも信頼性が高いと思われる解釈結果が表示されていますが、ほ
とんどの場合、検出結果を確認し、余分に検出されてしまったノートを削除したり、「
潜在的な」ノートとして無効になっているノートを有効にして足りないノートを付け
加えたりする必要があります。 仕組みが分かれば操作は簡単ですから、素材を編集
する前には必ずこの処理を行うことをお勧めします。 処理は後の編集にも影響を与
えます。 表示されているノートが再生されたノートと完全に一致していないと、素材
を編集する際にアーチファクトが生じることがあります。 表示されているノートが実
際のノートと一致していない場合、実際にはスペクトルの一部分でしかないものを
完全な音だと思って編集することになります。 また、上のノートが下のノートの倍音
として解釈されてしまっている場合、実際には2つのノートであるものを1つのノート
だと思って編集してしまうことになります。 そのような事態を避けるためにも、ノート
の検出が完了したら、必ずノートの配置を確認するための時間を割きましょう。 確認
しないで操作を行うと、Melodyne editorはその編集機能をフルに発揮することがで
きませ ん。
ノートアサインメントツールをダブルクリックして、余計なノートを無効にし、(
空洞になっている)潜在的なノートを有効にして足りないノートを付け加えま
す。
ポリフォニックな素材では、ツールボックス下のスライダーの右括弧で潜在的
なノートの表示数を、オレンジ色の左括弧で潜在的なノートを有効なノートへ
と変化させる度合いをコントロールします。 スライダーでまずおおよその範囲
概要
を選択し、手動でノートのオンとオフを切り替えて調整します。
スライダー横のアイコンでは、オリジナルのサウンドとモニタリング用のシンセ
音とを切り替えます。また、このアイコンではシンセ音のボリュームも調整でき
ます。 こうすると、割り当てられている音と実際に再生されている音が一致して
いるかどうかを識別することが簡単になります。

62
Melodyne editor ハンドブック
ノート検出を確認し編集する
元の音とシンセ音とを切り替えるには、タイムルーラーをShift+ダブルクリック
します。Melodyne editor Stand-Aloneでは、Shift+スペースバーのショートカッ
トも使用できます。
ブラインドでは、Melodyne editorにより自動的に有効なノートへと設定される
ノートの範囲を設定できます。 しかし、ブラインドの下に隠れているノートも、
マウス クリックすることでブライ ンド越し にオンとオ フを 切り替えることがで き
ます。
ノートの有効と無効を切り替える
オーディオを転送またはロードした後、ノートアサインメントツールを選択し、ノート
アサ イン メントモード に 切り替えま す。 ( 技 術 的 な 理 由に より、こ のモ ード に 切り替える
と取り消し履歴が消去されます。そのため、このモードに変更する前の動作について
は、モード変更後取り消すことはできません。) ポリフォニック素材の編集時にノート
アサインメントツールを選択すると、ツールバーの下にコントロールが表示されます。
編集エリアの背景の配色が変わり、ノートアサインメントモードであることが
示されます。このモードでは、ノートの音自体の編集はできません。 このモード
は、Melodyne editorによるオーディオ素材に含まれる音の解釈の確認と修正に使用
します。 のちに編集ツールを使った編集ができるよう、基音なのに倍音として間違っ
て認識されているノートを有効なノートへと切り替えます。 逆に、倍音なのに基音と
して間違って認識されているノートを無効に切り替えることもできます。
このモードでは、有効なblobは空洞ではなく(色が付いた状態で)、無効なblobはが
空洞として外枠だけが表示されます。

63
ノート検出を確認し編集する
Melodyne editor ハンドブック
blobを少し長めにクリックすると、blobが示す音の音高が再生されます。 空洞でない
blobが実際にはある音の倍音でしかない場合、blobをダブルクリックして無効に切り
替えることができます。 blobは空洞となり外枠だけが表示され、このblobの周波数ス
ペクトルのエネルギーは、このblob(倍音)が従属するノートに付け加えられます。
上の例では、上のオクターブのAを無効に切り替えると、下のAが前の状態より太くな
ります。 これは、上のノート(分析では別個のノートとして検出されていたノート)に
割り当てられていたスペクトルのエネルギーが、下のノート(基音)へと割り当てられ
たためです。
逆に、空洞のblobをダブルクリックすると、Melodyne editorが潜在的なノート(別の
ノートの倍音)として解釈しているノートを、有効なノートへと切り替えることができ
ます。 Melodyne editorの各種ツールを使って編集できるのは有効なノートだけです
ので、実際に演奏された音だけが空洞でないblobとして表示されている必要があり
ます。 そうでないと、完全な音ではなく、ある音に付随する倍音の部分を別に編集す
ることになり、良い結果が得られません。
blobの有効と無効を切り替える方法が理解できたら、Melodyne editorのノートアサ
インメントモードの基本がマスターできたといってもよいでしょう。 オーディオ素材
の倍音構造が複雑であればあるほど、ノート配置の解釈の幅は大きくなります。その
分、手動で解釈のエラーを修正する必要性も増えてきます。 Melodyne editorには、
これらの操作をよりスムーズで簡単にするさまざまな機能が搭載されています。
モニタリング 用シンセ 音
ノートの配置を確認し修正する際に便利なシンセ音は、ツールバーの下にある正弦
波が描かれた丸いアイコンをクリックして選択します。 このボタンは、ロータリーコン
トロールを兼ねています。 オンの場合、各blobがシンセ音で再生されます。 ボリュー
ムをコントロールするには、マウスポインタでアイコンをクリックしてから左右にドラ
ッグし ま す。

64
Melodyne editor ハンドブック
ノート検出を確認し編集する
シンセ音は、Melodyne editorがノートアサインメントモードの場合に元の音の代わ
りに再生されます。 こうすることで、現在「有効」になっているノート(つまり、空洞でな
いblobとして表示されているノート)を聴くことができます。 空洞でないblobは、オー
ディオファイルに含まれる音楽を音写したものと考えるとよいでしょう。 シンセ音を使
えば、音写の内容をよりはっきりと確認することができます。 こうすることで、実際に
演奏された音がすべて基音として正確に検出されており、実際には演奏されていな
い音(倍音なのに基音として検出されていた音)がすべて取り除かれているかどうか
をすばやく確認することができます。 シンセ音での再生中も、blobの有効と無効を切
り替えることができます。 操作は再生に反映されるので、より迅速に理想形に到達す
ることができます。 理想形とは、空洞でないblob(有効なノート)が、実際に演奏され
たすべてのノートだけを示している状態です。
ノート分割
マウスポインタをblobの少し上に重なるように置くと、マウスポインタがノート分割
ツールに変化します。 このツールを使えば、ノートアサインメントモードでも通常の
ノート分割ツールと同じようにノートを分割したり分割を削除したりすることができ
ます。
ノートアサインメントスライダ ー
ノートアサインメントモードに切り替えるとツールバーの下に表示されるスライダー
では、潜在的なノートの表示数と、潜在的なノートを有効なノートへと変化させる度
合いをコントロールすることができます。
右括弧を左へドラッグして動かすと、表示される潜在的なノートの数が減ります。 右
へドラッグすると、表示される潜在的な音の数が増えます。 編集を行いたいノートが
すべて表示され、有効なノートに切り替わるように設定を調整します。 こうすること
で、素材の概要がよりつかみやすくなります。

65
ノート検出を確認し編集する
Melodyne editor ハンドブック
オレンジ色の左括弧を左右にドラッグしてみましょう。 左へドラッグすると、表示され
ている潜在的なノートが有効なノートへと変化する確率が下がり、結果として有効な
ノートの数が減ります。 右へドラッグすると、確率が上がり、結果として有効なノート
の数が増えます。
潜在的なノートの数以上に有効なノートを増やすことはできませんので、オレンジ色
の左括弧を右括弧を越えて右へと動かすことはできません。左括弧と右括弧がくっつ
いた状態で右へと動かすと、表示される潜在的なノートと有効なノートへと変化する
潜在的なノートの両方が同時に増えます。 有効なノートの数と実際に演奏されたノ
ートの数とができるだけ一致するよう、2つのスライダーを調整します。 その後、ノー
トを手動で個別に修正していきます。
場合によっては、素材では聞こえているのに、その音が有効なノートとして検出され
ておらず、右括弧を右端まで動かしても、その音が潜在的なノートとしても表示され
ないことがあります。 このような場合、右括弧を右端まで動かし(最大値に設定し)て
から、足りない音があると思われる編集ウィンドウ上の位置へマウスポインタを置き
ます。 すると、有効なノートとしても潜在的なノートとしても検出されなかった音が、
マウスポインタのまわりに黒い影のような「エネルギーイメージ」として表示されま
す。 この方法で足りない音を見つけたら、ダブルクリックして有効なノートへと変化さ
せます。 その後、さらにダブルクリックして、「潜在的な」ノートと「有効な」ノートとの
間で状態を切り替えることができます。
ブラインド
特に、倍音を多く生成する楽器では、実際に再生した音よりもずっと高い(またはずっ
と低い)音が広帯域にわたって検出されることがあります。 このような場合、「ブライ
ンド」を使うと便利です。 ブラインドは編集エリアの一番上と一番下に表示されます。
表示されていない場合は、編集エリアを上下にスクロールすると表示されます。 上側
のブラインドは、下端をドラッグして上げ下げします。下側のブラインドは、上端をド

66
Melodyne editor ハンドブック
ノート検出を確認し編集する
ラッグして上げ下げします。こうして、Melodyne editorがノートを配置する範囲を定
めることができます。 ブラインドの下に隠れているノートは、事前に手動で有効化し
ない限り、すべて自動的に無効化されます。 しかし、ブラインドの下に隠れているノー
トも、マウス クリックして「ブラ インド越し に」オンとオフ を 切り替えること がで きま す。
ブラインドを範囲の目安として使用し、その後ノートの有効と無効を手動で切り替え
て修正するとよいでしょう。
ノートの端を伸ばす
検出の結果、あるノートの先端と終端が、隣り合うノートの一部として取り込まれてし
まうことがあります。 このような場合、境界線を(ノートの先端部分の場合は左へ、終
端部分の場合は右へ)ドラッグして、ノートを伸ばすことができます。 (ノート分割を
操作するには、[表示]メニューで[ノート分割を表示]オプションが選択されている必
要があります。) 先端または終端部分のノート分割線の上にツールを置き、水平方向
にドラッグし ま す。
無効な(空洞になっている)ノートと有効なノートの間の境界線を操作するには、ま
ず無効なノートを有効に切り替える必要があります。
ノートアサインメントモ ードを 終了 する
ノートアサインメントモードを終了するには、他のツールを選択します。 このモード
を終了すると、変更内容に従って再分析が行われます。再分析には若干の時間がか
かります。
関連トピック
メロディック素材のノート検出を確認し編集する
リズミック素材のノート検出を確認し編集する

67
ノート検出を確認し編集する
Melodyne editor ハンドブック
リズミック素材のノート検出を確認し編集する
このツアーでは、リズミック素材でのノート検出を確認する方法と、ノートを再配置する
方法について説明します。
リズミック素材では音階上の配置を行うことはありません。この場合、ノート分割の確
認と修正だけを行います。
ノートアサインメントモードをオンにするには、ノートアサインメントツールを
選択します。
パーカッシブな素材での検出結果を編集する場合、操作するのはノート分割の
挿入と削除のみとなります。
ノート分割を表示するには、[表示]メニューの[ノート分割を表示]を選択しま
概要
す。
ノート分割を挿入するには、blobの上半分をダブルクリックします。
ノート分割を削除するには、既存のノート分割をダブルクリックします。
ノートアサインメントモードを終了するには、ツールバーで別のツールを選択
しま す。
手順
オーディオを転送またはロードした後、他のツールから少し離れたところにある±の
アイコンをクリックして[ノートアサインメントツール]を選択し、ノートアサインメント
モードに切り替えます。 技術的な理由により、このモードに切り替えると取り消し履歴
が消去されます。そのため、このモードに変更する前の動作については、モード変更
後取り消すことはできません。
ノートアサインメントモードでは、ノートの音自体の編集は行いません。 このモード
は、Melodyne editorによるオーディオ素材に含まれる音の解釈を確認し、修正する
ためのモードです。 リズミック素材では、検出されたノートのノート分割の変更(多す
ぎたり少なすぎるノート分割の変更)のみを行います。 ノート分割が正確に行われて
いるかどうかは、後で素材を編集する(タイムストレッチなど)際の編集結果のクオリ
ティに影響します。

68
Melodyne editor ハンドブック
ノート検出を確認し編集する
最初に、[表示]メニューから[ノート分割を表示]を選択します。
ノート分割は、最初のblobを選択してから矢印キーを使ってblobを順に選択してい
くと簡単に確認できます。 1つのblobに2つのドラムのストロークが含まれている場
合、blobの上半分をダブルクリックすると、クリック位置(2つ目のストロークの開始位
置に設定したい位置)にノート分割が挿入されます。
また、1つのストロークが間違って2つに分割されている場合は、分割線をダブルクリ
ックしてノート分割を削除します。

69
ノート検出を確認し編集する
Melodyne editor ハンドブック
ノート分割の位置が間違っている場合、水平方向にドラッグして位置を修正します。
ノートアサインメントモ ードを 終了 する
ノートアサインメントモードを終了するには、他のツールを選択します。 このモード
を終了すると、変更内容に従って再分析が行われます。再分析には若干の時間がか
かります。
関連トピック
メロディック素材のノート検出を確認し編集する
ポリフォニック素材のノート検出を確認し編集する

70
Melodyne editor ハンドブック
タイムグリッドとピッチグリッドを設定する
タイムグリッド のオプション
この ツ ア ーで は 、編 集 エリアのタイムグリッド を 設定し操 作する 方 法 に つ い て 説 明しま す。
グリッドとは、オーディオデータの内容が分かりやすくなるよう、編集エリアの背景に
秒単位または拍単位で表示されるラインのことです。必要に応じて、ノートをドロップ
すると最も近いグリッドラインにスナップされるよう設定することができます。こうす
ると、ノートは拍に正確に合わせられます。
タイムグリッドがオンの場合、ノートの水平方向の動きはグリッドラインに依存
しま す。
グリッドは、固定の音価に設定したり、ズームレベルに合わせて自動的に調整
されるよう設定できます。
グリッドラインからのノートのオフセット(距離)は、ノートを動かしても維持さ
概要
れます。 移動はグリッドに依存しますが、ノートの終端は必ずしもグリッドライ
ンに一致しません。
Altキーを押したまま操作すると、グリッドを無視してノートを動かすことができ
ます。
手順
タイムルーラーとピッチルーラーの交わる点(左上隅)をクリックし、ドロップダウンメ
ニューのグリッドオプションを開きます。または、タイムルーラーを右クリックしてメニ
ューを開きます。
リストの一番上のエントリ[タイムグリッド]にマウスポインタを合わせると、サブ
メニューがカスケード表示されます。サブメニューの[グリッドを有効]で、グリッ
ドのオンとオフを切り替えることができます。Melodyne editor Stand-Aloneで
は、Alt+Command+Tのショートカットを使ってグリッドのオンとオフを切り替えるこ
ともで きます。

71
タイムグリッドとピッチグリッドを設定する
Melodyne editor ハンドブック
グリッドがオンの場合、タイムルーラーの下半分の幅いっぱいに目盛りが表示され
ます。グリッドがオフの場合、タイムルーラーの下半分の幅の半分に目盛りが縮小さ
れます。
[タイムグリッド]メニューから[ダイナミック]を選択すると、グリッドが水平方向のズー
ムレベルに合わせて自動的に調整されます。 ズームインするほどグリッド線が増え、
より細かく表示されます。
[ダイナミック]の下の各エントリでは、音価に従ってグリッドの単位を選択することが
できます。選択は、タイムルーラーの目盛りの間隔に反映されます。扱う素材が3拍子
の場合、[3連符]を選択します。[秒]を選択すると、タイムルーラーにスタート位置から
の経過時間が表示されます。この場合、[グリッドを有効]が選択されているかどうかに
関係なく、ノートの移動はタイムルーラーに依存しません。
グリッドに[ダイナミック]を選択すると、音価を選択できるようになります。 こうする
と、グリッドに[ダイナミック]を選択している場合にも、3連符がうまく機能するように
なります。 単なる3連符だけではなく、8分(クエーヴァー)音符の3連符、4分音符(クロ
チェット)の3連符などを選択できるため、ダイナミックグリッドが正確に描かれ機能
するよう音価を選択することができます。

72
Melodyne editor ハンドブック
タイムグリッドとピッチグリッドを設定する
[タイムグリッド]がオンであり[秒]が選択されていない場合、ある拍から別の拍へとノ
ートを動かすと、前の位置での拍とノートのオフセットが維持されます。つまり、ノー
トの配置はグリッドに依存しますが、そのノートがもともとグリッドライン上に正確に
合わせられているのではない場合、移動先でもノートはグリッドライン上に合わせら
れません。たとえば下図のノートは、小節の第1拍から少し遅れたところで鳴っていま
す。タイミングツールを選択すると、ノートの先頭部分にポジションアンカーが表示
されます。このアンカーは、Melodyne editorがノートの頭と判断した位置に表示さ
れます。
グリッドがオンの場合にこのノートを第2拍に移動すると、そこでも拍からのノートの
オフセットが維持され、拍から少し遅れたところで鳴ります。
グリッドがオンの場合も、Altキーを押したまま操作すれば、グリッドを無視してノート
を動かすことができます。
関連トピック
タイミングを編集する
マクロを使ってタイミングを補正する
ピッチグリッド・音階・基準音高を定義する

73
タイムグリッドとピッチグリッドを設定する
Melodyne editor ハンドブック
ピッチグリッド・音階・基準音高を定義する
このツアーでは、ノートを移動する際にピッチグリッドのオンとオフを切り替える方法と、
音階をグリッドとして使用する方法について説明します。音階をグリッドに選択すると、ノ
ートを動かす際、選択した音階に含まれる音にのみスナップされます。
ノートを垂直方向に動かす際、グリッドなし、半音単位のグリッド、音階のグリッ
ドのいずれかを選択できます。
音階グリッドを定義するには、まず調性を選択してから音階を選択します。
選択されているグリッドに応じて、blobをダブルクリックすると、最も近い半音
または音階音に移動します。
概要
Altキーを押したまま操作すると、グリッドを無視してノートを動かすことができ
ます。
基準音高(A)の周波数を変更できます。 新しい設定は、新規ドキュメントのデフ
ォルト設定として使用できます。
ピッチグリッドを設定する
タイムルーラーとピッチルーラーの交わる点(左上隅)をクリックし、ドロップダウンメ
ニューのグリッドオプションを開きます。または、ピッチルーラーを右クリックしてメニ
ューを開きます。
[スナップなし]を選択すると、自由にノートの音高を動かすことができます。[スナップ
なし]が選択されている場合、ピッチルーラーに音名を区切るラインが表示されませ
ん。

74
Melodyne editor ハンドブック
タイムグリッドとピッチグリッドを設定する
[半音スナップ]を選択すると、ノートを動かす際、最も近い半音にスナップされます。
最も近い半音からのノートの音高のオフセット(離れ具合)は、ノートの移動先でも維
持されます。 つまり、動かす前の位置でノートがシャープまたはフラットぎみであれ
ば、移動先でも同じようになります。 [半音スナップ]がオンの場合、ピッチルーラーに
音名を区切るラインが表示されます。
blobをダブルクリックすると、最も近い半音階音へと移動します。ノートの音高にはわ
ずかな揺れがあることがほとんどです。そのため、ノートの位置はMelodyne editor
が計算した平均音高に基づいています。この値をMelodyneでは「ピッチセンター」と
呼んでいます。この値はピッチクオンタイズの基準となります。音高に揺れがあるとき
は、クオンタイズを実行し最も近い半音にスナップしても、新しい音高でサウンドが「
正しく」聞こえるとは限りません。「正確な音高」とは絶対的なものではなく、音楽の内
容に常に左右されるものだからです。イントネーションを編集する際は、目ではなく、
耳を信用しましょう。 blobが正しい位置にあるように見えても、それは必ずしもその
音が正しいということではありません。
音階を選択する
半音ではなく、音階を選択することもできます。音階は12音にまとめられ、オクターブ
ごとに分けられています。 長音階と短音階、その他さまざまな音階から選択できま
す。 音階に含まれていない音はグリッドに表示されません。 また、クオンタイズ実行
時に、音階に含まれない音にblobがスナップされることもありません。 音階を設定す
るには、[ピッチグリッド]>[スケールを選択]でまず調性(主音)を選び、その後音階ま
たはモードを選びます。[音階スナップ]が選択されている場合、音階に含まれていな
いノートはピッチルーラーに薄い灰色で表示され、また、主音の下にオクターブ境界
を示す太線が表示されます。

75
タイムグリッドとピッチグリッドを設定する
Melodyne editor ハンドブック
音階を選択したまま、[ピッチグリッド]メニューから[スナップなし]・[半音スナップ]・[
音階スナップ]を自由に切り替えることができます。
この場合、ピッチツールを使って1つのblob(または複数選択されているblobのいず
れか)をダブルクリックすると、選択されている音階の一番近い度にスナップされま
す。
Altキーを押したまま操作すると、ピッチルーラーを無視して1つまたは複数のノート
を上下に動かすことができます。 つまり、ピッチルーラーが一時的に無効になります。
基準音高を選択する
コンサートピッチ(A = 440 Hz)以外の基準をピッチルーラーに使用したい場合、[ピ
ッチグリッド]メニューから[基準音高]を選択します。
小さなウィンドウが開き、Aに任意の周波数を設定することができます。

76
Melodyne editor ハンドブック
タイムグリッドとピッチグリッドを設定する
[基準音高]ウィンドウのドロップダウンには、あらかじめ別の基準音高が選択肢とし
て表示されている場合があります。 それ以外の値を選択するには、値をタイプ入力し
ます。 Melodyne editorが選択肢として提示する周波数は、オーディオ素材の分析結
果をもとに選出されています。たとえば、すこし低めにチューニングしたギターのレコ
ーディングを処理する場合、Melodyne editorは、素材を分析した結果にもとづくAの
値をウィンドウ内のコンボボックスに表示します。この値を選択すると、グリッドがギ
ターの演奏音にできるだけ合うよう、ルーラー全体が移動します。一方、この場合にコ
ンサートピッチ(A = 440 Hz)を使用すると、blobはすべて少しだけグリッドラインか
らずれて表示されます。このような場合は、イントネーション補正のマクロを使えば、
演奏後であってもギターのチューニングをコンサートピッチに合わせて修正すること
が できま す。
[デフォルトに設定]を選択すると、選択した基準音高が新規ドキュメント(Melodyne
editor Stand-Alone)またはこれ以降のMelodyne editor Pluginインスタンスのデフ
ォルト設定になります。 これは、楽器のチューニングがコンサートピッチより少しだけ
高め(A = 442 Hzなど)であることがすでに分かっているような場合の操作に便利で
す。 デフォルトに設定しておけば、基準音高を手動で何度も再定義する必要がなくな
ります。 デフォルト設定は、このウィンドウか[環境設定]の[設定]タブからいつでも自
由に変更することができます。
[OK]で変更を確定するか、[キャンセル]で変更をキャンセルして[基準音高]ウィンドウ
を 閉じます。
関連トピック
音高を編集する
マクロを使ってピッチを補正する
タイムグリッド のオプ ション

77
Melodyne editor ハンドブック
オーディオノートを選択しコピーする
ノートを選択する
このツアーでは、Melodyne editorでのノートの選択方法について説明します。
ノートの選択と選択解除は、クリック、Shift+クリック、ラバーバンド選択などの
一般的な選択方法で行えます。
Shiftキーを押したままノートをクリックし、そのまま次のノートへドラッグする
と、ノートをスネーク選択モードで選択できます。
ピッチルーラーをクリック&ドラッグしてもノートを選択できます。 ピッチルーラ
ーをダブルクリックすると、同じ音名のノートがすべてのオクターブにわたって
概要
選択されます。
Shiftキーを押したままピッチルーラーを選択し、選択範囲へノートを追加した
り選択範囲から削除したりできます。
[編集]メニューでは、[すべてを選択]コマンドや、より特定の選択オプションを含
む[特別選択]サブメニューを選択できます。
一般的な選択方法
ノートを選択するには、編集エリアのノートをクリックします。 選択されたノートは、
濃い色で表示されます。
選択範囲にノートを追加するには、Shift+クリックします。
選択範囲からノートを取り除くには、ノートをShift+クリックします。

78
Melodyne editor ハンドブック
オーディオノートを選択しコピーする
投げ縄選択で複数のblobを選択することもできます。編集エリアの背景をクリックし
てから、ポインタをドラッグして範囲を選択します。 このような選択方法は、「ラバー
バンド選択」とも呼ばれます。
スネーク選択
Shiftキーを押したままノートをクリックし、そのまま次のノートへとドラッグする
と、Melodyne editorのスネーク選択モードがオンになります。 ノートを次々に選択
していき、選択範囲にノートを追加することができます。
マウスを逆方向に動かすと、前に選択されたノートが選択範囲から取り除かれます。

79
オーディオノートを選択しコピーする
Melodyne editor ハンドブック
ピッチルーラーを使って選択する
音名に従ってノートを選択するには、ピッチルーラーの音名を選択します。
サイクルモードがオンの場合、サイクルゾーン内のノートのみ選択されます。
ピッチルーラーの他の音名をShift+クリックし、選択範囲に追加したり削除したりす
ることがで きま す。
ピッチルーラーの音名をダブルクリックすると、クリックした音名のノートだけでな
く、同じ音名のノートをすべてのオクターブにわたって選択することができます。
一定範囲のノートを選択するには、ピッチルーラー内をクリック&ドラッグします。

80
Melodyne editor ハンドブック
オーディオノートを選択しコピーする
Shiftキーを押したままピッチルーラーを選択すると、一定範囲のノートまたはある音
名のノートを選択範囲から取り除くことができます。 ここでも、サイクルモードがオン
の場合、サイクルゾーン内のノートのみ選択されます。
メニューのコマンドを使って選択する
[編集]メニューでは、[すべてを選択]コマンドや、追加の選択コマンドを含む[特別選
択]サブメニューを選択できます。
[前の選択に戻す]コマンドでは、最後の選択動作を無効にし、前に有効だった選択範
囲に戻すことができます。 これは、複雑な選択を行っている場合、誤って選択範囲が
消えてしまった場合などに便利です。 [前の選択に戻す]をクリックすると、消える前の
状態に戻すことができます。

81
オーディオノートを選択しコピーする
Melodyne editor ハンドブック
[ノート選択を反転]コマンドでは、選択されているすべてのノートの選択を解除し、選
択されていないノートすべてを選択します。 以降のコマンドも、コマンド名からその
動作を簡単に推測できます。それぞれ、そのノート以降にあるノート、同じ音名のノー
ト、すべてのオクターブにわたる同じ音名のノートを選択できます。 [すべてのオクタ
ーブにわたって上下5度を選択]コマンドを選択すると、選択されているノートの上下
5度のノートがすべてのオクターブにわたって選択されます。 このメニューに含まれ
るすべての[選択]コマンドは、サイクルモードがオンの場合、サイクルゾーン内のノー
トにのみ影響します。
[重なっているノートを順に選択]コマンドでは、重なり合っているノートを順に選択
できます。 選択するたびに重なり合っているノートがレイヤーごとに表示されます。
レイヤーが切り替わりノートが表示されたら、確認してドラッグすることができます。
関連トピック
メインツールを使って操作する
マクロを使ってピッチを補正する
ノートをコ ピー する

82
Melodyne editor ハンドブック
オーディオノートを選択しコピーする
ノ ートをコ ピ ーする
このツアーでは、ノートのコピーとペーストに使用するMelodyne editorのコマンドに
ついて説明します。
ノートをペーストする場合、状況によってノートが挿入されるときと置き換えら
れるときがあります。 これは、ペースト時にペースト対象となるノートが選択さ
れているかいないかにより決まります。
タイムグリッドがオンの場合にペーストすると、ペーストされたノートは、再生
カーソルに最も近い4分音符のグリッドラインに合わせられます。その際、元の
位置での4分音符のグリッドラインからのずれ(オフセット)とノートの長さは維
持されます。
タイムグリッドがオフの場合(またはオンで[秒]に設定されている場合)にペー
ストすると、ペーストされたノートは、再生カーソルの位置に合わせられます。ノ
ートの長さは変更されません。
置き換える場合、隣り合うノート(通例、モノフォニック素材に含まれるノート)と
隣り合わないノート(通例、ポリフォニック素材に含まれるノート)の場合で動作
が異なります。どちらの場合も、ペースト対象として選択されているノートは削
概要
除されます。
コピー元とペースト先の両方が隣り合う複数のノートで構成されている場合に
ペーストすると、ペースト先の選択範囲と同じ長さになるよう伸縮されます。タ
イムストレッチまたはタイムコンプレッションの許容限度をこえる場合、[ペース
ト]は使用不可となり、コマンドが灰色表示されます。 ペースト先の複数のノー
トが時間軸上でつながっていない複数の選択範囲により構成されている場合
も、[ペースト]コマンドは使用不可となります。
隣り合わないノートの場合、選択されているペースト先のノートは削除されま
す。 タイムグリッドがオフの場合(またはオンで[秒]に設定されている場合)に
ペーストすると、ペーストされたノートは再生カーソルの位置に合わせられま
す。ノートの長さは変更されません。 タイムグリッドがオンで、ペースト先のテン
ポがコピー元のテンポと異なる場合にペーストすると、コピーされた各ノート
が正しい拍に配置されるよう、長さがペースト先のグリッドに合わせられます。
1つのノートを挿入する
まずは1つのノートをコピーしてみましょう。 ノートを選択し、[編集]メニューまたはコ
ンテキストメニューの[コピー]を選択します。

83
オーディオノートを選択しコピーする
Melodyne editor ハンドブック
タイムルーラーをクリック/ドラッグし、再生カーソルをペースト先へ動かします。
[編集]メニューまたはコンテキストメニューの[ペースト]を選択します。 タイムグリッ
ドがオンの場合、ノートは再生カーソルに最も近い4分音符のグリッドラインにペー
ストされます。 コピー元のノートが元の位置で4分音符のグリッドラインからずれて
いた(オフセットしていた)場合、そのオフセットは維持されます。 ノートの長さは変
更されません。
しかし、タイムグリッドがオフの場合、またはオンで[秒]に設定されている場合、ノー
トの先頭が再生カーソルに合わせられます。 ここでも、ノートの長さは変更されませ
ん。

84
Melodyne editor ハンドブック
オーディオノートを選択しコピーする
ノートを置き換える
あるノートをコピーし、別のノートを選択してからペーストすると、選択したノートが
コピーしたノートと置き換えられます。 モノフォニック素材に含まれる隣り合うノート
の場合、ペーストしたノートは、ペースト先のノート(置き換えられたノート)の長さに
合わせてタイムストレッチまたはタイムコンプレッションされます。 しかし、ペースト
したノートの音高は維持されます。 たとえば、ノートを選択してコピーし、次に別のノ
ートを選択してから...
… ペーストすると、後に選択した方のノートは消えてしまいます。 コピーしたノートは、
ペースト先として選択したノートと同じ位置に置かれます。スタート位置も長さもペー
スト先として選択したノートと同じになりますが、音高はコピーしたノートの音高が維
持されます。 もちろん、このノートを上下にドラッグし、音高を自由に変更することがで
きます。 この方法でノートを置き換える場合、タイムグリッド設定は影響しません。
複数のノートをコピー&ペーストする
複数のノートを同時にコピー&ペーストする場合、以下のルールが適用されます。 複
数のノートをコピーし...

85
オーディオノートを選択しコピーする
Melodyne editor ハンドブック
… 他にノートが選択されておらず、タイムグリッドがオンの場合に(1つのノートをペ
ーストするときの手順で)ペーストすると、再生カーソルに最も近い4分音符のグリッド
タインからスタートする位置にペーストされます。 ノートの長さは変更されません。 4
分音符のグリッドラインからのオフセットは維持され、このように表示されます。
タイムグリッドがオフまたは[秒]に設定されている場合、最初にペーストされたノート
の先頭は再生カーソルに合わせられます。 ここでも、ノートの長さは変更されません。
別のノートを選択してからペーストすると、選択したノートは削除され、ペーストされ
たノートは削除されたノートのスペースに合わせて伸縮されます。 ここでも、ノート
の音高は維持されます。

86
Melodyne editor ハンドブック
オーディオノートを選択しコピーする
隣り合う複数のノートを選択してからペーストすると、選択されたノートは上記と同じ
ように削除され、ペーストされたノートは削除されたノートのスペースに合わせて伸
縮されます。 たとえば、これらのノートが選択されていた場合...
… ペースト後はこのようになります。
関連トピック
ノートを選択する
タイムグリッド のオプ ション
メインツールを使って操作する

87
Melodyne editor ハンドブック
マクロとツールを使ってノートを編集する
マクロを使ってピッチを補正する
このツアーでは、ずれのある音や音高の揺れを[ピッチを補正]マクロを使ってすばやく
簡単に補正する方法について説明します。
[ピッチを補正]マクロは、選択されているノートにのみ適用されます。ノートが1
つも選択されていない場合は、すべてのノートに適用されます。
マクロでは、すでに手動で編集を加えているノートも含めて適用させるか、これ
らのノートを適用対象から除くかを選択することができます。
再生中に、ピッチセンターとピッチドリフトの補正の度合いを個別に調整するこ
概要
とがで きます。
[OK]でマクロの処理結果を維持するか、[キャンセル]でノートを以前の音高に
戻すかを選択できます。
ウィンドウを閉じた後でも、[取り消す]機能を使って同じ操作が行えます。
手順
編集したいノートを選択します。 ノートを1つも選択しない場合、デフォルトではマク
ロ編集がすべてのノートに適用されます。
[ピッチを補正]マクロを開くには、ウィンドウ右上隅のボタンをクリックします。
上のスライダーでは、選択されている1つまたは複数のノートのピッチセンターを、最
も近い半音から0%から100%の範囲で動かすことができます。 ノートの音高にはわ
ずかな揺れがあることがほとんどです。そのため、ノートの位置はMelodyne editor
が計算した平均音高に基づいています。 この値は「ピッチセンター」と呼ばれ、ピッチ
補正の基準となります。 音高に揺れがあるときは、100%の補正を適用しても、新しい
音高でサウンドが「正しく」聞こえるとは限りません。「正確な音高」とは絶対的なもの
ではなく、音楽の内容に常に左右されるものだからです。 音高を編集する際は、目で
はなく、耳を信用しましょう。
[ピッチを補正]マクロを使って自動補正を行っても、ピッチツールを使って手動で補
正を行っても、原則としてそのプロセスに違いはありません。

88
Melodyne editor ハンドブック
マクロとツールを使ってノートを編集する
下のスライダーでは、ノートのピッチドリフトを段階的に削減することができます。 「
ピッチドリフト」とは、演奏技術が未熟な場合に生じる、音高のゆっくりとしたうねりの
ことをいいます。影響するパラメータは、ピッチドリフトツールで操作するパラメータ
と同じです。 ピッチモジュレーションやビブラートなどのよりスピードの速いピッチ
の揺れには適用されません。
ピッチ補正のパラメータは、どちらもオーディオの再生中にリアルタイムで変更する
ことができます。 設定を変更することで、どのように聞こえるのか、そして表示がどの
ように変わるのか(編集エリアのblobがどのように移動するのか)確認してみましょ
う。
ピッチツールを使ってノートを微調整済みである場合、Melodyne editorはそれらの
ノートには変更を加えません。 デフォルトでは、ノートを1つも選択しないで[ピッチ
を補正]マクロを開き、パラメータの変更を行うと、変更内容がすべてのノートに適用
されます。 デフォルトでは、手動で調整済みのノートには、マクロは適用されません。
手動で調整済みのノートにもマクロを適用させたい場合、[手動で編集したノートを
含める]のチェックボックスを選択します。 手動での編集がなされておらず、このオプ
ションが選択不可の場合は灰色表示されます。

89
マクロとツールを使ってノートを編集する
Melodyne editor ハンドブック
[OK]で変更内容を維持し、[キャンセル]で取り消します。 [ピッチを補正]マクロを使用
したあとで、手動でノートの微調整を行ってもかまいません。
マクロを使って編集したノートを選択し、再びマクロを開くと、前回適用された設定
が表示されます。 つまり、マクロは、各ノートに以前適用されたパラメータを記録して
います。 適用されたパラメータが異なっている複数のノートが現在の選択範囲に含
まれている場合、各パラメータの平均値が表示されます。
[OK]で終了したあとも、[取り消す]機能を使ってマクロ編集を取り消すことができま
す。
関連トピック
ノートを選択する
ピッチグリッド・音階・基準音高を定義する
音高を編集する

90
Melodyne editor ハンドブック
マクロとツールを使ってノートを編集する
マクロを使ってタイミングを補正する
このツアーでは、[タイムをクオンタイズ]マクロを使ってすばやく簡単にノートのタイミン
グを修正する方法について説明します。
[タイムをクオンタイズ]マクロは、選択されているノートにのみ適用されます。ノ
ートが1つも選択されていない場合は、すべてのノートに適用されます。
再生中にさまざまなグルーヴ単位や強度スライダーの設定を試すことができ
ます。
マクロでは、すでに手動で編集を加えているノートも含めて適用させるか、これ
概要
らのノートを適用対象から除くかを選択することができます。
[OK]でマクロの処理結果を維持するか、[キャンセル]でノートを以前の音高に
戻すかを選択できます。
ウィンドウを閉じた後でも、[取り消す]機能を使って同じ操作が行えます。
[タイムをクオンタイズ]: どこでどう使うのか
[タイムをクオンタイズ]マクロの操作を詳しく見ていく前に、いくつか基本的なことに
ついて説明しましょう。 これらを分かりやすく説明するために、まずタイミングツール
を選択しましょう。
タイミングツールをオンにすると、ポジションアンカー(赤色の垂直線)が各blobの先
頭に表示されます。
ここで、[表示]メニューで[対象ノートを表示]を選択してみましょう。

91
マクロとツールを使ってノートを編集する
Melodyne editor ハンドブック
各blobの背後に灰色の四角形が表示されました。
素材を初めて分析すると、Melodyne editorにより、タイミング補正処理に関連する2
つのパラメータが各ノートに対して算出されます。 1つは、各ノートのスタート位置に
関するパラメータです。ポジションアンカーが示しているのがこの位置です。 これは、
必ずしもblobの左端と一致していません。 たとえば金管楽器では、実際の音は、息を
吹き込んだ時の雑音の後に聞こえてきます。 もちろん。この息もノートの一部ですが、
タイミングの観点から見れば、本来の音が発せられ、希望の音高に達した瞬間が重
要になります。 Melodyne editorのアンカーがこのスタート位置に置かれているのは
そのためです。
もう1つは、ノートがどの拍に置かれているかについてのパラメータです。 灰色の四
角形がその拍を示しています。 四角形の左端は、グリッドラインに合わせられていま
す。 タイミングツールでノートをダブルクリックし、ノートをクオンタイズすると、ポジ
ションアンカーが灰色の四角形の左端にスナップします。 これが、Melodyne editor
でのタイミングのクオンタイズにおける基本です。
[タイムをクオンタイズ]マクロを使用する
編集したいノートを選択します。 ノートを1つも選択しない場合、デフォルトではマク
ロ編集がすべてのノートに適用されます。

92
Melodyne editor ハンドブック
マクロとツールを使ってノートを編集する
[タイムをクオンタイズ]マクロを開くには、ウィンドウ右上隅のボタンをクリックしま
す。
まず、タイミング補正の基準となるグルーヴの単位を選択します。
[なし]を選択すると、クオンタイズ位置が、上記の通り灰色の四角形の左端に設定
されます。 四角形の左端は、拍を示すグリッドラインに合わせられます。Melodyne
editorは、分析後ノートをこの拍に合わせて配置します。 (概して、システムはうまく機
能します。 しかし、Melodyne editorがノートをうまく検出することができず、クオンタ
イズ後にノートを手動で前後の拍に動かさなくてはならない場合もあります。) つま
り、[なし]を選択すると、[タイムをクオンタイズ]マクロに、Melodyne editorによる素
材の分析結果により配置された拍の上へ(または拍に近づくように)ノートを動かす
よう指示を出しているのと同じことになります。
[なし]はオプションのひとつに過ぎません。左に並ぶボタンをクリックして他のオブシ
ョンを選択できます。 たとえば、グルーヴ単位に[1/4]を選択すると、灰色の四角形が
最も近い4分音符(クロチェット)へと移動し、クオンタイズ位置がこの位置に設定さ
れます。

93
マクロとツールを使ってノートを編集する
Melodyne editor ハンドブック
[強度]スライダーでは、クオンタイズによりクオンタイズ位置へとノートが動く際の距
離をパーセンテージで設定します。 たとえば、スライダーを[0%]に設定するとノート
は動かず、[50%]に設定すると半分の距離だけ動き、[100%]に設定すると拍の上ちょ
うどに合わせられます。 グルーヴ単位とクオンタイズの強度は、どちらもオーディオ
の再生中にリアルタイムで変更することができます。 設定を変更することで、どのよう
に聞こえるのか、そして表示がどのように変わるのか(編集エリアのblobがどのよう
に移動するのか)確認してみましょう。
タイムクオンタイズのマクロは、多くのMIDIシーケンサに一般的に搭載されているク
オンタイゼーションとは異なり、より音楽的に働きます。 選択されているグリッドにす
べてのノートをスナップさせるのではなく、選択されているノートのリズムの強調位
置を編集するのです。 たとえば、連続する16分音符がいくつか含まれるパッセージが
あり、これを4分音符へクオンタイズすると、連続する16分音符の各先頭部分が最も
近い4分音符へとスナップします。 連続部分に含まれる16分音符自体のタイミングが
変更されることはありません。 連続部分内のタイミングを修正したい場合は、その後
にタイムクオンタイズ動作を行うことで実行できます。この場合、16分音符をクオンタ
イズの単位に選択します。
さまざまな設定を試してみるとよいでしょう。 しかし、オーディオのタイミングを調
整する際は、目ではなく、耳を信用しましょう。 表示は正確であるように見えても、
実際にはそうではないこともあります。 ノートをタイムグリッドにスナップすること
が、常に音楽的に意味をなしたり、好ましいものであるとは限りません。クオンタイ
ズによって、サウンドから生き生きとした感じが失われてしまうこともあります。 ま
た、Melodyne editorによってアンカーやノートが間違った拍に配置されており、それ
がクオンタイズの結果に影響を与えていることもあります。 ですから、クオンタイズご
のノートの位置は参考としてとらえ、絶対的なものではないと考えておくとよいでしょ
う。 ドラッグやナッジを繰り返し、(納得のいく見た目ではなく)納得のいく音が出るま
でとことん操作してみてください。
[タイムをクオンタイズ]マクロを使って自動補正を行っても、タイミングツールを使っ
て手動で補正を行っても、原則としてそのプロセスに違いはありません。
タイミングツールを使ってノートの位置を微調整済みである場合、Melodyne editor
はそれらのノートには変更を加えません。 デフォルトでは、ノートを1つも選択しない
で[タイムをクオンタイズ]マクロを開き、パラメータの変更を行うと、変更内容がすべ
てのノートに適用されます。 手動で調整済みのノートにもマクロを適用させたい場
合、[手動で編集したノートを含める]のチェックボックスを選択します。 手動での編集
がなされておらず、このオプションが選択不可の場合は灰色表示されます。

94
Melodyne editor ハンドブック
マクロとツールを使ってノートを編集する
[OK]で変更内容を維持し、[キャンセル]で取り消します。 [タイムをクオンタイズ]マク
ロを使用したあとで、手動でノートを移動させてもかまいません。
マクロを使って編集したノートを選択し、再びマクロを開くと、前回適用された設定
が表示されます。 つまり、マクロは、各ノートに以前適用されたパラメータを記録して
います。 適用されたパラメータが異なっている複数のノートが現在の選択範囲に含
まれている場合、各パラメータの平均値が表示されます。
[OK]で終了したあとも、[取り消す]機能を使ってマクロ編集を取り消すことができま
す。
(タイミングツールをダブルクリックまたはマクロを使って)タイムをクオンタイズす
る場合には、以下の点に注意してください。 ポリフォニック素材では、アンカーに三角
形が付いているものと付いていないものがあります。 三角形の付いていないアンカ
ーは、三角形が付いている別のノートに関連しており、そのため、クオンタイズ中は別
に扱われます。 ピアノでEのすぐあとにCを弾くと、Eに付随するトランジェント(過渡特
性)がCの音にも含まれます。 この場合、Cには三角形が付けられ、Eには三角形が付
きません。 これら2つのノートを、特別な理由もないのにクオンタイズ中にそれぞれ
別の値で動かすことは、あまり意味がないだけでなく、アーチファクトが生じてしまう
ことさえあります。 そのため、以下のルールが適用されます。 クオンタイズ中に両方
のノートを選択すると、三角形の付いているノートと付いていないノートは、同じ値
だけマーカーに向かって移動します。 2つのノートは、主従関係にあると考えるとよ
いでしょう。 三角形の付いたマーカーが表示されているノートだけが選択されてい
る場合、そのノートだけがクオンタイズされます。 三角形の付いていないマーカーが
表示されているノートだけが選択されている場合、クオンタイズは行われません。 ノ
ートを複数選択している場合も同じです。 もちろん、聞こえ方に満足がいかない場合
は、手動でノート(すべてまたはいずれか)を動かすこともできます。
関連トピック
ノートを選択する
タイムグリッド のオプ ション
タイミングを編集する

95
マクロとツールを使ってノートを編集する
Melodyne editor ハンドブック
メインツールを使って操作する
このツアーでは、Melodyne editorのメインツールの操作方法について説明します。
他のほとんどのツールと同じように、メインツールもコンテキストツールとなってお
り、blobのどこにポインタを合わせるかによってさまざまな機能を使い分けることが
で きます。
メインツールに独自の機能はありませんが、機能がより特定されている他のツール
の機能をさまざまな方法で使用することができます。 メインツールを使えば、操作ご
とにツールを変更することなく基本的な編集操作を行うことができます。
1つのノート全体を上下左右に移動するには、メインツールでblobの中央をド
ラッグ しま す。
Altキーを押したまま操作すると、タイムグリッドとピッチグリッドが無視されま
す。
ノートの先頭または末尾部分だけを動かすには、そのノートのblobの先端また
は終端をドラッグします。
概要
新しいノート分割を作成したり、既存のノート分割をダブルクリックして削除し
たり、既存のノート分割を左右にドラッグするには、メインツールをノートの上
半分に合わせます。
隣り合うノートの関連性を取り除くには、いずれかのノートを十分な距離が空く
までドラッグして引き離します。
ピッチとタイミングを変更する
ツールバーでメインツールを選択します。 ツールバーは、ウィンドウ上部のパネル、
または、編集エリアを右クリックすると表示されるコンテキストメニューにあります。
ツールバーには、(左から)メインツール、ピッチツール、フォルマントツール、音量ツ
ール、タイミングツール、ノート分割ツールのアイコンが並んでいます。
メインツールでblobの中央をクリックし、マウスボタンを押したまま上下にドラッグ
すると音高を、左右にドラッグすると時間軸上の位置を変更することができます。 最
初にどちらの方向に動かすか(垂直方向または水平方向)によって、音高またはタイ
ミングのどちらが変更されるかが決まります。 マウスボタンをリリースすると、ノート

96
Melodyne editor ハンドブック
マクロとツールを使ってノートを編集する
がその位置へ移動します。 Altキーを押したまま操作すると、ピッチグリッドやタイム
グリッドを無視して自由にノートを配置することができます。
ノートを上下にドラッグすると、ノートをクリックした位置のサウンドが連続再生され
ます。 この際、マウスを左右に動かすと、ノートの他の部分にフォーカスを移すことが
で きます。
ノートの長さを変更する
[表示]メニューで[blob情報を表示]を選択してみましょう。 blobの形がはっきり確認
できるようになるまで、編集エリアを拡大表示します。 マウスポインタをblobに合わ
せると、blob内に細い線が表示されます。この線は、メインツールをどの位置に置くと
どの機能を操作できるようになるかを示しています。 図では、見やすくなるようこの
線を実際より太く表示しています。 blobの中央で使用できる機能については先に説
明しました。 blobの先頭、末尾、上半分でも、それぞれ使用できる機能が異なってい
ます。 マウスポインタをそれぞれの領域に置くと、マウスポインタの形がその機能に
合わせて変化します。
ノートの先頭部分を左右にドラッグしてみましょう。 Altキーを押したまま操作すると、
タイムグリッドを無視して動かすことができます。 このとき、変化するのはノートの先
頭部分だけではありません。 ノートの末尾部分が固定されているため、移動に合わ
せてノート全体が伸縮します。

97
マクロとツールを使ってノートを編集する
Melodyne editor ハンドブック
同じように、blobの一番右の部分(ノートの末尾部分)を動かすこともできます。
ノートの先頭または末尾部分をこの方法で動かすと、このノートに隣り合う前後のノ
ートも同じ分だけ伸縮します。こうして、これら2つのノートが重なり合ったり、2つのノ
ートの間に空白部分(無音部分)が生じたりするのを防ぎます。 この動作は、隣り合う
2つのノートの間にピッチトランジションが検出されている場合に起こります。
ピッチトランジションを無効にし、2つのノートの相互依存関係を無効にするには、ピ
ッチツールを使うか、いずれかのノートをドラッグして引き離します。 この操作を行う
と、下図のように、切れ目部分に括弧が表示されます。 この括弧は、2つのノートの間
に依存関係がないことを示しています。 モノフォニック素材でも、同じような操作で
引き離されたノート(またはコピーされたノート)をドラッグして別のノートに重ねる
ことで、ポリフォニーを作成することができます。
ノート分割を編集する
マウスポインタをノートの上半分(水平線より上)に合わせると、メインツールがノー
ト分割ツールに変化します。 ダブルクリックすると、ノート分割が挿入され、ノートが
2つに分けられます。

98
Melodyne editor ハンドブック
マクロとツールを使ってノートを編集する
分割すると、分割されたそれぞれのノートの音高が変化することがあります。 これは、
分割後にノートのピッチセンターが再計算され、結果として、分割されたノートそれ
ぞれのピッチセンターが1つのノートだったときのピッチセンターと異なることがあ
るためです。 このような場合、新たに計算されたピッチセンターに従って、それぞれ
のノートが新しい音高位置に移動します。
ノート分割ツールでノート分割を水平方向にドラッグすると、既存のノート分割を動
かすことができます。
ノート分割をダブルクリックすると、ノート分割を削除することができます。
関連トピック
ノートを選択する
タイムグリッド のオプ ション
ピッチグリッド・音階・基準音高を定義する
音高を編集する
ピッチモジュレーションとピッチドリフトを編集する
タイミングを編集する
ノート分割を編集する
ノートをコ ピー する

99
マクロとツールを使ってノートを編集する
Melodyne editor ハンドブック
音高を編集する
このツアーでは、Melodyne editorのピッチツールの操作方法について説明します。
ノートの音高を変更するには、ピッチツールを使ってノートを垂直方向にドラッ
グしま す。
ノートの位置は、グリッドがオンの場合はグリッドに合わせられます。Altキーを
押したまま操作すると、グリッドが無視されます。
複数のノートを移動するとき、選択されているノートだけの音を再生するか、全
体の音と合わせて再生するかを切り替えるには、操作中にCommandキーを押
し、そのまま押し続けます。
ノートをクオンタイズするには、ピッチツールを使ってノートをダブルクリックし
ます。
概要
あるノートとそれに続く別のノートの間にピッチトランジションがある場合、そ
れを調整するには、前側のノートの終端をクリック&ドラッグします。
ピッチトランジションのオンとオフを切り替えるには、前側のノートの終端をダ
ブ ル クリックしま す。
[編集]>[特定の編集をリセット]>[ピッチ]メニューで、選択されているノートの
特定のパラメータを元の値にリセットことができます。 また、これらのコマンド
は通常の[取り消す]コマンドとは無関係に動作します。
ピッチツ ー ル
ツールバーまたは編集エリアのコンテキストメニューから、ピッチツールを選択しま
す。
ノートの音高を変更するには、ノートを上下にドラッグします。 ノートが複数選択さ
れている場合、選択されているすべてのノートをまとめて上下に移動することができ
ます。

100
Melodyne editor ハンドブック
マクロとツールを使ってノートを編集する
[ピッチグリッド]メニューからどのオプションが選択されているかによって、ノートの
移動動作が変化します。[スナップなし]だとスナップされず、[半音スナップ]または[音
階スナップ]だとそれぞれ半音または選択した音階の音名にスナップされます。
Altキーを押したまま操作すると、選択されているグリッドが無視されます。 こうするこ
とで、ノートを自由に移動させることができます。
モニタリング
ノートを別の音高に動かすと、ノートをクリックした位置のサウンドが新しい音高で
再生されます。 この際、マウスを左右に動かすと、ノートの他の部分にフォーカスを
移すことができます。 ポリフォニック素材を扱っている場合、和音に含まれる1つのノ
ートの音高を変更する際、このノートだけでなく、このノートが含まれる和音のサウン
ドも聞こえると便利です。 これを行うには、ノートを動かし始めてからCommandキー
を押し、そのまま押し続けます。 これで、和音のすべてのノートのサウンドが聞こえる
ように なります。
インス ペ クタ
上記のツールを使って行うほかにも、ノートを選択してからツールバー下のインスペ
クタに値を入力して編集することもできます。 既存の値をドラッグするか、インスペク
タをダブルクリックしてから希望の値をタイプ入力します。
ピッチツールが選択されている場合、インスペクタの左側のボックスに半音単位で、
右側のボックスにセント単位で値をタイプ入力することができます。 さまざまな音高
の複数のノートを選択した場合、3本のハイフンがボックス内に表示されます。ボック
ス内をドラッグすると、相対的な変化値が表示されます。
 Loading...
Loading...