Celemony MELODYNE ESSENTIAL User Manual

essential
user manual

2
Melodyne essential user manual
Melodyne essential user manual rev 2
This documentation refers to Melodyne essential 1.2.
Authors: Uwe G. Hoenig, Stefan Lindlahr, Alex Schmidt
Translation: Ewan Whyte
Layout: Saskia Kölliker
Celemony Software GmbH
Valleystr. 25, 81371 München, Germany
www.celemony.com
Support: support@celemony.com
The manual and the software described therein are supplied under formal licence.
They may be used and copied only under the conditions of this licensing agreement. The data contained in the manual only serves for information purposes
and may be changed without prior announcement. The information contained in
the manual does not constitute a legal obligation of Celemony Software GmbH.
Celemony is not responsible for any eventual faulty or inaccurate information contained in the manual. The manual and any parts thereof must not be reproduced
or transmitted without the prior and explicit permission of Celemony Software
GmbH.
Melodyne, Celemony and DNA Direct Note Access are registered trademarks of
Celemony Software GmbH. All other trademarks are the property of their respective owners. Apple, Mac and Mac OS are trademarks of Apple Inc., registered
in the United States and other countries. Windows is a registered trademark of
Microsoft Corporation in the United States and other countries. Intel is a registered trademark of Intel Corporation in the United States and other countries.
AMD is a registered trademark of Advanced Micro Devices, Inc. Pro Tools and
RTAS are registered trademarks of Avid Technology, Inc. or its subsidiaries in the
United States and/or other countries. ASIO and VST are registered trademarks of
Steinberg Media Technologies GmbH.
© Celemony Software GmbH München, 2010
All rights reserved

3
Melodyne essential user manual
Content
Content
Installation and Activation ........................................................................6
Melodyne essential Introduction .........................................................11
For those in a hurry: Melodyne essential in 10 minutes..............16
Loading, transferring and saving
Transferring audio material to Melodyne essential ..................................................22
Plugin in the DAW The Transfer button Performing multiple transfers Playback regions
Loading and saving audio in Melodyne essential Stand-Alone ..................................25
Menu command ‘Open …’ Menu command ‘Open Recent’ Menu command ‘Revert to
Loading files by drag-and-drop Menu command ‘Save’ Menu command
Saved’
‘Save As ...’
Recording audio in Melodyne essential Stand-Alone ...............................................30
Audio and recording settings Setting the tempo The metronome and starting/stopping
the recording
Displaying, navigating and playing back audio
Playback, navigation and zooming ........................................................................34
Window size Playing back blobs Playback and scrubbing using the Bar Ruler The
Scroll and Zoom tools
Activating and setting a cycle range ......................................................................39
Defining and moving the cycle range Adjusting the cycle limits
Select display options .........................................................................................41
Auto Scroll Show Pitch Curve Show Note Separations Show Blob Info
Show Intended Notes
MPD format
Punching in and out, and canceling a recording
Scroll bars Scrolling and zooming using the mouse and keyboard
Show Playback Regions
Checking and editing the note detection
Checking and editing the note detection within melodic material .............................46
The Note Assignment Tool Changing note assignments Editing note separations
Checking and editing the note detection within rhythmic material ...........................51
The Note Assignment Tool Editing note separations
Setting the Time Grid and the Pitch Grid
Time Grid selection .............................................................................................53
Activating/Deactivating the Time grid Mesh widths and the dynamic grid Relation of
notes to the grid
The [Alt] key for grid-independent movement

4
Melodyne essential user manual
Content
Defining the Pitch Grid, Scale and Reference Pitch................................................56
The ‘No Snap’ and ‘Semitone Snap’ grid options Choosing a tonality and scale
Use of the [Alt] key for grid-independent movement
Selecting a reference tone
Selecting and copying audio notes
Selecting notes ...................................................................................................60
Standard selection techniques Snake Selection Selection using the Note Ruler
Copying notes .....................................................................................................64
Copying notes Pasting notes with and without target selection The significance of the
Time Grid when pasting notes
Editing notes using the Macros and Tools
Correcting intonation with the Macro ....................................................................70
Edit only selected or all notes Opening the Correct Intonation macro Pitch centers and
pitch drift
Include notes already edited manually
Correcting timing with the Macro ..........................................................................73
The intended position Edit only selected or all notes Opening the Quantize Time macro
The groove references and the intensity of timing correction Include notes already
edited manually
Working with the Main Tool ..................................................................................77
Modify pitch Modify timing Modify note lengths Edit note separations
Special functions of Melodyne essential Plugin
Adjusting to Tempo Variations ..............................................................................81
The Chain icon Constant or Varying Tempo? Playing tempo changes through Stretching/compressing audio to reflect tempo changes
Managing transferred audio files and assigning missing files ...................................85
The storage path for transfers Deleting unused files Reassigning missing files
The Preferences of Melodyne essential Plugin .......................................................89
Language of the interface Frequency of the reference pitch Checking for updates
Special functions of Melodyne essential Stand-Alone
Matching the Time Grid to the audio .....................................................................91
Set Bar 1 to start of file The Tempo window in Melodyne essential Stand-Alone
Multiply Tempo
Define constant Tempo
The Preferences of Melodyne essential Stand-Alone ...............................................95
Language of the interface Frequency of the reference pitch Checking for updates
The default path for transfers

5
Melodyne essential user manual
Welcome!
Many thanks for your interest in Melodyne essential and a warm welcome to the
circle of Melodyne users!
Melodyne is at home in all the great studios of the world and has for years been
appreciated for its intuitive editing possibilities and the high quality of its sound.
In actual fact, there must be very few professional productions in recent years
in which Melodyne, at one point or another, has not been used – whether for
unobtrusive correction, for the generation of second voices and variations, or for
the creative restructuring of audio material. What does that mean for you? Simply
that as a Melodyne user, you are in the finest – the most illustrious, even! – of
company.
Melodyne essential offers you the essential functions of Melodyne for the editing
of pitch and timing in a particularly intuitive and compact format: as a plug-in
directly within your DAW environment. Melodyne essential respects fully the tradition of the previous editions of Melodyne but has been redesigned and reprogrammed from the bottom up. As a result, Melodyne essential is faster, easier to
use and sounds even better than previous editions of Melodyne.
We at Celemony have worked hard to make Melodyne essential as pleasant to use,
as powerful, and as useful as possible. We really hope that Melodyne essential will
make your life in the studio easier, be a delight to use, and inspire you to greater
heights of creativity. Let us know how you like it and what we could improve. And
don’t hesitate to contact us if anything doesn’t work quite the way it should – at
www.celemony.com we’re always there for you.
We hope your work with Melodyne essential will be productive and that you’ll have
fun with it at the same time!
Kindest regards,
all at Celemony

6
Melodyne essential user manual
Installation and Activation
Installation and Activation
Installation and Terminology
Melodyne is extremely easy to install: just launch the installation program (either
from the program CD or the download) and follow the onscreen instructions. The
whole installation takes, at most, a few minutes. Before using the program, however, you must register and activate Melodyne. Here is a brief explanation of the
terminology:
Serial number: Your serial number represents your license for Melodyne and
determines which Melodyne edition you possess and to which functions you are
entitled.
Registration: Registration involves the creation of a myCelemony account linked
to your serial number. To register you must enter certain personal details and state
whether you wish to receive a newsletter from Celemony and, if so, what type. If
you purchased Melodyne from our web shop, the registration is already complete.
Activation: Once registered, Melodyne must be activated before it will run. We
offer, as standard, a computer-based activation for two computers, and, as an
alternative, the transfer of your license to an iLok.
Before we come to the details of the activation procedure, we should take a quick
look at the installed software and its characteristics.
Melodyne “singletrack” – and what that means
In the course of the installation, Melodyne is copied as a plug-in into the relevant
plug-in folders and as a stand-alone program into your program folder. The plugins are called, quite simply, “Melodyne”, and the stand-alone implementation:
“Melodyne singletrack”. You may be puzzled by this name – after all, your edition
of Melodyne has a different one: “Melodyne editor”, “Melodyne assistant” or
“Melodyne essential”.
From Version 1.2 onward, however, these three editions of Melodyne are delivered
as a single program package. It is only your serial number (your license) and the
activation triggered by it that determine which edition in fact runs from the installed program. Since the identity of this is not known prior to the activation, and
since it is not possible to change the program name subsequently, all the plug-ins
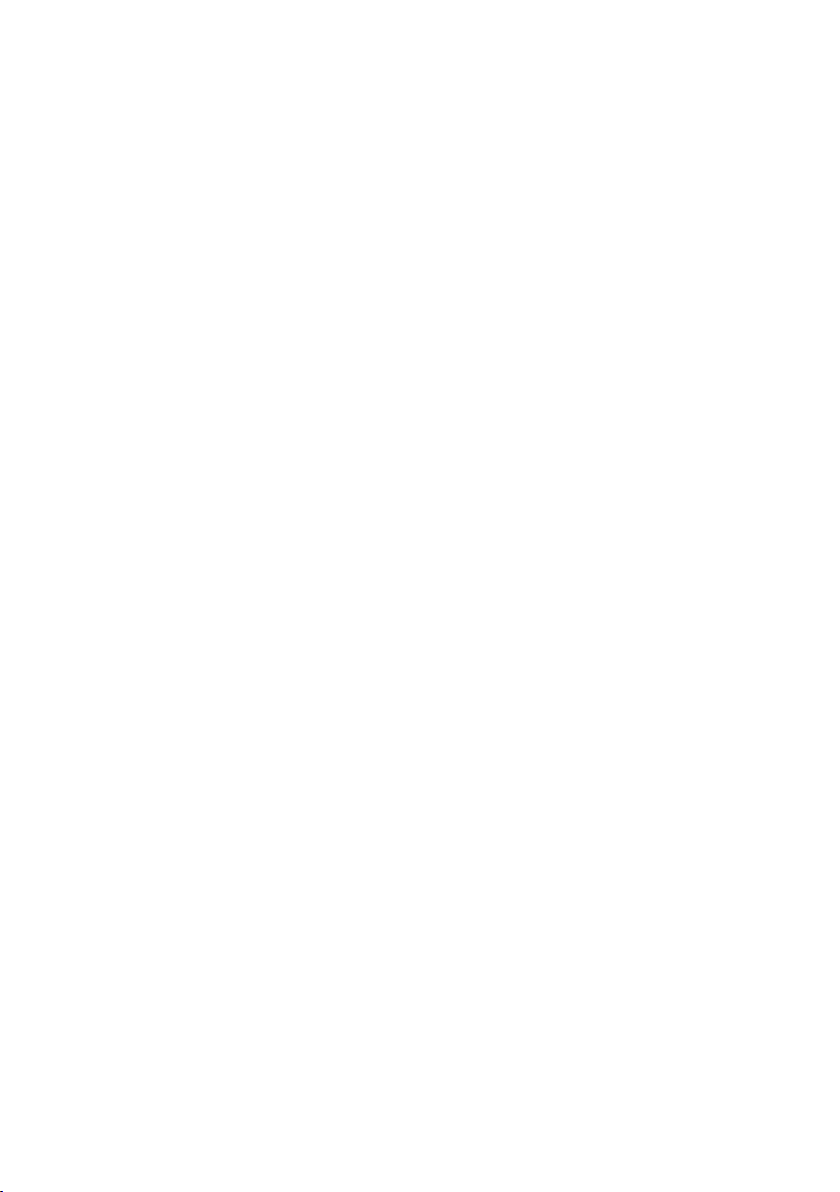
7
Installation and Activation
Melodyne essential user manual
bear the name “Melodyne” and all the stand-alone editions “Melodyne singletrack” (to distinguish them from the multi-track ‘Melodyne studio’).
The name of the current edition is displayed between the tools and the macros in
the user interface. You may need to increase the size of the Melodyne window to
see it.
The common program code primarily serves to make full compatibility between
the Melodyne editions editor, assistant and essential possible. It is no problem
to open in Melodyne assistant or Melodyne editor a project begun in Melodyne
essential, and work thereafter with the expanded function set of the larger edition. It works the other way round as well: a project begun in Melodyne editor
can be loaded into one of the smaller editions, played back and edited using the
functions available there. It is only when Melodyne editor’s DNA functions for the
editing of polyphonic material have been used that the document created can
merely be played back but not edited in a smaller edition. When this occurs, we
say Melodyne is running in ‘Playback Mode’.
Melodyne also runs in Playback Mode when it has been installed but not activated. It is still possible to open and play back all existing documents in such
cases, but you cannot edit them. Playback Mode can be very useful when you
want to pass on a project, as it allows you to play back tracks edited in Melodyne
– without having to bounce them first – on a computer on which Melodyne has
either never been activated or has subsequently been deactivated. Playback Mode
can be used at any time – without registration, activation or even an Internet connection.
The common program code also allows you, when working with a smaller edition
of Melodyne or an installation that has not been activated, to switch to Melodyne
editor’s Trial Mode. In Trial Mode, you can use Melodyne editor’s entire function
set for a limited amount of time. When this trial period expires, Melodyne reverts
to the original license or switches to Playback Mode. You can only take advantage
of the free trial period once on a given computer. To register, and each time you
launch Melodyne editor during the trial period, you will need an Internet connection.
The common program code also makes it possible to upgrade at any time, and
without a fresh installation, from Melodyne assistant or Melodyne essential to
Melodyne editor. It is enough for this purpose simply to purchase a license for
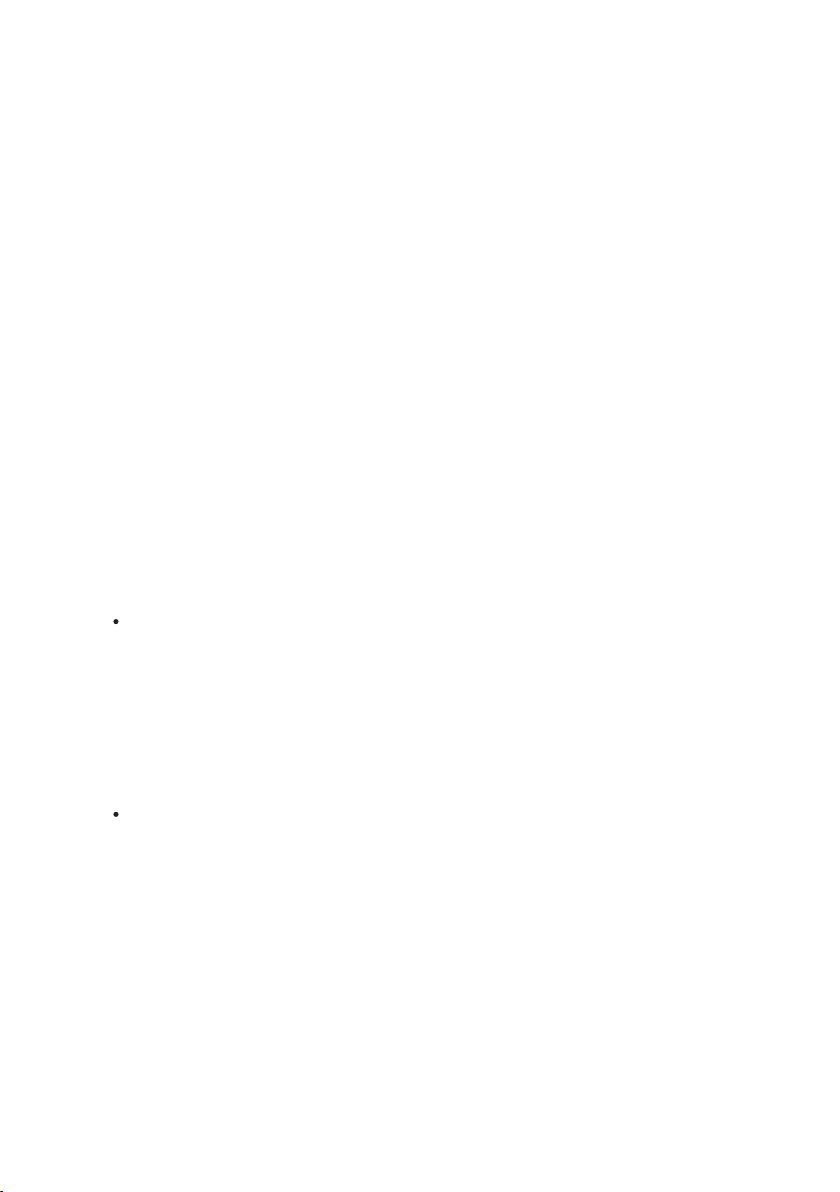
8
Melodyne essential user manual
Installation and Activation
Melodyne editor and then activate it – all of which can be done with a few clicks
in our Web Shop.
Important Information Regarding Activation
The first time you launch Melodyne, the Activation Assistant appears. If you
purchased your Melodyne from our Web Shop, a single click in the Assistant is
all that is required and your Melodyne will be activated and ready to use. If your
Melodyne came in a box, the Assistant will guide you through all the steps that
are necessary for registration and activation. The activation is performed on line.
If your computer is not connected to the Internet, the Assistant will propose a
method of activating the program offline.
You can reach the Activation Assistant whenever you need to via “License ...”
in Melodyne’s Help menu. All the options offered by the Assistant are explained
in the Assistant itself. The following sections explain how these options relate
to one another as well as providing important background information regarding
activation. Please read them through carefully as they are concerned directly with
such questions as when, why and how often you can install and use Melodyne on
computers.
Two computer-based activations: Melodyne activation is, by default, computer-
based; in other words, the activation is tied to the computer upon which it is
performed. A Melodyne license entitles you to activate and use Melodyne on
two different computers simultaneously, such as your studio computer and your
laptop. The activations are managed and granted by our server. You will see how
many activation credits you have at any given moment in your myCelemony account as soon as you log in.
Deactivating a computer: We allow you complete control over the allocation of
your activation rights by allowing you the option also of deactivating computers. Suppose, for example, that you have already activated Melodyne on two
computers but wish to use a third one temporarily. No problem: all you have to
do is deactivate one of the computers currently activated. This will free up one
activation credit, which will then be transferred to our server. You can use this
then to activate the third computer. If, later, you wish to go back to your original
pairing, just deactivate the third computer and reactivate the one you deactivated earlier.
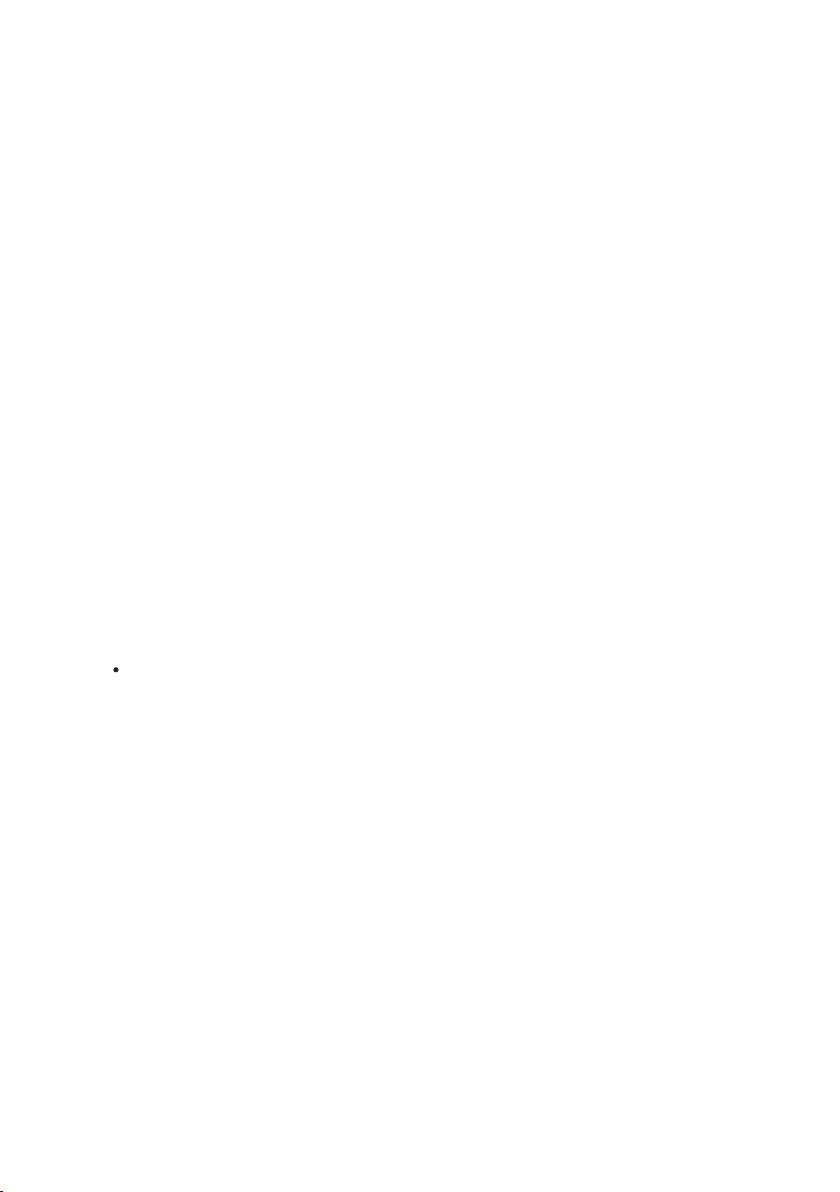
9
Installation and Activation
Melodyne essential user manual
So our server provides you with two activations that you can share freely between
your various computers. This makes it very simple, for example, to switch to a new
music computer. Instead of having to worry about whether or not you will be entitled to activate Melodyne on the new computer, you just deactivate the old one,
thereby automatically freeing up an activation credit for the new one.
This possibility also means, however, that you need to act in a carefully considered way! The activations are intended exclusively for you and are tied to your
customer account. Do not, therefore, give away an activation to a third party.
Please bear in mind also that the procedure for removing an activation from a
computer can only be performed on that computer. If you no longer have access to
an activated computer, the activation, as far as you are concerned, is lost. This is
something you need to bear in mind, for example, before selling or throwing away
a computer upon which Melodyne is active. Be sure to deactivate Melodyne first!
You have nothing to worry about, on the other hand, if all you are doing is changing or formatting your hard disk in order to reinstall the operating system. Your
activation in this case will not be lost. The first time you launch Melodyne after
doing either of these things, it will contact the Celemony server, which will recognize the computer at once and reactivate it—without this costing you an activation
credit.
The iLok alternative: Melodyne editor and Melodyne assistant (but not Melo-
dyne essential) can, as an alternative to the computer-based activation system
described above, be activated using an iLok copy-protection dongle (for more
information, visit www.ilok.com). This procedure involves transferring your
Melodyne license to your iLok account, from which you can then download it to
your iLok copy-protection dongle. With the iLok dongle, you will then be able to
activate and operate Melodyne on any number of different computers, but only
on one at a time: that is to say, only on the computer in which the dongle is
inserted.
However, before opting for iLok activation, please bear the following in mind: the
iLok system can be used as an alternative to (but not parallel with) computerbased activation. Once you have switched to the iLok system, you will not be able
to obtain any further computer-based activations. It is not possible to go back
to computer-based activation once you have made the switch to iLok. If you do
opt for iLok activation, you will obtain *one* Melodyne license for *one* iLok
dongle that can be used at any given time on *one* computer only – whereas the
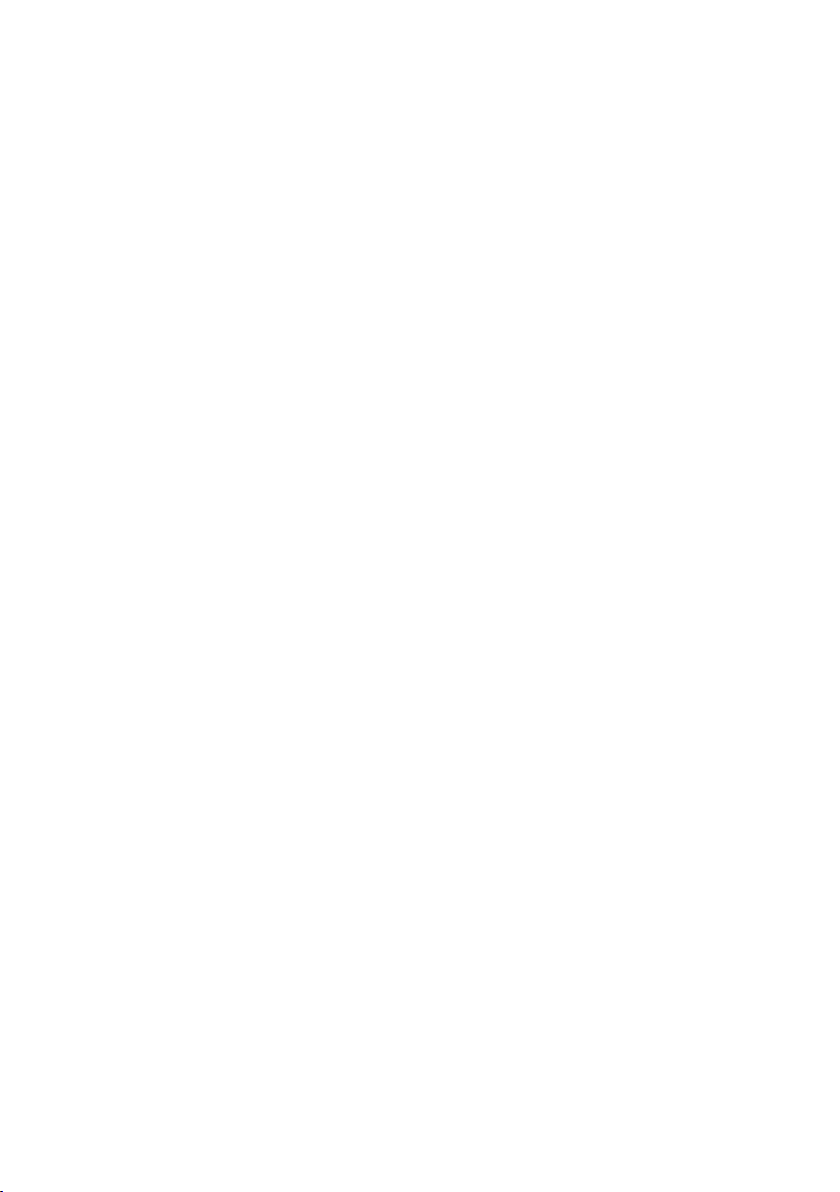
10
Melodyne essential user manual
Installation and Activation
computer-based activation method affords you the possibility of running Melodyne
on two computers at once.
One further point: if you are selling Melodyne, you cannot just transfer the license
to the iLok account of the purchaser; instead you must contact our support.
Besides saving you money, as you normally would have to pay to transfer a license
from one iLok account to another, this system allows us to create a myCelemony
account for the purchaser, which we would otherwise be unable to do. If you
were to perform the transfer yourself, the license would remain tied to your own
myCelemony account.

11
Melodyne essential user manual
Melodyne essential Introduction
Melodyne essential Introduction
About this manual
This manual deals with the actual operation and use of Melodyne essential. You
will find information about the installation and activation of the program in a
separate document.
We know no one likes reading user manuals. It’s far more exciting just to dive in
and pick up the essentials as you work. So as not to bore you unnecessarily and
as far as possible reduce your error rate as you investigate Melodyne essential,
we have condensed the essence of everything worth knowing into a short section
that you will find at the end of the introductory chapter: ‘For those in a hurry:
Melodyne essential in 10 minutes’. Inveterate hater of user manuals or the most
wised-up of pros, we do still urge you to read this section, because at the end of
the day, it will cost you more time not to read it than to read it.
For those of you that are rather more receptive to user manuals, we would like at
this point to draw your attention to what else here is on offer:
This introductory chapter contains, in addition to the crash course already men-
tioned, a few general explanations that should help to give you a better picture
of the operation and possible applications of Melodyne essential.
In the ‘Guided Tours’, we describe step by step various procedures for working
with Melodyne essential. This is where you can look things up if there’s something particular you want to know or can’t for the time being remember how
something works.
Fuller information on Melodyne essential can be found on the support pages of
the Celemony web site (www.celemony.com), which you can access directly from
the Help menu inside Melodyne essential. You’ll find there our Help Center with
numerous video tutorials on the operation of Melodyne essential, more detailed
information as well as the latest tips and workarounds for problems. In our forum,
you can benefit from the experience of other users and exchange ideas. And if
ever you’re still stuck for an answer, you can reach us any time via the web site or
directly by e-mail at support@celemony.com.
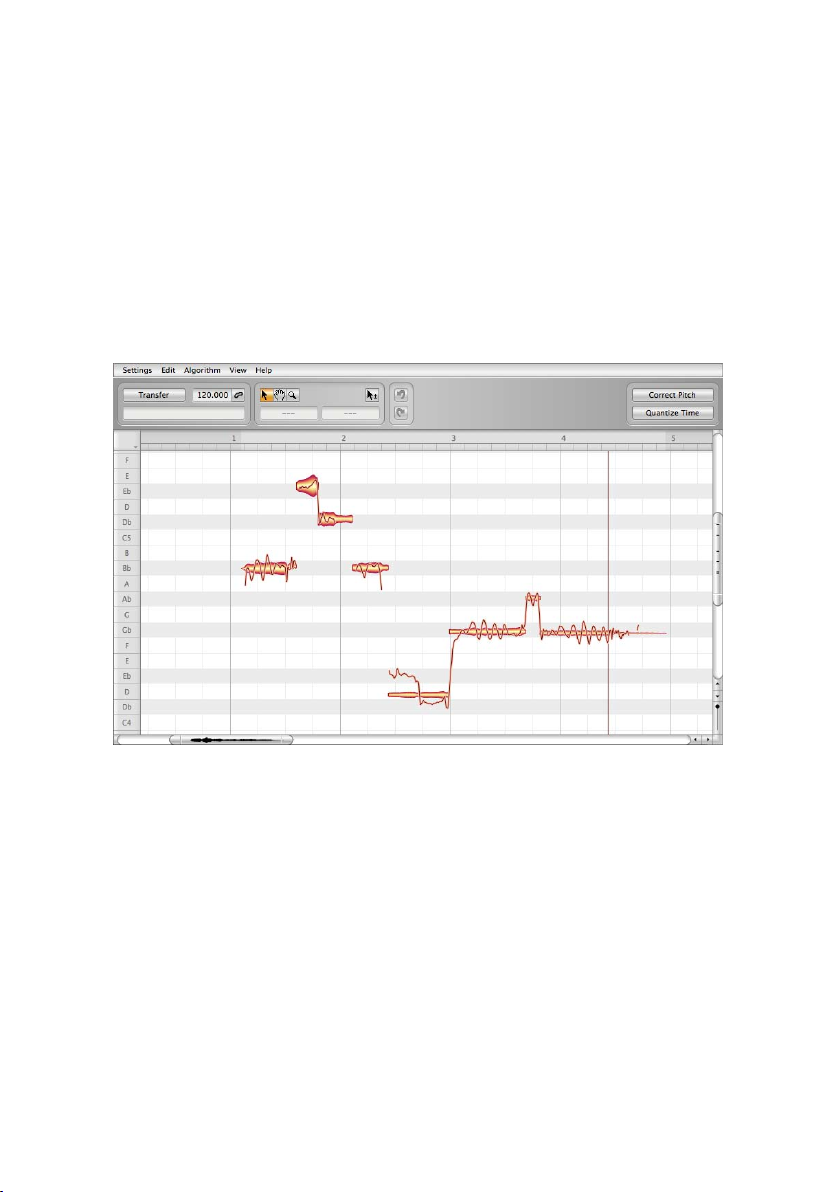
12
Melodyne essential user manual
Melodyne essential Introduction
What Melodyne essential is and what it’s for
Melodyne essential allows you edit and display different types of audio material – such as vocals, saxophone, flute or even drum loops and percussion – in a
highly musical way. What’s special about it is that Melodyne recognizes the musical
tones in the audio data and displays them on pitch and time grids. This is far more
informative than the kind of display of amplitude values along a time axis offered
by typical sample editors and audio sequencers. With Melodyne essential, you don’t
just see which parts of a recording are loud and which quiet, you see where tones
begin and end as well as the pitch of each. That is – obviously – a huge difference.
Melodyne essential
It is possible not simply to observe but also to seize hold of and modify the tones
displayed. If a tone is flat, for example, you can drag it to the correct pitch; if it’s
too short, you can make it longer; if it’s too quiet, you can make it louder; and
much else besides. But as well as being a highly sensitive tool for correcting and
optimizing your recordings, it also offers you the possibility of profoundly altering
your audio material, restructuring it, and creating from it something new.

13
Melodyne essential Introduction
Melodyne essential user manual
Melodyne has for years enjoyed an outstanding reputation for its editing of lead
vocals, since corrections can be made in a musical and intuitive manner and are
virtually undetectable by ear. And what works for this most critical of disciplines,
works wonders as well with other instruments. Once you’ve worked for a while with
Melodyne essential, you’ll realize that aside from the correction of errors there’s a
wealth of other valuable applications for you to discover. A few examples:
the creation of second voices or entire ensembles simply by copying the original
track;
the introduction of melodic variations when phrases are repeated;
correcting and reconciling the timing of drums and bass;
tidying up rhythms or using quantization techniques to alter them;
creating breaks and variations in drum loops;
and standard disciplines like pitch-shifting and time-stretching, too, of which
Melodyne essential offers complete mastery and outstanding sound quality into
the bargain.
With Melodyne essential you can edit monophonic (lead vocals, sax solos, flute…)
and rhythmic/unpitched audio material (such as drum loops, percussion, ambient
sounds and noise). These illustrations should give you an idea of what audio material looks like in Melodyne essential.
Melodic material in
Melodyne essential
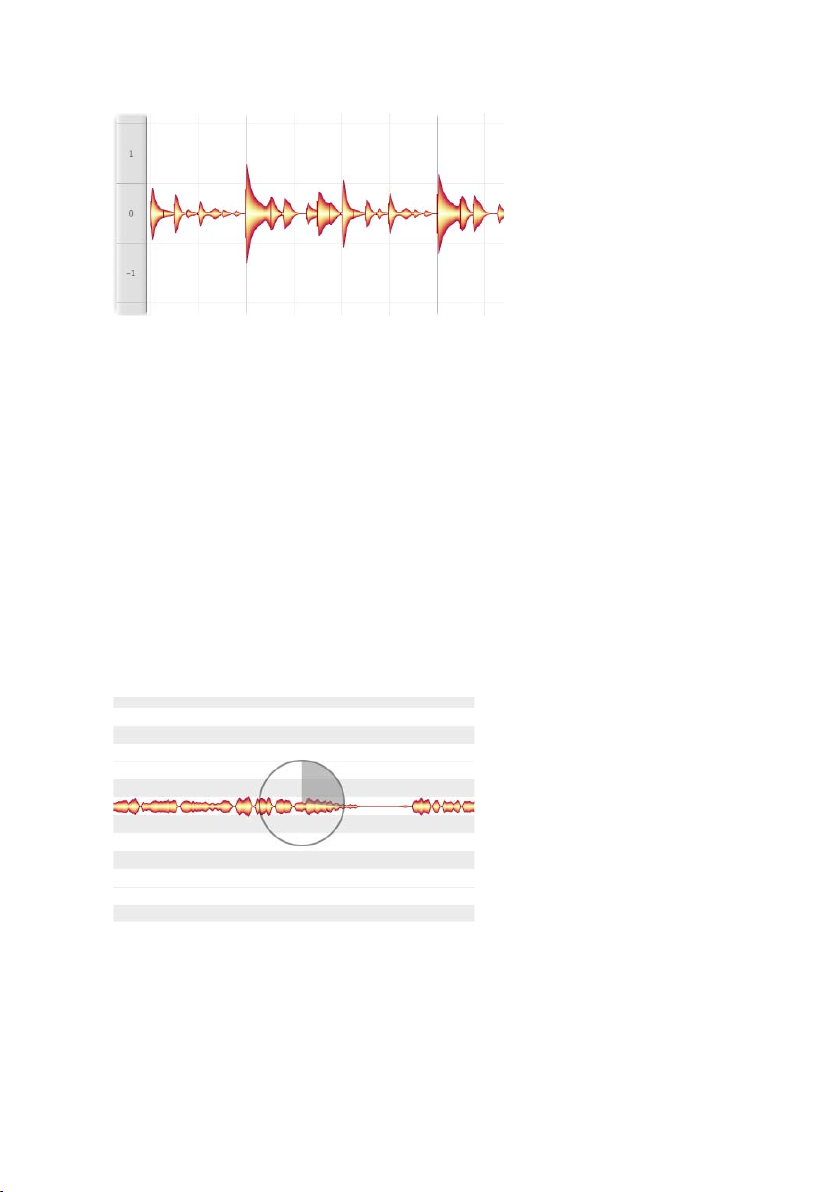
14
Melodyne essential user manual
Melodyne essential Introduction
Rhythmic material in
Melodyne essential
The willful use of ‘unsuitable’ material or editing of suitable material in ‘inappropriate’ ways can yield a multitude of interesting effects. Melodyne offers you
the highest possible sound quality and authenticity for ‘normal’ audio editing, but
that’s not to say rewarding results can’t be obtained through the creative misuse
of its functions, by transforming radically the sound or structure of the original
track. Have fun experimenting!
Detection first, editing later – the governing principle
How does Melodyne essential manage to find the tones in audio material? The
answer (or the crux of it) is this: through its analysis of the material. As soon as
audio is loaded or transferred to Melodyne essential, it examines the entire file
and seeks to detect the tones within it. This process takes place, mark you, not
as but shortly after the file is loaded or the transfer complete. The time required
depends upon the processing power of the computer.
As soon as you open or
transfer a file, Melodyne
essential detects the
notes in the material – only this makes
possible the unique
editing possibilities the
program affords
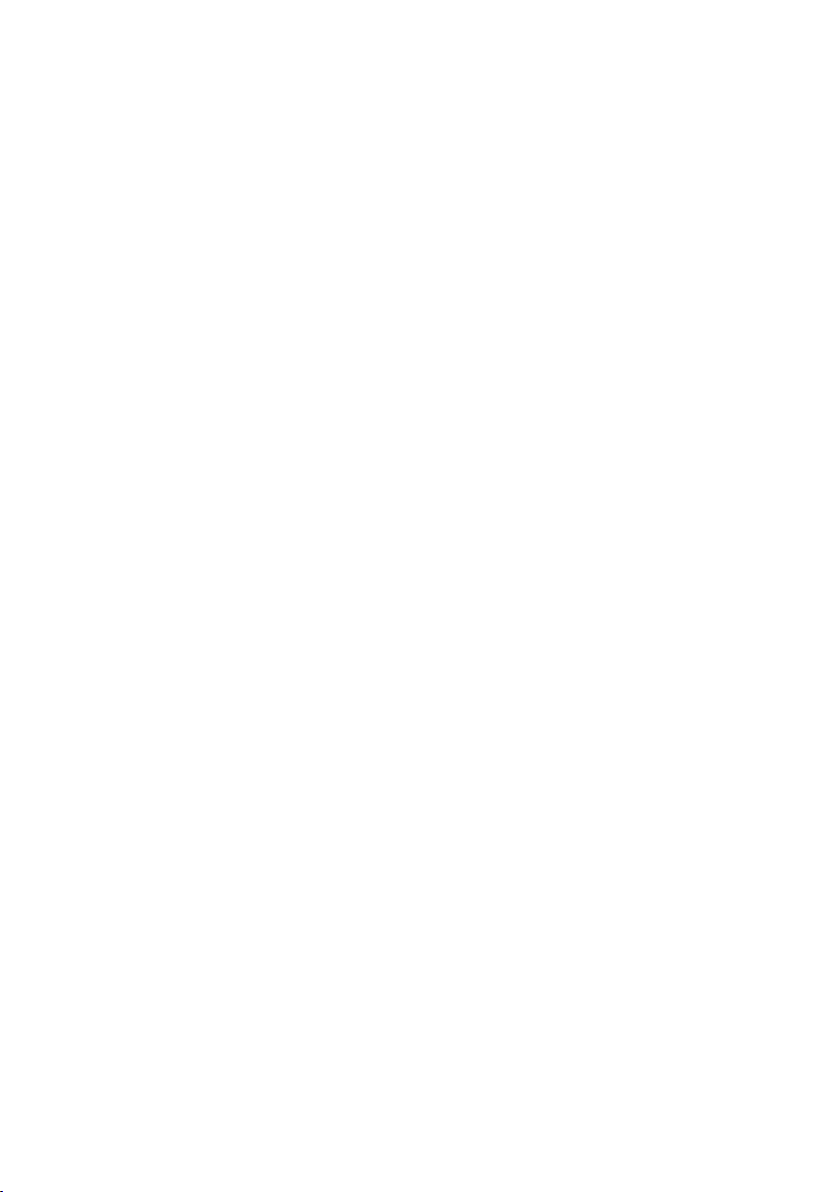
15
Melodyne essential Introduction
Melodyne essential user manual
The need for this analysis explains why Melodyne essential cannot operate as a
real-time effect like a reverb or an echo: only when the analysis is complete can
the tones be displayed and the unique functions of Melodyne used. These, of
course, do work in real time: every alteration you make to the audio tones in Melodyne essential can be heard instantly – with no delay.
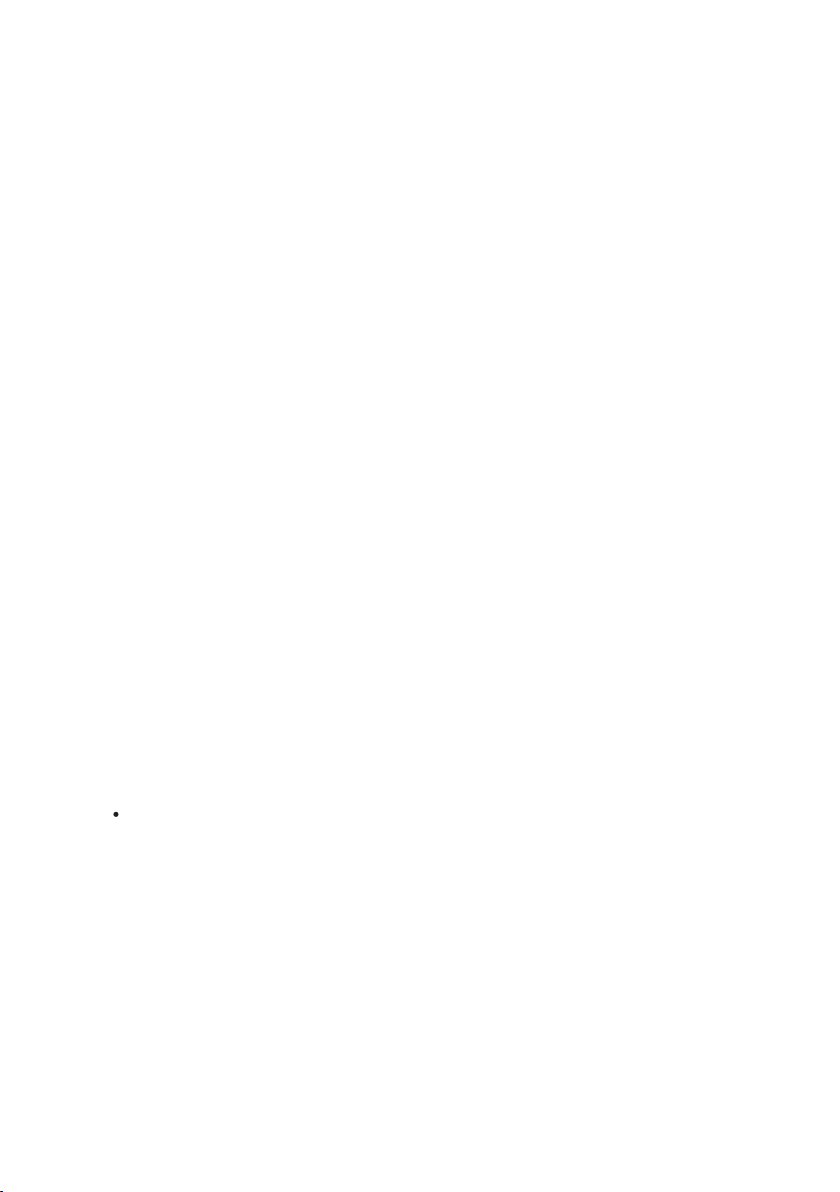
16
Melodyne essential user manual
For those in a hurry: Melodyne essential in 10 minutes
For those in a hurry:
Melodyne essential in 10 minutes
The following section delivers in a nutshell everything you need to know in order
to make successful use of Melodyne essential. The rest of the introduction contains more detailed information on each of the points addressed.
In this document, where we use the term [Command] key, we mean the key on
the Mac described either as the ‘Command Key’ or the ‘Apple Key’: on a PC it is
marked [Ctrl]. The other keys used have the same names on the Mac as the PC.
Stand-alone or Plugin
You can use Melodyne essential either as a stand-aloneapplication or as a plug-in
in any compatible host. There you will find Melodyne essential Plugin among the
audio-effect plug-ins (not the instrument plug-ins); you use Melodyne essential
in the same way as an audio insert effect not as an instrument plug-in. You will
find Melodyne essential Standalone after the installation in the Programs folder
directly on your hard disk. This implementation can be used like a sample-editing
program: you launch the application, open a file, edit it, and save.
Transfer
Before you can work with Melodyne essential, you must first transfer to it from
your DAW the passages you wish to edit; each passage is played back by the DAW
and recorded simultaneously by Melodyne essential; only then, after a short pause
as the material is analyzed, is it ready for editing. The plug-in does not operate in
any conventional sense like a real-time insert effect.
Activate the Transfer key in Melodyne essential, play the desired track segment
in the DAW and, when it’s finished, stop the playback in the DAW. You can
transfer multiple extracts from different regions of the DAW track.
Replace Ranges
During playback after one or several transfers, those passages that have been
transferred to Melodyne essential will be played back by Melodyne essential; all
other parts of the original track by the DAW. From the View menu, choose ‘Show
Replace Ranges’. All sections or regions that will be played back by Melodyne essential (as opposed to the DAW will now be marked. Such regions can be extended
simply by dragging their borders with the mouse. To shorten a playback region,

17
For those in a hurry: Melodyne essential in 10 minutes
Melodyne essential user manual
delete a few blobs and select ‘Set Replace Ranges to Notes’ from the context
menu of the Bar Ruler.
Detection and algorithms
The audio material must first of all be analyzed by Melodyne essential so that
notes within it can be detected and later edited. Melodyne essential can edit
monophonic (melodic), and rhythmic/unpitched material. It is Melodyne essential
itself that decides, based on its own analysis, what type of material it is. You can,
however, manually select a different playback algorithm to force the program to
reanalyze the material. This can be useful if the material has been interpreted in a
way that makes it unsuitable for your editing needs. You might wish to switch from
algorithm to algorithm anyway, simply to experiment with different representations
of the material Melodyne essential affords.
Select the other algorithm from the Algorithms menu to force a reinterpretation
of the material.
Editing the detection
With melodic material, a tone may occasionally be confused with the same note
an octave higher or lower. Before editing such material, you need to reassign these
notes correctly; otherwise tonal artifacts could be produced when the material
comes to be edited. Select the Note Assignment Tool, which is set slightly apart
from the others, to switch to Note Assignment mode. To quit Note Assignment
mode, simply select some other tool.
The Note Assignment Tool switches to Note Assignment mode where notes
detected on wrong pitches can be moved to their right pitches.
The waveform icon beside it switches from the original sound to the Monitoring
Synthesizer, of which it is also the volume control. The Monitoring Synthesizer
makes it easier to discern whether or not the assigned notes correspond to those
actually played.
[Shift]-double-click in the Bar Ruler switches the playback between the original
sound and the Monitoring Synthesizer.
User interface and navigation
All the detected tones are displayed as blobs in the editing area. The size of the
editing area can be altered and the blob display zoomed and scrolled.
To resize the window (also in Plugin), drag the bottom right corner

18
Melodyne essential user manual
For those in a hurry: Melodyne essential in 10 minutes
Hold down the [Command] key and drag the editing background to move the
area displayed (same functionality as the Hand Tool)
Use the Mouse Wheel to scroll up and down or else (holding the [Shift] key) left
and right
Press [Command]+[Alt] and drag in the editing area to zoom the display hori-
zontally and/or vertically (same functionality as the Magnifying Glass)
Press [Command]+[Alt] and use the Mouse Wheel to zoom both axes simultane-
ously
Press [Command] and double-click to zoom in on a blob or the current selection
Press [Command} and double-click in the editing background to zoom back
Drag the Scrollers to move the display horizontally or vertically
Drag the ends of the slider to zoom horizontally or vertically
Pull the left- or right-hand ends of the horizontal slider as far as they will go to
increase the length of the section displayed (important when for example you
have only transferred the first four bars and wish to confine navigation to this
area but wish to insert something at Bar 20)
Double-click the scrollers to zoom horizontally or vertically on all notes
The slider in the bottom right corner governs the size of the blobs
Playback functions
When the DAW is stopped, you can scrub through the material in the Bar Ruler
and start the local playback of the plug-in by double-clicking on the Bar Ruler in
the desired place. It is not possible to control the DAW’s playback functions from
within Melodyne essential.
Playback functions (when the DAW is stopped):
Click in the Bar Ruler to position the Playback cursor
Double-click in the Bar Ruler to start playback from the place you click
[Alt]-double-click anywhere in the Bar Ruler to play back the current selection
With most hosts, pressing the [Spacebar] stops the local Plugin playback
Use the [Arrow] keys to select and play the next/previous blob.
Click in the Bar Ruler to stop the playback and position the cursor
Click and drag in the Bar Ruler to perform scrubbing
Cycle Mode
In addition to local playback, Melodyne essential offers a Cycle Mode, which again
can only be activated when the DAW is stopped.

19
For those in a hurry: Melodyne essential in 10 minutes
Melodyne essential user manual
Drag horizontally in the lower part of the Bar Ruler to define the Cycle Zone
Double-click in the cycle zone to toggle Cycle Mode on and off
To move either of the cycle locators, simply click on it and drag
Drag the center of the Cycle Zone to move the entire zone to the left or right
If active, the selected Time Grid influences the position of the Cycle Locators
Holding the [Alt] key as you drag the Cycle Locators causes the Time Grid to be
ignored
[Shift]+clicking near a Cycle Locator moves it to the designated position
[Shift]+double-clicking anywhere in the Cycle Zone moves the locators to the
first and last selected blob. [Shift]+[Alt]-double-clicking sets them exactly to
the selected notes
Note selection
Blobs in the editing area can be selected using all the standard techniques:
clicking, [Shift]-clicking, marquee/lasso/rubber-band selection, etc. In addition,
the Edit menu offers a Select All command. To make a selection, use one of the
following techniques:
Standard techniques such as clicking, [Shift]-clicking and lassoing to select
and deselect notes
[Shift]-click and then drag the mouse to enter Snake Selection mode
Select notes by clicking or dragging in the Pitch Ruler; double-clicking selects
notes with the same name in all octaves rather than simply at the pitch clicked
In the Pitch Ruler also, you can [Shift]-click or [Shift]-drag to add or remove
notes from the selection
In the Edit menu, you will find the usual ‘Select All’ command
Copying and pasting
Melodyne essential allows you to cut, copy and paste blobs. If prior to pasting a
blob (the ‘source’ blob) you select another (the ‘target’ blob), when you paste,
the former will replace the latter. If no blob is selected at the time of pasting, the
source blob will be pasted at the cursor position. If, however, the blob was offset
from the grid prior to copying, it will be offset from the playback cursor after pasting and by the same amount; if you want the insert point and the cursor position
to coincide exactly, set the Time Grid to ‘Seconds’ prior to pasting.
Macros and tools
The pitch and time correction macros (reached via the buttons in the top right
corner) can be applied to a selection. If no tones are selected, the macro in ques-
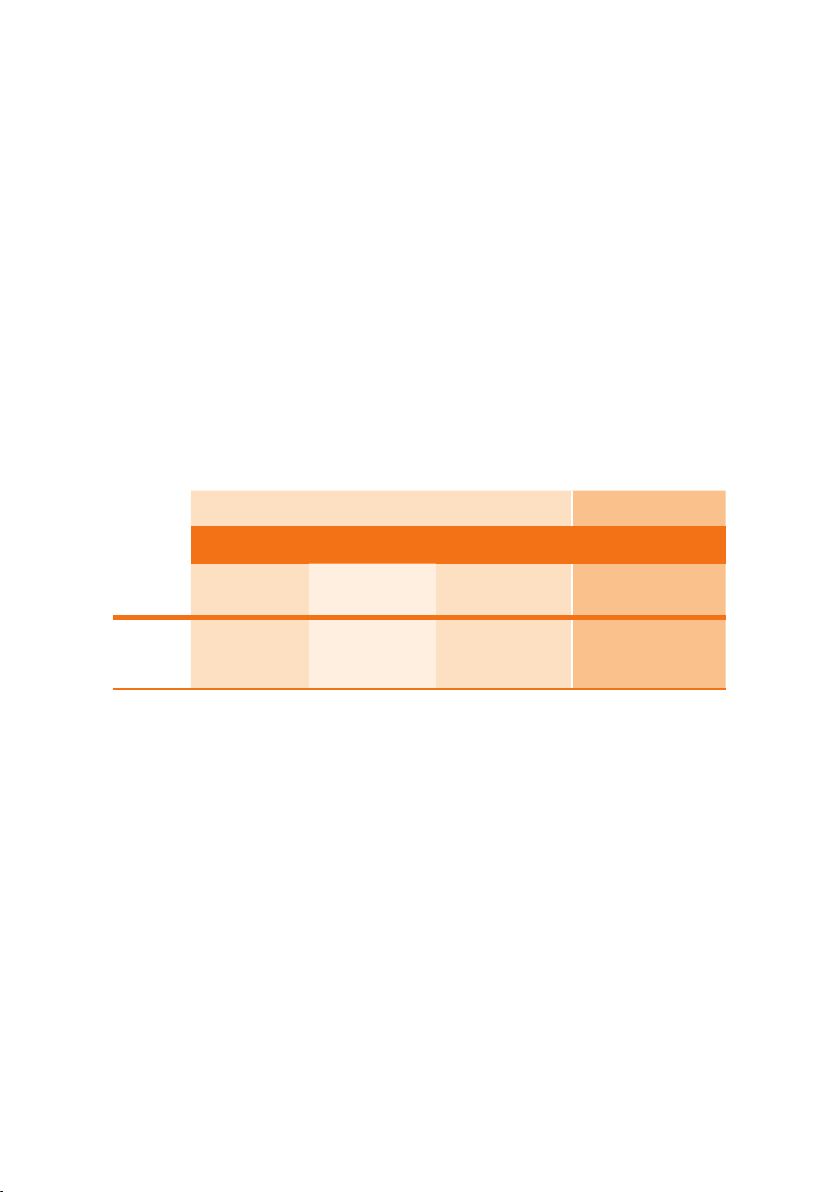
20
Melodyne essential user manual
For those in a hurry: Melodyne essential in 10 minutes
tion operates on all the notes. Manual editing is performed using Main Tool on
the left in the Toolbox. This tool is context-sensitive, offering different functions
when moved over different parts of a blob. For finer adjustment, hold the [Alt] key
when changing parameters. You can also open the Toolbox by right-clicking in the
editing area.
The shortcut [Command]+[Up/Down Arrow] applies the primary functions of the
Main Tool: modification of the pitch and position to the selected blob(s). Hold the
[Alt] key to change the values by finer increments.
Here you see an overview of the functions of the various tools, indicating how
these vary depending upon which part of the blob is clicked or dragged and upon
whether you single- or double-click. The shape of the mouse pointer provides a
further indication of the function a given tool will perform in a given context.
Single-click Double-click
PART OF BLOB
Main Tool
Left
move start shift pitch/
Middle
(main function) Right Middle
position
move end insert/delete note
separation
(top of blob)

21
For those in a hurry: Melodyne essential in 10 minutes
Melodyne essential user manual
Tempo functions
Next to the Tempo box, there is a button that opens a tempo dialog. The Tempo
box and dialog have the following functions:
The Tempo box merely displays the tempo; this cannot be adjusted because
the tempo is determined exclusively by the DAW. When the tempo in the DAW
changes, you should open the dialog and tell Melodyne essential about the nature
and intent of the change: Have you simply selected a new level tempo or is a gradual tempo change (e.g. a ritardando) intended? In the latter case, you need to play
through the passage containing it to Melodyne essential so that it can learn about
the tempo progression. In the Tempo dialog, you can also select whether or not
time-stretching and time-compression should be applied to audio to take account
of tempo changes.
Saving and making permanent your editing
The contents of Melodyne essential are automatically saved with the DAW project.
If you want to render permanent the contents of Melodyne essential as an audio
file, you must use the DAW’s Bounce function.

22
Melodyne essential user manual
Loading, transferring and saving
Transferring audio material to Melodyne essential
In this tour, you will learn how to transfer audio material to Melodyne essential as
well as the fundamentals of its use.
Before any editing can take place, audio must be transferred from a DAW
track to Melodyne essential
The transfer-readiness is activated with the Transfer button; any number of
extracts from any part of the DAW track can be transferred
In the areas where material has been transferred, it is Melodyne essential
that is heard during playback; in all other places, the DAW track
SUMMARY
The playback regions for Melodyne essential can be indicated in the display
and edited in the Bar Ruler
Transferring audio
Open in the DAW the project you wish to edit.
Load Melodyne essential as an audio insert effect in the audio track containing
the material you wish to edit. Position Melodyne essential above any insert effects
you may be using in the track – if in doubt, put it in the first insert slot. For the
analysis (or ‘detection’) to achieve the best possible results, Melodyne essential
needs to be given as dry and clean an input signal as possible.
Move the playback cursor in the DAW to a point before the beginning of the passage you wish to edit with Melodyne essential.
Click the ‘Transfer’ button at the top left of the Melodyne essential window to
prepare it to accept the transfer.
Start the DAW to transfer the material, which Melodyne essential will import
automatically. Stop the playback when the end of the passage you wish to edit is
reached. Stopping the DAW automatically brings to an end Melodyne essential’s
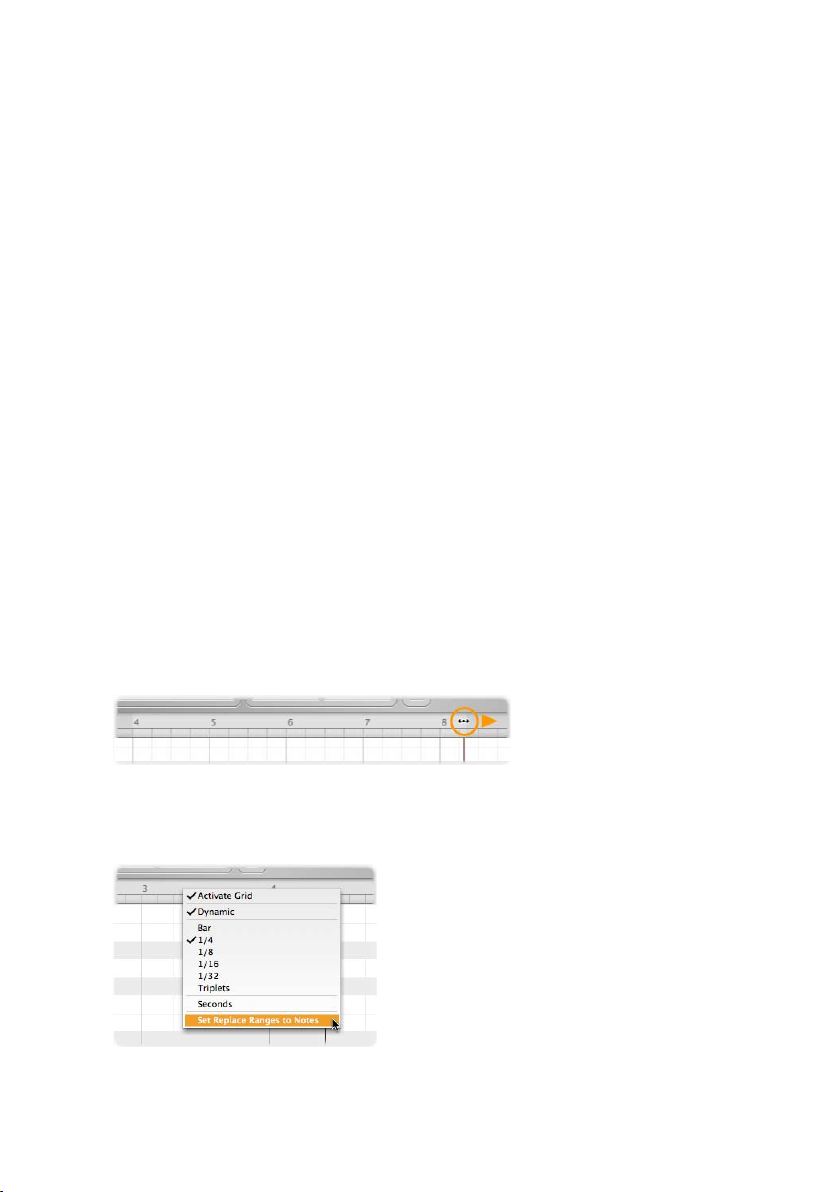
23
Loading, transferring and saving
Melodyne essential user manual
transfer readiness. You can also interrupt a transfer in progress at any time by
clicking the Transfer button.
If you wish, you can transfer to Melodyne essential further passages from different
parts of the DAW timeline. Clicking the Transfer button during playback by the
DAW toggles Melodyne essential’s Enable Transfer function on and off, enabling
you to transfer only the passages you wish to edit. In other words, you can punch
in and out, as the playback proceeds. Alternatively, as you reach the end of each
of the passages you wish to transfer, you can halt the playback in the DAW, find
the start of the next passage, transfer-enable Melodyne essential again, recommence playback in the DAW, stop it again, and so on. If you wish, you can just
transfer the entire track to Melodyne essential or even several tracks simultaneously to multiple instances of the plug-in.
Replace Ranges
During playback, those passages that have been transferred to Melodyne essential
will be played back by Melodyne essential; all others by the DAW. In other words,
wherever it has material to play back, Melodyne essential’s signal replaces that of
the original track.
From the View menu, choose ‘Show Replace Ranges’. All the passages that will be
played back by Melodyne essential (as opposed to the host) will now be marked.
Such regions can be extended simply by dragging their borders with the mouse.
To shorten a playback region, delete a few blobs and select ‘Set Replace Ranges
to Notes’ from the context menu of the Bar Ruler.

24
Melodyne essential user manual
Loading, transferring and saving
Related topics
Checking and editing the note detection within melodic material
Checking and editing the note detection within rhythmic material
Working with the Main Tool
Managing transferred audio files and assigning missing files
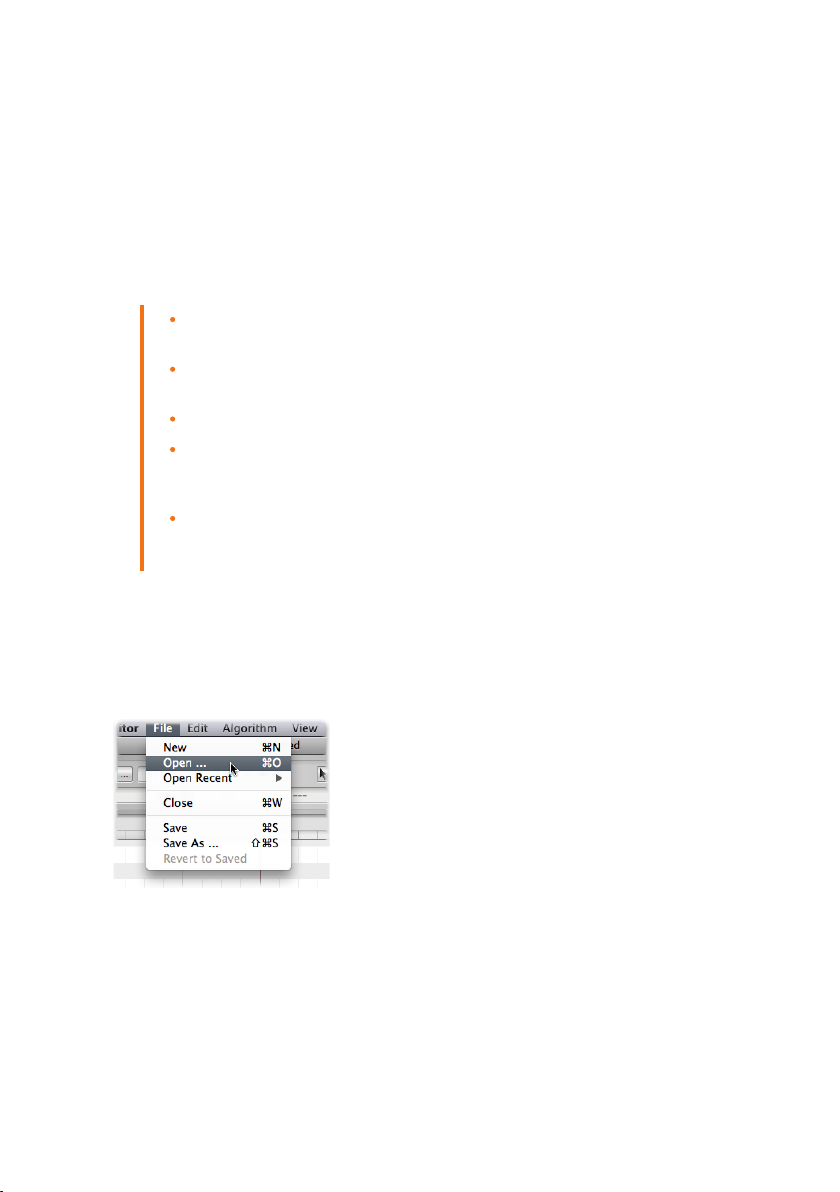
25
Loading, transferring and saving
Melodyne essential user manual
Loading and saving audio in Melodyne essential Stand-Alone
In this tour, you will learn how to open and save audio files in Melodyne essential
Stand-alone and which data formats can be used.
Files can be loaded from the File menu with ‘Open’, ‘Open Recent’, or ‘Re-
vert to Saved’
Files can also be loaded by dragging and dropping them onto the program
icon or directly into a window
The first file loaded into a window determines the tempo
When you save for the first time, the ‘Save As ...’ dialog opens, from which
you can select a format for the new file; on subsequent occasions, the file
will be stored automatically in this format
SUMMARY
The Melodyne Project Document format saves your edits separately from the
audio files and is recommended for saving provisionally when you are not yet
finished working on a document
Opening files using the menu
Choose ‘Open’ from the File menu of Melodyne essential Stand-Alone and navigate in the file selection box to the desired audio file. Select this, confirm your
intention to load it, and the file will open.
The ‘Open Recent’ sub-menu offers direct access to the last twenty documents
loaded. Simply select the desired entry and the corresponding document will open
(provided it has not been deleted from the hard disk or moved to another location
in the meantime).

26
Melodyne essential user manual
Loading, transferring and saving
If you have already saved an edited document, you can revert at any time to the
most recently saved version by selecting ‘Revert to Saved’, in this way discarding
any changes you have made since the file was last saved.
Opening files by drag-and-drop
If Melodyne essential Stand-Alone is already open, you can drag an audio file into
the empty window Melodyne essential displays when first launched (or that you
yourself have created by choosing ‘New’ from the File menu). An outline will appear, allowing you to drag the file to exactly the desired position in the Time Ruler.
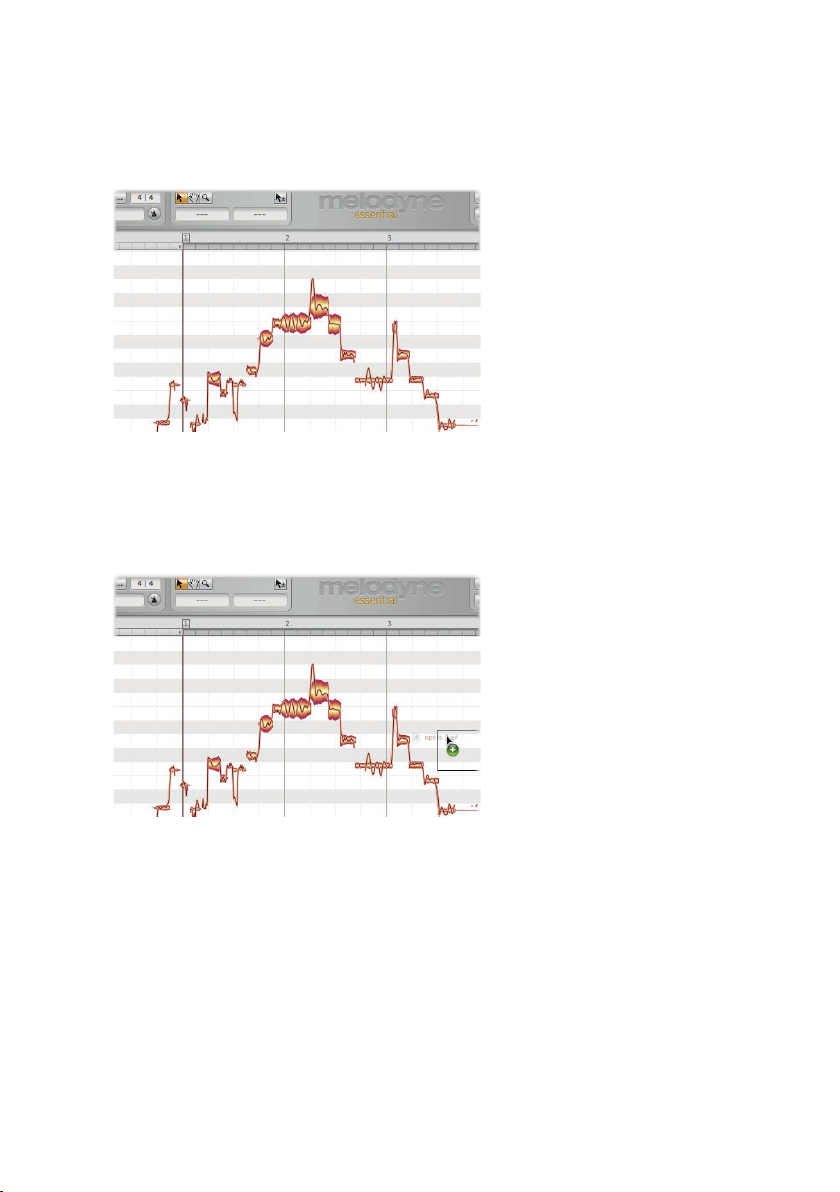
27
Loading, transferring and saving
Melodyne essential user manual
As soon as you release the file, it is analyzed and the notes detected are displayed
in the editing area.
In this way you can also drag multiple files into the window, positioning them
wherever you like, in order, for example, to compose a new sample from multiple
takes. The tempo of the document is derived from the first file loaded, though it
can naturally be altered at any time.
Saving your work
When, after editing a file, you choose ‘Save’ from the File menu, the ‘Save As
...’ dialog opens, allowing you to select a format for the new file. By default, the
name and format of the original file will appear there; if you now click ‘OK’, the
original version of the file will be replaced by the edited version. Don’t worry: the
original file is still there; it is stored alongside the new file but now has an ‘.orig’
in its name. The saving of such backups is the default behavior of Melodyne essential Stand-Alone. If this is not what you want, clear the option ‘Backup existing
file before saving’ in the Preferences dialog.
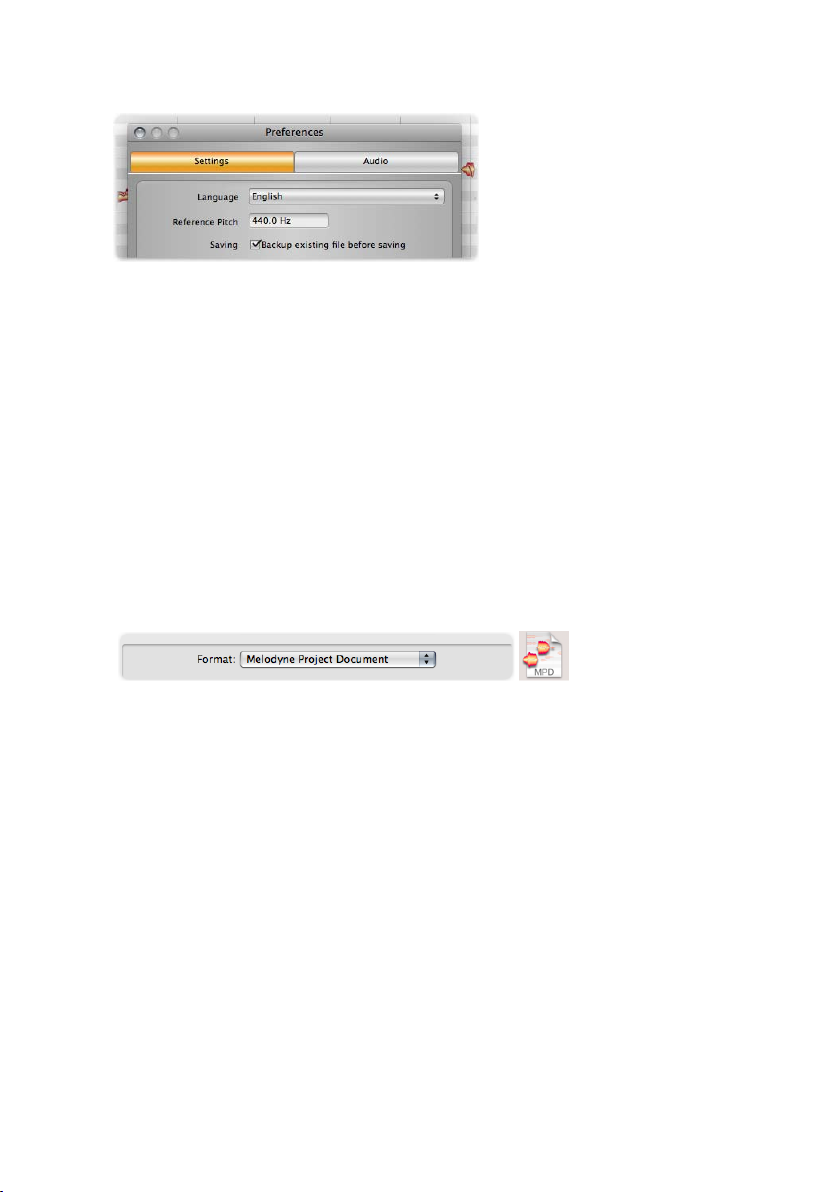
28
Melodyne essential user manual
Loading, transferring and saving
Once you have chosen a file format and saved the file for the first time, as you
carry on working on the file, this dialog will no longer open. Each time you use
the ‘Save’ command, the previous file will be replaced by a new file in the same
format.
In the ‘Save As ...’ dialog, either the first time you save or at any time subsequently, you can select another format and assign a new name to the file. You can
choose between the commonest audio file formats as well as two special options:
‘MIDI File’ and ‘Melodyne Project Document’.
Save as Melodyne Project Document
The Melodyne Project Document offers a non-destructive means of saving your
work provisionally and is comparable with the ‘One-Track-Song-File’ of a DAW.
What does that mean? Suppose you save your work as an audio file. In that case,
your edits will be ‘burned in’ to the new file. If you later wish to change something, you will have to load the file again, which means a new analysis of the file
will have to be conducted, which in turn you may have to check through and edit
once more before you can begin working on the audio file. Since your earlier work
is burnt into the audio data, there is no way to undo your actions. Saving your
work in the form of an audio file is therefore the preferred choice only when you
have really finished working on a file and wish to use the edited file in another
software application.
The format ‘Melodyne Project Document’, on the other hand, saves your edits
separately from the audio data. In the resulting ‘.MPD’ document, Melodyne
essential Stand-Alone saves not only data based upon its earlier analysis (or
‘detection’) but also a record of your editing. The audio file does not, therefore,

29
Loading, transferring and saving
Melodyne essential user manual
have to be analyzed a second time and you can continue with your editing exactly
where you left off last time. The audio file itself has still not been changed since
your edits are always implemented by Melodyne essential in real time. If you want
to continue your work later you should save the document in MPD format and only
save it as an audio file when you are sure you have finished working on it.
One more note: The MPD format doesn’t contain the used audio file(s), it is only
referring to them. If you want to transport your work to another computer or to
somebody else, you have to transfer the MPD file and the used audio files. Melodyne essential makes an exception if you record audio in the program itself. In
this case, when you save the MPD file, the takes will be placed in a folder called
“Audio” and stored next to the MPD file.
Related topics
Checking and editing the note detection within melodic material
Checking and editing the note detection within rhythmic material
Working with the Main Tool
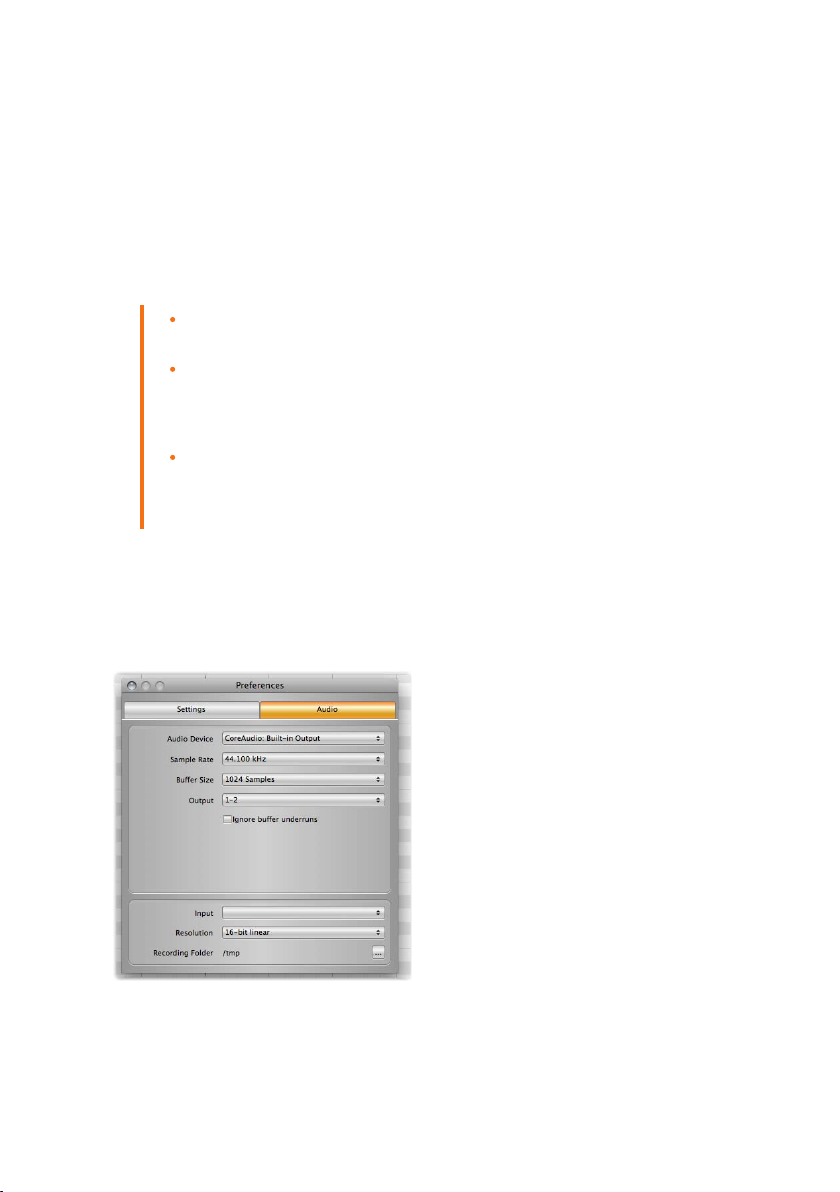
30
Melodyne essential user manual
Loading, transferring and saving
Recording audio in Melodyne essential Stand-Alone
In this tour you will learn how to record audio with Melodyne essential StandAlone and what you need to bear in mind when doing so.
Prior to your first recording, select the audio input you wish to use from the
Audio tab of the Preferences dialog
Use the metronome or set the tempo manually if you want a uniform tempo;
otherwise Melodyne essential Stand-Alone will track and analyze the tempo
throughout the recording, updating the BPM display and the grid to reflect
fluctuations as playback proceeds
To arm Melodyne essential Stand-Alone for recording, click the Record En-
able button in the Transport Bar followed by Play when you’re ready to begin;
SUMMARY
you can punch in and out at any time in the course of a take by toggling the
Record Enable button on and off
Audio settings
Before you record anything for the first time with Melodyne essential Stand-Alone,
you should take a look at the Audio tab of the Preferences property sheet to check
the settings.
In the upper pane, you will see the general audio settings. If you have already
loaded, played back and edited files with Melodyne essential and everything
