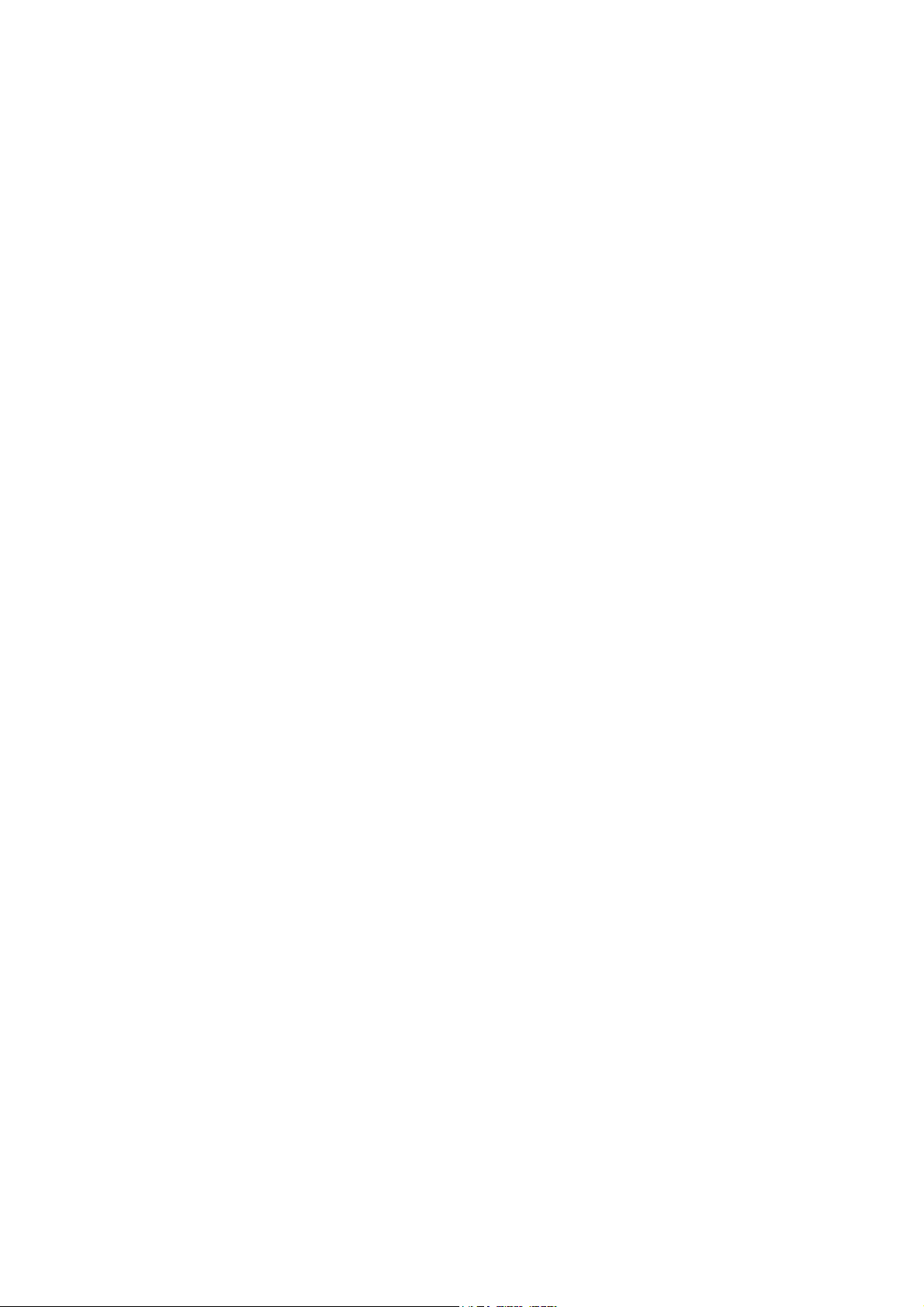
IEEE 802.11b
Wireless LAN USB Dongle
User’s Guide
Version 5.0
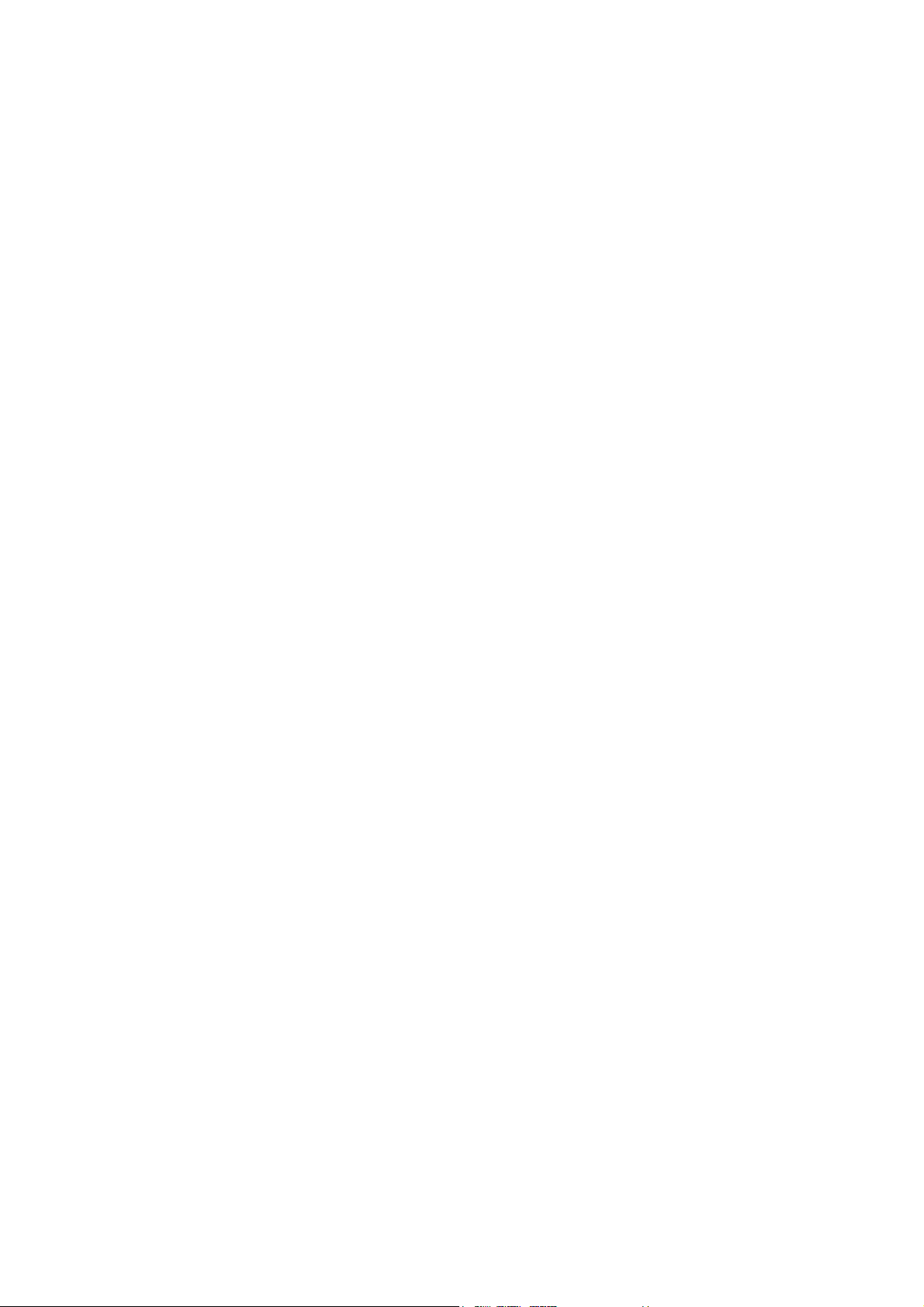
WLAN USB Dongle User’s Guide
REGULATION INFORMATION
The WLAN USB Dongle must be installed and used in strict accordance with the
manufacturer’s instructions. This device complies with the following radio frequency
and safety standards.
FCC (Federal Communications Commission)
This device complies with Part 15 of FCC Rules. Operation is subject to the following
two conditions:
1. This device may not cause harmful interference.
2. This device must accept any interference that may cause undesired operation.
FCC Radiation Exposure Statement
This equipment complies with FCC radiation exposure limits set forth for an
uncontrolled environment.
This transmitter must not be co-located or operating in conjunction with any other
antenna or transmitter.
The equipment has been tested and found to comply with the limits for a Class B
Digital Device, pursuant to part 15 of the FCC Rules. These limits are designed to
provide reasonable protection against harmful interference in a residential installation.
This equipment generates, uses and can radiate radio frequency energy and, if not
installed and used in accordance with the instruction, may cause harmful interference
to radio communication. However, there is no grantee that interference will not occur
in a particular installation. If this equipment dose cause harmful interference to radio
or television reception, which can be determined by turning the equipment off and on,
the user is encouraged to try to correct the interference by one or more of the following
measures:
--Reorient or relocate the receiving antenna.
--Increase the separation between the equipment and receiver.
--Connect the equipment into an outlet on a circuit different from that to which the
receiver is connected.
--Consult the dealer or an experienced radio/TV technician for help.
FCC Caution: Any changes or modifications not expressly approved by the party
responsible for compliance could void the user's authority to operate this equipment.
This device complies with Part 15 of the FCC Rules. Operation is subject to the
following two conditions: (1) This device may not cause harmful interference, and (2)
this device must accept any interference received, including interference that may
cause undesired operation.
Warning: When installing the WLAN USB Dongle, the ferrite shall be placed on the
USB cable for compliance.
2
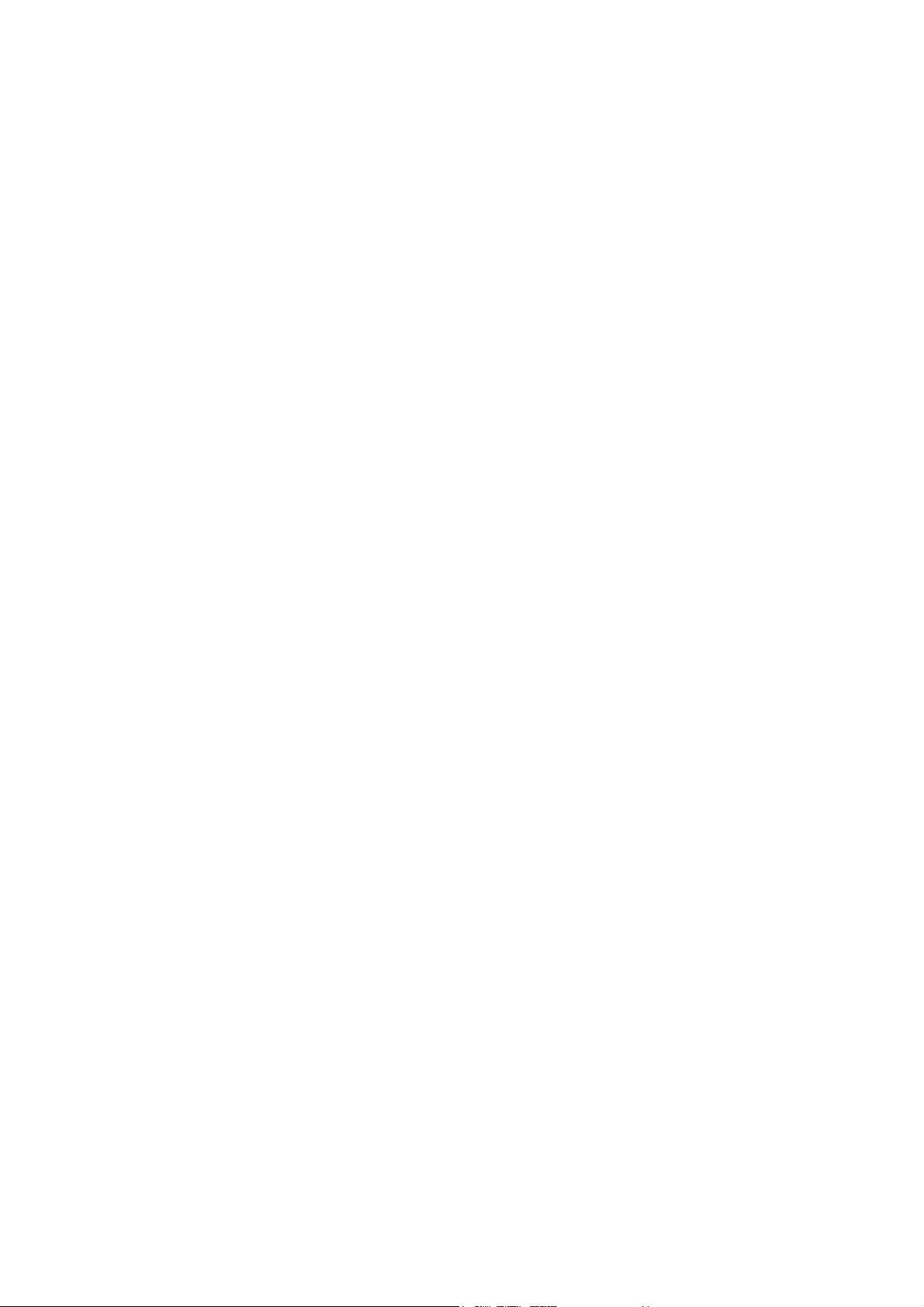
WLAN USB Dongle User’s Guide
R&TTE Directive
This device complies with the specifications listed below:
• ETS 301-489 -1&-17 General EMC requirements for Radio equipment.
• ETS 300-328 Technical requirements for Radio equipment.
• EN60950 Safety Requirements for Radio equipment
3
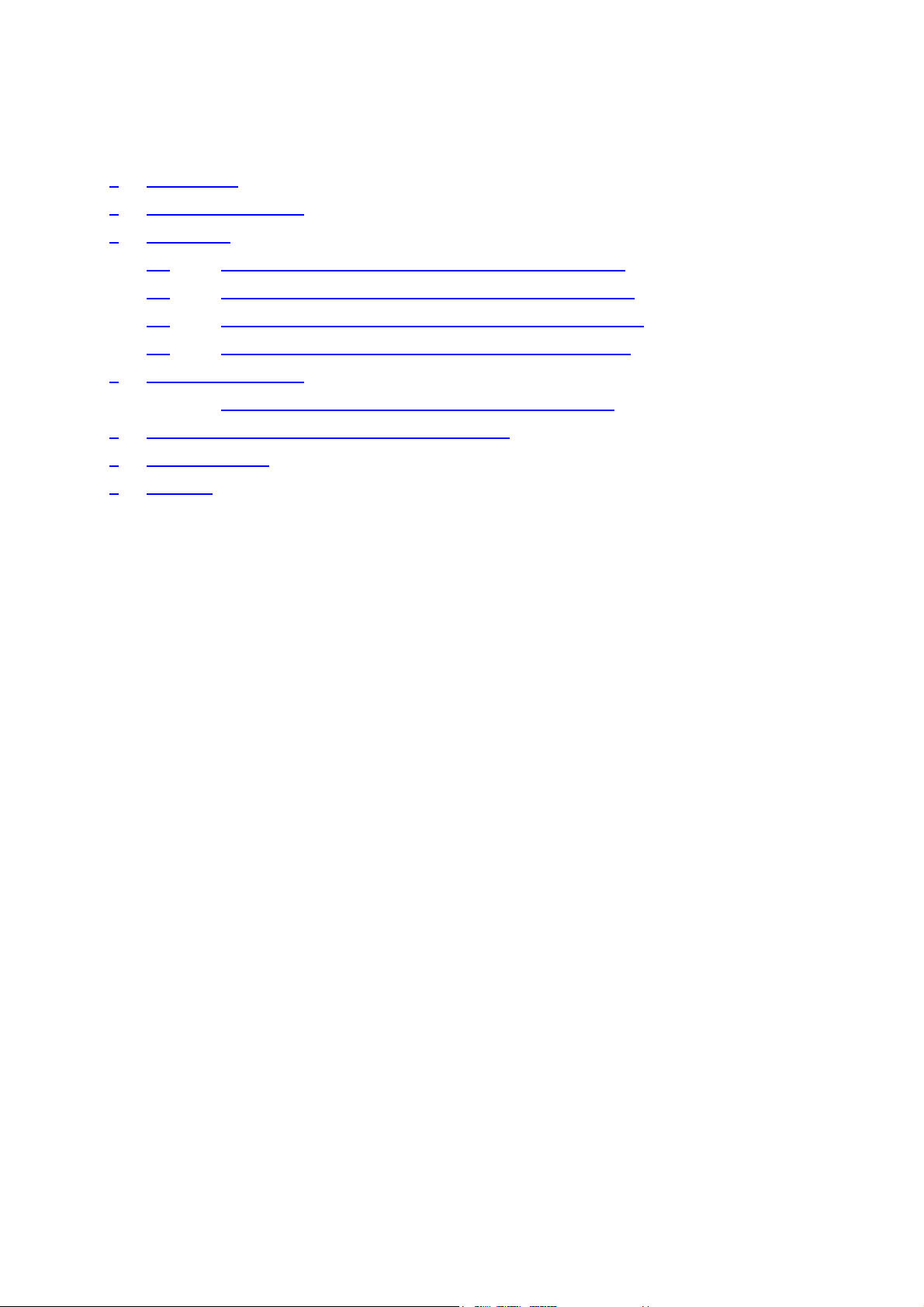
WLAN USB Dongle User’s Guide
Table of Contents
1 Introduction ........................................................................................................................ 5
2 Wireless LAN basics .......................................................................................................... 6
3 Installation.......................................................................................................................... 7
3.1 Install Wireless LAN USB Dongle under Windows 98..................................... 9
3.2 Install Wireless LAN USB Dongle under Windows ME................................. 18
3.3 Install Wireless LAN USB Dongle under Windows 2000............................... 23
3.4 Install Wireless LAN USB Dongle under Windows XP.................................. 30
4 Configuration Utility ........................................................................................................ 42
Configuration Utility under Windows 98/ME/2K/XP ..................................... 42
5 Technical Specifications of WLAN USB Dongle ............................................................ 49
6 Troubleshooting................................................................................................................ 50
7 Glossary............................................................................................................................ 52
4
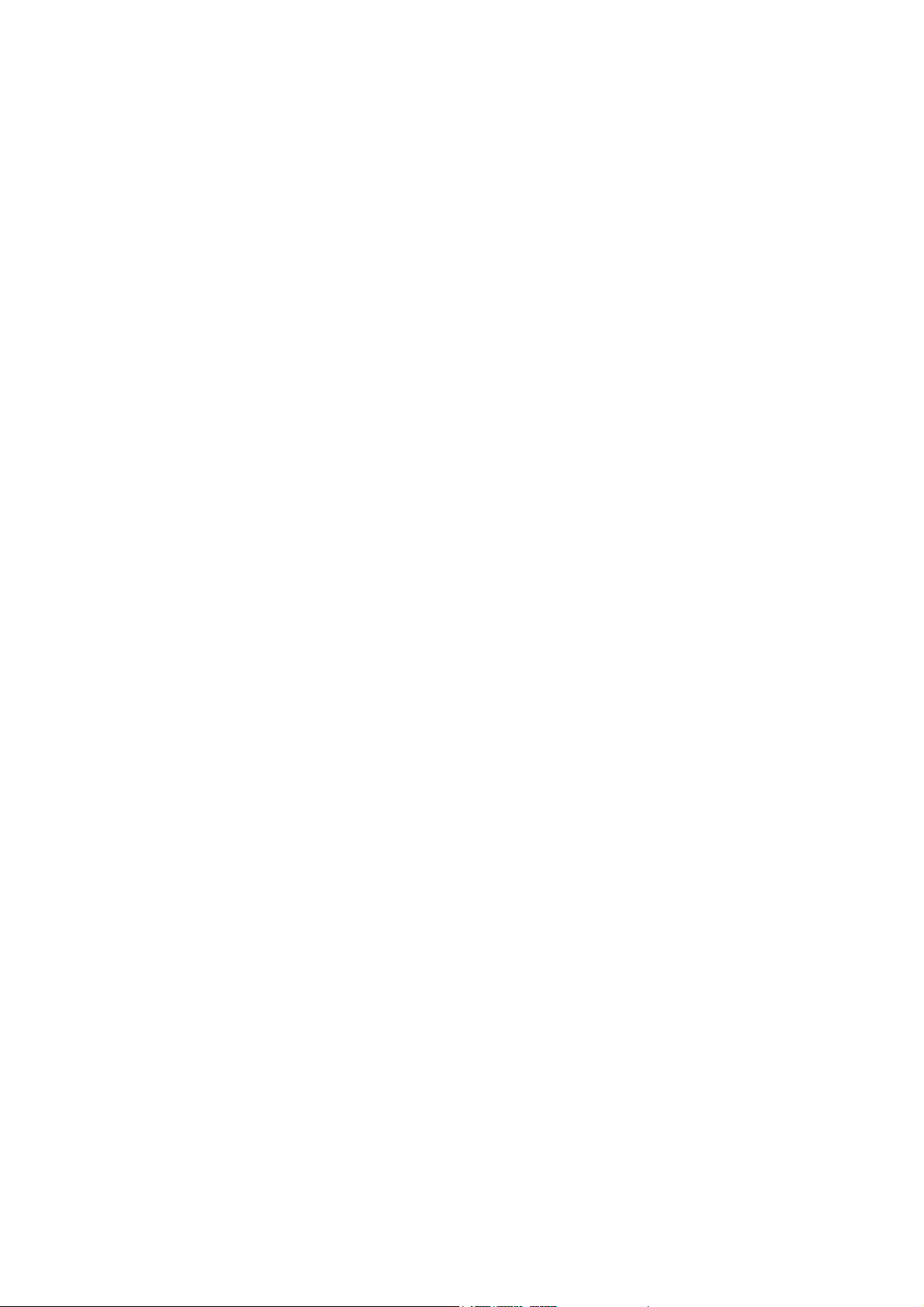
WLAN USB Dongle User’s Guide
1 Introduction
Thank you for purchasing Wireless Local Area Network (WLAN) USB
Dongle. You are about to install a networking system that is not only fast
and powerful, but also easy to set up and simple to maintain. In a short time
you and those in your network will be able to share a local printer and files,
access the Internet, and roam about the office wire-freely.
Using radio frequency (RF) technology, WLAN devices transmit and receive
data over the air, minimizing the need for wired connections. Thus, WLANs
combine data connectivity with user mobility, and, through simplified
configuration, enable movable LANs.
This wireless networking solution has been designed for both large and
small businesses, and it is scalable so that you can easily add more users
and new network features as your business grows.
This user’s guide will assist you in installing the WLAN USB Dongle.
5
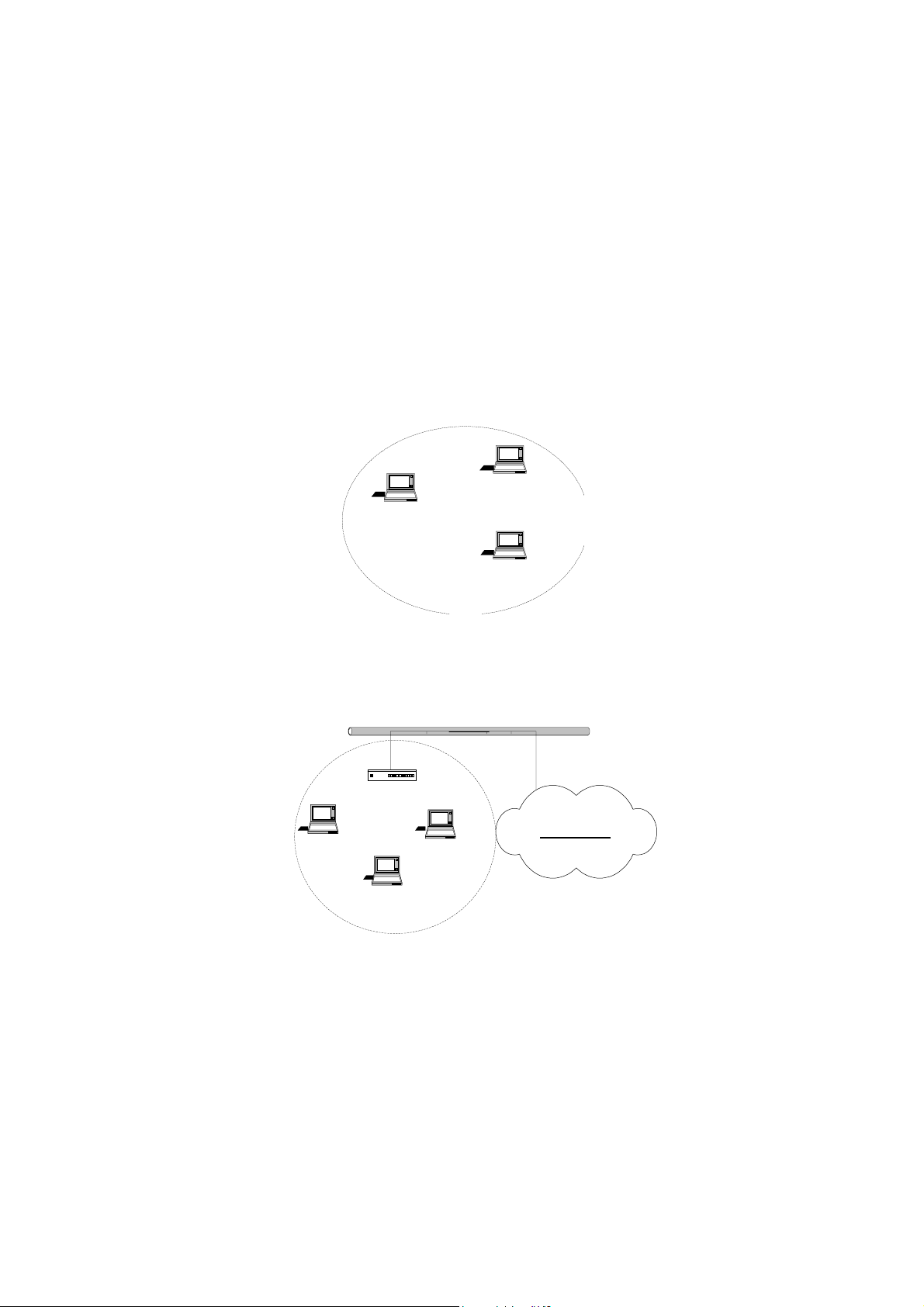
WLAN USB Dongle User’s Guide
2 Wireless LAN basics
Wireless LAN network defined by IEEE 802.11b standard committee could be
configured as:
•••• Peer-to-Peer wireless LAN,
or
•••• Access Point wireless LAN.
Peer-to-Peer network is a group of notebooks with wireless LAN USB Dongles,
called a BSS (Basic Service Set). These notebooks use their wireless LAN USB
Dongles to communicate with each other directly.
STA 2
STA 1
Figure 2-1 Peer-to- Peer
wireless network
STA 3
The most obvious
differentiation between
Access Point wireless network and Peer-to-Peer wireless network is that the
notebooks in Access Point wireless network can make use of the resource in the
Internet through Access Point.
Access Point
STA 1
STA 3
STA 2
Internet
Figure 2-2 Access Point wireless network
To set up your notebook’s network as the type of “Peer-to-Peer” or “Access
Point” wireless network depends completely on your requirement. Generally, if your
network environment has an Access Point, it’s recommend that you set it as “Access
Point” mode to connect to the Internet.
6
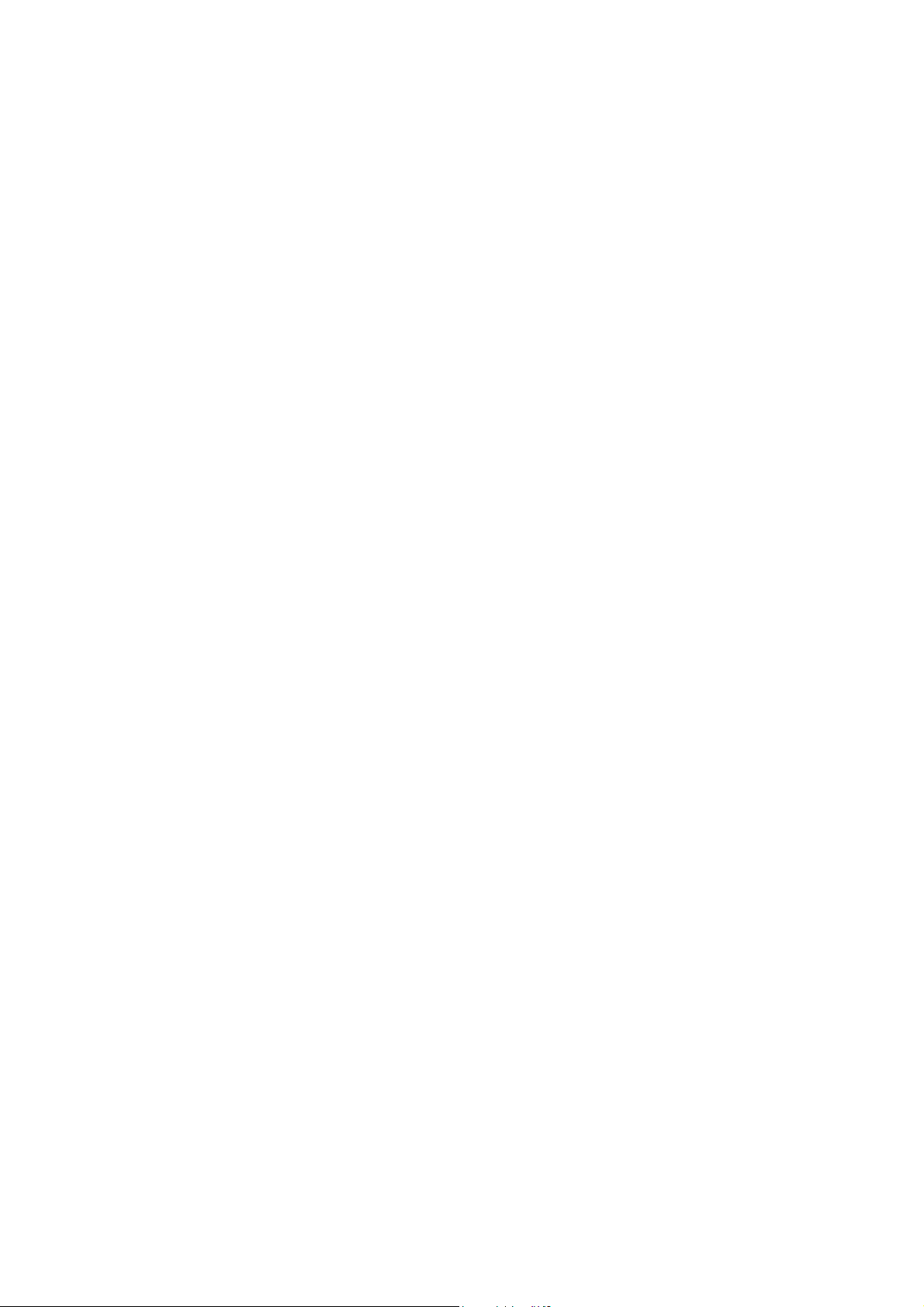
WLAN USB Dongle User’s Guide
3 Installation
This section describes the procedures for installing the Wireless LAN USB Dongle
under Windows 98, ME, 2000, and XP operating systems.
Before You Start
Before installation, please check your system in advance and ensure it meets the
minimum requirements as described below.
- Processor: Intel Celeron / Pentium II /Pentium III / Pentium IV; AMD Duron / Athlon
- Operating System: Microsoft Windows 98 / ME / 2000 / XP/ Linux
- System memory: 32MB at least
- Hard Drive Free Space: 5MB
Note:To prevent potential problems during installation, please use the auto-run
installation tool on the CD to finish the driver installation before you plug the
WLAN USB Dongle into the computer.
To use the WLAN USB Dongle with a computing device, the device must be equipped
with an available USB port. All drivers and supporting software for the WLAN USB
Dongle must be installed and configured.
Ask your system administrator for the following information, which you may need
during driver installation:
• Your Wireless LAN SSID.
• Your computer’s unique client name and workgroup name
• For your network account, your user name and password.
• Your IP address, gateway address, and subnet mask, if you’re not using a DHCP
server.
Every computer on a network is identified by a unique network address. There are two
methods to assign network addresses to computers on a TCP/IP network:
• Static IP addressing
• Dynamic IP addressing (DHCP)
In networks with static IP addressing, the network administrator manually assigns an
IP address to each computer. Once a static IP address is assigned, a computer uses
the same IP address every time it reboots and logs on to the network. You may
manually change the IP address in the Network Properties dialog box. Networks
using static IP addresses are easy to set up and do not require additional network
7
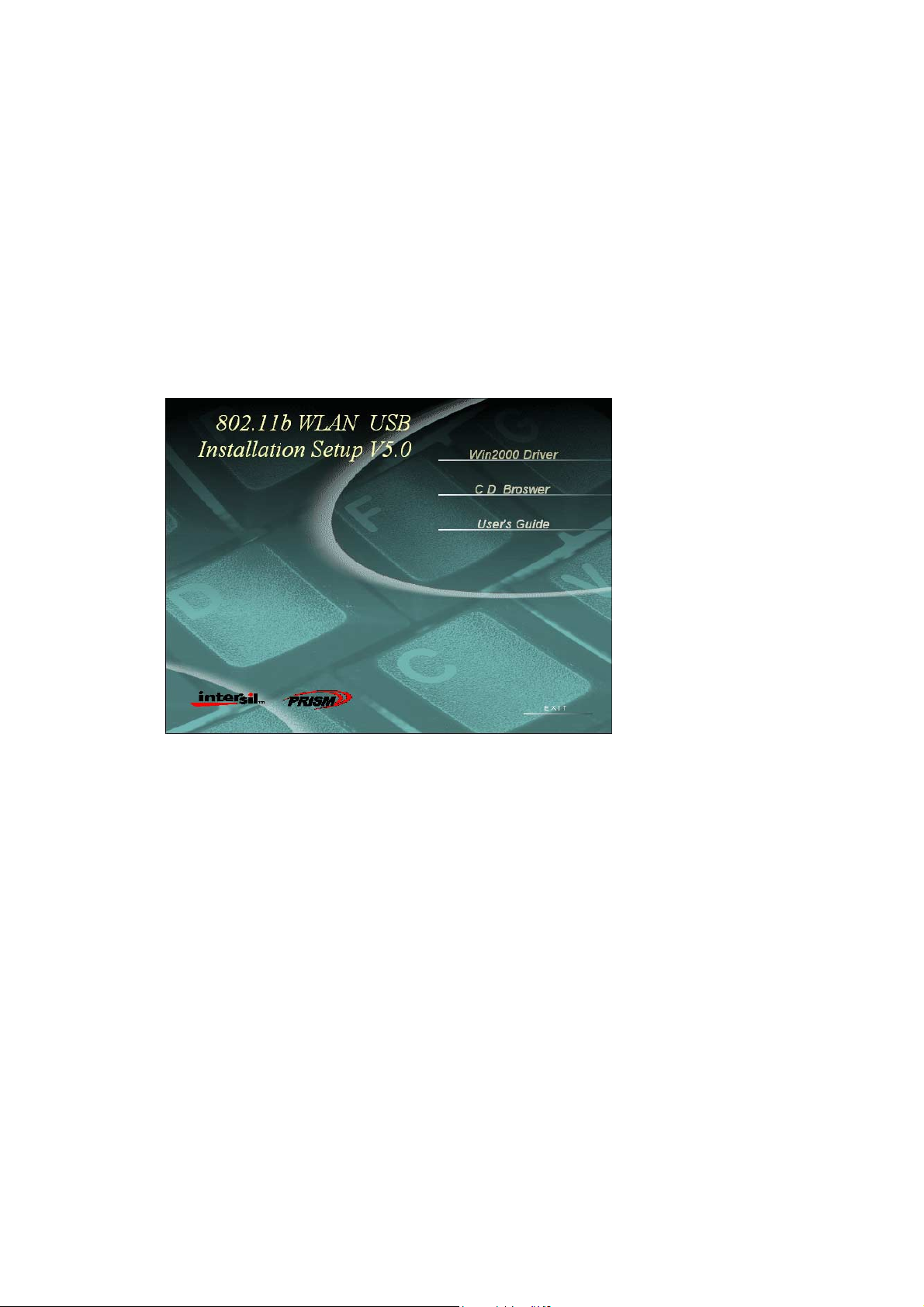
WLAN USB Dongle User’s Guide
management software.
In networks with dynamic IP addressing, a DHCP server in the network dynamically
assigns IP addresses to all clients every time they log on to the network. Network
using dynamic IP addresses require setting up and running a DHCP Server.
Installation Menu
After you insert the Installation/Documentation CD, the installation menu will appear.
Note: If the auto-run installation menu window doesn’t appear automatically,
you can utilize the Windows Explorer to browse CD content and run install.exe
manually.
You can find four buttons in this menu:
1. Win2000 Driver : The auto-run installation application will detect the
Operating System you are using automatically. Please select this button to
install the USB Driver and follow the instructions as the next sections.
2. CD Browser : Select this button to browse the contents of this
Installation/Documentation CD.
3. User’s Guide : To read the user’s guide (in pdf format).If you don’t have
Acrobat program , please download it at first or you can press this button to
link the website of the Acrobat to download it.
4. Exit : To exit the auto-run application.
When you move the mouse on the buttons or pictures of Intersil or Prism, the
auto-run installation menu window will show some information to help you getting
some data about these icons. If you’d like to use the Linux operating system, please
refer to the readme.txt file in the Linux driver package, which is in the Linux sub-folder
under the Driver folder in the Installation/Documentation CD.
8
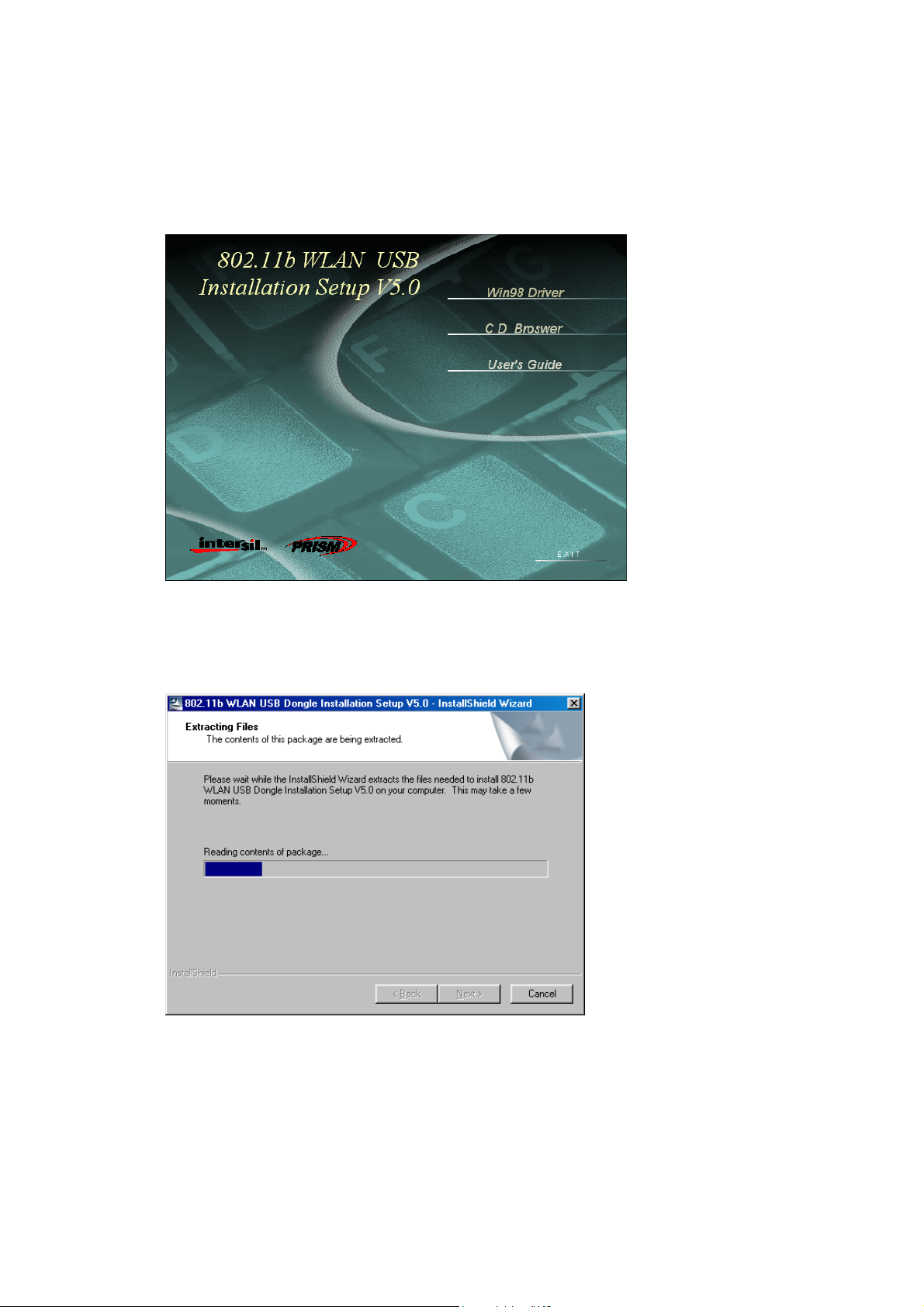
WLAN USB Dongle User’s Guide
3.1 Install Wireless LAN USB Dongle under Windows 98
Step 1.
Insert the Installation/Documentation CD, and the installation menu will
appear. If the auto-run installation menu window doesn’t appear automatically, you
can utilize the Windows Explorer to browse CD content and run install.exe manually.
You can choose Win98 Driver to install the driver. It opens the
InstallShield Wizard dialog box as shown below. Click NEXT to continue.
9
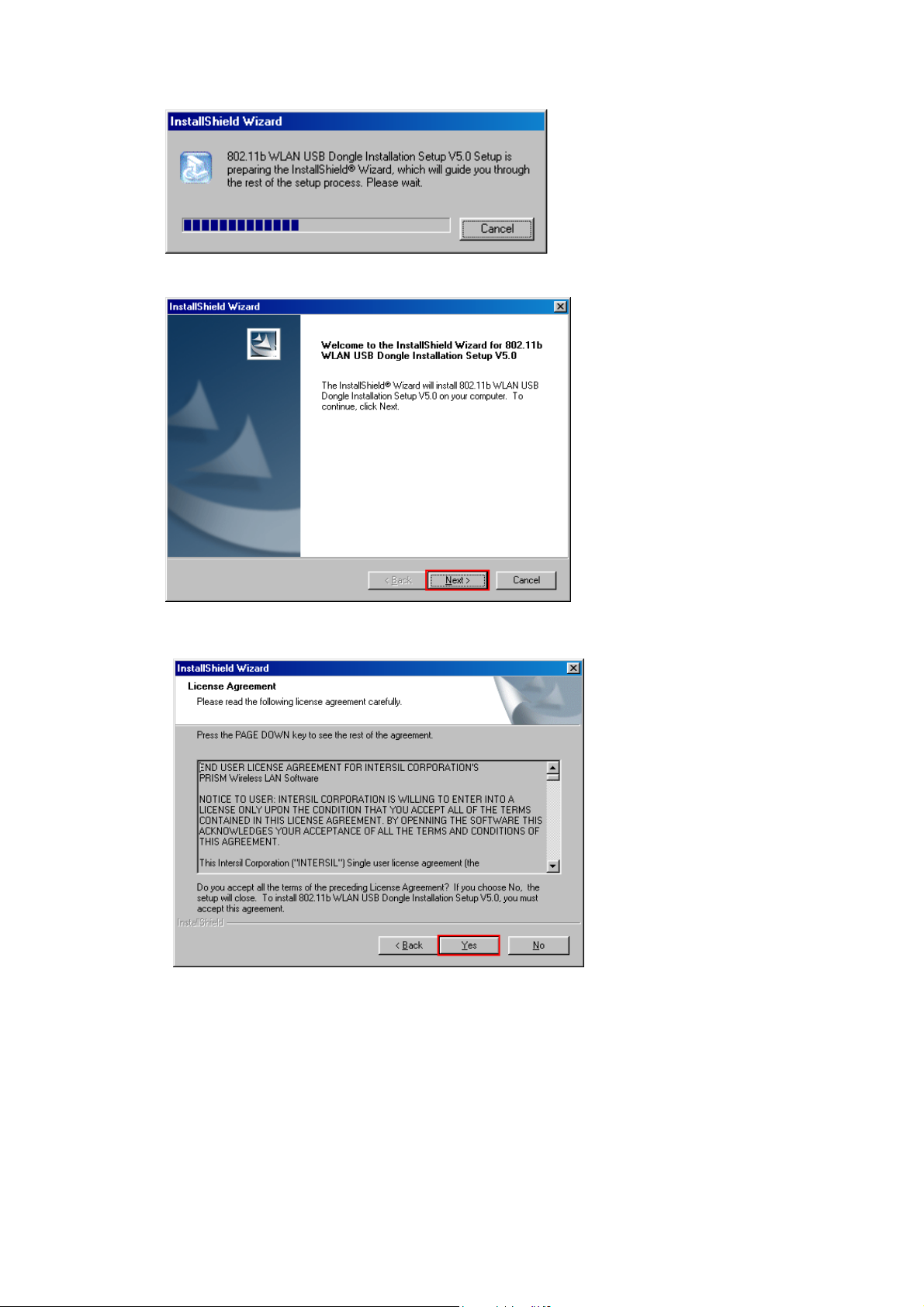
WLAN USB Dongle User’s Guide
Step 2. Software License Agreement, click Yes to accept.
Step 3. Start copying files.
10
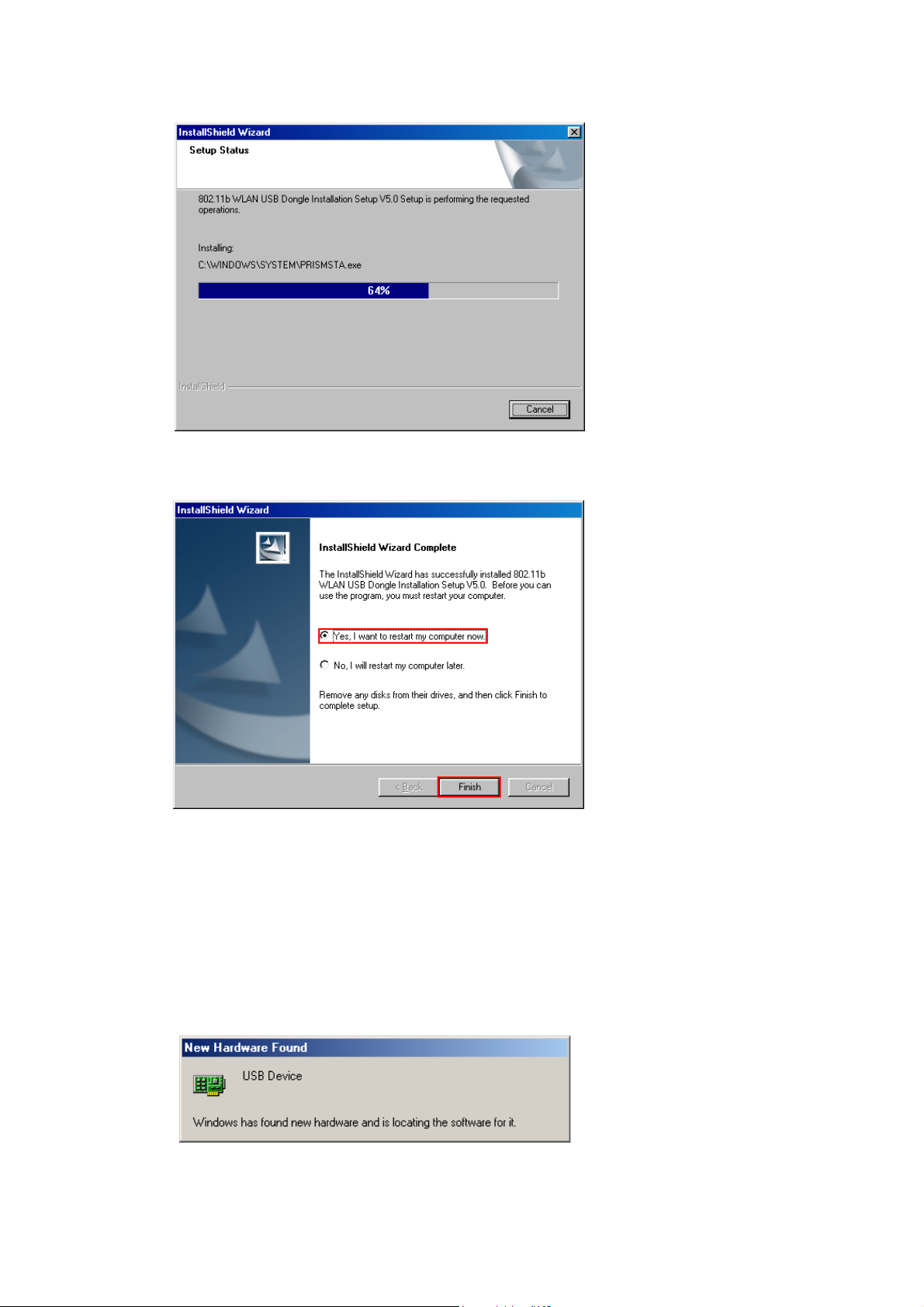
WLAN USB Dongle User’s Guide
Step 4. Click Finish to complete Setup and then the PC will restart.
Step 5. After the computer restarts, just plug the USB cable into the USB port of your
PC. Windows 98 will automatically detect the USB Dongle, briefly opens a
New Hardware Found window, and starts collecting information for a driver
information database. When Windows 98 is ready to configure the new
hardware, it opens the Add New Hardware Wizard dialog box as shown
below. Click Next to continue.
11

WLAN USB Dongle User’s Guide
Step6. A dialog box appears asking what do you want Windows to do. Select Search
for the best driver for your device (Recommended) and click Next.
Step 7. Choose the Specify a location. Press the Browse.. button. Then select
the C:→→→→WINDOWS→→→→INF. Then press OK button.
12
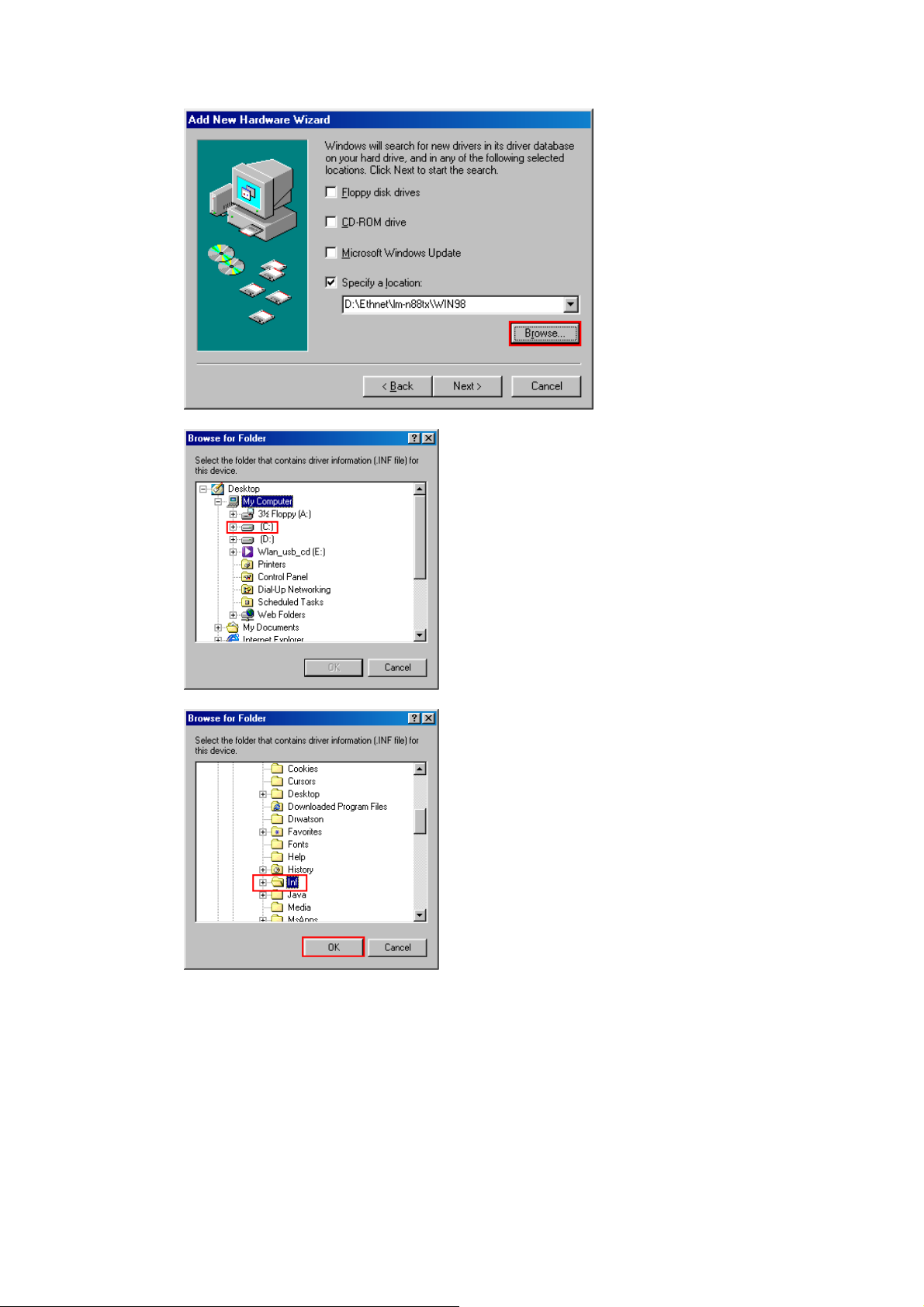
WLAN USB Dongle User’s Guide
13
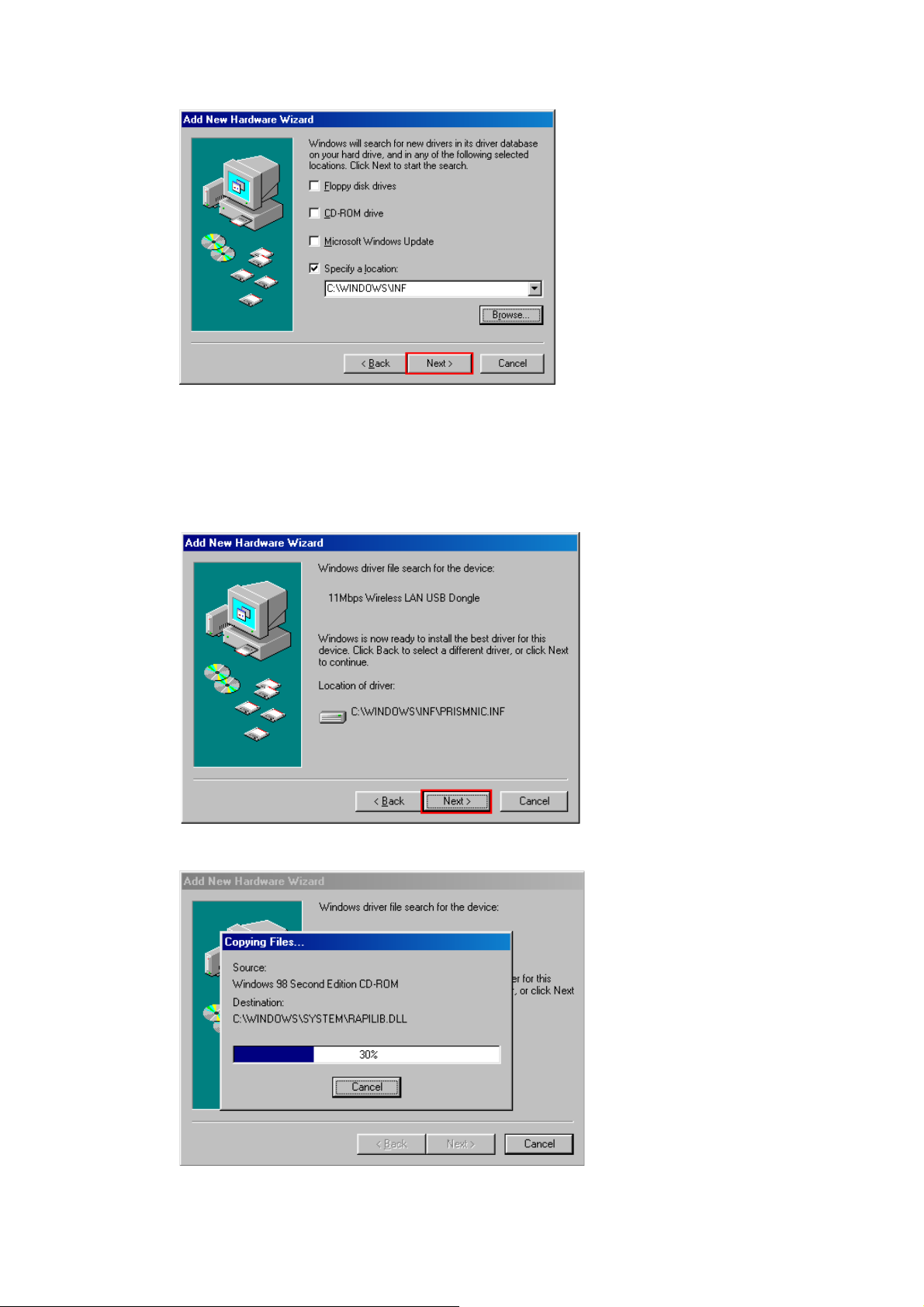
WLAN USB Dongle User’s Guide
Step 8. After the hardware wizard finds the installation files in the windows, it
displays the search results:” Windows driver file search for the device:
“11Mbps Wireless LAN USB Dongle”. Click Next to copy the required files.
Step 9. Starting Copy.
14
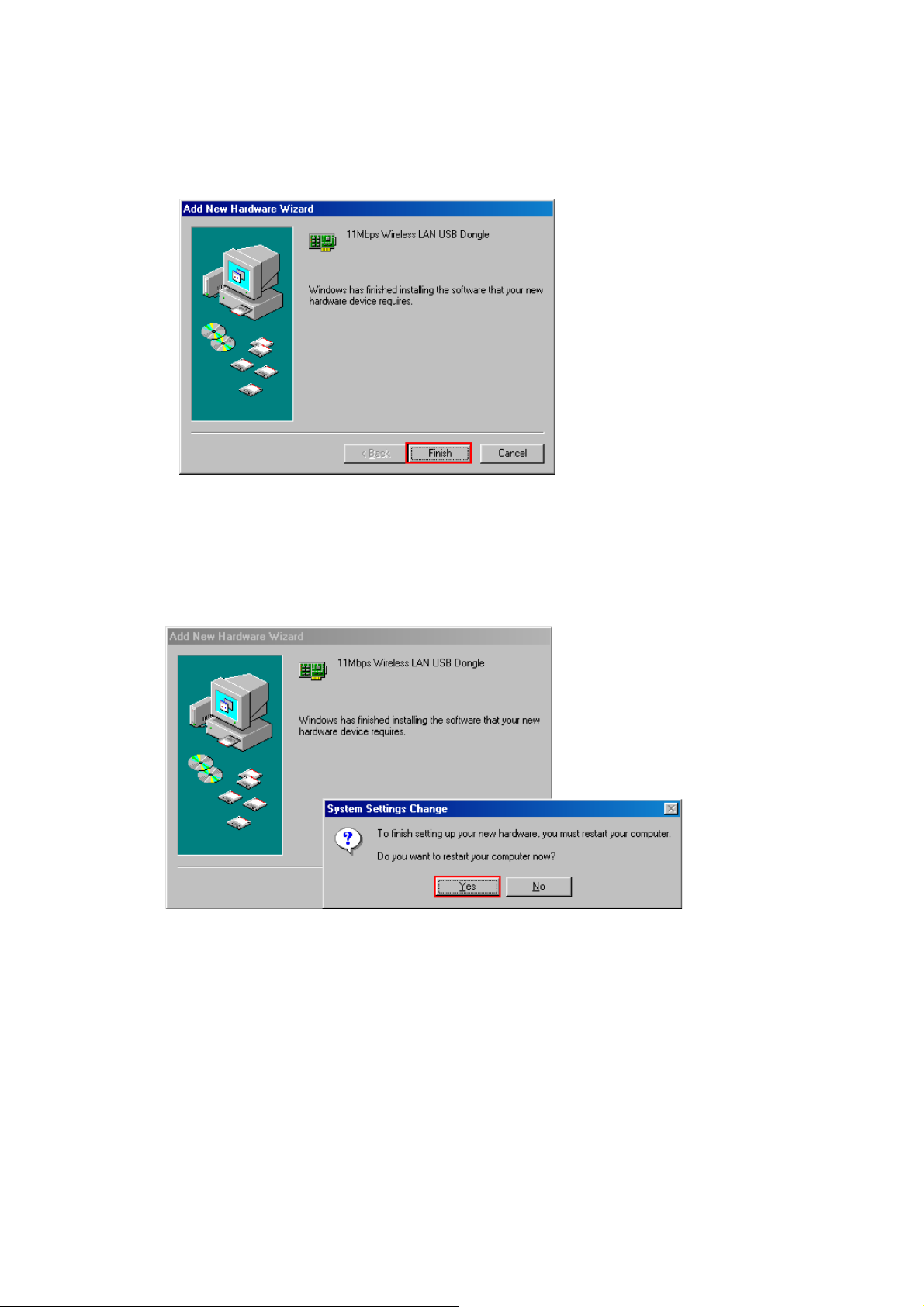
WLAN USB Dongle User’s Guide
Step 10. The Add New Hardware Wizard window appears stating that Windows
has finished installing the software that your new hardware device requires.
Click Finish.
Step 11. The System Settings Change window states:” To finish setting up your new
hardware, you must restart your computer. Do you want to restart your
computer now?” Remove the software CD and click Yes to restart the
computer.
15
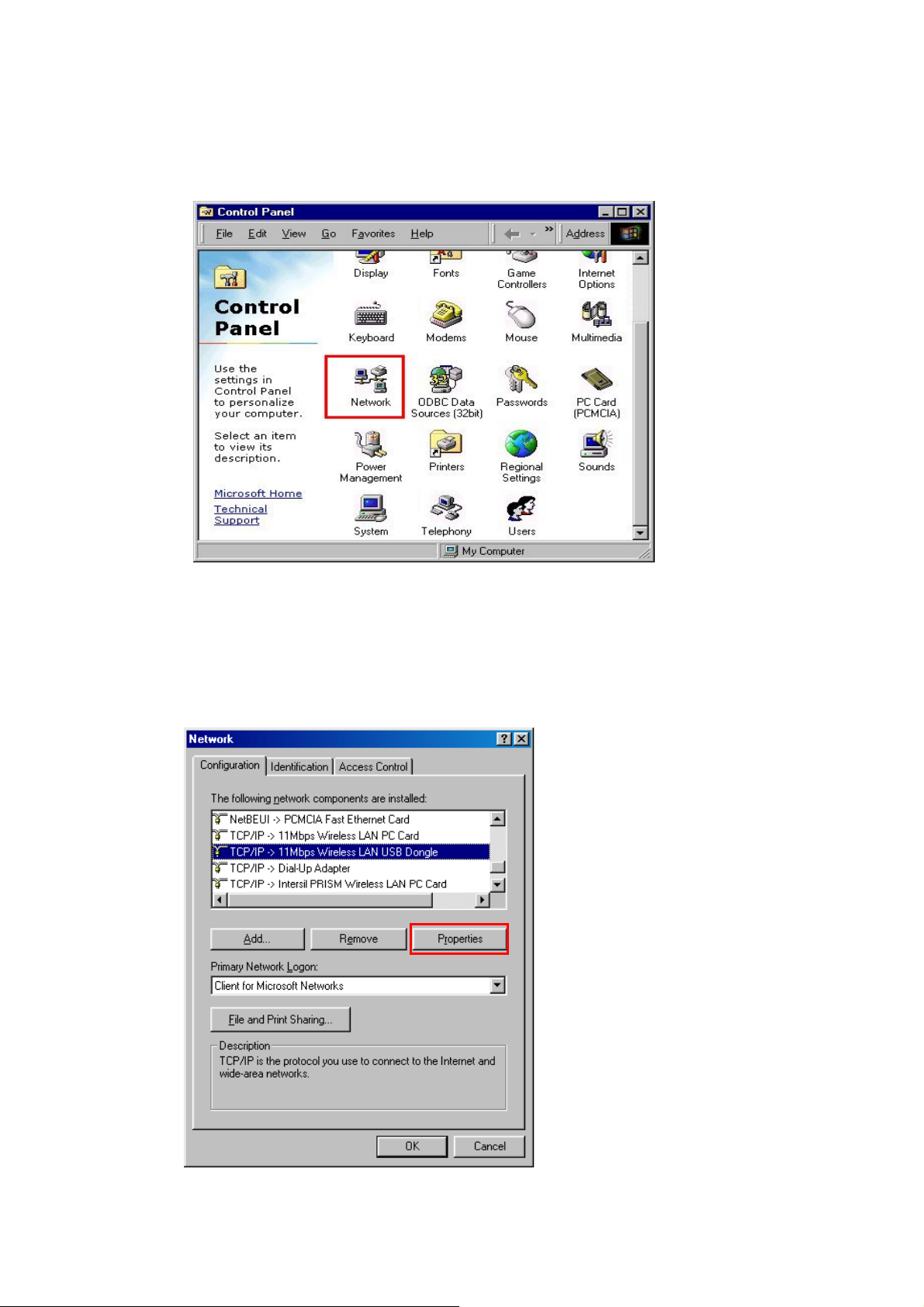
WLAN USB Dongle User’s Guide
Step 12. After the computer restarts, double click the My Computer icon on your
desktop. In My Computer window, double click the Control Panel icon.
In Control Panel window, double click the Network icon.
Step 13. Select the TCP/IP->11Mbps Wireless LAN USB Dongle for setting the IP
address. Click Properties.
16
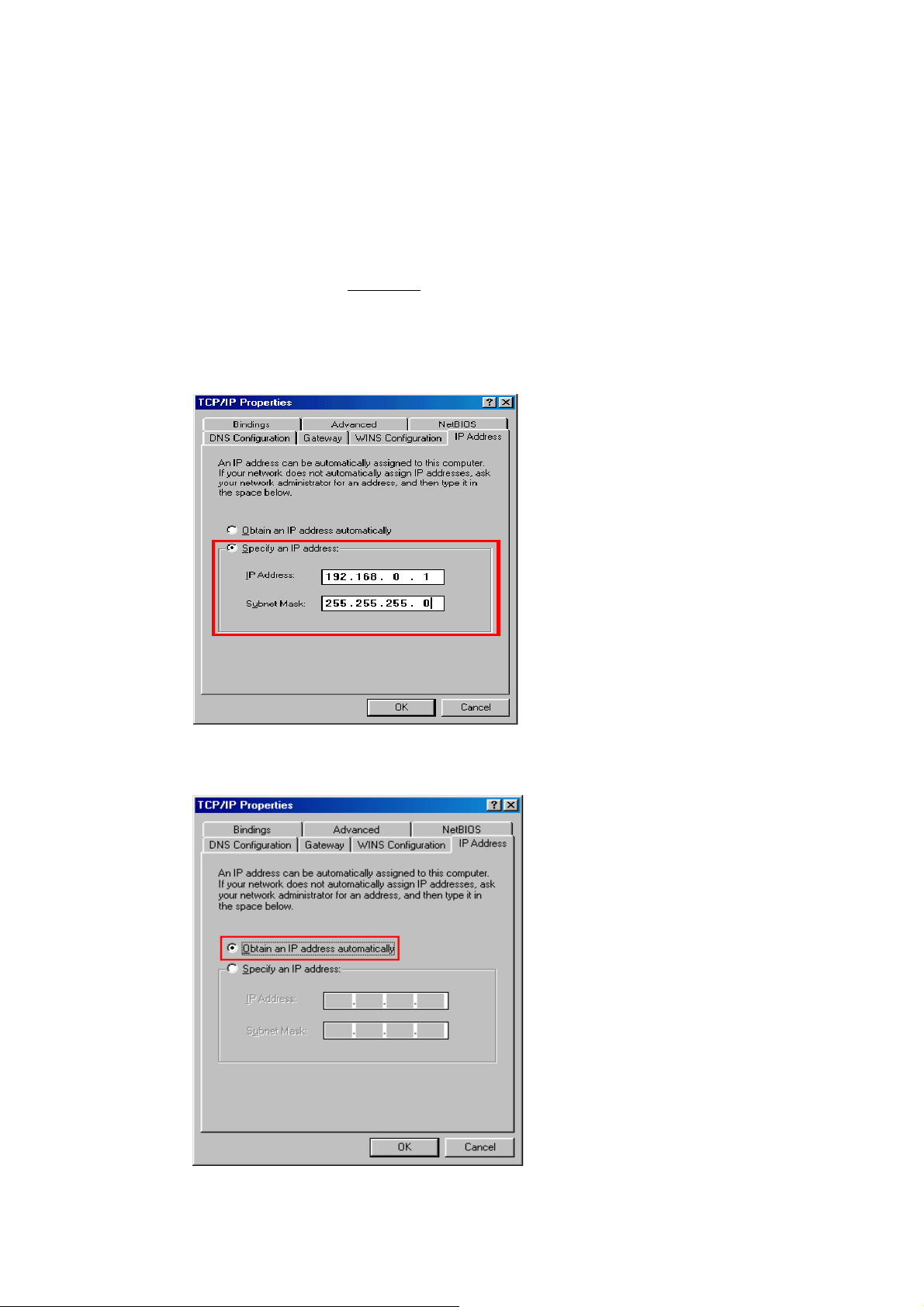
WLAN USB Dongle User’s Guide
Step 14. Set IP address and Subnet Mask. You can select either Static or
Dynamic setting. If you use the static IP setup, please enter the IP
address and Subnet mask. You should ask your network administrator for
an address, and then type it into the blank boxes as below. Then click OK
to return to Step 13 Network dialog box. Then click OK button to set the
value.
Static Setting Example
Dynamic Setting Example
17

WLAN USB Dongle User’s Guide
3.2 Install Wireless LAN USB Dongle under Windows ME
Step 1. Insert the Installation/Documentation CD, and the installation menu will
appear. If the auto-run installation menu window doesn’t appear automatically, you
can utilize the Windows Explorer to browse CD content and run install.exe manually.
You can choose WinME Driver to install the driver. It opens the
InstallShield Wizard dialog box as shown below. Click NEXT to continue.
18

WLAN USB Dongle User’s Guide
Step 2. Software License Agreement, click Ye s to accept.
Setup Status window will pop up.
19

WLAN USB Dongle User’s Guide
Step 3. Click Finish to complete Setup.
Step 4.
After the computer restarts, just plug the USB cable into the USB port of your PC.
Windows ME will automatically detect the USB Dongle, and opens a New Hardware
Found window.
Then select YES to restart the computer.
20

WLAN USB Dongle User’s Guide
Step 5. After the computer restarts, double click the My Computer icon on your
desktop. In My Computer window, double click the Control Panel icon. In
Control Panel window, double click the Network icon.
Step 6. Select the TCP/IP->11Mbps Wireless USB Dongle for setting the IP address.
Click Properties.
21

WLAN USB Dongle User’s Guide
Step 7. Set IP address and Subnet Mask. You can select either Static or Dynamic
setting. If you use the static IP setup then please enter the IP address and
Subnet masking. You should ask your network administrator for an address,
and then type it into the blank boxes as below. Then click OK to return to
Step 6 Network dialog box. Then click OK button to set the value.
Static Setting Example
Dynamic Setting Example
22

WLAN USB Dongle User’s Guide
3.3 Install Wireless LAN USB Dongle under Windows 2000
Step 1.
Insert the Installation/Documentation CD, and the installation menu will
appear. If the auto-run installation menu window doesn’t appear automatically, you
can utilize the Windows Explorer to browse CD content and run install.exe manually.
You can choose Win2000 Driver to install the driver. It opens the
InstallShield Wizard dialog box as shown below. Click NEXT to continue.
23

WLAN USB Dongle User’s Guide
Step 2. Software License Agreement, click Ye s to accept.
Setup Status window will pop up.
24

WLAN USB Dongle User’s Guide
Step 3. Click Finish to complete Setup.
Step 4.
After the computer restarts, just plug the USB cable into the USB port of your PC.
Windows 2000 will automatically detect the USB Dongle, opens a New Hardware
Found window for a while.
Click Ye s in the Digital Signature dialog box.
25

WLAN USB Dongle User’s Guide
Step 5. Then click Start menu and select Settings. Choose the Control Panel.
Double click the Network and Dial-up Connections icon in the Control
Panel.
Step 6. Click the local area connection icon.
26

WLAN USB Dongle User’s Guide
Step 7. Double click Properties to configuration network protocol.
Step 8. Select Internet Protocol (TCP/IP) and click Properties
27

WLAN USB Dongle User’s Guide
Step 9. Set IP address and Subnet Mask. You can select either Static or DHCP
settings. If you use the static IP setup, please enter the IP address and
subnet mask. You should ask your network administrator for an address,
and then type it into the blank boxes as below. Then click OK to return to
step 8. Local Area Connection Properties dialog box. Then click OK button
to set the value.
Static setting example
28

WLAN USB Dongle User’s Guide
Dynamic setting example
29

WLAN USB Dongle User’s Guide
3.4 Install Wireless LAN USB Dongle under Windows XP
Step 1. Insert the Installation/Documentation CD, and the installation menu will
appear. If the auto-run installation menu window doesn’t appear automatically, you
can utilize the Windows Explorer to browse CD content and run install.exe manually.
You can choose WinXP Driver to install the driver. It opens the
InstallShield Wizard dialog box as shown below. Click NEXT to continue.
30

WLAN USB Dongle User’s Guide
Step 2. Software License Agreement, click Ye s to accept.
Setup Status window will pop up.
31

WLAN USB Dongle User’s Guide
Step 3. Click Finish to complete Setup.
Step 4.
After restarting the computer, hold the PC card with the logo facing up, and
insert the card into the slot, applying just enough pressure to make sure it is
fully seated. Windows XP will automatically detect the PC card, briefly opens
a New Hardware Found window, and starts collecting information for a driver
information database. When Windows XP is ready to configure the new
hardware, it opens the Found New Hardware Wizard dialog box asking what
do you want Windows to do. Select Install the software automatically
(Recommended), and click Next.
32

WLAN USB Dongle User’s Guide
Starting to search the driver automatically.
Step 5. Click Continue Anyway.
Step 6. The Found New Hardware Wizard window appears stating that Windows has
finished installing the software that your new hardware device requires. Click
Finish.
33

WLAN USB Dongle User’s Guide
Step 7. After the computer restarts, the Network Setup Wizard appears. Click
Next.
Step 8. Make sure that your computer connects to the internet, then click Next.
34

WLAN USB Dongle User’s Guide
Step 9. If communication to and from the Internet to all the computers on your network
are sent through this computer , you can choose This computer connects
directly to the Internet. If this computer is part of a home or small office
network that connects to the Internet through another computer on the
network or using a residential gateway, you can choose This computer
connects to the Internet through another computer on my network
or through a residential gateway or other. In this case, choose This
computer connects to the Internet through another computer on my
network or through a residential gateway.
Step 10. A computer name identifies your computer on the network. Some Internet
service providers(ISPs) require that you use a specific computer name.
Check with your ISP to see if they require a specific computer name. The
computer description is a short explanation of the computer. Type the
35

WLAN USB Dongle User’s Guide
computer name and computer description then click Next.
Step 11. Type the Workgroup name then click Next.
Step 12. Click Next.
36

WLAN USB Dongle User’s Guide
Then wait a few minutes.
Step 13. Select the Just finish the wizard and click Next.
Step 14. Click Finish.
37

WLAN USB Dongle User’s Guide
Step 15. Restart the computer.
Step 16. After the computer restarts, click Start menu and select Control Panel.
Double click the Network Connections icon in the Control Panel.
38

WLAN USB Dongle User’s Guide
Step 17. Double click the 11Mbps Wireless LAN USB Dongle local area
connection icon.
Step 18. Double click Properties to configuration network protocol.
39

WLAN USB Dongle User’s Guide
Step 19. Select Internet Protocol (TCP/IP) and click Properties
Step 20. Set IP address and Subnet Mask. You can select either Static or DHCP
setting. If you use the static IP setup then please enter the IP address and
Subnet masking. You should ask your network administrator for an address,
and then type it into the blank boxes as below. Then click OK to return to Step
27. Then click OK button to set the value.
40

WLAN USB Dongle User’s Guide
Static setting example
Dynamic setting example
41

WLAN USB Dongle User’s Guide
4 Configuration Utility
Configuration Utility under Windows 98/ME/2K/XP
WLAN USB Dongle uses its own management software. All functions controlled by
users are provided by this application. When you insert the WLAN USB Dongle into
the USB Dongle slot, a new icon, , should appear in the Windows
System Tray automatically. If the icon is in red, it means that WLAN USB Dongle
configuration is invalid or incomplete.
Double click that icon and the configuration window will pop up as shown below.
User can navigate through “tabs” by clicking or tapping them with a stylus.
Status Tab
State
The field shows the association state to available Access Point with BSSID-MAC address of the Access Point. When the state is “Associated” , it means
normal operation in infrastructure mode and the USB Dongle is connected to
the Access Point.
Disable Radio
The USB Dongle’s RF radio function can be disabled by clicking this Disable
Radio button.
Rescan
42

WLAN USB Dongle User’s Guide
When the Rescan button is clicked, the USB Dongle will restart the process of
finding an Access point.
Tx/Rx Rate Information
This displays the instantaneous wireless Receive and Transmit throughput in
bytes per second. These values are updated every two seconds.
Link Quality / Signal Strength
The Link Quality and Signal Strength bar graph is only active when the node
is in Infrastructure Mode. The bar graph displays the quality and strength of
the link between the node and its Access Point. A label summarizes the
quality of the Link over the bar graph, which can take on one of the following
values:
“Not Applicable”
“Poor”
“Fair”
“Good”
“Excellent”
The driver will start looking for a better Access Point if the Link Quality
becomes “Poor”. Link Quality is a measurement of receiving and transmitting
errors over the radio.
Configuration Tab
The Configuration Tab contains several fields where operating parameters of
the driver can be viewed or changed. Changes to any of the parameters in
this panel can be applied to the driver without a need to restart the computer.
43

WLAN USB Dongle User’s Guide
Profile Name
Each Profile represents specific settings of the USB Dongle. You can set the
settings for each profile. Next time when you want to change the USB Dongle
settings, you can just select the profile you want to use.
Network Name
Network Name is the group name (or SSID) that will be shared by every
member of your wireless network. You will only be able to connect with an
WLAN device that has the same Network Name.
Network Type
This field allows you to select from a list of supported Network Types. The
types displayed have two values: “Access Point” and “Peer-to-Peer”.
Access Point -
The infrastructure mode of operation requires the
presence of an 802.11b Access Point. All
communication is done via the Access Point, which
relays packets to other wireless clients in the BSS as
well as to nodes on a wired network such as Ethernet.
Peer-to-Peer -
This is the 802.11b Ad Hoc mode of operation. All
communication is done from Client to Client without the
use of an Access Point. 802.11 Ad Hoc network uses
the same SSID for establishing the wireless connection.
In this mode you have to set the Channel number you
44

WLAN USB Dongle User’s Guide
Peer-to-Peer Channel
When you choose Peer-to-Peer as the Network Type, you have to set the
channel number you want to use.
Transmit Rate
The transmission rate at which client of AP transmits the data packets. You
can set this to Auto 1 or 2Mb, 5.5Mb, 11Mb or Fully Automatic.
“OK” button
This button becomes active only when one of the fields has been modified.
Pressing this button applies the changed values to the driver and saves them
to the registry and is used the next time the computer boots up
want to use.
Encryption Tab
You may want an additional measure of security on your wireless network,
which can be achieved by using WEP (Wired Equivalent Privacy) encryption.
WEP encrypts each frame transmitted from the radio using one of the Keys
entered in this panel.
When an encrypted frame is received it will only be accepted if it decrypts
correctly. This will only happen if the receiver has the same WEP Key used
by the transmitter.
To be written to the driver and registry, each key must consist of hex digits,
which means that only digit 0-9 and letter A-F are valid entries.
You can set this to disable, 64 bits or 128 bits.
Encryption WEP – Disabled
The default is Disabled .
45

WLAN USB Dongle User’s Guide
Enter Passphrase to Generate Keys Automatically– 64 bit/128bit
You can type a string that you can remember easily in the blank and the WEP
Keys will be generated automatically. There are two options: 64 bit and 128
bit. You can choose any WEP Key from Key 1 to Key 4.
46

WLAN USB Dongle User’s Guide
Create Keys Manually–64bit/128bit
When you want to entering Keys Manually, there are four fields can be used
and user can choose to use Alphanumeric or Hexadecimal. In
Alphanumeric, you can type the keys between A-Z and numbers arbitrarily.
But in the Hexadecimal, you must type the Hexadecimal symbols. In 64 bit,
the Alphanumeric has 5 characters and the Hexadecimal has 10 digits. And in
the 128 bit, the Alphanumeric has 13 characters and the Hexadecimal has 26
digits. You can choose any WEP Key from Key 1 to Key 4.
47

WLAN USB Dongle User’s Guide
Apply
48

WLAN USB Dongle User’s Guide
This button updates the driver with the four keys displayed in Key field.
The keys are also written to the registry for permanent storage.
About Tab
About Tab shows the product version including the detail of Driver,
Configuration Utility, and NIC firmware version. Users must use this version
number when reporting their problems for technical support.
49

WLAN USB Dongle User’s Guide
5 Technical Specifications of WLAN USB Dongle
Product Name WLAN USB Dongle
Standard IEEE802.11b
Frequency Band 2.400GHz ~ 2.4835GHz unlicensed ISM band
Spread Spectrum DSSS (Direct Sequence Spread Spectrum)
Modulation method DQPSK/DBPSK/CCK
Data Rate 1Mbps, 2Mbps, 5.5Mbps, 11Mbps
Operation mode Peer-to-Peer
Access Point (need Access Points)
Antenna External patch antenna
RF Output Power 8 dBm
Receive Sensitivity Operating at 11Mbps: Better than 10^-5 BER @ –80dBm
Operating Range Up to 300 m, depending on surrounding environment
Security 64-bit or 128-bit WEP (Wired Equivalent Privacy)
Operating system
supported
Management Windows-based utility for configuration and status
Regulation FCC part 15 for North America
I/O Interface USB port
LED ACTIVE(ACT) , POWER(PWR)
Dimension 90(L) x 75(W) x 15(H) mm
Weight 43 g (approximate)
Input Power 5V DC
Operating Temperature
Storage Temperature
Humidity 5 ~ 90% (non-condensing)
Windows 98, Windows ME, Windows 2000, Windows XP,
Linux
monitoring
CE/ETSI for European
0 ~ 50℃ (operation)
-20 ~ 70℃
50

WLAN USB Dongle User’s Guide
6 Troubleshooting
Symptom:
The Power(PWR) LED or Active(ACT) LED is off.
Possible Remedy:
Make sure the USB Dongle is inserted properly. Otherwise contact your vendor.
Symptom:
The Active(ACT) LED is always on not blinking.
Possible Remedy:
Make sure that you have installed the driver from attached CD. Otherwise contact
your vendor.
Symptom:
The Active(ACT) LED is blinking but the USB Dongle icon does not appear in your
icon tray.
Possible Remedy:
Make sure that you have installed the Utility from attached CD.
Symptom:
The USB Dongle icon is red.
Possible Remedy:
It means there is no wireless link.
1. Make sure there is any 802.11b device in the servicing area.
2. Double click the icon to pop up the configuration window
a. Make sure they are sharing the same SSID and channel. If the SSID is same,
you could press the Status tab →→→→ Re-Scan to scan the channel to link.
b. Make sure they are operating under same authentication type. WEP function
has to be enabled, if Shared Key Authentication is the selection, and the
secret Keys have to be same in the communicating group.
3. Make sure there is no metal objects, electron devices or cordless phone in the
vicinity.
51

WLAN USB Dongle User’s Guide
Symptom:
The USB Dongle icon is green, but can’t access wired-LAN
Possible Remedy:
1. Make sure there is any 802.11b AP in your LAN.
2. Make sure the USB Dongle is configured as infrastructure mode.
3. Make sure the Network setting is proper. You could check and modify through My
Computer →→→→ Control Panel →→→→ Network →→→→ TCP/IP / NetBEUI →→→→ PRISM2 IEEE
802.11 USB Dongle Adaptor →→→→ Content.
Symptom:
The USB Dongle icon is green, but can’t share files with others.
Possible Remedy:
Make sure the file and printer sharing function is enabled. You could enable the
function by checking the icon of My Computer →→→→ Control Panel →→→→ Network →→→→ file
and printer sharing →→→→ I want to be able to give others to access to my files.
Symptom:
Slow or erratic performance
Possible Remedy:
Try change the channel of the communicating group or move your device closer to the
communicating device.
52

WLAN USB Dongle User’s Guide
7 Glossary
IEEE 802.11 Standard
The IEEE 802.11 Wireless LAN standards subcommittee, which is formulating a
standard for the industry.
Access Point
An integrated wireless and wired LAN is called an Access Point configuration. Access
Point is applicable to enterprise scale for wireless access to central database, or
wireless application for mobile workers.
BSSID
A specific Peer-to-Peer LAN is called a Basic Service Set (BSS). Computers in a BSS
must be configured with the same BSSID.
DHCP
Dynamic Host Configuration Protocol - a method in which IP addresses are assigned
by server dynamically to clients on the network. DHCP is used for Dynamic IP
Addressing and requires a dedicated DHCP server on the network.
Direct Sequence Spread Spectrum
This is the method the wireless cards use to transmit data over the frequency
spectrum. The other method is frequency hopping. Direct sequence spreads the data
over one frequency range (channel) while frequency hopping jumps from one narrow
frequency band to another many times per second.
ESSID
An Infrastructure configuration could also support roaming capability for mobile
workers. More than one BSS can be configured as an Extended Service Set (ESS).
Users within an ESS could roam freely between BSSs while served as a continuous
connection to the network wireless stations and Access Points within an ESS must be
configured with the same ESSID and the same radio channel.
Ethernet
Ethernet is a 10/100Mbps network that runs over dedicated home/office wiring. Users
must be wired to the network at all times to gain access.
Gateway
A gateway is a hardware and software device that connects two dissimilar systems,
such as a LAN and a mainframe. In Internet terminology, a gateway is another name
53

WLAN USB Dongle User’s Guide
for a router. Generally a gateway is used as a funnel for all traffic to the Internet.
IEEE
Institute of Electrical and Electronics Engineers
ISM Band
The FCC and their counterparts outside of the U.S. have set aside bandwidth for
unlicensed use in the so-called ISM (Industrial, Scientific and Medical) band.
Spectrum in the vicinity of 2.4 GHz, in particular, is being made available worldwide.
This presents a truly revolutionary opportunity to place convenient high-speed
wireless capabilities in the hands of users around the globe.
Local Area Network (LAN)
A LAN is a group of computers, each equipped with the appropriate network adapter
card connected by cable/air, that share applications, data, and peripherals. All
connections are made via cable or wireless media, but a LAN does not use telephone
services. It typically spans a single building or campus.
Network
A network is a system of computers that is connected. Data, files, and messages can
be transmitted over this network. Networks may be local or wide area networks.
PCMCIA
Personal Computer Memory Card International Association. Also a PCMCIA card is
also referred to USB Dongle.
Peer-to-Peer
An Peer-to-Peer wireless LAN is a group of computers, each with a WLAN adapter,
connected as an independent wireless LAN. Peer-to-Peer wireless LAN is applicable
at a departmental scale for a branch or SOHO operation.
Protocol
A protocol is a standardized set of rules that specify how a conversation is to take
place, including the format, timing, sequencing and/ or error checking.
Roaming
In an infrastructure network, this is when a wireless PC moves out of range of the
previously connected access point and connects to a newly connected access point.
Throughout the network environment where access point are deployed, PCs can
always be connected regardless of where they are located or roam.
54

WLAN USB Dongle User’s Guide
SSID
A Network ID unique to a network. Only clients and Access Points that share the same
SSID are able to communicate with each other. This string is case-sensitive.
Simple Network Management Protocol (SNMP)
Simple Network Management Protocol is the network management protocol of TCP/IP.
In SNMP, agents-which can be hardware as well as software-monitor the activity in the
various devices on the network and report to the network console workstation. Control
information about each device is maintained in a structure known as a management
information block.
Static IP Addressing
A method of assigning IP addresses to clients on the network. In networks with Static
IP address, the network administrator manually assigns an IP address to each
computer. Once a Static IP address is assigned, a computer uses the same IP
address every time it reboots and logs on to the network, unless it is manually
changed.
Transmission Control Protocol / Internet Protocol (TCP/IP)
TCP/IP is the protocol suite developed by the Advanced Research Projects Agency
(ARPA). It is widely used in corporate Internet works, because of its superior design
for WANs. TCP governs how packet is sequenced for transmission the network. The
term “TCP/IP” is often used generically to refer to the entire suite of related protocols.
Transmit / Receive
The wireless throughput in Bytes per second averaged over two seconds.
USB
The Universal Serial Bus allows complete Plug and Play connection of peripheral
devices to a computer.
WEP
“Wired Equivalent Privacy” is based on the use of 64-bit keys and the popular RC4
encryption algorithm. Wireless devices without a valid WEP key will be excluded from
network traffic.
Wide Area Network (WAN)
A WAN consists of multiple LANs that are tied together via telephone services and / or
fiber optic cabling. WANs may span a city, a state, a country, or even the world.
55

WLAN USB Dongle User’s Guide
Wireless LAN (WLAN)
A wireless LAN does not use cable to transmit signals, but rather uses radio or
infrared to transmit packets through the air. Radio Frequency (RF) and infrared are the
commonly used types of wireless transmission. Most wireless LANs use spread
spectrum technology. It offers limited bandwidth, usually under 11Mbps, and users
share the bandwidth with other devices in the spectrum; however, users can operate a
spread spectrum device without licensing from the Federal Communications
Commission (FCC)
56
 Loading...
Loading...